23.07.2021
4
Где расположены контакты в аккаунте Google? Как найти свои контакты через Google-аккаунт на телефоне?
Google Контакты — удобный сервис, с помощью которого можно собрать в одном месте все контакты со всех устройств пользователя. Но где именно находятся контакты и как их найти на телефоне?
Где хранятся контакты телефона в Google-аккаунте?
Существует два способа найти свои контакты телефона в Google-аккаунте. Первый — сделать это с помощью специального приложения:
- Откройте Google Play и введите в поисковую строку «Контакты Google».
- Появившееся на экране приложение нужно установить на телефон.
- Затем нужно зайти в него и авторизовать свой аккаунт Google (если он не был авторизован на телефоне ранее).
В этом приложении хранятся все контакты пользователя на всех синхронизированных устройствах и учетных записях Google. Здесь же ими можно управлять, удалять их и редактировать.

Чтобы добавить дополнительный аккаунт Google, на котором хранятся контакты, необходимо нажать на кружок в правом верхнем углу экрана, а затем выбрать «Добавить аккаунт».
Второй способ найти свои контакты включает в себя использование любого браузера. В нем нужно следовать инструкции:
- Открыть главную страницу Google (google.com).
- Нажать на значок в правом верхнем углу в виде 9 кружков.
- Выбрать раздел «Контакты» с синим значком.

Также можно сразу перейти по ссылке https://contacts.google.com. Далее откроется список контактов пользователя, которые были синхронизированы с учетной записью Google.

Важно помнить, что для этого способа необходимо изначально войти в свой аккаунт Google на телефоне или ПК, чтобы он открылся в Google Chrome.
Рекомендуем правильно хранить контакты, чтобы не допустить их потери.
Как посмотреть, сгруппировать или отправить контакты
Вы можете группировать контакты при помощи ярлыков.
В приложении «Контакты» можно искать контактную информацию и упорядочивать контакты, используя ярлыки, такие как «Друзья» или «Семья».
Важно! Некоторые из этих действий можно выполнить только на устройствах с Android 9 и более поздних версий. Подробнее о том, как узнать версию Android…
Как посмотреть контакты
- На телефоне или планшете Android откройте приложение «Контакты»
.
- Внизу экрана выберите Контакты.
Чтобы посмотреть контакты вашего аккаунта Google в браузере, откройте сервис Google Контакты.
Как связаться с пользователем из списка контактов
Людям из списка контактов можно звонить, а также отправлять электронные письма и SMS. Кроме того, вы можете общаться по видеосвязи.
- На телефоне или планшете Android откройте приложение «Контакты»
.
- Нажмите на контакт в списке.
- Выберите нужный вариант.
Как создать группу
Контакты можно объединять в группы с помощью ярлыков.
- На телефоне или планшете Android откройте приложение «Контакты»
.
- Внизу экрана выберите Контакты.
- В левом верхнем углу экрана нажмите на значок меню
Создать ярлык.
- Введите название ярлыка и нажмите ОК.
Примечание. Если у контакта несколько адресов электронной почты, в группу будет добавлен только тот, который используется по умолчанию.
Как изменить адрес электронной почты по умолчанию
- На телефоне или планшете Android откройте приложение «Контакты»
и выберите контакт.
- Нажмите на адрес электронной почты и удерживайте его.
- Выберите Установить по умолчанию.
Как удалить контакты из группы
- На телефоне или планшете Android откройте приложение «Контакты»
.
- В левом верхнем углу экрана нажмите на значок меню
.
- Выберите ярлык.
- Коснитесь значка «Ещё»
Удалить контакты.
- Нажмите на значок «Удалить»
рядом с нужными контактами.
Как поделиться контактом
- На телефоне или планшете Android откройте приложение «Контакты»
.
- Выберите контакт из списка.
- В правом верхнем углу экрана нажмите на значок «Ещё»
Поделиться.
- Выберите нужный способ.
Как посмотреть свою контактную информацию
- В правом верхнем углу экрана нажмите на фото профиля
Настройки приложения «Контакты».
- Выберите пункт Ваша информация.
Подробнее о том, как изменить или удалить контакты…
Эта информация оказалась полезной?
Как можно улучшить эту статью?
Где хранятся, как добавить, вернуть и сохранить контакты в Google аккаунте
Содержание:
- 1 Как посмотреть список
- 2 Как добавить новую запись
- 3 Как удалить
- 4 Как восстановить удаленные
- 5 Как сохранить контакты телефона в аккаунте
- 6 Синхронизация контактов
- 7 Как посмотреть контакты с телефона
Здравствуйте, друзья! Эту статью хочу посвятить контактам, которые хранятся в аккаунте Гугл у каждого пользователя. Многие слышали, что они есть, но как ими пользоваться, где их искать, и как настроить так, чтобы после внезапной поломки вашего смартфона все их получилось восстановить – знают единицы.
Расскажу, как про них узнала я. Мой телефон прекрасно работал и менять я его не планировала, но в один прекрасный день он просто выключился и все, вообще никакой реакции, на какие бы кнопки я не нажимала. Разумеется, отнесла в ремонт и побежала покупать себе новый смартфон. Из-за контактов расстроилась – как теперь их все собирать заново? Там много было нужных людей, друзей, знакомых. В общем зашла в свой Google аккаунт (чтобы Плей Маркетом пользоваться) и о чудо, почти все мои контакты в телефонной книге восстановились!
Вот давайте, чтобы и у вас все было так же прекрасно, будем разбираться, что такое контакты в Гугл аккаунте, где они находятся, как их можно посмотреть, как сохранить контакты телефона в Гугл аккаунте, выполнить автоматическую синхронизацию, восстановить нужные записи или удалить. Сначала все делать будем с помощью компьютера, а потом и с телефона на Андроид.
Как посмотреть список
Если возникает вопрос: где они находятся, тогда откройте браузер на компьютере и перейдите на страницу Google поиска. В правом верхнем углу потребуется зайти в свой профиль. Если вход выполнен, тогда нажмите на аватарку и убедитесь, что нужный вам профиль находится в самом верху (это если как в примере, подключено сразу несколько аккаунтов).

Потом нажимайте на кнопку с девятью квадратиками, в конце списка выбирайте «Ещё» и жмите на пункт «Контакты».

На следующей странице откроется доступный список контактов. Слева будет главное меню, его можно скрыть, нажав на три горизонтальные полоски вверху. Посредине для каждой записи показана следующая информация: имя, адрес электронной почты, номер телефона, должность. Вверху списка находятся важные для вас контакты, которые были помечены звездочкой. Дальше они идут по алфавиту.

На вкладке «Похожие контакты» будут показаны те, для которых указано одинаковое имя, или номер, здесь их можно объединить в один.

Если открыть вкладку «Другие контакты», то увидите список пользователей, которым вы когда-то отправляли письма.

Как добавить новую запись
Чтобы добавить новый контакт, нажмите справа внизу на круглую розовую кнопку «Создать».

Дальше заполните все необходимые сведения о пользователе. Чтобы посмотреть все доступные поля для заполнения, нажмите «Ещё». Потом кликайте «Сохранить».

Откроется вот такое окошко, с только что созданными данными, нажмите на крестик, чтобы закрыть его.
После того, как вы добавите новую запись в аккаунт, она автоматически появится и в телефонной книге на смартфоне. Это при условии, что включена синхронизация контактов с Гугл аккаунтом на устройстве (о ней мы поговорим ниже).

Все добавленные записи можно разделить по группам. Разверните соответствующий пункт в меню слева. В примере она одна, и в нее добавлено три пользователя – цифра в скобочках. Если хотите добавить новую, жмите «Создайте группу».

Придумайте для нее имя и жмите «ОК».

Чтобы добавить пользователя в группу, наведите на него курсор и нажмите на три вертикальные точки, это кнопка «Ещё». Из выпавшего списка кликните по названию нужной группы.
Здесь есть еще две кнопки: «Добавить пометку» – запись появится в самом начале списка, «Редактировать» – откроется окно для изменения контакта.

После выбора группы, напротив нее появится галочка, а в самом списке слева количество входящих в нее пользователей увеличится.

Если навести курсор мышки на название группы, то появятся кнопки, используя которые можно отредактировать имя или удалить ее. При выборе любой из них, откроется список пользователей, которые в нее входят. Для удаления человека, нажмите напротив него на точки и снимите галочку, которая будет стоять возле названия группы.

Как удалить
Если вас интересует: как удалить ненужную запись из списка, открывайте его. Потом находите ненужную запись, напротив нее жмите на три точки и выбирайте из списка «Удалить».
Кстати, если все ненужные пользователи входят в одну группу, то можете удалить ее вместе с записями. Тогда не придется удалять каждого человека в отдельности.

Подтвердите выполнение действия, нажав «Удалить».

Как восстановить удаленные
Теперь давайте разберемся, что делать, если пользователь удалил контакты в Гугл аккаунте, как восстановить все нужное? Для этого жмите в меню «Ещё» – «Отменить изменения».

Здесь обратите внимание, что можно восстановить записи если вы удаляли или объединяли их, выполняли импорт или синхронизацию. Причем с того момента, как вы это делали, не должно пройти более 30 дней.
Выбирайте маркером подходящий пункт и жмите «Подтверждение». После этого некоторые записи восстановятся.

Как сохранить контакты телефона в аккаунте
Чтобы скопировать контакты с телефона в Гугл аккаунт нужно воспользоваться импортом/экспортом. Как таким способом перекинуть контакты? Сначала нужно экспортировать их в файлик с телефона, а потом импортировать его в свой аккаунт Google.
- Найдите на своем устройстве пункт Импорт/экспорт контактов. На Lenovo нужно открыть «Контакты», а потом внизу перейти в раздел «Настройки».

Если у вас Samsung, тогда нужный пункт находится по пути: «Меню» – «Контакты» – три точки в правом верхнем углу – «Управление контактами».

- Дальше выберите пункт «Экспорт на устройство хранения».

- Запомните по какому пути сохранится файлик и как он будет называться. Жмите «ОК».

- Воспользуйтесь проводником на своем телефоне, чтобы найти файл. Он может быть встроенным, а можно воспользоваться сторонним приложением, например, ES Проводник.

- Долгим нажатием на файл, откроется дополнительное меню. Выберите в нем пункт «Отправить» или «Передать».

- Можете добавить файл на Гугл Диск, а потом нужно будет зайти с компьютера и сохранить его оттуда. Я отправлю его по Skype. Только это должен быть человек, которому вы доверяете, например, сестра, мама, муж, так как это ваши личные данные.
После отправки, зайдите в свой Скайп и скачайте его с того диалога, кому ранее отправили.

- Все скачанные файлы находятся в папке Загрузки на компьютере. Так что откройте ее и перенесите файлик с контактами на рабочий стол.
Это мы экспортировали все контакты с телефона в файл и перенесли его на компьютер.

- Теперь нужно загрузить контакты в Гугл аккаунт. Зайдите в него, выберите «Ещё» – «Импортировать». Откроется окно, где кликните по пункту «Импортировать из файла CSV или vCard».

- Поскольку мы рассматриваем новую версию, а в ней, на данный момент, данная функция не поддерживается, нам предложат перейти «К старой версии». Выберите соответствующий пункт.

- Потом в меню слева опять нажмите на кнопку «Импорт…».

- Кликайте по кнопке «Выберите файл».

- Найдите его через Проводник, в примере он находится на рабочем столе, выделите и жмите «Открыть».

- Когда в окошке появится его название, можете кликать по кнопке «Импорт».

- После этого, общее количество контактов увеличится. Если этого не произошло, нужно обновить страницу браузера, нажав на круговую стрелочку слева от адресной строки. Также все эти записи будут автоматически добавлены в группу «Импортировано».

- Перейдите к новому интерфейсу и, если контактов больше не стало, тоже обновите страницу браузера. После этого может появится надпись, что найдены похожие контакты, нажмите на данную кнопку.

- Здесь можно объединить одинаковые записи. Нажимайте на соответствующую кнопку. Чтобы применить это действие ко всем пользователям в списке, выберите вверху «Объединить все».

- Теперь ваши контакты в профиле Гугл такие же, как и на телефоне. И если вы, например, потеряете устройство, то с помощью синхронизации (о которой мы поговорим в следующем пункте) все можно будет восстановить.
Кстати, используя описанную процедуру импорт/экспорт, можно перенести контакты Гугл с одного на другой аккаунт.
Синхронизация контактов
Для того, чтобы синхронизировать контакты, необходимо включить данную функцию на смартфоне. Как это сделать – зависит от вашего устройства.
На Леново зайдите в «Настройки», потом перейдите на вкладку «Системные» и в разделе «Аккаунты» выберите «Google».

Дальше нажмите на адрес электронной почты.

В самом низу списка будет два пункта с нужным нам названием. Чтобы включить синхронизацию, поставьте зеленую птичку напротив каждого.

Для тех пользователей, кто пользуется Самсунг в «Настройках» выберите «Облако и учетные записи». Дальше из списка нажмите «Google».

Здесь нужно переместить ползунок напротив нужных пунктов в положение «включено».

Ещё один вариант включения синхронизации – это открыть окно «Управление контактами», как это сделать я описывала выше. В нем нужно выбрать пункт «Синхронизация».

Дальше напротив подключенного аккаунта Гугл посмотрите, чтобы ползунок стоял в положении «Включен».

Обратите внимание, если синхронизировать контакты, то они с вашего аккаунта появятся в телефоне, но не наоборот. Все записи, что есть на смартфоне, в контакты Гугл не добавятся. Тоже касается и добавления нового пользователя. Создадите его в Гугл контактах – и он появится в телефоне. Создадите контакт пользователя в телефоне – в профиль Гугл он добавлен не будет.
Как посмотреть контакты с телефона
Для того чтобы посмотреть все записи в аккаунте с телефона зайдите в браузер и перейдите по адресу: https://myaccount.google.com.

Дальше или зарегистрируйтесь в нужном аккаунте, или кликните по аватарке и убедитесь, что выбран нужный вам профиль.

Нажимайте на кнопку «Сервисы Google», жмите «Ещё» и выбирайте пункт «Контакты».

Внешний вид страницы будет такой же, как если бы вы перешли на нее через браузер на компьютере, поэтому все, что я описывала выше, можно применить и здесь. «Главное меню» открывается нажатием на три горизонтальные полоски вверху слева.

Вот такая статья получилась. Давайте немного подытожим рассмотренное. На вопрос: где хранятся контакты в Гугл аккаунте, как их посмотреть и добавить новый – мы ответили. Разобрались, как создавать группы, удалять и восстановить удаленные контакты. Чтобы перенести контакты с телефона в Google аккаунт или с одного аккаунта в другой – нужно воспользоваться функцией импорт/экспорт. Если же вам нужно восстановить контакты телефона через Гугл аккаунт, нужно включить синхронизацию на устройстве. Если остались вопросы, задавайте их в комментариях.
Содержание
- Место хранения контактов
- Как посмотреть контакты в Гугл Аккаунте?
- Мобильное приложение
- Использование мобильного браузера
- Как восстановить удаленную информацию о контактах?
- Решение типичных проблем
Многие люди имеют множество контактных данных, которые хранят в телефонной книге смартфона, что является удобным. Телефоны на базе Google имеют встроенную возможность синхронизации разрешенных пользователем данных, при условии входа в аккаунт Гугл. Таким образом используется единый сервис для хранения данных, к которым можно получить доступ практически с любого устройства, подключенного к интернету, при условии знания пароля и логина. Но как посмотреть контакты в Гугл Аккаунте с телефона, компьютера или планшета?
Место хранения контактов
Большинство владельцев интересует информация о том, где хранятся контакты в Гугл Аккаунте. Особенно это важно для деловых людей, у которых масса контактных данных, то есть их физически запомнить просто невозможно. Поэтому Google реализовал синхронизацию разрешенных пользователем данных с хранением информации на удаленных серверах компании. Это весьма выгодно, поскольку они максимально защищены от несанкционированного доступа и к ним можно без проблем получить доступ с любого устройства при условии входа в Google аккаунт.
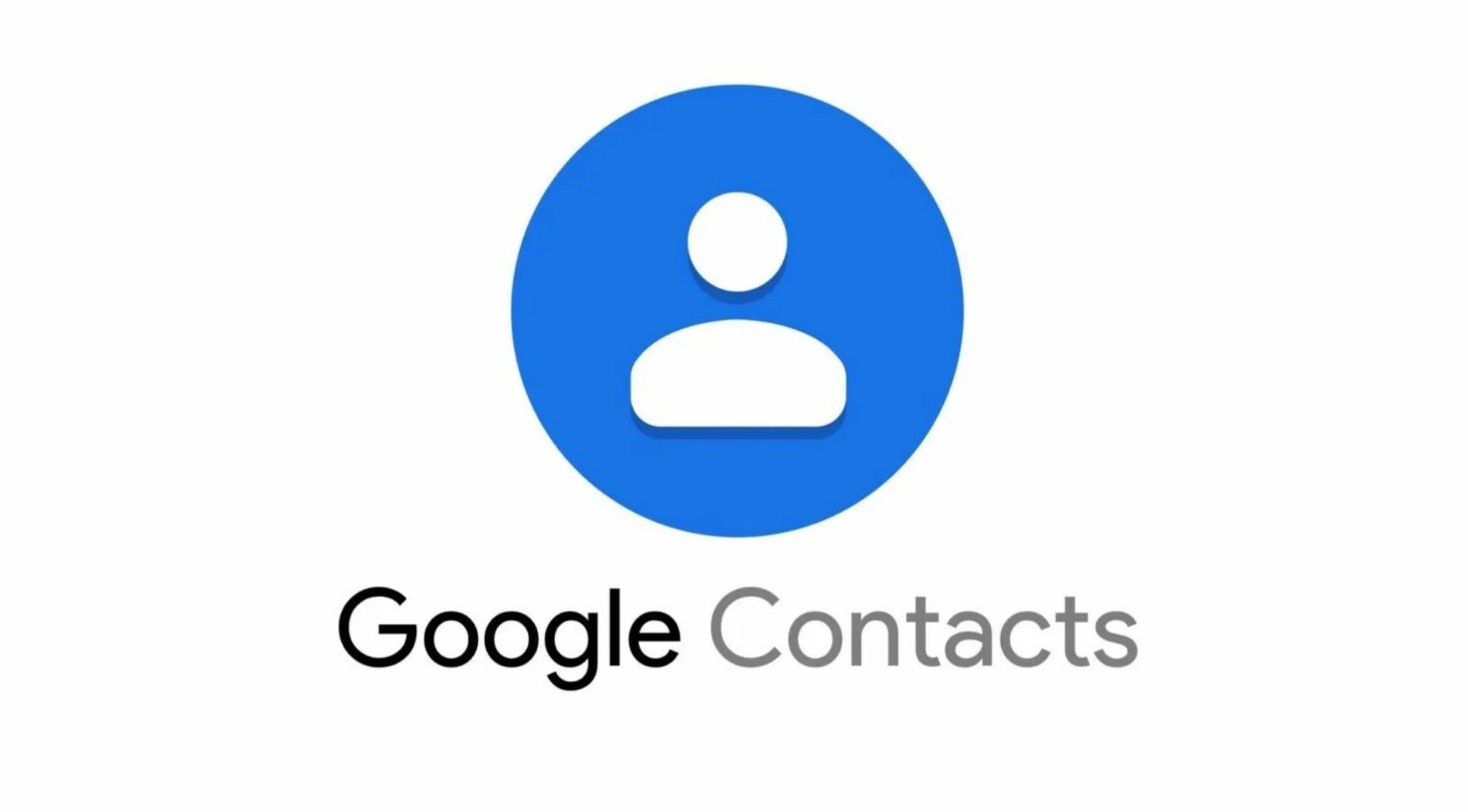
В приложении «Контакты» Гугл реализована возможность сортировки данных по ряду критериев, людей можно объединять в группы, добавлять новых абонентов, а также импортировать/экспортировать информацию в файлы. Также на удаленных серверах хранится информация о переговорах и другие необходимые данные.
Как посмотреть контакты в Гугл Аккаунте?
Одним из сервисов, предлагаемых компанией Гугл, является приложение «Контакты». Оно кроссплатформенное и адаптировано под практически все типы устройств с любым разрешением экрана за счет масштабируемости элементов. Поэтому если вы не знаете, как посмотреть контакты в Гугл аккаунте или воспользоваться ими, то нужно выбрать один из следующих способов:
- Воспользоваться стандартным софтом «Контакты», который есть в любой версии Андроид и часто обновляемым.
- Посмотреть контакты в аккаунте через любой удобный браузер.
Каким способом вы получите контакты в аккаунт, не играет роли, поскольку оба варианта являются удобными в работе и полнофункциональными.
Мобильное приложение
Получить информацию из приложения «Контакты» можно после того, как залогинились в Google аккаунт. На Андроид версии 6 или старше это делается прямо после приобретения смартфона во время стартовой настройки. Если вы не имеете личный Гугл аккаунт, то его нужно создать. Если по каким-либо причинам это не было выполнено или требуется войти под другой учетной записью, то есть возможность сделать в любой удобный момент.
Контакты в Гугл Аккаунте как найти? Нужно выполнить следующие действия:
- Открыть меню приложений и найти «Контакты» или на одном из рабочих устройств Андроид, а затем его запустить.
- Откроется мобильное приложение, где отобразится список контактов из адресной книги.
- Для отображения контактов в аккаунте Гугл нужно, чтобы была работала синхронизация. При использовании нескольких аккаунтов, данные могут отображаться с нескольких учетных записей, для этого потребуется переключаться между ними через главное меню приложения, нажимая на кнопку смены аккаунта.
Некоторые производители смартфонов улучшают стандартные возможности приложения «Контакты», добавляя ряд дополнительных фильтров, позволяющих сортировать номера между различными сервисами или отображать иконки абонентов. Особенно удобной является возможность показа данных пользователей отдельно из каждого мессенджера.
Недостатком стандартного мобильного приложения является просмотр контактов, в том числе и не синхронизированных. То есть могут присутствовать отсутствующие контакты в аккаунте, которые никаким образом не выделены, и пользователь не знает, хранятся ли они на удаленно в Google или нет. Чтобы исключить такие ситуации, нужно на смартфоне под управлением Андроид зайти в аккаунт Google, затем в приложении в настройках поставить фильтр на отображение синхронизированных данных.
Использование мобильного браузера
Рассмотрим, посмотреть как свои сохраненные контакты в Гугл Аккаунте в браузере мобильного телефона. Устаревшие браузеры могут иметь проблемы безопасности или не поддерживать современные интернет-технологии, что чревато ухудшением функциональности.
Чтобы просмотреть Гугл контакты, нужно выполнить ряд действий:
- В адресной строке нужно перейдите на сайт Google: https://myaccount.google.com/.
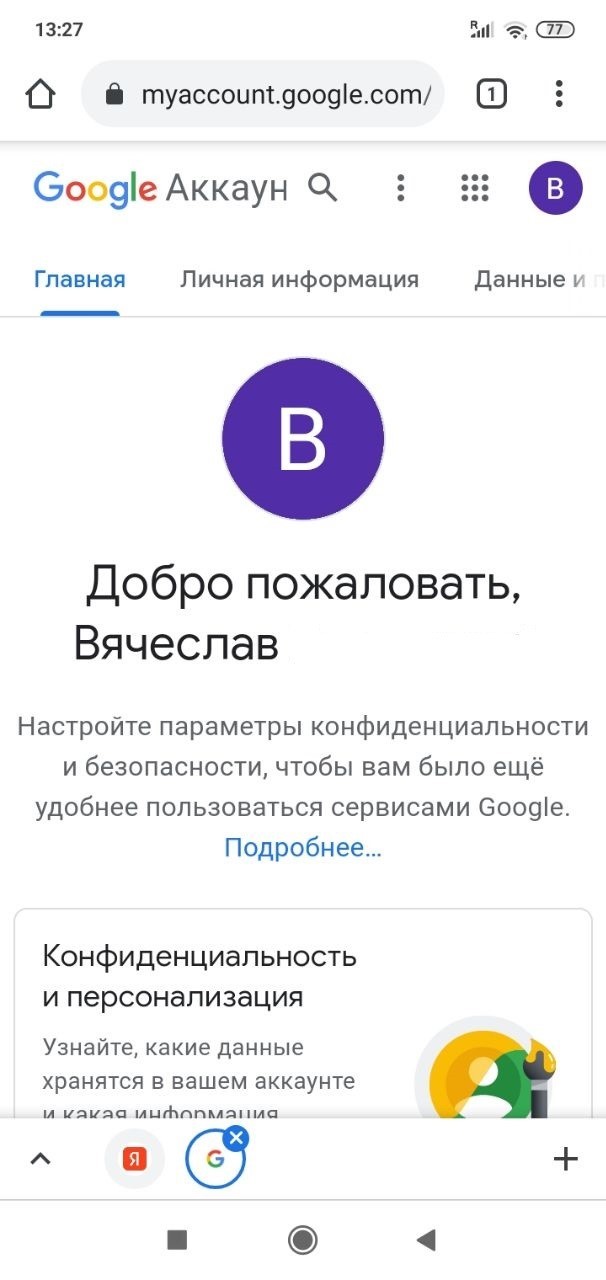
- Сверху в правой части страницы нужно найти кнопку с 9 квадратиками, находящуюся возле аватарки аккаунта, и нажать на нее. Откроется выбор сервисов, нужно нажать на «Контакты».
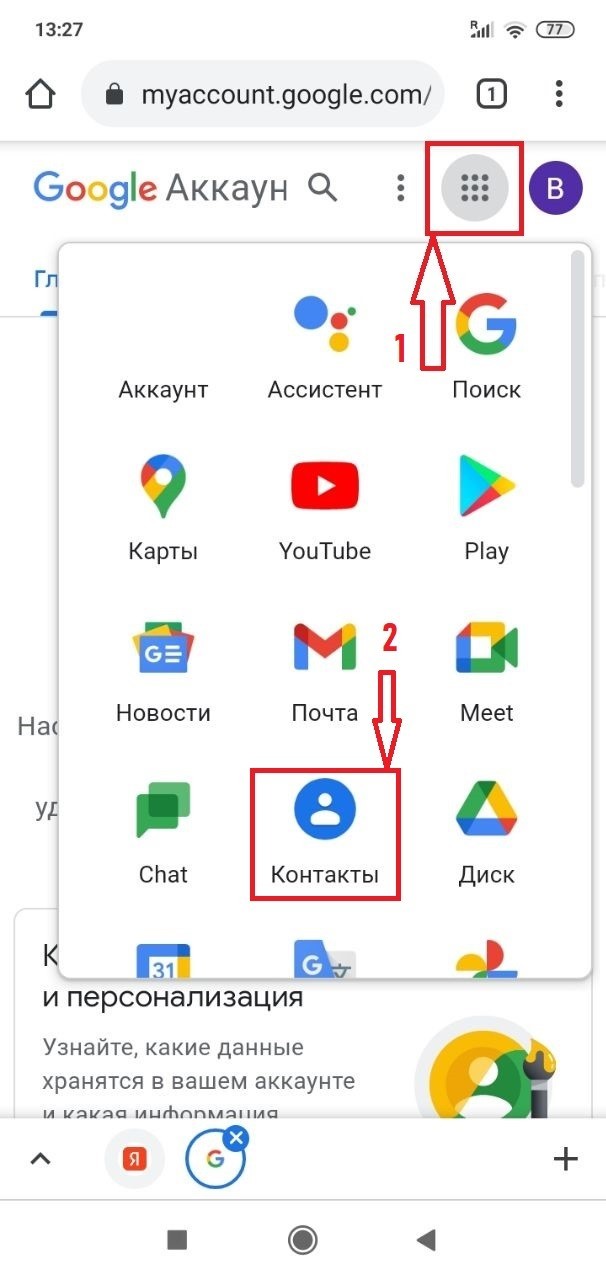
- Откроются контакты Google.
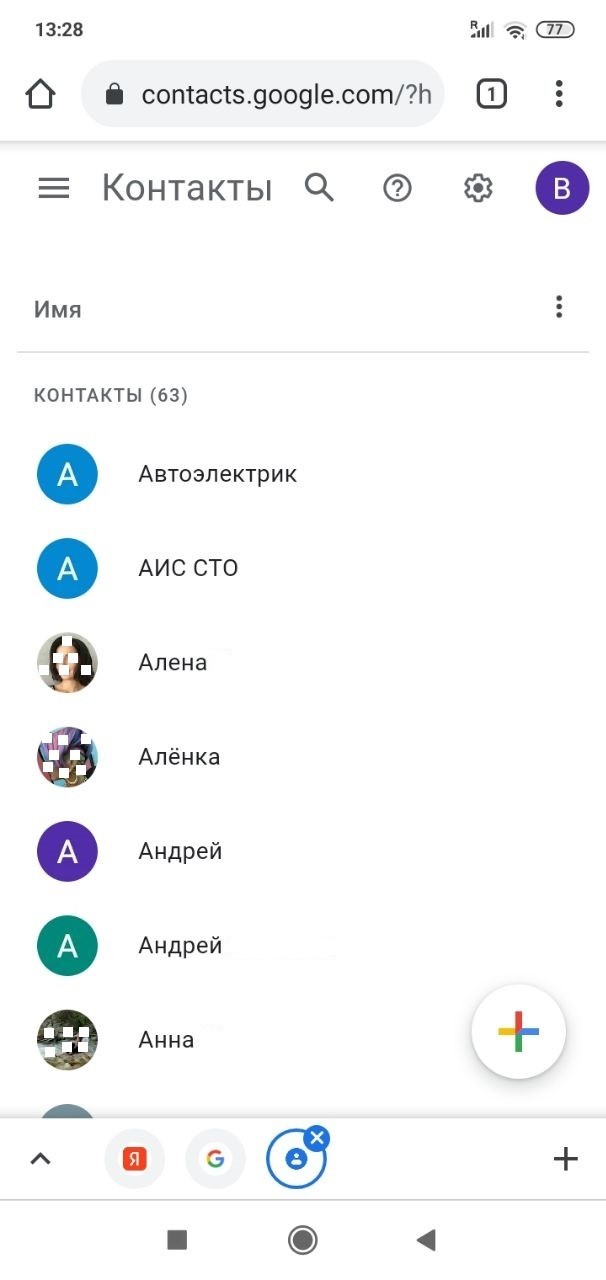
Для настройки вида и фильтров воспользуйтесь боковым меню. Тут будут присутствовать только те контакты Гугл, которые сохранены на удаленных серверах. То есть не возникнет путаницы и точно будете понимать, где находятся контакты. Данная функция полезна, если по каким-либо причинам не хотите синхронизировать данные адресной книги телефона.
Для сортировки можно использовать поля данных, которые заполнялись при записи контактов. Они необязательно должны быть все заполненными, зато при необходимости можно быстрее найти, где контакты расположены в данный момент. Также можно выделять несколько контактов телефона одновременно, скрывать, экспортировать, отправлять на печать на подключенный принтер или сохранять в мессенджерах. Достаточно расставить галочки возле интересующих контактов и при помощи меню выбрать необходимое действие. При экспорте данных абонентов можно их отобразить как список в отдельном приложении при открытии файла.
В меню доступны следующие функции:
- Добавление нового номера.
- Сортировка по абонентам, с которыми часто общаетесь.
- Показ похожих или повторяющихся контактов.
- Отображение абонентов по группам.
- Дополнительные контакты Гугл. В них показаны данные абонентов, с которыми связывались не через звонки, а, например, по электронной почте.

Если вы пожелаете отредактировать номера, то стоит отметить тот факт, что, поскольку они хранятся на удаленных серверах, то изменения затронут все подключенные устройства. В разделе других контактов в Гугл аккаунт, редактирование запрещено, однако, если их экспортировать в основные, то тогда можно сохранять и изменять.
Как восстановить удаленную информацию о контактах?
Если вы не можете понять, где находятся интересующие контакты, то, возможно, они были случайно удалены. В таком случае необходимо в течение 30 суток после предположительного удаления восстановить их, так как иначе они будут удалены из бэкапов на серверах Гугл навсегда.
Восстановление удаленных данных абонентов выполняется так:
- В на странице «Контакты» в левом боковом меню необходимо перейти в раздел с изображением шестеренки, а затем «Отменить изменения».
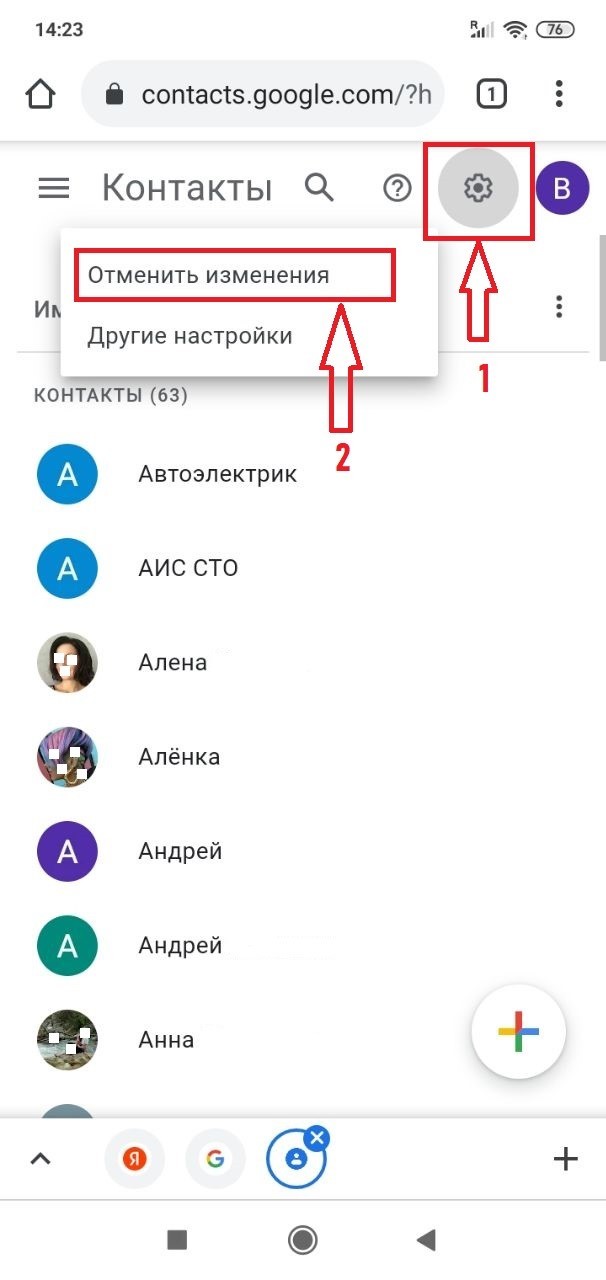
- Нужно выбрать восстановление из резервной копии за предлагаемый период.
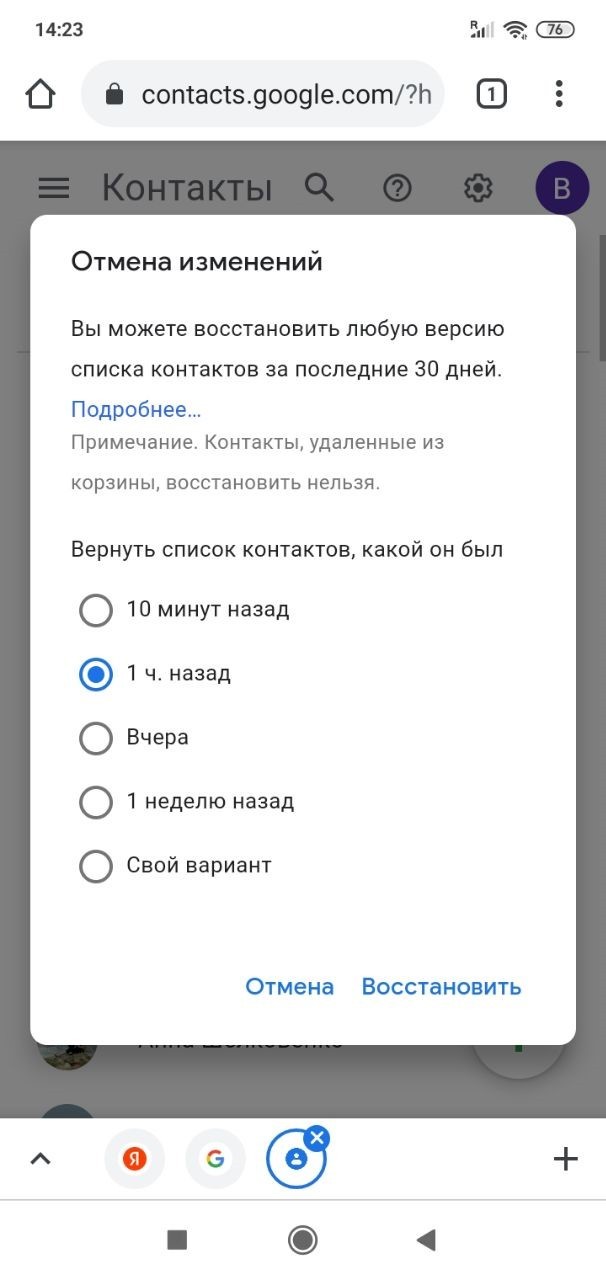
- Подтверждаем действие, нажимая «Восстиновить».
После проведенных манипуляций, в приложении отобразятся все контакты, которые присутствовали на выбранном этапе времени.
Решение типичных проблем
Если через вход в аккаунт на любом устройстве отсутствуют последние внесенные данные, то это означает, что возникли проблемы с синхронизацией. Для этого можно попытаться решить вопрос вручную:
- Открыть на устройстве под управлением Гугл в настройках аккаунта необходимую учетную запись.
- В основных настройках в подпункте «Синхронизация» убедиться, что контакты разрешено синхронизировать с удаленными серверами.
- Выполнить синхронизацию.
После выполнения этих действий нужно убедиться в отсутствии ошибок. После того, как контакты синхронизированы, необходимо зайти в учетную запись на другом устройстве и убедиться, что появились новые данные.
Если данный способ оказался неэффективным, то стоит попробовать ряд других действий:
- Удалить на смартфоне аккаунт, после чего создать его заново. Это позволит устранить ряд накопленных ошибок и выполнить синхронизацию заново.
- Очистить кэш устройства. Если во временном хранилище данных присутствовали ошибки, то они будут полностью устранены.
- Открыть настройки приложений, найти «Контакты», зайти в них и нажать на кнопку «Стереть данные». Этот способ позволит устранить серьезные ошибки в работе софта, например, удалить некорректно установленные обновления.
После проделанных манипуляций, контакты снова станут работать стабильно. В противном случае потребуется сброс настроек смартфона. Перед выполнением данного действия нужно сохранить важные данные.

Содержание
- Просмотр контактов в Гугл-аккаунте
- Вариант 1: Браузер на ПК
- Вариант 2: Мобильное приложение
- Решение возможных проблем
- Заключение
- Вопросы и ответы

Многие пользователи по всему миру пользуются электронной почтой Gmail и устройствами на базе мобильной ОС Android. Как первое, так и второе, принадлежит компании Google и является частью одной экосистемы, связанной единым аккаунтом. Одним из важнейших элементов последнего являются контакты, и сегодня мы расскажем о том, как их можно посмотреть.
Просмотр контактов в Гугл-аккаунте
Абсолютное большинство сервисов Google являются кроссплатформенными, то есть доступными для использования на различных операционных системах — как настольных, так и мобильных. В числе таковых и «Контакты», открыть которые можно как через браузер на компьютере, так и на мобильном устройстве. Рассмотрим оба варианта.
Вариант 1: Браузер на ПК
Как мы уже сказали выше, «Контакты» — это один из множества сервисов Гугл, и на компьютере открыть его для просмотра можно так же просто, как и любой веб-сайт.
Примечание: Прежде чем приступить к выполнению нижеизложенной инструкции, авторизуйтесь в своей учетной записи Google. Сделать это поможет следующая статья.
Подробнее: Как войти в свой Google-аккаунт на ПК
- Перейдите на стартовую страницу Google в своем браузере или откройте любой другой веб-сервис этой компании, кроме YouTube (например, поиск). Нажмите по кнопке «Приложения Google», расположенной слева от фото вашего профиля и выполненной в виде квадрата из девяти точек.

Найдите в открывшемся списке «Контакты» и кликните по этому значку левой кнопкой мышки (ЛКМ) для перехода на интересующую нас страницу. Попасть на нее можно и по прямой ссылке, представленной ниже.

Перейти на страницу Google Контактов - Собственно первое, что вы увидите перед собой, это и будет список контактов, сохраненных в вашем аккаунте Гугл. В первой вкладке бокового меню отображаются исключительно те записи, которые сохранены в адресной книге вашего телефона.

Сведения о них поделены на несколько категорий: имя, электронная почта, номер телефона, должность и компания, группы. Не обязательно, чтобы все они были заполнены, а порядок этих столбцов можно изменить через меню, вызываемое кликом на три вертикальных точки справа.

Каждый контакт можно добавить в избранное (звездочка), изменить (карандаш); распечатать, экспортировать, скрыть или удалить (меню в виде трех точек). Для выделения нескольких записей нужно установить галочку в чекбокс, который появляется справа от имени пользователя (после наведения указателя курсора). - Следующая вкладка бокового меню – «С кем вы часто общаетесь», и ее название говорит само за себя. В данном разделе представлены не только контакты из адресной книги телефона, но и те, с которыми вы переписывались по электронной почте Gmail.
- Во вкладке «Похожие контакты» будут показаны повторяющиеся записи, если таковые, конечно, найдутся.
- В разделе «Группы» можно «Создать группу» с контактами, для чего достаточно нажать на одноименный пункт, дать ей название, «Сохранить», а затем добавить пользователей.
- Если развернуть выпадающий список «Еще», вы увидите несколько дополнительных разделов. Первый из них – «Другие контакты».

В нем будет представлен перечень пользователей (и компаний), с которыми вы общались по электронной почте (в том числе и тех, кто писал вам, но не получил ответа), а также те, с кем вы работали над документами из виртуального офисного пакета Google.

Информация о них будет поделена на столбцы точно так же, как и записи адресной книги из первой вкладки. Работа с ними и редактирование осуществляются по тому же алгоритму – наводите указатель курсора на необходимый контакт, выбираете нужное действие и выполняете его. Разница лишь в том, что эти записи нельзя изменить, зато отсюда их можно сохранить в основной раздел «Контакты», что подразумевает в том числе и возможность редактирования базовой информации.
- Для добавления «Нового контакта» нажмите по соответствующей кнопке над списком вкладок, укажите в появившемся окне необходимые сведения, после чего «Сохраните» их.

Читайте также: Как сохранить контакты в Google - Для поиска нужных записей воспользуйтесь строкой, расположенной над их списком, и введите в нее свой запрос (имя или почту искомого контакта).
- Если свернуть боковое меню «Еще», вы увидите несколько дополнительных опций, часть из которых совпадают с действиями, доступными в меню отельных контактов. Здесь вы можете импортировать и экспортировать сразу все записи (в/из другого сервиса или в/из файла), распечатать их, а также отменить внесенные изменения.







Вот таким образом осуществляется просмотр и дальнейшая работа с контактами в Гугл аккаунте через браузер на компьютере.
Вариант 2: Мобильное приложение
Очевидно, что получить доступ к контактам Google можно и с мобильных устройств. На ОС Android, которая принадлежит компании-разработчику, сделать это значительно проще, но и на iOS данная процедура не представляет собой особых сложностей. Все что от вас потребуется — предварительно авторизоваться в той учетной записи, сведения из которой требуется просмотреть.

Читайте также: Как войти в Гугл-аккаунт на Андроид

Небольшая проблема заключается в том, что вы не всегда, не на всех устройствах (зависит от производителя) сможете увидеть только контакты Google и Gmail – предустановленное приложение может содержать абсолютно все записи адресной книги, а возможность переключения между учетными записями доступна не всегда.
Примечание: В примере ниже используется смартфон на Android, но на iPhone и iPad данная процедура будет выполняться аналогичным образом. Небольшие различия есть как в интерфейсе приложений «Контакты», так и в их функциональных возможностях, и основные мы покажем на отдельных изображениях. Непосредственно просмотр, которому и посвящена данная статья, доступен на устройствах с обеими ОС.
- Найдите на главном экране или в общем меню приложение «Контакты» и запустите его.
- Вы увидите список абсолютно всех контактов, сохраненных в вашей адресной книге, и здесь могут быть показаны как только записи из Google-аккаунта, так и с нескольких, разных учетных записей (например, производителя устройства или какого-то стороннего почтового сервиса, мессенджера).

Так, на девайсах с «чистым» Android можно переключаться между учетками Google и добавлять новые, для чего достаточно тапнуть по изображению своего профиля справа от поисковой строки.

Некоторые вендоры сопровождают записи в адресной книге изображениями, обозначающими профиль (аккаунт), в котором они сохранены. Есть и те, кто просто добавляют удобные фильтры, упрощающие навигацию между различными сервисами.

Также на Андроид имеется возможность просмотра контактов, сохраненных отдельно в различных приложениях (например, мессенджерах).

Читайте также: Где хранятся контакты на AndroidНа устройствах с iOS (iPhone, iPad) контакты из разных сервисов поделены по группам, но по умолчанию они отображаются все вместе. Если же перейти к их перечню и снять галочку с iCloud (и других, если таковые имеются), оставив только Gmail, можно увидеть перечень всех контактов, сохраненных непосредственно в Google-аккаунте.
- Для добавления новой записи в адресную книгу нажмите по кнопке «+» в приложении «Контакты», введите необходимые сведения, после чего «Сохраните» их. Также имеется возможность выбора аккаунта Google, в который будут записаны эти данные.

Читайте также: Сохранение контактов на Андроид - Чтобы отыскать нужную запись в адресной книге, следует воспользоваться расположенной сверху поисковой строкой, в которую необходимо начать вводить имя, номер телефон или электронную почту пользователя.

Если же требуется посмотреть контакты из другой учетной записи Гугл, сначала потребуется войти в нее. Делается это в «Настройках» мобильного устройства (раздел «Аккаунты» на Андроид и «Пароли и учетные записи» на iOS). Более подробно алгоритм действий описан в отдельной статье на нашем сайте.

Подробнее: Как войти в Google-аккаунт на мобильном устройстве


Несмотря на то что на мобильных устройствах несколько сложнее получить доступ к контактам, сохраненным непосредственно в аккаунте Гугл, все же именно посмотреть их не составит большого труда. Однако нельзя отрицать того факта, что наиболее удобно данная возможность реализована на девайсах с «чистым» Андроид, где учетная запись разработчика ОС является основной, а сведения, сохраненные в ней, отображаются сразу.
К слову, в браузере на любом смартфоне или планшете можно просто открыть страницу сервиса «Контакты» точно таким же образом, как мы это делали в предыдущей части статьи.

Решение возможных проблем
Так как сервисы Google чаще всего используются в связке «компьютер/ноутбук плюс смартфон/планшет», особенно важно чтобы все они, в том числе и рассматриваемые нами сегодня «Контакты», работали корректно и предоставляли моментальный доступ ко всем сохраненным в них сведениям. Сделать это поможет функция синхронизации, особенности функционирования которой мы подробно рассматривали ранее.
Подробнее: Синхронизация контактов на Андроид
Если по каким-то причинам обмен данными между разными устройствами работает некорректно или не осуществляется вовсе, найти виновника проблемы и решить ее поможет следующая статья.

Подробнее: Устранение проблем с синхронизацией контактов Google
Рано или поздно любой смартфон, даже некогда флагманский, устаревает и нуждается в замене на более актуальный. Информацию, накопленную на старом устройстве за время его использования, в обязательном порядке требуется перенести на новое, и особенно это важно в случае с адресной книгой. Перенести все записи поможет первая из представленных по ссылке ниже статья, а вторая придет на помощь в случае, когда дисплей мобильного устройства поврежден и не реагирует на нажатия.

Подробнее:
Как перенести контакты с Android на Android
Как извлечь контакты с разбитого Android-устройства
Заключение
На этом мы закончим, ведь теперь вы точно знаете, как посмотреть все контакты, сохраненные в Google-аккаунте, независимо от устройства, которое используется для получения доступа к нему.

Опишите, что у вас не получилось.
Наши специалисты постараются ответить максимально быстро.
Просмотр данных
Посмотреть контакты в Гугл-аккаунте можно с телефона Android и iOS.
На Android
Посмотреть все контакты на телефонах Андроид можно несколькими способами:
- Войдите в «Журнал вызовов» на своем телефоне и перейдите во вкладку с соответствующим названием.
- Войдите в приложение «Контакты», которое установлено на любом телефоне Андроид.
- В каждом случае откроется список с именами абонентов, которые размещаются в алфавитном порядке. Найти нужный номер можно через специальную строку поиска. Достаточно ввести первые буквы имени, после чего отобразятся варианты, которые соответствуют такому запросу. В списке хранятся все телефонные номера, в том числе из SIM-карты.


На заметку: Чтобы просмотреть в телефонной книге мои контакты, сохраненные в Google, нужно предварительно включить синхронизацию.
Где хранятся и как посмотреть контакты в Гугл Аккаунте
Многие пользователи спрашивают, где хранятся контакты в Гугл Аккаунте. Они находятся на сервере Google и синхронизируются с телефонной книгой. Их можно смотреть, корректировать, копировать и выполнять другие действия. Они доступны только тем пользователям, которые имеют информацию для входа в учетную запись.
Для начала рассмотрим, как посмотреть контакты в Гугл Аккаунте на разных устройствах — на смартфоне или компьютере. Подход к решению задачи общий, но принципы реализации немного отличаются.
На компьютере
Перед выполнением рассмотренной ниже инструкции войдите в свой аккаунт Google, ведь в ином случае контакты будут недоступны. На следующем этапе сделайте такие шаги:
- Войдите на стартовую страницу Гугл в браузере.
- Жмите на кнопку Приложения Google, имеющую вид девяти небольших квадратов.
- Войдите в раздел Контакты.

- По желанию в эту секцию можно сразу перейти путем ввода contacts.google.com.
После этого отображается перечень контактов телефона в Гугл Аккаунте, которые были сохранены ранее. Данные поделены на несколько типов — имя, электронная почта, номер телефона, группы и т. д. При нажатии на символ звездочки запись можно добавить в раздел Избранное.

Вторая строка — С кем вы часто общаетесь. Здесь можно посмотреть только тех людей, с которыми вы переписываетесь по почте Gmail. В категории Объединить и исправить можно внести правки.

В отдельные категории выделены пункты Группы, Создать ярлык, Импортировать, Экспортировать и т. д.
Мобильный телефон
Теперь рассмотрим, как вытащить контакты из аккаунта Google на телефоне. Здесь подходы немного отличаются, но все намного проще. Сделайте следующее:
- Войдите в одноименный раздел.
- Посмотрите общий перечень контактных данных людей, сохраненных в книге.

Минус в том, что в указанном списке можно просмотреть не только контакты в аккаунте Google, но и другие сведения. К примеру, вы могли внести пользователя в список, но не синхронизировать информацию. После входа в указанный раздел можно перемещаться между учетными записями, добавлять новые, просматривать изображение и решать иные задачи.
Чтобы найти нужного пользователя, необходимо воспользоваться строкой поиска вверху. В ней можно ввести имя или фамилию, электронную почту или телефон. Если необходимо посмотреть сведения из другой учетной записи Google, необходимо сначала войти в нее.
Чтобы избежать путаницы и посмотреть только контактные сведения Гугл на телефоне, сделайте следующее:
- Войдите в соответствующий раздела на телефоне.
- Жмите на три точки справа вверху (настройки).

- Найдите в перечне и жмите на пункт Фильтр ….

- Поставьте отметку в разделе Google.

- Убедитесь, что в перечне отобразились только пользователи из Google-аккаунта.
В зависимости от версии ОС подходы могут отличаться, но общий принцип именно такой.
Удаление телефонных номеров
Чтобы удалить контакты, которые утратили актуальность, выполните следующее:
- Войдите в приложение «Контакты».
- Нужно искать запись, которую хотите удалить. Кликните на нее.
- Нажмите на значок с тремя точками.
- Для удаления нажмите соответствующую кнопку и подтвердите операцию.


Как восстановить удаленную информацию о контактах?
Если вы не можете понять, где находятся интересующие контакты, то, возможно, они были случайно удалены. В таком случае необходимо в течение 30 суток после предположительного удаления восстановить их, так как иначе они будут удалены из бэкапов на серверах Гугл навсегда.
Восстановление удаленных данных абонентов выполняется так:
- В на странице «Контакты» в левом боковом меню необходимо перейти в раздел с изображением шестеренки, а затем «Отменить изменения».

- Нужно выбрать восстановление из резервной копии за предлагаемый период.

- Подтверждаем действие, нажимая «Восстиновить».
После проведенных манипуляций, в приложении отобразятся все контакты, которые присутствовали на выбранном этапе времени.
Настройка синхронизации
Синхронизация обеспечит не только сохранность личной информации, но и позволит использовать эти данные на всех устройствах. Для ее настройки на своем смартфоне выполните следующее:
- Перейдите в раздел с настройками своего смартфона.
- Найдите раздел «Аккаунты».
- Откроется меню, где должен быть активным раздел «Автосинхронизация данных».
- Перейдите в раздел Google, где увидите список учетных записей, привязанных к устройству. Выберите один из них.
- Все переключатели должны находиться в активном положении.



На заметку: После выполнения указанных настроек вся информация, которая хранилась в Гугл-аккаунте, автоматически перенесется в телефонную книгу пользователя.
Использование мобильного браузера
Рассмотрим, посмотреть как свои сохраненные контакты в Гугл Аккаунте в браузере мобильного телефона. Устаревшие браузеры могут иметь проблемы безопасности или не поддерживать современные интернет-технологии, что чревато ухудшением функциональности.
Чтобы просмотреть Гугл контакты, нужно выполнить ряд действий:
- В адресной строке нужно перейдите на сайт Google: https://myaccount.google.com/.

- Сверху в правой части страницы нужно найти кнопку с 9 квадратиками, находящуюся возле аватарки аккаунта, и нажать на нее. Откроется выбор сервисов, нужно нажать на «Контакты».

- Откроются контакты Google.

Для настройки вида и фильтров воспользуйтесь боковым меню. Тут будут присутствовать только те контакты Гугл, которые сохранены на удаленных серверах. То есть не возникнет путаницы и точно будете понимать, где находятся контакты. Данная функция полезна, если по каким-либо причинам не хотите синхронизировать данные адресной книги телефона.
Для сортировки можно использовать поля данных, которые заполнялись при записи контактов. Они необязательно должны быть все заполненными, зато при необходимости можно быстрее найти, где контакты расположены в данный момент. Также можно выделять несколько контактов телефона одновременно, скрывать, экспортировать, отправлять на печать на подключенный принтер или сохранять в мессенджерах. Достаточно расставить галочки возле интересующих контактов и при помощи меню выбрать необходимое действие. При экспорте данных абонентов можно их отобразить как список в отдельном приложении при открытии файла.
В меню доступны следующие функции:
- Добавление нового номера.
- Сортировка по абонентам, с которыми часто общаетесь.
- Показ похожих или повторяющихся контактов.
- Отображение абонентов по группам.
- Дополнительные контакты Гугл. В них показаны данные абонентов, с которыми связывались не через звонки, а, например, по электронной почте.

Если вы пожелаете отредактировать номера, то стоит отметить тот факт, что, поскольку они хранятся на удаленных серверах, то изменения затронут все подключенные устройства. В разделе других контактов в Гугл аккаунт, редактирование запрещено, однако, если их экспортировать в основные, то тогда можно сохранять и изменять.
Импорт
Проще всего скопировать свою телефонную книгу через Гугл-аккаунт. Чтобы совершить импорт, выполните следующее:
- Перейдите в приложение «Контакты» и вызовете основное меню (значок с тремя точками или тремя горизонтальными линиями).
- Перейдите в пункт «Управление».
- Кликните «Копировать».
- Откроется меню с вариантами мест, откуда можно скопировать информацию. Выберите Google.
- Появится список. Если хотите вернуть контакты выборочно, выделите их и нажмите «Копировать».





Импорт через почту
Для импорта информации об абонентах через почту, нужно авторизоваться в аккаунте Gmail. Кликнув по надписи, появится выпадающий список, в котором нужно выбрать «Контакты». Выбираем раздел «Еще», чтобы раскрыть содержимое и кликаем по пункту «Импортировать».
На экране загрузится окно выбора способов импорта, среди которых нужно выбрать подходящий. Например, выбрав «Импортировать из другого сервиса», нужно будет ввести логин и пароль почты, из которой должен быть выполнен перенос. При этом нужно нажать кнопку «Я принимаю условия».

Экспорт
Для переноса своих телефонных номеров на другой аккаунт необходимо совершить их экспорт в файл CSV или vCard. Чтобы это сделать, придерживайтесь инструкции:
- Перейдите по ссылке https://contacts.google.com/ и авторизуйтесь.
- Выберите все или необходимое количество номеров.
- В верхней части страницы нажмите «Еще», после чего «Экспортировать».
- Для сохранения резервной копии выберите вариант Google CSV и нажмите «Экспорт».

Как сохранить контакты в Гугл Аккаунте
Для удобного пользования смартфоном необходимо знать, как сохранить контакты в Гугл Аккаунте. Для выполнения работы можно использовать компьютер и телефон.
На ПК
Чтобы добавить контакты в Гугл Аккаунт на ПК, войдите в учетную запись, а после этого сделайте следующие шаги:
- Перейдите по ссылке contacts.google.com.
- Жмите на кнопку Новый контакт и выберите Создать…
- Укажите имя, фамилию, компанию, должность, электронную почту и телефон.
- Жмите на кнопку сохранения.

Если вас интересует, как перенести контакты в Гугл Аккаунт на ПК, сделать это можно вручную путем ввода данных по рассмотренному выше принципу. В случае с телефоном для переноса достаточно синхронизировать их с учетной записью.
На телефоне
Теперь разберемся, как сохранить контакты в Гугл Аккаунте на Андроиде, если в этом возникает необходимость. Алгоритм действий следующий:
- Войдите в интересующий раздел с контактной информацией.
- Жмите на кнопку «+».
- Укажите вверху, что сохранение будет в Google.
- Введите имя, организацию, телефон и другие данные, которые есть.
- Жмите на галочку вверху экрана.
Если нужно скопировать контакты в Гугл Аккаунт, необходимо перейти в интересующую графу и сохранить данные в профиле Google.
В дальнейшем включите синхронизацию, чтобы сведения сохранялись в учетной записи автоматически. Если данные внесены на одному устройстве, подключенному к профилю Google, они будут видны и на другом оборудовании. Для включения синхронизации войдите в настройки, жмите Google, а там Сервисы и аккаунты. В этом разделе необходимо войти в секцию Синхронизации и включить автоматическую опцию.
Полезные советы
Совет №1
Как восстановить Гугл-аккаунт на телефоне
Чтобы перенести данные человека в аккаунт Гугл с других аккаунтов, выполните следующее:
- На своем телефоне откройте приложение «Контакты».
- В списке выберите необходимый вариант.
- В правом углу экрана кликните на значок с тремя точками. Нажмите «Перемещение в другой аккаунт».
- Выберите аккаунт Гугл, в который хотите перенести данные человека.
При выполнении переноса номер телефона удаляется и исходной учетной записи.
Совет №2
Если на своем телефоне ошибочно удалили один или несколько телефонных номеров, их можно вернуть на место. Информация будет восстановлена в случае, когда на смартфоне была включена синхронизация с Гугл. Чтобы это сделать, придерживайтесь инструкции:
- Перейдите по ссылке https://contacts.google.com/.
- Авторизуйтесь в своей учетной записи.
- В левой части экрана кликните на «Еще», где выберите «Отменить изменения».
- Выберите, за какой период времени хотите восстановить информацию (до 30 дней).
- Подтвердите операцию.
Совет №3
Если на вашем телефоне отсутствует приложение с контактами, скачайте его с помощью указанных ссылок:
| Андроид | https://play.google.com/storamp;hl=ru&gl=US |
| Айфон | https://apps.apple.com/ru/a/id454390333 |
Как добавить контакт?
- Нажмите слева красную кнопку «Новый контакт» или «Добавить в группу…» (название кнопки зависит от группы, в которой вы находитесь в данный момент). В области справа появятся поля, в которых необходимо указать сведения о вашем респонденте.

- Нажмите кнопку «Сведения» (серый прямоугольник с тремя точками) справа от поля «Добавьте имя», чтобы открыть форму для точно указания данных. Всегда пользуйтесь этой возможностью, потому что система иногда ошибается, и не правильно выделяет имя или фамилию. Впишите форму обращения, имя и пр. Нажмите кнопку «Сохранить».

- Укажите адрес электронной почты и его назначение – домашний, рабочий или персонализированный. Нажмите надпись слева от поля адрес и выберите нужный признак. Адресов может быть несколько. Например, один домашний и два рабочих. Для добавления нового е-mail щелкните по надписи «Добавить адрес электронной почты».

- Введите телефон и почтовый адрес. Если вы заполняете сведения об организации, смело указывайте эти реквизиты. Подобная информация общедоступна, а у вас она всегда будет под рукой.
- Если у вашего абонента имеется блог в интернете или домашняя страничка, добавьте их адреса в соответствующие поля. Можно указать несколько адресов аналогично электронной почте.
- Сделайте краткие пометки в поле «Примечания» справа. Для учреждений добавьте, например, график работы.
- Если вы хотите указать должность или номер для интернет-звонков, нажмите кнопку «Дополнительно» и выберите необходимые поля.

- Желательно сразу назначить группу новому контакту. Для этого нажмите кнопку «Группы» в верхней панели. Пометьте те группы, к которым относится пользователь. Или щелкните по пункту «Создать», чтобы добавить новую группу.

Если вы отправляли кому-либо письмо или вам приходили сообщения, и они не помечены как спам, Gmail автоматически добавит контакты
с указанными адресами электронной почты и поместит их в группу «Другие контакты».
Импортируем контакты
Работа в аккаунте, конечно же, не ограничивается вышеперечисленным. Необходимо также разобраться, как импортировать контакты. Если вы задаетесь вопросом, как перенести контакты в Google, следуйте инструкции.
- Нажимаем в почте на надпись Gmail.
Опять нажимаем надпись - Далее, чтобы осуществить перенос контактов, нажимаем на «Контакты». Мы все это уже проделывали ранее, так что здесь проблем возникнуть не должно.
Заходим в данный пункт меню - Внизу есть ссылка «Импорт контактов», жмем на нее.
Выбираем импорт - Теперь выбираем на компьютере файл в формате CSV.

Выбираем файл
- Нажимаем на кнопку «Импорт».

Импортируем
- Контакт импортирован.
Как перенести отдельные контакты
Для этого нужно скопировать, и затем, нажав кнопку Создать новый, ввести данные.
Вероятна ситуация, когда в разных списках может оказаться один и тот же человек. В этом случае лучше воспользоваться специальной функцией для того, чтобы их объединить.
Для этого в меню нужно нажать кнопку Ещё наверху страницы, выбрать опцию Найти и объединить похожие контакты. Появившийся список нужно внимательно проверить, исключить однофамильцев и удалить старые неиспользуемые номера.
А возможно ли с собственного мобильника получить доступ ко всем контактам гугл, а не только к сохраненным в собственном гаджете?

Да, можно. Для этого нужно зайти в почту GMail, коснуться кнопочки выпадающего меню в верхнем левом углу, и выбрать там GMail контакты.


Синхронизация
Для синхронизации данных на телефонах Андроид, нужно перейти в настройки устройства и выбрать «Аккаунты». В дополнительном меню устанавливаем галку возле пункта «Автосинхронизация данных».

После этого синхронизация контактов будет автоматической и восстановить список номеров можно будет очень просто после активации профиля, к которому они привязаны.
Таким образом, личный кабинет сервиса «Контакты» позволяет не переживать о потере телефонных номеров близких людей. Вся информация о них хранится на серверах Гугл, и ее можно будет легко просмотреть и отредактировать. Если вы меняете смартфон, данные можно импортировать и экспортировать в виде специального файла. Все операции происходят мгновенно в пару кликов и не потребуют много времени.
Редактируем контакты
Теперь пришло время рассмотреть, как редактировать контакты в Google.
- Нажимаем на надпись Gmail.
Нажимаем на «Gmail» - Выбираем знакомый пункт меню.
Создаем новые данные для связи - Выбираем того человека, которого хотим редактировать.

Нажимаем на человека
- Кликаем по тому окошку, информацию в котором хотим изменить. Например, меняем телефон. Просто стираем оттуда старый и вписываем новый.

Вписываем новый телефон
- Аналогичным образом поступаем и с другими данными, которые хотим изменить.
Содержание
- Как посмотреть
- Как перенести
- Импорт через почту
- Как удалить и вернуть контакты
- Экспорт номеров абонентов из аккаунта
- Синхронизация
- Видео по теме
Сервис «Контакты» от компании Google хранит информацию обо всех пользователях, с которыми вы ведете общение. С его помощью можно быстро найти нужного человека, объединять людей в группы, синхронизировать добавление нового абонента со всеми устройствами, импортировать и экспортировать информацию на дополнительные устройства. Рассмотрим подробнее как это сделать.
Как посмотреть
Перед тем как посмотреть контакты в Гугл аккаунте, нужно зайти в свой профиль. Для этого нужно кликнуть по иконке сервисов и выбрать в перечне «Контакты». Если ранее вход в систему не был выполнен, то появится окно для ввода адреса почты Гугл и пароля. Заполняем данные, нажимаем «Войти».

На главном экране компа будет отображен список всех контактов с детальной информацией, если такая имеется (электронная почта, номер телефона, должность, название компании и т. д.). В разделе «С кем вы часто общаетесь» можно будет узнать, с кем из абонентов звонки и переписка происходит наиболее часто.
Здесь можно создавать группы контактов. Например, объединить членов семьи в группу «Мои родные» и искать абонента по ней. Или создать группы с самыми близкими друзьями.
Чтобы изменить информацию, нужно навести курсор мыши на нужного абонента. В правой части экрана появятся возможность добавить пометку, изменить, удалить, экспортировать и другие опции. Нажав на «карандаш», можно будет начать редактирование.

Чтобы выполнить добавление абонента, нужно нажать кнопку «Новый контакт» в левой верхней части экрана. Появится форма для заполнения данных. Внеся нужную информацию, нажимаем кнопку «Сохранить контакт». Теперь она отобразится в общем списке.
Как перенести
Так как аккаунт Гугл является основным для смартфонов и планшетов на базе Android, то с необходимостью перенести контакты чаще всего сталкиваются обладатели именно этих устройств. Перенос контактов Гугл аккаунта выполняется двумя способами: через возможности непосредственно мобильного телефона или через электронную почту.
Важно! Если вы хотите импортировать номера со старого телефона, которые хранятся в его памяти, скопируйте их сначала на сим-карту.
Импорт с телефона Андроид происходит следующим образом:
- Заходим в меню телефона и находим в нем приложение «Контакты».
- Нажимаем на три горизонтальных полоски, чтобы открыть возможности сервиса.
- Переходим в «Настройки».
- В подразделе «Управление контактами» выбираем опцию «Импортировать».
- Во всплывающем окне нужно выбрать сим-карту, данные с которой нужно перенести (актуально, если их 2).
- Откроется список номеров для импорта и все они по умолчанию будут отмечены. Если вы не хотите переносить какие-то контакты, галочку с них нужно убрать.
- Нажимаем кнопку «Импортировать» для продолжения операции.
Действия будут выполнены мгновенно и в нижней части приложения отобразится число перенесенных номеров, а также уведомление об успешном окончании операции.
Теперь зайдя в учетную запись Гугл и открыв «Контакты», вы увидите список всех перенесенных номеров.


Перенос абонентов на устройствах операционной системы iOS будет несколько отличаться.
Важно! Для начала нужно добавить в iPhone учетную запись Google.
Вот последовательность действий:
- Открываем «Настройки» телефона и переходим в «Учетные записи» – «Google».
- Выполняем авторизацию в системе, введя логин и пароль.
- После этого переходим в «Контакты» и выбираем «Импортировать контакты SIM».
- Во всплывающем окне выбираем «Gmail».
После этого произойдет автоматический перенос номеров с сим-карты в Google профиль.


![]()
Импорт через почту
Для импорта информации об абонентах через почту, нужно авторизоваться в аккаунте Gmail. Кликнув по надписи, появится выпадающий список, в котором нужно выбрать «Контакты». Выбираем раздел «Еще», чтобы раскрыть содержимое и кликаем по пункту «Импортировать».
На экране загрузится окно выбора способов импорта, среди которых нужно выбрать подходящий. Например, выбрав «Импортировать из другого сервиса», нужно будет ввести логин и пароль почты, из которой должен быть выполнен перенос. При этом нужно нажать кнопку «Я принимаю условия».

Как удалить и вернуть контакты
Чтобы удалить контакты из аккаунта, нужно установить на него курсор мыши и нажать на значок «Еще» в правой части экрана. В выпадающем меню появится кнопка «Удалить». Нажимаем на нее. Удаление выполнено.
Чтобы отменить свои действия и вернуть контакты, нужно также нажать кнопку «Еще» и выбрать «Отменить изменения». Указываем время и подтверждаем свои действия.
Внимание! Отменить изменения можно только в течение 30 дней после их совершения. Если вы хотите вернуть удаленные записи на определенную дату, то информация, внесенная после этой даты, не восстановится.

Экспорт номеров абонентов из аккаунта
Чтобы вытащить данные об абонентах, нужно скачать их в виде специального файла CSV или vCard. Для этого на главной странице сервиса отмечаем нужные нам номера или выбираем все сразу, и нажимаем кнопку «Ещё» «Экспортировать». Для сохранения на компьютер резервной копии кликаем Google CSV и кнопку «Экспортировать».
Важно! Создание резервной копии абонентов необходимо для легкого их восстановления. Если вы потеряете телефон или захотите его поменять, номера из памяти устройства или сим-карты могут быть утеряны.
Чтобы выполнить экспорт номеров на телефоне, нужно открыть приложение «Контакты», выбрать пункт меню «Настройки» – «Экспортировать». Указываем нужные контакты для переноса и жмем «Экспортировать в VCF-файл».
Синхронизация
Для синхронизации данных на телефонах Андроид, нужно перейти в настройки устройства и выбрать «Аккаунты». В дополнительном меню устанавливаем галку возле пункта «Автосинхронизация данных».


После этого синхронизация контактов будет автоматической и восстановить список номеров можно будет очень просто после активации профиля, к которому они привязаны.
Таким образом, личный кабинет сервиса «Контакты» позволяет не переживать о потере телефонных номеров близких людей. Вся информация о них хранится на серверах Гугл, и ее можно будет легко просмотреть и отредактировать. Если вы меняете смартфон, данные можно импортировать и экспортировать в виде специального файла. Все операции происходят мгновенно в пару кликов и не потребуют много времени.

Содержание
- Просмотр контактов в Гугл-аккаунте
- Заключение
- Как посмотреть контакты на компьютере?
- Как посмотреть контакты на телефоне?
- Что такое «Контакты» Google
- Как пользоваться
- Польза сервиса гугл контакты
- Вывод
Просмотр контактов в Гугл-аккаунте
Абсолютное большинство сервисов Google являются кроссплатформенными, то есть доступными для использования на различных операционных системах — как настольных, так и мобильных. В числе таковых и «Контакты», открыть которые можно как через браузер на компьютере, так и на мобильном устройстве. Рассмотрим оба варианта.
Вариант 1: Браузер на ПК
Как мы уже сказали выше, «Контакты» — это один из множества сервисов Гугл, и на компьютере открыть его для просмотра можно так же просто, как и любой веб-сайт.
Примечание: Прежде чем приступить к выполнению нижеизложенной инструкции, авторизуйтесь в своей учетной записи Google. Сделать это поможет следующая статья.
Подробнее: Как войти в свой Google-аккаунт на ПК
- Перейдите на стартовую страницу Google в своем браузере или откройте любой другой веб-сервис этой компании, кроме YouTube (например, поиск). Нажмите по кнопке «Приложения Google», расположенной слева от фото вашего профиля и выполненной в виде квадрата из девяти точек.
 Найдите в открывшемся списке «Контакты» и кликните по этому значку левой кнопкой мышки (ЛКМ) для перехода на интересующую нас страницу. Попасть на нее можно и по прямой ссылке, представленной ниже.
Найдите в открывшемся списке «Контакты» и кликните по этому значку левой кнопкой мышки (ЛКМ) для перехода на интересующую нас страницу. Попасть на нее можно и по прямой ссылке, представленной ниже. Перейти на страницу Google Контактов
Перейти на страницу Google Контактов - Собственно первое, что вы увидите перед собой, это и будет список контактов, сохраненных в вашем аккаунте Гугл. В первой вкладке бокового меню отображаются исключительно те записи, которые сохранены в адресной книге вашего телефона. Сведения о них поделены на несколько категорий: имя, электронная почта, номер телефона, должность и компания, группы. Не обязательно, чтобы все они были заполнены, а порядок этих столбцов можно изменить через меню, вызываемое кликом на три вертикальных точки справа. Каждый контакт можно добавить в избранное (звездочка), изменить (карандаш); распечатать, экспортировать, скрыть или удалить (меню в виде трех точек). Для выделения нескольких записей нужно установить галочку в чекбокс, который появляется справа от имени пользователя (после наведения указателя курсора).
- Следующая вкладка бокового меню – «С кем вы часто общаетесь», и ее название говорит само за себя. В данном разделе представлены не только контакты из адресной книги телефона, но и те, с которыми вы переписывались по электронной почте Gmail.
- Во вкладке «Похожие контакты» будут показаны повторяющиеся записи, если таковые, конечно, найдутся.
- В разделе «Группы» можно «Создать группу» с контактами, для чего достаточно нажать на одноименный пункт, дать ей название, «Сохранить», а затем добавить пользователей.
- Если развернуть выпадающий список «Еще», вы увидите несколько дополнительных разделов. Первый из них – «Другие контакты».
В нем будет представлен перечень пользователей (и компаний), с которыми вы общались по электронной почте (в том числе и тех, кто писал вам, но не получил ответа), а также те, с кем вы работали над документами из виртуального офисного пакета Google.
Информация о них будет поделена на столбцы точно так же, как и записи адресной книги из первой вкладки. Работа с ними и редактирование осуществляются по тому же алгоритму – наводите указатель курсора на необходимый контакт, выбираете нужное действие и выполняете его. Разница лишь в том, что эти записи нельзя изменить, зато отсюда их можно сохранить в основной раздел «Контакты», что подразумевает в том числе и возможность редактирования базовой информации.
- Для добавления «Нового контакта» нажмите по соответствующей кнопке над списком вкладок, укажите в появившемся окне необходимые сведения, после чего «Сохраните» их. Читайте также: Как сохранить контакты в Google
- Для поиска нужных записей воспользуйтесь строкой, расположенной над их списком, и введите в нее свой запрос (имя или почту искомого контакта).
- Если свернуть боковое меню «Еще», вы увидите несколько дополнительных опций, часть из которых совпадают с действиями, доступными в меню отельных контактов. Здесь вы можете импортировать и экспортировать сразу все записи (в/из другого сервиса или в/из файла), распечатать их, а также отменить внесенные изменения.
Вот таким образом осуществляется просмотр и дальнейшая работа с контактами в Гугл аккаунте через браузер на компьютере.
Вариант 2: Мобильное приложение
Очевидно, что получить доступ к контактам Google можно и с мобильных устройств. На ОС Android, которая принадлежит компании-разработчику, сделать это значительно проще, но и на iOS данная процедура не представляет собой особых сложностей. Все что от вас потребуется — предварительно авторизоваться в той учетной записи, сведения из которой требуется просмотреть. Читайте также: Как войти в Гугл-аккаунт на Андроид
Небольшая проблема заключается в том, что вы не всегда, не на всех устройствах (зависит от производителя) сможете увидеть только контакты Google и Gmail – предустановленное приложение может содержать абсолютно все записи адресной книги, а возможность переключения между учетными записями доступна не всегда.
Примечание: В примере ниже используется смартфон на Android, но на iPhone и iPad данная процедура будет выполняться аналогичным образом. Небольшие различия есть как в интерфейсе приложений «Контакты», так и в их функциональных возможностях, и основные мы покажем на отдельных изображениях. Непосредственно просмотр, которому и посвящена данная статья, доступен на устройствах с обеими ОС.
- Найдите на главном экране или в общем меню приложение «Контакты» и запустите его.
- Вы увидите список абсолютно всех контактов, сохраненных в вашей адресной книге, и здесь могут быть показаны как только записи из Google-аккаунта, так и с нескольких, разных учетных записей (например, производителя устройства или какого-то стороннего почтового сервиса, мессенджера). Так, на девайсах с «чистым» Android можно переключаться между учетками Google и добавлять новые, для чего достаточно тапнуть по изображению своего профиля справа от поисковой строки. Некоторые вендоры сопровождают записи в адресной книге изображениями, обозначающими профиль (аккаунт), в котором они сохранены. Есть и те, кто просто добавляют удобные фильтры, упрощающие навигацию между различными сервисами.
Также на Андроид имеется возможность просмотра контактов, сохраненных отдельно в различных приложениях (например, мессенджерах). Читайте также: Где хранятся контакты на Android
На устройствах с iOS (iPhone, iPad) контакты из разных сервисов поделены по группам, но по умолчанию они отображаются все вместе. Если же перейти к их перечню и снять галочку с iCloud (и других, если таковые имеются), оставив только Gmail, можно увидеть перечень всех контактов, сохраненных непосредственно в Google-аккаунте.
- Для добавления новой записи в адресную книгу нажмите по кнопке «+» в приложении «Контакты», введите необходимые сведения, после чего «Сохраните» их. Также имеется возможность выбора аккаунта Google, в который будут записаны эти данные. Читайте также: Сохранение контактов на Андроид
- Чтобы отыскать нужную запись в адресной книге, следует воспользоваться расположенной сверху поисковой строкой, в которую необходимо начать вводить имя, номер телефон или электронную почту пользователя. Если же требуется посмотреть контакты из другой учетной записи Гугл, сначала потребуется войти в нее. Делается это в «Настройках» мобильного устройства (раздел «Аккаунты» на Андроид и «Пароли и учетные записи» на iOS). Более подробно алгоритм действий описан в отдельной статье на нашем сайте. Подробнее: Как войти в Google-аккаунт на мобильном устройстве
Несмотря на то что на мобильных устройствах несколько сложнее получить доступ к контактам, сохраненным непосредственно в аккаунте Гугл, все же именно посмотреть их не составит большого труда. Однако нельзя отрицать того факта, что наиболее удобно данная возможность реализована на девайсах с «чистым» Андроид, где учетная запись разработчика ОС является основной, а сведения, сохраненные в ней, отображаются сразу.
К слову, в браузере на любом смартфоне или планшете можно просто открыть страницу сервиса «Контакты» точно таким же образом, как мы это делали в предыдущей части статьи.
Решение возможных проблем
Так как сервисы Google чаще всего используются в связке «компьютер/ноутбук плюс смартфон/планшет», особенно важно чтобы все они, в том числе и рассматриваемые нами сегодня «Контакты», работали корректно и предоставляли моментальный доступ ко всем сохраненным в них сведениям. Сделать это поможет функция синхронизации, особенности функционирования которой мы подробно рассматривали ранее.
Подробнее: Синхронизация контактов на Андроид
Если по каким-то причинам обмен данными между разными устройствами работает некорректно или не осуществляется вовсе, найти виновника проблемы и решить ее поможет следующая статья. Подробнее: Устранение проблем с синхронизацией контактов Google
Рано или поздно любой смартфон, даже некогда флагманский, устаревает и нуждается в замене на более актуальный. Информацию, накопленную на старом устройстве за время его использования, в обязательном порядке требуется перенести на новое, и особенно это важно в случае с адресной книгой. Перенести все записи поможет первая из представленных по ссылке ниже статья, а вторая придет на помощь в случае, когда дисплей мобильного устройства поврежден и не реагирует на нажатия. Подробнее:Как перенести контакты с Android на Android Как извлечь контакты с разбитого Android-устройства
Заключение
На этом мы закончим, ведь теперь вы точно знаете, как посмотреть все контакты, сохраненные в Google-аккаунте, независимо от устройства, которое используется для получения доступа к нему. Мы рады, что смогли помочь Вам в решении проблемы. Опишите, что у вас не получилось. Наши специалисты постараются ответить максимально быстро.
Помогла ли вам эта статья?
Если требуется добавить данные пользователя в один из кругов общения, выполните следующие действия:
1. Откройте сообщение, полученное от собеседника или какого-либо сервиса.
2. Наведите курсор в область адреса почтового ящика отправителя.
3. В появившейся панели переместите курсор на надпись «Добавить в… ».
4. В списке щелчком мышки выберите круг общения, в который вы хотите перенести адрес.
Примечание. Вы можете создать новый круг виртуальных собеседников. Для этого необходимо нажать ссылку «Создать… », затем ввести название (например, «Сервисы») и подтвердить добавление данных.
Также сохранённые адреса можно «вытащить» непосредственно в процессе отправки сообщения для того чтобы указать email получателя. Делается это так:
1. Вверху вертикального меню почтового ящика нажмите кнопку «Написать».
2. В форме для отправки сообщения клацните «Кому».
4. В подменю установите надстройку:
- «Мои контакты» — сохранённые вами адреса;
- «Все контакты» — все контактные данные, имеющиеся в профиле.
5. В открывшемся списке клацните окошко возле адресата, которому желаете отправить письмо. Можно отметить нескольких или всех адресатов, если требуется сделать массовую рассылку.
Веб-сервис «Контакты» по сравнению с Gmail имеет больше настроек и функций для работы с адресными данными. Его можно использовать не только для частных нужд, но и для координирования рабочего процесса на производстве, в фирме, организации.
Чтобы перейти в «Контакты», авторизуйтесь в системе и перейдите на страницу — contacts.google.com. Или, если вы находитесь в профиле почтового ящика, откройте ниспадающее меню «Gmail» (надпись в левом верхнем углу) и выберите «Контакты».
Нажмите на открывшейся странице, в столбце слева, пункт «Ещё», чтобы полностью открыть функциональное меню.
Рассмотрим выполнение наиболее распространённых задач в данном сервисе.
1. Для того чтобы скопировать контактные данные с других сервисов, клацните в меню пункт «Импортировать».
2. В модальном окне укажите источник импорта. Алгоритм переноса данных варьируется в зависимости от выбранного способа (аккаунта).
Если необходимо восстановить контакты из файла vCard или CSV, перейдите к предыдущей версии сервиса (нажмите в панели «Перейти… »).
В верхней панели щёлкните «Ещё… » и выберите в перечне пункт «Импорт». Соответственно, если нужно сохранить контакты на жёсткий диск компьютера, в этом же списке кликните «Экспорт».
А затем задайте настройки экспортирования:
- укажите какой-либо отдельных круг контактов или все контакты;
- выберите формат файла (CVS или vCard).
И нажмите кнопку «Экспорт».
Чтобы убрать контакт из круга или группы, клацните в его поле (строке) значок «три точки» и нажмите выпавшую мини-панель «Удалить».
Синхронизация контактной информации на компьютере и мобильных девайсах (Android, iPad и iPhone) выполняется автоматически после авторизации в профиле.
Приятного вам общения и плодотворной работы в системе Google!
Читайте также: Как восстановить аккаунт Gmail.com? Советуем почитать: Вход в аккаунт почтового сервиса gmail.com Как удалить аккаунт Gmail Вход на русском в аккаунт Google Adsense
Как посмотреть контакты на компьютере?
Открываем адрес contacts.google.com, далее указываем логин и пароль.
Если все сделано верно, перед вами откроется список ваших контактов, которые были привязаны к аккаунту Google (контактов с сим-карты здесь быть не может).
В правой части окна отражаются номера, на скриншоте мы не стали их показывать.
Если вы уже авторизованы в аккаунте, можете зайти в контакты иным образом: откройте стартовую страницу Гугла, в правой части окна нажмите на кнопку в виде нескольких точек, после чего появится меню, в котором остается выбрать «Контакты».
Кстати, если желаете сохранить контакты в виде файла на компьютере, нажмите на кнопку «Еще», появится меню, в нем выберите пункт «Экспортировать».
Вам будет предложено сохранить файл в нужном формате на компьютере.
Как посмотреть контакты на телефоне?
Можно посмотреть контакты даже на другом смартфоне. Главное — помнить свои логин и пароль.
Открываем браузер, идем на страницу contacts.google.com и открываем ее. Вводим логин и пароль.
Скорее всего, в этом случае откроется стартовая страница вашего аккаунта. Еще раз зайдите на contacts.google.com. А вот и телефонные номера.
Чтобы посмотреть номер контакта, просто тапните по нему.
Как и в случае с ПК, контакты можно сохранять (экспортировать) в память смартфона.
Если смартфон чужой, настоятельно советуем выйти из аккаунта, нажав на кнопку в виде первой буквы вашего имени, затем выбрав «Выйти».
Если же вы заходили через Play Market, стоит воспользоваться этой инструкцией.
Home » F.A.Q. » Где найти синхронизированные Android-контакты в аккаунте Google F.A.Q.
В сегодняшней F.A.Q статье попробуем разобраться с двумя вопросами: «Где искать контакты своего Android смартфона или планшета в Google аккаунте» или «Как восстановить утерянные с Android-устройства контакты». Первый вопрос можно решить двумя простыми способами или методами:
- при помощи почтового ящика Google Mail (Gmail)
- при помощи личного кабинета в аккаунте Google
Первый способ предусматривает переход на страницу своего почтового ящика по следующему Мы увидим следующую картину, как на скрине выше.
Нажимаете в окне «Мои контакты» и производите с ними необходимые действия.
Второй способ помогает нам просмотреть свои контакты из Android устройства на страничке своего личного кабинета в Google. Для этого переходим по ссылке и видим следующее:
Кликаем по кнопочке «Мои контакты» и перед нами появляется весь список синхронизированных на Android-устройстве контактов. Теперь они отображаются в Google аккаунте следующим образом:
Мои контакты вам точно не нужны, я их потер )). Короче, все ваши контакты, сохраненные на Android смартфоне или планшете будут отображаться на указанных страницах.
Как возобновить контакты на своем Андроид-устройстве из аккаунта Гугл?
Для восстановления телефонной книги смартфона или планшета нужно провести следующие нехитрые действия:
- переходим в меню «Настройки» и ищем кнопочку «Аккаунты». Потом жмем по «Google»
- далее вводим название нужного (своего) аккаунта или выбираем его из списка (если их несколько на устройстве)
- заходим в пункт «Меню» и нажимаем по кнопочке «Синхронизировать сейчас»
После этих процедур у вас на аппарате появятся все утраченные или стертые после прошивки контакты телефонной книги.
И в дополнение давайте ответим на вопрос: «Что делать если контакты телефонной книги не копируются автоматически в менеджере контактов»
Чтобы устранить этот недочет надо найти в своем смартфоне или планшете раздел «Аккаунты» и кликнуть по названию своего. И в свойствах синхронизации выставить отметку «√» напротив пункта «Контакты». Далее, при добавлении новых контактов все они автоматически будут сохраняться или синхронизироваться в вашем Google аккаунте.
На все дополнительные вопросы с удовольствием отвечу комментариях.
Поисковый гигант Google предлагает удобный сервис для управления телефонными номерами под названием «Контакты». Из статьи вы узнаете, что собой представляет сервис, какие предлагает возможности, а так же как пользоваться.
Сервис представляет собой бесплатное приложение с набором инструментов для взаимодействия с телефонными номерами. Для работы используется интернет браузер и/или мобильное приложение на Android, встроенное по умолчанию в прошивку большинства устройств. А благодаря синхронизации изменения после работы в браузере сохраняются на смартфоне, и наоборот.
Основные возможности сервиса:
- Сортировка записей по имени или группе.
- Функции добавления и удаления номеров, а так же изменение контактной информации.
- Сохранение и восстановление базы номеров.
- Поиск и объединение дубликатов.
- Печать телефонных номеров.
- Синхронизация с мобильными устройствами на Android.
Как пользоваться
Для работы с сервисом требуется учетная запись Google – почтовый ящик Gmail. При необходимости электронный ящик необходимо создать. Подробный процесс регистрации описан в статье «Как создать электронную почту на телефоне андроид» при использовании мобильного устройства, а так же «Как создать электронную почту» с использованием компьютера. При наличии учетной записи необходимо перейти на страницу сервиса по ссылке.

Главная страница сервиса.
На странице сервиса сверху находится поле поиска контактов и настройки. В настройках доступно указание региональных установок, а так же возможность отмены изменений за период до 30 дней.

Окно отката изменений.
В левой части экрана располагаются кнопки направленные на создание, сортировку и группировку контактов. Тут же производится действие по импорту и экспорту телефонных номеров. Функция импорта/экспорта пригодится для добавления контактов из ранее созданных резервных копий или записей, присланных другими пользователями. Это позволяет за один раз сохранять десятки или сотни контактов. Аналогичным образом сохранить определенные записи или все сразу.

Привязанные к учетной записи контакты отображаются в центре. Причем помимо имени доступно отображение адреса электронной почты, номера телефона и должности в компании. Что бы просмотреть или отредактировать контакт достаточно нажать на соответствующую запись. Так же доступны функции печати, экспорта, скрытия в списке контактов и удаления записи.

Окно создания контакта.
Все изменения в гугл контактах сохраняются автоматически, при условии наличия доступа к интернету. Если учетная запись привязана к мобильному устройству на Android и требуется обновить изменения на телефоне, тогда необходимо синхронизировать данные в настройках. Узнайте подробнее «Как включить синхронизацию».
Польза сервиса гугл контакты
Инструментарий одинаково полезен для корпоративных и обычных пользователей. В крупных компаниях и небольших фирмах сервис позволит сортировать и группировать контактную информацию работающих сотрудников, а ещё формировать клиентскую базу.
Обычным пользователям сервис обеспечит удобное управление телефонными контактами с сохранением резервной копии. Причем все изменения автоматически переносятся на привязанное к учетной записи устройство. Например, вы добавили 10-20 контактов на компьютере, синхронизировали учетную запись на смартфоне и все контакты автоматически загрузятся в телефонный справочник.
Если же на мобильном устройстве отсутствуют сервисы Google, достаточно экспортировать файл контактов, затем перенести на аппарат и импортировать в телефонную книгу. Подробный процесс переноса контактов путем импорта записей читайте в материале «Импорт/экспорт телефонной книги».
Вывод
Гугл контакты – удобный сервис для работы с телефонными абонентами. Сервис позволяет добавлять и удалять абонентов, а так же изменять контактную информацию. Кроме того создавать резервные копии контактов и/или синхронизировать с мобильными устройствами, что привязаны к той же учетной записи.
Какие у вас остались вопросы? Спрашивайте и делитесь впечатлением в комментариях под статьей.
Используемые источники:
- https://lumpics.ru/how-to-see-contacts-in-google-account/
- https://webereg.ru/servisy/nayti-sohranit-udalit-kontakty-gugl-akkaunte
- https://siteproandroid.ru/kak-posmotret-kontakty-v-gugl-akkaunte-na-telefone-ili-kompjutere/
- https://gadgetmir.org/faq/gde-najti-sinhronizirovanny-e-android-kontakty-v-akkaunte-google.html
- https://androfon.ru/article/gugl-kontaktyi
«Контакты Google» — это не только записи, которые хранятся в телефонной книге на Android-смартфоне. Этот сервис позволяет иметь доступ к полной базе ваших телефонных номеров с разных устройств: на Андроид, iOS, Windows и других.
Содержание
- Просмотр контактов Google
- Просмотр контактов на iOS
- Добавление новых контактов
- Поиск по контактам
- Удаление контактов Google
Просмотр контактов Google
Посмотреть телефонную книгу со всеми сохранёнными номерами на Андроид-смартфоне возможно двумя способами:
- Через журнал звонков на вкладке «Контакты».

- Через приложение «Контакты», предустановленное на любой версии Android.

Интерфейс в обоих случаях выглядит одинаково — это список имён в алфавитном порядке и поисковая строка для навигации. В списке отображаются все абоненты, данные которых вы сохранили на смартфоне или на SIM-карте, включая тех, кто был добавлен из других источников.

Если в настройках вашего аккаунта включена синхронизация контактов, то последние также будут находиться в этом списке. Отредактировать вы их сможете через веб-приложение «Контакты Google».
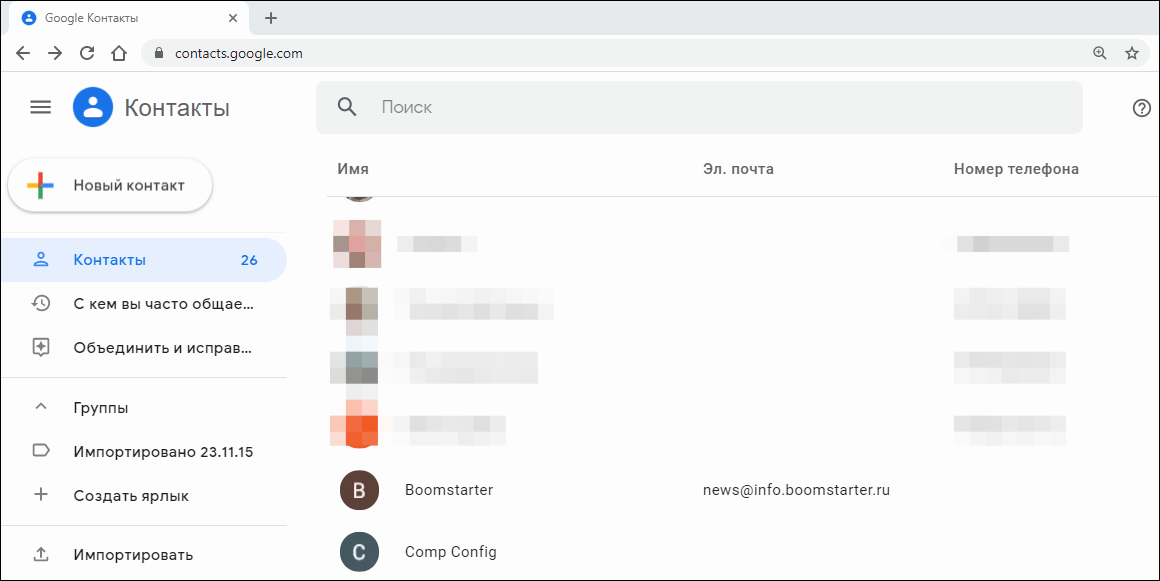
Веб-приложение «Контакты Google» обычно используют для просмотра контактов на компьютере, но можно это делать и на мобильном устройстве. Оно открывается через любой браузер. Всё, что для этого требуется, — логин и пароль от аккаунта Google.
Просмотр контактов на iOS
Чтобы контакты Google отображались в телефонной книге на iOS, необходимо подключить к устройству свою учётную запись и включить синхронизацию.
Для этого:
- Откройте настройки iOS.
- Перейдите в раздел «Учётные записи и пароли».
- Нажмите «Добавить учётную запись» и выберите Google.

- Зайдите в аккаунт, на котором хранятся контакты.
- Включите синхронизацию «Контактов» и нажмите «Сохранить».

Теперь данные ваших абонентов из хранилища Гугл доступны в приложении «Контакты» на iOS.
Добавление новых контактов
Список контактов Google обычно начинает заполняться при использовании смартфона на Android, но вы можете пополнять его и другими способами, например, путем синхронизации с iOS или добавлением данных из почты Gmail.
Например, вы хотите вписать в телефонную книгу абонента, который вам звонил. Как это сделать:
- Откройте список звонков.
- Нажмите на иконку «i» рядом с нужным номером. Если по ошибке нажать на сам номер, то смартфон совершит на него звонок.

- Коснитесь значка «+».

- Затем нажмите «Создать» или выберите существующий контакт. В первом случае вы создаете новую запись в телефонной книге. Во втором — добавляете номер к записи, которая уже есть. Это удобно, если, например, у человека или организации несколько телефонов. При входящем звонке все они будут отображаться под одним именем, а при исходящем вы сможете выбирать конкретный номер.

- Заполните карточку контакта: впишите имя абонента, организацию, должность и другие данные. Если вы добавляете номер к существующей записи, то можно ничего не заполнять.
- Выберите место хранения контакта: только память устройства либо синхронизация с аккаунтом Google или Яндекс.
- Нажмите на галочку, чтобы сохранить запись.

Во всей этой операции есть один неоднозначный вопрос — как выбрать место сохранения контакта. Можно хранить все записи в памяти смартфона, однако гораздо удобнее сохранять их в аккаунте Google. Тогда при покупке нового гаджета для переноса контактов вам будет достаточно авторизоваться в сервисе Google и синхронизировать данные. Все списки из телефонной книги сразу перенесутся на новый аппарат.
Рассмотрим еще один сценарий. Например, вы хотите сохранить номер телефона, который вам диктует другой человек или который вы где-то увидели.
Принципиальных отличий от первого способа здесь немного:
- Откройте список последних вызовов.
- Переключитесь в режим набора номера.

- Тапните «Создать контакт» или «Добавить к контакту».

- Введите имя, место работы, должность и другие данные абонента, затем выберите место сохранения записи.
Добавлять в телефонную книгу номера можно из разных источников. Например, старый знакомый написал вам в Viber с телефона, которого нет в вашем списке. Просто коснитесь кнопки «Добавить контакт» в меню приложения, укажите имя абонента и сохраните новую запись.

Чтобы контакты из Вайбера и других мессенджеров отображались в общей телефонной книге, нужно подключить к последней аккаунты из них.
Как это сделать:
- Запустите приложение «Контакты».
- Коснитесь кнопки с тремя точками, чтобы вызвать дополнительное меню.
- Войдите в раздел «Управление контактами».

- Тапните «Управление аккаунтами».

- Выберите мессенджер, из которого хотите добавить абонентов в адресную книгу.

- Переведите ползунок «Контакты» в положение «Вкл».
Синхронизация данных обычно включена по умолчанию поэтому, скорее всего, вам не придётся ничего настраивать вручную — разве что проверить, что новые контакты отображаются в общем списке.
На iOS все новые записи из телефонной книги автоматически добавляются в список контактов Google, если предварительно в настройках была включена синхронизация.
Кроме записей из телефонной книги и мессенджеров, есть ещё один источник — контакты из почтового сервиса Gmail. Это люди или организации, с которыми вы переписываетесь. Их тоже можно добавить в единый список контактов Google.
Как это сделать на Android и iOS:
- Запустите мобильное приложение Gmail.
- Откройте письмо от собеседника, которого вы хотите добавить в список контактов.
- Нажмите на его иконку, чтобы вызвать дополнительное окно.
- Нажмите на значок добавления в список контактов.
- Создайте новый контакт или добавьте информацию к существующей записи.

Если в настройках аккаунта Google включена синхронизация, то новый контакт автоматически отправится на сервер. Посмотреть его содержимое можно через веб-приложение «Google Контакты».
Сохранять абонентов из Gmail можно также на компьютере. Для этого:
- Откройте в любом браузере сайт Gmail и авторизуйтесь под своими учётными данными.
- Наведите курсор на автора письма, которого хотите добавить в список контактов.
- Нажмите «Добавить в контакты». Информация об отправителе автоматически впишется в интерфейс приложения «Google Контакты».
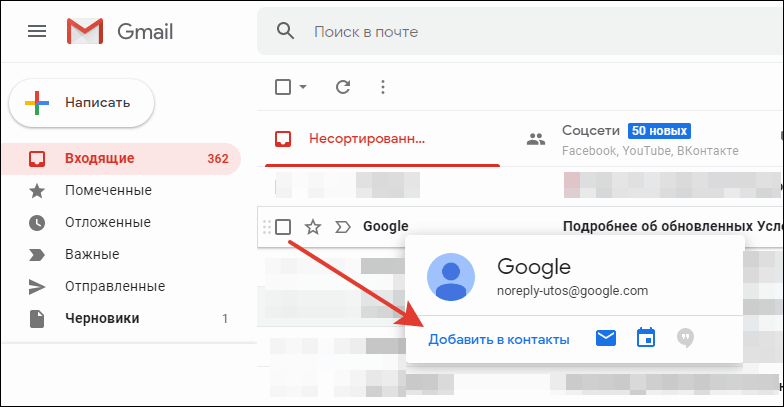
Для проверки наведите курсор на отправителя ещё раз — теперь вместо «Добавить» там отображается ссылка «Изменить контакт». Если на неё нажать, вы перейдёте в приложение «Google Контакты». В карточке, которая откроется следом, можно указать более подробную информацию об абоненте.
В самом приложении «Google Контакты» тоже есть кнопка для добавления новых записей. При нажатии на неё открывается форма с полями для вписывания имени, фамилии, компании, должности, телефона, почты, а также заметки о человеке.
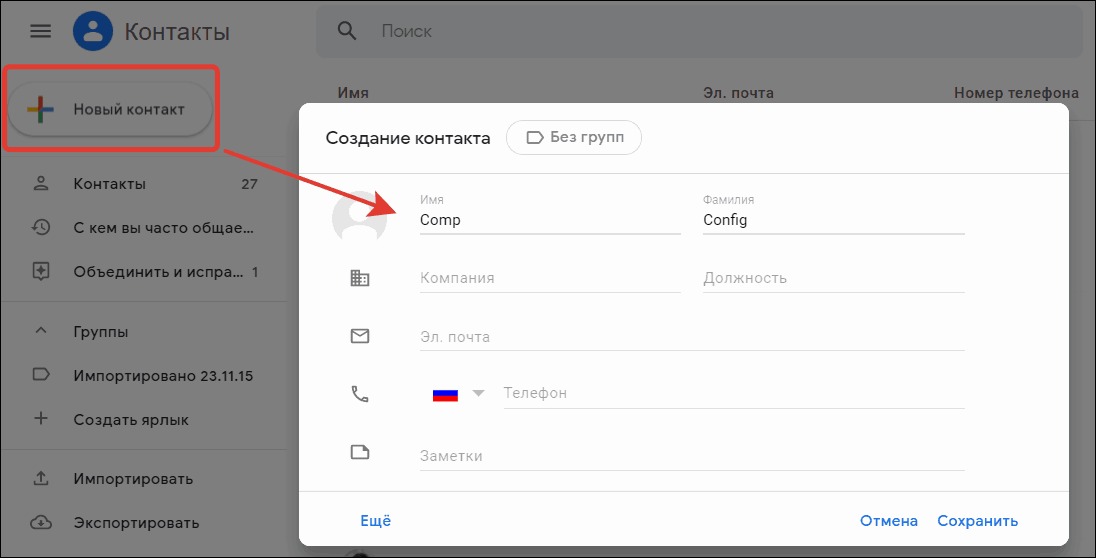
Добавленные таким образом контакты автоматически появляются на всех устройствах с подключенным аккаунтом Google и включенной синхронизацией.
Поиск по контактам
Со временем записей в телефонной книге становится очень много. Чтобы быстро находить нужного абонента, используйте встроенную в систему функцию поиска. Есть как минимум два варианта работы с ней.
Первый вариант:
- Запустите приложение «Контакты» или откройте журнал звонков.
- Нажмите на лупу, чтобы перейти к поисковой строке.
- Начните вводить имя или номер телефона.
Поисковик Android предложит подходящие имена или номера уже после ввода первого символа. Обычно хватает 2-3 букв или цифр, чтобы обнаружить искомую запись.

Второй способ чуть менее точный. В приложении «Контакты» справа есть столбец с алфавитом. При касании любой буквы вы попадете в начало списка имён, которые с неё начинаются.

Для большего удобства можно настроить порядок отображения абонентов. Для этого:
- Откройте приложение «Контакты».
- Вызовите дополнительное меню и перейдите в «Настройки».

- Выберите пункт «Отображение контактов».

- Настройте параметры сортировки и формата имени — например, сначала фамилия, а затем имя или наоборот.

Описанные способы должны работать на всех версиях и оболочках Android. Поиск по телефонной книге iOS выполняется аналогичным образом.
Искать контакты Google можно также через веб-приложение. Как это сделать:
- Откройте в браузере «Контакты Google».
- Начните вводить в поисковой строке имя абонента. Сервис сразу выдаст вам подсказки для перехода к релевантным записям.
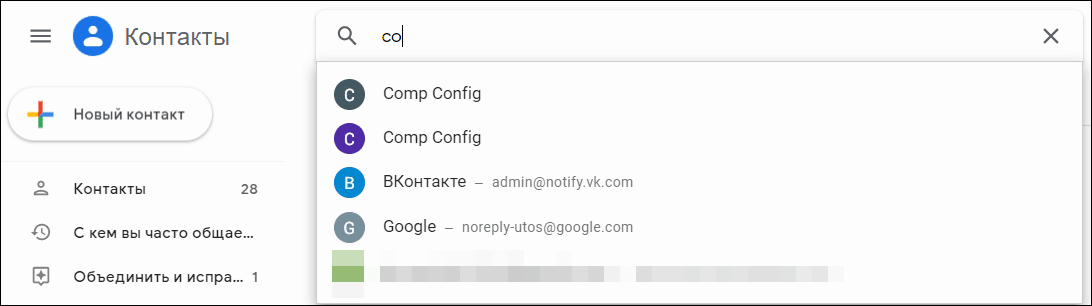
Кстати, в веб-приложении Гугл Контакты есть раздел «С кем вы часто общаетесь». Через него можно быстро находить людей, с которыми вы поддерживаете связь чаще всего.
Удаление контактов Google
Со временем некоторые контакты теряют актуальность. Чтобы не забивать ими место в телефонной книге (хотя жестких ограничений по количеству записей в ней нет), их следует удалять. Это тоже просто:
- Войдите в приложение «Контакты».
- Найдите запись, которую хотите удалить, и откройте её.
- Вызовите дополнительное меню (кнопка с тремя точками).

- Нажмите «Удалить».

- Подтвердите удаление данных.
На iOS удаление выполняется аналогичным образом.
После удаления вы потеряете сведения об абоненте навсегда. Но если вам нужно лишь изменить информацию, ставшую неактуальной, можно обойтись без удаления: сервис позволяет переписать имя, организацию, номер телефона и другие данные контакта, сохранив его на месте.
При удалении контактов с Android-смартфона есть одна особенность, которая может вас смутить. Если удалить запись при выключенной синхронизации с аккаунтом Google, а затем снова ее включить, то удалённый контакт восстановится — он загрузится на телефон с сервера. Чтобы этого не происходило, удаляйте их при включенной синхронизации с Google, тогда изменения сохранятся и на устройстве, и на сервере. Кстати, этой и другим особенностям синхронизации контактов Google мы посвятили отдельную статью.
Чтобы удалить контакты Google на компьютере:
- Откройте веб-приложение «Контакты Google».
- Наведите курсор на запись, которую хотите удалить.
- Нажмите на кнопку «Ещё».
- Выберите в списке «Удалить» и подтвердите удаление.

После удаления в веб-интерфейсе контакт Гугл пропадёт со всех устройств, на которых включена синхронизация с соответствующим аккаунтом.
