Сервисом «Госуслуги» активно пользуются многие жители России. Через удобный портал можно узнать информацию о текущих штрафах, налогах, пошлинах, а также выполнить платеж по интересующей государственной или муниципальной услуге. До недавнего времени все действия могли выполняться только через веб-сайт платформы, однако теперь можно установить на смартфон мобильное приложение с аналогичным функционалом. Давайте подробно рассмотрим, как сделать это правильно, а также познакомимся с некоторыми особенностями программы.
Содержание
- 1 Как установить приложение
- 2 Возможности приложения
- 3 Регистрация в приложении «Госуслуги»
- 4 Вывод
Как установить приложение
Выполнить установку приложения «Госуслуги» можно практически на любой телефон, работающий под управлением операционной системы Android или IOS. Особых требований к мощности устройства не предъявляется, так как программа простая и стабильно работает на разных аппаратах. С учетом того, что большинство людей пользуется телефонами на Андроид, то и установку будем рассматривать на примере данной ОС. Итак, первым делом открываем Google Play (Play Маркет), нажав по иконке сервиса на рабочем столе.

Открываем Play Маркет
Если ваш телефон работает под управлением ОС IOS, то устанавливать приложение нужно из App Store.
В поисковой строке магазина приложений вводим «Госуслуги» и нажимаем по значку лупы для поиска. На первом месте в выдаче видим нужную программу. Возле неё кликаем по кнопке «Установить» и ждем завершения процедуры инсталляции. Обычно она не занимает много времени, но зависит от текущей скорости интернета.

Выбираем «Установить» возле названия приложения
Открываем приложение, кликнув по кнопке «Открыть» в Google Play. Также это можно сделать посредством нажатия по иконке программы на рабочем столе. При первом запуске на главной странице сервиса отображается небольшая презентация, рассказывающая об основных возможностях платформы. Пропускаем её, а затем нажимаем на кнопку «Войти». Если же вы будете использовать портал «Госуслуги» впервые, то необходимо пройти регистрацию (об этом читайте ниже).

Нажимаем на кнопку «Войти»
Для авторизации вводим номер телефона или адрес электронной почты, а также пароль от аккаунта. По желанию вход можно выполнить через СНИЛС и пароль. Далее приложение предложит добавить защиту на вход. То есть установить PIN-код или настроить авторизацию по отпечатку пальца.

Выполняем авторизацию в аккаунте
Если же какие-то данные оказались забытыми, то для их восстановления выберите «Я не знаю пароль».
Теперь, когда вход в приложение выполнен, можно приступать к оплате услуг или просмотру текущих уведомлений.
Возможности приложения
Приложение «Госуслуги» предоставляет те же возможности, что и официальный сайт портала. С его помощью можно выполнить следующие действия:
- узнать о текущих штрафах и выполнить их оплату;
- оплатить налоги, то есть подать соответствующую декларацию;
- записаться на прием в муниципальные или государственные учреждения;
- подать заявку на получение или обмен паспорта;
- поставить на государственный учет автомобиль или другое транспортное средство;
- записаться на прием к врачу;
- пройти регистрацию по месту жительства;
- подать заявку на получение заграничного паспорта для себя или ребенка;

Возможности приложения «Госуслуги»
На данных операциях функционал мобильного приложения не ограничивается. В отличие от сайта «Госуслуг», через программу можно выполнить сканирования QR-кода на квитанции. Это поможет не вводить все данные вручную, а сразу перейти к оплате выбранной услуги.

Главная страница приложения
На главной странице приложения расположены основные вкладки, предназначенные для контроля за возможными задолженностями. При каждом входе в программу происходит автоматическая проверка долгов, и если они обнаруживаются, то возле соответствующей иконки появляется уведомление.
Обратите внимание, что для учета задолженностей необходимо указать требуемые данные. Например, для проверки автомобильных штрафов нужно внести данные водительского удостоверения, а также информацию о транспортном средстве. А для контроля за налогами достаточно указать ИНН.
Через боковое меню, которое открывается посредством нажатия по значку в виде трех точек, можно перейти к интересующему разделу. Особое внимание обращаем на вкладку «Каталог услуг». Именно в данном меню собраны все услуги по конкретному региону. Для более удобного поиска достаточно ввести запрос в соответствующую строку, указав название нужной услуги.

Боковое меню приложения
В приложение автоматически переносятся все данные с основного портала «Госуслуги», привязанные к конкретной учетной записи. Поэтому повторно указывать всю информацию не придется.
Регистрация в приложении «Госуслуги»
Возможности приложения впечатляют, но вот только получить к ним доступ возможно лишь после регистрации в сервисе «Госуслуги». Раньше это можно было сделать только через сайт портала, но сейчас достаточно указать необходимые данные в программе. Итак, вернемся на главный экран приложения и нажмем на кнопку «Регистрация». После этого выполним следующие действия:
- В регистрационную форму вводим настоящее имя, фамилию и номер телефона.

Заполняем данные
- Проверяем все данные и выбираем «Регистрация».
- На указанный номер телефона поступит секретный код, состоящий из четырех знаков. Вводим его в открывшееся поле, а затем кликаем по пункту «Продолжить».

Вводим код из СМС
- На следующем этапе система предлагает заполнить более детальную информацию о владельце аккаунта. Этот шаг можно пропустить, но тогда функционал платформы будет сильно ограничен.
Для комфортной работы с сервисом в личном кабинете желательно указать следующие данные:
- ФИО;
- место и дату рождения;
- текущее гражданство;
- паспортные данные;
- СНИЛС;
- ИНН.
До заполнения указанной информации аккаунту присваивается «Упрощённый» статус. А вот уже после проверки данных можно рассчитывать на получение «Стандартной» учетной записи, с соответствующим расширением возможностей.
Вывод
Что же можно сказать о приложении «Госуслуги» для смартфонов? Данная программа ничем не отличается от веб-версии портала, а в некоторой степени даже превосходит её по функционалу. Выполнить установку по силам любому пользователю. Это же можно сказать и про регистрацию, и авторизацию в сервисе. В общем, если у вас остались вопросы, то пишите их в комментариях. Мы обязательно вам ответим и поможем.
Оценка статьи:




 (4 оценок, среднее: 4,00 из 5)
(4 оценок, среднее: 4,00 из 5)
![]() Загрузка…
Загрузка…
Самое читаемое:

17.03.2022
Как установить дополнительные виджеты на экран телефона Андроид
Если у Вас возникли сложности с тем, чтобы добавить виджеты приложений на смартфон, то это пошаговое руководство…
Далее

17.03.2022
Как очистить кэш телеграмма на телефоне Андроид
Люди, которые активно используют мессенджеры, зачастую не догадываются о том, что в их мобильных гаджетах…
Далее

17.03.2022
Как скопировать ссылку на свой телеграмм Андроид
Любой из пользователей мессенджера Телеграм в тот или иной момент времени задавался вопросом, как узнать, где…
Далее

02.03.2022
Ошибка 104101 в Zoom – как исправить
Содержание1 Ошибка 104101 в Zoom – как исправить1.1 Причины ошибки1.2 Смена параметров брандмауэра Windows1.2.1 Отключение…
Далее
Доля пользователей мобильных устройств неуклонно растет с каждым днем, и это не удивительно — ведь куда бы Вы ни пошли, телефон всегда под рукой, в отличие от компьютеров и ноутбуков. Учитывая это, нисколько не удивительно, что пользователи смартфонов желают получать нужные услуги через телефон, и разработчики программного обеспечения следуют данному тренду. Вот и пользователи портала Госуслуг интересуются, существует ли официальное мобильное приложение Госуслуги, как его скачать и бесплатно ли это. Поэтому в данной статье разберемся, как установить мобильное приложение Госуслуги на телефон бесплатно!
Содержание статьи:
- Можно ли подтвердить ученую запись в мобильном приложении Госуслуг на телефоне
- Почему не работает мобильное приложение Госуслуги
- Можно ли установить приложение Госуслуги на компьютер на Windows 7, 8 или 10
Как подключить мобильное приложение Госуслуги на телефон самостоятельно
Как подключить мобильное приложение Госуслуги на телефон? Вы можете легко установить мобильное приложение абсолютно бесплатно и подключить Госуслуги на телефон, не выходя из дома.
Установить официальное приложение Госуслуг на телефон можно:
- Через Play Market — для пользователей мобильных устройств Андроид;
- В AppStore – для пользователей Айфонов и других устройств на базе iOS;
Официальное приложение Госуслуги устанавливается абсолютно бесплатно и занимает примерно 40 Мб памяти устройства! Для установки, конечно, требуется подключение к интернету. Итак, скачать и установить официальное мобильное приложение Госуслуг на телефон можно следующим образом:
- Открыть Play Market или AppStore и набрать в поиске «Госуслуги» и выбрать официальное приложение от Минкомсвязи России;
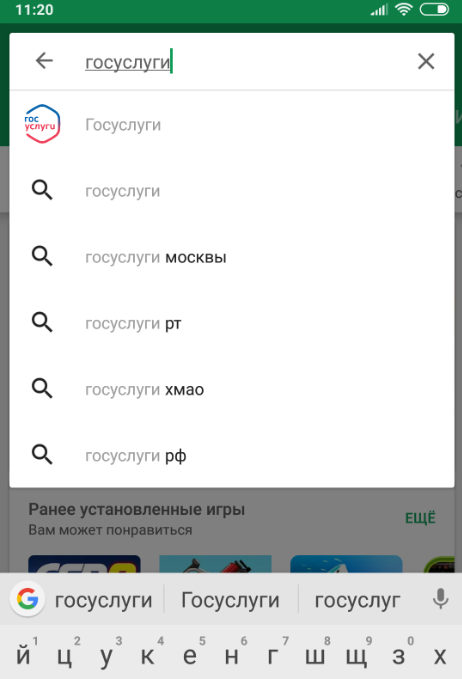
- На следующем экране следует кликнуть «Установить», а после установки необходимо кликнуть «Открыть»;
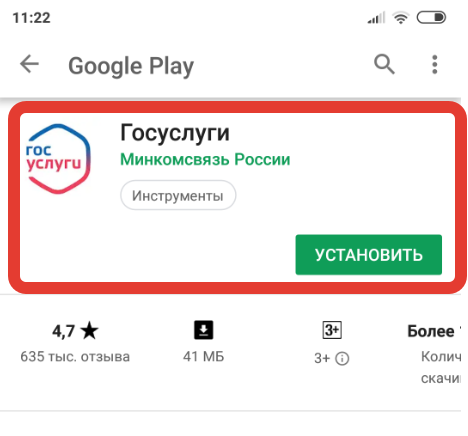
- На стартовом экране приложения необходимо нажать «Войти», либо «регистрация», если пользователь впервые регистрируется на портале;
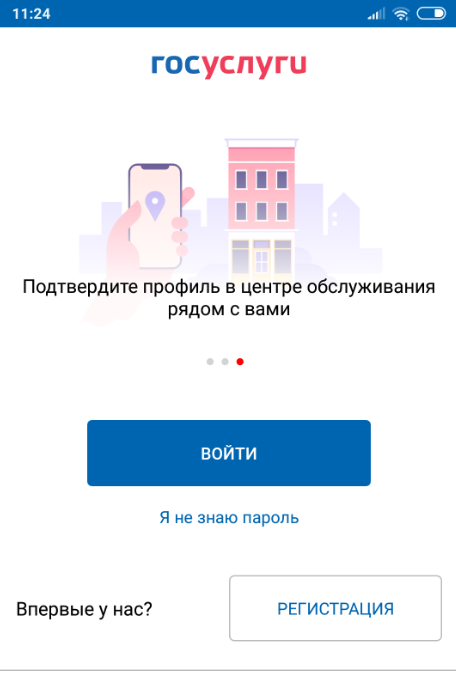
- Далее следует ввести данные своей учетной записи: номер телефона или почту, либо СНИЛС и указать пароль;
- Затем пользователю будет предложено придумать код доступа, который будет использоваться каждый раз при входе в приложение. То есть пользователь не будет каждый раз вводить логин и пароль, достаточно будет ввести придуманный код. При этом, если пользователь использует отпечаток пальца для разблокировки смартфона, то войти в приложение Госуслуги тоже можно будет по отпечатку!
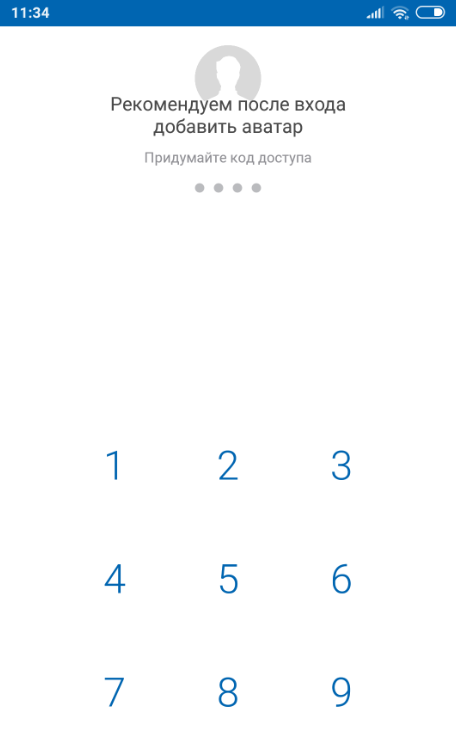
- После чего приложения станет доступно для использования!
Как подтвердить учетную запись в приложении Госуслуги
Пользователей, которые установили мобильное приложение и впервые зарегистрировались на портале интересует, как подтвердить учетную запись в приложении Госуслуги. На сегодняшний день подтвердить учетную запись в приложении невозможно, для этого необходимо воспользоваться одним из доступных способов подтверждения личности!
В принципе, наиболее быстрый и удобный способ подтвердить учетную запись Госуслуг — сделать это через Сбербанк Онлайн, ну или через мобильный банк Тинькофф!
Почему не работает мобильное приложение Госуслуги
Безусловно, у пользователей периодически возникают трудности при использовании мобильного приложения Госуслуги. Далее рассмотрим, почему не работает мобильное приложение Госулсуги? Это может происходить по нескольким причинам:
- Сбои и технические работы на стороне Госуслуг. Если приложение исправно работало, а потом вдруг перестало, то причина может быть в сбое на стороне Госуслуг, либо в проведении технических работ. Как правило, можно просто подождать и через некоторое время приложения вновь будет работать;
- Если ожидание не помогло, то можно просто удалить приложение, и установить его заново. Также, иногда помогает простая перезагрузка смартфона;
Отдельно следует выделить проблему, когда Play Market или AppStore оповещает пользователя, что «приложения Госуслуги не поддерживается на Вашем устройстве». Почему так происходит? Это может произойти по причине:
- У пользователя устаревшая версия операционной системы — приложение Госуслуги попросту не работает на не новых Андроидах и Айфонах. Для устранения можно попробовать обновить операционную систему, если это возможно. Либо придется менять смартфон на более «свежий»;
- Сбои в работе магазина — в этом случае можно попробовать очистить кэш Play Market или AppStore в настройках своего смартфона;
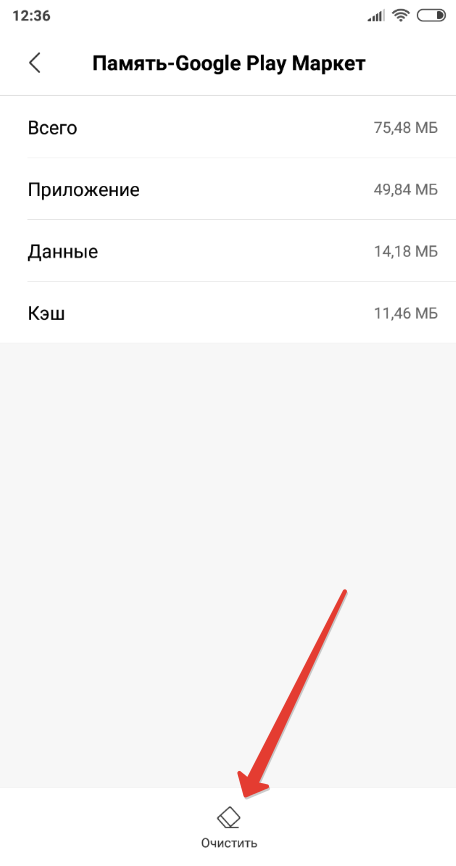
Приложение Госуслуги на компьютер Windows 7, 8, Виндовс 10
Также необходимо отметить, что достаточное число пользователей портала интересуются, как скачать приложение Госуслуги на компьютер бесплатно. На самом деле не существует приложения ни для Windows 7 и 8, ни для Виндовс 10. На сегодняшний день Госуслуги для компьютера — это официальный портал, доступный в любом браузере на компьютере! Приложения Госуслуг существуют лишь для мобильных устройств и доступны на Play Market для пользователей Android и Appstore для пользователей Айфона!
Жизнь обычного человека в современном мире трудна, насыщена и динамична. Каждый день нужно успеть массу неотложных дел, попасть в несколько мест на других концах города, записаться к врачу или на прием в государственное учреждение. Почти у каждого сегодня есть гаджеты, которые можно применять с пользой. Электронное мобильное приложение Госуслуги существенно облегчает и позволяет сэкономить время, помимо основного портала государственных услуг. Оно с абсолютной точностью копирует полную версию портала.

В отличие от сайта госуслуги.ру, для доступа к которому достаточно иметь интернет и браузер, мобильная версия устанавливается совершенно бесплатно на устройства, которые поддерживаются операционными системами Android, iOS (Айфон) (для смартфонов) и Windows ( для компьютеров, планшетов и ноутбуков).
Назначение мобильного приложения Госуслуги
Мобильная программа создана разработчиками в целях повышения доступности актуальных, востребованных и популярных госуслуг. Особенно это актуально для людей, которые не имеют физической возможности выйти из дома либо не могут долго сидеть в очередях. Это люди с ограниченными возможностями, молодые мамы с маленькими детьми, да и просто все, кто много работает, постоянно занят и испытывает острую нехватку времени и мобильности.
Использование мобильных госуслуг уменьшает временные затраты на различные бюрократические процедуры и оплату платежей.
Преимущества и удобства:
- Простейший процесс регистрации с использованием номера телефона и Ф. И. О.;
- Быстрый вход по паролю, коду или отпечатку пальца;
- Список доступных услуг открывается конкретно по выбранному региону;
- Отправка уведомлений о статусе поданных заявок и заполненных анкет;
- Оперативная техническая поддержка;
- Возможность пользоваться круглосуточно в любое удобное время;
- Сокращение количества необходимых документов;
- Полностью прозрачное получение госуслуг;
- Снижение коррупции вследствие отсутствия личного взаимодействия с сотрудниками органов исполнительной власти.
Какие функции поддерживает

С помощью Госуслуг гражданин может осуществить полный спектр процедур, например:
- Размещение заявки на получение различных государственных услуг и заполнить анкеты;
- Воспользоваться обширной базой справочной информации, включая адреса и телефоны большинства организаций;
- Проверить наличие задолженностей по платежам, таким как ЖКХ, налоги, штрафы ГИБДД и произвести необходимые платежи;
- Оплатить штрафы ГИБДД с 50-процентной скидкой, пошлины – с 30-процентной;
- Записаться на прием к врачу, многофункциональные центры, отделения социальной защиты и образования;
- Поставить ребенка на очередь в детский сад;
- Зарегистрировать личное транспортное средство;
- Передать документы для оформления паспорта гражданина РФ и загранпаспорта;
- Не забывать о необходимости замены или представления новых документов;
- Оформить пенсию и необходимых справок;
- Узнать длительность стажа и размер пенсионных накоплений;
- Распорядиться правом на получение материнского капитала;
- Подать запрос в Росреестр;
- Сделать приглашение иностранному лицу в Россию и многие другие.
Жители Москвы могут бесплатно пользоваться ресурсом pgu.mos.ru, вобравшим в себя массу полезных сервисов. Особой популярностью пользуется так называемый электронный дневник ученика. Он дает возможность проверить балансы школьной и образовательной карт, быть в курсе успеваемости ребенка в школе и проводимых в образовательном учреждении мероприятиях. Для этого необходимо получить в школьном учреждении логин и уникальный пароль.
В личном кабинете обязательно должны быть указаны адрес электронной почты, телефон и СНИЛС.
Абсолютным хитом стала функция записи в кружки, дома творчества и спортивные секции.

Приложение для жителей Санкт-Петербурга имеет очень интересный раздел «загс». В нем можно выбрать дворец для бракосочетания, посмотреть свободные «окна» и даты, произвести запись на прием для регистрации рождения ребенка и бракосочетания. Кроме того, имеется возможность записать ребенка в первый класс либо перевести в другую школу и получить всю необходимую для этого информацию.
Для тех, кто проживает в республике Татарстан, приложение открывает доступ к 240 услугам самого широкого спектра.
Беспрецедентной является услуга доступа к информационной системе «Народный контроль», которая позволит гражданам республики отправить запрос, рассказав о любой проблеме в регионе, не выходя из дома. Список категорий начинается бездомными животными и заканчивается конфликтами на национальной почве.
В 2019 году добавлена услуга сообщения о местах продажи суррогатного алкоголя за денежное вознаграждение.
Разработчики региональной программы «Услуги РТ» совсем недавно добавили такую полезную функцию, как изменение ранее выбранного детского сада без визита в управление образования. Это можно сделать один раз за год.
Стало возможным оплачивать школьное питание, дополнительное образование, оформить получение компенсации за детский сад.
Иностранные граждане также могут установить, иметь доступ к системе и работать в ней. Им доступны получение разрешений и документов, необходимых для соблюдения миграционного законодательства Российской Федерации.
Отдельным пунктом стоит сервис информационной помощи украинским гражданам, покинувшим страну в срочном порядке из-за военных действий.
Беженцы могут найти работу в базе вакансий, получить документы на проживание, подать заявку на получение пособий.
Как и где скачать
Скачать программу можно быстро, в буквальном смысле за одну минуту. В целях информационной безопасности и защиты личных данных необходимо использовать для скачивания только официальные лицензионные магазины.

Чтобы скачать приложение госуслуги на смартфон с операционной системой Андроид воспользуйтесь «Play Маркет» от Гугл.
Для скачивания на Айфон, войдите в App Store. Скачать на компьютер или ноутбук можно, кликнув иконку магазина Windows Store.
Установка программы
Перед установкой стоит проверить, есть ли свободные мегабайты памяти, иначе выйдет ошибка. Для операционной системы Андроид требуется 35 мегабайт, для iPhone – 87 мегабайт, для Windows от 18 до 36.
На Android
Для начала установки нужно открыть «Play Маркет» для смартфонов с операционной системой Android. Если нет авторизации, необходимо ее пройти. Далее ввести в поисковой строке слово госуслуги и осуществить поиск. Выбираем из списка приложений Госуслуги.
Далее останется нажать кнопку «Установить» и разрешить права доступа к данным. Затем открывается программа с помощью значка «Войти».
На iPhone
Открываем App Store, далее переходим на строку Search и набираем в ней слово «госуслуги». После загрузки открываются Госуслуги. Далее следует пройти процедуру регистрации.

В последующем для входа вводятся логин, пароль и 4-значный код для защиты личной информации.
На компьютер
Для установки на Windows 7 нужно предварительно скачать эмулятор (точно копирующий программу), хотя гораздо проще будет выходить на портал через браузер и баннер сайта.
Для установки на Windows 8 и свежее необходимо пройти в магазин Microsoft Store, в поиске найти приложение и нажать кнопку «Получить» для его скачивания. Когда завершится установка, нужно один раз нажать кнопку «Запустить». Теперь можно входить и устанавливать настройки.
Регистрация и первая настройка
После того, как мобильные Госуслуги были установлены, пользователю следует зарегистрироваться и провести первичные настройки. Для этого нужно осуществить вход в Личный кабинет через кнопку «Войти» и ввести по желанию свой номер мобильного телефона либо СНИЛС.
Далее программа предложит создать и ввести пароль из 4 цифр. Цифровой код будет защитой от взлома, незаконного использования данных и мошенничества.
Если будет полезным получение уведомлений от приложения операционной системой, на следующем шаге надо нажать на кнопку «Разрешить», либо «Не разрешать», в случае неактуальности предлагаемой функции.

После того, как открылся Личный кабинет, в меню станет доступным выбор услуги из предложенного списка.
Чтобы изменить личную или ввести дополнительную информацию, необходимо кликнуть на Ф. И. О..
После этого произойдет отображение всех введенных данных.
Вводить номер СНИЛС нужно с особой внимательностью, так как потом не будет возможности его изменить.
Чтобы ввести ИНН, нужно кликнуть на соответствующий значок, потом ввести его, сохранить и ожидать проверки.
Таким же образом вводятся данные об адресе, водительском удостоверении, транспортных средствах и банковских картах.
В случае утраты доступа к Личному кабинету, нужно зайти на портал госуслуг и быть готовым выполнить следующие условия:
- Знать или держать в поле зрения номер СНИЛС;
- Иметь под рукой свой мобильный телефон, который вы указали при регистрации. На него с помощью смс-сообщения поступит код для восстановления доступа;
- Суметь ответить на контрольный вопрос.
Для защиты личной учетной записи стоит в первую очередь придумать сложный комбинированный пароль. Для этой цели работают специальные комбинаторы паролей, которые облегчат задачу. Если возникают трудности с запоминанием, комбинацию цифр и букв запишите и храните в надежном месте.
Чем больше контактов будет указано при регистрации, тем больше в будущем останется шансов на восстановление пароля и доступа.
Содержание
- 1 Что представляет собой программа
- 2 Что «умеет» мобильная программа
- 3 Установка программы на телефон
- 3.1 Скачивание Госуслуг для смартфонов на Android
- 3.2 На Айфон
- 3.3 «Магазин» для Windows Phone
- 3.4 На портале Госуслуг
- 4 Установка мобильного приложения на персональный компьютер
- 5 Преимущества использования
- 6 «Госуслуги бизнес»
- 7 Не работает приложение Госуслуги: причины и что делать
Порталом государственных услуг можно пользоваться не только со стационарного компьютера, но и с планшета, смартфона. Для этого требуется установить на мобильное устройство приложение Госуслуги. Благодаря его использованию, можно получить доступ к тем же функциям, что и при посещении полной версии сайта.
Что представляет собой программа
Госуслуги – мобильное приложение, которое предназначено для установки на:
- смартфоны;
- планшеты.
Оно поддерживает наиболее распространенные операционные системы, среди которых:
- Android;
- iOS;
- Windows Phone.
У программы интерфейс, который приспособлен для смартфонов. Все значки и пункты меню большие, заметные, предназначены для нажатия с помощью пальца. При этом функционал остался тем же, что и на десктопной версии портала.
Важно! Кроме базовых функций, разработчики добавили ряд дополнительных. Они делают использование мобильной версии Госуслуг комфортнее.
Что «умеет» мобильная программа
Программа обладает теми же функциями, что и десктопная версия портала. В их число входят следующие:
- Подача заявления с целью получения государственной услуги в электронном виде (например, о регистрации земельного участка или оформлении пенсии). При условии, что у пользователя стандартный аккаунт, который прошел авторизацию, он может подавать заявление на получение услуг. При этом не требуется использование полной версии сайта – всю работу можно выполнить с помощью смартфона.
- Внесение фискальных платежей. Налоги, штрафы, государственные пошлины и другие платежи в доход бюджета можно совершить, используя мобильное приложение. При этом пользователь сохраняет право на получение скидки в размере одной трети от общей суммы платежа, как если бы он использовал полную версию сервиса.
- Просмотр информации, которая касается гражданина. В личном кабинете программы пользователь может просматривать информацию, которая затрагивает его права. Так, он получает доступ к сведениям о размере задолженности по налогам, административным штрафам, другим обязательным платежам.
- Контроль готовности результата услуги. В приложении можно контролировать готовность результата услуги, на получение которой ранее пользователь подал заявление через десктопный вариант портала или программу для смартфонов.
Установка программы на телефон
Скачивание Госуслуг для смартфонов на Android
Как подключить Госуслуги на телефон? Чтобы установить Госуслуги на устройство под управлением операционной системы Android, нужно выполнить следующие действия:
- запустить на устройстве клиент магазина Google Play (он предустановлен на всех смартфонах и планшетах);
- в строке поиска ввести слово «госуслуги» и начать искать, нажав на символ увеличительного стекла;
- среди появившихся результатов выбрать программу клиента Госуслуг, нажав на нее пальцем;
- под главным значком нажать виртуальную кнопку «установить»;
- дождаться завершения инсталляции.
После этого приложением можно пользоваться.
Дополнительная информация. При установке Госуслуг надо помнить, что ранее Google Play назывался Плей Маркет. На телефонах с необновленной прошивкой такое название может сохраниться.
Скачивать apk-файл Госуслуги со сторонних сайтов для установки в обход магазина нельзя. Это опасно, так как в приложение могли внести изменения с целью получения личной информации гражданина. Установка из сторонних источников чревата и потерей денег – ведь к личному кабинету привязывают платежные средства (карты, электронные кошельки, сотовые счета).
Программа поддерживает устройства, которые используют операционную систему Android 2.1 и более поздние версии. Благодаря этому, установить ее можно даже на старый телефон.
На Айфон
Установить мобильное приложение Госуслуги можно и на телефоны под управлением операционной системы iOS (Айфон, Айпад). Установка доступна в том числе на старые версии ОС. Для ее выполнения понадобится совершить следующие действия:
- на устройстве, куда устанавливают программу, запустить клиент официального магазина приложений App Store;
- в нижней части экрана нажать значок увеличительного стекла;
- ввести слово «госуслуги» и начать поиск;
- в результатах выбрать нужный пункт и открыть его страницу;
- слева от главного значка нажать кнопку «установить»;
- дождаться завершения процедуры.
 После этого с приложением можно работать.
После этого с приложением можно работать.
Найти страницу загрузки можно не через меню поиска, а с помощью меню категорий. Но это более долгий процесс.
«Магазин» для Windows Phone
Несмотря на то что ОС для смартфонов от Microsoft больше не поддерживают, приложение для нее до сих пор существует. Устанавливать его надо тоже из официального магазина.
Чтобы установить программу Госуслуги на телефон под управлением Windows Phone, потребуется выполнить следующие действия:
- на устройстве, куда будут устанавливаться Госуслуги, запустить программу «Магазин»;
- нажать значок лупы в нижней части дисплея;
- ввести в появившемся поле название «госуслуги»;
- нажать на нужный пункт результатов поиска;
- в нижней части экрана нажать виртуальную кнопку «установить»;
- дождаться, когда закончится инсталляция.
Все, программой можно пользоваться.
На портале Госуслуг
Приложение для мобильных устройств можно скачать с помощью официального сайта Госуслуг на странице, которая расположена по адресу: https://www.gosuslugi.ru/help/mobile. Правда, прямых ссылок на скачивание там нет. Портал перенаправляет пользователя в магазины мобильных операционных систем.
Установка мобильного приложения на персональный компьютер
Чтобы упростить работу с порталом, на стационарный компьютер также можно установить приложение для смартфонов. Для этого требуется эмулятор рабочей среды Android. Таких эмуляторов много. Для пользователя, который не собирается решать с их помощью профессиональные задачи по программированию, подойдет любой.
После установки и запуска эмулятора необходимо:
- выполнить вход в аккаунт Google;
- обновить и запустить магазин программ;
- выполнить действия по установке приложения на смартфон Android, которые перечислены выше.
Обратите внимание. Поставить таким образом программу можно не только на стационарный компьютер, но и на ноутбук. Но нужно помнить, что для каждого ее запуска потребуется запуск эмулятора Андроид.
Преимущества использования
У приложения Госуслуги есть ряд преимуществ по сравнению с десктопным вариантом сервиса. Вот основные:
- Простой вход в аккаунт. Чтобы войти в свой профиль в программе, не нужно заполнять поля для пароля и логина. Вход происходит с использованием стандартных средств смартфона (по скану лица, отпечатку пальца).
- Автоматическое заполнение заявления. При использовании десктопной версии сервиса подача заявления каждый раз требует заполнения анкеты. Мобильный вариант избавляет пользователя от этой обременительной процедуры. После первой подачи заявления он запоминает введенную информацию и автоматически проставляет ее в очередной анкете. Незаполненными остаются только поля, которые отсутствовали при первичном внесении информации.
- Удобные уведомления. Информация об изменении статуса пользователя (например, появлении задолженности) или о результате услуги отображается в форме push-уведомлений. При нажатии на них открывается соответствующая страница. Это упрощает навигацию по порталу.
- Получение уведомлений в текстовых сообщениях. Уведомления о готовности результата услуги или иная информация после установки программы будет приходить в виде SMS-сообщений. Они будут содержать ссылку на соответствующую страницу. После нажатия на нее страница откроется в приложении. Ссылку можно скопировать и открыть при помощи браузера.
- Простая оплата госпошлины, налогов и штрафов. Программа имеет функцию оплаты в несколько кликов. Она требует совершение меньшего количества действия, чем та же процедура при использовании десктопного варианта портала.

Важно! Если для оплаты с помощью приложения использовать карту МИР (причем не только Сбербанка, а любой другой кредитной организации), можно заплатить штрафы ГИБДД без комиссии. Акция действует до 23 июня 2020 года.
«Госуслуги бизнес»
Существует расширенная версия программы, которая называется «Госуслуги бизнес». Она предназначена для граждан, которые часто получают услуги в области предпринимательской деятельности (подают налоговые декларации, регистрируют юридические лица).
Чтобы получить доступ к этой разновидности программы, ее не надо переустанавливать. Поменять приложение можно, если ввести PIN-код в личном кабинете. Его получают в МФЦ или на портале.
С помощью «Госуслуги бизнес» можно:
- подавать уведомление о начале ведения лицензионной деятельности (например, охранной);
- направлять заявления в прокуратуру;
- просматривать расписание проверок надзорных органов;
- проверить судебную задолженность юридического лица;
- узнать о начале процедуры банкротства.
При необходимости один аккаунт «Госуслуги бизнес» могут использовать сразу несколько предпринимателей и юридических лиц. Для этого в программе создают дополнительные профили. Между ними можно переключаться. Это нужно для:
- организаций, у которых есть дочерние компании, где они выступают в роли учредителей или соучредителей;
- предпринимателей, которые являются партнерами по бизнесу;
- предпринимателей, которые ведут семейный бизнес и при этом зарегистрировали несколько ИП.
Не работает приложение Госуслуги: причины и что делать
Приложение может не работать на мобильном устройстве. Это происходит по следующим причинам:
- версия ОС смартфона или планшета не соответствует системным требованиям;
- у устройства есть неисправности;
- в программное обеспечение устройства внесены изменения (например, произведена прошивка с целью получения ROOT-прав).
На устройствах под управлением ОС Андроид-программа может не работать по причине «засорения» системы. Это происходит, если смартфон или планшет использовали в течение длительного времени и не очищали программными средствами. В таком случае помогает сброс к начальным параметрам, который можно выполнить в разделе «Безопасность» в меню настроек.
При неудачной установке нужно проверить, есть ли свободное место на накопителе. Если его недостаточно, установочные файлы копируются не до конца. В результате программа работает некорректно или совсем не работает.
Если самостоятельные попытки устранить проблемы не помогли, то можно:
- обратиться в отделение МФЦ;
- написать в онлайн-чат службы поддержки на портале;
- позвонить по телефону клиентской службы сервиса 8-800-100-70-10.
Существует не только десктопная, но и мобильная версия сервиса Госуслуги. Она доступна в специальном приложении. Загрузить программу Госуслуги можно на устройства Android, iOS и Windows Phone. Их можно скачать в магазинах программ этих операционных систем. По сравнению с десктопным вариантом мобильная программа имеет преимущества: автоматически заполняет анкеты и выполняет вход, показывает уведомления.
Инструкция по установке и использованию мобильного приложения «Госуслуги»
Мобильное приложение доступно для скачивания на смартфоны, функционирующие на
платформах Windows, iOS и Android. В приложении доступны все возможности web-версии
портала: Ввы сможет подать заявку на получение электронных услуг, оплатить задолженности и
получить ответы на часто задаваемые вопросы.
Рассмотрим установку мобильного приложения на каждой платформе.
Внимание! Для использования мобильного приложения «Госуслуги» Вам необходимо
предварительно зарегистрироваться на портале gosuslugi.ru. Для завершения процесса полной
регистрации, чтобы регистрируемые граждане могли воспользоваться государственными
услугами в электронном виде, в качестве заключительного шага, необходимо обязательно
довести уровень учетной записи гражданина с упрощенной и проверенной на подтвержденную.
Для получения подтвержденного уровня учетной записи, гражданину с проверенной учетной
записью (СНИЛС и паспорт которого проверены), следует направиться в ближайший
открывшийся по месту жительства центр регистрации граждан в Единой системе
идентификации и аутентификации (ЕСИА) (информацию о центрах регистрации в Тамбовской
области можно найти по адресу: https://esia.gosuslugi.ru/public/ra/, в мобильном приложении
«Госуслуги», на сайте gosuslugi.ru).
По вопросам работы с мобильным приложением обращаться в Управление
информационных технологий, связи и документооборота администрации Тамбовской области
по адресу электронной почты: Этот адрес электронной почты защищён от спам-ботов. У вас должен быть включен JavaScript для просмотра..
1.1 iOS
Шаг 1. Запустите приложение «App Store»
(магазин приложений операционной системы
iOS), однократно нажав на соответствующий
значок на главном экране.
Шаг 2. Однократно нажмите на значок поиска
и введите слово «госуслуги» (без кавычек).
После этого однократно нажмите на клавишу
«Найти» на клавиатуре.
Шаг 3. В результатах поиска однократно
нажмите на значок мобильного приложения
«Госуслуги».
Шаг 4. Затем откроется страница описания
мобильного приложения «Госуслуги». Для
начала загрузки и последующей установки
приложения необходимо однократно нажать на
кнопку с изображением облака со стрелкой.
Перед загрузкой приложения возможно
появления запроса на разрешение выполнения
действия.
Внимание! Перед установкой приложения
необходимо проверить наличие свободного
пространства в памяти устройства. В случае
недостаточного места в памяти устройства,
при попытке установить приложение,
операционная система сообщит об ошибке.
Шаг 5. После завершения установки
приложения появится кнопка «Открыть», на
которую необходимо однократно нажать.
Шаг 6. После запуска приложения на экране
отобразятся слайды, кратко описывающие
преимущества использования мобильного
приложения «Госуслуги». Движением пальца
влево по экрану необходимо пролистать все
слайды.
Шаг 7. На последнем слайде внизу будет
отображена кнопка «Войти в приложение». На
нее необходимо однократно нажать.
Для продолжения работы с программой и выполнения первичной настройки
перейдите в раздел 2 данной инструкции
«Первичная настройка приложения».
1.2 Android
Шаг 1. Запустите приложение «Play Маркет»
(магазин приложений операционной системы
Android), однократно нажав на
соответствующий значок на главном экране.
Шаг 2. Однократно нажмите на строку поиска
и введите слово «госуслуги» (без кавычек).
После этого однократно нажмите на значок
«Лупа» на клавиатуре.
Шаг 3. В результатах поиска однократно
нажмите на значок мобильного приложения
«Госуслуги».
Шаг 4. Затем откроется страница описания
мобильного приложения «Госуслуги». Для
начала загрузки и последующей установки
приложения необходимо однократно нажать на
кнопку «Установить». Перед установкой
необходимо подтвердить права доступа для
устанавливаемого приложения, однократно
нажав на кнопку «Принять».
Внимание! Перед установкой приложения
необходимо проверить наличие свободного
пространства в памяти устройства. В случае
недостаточного места в памяти устройства,
при попытке установить приложение,
операционная система сообщит об ошибке.
Шаг 5. После завершения установки
приложения появится кнопка «Открыть», на
которую необходимо однократно нажать.
Шаг 6. После запуска приложения на экране
отобразятся слайды, кратко описывающие
преимущества использования мобильного
приложения «Госуслуги». Движением пальца
влево по экрану необходимо пролистать все
слайды.
Шаг 7. На последнем слайде внизу будет
отображена кнопка «Войти в приложение». На
нее необходимо однократно нажать.
Шаг 7. На последнем слайде внизу будет
отображена кнопка «Войти в приложение». На
нее необходимо однократно нажать.
Для продолжения работы с программой и выполнения первичной настройки
перейдите в раздел 2 данной инструкции
«Первичная настройка приложения».
1.3 Windows 10 Mobile
Шаг 1. Запустите приложение «Магазин
Windows» (магазин приложений операционной
системы Windows 10 Mobile), однократно
нажав на соответствующий значок на главном
экране.
Шаг 2. Однократно нажмите на значок поиска
и введите слово «госуслуги» (без кавычек).
После этого однократно нажмите на значок
«Лупа» на клавиатуре.
Шаг 3. В результатах поиска однократно
нажмите на значок мобильного приложения
«Госуслуги».
Шаг 4. Затем откроется страница описания
мобильного приложения «Госуслуги». Для
начала загрузки и последующей установки
приложения необходимо однократно нажать на
кнопку «Получить».
Внимание! Перед установкой приложения
необходимо проверить наличие свободного
пространства в памяти устройства. В случае
недостаточного места в памяти устройства,
при попытке установить приложение,
операционная система сообщит об ошибке.
Шаг 5. После завершения установки
приложения появится кнопка «Запустить», на
которую необходимо однократно нажать.
Шаг 6. После запуска приложения на экране
отобразятся слайды, кратко описывающие
преимущества использования мобильного
приложения «Госуслуги». Движением пальца
влево по экрану необходимо пролистать все
слайды.
17Шаг 6. После запуска приложения на экране
отобразятся слайды, кратко описывающие
преимущества использования мобильного
приложения «Госуслуги». Движением пальца
влево по экрану необходимо пролистать все
слайды.
17
Шаг 7. На последнем слайде внизу будет
отображена кнопка «Войти в приложение». На
нее необходимо однократно нажать.
Для продолжения работы с программой и выполнения первичной настройки
перейдите в раздел 2 данной инструкции
«Первичная настройка приложения».
2 Первичная настройка приложения
После установки мобильного приложения
«Госуслуги» оно доступно для запуска с
главного окна операционной системы, либо из
меню приложений.
Шаг 1. При запуске приложения отображается
главное окно, на котором необходимо нажать
на кнопку «Войти» для выполнения входа в
«Личный кабинет».
Шаг 2. Вход в «Личный кабинет» возможно
выполнить двумя способами:
— с помощью мобильного телефона и пароля;
— с помощью СНИЛС и пароля.
Шаг 3. Введите номер Вашего мобильного
телефона (или СНИЛС), пароль, и однократно
нажмите на кнопку «Войти».
Внизу возможно указать признак «Чужой
компьютер». В результате, вход в «Личный
кабинет» необходимо будет осуществлять при
каждом запуске приложения. Удобно при
однократном входе с чужого устройства. При
не отмеченном признаке «Чужой компьютер»
при повторном запуске приложения вход в
«Личный кабинет» выполнять не требуется.
или
Шаг 4. При первом входе в «Личный кабинет»
Вам будет предложено придумать и ввести
четырехзначный цифровой код доступа,
который необходим для защиты от
несанкционированного доступа в приложение.
Это особенно актуально, если признак «Чужой
компьютер» не был отмечен на предыдущем
шаге.
Шаг 5. Затем приложение запросит
разрешение на отправку уведомлений
средствами операционной системы.
Необходимо нажать на кнопку «Разрешить»
для того, чтобы приложение своевременно
оповещало Вас, например о наличии
задолженностей, либо об исполнении услуги.
Шаг 6. Затем отобразится главное окно
«Личного кабинета», где будет отображен
перечень популярных госуслуг. Для открытия
меню приложения необходимо нажать на
соответствующий значок в левом верхнем углу
экрана.
Шаг 6. Затем отобразится главное окно
«Личного кабинета», где будет отображен
перечень популярных госуслуг. Для открытия
меню приложения необходимо нажать на
соответствующий значок в левом верхнем углу
экрана.
Шаг 7. Для корректировки личных данных и
внесения дополнительных перейдите в
соответствующий раздел, нажав по Вашему
ФИО в меню.
Шаг 8. Затем отобразятся Ваши личные
данные. Некоторые из них необходимо будет
довнести для расширения возможностей
приложения.
Внимание! СНИЛС после подтверждения
изменить нельзя.
Для ввода ИНН необходимо нажать на
соответствующий пункт профиля. Затем
ввести с клавиатуры свой ИНН. После этого
нажмите кнопку «Сохранить». Далее будет
выполнена проверка указанного Вами ИНН.
Шаг 9. Для внесения данных водительского
удостоверения необходимо нажать на
соответствующий пункт профиля. Затем
заполнить поля: «Серия и номер», «Дата
выдачи», «Действительны до». После этого
нажмите кнопку «Сохранить».
Шаг 10. Для внесения данных о транспортных
средствах (ТС) необходимо нажать на
соответствующий пункт профиля. Затем для
добавления ТС необходимо нажмите на кнопку
«Добавить ТС» и внести информацию. Затем
сохраните ее.
Шаг 11. Далее необходимо выполнить
настройку уведомлений. Для этого однократно
нажмите на соответствующую кнопку в
профиле.
Шаг 12. В разделе «Уведомления» необходимо
указать Ваш адрес электронной почты, номер
мобильного телефона и подтвердить их. Также
необходимо отметить все поля галочками для
включения возможности отправки Вам
уведомлений по различным каналам связи.
SMS-сообщения — бесплатные.
Шаг 13. В разделе «Банковские карты»
отображается перечень карт, которыми Вы
пользовались при осуществлении оплаты
(например, задолженностей) через
приложение.
Шаг 14. В разделе «Адреса» отображается
перечень Ваших адресов регистрации и
проживания. При их отсутствии необходимо
внести данную информацию.
Шаг 15. В разделе «Заказные письма» Вы
можете выполнить настройку доставки
заказных писем от органов власти в
электронном виде. Для этого необходимо
указать все адреса, на которые Вы получаете
письма от органов власти в настоящий момент
(например, от МВД, Налоговой инспекции и
т.д.).
Шаг 16. Первичная настройка приложения
завершена. Для перехода к главной странице
«Личного кабинета» в меню приложения
нажмите на пункт «Главная».
3 Использование приложения
3.1 Раздел «Главная»
3.1.1 Оплата штрафов ГИБДД
Шаг 1. В меню приложения нажмите на
кнопку «Главная».
Шаг 2. При наличии у Вас неоплаченных
штрафов ГИБДД будет отображаться
соответствующее сообщение на главной
странице «Личного кабинета». Для перехода
к перечню штрафов, нажмите на
соответствующую кнопку.
Шаг 3. Откроется раздел «Задолженности» с
указанием пункта «ГИБДД». Ниже будет
отображаться перечень неоплаченных
штрафов. Для перехода к описанию штрафа
нажмите на него.
Шаг 4. Затем откроется страница описания
штрафа с указанием статьи правонарушения,
суммы и срока оплаты. Для перехода к
процессу оплаты нажмите на кнопку
«Оплатить».
Внимание! В первые 20 дней после
выставления штрафа сумма к оплате
составляет 50% от исходной. Крайне
важно настроить уведомления (согласно
разделу 2 данной инструкции) для
своевременного получения информации о
наличии неоплаченных штрафов.
34Шаг 4. Затем откроется страница описания
штрафа с указанием статьи правонарушения,
суммы и срока оплаты. Для перехода к
процессу оплаты нажмите на кнопку
«Оплатить».
Внимание! В первые 20 дней после
выставления штрафа сумма к оплате
составляет 50% от исходной. Крайне
важно настроить уведомления (согласно
разделу 2 данной инструкции) для
своевременного получения информации о
наличии неоплаченных штрафов.
34
Шаг 5. Затем необходимо выбрать способ
оплаты. Для этого нажмите на него.
Например, выполним оплату с помощью
банковской карты.
Шаг 6. Затем введите код CVV2/CVC2 с
карты и нажмите на кнопку «Продолжить».
Шаг 7. Далее запустится процесс
авторизации платежа.
Шаг 8. На номер мобильного телефона,
привязанный к указанной Вами для оплаты
карте, будет направлено SMS-сообщение с
одноразовым паролем, который необходимо
ввести в соответствующее поле. Затем
нажмите на кнопку «Отправить».
Шаг 9. Отобразится сообщение об
успешном завершении операции. Нажмите
на кнопку «Готово».
Шаг 10. Отобразится раздел «Мои события»,
где появится новое событие об оплате
штрафа. Для просмотра деталей нажмите на
событие.
Шаг 11. На экране отобразятся детали,
касающиеся оплаты штрафа. После
ознакомления с ними нажмите на значок
«стрелка влево» в левом верхнем углу экрана
для возврата к списку событий. После этого
нажмите на значок меню и укажите раздел
«Главная».
Шаг 12. Отобразится главная страница
«Личного кабинета», где будет указано об
отсутствии задолженности по штрафам.
Печать
Электронная почта
