С помощью приложения Google Authenticator вы можете получать коды для входа в аккаунт без подключения к Интернету или мобильной сети. Для этого нужно настроить двухэтапную аутентификацию.
Что вам понадобится
Чтобы использовать приложение Google Authenticator на устройстве Android, необходимо следующее:
- Android 4.4 или более поздняя версия ОС;
- включенная двухэтапная аутентификация.
Как скачать Google Authenticator
УСТАНОВИТЬ GOOGLE AUTHENTICATOR
Как настроить Google Authenticator
- На своем устройстве откройте страницу аккаунта Google.
- На панели навигации вверху нажмите Безопасность.
- В разделе «Вход в аккаунт Google» выберите Двухэтапная аутентификация. При необходимости выполните вход.
- В разделе «Добавьте дополнительные варианты для второго этапа аутентификации» найдите пункт «Приложение Authenticator» и нажмите Создать.
- Следуйте инструкциям на экране.
Как получать коды на новый телефон
Как перенести коды Google Authenticator на новый телефон
Вот что вам потребуется:
- прежний телефон Android с кодами Google Authenticator;
- установленная на нем последняя версия приложения Google Authenticator;
- новый телефон.
Как указать, на какой телефон должны отправляться коды Google Authenticator
- На своем устройстве откройте страницу аккаунта Google.
- На панели навигации вверху нажмите Безопасность.
- В разделе «Вход в аккаунт Google» выберите Двухэтапная аутентификация. При необходимости выполните вход.
- В разделе «Доступные варианты второго этапа аутентификации» найдите пункт «Приложение Authenticator» и нажмите Изменить номер.
- Следуйте инструкциям на экране.
Как устранить распространенные проблемы
Как устранить неполадки с кодом
Если код оказался некорректным, убедитесь, что:
- Вы указали код до того, как срок его действия истек.
- Время на устройстве соответствует вашему часовому поясу.
Если устранить проблему не удалось, синхронизируйте свое устройство Android. Для этого выполните следующие действия:
- Откройте приложение Google Authenticator
на устройстве Android.
- В правом верхнем углу экрана нажмите на значок «Ещё»
Коррекция времени для кодов
Синхронизация.
- На следующем экране появится сообщение о том, что время синхронизировано. Теперь вы можете использовать коды подтверждения для входа.
- Синхронизация влияет только на время в приложении Google Authenticator. Настройки даты и времени на устройстве не изменятся.
Как использовать Google Authenticator с несколькими устройствами и аккаунтами
Как включить двухэтапную аутентификацию для нескольких аккаунтов
Приложение Google Authenticator, установленное на одном устройстве, может генерировать коды сразу для нескольких аккаунтов Google. Каждому аккаунту должен соответствовать отдельный секретный ключ.
Чтобы настроить дополнительные аккаунты, выполните следующие действия:
- Включите двухэтапную аутентификацию для каждого из аккаунтов.
- Используйте то же приложение Google Authenticator.
Как настроить Google Authenticator на нескольких устройствах
Чтобы коды подтверждения генерировались сразу на нескольких устройствах, выполните следующие действия:
- Проверьте, установлено ли приложение Google Authenticator на всех нужных устройствах.
- В аккаунте Google перейдите в раздел Двухэтапная аутентификация.
- Если вы уже настроили Google Authenticator, удалите аккаунт из приложения.
- Перед этим убедитесь, что у вас есть резервные коды для входа.
- Настройте двухэтапную аутентификацию через Google Authenticator, следуя инструкциям на экране. Используйте один и тот же QR-код или секретный ключ на всех устройствах.
- Убедитесь, что на все устройства приходят одинаковые коды подтверждения.
Эта информация оказалась полезной?
Как можно улучшить эту статью?
В инструкции описан процесс установки приложения Google Authenticator на различные мобильные операционные системы (Android, iOS, Windows Phone) и в качестве расширения веб-браузера, а также его использование при подключении к панели управления.
Что это такое?
Google Authenticator обеспечивает двухфакторную аутентификацию (2FA). 2FA — дополнительный уровень безопасности, используемый для подтверждения пользователей, пытающихся получить доступ к онлайн-учетной записи. Сначала, пользователь вводит свои логин и пароль. Затем, вместо того, чтобы немедленно получить доступ, он должен будет предоставить другую информацию, например:
- дополнительные сведения (персональный идентификационный номер (ПИН), пароль, ответы на «секретные вопросы» или конкретная последовательность нажатия клавиш);
- подтверждение владения (как правило, пользователь имеет что-то в своем распоряжении, например, кредитную карту, смартфон или небольшой аппаратный токен);
- биометрические данные (эта категория немного более продвинута и может включать биометрический рисунок отпечатка пальца, сканирование диафрагмы или голосовую печать).
Таким образом, даже если у вас украден пароль или потерян телефон, вероятность того, что кто-то другой получит доступ к вашей информации маловероятен.
Установка Google Authenticator на Android
Для установки приложения на операционную систему Android достаточно просто скачать его в магазине GooglePlay:

После установки на первой странице нажмите Начать:

При желании вы можете настроить 2FA в своем аккаунте Google, если в этом нет необходимости, то нажмите Пропустить:

Теперь можно перейти к добавлению аккаунта. Доступно два способа: сканировать штрихкод и ввести ключ. Наиболее удобным является сканирование — перед вами откроется камера, где в выделенный квадрат необходимо поместить QR-код, который будет распознан автоматически, а аккаунт сразу добавлен:

Установка Google Authenticator на iOS
Для установки приложения на операционную систему iOS также достаточно скачать его в AppStore:

После установки откройте приложение и нажмите Приступить к настройке:

Можно перейти к добавлению аккаунта. Доступно два способа: сканировать штрихкод и ввести ключ. Наиболее удобным является сканирование — перед вами откроется камера, где в выделенный квадрат необходимо поместить QR-код, который будет распознан автоматически, а аккаунт сразу добавлен:

Установка Google Authenticator на Windows Phone
Использование аутентификатора на Windows Phone возможно только благодаря Google-совместимых приложений, например Authenticator+. Также у Microsoft есть собственное приложение Microsoft Authenticator.
Рассмотрим установку приложения Authenticator+, для установки этого достаточно скачать его в магазине приложений Microsoft:

После установки можно открыть приложение и перейти к добавлению аккаунта. Доступно два способа: сканировать штрихкод и ввести ключ. Наиболее удобным является сканирование — перед вами откроется камера, где в выделенный квадрат необходимо поместить QR-код, который будет распознан автоматически, а аккаунт сразу добавлен:

Установка Google Authenticator в Google Chrome

После этого вы будете перенаправлены на страницу разработчика на Github. Расширение появится в вашем браузере в правом верхнем углу. Для добавления аккаунта нажмите на Карандаш, а затем на Плюс:

Здесь также доступно два способа: сканировать штрихкод и ввести ключ. В первом случае необходимо сделать скриншот части экрана с QR-кодом. Во втором — нужно ввести секретный ключ вручную:

Использование приложения Google Authenticator для подключения к панели управления
После установки приложения на вашу систему откройте в панели управления раздел Настройка профиля -> Безопасность. На открывшейся странице выберите Двухфакторную аутентификацию через приложение:

Перед вами откроется QR-код. Далее в приложении Google Authenticator выберете сканирование штрихкода. После того как откроется камера, поместите штриход в выделенный квадрат на экране приложения, который будет распознан автоматически. В приложении создастся шестизначный код, который необходимо указать:

После ввода кода вы увидите, что двухфакторная аутентификация подключена через приложение.
Теперь для входа в панель управления необходимо указать код из приложения:

Отключение двухуровневой аутентификации для входа в панель управления
Для отключения опции Двухфакторная аутентификация в панели управления перейдите в раздел Настройка профиля -> Безопасность. Чтобы ее отключить нажмите Отключить:

Подтвердите свои действия:

Теперь 2FA отключена.
191028
Санкт-Петербург
Литейный пр., д. 26, Лит. А
+7 (812) 403-06-99

700
300
ООО «ИТГЛОБАЛКОМ ЛАБС»
191028
Санкт-Петербург
Литейный пр., д. 26, Лит. А
+7 (812) 403-06-99

700
300
ООО «ИТГЛОБАЛКОМ ЛАБС»

Мобильное приложение Authenticator для устройств на платформе Android и iOS используется для подтверждения тех или иных действий в учетной записи Google и во многих других сервисах, что, в частности, относится к авторизации. Если вам потребовался временный код, следует воспользоваться Аутентификатором.
Скачать Google Authenticator из Google Play Маркета
Скачать Google Authenticator из App Store
- Запустите рассматриваемое мобильное приложение, используя соответствующий значок. Возможно, для этого придется перейти к полному списку ПО.

Если по каким-то причинам вы не можете найти Аутентификатор среди установленных программ, но сервис требует подтверждения с помощью кода именно из этого приложения, скорее всего, потребуется выполнить восстановление. Об этом можете узнать отдельно.
Подробнее: Восстановление Google Authenticator
- При успешном переходе в Authenticator, сразу на главной странице найдите нужный аккаунт на основе известных данных и воспользуйтесь расположенным ниже кодом для подтверждения. В некоторых случаях нужный набор символов по умолчанию будет скрыт, но может быть отображен при помощи значка с круговой стрелочкой в правой части экрана.

Следуя данной инструкции, вы сможете с легкостью получить код подтверждения для любого аккаунта, привязанного к Аутентификатору. Но не забывайте, что в случае удаления приложение перестанет предоставлять коды, так как информация хранится только в памяти программы.
Вариант 2: Аккаунт Google
Если вы хотите настроить новый Аутентификатор на другом устройстве, можно воспользоваться специальным кодом. Обратите внимание, что для выполнения действий из инструкции потребуется доступ к учетной записи Google на компьютере.
Перейти к настройкам учетной записи
- Откройте страницу по представленной выше ссылке, перейдите на вкладку «Безопасность» и в блоке «Вход в аккаунт Google» кликните по строке «Двухэтапная аутентификация».

Подтвердите авторизацию с помощью обычного пароля от учетной записи.
- Если вам уже использовалось ПО на каком-либо телефоне, необходимо найти блок «Доступные варианты второго этапа аутентификации» и в подразделе «Приложение Authenticator» воспользоваться ссылкой «Изменить номер».
- Из представленного списка выберите тип телефона, который вы хотите использовать для получения кодов, и нажмите «Далее».
- Используйте QR-код во всплывающем окне, чтобы произвести подключение нового Аутентификатора. В качестве альтернативы здесь же предусмотрена ссылка «Не удается отсканировать код».
- Представленный набор символов необходимо указать на странице приложения, перед этим выбрав вариант «Ввести ключ настройки» и указав адрес электронной почты в качестве «Названия аккаунта».


В результате приложение будет предоставлять временные коды точно так же, как это было показано в первом варианте. При этом не забудьте завершить привязку через веб-сайт, нажав «Далее», указав шестизначный код из приложения и подтвердив настройки с помощью кнопки «Готово».
Читайте также: Правильная настройка двухэтапной аутентификации Google





Мы рады, что смогли помочь Вам в решении проблемы.

Опишите, что у вас не получилось.
Наши специалисты постараются ответить максимально быстро.
Помогла ли вам эта статья?
ДА НЕТ
Еще статьи по данной теме:
-
Главная
-
Инструкции
-
Сети и безопасность
-
Google Authenticator: установка, настройка, как пользоваться – полный гайд
Google Authenticator — это приложение для двухфакторной (или двухэтапной) аутентификации, которое генерирует одноразовые коды для более надежной защиты аккаунта. В статье расскажем, как подключить Google Authenticator и как им пользоваться, рассмотрим настройки приложения и подскажем, как решить типичные проблемы. Но сначала о том, какие плюсы дает приложение владельцам смартфонов и других мобильных устройств.
Главное удобство Google Authenticator в том, что он работает без стороннего оборудования (например, GSM-модемов для рассылки SMS или аппаратных токенов). Через определенное время (каждые 30 секунд) Authenticator генерирует новый цифровой код, который пользователь должен ввести в дополнение к обычным логину и паролю. Такой способ аутентификации надежнее, чем рассылка дополнительных цифровых кодов на электронную почту, поскольку Google Authenticator установлен на самом устройстве, и доступ к приложению имеет только владелец устройства. Это делаем взлом аккаунта практически невозможным.
Добавим, что Google Authenticator может использоваться не только для авторизации в аккаунтах, но и, например, для подтверждения перевода денежных средств. Таким образом, приложение значительно повышает и финансовую безопасность владельца мобильного устройства.
Теперь перейдем к установке и настройке Google Authenticator.
Что вам понадобится
Чтобы установить Google Authenticator, вам потребуется:
- действующий аккаунт Google;
- установленная ОС Android версии не ниже 4.4 или iOS версии не ниже 13.0;
- подключенная двухфакторная аутентификация.
Для подключения этой функции перейдите на страницу своего аккаунта в Гугле и выберите вкладку «Безопасность». В открывшемся меню тапните по кнопке «Вход в аккаунт» и найдите соответствующий пункт для подключения двухфакторной аутентификации.
Как скачать Google Authenticator
Чтобы добавить Google Authenticator (далее — GA) на свое мобильное устройство на Android, перейдите по этой ссылке в Google Play и установите его таким же способом, как и любое другое приложение. Пользователи iOS могут скачать и установить GA отсюда.
Как настроить Google Authenticator QR на телефоне
Для настройки снова зайдите в свой аккаунт и перейдите в пункт меню «Двухэтапная аутентификация». Если потребуется, авторизуйтесь, а затем в меню добавления дополнительных вариантов для 2-го этапа аутентификации выберите установленное приложение и тапните по кнопке «Создать». После выполнения всех инструкций GA должен начать работать.
Как перенести Google Authenticator на другой телефон
Смена телефона — явление частое, ведь срок службы современных смартфонов ограничен. Поэтому через некоторое время может потребоваться перенести систему аутентификации на новое устройство, и в Гугл предусмотрели такую возможность. Для переноса вам понадобится старый смартфон с установленным GA последней версии и новое устройство, на которое тоже нужно предварительно установить GA. Далее следуйте этой инструкции:
- На новом телефоне тапните по кнопке «Начать» в GA.
- В нижнем меню нажмите на кнопку импорта имеющихся аккаунтов.
- На старом телефоне сформируйте QR-код и тапните на кнопку «Ещё» в GA.
- Теперь последовательно выберите в меню пункты переноса и экспорта аккаунтов.
- Выберите нужные аккаунты для переноса и запустите процедуру, тапнув по кнопке «Далее».
- Возьмите новый телефон и отсканируйте сгенерированный QR-код.
- Вот и всё, теперь система должна вывести на экран подтверждение об успешном переносе аккаунтов GA.
Устранение проблем
Здесь рассмотрим наиболее распространенные проблемы и предложим их решение.
- При переносе нескольких аккаунтов количество сгенерированных кодов может быть и больше одного — это будет зависеть от того, сколько аккаунтов переносится. И если какой-то код не сканируется, это скорее всего свидетельствует о том, что он перегружен информацией. В этом случае переносите аккаунты не сразу, а последовательно, один за другим, следуя инструкции выше.
- Проблема недействительных кодов решается следующим образом. Для начала проверьте, что код введен до истечения срока его действия, а часы настроены правильно, то есть указано реальное время того часового пояса, в котором вы находитесь. Это важно потому, что срок действия каждого кода составляет всего 30 секунд, после чего автоматически генерируется новый. Если проблема осталась, откройте GA, тапните по кнопке «Ещё» и выберите пункт «Коррекция времени», а затем «Синхронизация». После успешной синхронизации генерируемые коды должны стать действующими.
Как использовать Google Authenticator на нескольких устройствах и в разных аккаунтах
Что пользоваться приложением на двух и более устройствах, сначала нужно проверить, установлен ли GA на каждом из этих устройств. Если GA в аккаунте уже настроен, то аккаунт из приложения необходимо удалить, но перед удалением не забудьте проверить, что у вас имеются резервные коды, позволяющие входить в GA. Теперь в меню GA перейдите в настройки двухфакторной аутентификации и следуйте инструкциям приложения. Если всё настроено правильно, QR-код для входа, генерируемый на все устройства, будет одинаковым.
При использовании GA на одном телефоне, но для разных аккаунтов, для каждого аккаунта должна быть включена двухфакторная аутентификация. После этого, если вы используете одну и ту же копию приложения, GA будет генерировать уникальные QR-коды для каждого аккаунта.
Дополнительная информация
Кроме Android и iOS, можно установить GA и на устройства, работающие под управлением Windows Phone. Правда, для этого придется использовать сторонний софт: например, Authenticator+. Однако использовать GA на устройствах Windows Phone не обязательно, поскольку для них Microsoft разработал собственное решение под названием Microsoft Authenticator.
Также есть возможность установки GA в браузеры при помощи специальных приложений и эмуляторов. Это такие программы, как Authenticator for Windows, Nox App Player, WinAuth, а для пользователей Linux был разработан libpam-google-authenticator. Все эти приложения бесплатны, а скачать их можно с официальных сайтов разработчиков.
Обновлено: 2021-09-01
Если при настройке получения SMS или голосовых вызовов для проверки в два шага, вы также хотите иметь возможность генерации кодов на устройствах Android, iPhone или Blackberry, вы можете использовать приложение Google Authenticator.
Для этого сначала настройте SMS-сообщения. Затем откройте страницу настроек проверки в два шага, нажмите Android, Blackberry или iPhone и следуйте приведенным ниже инструкциям на тему выбранного типа телефона.
Устройства на платформе Android
Требования
Google Authenticator работает на устройствах на платформе Android 2.1 или более поздней версии.
Загрузка приложения
- Откройте Google Play.
- Наберите в поиске Google Authenticator.
- Загрузите и установите приложение.
Настройка приложения
- Откройте страницу настроек проверки в два шага и нажмите Android.
- Запустите программу Google Authenticator на телефоне.
- Если вы используете это приложение в первый раз, нажмите кнопку Добавить запись. Если же вы хотите добавить другую учетную запись, выберите Добавить учетную запись в меню приложения.
- Для подключения телефона с учетной записью:
- С помощью QR-коде: выберите Сканировать штрих-код учетной записи (метка 1). Если приложение Google Authenticator не находит в телефоне приложения-сканера штрих-кодов, может быть предложено загрузить и установить такую программу. Чтобы установить приложение для сканирования штрих-кодов для завершения процесса настройки, выберите Установить (метка 2а), а затем выполните установку. После установки программы, запустите снова программу Google Authenticator и направьте фотокамеру на QR-код на экране компьютера.
- С помощью секретного ключа: выберите Добавить учетную запись вручную (метка 1b), а затем введите адрес электронной почты для входа в аккаунт Google в поле Введите имя учетной записи (метка 2b). Затем в поле Введите ключ (метка 2) введите секретный ключ, который отображается на экране компьютера. Убедитесь, что ключ Ограниченный по времени (метка 2d) и нажмите Сохранить.
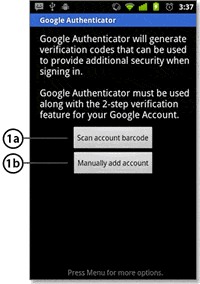
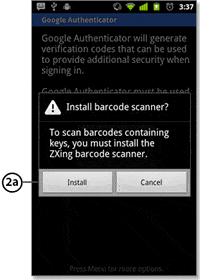
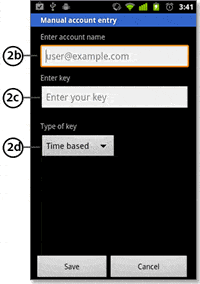
- Чтобы проверить работу приложения, введите на компьютере проверочный код с телефона (метка 3) в поле рядом с надписью Код и нажмите Подтвердить.
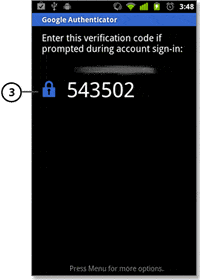
- Если код правильный, появится сообщение с подтверждением. Нажмите Save, чтобы продолжить настройку. Если код неправильный, создайте на телефоне новый код подтверждения, а затем введите его на компьютере.
iPhone, iPod Touch и iPad
Требования
Для использования Google Authenticator на iPhone, iPod Touch и iPad необходима система iOS версии 5.0 или более поздней версии. Кроме того, настройка приложений для iphone с помощью кода QR требует наличия модели 3G или более поздней версии.
Загрузка приложения
- Посетите App Store.
- Найдите приложение Google Authenticator.
- Загрузите и установите приложение.
Настройка приложения
- Если вы этого еще не сделали, настройте в аккаунте верификацию в два шага, используя свой номер телефона. Приложение Google Authenticator вы можете добавить только после ее включения с помощью своего телефонного номера.
- На компьютере откройте страницу настроек проверки два шага и нажмите на iPhone.
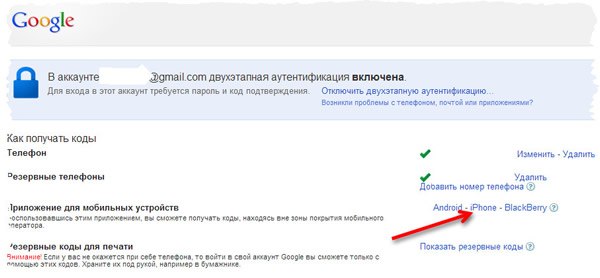
- Запустите программу Google Authenticator на телефоне.
- Нажмите значок +.
- Нажмите Ограниченный по времени (метка 1).
- Для подключения телефона с учетной записью:
- С помощью QR-кода: нажмите Сканировать штрих-код (метка 2a) и направьте фотокамеру на QR-коде на экране компьютера.
- С помощью секретного ключа: введите адрес электронной почты своего аккаунта Google в поле Счет (метка 2b). Затем в поле Ключ (метка 2) введите секретный ключ отображается на экране компьютера и нажмите кнопку Готово (метка 2d).
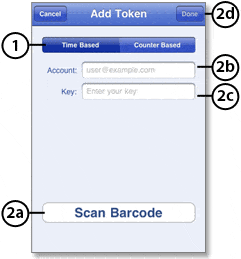
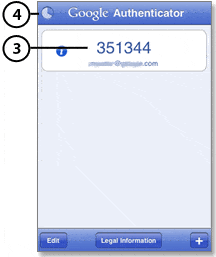
- Чтобы проверить, что приложение работает, введите на компьютере проверочный код с телефона (метка 3) в поле рядом с полем Код, а затем нажмите Подтвердить. Значок часов на телефоне (метка 4) позволяет проверить срок действия кода подтверждения. После этого будет создан новый код.
- Если код правильный, появится сообщение с подтверждением. Нажмите Save, чтобы подтвердить код. Если код неправильный, создайте на телефоне новый код подтверждения, а затем введите его на компьютере.
Настройка проверки в два шага для нескольких аккаунтов Google
Приложение Google Authenticator позволяет генерировать коды для нескольких учетных записей с помощью одного смартфона. Однако каждый аккаунт Google требует другого секретного ключа, полученного в процессе настройки. Просто повторите процесс конфигурации на все дополнительные аккаунты, используя ту же установку приложения Google Authenticator.
Настройка приложения Google Authenticator на нескольких устройствах
Google Authenticator можно настроить так, чтобы можно было генерировать коды подтверждения более чем на одном устройстве.
- Приложение Google Authenticator необходимо загрузить на все устройства, которые будут использоваться.
- Откройте страницу проверки два шага.
- Если в Вашей учетной записи уже настроенного приложение Google Authenticator, удалить его, чтобы начать настройку с самого начала. Если вы еще не настроили Google Authenticator, перейдите к следующему шагу.
- Выполните инструкции по настройке проверки в два шага, помня о сканирования созданного кода QR или введении на всех управляемых устройствах сгенерированного секретного ключа.
- Убедитесь, что все устройства работают правильно, введя коды для проведения проверки каждого из них и нажав Проверить. Затем нажмите Сохранить.
Google Authenticator не генерирует пароли приложений. Если после включения проверки в два шага приложение попросит вас ввести новый пароль, вы должны войти в систему, используя пароль приложения.
Доброго времени суток, дорогие друзья, знакомые, читатели, почитатели и прочие личности. Сегодня поговорим про Google Authenticator.
Наверняка многие из Вас слышали о такой штуке как двухфакторная (двухэтапная) аутентификация и даже пользуются ей, благо она позволяет существенно повысить безопасность Ваших аккаунтов и усложняет для злоумышленников путь к Вашим данным.

В настоящий момент двуфакторка (2FA) реализована, в большинстве случаев, методом подтверждения совершаемого действия (вход, оплата и пр) с помощью кода, который отправляется в виде смс сообщения (после ввода пароля).
К сожалению, этот метод, не смотря на всю его мощь, всё чаще признаётся безопасниками не самым.. безопасным (т.к смс можно перехватить и всё такое прочее-разное), поэтому мы поговорим с Вами о несколько альтернативном способе, основанном на использованнии приложения 2FA (в данном случае речь пойдет про Google Authenticator).
Давайте приступим.
-
Установка Google Authenticator и включение двухфакторной аутенфикации
-
Дальнейшая настройка Google Authenticator и верификация
-
Пробуем использовать Google Authenticator для входа
-
Послесловие
Установка Google Authenticator и включение двухфакторной аутенфикации
Сразу хочется сказать, что GA подойдет не только для аккаунтов Google, но и некоторых других (например, подобным образом можно входить в аккаунт социальной сети ВКонтакте), что поддерживают двухэтапный вход с помощью мобильного приложения.
Впрочем, мы рассмотрим пример использования Google Authenticator как раз на примере гугловских аккаунтов. Собственно, для всего этого нам потребуется мобильный телефон, сам аккаунт и приложение, которое, скажем, для Android можно взять по этой ссылке. Само собой, что оно есть в App Store и не только.
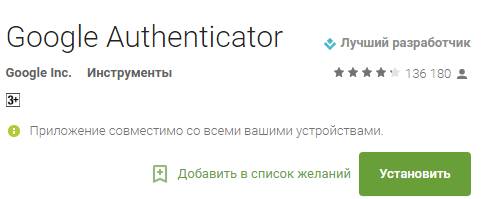
Установка, само собой, если уж не знакома каждому пользователю, то во всяком случае предельно проста и не требует каких-то спец знаний, кроме умения кликать мышкой 
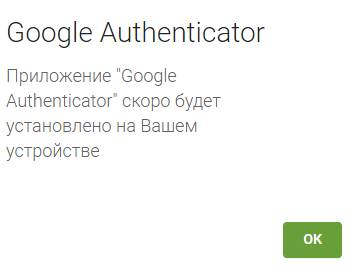
Установку можно сделать не только из браузера, но и непосредственно с мобильного телефона, используя тот же Google Play Market (или App Store), либо просто скачав файл .apk (для Android) со стороннего источника (чего, правда, делать не рекомендуется).
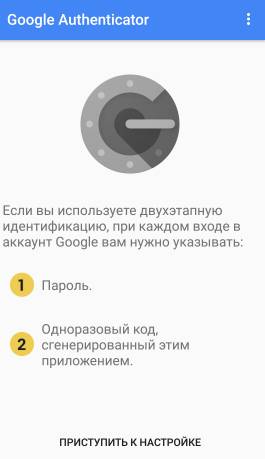
После установки необходимо будет запустить приложение на телефоне, что показано на скриншоте выше и заодно, скажем, в браузере, нажать в кнопки «Мой аккаунт» и «Вход в аккаунт Google«, что можно увидеть на скриншотах ниже:
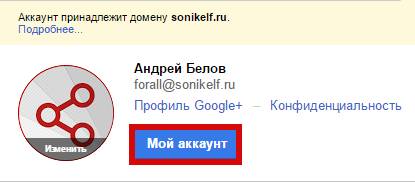
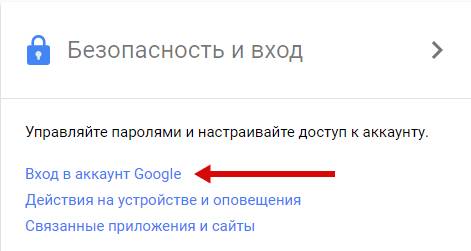
После чего необходимо включить двухфакторную аутентификацию как таковую, т.е основываясь на привязке к телефону и sms:
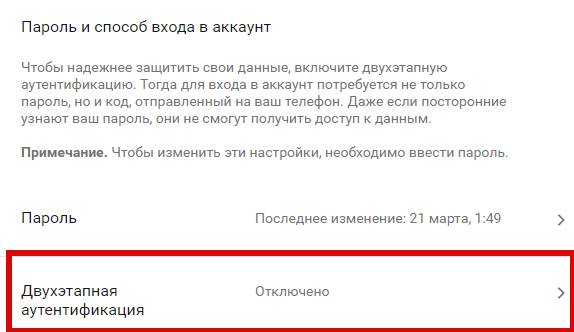
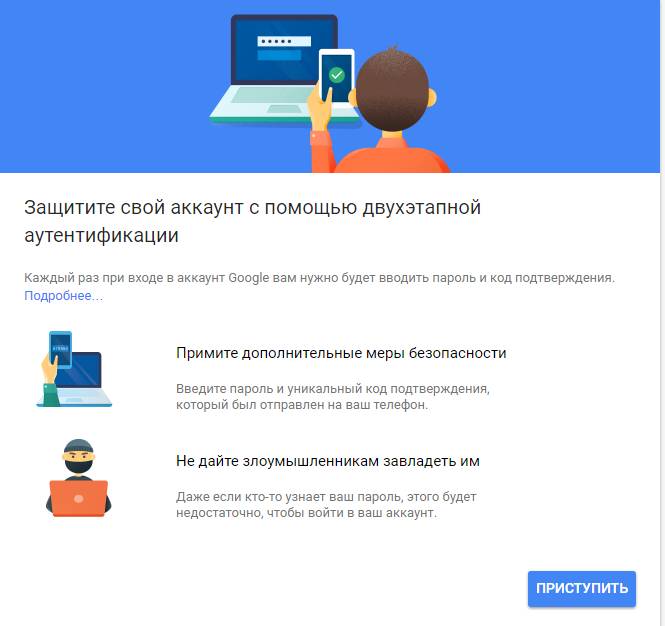
Я думаю, что ничего сложного в этом нет и Вы прекрасно справитесь с сим процессом, благо для сего достаточно указать свой телефон, получить код и ввести его в окно браузера.
к содержанию ↑
Дальнейшая настройка Google Authenticator и верификация
После этого первичная двуфакторка будет осуществлена и Вы получите больше возможностей для её настройки:
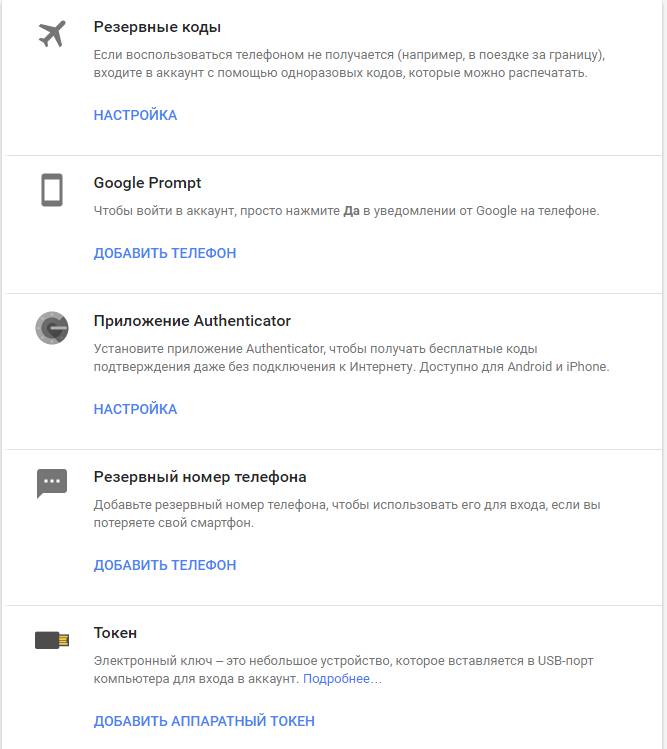
Как Вы понимаете, здесь нас интересует третий пункт, который зовется не иначе как «Приложение Authenticator«, в связи с чем мы жмём в кнопку «Настройка» в соответствующей строке, после чего нам будет предложено выбрать тип мобильного телефона:
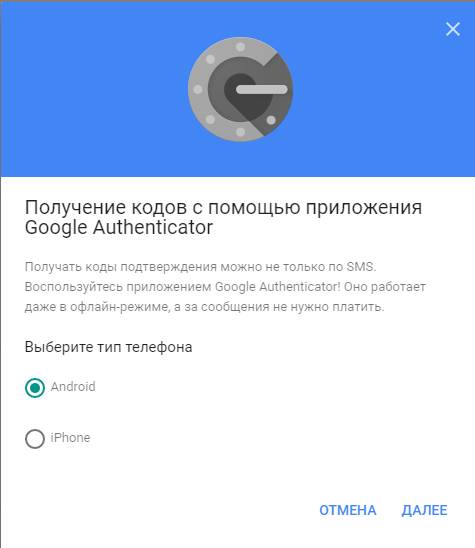
А так же предложен способ настройки, методом сканирования QR с экрана телефона или непосредственно вводом текстового кода вручную:
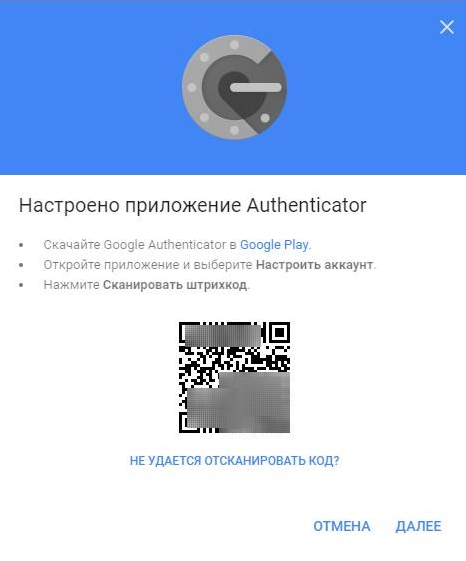
На этом этапе нам надо взять в руки телефон и нажать в пункт «Приступить к настройке» в установленном (и запущенном) ранее приложении Google Authenticator.
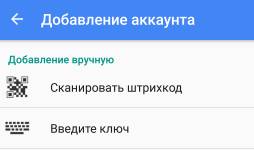
Здесь как раз мы увидим аналогичные пункты для добавления аккаунта и, в зависимости от того, что Вам проще и удобнее, необходимо выбрать тот путь, что Вы выбрали в браузере компьютера.
В нашем случае мы пошли по пути ввода ключа (пункт «Введите ключ» в приложении) методом его получения по кнопке «Не удается отсканировать код» (пункт в браузере). Надеемся, что Вы не запутались, благо на практике всё куда проще, чем это выглядит в текстовом виде 
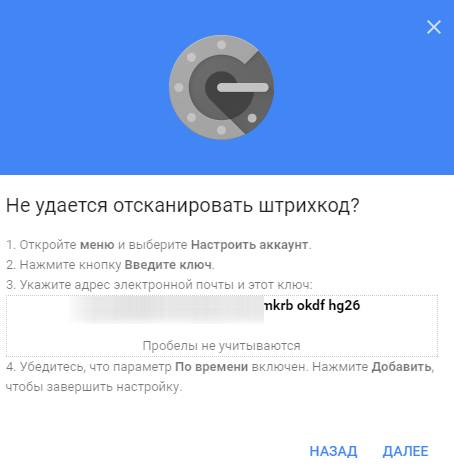
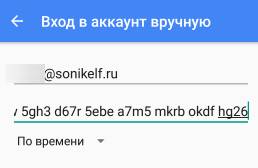
Соответственно, браузер нам покажет код, который мы вводим в приложение. В случае со сканированием QR через камеру телефона всё немного проще, но мы решили показать Вам более мудрёный путь (так сказать, на всякий случай).
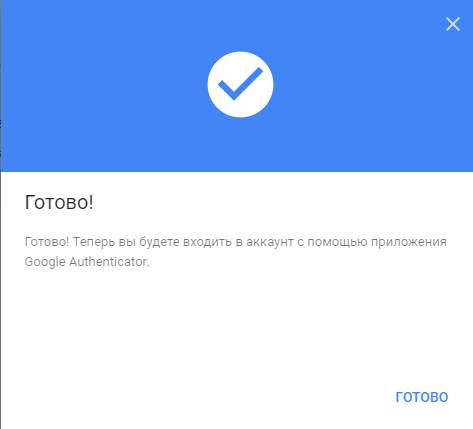
к содержанию ↑
Пробуем использовать Google Authenticator для входа
На этом процесс будет закончен и двуфакторка будет реализована с использованием упомянутого тут неоднократно приложения, т.е процесс входа теперь происходит следующим образом:
- Вводим пароль от аккаунта Google (ну или куда Вы там входите);
- Вводим код приложения из Google Authenticator;
- Готово.
Как это примерно выглядит можно посмотреть на скриншотах ниже:
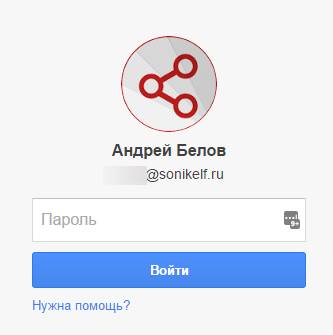
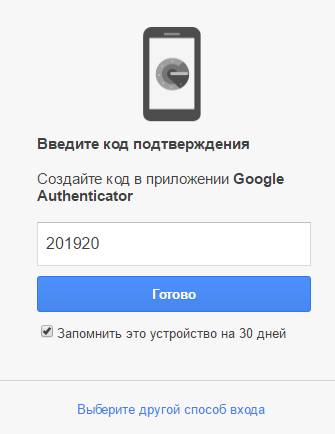
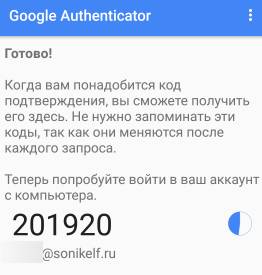
Пожалуй, на этом процесс можно считать законченным и Вы можете добавить любое количество аккаунтов в это приложение, получая код для каждого отдельно.
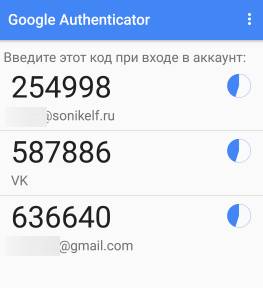
Как уже говорилось выше, использовать GA-приложение можно для разных аккаунтов и процесс первичной привязки примерно аналогичен, равно как и процесс дальнейшего входа. Вот, как пример, привязка социальной сети ВКонтакте:
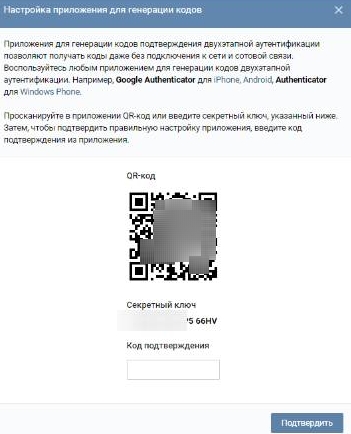
Коды меняются с течением времени, их достаточно сложно перехватить в момент логина (в отличии от sms) и всё такое прочее.
На сим, пожалуй, всё.
Давайте перейдем к послесловию.
к содержанию ↑
Послесловие
С одной стороны, первое время необходимость постоянно использовать телефон для входа в аккаунты (особенно, если их много) может раздражать. С другой.. Что для Вас важнее, — безопасность или комфорт?
К слову, не обязательно использовать именно Google Authenticator, благо 2FA приложений существует приличное количество, а некоторые компании (вроде Blizzard) выпускают собственные.
В общем, наше дело порекомендовать, а уж пользоваться или нет, — дело Ваше 
