Один из лучших и самых популярных способов улучшить быстродействие вашего смартфона (как минимум, визуально) – это ускорить анимацию интерфейса. Это очень простой трюк, но для того чтобы его провернуть, вы должны включить «Опции разработчика». Опции разработчика – это что-то вроде тайной комнаты для Android-энтузиастов, которые позволяют делать по-настоящему крутые вещи. Там вы можете не только ускорить анимацию, но и заставить все приложения запускаться в многооконном режиме и многое другое. Если вы опытный пользователь Android, вам точно нужно знать эти приемы.

Включение опций для разработчиков

Опции для разработчиков стали доступны с Android 4.2 и с тех же пор они были спрятаны примерно в одном и том же месте. Хорошей новостью является то, что эти опции легко активировать, и они работают одинаково практически на каждом смартфоне или планшете под управлением Android. Следующие шаги должны работать на любом устройстве с версией «зеленого робота» KitKat или новее. Процесс может немного отличаться от устройства к устройству, но знайте, что вам просто нужно найти «Номер сборки».
- Зайдите в «Настройки» > «О телефоне/планшете»
- (У некоторых телефонов здесь есть дополнительный шаг. Нажмите «Информация о программном обеспечении»)
- Найдите пункт с номером сборки и тапните по нему несколько раз
- Прекратите тапать, когда появится надпись, что «теперь вы являетесь разработчиком»
- Вернитесь на главную страницу настроек
- Вы должны увидеть новый пункт «Параметры разработчика» в нижней части списка настроек или в расширенных настройках («Дополнительно»)
Для Android Oreo и выше:
- Зайдите в «Настройки» > «Система» > «О телефоне»
- Найдите номер сборки и тапните по нему несколько раз
- Прекратите тапать, когда появится надпись, что «теперь вы являетесь разработчиком»
- Вернитесь в «Настройки» > «Система»
- Теперь вы должны увидеть «Параметры разработчика»
Зачем это нужно?

Как мы упоминали выше, есть несколько хитрых трюков, которые можно сделать с помощью параметров разработчика. Хитрость, которую мы рекомендуем сделать в первую очередь, это ускорить анимацию и переходы. Это заставит ваш смартфон ощущаться быстрее, когда вы будете открывать приложения и перемещаться по интерфейсу. Каждый пользователь Android должен знать этот простой трюк.
Ускоряем смартфон
- Выполните действия, описанные выше, чтобы активировать параметры разработчика
- Перейдите в параметры разработчика
- Пролистайте вниз, найдите параметр «Анимация окон» и установите его значение на 5x
- Установите также «Анимацию переходов» на 5x
- Выберите «Длительность анимации» на 5x
Конечно, анимацию можно отключить полностью, но, на наш взгляд, лучше ее все же использовать, но просто ускорить. Как только вы все сделали, вернитесь на домашний экран и выключите дисплей с помощью кнопки питания. Теперь разбудите свой смартфон и наслаждайтесь более быстрым интерфейсом.
Заставьте все приложения работать в режиме мультиоконности

В Android 7.0 появился собственный многооконный режим, но не все приложения поддерживают его. На самом деле, его не поддерживают многие приложения, что делает его не очень полезным, но на этот случай есть способ принудительной совместимости с новой функцией, и все, что вам нужно сделать, это вернуться к параметрам разработчика.
- Выполните действия, описанные выше, чтобы включить параметры разработчика
- Перейдите в параметры разработчика
- Прокрутите вниз и активируйте параметр «Изменение размера в многооконном режиме»
- Перезагрузите телефон
Теперь вы сможете открывать любые приложения в многооконном режиме. Следует отметить, что некоторые приложения могут принудительно закрываться, когда вы переводите их в многооконный режим. В приложениях, которые его не поддерживают, будет указано «Это приложение может не работать в многооконном режиме», но большинство из них по-прежнему работают просто отлично.
Делитесь своим мнением в комментариях под этим материалом и в нашем Telegram-чате.
В правом верхнем углу вы должны увидеть крошечную шестеренку с настройками. Нажмите и удерживайте этот маленький значок около пяти секунд, чтобы открыть System UI Tuner. Вы получите уведомление о том, что скрытая функция была добавлена в ваши настройки, как только вы отпустите значок шестеренки.
Как мне перейти к параметрам разработчика на Android?
Чтобы показать меню параметров разработчика:
- 1 Перейдите в «Настройки», затем нажмите «Об устройстве» или «О телефоне».
- 2 Прокрутите вниз и семь раз коснитесь «Номер сборки». …
- 3 Введите свой графический ключ, PIN-код или пароль, чтобы активировать меню параметров разработчика.
- 4 В меню настроек появится меню «Параметры разработчика».
Как включить на моем телефоне функции разработчика?
Как получить доступ к меню параметров разработчика. Чтобы включить параметры разработчика, откройте экран настроек, прокрутите вниз и нажмите «О телефоне» или «О планшете». Прокрутите вниз до нижней части экрана «О программе» и найдите номер сборки. Коснитесь поля номера сборки семь раз, чтобы включить параметры разработчика.
Что такое * # 0011?
* # 0011 # Этот код показывает информацию о состоянии вашей сети GSM, такую как статус регистрации, диапазон GSM и т.д.
Какая польза от * * 4636 * *?
Скрытые коды Android
| Код: | Описание |
|---|---|
| * # * # 4636 # * # * | Отображение информации о телефоне, батарее и статистике использования |
| * # * # 7780 # * # * | Восстановление заводского состояния телефона — удаляет только данные приложений и приложения. |
| * 2767 * 3855 # | Это полная очистка вашего мобильного телефона, а также переустановка прошивки телефона |
Безопасно ли использовать опцию разработчика в Android?
Никаких проблем не возникает, когда вы включаете на своем смартфоне опцию разработчика. Это никогда не влияет на производительность устройства. Поскольку Android — это домен разработчиков с открытым исходным кодом, он просто предоставляет разрешения, которые полезны при разработке приложения. Некоторые, например, отладка по USB, ярлык для отчета об ошибке и т. Д.
Как сбросить параметры разработчика по умолчанию?
Есть ли способ просто сбросить параметры разработчика по умолчанию? Настройки> Приложения> ВСЕ> Настройки и очистить данные должны работать.
Какая польза от опции разработчика в Android?
Приложение «Настройки» на Android включает экран «Параметры разработчика», который позволяет настраивать поведение системы, которое помогает профилировать и отлаживать производительность приложения.
Что я должен включить в настройках разработчика?
10 скрытых функций, которые можно найти в параметрах разработчика Android
- Включение и отключение отладки по USB. …
- Создайте пароль для резервного копирования рабочего стола. …
- Настройте параметры анимации. …
- Включите MSAA для игр OpenGL. …
- Разрешить фиктивное местоположение. …
- Бодрствуйте во время зарядки. …
- Отобразить оверлей использования ЦП. …
- Не сохраняйте активность приложений.
20 февраля. 2019 г.
Что такое Force GPU рендеринг?
Принудительный рендеринг на GPU
Это будет использовать графический процессор вашего телефона (GPU), а не программный рендеринг для некоторых 2D-элементов, которые еще не используют эту опцию. Это означает более быстрый рендеринг пользовательского интерфейса, более плавную анимацию и большую передышку для вашего процессора.
Как включить параметры разработчика на Samsung?
Откройте «Настройки»> «Система»> «О телефоне». Нажмите Информация о программном обеспечении> Номер сборки. Коснитесь номера сборки семь раз. После первых нескольких нажатий вы должны увидеть, как идет обратный отсчет шагов, пока вы не разблокируете параметры разработчика.
Что будет, если набрать * # 21?
* # 21 # сообщает вам статус вашей функции безусловной (все вызовы) переадресации вызовов. Обычно, если ваш мобильный телефон звонит, когда кто-то звонит вам, этот код не вернет вам никакой информации (или скажет, что переадресация вызовов отключена).
Что такое бесшумный регистратор?
Silent Logger может интенсивно отслеживать, что происходит с повседневной деятельностью ваших детей в Интернете. … Он имеет функции захвата экрана, которые незаметно записывают все действия за компьютером ваших детей. Он работает в режиме полной скрытности. Он может фильтровать веб-сайты, которые могут содержать вредоносные и нежелательные материалы.
Как я узнаю, что мой телефон оригинальный?
Отметьте клонированные или оригинальные для телефонов Android
Пользователи Android-смартфонов могут легко судить об оригинальности телефона по номеру IMEI. Шаг 1: Вы можете набрать * # 06 # на своем телефоне, чтобы получить свой номер IMEI. Кроме того, вы получите его, перейдя в «Настройки»> «Об устройстве»> «Статус».
Вы можете менять настройки сети, например параметры автоматического подключения, тарификации, прокси-сервера и т. д.
Важно!
- Некоторые действия, описанные в этой статье, можно выполнить только на устройствах с Android 12 или более поздней версии. Подробнее о том, как узнать версию Android…
- Чтобы выполнить некоторые действия, описанные в этой статье, потребуется коснуться экрана.
Как настроить тарификацию трафика Wi-Fi
Когда использовать Wi‑Fi с тарификацией
Если в вашей сети установлен лимит трафика, вы можете настроить тарификацию Wi-Fi. Это поможет вам контролировать, сколько трафика используется для работы приложений и скачивания данных.
Как узнать MAC-адрес телефона
- Откройте приложение «Настройки» на телефоне.
- Нажмите О телефоне.
- Прокрутите вниз до раздела «MAC-адрес Wi-Fi».
Чтобы найти MAC-адрес на устройстве с ОС Android 10 или более поздних версий, выполните следующие действия:
- Включите Wi-Fi.
- Откройте приложение «Настройки» на телефоне.
- Выберите Сеть и интернет
Интернет.
- Если такого параметра нет, поищите пункт «MAC-адрес». Если поиск не дал результата, обратитесь за помощью к производителю устройства.
- Нажмите на значок настроек
рядом с названием вашей сети.
- Прокрутите экран вниз до пункта «Случайный MAC-адрес».
Совет. При настройке родительского контроля для сети указывайте оба MAC-адреса.
Персональный DNS-сервер
Важно! По умолчанию персональный DNS-сервер включен для всех сетей, которые его поддерживают. Мы рекомендуем не отключать эту настройку.
Чтобы включить или отключить персональный DNS-сервер и изменить его настройки, выполните следующие действия:
- Откройте приложение «Настройки» на телефоне.
- Нажмите Сеть и интернет
Частный DNS-сервер.
- Если такого параметра нет, поищите пункт «Персональный DNS-сервер». Если поиск не дал результата, обратитесь за помощью к производителю устройства.
- Выберите нужный вариант:
- Выкл.
- Авто
- Имя хоста поставщика персонального DNS-сервера
Примечание. Эта функция повышает безопасность только для запросов и ответов DNS. Ни на что другое она не влияет.
Как изменить другие настройки Wi-Fi
- Откройте приложение «Настройки» на телефоне.
- Нажмите Сеть и интернет
Интернет.
- Если вы не видите этот параметр, попробуйте выполнить поиск в настройках. Если поиск не дал результата, обратитесь за помощью к производителю устройства.
- В нижней части экрана нажмите Настройки подключения.
- Задайте нужные параметры. Доступные варианты зависят от телефона и версии Android.
- Включать Wi-Fi автоматически. Wi-Fi включается, если сохраненная сеть находится рядом. Подробнее о сохраненных сетях…
- Уведомлять об открытых сетях. Если автоматическое подключение к открытой сети с хорошим качеством сигнала недоступно, вы получите уведомление.
- Дополнительные функции
- Установка сертификатов. Цифровые сертификаты позволяют идентифицировать телефон. Подробнее о сертификатах…
- Wi-Fi Direct. Позволяет телефону подключаться к другим устройствам, поддерживающим технологию Wi-Fi Direct.
-
Если у вас более ранняя версия Android, то можно также выбрать один из этих вариантов:
- Кнопка WPS. Включает Безопасную настройку Wi-Fi (WPS) для сетей, поддерживающих эту функцию.
- Ввод PIN-кода WPS. Позволяет установить PIN-код для Безопасной настройки Wi-Fi (WPS).
Ресурсы по теме
- Как подключаться к сетям Wi-Fi
- Как использовать устройство Android в качестве модема или точки доступа
Эта информация оказалась полезной?
Как можно улучшить эту статью?
Благодаря своей открытой архитектуре мобильную ОС от Google можно назвать просто кладезем скрытых функций и возможностей настройки. В зависимости от версии различаются способы активирования функций, но зачастую опции просто немного по-разному называются и находятся или в верхней, или в нижней части соответствующего меню.
Настройки производительности
У Google почти во всех продуктах Android встроен режим разработчика, но в каждом из них он отключен по умолчанию. Чтобы включить режим, перейдите в «Настройки | О телефоне» и семь раз нажмите на пункт «Номер сборки». Важные настройки вы теперь найдете в разделе «Настройки | Для разработчиков».
Многим знаком режим разработчика по отладке USB-устройств с альтернативной версией ОС. Однако он также служит для увеличения производительности. В качестве первого шага отключите анимацию окон. Установите параметры «Анимация окон», «Анимация переходов» и «Скорость анимации» на значение «Без анимации». После этого активируйте опцию «Ускорение графического процессора».
Теперь ОС всегда будет использовать для отображения встроенный графический процессор. В случае возникновения ошибок отображения нужно будет просто выключить эту опцию.
Настройка нескольких пользователей
 Если одним устройством пользуются несколько пользователей, разумно создать отдельные учетные записи. Кроме того, Android дополнительно предлагает даже гостевой доступ. Это удобно, когда вы кому-то ненадолго одалживаете свой смартфон. Например, можно отключить функции связи.
Если одним устройством пользуются несколько пользователей, разумно создать отдельные учетные записи. Кроме того, Android дополнительно предлагает даже гостевой доступ. Это удобно, когда вы кому-то ненадолго одалживаете свой смартфон. Например, можно отключить функции связи.
Чтобы открыть управление пользователями, дважды проведите пальцем вниз от верхнего края экрана. Так вы попадете в центр управления. Нажмите на значок пользователя вверху экрана. Здесь вы впоследствии сможете быстро переключаться между аккаунтами.
Чтобы настроить учетные записи, выберите «Дополнительные настройки». Чтобы создать новый аккаунт, нажмите кнопку «Добавить пользователя». Для предоставления прав нажмите на значок шестеренки рядом с именем пользователя.
Доступ в инженерное меню
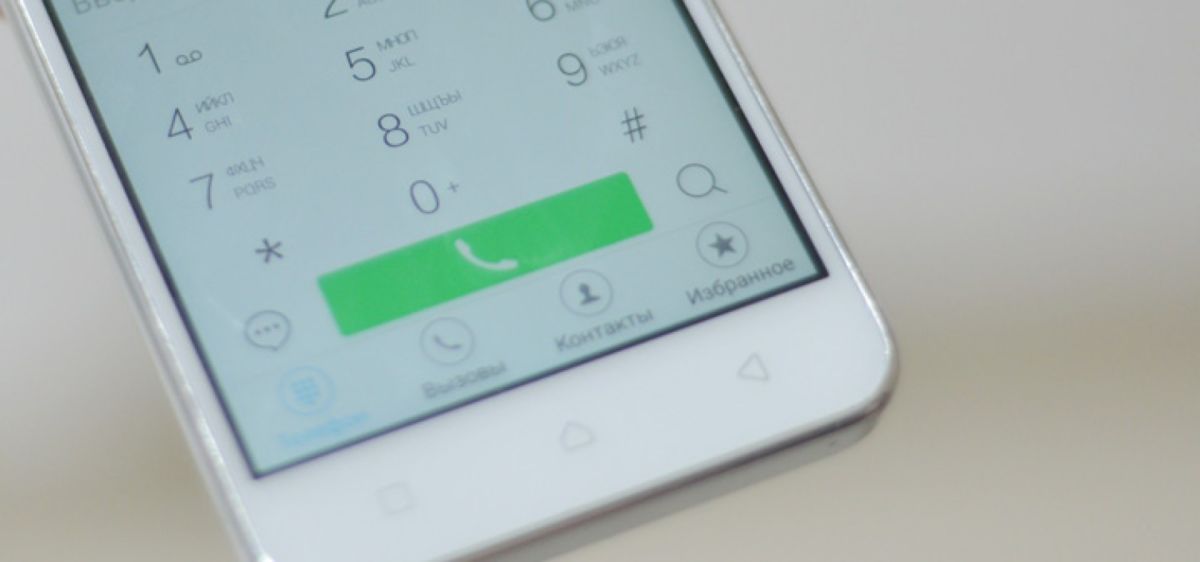 С помощью специального кода можно получить доступ в меню настройки, которое позволит вам найти источник ошибки при возникновении проблем с телефоном. В такой ситуации очень пригодится детальная информация о сотовой сети, в которой зарегистрирован телефон.
С помощью специального кода можно получить доступ в меню настройки, которое позволит вам найти источник ошибки при возникновении проблем с телефоном. В такой ситуации очень пригодится детальная информация о сотовой сети, в которой зарегистрирован телефон.
Также здесь имеются полезные сведения о параметрах действующей беспроводной сети и использовании смартфона. Для входа в меню откройте приложение «Телефон» и введите следующую последовательность символов: *#*#4636#*#*. После этого вы увидите соответствующие меню по использованию мобильного телефона, Wi-Fi и сотовой сети.
Если у вас возникли проблемы со связью, выберите «Информация о телефоне». Здесь вы найдете IMEI, ваш номер телефона и уровень сигнала сотовой сети. Уровень сигнала позволяет определить, соединяется ли устройство с ближайшими вышками сотовой связи. Проверьте текущее соединение с помощью команды «Выполнить проверку ping». При получении сообщения об ошибке нужно сбросить соединение с помощью функции «Отключить подключение к сети».
В случае проблем с Wi-Fi перейдите в главное меню проверки и выберите пункт «Информация о Wi-Fi | статус Wi-Fi». Запустите «Выполнить проверку ping». В случае ошибок отключитесь от сети, возвратившись в меню и выбрав «Wi-Fi API». Нажмите «Отключить сеть» и введите SSID сети. Затем добавьте его обратно в обычное меню Wi-Fi.
Последний пункт в настройках помогает решить проблемы с батареей. Например, если батарея разряжается быстрее, чем обычно, вы можете посмотреть наиболее часто используемые приложения с помощью раздела «Статистика использования». Если вы не можете идентифицировать название приложения, поможет поиск Google. Неизвестная запись может указывать на вредоносное программное обеспечение. Затем проверьте устройство на наличие вирусов с помощью антивируса.
Читайте также:
- Восстановление удаленных файлов на Android: от простого к сложному
- Android Go: легковесные альтернативы Google-приложениям
Фото: pixabay.com
Для того, чтобы настроить свой телефон или планшет, обычно используется приложение «Настройки». В нем содержатся как настройки самой операционной системы Android, так и функции телефона или планшета.
Чтобы попасть в нужную директорию, откройте экран «Настройки» и затем выберите соответствующую категорию. Некоторые приложения обеспечивают доступ к своим настройкам непосредственно через это меню. Если установок конкретного приложения на экране общих настроек нет, ищите их в самом приложении.
Как найти нужные настройки в Android.
Отображение экрана «Настройки».
- На телефоне, коснитесь пальцем панели наверху экрана и проведите им вниз по экрану (1).

Внимание: На планшете, для того, чтобы открыть область быстрых настроек, коснитесь правой стороны панели наверху экрана и проведите пальцем вниз. Тоже действие с левой стороны панели откроет экран «Уведомления».
Откроется экран «Уведомления».
- Коснитесь «Быстрые настройки» (2).

Откроется панель быстрых настроек.
- В ней коснитесь «Настройки» (3).

Откроется экран «Настройки».
- Прокрутите пальцем экран вниз чтобы увидеть все категории настроек (4).

- На экране «Настройки», коснитесь кнопки тех настроек, которые хотите просмотреть. Например, коснитесь «Звук» (5), чтобы посмотреть настройки звука.

- Для возвращения на предыдущий экран коснитесь значки «Настройки» (6).

Настройки приложений.
- С запущенным приложением, коснитесь «Меню» (7).
Появится экран «Меню».
- Коснитесь в нем «Настройки» (8).

Внимание: Здесь Вы, возможно, должны выбрать среди различных категорий настроек нужную, касаясь соответствующей категории. Например, в приложении Gmail, используемом в примере, коснитесь «Общих настроек».
- Коснитесь установок, которые Вы хотите изменить.
Например, поставьте галочку на нужном пункте (9).

- После изменения настроек, чтобы вернутся в приложение, коснитесь «Назад» (10).
Как быстро открыть настройки.
На телефоне, коснитесь панели наверху экрана и проведите пальцем по экрану вниз. Откроется панель «Уведомления», в ней коснитесь «Быстрые настройки» (2). На планшете, для открытия панели «Уведомления», требуется такая же операция, но только с правой стороны панели.
Содержание
- Что такое режим разработчика в android и зачем он нужен?
- Зачем включать режим разработчика
- Где находятся настройки режима разработчика
- Режим разработчика на других смартфонах
- Включаем режим разработчика на Android
- Как включить режим разработчика на андроиде:
- Настройки режима разработчика
- Отладка
- Сети
- Рисование
- Аппаратное ускорение визуализации
- Отрисовка
- Мониторинг
- Мультимедиа
- Приложения
- Как выключить режим разработчика на Android
- Как отключить режим разработчика Android и убрать пункт меню «Для разработчиков»
- Выключение режима разработчика на оригинальном Андроиде
- Выключение режима разработчика в CyanogenMod / LineageOS
- Как добавить, удалить или переместить параметр
- Как понять, каким настройкам соответствуют значки
- Заключение
В настройках вашего устройства есть один интересный пункт «Для разработчиков». С его помощью пользователи могут настраивать поведение системы, активировать какие-либо функции, а разработчики отлаживать работу нужного приложения/игры. К примеру, в этой инструкции мы расскажем как включить «Режим отладки по USB»(смотри пункт 4 в описании функций меню разработчика), в нем просматривается отчет об ошибках, включается заводская разблокировка загрузчика и многое другое.
Несмотря на то, что все устройства на Андроид имеют одинаковые настройки для разработчиков, производители устройств могут располагать данную опцию в разных подпунктах меню «Настройки». Сейчас мы разберем, как именно и где включить/отключить режим разработчика на Андроид смартфоне или планшете, а после расскажем, какими функциями и при каких обстоятельствах можно воспользоваться.
Зачем включать режим разработчика
Режим разработчика добавляет в настройки Андроид устройства раздел для разработчиков с большим количеством новых функций, многие из которых будут полезны не только разработчикам приложений, но и обычным пользователям. Ниже мы коротко рассмотрим самые востребованные из них.
- Отладка по USB – функция, которая позволяет проводить отладку при подключении Андроид устройства к компьютеру по USB. Используется для работы многих программ, взаимодействующих с Андроид устройством.
- Фиктивное местоположение – функция, для изменения реального местоположения устройства. Используя данную функцию можно заставить приложения «думать», что устройство находится в другой точке.
- Конфигурация USB – функция для выбора режима работы при подключении по USB.
- GPU-ускорение – функция, включающая обработку двухмерной графики при помощи GPU.
Где находятся настройки режима разработчика
Шаг 1. Вновь откройте настройки Android и перейдите в раздел «Расширенные настройки».

Шаг 5. Найдите пункт «Для разработчиков». Он находится в самом низу.

Шаг 6. Проверьте, чтобы переключатель «Режим разработчика» был включен. Здесь же находится большая часть скрытых настроек Android.

Режим разработчика на других смартфонах
На других смартфонах зайти в режим разработчика можно аналогичным образом:
Шаг 1. Откройте настройки Android.

Шаг 2. Найдите пункт «О телефоне». Обычно находится в самом низу.

Шаг 3. Прокрутите вниз и найдите «Номер сборки». Несколько раз нажмите по нему. На экране появится надпись, свидетельствующая о том, что вы стали разработчиком.

Шаг 4. Вернитесь в главное меню настроек Android и выберите раздел «Система».

Шаг 5. Нажмите на пункт «Дополнительно», чтобы открыть дополнительные параметры.

Шаг 6. Нажмите на кнопку «Для разработчиков», чтобы открыть меню скрытых настроек.

Шаг 7. Переключатель в верхней части экрана свидетельствует о том, что режим разработчиков доступен. Просто нажмите по нему, если необходимо убрать скрытые настройки из меню.

Обратите внимание! На некоторых смартфонах режим разработчика пропадает автоматически, например, после перезагрузки системы. В таком случае, чтобы его включить повторно, проделайте ту же последовательность действий.
Включаем режим разработчика на Android
Вполне возможно, что на вашем смартфоне данный режим уже активирован. Проверить это довольно просто: зайдите в настройки телефона и найдите пункт «Для разработчиков» в разделе «Система».

Если такой пункт отсутствует, придерживайтесь следующего алгоритма:
- Зайдите в настройки девайса и перейдите в меню «О телефоне»
- Найдите пункт «Номер сборки» и постоянно тапайте по нему, пока не появится надпись «Вы стали разработчиком!». Как правило, требуется порядка 5-7 нажатий.
- Теперь остается лишь включить сам режим. Для этого заходим в пункт настроек «Для разработчиков» и переключаем тумблер в верхней части экрана.



Обратите внимание! На устройствах некоторых производителей пункт «Для разработчиков» может находиться в другом месте настроек. Так, например, для телефонов марки Xiaomi он располагается в меню «Дополнительно».
После того как все вышеописанные действия будут выполнены, режим разработчика на вашем девайсе будет разблокирован и активирован.
Как включить режим разработчика на андроиде:
- Для большинства Android-устройств в их числе и Xiaomi: Заходим в «Настройки» -> «О телефоне» -> Ищем пункт «Номер сборки»


- Для Samsung: Заходим в «Настройки» -> «О устройстве» -> Ищем пункт «Номер сборки»
- Для HTC: Заходим в «Настройки» -> «О программе» -> «Информация о программном обеспечении» -> «Дополнительно» -> Ищем пункт «Номер сборки»
- Добравшись до пункта «Номер сборки» с набором различных символов, вам стоит нажать на данный пункт в количестве 7 раз. После выполнения данного действия появится всплывающее сообщение с информацией о том, что «Настройки для разработчиков включены».
- Возвращаем обратно в главное меню настроек и находим раздел «Для разработчиков».
Для наглядности, мы прикрепили видео инструкцию в которой отображается процесс активации меню «Для разработчиков».
Если у вас не включается режим разработчика на андроид устройстве — попробуйте нажимать «все подряд» в разделе о телефоне, в редких случая могут не появляться уведомления, поэтому просто прошерстите меню, с большой вероятностью вы найдете что режим разработчика активировался. Иначе же — укажите модель вашего устройства и версию прошивки/сборки в комментариях и мы вам поможем.
Настройки режима разработчика
Данный раздел разделен на тематические подразделы. Мы расскажем о всех функция и возможностях, которые предлагают создатели операционной системы Android.
- Отчет об ошибке:
- Интерактивный — позволяет отслеживать статус отчета, указывать дополнительные сведения о проблеме и делать скриншот. Некоторые разделы для сокращения времени подготовки отчета могут быть исключены.
- Подробный — используется в случае, если устройство не реагирует на действия пользователя или работает слишком медленно.
- Пароль для резервного копирование: изменение пароля резервного копирования данных для защиты копий данных устройства.
- Не выключать экран: дисплей смартфона всегда будет включен при зарядке устройства.
- Включить журнал Bluetooth HCI: все пакеты Bluetooth HCI будут сохраняться в файле.
- Заводская разблокировка: разрешить или запретить разблокировку загрузчика ОС.
- Работающие приложения (статистика процессор): просмотр всех работающих в фоновом режиме процессор и приложений, а также данные о потребляемом ими объеме оперативной памяти и времени работы.
- Цветовой режим: возможность включить цветовое пространство sRGB.
- Сервис WebView и многопроцессорный WebView (позволяет открывать веб-ссылки в приложениях без использования браузера). Последний пункт позволяет выполнять обработчики WebView отдельно.
- Автоматические обновления системы: включить/выключить.
- Демонстрация: активация демонстрационного режима. В это время смартфон показывает 100-процентный уровень заряда и полный уровень сигнала сети и Wi-Fi.


Отладка
- Отладка по USB: включить/выключить.
- Запретить доступ для USB-отладки.
- Отчет об ошибке. Показывать в меню кнопку для отправки отчета.
- Выбор приложений для фиктивных местоположений.
- Включить проверку атрибутов.
- Выбор приложения для отладки.
- Дождаться отладчика.
- Установка через USB.
- Размер буфера средства ведения журнала (0-16 МБ).


Сети
- Показывать сертификации беспроводных мониторов.
- Подробная запись в журнал Wi-Fi. При выборе сети указывать в журнале RSSI для каждого SSID.
- Переключаться на мобильную связь. Принудительное переключение на мобильные сети при слабом сигнале Wi-Fi.
- Всегда включать поиск сетей Wi-Fi. Включение или отключение поиска Wi-Fi в зависимости от объема трафика.
- Не отключать передачу данных даже при активном подключении к сети Wi-Fi (для быстрого переключения между сетями).
- Конфигурация USB:
- зарядка;
- MTP (передача мультимедиа);
- PTP (передача изображений);
- RNDIS (USB Ethernet);
- аудиоисточник и MIDI.
- Отключать абсолютный уровень громкости Bluetooth при возникновении проблем на удаленных устройствах, например, при слишком громком звучании.


Рисование
- Показывать обновления поверхности (окна подсвечиваются при обновлении).
- Показывать границы элементов: поля, кнопки и так далее.
- Написание справа налево: включить/выключить.
- Окно: масштаб. Отключение анимации или ее настройка в пределах от 0,5x до 10x.
- Переход: масштаб. Отключение анимации или ее настройка.
- Скорость анимации: выбор скорости анимации или ее отключение (помогает ускорить бюджетные телефоны).
- Эмуляция дополнительных экранов.
- Минимальная ширина в dp.


Аппаратное ускорение визуализации
- GPU-ускорение. Постоянно использовать GPU для двухмерного рисования.
- Показывать обновления экрана. Подсвечивание области экрана при отрисовке с GPU.
- Показывать аппаратные обновления (выделение зеленым).
- Отладка наложения (вкл/выкл).
- Отладить непрямоугольное усечение.
- Включить 4x MSAA в приложениях OpenGL 2.0.
- Отключить аппаратные наложения — всегда использовать GPU при компоновке экрана.
- Имитировать аномалию (вкл/выкл).


Отрисовка
Набор настроек, отвечающих за интерфейс. Полезен, в основном, разработчикам, неопытным юзерам мало интересен, за исключением последнего пункта.

Показывать обновления поверхности. Показывает элементы интерфейса, которые обновляются, с помощью мерцаний.
Показывать границы элементов. Отображает границы элементов интерфейса.
Отразить интерфейс. Принудительно располагает переключатели, ползунки и галочки справа, текст выравнивает по левому краю (на арабский манер).

Анимация окон. Скорость анимации в окнах приложений.
Анимация переходов. Скорость анимации при переключении между пунктами/программами.
Длительность анимации. Примерно то же, что и предыдущий пункт.
Эмуляция дополнительных экранов. Отображение дополнительного экрана, поверх главного, с продублированным интерфейсом.
Минимальная ширина. Самый полезный пункт, предназначен для управления масштабом интерфейса. Если элементы слишком крупные – можно увеличить DPI, чересчур мелкие – уменьшить (минимальное 320). Функция присутствует в Android 7 и новее, но не везде.
Мониторинг
- Включение строгого режима — подсвечивание экрана во время длительных операций.
- Запись времени работы GPU (вкл/выкл).
- Показывать загрузку ЦП.

Мультимедиа
Отключить передачу аудио (USB). Отключает вывод звука на внешние устройства, наподобие усилителей/ЦАП/звуковых карт/ Type C наушников с цифровым выводом.

Приложения
- Не сохранять действия (удаление сводку действий после их завершения).
- Лимит фоновых процессор: стандартное ограничение, без фоновых процессор, не более одного, двух, трех или четырех процессов.
- Все ANR: уведомлять, что приложение не отвечает.
- Неактивные приложения (весь список).
- Разрешить сохранение на внешние накопители.
- Изменение размера в многооконном режиме.
- Сброс счетчиков в ShortcutManager.

Как выключить режим разработчика на Android
Если вы решите, что режим разработчика вам больше не нужен, то вы можете его выключить. Для этого нужно зайти в настройки Андроида и там раздел «Приложения».

Дальше в списке установленных приложений нужно найти и открыть приложение «Настройки».

В разделе со сведениями о приложении нужно перейти в «Хранилище».

И нажать там на кнопку «Стереть данные».

После этого режим разработчика будет выключен. При необходимости его можно будет включить повторно.
Как отключить режим разработчика Android и убрать пункт меню «Для разработчиков»
Вопрос о том, как отключить режим разработчика Android и сделать так, чтобы в «Настройки» не отображался соответствующий пункт меню, задается чаще чем вопрос о его включении.
Стандартные настройки Android 6 и 7 в пункте «Для разработчиков» имеют переключатель ВКЛ-ВЫКЛ для режима разработчика, однако при выключении режима разработчика таким образом, сам пункт не исчезает из настроек.
Чтобы убрать его, выполните следующие действия:
- Зайдите в настройки — приложения и включите отображение всех приложений (на Samsung это может выглядеть как несколько вкладок).
- Найдите приложение «Настройки» (Settings) в списке и нажмите по нему.
- Откройте пункт «Хранилище».
- Нажмите «Стереть данные».
- При этом вы увидите предупреждение о том, что все данные, включая аккаунты будут удалены, но на самом деле все будет в порядке и ваша учетная запись Google и другие никуда не денутся.
- После того, как данные приложения «Настройки» были удалены, пункт «Для разработчиков» исчезнет из меню Android.
На некоторых моделях телефонов и планшетов пункт «Стереть данные» для приложения «Настройки» недоступен. В этом случае удалить режим разработчика из меню получится только сбросив телефон на заводские настройки с потерей данных.
Если решитесь на этот вариант, то сохраните все важные данные вне Android устройства (или синхронизируйте их с Google), а затем зайдите в «Настройки» — «Восстановление, сброс» — «Сброс настроек», внимательно прочтите предупреждение о том, что именно представляет собой сброс и подтвердите начало восстановления заводских настроек, если согласны.
Выключение режима разработчика на оригинальном Андроиде
Этот способ должен работать на многих устройствах, как с официальными, стоковыми версиями Андроид, так и тех, на которых установлены кастомные прошивки. Режим можно выключить через сброс данных. Не беспокойтесь – никакие данные не будут удалены, все останется так, как есть.
Для этого зайдите в «Настройки» – «Приложения» (или «Диспетчер приложений» в зависимости от модели телефона и версии системы). Проверьте, что на телефоне включена опция «показать все приложения» (вверху экрана найдете поле, которое позволяет выбрать все программы или те, что были установлены вручную).

Найдите в этом списке приложение«Настройки». Выберите его, чтобы перейти в свойства, а затем откройте вкладку Память. Здесь сможете увидеть, сколько памяти занимает эта программа. Нажмите кнопку «Стереть данные», чтобы удалить установки.

На старых версиях Андроида может не быть вкладки Память в свойствах. В этом случае сразу после входа в сведения нажмите на кнопки «Стереть данные» и «Очистить кэш».
После чистки данных будут сброшены все его установки, а после будете перенаправлены на главный экран телефона. Когда снова зайдете в Настройки, то соответствующего пункта уже не будет в списке.
Выключение режима разработчика в CyanogenMod / LineageOS
Если в телефоне установлена модифицированная версия системы CyanogenMod или LineageOS, то отключить режим будет намного проще. Здесь можно воспользоваться переключателем, который отвечает за ее отображение.
Откройте Настройки, а затем перейдите в параметры разработчика. В самом верху расположен ползунок «Параметры разработчика», который позволяет включать или отключить эту опцию. Чтобы отключить переместите ползунок в соответствующее положение, а затем выйдите из настроек на главный экран и перезапустите телефон. После перезагрузки пункт исчезнет из списка.
Как добавить, удалить или переместить параметр
- Дважды проведите вниз от верхнего края экрана.
- В левом нижнем углу экрана нажмите на значок «Изменить»
. - Нажмите на параметр и удерживайте его, а затем перетащите в нужное место.
- Чтобы добавить настройку, перетащите ее вверх из области с надписью «Перетащите нужные элементы».
- Чтобы убрать настройку, перетащите ее вниз – в область с надписью «Чтобы удалить, перетащите сюда».
Как понять, каким настройкам соответствуют значки
Перечисленные ниже значки находятся в правом верхнем углу экрана или на панели быстрых настроек.Чтобы увидеть их названия и описания, дважды проведите вниз от верхнего края экрана.
Заключение
Разумеется, что большей части пользователей описанные выше настройки совершенно не нужны. Если вы плохо разбираетесь в опциях и не понимаете, для чего они предназначены, лучше оставить их в покое и ничего не изменять. Помните, конфигурации разработчика не просто так скрыты от простых смертных. Используйте их с умом
Источники
- https://TvoySmartphone.ru/uroki/138-kak-aktivirovat-rezhim-razrabotchika-na-android.html
- https://SmartPhonus.com/%D0%BA%D0%B0%D0%BA-%D0%B2%D0%BA%D0%BB%D1%8E%D1%87%D0%B8%D1%82%D1%8C-%D1%80%D0%B5%D0%B6%D0%B8%D0%BC-%D1%80%D0%B0%D0%B7%D1%80%D0%B0%D0%B1%D0%BE%D1%82%D1%87%D0%B8%D0%BA%D0%B0-%D0%BD%D0%B0-android/
- https://SetPhone.ru/rukovodstva/kak-vklyuchit-rezhim-razrabotchika-na-android/
- https://lumpics.ru/how-enable-developer-mode-android/
- https://AndroidLime.ru/developer-mode-android
- https://4idroid.com/kak-vklyuchit-rezhim-dlya-razrabotchika-v-android/
- https://androidsfaq.com/kak-na-android-vklyuchit-rezhim-razrabotchika-vojti-v-menyu/
- https://support.google.com/android/answer/9083864?hl=ru
Секретное меню для разработчиков содержит порядка 90 скрытых настроек в твоем смартфоне. Некоторые из них нужны только опытным пользователям, другие – для проведения тестирования устройства. Разберем только самые полезные из них.
В зависимости от модели вашего смартфона, пункты меню могут немного различаться и находиться в другом порядке.
Содержание
- 1 Как включить меню разработчиков?
- 2 Общие настройки
- 3 Отладка
- 4 Сети
- 5 Ввод
- 6 Отрисовка
- 7 Аппаратное ускорение отрисовки | визуализации
- 8 Мультимедиа
- 9 Приложения
Как включить меню разработчиков?
На примере Samsung: идем в Настройки – Сведения о телефоне – Сведения о ПО – Номер сборки (жмем несколько раз). Далее в настройках появится пункт “Параметры разработчика”.
На примере Xiaomi: идем в Настройки – О телефоне – Версия MIUI (жмем несколько раз). Далее в расширенных настройках появится пункт “Для разработчиков”.
На примере чистого Android: идем в Настройки – Система – Дополнительно – О телефоне – Номер сборки (жмем несколько раз). Далее в настройках Системы появится новый пункт “Для разработчиков”.
Общие настройки
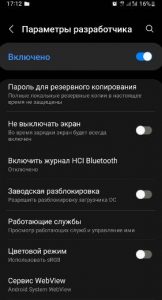
Пароль для резервного копирования. Защищает ваши локальные копии паролем. Т.е., чтобы сделать резервную копию или восстановиться из нее, нужно будет ввести пароль. Все ваши резервные копии хранятся в папке backup.
Не выключать экран – во время зарядки экран всегда будет включен. Эта настройка удобна, когда снимаешь видео с презентацией смартфона, в остальных случаях – бесполезна.
Пропускать экран блокировки (для Xiaomi) – не включаем, чтобы обезопасить свои данные. Можно активировать специально для пожилых, чтобы не приходилось каждый раз разблокировать смартфон. Перед этим в настройках безопасности отключаем блокировку по паролю и отпечатку.
Включить журнал HCI Bluetooth – используется разработчиками, когда нужно перехватить какие-то данные по Bluetooth между телефоном и умными часами, например.
Заводская (OEM) разблокировка – вы включаете процесс разблокировки загрузчика, например, для установки root и кастомной прошивки.
Сервис WebView – отвечает за отображение контента внутри приложений, а не перекидывает вас в браузер при нажатии по ссылке. Например, удобно просматривать новостную ленту вКонтакте.
Статус Mi Unlock (для Xiaomi) – нужна для разблокировки загрузчика, при установке root.
Автоматические обновления – Android сам обновляется без вашего участия. А все обновления применяются после перезагрузки устройства.
Деморежим – ненужная настройка, отключает все подключения (сеть, wifi, bluetooth). Используют, чтобы делать красивые скриншоты без верхней строки состояния и чтобы показать, что телефон типа ловит сеть, когда на самом деле он нерабочий.
Темная/светлая тема – меняете световую тему на уровне системы.
Плитки быстрых параметров для разработчиков – выводит некоторые настройки из меню разработчиков в Центр управления (шторку).
Агенты доверия – откладывает момент блокировки смартфона при использовании функции Smart Lock Google. Эта функция сама разблокирует/заблокирует телефон в зависимости от привычек поведения пользователя. Лучше не включать для своей же безопасности.
Блокировать экран при утрате доверия. Если телефон был разблокирован “неестественным образом” при включенном агенте доверия, например, в незнакомом месте или чужим голосом, то эта функция сразу блокирует смартфон.
Отладка
Эта часть настроек для отлаживания работы телефона в случае каких-то сбоев через компьютер.
Отладка по USB | Отладка по Wi-Fi – разрешаем отладку телефона по кабелю или WiFi.
Отозвать доступ для USB отладки – запрещаем доступ к USB отладке для всех ПК, которым он был разрешен.
Установка через USB – чтобы ставить приложения на телефон прямо с компьютера.
Приложения для фиктивных местоположений – можно задать любую страну, и все приложения и сервисы будут думать, что вы находитесь там.
Включить проверку атрибутов – будет проводиться проверка атрибутов во время отладки работы телефона с ПК.
Приложение для отладки – выбрать приложение по умолчанию для отладки телефона, если у вас их несколько установлено.
Ждать подключения отладчика – отлаживаемое приложение не будет запускаться до тех пор, пока не запущен отладчик.
Проверять приложения при установке – проверяет все приложения, установленные через ПК антивирусом и другими средствами безопасности, которые стоят в вашем телефоне.
Проверять байт код – настройка ни на что не влияет.
Размер буфера журнала – это размер текстового документа, где хранятся все данные при отладке, сюда записываются ошибки и баги. НЕ ВЛИЯЕТ на производительность смартфона. Можно вообще отключить.
Отладка графического процессора (GPU) – опция для мастеров при решении проблем с видеодрайверами, например.
Настройки GameDriver (Графический драйвер) – выбираем, какой драйвер будет использоваться для работы конкретного приложения. По умолчанию система сама выбирает наилучший драйвер. Настройка только для профи.
Трассировка системы – записывает активность устройства за несколько секунд в отдельном файле. Нужно для разработчиков мобильных приложений. Для остальных бесполезная функция.
Сети
Сертификация беспроводных мониторов – выводит информацию сертификации при подключении к ТВ через Miracast.
Расширение покрытия WiFi – можно расширить зону действия вашего роутера или точки доступа, используя телефон как репитер, т.е. повторитель сигнала.
Ограничения запросов Wi-Fi (Xiaomi) – уменьшает разряд батареи и повышает производительность сети.
Безопасный режим WiFi – приоритет стабильности WiFi над производительностью.
Не отключать мобильный интернет – одновременно работает и WiFi, и мобильный интернет для быстроты. Идет дополнительный расход заряда батареи.
Аппаратное ускорение в режиме модема – улучшает скорость при раздаче интернета с телефона на ПК. Сейчас почти не используется.
Конфигурация USB по умолчанию – устанавливает режим работы телефона при подключении к ПК по кабелю. Это передача файлов, usb-модем, передача изображений или только зарядка.
Отключить абсолютный уровень громкости – нужно, если какие-то проблемы со звуком на Bluetooth колонке или наушниках, либо если на них нельзя выставлять громкость.
Отключить аппаратную загрузку A2DP – если проблемы “заикания” звука на Bluetooth колонке или наушниках. Может пропасть стерео звучание.
Аудиокодек Bluetooth: SBC – самый простой кодек для передачи звука на беспроводные наушники, без улучшений; AAC – лучше качество звука; aptX и LDAC – передача звука очень высокого качества (главное, чтобы наушники поддерживали выбранный кодек).
Частота дискретизации аудио Bluetooth – чем больше значение, тем лучше и качественнее звук в беспроводных наушниках или колонке.
Режим аудиоканала Bluetooth – стерео или моно звучание звука в наушниках.
Ввод
Показывать нажатия – визуализирует ваши нажатия по экрану. Обычно применяют, при записи видео с экрана смартфона.
Место касания – идет запись движения указателя по экрану, плюс координаты X,Y.
Отрисовка
Подсвечивать окна | Показывать обновления поверхности – подсвечивает фиолетовым окно приложения при любом ваше действии.
Показывать границы объектов (элементов) – очерчивает границы всех объектов на странице, кнопки, пункты меню т.д. Нужно для мобильных разработчиков.
Отразить интерфейс – меняет расположение всех меню и кнопок справа налево. Если в Израиль никто не собирается, настройку не активируем ))
Анимация окон – отключаем для ускорения работы телефона.
Анимация переходов – отключаем для ускорение телефона.
Длительность анимации – отключаем, если телефон тормозит.
Эмуляция вторичных (дополнительных) экранов – показывает, как бы выглядел экран смартфона при другом разрешении. Обычно используется разработчиками мобильных приложений.
Минимальная ширина – можно изменить ширину экрана, чтобы на экране поместилось больше/меньше информации. При увеличении значения dpi шрифт уменьшается, а при уменьшении dpi – картинка и шрифт увеличиваются.
Вырез на экране | Симуляция выреза – позволяет эмулировать разные вырезы/челки на экране.
Аппаратное ускорение отрисовки | визуализации
Большинство опций в этом разделе будут полезны только разработчикам и мастерам по ремонту. Простым пользователям они вообще не нужны.
Из важных:
- Включить 4x MSAA – в некоторых играх и анимационных сценах сглаживает картинку, делает ее более приятной на глаз. Быстро разряжает батарею.
- Отключить наложение | Аппаратное наложение – при запуске “тяжелого” приложения часть вычислительных задач перекладывается с центрального процессора (CPU) на графический процессор (GPU). Прирост производительности минимальный, быстрый разряд батареи.
- Имитация аномалии – для людей с нарушениями зрения, кто не различает красный/зеленый, синий/желтый цвета. Включает монохромный режим.
Мультимедиа
Пункт “Отключить передачу аудио” – отключает передачу звука на любое подключенное по USB устройство (ЦАП, усилитель, наушники, звуковая карта, наушники Type-C).
Приложения
Следующие настройки связаны с работой приложений в телефоне. Вот самые полезные из них.
Не хранить Activity – полностью “убивает” запущенные в фоне приложения. Функция неоднозначная, и многие не советуют ее включать – могут быть проблемы с запуском и работой приложений.
Лимит фоновых процессов – сколько приложений могут работать в фоновом режиме, остальные “убиваются”. Не советую сокращать стандартный лимит, т.к. нужное вам приложение может быть принудительно закрыто системой.
Всегда показывать сообщения при сбое приложения | Отображение окна ошибки. Бесполезно для обычного пользователя. Только для тестировщиков.
Показывать все ANR – если приложение зависло, выводит сообщение “Приложение не отвечает”. Если пункт активен, сообщение выводится для всех приложений – запущенных и работающих в фоновом режиме.
Разрешить сохранение на внешние накопители – приложения и кэш можно устанавливать на карту памяти. Очень полезная настройка, когда в телефоне мало памяти.
Изменение размера в многооконном режиме – разрешает открытие окон произвольной формы. Бесполезная сейчас опция.
Ограничение доступа к SMS – доступ к звонкам и сообщениям будут иметь только приложения по умолчанию (Контакты и Вызовы), а все остальные приложения потеряют этот доступ, даже если вы сами им давали этот доступ ранее.
Подводя итоги, хочу сказать: будьте аккуратны с настройками в пункте Для разработчиков. Настраивайте именно те пункты меню, когда вы точно понимаете, за что они отвечают. Иначе придется делать сброс настроек до заводских в некоторых случаях, особенно при изменении разрешения или ширины экрана.

Режим разработчика – скрытое от обычных пользователей меню настроек, которое, главным образом, предназначено для разработки и гибкой настройки смартфона.
Найти режим разработчика легко. Однако, стоит отметить, что на разных версиях Android расположение пунктов меню может различаться.
Обратите внимание! Менять что-либо в режиме разработчика можно лишь в тех случаях, когда вы хорошо понимаете что делаете. Бездумное изменение настроек может вызвать программный собой, а в отдельных случаях даже привести к неисправности устройства.
Содержание
- 1 Режим разработчика в Xiaomi MIUI
- 2 Где находятся настройки режима разработчика
- 3 Режим разработчика на других смартфонах
Режим разработчика в Xiaomi MIUI
Шаг 1. Откройте настройки Android. Для этого, опустите шторку уведомлений и коснитесь шестеренки в правом верхнем углу.

Шаг 2. Откройте раздел «О телефоне».

Шаг 3. Несколько раз нажмите по пункту «Версия MIUI». В нижней части экрана появится надпись «Вы почти у цели», а затем – «Вы стали разработчиком».

Где находятся настройки режима разработчика
Шаг 1. Вновь откройте настройки Android и перейдите в раздел «Расширенные настройки».

Шаг 5. Найдите пункт «Для разработчиков». Он находится в самом низу.

Шаг 6. Проверьте, чтобы переключатель «Режим разработчика» был включен. Здесь же находится большая часть скрытых настроек Android.

Режим разработчика на других смартфонах
На других смартфонах зайти в режим разработчика можно аналогичным образом:
Шаг 1. Откройте настройки Android.

Шаг 2. Найдите пункт «О телефоне». Обычно находится в самом низу.

Шаг 3. Прокрутите вниз и найдите «Номер сборки». Несколько раз нажмите по нему. На экране появится надпись, свидетельствующая о том, что вы стали разработчиком.

Шаг 4. Вернитесь в главное меню настроек Android и выберите раздел «Система».

Шаг 5. Нажмите на пункт «Дополнительно», чтобы открыть дополнительные параметры.

Шаг 6. Нажмите на кнопку «Для разработчиков», чтобы открыть меню скрытых настроек.

Шаг 7. Переключатель в верхней части экрана свидетельствует о том, что режим разработчиков доступен. Просто нажмите по нему, если необходимо убрать скрытые настройки из меню.

Обратите внимание! На некоторых смартфонах режим разработчика пропадает автоматически, например, после перезагрузки системы. В таком случае, чтобы его включить повторно, проделайте ту же последовательность действий.

