Начинающие пользователи интернета нередко спрашивают, что такое браузер и как он работает. Так же возникают вопросы относительно того, какой программе лучше отдать предпочтение для смартфона. Иногда возникают вопросы и иного характера, в основном касающиеся использования программного обеспечения и его установки по умолчанию. Разберём основные моменты, которые часто интересуют владельцев смартфонов.
Содержание
- Что такое браузер в телефоне
- Для чего нужен браузер
- Как скачать и установить браузер
- Как найти браузер в телефоне
- Как пользоваться
- Обзор популярных браузеров
Что такое браузер в телефоне
Для начала следует разобраться, что означает такое интересное слово, как браузер. Если говорить простым языком, то это программа, которая предназначена для загрузки и просмотра страниц в интернете, а также скачивания файлов и многих иных задач. Первое подобное программное обеспечение появилось всего 27 лет назад в 1993 году. Тогда программа называлась NCSA Mosaic. Особенностью этого ПО был открытый исходный код, который в последующем использовался для создания более популярной программы Netscape Navigator.
Рассматривая, что такое браузер, нельзя не отметить ещё один момент. Это особый веб-интерфейс, который предназначен для работы в интернете. Такие программы распространяются бесплатно, чаще всего они поставляются как дополнение к другим программам ПО. Современные смартфоны рассчитаны на работу с разными браузерами, тут каждый выбирает по своему вкусу.
Что такое браузер по умолчанию
Есть несколько браузеров, которыми пользуется основная масса людей. Но чаще всего на смартфоне установлен не один браузер, а два или три. Вот в этом случае и появляется такое понятие, как браузер по умолчанию.
Рассмотрим на примере. Допустим, любимым браузером пользователя является Opera, именно в нём он открывает разные сайты и менять ничего не собирается. При этом при попытках открыть какую-то ссылку система норовит подсунуть другую программу, к примеру, Google Chrome.
Это происходит потому, что на смартфоне по умолчанию установлен совершенно другой браузер. Некоторым пользователям это доставляет массу неудобств. Чтобы такой путаницы не происходило, необходимо в настройках правильно установить браузер по умолчанию. Рассмотрим на примере, как сделать Yandex браузером по умолчанию.
- Открываем программу Yandex.
- Нажимаем на меню, в правом верхнем углу страницы, оно выглядит как три горизонтальные линии. Появляется список, где необходимо выбрать пункт Настройки.
- Нажимаем на Настройки и пролистываем страницу в самый низ. После этого кликаем по кнопке «Сделать Yandex браузером по умолчанию». Далее нужно подтвердить свои намерения.

После того, как браузер по умолчанию выбран, любые ссылки будут автоматически открываться в этой программе.
Для чего нужен браузер
Эта программа необходима для полноценного пользования интернетом. Она позволяет решить ряд задач.
- Позволяет читать тексты.
- Скачивать различные файлы.
- Обмениваться информацией с другими пользователями.
- Просматривать видеоролики и фотографии.
- Прослушивать аудиофайлы.
У браузеров несколько отличается функционал. В зависимости от вида программы может быть ряд дополнительных возможностей. К примеру, вход на сайты через VPN, а также индивидуальные настройки.
Как скачать и установить браузер
Скачать программу можно в официальном магазине приложений. Такие программы распространяются бесплатно. Чтобы найти нужное приложение, необходимо вбить его название в поисковую строку, далее на экране появляется список, из которого необходимо выбрать подходящий вариант.
Если у установленного приложения появляется обновление, то программа предлагает установить его. Кроме того, можно самостоятельно обновить браузер до актуальной версии, если таковая имеется.
Если на вашем смартфоне установлена последняя версия программы, то в Плей маркете будет кнопка Открыть, вместо кнопки Обновить.
Как установить браузер по умолчанию на Андроиде
Установить браузер по умолчанию на смартфоне Андроид несложно. Для этого необходимо следовать такой инструкции:
- Открывают новую вкладку нужного браузера;
- Находят значок меню в правом верхнем уголке, он выглядит как три вертикальные точки. Если такого значка на экране нет, то жмут на кнопку меню, расположенную на самом смартфоне;
- Далее появляется список, в котором нужно выбрать пункт Браузер по умолчанию.
В зависимости от модели смартфона и используемой программы последовательность действий может быть несколько иной, но принцип не меняется.
Как найти браузер в телефоне
В мобильном телефоне браузер после установки будет доступен на рабочем столе. Также его можно найти в разделе приложений.
Чтобы настроить историю приложений и отслеживание действий, необходимо придерживаться такой инструкции:
- На смартфоне открывают настройки и тут выбирают свой браузер;
- Находят раздел Данные и персонализация;
- Далее переходят в раздел Отслеживание действий. Тут нужно выбрать пункт История приложений и веб-поиска;
- Включают или же отключают настройку История приложений и веб-поиска;
- Если история приложений активирована, то пользователь может сохранять историю всех действий, которые производились в браузере. В истории можно будет просмотреть, какие сайты открывались в тот или иной день. Также можно активировать специальную опцию для сохранения голосовых запросов и команд.
В ряде браузеров и на отдельных мобильных устройствах можно использовать дополнительные возможности, которые влияют на отслеживание действий. Просмотреть все доступные функции можно в настройках.
Как пользоваться
Для неопытных пользователей не только важно найти и установить удобный для себя браузер, также нужно разораться, как с ним работать. Все веб-проводники отличаются интерфейсом и имеют свои особенности. Рассмотрим самые популярные браузеры.
- Опера. Тут слева вверху есть кнопки навигации, дальше расположена адресная строка и рядом графа самой поисковой системы. Если нажать на значок +, то появляется новая вкладка, которая позволяет зайти на новую страницу. За счёт кнопок навигации можно перемещаться вперёд и назад, а также при необходимости обновлять страницу. Справа есть регулятор масштаба.
- Mozilla Firefox. Здесь интерфейс очень похож. В верхней части страницы есть панель меню, под которой расположены вкладки. Немного ниже слева и справа находится окошко ввода адреса и поисковая строка. Возле строки ввода адреса расположены кнопки навигации. В самом низу есть панель дополнений. Новые вкладки тоже открываются при нажатии значка +.
- Internet Explorer. Эта программа очень похожа на две предыдущие. На самом верху расположены строки ввода адреса и поисковая строка. Под поисковой строкой расположен значок открытия новых вкладок. В правом нижнем уголке есть регулятор масштабности.
- Гугл Хром. Наверху страницы есть вкладки. Немного ниже можно найти графу, где совмещён ввод адреса и поисковик. Слева от этой строки есть кнопки управления, справа вход в меню, которое выглядит как три вертикальные точки.
Нельзя забывать о том, что разработчики постоянно дорабатывают свою продукцию и периодически выпускают более современные версии браузеров. За счёт этого некоторые вещи в интерфейсе программ могут меняться, однако сам принцип работы остаётся неизменным.
У всех браузеров отличный интерфейс. Это позволяет даже новичкам быстро разобраться с нюансами использования программ и полноценно пользоваться интернетом.
Обзор популярных браузеров
Интернет-браузер в смартфоне такой же функциональный, как и программы для ПК. Разница только в том, что такие приложения пишутся под ОС для мобильных устройств, работающих на Android, iOS и других. Поэтому работа в таком браузере доступна только с мобильника или планшета. Рассмотрим список самых популярных браузеров.
1. Dolphin
Это приложение предназначено для смартфонов на ОС Андроид и Айфонов. У программы расширенный функционал, быстрая синхронизация, возможность управления жестами, работа с флеш-плеером и многое другое. Приложение имеет простой интерфейс, отличается высокой скоростью загрузки и наличием режима инкогнито. Недостаток только в том, что нужно использовать полную версию программы, мобильного варианта просто нет.
2. Firefox
Это распространённый браузер, которым пользуются многие юзеры. Он поддерживает синхронизацию HTML5 и позволяет использовать несколько панелей одновременно. При помощи данной программы можно отправлять видеоролики на ТВ и при этом быть уверенным в надёжной защите от вирусов. Есть быстрые ссылки на распространённые социальные сети. Имеется один существенный недостаток – иногда зависают ёмкие страницы, особенно если их грузить одновременно.
3. Google Chrome
Это очень быстрый и удобный браузер для смартфонов, которым пользуется больше 1 млн. человек по всему миру. Есть поддержка формата HTML5, оперативная синхронизация и опция сохранения данных. Нет ограничений по числу открытых вкладок. разработчики предусмотрели высокий уровень безопасности передаваемых данных. Есть и недостаток – дополнительных возможностей совсем мало.
4. Opera Mini
Всего несколько лет назад данный браузер был очень популярен среди юзеров, так как позволял открывать даже ёмкие страницы. Сегодня это один из самых быстрых веб-проводников, где предусмотрена интегрированная защита, быстрое сохранение данных и ночной режим. Тут же имеется функция сохранения новостей. Недостаток – ограниченное число точных настроек.
5. UC Browser
Этот браузер доступен для всех мобильных устройств. Тут используется сжатие страниц при помощи прокси-серверов. Программа приспосабливается к условиям разных сетей и поддерживает мультизагрузку файлов различных форматов. Есть поддержка HTML5 и функция облачной синхронизации. Недостаток – максимальное количество открытых вкладок не больше 20 штук.
Практически все пользователи понимают, зачем нужен браузер в смартфоне и имеют представление о его функциях. Это вовсе неудивительно, так как с каждым годом всё больше людей предпочитает искать нужную информацию в интернете через смартфон. При выборе подходящего веб-сервиса стоит посмотреть на его характеристики и обязательно обратить внимание на недостатки.
| Название | Популярность | Достоинства | Недостатки |
| Firefox | Пользуются многие юзеры | Можно использовать несколько панелей одновременно. Хороший уровень защиты. | Иногда виснут ёмкие страницы, особенно если их открывают сразу несколько. |
| Google Chrome | Браузер довольно распространён среди пользователей | Предусмотрена оперативная синхронизация и опция сохранения данных. Неограниченно количество открытых вкладок. | Мало дополнительных возможностей. |
| Opera Mini | Очень популярная программа | Можно быстро открывать даже ёмкие страницы. Есть ночной режим и функция сохранения новостей. | Ограниченное количество точных настроек. |
| UC Browser | Этим браузером пользуются нечасто | Поддерживается мультизагрузка файлов разных форматов. | Нет интеграции с сервисами Гугл. |
| Dolphin | Этим браузером пользуется небольшое число юзеров | Расширенный функционал и быстрая интеграция. Высокая скорость загрузки, есть режим инкогнито. | Нужно использовать полную версию программы, мобильной версии нет. |
Браузеров для смартфонов немало, все они отличаются функционалом и интерфейсом. Многие пользователи привыкают к одному веб-сервису на ПК и потом его же устанавливают на свой смартфон или планшет. При необходимости можно изменить настройки и сделать браузер по умолчанию. После этого все ссылки будут открываться в нём.

Автор
Татьяна
Слежу за новостями на рынке мобильных услуг. Всегда в курсе последних событий
Многие пользователи, как только начинают познавать мир техники и устройств, сталкиваются с таким понятием на телефоне, как «Браузер». Возникают вопросы о том, как пользоваться им, что это такое. Также часто появляются вопросы относительного того, какому браузеру отдать предпочтение, какое программное обеспечение лучше развито, какой веб-обозреватель надежнее.
Содержание
- Что такое браузер в телефоне
- Для чего нужен браузер
- Как скачать и установить браузер
- Как найти браузер в телефоне
- Как пользоваться
- Бонус: обзор популярных браузеров
Что такое браузер в телефоне
Браузер – это специализированная утилита, которая нужна для поиска информации, просмотра сайтовых страниц, скачивания файлов и многого другого. Первый браузер появился еще в 1993 году. Тогда это был примитивный поисковой сервер, благодаря которому пользователь мог найти только базовые вещи. В дальнейшем на открытом коде браузера – первопроходца появился новый, более усовершенствованный помощник – Netscape Navigator.

Практически все браузеры бесплатные, за исключением тех случаев, когда есть дополнительные программы. В целом все они предназначены для работы в интернете, переписок с родственниками и друзьями. Браузеры не отличаются функционалом, однако у них разное наполнение дополнительными функциями и различный внешний вид. Каждый пользователь выбирает только на свой вкус, каким веб-обозревателем ему удобнее пользоваться.
Что такое браузер по умолчанию
Есть точечные браузеры, которыми пользуются практически все пользователи на смартфоне. Как правило, именно они устанавливаются на устройстве в качестве базовых, по умолчанию. На телефоне может быть установлено максимум 3 таких обозревателя.
Если пользователь сталкивался с таким, что он пользуется постоянно одним и тем же браузером, например, Яндекс. Однако при открытии дополнительной страницы система предоставляет пользователю выбор между разными браузерами, хотя по умолчанию установлен один основной.
Когда на системе телефона Android установлен в качестве основного браузера не тот, которым пользователь привык пользоваться, это начинает раздражать. Именно поэтому для исправления данной проблемы разработчики в настройках указали, что обладатель устройства может установить тот браузер, который ему нравится больше всего. Сделать это достаточно просто, стоит рассмотреть на примере все известного и популярного браузера Yandex:
- Сначала открываем сам браузер при помощи клика на иконку программы;
- Далее на меню. Оно находится в верхнем углу страницы и напоминает горизонтальные линии;
- Меню открывается, найдите в меню пункт «Настройки» и нажмите на него;

- В настройках пролистываем до самого конца, после кликаем на появившийся пункт «Сделать Яндекс браузером по умолчанию»;

- Подтверждаем свое решение при помощи тапа на кнопку «Да».
После этого система не будет предлагать пользователю выбрать левый браузер. Все страницы по умолчанию будут открываться через Яндекс.
Для чего нужен браузер
Браузер – очень нужная вещь, так как он заменяет многочисленные пролистывания страничек книг. Он позволяет решить многие проблемы. Благодаря ему можно:
- Читать разные книги и статьи;
- Находить нужную информацию;
- Прослушивать музыку и другие загруженные в сеть данные;
- Передавать информацию другим людям;
- Хранить собственные фотки и многое другое;
- Позволяет многим пользователям найти ответы на те вопросы, на которые ранее они не получали ответ.
Как говорилось ранее, браузеры не отличаются функционалом, но у них отличны дополнительные функции и интерфейс. Например, некоторые браузеры предлагают пользователю искать информацию в режиме «Инкогнито», никто не узнает о том, что искал ранее обладатель устройства.
Как скачать и установить браузер
Скачать и установить браузер нужно только через официальные странички магазинов и самим компаний, которые выпускают веб-обозреватели. Все браузеры бесплатные. Для того, чтобы найти искомое приложение, пользователю достаточно вбить в строку любого официального магазина нужный ему. На экране появляется список из самых популярных, стоит выбрать самый верхний вариант, так как он пользуется большей популярностью.

У некоторых браузеров приходят постоянные обновления, поэтому сам веб-обозреватель будет предлагать пользователю обновиться. Также можно установить функцию автоматического обновления, пользователь вовсе не будет тратить силы на самостоятельную установку.
На телефоне Андроид через Play Market можно проверить, установлено ли обновление. Если в поисковом запросе после установки программы пользователь видит кнопку «Обновить», то новая версия на была установлена. Если же стоит кнопка «Открыть», то никакого дополнительного усовершенствования не предполагается.
Как установить браузер по умолчанию на Андроиде
Если пользователь хочет установить браузер по умолчанию, то сделать это можно не только через настройки самого браузера, но даже через настройки устройства. Для этого необходимо:
- Переходим в настройки телефона при помощи тапа на иконку, которая напоминает шестеренку;
- Далее находим пункт «Приложения»;
- Заходим в нужный браузер, который в дальнейшем хотелось бы, чтобы был основным;
- Находим при пролистывании вниз кнопку «Сделать браузером по умолчанию»;

- Сохраняем получившиеся настройки.
В зависимости от модели пользовательского телефона некоторые действия могут меняться, однако принцип остается одним и тем же.
Как найти браузер в телефоне
После установки браузера через официальные источники он автоматически станет доступен пользователю на рабочем экране. Если его нет на главном тачскрине, то его точно можно найти в разделе со всеми основными программами.
Чтобы посмотреть, какие действия выполняет браузер и отрегулировать это, нужно:
- Открыть настройки на телефоне, выбрать свой браузер в списке программ;

- Найти пункт с данными и персонализацией;
- Далее переходим в раздел «Отслеживание действий». Необходимо кликнуть на историю приложений и веб-поиска в правом верхнем углу;
- Включите или же необходимо нажать на «Выкл», чтобы деактивировать данную настройку;
- Если же история активирована, то пользователь может сохранить все свои действия на телефоне, при этом в истории можно будет отследить, какие сайты открывались ранее. Также можно в некоторых веб-обозревателях настроить таком образом голосовые команды и запросы.
Обратите внимание! В некоторых браузерах можно поставить режим «Инкогнито», чтобы никто не смог посмотреть данные.
Как пользоваться
Если пользователь только начинает осваивать устройство, то ему будет достаточно сложно найти и установить браузер. Также будет трудно понят, как вообще пользоваться установленной возможностью. Стоит рассмотреть список самых популярных веб-обозревателей и понять, как ими управляться:
- Google Chrome. Если открыть данный браузер, то пользователь первым делом увидит разные вкладки, которые можно создавать, удалять и менять местами для удобства. Также если кнопка вводи инфы, а слева от неё кнопки навигации, которые позволяют вернуться назад или пройти вперёд по странице.
- Opera Mini. Это стандартный браузер Опера, только для мобильных устройств. Слева вверху есть специальная кнопка навигации, далее находится адресная строка, а также пункт с поисковым запросом. Если пользовать решит тапнуть на плюс, то появится новая вкладка. Также засчет кнопок навигации можно передвигаться вперед и назад, а по необходимость обновлять страничку.
- UC Browser. Не самый популярный браузер, однако он постоянно развивается и становится лучше. Есть удобная система навигации. После открытия самого веб-обозревателя пользователю необходимо ввести любой поисковой запрос. При тапе на кнопку «Enter» начнется поиск инфы.
- Яндекс. Браузер. С Яндексом работать можно так же, как и с другими веб-обозревателями. Для открытия новой вкладки в сроке навигации необходим кликнуть на плюс, для закрытия – на крестик. Также в каждой новой вкладке появляется пункт с тем, где можно вбить тот или иной поисковой запрос.
Обратите внимание! Разработчики постоянно дорабатывают свой продукт, при этом выпускают постоянно новые функции и версии браузеров. Из-за постоянных обновлений функционал может меняться, но принцип работы у всех одинаковый.
Бонус: обзор популярных браузеров
В интернете огромное количество интернет-браузеров для телефона, которые также доступны и для ПК. Такие приложения пишутся на операционную систему Андроид, поэтому работают они отлично и легко. Стоит подробнее рассмотреть самые популярные браузеры и понять, какие из них работают действительно хорошо.
Google Chrome

Считается одним из самых быстрых и развивающихся браузеров. Его преимущество в том, что оно популярнее многих других программ. Им пользуются практически все пользователи. Браузер поддерживает все популярные программы, обеспечивает быструю синхронизацию данных и оперативный обмен информацией. В нем также нет никаких ограничений. Пользователь может открывать столько вкладок, сколько он хочет.
Обратите внимание! Главный минус данного приложения в том, что не так много дополнительных и интересных возможностей.
Opera Mini

Данный браузер ранее был очень популярным, однако сейчас он не набирает такого количества пользователей. Все из-за того, что в нем не так много дополнительных и точных настроек. Однако есть огромное количество преимуществ: скорость подачи информации, интегративная защита странички, присутствует функция сохранения всех новостей.
UC Browser
Еще один интересный браузер, который работает на прокси страничках, поддерживает мультизагрузку, большое количество разных форматов. также есть поддержка облачной синхронизации, но есть один большой минус – вкладок, которые были открыты в одном браузере, должно быть не более 20 штук.

В остальном данный браузер хвалят многие люди, несмотря на свою маленькую популярность. Стоит отметить, что люди замечают качество работы над данным веб-обозревателем, но при этом имеются небольшие корректировки, которые в дальнейшем будут исправлены разработчиками.
Яндекс.Браузер
Популярное приложение, которое многие мечтают поставить к себе на рабочий стол по умолчанию. Данная программа не так дано стала популярной, но уже является любимицей многих пользователей. Оно отличается своим удобством и интерфейсом. Несмотря на отрицательные отзывы, положительных намного больше, что говорит о том, что данную программу скачивают и специально устанавливают на свой телефон.

Стоит посмотреть рейтинг самых популярных браузеров и сделать вывод, какой из них самый интересный и развивающийся, а какой стоит оставить до лучших разработок.
| Название | Пользовательское мнение | Преимущества | Недостатки |
| Google Chrome | Самый распространённый браузер среди других пользователей, многие используют его для того, чтобы искать нужную информацию быстро и просто. | Присутствует режим нескольких панелей, достаточно хороший уровень защиты. | Иногда виснуть некоторые важные странички, особенно если их открывать сразу несколько. |
| Opera Mini | Достаточно популярная программа. По отзывам можно понять, что многие скачивают её из-за того, что у неё достаточно приятный и понятный интерфейс. | Открываются быстро и легко даже емкие страницы, присутствует ночной режим, а также возможность сохранить новости совершенно разных форматов. | Мало нужных настроек, из-за которых программа медленно опускается на дно. |
| UC Browser | Не каждый использует данный браузер из-за того, что на нем много ограниченных настроек, при решении которых можно было бы избегать многих проблем в дальнейшем. | Присутствует мультизагрузка файлов, удобный интерфейс, красивое оформление всех страничек согласно установленной тематики. | Никак не интегрирует с сервисами от Гугл. |
| Яндекс.Браузер | Программа, постоянно набирающая популярность. Многие пользовали уже хотят поставить данный браузер по умолчанию. | Удобство скачивания материалов и их сохранения, дальнейшая возможность работать с интерфейсами так, как это хочет делать пользователь. | Иногда возникают некоторые баги из-за того, что пользователь мог сразу качать много файлов, а сервер из-за этого вылетел. |
Как видно, в интернете огромное количество интересных и не очень браузеров, все они отличны друг от друга своим интерфейсом и подачей. Если пользователь на ПК привык к одному браузеру, то все то же самое можно установить на своем устройстве, достаточно установить программу и правильно её открыть. Выберите свой браузер, после чего его установка будет одной радостью.
Как и все приложения, вы можете найти копию веб-браузера телефона в панели приложений. Значок запуска также может быть найден на главном экране. Chrome — это также название компьютерного браузера Google.
Как сделать Google Chrome браузером по умолчанию на Android
- Откройте приложение «Настройки» на своем Android-устройстве.
- Нажмите «Приложения».
- Коснитесь трех точек в правом верхнем углу экрана и в раскрывающемся меню коснитесь «Приложения по умолчанию».
- Нажмите «Браузерное приложение».
- На странице приложения «Браузер» нажмите «Chrome», чтобы установить его в качестве веб-браузера по умолчанию.
Как мне узнать, какой у меня браузер?
На панели инструментов браузера нажмите «Справка»или значок настроек. Щелкните пункт меню, который начинается с «О программе», и вы увидите, какой тип и версию браузера вы используете.
Как выглядит значок браузера?
Фавикон или значок браузера маленькое квадратное изображение который отображается рядом с заголовком страницы на вкладках браузера и в других местах в Интернете. Добавление пользовательского значка делает ваш сайт узнаваемым в браузере с множеством вкладок или закладок.
Как мне получить доступ к браузеру на моем телефоне?
Откройте браузер. Коснитесь значка браузера на главном экране или в панели приложений. Откройте меню. Вы можете нажать кнопку «Меню» на своем устройстве или нажать значок кнопки «Меню» в правом верхнем углу окна браузера.
Где находится браузер на моем телефоне Samsung?
Как использовать приложение веб-браузера на телефоне Android
- Как и все приложения, вы можете найти копию веб-браузера телефона в панели приложений. …
- Chrome — это также название компьютерного браузера Google. …
- При первом запуске приложения веб-браузера на некоторых телефонах Samsung вы можете увидеть страницу регистрации.
Google — это браузер или поисковая система?
a Поисковая система (google, bing, yahoo) — это конкретный веб-сайт, который предоставляет вам результаты поиска. привет, браузер (Firefox, Internet Explorer, Chrome) — это программа для отображения веб-сайтов. поисковая система (google, bing, yahoo) — это конкретный веб-сайт, который предоставляет вам результаты поиска.
Какой самый безопасный браузер использовать?
Безопасные браузеры
- Fire Fox. Firefox — надежный браузер, когда речь идет как о конфиденциальности, так и о безопасности. …
- Гугл Хром. Google Chrome — это очень интуитивно понятный интернет-браузер. …
- Хром. Google Chromium — это версия Google Chrome с открытым исходным кодом для людей, которым нужен больший контроль над своим браузером. …
- Храбрый. …
- Tor.
Что такое браузер?
Веб-браузер доставит вас куда угодно в Интернете. Он извлекает информацию из других частей Интернета и отображает ее на вашем компьютере или мобильном устройстве.. Информация передается с использованием протокола передачи гипертекста, который определяет, как текст, изображения и видео передаются в сети.
Какие 5 примеров браузеров?
Интернет — Типы браузеров
- Internet Explorer.
- Гугл Хром.
- Mozilla Firefox.
- Safari.
- Опера.
- Победитель.
- Рысь.
Какой пример является интернет-браузером?
«Веб-браузер или просто« браузер »- это приложение, используемое для доступа и просмотра веб-сайтов. Общие веб-браузеры включают Microsoft Edge, Internet Explorer, Google Chrome, Mozilla Firefox и Apple Safari.
 Современный смартфон имеет широкие возможности и отличается от обычного мобильного телефона возможностью выхода в интернет. Эти старые добрые «мобильники» имеют свои преимущества, из-за которых они по-прежнему в ходу: надёжность, низкая цена тарифного плана, неприхотливость, большая автономность, малый расход заряда батареи, и прочие. Но отсутствие выхода в интернет является его основным недостатком.
Современный смартфон имеет широкие возможности и отличается от обычного мобильного телефона возможностью выхода в интернет. Эти старые добрые «мобильники» имеют свои преимущества, из-за которых они по-прежнему в ходу: надёжность, низкая цена тарифного плана, неприхотливость, большая автономность, малый расход заряда батареи, и прочие. Но отсутствие выхода в интернет является его основным недостатком.
Возможность обмена мобильными данными переводит современные смартфоны из класса «телефон» в разряд многофункциональных средств связи с расширенными возможностями.
Теперь у всех смартфонов для выхода интернет в стандартный набор приложений обязательно присутствуют интернет-браузеры. Они помогают вам просматривать страницы в интернете, и поэтому их называют веб-обозревателями. А таких интернет-браузеров, которые можно скачать из интернета, сейчас уже более десятка. Все они выполняют схожие функции, но имеют ряд отличий, свои достоинства и недостатки, и любой из них вы можете скачать на свой телефон.
Как раз в тех случаях, когда на телефоне установлены два или более таких веб-обозревателей, и возникает необходимость определения одного из них основным, то есть по умолчанию.
Это не сложная процедура, и далее мы покажем, как это можно сделать на примере редакционного смартфона Samsung Galaxy A50 с ОС Android 9 Pie.
На вашем мобильном устройстве установлена Операционная Система Android, которую разработала корпорация Google. Поэтому мы поставим её браузер Chrome в качестве основного.
Инструкция по установке браузера по умолчанию на смартфонах с Android 9 Pie.
1. Запускаем приложение Настройки телефона.

2. В Настройках телефона входим в раздел «Приложения».

3. В разделе «Приложения» нужно нажать на кнопку «Троеточие» вверху экрана.

4. В открывшемся меню нужно выбрать «Приложения по умолчанию».

5. В подразделе «Приложения по умолчанию» нажать на пункт «Веб-браузер».

6. Естественно, как и на всех смартфонах произведённых корпорацией Samsung, браузером по умолчанию установлен «Samsung Internet».
Мы решили сменить его на «Google Chrome». Для этого нужно нажать на строчку «Chrome».

Всё. Теперь с этого момента на нашем смартфоне основным веб-браузером по умолчанию установлено приложение «Google Chrome».
Как войти в настройки браузера на телефоне?
Откройте раздел «Приложения по умолчанию».
- В правом верхнем углу коснитесь значка «Настройки» . В разделе «По умолчанию» нажмите Браузер.
- Нажмите Дополнительные настройки Приложения по умолчанию Приложения.
Как войти в браузер телефона?
Использование Chrome для мобильных устройств
- Нажмите опции Меню → Настройки → Войти в Chrome.
- Выберите учетную запись и нажмите опцию Войти.
28 янв. 2018 г.
Как узнать свой браузер на телефоне?
Делается это следующим образом:
- Запустите соответствующее приложение на вашем смартфоне или планшетном компьютере.
- Нажмите на отмеченную иконку, которая отвечает за вызов основного меню.
- А сразу после тапните в открывшемся списке «Настройки». …
- В самом конце имеется пункт «О браузере… …
- Ознакомьтесь с желаемыми данными.
Что такое браузер и где он находится?
1) Браузер, Веб-обозреватель, Web browser — специальная программа, предназначенная для просмотра веб-сайтов. Происходит это с помощью http запросов к серверу и получения от него данных, которые обрабатываются по специальным утвержденным стандартам и таким образом формируется веб-страница.
Как зайти в настройки своего браузера?
Настройка браузера Google Chrome
- Нажмите кнопку Настройка и управление Google Chrome (Customize and control Google Chrome) в правом верхнем углу окна браузера, справа от адресной строки.
- В выведенном меню выберите пункт Настройки (Settings).
Как сбросить настройки браузера на телефоне?
Запустить Настройки приложение на вашем смартфоне и перейдите к Приложения и уведомления. Нажмите на Посмотреть все приложения чтобы показать установленные приложения на вашем смартфоне. Google Chrome и нажмите на Chrome от результатов. Нажмите на Хранилище и кэш затем нажмите на УДАЛИТЬ ВСЕ ДАННЫЕ кнопка.
Как выглядит браузер на телефоне?
Как установить браузер по умолчанию на Андроиде
Находят значок меню в правом верхнем уголке, он выглядит как три вертикальные точки. Если такого значка на экране нет, то жмут на кнопку меню, расположенную на самом смартфоне; Далее появляется список, в котором нужно выбрать пункт Браузер по умолчанию.
Что такое браузер и как его установить?
Браузер — это программа, которая помогает заходить в интернет и смотреть страницы сайта. С помощью браузера можно просматривать и загружать картинки, аудио и видеофайлы, различные тексты. В том числе и работать в АТИ. Самые распространенные браузеры: Google Chrome, Mozilla Firefox и Opera.
Что такое браузер в мобильном телефоне?
Мобильный браузер (mobile browser, также microbrowser или minibrowser) — веб-браузер, предназначенный для использования на мобильных устройствах таких как мобильный телефон или КПК. Мобильные браузеры оптимизированы так, чтобы показывать страницу наиболее эффективно для маленьких экранов портативных устройств.
Как узнать свой браузер?
Как узнать текущую версию браузера и проверить наличие обновлений
- Откройте Chrome на компьютере.
- В правом верхнем углу окна нажмите на значок «Настройка и управление Google Chrome» .
- Выберите Справка О браузере Google Chrome.
Как узнать какой у меня установлен браузер?
Первый вариант:
- Запустив обозреватель, посмотрите на «Панель задач» (расположена внизу, по всей ширине экрана).
- Нажмите на значке браузера правой кнопкой. Теперь Вы увидите его название, например, Google Chrome.
24 мар. 2017 г.
Как узнать какой браузер стоит на планшете?
Запустите приложение Chrome; Наберите в строке ввода URL chrome://version; Значение версии отобразиться в первой строке.
Что такое браузер для чайников?
Браузер (или интернет-браузер)– это программа на компьютере, с помощью которой можно просматривать страницы сайтов в интернете, переходить между страницами сайтов и самими сайтами, искать информацию, скачивать файлы, просматривать видео, слушать музыку, общаться на форумах и социальных сетях и т. д.
Что такое браузер простыми словами?
Web browser является специальной программой, которая предназначена для просмотра веб-страниц или сайтов. … В данном случае обозреватель выступает проводником между пользователем и сетью Интернет.
Что такое браузер его функции?
Какие основные функции выполняет браузер?
- Оперативный выход в сеть Всемирной паутины.
- Предоставление всех необходимых инструментов для мониторинга интернет-среды.
- Возможность скачивания улучшений как в ручном, так и в автоматическом режиме.
- Периодические обновления для различных операционных систем.
Периодически мы скачиваем на смартфон разные файлы. Это может быть музыка, фильмы, архивы, фото и видео. И всё это сохраняется в памяти телефона. Для владельцев мобильных устройств Samsung будет рассказано, где найти загруженные файлы.
Что такое файловый менеджер и где искать «Загрузки»?
Прежде нужно разъяснить, что такое менеджер файлов и где находится папка Загрузки в вашем Самсунге. Проще понять, чем является это приложение тем, кто больше знаком с компьютерными системами. Например, в Windows есть довольно старый и популярный Total Commander.
В этой программе более просто копировать файлы и папки из одного локального диска в другой. Мобильные устройства Самсунг имеют встроенное приложение для того, чтобы пользователи смогли добраться до файлов на своём телефоне.
В смартфонах Samsung последних моделей эта программа называется «Мои файлы». Иконку для запуска менеджера можно найти на главном экране (рабочем столе). Если его запустить, откроется окно с несколькими папками. А также основными разделами – Системная память, карта памяти.
Системная память является основным местом, куда устанавливаются приложения, переносятся файлы из других устройств, если настройки по умолчанию не были изменены пользователем.
Карта памяти служит дополнительным средством для хранения данных на телефоне. Она бывает необходима, когда системная память заканчивается. В настройках можно изменить путь, куда будут загружаться файлы и устанавливаться приложения.
Читайте также: как сделать скриншот на Самсунге М31.
Где находятся Загрузки в Самсунге
Для того, чтобы найти файлы, которые были скачаны с Интернета понадобится файловый менеджер телефона. На главном экране найдите приложение с названием «Мои файлы» и запустите.
Здесь будут основные разделы памяти смартфона. А также системный раздел с разными папками. В основном окне с категориями файлов выберите иконку «Загрузки». Это и есть та папка, куда складываются загружаемые данные. Это системная папка, от которой нельзя избавиться. Даже если попытаться удалить её, через некоторое время система создаст папку снова.
По умолчанию встроенный браузер, а также любые дополнительные программы для загрузки будут сохранять в неё все файлы, скачанные из сети. Папка Загрузки в смартфонах Samsung служит только для этой задачи.
Но если файлы в телефон попали другим способом (по Bluetooth, через кабель по компьютеру и т.д.), то файлы могут находиться в другом месте. К примеру, вы могли вручную переместить их в карту памяти. В таком случае и искать нужно в этом разделе. Мобильный телефон может самостоятельно решать, куда загружать файлы определённого типа.
Если система определила, что файл является установочным пакетом с расширением APK, то автоматически отсортирует его в папку с названием «APK установочные файлы». Если это будет видео – то файл попадёт в папку с этим названием. В главном меню файлового менеджера шаблонные папки созданы для более быстрого поиска файлов. На самом деле, несмотря на тип файла, их расположение может отличаться.
Это интересно: как снять пароль с телефона Самсунг.
Системная память смартфона Самсунг
Как я уже сказал, файлы могут быть расположены в разных системных папках в то время, как все они доступны из «Изображений» или «Видео». Такой подход программной оболочки Samsung предлагает быструю навигацию по проводнику смартфона. Но если вы желаете самостоятельно искать файлы, то выберите «Системную память».
Теперь будет доступно стандартное представление проводника системы Android, которая встречается в большинстве современных смартфонов. Папка DCIM является вместилищем для изображений, фото и видео.
В папке «Download» будут помещены файлы, которые скачиваются из сети Интернет. Большинство папок с названием установленных приложений хранят их файлы, по большей части — программный кэш. Здесь можно найти системные папки.
В «Music» будет попадать вся музыка, если её получить через блютуз или перенести с ПК.
«Notifications» хранит рингтоны для уведомлений и SMS. Некоторые загружаемые файлы иногда помещаются не в папку «Download», а в общий список папок. Таким образом найти их можно ниже всех видимых папок на экране.
Как изменить папку для загрузок
В устройстве должна быть папка, в которую скачиваемые файлы сохраняются по умолчанию. И если не изменять никаких параметров, то они будут скапливаться в «Загрузках» или в системной папке «Download». Пользователь может сам настроить смартфон и указать, куда необходимо скачивать те или иные файлы. Делается это через браузер, которым вы пользуетесь в мобильном устройстве.
Необходимо открыть параметры браузера, найти раздел с загрузками и выбрать путь для сохранения данных. При этом можно создавать свои папки через файловый менеджер. Эту функцию можно также выбрать в меню приложения. Папкам можно назначать любые имена на русском и английском языках.
Видеоинструкция
Это видео о том, где можно отыскать файловый менеджер в телефоне Самсунг, а также папку Загрузки.
Как сменить браузер на моем Samsung?
Обратите внимание: изменение браузера по умолчанию будет использоваться в качестве примера для следующих шагов.
- 1 Перейдите к настройке.
- 2 Найдите приложения.
- 3 Коснитесь в меню параметров (три точки в правом верхнем углу)
- 4 Выберите Приложения по умолчанию.
- 5 Проверьте приложение браузера по умолчанию. …
- 6 Теперь вы можете изменить браузер по умолчанию.
- 7 вы всегда можете выбрать для выбора приложений.
27 окт. 2020 г.
Какой браузер Samsung установлен по умолчанию?
Другие смартфоны. Установите Chrome в качестве веб-браузера по умолчанию. На вашем Android откройте Настройки. Нажмите «Приложения и уведомления». Внизу нажмите «Дополнительно». Коснитесь Приложения по умолчанию.
Как я могу использовать Samsung Internet вместо Chrome?
Вот шаги, как изменить браузер по умолчанию в телефоне Samsung:
- Запустить настройки устройства.
- Выберите вкладку «Приложения» в настройках.
- Затем нажмите на Приложения по умолчанию.
- Теперь перейдите в приложение «Браузер».
- Установите переключатель напротив браузера и установите его в качестве браузера по умолчанию.
15 янв. 2021 г.
Где настройки браузера?
в правом верхнем углу окна браузера. В появившемся раскрывающемся меню внизу выберите «Настройки».
Какой браузер использует Samsung?
Google Chrome по умолчанию, как в прямом, так и в переносном смысле, является предпочтительным веб-браузером на большинстве устройств Android.
Как изменить браузер по умолчанию на Android?
Как сделать Google Chrome браузером по умолчанию на Android
- Откройте приложение «Настройки» на своем Android-устройстве.
- Коснитесь «Приложения».
- Коснитесь трех точек в правом верхнем углу экрана и в раскрывающемся меню коснитесь «Приложения по умолчанию».
- Нажмите «Браузерное приложение».
- На странице приложения «Браузер» нажмите «Chrome», чтобы установить его в качестве веб-браузера по умолчанию.
27 дек. 2019 г.
Как мне избавиться от браузера на Самсунг?
Как удалить Интернет-браузер Samsung?
- Разблокируйте телефон Samsung.
- Проведите вверх по главному экрану, чтобы получить доступ ко всем приложениям из панели приложений.
- Найдите Интернет-приложение и нажмите и удерживайте, чтобы открыть меню быстрых опций.
- Теперь нажмите на значок «Удалить» в верхней части всплывающего меню.
- Подтвердите свое действие, и приложение будет удалено.
27 окт. 2020 г.
Как использовать интернет-браузер на Samsung?
По умолчанию это будет Google, но его можно настроить на любой веб-сайт, который вам нравится.
- 1 Проведите вверх от главного экрана, чтобы получить доступ к своим приложениям.
- 2 Коснитесь Интернет.
- 3 Коснитесь значка меню.
- 4 Коснитесь Настройки.
- 5 Коснитесь Домашняя страница.
- 6 Коснитесь «Быстрый доступ», чтобы сделать на своей домашней странице набор ссылок быстрого доступа к различным веб-сайтам.
Что такое секретный режим в Интернете Самсунг?
Samsung Internet 4.0 теперь предлагает секретный режим, поэтому пользователи могут свободно пользоваться Интернетом, не оставляя за собой следа информации — без истории просмотров, файлов cookie, паролей, данных автозаполнения или чего-либо еще.
Нужны ли мне на Android и Google, и Google Chrome?
Вы можете искать в браузере Chrome, поэтому теоретически вам не нужно отдельное приложение для Google Search. … Google Chrome — это веб-браузер. Для открытия веб-сайтов вам нужен веб-браузер, но это не обязательно должен быть Chrome. Chrome — это стандартный браузер для Android-устройств.
Нужны ли мне на телефоне Google и Chrome?
Chrome — это браузер, а приложение Google предназначено для различных поисков. Возможно, вы не сможете удалить приложение Google, но в современных версиях ОС Google Android вы можете отключить его. … Даже если он вам не нужен, вы можете использовать его в качестве резервного браузера.
Chrome лучше, чем Интернет от Samsung?
Конечно, у Chrome есть свои преимущества перед Интернетом от Samsung. Он позволяет быстро переводить текст благодаря интеграции с Google Translate и имеет упрощенный режим, который сохраняет данные при просмотре. В браузере Google также есть отличная функция Discover.
Как мне изменить настройки браузера на моем телефоне?
Установите Chrome в качестве веб-браузера по умолчанию
- На вашем Android-устройстве найдите настройки Google в одном из следующих мест (в зависимости от вашего устройства): Откройте приложение «Настройки» вашего устройства. Прокрутите вниз и выберите Google. …
- Коснитесь Приложения.
- Откройте приложения по умолчанию: в правом верхнем углу нажмите «Настройки». В разделе «По умолчанию» нажмите «Браузер». …
- Коснитесь Chrome.
Как мне изменить настройки моего браузера?
Установите Chrome в качестве веб-браузера по умолчанию
- На вашем Android откройте Настройки.
- Коснитесь Приложения и уведомления.
- Внизу нажмите «Дополнительно».
- Коснитесь Приложения по умолчанию.
- Нажмите Браузерное приложение Chrome.
Где мне найти настройки браузера на Android?
Откройте приложение веб-браузера и коснитесь клавиши меню> Настройки> Дополнительно> Настройки содержимого.
Как найти где установлен браузер?
Он не один единственный – их много. К самым популярным относятся: Internet Explorer, Mozilla Firefox, Opera, Google Chrome и частично яндекс браузер. Первый в списке (Internet Explorer) устанавливается вместе с виндовс и находиться всегда в одном и том же месте: на диске «С» в папке «Program Files».
Как зайти в настройки своего браузера?
Настройка браузера Google Chrome
- Нажмите кнопку Настройка и управление Google Chrome (Customize and control Google Chrome) в правом верхнем углу окна браузера, справа от адресной строки.
- В выведенном меню выберите пункт Настройки (Settings).
Где находится браузер в телефоне?
Способ 2: через настройки телефона
- Открываем настройки смартфона. …
- Затем заходим во вкладку «Все приложения».
- Здесь кликаем на «три точки», расположенные в правом верху экрана.
- Из открывшегося списка выбираем «Приложения по умолчанию».
- Нажимаем по пункту «Браузер».
- Выбираем необходимый веб-обозреватель.
16 дек. 2019 г.
Где находится браузер в Андроиде?
Как установить браузер по умолчанию на Андроиде
Находят значок меню в правом верхнем уголке, он выглядит как три вертикальные точки. Если такого значка на экране нет, то жмут на кнопку меню, расположенную на самом смартфоне; Далее появляется список, в котором нужно выбрать пункт Браузер по умолчанию.
Что такое браузер в мобильном телефоне?
Мобильный браузер (mobile browser, также microbrowser или minibrowser) — веб-браузер, предназначенный для использования на мобильных устройствах таких как мобильный телефон или КПК. … Мобильный браузер должен занимать мало памяти и быть рассчитанным на невысокую скорость Интернета у мобильного устройства.
Как удалить браузер в телефоне?
Универсальный способ очистки веб-браузеров на Андроид
- Откройте настройки системы.
- Перейдите в раздел «Приложения».
- Выберите браузер, который хотите очистить.
- Перейдите в его хранилище.
- Нажмите на кнопку «Управление местом».
- Выберите, какие данные нужно удалить, и нажмите «Очистить».
Как зайти в настройки браузера на телефоне?
В меню мобильного телефона необходимо открыть раздел «Браузер». Чтобы вызвать контекстное меню, следует нажать левую функциональную клавишу устройства. В появившемся меню выбирают раздел «Настройки» или «Параметры».
Как зайти в настройки гугл на телефоне?
В разделе «Аккаунт» выберите Аккаунт Google. В верхней части экрана пролистайте вкладки до нужного раздела.
…
Откройте вкладку:
- Главная.
- Личные данные. …
- Данные и персонализация. …
- Безопасность. …
- Настройки доступа. …
- Платежи и подписки.
Как открыть настройки гугл хром горячие клавиши?
Настройки и функции
- Alt + F или F10 — настройки.
- Ctrl + Shift + B — отображение и скрытие панели закладок.
- Ctrl + H — история.
- Ctrl + J — загрузки.
- Shift + Esc — диспетчер задач.
- Ctrl + Shift + J — инструменты разработчика.
- Ctrl + Shift + Delete — очистка истории.
21 дек. 2015 г.
Что такое браузер и где он находится?
1) Браузер, Веб-обозреватель, Web browser — специальная программа, предназначенная для просмотра веб-сайтов. Происходит это с помощью http запросов к серверу и получения от него данных, которые обрабатываются по специальным утвержденным стандартам и таким образом формируется веб-страница.
Что такое браузер простыми словами?
Web browser является специальной программой, которая предназначена для просмотра веб-страниц или сайтов. … В данном случае обозреватель выступает проводником между пользователем и сетью Интернет.
Как подключить браузер на телефоне?
Назначение браузера по умолчанию в настройках телефона
- Откройте настройки Android. …
- Перейдите в раздел «Приложения».
- Найдите пункт «Дополнительные настройки» и нажмите на него. …
- Откройте раздел «По умолчанию».
- Выберите пункт «Браузер».
- Отметьте приложение, через которое должны открываться веб-ссылки.
Как зайти в браузер на андроиде?
Использование Chrome для мобильных устройств
- Нажмите опции Меню → Настройки → Войти в Chrome.
- Выберите учетную запись и нажмите опцию Войти.
28 янв. 2018 г.
Для чего нужен браузер в телефоне?
Если говорить простыми словами, браузер — это программа, предназначенная для загрузки и просмотра страниц, скачивания файлов, управления приложениями и решения других задач.
Что такое браузер для чего он нужен?
Браузер – это небольшая программа, которая обеспечивает пользователю доступ к интернету. С помощью браузера можно просматривать веб-страницы, отвечать на форумах, сидеть в социальных сетях – в общем, все, что делает человек, имея доступ во всемирной паутине.
Что? Вы действительно не знаете, что это такое? Но если вы читаете данную статью, то вы используете браузер прямо сейчас. Да-да, это именно та программа, с помощью которой вы или любой другой пользователь можете просматривать содержимое веб-сайтов.
Более точное определение я взял из Википедии. Собственно, вот оно: «Интернет-обозреватель, обозреватель, браузер (от английского Web browser) — программное обеспечение для просмотра веб-сайтов, то есть для запроса веб-страниц (преимущественно из Сети), их обработки, вывода и перехода от одной страницы к другой. Многие современные браузеры также могут загружать файлы с FTP-серверов».
Если бы на свете не было браузеров, то мы банально не смогли бы пользоваться интернетом как таковым. Поэтому по состоянию на текущий момент в мире создано просто огромнейшее количество всевозможных обозревателей, однако наибольшей популярностью пользуются только несколько из них. О них вы узнаете из этой статьи, но чуть позже. А пока же я расскажу немного о том, как происходило зарождение браузеров.
История рождения браузера
NCSA Mosaic считается первым в мире браузером с графическим интерфейсом пользователя, вышедший весной 1993 года. Он был ориентирован под операционную систему Windows. Его разработчиками стали Эрик Бина и Марк Андерссен. Поскольку NCSA Mosaic имел открытый исходный код, на его основе был построен другой успешный браузер Netscape Navigator, который обладал куда более простым интерфейсом и был избавлен от недостатков, коими был наделен Mosaic. Коммерческий успех к Netscape Navigator пришел очень быстро, поэтому на этой же платформе специалисты Microsoft создали Internet Explorer. Поскольку Microsoft практически сразу начала добавлять Internet Explorer в операционную систему Windows, она в короткий срок буквально покорила рынок браузеров, став чуть ли не монополистом.
Так как популярность Netscape сильно упала, как и доходы, компания была продана провайдеру AOL, которая выпустила код обозревателя под свободной лицензией как Mozilla Public License. Однако Netscape 6 был написан с использованием нового кода и обладал массой достоинств и возможностей, которых не было в других обозревателях. Спустя некоторое время браузер получает название и начинает привлекать новых пользователей.
А что же Microsoft? Поскольку компания чуть ли монополизировала рынок, то решила практически не заморачиваться с обновлением Internet Explorer, поэтому конкуренты получили фору и постепенно начали отвоевывать рынок.
Стоит отметить, что в далеком 1995 году вышел другой, ныне очень популярный браузер Opera. Но «Опера» изначально отличалась тем, что выпускалась как условно-бесплатное ПО. В те времена платные браузеры были обыденностью, а сегодня они сплошь бесплатные, лишь бы пользователи их скачивали.
Позже всех к этой, так сказать, битве присоединилась компания Google. Она достаточно поздно «опомнилась», показав свой браузер Chrome лишь в 2008 году. Это, впрочем, ничуть не помешало интернет-гиганту навязать борьбу конкурентам. Более того, если верить последним данным, Chrome является самым популярным обозревателем в мире, причем этого компания смогла добиться всего за несколько лет. Поскольку Chrome имеет открытый исходный код, на его основе часто создаются другие обозреватели типа того же Яндекс.Браузер.
Виды браузеров
Теперь настала пора рассказать о каждом из обозревателей по отдельности.
Internet Explorer

Начать стоит, без сомнения, с Internet Explorer, ведь это некогда самый популярный браузер в мире. Был выпущен компанией Microsoft в 1995 году. Пик популярности пришелся на 2002 год, когда интернет начал входить в массы. Последние годы очень быстро теряет долю на рынке.
Специалисты часто жалуются, что Internet Explorer плохо защищен от влияния из вне, то есть от троянов и вирусов. Более того, правительство некоторых европейских стран советовало своим жителем отказаться от использования Internet Explorer. Но несмотря на все проблемы, IE по-прежнему успешен в некоторых странах. Например, в Корее несколько лет назад его доля достигала 99% от всего рынка.
Microsoft продолжает обновлять браузер. На сегодняшний момент выпущена версия Internet Explorer 11.
Opera

Вышедший на рынок в 1995 году браузер, разработанный норвежской компанией Telenor. Почему-то именно Opera полюбилась российским пользователям, хотя в остальном мире она занимает лишь пятое место по популярности.
До 2009 года находилась в погоне за IE, затем обогнала его и стала популярнее. Примечательно и то, что огромным успехом пользуется версия Opera Mini для мобильных устройств. Данный браузер встраивается в несколько игровых платформ.
Mozilla Firefox

Третий по популярности браузер в мире и первый среди свободного ПО. Согласно данным за 2013 год, его доля на рынке достигает почти 20%. Особенно популярен в Германии, Польше и в России. Согласно многочисленным отзывам специалистов, это единственный браузер, где практически не возникает ошибок при тестировании приложений.
Логотипом Firefox является малая панда — одно из самых милейших животных на планете.
В Mozilla встроены так называемые пасхальные яйца. Например, при вводе в адресную строку слов about:robots можно увидеть послание роботов людям.
Google Chrome

Как было сказано выше, «Хром» вышел на рынок лишь в 2008 году. Был разработан компанией Google и считается . Насчет последнего многие специалисты все еще сомневаются, однако если верить собственным ощущениям, то это действительно так.
Интересно, что исполнительный директор Google Эрик Шмидт долгое время считал, что компании не нужен собственный браузер, однако затем поменял свое мнение не без помощи основателей компании. Так на свет появился Chrome.
Этот браузер постепенно завоевывает рынок. Уже сейчас он является самым популярным обозревателем на планете, первый он и в России. В дальнейшем его доля будет лишь расти, как утверждают аналитики.
Safari

Браузер от Apple. Изначально был ориентирован на компьютеры компании Apple, однако затем появилась версия для операционной системы Windows. Пользуется неплохим успехом в мире (рыночная доля — более 8%), а вот в России им пользуется лишь каждый третий интернет-пользователь.
Современный мир сложно представить без общения посредством социальных сетей. На мировом рынке можно встретить самую разнообразную компьютерную продукцию – айпады, планшеты, современные андроиды и так далее, в каждом из них есть выход в глобальную сеть Интернет. Любую интересующую вас информацию можно скачивать через Chrome, Internet Explorer, Opera, Safari, Mozilla Firefox и другие. Так что это за программы, осуществляющие подобные задачи? Это браузер – исполняемая программа, не зависящая от другого программного обеспечения, установленного на компьютере или телефоне.
Программы данного типа должны быть удобными и понятными для пользователя, чтобы не создавать проблем и не отвлекать от основной цели – просмотра веб-страниц, сайтов, блогов и тому подобное. Широкое их применение в Интернете стремительно расширялось со времен зарождения глобальной сети. Они как связующее звено между веб-сайтом и его посетителями. Поэтому неудивительно, что поисковая оптимизация сайтов предусматривает удобство просмотра интернет ресурсов на смартфонах.
Выбрать наилучший для вас браузер, вы можете с помощью статистики. При каждом запросе к серверу браузер сообщает информацию, которая и влияет на ее состояние. Статистика использования браузеров необходима для планирования развития технических характеристик сайта. Каждый пользователь сам выбирает себе браузер, которым будет пользоваться в дальнейшем. В Интернете можно получить общую статистику по пользованию браузеров всеми сайтами. А какой самый лучший, быстрый и надежный, вы можете узнать, прочитав отзывы на различных специализированных сайтах, блогах или форумах. Или опробовать их на личном опыте, выбрав со временем самый удобный. Мы же позволим себе дать вам некоторые вехи на пути в мир мобильных браузеров.
- Dolphin Browser – быстрый, удобный браузер для Андроид. Аудитория его поклонников стремительно расширяется. Тем не менее, с каждым релизом он становится чуточку менее шустрым.
- Chrome – мобильная версия самого популярного десктопного браузера. Не сказать, чтоб самый удачный выбор для мобильного серфинга, так как зачастую у смартфона не хватает ресурсов удовлетворить прожорливость этой программы.
- Opera Mobile – очень популярный браузер, выбор миллионов пользователей. Его устанавливают на смартфоны даже те, кто не пользуется Оперой на компьютере.
- Mozilla Mobile – Мобильная версия когда-то самого популярного браузера. Уверенный середнячок, не является самым быстрым, но и не пасет задних. Наверняка вам будет удобнее пользоваться этим браузером, если вы имеете стационарную версию на домашнем компьютере.
Если вы любите экспериментировать, можем порекомендовать к установке еще несколько браузеров – UC Browser, CM Browser, Javelin. Наверняка из этого списка вы сможете выбрать программу, которая полностью отвечает вашим требованиям к браузеру, его скорости и функционалу. Если же вы встретите следующие названия, рекомендуем пропустить их, потому что это браузеры, которые имеются проблемы. Само собой, отображение контента также может быть не самым идеальным. Вот эти браузеры:
- Puffin
- Next Browser
- Lightning Browser
Тем не менее, все течет, все меняется, и кто знает, может в следующем релизе эти программы из аутсайдеров отправятся в лидеры.
Даже для тех, кого нельзя назвать новичком в интернете, так как он уже давно сёрфингует по просторам Всемирной паутины не всегда понятно, что такое браузер
. Для тех, кому интересно получить информацию по данному вопросу, и предназначена представленная статья.
Что такое браузер?
Принято называть специально написанную программу
, используемую для посещения веб-сайтов
, размещённых в интернете. Собственно возможность читать эту статью вы получаете тоже благодаря одному из них. Родоначальником всех существующих сегодня браузеров принято считать NCSA Mosaic
. Его разработали специалисты компании Microsoft
для использования в качестве основы при запуске браузера под названием Internet Explorer
.
Самые популярные браузеры на сегодня
Перечисление всех существующих сегодня браузеров займёт слишком много времени. В числе пользующихся наибольшей популярностью следующие браузеры:
- Internet Explorer;
Примеры других браузеров
Не такие популярные, как выше перечисленные, но достаточно востребованные:
- Konqueror
- Dillo
- Avant
- SeaMonkey
Возможно, озвученное мной мнение является субъективным, но лично мне нравится работать с таким всем известным браузером, как Google Chrome
. Я лично убеждён, что он является самым хорошим на сегодняшний день из всех наиболее популярных. У него достаточно высокая скорость, совмещённая с несложным обращением. Интерфейс означенного браузера отвечает всем современным требованиям.
Вот, в общем-то, и всё. Надеюсь, что мне удалось в достаточной мере осветить этот вопрос. Если же кому-то интересно узнать более подробную историю возникновения браузеров
, то лучше обратиться к услугам Википедии. Помните, что отправляясь в путешествие по нельзя забывать об установке . Ведь возможностей браузера не всегда хватает для осуществления защиты от воздействия кодов содержащих вирусы.
С понятием браузеров пользователи компьютерных систем сталкиваются чуть ли не каждый день. Правда, большинство привыкло считать браузерами исключительно веб-обозреватели вроде Internet Explorer или чего-то еще, позволяющими колесить по просторам интернета. Это есть некое заблуждение. И далее будет понятно, с чем это связано.
Что такое браузер в компьютере: общее понимание
Начнем с того, что само понятие браузера происходит от английского глагола browse, означающего «рассматривать» или «просматривать». Что такое браузер в компьютере с этой точки зрения, понять нетрудно. Это есть некий просмотрщик. И это необязательно веб-обозреватель.
Так, например, совершенно просто браузером можно назвать тот же «Проводник», который присутствует в любой Windows-системе, программу для быстрого просмотра изображений (например, ACDSee) и вообще все программы, позволяющие быстро перемещаться, отображать и просматривать какие-то определенные компоненты (файлы, папки и т. д.).
Но, поскольку речь сейчас идет именно об интернет-обозревателях, будет отталкиваться именно от этого понятия. Что такое браузер в компьютере? Это инструмент доступа к интернет-ресурсам, который позволяет в полной мере отобразить всю визуальную или другую информацию, содержащуюся на запрашиваемой странице (графика, аудио, видео).
Встроенные инструменты Windows-систем
Как известно, любая модификация ОС Windows изначально имеет в своем распоряжении встроенный инструмент для осуществления интернет-серфинга, называемый Internet Explorer. Многие пользователи, если не большинство, отзываются об этой программе нелестно. Это и понятно. Ведь до 11-й версии браузер считался наиболее уязвимым для разного рода вирусных атак в плане установки каких-то вредоносных панелей или дополнений.

Зато десятая версия Windows получила в свое распоряжение еще один обозреватель в виде приложения Edge. А эта программа, хоть и является переработанной версией IE, тем не менее отличается от начальной разработки весьма существенно. А отзывы пользователей свидетельствуют о том, что по скорости работы и на винчестер это приложение «переплевывает» все известные обозреватели. Но вот большинство пользователей Windows 10 относятся к этому приложению недоверительно. А зря! Видимо, некоторые просто по привычке не принимают новшества от Microsoft.
Какой браузер самый быстрый и удобный?
Сегодня веб-обозревателей можно найти очень много. Их выпускают все кому не лень (даже создатели почтовых серверов). Но самыми популярными остаются «Гугл»-браузер (на компьютер Chrome может устанавливаться и произвольно, в качестве дополнительной программы при инсталляции других пакетов), «Опера», «Мозилла» и некоторые другие.

Если сравнивать производительность всех известных на сегодняшний день обозревателей, выделить из них какой-то один довольно сложно, поскольку по разным критериям они отличаются достаточно сильно, не говоря уже о том, что рейтинги зачастую составляются предвзято.
Но даже в этом случае можно сказать (и это подтверждается отзывами пользователей), что вышеописанные программы, включая, кстати, и Edge, являются самыми популярными и наиболее распространенными (о мобильных системах сейчас речь не идет, там доминируют Google Chrome для Android и Safari для iOS).
Настройки и расширения
В некоторых аспектах возможностей и работоспособности веб-обозреватели принято оценивать по тому, сколько для них выпущено дополнений и насколько хорошо они себя ведут после установки.

Одним из универсальных можно назвать расширение AdBlock (Plus), которое может блокировать рекламу во всех известных приложениях для доступа к интернету.

Далеко не все браузеры содержат встроенные средства обхода блокировки сайтов. А вот в «Опере» непосредственно слева от адресной строки имеется значок VPN, нажав на который, пользователь получает полную анонимность, как если бы он работал с активацией анонимного прокси-сервера.
«Яндекс»-браузер для компьютера или мобильного устройства подразумевает вход в так называемый «Магазин расширений». В нем можно найти и платные, и бесплатные дополнения, которые довольно часто дублируются (полные и сокращенные версии вроде FriGate). Но что касается самого обозревателя, он является копией браузера Chromium, который, в свою очередь, был скопирован с Google Chrome. В общем, чистой воды плагиат. То же самое, кстати, касается и так назойливо рекламируемого на каждом шагу браузера «Амиго» или его аналога в от почтовика Mail.Ru.
Вопросы обслуживания системы
Само собой разумеется, что за обозревателями и операционной системой нужно следить в плане очистки. Это касается удаления файлов Cookies, истории, кэшированных данных (Cache), миниатюр изображений, истории посещений и т. д.

Как правило, такая функция ни в одном известном браузере по умолчанию не активирована. Ее приходится задействовать вручную. Обычно это пункт очистки при выходе.
Но в этой ситуации можно использовать и продвинутые программы-оптимизаторы вроде CCleaner или ASC, которые при запуске оптимизации системы в один клик очищают все вышеуказанные элементы. Но если в браузер проникает вирус, самое простое, что можно сделать, — выполнить сброс настроек, так сказать, до заводского состояния, удалить сомнительные расширения и панели, изменить систему поиска, стартовую страницу и проверить, не дописано ли в конце пути к исполняемому объекту после расширения EXE еще что-то.
Что делать, если установить браузер на компьютер не удается?
Теперь несколько слов о том, почему иногда установить сторонний обозреватель в систему бывает проблематично. Ведь что такое браузер в компьютере? По сути, это обычная программа, которая в последних версиях Windows с точки зрения безопасности или установки аналогичного ПО, встроенного в оболочку, может быть нежелательной. Некоторые антивирусы, адаптированные именно под Windows-системы, тоже могут обладать такими свойствами.

Таким образом, чтобы инсталлировать соответствующий обозреватель в случае получения ошибки прав доступа (если запуск от имени администратора не срабатывает), нужно просто на некоторое время отключить все защитные средства. Также дополнительно можно задать новое правило для файрвола и внести приложение в список исключений.
Как произвести полную деинсталляцию браузера?
Наконец, несколько слов насчет того, как с компьютера удалить браузер полностью. Ни один обозреватель, известный на сегодняшний день, встроенными средствами Windows целиком не удаляется (даже в безопасном режиме), не говоря уже о «вшитых» в систему приложениях. Именно поэтому по окончании стандартной процедуры деинсталляции приходится вручную удалять ключи реестра, остаточные папки и файлы.
Если уж назрела необходимость удаления какого-то обозревателя, самое простое решение состоит в том, чтобы воспользоваться утилитами специального назначения вроде iObit Uninstaller. Такие программы могут деинсталлировать не только установленные программы (причем в полном объеме с удалением остаточного мусора в виде записей реестра или каталогов с вложенными папками и файлами), но и встроенные компоненты операционных систем (в том числе и Internet Explorer, и Edge).
Несколько слов напоследок
Что такое браузер в компьютере, думается, уже понятно. Остается добавить сюда еще одну трактовку этого термина, о которой мало кто задумывается. Например, в Windows 7 браузер компьютеров может быть не только файловым менеджером, но и неким удаленным серверным клиентом, который способен управлять терминалами в своем окружении. Это может быть самый обычный RDP-клиент или любая другая серверная программа, способная отслеживать поведение пользователя в локальной сети. При этом совершенно неважно, какие именно операционные системы установлены на администраторском и дочерних терминалах. Как правило, такие приложения являются кроссплатформенными.
Таким образом, понятие браузера имеет несколько сторон. Но в плане использования интернет-серфинга данное определение выглядит проще всего. Это есть обычное средство просмотра интернет-страниц и загрузки необходимого контента на жесткий диск. Все браузеры имеют встроенные загрузчики. Но лучше использовать сторонние средства, поскольку скорость скачивания в них может быть намного выше (взять хотя бы те же торрент-программы).
Как посмотреть и очистить историю браузеров Яндекс, Google Chrome, Mozilla FireFox и Opera на Andro >
Читайте, как и где посмотреть историю интернет-браузера на Android и каким способом её можно удалить. Отдельно рассмотрены все популярные браузеры. Как и версии браузеров для ПК, мобильная версия каждого браузера по умолчанию сохраняет историю посещённых пользователем сайтов и закрытых вкладок. А при использовании функции синхронизации браузера на ПК и мобильном устройстве, такая информация может быть доступна с обеих версий приложения одновременно.
История браузера Google Chrome
Начнём с самого популярного браузера на Android устройствах – Google Chrome. Именно он зачастую является установленным по умолчанию на андроид смартфонах и планшетах. Чтобы посмотреть историю Google Chrome для мобильных устройств:
Перейдите в меню браузера, нажав значок в виде трёх точек в правой верхней части экрана и выберите пункт История.

В результате вы увидите посещённые с помощью Google Chrome сайты.

Если на браузере включена функция синхронизации, то кроме истории браузера на текущем устройстве, в данном меню отобразится также история с других устройств, на которых используется данный аккаунт браузера.
Обратите внимание, что история вашей активности в Интернет может также хранится в подключенном Google аккаунте. об этом читайте в другой статье нашего блога.

Чтобы очистить историю Google Chrome на Android нажмите функцию «Очистить историю», в меню История. Отметьте в открытом окне очистки истории данные, которые необходимо очистить, укажите период и нажмите «Удалить данные».

Также, каждый пункт истории посещений можно удалять по одному. Для этого нажмите значок в виде корзины напротив нужного пункта.
История Яндекс.Браузер
Чтобы посмотреть историю посещённых страниц Яндекс.Браузер:
Запустите приложение и перейдите в меню браузера, нажав три горизонтальных полоски справа строки поиска.

В результате откроется меню Закладки / История / Другие устройства. Кликните на значок в виде часов, это и есть меню История Яндекс.Браузера

Если в Яндекс.Браузере включена функция синхронизации, то в меню Другие устройства будет доступна информация с других устройств.

Чтобы очистить историю Яндекс.Браузер на Андроид:
Перейдите в меню со значком в виде трёх вертикальных точек и выберите пункт Настройки.

Найдите панель Конфиденциальность и нажмите «Очистить данные». Отметьте данные, которые нужно очистить и нажмите кнопку «Очистить данные».

Также, каждый пункт истории посещений можно удалять по одному. Для этого нажмите и удерживайте нужное посещение в меню История. А в отрывшемся меню выберите Удалить. Или Очистить историю, если хотите удалить всё.

История браузера Opera
Opera – это ещё один популярный браузер, который кроме прочего, известен функцией встроенного VPN. Чтобы посмотреть историю браузера Opera:
Откройте меню Опера кликнув на значке в виде красной буквы «О» в правой нижней части экрана.

Перейдите в меню история – значок в виде часов с обратной стрелкой.

Чтобы очистить историю посещений Опера, нажмите значок в виде корзины в правой верхней части экрана. Также можно зажать и удерживать нужный пункт истории, чтобы удалить его один.

Или перейдите в Настройки (значок в виде шестерёнки в основном меню браузера) / Очистить историю посещений.

История браузера Mozilla Firefox
Чтобы посмотреть историю браузера Mozilla Firefox:
Запустите браузер и перейдите в закладку История.
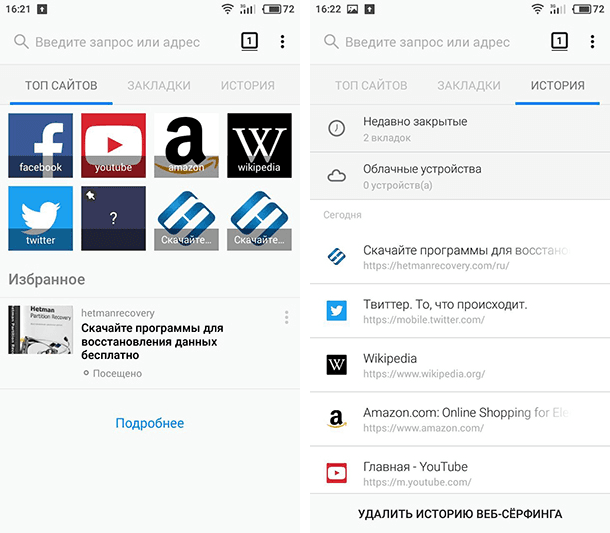
Или откройте меню в виде трёх вертикальных точек в правом верхнем углу экрана и выберите пункт История.
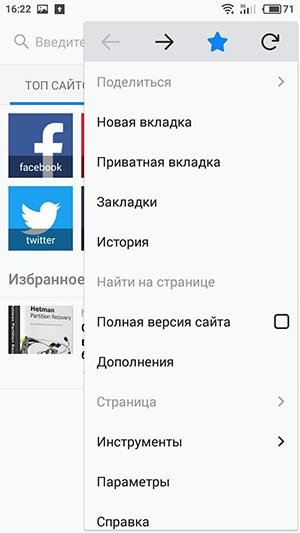
Чтобы удалить историю просмотров Mozilla Firefox, нажмите внизу меню История «Удалить историю веб-сёрфинга».
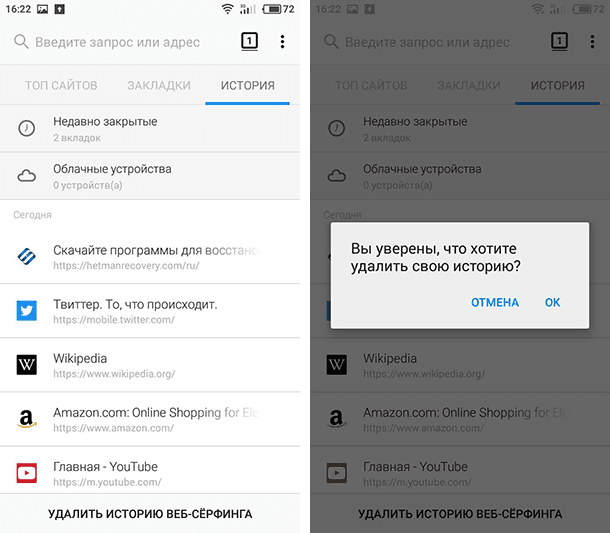
Или нажмите и удерживайте нужный пункт истории и выберите Удалить, чтобы удалить его один.
Как найти браузер в телефоне
Начинающие пользователи интернета нередко спрашивают, что такое браузер и как он работает. Так же возникают вопросы относительно того, какой программе лучше отдать предпочтение для смартфона. Иногда возникают вопросы и иного характера, в основном касающиеся использования программного обеспечения и его установки по умолчанию. Разберём основные моменты, которые часто интересуют владельцев смартфонов.
Что такое браузер в телефоне
Для начала следует разобраться, что означает такое интересное слово, как браузер. Если говорить простым языком, то это программа, которая предназначена для загрузки и просмотра страниц в интернете, а также скачивания файлов и многих иных задач. Первое подобное программное обеспечение появилось всего 27 лет назад в 1993 году. Тогда программа называлась NCSA Mosaic. Особенностью этого ПО был открытый исходный код, который в последующем использовался для создания более популярной программы Netscape Navigator.
Рассматривая, что такое браузер, нельзя не отметить ещё один момент. Это особый веб-интерфейс, который предназначен для работы в интернете. Такие программы распространяются бесплатно, чаще всего они поставляются как дополнение к другим программам ПО. Современные смартфоны рассчитаны на работу с разными браузерами, тут каждый выбирает по своему вкусу.
Что такое браузер по умолчанию
Есть несколько браузеров, которыми пользуется основная масса людей. Но чаще всего на смартфоне установлен не один браузер, а два или три. Вот в этом случае и появляется такое понятие, как браузер по умолчанию.
Рассмотрим на примере. Допустим, любимым браузером пользователя является Opera, именно в нём он открывает разные сайты и менять ничего не собирается. При этом при попытках открыть какую-то ссылку система норовит подсунуть другую программу, к примеру, Google Chrome.
Это происходит потому, что на смартфоне по умолчанию установлен совершенно другой браузер. Некоторым пользователям это доставляет массу неудобств. Чтобы такой путаницы не происходило, необходимо в настройках правильно установить браузер по умолчанию. Рассмотрим на примере, как сделать Yandex браузером по умолчанию.
- Открываем программу Yandex.
- Нажимаем на меню, в правом верхнем углу страницы, оно выглядит как три горизонтальные линии. Появляется список, где необходимо выбрать пункт Настройки.
- Нажимаем на Настройки и пролистываем страницу в самый низ. После этого кликаем по кнопке «Сделать Yandex браузером по умолчанию». Далее нужно подтвердить свои намерения.

После того, как браузер по умолчанию выбран, любые ссылки будут автоматически открываться в этой программе.
Для чего нужен браузер
Эта программа необходима для полноценного пользования интернетом. Она позволяет решить ряд задач.
- Позволяет читать тексты.
- Скачивать различные файлы.
- Обмениваться информацией с другими пользователями.
- Просматривать видеоролики и фотографии.
- Прослушивать аудиофайлы.
У браузеров несколько отличается функционал. В зависимости от вида программы может быть ряд дополнительных возможностей. К примеру, вход на сайты через VPN, а также индивидуальные настройки.
Как скачать и установить браузер
Скачать программу можно в официальном магазине приложений. Такие программы распространяются бесплатно. Чтобы найти нужное приложение, необходимо вбить его название в поисковую строку, далее на экране появляется список, из которого необходимо выбрать подходящий вариант.
Если у установленного приложения появляется обновление, то программа предлагает установить его. Кроме того, можно самостоятельно обновить браузер до актуальной версии, если таковая имеется.
Если на вашем смартфоне установлена последняя версия программы, то в Плей маркете будет кнопка Открыть, вместо кнопки Обновить.
Как установить браузер по умолчанию на Андроиде
Установить браузер по умолчанию на смартфоне Андроид несложно. Для этого необходимо следовать такой инструкции:
- Открывают новую вкладку нужного браузера;
- Находят значок меню в правом верхнем уголке, он выглядит как три вертикальные точки. Если такого значка на экране нет, то жмут на кнопку меню, расположенную на самом смартфоне;
- Далее появляется список, в котором нужно выбрать пункт Браузер по умолчанию.
В зависимости от модели смартфона и используемой программы последовательность действий может быть несколько иной, но принцип не меняется.
Как найти браузер в телефоне
В мобильном телефоне браузер после установки будет доступен на рабочем столе. Также его можно найти в разделе приложений.
Чтобы настроить историю приложений и отслеживание действий, необходимо придерживаться такой инструкции:
- На смартфоне открывают настройки и тут выбирают свой браузер;
- Находят раздел Данные и персонализация;
- Далее переходят в раздел Отслеживание действий. Тут нужно выбрать пункт История приложений и веб-поиска;
- Включают или же отключают настройку История приложений и веб-поиска;
- Если история приложений активирована, то пользователь может сохранять историю всех действий, которые производились в браузере. В истории можно будет просмотреть, какие сайты открывались в тот или иной день. Также можно активировать специальную опцию для сохранения голосовых запросов и команд.
В ряде браузеров и на отдельных мобильных устройствах можно использовать дополнительные возможности, которые влияют на отслеживание действий. Просмотреть все доступные функции можно в настройках.
Как пользоваться
Для неопытных пользователей не только важно найти и установить удобный для себя браузер, также нужно разораться, как с ним работать. Все веб-проводники отличаются интерфейсом и имеют свои особенности. Рассмотрим самые популярные браузеры.
- Опера. Тут слева вверху есть кнопки навигации, дальше расположена адресная строка и рядом графа самой поисковой системы. Если нажать на значок +, то появляется новая вкладка, которая позволяет зайти на новую страницу. За счёт кнопок навигации можно перемещаться вперёд и назад, а также при необходимости обновлять страницу. Справа есть регулятор масштаба.
- Mozilla Firefox. Здесь интерфейс очень похож. В верхней части страницы есть панель меню, под которой расположены вкладки. Немного ниже слева и справа находится окошко ввода адреса и поисковая строка. Возле строки ввода адреса расположены кнопки навигации. В самом низу есть панель дополнений. Новые вкладки тоже открываются при нажатии значка +.
- Internet Explorer. Эта программа очень похожа на две предыдущие. На самом верху расположены строки ввода адреса и поисковая строка. Под поисковой строкой расположен значок открытия новых вкладок. В правом нижнем уголке есть регулятор масштабности.
- Гугл Хром. Наверху страницы есть вкладки. Немного ниже можно найти графу, где совмещён ввод адреса и поисковик. Слева от этой строки есть кнопки управления, справа вход в меню, которое выглядит как три вертикальные точки.
Нельзя забывать о том, что разработчики постоянно дорабатывают свою продукцию и периодически выпускают более современные версии браузеров. За счёт этого некоторые вещи в интерфейсе программ могут меняться, однако сам принцип работы остаётся неизменным.
У всех браузеров отличный интерфейс. Это позволяет даже новичкам быстро разобраться с нюансами использования программ и полноценно пользоваться интернетом.
Обзор популярных браузеров
Интернет-браузер в смартфоне такой же функциональный, как и программы для ПК. Разница только в том, что такие приложения пишутся под ОС для мобильных устройств, работающих на Android, iOS и других. Поэтому работа в таком браузере доступна только с мобильника или планшета. Рассмотрим список самых популярных браузеров.
1. Dolphin
Это приложение предназначено для смартфонов на ОС Андроид и Айфонов. У программы расширенный функционал, быстрая синхронизация, возможность управления жестами, работа с флеш-плеером и многое другое. Приложение имеет простой интерфейс, отличается высокой скоростью загрузки и наличием режима инкогнито. Недостаток только в том, что нужно использовать полную версию программы, мобильного варианта просто нет.
2. Firefox
Это распространённый браузер, которым пользуются многие юзеры. Он поддерживает синхронизацию HTML5 и позволяет использовать несколько панелей одновременно. При помощи данной программы можно отправлять видеоролики на ТВ и при этом быть уверенным в надёжной защите от вирусов. Есть быстрые ссылки на распространённые социальные сети. Имеется один существенный недостаток – иногда зависают ёмкие страницы, особенно если их грузить одновременно.
3. Google Chrome
Это очень быстрый и удобный браузер для смартфонов, которым пользуется больше 1 млн. человек по всему миру. Есть поддержка формата HTML5, оперативная синхронизация и опция сохранения данных. Нет ограничений по числу открытых вкладок. разработчики предусмотрели высокий уровень безопасности передаваемых данных. Есть и недостаток – дополнительных возможностей совсем мало.
4. Opera Mini
Всего несколько лет назад данный браузер был очень популярен среди юзеров, так как позволял открывать даже ёмкие страницы. Сегодня это один из самых быстрых веб-проводников, где предусмотрена интегрированная защита, быстрое сохранение данных и ночной режим. Тут же имеется функция сохранения новостей. Недостаток – ограниченное число точных настроек.
5. UC Browser
Этот браузер доступен для всех мобильных устройств. Тут используется сжатие страниц при помощи прокси-серверов. Программа приспосабливается к условиям разных сетей и поддерживает мультизагрузку файлов различных форматов. Есть поддержка HTML5 и функция облачной синхронизации. Недостаток – максимальное количество открытых вкладок не больше 20 штук.
Практически все пользователи понимают, зачем нужен браузер в смартфоне и имеют представление о его функциях. Это вовсе неудивительно, так как с каждым годом всё больше людей предпочитает искать нужную информацию в интернете через смартфон. При выборе подходящего веб-сервиса стоит посмотреть на его характеристики и обязательно обратить внимание на недостатки.
| Название | Популярность | Достоинства | Недостатки |
| Firefox | Пользуются многие юзеры | Можно использовать несколько панелей одновременно. Хороший уровень защиты. | Иногда виснут ёмкие страницы, особенно если их открывают сразу несколько. |
| Google Chrome | Браузер довольно распространён среди пользователей | Предусмотрена оперативная синхронизация и опция сохранения данных. Неограниченно количество открытых вкладок. | Мало дополнительных возможностей. |
| Opera Mini | Очень популярная программа | Можно быстро открывать даже ёмкие страницы. Есть ночной режим и функция сохранения новостей. | Ограниченное количество точных настроек. |
| UC Browser | Этим браузером пользуются нечасто | Поддерживается мультизагрузка файлов разных форматов. | Нет интеграции с сервисами Гугл. |
| Dolphin | Этим браузером пользуется небольшое число юзеров | Расширенный функционал и быстрая интеграция. Высокая скорость загрузки, есть режим инкогнито. | Нужно использовать полную версию программы, мобильной версии нет. |
Браузеров для смартфонов немало, все они отличаются функционалом и интерфейсом. Многие пользователи привыкают к одному веб-сервису на ПК и потом его же устанавливают на свой смартфон или планшет. При необходимости можно изменить настройки и сделать браузер по умолчанию. После этого все ссылки будут открываться в нём.
Что такое браузер и где он находится?
Наступил тот час, когда вам все-таки пришлось столкнуться с понятием «браузер» и его расположением. В этой статье мы постараемся дать простой, но исчерпывающий ответ на ваш вопрос.
Что такое браузер
Браузер (browser) — это ваш интернет обозреватель. Программа, которая позволяет посещать и просматривать сайты в Интернет. Это та программа, которую вы запускаете чтобы «выйти в интернет» (не путать с запуском интернет-соединения).
Сейчас вы просматриваете наш сайт Voprosum.ru в окне вашего браузера!
Какие бывают браузеры?
Из наиболее распространенных браузеров среди жителей СНГ можно выделить следующие:
- Opera
- Mozilla Firefox
- Google Chrome
- Internet Explorer
- Safari
Какой же из них ваш?
Давайте внимательно взглянем на иконки каждого браузера. Вы обязательно узнаете именно свой:
Узнали? Вот и отлично!
Не нашли свой? Все еще задаетесь вопросом: «Какой у меня браузер установлен?» Давайте пойдем другим путем и воспользуемся помощью Яндекса.
Этот сервис автоматически определяет множество параметров, в том числе — название и версию вашего веб-обозревателя. В итоге вы увидите такую картину ↓
В моем случае, это Google Chrome
Как произносятся названия?
Скорее всего, необходимость узнать название своего браузера возникло по чьей-либо просьбе (оператора техподдержки, например). Возможно, вам предстоит назвать название вашего браузера по телефону, а как оно произносится — вы не знаете. Давайте решим и эту проблему:
- Opera — Опера
- Mozilla Firefox — Фаэрфокс
- Google Chrome — Хром
- Internet Explorer — Интернет Эксплоэр
- Safari — Сафари
Я думаю, теперь проблем с идентификацией быть не должно. Остается открытым другой вопрос…
Где находится браузер?
Скорее всего, вы не являетесь Компьютерным Гуру. Смею предположить, что при установке браузера вы выбрали стандартный путь (или же вообще, он был установлен без вашего участия). С огромной долей вероятности можно сказать, что найти его вы сможете по этому пути:
- Мой Компьютер
- Диск С
- Program Files
- Папка «Название браузера»
Не нашли? Попробуйте тот же путь, только вместо Диска С — Диск D
Что касается Google Chrome. Искать Хром нужно тут
Вроде бы ничего не забыли. Надеюсь, статья помогла ответить на ваш вопрос.
Как сменить браузер по умолчанию на смартфоне Samsung.
 Современный смартфон имеет широкие возможности и отличается от обычного мобильного телефона возможностью выхода в интернет. Эти старые добрые «мобильники» имеют свои преимущества, из-за которых они по-прежнему в ходу: надёжность, низкая цена тарифного плана, неприхотливость, большая автономность, малый расход заряда батареи, и прочие. Но отсутствие выхода в интернет является его основным недостатком.
Современный смартфон имеет широкие возможности и отличается от обычного мобильного телефона возможностью выхода в интернет. Эти старые добрые «мобильники» имеют свои преимущества, из-за которых они по-прежнему в ходу: надёжность, низкая цена тарифного плана, неприхотливость, большая автономность, малый расход заряда батареи, и прочие. Но отсутствие выхода в интернет является его основным недостатком.
Возможность обмена мобильными данными переводит современные смартфоны из класса «телефон» в разряд многофункциональных средств связи с расширенными возможностями.
Теперь у всех смартфонов для выхода интернет в стандартный набор приложений обязательно присутствуют интернет-браузеры. Они помогают вам просматривать страницы в интернете, и поэтому их называют веб-обозревателями. А таких интернет-браузеров, которые можно скачать из интернета, сейчас уже более десятка. Все они выполняют схожие функции, но имеют ряд отличий, свои достоинства и недостатки, и любой из них вы можете скачать на свой телефон.
Как раз в тех случаях, когда на телефоне установлены два или более таких веб-обозревателей, и возникает необходимость определения одного из них основным, то есть по умолчанию.
А как настроить веб-обозреватель в качестве основного по умолчанию на телефоне Samsung?
Это не сложная процедура, и далее мы покажем, как это можно сделать на примере редакционного смартфона Samsung Galaxy A50 с ОС Android 9 Pie.
На вашем мобильном устройстве установлена Операционная Система Android, которую разработала корпорация Google. Поэтому мы поставим её браузер Chrome в качестве основного.
Инструкция по установке браузера по умолчанию на смартфонах с Android 9 Pie.
1. Запускаем приложение Настройки телефона.
 Скрин №1 – нажать на значок «Настройки».
Скрин №1 – нажать на значок «Настройки».
2. В Настройках телефона входим в раздел «Приложения».
 Скрин №2 – выбрать раздел «Приложения».
Скрин №2 – выбрать раздел «Приложения».
3. В разделе «Приложения» нужно нажать на кнопку «Троеточие» вверху экрана.
 Скрин №3 – коснуться кнопки «Троеточие» вверху экрана.
Скрин №3 – коснуться кнопки «Троеточие» вверху экрана.
4. В открывшемся меню нужно выбрать «Приложения по умолчанию».
 Скрин №4 – выбрать позицию «Приложения по умолчанию».
Скрин №4 – выбрать позицию «Приложения по умолчанию».
5. В подразделе «Приложения по умолчанию» нажать на пункт «Веб-браузер».
 Скрин №5 – выбрать пункт «Веб-браузер».
Скрин №5 – выбрать пункт «Веб-браузер».
6. Естественно, как и на всех смартфонах произведённых корпорацией Samsung, браузером по умолчанию установлен «Samsung Internet».
Мы решили сменить его на «Google Chrome». Для этого нужно нажать на строчку «Chrome».
 Скрин №6 – выбрать строчку «Chrome».
Скрин №6 – выбрать строчку «Chrome».
Всё. Теперь с этого момента на нашем смартфоне основным веб-браузером по умолчанию установлено приложение «Google Chrome».
Гидрогелевая защитная плёнка
Браузер, или как его еще называют веб-обозреватель — это практичное программное обеспечение для просмотра веб-страниц, фотографий, содержания документов, компьютерных файлов. Так же браузер служит для обмена данными и для того чтобы запускать веб-приложениям.
Простыми словами браузер — это программа которая помогает работать с сетью интернет и просматривать страницы сайтов. По сути, браузер на телефоне и браузер на персональном компьютере это одно и то же.

Беспроводное зарядное устройство для телефона
Содержание
- Что такое и для чего нужен браузер в телефоне
- Как найти браузер в телефоне
- Что значит войти в браузер
- Как пользоваться браузером
- Что такое браузер по умолчанию
- Как установить браузер по умолчанию на андроиде
- Способ 1 через настройки браузера
- Способ 2 через настройки телефона
- Способ 3 через переход по ссылке
- Как скачать и установить браузер
Что такое и для чего нужен браузер в телефоне
Как уже было выше сказано, браузер — это специальная программа, предназначенная для просмотра страниц сайтов в интернете. От браузера на ПК, браузер на смартфоне отличается тем, что он модифицирован и отлажен специально под определенную марку и модель телефона. За счет оригинальных настроек браузеры обеспечивают практичность и удобство использования интернета.
На данный момент существует меньше десятка самых популярных браузеров, среди них:
- Google Chrome;
Пользуется большой популярностью. Работает только на устройствах с процессором версии 7. Быстро работает, предоставляет возможность увеличивать страницу. Браузер легкий и простой в использовании.
- Internet explorer;
Предустановленный браузер в системе Windows. Обладает широким выбором функций.
Внешний аккумулятор Power bank /солнечная батарея
- Mozilla Firefox;
Занимает 162 МБ оперативной памяти смартфона. Относительно неплоха справляется с поставленными задачами. Конкурентоспособный браузер.
- Opera Browser;
Браузер прост в использовании. Обладает достаточным функционалом. Весь интерфейс на русском языке. Есть VPN и функция блокировка рекламы.
- Яндекс Браузер;
Обладает технологией защиты, которая предупреждает пользователей об опасных сайтах, предотвращает утечку личных данных, проверяет загружаемые данные на наличие вирусов. Показывает статьи и видео интересные конкретно для вас.
Наушники Huawei / беспроводные
- Microsoft Edge;
Быстрая загрузка страниц, доступен режим чтения. По отзывам активных пользователей имеет не очень удобный интерфейс. Нет VPN.
- Samsung Internet Browser;
Долгое время являлся встроенным браузером для устройств Samsung. Сейчас доступен для скачивания на другие устройства. Имеет высокий рейтинг, высокую скорость загрузки страниц, удобный режим чтения.
- Safari.
На сегодняшний день лидирующий бесплатный браузер для андроид. Имеет функцию просмотра страницы в полноэкранном режиме, блокировки рекламы, шифрования данных, поиска слови в рез на просматриваемой странице.
Смартфон Samsung Galaxy
Как найти браузер в телефоне
Иконки браузеров на смартфонах с операционной системой андроид отображаются на главном экране.

Скачанный через Google Play браузер так же будет отображен на главном экране телефона как отдельный ярлык.
Умные смарт-часы премиум New

В случае, если из всего многообразия иконок приложений на вашем смартфоне вы не можете отыскать значок браузера, тогда просто:
карта памяти для телефона
- Зайдите в меню настройки;

- Воспользуйтесь лупой;

- В поисковой строке напишите слово «Браузер»;

- В результатах поиска вы увидите все браузеры вашего смартфона, встроенные или загруженные;
- Вы можете выбрать любой из результатов поиска и зайти в него, нажав на клавишу «Открыть.

стилус для телефона
После этого действия вы перейдете на домашнюю страницу браузера.
Что значит войти в браузер
В наш век передовых технологий и продвинутого поколения сложно представить, что кто-то еще не знает, что значит «войти в браузер» или «войти через браузер». Однако, по статистике Яндекс подобные поисковые запросы задаются пользователями по несколько тысяч раз в день. Итак, «войти в браузер» значит открыть и запустить системное или скачанное и установленное приложение на вашем смартфоне и начать искать в интернете нужную информацию или открывать сайты. Чтобы зайти в браузер:
Монопод — трипод NOBUS Z6 для смартфона
- Найдите иконку браузера на главном экране или через поиск в меню «Настройки», как указано выше, и тапните по изображению иконки;

- Перед вами появится домашняя страница браузера с поисковой строкой, где вы можете ввести свой запрос.

Гидрогелевая пленка на заднюю крышку телефона
Как пользоваться браузером
Почти все современные популярные браузеры имеют удобный интерфейс, в котором разберется даже новичок. Зайдя в браузер, на экране вы видите домашнюю страницу, с рядом кнопок и разделов на ней. Разберем использование браузера Яндекс.
Для начала работы:
IPTV UHD-приставка
- Входить в браузер можно нажав на его иконку на главном экране;
- Тапните на поисковую строку, на ней появится курсор, а внизу экрана появится клавиатура;

- Наберите поисковой запрос на клавиатуре;
- Если в силу каких-либо причин вы не можете печатать, тогда воспользуйтесь голосовым поиском, нажав на значок микрофона;

- Когда откроется сайт, отвечающий вашему запросу, то в адресной строке отобразится его полный адрес, который вы можете переслать как ссылку.
Смартфон Xiaomi Redmi
Меню браузера:
- Нажмите на кнопку меню браузера и перед вами откроется список доступных опций;

- С помощью доступных опций вы можете создать новую вкладку, узнавать историю использования браузера, перевести англоязычный сайт, настраивать браузер под себя, нажав на «Настройки». И совершить ряд действий, которые облегчат использования интернета.

Что такое браузер по умолчанию
Браузер по умолчанию— это основной веб-обозреватель на вашем смартфоне, который открывается при использовании вами интернета. Браузеров по умолчанию может быть один или их может быть много. Он может быть встроенным или вы сами можете загрузить браузер и сделать его основным. Выбор браузера по умолчанию зависит от ваших предпочтений.
умная колонка алиса
Как установить браузер по умолчанию на андроиде
Установка браузера по умолчанию на смартфоне на базе оперативной системы андроид существует несколько способов. Разберем каждый из них.
Способ 1 через настройки браузера
Все скачанные браузеры имеют опцию, позволяющую установить их по умолчанию. Для все них подходит простой алгоритм действий:
- Зайдите в скачанный браузер, в нашем случае это— Firefox;

- Нажмите на меню браузера, что внизу экрана;

- Выберите раздел «Настройки»;

- Пролистайте страницу вниз и выберите опцию «Установить браузер по умолчанию»;

- Подтвердите выбор, выделив желаемый браузер из появившегося списка.

Теперь сайты будут открываться с помощью сайта, который выбрали именно вы.
Очки виртуальной реальности для смартфона
Способ 2 через настройки телефона
Установим браузер по умолчанию на примере телефона самсунг. Для этого нужно:
- Выберите меню «Настройки»;

- Прокручиваем экран вниз и находим раздел «Приложения»;

- Здесь открываем меню, которое находится вверху справа;

- Выбираем пункт «Приложения по умолчанию»;

- Тапните по пункту «Браузер»;

- Из появившегося списка выбираем браузер, который хотим установить по умолчанию.

Штатив Трипод Z-FLEX на гибких ножках
Способ 3 через переход по ссылке
Даже если вы вручную выберите браузер по умолчанию, то некоторые ссылки все равно будут открываться через приложения, которые на нах назначены. Чтобы это изменить:
- Зайдите в меню «Настройки;

- Выберите пункт «Приложения»;

- Выбираем раздел «Приложения по умолчанию»;

- Если вы не можете на своем устройстве найти «Приложения по умолчанию» воспользуйтесь поиском и в поисковой строке наберите «По умолчанию»;
- В приложениях по умолчанию выбираем пункт «Переход по ссылкам»;

- Перед вами появляются приложения, которые могут открывать различные ссылки. К примеру, вы не хотите, чтобы mail.ru открывал ссылки mail.ru. Выбираем приложение;

- Нажимаем на пункт «Поддерживаемые ссылки» «Поддерживаемые веб-адреса» в зависимости от прошивки телефона;

- И выбираем опции либо «Всегда спрашивать», либо «Не открывать в этом приложении».

Автомобильный держатель для
Как скачать и установить браузер
Если вам не нравятся базовые браузеры на вашем компьютере или на вашем смартфоне, то вы вольны выбрать скачать и загрузить любой браузер, который пожелаете.
Вы выбираете браузер в зависимости от того нужен ли вам удобный интерфейса, хорошая работоспособность, высокая скорость скачивания файлов или совместимости с вашим устройством.
Если ваш телефон не отличается мощной операционной системой и оперативной памятью большого объёма, тогда абсолютно любой браузер вам не подойдет. И наоборот, с мощным компьютером не стоит выбирать браузер, который уступает по производительности, зато не использует много оперативной памяти.
Процесс скачивания и установки у всех браузеров типичен, поэтому разобравшись с одним, вам будет очень просто устанавливать и другие браузеры.
планшет
- Зайдите в Google Play;

- В поисковой строке наберите название желаемого браузера, в нашем случае это— Opera;

- Из предложенных результатов поиска выберите один и тапните по клавише «Установить»;

- После установки нажмите кнопку «Открыть»;

Вы перейдете в браузер и сможете им пользоваться.
Умный браслет Xiaomi Mi Smart Band
Для чего Самсунг Интернет?
Samsung Internet Browser — это мобильный веб-браузер для смартфонов и планшетов, разработанный компанией Samsung. Он основан на проекте Chromium с открытым исходным кодом. Он предварительно установлен на устройствах Samsung Galaxy. С 2015 года он доступен для загрузки из Google Play.
Интересные материалы:
Какие черепахи живут дольше всех? Какие четыре среды жизни существует на земле? Какие динозавры жили на территории современной России? Какие динозавры жили в воде? Какие из этих племен жили в 1 тысячелетие до н э? Какие изменения в жизни растений произошли с наступлением весны? Какие хищные животные образуют пару на всю жизнь? Какие коты живут дольше стерилизованные или нет? Какие музыкальные жанры продолжали бы жить если бы не было литературы? Какие народности живут в Амурской области?
Как установить браузер по умолчанию на Андроиде
Существует несколько методов, позволяющих поменять стандартный браузер на смартфоне. Каждый из них способен привести к одному результату, поэтому сначала ознакомьтесь с ними, а после выберите любой понравившейся вариант.
Способ 1: через настройки браузера

Большинство современных веб-серферов имеют в своих настройках вкладку, позволяющую выбрать конкретный браузер по умолчанию. Стоит отметить, что подобный раздел отсутствует в приложении Google Chrome, поэтому здесь рекомендуется переходить к следующему способу. В остальных случаях предлагаем ознакомиться с пошаговой инструкцией:
- Открываем нужный инструмент просмотра веб-страниц. В нашем случае это будет Opera.
- Далее кликаем на «три точки» или интерактивную иконку программы.
- Затем из открывшегося списка выбираем «Параметры». Также вместо текста может присутствовать значок шестеренки.
- Теперь ищем пункт «Сделать браузером по умолчанию». Обратите внимание, что он может иметь другое, аналогичное название.
- После на экране устройства появится окно, в котором требуется поставить галочку возле строки «Всегда» или «Запомнить выбор». Далее из списка веб-обозревателей выбираем нужное приложение.
Способ 2: через настройки телефона

Следующим методом, позволяющим изменить браузер по умолчанию на Android, будет использование стандартных функций системы. Не будем долго томить и перейдем к подробному руководству:
- Открываем настройки смартфона. Делается это нажатием на иконку программы или переходом через шторку уведомлений.
- Затем заходим во вкладку «Все приложения».
- Здесь кликаем на «три точки», расположенные в правом верху экрана.
- Из открывшегося списка выбираем «Приложения по умолчанию».
- Нажимаем по пункту «Браузер».
- Выбираем необходимый веб-обозреватель.
Теперь при открытии сайтов система не будет предлагать выбрать веб-серфер.
Способ 3: через переход по ссылке

Следует понимать, что данный метод работает только тогда, когда постоянный веб-серфер еще не выбран. Первым делом откроем приложение, где расположена нужная ссылка, после:
- Кликаем на URL-адрес сайта. Если переход осуществляется из блокнота или заметок, то выделяем адрес и выбираем «Открыть в браузере».
- После на дисплее должно появиться окно. В нем нужно поставить галочку в пункте «Всегда» или «Запомнить выбор».
- Затем нажимаем по иконке выбранного веб-серфера.
Теперь все ссылки автоматически будут открываться в указанном веб-обозревателе. Конечно, при желании его всегда можно поменять, но для этого потребуется использовать первый либо второй способ.
Установка веб-обозревателя по умолчанию на Андроид
Для Android-устройств разработано довольно много браузеров, все они отличаются между собой, у каждого есть свои достоинства и недостатки. Но несмотря на внешние и функциональные различия, такое простое действие, как назначение параметров по умолчанию, может быть выполнено тремя разными способами. О каждом из них мы подробно расскажем ниже.
Способ 1: Настройки системы
Самый простой метод назначения приложений по умолчанию, применимый не только к веб-обозревателям, выполняется непосредственно через настройки операционной системы. Чтобы выбрать основной браузер, сделайте следующее:
- Любым из возможных способов откройте «Настройки» своего мобильного устройства. Воспользуйтесь для этого ярлыком на главном экране или им же, но в меню приложений, или аналогичным значком в развернутой панели уведомлений.

Перейдите к разделу «Приложения и уведомления» (также может называться просто «Приложения»).

В нем найдите пункт «Дополнительные настройки» и разверните его. На некоторых версиях Android это делается через отдельное меню, реализованное в виде вертикального троеточия или кнопки «Еще».

Именно здесь и можно установить веб-обозреватель по умолчанию, а также назначить другие «главные» приложения, в числе которых средство голосового ввода, лаунчер, звонилка, сообщения и другие. Выбираем пункт «Браузер».

Перед вами откроется страница с перечнем всех установленных веб-обозревателей. Просто тапните по тому из них, который хотите установить в качестве используемого по умолчанию, чтобы справа появилась соответствующая отметка.

Теперь можете смело переходить к серфингу в интернете. Все ссылки в приложениях, переписках в сообщениях и мессенджерах будут открываться в выбранном вами браузере.

Этот способ по праву можно назвать одним из самых простых и удобных, тем более что он позволяет назначить не только основной веб-обозреватель, но и любые другие приложения по умолчанию.
Способ 2: Настройки браузера
Большинство веб-обозревателей, за исключением стандартного Google Chrome, позволяют назначить себя в качестве используемого по умолчанию приложения через собственные настройки. Делается это буквально в пару нажатий по экрану мобильного устройства.
Примечание: В нашем примере будут показаны мобильные версии Яндекс.Браузера и Mozilla Firefox, но описанный ниже алгоритм применим и к другим приложениям, в которых такая возможность имеется.
- Запустите браузер, который вы хотите назначить основным. Найдите на его панели инструментов кнопку для вызова меню, чаще всего это три вертикальных точки в правом углу, нижнем или верхнем. Нажмите на них.

В меню найдите пункт «Настройки», который также может называться «Параметры», и перейдите к нему.

Пролистайте перечень доступных параметров, найдите там пункт «Сделать браузером по умолчанию» или что-то похожее по смыслу и нажмите на него.

Примечание: В Яндекс.Браузере пункт «Сделать браузером по умолчанию» присутствует в меню поисковой строки, которая отображается на домашней странице.

После выбора необходимого пункта на экране вашего смартфона или планшета появится небольшое окно, в котором следует тапнуть по надписи «Настройки».

Это действие перенаправит вас к разделу настроек «Приложения по умолчанию», о котором было рассказано в предыдущем способе. Собственно, дальнейшие действия аналогичны 5-7 пункту, описанным нами выше: выбираете пункт «Браузер», а на следующей странице устанавливаете маркер напротив того приложения, которое хотите использовать в качестве основного веб-обозревателя.

Как видите, этот метод мало чем отличается от установки параметров по умолчанию через настройки системы. В конечном итоге вы все равно окажетесь в том же разделе, разница лишь в том, что начать выполнять необходимые действия вы можете сразу, не покидая браузер.
Способ 3: Переход по ссылке
Последний метод установки веб-обозревателя по умолчанию, о котором мы расскажем, обладает теми же достоинствами, что и первый из рассмотренных нами. Следуя описанному ниже алгоритму, можно назначить в качестве основного любое из приложений, в котором такая возможность поддерживается.
Отметим, что реализовать этот способ можно лишь в том случае, если на вашем устройстве еще не определен браузер по умолчанию или вы только что установили новый из Плей Маркета.
- Откройте приложение, в котором есть активная ссылка на какой-либо веб-ресурс, и тапните по ней, чтобы инициировать переход. Если появится окно со списком доступных действий, нажмите «Открыть».

На экране появится окно с запросом, в котором требуется выбрать один из установленных браузеров для открытия ссылки. Нажмите по тому, который хотите установить в качестве используемого по умолчанию, а затем тапните по надписи «Всегда».

Ссылка будет открыта в выбранном вами веб-обозревателе, он же будет определен как основной.

Примечание: Этот метод может не сработать в приложениях, наделенных собственной системой просмотра ссылок. В числе таковых Telegram, ВКонтакте и многие другие.
Реализовать этот способ специально, то есть по необходимости, получится далеко не всегда. Но в тех случаях, когда вы только что установили новый браузер или по какой-то причине были сброшены параметры приложений по умолчанию, он является самым простым, удобным и быстрым.
Дополнительно: Установка браузера для просмотра внутренних ссылок
Выше мы упомянули о том, что в некоторых приложениях есть встроенная система просмотра ссылок, она называется WebView. По умолчанию для этих целей используется либо Google Chrome, либо интегрированное в систему средство Android WebView. При желании этот параметр можно изменить, правда, сначала потребуется отыскать хоть какую-то альтернативу стандартному решению.
Популярные браузеры эту возможность не поддерживают, поэтому придется довольствоваться решениями от малоизвестных разработчиков. Другой возможный вариант – просмотрщики, встроенные в фирменные оболочки Андроид от различных производителей или в кастомные прошивки. В таких случаях, возможно, будет из чего выбирать.
Примечание: Для выполнения описанных ниже действий необходимо, чтобы на мобильном устройстве были активировано меню «Для разработчиков». О том, как это сделать, вы можете узнать на нашем сайте.
Итак, для изменения средства просмотра страниц WebView, когда таковая возможность имеется, необходимо выполнить следующее:
- Откройте «Настройки»и перейдите к разделу «Система», расположенном в самом низу.

В нем выберите пункт «Для разработчиков».

Примечание: На многих версиях Андроид меню разработчика находится прямо в основном перечне настроек, ближе к его концу.

Если в выбранном разделе будут доступны другие варианты просмотра, помимо интегрированных в систему, выберите предпочтительный, установив радиокнопку напротив него в активное положение.

С этого момент ссылки в приложениях, поддерживающих технологию WebView, будет открываться на базе выбранного вами сервиса.
Как уже было сказано выше, далеко не всегда можно изменить стандартное средство просмотра ссылок внутри приложений. Но если на вашем устройстве такая возможность имеется, теперь вы будете знать, как ею воспользоваться при необходимости.
Opera Mini
Это браузер норвежской разработки специально для мобильных устройств. Его изюминкой является возможность включения режима экономии с использованием сжатия поступающего трафика, что очень важно для 1) сетей передачи данных с малой скоростью и 2) тарифов с ограничением трафика.
Начальная страница (главный экран) при открытии приложения выглядит примерно таким образом.
В верхней части расположены постоянные кнопки Закладки и Сохраненные страницы. Остальные иконки можно перемещать, изменять и удалять. Для этого нажмите и не отпускайте любую из них. Вверху возникнут кнопки Удалить и Изменить, на них, не отпуская пальца, перетащите выбранную иконку. Внизу имеется кнопка с плюсиком для добавления закладки на начальную страницу.
Если поместить одну иконку поверх другой, то можно их объединить в папку (обычно по родственному признаку) и придумать папке Имя. Одна такая папка уже имеется на экране (предпоследняя). Так можно увеличить общее число закладок на экране.
В самом низу кнопки открытия вкладок (1) и опций браузера (2). Вкладки — это отдельные параллельно существующие разделы, в каждом из которых можно открывать последовательно различные страницы одного или нескольких сайтов. Эта последовательность называется историей вкладки и переключается стрелками в нижней строке вперед и назад. Сами вкладки переключаются пролистыванием после нажатия кнопки (1).
Если пролистнуть начальный экран вниз, вы увидите подборку новостей по различной тематике.
Тематику можно выбрать из списка, возникающего при нажатии на Меню (около слова Главное).
Если нажать на кнопку Вкладки на любом экране, то откроется полный перечень имеющихся в данный момент вкладок в виде их уменьшенных копий. Их можно листать в горизонтальном направлении или удалять свайпом (смахиванием) вверх или тапом по крестику. Обратите внимание, что здесь же можно открыть новую обычную или приватную вкладку. Приватная вкладка после закрытия уничтожит всю свою историю, что обеспечит вашу конфиденциальность.
2- Поиск на открытой странице
3- Поделиться ссылкой
4- Выход из браузера
5- Вход в Настройки
Выше в этом же меню показан текущий результат работы системы экономии трафика. В данном случае экономия 93% (получено всего 8 Мб из 106 Мб исходных), что просто великолепная цифра. Клик по этой области ведет к настройкам сжатия.
Меню Настройки имеет следующий вид:
Настройки можете изучить сами и приспособить под свои предпочтения.
Это мы рассмотрели основные экраны браузера Opera Mini.
А как конкретно работать в браузере? Я обычно начинаю (и вам советую) с поиска интересующего меня вопроса, вводя поисковый запрос в строку поиска (она же адресная строка вверху) и получаю в ответ так называемую поисковую выдачу — перечень веб страниц, содержащих ответ на мой запрос (фактически содержащие слова из моего поискового запроса) и расположенных по релевантности запросу (наиболее близкое совпадение по смыслу).
Я изучаю полученный список и выбираю лучшие (наиболее близкие) страницы по названию, имени сайта и отрывку текста. Далее открываю ссылки.
Как просматривать страницу? Если страница отображается в нормальном для чтения размере шрифта (сделана в расчете на мобильные устройства), то просто нужно читать, пролистывая страницу по мере чтения. Если отображается вся страница по ширине экрана (как на большом компьютере), но размер шрифта очень мелкий, рассматриваем ее по частям, попеременно, увеличивая нужную часть страницы двойным тапом по нужной части. Повторный двойной тап снова уменьшает страницу до первоначального размера. Можно применять также способ увеличения методом разведения одновременно двух пальцев и уменьшения методом щипка (сведения пальцев).
Next Browser
Это браузер китайской разработки от известных разработчиков приложения GO Launcher.
При открытии приложения имеем такую картину:
1- Поисковая система
2- Закладки (фиксированная кнопка)
3- Кнопка добавления на главный экран
При длительном нажатии на одну из кнопок получаем возможность взаимного перемещения или удаления закладок. Возможности их редактирования я не нашел.
Начальный экран имеет, кроме рассмотренной, еще две страницы. При свайпе (скользящем движении пальца по экрану) слева направо (но не от самого края, почему — скажу позже) откроется страница Топ сайтов, где представлены ссылки на самые посещаемые ранее сайты. Внизу этой же страницы имеется История посещений.
При свайпе влево открывается страница Next View c лентой новостей. Правда, в последней версии приложения компоновка этой страницы изменена, по моему мнению, на менее удачную, чем представленная на скриншоте.
При нажатии на три точки в верхнем правом углу любой страницы появляется Меню.
1- Переход по Истории вкладки
2- Возврат на Начальную страницу
3- Закладки и История
4- Добавить закладку на страницу
5- Открыть Расширения.
Приемы работы в браузере аналогичны рассмотренным выше. Повторяться не буду.
Удачи вам в освоении браузеров. И наслаждайтесь Интернетом.
Удачи вам, до новых встреч на страницах моего сайта.
Чтобы не пропустить ничего из публикуемых материалов, вы можете подписаться на одну из RSS лент: Все новости сайта , Новости раздела « Сказки Старого Юзера » или Новости раздела « Мир Андроида ».

В смартфонах и планшетах с операционной системой Andro >
Какую функцию выполняет браузер в телефоне?
Если использовать более строгие термины, то: Браузер (обозреватель) – это программа для компьютера или смартфона, которая позволяет получить доступ к сайтам в Интернете (а точнее – отображать их содержимое), загружать файлы на компьютер, управлять виртуальными приложениями и выполнять другие задачи.
Интересные материалы:
Как меряют диаметр трубы? Как монтировать видео в Adobe Photoshop cs6? Как может быть выражено приложение? Как может возникнуть бесплодие? Как можно быстро отправить посылку? Как можно доказать что все вещества состоят из молекул? Как можно доказать равенство треугольников? Как можно использовать глину в строительстве? Как можно использовать не молоко? Как можно использовать старый маршрутизатор?
