
В 21 веке у пользователей есть два инструмента для работы, связи и отдыха – это компьютер и телефон. Каждый, кто устанавливал программы на компьютер с Windows, знает этот рутинный процесс. Необходимо проставить галочки, кликать «Далее» и выбирать место для установки программы. Заметьте, последнего пункта нет в установщиках для Android, потому не совсем понятно, куда попадают все программы. Мы расскажем, как найти файлы приложения в телефоне на Андроиде.
Расположение файлов программ
Прежде чем мы перейдем к самой сути, стоит отметить, что скрытие конечного пути для приложения при установке – это особенность всех телефонов с ОС Android. Этот процесс маскируется самими программами-установщиками, чтобы пользователь не мог менять путь и не мешал корректной работе программ. Потому, если вы ищете файлы приложения для того, чтобы перенести их в другой каталог, то это однозначно не лучшая идея.
Итак, вне зависимости от версии ОС, путь до папки с программами (эквивалент «Program Files» в Windows) находится по следующему адресу: *Внутренняя память*/Android/data. Внутри директории находится множество подпапок, состоящих из названия, разделенного двумя точками. Однако здесь хранятся только исполняемые и служебные файлы. А кэш (не путать с пользовательскими файлами) хранится в каталоге obb, который также расположен по адресу *Внутренняя память*/Android.
Учтите, что это не простой кэш, от которого избавляются во время чистки от мусора. В этой папке также могут находиться сохранения игр, служебные данные для открытых файлов в редакторах и так далее. Вообще не рекомендуем самостоятельно менять эту папку.
Что делать, если папка скрыта
Из соображений безопасности, разработчики сделали описываемый выше каталог скрытым для просмотра из обычных проводников. Чтобы решить эту проблему, нужно использовать системный файловый менеджер.
Способы открыть его везде разные, но есть один универсальный – через приложение Cx Explorer.
Алгоритм действий:
- Скачайте приложение по ссылке.

- Откройте и кликните по разделу «Основная память».
- Перейдите по нужному адресу.

- Проводник покажет папку, но сообщит о ее недоступности и необходимости использовать встроенный файловый менеджер. Подтверждаем его запуск.
Готово. После этого содержимое папки отобразится.
Приложения, расположенные в корне проводника
Вроде понятно, что все программы устанавливаются в папку data, а их кэш хранится в obb. Однако непонятно, откуда появляются каталоги с названиями мессенджеров в корневой директории памяти. Речь идет о таких приложениях, как VK, Telegram и другие. На самом деле в этих каталогах находятся не файлы приложения, а пользовательские данные, которые владелец устройства загрузил или скачал сам.
К примеру, это могу быть треки, скачанные в Телеграме, или картинки, загруженные из ВК. Эти папки можно смело удалять, это никак не скажется на работе устройства и приложений в целом. Кстати, обычно приложения предлагают самим выбрать путь для сохранения пользовательских файлов, что значительно упрощает их перенос на SD-карту.

Куда попадают скачиваемые установщики
Так, остался один нерешенный вопрос. Прежде чем установить эти программы, Андроид должен куда-то сохранить установщики, ведь так? Не совсем. Да, установочные файлы все же есть, но они существуют недолго и удаляются сразу после установки. Однако это относится только к Play Market. Если пользователь скачивает установщик из другого источника, то он должен располагаться в директории Download, расположенной в корневом каталоге.
Благодарим за прочтение.
В какую папку устанавливаются приложения на андроид
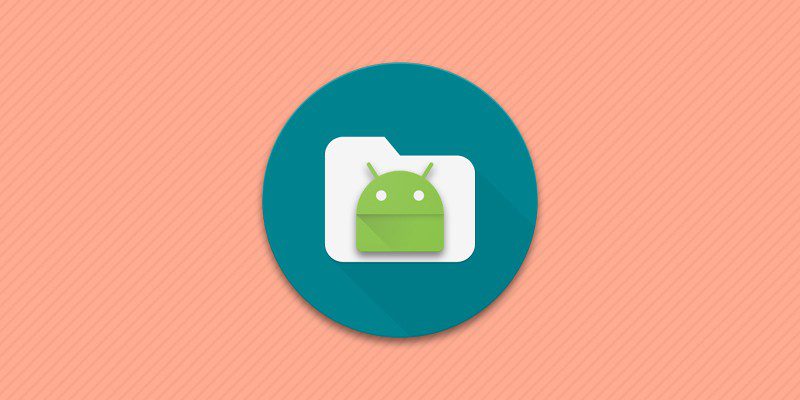
Последнее обновление: 08/10/2022
При установке приложений, ОС Android не спрашивает пользователя о конечной папке инсталляции. Такой подход упрощает установку игр и программ, но усложняет поиск apk или папки с приложением для удаления остаточных файлов.
Какая папка содержит установленные приложения
Расположение данных в ОС Android – стандартизировано. А каждому типу файлов присвоена соответствующая папка. Для приложений такая папка зовется Android, и находится во внутренней памяти. При этом внутри содержаться ещё две папки:
В папке Data хранятся данные приложений. В Obb – кэш игр. Иногда приложение занимает обе папки – данные в Data, а кэш в Obb, но чаще подобное расположение касается только игр. Другие файлы, что появляются в процессе использования приложений, хранятся в соответствующих папках для музыки или изображений.
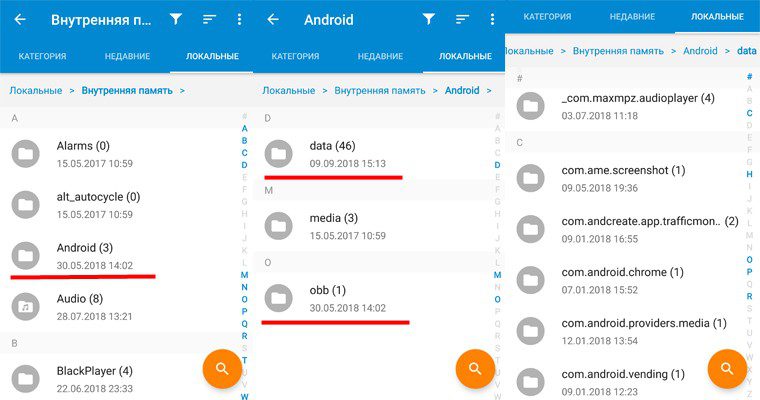
Когда приложения устанавливаются в корневую папку
Стоит отметить, что далеко не все приложения попадают в папку Android — некоторые программы сохраняются в корне внутреннего накопителя (то есть они лежат там же, где и папка Android, а не внутри ее). К примеру, для приложений Viber или Titanium Backup система в корне создает папки Viber и Titanium Backup, а внутри этих папок сохраняются файлы, которые вы получаете через данные приложения: все данные, кэш, а так же другие файлы, появляющиеся в процессе использования – картинки, стикеры, базы данных и т.д., сохраняются внутри созданных папок. Если вы хотите зайти и почистить их, то путь до них выглядит так: Внутренний накопитель->Viber. На некоторых устройствах «внутренний накопитель» может называться «внутренняя память».
При загрузке apk с google play или с других сайтов, файлы попадают в папку «Download», и полный путь к apk будет таким: внутренний накопитель->Download. В этот каталог попадают вообще все загруженные из интернета файлы. Поэтому для удобства в системе предусмотрена категория, которая так и называется APK. Зайдя в этот каталог вы увидите только апк файлы, загруженные на ваше устройство. Чтобы попасть в эту категорию откройте проводник (который установлен по умолчанию на вашем андроид устройстве), выберите закладку «Категории» и кликните по иконке APK.
Вывод
Большинство APK приложений и программ сохраняются в папке «Android». Если приложение в этой папке отсутствует, тогда искать следует в корневой папке внутреннего накопителя (встроенной памяти), как показано в статье.
Связанные записи
С непрерывным развитием смартфонов вы становитесь все более и более зависимыми от мобильных приложений для выполнения повседневных задач. Есть приложение для всего — от просмотра фильма до управления финансами.
Но по мере того, как ваш телефон стареет, отслеживать все установленные на нем приложения становится сложно. И в довершение всего, некоторые приложения встроены в ваше устройство по умолчанию, а многие системные приложения обычно скрыты.
Итак, давайте рассмотрим три способа получить список всех приложений, установленных на вашем телефоне Android, чтобы вы могли легко отслеживать их и управлять ими.
1. Получение списка из настроек
Самый простой способ узнать все установленные приложения на вашем телефоне — через настройки вашего устройства. Есть три основных шага для доступа к этому списку.
- Перейдите в «Настройки» и найдите раздел «Управление приложениями» или «Приложения» в зависимости от вашего телефона. Если вы не можете найти его, просто выполните быстрый поиск в настройках.
- В разделе «Управление приложениями» нажмите «Просмотреть все приложения» или «Настройки приложения», чтобы просмотреть список приложений, установленных на вашем устройстве, за исключением системных приложений.
- Вы можете просмотреть системные приложения, перейдя в трехточечное меню в правом верхнем углу и нажав «Показать систему». Теперь в список включены все приложения на вашем устройстве.
Для приложений, которые вы установили вручную, вы можете управлять их уведомлениями, разрешениями, хранилищем, кешем, использованием данных, временем экрана, настройками батареи и тем, должно ли приложение открывать файлы определенного типа по умолчанию. Это также позволяет вам выбрать, должно ли приложение отображаться поверх других приложений, если оно поддерживается, хотя это расширенная функция, которую следует использовать с осторожностью.
Кроме того, для установленных вручную приложений вы также можете открывать, удалять и принудительно останавливать каждое из них. Эти параметры обычно безопасны для приложений, которые вы установили через Google Play или с помощью метода боковой загрузки Android.
Для предустановленных и системных приложений вы получаете все эти параметры, кроме возможности их удаления. Хотя вы можете отключить некоторые из них, опция отключения недоступна для многих важных системных приложений.
Список, который вы получаете с помощью этого метода, довольно прост. Однако в большинстве случаев этого должно быть достаточно для эффективного управления вашими приложениями. Если вам все еще нужны дополнительные параметры, вы можете выбрать приложение для управления приложениями.
2. Использование приложения для управления приложениями
Smart App Manager позволяет получить список приложений, установленных на вашем телефоне Android, и делает управление ими удобным. Как только вы установите и откроете приложение, вы сразу же получите полный список, ничего не делая. Вы можете отсортировать этот список по имени, дате установки или размеру файла в трехточечном меню в правом верхнем углу.
Вы можете фильтровать системные и пользовательские приложения или отображать их все вместе. Вы можете выполнить поиск приложения в списке и получить такую информацию, как дата установки и размер, рядом с названием приложения. Вы также видите емкость хранилища и занятое хранилище в нижней части экрана.
Smart App Manager позволяет выбрать несколько приложений одновременно. После выбора вы можете создать их резервную копию или добавить в избранное.
Если вы хотите просмотреть дополнительные настройки для каждого приложения, нажмите на название приложения. Оттуда вы можете запустить, принудительно остановить или удалить его. Он также показывает вам много дополнительной информации, связанной с версией, деталями установки, обновлениями, размером приложения и путем. Вы можете посетить страницу приложения в Play Store и просмотреть информацию о приложении в настройках своего телефона.
Если информации на домашней странице слишком много, вы можете выбрать «Простой и быстрый просмотр» в трехточечном меню, чтобы отобразить компактный макет установленных приложений с меньшим количеством информации.
Скачать: Смарт-менеджер приложений (Свободно)
3. Использование команды ADB на вашем ПК
ADB или Android Debug Bridge — это инструмент, который позволяет вам общаться с вашим телефоном Android через ПК. Он работает через приложения командной строки, такие как командная строка в Windows или терминал в macOS и Linux. Вы можете использовать его по разным причинам, включая установку и удаление приложений на телефоне.
Если вы опытный пользователь, вы можете использовать ADB для доступа к списку приложений на вашем устройстве Android. Таким образом, вы можете легко скопировать и вставить список в любое место.
Для этого вам нужно использовать инструмент ADB. Ознакомьтесь с нашим руководством, в котором объясняется, что такое ADB и как его настроить. В этом руководстве вы найдете раздел «Список всех пакетов Android», в котором показано, как получить список приложений на вашем ПК.
Вам нужно начать с настройки ADB на вашем ПК. В Windows можно использовать 15-секундный установщик ADB для установки драйверов ADB. Если вы используете Mac или Linux, ознакомьтесь с этим руководством о том, как настроить ADB на Mac и Linux.
Когда ваш компьютер будет готов, вам необходимо подключить устройство Android к компьютеру через USB-кабель и включить отладку по USB в параметрах разработчика. Возможно, вам придется сначала включить параметры разработчика.
Теперь, когда вы подключили свой телефон к ПК, вы можете проверить соединение, введя adb devices в командной строке или терминале. Он должен отображать список подключенных устройств и случайный номер устройства, рядом с которым написано «Устройство». Поздравляем, вы успешно установили соединение ADB между телефоном и ПК! (Если это не сработало, вы можете попробовать устранить неполадки с подключением ADB.)
- После того, как все настроено, просто введите пакеты adb shell pm list, чтобы получить список установленных приложений на вашем экране.
- Вы можете отфильтровать список, введя -d в конце команды, чтобы отобразить только отключенные пакеты, -e, чтобы отобразить только включенные пакеты, и -s, чтобы отобразить только системные пакеты. Так, например, это будет adb shell pm list packages -d для отключенных пакетов.
- Если вы хотите удалить приложение, введите adb uninstall <имя пакета>, чтобы удалить этот конкретный пакет.
- Вы также можете удалить предустановленные приложения без рута, используя adb shell pm uninstall -k —user 0 <имя пакета>. Используйте эту команду с осторожностью, поскольку некоторые предустановленные приложения не предназначены для удаления.
- И, наконец, если вы хотите просмотреть список компонентов приложения, введите adb shell dumpsys package <имя пакета>. Это позволяет просматривать действия приложений, сервисы и многое другое.
Ознакомьтесь с этим списком полезных команд ADB, если хотите узнать больше.
Android — мощная операционная система, предоставляющая своим пользователям расширенный доступ. Важно отслеживать приложения на вашем устройстве для различных целей.
Управление приложениями помогает вам управлять памятью и производительностью вашего устройства, и вы можете настроить параметры для отдельных приложений в соответствии со своими потребностями. В этом руководстве показаны подробные шаги, позволяющие легко проверить приложения, установленные на вашем устройстве, тремя различными способами.
При установке приложений, ОС Android не спрашивает пользователя о конечной папке инсталляции. Такой подход упрощает установку игр и программ, но усложняет поиск apk или папки с приложением для удаления остаточных файлов.
Содержание
- Какая папка содержит установленные приложения
- Когда приложения устанавливаются в корневую папку
- Где храняться apk?
- Вывод
- Где находится ПО после установки
- Размещение в корне накопителя
- Где хранятся APK
- Заключение
- Вариант №2 при помощи Android SDK и стационарного компьютера.
- Вариант №3 с правами суперпользователя.
- Видео: Как найти загруженные файлы на Андроид Смартфоне или Планшете?
- Где хранятся приложения Android
- Перенос приложений на карту памяти Android 7: пошагово
- Почему приложения не устанавливаются на карту памяти Андроид
Какая папка содержит установленные приложения
Расположение данных в ОС Android – стандартизировано. А каждому типу файлов присвоена соответствующая папка. Для приложенийтакая папка зовется Android, и находится во внутренней памяти. При этом внутри содержаться ещё две папки:
В папке Dataхранятся данные приложений. В Obb – кэш игр. Иногда приложение занимает обе папки – данные в Data, а кэш в Obb, но чаще подобное расположение касается только игр. Другие файлы, что появляются в процессе использования приложений, хранятся в соответствующих папках для музыки или изображений.

Когда приложения устанавливаются в корневую папку
Стоит отметить, что далеко не все приложения попадают в папку Android – некоторые программы сохраняются в корне внутреннего накопителя (то есть они лежат там же, где и папка Android, а не внутри ее). К примеру, для приложений Viber или Titanium Backup система в корне создает папки Viber и Titanium Backup, а внутри этих папок сохраняются файлы, которые вы получаете через данные приложения: все данные, кэш, а так же другие файлы, появляющиеся в процессе использования – картинки, стикеры, базы данных и т.д., сохраняются внутри созданных папок. Если вы хотите зайти и почистить их, то путь до них выглядит так: Внутренний накопитель->Viber. На некоторых устройствах “внутренний накопитель” может называться “внутренняя память”.
При загрузке apk с google play или с других сайтов, файлы попадают в папку “Download”, и полный путь к apk будет таким: внутренний накопитель->Download. В этот каталог попадают вообще все загруженные из интернета файлы. Поэтому для удобства в системе предусмотрена категория, которая так и называется APK. Зайдя в этот каталог вы увидите только апк файлы, загруженные на ваше устройство. Чтобы попасть в эту категорию откройте проводник (который установлен по умолчанию на вашем андроид устройстве), выберите закладку “Категории” и кликните по иконке APK.
Вывод
Большинство APK приложений и программ сохраняются в папке «Android». Если приложение в этой папке отсутствует, тогда искать следует в корневой папке внутреннего накопителя (встроенной памяти), как показано в статье.
При инсталляции программного обеспечения на Android не требуется указывать путь для его размещения, т.к. он прописывается автоматически. Это удобно, но вызывает затруднения при попытке вручную очистить кэш. О том, в какую папку устанавливаются приложения на Андроид, расскажет Appsetter.ru
Содержание
Где находится ПО после установки
В ОС Android стандартное расположение файлов — они размещаются по определённым папкам в зависимости от типа. В корне внутреннего жёсткого диска создаётся каталог «Android».

В нём размещены ещё два: «Data» и «Obb». В первом размещены документы, принадлежащие программам. Второй — это место, куда устанавливаются игры на Андроид.

В некоторых случаях (обычно это игры) софт может занимать сразу оба — в первом основные данные, во втором кэшированные. Если в процессе работы с программами появляются другие данные, они размещаются в разделах для изображений, видео или аудио.
Размещение в корне накопителя
Ещё одно место, куда устанавливаются приложения на Андроид — это корневой раздел внутренней памяти. Это характерно для мессенджеров, например, Viber, Telegram, WhatsApp и другого ПО. В нём создаётся папка с названием самого ПО, а внутри неё помещаются полученные в ходе его использования кэш, аудио и видео, изображения, история переписок и т.д.
Где хранятся APK
Если владелец мобильного устройства загружает АПК из Сети, они по умолчанию попадают в «Download».
Т.к. сюда помещаются практически вся информация, скачанная из Интернета, для более комфортного доступа к АПК предусмотрена категория, в которой находятся файлы только этого типа. Чтобы получить к ней доступ, нужно через установленный на устройстве проводник перейти в раздел «Категории», а оттуда — в «APK».
Рекомендуем: Cнять пароль на iPhone
Заключение
Чтобы вручную очистить кэшированные файлы установленного на телефоне ПО, пользователю нужно знать, в какой папке хранятся приложения на Андроиде. Обычно это каталог, носящий название операционной системы, расположенный в корневой части памяти. Здесь расположена большая часть программного обеспечения. Остальная часть располагается в корневом пространстве. Если пользователь скачивает АПК для установки софта, они по умолчанию размещены в «Download». Для быстрого доступа к ним во встроенном проводнике есть одноимённая категория, через которую легко и удобно устанавливать ПО.
13 октября 2017
При использовании приложений под Android иногда появляются вопросы: «А где приложение хранит созданные файлы?», «Можно ли до них достучаться?» и «Удалятся ли файлы при удалении приложения?» Давайте попробуем посмотреть, где же приложение может хранить свои данные и какие последствия это имеет для пользователя.
Внутреннее хранилище данных
Смысл следует непосредственно из названия. Внутреннее хранилище (internal storage) располагается всегда в памяти смартфона вне зависимости от того, есть ли возможность установки карты памяти (и тем более того, вставлена ли она). Эта область памяти является защищенной. Находится в системном разделе /data. По умолчанию все файлы, которые там располагаются, доступны только тому приложению, которое их создало. Разумеется, можно сделать файлы доступными для других приложений, но это надо делать специально. Если приложение не открывает файлы для доступа извне, достучаться к ним можно будет только получив root.
Назначение хранилища понятно: внутренние защищенные данные, к которым не должно быть нерегламентированного доступа. Проблемы (с точки зрения пользователя) могут быть в следующих случаях:
- Неоправданно большой объем данных. Хочется вынести данные на карту памяти, чтобы сэкономить внутреннее пространство для других нужд, а приложение не дает.
- По мнению пользователя, регламент доступа к данным должен быть другим, не таким, как предлагает приложение.
Пример: приложение «Лекции по истории России». В приложении хороший контент (и по содержанию, и по качеству звука). Но сохраняется он во внутреннюю память. На бюджетных устройствах, где этой памяти мало, становится затруднительным закачать заранее много лекций, а потом, отключившись от интернета, слушать их. Второй проблемой становится собственно регламент доступа к данным. Даже если ограничиться тематикой истории, у меня есть аудиофайлы, полученные из трех источников: данное приложение, подкасты и аудиоверсии роликов с youtube. Хочется взять и объединить навек в их земной юдоли под владычеством всесильным Властелина Мордора их все в единый плейлист, и слушать его одним аудиоплеером. Но на смартфоне без root это сделать невозможно.
Внешнее хранилище «личных» данных
С точки зрения разработчика, кроме внутреннего хранилища данных, для персональных целей приложения есть еще внешнее хранилище. Оно необязательно размещается на карте памяти. Это может быть и внутренняя память смартфона, но весь раздел с такими данными размещается в общем доступе. В корне раздела есть папка Android/data, а в ней — подпапки с именами пакетов приложений.
Плюсы такого подхода очевидны: данные доступны извне для целей пользователя. А если это карта памяти, то и емкость может быть ограничена только вашими финансами (в продаже уже можно найти карты памяти на 400 гигабайт). Минусы тоже понятны: в любой момент любое приложение (конечно, имеющее разрешение на доступ к «внешним» данным) может взять и стереть чужие файлы. Также файлы будут удалены системой при удалении приложения (или при очистке его данных).
Пример приложения: подкаст-менеджер BeyondPod (более-менее свежей версии, раньше файлы хранились по-другому). Пользователь имеет доступ к скачанным подкастам и может легко удалять их (например, в целях экономии места) или слушать их во внешнем плеере.
Общее внешнее хранилище
Располагается в корне «внешнего» раздела на одном уровне с папкой «Android». Предназначается для хранения данных, разделяемых между разными приложениями. Обычно в документации Google в качестве примера приводят картинки (фото с камеры — папка DCIM). Основная проблема данных файлов: они никогда не удаляются автоматически. Даже если приложение вы удалили.
Пример: мессенджер Telegram. После того, как вы удалили приложение, загруженные файлы никуда не исчезают. Они продолжают спокойно лежать на накопителе данных, занимая драгоценное место.
Как можно удалить файлы, не удаляя приложения
Здесь важно ввести еще одну классификацию файлов приложений. Она справедлива для внутреннего хранилища и для внешнего хранилища личных данных. Все данные делятся на два типа: собственно данные и кэш.
Данные (папка data) — некие файлы, которые, по логике Google, нужны для постоянной работы с ними. Если полностью их удалить, то приложение поведет себя точно так же, как если бы его переустановили (удалили и заново установили). Частичное удаление файлов может не привести ни к каким неприятным последствиям. Но важно понимать, какие конкретно данные вы удаляете (например, очевидно, что скачанные файлы подкастов можно удалять совершенно свободно — это не повлияет на работоспособность подкаст-менеджера).
Кэш — временные данные, которые сформированы в ходе работы приложения и нужны для ускорения этой работы. Например, данные, которые часто нужны в интернете, загружаются и в дальнейшем вместо загрузки открываются локально (разумеется, кэш может обновляться, чтобы не показывать устаревшие данные). Удалять кэш любого приложения можно совершенно спокойно, это штатная операция.
Очистка памяти и кэша вызывается из настроек приложения. Кнопка «Очистить кэш» очищает только кэш, а кнопка «Очистить данные» — и кэш, и данные приложения.
Удаление файлов приложения из общего внешнего хранилища выполняется только вручную. Более того, даже оценка того, от какого приложения эти файлы остались, тоже выполняется вручную.
Блог > Android > Полезные советы > Смартфоны
Где в смартфоне Андроид найти папку с приложениями: инструкция шаг1
- Как только приложение запустится (у некоторых может потребоваться до 10 секунд времени) на экране отобразится все места хранения информации на устройстве: карта/карты памяти, облачные хранилища
Где в смартфоне Андроид найти папку с приложениями: инструкция шаг2
- Теперь «листаем» влево тем самым открывая основное меню Astro File Manager;
Где в смартфоне Андроид найти папку с приложениями: инструкция шаг3
- Теперь нажимаем на «Менеджер приложений»
Где в смартфоне Андроид найти папку с приложениями: инструкция шаг4
- В открывшимся окне вы видите абсолютно все приложения, которые есть на вашем устройстве
Где в смартфоне Андроид найти папку с приложениями: инструкция шаг4
- Обратите внимание, что на всех приложениях большие зеленые галочки, их можно ставить или снимать. Итак, выделяем ненужные или напротив нужные и можем нажать на две кнопки » Резервная копия » (если дорого приложение и не хотите его потерять в случае сбоя системы) и «Деинсталлировать» (удалить приложение и все остаточные файлы)
Где в смартфоне Андроид найти папку с приложениями: инструкция шаг5
- Также можно нажать на «Резервная копия» и после этого найти все необходимые файлы на внутренней памяти телефона. Полный путь выглядит так «storage/sdcard/bakups»
Где в смартфоне Андроид найти папку с приложениями: инструкция шаг 6
Где в смартфоне Андроид найти папку с приложениями: инструкция шаг7
Вариант №2 при помощи Android SDK и стационарного компьютера.
В этом варианте нам потребуется стационарный ПК:
- Подключаем при помощи шнура телефон к компьютеру;
- Заходим в SDK в папку tools;
- Запускаем ddms.bat;
- В графе Name ищем device;
- В данном меню ищем File Explorer;
- Теперь находим папки system/app и сохраняем на ПК;
- Теперь остается перенести файл на телефон.
Вариант №3 с правами суперпользователя.
На том, как получить права суперпользователя (root) мы останавливаться не будем, относительно этого достаточно много статей на просторах интернета, вкратце необходимо установить одно из приложений root, например root explorer.
- Зайти в папку data;
- Перейти в app;
- Найти необходимое приложение;
- Скопируйте и передайте или удалите на свой выбор.
Надеемся, мы ответили на все ваши вопросы относительно поиска необходимого приложения и теперь у вас не будет затруднений по этому поводу. Управляйте своим смартфоном как вам удобно, а не как вам навязывают разработчики телефонов и приложений!
Видео: Как найти загруженные файлы на Андроид Смартфоне или Планшете?
Приложения на Андроиде хранятся во внутренней памяти или на SD-карте. Но не все пользователи знают, как переносить их и где найти папку с программами при подключении к компьютеру.
Где хранятся приложения Android
Иногда необходимо узнать расположение игр на мобильных устройствах, ведь там лежат сохранения. Начиная с Андроида 2.2, пользователям стала доступна функция переноса приложений на SD-карту. Но на некоторых устройствах установка программ на внешний носитель запрещена. Это зависит как от операционной системы, так и от свойств устанавливаемого приложения.
Чтобы установить программу на SD-карту, нужно:
- Открыть настройки телефона и перейти к перечню приложений.
- Среди вкладок выбрать загруженные во внутреннюю память.
- Найти приложения, которые были установлены пользователем, а не разработчиком.
- По очереди перенести их на SD-карту, нажимая соответствующую клавишу.

Если кнопка для переноса недоступна, придётся воспользоваться внешними программами.
На Samsung
Чтобы обнаружить папку с приложениями, необходимо подключить устройство к компьютеру. Зайдите в проводник и найдите data. Это главная папка пользователя, куда сохраняются установленные программы и их данные. Внутри лежит несколько меньших категорий, отвечающих за различные функции. В app устанавливаются приложения, в data — персональная конфигурация системы, а в system — настройки операционной системы.
Отдельного внимания заслуживает dalvik-cache. В этой папке хранятся сервисы для корректного запуска и поддержки работы приложений. В некоторых устройствах также присутствует app-lib. Папка хранит библиотеки для работы определённых частей программного кода.
В какой папке находятся установленные приложения
На устройствах Android файлы располагаются по одинаковому принципу. Даже название папок, в большинстве случаев, идентично. Но разные типы файлов сортируют по соответствующим каталогам. Приложения сохраняются в android/app или data/app. Обе папки расположены в основной памяти устройства.
Внутри также находятся каталоги для хранения персональных настроек и кеша. Они соответственно называются data и obb. Большинство приложений использует только одну из этих папок для временной информации, но некоторые, особенно игры, задействуют обе.
Перенос приложений на карту памяти Android 7: пошагово
На устройствах, сделанных на базе Android, есть встроенная функция переноса информации между внешней и внутренней памятью. Чтобы перенести данные, необходимо:
- Зайти в настройки смартфона.
- Найти и открыть приложения.
- Выбрать, какую программу необходимо перенести.
- Открыть приложение.
- Нажать кнопку переноса на SD-карту.
- Согласиться с изменениями.
- Дождаться окончания процесса.

Если у Вас остались вопросы — сообщите нам  Задать вопрос
Задать вопрос
Общий принцип действий похож вне зависимости от версии операционной системы.
Почему приложения не устанавливаются на карту памяти Андроид
Причины возникновения проблемы зависят от версии операционной системы. Но решение неполадки в общем случае похоже.
На Андроиде четвёртой версии пользователь впервые получил возможность изменять настройки памяти: выбирать место сохранения файлов. Именно Android 4.0 позволил делать это без root. Для этого нужно зайти в параметры системы и перейти к разделу памяти. Откройте конфигурацию и укажите в качестве стандартного места установки приложений внешнюю карту.

Теперь приложения, загружаемые из Google Play Market, будут автоматически размещаться на SD-карте. Старые программы придётся перенести вручную или переустановить. Чтобы сделать это, зайдите в настройки приложений. Открывайте программ по очереди и осуществляйте перенос, нажимая соответствующую клавишу. Это можно сделать не со всеми приложениями. Разработчики Android внесли ограничение на изменение местоположения системных файлов и предварительно установленных программ. Чтобы снять его, необходимо установить права суперпользователя.
Root устанавливается при помощи различных программ. При этом пользователь получает безграничные права над системой и может изменять последнюю на своё усмотрение. Это приводит к потере гарантии на устройство, если она ещё не закончилась. Соблюдайте осторожность и старайтесь не повредить операционную систему.
Почему некоторые приложения не переносятся на карту памяти
На каждом смартфоне есть предварительно установленные приложения. Их загружает разработчик, при этом настраивая доступ. Таким образом, пользователь не может редактировать определённую часть системы. В том числе переносить или удалять некоторые приложения. Но этот запрет можно обойти тремя способами:
- Установить приложение для переноса данных. Немногие программы могут сделать это без root.
- Использовать права суперпользователя для транспортировки информации их внутреннего хранилища.
- Внести изменение в операционную систему, чтобы SD-карта распознавалась как расширение внутренней памяти.
Первый вариант сложен, поскольку нужно найти приложение, способное работать с SD-картой. Одно из подходящих — Cleaner Master. Второй и третий способы не рекомендуются неопытным пользователям, поскольку изменение внутренней составляющей системы может повлечь непоправимый вред.
Используемые источники:
- https://androfon.ru/article/v-kakuyu-papku-ustanavlivayutsya-prilozheniya-na-android
- https://appsetter.ru/v-kakuyu-papku-ustanavlivayutsya-prilozheniya-na-android.html
- http://android.mobile-review.com/articles/51647/
- https://mobilkoy.ru/v-kakoj-papke-hranyatsya-ustanovlennye-prilozheniya-i-igry-na-telefone-na-androide-gde-v-smartfone-android-najti-papku-s-prilozheniyami
- https://phone-insider.com/prilozheniya-na-androide.html
Коснитесь трех горизонтальных линий в правом верхнем углу экрана, а затем в меню коснитесь «Мои приложения и игры». Здесь у вас будет два варианта. 3. В верхней части экрана нажмите «Установлено». Как следует из названия, это список всех приложений, которые в настоящее время установлены на этом телефоне.
Вы можете найти свои загрузки на своем устройстве Android в приложении «Мои файлы» (на некоторых телефонах он называется «Диспетчер файлов»), которое можно найти в панели приложений устройства. В отличие от iPhone, загрузки приложений не сохраняются на главном экране вашего устройства Android, и их можно найти, проведя вверх по главному экрану.
Какие приложения работают в фоновом режиме?
Процесс просмотра того, какие приложения Android в настоящее время работают в фоновом режиме, включает следующие шаги:
- Зайдите в «Настройки» вашего Android.
- Прокрутить вниз. …
- Прокрутите вниз до заголовка «Номер сборки».
- Коснитесь заголовка «Номер сборки» семь раз — Запись содержимого.
- Нажмите кнопку «Назад».
- Нажмите «Параметры разработчика»
- Нажмите «Запущенные службы»
Какие приложения предустановлены на Android?
Предустановленные приложения
- Amazon.
- Android Pay.
- Калькулятор.
- Календарь.
- Часы.
- Контакты.
- Водить машину.
- Приложения Галактики.
Куда пропали мои приложения?
Место, где вы найдете все приложения, установленные на вашем телефоне Android, — это ящик приложений. Несмотря на то, что вы можете найти значки запуска (ярлыки приложений) на главном экране, панель приложений — это то место, куда вам нужно перейти, чтобы найти все. Чтобы просмотреть панель приложений, коснитесь значка приложений на главном экране.
Чтобы увидеть скрытые файлы на устройстве Android вашего ребенка, перейдите в папку «Мои файлы», затем в папку хранилища, которую вы хотите проверить — «Хранилище устройства» или «SD-карта». Оказавшись там, нажмите ссылку «Еще» в правом верхнем углу. Появится запрос, и вы можете установить флажок, чтобы показать скрытые файлы.
Где на моем телефоне находится файловый менеджер?
Чтобы получить доступ к этому файловому менеджеру, откройте приложение «Настройки» Android из панели приложений. Нажмите «Хранилище и USB» в категории «Устройства». Это приведет вас к диспетчеру памяти Android, который поможет вам освободить место на вашем устройстве Android.
Нужно ли приложениям работать в фоновом режиме?
Самые популярные приложения по умолчанию работают в фоновом режиме. Фоновые данные можно использовать, даже когда ваше устройство находится в режиме ожидания (с выключенным экраном), поскольку эти приложения постоянно проверяют свои серверы через Интернет на наличие всевозможных обновлений и уведомлений.
Как узнать, какие приложения работают на моем Android?
Затем перейдите в «Настройки»> «Параметры разработчика»> «Процессы» (или «Настройки»> «Система»> «Параметры разработчика»> «Запущенные службы»). Здесь вы можете просмотреть, какие процессы запущены, объем используемой и доступной оперативной памяти и какие приложения ее используют.
Как узнать, какие приложения работают в фоновом режиме Android?
Вы можете проверить, находится ли ваше приложение на переднем плане в методе onPause () вашей Activity после super. onPause (). Просто вспомните странное состояние неопределенности, о котором я только что говорил. Вы можете проверить, отображается ли ваше приложение (т.е. если оно не в фоновом режиме) в методе onStop () вашего Activity после super.
Что такое стоковая версия Android?
Стандартный Android, также известный как ванильный или чистый Android, является самой базовой версией ОС, разработанной и разработанной Google. Это немодифицированная версия Android, то есть производители устройств установили ее как есть. … Некоторые скины, например EMUI от Huawei, немного меняют общий опыт работы с Android.
Как установить системные приложения?
Установка приложений на ваше Android-устройство очень проста. Просто найдите приложение в Play Store и нажмите кнопку «Установить». Вы можете установить его как системные приложения или как пользовательские приложения. Системные приложения — это предварительно установленные приложения в системном разделе с вашим ПЗУ.
Как включить системные приложения на Android?
Отключить и включить системные приложения Google Play или сторонние приложения в Android
- Зайдите в Настройки на вашем устройстве.
- Проведите пальцем по экрану, чтобы просмотреть список всех приложений.
- Прокрутите список вниз, чтобы просмотреть отключенные системные приложения.
- Коснитесь системного приложения из списка, которое вы хотите включить.
- Выберите Включить.
2 центов 2014 г.
Как переместить приложение на главный экран?
Просто выполните следующие действия:
- Посетите страницу главного экрана, на которую вы хотите прикрепить значок приложения или программу запуска. …
- Коснитесь значка приложений, чтобы открыть панель приложений.
- Нажмите и удерживайте значок приложения, которое хотите добавить на главный экран.
- Перетащите приложение на главную страницу экрана, подняв палец, чтобы разместить приложение.
Как мне установить все свои приложения на новый телефон?
Проверка библиотеки приложений в Google Play Store
Для начала откройте приложение Google Play Store, а затем разверните гамбургер-меню в верхнем левом углу. Нажмите «Мои приложения и игры». На вкладке библиотеки будут указаны устройства «Не на этом устройстве». Нажмите «Установить» рядом с любым (или всеми) приложениями, которые вы хотите установить на свое устройство.
Почему пропали мои приложения?
Если вы отключили или скрыли какие-либо приложения на своем устройстве, это может быть причиной отсутствия значка приложения на вашем устройстве Android. … Откройте «Приложения» или «Меню приложений» в меню «Настройки». 2. Коснитесь приложения, значок которого вы хотите снова увидеть.
