Как сделать снимок экрана на смартфоне Android? Как найти скриншот и открыть его?
Многое будет зависеть от того, каким смартфоном вы пользуетесь и от того, какая прошивка Android на нем установлена. Поэтому рассмотрим несколько подробных инструкций.
Скриншот – это снимок экрана Android-смартфона. На снимке отображается изображение, которое было на экране в момент его создания.
Содержание
- 1 Как сделать скриншот
- 2 Где сохраняется скриншот в смартфонах, работающих на чистом Android
- 3 Где искать скриншоты на смартфонах Xiaomi
- 4 Где искать скриншоты в стороннем файловом менеджере
Как сделать скриншот
Создать скриншот можно несколькими способами. Как уже упоминалось, многое зависит от версии Android, которую вы используете. Рассмотрим варианты, которые встречаются чаще всего:
- Чтобы сохранить новый скриншот, одновременно нажмите и удерживайте кнопки питания и уменьшения громкости в течении 2-3 секунд. Этот способ работает на большинстве смартфонов.
- На телефонах Xiaomi и Redmi проведите тремя пальцами сверху вниз. В правом верхнем углу появится миниатюра.
- На телефонах Samsung Galaxy проведите ребром руки по экрану слева направо (функция должна быть активирована в настройках). Экран характерно моргнет, а скриншот появится в области уведомлений.
Обратите внимание! На некоторых телефонах скриншот можно создать несколькими из этих способов.
Рассмотрим процесс создания скриншота с самого начала:
Шаг 1. Одновременно зажмите и удерживайте кнопки «Power» и уменьшения громкости в течении 2-3 секунд.
Шаг 2. В верхней части экрана появится всплывающее сообщение. Если нажать по нему, скриншот откроется.

Шаг 3. Если вы не успели нажать по всплывающему сообщению, откройте область уведомлений и найдите скриншот там.

Но что делать, если вы нечаянно смахнули скриншот из области уведомлений и у вас не установлен сторонний Диспетчер файлов? В таком случае, можно использовать системные инструменты Android.
Где хранятся скриншоты на Андроиде? Чтобы их отыскать, сделайте следующее:
Шаг 1. Откройте приложение «Файлы».

Шаг 2. Если нужного вам ярлыка нет в меню приложений, откройте «Настройки».

Шаг 3. Перейдите в «Хранилище» и откройте приложение «Файлы» там.

Шаг 4. В приложении «Файлы» нажмите на три полоски в левом верхнем углу или проведите от левого края экрана.

Шаг 5. В боковом меню выберите «Внутреннее хранилище».

Шаг 6. Найдите папку «Pictures» и откройте ее.

Шаг 7. Откройте папку «Screenshots».

Шаг 8. Отобразится содержимое папки «Screenshots» и вы увидите скриншоты в уменьшенном масштабе.

Где искать скриншоты на смартфонах Xiaomi
Где хранятся скриншоты на Андроиде в телефоне Xiaomi? Чтобы искать скриншоты, используйте Mi Проводник. Сделайте следующее:
Шаг 1. Запустите «Mi Проводник». Для этого, отыщите ярлык на рабочем столе.

Шаг 2. Нажмите на пиктограмму с изображением папки в верхней части экрана.

Шаг 3. Откройте папку «DCIM».

Шаг 4. Перейдите в папку «Screenshots».

Шаг 5. Чтобы открыть нужный скриншот, нажмите по нему.

Найти скриншоты можно также в системной Галерее:
Шаг 1. Найдите приложение «Галерея».

Шаг 2. В верхней части экрана нажмите по надписи «Найдены новые фото».

Шаг 3. Вы увидите последние фото из разных папок включая сделанные скриншоты.

Где искать скриншоты в стороннем файловом менеджере
Чтобы отыскать папку Screenshots, сделайте следующее:
Шаг 1. Откройте «Файловый менеджер». Для этого, найдите нужный ярлык на главном экране или в меню приложений.

Шаг 2. Откройте «Основную память».

Шаг 3. Найдите папку «DCIM».

Шаг 4. Откройте папку «Screenshots».

Шаг 5. Вы увидите все скриншоты, которые были сделаны за последнее время.

Обратите внимание! Если на вашем смартфоне установлен другой Диспетчер файлов, его интерфейс может отличаться.

Создание скриншотов – одна из основных функций смартфона. Она позволяет зафиксировать происходящее на экране устройства в виде изображения. В дальнейшем скрин, к примеру, можно отправить знакомым или использовать для других целей. Но вне зависимости от цели, ради которой сохранялась картинка, важно знать, где найти скриншот на телефоне Андроиде. В противном случае у вас не получится ни отправить изображение, ни удалить его.
Куда сохраняются скриншоты на Android
Скрины создаются разными способами, оттого может отличаться место их сохранения. При создании снимка ни встроенный софт, ни стороннее приложение не указывает папку, где будут находиться сохраненные картинки. Однако, как только скрин будет готов, вы увидите его миниатюру в углу экрана. На некоторых моделях, тапнув по ней, можно автоматически попасть в каталог сохранения по умолчанию.

Где-то данное действие приводит к запуску окна редактирования, а где-то миниатюра не появляется вовсе. Как бы то ни было, тап по иконке скриншота нельзя расценивать в качестве стопроцентного варианта поиска места сохранения снимка. Поэтому предлагается изучить информацию относительно стандартных папок, куда попадают скрины после создания.
Память телефона на Android
Если скрин создается стандартными средствами, то он сохраняется либо во внутренней памяти устройства, либо на внешнем накопителе (MicroSD-карте). Сначала предлагаем обратиться к папке, отвечающей за хранение изображений на внутреннем накопителе. Как правило, найти картинку удается в директории, расположенной по пути Внутренний накопитель/DCIM/Screenshots.
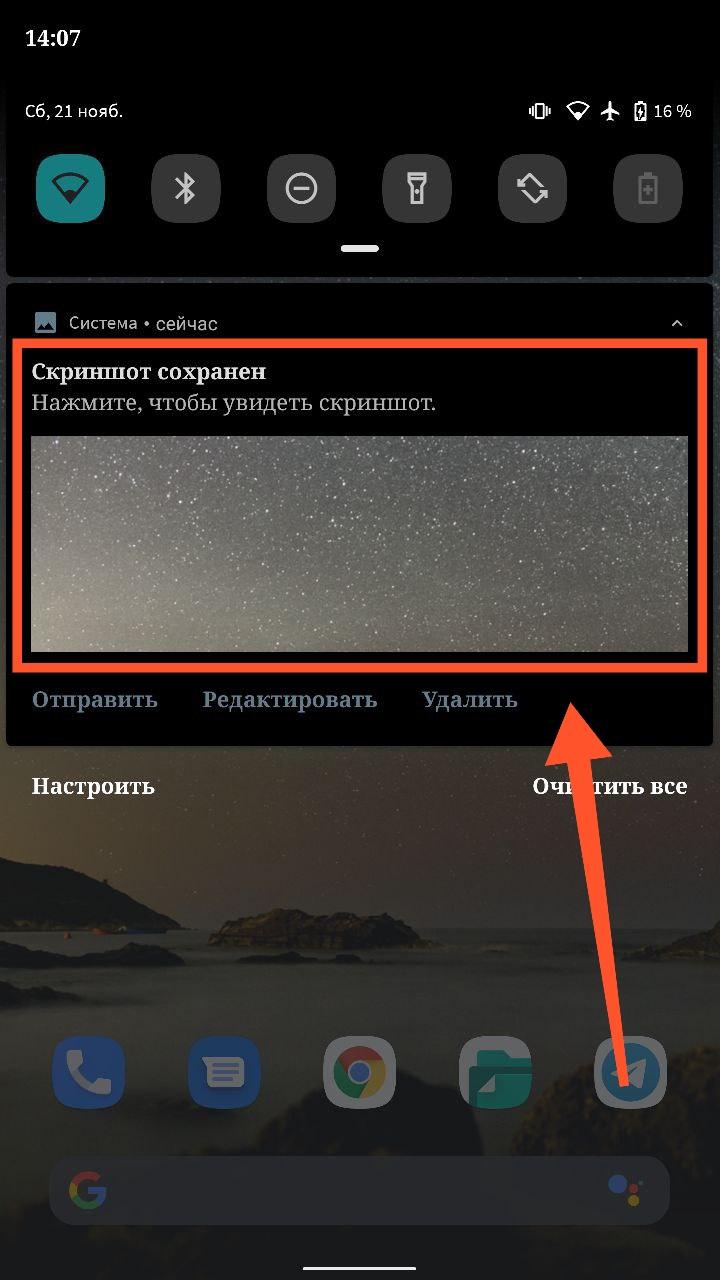
Чтобы получить доступ к папке и хранящимся в ней изображениям, нужно воспользоваться диспетчером файлов. Это может быть стандартное приложение «Проводник», установленное на любом телефоне, или программа от сторонних разработчиков.

На заметку. Также готовые скриншоты могут отображаться в приложении «Галерея», которое предназначено для просмотра и редактирования картинок и фотографий.

Карта памяти на Android
Несмотря на то, что карта памяти является внешним накопителем, скриншоты, созданные стандартными средствами смартфона, тоже хранятся в директории DCIM/Screenshots. Единственная особенность заключается в том, что исходным каталогом является не «Внутренний накопитель», а «SD карта». Следовательно, главное при поиске скрина – не ошибиться с выбором носителя в меню диспетчера файлов.

Что делать, если вы используете стороннее приложение для создания скриншотов?
При использовании программ от сторонних разработчиков, место сохранения может отличаться. Конечно, есть смысл проверить наличие скринов в директории DCIM/Screenshots на внутреннем или внешнем накопителе, однако с высокой долей вероятности там не будет нужных вам изображений. Если вы не смогли обнаружить скриншоты, то попробуйте отыскать их в папке используемой программы. Директория сторонних приложений выглядит примерно так: Android/Data/XXX, где вместо «XXX» указывается название программы.
Если найти место расположения скрина вам все-таки не удалось, сделайте следующее:
- Запустите приложение «Галерея».

- Перейдите во вкладку «Альбомы».
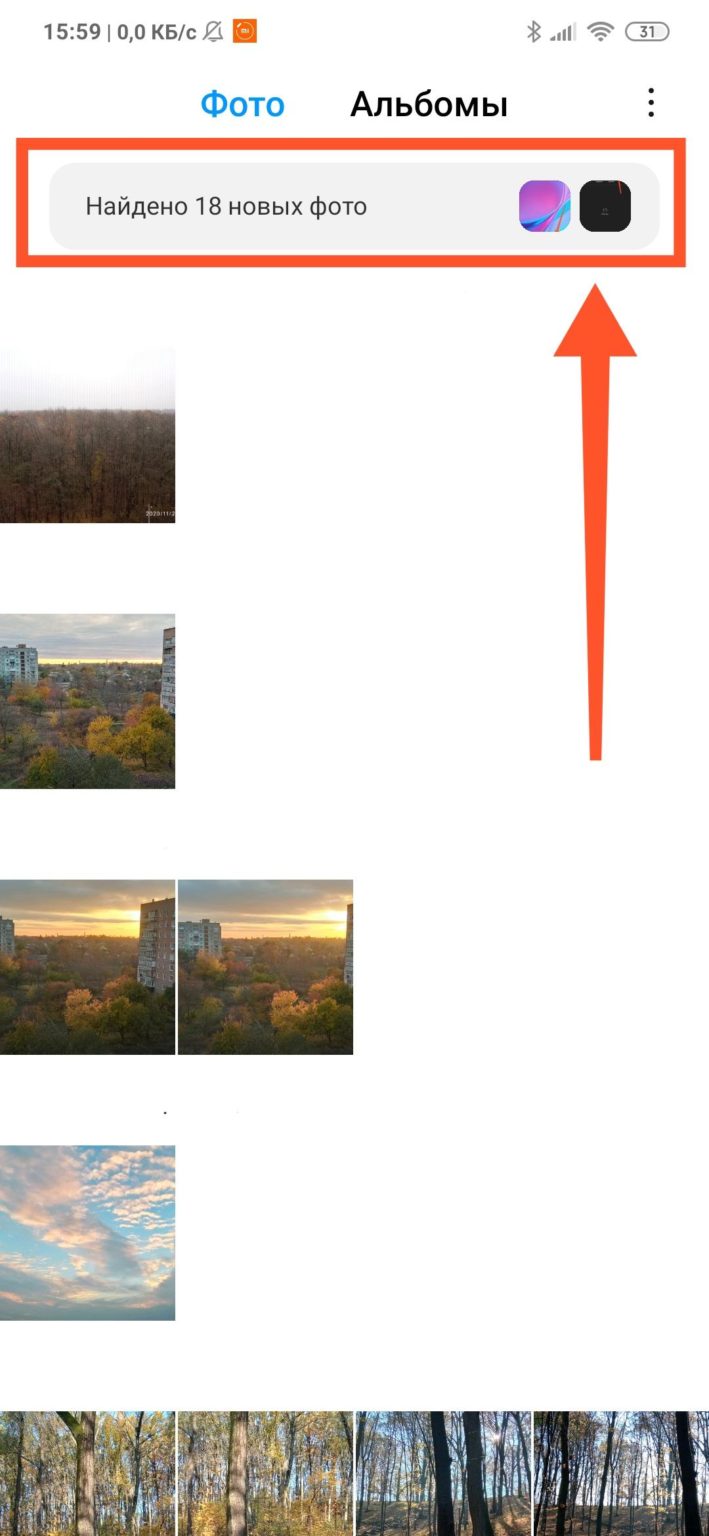
- Откройте альбом «Все фото».
- Выберите получившийся снимок.

- Нажмите кнопку в виде трех точек.
- Перейдите в раздел «Сведения».

Заключительный раздел также может называться «Свойства», но это не меняет сути. В любом случае здесь вы получите полную информацию относительно картинки, включая место ее расположения.
Где находятся эскизы скриншотов на телефоне Android?
При создании скриншота смартфон сохраняет не только само изображение, но и его эскиз, который используется для предварительного отображения картинки в «Галерее» и других программах просмотра. Он хранится отдельно от скрина и обычно находится в директории, расположенной по пути DCIM/.thumbnails. Опять же не забывайте о том, что данная папка может располагаться как во внутренней памяти, так и на внешнем носителе.
Важно. На большинстве смартфонов каталог «.thumbnails» по умолчанию скрывается. Чтобы найти его, нужно предварительно активировать опцию «Показывать скрытые элементы» в настройках своего диспетчера файлов.
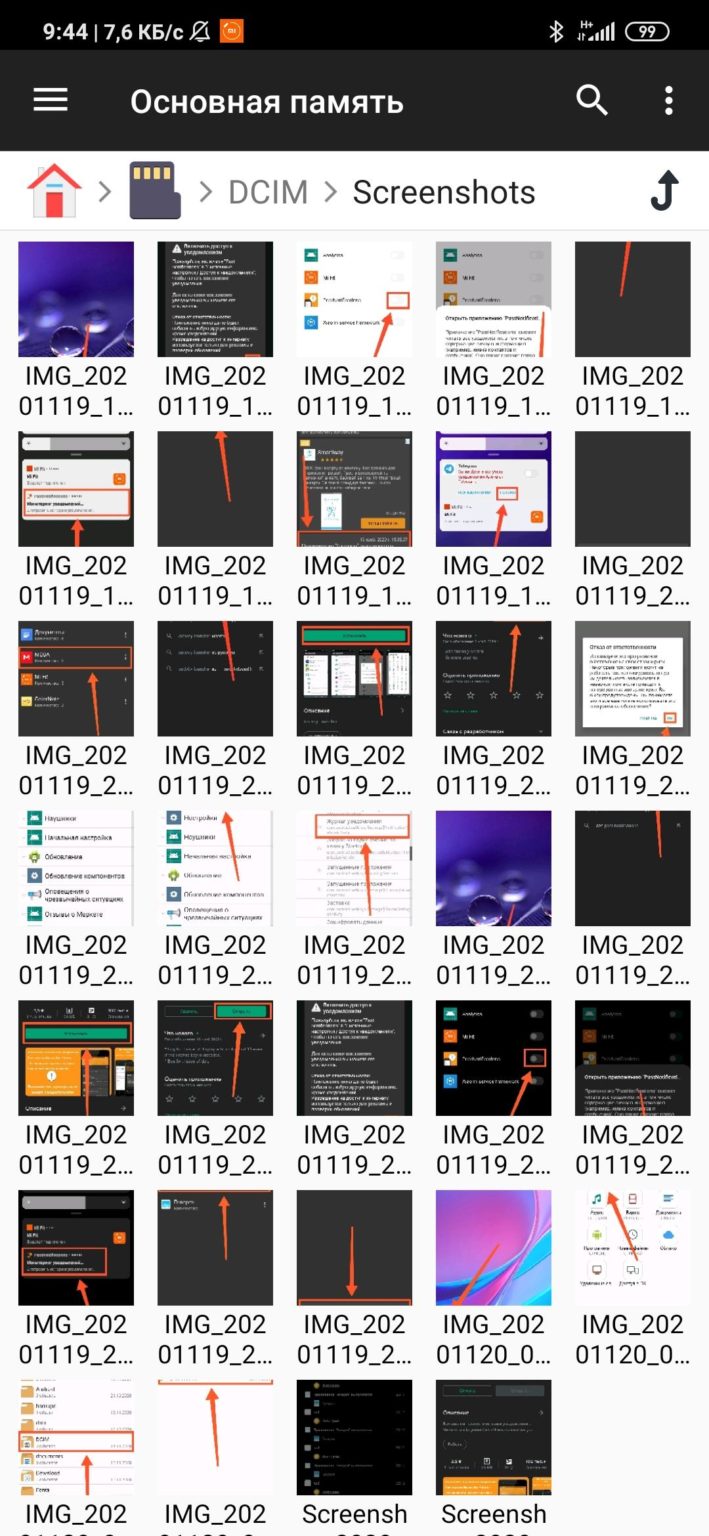
Изменение расположения скриншотов
Если мы говорим о стандартных методах получения скринов, то по умолчанию изменить место их сохранения невозможно. Да, есть отличия, которые касаются различных оболочек, обрамляющих стоковый Андроид, однако это частные и крайне редкие случаи.
Если же для получения снимка экрана используется сторонняя программа, то есть смысл поискать пункт изменения стандартной директории в ее настройках. Но даже если вам не удастся изменить место сохранения изображения, вы всегда сможете переместить его в любую понравившуюся папку:
- Откройте диспетчер файлов.
- Задержите палец на скрине.

- Через всплывающее меню выберите опцию «Переместить» (иногда располагается во вкладке «Еще»).
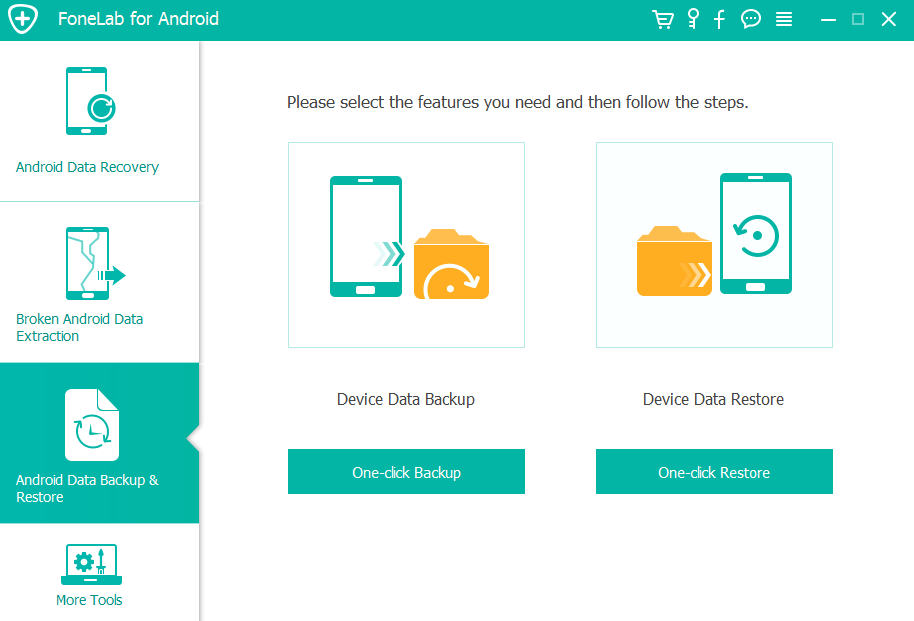
- Укажите новое место хранения.
- Нажмите кнопку «Переместить».

Аналогичным образом картинку можно переместить в другую директорию через компьютер, предварительно подключив к нему свой смартфон.
Пользуетесь смартфоном на базе операционной системы Android и наконец-то научились делать скриншоты на телефоне? Вот только найти их теперь не получается, не так ли? Если вы сейчас читаете этот материал, значит, хотите понять, где найти скриншот на Андроиде, чтобы потом отправить друзьям в социальные сети, отредактировать и добавить какие-то подписи, выложить на сайте, сохранить себе в список фотографий или файлов. Все верно? Мы рассмотрели несколько вариантов, как быстро понять, где сохранен скриншот в операционной системе Android и что для этого необходимо сделать.
Оглавление
- 1 Где найти скриншот на Андроиде
- 1.1 В приложении «Фото»
- 1.2 Выбираем, куда сохранить скриншот
- 1.3 Где найти скриншоты на Xiaomi
- 1.4 Находим снимки экрана через файловый менеджер
Где найти скриншот на Андроиде
Практически все смартфоны с операционной системой Android похожи между собой, однако между тем же Honor, Samsung, Meizu, Xiaomi и прочими марками могут быть отличия в названиях пунктов, жестах, принципах взаимодействия, поэтому и скриншоты тоже делаются по-разному. Мы рассмотрели для большинства моделей и написали для вас инструкцию.
В приложении «Фото»
- По умолчанию большинство скриншотов, созданных на вашем телефоне, сохраняются в приложении «Фото»;
- Зайдите в «Фото» и найдите папку «Скриншоты». В некоторых девайсах, например, в том же Xiaomi, они могут быть сохранены в альбоме под названием «Снимки экрана»;

- Открываете этот раздел и выбираете необходимый вам снимок, после чего можете осуществлять с ним любые действия.
Как видите, найти скриншоты на Андроиде не трудно, причем на большинстве устройств они будут сохраняться именно в этом альбоме.
Выбираем, куда сохранить скриншот
Вы можете и сами выбрать, как именно передать скриншот на Андроиде и куда его сохранить, только немного не стандартным способом. Отдельной настройки, где можно было бы выбрать конкретную директорию для сохранения снимков экрана, нет, поэтому такой пункт можете даже не искать. Но есть другой способ.
Когда вы создаете скриншот на телефоне, например, том же Xiaomi, у вас появляется миниатюра. Можно нажать по ней, чтобы перейти в раздел редактирования, после чего уже выбирать, что именно делать со снимком. В общем, порядок действий следующий:
Также в Xiaomi можно активировать пункт «Удалить после отправки», чтобы этот файл удалился автоматически, как только будет отправлен в социальные сети или мессенджер.
Где найти скриншоты на Xiaomi
У вас смартфон от Xiaomi? Тогда вы можете воспользоваться предустановленным приложением, чтобы быстро найти определенную категорию файлов.
Если не хотите просматривать через «Проводник» или не можете найти эту программу, воспользуйтесь файловым менеджером, о чем мы рассказываем в следующем абзаце. Вообще можно использовать любой менеджер файлов, скачав его из Play Маркета.
Находим снимки экрана через файловый менеджер
Еще один вариант, как посмотреть где находятся скриншоты на телефоне – это воспользоваться менеджером файлов. Ранее мы уже рассматривали различные виды приложений, например, в статье про восстановление данных из корзины или как восстановить музыку на Андроиде. В нашем случае мы будем использовать ES Проводник:
Важный совет! Если вы подключите свой телефон к компьютеру, то можно будет через «Мой компьютер» открыть файловую систему вашего смартфона и там найти раздел Screenshots, в котором и будут все ранее созданные снимки экрана.
Сразу предупреждаем, что по умолчанию все создаваемые скриншоты в операционной системе Андроид сохраняются на внутренний носитель, поэтому изменить ее на SD-карту не получится. Надеемся, что наша инструкция поможет вам в создании и просмотре ваших снимков экрана.
Поделиться ссылкой:
Пользователи ОС Android отмечают, что когда они делают скриншот, появляется уведомление, предоставляющее ссылку, при переходе по которой можно открыть данное изображение. Если же не сделать этого сразу, то в приложении Фото будут отображаться только те снимки, которые сделаны посредством камеры девайса. Как делать скриншоты на различных устройствах и в разных версиях операционной системы и, самое главное, где их потом искать? Ведь порой всего один скриншот способен многое сказать о преимуществах операционной системы.


Ответ на этот вопрос, возможно, и очевиден для опытных пользователей смартфонов и планшетов, но будет весьма интересен новичкам. Он раскрывается в опубликованной ресурсом The New York Times заметке «Searching for Android Screen Shots».
Расположение снимков экрана вашего девайса зависит не только от версии Android, но и от устройства. Если вы не видите папки «Скриншоты» (Screenshots) в приложении Google Фото (Google Photos) на своем телефоне или планшете под управлением Android 5.1, коснитесь значка Меню (с тремя линиями), располагающегося в верхнем левом углу экрана, и откройте папки устройства (Device Folders). Обновлением до этой версии операционной системы в минувшем августе порадовала обладателей своих устройств компания Sony.
В разделе скриншотов вы увидите превью тех снимков экрана, которые были ранее вами сделаны. Раздел Device Folders отображает также изображения, созданные посредством других приложений. Речь идет в том числе о фотографиях, которые были загружены из Twitter, или тех картинках, которые вы редактировали в Adobe Photoshop Express.

Если девайс работает под управлением предшествующих версий Android, например Kit Kat (версия 4.4), то просто откройте приложение Галерея (Gallery), выберите альбомное отображение (Album view) и затем найдите папку «Скриншоты» (Screenshots). Если ее там нет, то это особенности программной оболочки, предоставленной вендором вашего телефона. Следует отметить, что по ряду причин некоторые пользователи не желают обновляться до Lollipop с этой версии Android.
Способ, при помощи которого можно сделать снимок экрана, варьируется в зависимости от устройства, но обычно эта задача решается удержанием одновременно кнопок питания (Power) и уменьшения громкости (Volume Down). Этот способ работает на многих смартфонах и планшетах, в числе которых — Droid Turbo, Moto X и Google Nexus.
Некоторые вендоры смартфонов, например Samsung, в своих телефонах (Galaxy S5 и Galaxy S6, вытесняющем другие смартфоны на базе Android) позволяют пользователю делать снимок экрана касанием телефонного дисплея ребром ладони и последующим свайпом слева направо. При этом сочетание кнопок питания и уменьшения громкости тоже работает. Чтобы посмотреть коллекцию скриншотов на устройстве Samsung, откройте приложение Галерея, перейдите в альбомное отображение (Album view) и коснитесь раздела «Скриншоты» (Screenshots).
Насколько полезной функцией Android является возможность делать скриншоты?
Как сделать скриншот на мобильном устройстве?
Что такое скриншот и для чего он нужен?
Скриншот – это снимок экрана. Его можно сделать на компьютере, ноутбуке, планшете и даже на мобильном телефоне.
С помощью такого изображения легко показать информацию, к которой нет доступа другим людям. Можно сделать снимок заказа в мобильном приложении или, например, переписки.
Какой-то универсальной инструкции для создания скриншота нет. На каждом устройстве процесс может отличаться. Для компьютеров и ноутбуков создан ряд программ. Они позволяют выбрать какую-то область или заснять всю страницу.
С мобильными устройствами всё немного иначе. Края экрана – это границы фиксируемого изображения. Для получения скриншота используются определённые комбинации кнопок.
Поэтому сначала выберите какую-то область и разместите её по центру так, чтобы она целиком помещалась . Нужное сочетания клавиш можно найти, если иметь перед глазами мобильное устройство или помнить версию ОС. Мы рассмотрим самые популярные варианты на Android и Ios. Просто попробуйте и запомните тот, что подойдёт.
Как сделать скриншот на Android?
Об успешном создании скриншота будет свидетельствовать характерный для фотоаппарата звук затвора, демонстрация картинки или появления небольшого сообщения в верхнем углу телефона.
Для верности попробуйте выполнить инструкцию несколько раз, потому что сразу может не получиться.
Способ 1. Если на модели телефона есть механическая кнопка «Домой».
Кнопка находится внизу экрана и выглядит примерно так:

Если на смартфоне она есть, попробуйте выполнить по очереди эти действия:
- Одновременно зажмите на пару секунд клавиши «Домой» и «Назад». Они находятся рядом на лицевой части:

Способ должен подходить для устройств с Андроид 2.3.
- Одновременно зажмите на пару секунд клавиши «Домой» и «Включения/выключения питания».
Способ 2. Если кнопки «Домой» нет на смартфоне.
Зажмите на несколько секунд клавиши «Включения/выключения питания» и «Уменьшения громкости».
Такой вариант подходит для Андроид 4.0 — 4.1.1.
Как сделать скриншот на iPhone?
Счастливым обладателям iPhone сделать скриншот тоже не составит труда и способы также зависят от модели.
Успешное действие легко узнать по характерному звуку и секундной вспышке на экране.
Рассмотрим два варианта:
-
iPhone до версии X.
Зажмите одновременно клавиши «Домой» и «Включение/выключение питания».
-
iPhone версии X.
Зажмите одновременно кнопку «Включения и выключения питания» и клавишу увеличения громкости.
Где прячутся скриншоты?
Android.
Посмотреть сделанные скриншоты можно в приложении «Галерея» или «Мои файлы». Они находятся в папке Pictures/Screenshots или Pictures/ScreenCapture.
iPhone.
- Сделанный снимок экрана тут же появится в приложении «Фото».
- В последних версиях iOS в приложении «Фото» нужно найти альбом с соответствующим названием.
Желаем выгодных покупок с кэшбэк-сервисом «Мегабонус»!
Была ли полезна для вас эта статья?
Спасибо за вашу обратную связь
При отправке отзыва возникла проблема. Пожалуйста, попробуйте позже.
Последнее обновление — октябрь 9, 2020
Всем привет! Сегодня мы посмотрим, как можно быстро сделать скриншот на своем телефоне. Я разобрал все возможные варианты от смартфонов Android (Xiaomi, Samsung, Huawei и Honor), а также не забыл iPhone от компании Apple. Если у вас возникнут какие-то вопросы, или что-то будет не получаться – пишите срочно в комментариях.
Содержание
- Android
- Где хранятся скриншот на Android?
- Xiaomi
- Samsung
- Huawei и Honor
- iPhone
- Не могу сделать скриншот, что делать?
- Задать вопрос автору статьи
На большинстве Андроид телефонах, чтобы сфотографировать то, что сейчас происходит на экране, достаточно одновременно зажать кнопку «Включение/Отключение» и кнопку понижения громкости. После этого вы должны услышать характерный звук как у фотоаппарата. На некоторых моделях можно даже увидеть анимацию сохранения снимка.

На некоторых других смартфонах Android достаточно зажать на 2-3 секунды боковую кнопку «Питания» (Блокировки экрана). После этого должно вылезти окошко, где вам нужно нажать по значку с надписью «Скриншот».
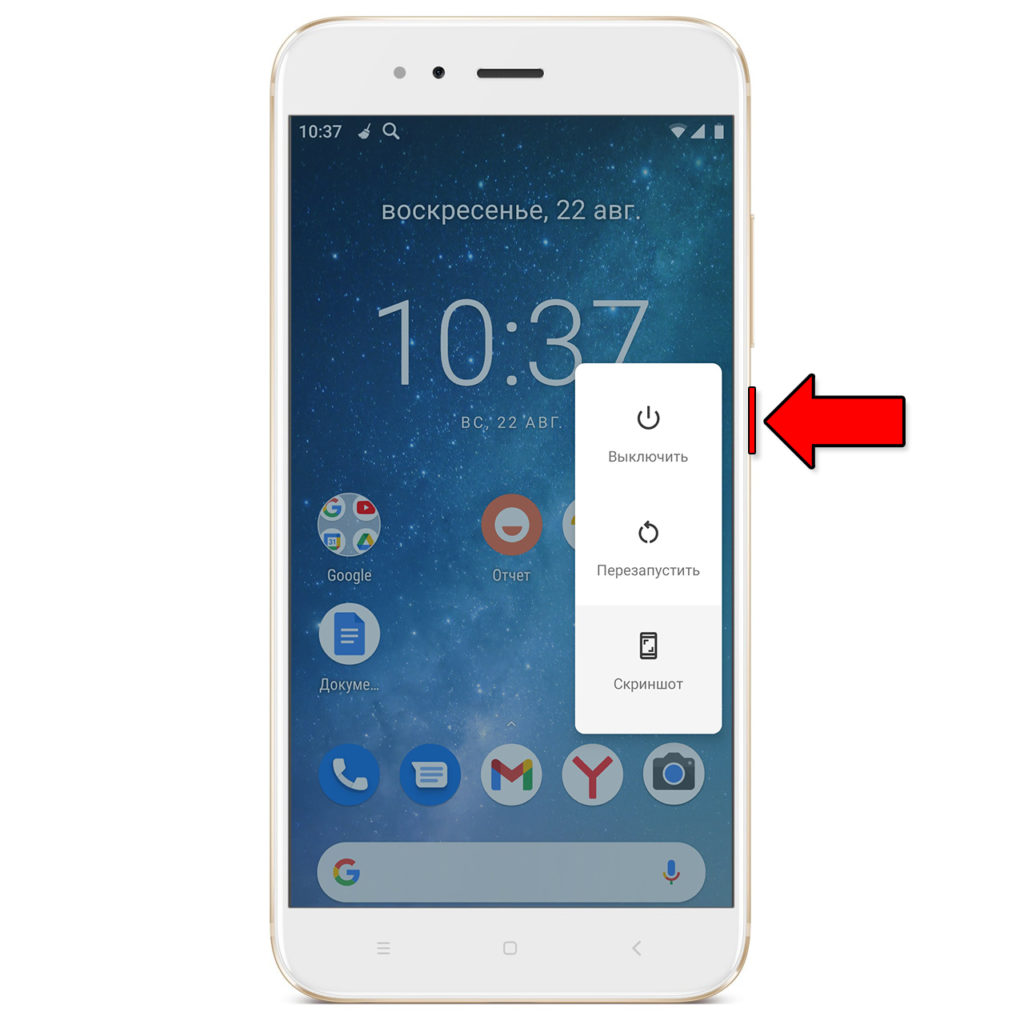
На многих новых моделей Android телефонах по умолчанию включена функция, которая позволяет делать скриншот рабочего стола с помощью трех пальцев – просто проведите ими по экрану сверху вниз. Если пальцы не сработали, то скорее всего нужно лезть в настройки и активировать эту функцию.

Следующий способ — это попробовать найти «Снимок» или «Скриншот» в дополнительном верхнем меню «Шторка» – вызвать её очень легко, достаточно провести одним пальцем сверху вниз. Напомню, что данная штука есть не на всех телефонах.
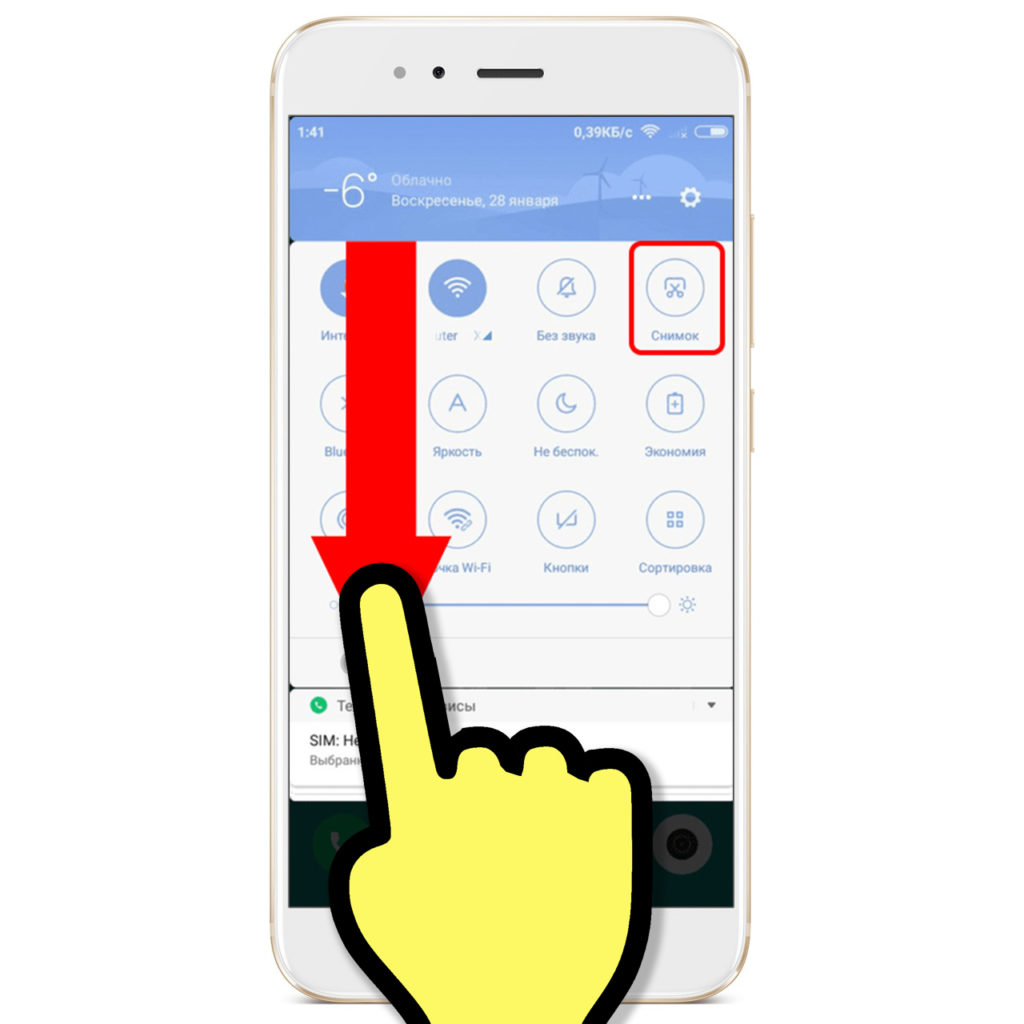
На некоторых смартфонах можно попробовать воспользоваться другой комбинацией – кнопка «Питания» и «Меню» (если она есть).
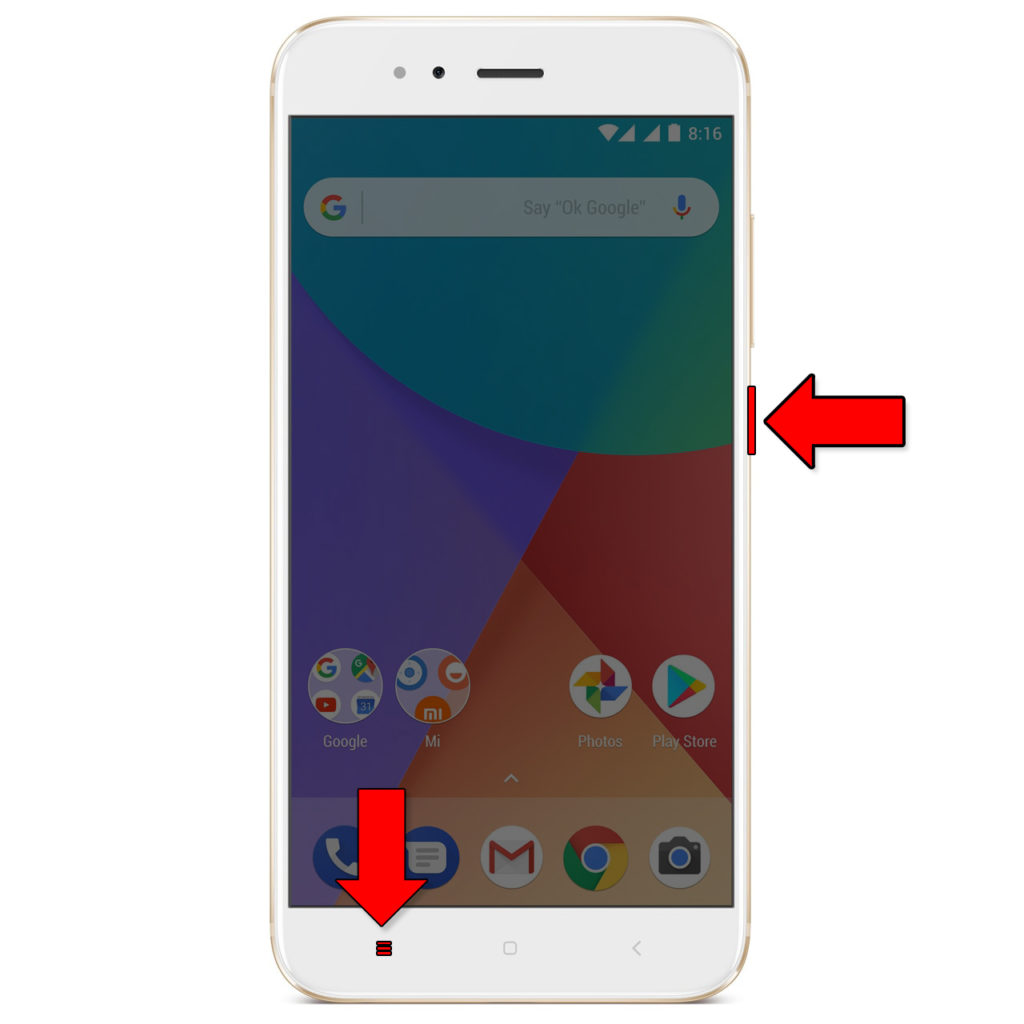
Где хранятся скриншот на Android?
Найдите встроенное приложение «Фото» от Google. После этого нажмите по «Библиотеке» и заходим в папку «Скриншоты» (Screenshots).
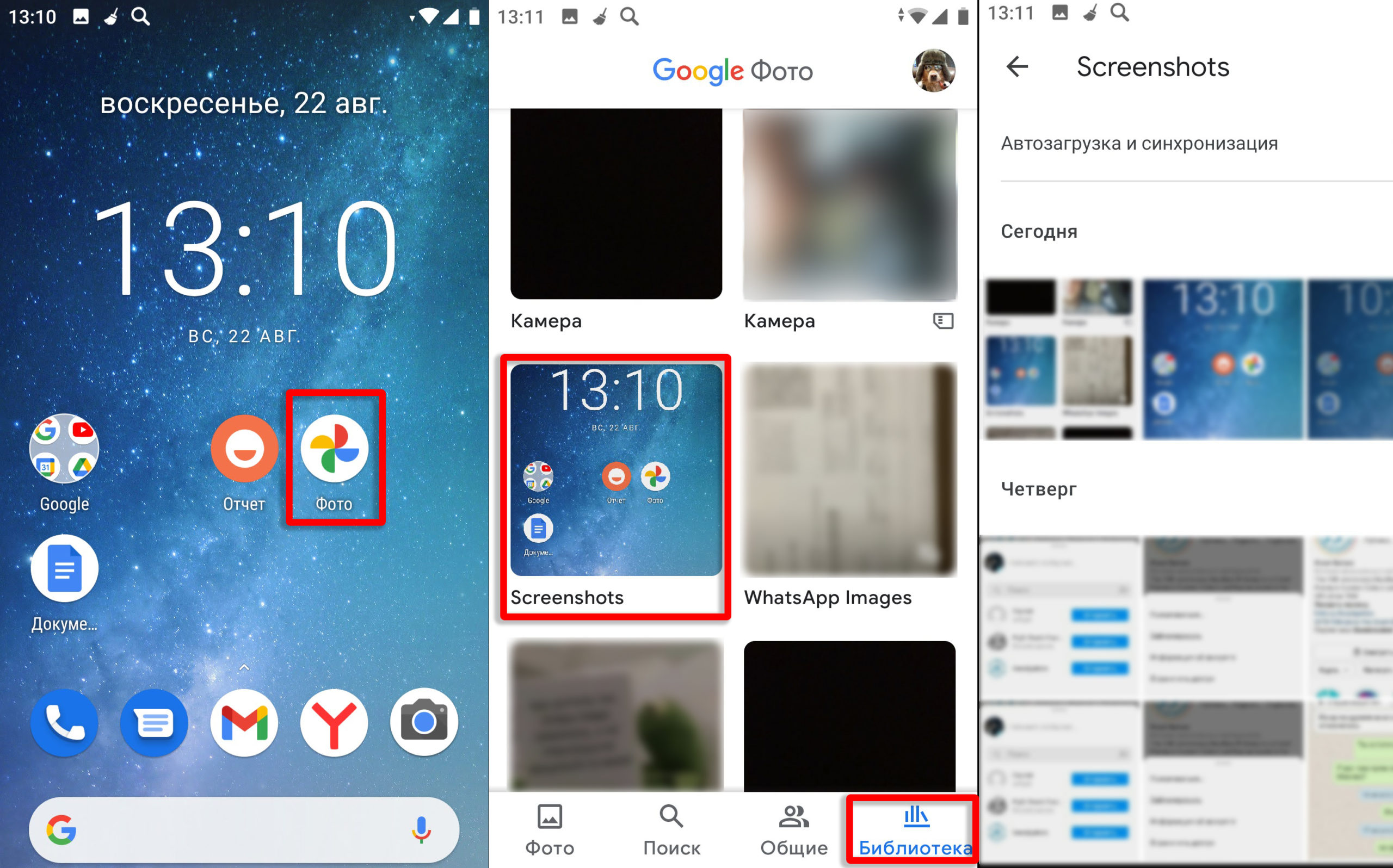
Если у вас Huawei или Honor, то вам нужно открыть «Проводник» или «Файлы», перейти в папку Картинки/Фото (Pictures) и далее находим нужный раздел. Только смотрите, чтобы стоял правильный источник – «Внутренняя память» или «Карта памяти».
Xiaomi
На многих новых смартфонах Xiaomi и на других моделях скрин можно сделать, проведя сверху вниз экрана тремя пальцами. Напомню, что скрин с трех пальцев должен быть включен в «Настройках».

Чтобы её включить, нужно перейти в «Настройки» (значок шестеренки), далее открыть «Расширенные настройки» и находим пункт «Кнопки и жесты». Находим там «Снимок экрана», переходим туда и устанавливаем параметр «Жест вниз тремя пальцами».
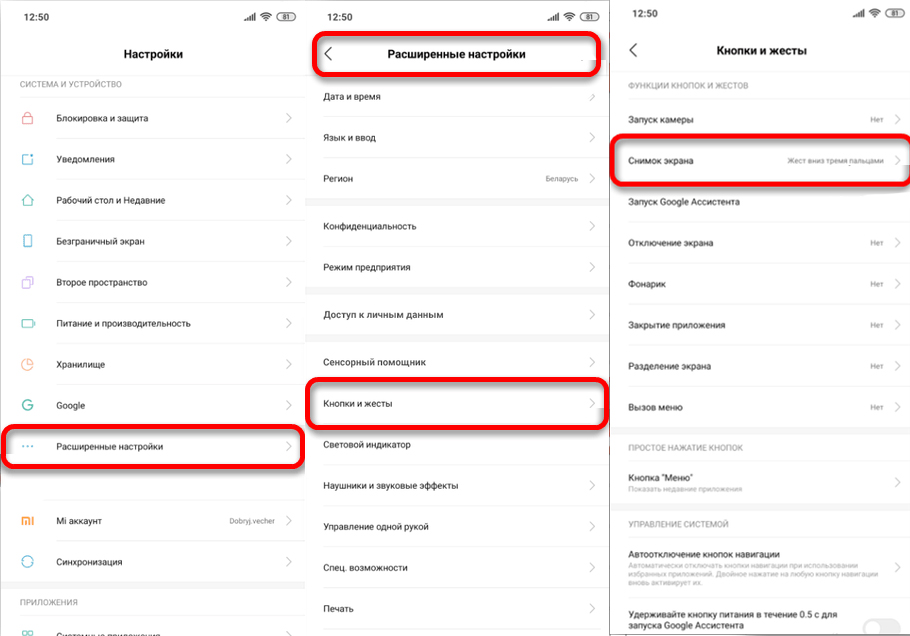
Смотрите, тут можно изменить настройку и установить сочетание клавиш, но на мой взгляд три пальца – куда удобнее.
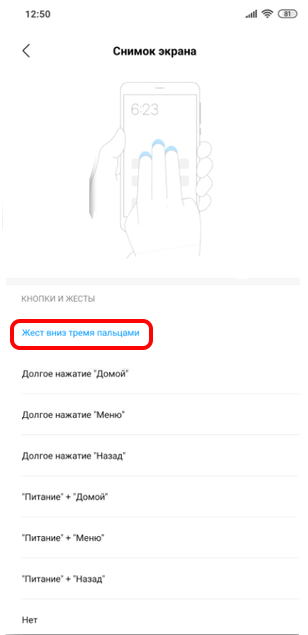
На некоторых смартфонах принтскрин экрана можно выполнить через вспомогательное меню. Чтобы его вызвать на главном экране проведите одним пальцем сверху вниз, после этого нажмите по кнопке «Снимок».
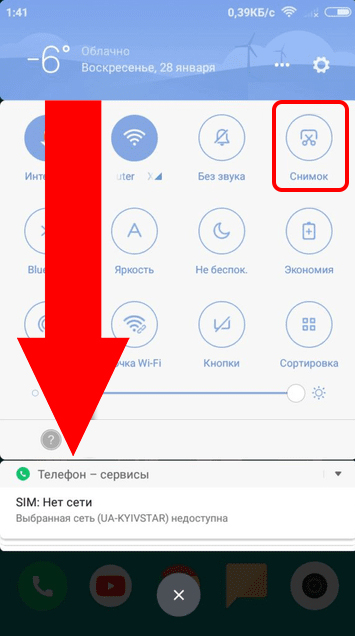
Можно делать снимки с помощью «Quick Ball», он обычно расположен там же в меню «Шторка». Если его там нет, то нужно его включить. Для этого переходим в «Настройки» – «Дополнительно» – «Сенсорный помощник» – далее включаем его и переходим в «Функции ярлыков».
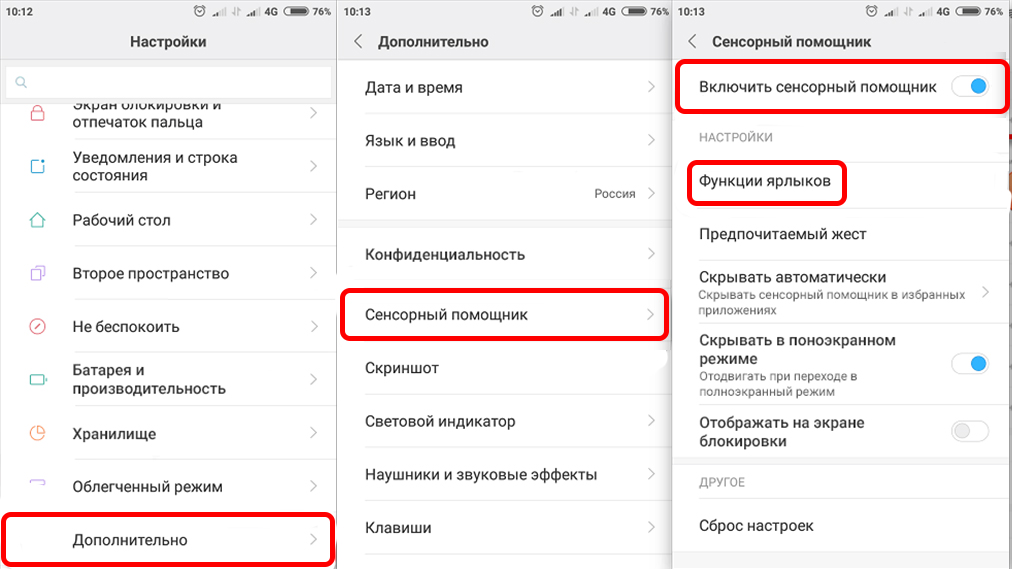
Убедитесь, что «Скриншот» есть в одном из пунктов. Если её нет, то выберите любой пункт и далее замените его на нужный.
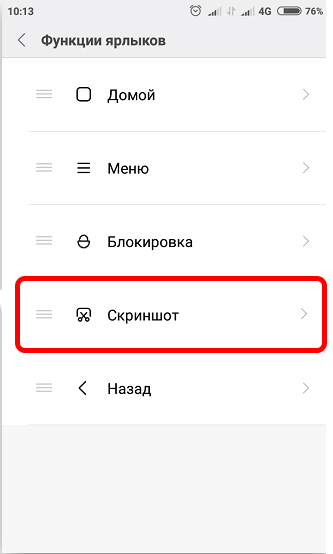
Чтобы вызвать «Quick Ball», заходим в «Шторку», смахнув одним пальцем сверху вниз и далее выбираем этот подраздел. Откроется вот такое вот вспомогательное меню, где вам нужно нажать по значку с ножницами в квадрате.
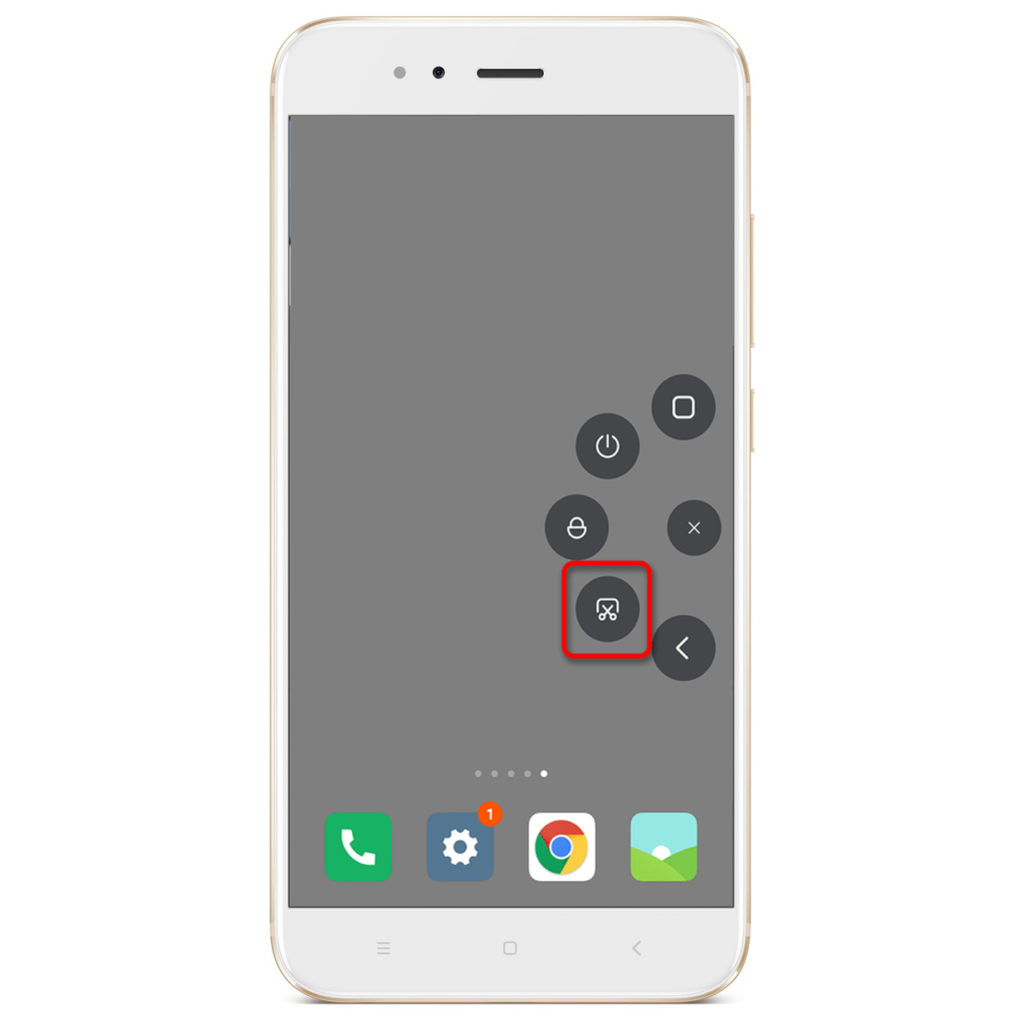
Samsung
Если у Xiaomi, Honor и Huawei снимки экрана можно делать с помощью трех пальцев, то у Samsung можно использовать всю ладонь. Подобный способ доступен только для серии Galaxy S, Galaxy Note и некоторых более старых моделей. Видео, как это делать можно посмотреть ниже:
Если у вас ничего не получается, значит эту функцию нужно активировать. Смотрим инструкции ниже для своей версии Android.
- Android 10, 11 и старше. «Настройки» – «Дополнительные функции» – «Движения и жесты» – включаем нужную функцию.
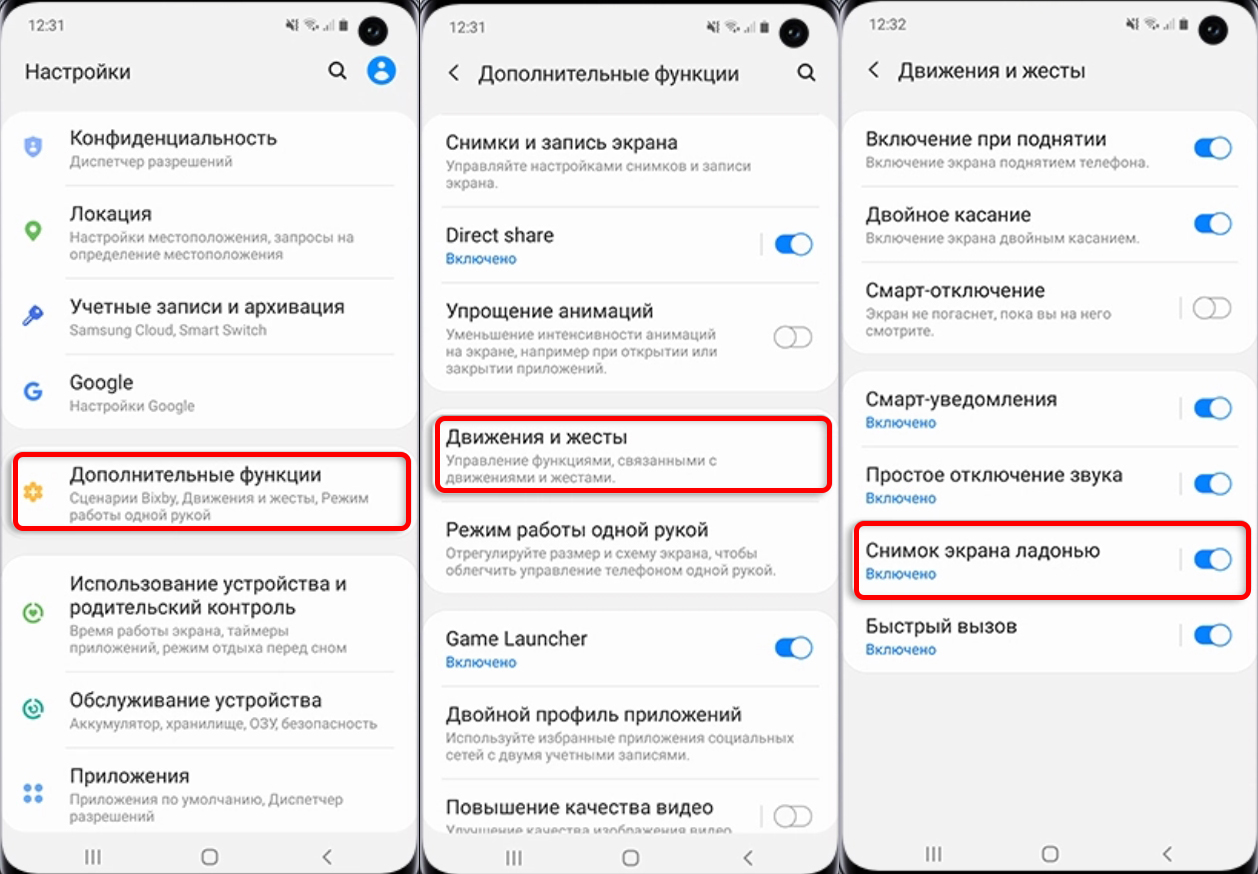
- Android Смахните пальцем сверху вниз и откройте «Настройки», нажав по значку шестеренки. Переходим в «Дополнительные функции» и включаем «Снимок экрана ладонью».
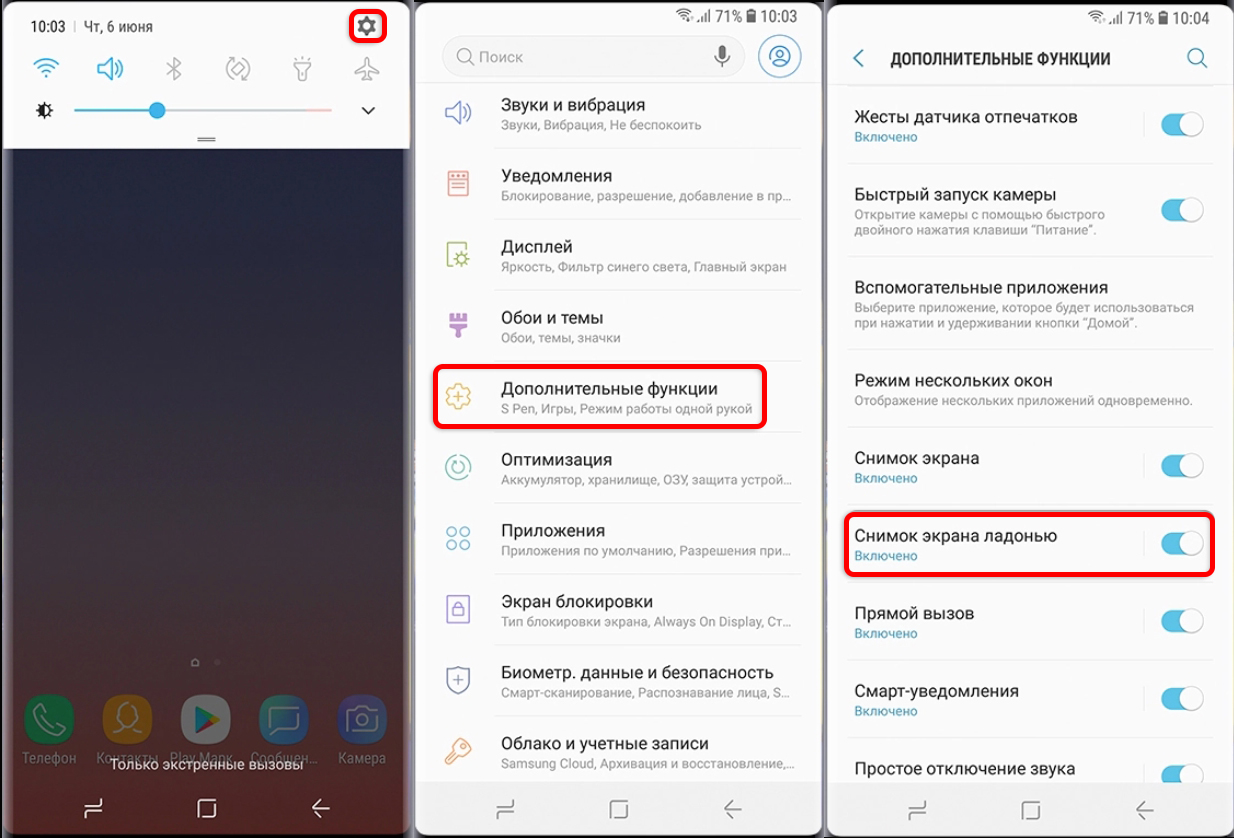
Android 5, 6, 7, 8. Перейдите в «Меню», далее открываем «Настройки» и раскрываем «Дополнительные функции» – найдите «Снимок экрана ладонью» и активируйте.
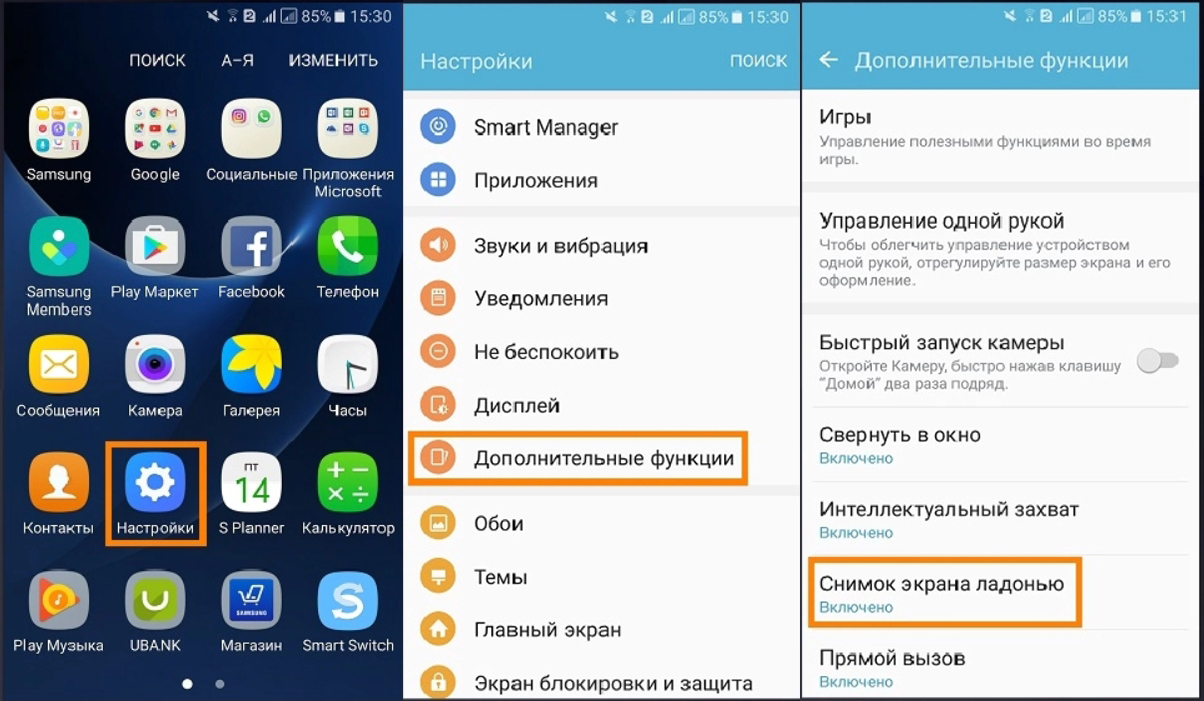
Huawei и Honor
Хуавей также поддерживает снимок экрана с помощью трех пальцев – про это мы говорили в самом начале. Но иногда ту функцию нужно активировать, чтобы она начала работать.

Для включения функции перейдите в «Настройки». Далее находим раздел «Управление», нажимаем по ссылке «Движения» и заходим в «Скриншот тремя пальцами». После этого переведите бегунок во включенное состояние (вправо).
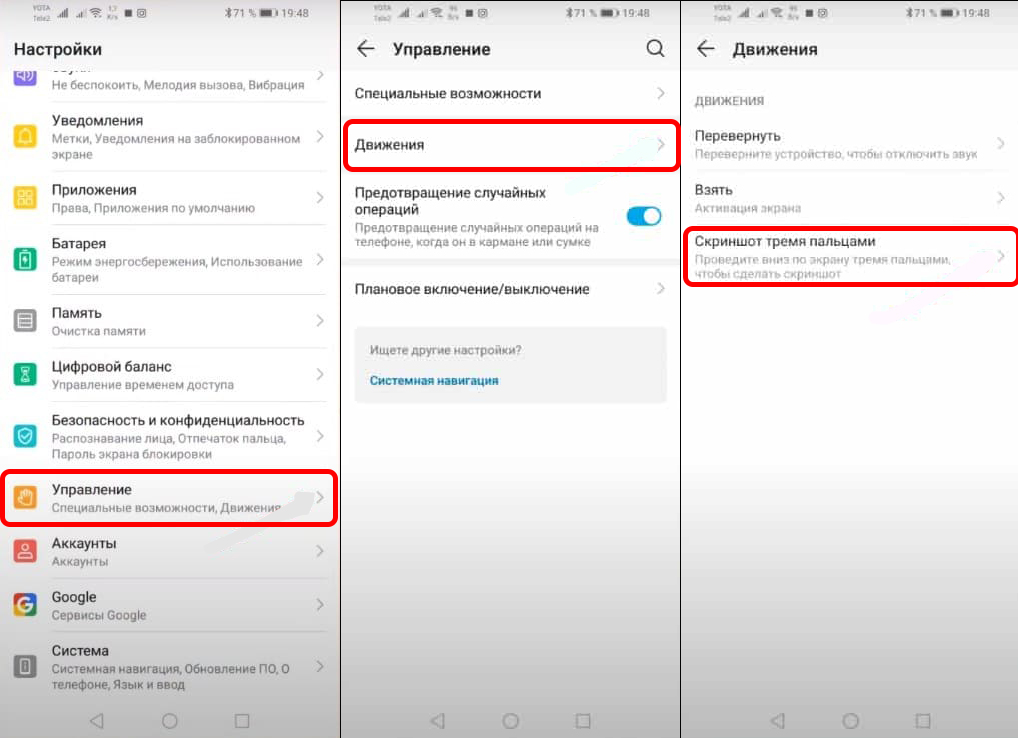
iPhone
На смартфонах с Face ID (iPhone X, XS/XS Max, XR, 11, 11 Pro/11 Pro Max, 12/12 Mini, 12 Pro/12 Pro Max и старше) нужно одновременно нажать на кнопку «Блокировки экрана» и «Увеличение громкости». После этого вы услышите характерный звук, кнопки можно сразу же отпустить.
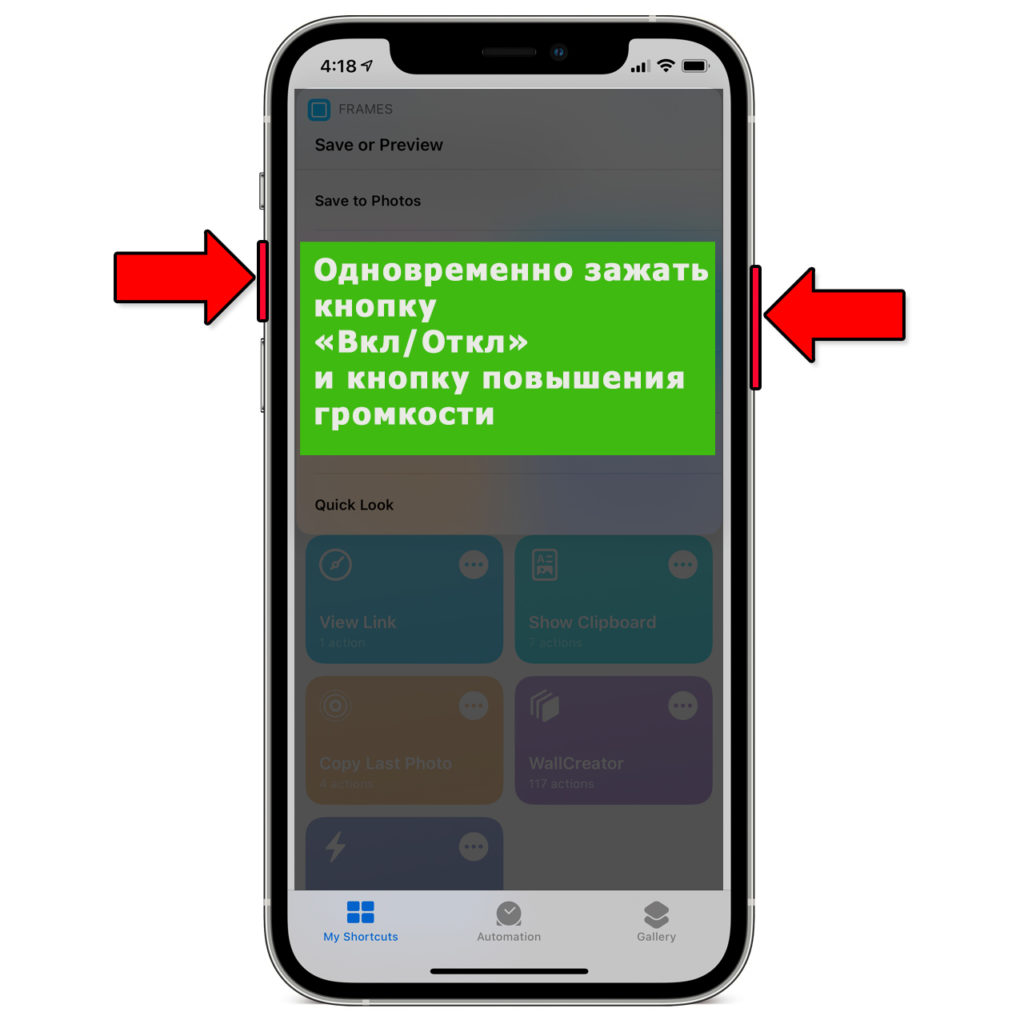
На более старых моделях (iPhone 8, 8 Plus, 7, 7 Plus, 6, 6S), где есть кнопка «Home» с Touch ID нужно одновременно нажать на неё и на боковую кнопку блокировки экрана (Включение/Отключение).

Если боковой кнопки нет, то скорее всего она находится сверху – используем её.
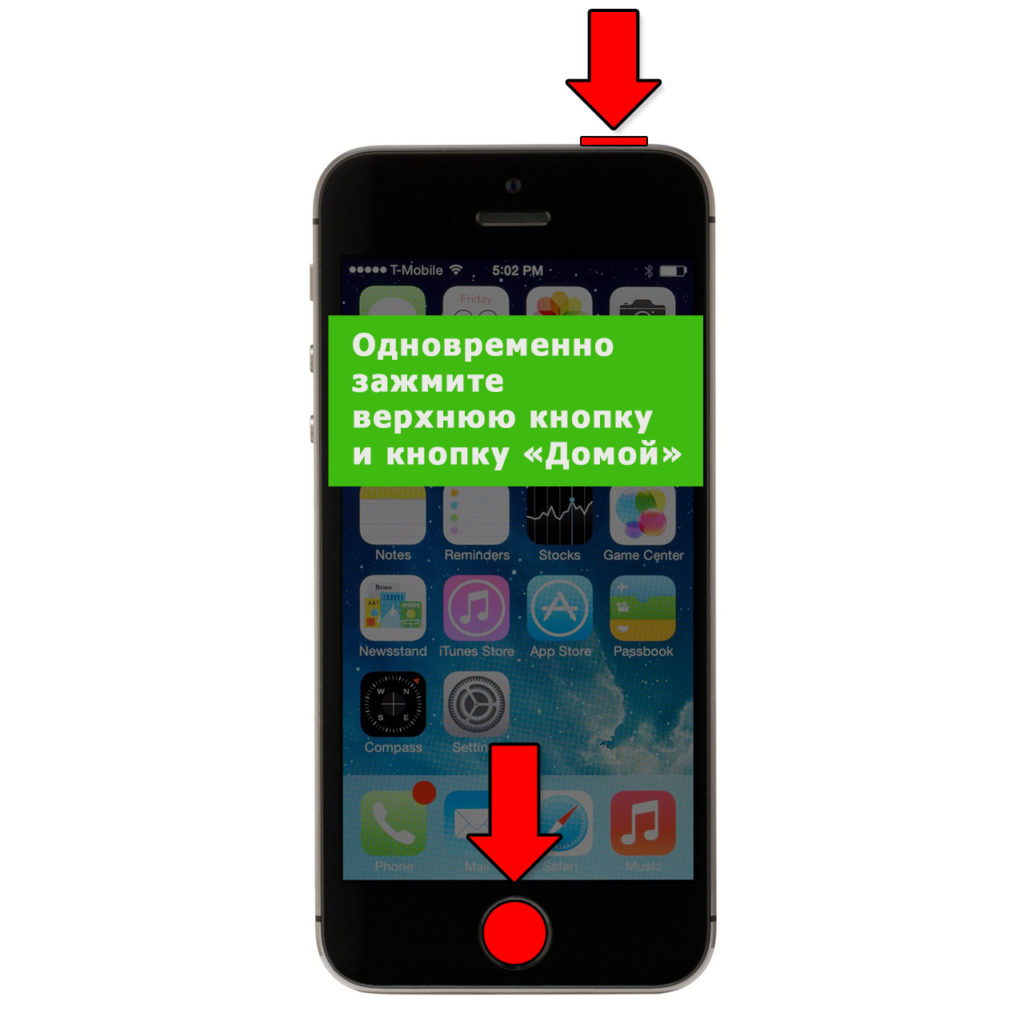
Где находятся снимки экрана (скриншоты) в iPhone? Фотографии рабочего стола будут находиться в «Фото», в разделе «Альбомы», подраздел «Снимки экрана».
Не могу сделать скриншот, что делать?
Если вы используете кнопки, то попробуйте нажать на них сильнее. Если у вас старый телефон, то есть вероятность окисления и загрязнения контактов. Такое часто случается, когда на смартфоне не используют чехол. Или чехол имеет открытые, а не закрытые кнопки. В таком случае пот с пальцев будет постепенно проникать внутрь и ухудшать контакт кнопки.
Подобное недавно случилось и на моем стареньком смартфоне. Проверьте, чтобы кнопки понижения громкости и питания нормально работали отдельно друг от друга. Если же вы используете манипуляции с ладонью или тремя пальцами, то убедитесь, что эта функция включена в «Настройках» – про это я подробно написал выше.
Вы также можете задать свой вопрос в комментариях под этой статьей. Желательно указать точную модель смартфона, а также детально описать вашу проблему. Надеюсь, все же статья вам помогла.
