
Google Play – самый популярный магазин игр и программ для мобильных устройств на базе операционной системы Android. В нем представлены сотни тысяч приложений, каждое из которых пользователь может установить на свой смартфон. При этом после установки большого количества программ в многообразии софта можно легко запутаться. Поэтому важно понять, как найти мои приложения в Гугл Плей Маркете.
Как найти установленные приложения
После установки игры или программы ее иконка появляется на рабочем столе. В зависимости от прошивки на смартфоне может присутствовать отдельное меню приложений, позволяющее быстро запускать необходимый софт.
Вместе с тем, его наличие не позволяет выполнять различные действия с прогами. В частности, через рабочий стол нельзя обновить программу. Поэтому владельцу мобильного устройства нужно посмотреть список установленного софта, представленный в Плей Маркете, отталкиваясь от следующей инструкции:
- Запустите Play Маркет.

- Тапните по иконке своего профиля, предварительно авторизовавшись в магазине.
- Перейдите в раздел «Управление приложениями и устройством».

- Откройте вкладку «Управление».

Здесь вы увидите все игры и программы, установленные на вашем устройстве. При желании их можно отсортировать по наличию обновлений, чтобы сразу понимать, какое приложение требует установки апдейта.
Где находится список удаленных программ
Доступ к списку приложений может понадобиться, в том числе, при возникновении сценария, когда вам требуется повторно установить недавно удаленную программу, но вы не помните ее названия. Ознакомиться с перечнем удаленного софта можно как на смартфоне, так и на компьютере.
Для каждого способа предусмотрена отдельная инструкция.

На телефоне
Если вы ранее устанавливали какую-либо программу, но впоследствии ее удалили, то она тоже будет отображаться в списке вместе с используемым софтом. Это отдельный перечень, который существует обособленно от списка установленных приложений. Впрочем, план действий будет сильно напоминать предыдущую инструкцию:
- Запустите Play Маркет.

- Откройте контекстное меню, тапнув по иконке своей учетной записи.

- Перейдите в раздел «Управление приложениями и устройством», а затем – «Управление».

- Смените значение «Установлено» на «Не установлено».
Таким образом, список удаленных программ представлен там же, где и перечень установленных приложений. Отличие заключается разве что в сортировке. Что касается списка недавних игр и прог, то его тоже можно отсортировать. Например, по дате добавления или названию.
Поскольку перечень удаленного софта очень обширный, вам может понадобиться исключение из него приложений, к которым вы точно не собираетесь возвращаться. Для этого нужно поставить галочку напротив лишней проги, а затем нажать на иконку в виде мусорного ведра. Рядом с ней располагается еще один значок со стрелочкой, направленной вниз. Он предназначен для повторной установки софта.
На компьютере
Google Play Market – кроссплатформенный магазин приложений, доступный не только на мобильных устройствах, но и на персональных компьютерах. Поэтому, даже если у вас под рукой нет смартфона, вы все равно можете изучить историю ранее установленных игр и программ. Для этого понадобится:
- Запустить любой браузер на компьютере.
- Открыть страницу play.google.com.

- Авторизоваться, если это не было сделано ранее.
- Кликнуть ЛКМ по иконке учетной записи.
- Перейти в раздел «Библиотека и устройства».

- Открыть вкладку «Приложения».
В текущей версии официального сайта Google Play Маркет список установленного софта объединен со списком удаленных программ. Это немного затрудняет поиск необходимых игр и утилит, но в скором времени разработчики могут внести изменения, чтобы оптимизировать данный процесс.
Расположение раздела «Мои желания»
Порой пользователь не имеет возможности сразу установить интересующий его софт. Это может произойти как по причине отсутствия свободного места, так и из-за отсутствия острой необходимости в новом программном обеспечении.
Однако, если приложение вас заинтересовало, вы можете добавить его в «Избранное», нажав кнопку закладок со знаком «+» на его странице в Плей Маркете. Операция выполняется и на мобильных устройствах, и на персональных компьютерах. Далее для просмотра списка избранных программ вам понадобится:
- Запустить Плей Маркет.

- Тапнуть по аватару профиля.
- Перейти в раздел «Библиотека», а затем – «Список желаний».

Эта инструкция актуальна для мобильных устройств. Если вы посещаете Play Market при помощи веб-браузера на компьютере, то действовать придется немного иначе:
- Запустите веб-обозреватель.
- Посетите сайт play.google.com.

- Тапните по логотипу учетной записи, предварительно пройдя авторизацию.
- Перейдите в раздел «Библиотека и устройства».
- Откройте вкладку «Мои желания».

Сайт Google Play в последнее время регулярно обновляется, поэтому названия некоторых пунктов меню и их расположение могут немного отличаться от тех, которые представлены в инструкции.
С непрерывным развитием смартфонов вы становитесь все более и более зависимыми от мобильных приложений для выполнения повседневных задач. Есть приложение для всего — от просмотра фильма до управления финансами.
Но по мере того, как ваш телефон стареет, отслеживать все установленные на нем приложения становится сложно. И в довершение всего, некоторые приложения встроены в ваше устройство по умолчанию, а многие системные приложения обычно скрыты.
Итак, давайте рассмотрим три способа получить список всех приложений, установленных на вашем телефоне Android, чтобы вы могли легко отслеживать их и управлять ими.
1. Получение списка из настроек
Самый простой способ узнать все установленные приложения на вашем телефоне — через настройки вашего устройства. Есть три основных шага для доступа к этому списку.
- Перейдите в «Настройки» и найдите раздел «Управление приложениями» или «Приложения» в зависимости от вашего телефона. Если вы не можете найти его, просто выполните быстрый поиск в настройках.
- В разделе «Управление приложениями» нажмите «Просмотреть все приложения» или «Настройки приложения», чтобы просмотреть список приложений, установленных на вашем устройстве, за исключением системных приложений.
- Вы можете просмотреть системные приложения, перейдя в трехточечное меню в правом верхнем углу и нажав «Показать систему». Теперь в список включены все приложения на вашем устройстве.
Для приложений, которые вы установили вручную, вы можете управлять их уведомлениями, разрешениями, хранилищем, кешем, использованием данных, временем экрана, настройками батареи и тем, должно ли приложение открывать файлы определенного типа по умолчанию. Это также позволяет вам выбрать, должно ли приложение отображаться поверх других приложений, если оно поддерживается, хотя это расширенная функция, которую следует использовать с осторожностью.
Кроме того, для установленных вручную приложений вы также можете открывать, удалять и принудительно останавливать каждое из них. Эти параметры обычно безопасны для приложений, которые вы установили через Google Play или с помощью метода боковой загрузки Android.
Для предустановленных и системных приложений вы получаете все эти параметры, кроме возможности их удаления. Хотя вы можете отключить некоторые из них, опция отключения недоступна для многих важных системных приложений.
Список, который вы получаете с помощью этого метода, довольно прост. Однако в большинстве случаев этого должно быть достаточно для эффективного управления вашими приложениями. Если вам все еще нужны дополнительные параметры, вы можете выбрать приложение для управления приложениями.
2. Использование приложения для управления приложениями
Smart App Manager позволяет получить список приложений, установленных на вашем телефоне Android, и делает управление ими удобным. Как только вы установите и откроете приложение, вы сразу же получите полный список, ничего не делая. Вы можете отсортировать этот список по имени, дате установки или размеру файла в трехточечном меню в правом верхнем углу.
Вы можете фильтровать системные и пользовательские приложения или отображать их все вместе. Вы можете выполнить поиск приложения в списке и получить такую информацию, как дата установки и размер, рядом с названием приложения. Вы также видите емкость хранилища и занятое хранилище в нижней части экрана.
Smart App Manager позволяет выбрать несколько приложений одновременно. После выбора вы можете создать их резервную копию или добавить в избранное.
Если вы хотите просмотреть дополнительные настройки для каждого приложения, нажмите на название приложения. Оттуда вы можете запустить, принудительно остановить или удалить его. Он также показывает вам много дополнительной информации, связанной с версией, деталями установки, обновлениями, размером приложения и путем. Вы можете посетить страницу приложения в Play Store и просмотреть информацию о приложении в настройках своего телефона.
Если информации на домашней странице слишком много, вы можете выбрать «Простой и быстрый просмотр» в трехточечном меню, чтобы отобразить компактный макет установленных приложений с меньшим количеством информации.
Скачать: Смарт-менеджер приложений (Свободно)
3. Использование команды ADB на вашем ПК
ADB или Android Debug Bridge — это инструмент, который позволяет вам общаться с вашим телефоном Android через ПК. Он работает через приложения командной строки, такие как командная строка в Windows или терминал в macOS и Linux. Вы можете использовать его по разным причинам, включая установку и удаление приложений на телефоне.
Если вы опытный пользователь, вы можете использовать ADB для доступа к списку приложений на вашем устройстве Android. Таким образом, вы можете легко скопировать и вставить список в любое место.
Для этого вам нужно использовать инструмент ADB. Ознакомьтесь с нашим руководством, в котором объясняется, что такое ADB и как его настроить. В этом руководстве вы найдете раздел «Список всех пакетов Android», в котором показано, как получить список приложений на вашем ПК.
Вам нужно начать с настройки ADB на вашем ПК. В Windows можно использовать 15-секундный установщик ADB для установки драйверов ADB. Если вы используете Mac или Linux, ознакомьтесь с этим руководством о том, как настроить ADB на Mac и Linux.
Когда ваш компьютер будет готов, вам необходимо подключить устройство Android к компьютеру через USB-кабель и включить отладку по USB в параметрах разработчика. Возможно, вам придется сначала включить параметры разработчика.
Теперь, когда вы подключили свой телефон к ПК, вы можете проверить соединение, введя adb devices в командной строке или терминале. Он должен отображать список подключенных устройств и случайный номер устройства, рядом с которым написано «Устройство». Поздравляем, вы успешно установили соединение ADB между телефоном и ПК! (Если это не сработало, вы можете попробовать устранить неполадки с подключением ADB.)
- После того, как все настроено, просто введите пакеты adb shell pm list, чтобы получить список установленных приложений на вашем экране.
- Вы можете отфильтровать список, введя -d в конце команды, чтобы отобразить только отключенные пакеты, -e, чтобы отобразить только включенные пакеты, и -s, чтобы отобразить только системные пакеты. Так, например, это будет adb shell pm list packages -d для отключенных пакетов.
- Если вы хотите удалить приложение, введите adb uninstall <имя пакета>, чтобы удалить этот конкретный пакет.
- Вы также можете удалить предустановленные приложения без рута, используя adb shell pm uninstall -k —user 0 <имя пакета>. Используйте эту команду с осторожностью, поскольку некоторые предустановленные приложения не предназначены для удаления.
- И, наконец, если вы хотите просмотреть список компонентов приложения, введите adb shell dumpsys package <имя пакета>. Это позволяет просматривать действия приложений, сервисы и многое другое.
Ознакомьтесь с этим списком полезных команд ADB, если хотите узнать больше.
Android — мощная операционная система, предоставляющая своим пользователям расширенный доступ. Важно отслеживать приложения на вашем устройстве для различных целей.
Управление приложениями помогает вам управлять памятью и производительностью вашего устройства, и вы можете настроить параметры для отдельных приложений в соответствии со своими потребностями. В этом руководстве показаны подробные шаги, позволяющие легко проверить приложения, установленные на вашем устройстве, тремя различными способами.
Коснитесь трех горизонтальных линий в правом верхнем углу экрана, а затем в меню коснитесь «Мои приложения и игры». Здесь у вас будет два варианта. 3. В верхней части экрана нажмите «Установлено». Как следует из названия, это список всех приложений, которые в настоящее время установлены на этом телефоне.
Вы можете найти свои загрузки на своем устройстве Android в приложении «Мои файлы» (на некоторых телефонах он называется «Диспетчер файлов»), которое можно найти в панели приложений устройства. В отличие от iPhone, загрузки приложений не сохраняются на главном экране вашего устройства Android, и их можно найти, проведя вверх по главному экрану.
Какие приложения работают в фоновом режиме?
Процесс просмотра того, какие приложения Android в настоящее время работают в фоновом режиме, включает следующие шаги:
- Зайдите в «Настройки» вашего Android.
- Прокрутить вниз. …
- Прокрутите вниз до заголовка «Номер сборки».
- Коснитесь заголовка «Номер сборки» семь раз — Запись содержимого.
- Нажмите кнопку «Назад».
- Нажмите «Параметры разработчика»
- Нажмите «Запущенные службы»
Какие приложения предустановлены на Android?
Предустановленные приложения
- Amazon.
- Android Pay.
- Калькулятор.
- Календарь.
- Часы.
- Контакты.
- Водить машину.
- Приложения Галактики.
Куда пропали мои приложения?
Место, где вы найдете все приложения, установленные на вашем телефоне Android, — это ящик приложений. Несмотря на то, что вы можете найти значки запуска (ярлыки приложений) на главном экране, панель приложений — это то место, куда вам нужно перейти, чтобы найти все. Чтобы просмотреть панель приложений, коснитесь значка приложений на главном экране.
Чтобы увидеть скрытые файлы на устройстве Android вашего ребенка, перейдите в папку «Мои файлы», затем в папку хранилища, которую вы хотите проверить — «Хранилище устройства» или «SD-карта». Оказавшись там, нажмите ссылку «Еще» в правом верхнем углу. Появится запрос, и вы можете установить флажок, чтобы показать скрытые файлы.
Где на моем телефоне находится файловый менеджер?
Чтобы получить доступ к этому файловому менеджеру, откройте приложение «Настройки» Android из панели приложений. Нажмите «Хранилище и USB» в категории «Устройства». Это приведет вас к диспетчеру памяти Android, который поможет вам освободить место на вашем устройстве Android.
Нужно ли приложениям работать в фоновом режиме?
Самые популярные приложения по умолчанию работают в фоновом режиме. Фоновые данные можно использовать, даже когда ваше устройство находится в режиме ожидания (с выключенным экраном), поскольку эти приложения постоянно проверяют свои серверы через Интернет на наличие всевозможных обновлений и уведомлений.
Как узнать, какие приложения работают на моем Android?
Затем перейдите в «Настройки»> «Параметры разработчика»> «Процессы» (или «Настройки»> «Система»> «Параметры разработчика»> «Запущенные службы»). Здесь вы можете просмотреть, какие процессы запущены, объем используемой и доступной оперативной памяти и какие приложения ее используют.
Как узнать, какие приложения работают в фоновом режиме Android?
Вы можете проверить, находится ли ваше приложение на переднем плане в методе onPause () вашей Activity после super. onPause (). Просто вспомните странное состояние неопределенности, о котором я только что говорил. Вы можете проверить, отображается ли ваше приложение (т.е. если оно не в фоновом режиме) в методе onStop () вашего Activity после super.
Что такое стоковая версия Android?
Стандартный Android, также известный как ванильный или чистый Android, является самой базовой версией ОС, разработанной и разработанной Google. Это немодифицированная версия Android, то есть производители устройств установили ее как есть. … Некоторые скины, например EMUI от Huawei, немного меняют общий опыт работы с Android.
Как установить системные приложения?
Установка приложений на ваше Android-устройство очень проста. Просто найдите приложение в Play Store и нажмите кнопку «Установить». Вы можете установить его как системные приложения или как пользовательские приложения. Системные приложения — это предварительно установленные приложения в системном разделе с вашим ПЗУ.
Как включить системные приложения на Android?
Отключить и включить системные приложения Google Play или сторонние приложения в Android
- Зайдите в Настройки на вашем устройстве.
- Проведите пальцем по экрану, чтобы просмотреть список всех приложений.
- Прокрутите список вниз, чтобы просмотреть отключенные системные приложения.
- Коснитесь системного приложения из списка, которое вы хотите включить.
- Выберите Включить.
2 центов 2014 г.
Как переместить приложение на главный экран?
Просто выполните следующие действия:
- Посетите страницу главного экрана, на которую вы хотите прикрепить значок приложения или программу запуска. …
- Коснитесь значка приложений, чтобы открыть панель приложений.
- Нажмите и удерживайте значок приложения, которое хотите добавить на главный экран.
- Перетащите приложение на главную страницу экрана, подняв палец, чтобы разместить приложение.
Как мне установить все свои приложения на новый телефон?
Проверка библиотеки приложений в Google Play Store
Для начала откройте приложение Google Play Store, а затем разверните гамбургер-меню в верхнем левом углу. Нажмите «Мои приложения и игры». На вкладке библиотеки будут указаны устройства «Не на этом устройстве». Нажмите «Установить» рядом с любым (или всеми) приложениями, которые вы хотите установить на свое устройство.
Почему пропали мои приложения?
Если вы отключили или скрыли какие-либо приложения на своем устройстве, это может быть причиной отсутствия значка приложения на вашем устройстве Android. … Откройте «Приложения» или «Меню приложений» в меню «Настройки». 2. Коснитесь приложения, значок которого вы хотите снова увидеть.
В какую папку устанавливаются приложения на андроид
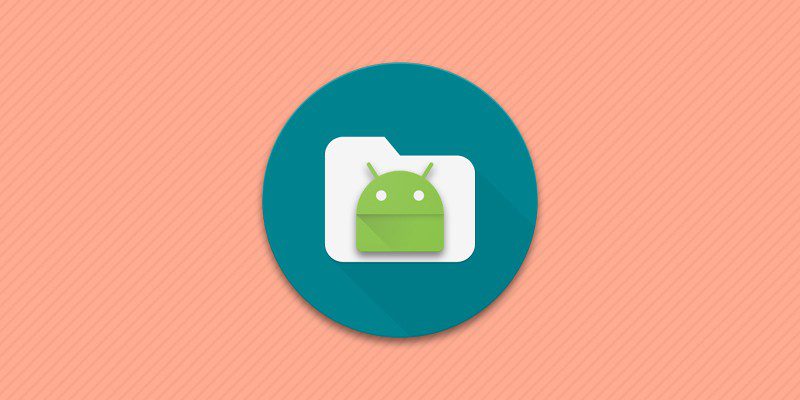
Последнее обновление: 08/10/2022
При установке приложений, ОС Android не спрашивает пользователя о конечной папке инсталляции. Такой подход упрощает установку игр и программ, но усложняет поиск apk или папки с приложением для удаления остаточных файлов.
Какая папка содержит установленные приложения
Расположение данных в ОС Android – стандартизировано. А каждому типу файлов присвоена соответствующая папка. Для приложений такая папка зовется Android, и находится во внутренней памяти. При этом внутри содержаться ещё две папки:
В папке Data хранятся данные приложений. В Obb – кэш игр. Иногда приложение занимает обе папки – данные в Data, а кэш в Obb, но чаще подобное расположение касается только игр. Другие файлы, что появляются в процессе использования приложений, хранятся в соответствующих папках для музыки или изображений.
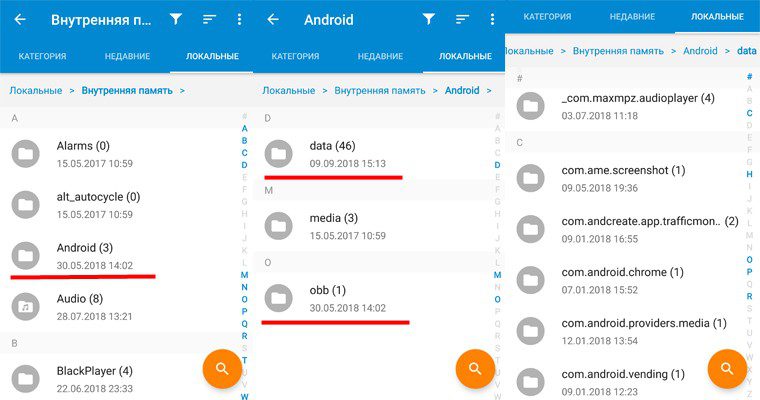
Когда приложения устанавливаются в корневую папку
Стоит отметить, что далеко не все приложения попадают в папку Android — некоторые программы сохраняются в корне внутреннего накопителя (то есть они лежат там же, где и папка Android, а не внутри ее). К примеру, для приложений Viber или Titanium Backup система в корне создает папки Viber и Titanium Backup, а внутри этих папок сохраняются файлы, которые вы получаете через данные приложения: все данные, кэш, а так же другие файлы, появляющиеся в процессе использования – картинки, стикеры, базы данных и т.д., сохраняются внутри созданных папок. Если вы хотите зайти и почистить их, то путь до них выглядит так: Внутренний накопитель->Viber. На некоторых устройствах «внутренний накопитель» может называться «внутренняя память».
При загрузке apk с google play или с других сайтов, файлы попадают в папку «Download», и полный путь к apk будет таким: внутренний накопитель->Download. В этот каталог попадают вообще все загруженные из интернета файлы. Поэтому для удобства в системе предусмотрена категория, которая так и называется APK. Зайдя в этот каталог вы увидите только апк файлы, загруженные на ваше устройство. Чтобы попасть в эту категорию откройте проводник (который установлен по умолчанию на вашем андроид устройстве), выберите закладку «Категории» и кликните по иконке APK.
Вывод
Большинство APK приложений и программ сохраняются в папке «Android». Если приложение в этой папке отсутствует, тогда искать следует в корневой папке внутреннего накопителя (встроенной памяти), как показано в статье.
