На Android медиафайлы автоматически сохраняются в папке WhatsApp / Media /. Если у вас есть внутреннее хранилище, папка WhatsApp находится во внутреннем хранилище. Если у вас нет внутренней памяти, папка будет на вашей SD-карте или внешней SD-карте.
Чтобы найти видео в хранилище мобильного устройства, откройте: Мои файлы> Память устройства или SD-карта> Android> данные> com.
Медиа-файлы в телефоне относятся к фотографии, видео и аудиофайлы, включая музыку и аудиозаписи. * Изображения, настройки и пути могут отличаться от изображений на вашем телефоне, но это не повлияет на описание в этой статье.
Чтобы узнать, какие типы файлов у вас есть в медиатеке, вам нужно перейти в режим просмотра папок в Проводнике Windows (ПК) или Искатель (Mac). Здесь будут перечислены все файлы в ваших медиа-папках. Щелкните правой кнопкой мыши выделенный файл и выберите «Свойства» (ПК) или «Войти» (Mac). Затем здесь будет указан тип файла.
Где хранятся файлы в Android?
На телефоне вы обычно можете найти свои файлы в приложение Файлы . Если вы не можете найти приложение «Файлы», возможно, у производителя вашего устройства другое приложение.
Где находится папка Samsung DCIM?
Как просмотреть DCIM в Android
- Подключите устройство Android к компьютеру с помощью кабеля micro-USB. Нажмите «Включить USB-накопитель», затем нажмите «ОК» или «Смонтировать».
- Откройте проводник Windows. Дважды щелкните новый диск в разделе «Устройства со съемным хранилищем».
- Дважды щелкните «DCIM».
Где хранятся файлы PDF на Android?
Вы можете найти свои загрузки на своем устройстве Android в ваше приложение «Мои файлы» (на некоторых телефонах называется файловым менеджером), который вы можете найти в панели приложений устройства. В отличие от iPhone, загрузки приложений не сохраняются на главном экране вашего устройства Android, и их можно найти, проведя вверх по главному экрану.
Самым большим мусором на вашем телефоне Android являются медиафайлы. Те альбомы, которые вы скачали для похода или фильма для долгой поездки на самолете, о которых вы просто забыли, могут съесть много данных..
Какие ненужные файлы у меня на телефоне?
Нетронутые или неиспользуемые файлы спорные ненужные файлы. В отличие от большинства системных ненужных файлов, которые создаются автоматически, нетронутые или неиспользуемые файлы просто забываются и занимают место. Хорошо знать об этих файлах и периодически удалять их со своего устройства Android.
Почему на моем телефоне полно свободного места?
Если ваш смартфон настроен на автоматический обновить свои приложения по мере появления новых версий вы можете легко проснуться из-за менее доступной памяти телефона. Основные обновления приложений могут занимать больше места, чем версия, которую вы установили ранее, и делать это без предупреждения.
Часто используемые форматы файлов цифровых носителей
- Форматы файлов фотографий: JPEG, GIF, PNG, TIFF, BMP.
- Форматы музыкальных файлов: AAC, MP3, WAV, WMA, DOLBY® DIGITAL, DTS.
- Другие форматы музыкальных файлов, к которым у вас может быть доступ: AIFF, ASF, FLAC, ADPCM, DSD, LPCM, OGG.
Современные медиа бывают разных форматов, в том числе печатные СМИ (книги, журналы, газеты), телевидение, фильмы, видеоигры, музыка, мобильные телефоны, различные виды программного обеспечения и Интернет. Каждый тип мультимедиа включает в себя как контент, так и устройство или объект, через которые этот контент доставляется.
Файл MEDIA видео, созданное одной из нескольких камер видеонаблюдения с поддержкой Wi-Fi. Он содержит кадры, записанные камерой. Файлы MEDIA, как известно, создаются камерами Littlelf и LARKKEY, которые продаются на Amazon.com.
Содержание
- — Где в телефоне хранятся скачанные файлы?
- — Где находится хранилище мультимедиа?
- — Где находится папка Download?
- — Где находится хранилище в Андроиде?
- — Где находится хранилище в самсунге?
- — Как найти свои загрузки?
- — Как быстро открыть загрузки?
- — Как найти папку загрузки на Андроиде?
- — Что находится в хранилище мультимедиа?
- — Как очистить хранилище телефона?
- — Как очистить хранилище?
- — Как открыть все загрузки в гугл хром?
- — Где загрузки в Хоноре?
- — Что делать если не открываются файлы на телефоне?
Где в телефоне хранятся скачанные файлы?
Все скачанные из Интернета файлы хранятся в папке «Download». Для её открытия вам требуется открыть файловый менеджер, затем найти в каталогах данную папку. После этого вы сможете открыть любой скачанный ранее файл, в том числе установочный *. apk, *.
Где находится хранилище мультимедиа?
Находится в системном разделе /data. По умолчанию все файлы, которые там располагаются, доступны только тому приложению, которое их создало. Разумеется, можно сделать файлы доступными для других приложений, но это надо делать специально.
Где находится папка Download?
Чтобы найти список всех загруженных файлов с помощью файлового менеджера, просто откройте приложение и перейдите в раздел «Память смартфона», «Внутренняя память» или «SD карта» (иногда каталог называется /sdcard). После того, как Вы перешли в необходимый каталог, Вам необходимо найти папку под названием Downloads.
Где находится хранилище в Андроиде?
Внутреннее хранилище данных
Находится в системном разделе /data. По умолчанию все файлы, которые там располагаются, доступны только тому приложению, которое их создало. Разумеется, можно сделать файлы доступными для других приложений, но это надо делать специально.
Где находится хранилище в самсунге?
Найдите приложение Мои файлы в меню устройства и откройте его. Часто оно находится в папке Samsung. На стартовом экране выберите Память устройства. Отобразятся папки и файлы так, как они хранятся в памяти устройства.
Как найти свои загрузки?
Как найти загрузки в браузере на Android
- Если у вас Google Chrome, запустите его и перейдите в контекстное меню нажатием на три вертикальные точки в правом верхнем углу;
- Откройте раздел «Скачанные файлы» и, отыскав ненужные компоненты, удалите их из памяти.
19 апр. 2019 г.
Как быстро открыть загрузки?
Вы можете открыть список последних загрузок в Chrome, нажав на кнопку Меню ⋮ и выбрав «Загрузки», или нажав Ctrl + J (для Windows) или ⌘ Cmd + J (для Mac).
Как найти папку загрузки на Андроиде?
- Перейдите в раздел Файлы > Категории > Загрузки и избранное и найдите файлы в папке соответствующего стороннего приложения.
- Чтобы найти файлы, загруженные из браузера, перейдите в раздел Память телефона > Внутренняя память. Найдите папку Download, затем выберите браузер.
Что находится в хранилище мультимедиа?
В хранилище находятся ваши данные (например, музыка и фотографии). Оперативная память используется для выполнения процессов, обеспечивающих работу системы Android и приложений.
Как очистить хранилище телефона?
Для очистки кэша найдите кнопку в настройках мобильного телефона или приложения. Для устройств на базе Android очистка данных в кэше осуществляется с помощью стандартного инструмента. В меню настроек найдите пункт «Хранилище» или «Память» и перейдите на него. Далее перейдите в «Данные кэша» и выберите «очистить кэш».
Как очистить хранилище?
Как освободить место в хранилище вручную
- Откройте настройки телефона.
- Выберите Хранилище.
- Нажмите Управление хранилищем.
- Чтобы выбрать объект для удаления, установите флажок в поле справа. Если список пуст, нажмите Обзор.
- Чтобы удалить выбранные элементы, в нижней части экрана нажмите Освободить.
Как открыть все загрузки в гугл хром?
Как посмотреть список скачанных файлов
- Откройте Chrome на компьютере.
- В правом верхнем углу экрана нажмите на значок «Настройка и управление Google Chrome» Загрузки. Чтобы открыть файл, нажмите на его название. Он откроется на компьютере в программе по умолчанию для данного типа файлов.
Где загрузки в Хоноре?
Где найти загрузки на хоноре
Она находится в меню быстрые варианты, которые находятся в нижней части экрана. Там вы должны найти папку «Инструменты» и нажать на нее. Когда вы выполните этот последний шаг, вы увидите, что меню с несколькими инструментами по умолчанию Honor 10 Lite, либо другого отображается напрямую.
Что делать если не открываются файлы на телефоне?
Если файл не открывается, это может происходить по следующим причинам: У вас нет прав на просмотр файла.
…
- Откройте нужный файл.
- Вы перейдете на страницу «Запросить доступ».
- Нажмите «Отправить» .
- Если владелец одобрит ваш запрос, вы получите уведомление по электронной почте.
Интересные материалы:
Какие фрукты относятся к быстрым углеводам?
Какие функции он выполняет кожа?
Какие функции выполняет прибыль на предприятии?
Какие гормоны отвечают за молодость?
Какие гормоны влияют на появление целлюлита?
Какие города Европы посетить зимой?
Какие государства Азии являются островными?
Какие границы России наиболее протяженные?
Какие грехи нужно говорить на исповеди?
Какие группы мышц качает становая тяга?

Смартфон – это устройство, чья работа завязана на подключении к интернету, которое позволяет не только общаться с людьми по всему миру, но и загружать медиафайлы. В то же время далеко не каждый владелец мобильного устройства знает, где находятся те самые «Загрузки», из-за чего он теряет доступ к скачанной информации. Поэтому, чтобы не потерять загруженные данные, предлагаем разобраться, куда скачиваются файлы на операционной системе Андроид.
Куда по умолчанию загружаются файлы
Место, куда попадают скачанные медиафайлы и документы, напрямую зависит от приложения, через которое осуществлялась загрузка. Как правило, такие программы можно поделить на две категории: браузеры и мессенджеры (социальные сети). Далее расскажем о месте сохранения данных для этих приложений.
Из браузеров
Браузеры (веб-обозреватели) используются владельцем устройства для посещения сайтов в интернете. Одновременно такие приложения предоставляют возможность скачивания информации. Но обычно подобного рода софт не дает пользователю выбор места для загрузки. Операция выполняется в автоматическом режиме, и человек теряет доступ к файлам.
В этой ситуации можно поступить несколькими способами. Во-первых, по завершении скачивания вы увидите оповещение в шторке уведомлений, тапнув по которому предоставляется доступ к загруженной информации. Кроме того, ознакомиться со скачанными данными удается через веб-обозреватель. Вот, как это происходит на примере Яндекс.Браузера:
- Запустите Yandex Browser.
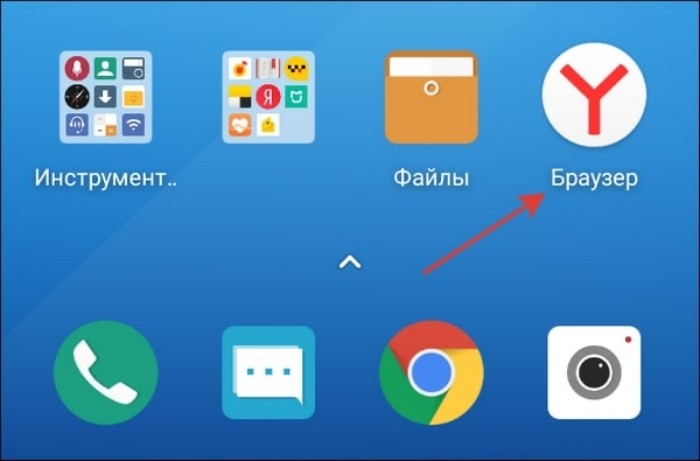
- Нажмите кнопку в виде трех точек (находится справа от поисковой строки).
- Откройте «Настройки».

- Перейдите в раздел «Открыть загрузки».

Здесь вы увидите все медиафайлы и документы, скачанные через Яндекс.Браузер. То же самое касается других веб-обозревателей, однако названия некоторых пунктов меню могут отличаться.
Универсальным средством получения доступа к загрузкам является приложение «Проводник» («Менеджер файлов»). Запустив его, вы увидите вкладку «Скачанные файлы», где и находятся загрузки, сделанные через все браузеры. Если этого пункта нет, просто откройте папку «Download», расположенную на внутреннем накопителе. Наконец, скачанные картинки и видео будут отображаться в соответствующем альбоме «Галереи», а загруженные аудиофайлы – в приложении «Музыка».
Из мессенджеров и социальных сетей
Иначе обстоит ситуация, которая касается информации, загруженной через мессенджеры и социальные сети. Если вы получили от собеседника фотографию или видеоролик, то не найдете его в папке «Download» своего «Проводника». По умолчанию приложение для общения создает собственный каталог в корневом хранилище.
Так, если вы ищете данные, полученные через WhatsApp, средствами «Проводника» найдите одноименную папку на внутреннем накопителе устройства. В ней будет представлен каталог «Media», где и лежат все скачанные файлы. То же происходит и в других мессенджерах (социальных сетях), сохраняющих данные в папках «Telegram», «VK» и так далее.
Если вам не удается найти каталог, то вы можете получить доступ к информации через «Галерею» или «Музыку» в зависимости от типа загруженных медиафайлов. Также просмотр загрузок осуществляется средствами самого мессенджера (соцсети).

Где хранятся установщики приложений
Через «Проводник» вы можете найти не только медиафайлы, но и установочные пакеты приложений (APK). Правда, они доступны лишь в случае, если инсталляция софта выполнялась вручную, а не через Play Маркет или другой похожий магазин.
Как правило, APK-файлы попадают в папку «Download», расположенную на внутреннем накопителе устройства. Но иногда Android создает для них отдельную директорию, которая находится по пути data/app. Если вы не сможете найти APK самостоятельно, то воспользуйтесь поисковой строкой «Проводника». Также не забывайте, что при инсталляции приложения через магазин установочный пакет не сохраняется, а сама программа находится в директории Android/Data.

Как изменить папку для скачивания файлов
Тот факт, что документы и медиафайлы попадают в специально созданный для этого каталог, а в процессе загрузки пользователю не дается право на изменение папки во время скачивания, сильно осложняет взаимодействие с гаджетом.
Допустим, вы храните фильмы в отдельном каталоге, и тогда после загрузки вам придется самостоятельно перемещать их из «Download» в другую папку. Кроме того, еще одна неприятность заключается в том, что файлы через браузеры и мессенджеры по умолчанию скачиваются на внутренний накопитель, чья вместимость ограничена объемом встроенной памяти.
К счастью, некоторые приложения позволяют постфактум изменить место загрузки. Например, это можно сделать в приложении «Файлы» на смартфонах Huawei (Honor):
- Запустите программу.

- Откройте настройки приложения через «три точки».
- Перейдите в раздел «Путь сохранения файлов».
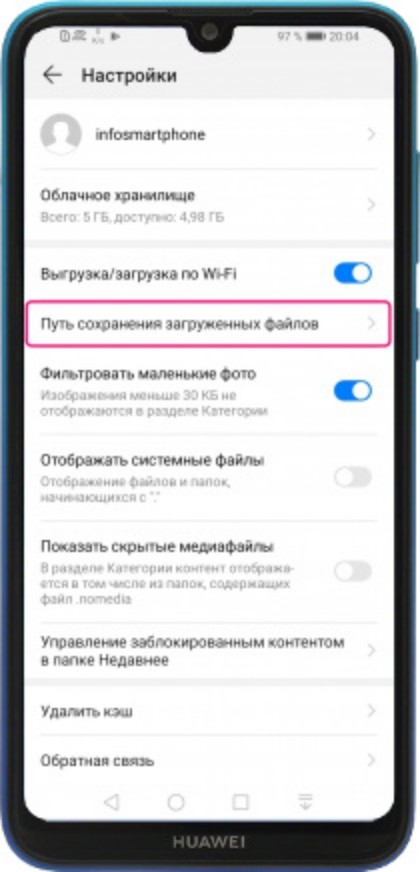
- Нажмите кнопку «Новая папка», доступ к которой осуществляется через «три точки».
- Укажите расположение нужного каталога.
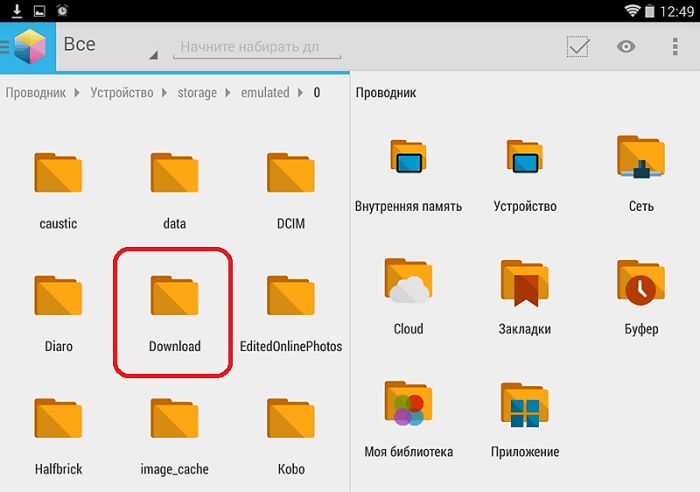
Также опция изменения папки доступна в браузерах и приложениях социальных сетей, через которые осуществляется загрузка. Правда, подобные утилиты дают пользователю лишь право на изменение накопителя для скачивания данных (внутреннее хранилище или MicroSD-карта). Попробуйте найти похожий пункт в настройках используемого софта и измените параметры на свое усмотрение.
Сторонние приложения для просмотра загрузок
Посмотреть скачанные документы и медиафайлы можно не только средствами стандартного софта. Также допускается использование сторонних приложений, предназначенных для работы с данными. Это может быть ES Проводник, выступающий в качестве альтернативы стандартному менеджеру файлов, и альтернативная «Галерея» под названием «Google Фото».
Главное условие, позволяющее получить доступ к загрузкам, заключается в выдаче стороннему приложению всех запрашиваемых разрешений. Сделайте это после первого запуска, и тогда вы увидите все скачанные файлы.
Вы сделали множество фотографий или скачали ряд изображений из Сети, но не знаете, где они хранятся в смартфоне? Знакомьтесь с нашей статьей. В ней мы разберем, где находятся ваши фото во внутренней памяти устройства и на внешнем накопителе.
В современном смартфоне хранится большое количество изображений. Это фотографии, скачанные картинки из Интернета, социальных сетей и мессенджеров, эскизы и т.д. Чтобы избежать захламления памяти устройства, рекомендуется знать, где хранятся фото на Андроиде. Это позволит иметь к ним доступ и при необходимости удалять ненужные файлы, копировать, перемещать (например, на ПК или карту MicroSD) или отправлять другим пользователям.
В этой статье мы разберем, где сохраняются фото на Android, а также куда помещаются другие изображения, например, после загрузки из интернета или скачанные из иных источников.
Содержание
- 1 Где хранятся фото на Android
- 2 Что такое миниатюры изображений и где они хранятся
- 3 Где хранятся изображения из социальных сетей, мессенджеров и интернета
- 4 Хранение изображений в облаке
- 5 Заключение
Фото на Android хранятся по умолчанию в папке DCIM (Digital Camera Images, что переводится как «Изображения с цифровой камеры»). Она находится в корне внутренней памяти или внешнего накопителя, в зависимости от того, куда отправляются изображения. Это местоположение является стандартным для всех цифровых фотоаппаратов и смартфонов, оснащенных камерой.
Если вы желаете посмотреть фотографии через встроенный проводник ОС Android, путь к ним следующий: /внутренняя память/DCIM/Camera или /CD-карта (карта памяти)/DCIM/Camera. Аналогичным образом путь выглядит в некоторых файловых менеджерах, например, в Cx Проводник или в Mi проводник.

В других файловых менеджерах путь к папке во внутренней памяти может выглядеть как: /storage/emmc/DCIM/Camera или /storage/emulated/DCIM/Camera. Если же это внешний накопитель, то найти фотографии можно следующим образом: /storage/sdcard/DCIM/Camera.

Фотографии, сделанные основной камерой, находятся в папке Camera. Но помимо нее, в DCIM могут быть и другие папки, догадаться о предназначении и содержимом которых можно по их названию:
- Video – видеозаписи, снятые пользователем;
- Selfie – фотографии, сделанные фронтальной камерой;
- Panorama – изображения, снятые с помощью режима «Панорама»;
- Screenshots – скриншоты, сделанные владельцем гаджета.
Наличие и количество папок зависит от марки смартфона, встроенной оболочки от производителя и версии Android. Кроме того, в DCIM могут быть папки приложений, сохраняющих изображения на телефон. Это программы для обработки фото, создания анимации и т.д. Обычно такие папки имеют название, как и у приложения, к которому относятся.

В названиях папок в DCIM могут быть цифры от 100 до 999. Фотографии по умолчанию отображаются в том порядке, в котором они были созданы. В их названии, как правило, зашифровано точное время и дата съемки.
Что такое миниатюры изображений и где они хранятся
После сохранения в телефоне каждое изображение получает эскиз или миниатюру. Они используются, чтобы ускорить загрузку фотографий при навигации или просмотре. Хранятся такие миниатюры в папке «.thumbnails», которая обычно находится в Pictures, но иногда встречается и в других разделах, например, в DCIM.

По умолчанию папка «.thumbnails» является скрытой и для ее просмотра потребуется включить отображение скрытых файлов во встроенном проводнике Android или в файловом менеджере.

Данные из «.thumbnails» занимают достаточно большой объем памяти, поэтому их рекомендуется периодически удалять. Рассмотрим, как это сделать на примере проводника Files от Google, который сегодня часто предустановлен по умолчанию на смартфоне. Инструкция:
Шаг 1. Откройте Files и нажмите на кнопку в виде трех горизонтальных полос, чтобы вызвать меню.

Шаг 2. Выберите «Настройки».

Шаг 3. Напротив строки «Показывать скрытые файлы» переведите переключатель вправо.

Шаг 4. Откройте внутренний накопитель смартфона и перейдите в «Pictures».

Шаг 5. Найдите скрытую папку «.thumbnails» и перейдите в нее.

Шаг 6. В меню кнопки в виде трех точек в правом верхнем углу выберите «Выделить все».

Шаг 7. Повторно нажмите на кнопку в виде трех точек и выберите «Удалить навсегда». Это позволит избежать перемещения файлов в корзину, где они хранятся в течение 30 дней для возможности восстановления, и только потом стираются. Также их можно оттуда удалить вручную.

Начнется удаление файлов. Продолжительность процесса зависит от их количества и размера. Очистку «.thumbnails» рекомендуется выполнять регулярно, чтобы избежать захламления внутреннего накопителя гаджета. Этот процесс можно выполнять и с помощью утилит для очистки памяти смартфона, например, CCleaner.
Где хранятся изображения из социальных сетей, мессенджеров и интернета
Изображения из социальных сетей и мессенджеров, например, Вайбер или WhatsApp, сохраняются в памяти устройства в папках под собственным названием.
Все фотографии и другие картинки, полученные от сторонних пользователей в Телеграм, хранятся в корне внутренней памяти. Для доступа к ним найдите папку Telegram, а в ней – Telegram Images. Если же вы хотите посмотреть фото, сделанные камерой смартфона через интерфейс мессенджера, то путь будет иной: Внутренняя память/Pictures/Telegram.

Изображения из WhapsApp хранятся в корне по пути: Внутренняя память/WhatsApp/Media/WhatsApp Images. Однако основная папка может находиться и папке Android в корне. В таком случае искать фото нужно по следующему адресу: Внутренняя память/Android/media/com.whatsapp/WhatsApp/media/WhatsApp Images. Здесь находятся как изображения, полученные от других пользователей, так и сделанные камерой через интерфейс мессенджера.

Фотографии, сделанные на камеру в Viber на Андроид, а также изображения, загруженные из других чатов, сохраняются по пути: внутренняя память/Pictures/Viber. По схожему пути: Внутренняя память/Pictures/Instagram размещаются данные из популярной социальной сети Инстаграм.

Изображения, скачанные из ВКонтакте, сохраняются в папку Download, где находятся совместно с другими скачанными файлами. Для более удобного поиска выберите в настройках «Сортировать» и установите значение «Сначала новые».
Если вы хотите посмотреть картинки или фото, загруженные из «Одноклассников», то их вы найдете, открыв путь: Внутренняя память/Pictures/Odnoklassniki.
Изображения, скачанные из интернета, по умолчанию отправляются в папку «Download». Однако в настройках браузера вы можете изменить папку на другую по вашему желанию.
Хранение изображений в облаке
Если на телефоне есть приложение Google Фото, то ваши изображения могут сохраняться в облаке, при условии, что вы не отключали автозагрузку. Это – удобная функция, т.к. она позволяет вам получать доступ к снимкам с других гаджетов или упростить перенос данных при переходе с одного устройства на другое. Также через этот сервис вы можете быстро делиться изображениями с друзьями и близкими.
Чтобы убедиться, что автозагрузка включена, выполните следующие действия:
Шаг 1. Откройте приложение Google Фото.
Шаг 2. Нажмите на кнопку с вашими инициалами в правом верхнем углу для вызова меню.

Шаг 3. В поле «Автозагрузка» нажмите «Включить».

Шаг 4. Выберите, в каком качестве должны храниться файлы – в исходном или сжатыми. Во втором случае экономится память, но уменьшается разрешение изображений. Для подтверждения нажмите «ОК».

Отключить автозагрузку вы можете аналогичными действиями.
Заключение
В смартфонах с ОС Android фотографии, сделанные на встроенную камеру, хранятся в папке DCIM во внутренней памяти гаджета или на внешнем накопителе. Если у вас есть приложение Google Фото и в нем включена автосинхронизация, то копии изображений вы найдете в облачном хранилище, откуда легко можете получить к ним доступ с другого устройства или просто поделиться ими с родными или друзьями.
Изображения, загруженные из социальных сетей, мессенджеров или из Интернета, находятся в папках Download, Pictures или просто в корне памяти телефона в папке с названием приложения. Получить доступ к ним можно через встроенный проводник, но удобнее воспользоваться файловым менеджером.

По умолчанию Google не оснащает девайсы под управлением Android полноценным файловым менеджером, поскольку это противоречит политике компании. Доступ к различным файлам осуществляется с помощью соответствующих приложений – фото, видео, текстовый редактор и т. д. Но рано или поздно необходимость доступа непосредственно к файлам всё же возникает.
Какие папки находятся в Андроид
Содержание — Какие папки находятся в Андроид
- 1 Понимание файловой системы
- 2 Как управлять файлами и использовать файловую систему на Android
- 2.1 Как получить доступ к встроенному файловому менеджеру Android
- 2.2 Сторонний менеджер
- 3 Как добавить свои собственные мелодии и звуки уведомлений
- 3.1 Шаг 1. Загрузка аудио на устройство
- 3.2 Шаг 2. Скопируйте звуковые файлы в соответствующую папку
- 3.3 Шаг 3. Перезагрузите смартфон
- 4 В какой папке находятся контакты и другие данные
Понимание файловой системы
В какой папке находятся контакты и другие данные на Android? Формат файловой системы Android не похож на оболочку Windows. Вот как организована внутренняя память здесь:
- Память устройства – это память, с которой вы будете работать. Здесь вы сможете использовать и изменять любые файлы. Как проводник Windows или Mac. Здесь хранятся данные некоторых приложений – фотографии, видео, кэш игр или интернет-браузера и т. д.
- SD-карта – на многих устройствах Android также есть слоты для SD-карт. Вы можете подключить SD-карту к компьютеру или другому устройству, загрузить на неё файлы и затем вставить в смартфон. Если вы используете устройство на Marshmallow и SD-карту, отформатированную для использования в качестве внутреннего накопителя, она не будет отображаться в файловом менеджере отдельно, а вместо этого станет частью вашего устройства.
- Root – в Android есть специальная корневая папка, в которой хранятся данные операционной системы, конфиденциальная информация и т. д. Большинство файловых менеджеров не могут вносить здесь изменения из соображений безопасности. Если только у вас нет доступа root и файлового менеджера, способного его использовать. Получение root и доступ к системным данным требуют знаний об устройстве системы и назначении её компонентов, поэтому новичкам лучше не рисковать.
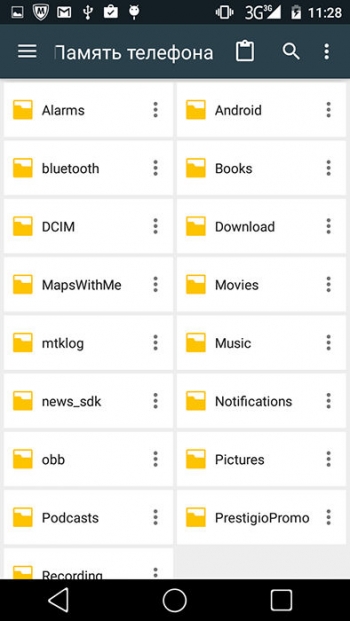
Память устройства будет содержать несколько папок, созданных Android. Некоторые из них генерируются и используются приложениями для хранения кэш-файлов, поэтому не следует их изменять или удалять. Но если удалить только их содержимое, можно освободить немало места. Как найти директории загрузок или Bluetooth? Вот они:
- Все фотографии с камеры телефона сохраняются в этой папке, как и на других цифровых камерах. Они отображаются в утилитах «Галерея» или «Фото», но физически находятся здесь. Это касается и хранения видеофайлов.
- Bluetooth – говорит само за себя;
- Download. Здесь располагаются загрузки браузера. Их можно свободно изменять, удалять или перемещать. Скачанные файлы можно экспортировать на любой накопитель.
- Movies, Music, Pictures, Ringtones, Video. Это папки, предназначенные для хранения ваших личных медиафайлов. Необходимы для быстрого доступа и синхронизации Android-смартфона с ПК.
- папка System хранит все системные настройки и данные всех приложений смартфона.
Вы можете просматривать эти папки из любого файлового менеджера. Один щелчок по файлу отобразит список установленных приложений, которые его поддерживают. Вы можете работать с хранящимися здесь данными напрямую, открывая их как на ПК.
Как управлять файлами и использовать файловую систему на Android
Прозрачность и функциональность файловой системы Android является одним из её преимуществ перед iOS. Она позволяет вам легко работать с файлами, открывая их в любом приложении… если вы знаете, как это сделать и куда устанавливаются новые приложения. Android по умолчанию оснащён портированным файловым менеджером. Некоторые производители предварительно устанавливают собственные, более мощные утилиты. В противном случае для полноценного управления файловой структурой Android понадобится стороннее приложение. Вот что вам нужно знать.
Как получить доступ к встроенному файловому менеджеру Android
В устройствах Android 6.x (Marshmallow) или новее есть встроенный файловый менеджер, он просто скрыт в настройках. Откройте Настройки—Память—Другое, и вы получите полный список всех файлов и папок в памяти смартфона. Приложение также можно вывести отдельным ярлыком на рабочий экран. В версии Nougat Android 7 файловый менеджер является частью приложения «Загрузки», но по сути это одно и то же. Здесь отображаются определённые типы файлов, такие как изображения, видео, музыка и загрузки. Чтобы получить доступ к полной файловой системе телефона, зайдите в Настройки—Память—Другое.

Сторонний менеджер
Но встроенный менеджер довольно слаб по сравнению с некоторыми вариантами, доступными в Google Play. Для более эффективного управления файлами установите один из доступных файловых менеджеров. Solid Explorer – один из самых популярных файловых менеджеров в Play Market. Он имеет мощные встроенные функции, такие как доступ к облачной учётной записи и возможность запуска двух окон в ландшафтном режиме (на любом устройстве!). Хорошо работает поддержка клиентов и часто выходят обновления. Через 2 недели бесплатная пробная версия закончится, и за дальнейшее использование придётся заплатить 2 доллара.
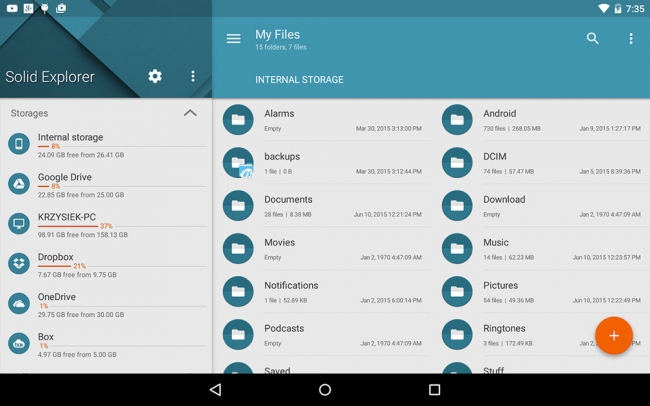
ES File Explorer – один из лучших root-файл менеджеров, доступных в Google Play Store. Одной из основных особенностей утилиты является использование Корзины, где хранятся недавно удалённые данные. Это бесплатное приложение не только содержит все основные функции управления файлами, но также имеет возможность управлять любыми приложениями на рутированном смартфоне. Возможности утилиты:
- доступ, сортировка, передача, переименование, копирование и вставка, удаление, резервное копирование или восстановление любых файлов и папок на устройствах Android с root;
- сжимайте документы, распаковывайте сжатые данные;
- зашифруйте данные паролем;
- загрузите мультимедиа в облачные сервисы.
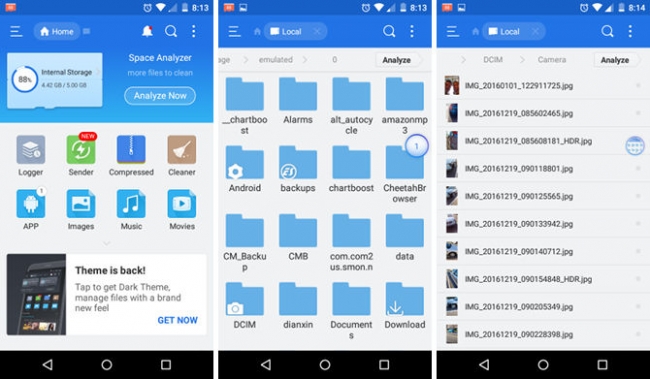
Root Browser File Manager – мощный и эффективный проводник с внушительным функционалом. Особенности:
- Измените возможности доступа на смартфоне или других устройствах;
- отправляйте файлы по отдельности или партиями;
- создавайте папки и изменяйте их на своё усмотрение;
- сделайте полную копию, удалите, переименуйте и даже переместите данные на другое устройство;
- сохраните файлы в любом месте на устройстве.
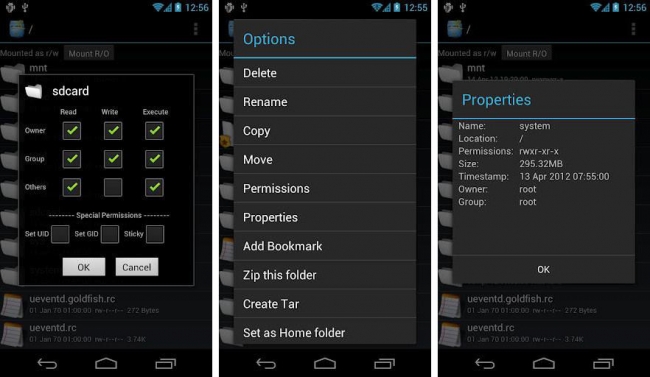
File Manager + позволяет управлять файлами и папками на устройстве, NAS и в облачном сервисе. Управляйте файлами как в локальной папке, так и в облачном хранилище. Поддерживает все действия проводника, такие как просмотр, поиск, навигация по структуре папок, копировать/вставить, вырезать/удалить, переименовать, распаковывать и сортировать. Полный контроль над файлами мультимедиа, документами и APK. Доступ к удалённому или совместному хранилищу, например, к NAS и FTP-серверу. Проанализируйте локальное хранилище, чтобы удалить ненужные файлы.
Если вам необходим доступ к записям календаря или заметкам, необходимо отталкиваться от используемого приложения. Все файлы данных утилит находятся в папке /data/. В File Explorer от NextApp есть новые способы передачи файлов между Android и компьютером, встроена поддержка нескольких Windows, что позволяет одновременно просматривать два окна, а также поддержка большинства форматов файлов и документов, в которых хранятся приложения. Доступ к сетевому компьютеру, включая FTP, WebDAV и SMB. Просмотр аудиоконтента, плейлистов, альбомов и исполнителей.
Как добавить свои собственные мелодии и звуки уведомлений
Гибкая операционная система Android позволяет использовать множество настроек, и одним из наиболее популярных методов персонализировать свой смартфон является установка собственных мелодий и звуков уведомлений. Для этого сначала необходимо разобраться с файловой структурой и правильно определить место, где хранятся рингтоны.
Шаг 1. Загрузка аудио на устройство
Для начала вам нужно скачать мелодию звонка или звук уведомления прямо на ваше устройство Android или перенести её с компьютера на внутреннее хранилище. Android поддерживаются форматы MP3, M4A, WAV и OGG, поэтому практически любой аудиофайл, который вы можете скачать, будет работать.
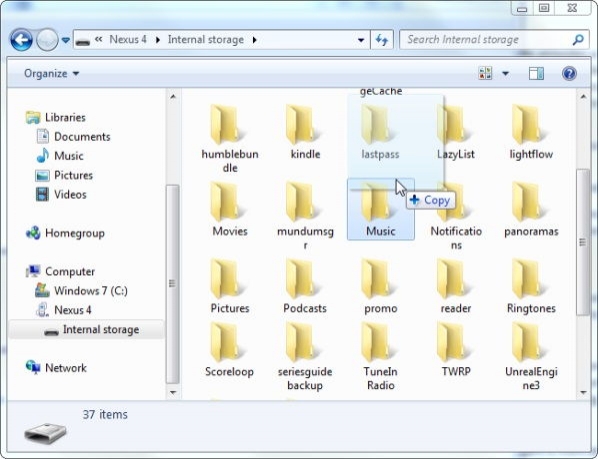
Шаг 2. Скопируйте звуковые файлы в соответствующую папку
После того, как вы загрузили звуковой файл, вам нужно переместить его в нужную папку. Здесь необходимо использовать сторонний файловый менеджер. Рассмотрим процедуру на примере ES File Explorer. После установки проводника откройте его и перейдите в папку «Download» во внутренней памяти или на SD-карте (в зависимости от настроек девайса). Выделите файл длинным нажатием, затем в меню нажмите Вырезать. Нажмите кнопку «Назад» один раз, чтобы вернуться в предыдущий каталог. Здесь откройте папку Ringtones, затем нажмите «Вставить». Если на вашем устройстве нет папки «Ringtones», просто создайте её.
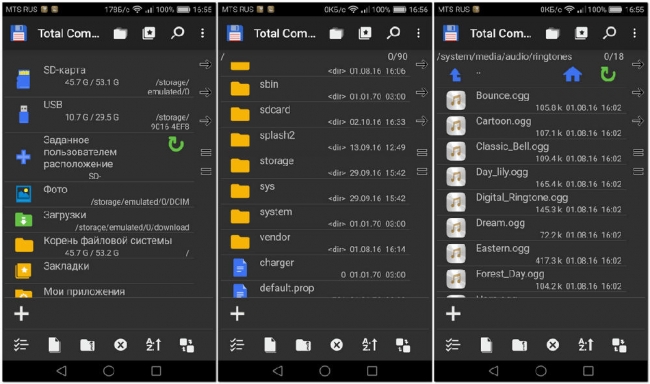
Шаг 3. Перезагрузите смартфон
После переноса рингтона в нужную папку перезагрузите телефон или планшет, чтобы Android мог увидеть файл. Откройте «Настройки» и перейдите к «Звук и уведомление». Выберите «Рингтон» или «Мелодия уведомления по умолчанию», найдите в списке стандартных сигналов свой и установите его в качестве мелодии звонка. Если вы используете SD-карту, получить доступ к каталогу Android можно также и через cardreader и ПК. При этом могут обнаружиться новые каталоги, которые не отображаются в проводнике Android. Тем более в том случае, если вы используете одну и ту же SD-карту на нескольких устройствах.
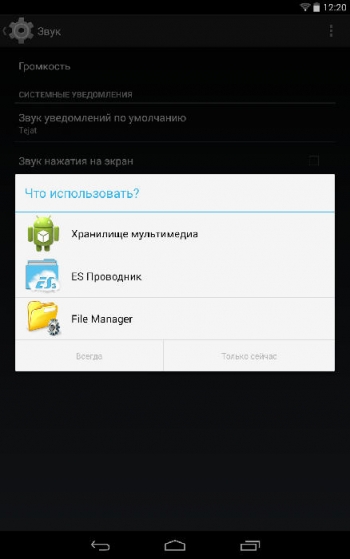
В какой папке находятся контакты и другие данные
Доступ к этим документам можно получить только с использованием root и стороннего файлового менеджера. Файл с контактами называется contacts.db или contacts2.db, и располагается по пути:
/data/data/com.android.providers.contacts/databases/ Это файл базы данных, поэтому углубляться в его редактирование не стоит. Чтобы экспортировать контакты в файл и сохранить его на карте памяти или ПК, воспользуйтесь встроенными инструментами. Откройте «Контакты», затем «Меню», выберите «Экспорт» и отметьте нужные контакты, затем выберите «Экспорт на карту памяти» и нажмите ОК. В папке storage/sdcard1 появится документ с расширением .vcf. перенесите его на другое устройство или ПК. Чтобы восстановить контакты, зайдите в меню «Контакты», выберите «Импорт из внутренней памяти». Укажите путь, по которому хранятся контакты на вашем Android и дождитесь окончания копирования.
Текстовые сообщения и MMS также хранятся в паке data:
/data/data/com.android.providers.telephony/ databases/mmssms.db
Для их сохранения или переноса на другой девайс понадобится специальное ПО. Например, SMS Backup & Restore или другое подобное. Такой софт работает по одному принципу – запустите утилиту – Backup SMS – укажите путь для сохранения и дождитесь окончания операции. После этого скопируйте файл на ПК или другое устройство. Восстановить SMS можно с помощью той же утилиты. Выберите Restore SMS, укажите путь где хранятся смс и дождитесь окончания восстановления.
 Всем доброго здравия!
Всем доброго здравия!
Довольно забавная ситуация: сделать фото или скриншот — на современных смартфонах не так уж и сложно, а вот найти потом его в памяти среди множества каталогов — вопрос тот еще… (а уж если аппарат не стандартный с «кривой» прошивкой — может потребоваться время).
Обычно с этой задачей сталкиваются начинающие пользователи при подключении аппарата к компьютеру для передачи фото на жесткий диск.
Вообще, телефоны довольно строго разграничивают изображения по крайней мере на 2 категории:
- снимки, полученные с камеры устройства;
- картинки и фото, загруженные из соц. сетей, мессенджеров и пр.
Разумеется, в этой заметке рассмотрим поиск и тех, и других (а то мало ли?.. 👀).
*
📌 Важно!
Если к вашему телефону подключена SD-карта — то проверьте нижеперечисленные каталоги не только во внутренней памяти телефона, но и на ней!
*
Содержание статьи
- 1 Где хранятся фото и картинки
- 1.1 Первое — см. сведения, свойства
- 1.2 Каталог DCIM
- 1.3 Каталоги Pictures, Movies
- 1.4 Каталог Download
- 1.5 Каталоги Viber, Telegram и пр.
- 1.6 Облачные диски: Яндекс-диск, например

→ Задать вопрос | дополнить
Где хранятся фото и картинки
Первое — см. сведения, свойства
Для начала дам банальный совет… (для тех, у кого телефон в порядке и исправен)
Какой бы марки не был ваш телефон — попробуйте в его галерее найти нужное вам фото/картинку, открыть ее и посмотреть свойства (сведения). Помимо размера изображения, даты, и его имени — там должна быть информация о папке, в которой оно сохранено.
В моем случае — каталог «Download» (в него помещаются всё загружаемое с др. сайтов по умолчанию). 👇

Смотрим в каком каталоге сохранена картинка
*
Каталог DCIM
Этот каталог телефон использует по умолчанию на подавляющем большинстве смартфонов для размещения фотографий с камеры и скриншотов.
Чтобы его найти — вам нужно либо на телефоне запустить приложение «Проводник» («Мои файлы»), либо 📌подключить аппарат к USB-порту компьютера и просмотреть его память. См. скрин ниже. 👇
*
📌 Примерное расположение:
Galaxy M31PhoneDCIM (где Galaxy M31 — марка телефона, обычно, она отображается в «Моем компьютере» при подключении аппарата к ПК).
Galaxy M31CardDCIM
*
📌 Обратите внимание, что в «DCIM» могут быть несколько других папок: например, в «Camera» — расположены снимки с камеры, а в «ScreenShots» — скрины с экрана.

Camera — фото с камеры
Обратите внимание, что каталог «DCIM» может быть как во внутренней памяти телефона, так и на SD-карте! И, разумеется, что снимки могут быть в одном из этих каталогов!
*
Каталоги Pictures, Movies
Эти каталоги используются для хранения:
- скриншотов и видеороликов;
- медиа-файлов из соц. сетей и мессенджеров (Viber, Telegram и пр.).*
*
* Правда, что касается мессенджеров — то у них могут быть доп. и свои каталоги, в которых и будут автоматически сохранятся все файлы, которые вы видите при переписке (просмотре каналов).

Pictures
*
Каталог Download
«Download» — каталог, используемый большинством приложений (Chrome, uTorrent, Viber и пр.) для сохранения скачиваемых файлов. Т.е. после того, как вы нажали кнопочку «Скачать», — с высокой долей вероятности файл будет загружен и сохранен в «Download». 👇
Разумеется, в этой папке сохраняются не только фото и картинки, но и видео, и документация, и др. типы файлов.
*
📌Важно: обратите внимание, что на некоторых устройствах по умолчанию включена опция очистки папки загрузки (т.е., скажем, через 30-60 дней все загруженные файлы будут удалены).

Google Chrome — скачать изображение
*
Каталоги Viber, Telegram и пр.
С этими каталогами, наверное, всё очевидно — в них хранятся файлы от одноименных программ (мессенджеров). Чаще всего, те файлы, которые вы видите в различных каналах — автоматически «прогружаются» к вам в эти каталоги: «Viber», «Telegram» и пр.
📌 Обратите внимание, что в них могут быть свои внутренние подкаталоги: «Telegram Images» (для картинок), «Telegram Video» (для видео) и т.д.
📌 Да, и на некоторых устройствах они могут автоматически «чистится» по истечении определенного времени (если вам кто-то скинул нужное фотографии в одном из мессенджеров — рекомендовал бы их пересохранить!).

Telegram Images — картинки из Телеграмма
*
Облачные диски: Яндекс-диск, например
Если у вас на телефоне установлены облачные диски (например, Яндекс-диск, Dropbox, облако от Mail и пр.) — обязательно проверьте настройки этого приложения!
Дело в том, что в настройках приложения может быть включена автозагрузка фото, картинок и видео — и, само собой, всё это «добро» вы можете найти не только в памяти телефона, но и в «облаке». 👀
*
📌 В помощь!
Яндекс Диск: как им пользоваться, загружать и скачивать файлы, фото. Как настроить авто-создание копии моих документов.

Яндекс-диск — автозагрузка фото и видео включена в настройках
*
Иные «места» и рекомендации — можно указать в комментариях!
Удачи!
👋


Полезный софт:
-

- Видео-Монтаж
Отличное ПО для создания своих первых видеороликов (все действия идут по шагам!).
Видео сделает даже новичок!
-

- Ускоритель компьютера
Программа для очистки Windows от «мусора» (удаляет временные файлы, ускоряет систему, оптимизирует реестр).
