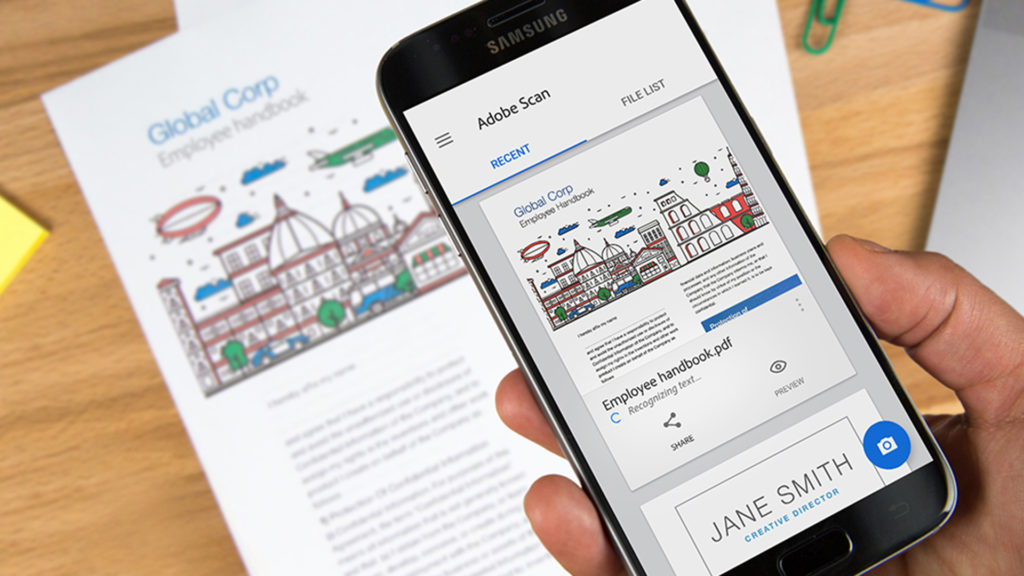Всем доброго дня!
Всем доброго дня!
Далеко не всегда под-рукой есть сканер (да и вообще, не всегда он в принципе есть 😉). А документы может понадобиться отсканировать в самых разных случаях: различные договора, чеки, квитанции, причем, порой приходится это делать впопыхах…
В общем, можно существенно упростить себе жизнь (и уменьшить градус суеты), если установить спец. ПО к себе на смартфон. Что позволит буквально в считанные минуты получать электронные файлы в PDF с ваших бумажных документов (к тому же их можно сразу же 👉 отправить на другой конец страны по e-mail, например).
Собственно, о том, как это лучше сделать и будет сегодняшняя статья.
Итак…
Примечание: разумеется, что качество сканов будет сильно зависеть от возможностей вашей камеры.
Для получения достаточно качественных сканов листа формата А4 (это самый обычный белый лист, наиболее распространенный) рекомендуется камера не ниже 15 Мегапикселей (в принципе, под это подходит большинство современных смартфонов (кроме китайских «no name», где заявленные 15 могут оказаться 5-ю…)).
*
Сканирование смартфоном
❶
Google Drive
Ссылка на Google Play: https://play.google.com/

Это первое приложение с которого хочу начать. Установка Google Drive не только позволит вам получить быстрый доступ к облачному диску со смартфона, но и возможность получать сканы.
Ниже покажу несколько скриншотов, как это делается.
1) После установки и запуска приложения, в углу экрана (на первом экране) вы увидите «Плюс» (см. скрин ниже 👇). Нажав по нему, перед вами появиться меню — выберите вариант «Сканировать».

Google Drive — сканировать (функция)
Далее наведите камеру на нужный вам лист документа (в своем примере я просто взял обычную тетрадь — в ней был англ. алфавит) и сделайте снимок.
Сразу же после этого, приложение автоматически обработает документ (уберет «волны» на листе, постарается повернуть лист в нужном направлении, подрежет края, настроит яркость — в общем, сделает так, чтобы он был подобен скану).
Кстати, я все же рекомендую подрезать края листа вручную. Для этого щелкните по значку «кадрирование» (см. стрелку 4 на скрине ниже).

Получение скана, подрезка краев
После чего укажите границы листа: он будет подрезан в точности по контуру. Кстати, обратите внимание, что Google Drive позволяет выбрать цветность листа: можно сделать документ черно-белым, а можно оставить цветным (так, как сняла его камера). См. скрин ниже. 👇

Выбор цвета, сохранения
После того, как обработка будет закончена, просто нажмите на «Галочку» и документ будет сохранен в PDF формате у вас на облачном диске. Далее с ним можно работать как с любым другим файлом этого формата. Удобно!
Отмечу, что эта опция в Google Drive бесплатна, и на мой взгляд, работает на все 100%.
Для тех, кому возможностей Google Drive недостаточно, рекомендую обратить внимание на приложения ниже. У них есть свои «фишечки»…
❷
CamScanner — Phone PDF Creator
Ссылка на Google Play: https://play.google.com/
Ссылка на 4dpa: http://4pda.to/forum/index.php?showtopic=203314

CamScanner — скрины работы приложения
Очень популярное приложение (уже более 40 млн. пользователей по всему Миру!), позволяющее создать настоящую цифровую библиотеку у себя на телефоне.
CamScanner буквально в несколько кликов по экрану позволит отсканировать и перевести в цифру все, что хотели: чеки, паспорта, записки, счета, визитки, сертификаты и т.д.
Согласитесь, иметь цифровую копию многих подобных вещей будет не лишним (может реально выручить в случае каких-либо вопросов…).
Особенности:
- программа позволяет очень быстро оцифровать документы и сохранить их в форматы JPG, PDF (поддерживается в том числе создание многостраничных файлов);
- в бесплатной версии на файлах будет небольшой водяной знак;
- возможность загружать документы в облачные хранилища (в бесплатной версии период ограничен 7 днями);
- у приложения достаточно неплохие фильтры, которые автоматически оптимизируют скан, обеспечивая высокую читабельность текстов и качество графики на сканах;
- возможность быстрого поиска среди документов (если у вас сотни отсканированных файлов — то с помощью приложения быстро найдете нужный документ, т.к. в процессе поиска CamScanner может распознавать текст в PDF файлах!);
- разумеется, приложение позволяет фильтровать документы по группе, сортировать по их имени, дате создания и т.д.;
- есть возможность запаролить те документы, которые представляют для вас какую-то особую ценность.
❸
Tiny Scanner: Scan Doc to PDF
Ссылка на Google Play: https://play.google.com/

Tiny Scanner — скрины работы приложения (от разработчиков)
Совсем небольшое приложение, которое позволит вам быстро отсканировать документ, квитанции, чеки и пр. (Tiny Scanner одинаково хорошо работает как с цветными документами, так и черно-белыми).
Позволяет сохранять файлы в формат PDF или JPG (BMP), а затем отправлять их по e-mail или загружать на облачные диски Google Drive, Dropbox, и пр.
Особенности:
- три режима сканирования: в цвете, в оттенках серого, в черно-белом варианте;
- авто-обрезка границ листа;
- несколько уровней контрастности (помогает приложению создавать сканы высокого качества даже с не очень ярких печатных изданий);
- несколько размеров страниц (целый лист А4, половина листа и др.);
- возможность защищать документы с помощью пароля;
- быстрый и удобный просмотр сканов (программа создает миниатюры к каждому документу).
❹
Clear Scanner: Free PDF Scans
Ссылка на Google Play: https://play.google.com/

Clear Scanner — скрины работы приложения (от разработчиков)
Clear Scanner — это бесплатный сканер документов для Андроид. Выделяет от остальных приложений тем, что с его помощью можно получить достаточно качественные сканы и без водяных знаков.
Также стоит отметить, что программа никак не ограничивает количество отсканированных документов (или листов). Согласитесь, для бесплатного продукта это довольно здорово?!
Особенности:
- быстрая авто-обработка документов;
- приложение самостоятельно обнаруживает края сканируемого листа;
- несколько фильтров, позволяющие добиться высокого качества сканов;
- несколько режимов цветности: в цвете, в сером, в черно-белом;
- разные размеры страниц: Letter, Legal, A4, и др.;
- возможность отправлять по e-mail как целый документ, так и отдельные его страницы;
- возможность отправить сканы в «облака»: Dropbox, Evernote, OneDrive, SkyDrive, Google Drive и др.
❺
Simple Scan — Free PDF Scanner App
Ссылка на Google Play: https://play.google.com/

Simple Scan — скрины работы приложения (от разработчиков)
Это приложение «превращает» вам смартфон в портативный сканер. За считанные минуты вы сможете перегнать свои документы в электронный PDF формат (и, например, куда-нибудь отправить). Очень удобно, когда вы работаете со множеством чеков, квитанций, отчетов, договоров и т.д.
Отмечу, что это приложение способно распознавать текст (OCR), что в бесплатных продуктах встречается достаточно редко. Так что рекомендую к знакомству!
Особенности:
- сканирование документов в форматы JPEG или PDF;
- три режима цветности для получаемых сканов: черно-белое, оттенки серого, цвет;
- фильтры для удаления «шума» со сканируемого листа;
- автоматическое определение границ листа (программа подрежет края за вас!);
- возможность изменять размеры сканируемого листа: Letter, Legal, A4 и др.;
- быстрый поиск файлов по имени, дате создания, и пр.;
- возможность установки кода доступа для ряда файлов.
*
👉 Дополнение!
Если вы захотите перевести полученный документ из PDF в текстовый документ (скажем в формат doc или txt) — воспользуйтесь рекомендациями этой статьи.
*
На этом пока всё…
Удачи!
👣
Первая публикация: 07.12.2018
Корректировка: 17.11.2022


Полезный софт:
-

- Видео-Монтаж
Отличное ПО для создания своих первых видеороликов (все действия идут по шагам!).
Видео сделает даже новичок!
-

- Ускоритель компьютера
Программа для очистки Windows от «мусора» (удаляет временные файлы, ускоряет систему, оптимизирует реестр).
Отсканировать QR-код на Андроид устройстве можно несколькими способами: скачав специальное приложение через Play Market или воспользовавшись встроенным в ОС инструментом для считывания кодов.
QR-код (англ. Quick Response Code – код быстрого реагирования; сокр. QR code) – матричный (двумерный) штрихкод, разработанный японской компанией Denso-Wave в 1994 году. Первоначально эти коды использовались в автомобильной промышленности для быстрого учета информации о производстве и реализации авто.
Сейчас же изображения с черными квадратиками можно найти на:
- чеках кассовых аппаратов;
- авиа- и ж/д билетах;
- табличках в музеях, памятниках архитектуры, монументах;
- в метро;
- меню кафе и ресторанов;
- на товарных упаковках;
- квитанциях коммунальных платежей.
QR-код удобен тем, что позволяет в одной картинке зашифровать несколько тысяч символов. При этом само изображение для сканирования может быть как маленьким сантиметровым квадратиком, так и довольно крупной картинкой, размещённой на плоской поверхности.
В настоящее время QR-коды широко распространены в странах Азии, Европе и Северной Америке. В России они появились сравнительно недавно, но активно используются в сферах товаров и услуг.
Способы отсканировать код
Для того, чтобы оплачивать счета и получать достоверную информацию о тех или иных культурных объектах, не нужно носить с собой специальный сканер штрихкодов. На самом деле, необходим минимум средств: смартфон с основной или фронтальной камерой и софт, способный отобразить данные, зашифрованные в картинке.
Программы
Наиболее популярные приложения для считывания QR-кодов:
- «Сканер QR и штрих-кодов» от Gamma Play.
- «QRcode» от YUNteam.
- «Сканер QR-кодов» от InShot Inc.
Работать с мобильными сканерами очень просто:
- Скачиваем приложение на смартфон.
- Открываем программу.
- Направляем камеру на QR-код.
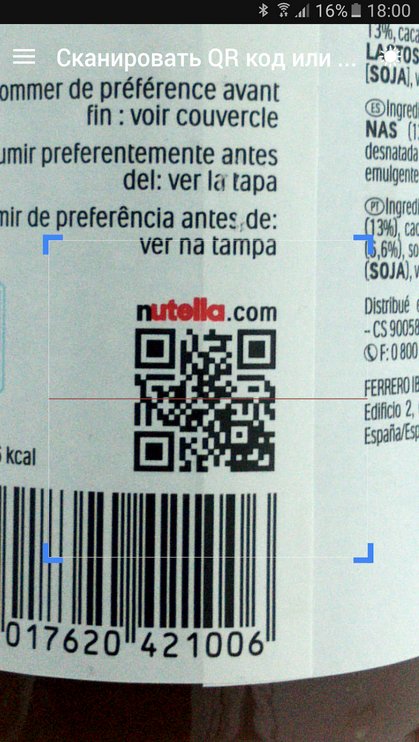
- Получаем информацию о товаре или копируем веб-ссылку для перехода на сайт.
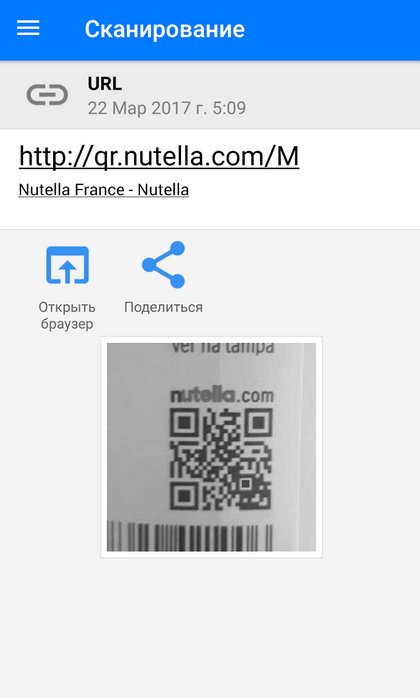
Большинство приложений позволяют настраивать процесс сканирования, а также позволяют просмотреть историю ранее отсканированных кодов.
Встроенные приложения на Андроид
Некоторые производители смартфонов, занимающиеся разработкой собственных Андроид оболочек, внедряют в них инструменты для считывания QR-кодов. Их не нужно устанавливать через магазин приложений – программы предустановлены в систему и практически не занимают места на телефоне.
Xiaomi
На смартфонах Xiaomi есть приложение “Сканер”, которое по умолчанию располагается в папке “Инструменты” или в дополнительном меню слева от основного экрана.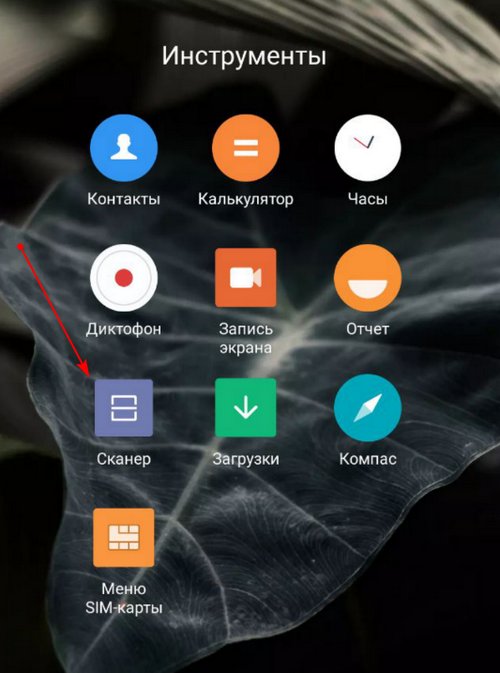
Всё, что нужно сделать – запустить инструмент и разместить код внутри рамки для сканирования. Если код правильный и камера хорошо сфокусировалась на изображении, то на дисплее должна высветиться вся зашифрованная в картинке информация, которую можно использовать по своему усмотрению.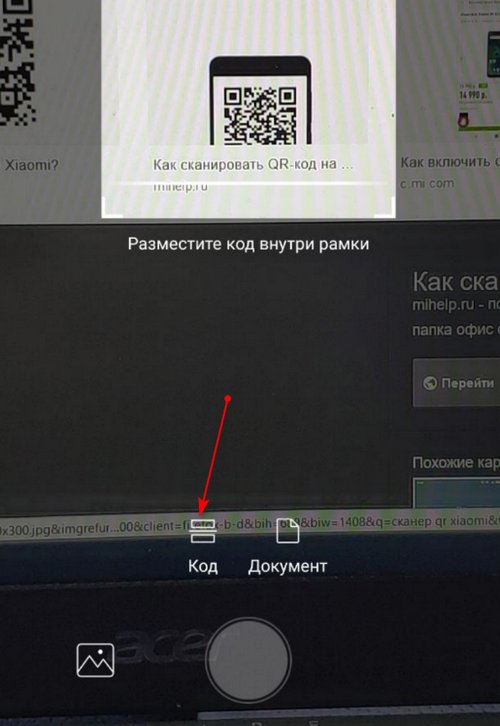
Особенностью сканера от Xiaomi является возможность сканирования любой фотографии из Галереи на наличие QR-кода.
Huawei
У смартфонов Huawei есть очень удобная функция вывода на заблокированный экран нескольких инструментов для быстрого открытия. Сканер QR-кода – в их числе.
Для того, чтобы открыть сканер с заблокированного устройства, нужно:
- Свайпнуть снизу вверх от нижнего края заблокированного экрана, в результате чего внизу появляется меню инструментов.
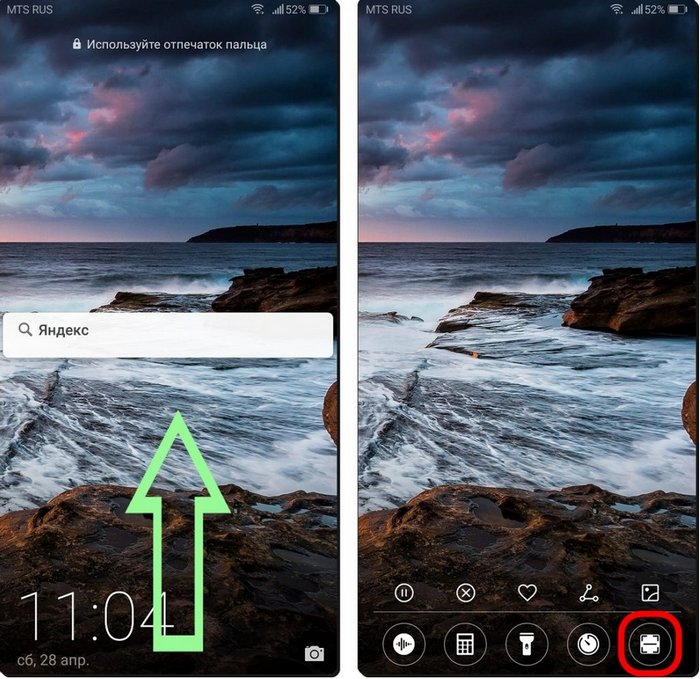
- Выбрать в списке значок сканера.
Далее наводим камеру на QR-код, ждём, пока инструмент расшифрует изображение и смотрим результат. Однако для получения полной информации нужно разблокировать смартфон.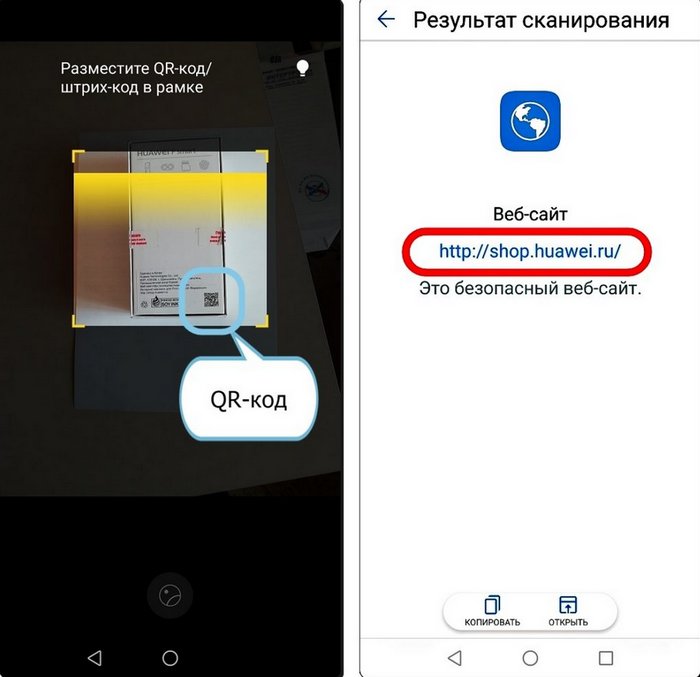
В разблокированном телефоне найти сканер можно в меню быстрого поиска приложений. Для этого на главном экране делаем свайп от центра экрана вниз и нажимаем на значок сканера, расположившийся в строке поиска.
В оболочке EMUI также присутствует возможность сканирования фото с QR-кодом. Чтобы ею воспользоваться, нужно зайти в Галерею, выбрать фото, на котором есть штрих-код, нажать на кнопку «Ещё» и в высветившемся меню выбрать «Отсканировать QR-код».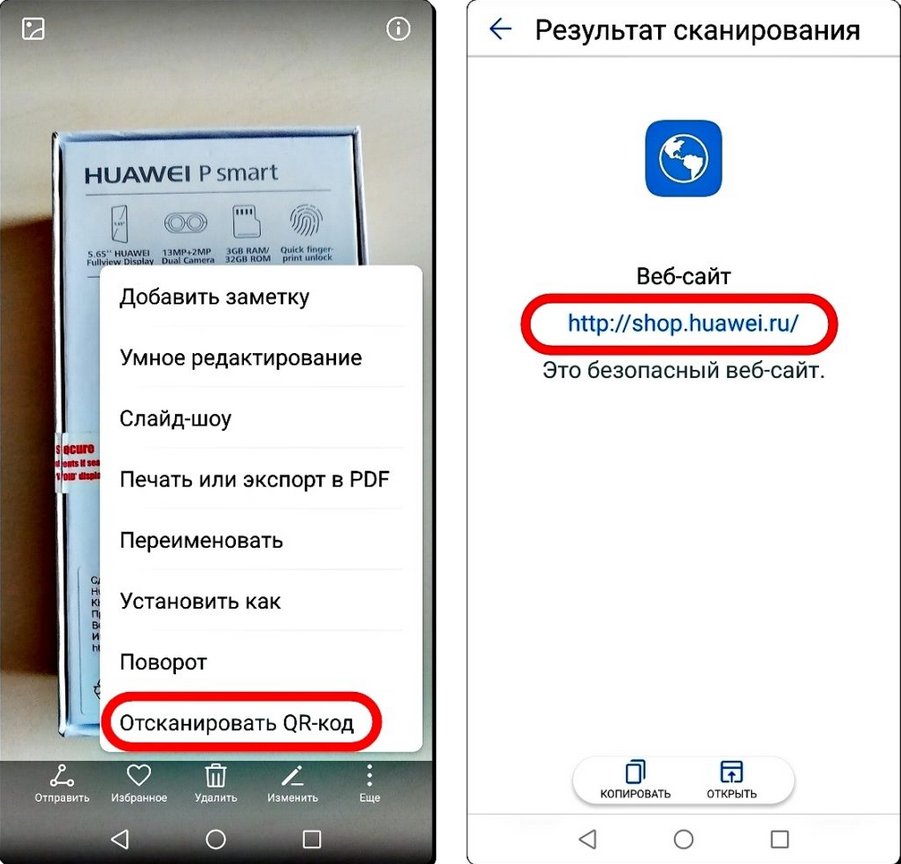
Samsung
На устройствах компании Samsung сканер – встроенная в стандартную камеру функция, и для того, чтобы код считался, нужно лишь навести на него объектив. Но если автоматическое распознавание не сработало, нужно активировать специальный режим. Для этого:
- Переходим в приложение «Камера».
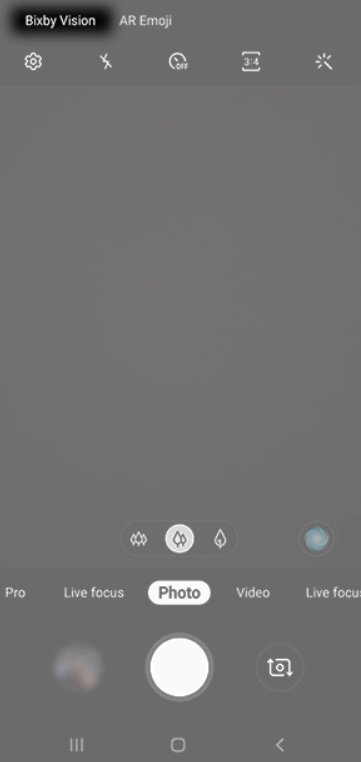
- Заходим в дополнительные настройки.
- Выбираем режим сканера.
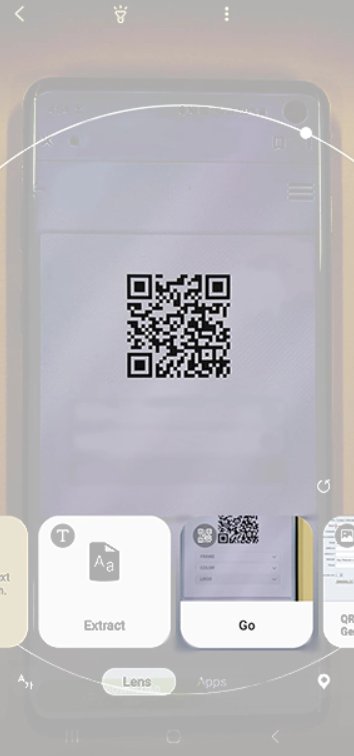
Таким образом можно получить информацию с QR-кода на всех современных моделях Samsung.
Для создания собственного QR-кода можно использовать различные инструменты или онлайн генераторы. Наиболее популярные сервисы:
- http://qrcoder.ru.
- https://ru.qr-code-generator.com.
- http://goqr.me.
- Приложение «AndQR — Создание QR-коды».
- Приложение «QR-генератор кода».
Сначала необходимо выбрать, какую функцию должен выполнять генерируемый код и ввести информацию, которую необходимо зашифровать. Далее выполняется индивидуальное оформление кода – цветовое оформление и логотип.
У каждого сервиса есть свои настройки и ограничения, с которыми стоит ознакомиться перед началом работы.
Что делать, если код не сканируется
В случае, если смартфон не распознаёт QR-код и не хочет отображать зашифрованную в нём информацию, нужно:
- Попробовать отсканировать код под другим освещением, настроив фокусировку.
- Перезапустить приложение для считывания или полностью его переустановить.
- Перезагрузить смартфон.
Также стоит отметить, что программы не считывают повреждённые и плохо напечатанные QR-коды.
QR-коды постепенно внедряются в повседневную жизнь людей, значительно улучшают и упрощают быт. Именно для этого компания Denso-Wave и изобрела их – для простоты и удобства в получении нужной информации.
Содержание
- Microsoft Lens, Office и OneDrive
- Сканирование из Диска Google
- Adobe Scan
- CamScanner
- Сканирование из приложения «Камера» на вашем телефоне
- Сканирование из приложения «Заметки» на iPhone
С современным смартфоном вам не нужна специальная техника, чтобы сканировать и отправлять документы. Для этого необходимо только установить на телефон приложения, о которых мы расскажем в статье ниже.
Microsoft Lens, Office и OneDrive
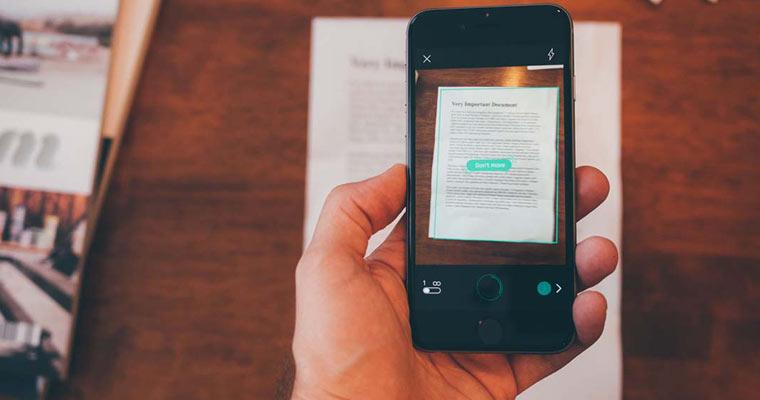
Многие мобильные приложения Microsoft для Android и iOS обладают встроенными стандартными возможностями сканирования документа. Microsoft Lens (ранее Office Lens) первоначально была ориентирована на подобную цель, однако спустя время эта функция была добавлена в Office, и в облако OneDrive. В основном все приложения для выполнения скана имеют схожую последовательность в работе.
- На главном экране нажмите «Начать сканирование» и направьте камеру на документ. Лучше, чтобы на него падало достаточное количество света. Вокруг документа появится рамка.
- Активируйте кнопку захвата.
- Затем вам будет предложено изменить рамку документа, если это необходимо, и, вообще говоря, вы можете сохранить отсканированный документ, но я рекомендую перейти к «Фильтрам», выбрать, который удаляет ненужные тени и несовершенства бумаги.
- На этом же экране можно выполнить другие действия по редактированию, при необходимости, добавить новую страницу в отсканированный PDF с помощью кнопки «Добавить».
- После завершения сохраните отсканированный файл (по умолчанию PDF).
- Обратите внимание, что на экране с кнопкой захвата, когда вы фокусируетесь на документе, вы можете выбрать «действия» внизу и, например, выполнить распознавание текста для копирования и вставки текста в документ: это работает не идеально, но может быть полезно.
Сканирование из Диска Google
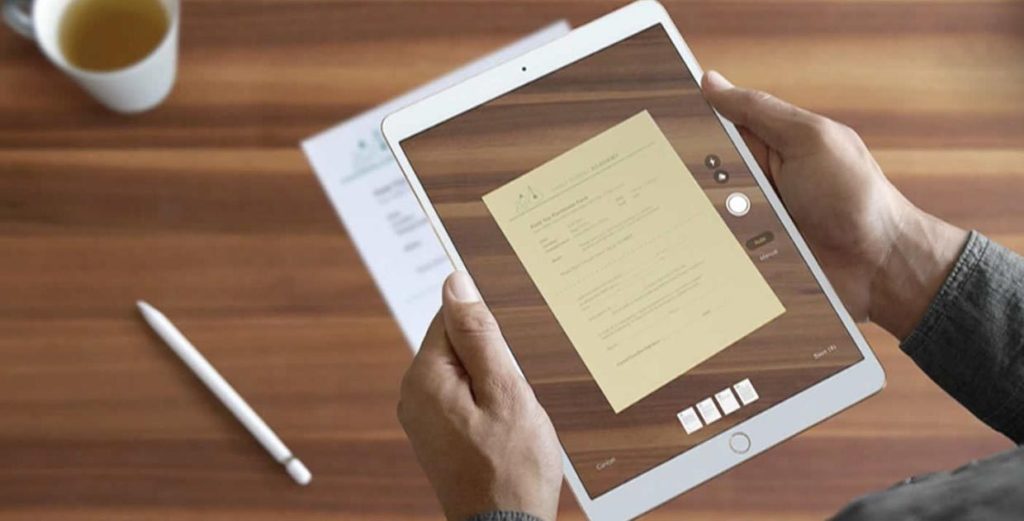
На многих смартфонах Android предустановлено приложение Google Drive, которое позволяет быстро сканировать документы в PDF, в том числе многостраничные. Для сканирования выполните следующие действия:
- Нажмите кнопку ‘Plus’ в главном окне приложения Disc и выберите ‘Scan’.
- Наведите камеру на документ, желательно при хорошем освещении и с максимальным выравниванием, сделайте снимок.
- Приложение автоматически обрезает края документа и показывает готовый документ в окне предварительного просмотра, где его можно сохранить.
- Чтобы добавить дополнительные страницы в документ в окне предварительного просмотра, нажмите кнопку «Плюс» в левом нижнем углу: телефон вернется в режим захвата, и вы сможете сфотографировать дополнительные страницы, чтобы добавить их в PDF, с которым вы работаете.
Adobe Scan
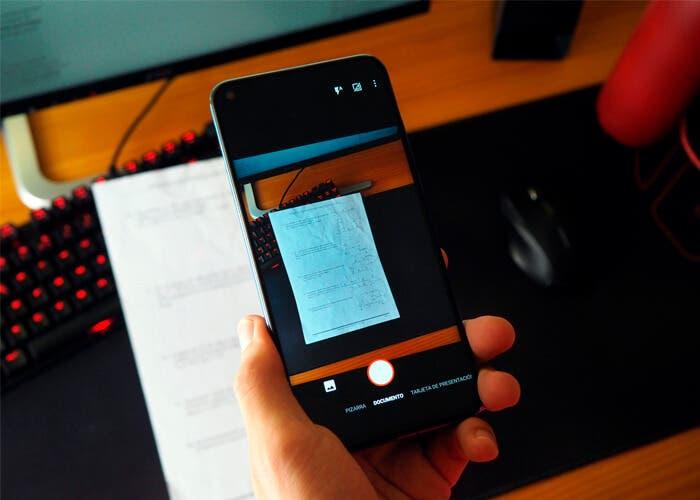
Программа очень проста в использовании, с ней справится даже начинающий пользователь:
- Начните сканирование и наведите камеру на документ, приложение определит границы и сделает снимок.
- На следующем экране вы увидите результат с границами страницы документа, вы можете изменить их или отсканировать документ еще раз. Если вы удовлетворены, нажмите «Продолжить».
Вы вернетесь на страницу сканирования для автоматического сканирования следующей страницы документа. Если вам это не нужно, нажмите на миниатюру документа в правом нижнем углу, чтобы перейти к предварительному просмотру и редактированию. Документ уже будет «восстановлен» и выровнен, обычно никаких дополнительных действий не требуется, просто сохраните его.
По умолчанию можно сохранять сканы документов в Adobe Cloud. Если вы хотите сохранить PDF-сканы на своем устройстве или сохранить их в формате JPG, перейдите в меню документов на главной странице приложения и выберите нужный вариант.
CamScanner
Среди приложений с лучшими отзывами — CamScanner. Использование приложения не должно вызвать затруднений у большинства пользователей: выберите «Умное сканирование» (или другое действие, но имейте в виду, что некоторые из них доступны только в премиум-версии), отсканируйте документ с помощью камеры телефона, скорректируйте при необходимости и сохраните.
Сканирование из приложения «Камера» на вашем телефоне
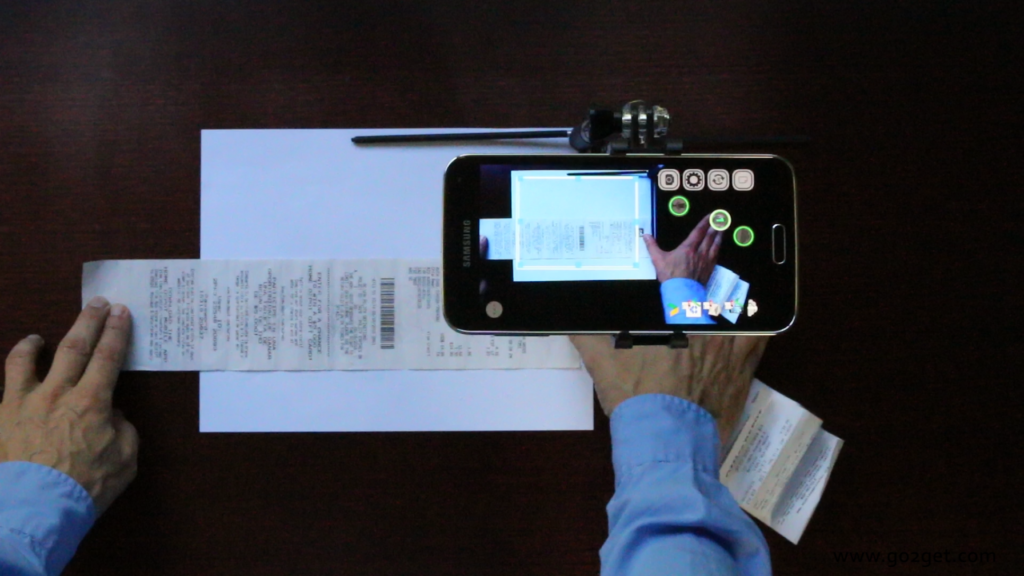
На многих мобильных телефонах встроенное приложение камеры способно выполнять простое сканирование документов. Например, на телефоне Samsung при наведении камеры на документ появится кнопка «Сканировать», и при нажатии кнопки будет выполнено сканирование.
Затем результат можно сохранить. При таком способе у вас меньше возможностей, поэтому вы получите только выровненную, прямоугольную фотографию документа, но для многих задач этого может быть достаточно.
Сканирование из приложения «Заметки» на iPhone

Стандартное приложение «Заметки» iPhone идеально подходит для нашей задачи. В любой заметке нажмите значок камеры внизу, затем выберите «Сканировать документы».
Все, что вам нужно сделать, это навести камеру на документ. Когда телефон обнаружит его границы, он автоматически сфотографирует и выровняет его. Если вы удовлетворены результатом, сохраните его.
По стандартным настройкам отсканированный документ переходит в активную заметку, но если вы хотите, вы можете удерживать нажатой кнопку сканирования, а затем использовать опцию «Поделиться», чтобы сохранить его в «Файлах», отправить по почте или в приложение.