
Как часто вы работаете в Microsoft Word и как часто вам приходится добавлять в этой программе различные знаки и символы? Необходимость поставить какой-либо знак, отсутствующий на клавиатуре, возникает не так уж и редко. Проблема в том, что не каждый пользователь знает, где нужно искать тот или иной знак или символ, особенно, если это знак телефона.
Урок: Вставка символов в Ворде
Хорошо, что в Microsoft Word есть специальный раздел с символами. Еще лучше, что в широком обилии шрифтов, доступных в этой программе, есть шрифт «Windings». Написать слова с его помощью у вас не получится, а вот добавить какой-нибудь интересный знак — это вы по адресу. Можно, конечно, выбрать этот шрифт и нажимать подряд все клавиши на клавиатуре, пытаясь найти необходимый знак, но мы предлагаем более удобное и оперативное решение.
Урок: Как изменить шрифт в Ворде
1. Установите курсор там, где должен будет находиться знак телефона. Перейдите во вкладку «Вставка».

2. В группе «Символы» разверните меню кнопки «Символ» и выберите пункт «Другие символы».

3. В выпадающем меню раздела «Шрифт» выберите «Windings».

4. В изменившемся списке символов вы сможете найти два знака телефона — один мобильного, другой — стационарного. Выберите тот, который вам нужен, и нажмите кнопку «Вставить». Теперь окно символ можно закрыть.

5. Выбранный вами знак будет добавлен на страницу.

Урок: Как в Word поставить крестик в квадрате

Каждый из этих знаков можно добавить и с помощью специального кода:
1. Во вкладке «Главная» измените используемый шрифт на «Windings», кликните в том месте документа, где будет находиться значок телефона.

2. Зажмите клавишу «ALT» и введите код «40» (стационарный телефон) или «41» (мобильный телефон) без кавычек.
Важно! Вводить указанный выше код нужно на цифровой клавиатуре (блок NumPad справа) и при включенной клавише NumLock.
3. Отпустите клавишу «ALT», знак телефона будет добавлен.

Урок: Как в Ворде поставить знак параграфа
Вот так просто можно поставить знак телефона в Microsoft Word. Если вы часто сталкиваетесь с необходимостью добавления в документ тех или иных символов и знаков, рекомендуем изучить стандартный набор символов, доступных в программе, а также знаки, входящие в состав шрифта «Windings». Последних, к слову, в Ворде аж три. Успехов и обучении и работе!

Мы рады, что смогли помочь Вам в решении проблемы.

Опишите, что у вас не получилось.
Наши специалисты постараются ответить максимально быстро.
Помогла ли вам эта статья?
ДА НЕТ
Еще статьи по данной теме:
Символ телефона в Word (Ворд значок)
Как в Ворде вставить символ телефона? Хорошо, что в Microsoft Word есть специальный раздел с символами. Еще лучше, что в широком обилии шрифтов, доступных в этой программе, есть шрифт «Windings». Написать слова с его помощью у вас не получится, а вот добавить какой-нибудь интересный знак — это вы по адресу. Можно, конечно, выбрать этот шрифт и нажимать подряд все клавиши на клавиатуре, пытаясь найти необходимый знак, но мы предлагаем более удобное и оперативное решение.
1. Установите курсор там, где должен будет находиться знак телефона. Перейдите во вкладку «Вставка».
Вставка специальных символов Microsoft Word: параграф, диаметр, телефон, ножницы, смайлик и т.п.
Для вставки специального символа в Microsoft Word нужно:
- перейти во вкладку «Вставка»,
- в разделе «Символы» (справа в ленте) нажать на кнопку «Символ»,
- выбрать из набора нужный символ (например, смайлик),
- если его там нет, нажать на кнопку «Другие символы»,
- выбрать специальный символ, используя полосу прокрутки.

Для быстрой вставки можно использовать код знака из Юникод. Например, для символа диаметра это код 00D8.
Чтобы вставить специальный символ с обозначением какого-нибудь предмета — например, телефона или ножниц, необходимо выбрать шрифт Wingdings 1 или 2.

Для вставки символа параграфа и других специальных знаков необходимо перейти на закладку «Специальные знаки»
Вставка знаків мобільного та стаціонарного телефону в MS Word
Як часто ви працюєте в Microsoft Word і як часто вам доводиться додавати в цій програмі різні знаки і символи? Необхідність поставити якийсь знак, відсутній на клавіатурі, виникає не так вже й рідко. Проблема в тому, що не кожен користувач знає, де потрібно шукати той чи інший знак або символ, особливо, якщо це знак телефону.
1. Встановіть курсор там, де повинен буде знаходитися знак телефону. Перейдіть у вкладку «Вставка».
2. У групі «Символи» розгорніть меню кнопки «Символ» і виберіть пункт «Інші символи».
3. У випадаючому меню розділу «Шрифт» виберіть «Windings».
4. У зміненому списку символів ви зможете знайти два знака телефону — один мобільного, інший — стаціонарного. Виберіть той, який вам потрібен, і натисніть кнопку «Вставити». Тепер вікно символ можна закрити.
5. Обраний вами знак буде додано на сторінку.
Кожен з цих знаків можна додати і за допомогою спеціального коду:
1. У вкладці «Головна» змініть використовуваний шрифт на «Windings», клікніть в тому місці документа, де буде знаходитися значок телефону.
2. Затисніть клавішу «ALT» і введіть код «40» (стаціонарний телефон) або «41» (мобільний телефон) без лапок.
3. Відпустіть клавішу «ALT», знак телефону буде додано.
Ось так просто можна поставити знак телефону в Microsoft Word. Якщо ви часто стикаєтеся з необхідністю додавання в документ тих чи інших символів і знаків, рекомендуємо вивчити стандартний набір символів, доступних в програмі, а також знаки, що входять до складу шрифту «Windings». Останніх, до речі, в Ворді аж три. Успіхів і навчанні і роботі!
В этой статье мы обсудим использование специальных символов в Word. Если вам необходимо вставить символ в ворде, которого нет на клавиатуре, например, символ галочки, градуса, диаметра или телефона, в MS Word есть специальный инструмент, с помощью которого вы можете вставить математические символы, обозначения денежных единиц, символы авторского права, товарного знака и множество других символов.
Далее будет рассмотрено несколько способов, как вставить символ в ворде. Первый способ будет удобен для вставки символов, которые редко используются. А вот если вы часто используете определенный символ, вы можете назначить ему сочетание клавиш. О том, как вставить символ в ворде используя сочетание клавиш, рассмотрим во втором способе.
Как вставить специальный символ
Для вставки символа в ворде,
- Установите курсор, где вы хотите вставить символ.
- Перейдите на вкладку «Вставка». В группе «Символы» нажмите кнопку «Символ».

Как вставить символ в Word – Кнопка Символ
- После того как вы нажмете кнопку «Символ», появится небольшой список символов, как показано ниже.

Как вставить символ в Word – Поле с символами
- Теперь щелкните по любому из доступных символов в поле, чтобы вставить его в свой документ в выбранном месте. Если необходимого символа в этом маленьком поле нет, нажмите кнопку «Другие символы…».

Как вставить символ в Word – Кнопка Другие символы
- В диалоговом окне «Символ» представлен широкий диапазон символов. Вы можете выбрать любой символ, а затем нажать кнопку «Вставить», чтобы вставить выбранный символ в ворде.

Как вставить символ в Word – Вставка символа в ворде
Рассмотрим несколько примеров, как вставить символ в ворде.
Как вставить символ телефона в ворде
- Для того чтобы вставить символ телефона в ворде, установите курсор в необходимое место и откройте диалоговое окно «Символ», описанным выше способом.
- На вкладке «Символы» в поле «Шрифт» в выпадающем меню выберите из списка шрифт «Windings».

Как вставить символ в Word – Выбор шрифта
- Выберите понравившийся вам символ телефона, нажмите кнопку «Вставить», а потом закройте окно.

Как вставить символ в Word – Вставка символа телефона
- Символ телефона появиться в тексте. Если символ будет слишком маленьким просто выделите его и увеличьте шрифт.

Как вставить символ в Word – Символ телефона в ворде
Как вставить символ градуса Цельсия в ворде
Для того чтобы поставить символ градуса Цельсия, в диалоговом окне «Символ» в поле набор выберите из списка пункт «дополнительная латиница»:

Как вставить символ в Word – Выбор набора Дополнительная латиница
Теперь выберите символ градуса Цельсия и нажмите «Вставить».

Как вставить символ в Word – Символ градуса Цельсия
Как вставить символ диаметра
Для того чтобы вставить символ диаметра, в поле набор выберите «дополнительная латиница-1»:

Как вставить символ в Word – Выбор набора Дополнительная латиница-1
Выделить символ диаметра и нажмите кнопку «Вставить».

Как вставить символ в Word – Символ диаметра
Теперь давайте рассмотрим, как использовать сочетания клавиш для вставки символов в ворде.
Назначить сочетание клавиш для вставки символа
Вы можете назначить комбинацию клавиш для ввода любого из доступных символов. На примере разберем, как назначить сочетание клавиш Ctrl+Q для вставки символа ©.
- Предположим, что у вас уже открыто диалоговое окно «Символ». Щелкните символ, для которого требуется назначить комбинацию клавиш и нажмите кнопку «Сочетание клавиш…».

Как вставить символ в Word – Назначение сочетания клавиш для выбранного символа
- В диалоговом окне «Настройка клавиатуры» в поле «Новое сочетание клавиш:» введите Ctrl+Q и нажмите кнопку «Назначить».

Как вставить символ в Word – Назначить новое сочетание клавиш
- Выбранное сочетание будет добавлено в список текущих сочетаний.
- Нажмите кнопку «Закрыть».
- Теперь попробуйте набрать Ctrl+Q с помощью клавиатуры, и вы обнаружите, что можете ввести символ © без перехода в диалоговое окно с символами.
На этом будем заканчивать статью, как вставить символ в ворде.
Вставка знаков мобильного и стационарного телефона в MS Word

Как часто вы работаете в Microsoft Word и как часто вам приходится добавлять в этой программе различные знаки и символы? Необходимость поставить какой-либо знак, отсутствующий на клавиатуре, возникает не так уж и редко. Проблема в том, что не каждый пользователь знает, где нужно искать тот или иной знак или символ, особенно, если это знак телефона.
Хорошо, что в Microsoft Word есть специальный раздел с символами. Еще лучше, что в широком обилии шрифтов, доступных в этой программе, есть шрифт «Windings». Написать слова с его помощью у вас не получится, а вот добавить какой-нибудь интересный знак — это вы по адресу. Можно, конечно, выбрать этот шрифт и нажимать подряд все клавиши на клавиатуре, пытаясь найти необходимый знак, но мы предлагаем более удобное и оперативное решение.
Урок: Как изменить шрифт в Ворде
1. Установите курсор там, где должен будет находиться знак телефона. Перейдите во вкладку «Вставка».

2. В группе «Символы» разверните меню кнопки «Символ» и выберите пункт «Другие символы».

3. В выпадающем меню раздела «Шрифт» выберите «Windings».

4. В изменившемся списке символов вы сможете найти два знака телефона — один мобильного, другой — стационарного. Выберите тот, который вам нужен, и нажмите кнопку «Вставить». Теперь окно символ можно закрыть.

5. Выбранный вами знак будет добавлен на страницу.

Каждый из этих знаков можно добавить и с помощью специального кода:
1. Во вкладке «Главная» измените используемый шрифт на «Windings», кликните в том месте документа, где будет находиться значок телефона.

2. Зажмите клавишу «ALT» и введите код «40» (стационарный телефон) или «41» (мобильный телефон) без кавычек.
3. Отпустите клавишу «ALT», знак телефона будет добавлен.

Вот так просто можно поставить знак телефона в Microsoft Word. Если вы часто сталкиваетесь с необходимостью добавления в документ тех или иных символов и знаков, рекомендуем изучить стандартный набор символов, доступных в программе, а также знаки, входящие в состав шрифта «Windings». Последних, к слову, в Ворде аж три. Успехов и обучении и работе!
Отблагодарите автора, поделитесь статьей в социальных сетях.
✮ ✌ ☭ ☢ Прикольные символы (текстовые значки) ☠ ♡ ❤ ➤
прикольные рожицы из спец символов
☺☻☹ ㋛
ᄬ ⍨ ⌤ ソ ッ ヅ ツ ゾ シ ジ ت ټ 〠
———————————————————————————————-
спец символы — знаки
(Инь-Янь ☯) (Свастика 卍 卐) (Пацифика ☮) (Мерседес ✇) (СССР ☭) (Спутник ☄) (Радиация ☢) (Штурвал ☸) (Череп с костями ☠) (Ислам ☪) (Звезда Давида ✡) (Медицина ☤) (Анкх ☥) (Кельтский крест ⌖) (Клевер, трилистник ߷ ☘ ) (Паук, паучок ⎃ ⋇ ) (Песочные часы ⌛) (Мишень ⊹ ⊕) (Знак бесконечности ∞) (Знак ОМ ॐ)
۞ ☣ ⌘ ⌗ ⋕ ※ ☬ ☫ 〄 ⎉ ⎊ ⎋ ⌑ փ
۩ ☗ ☖ Ⓐ ® © ℗ ™ ⚠ � ¥ £ ₩ $ € ₵ ₠ ₢ ₡ ₱ ₮ ₦ ₳ ☧ ␢ ֆ  ␡ ␛
♲ ♳ ♴ ♵ ♶ ♷ ♸ ♹ ♺ ♻ ♼ ♽
◰ ◱ ◲ ◳ ◴ ◵ ◶ ◷ ◬ ◭ ◮ ◧ ◨ ◩ ◪ ◫ ◐ ◑ ◒ ◓ ◔ ◕ ◖◗ ◉⊚ʘ ◈ ▣ ⌼ ⌻ ⌺ ⎄ ⎅ ⍥ ⍢
✆ ☎ ☏ ✈ ℡ ℻
✐ ⌨ ✑ ✒ ✂ ✉ ⎗ ⎘ ⎙ ⎚ ✔ ✓ ⎷ √ ✕ ✖ ✗ ✘ ☐ ☑ ☒ ⊕ ⊗ ⊖ ⊘ ⊙ ⊚ ⊛ ⊜ ⊝ ⊞ ⊟ ⊠ ⊡ □ ▣ ▤ ▥ ▦ ▧ ▨ ▩
๑ ஐ ॐ ๖ۣۜG இ ഊ ₪₪ § Ѿ Ω Ѽ ఞ ಊ ఎ യ ⅋ ﻸ௵ ௸ ௹ ஹ ૪ ֆ ൠ Ƹ̴Ӂ̴Ʒ ஔ ᘘ ∫ ∬ ∭ ∮ ∯ ∰ ∱ ∲ ⇋⇌ ℵ ᕘᕚ
६ ३ १ २ ५ ७ ९ ণ ঐ ঙ ৡ ১ ২ ৩ ৯ ৶ ৸ ઈ ઉ ᖗᖘ ᖙᖚ ૬ ୭ ໂ ໃ ໄ ⌇ܓ ܟ ܢ༼ ༽ Ҩ ҩ ☍☍☍ ᏜᏜᏜ ☌ ☋ ☊ ⎌⌭ ⊶⊷ ⌢ ⌣ ◜◝◞◟◠ ◡ ᴥ ܫ Ϫ ϫ ⊰⊱
∴ ∵ ∶ ∷ ∸ ∹ ∺ ∻ ⁖ ⁘ ⁙ ⁚⁛ ⁜ ⁝⁞
⌆ ⏀ ⏁ ⏂ ⏃ ⏄ ⏅ ⏆ ⏇ ⏈ ߐ ⎐ ⎑ ⎒ ⍙ ⍚ ⍛ ⍜ ≗ ≘ ≙ ≚ ≛ ≜ ≝ ≞ ≟
√ ∫ ∂ ∑ ⅀ ∏ ☈ − ± × ÷ ≈ ∝ ⌭ ≡ ⎓ ≠ ≤ ≥ ∈ ∩ ∪ ⊂ ⊃ ⊆ ⊇ ⋋⋌ ¬ ∧ ∨ ៹៹ ៷៷ ⍱ ⍲ ⍭ ∃ ∀ ° ′ ″ ‰ ∛ ∜ √ ❛ ❜ ❝ ❞
———————————————————————————————-
символы — перевернутый алфавит
z ʎ x ʍ ʌ n ʇ s ɹ b d o u ɯ l ʞ ɾ ı ɥ ƃ ɟ ǝ p ɔ q ɐ
ʁӃӄ ભ є⍷ q ıq m Һ ц х фჶ ʎႬჩ ʟ ეɔ dძ uบป о н wฬผฝพฟ vɣʋɤ ʞ ņ иทห ɛ 氺ж პმǝ 6 L ʚ gɡƍ ɐɒ
ⓥⓚⓞⓃⓉⒶⓚⓉⒺ √ιק ҳ̸Ҳ̸ҳ ᙚᙚᙚ
ℳℴℯ ₯ ÅℬᏰ ℭℱℰᏋℨℜ ℛ ℣ ℟ ℘ ხ ℒ ℓ ℑ ℐ ℋ ℌ ዙ ℏ ₰ ჹ ჶ ჩ ჳ ჯ ჟ ტ Ꮭ ᖆᖇ ᖈᖉ
Ꭿ Ꭺ Ᏼ Ꮯ Ꭼ Ꮹ Ꮆ ᎻᏂᏥ Ꭸ Ꮠ Ꭻ Ꭾ Ꮅ Ꮶ Ꮢ Ꮪ Ꮥ Ꮮ Ꮄ Ꮑ Ꮏ Ꮚ Ꮗ Ꮤ Ꮃฬ Ꮙ Ꮖ Ꭹ Ꮍ Ꮓ
ᗩᵰ ᗷᗸᗹ ᗽᗾᗿ ᗫ ᗴ ᗰᙢ ᗯᙡ ᙀ ᙭
凡 方 日 广 廾 几 卪 尸 尺 干 朮 爪 父 牙
ℽ ℾ ℿ ℂ ⅅⅆ ⅇ ⅈ ⅉ ℕ ℝℙℚ ℍ
ⒶⒷⒸⒹⒺⒻⒼⒽⒾⒿⓀⓁⓂⓃⓄⓅⓆⓇⓈⓉⓊⓋⓌⓍⓎⓏ
ⓐⓑⓒⓓⓔⓕⓖⓗⓘⓙⓚⓛⓜⓝⓞⓟⓠⓡⓢⓣⓤⓥⓦⓧⓨⓩ
Ẫẫ Ɓƀ Ḉḉ Đđ Ḝḝ Ḟḟ Ǥǥ Ḩḩ Ĭĭ Ĵĵ Ҝҝ Ḽḽ Ḿḿ Ňň Ṍṍ Ҏҏ Ǭǭ Řř Ṧṧ Ṫṫ Ũũ Ṽṽ Ẅẅ Ẍẍ Ẏẏ Ẑẑ
ᶏ ᶀ ç ȡ ȩ ᶂ ᶃ ḩ ᶖ ɉ ᶄ ȴ ᶆ ȵ ǫ ᶈ ᶐ ᶉ ȿ ţ ᶙ ᶌ ѡ ᶍ ɣ ɀ
———————————————————————————————-
славянские руны скандинавский футарк
ᚕ ᚖ ᚠ ᚡ ᚢ ᚣ ᚤ ᚥ ᚦ ᚧ ᚨ ᚩ ᚪ ᚫ ᚬ ᚭ ᚮ ᚯ ᚰ ᚱ ᚲ ᚳ ᚴ ᚵ ᚶ ᚷ ᚸ ᚹ ᚺ ᚻ ᚼ ᚽ ᚾ ᚿ ᛁ ᛃ ᛄ ᛅ ᛆ ᛇ ᛈ ᛉ ᛊ ᛋ ᛏ ᛑ ᛒ ᛓ ᛔ ᛕ ᛖ ᛗ ᛘ ᛚ ᛛ ᛜ ᛝ ᛞ ᛟ ᛠ ᛡ ᛢ ᛣ ᛤ ᛥ ᛦ ᛩ ᛪ ᛮ ᛯ ᛰ
———————————————————————————————-
спец символы — иероглифы
牡 マ キ グ ナ ル フ 系 路 克 瑞 大 市 立 鎰 命 科 ャ マ 能 力 ϒ 人要 望 り 玉 宏 ¥ サ 丹 谷 Ѫ 灯 影 伝 鶐 〩 通 学 阪 は 妻 ス テ ィァ
———————————————————————————————-
погода, солнце, луна, месяц, температура, дождь, снег, молния, зонтик
℃ ℉ ☀ -‘๑’- ☼ ☽ ☾ ◯ ◍ ﻩﻩﻩ*ﻩ*ﻩ*ﻩﻩﻩ ☁ ϟ ↯ ᔪ ލ ☂ ☔ ︸ ☃ ⁂ ⁑ ⁕ ᕯ
εїз Ƹ̵̡Ӝ̵̨̄Ʒ ξЖЗ εжз ☎ ☏ ¢ ☚ ☛ ☜ ☝ ☞ ☟ ✍ ✌ ☢ ☣ ♨ ๑ ❀ ✿ ψ ♆ ☪ ☭ ♪ ♩ ♫ ♬ ✄ ✂
✆ ✉ ✦ ✧ ♱ ♰ ∞ ♂ ♀ ☿ ❤ ❥ ❦ ❧ ™ ® © ✖ ✗ ✘ ⊗ ♒ ■ □ ▢ ▲ △ ▼ ▽ ◆ ◇ ○ ◎ ● ◯ Δ ◕ ◔
ʊ ϟ ღ ツ 回 ₪ 卐 ™ © ® ¿ ¡ ½ ⅓ ⅔ ¼ ¾ ⅛ ⅜ ⅝ ⅞ ℅ № ⇨ ❝ ❞ # & ℃ ∃ ∧ ∠ ∨ ∩ ⊂ ⊃ ∪ ⊥ ∀ Ξ Γ ɐ ə ɘ ε β ɟ ɥ ɯ ɔ и ๏ ɹ ʁ я ʌ ʍ λ ч ∞ Σ Π
➀ ➁ ➂ ➃ ➄ ➅ ➆ ➇ ➈ ➉ ➊ ➋ ➌ ➍ ➎ ➏ ➐ ➑ ➒ ➓
℘ ℑ ℜ ℵ ♏ η α βεℓℓα
ツ ♋ 웃 유 Σ ⊗ ♒ ☠ ☮ ☯ ♠ Ω ♤ ♣ ♧ ♥ ♡ ♦♢♔ ♕ ♚ ♛ ★ ☆ ✮ ✯ ☄ ☾ ☽ ☼ ☀ ☁ ☂ ☃ ☻
☺ ۞ ۩ ♬ ✄ ✂ ✆ ✉ ✦ ✧ ∞ ♂ ♀ ☿ ❤ ❥ ❦ ❧ ™ ® © ✗ ✘ ⊗ ♒ ▢ ▲ △ ▼ ▽ ◆ ◇ ○ ◎ ● ◯ Δ ◕ ◔ ʊ ϟ ღ 回 ₪ ✓ ✔ ✕ ✖ ☢ ☣ ☤ ☥ ☦ ☧ ☨ ☩ ☪ ☫ ☬ ☭ ☹ ☺ ☻ ت ヅ ツ ッ シ Ü ϡ ♋ ♂ ♀ ☿ ♥ ❤ ❥ 웃 유 ♡ ۵ ❣ ☼ ☀ ☁ ☂ ☃ ☄ ☾ ☽ ❄ ☇ ☈ ⊙ ☉ ℃ ℉ ° ♪ ♫ ♩ ♬ ♭ ♮ ♯ ° ø ✽ ✾ ✿ ❀ ❁ ❃ ♚ ♛ ♜ ♝ ♞ ♟ ♔ ♕ ♖ ♗ ♘ ♙ ✉ ✍ ✎ ✏ ✐✑✒ ⌨ ☑ ✓ ✔ ☒ ☓ ✕ ✖ ✗ ✘ ✦ ★ ☆ ✰ ✮ ✯ ❇ ❈ ❅ ❄ ❆ ╰☆╮ Æ æ ❖ ℘ℑℜℵ♏η αβεℓℓα· ¨…¦┅┆┈ ┊╱╲╳¯– —≡჻░▒▓ ▤▥▦▧▨▩█ ▌▐▀▄ ◠◡╭╮╯╰ │┤╡╢╖╕╣ ║╝╜╛ ┐ └┴┬├─┼ ╞╟╚╔╩╦ ╠═ ╬╧╨╤ ╥╙╘╒╓ ╫╪┘┌
‰ ‱ ′ ″ ‴ ‵ ‶ ‷ ‸ ‹ › ※ ‼ ‽ ‾ ‿ ⁀ ⁁ ⁂ ⁃ ⁄ ⁅ ⁆ ⁊ ⁋ ⁌ ⁍ ⁎ ⁏ ⁐ ⁑ ⁒ ⁓ ⁔ ⁕ ⁖ ⁗ ⁘ ⁙ ⁚ ⁛ ⁜ ⁝ ⁞ ₕ ₖ ₗ ₘ ₙ ₚ ₛ
ₜ ₠ ₡ ₢ ₣ ₤ ₥ ₦ ₧ ₨ ₪ ₫ € ₭ ₮ ₯ ℀ ℁ ℂ ℄ ℅ ℆ ℇ ℈ ℉ ℊ
ℋ ℌ ℍ ℎ ℏ ℐ ℑ ℒ ℓ ℔ ℕ
№ ℗ ℘ ℙ ℚ ℛ ℜ ℝ ℞ ℟ ℡ ™ ℣ ℤ ℥ Ω ℧ ℨ ℩ K Å ℬ ℭ ℮ ℯ ℰ ℱ Ⅎ ℳ ℴ ℵ ℶ ℷ ℸ ℹ ℺ ℻ ℼ ℽ ℾ ℿ ⅁ ⅂ ⅃ ⅄ ⅅ ⅆ ⅇ ⅈ ⅉ ⅊ ⅋ ⅌ ⅍ ⅎ ⅏ ⅐ ⅑ ⅒ ⇫ ⇬ ⇭ ⇮ ⇯ ⇰ ⇱ ⇲ ⇳ ⇴ ⇵ ⇶ ⇷ ⇸ ⇹ ⇺ ⇻ ⇼ ⇽ ⇾ ⇿ ∀ ∁ ∂ ∃ ∄ ∅ ∆ ∇ ∈ ∉ ∊ ∋ ∌ ∍ ∎ ∏ ∐ ∑ − ∓ ∔
∕ ∖ ∗ ∘ ∙ √ ∛ ∜ ∝ ∞ ∟ ∠ ∡ ∢ ∣ ∤ ∥ ∦ ∧ ∨ ∩ ∪ ∴ ∵ ∶ ∷ ∸ ∹ ∺ ∻ ∼ ∽ ∾ ∿ ≀ ≁ ≪ ≫ ≬ ≭ ≮ ≯ ≰ ≱ ≲ ≳ ≴ ≵ ≶ ≷ ≸ ≹ ≺ ≻ ≼ ≽ ≾ ≿ ⊀ ⊁ ⊂ ⊃ ⊄ ⊅ ⊆ ⊇ ⊈ ⊉ ⊊ ⊋ ⊌ ⊍ ⊎ ⊏ ⊐ ⊑ ⊒ ⊓ ⊔ ⊕ ⊖ ⊗ ⊘ ⊙ ⊚ ⊛ ⊜ ⊝ ⊞ ⊟ ⊠ ⊡ ⊢ ⊣ ⊤ ⊥ ⊦ ⊧ ⊨ ⊩ ⊪ ⊫ ⊬ ⊭ ⊮ ⊯ ⊰ ⊱ ⊲ ⊳ ⊴ ⊵ ⊶ ⊷ ⊸ ⊹ ⊺ ⊻ ⊼ ⊽ ⊾ ⊿ ⋀ ⋁ ⋂ ⋃ ⋄ ⋅ ⋆ ⋇ ⋈ ⋉ ⋊ ⋋ ⋌ ⋍ ⋎ ⋏ ⋐ ⋑ ⋒ ⋓ ⋔ ⋕ ⋖ ⋗ ⋘ ⋙ ⋚ ⋛ ⋜ ⋝ ⋞ ⋟ ⋠ ⋡ ⋢ ⋣ ⋤ ⋥ ⋦ ⋧ ⋨ ⋩ ⋪ ⋫ ⋬ ⋭ ⋮ ⋯ ⋰ ⋱ ⋲ ⋳ ⋴ ⋵ ⋶ ⋷ ⋸ ⋹ ⋺ ⋻ ⋼ ⋽ ⋾ ⋿ ⌀ ⌁ ⌂ ⌃ ⌄ ⌅ ⌆ ⌇ ⌈ ⌉ ⌊ ⌋ ⌌ ⌍ ⌎ ⌏ ⌐ ⌑ ⌒ ⌓ ⌔ ⌕ ⌖ ⌗ ⌘ ⌙ ⌚ ⌛ ⌜ ⌝ ⌞ ⌟ ⌠ ⌡ ⌢ ⌣ ⌤ ⌥ ⌦ ⌧ ⌨ ⟨ ⟩ ⌫ ⌬ ⌭ ⌮ ⌯ ⌰ ⌱ ⌲ ⌳ ⌴ ⌵ ⌶ ⌷ ⌸ ⌹ ⌺ ⌻ ⌼ ⌽ ⌾ ⌿ ⍀ ⍁ ⍂ ⍃ ⍄ ⍅ ⍆ ⍇ ⍈ ⍉ ⍊ ⍋ ⍌ ⍍ ⍎ ⍏ ⍐ ⍑ ⍒ ⍓ ⍔ ⍕ ⍖ ⍗
⍘ ⍙ ⍚ ␋ ␢ ␣ ─ ━ │ ┃ ┄ ┅ ┆ ┇ ┈ ┉ ┊ ┋ ┌ ┍ ┎ ┏ ┐ ┑ ┒ ┓ └ ┕ ┖ ┗ ┘ ┙ ┚ ┛ ├ ┝ ┞ ┟ ┠ ┡ ┢ ┣ ┤ ┥ ┦ ┧ ┨ ┩ ┪ ┫ ┬ ┭ ┮ ┯ ┰ ┱ ┲ ┳ ┴ ┵ ┶ ┷ ┸ ┹ ┺ ┻ ┼ ┽ ┾ ┿ ╀ ╁ ╂ ╃ ╄
╅ ╆ ╇ ╈ ╉ ╊ ╋ ╌ ╍ ╎ ╏ ═ ║ ╒ ╓ ╔ ╕ ╖ ╗ ╘ ╙ ╚ ╛ ╜ ╝ ╞ ╟ ╠ ╡ ╢ ╣ ╤ ╥ ╦ ╧ ╨ ╩ ╪ ╫
╬ ╭ ╮ ╯ ╰ ╱ ╲ ╳ ╴ ╵ ╶ ╷ ╸ ╹ ╺ ╻ ╼ ╽ ╾ ╿ ▀ ▁ ▂ ▃ ▄ ▅ ▆ ▇ █ ▉ ▊ ▋ ▌ ▍ ▎ ▏ ▐ ░ ▒ ▓ ▔ ▕ ▖ ▗ ▘ ▙ ▚ ▛ ▜ ▝ ▞ ▟ ■ □ ▢ ▣ ▤ ▥ ▦ ▧ ▨ ▩ ▪ ▫ ▬ ▭ ▮ ▯ ▰ ▱ ◆ ◇ ◈ ◉ ◊ ○ ◌ ◍ ◎ ● ◐ ◑ ◒ ◓ ◔ ◕ ◖ ◗ ◘ ◙ ◚ ◛ ◜ ◝ ◞ ◟ ◠ ◡ ◢ ◣ ◤ ◥ ◦ ◧ ◨ ◩ ◪ ◫ ◬ ◭ ◮ ◯ ◰ ◱ ◲ ◳ ◴ ◵ ◶ ◷ ◸ ◹ ◺ ◻ ◼ ◽ ◾ ◿ ☀ ☁ ☂ ☃ ☄ ★ ☆ ☇ ☈ ☊ ☋ ☌ ☍ ☎ ☏ ☐ ☑ ☒ ☓ ☔ ☕ ☖ ☗ ☘ ☙ ☟ ☠ ☡ ☢ ☣ ☤ ☥ ☦ ☧ ☨ ☩ ☪ ☫ ☬ ☭ ☮ ☯ ☰ ☱ ☲ ☳ ☴ ☵ ☶ ☷ ☸ ☹ ☺ ☻ ☼ ☽ ☾ ☿ ♀ ♁ ♂ ♃ ♄ ♅ ♇ ♎ ♏ ♐ ♑ ♒ ♓ ♔ ♕ ♖ ♗ ♘ ♙ ♚ ♛ ♜ ♝ ♞ ♟ ♠ ♡ ♢ ♣ ♤ ♥ ♦ ♧ ♨ ♰ ♱ ☫ ª ↀ ↁ ↂ Ↄ ➟ ➡ ➢ ➣ ➤ ➥ ➦ ➧ ➨ ➚ ➘ ➙ ➛ ➜ ➝ ➞ ➸ ♐ ➲ ➳ ➳ ➴ ➵ ➶ ➷ ➸ ➹ ➺ ➻ ➼ ➽ ← ↑ → ↓ ↔ ↕ ↖ ↗ ↘ ↙ ↚ ↛ ↜ ↝ ↞ ↟ ↠ ↡ ↢ ↣ ↤ ↥ ↦ ↧ ↨ ➫ ➬ ➩ ➪ ➭ ➮ ➯ ➱ ↩ ↪ ↫ ↬ ↭ ↮ ↯ ↰ ↱ ↲ ↳ ↴ ↵ ↶ ↷ ↸ ↹ ↺ ↻ ↼ ↽ ↾ ↿ ⇀ ⇁ ⇂ ⇃ ⇄ ⇅ ⇆ ⇇ ⇈ ⇉ ⇊ ⇋ ⇌ ⇍ ⇎ ⇏ ⇐ ⇑ ⇒ ⇓ ⇔ ⇕ ⇖ ⇗ ⇘ ⇙ ⇚ ⇛ ⇜ ⇝ ⇞ ⇟ ⇠ ⇡ ⇢ ⇣ ❂ ⋆ ✢ ✣ ✤ ✥ ✦ ✧ ✩ ✪ ✫ ✬ ✭ ✮ ✯ ✰ ★ ✱ ✲ ✳ ✴ ✵ ✶ ✷ ✸ ✹ ✺ ✻ ✼ ❄ ❅ ❆ ❇ ❈ ❉ ❊ ❋ ╰☆╮ ✡ ❂ -‘๑’- ⎈ ™ ℠ © ® ℗
Как вставить символ телефона в ворде

Как вставить редкий символ — вставка символа в microsoft word 2013 и 2016
Иногда бывает нужно вставить редкий символ, которого нет на клавиатуре. Это сделать несложно, но.

Как вставлять спец символы в Word
Видео показывает как в Word’е вставлять различные специальные символы: математические знаки.

Вставка специальных символов в Word 2007 (7/40)
— еще больше обучающих роликов по офису и работе с документами ответят на ваши .

Как поставить на клавиатуре номер.Как поставить значок номера на клавиатуре
Видео как поставить знак номер на русской или украинской клавиатуре!

КАК СДЕЛАТЬ ФОРМАТ СОТОВОГО ТЕЛЕФОНА В EXCEL
В этом уроке вы научитесь создавать формат для мобильного телефона. Подпишись: youtube

Как получить галочку в Инстаграме, верификация профиля
Как получить галочку в Инстаграм на телефоне андроид или айфон. И показываю как верифицировать профиль.

Как поставить корень квадратный в ворде

Как добавить символ в ворд? Экранная клавиатура
Как добавить символ в ворд? Экранная клавиатура Добавление символов отсутствующих на клавиатуре.

Как поставить значок параграфа § в ворде.
Значок параграфа в ворде можно поставить через вкладку символы или набором комбинации определенных кл�

Как поставить кавычки «Ёлочки» в Word, на компьютере, в Android
Все возможные способы поставить кавычки «Ёлочки» на компьютере, на телефоне Android или в программе Word.

Как поставить знак бесконечности в ворде
Видео, как поставить символ бесконечности в ворде. Текстовая версия: .

Как вставить картинку (фото, рисунок) в Word — видео урок
Посмотрев наше видео, Вы научитесь вставлять фотографию, картинку или рисунок в любой Word (2003, 2007,2013).

Спецсимволы (галочки и квадраты) в анкетных данных
Использовать комбинацию клавиш для вставки специальных пометок при заполнении анкет и форм средствами

Знак № на клавиатуре iPhone (iPad)
Знак № на клавиатуре iPhone и iPad. Снято на iOS 10.3.1 на iPhone 7

Как Поставить Галочку в Word
Сегодня мы покажем как поставить галочку в Word. Для начала откроем Word. Чтобы поставить галочку или.

Замена символов в MS Word
Удаление лишних пробелов в середине, начале и конце строки, специальных символов в MS Word. Текстовая.

форматирование символов в Word
Видео-инструкция по форматированию символов в тексте.

Символы в word 2010
Хочу предложить не плохой курс Microsoft Office 2010 — Шаг за Шагом ly/2osJBq2.

Как поставить знак галочки в ворде
Видео, как в программе ворд поставить знак в виде галочки. Текстовая версия: .
Где и Как посмотреть фотографии с телефона в GTA 5
Видео, как в программе ворд поставить знак в виде галочки. Текстовая версия: .
Петух из капрона! Символ 2017 года ❄ How to make a nylon chicken ❄
Видео, как в программе ворд поставить знак в виде галочки. Текстовая версия: .
Как сделать презентацию в Power Point new или 10 шагов на пути к цели
Видео, как в программе ворд поставить знак в виде галочки. Текстовая версия: .
Петух из капрона! Символ 2017 года ❄ How to make a nylon chicken ❄
Видео, как в программе ворд поставить знак в виде галочки. Текстовая версия: .
Как вставить специальные символы в Word
Работая в Word, большинство пользователей довольствуются символами на клавиатуре. Но при написании курсовых, дипломных или контрольных работ иногда требуются дополнительные знаки. Это может быть символ авторского права, предупредительной маркировки, математические знаки, греческие буквы, знак градуса или параграфа и т.д. Как найти их и вставить в текст?
Где искать символы?
Чтобы в Word открылась панель специальных символов, запустите программу, кликните «Вставка», перейдите к блоку «Символ». Откроется панель со специальными знаками, которые, по мнению разработчиков, чаще всего пользуются спросом.

Если нужные символы отсутствуют, кликните «Другие символы». Откроются все доступные знаки.

В открывшемся окне мы увидим много разных символов, сгруппированных по назначению и стилю. Чтобы не путаться и быстро отыскать нужный знак, найдите дополнительный параметр поиска в разделе «Набор». Помимо основной латиницы, можно выбрать математические или фонетические знаки, денежные единицы, геометрические фигуры и др.
Ввод символов с помощью панели Word
Этот способ удобнее, если у вас разовая вставка дополнительных символов. Чтобы добавить нужный знак в текст, нужно:
- Расположить курсор там, где требуется специальный символ;
- Сделать переход Вставка→Символ;
- Нажать кнопку «Другие символы» — появятся все имеющиеся знаки;
- При необходимости смены шрифта, в левом углу щелкнуть «Шрифт», выбрать нужный из списка. Появятся все символы, относящиеся к выбранному шрифту;
- Выбрав подходящий, дважды кликнуть по нему или воспользоваться кнопкой «Вставить»;
- Если нужны дополнительные знаки, повторить алгоритм.
Пример вставки дополнительного символа через встроенный ввод
Рассмотрим все детально на примере знака «Градус Цельсия».
- Наводим курсор на соответствующее место в тексте.

- Используя вкладку «Вставка», переходим в меню «Символы», нажимаем «Другие символы». В открывшемся окне находим знак градуса. Кликаем на него и на кнопку «Вставить».

- Значок градуса Цельсия появляется в тексте на нужном месте.
Вставка символов с помощью комбинации клавиш
Способ пригодится, если нужные символы будут встречаться в документе часто. Чтобы каждый раз не тратить время на ввод знака через меню «Символы», проще запомнить или записать в ежедневнике сочетание клавиш для нужных символов.
Заходим в раздел «Символы», в качестве примера возьмем знак «Бесконечность». Находим код выбранного знака 221E и сочетание клавиш Alt+X.

Это означает, что добавить в документ знак бесконечности можно так: установить курсор в нужном месте, набрать код символа и комбинацию Alt+X.
Аналогично поступаем с другими знаками. Например, нам требуется обозначение математического корня в лабораторной работе. найдем его в таблице. Код символа 221A, комбинация клавиш для исполнения команды Alt+X.
Метод введения символов с помощью сочетания клавиш требует использовать цифровую клавиатуру Num Lock. Перед работой убедитесь, что она включена.
Работать с дополнительными символами не сложно. Тем, кто регулярно вводит их в документ, проще освоить второй способ — ввод через комбинацию клавиш. На первых порах процесскажется хлопотным, но запомнив частые комбинации, вы будете делать это на автоматиз ме и существенно облегчите себе работу.
Как вставить знак копирайта и другие спецсимволы в текст
Автор: Alexander · Опубликовано Август 21, 2017 · Обновлено Август 21, 2017
Наверняка каждый, кто бороздил просторы интернета, встречал в текстах странные знаки, которых нет на клавиатуре. К примеру, так называемый знак копирайта (©). Его нет на стандартной клавиатурной раскладке. Несмотря на это, он часто встречается в различных статьях. Как набрать символ копирайта и прочие специальные знаки? Ответ на этот вопрос вы узнаете после прочтения данной статьи.
Как ввести © в интернете
Чтобы вставить значок в комментариях на сайте или в личных сообщениях во ВКонтакте, необходимо использовать особую комбинацию клавиш. Для начала нажмите на место, куда нужно вставить спецсимвол. Затем зажмите кнопку Alt, после чего введите на нумпаде (набор цифр, который расположен на клавиатуре с правой стороны) 0169. Отпустите клавишу Альт и вуаля – значок копирайта появился.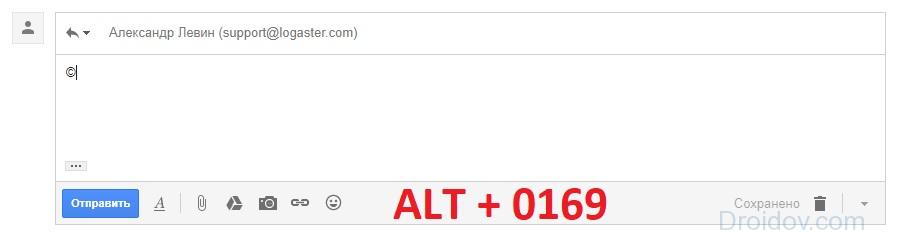
Если вы пользуетесь ноутбуком, у которого нумпад совмещен с обычными клавишами, то в таком случае вместе с Alt зажмите кнопку Fn. После этого можете вводить комбинацию цифр. Если спецзнак все равно не появляется, то это говорит о том, что у вас отключен нумпад. Чтобы активировать его, зажмите на клавиатуре кнопку Fn и Num Lock (как правило, она совмещена с клавишей F11).
Подобным образом можно вводить не только спецзнак цитаты. Существует множество других символов. Вот самые распространенные из них: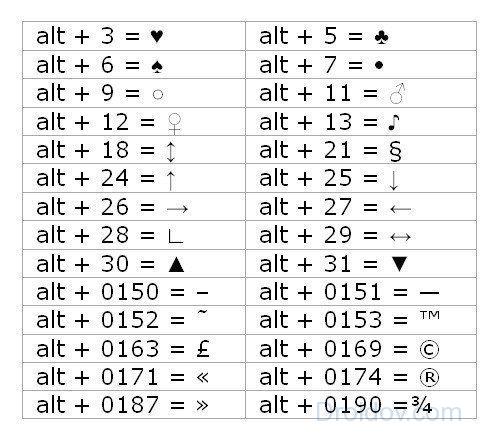
Если вы хотите вставить значок в блоге, который поддерживает кодировку HTML, то необходимо применить другую комбинацию. Чтобы написать спецсимвол ©, необходимо ввести ©. Кроме этого, стандарт HTML позволяет использовать другую комбинацию: ©. Эти две записи равнозначны, поэтому что вы будете использовать не имеет никакого значения. Перед тем как публиковать запись, убедитесь в том, что спецсимвол HTML стоит на своем месте. Для этого нужно использовать HTML режим просмотра, а не «Визуальный редактор».
Само собой, с помощью HTML комбинаций можно вводить и другие спецзнаки. Вот список наиболее востребованных символов и их кодов: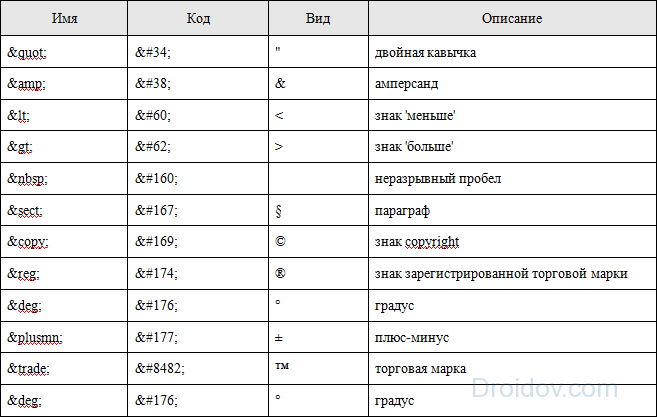
Как набрать © в Microsoft Word
В текстовом редакторе Microsoft Word реализована возможность, которая позволяет вставить практически любой специальный символ. В том числе и значок цитаты. Чтобы набрать спецсимвол, которого нет на клавиатуре, необходимо:
- Запустить текстовый редактор и нажать на место, в котором в дальнейшем появиться спецзнак. После этого надо перейти во вкладку под названием «Вставка».
- На панели управления находим пункт «Символ». Кликаем на него, после чего появляется выпадающий список с различными спецсимволами.
- Кликаем на нужный нам знак, после чего он появится в ранее указанном месте.
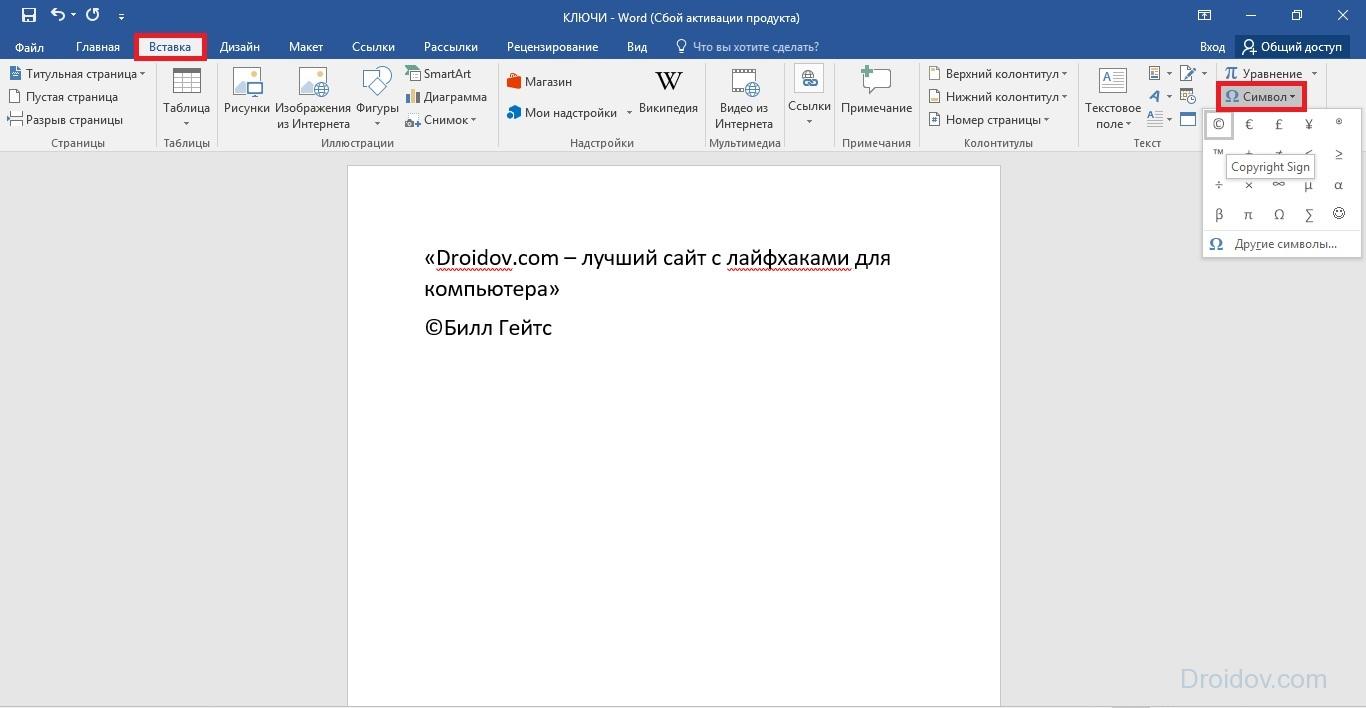
- В случае если в выпадающем списке вы не нашли нужный знак, то кликните на пункт «Другие символы». Откроется новое окно, в котором есть более тысячи различных знаков. Выберите нужный и нажмите на кнопку «Вставить».
Мало того, есть еще один способ, который позволяет поставить значок копирайта в Ворде. Достаточно ввести (с) и текстовый редактор автоматически преобразует данный набор символов в спецзнак цитаты. Стоит подметить, что буква «c» должна вводиться с английской раскладки. Если ввести кириллический знак, то метод не сработает.
Ну и способ для совсем уж ламеров: просто скопируйте спецзнак копирайта из интернета. Выделите спецзнак цитаты из начала этой статьи, нажмите ПКМ и кликните на «Копировать». Теперь вы можете вставлять этот значок в документы, письма, комментарии и пр.
