Вы можете сохранить резервную копию данных, контента и настроек телефона в аккаунте Google, чтобы при необходимости восстановить их на этом или другом телефоне с ОС Android. При настройке личного устройства с рабочим профилем, устройства, предназначенного только для работы, или корпоративного устройства нельзя использовать резервную копию.
Процесс восстановления данных зависит от телефона и версии Android. Например, данные устройства с более поздней версией Android нельзя восстановить на устройстве с более ранней версией.
Важно! Некоторые из этих действий можно выполнить только на устройствах с Android 9 и более поздних версий. Подробнее о том, как узнать версию Android…
Где хранятся данные вашего телефона
Резервные копии загружаются на серверы Google и шифруются с помощью пароля от вашего аккаунта Google. Для шифрования некоторых данных также используется PIN-код, графический ключ или пароль, заданный для разблокировки экрана вашего телефона.
Резервные копии данных (за исключением фотографий и видео, загруженных в Google Фото) удаляются, если:
- вы не пользовались устройством в течение 57 дней;
- вы отключили функцию «Резервное копирование Android».
Как выполнить резервное копирование контента
- Вы можете настроить автоматическую загрузку фотографий и видеов Google Фото. Подробнее…
- Файлы и папкиможно загружать на Google Диск. Подробнее…
Автоматическое создание резервной копии вашего телефона
Важно! Чтобы защитить резервные копии данных, используйте для блокировки экрана не пролистывание или Smart Lock, а PIN-код, графический ключ или пароль.
Вы можете настроить автоматическое резервное копирование файлов с телефона.
- Откройте приложение «Настройки» на телефоне.
- Выберите Google
Резервное копирование.
Примечание. Если вы впервые выполняете резервное копирование, включите сервис Автозагрузка от Google One и следуйте инструкциям на экране. - Нажмите Начать копирование.
Резервное копирование с помощью Google One может занять до 24 часов. Когда загрузка будет завершена, под выбранными типами данных появится надпись «Включено».
Как управлять аккаунтами для резервного копирования
Как добавить аккаунт для резервного копирования
- Откройте настройки телефона.
-
Выберите Система
Резервное копирование. Если настройки на вашем телефоне выглядят иначе, найдите в них пункт, позволяющий управлять
резервным копированием, или обратитесь за помощью к производителю. - Выберите Аккаунт для резервирования
Добавить аккаунт.
- При необходимости введите PIN-код, графический ключ или пароль.
- Войдите в аккаунт, который нужно добавить.
Как переключаться между аккаунтами для резервного копирования
- Откройте настройки телефона.
- Выберите Система
Резервное копирование. Если настройки на вашем телефоне выглядят иначе, найдите в них пункт, позволяющий управлять
резервным копированием, или обратитесь за помощью к производителю. - Нажмите Аккаунт для резервирования.
- Выберите нужный аккаунт.
Какие типы данных сохраняются в резервной копии
Важно! Автоматическое резервное копирование может работать не во всех приложениях.Чтобы получить информацию об этом, свяжитесь с разработчиком.
Резервное копирование при помощи Google One автоматически сохраняет данные с вашего телефона. К ним относятся:
- Данные приложений.
- Журнал звонков.
- Контакты.
- Настройки.
- SMS.
- Изображения и видео.
- MMS-сообщения.
Совет. Вы можете настроить автоматическое резервное копирование фотографий и видео в Google Фото. Подробнее об автозагрузке фото и видео…
Как выполнить резервное копирование данных и настроек вручную
- Откройте приложение «Настройки» на телефоне.
- Нажмите Google
Резервное копирование.
Если настройки на вашем телефоне выглядят иначе, найдите в них пункт, позволяющий управлятьрезервным копированием, или обратитесь за помощью к производителю устройства. - Нажмите Начать копирование.
Как удалить данные с телефона после резервного копирования
Как восстановить данные из резервной копии на новом телефоне
Когда вы добавляете аккаунт Google, на телефон загружаются все ранее сохраненные для этого аккаунта данные.
Чтобы восстановить аккаунт из резервной копии после сброса настроек, следуйте инструкциям на экране. За подробной информацией обращайтесь к производителю.
Ваши снимки и видеозаписи уже загружены в Google Фото. Остальные сохраненные данные можно восстановить при первой настройке нового телефона или после сброса настроек. Для восстановления во время настройки следуйте инструкциям на экране.
Восстановление может занять до 24 часов.
Важно! Данные телефона с более поздней версией Android невозможно восстановить на телефоне с более ранней версией. Подробнее о том, как проверить и обновить версию Android….
Как посмотреть настройки, данные и фотографии, для которых включено резервное копирование
Вы можете посмотреть, для каких данных и приложений выполнено резервное копирование.
- Откройте приложение «Настройки» на телефоне.
- Нажмите Google
Резервное копирование.
- Проверьте список скопированных данных в разделе «Сведения о резервном копировании».
Как восстановить сохраненные контакты
Если Google Контакты сохранены в аккаунте Google, они синхронизируются автоматически. Если у вас есть другие контакты, сохраненные на телефоне или SIM-карте, вы можете восстановить их вручную.
Как обрабатываются данные при резервном копировании
Важно! Данные, которые собираются при резервном копировании, передаются в зашифрованном виде.
С помощью резервного копирования можно сохранять информацию на серверах Google и переносить данные между устройствами. При резервном копировании собираются определенные сведения. Для реализации некоторых функций используются сервисы Google Play. Примеры данных, которые собираются при резервном копировании:
- Сообщения, контакты и настройки (в том числе приложений) сохраняются для создания резервной копии.
- Личные идентификаторы сохраняются для того, чтобы связать резервные копии с вашим аккаунтом.
- Журналы сбоев и данные диагностики сохраняются для анализа статистики и устранения неполадок.
Как отключить резервное копирование
Ресурсы по теме
- Как выполнить резервное копирование фото и видео
- Как сохранять файлы и папки на Google Диске
- Как выполнить резервное копирование и восстановление контактов с телефона или SIM-карты
- Как восстановить аккаунт Google
- Как перенести файлы с компьютера на устройство Android и наоборот
Эта информация оказалась полезной?
Как можно улучшить эту статью?
Активным пользователям гаджетов важно создавать бэкапы, чтобы не потерять информацию в случае сброса настроек или поломки девайса, а также с лёгкостью перенести файлы после покупки нового телефона. Можно как положиться на операционную систему, создающую резервные копии автоматически, так и самостоятельно проводить этот процесс.
Поэтому возникает вопрос «где именно хранятся файлы бэкапов на Андроиде?». Эта статья даст на него ответы, где мы постарались рассказать, где хранятся копии, при помощи каких программ это можно проверить и посмотреть содержимое, и другие важные нюансы.
Оглавление
- 1 Где находятся бэкапы на телефоне с Android
- 1.1 На смартфоне
- 1.1.1 Titanium Backup и подобное ПО
- 1.1.2 TWRP и другие recovery
- 1.2 На карте памяти
- 1.2.1 Приложения, не требующие root
- 1.2.2 Кастомные recovery
- 1.3 В облаке
- 1.4 Как посмотреть сведения о бэкапах
- 1.1 На смартфоне
- 2 Как защищать бэкапы на «Андроиде»
- 3 Проблемы и способы их решения
- 3.1 «Гугл» удалил резервные копии
- 3.2 Не получается вспомнить пароль от архива
Где находятся бэкапы на телефоне с Android
Расположение файлов зависит от использованных ранее методов создания копий. По-настоящему широкий список способов сделать backup телефона и восстановить его рассмотрен в другой статье на сайте – «Как восстановить резервную копию на “Андроиде”».
На смартфоне
Первый вариант – внутренняя память устройства. Бэкапы такого вида ненадёжны, так как теряются вместе с перепрошивкой или сбросом до заводских параметров. В то же время создать их относительно легко, и они достаточны для защиты от случайного удаления файлов пользователем.
Titanium Backup и подобное ПО
Разработчики прошивок отказываются от этого варианта копирования, поэтому сегодня его можно встретить в разных сторонних программах. Одной из них выступает Titanium Backup, несколько раз удостаивавшийся внимания в других текстах на портале. Если вы пользовались этой или аналогичной утилитой, то сможете без труда найти файлы в ней же. А ещё нетрудно воспользоваться файловым менеджером и перейти в папку /storage/emulated/0/TitaniumBackup.
Обратите внимание, что в директорию нельзя зайти с помощью стандартного проводника. Следует скачать одну из следующих программ (они требуют root-прав на Андроиде, как и сам Titanium Backup):
- Root File Manager;
- File Manager for Superusers;
- Root Explorer;
- Root Browser.
Чтобы изменить каталог для сохранения копий, следует нажать «Меню», потом – «Настройки», и выбрать «Папка для р. к.».
TWRP и другие recovery
В зависимости от наличия SD-карты TWRP автоматически определяет, куда следует поместить резервную копию. Если она отсутствует, то найти резервную копию получится в /data/media/0/TWRP/BACKUPS/. В противном случае расположение следующее: /sdcard/TWRP/. Впрочем, директорию можно изменить на этапе создания backup.
Восстановление получится выполнить через это же рекавери, для чего, как для создания backup, не понадобится получать права root. В этом и заключается преимущество относительно предыдущего способа. Можно воспользоваться как стандартным интерфейсом TeamWin Recovery Project, так и ADB – утилитой, позволяющей компьютеру взаимодействовать со смартфоном по USB.
Порядок действий следующий:
- Перейдите в режим recovery, удерживая кнопки включения и снижения громкости на выключенном устройстве. Откройте раздел «Backup»;

- Отметьте, данные каких видов следует поместить в бэкап. В большинстве случаев не нужно добавлять кэш, поскольку он представляет собой временные файлы приложений и сайтов. Укажите, нужно ли добавлять шифрование, а также выберите носитель (кнопка «Storage»). Чтобы задействовать внутренний накопитель, выставьте вариант «Internal Storage». Можно также выставить опции – например, перемещение директории в архив ради сжатия. Выполните свайп, чтобы начать процедуру;

- Дождитесь завершения процесса;

- Теперь у вас есть возможность восстановить backup. Для этого на главной странице выберите «Restore»;

- Отметьте, какую копию следует вернуть на смартфон (обычно – самую новую).

Сами файлы удастся тоже посмотреть без рут-прав в проводнике TWRP или другом. Значит, их легко выложить на любые файлообменники, просто тапнув кнопку «Поделиться» в приложении. Удобными утилитами выступают:
- «RS Файловый менеджер» (root необязателен вопреки предупреждению на странице загрузки);
- Cx File Explorer;
- ASTRO File Manager & Cleaner;
- X-plore File Manager;
- FX File Explorer.
Подробнее о том, как установить TWRP на смартфон, – в другой статье.
На карте памяти
Более надёжный вариант – хранение данных на MicroSD. Так удастся легко переносить файлы между устройствами и не волноваться о проблемах, связанных с поломкой обычного хранилища. Впрочем, у него есть недостаток – при потере смартфона восстановить бэкап не удастся. Если данные не шифровались, злоумышленник сможет получить к ним доступ.
Приложения, не требующие root
По-настоящему немалое количество программ для бэкапа без рут есть в «Плей Маркете» и других магазинах. Есть и софт, представленный разработчиками образов Android. Все эти утилиты работают по примерно одинаковому принципу, но расположение файлов разное. К счастью, найти копии не составит труда – обычно они помещаются в папки Backup, Backups и так далее.
Примеры, подходящие для популярных программ:
- «Резервные копии» на Huawei – /Android/data/HuaweiBackup;
- Super Backup – /Android/data/com.idea.backup.sms.contacts/files/SmsContactsBackup/ (можно изменить накопитель и папку при сохранении);

Как и любые документы, копии можно открыть, переслать, скопировать через менеджер файлов.
Вернуть копии можно с помощью ПО, использованного для копирования. Если вы не помните конкретное название программы, обратитесь к списку недавних установок в Google Play. В нём содержатся все приложения, которые есть или ранее находились на ваших телефонах. Их можно скачать в одно нажатие.
Кастомные recovery
Обычно создатели такого программного обеспечения дают выбор расположения. Способы создания копий и возвращения из них данных, связанные с неофициальными рекавери, рассматривались ранее в этом материале.
В облаке
Самый надёжный метод – хранение файлов на серверах Google, Huawei, Xiaomi и прочих корпораций. Все юзеры «Андроида», вошедшие в аккаунт «Гугл», бесплатно получают возможность сохранять backup на удалённых накопителях. Аналогичное актуально для упомянутых производителей – у них тоже есть облачные сервисы, как и у некоторых других крупных брендов.
Google Drive подходит для любых девайсов Android, кроме устаревших моделей.
- Откройте настройки смартфона;

- Выберите «Google»;

- Перейдите в категорию «Резервное копирование»;

- Включите функцию «Автозагрузка от Google One», если она неактивна.

В этом же разделе параметров получится принудительно начать создание бэкапа. Файлы копируются автоматически, когда смартфон не используется, находится на зарядке и подключён к Wi-Fi. Разрешить отправку данных через мобильную сеть тоже удастся в данной вкладке – просто пролистайте чуть ниже.
Если вы хотите выполнить бэкап в «облако» от производителя гаджета, инструкция будет примерно похожей, но вместно входа в «Гугл» понадобится авторизоваться в экосистеме бренда.
Как посмотреть сведения о бэкапах
Если файлы размещаются в облачном хранилище, то, выполнив шаги из предыдущего подраздела, вы сможете также ознакомиться с информацией о последней копии. Все они находятся под заголовком «Сведения о резервном копировании». Кроме того, можно воспользоваться программой «Google Диск», чтобы посмотреть эту информацию:
Скачать Google Drive
- Загрузите приложение;

- Когда скачивание и установка завершатся, откройте «Google Диск»;

- Откройте меню слева;

- Войдите в раздел «Резервные копии»;

- Выберите своё устройство. Если у вас несколько активных девайсов, вы также сможете узнать данные об их копиях;

- Посмотрите информацию, представленную на этой странице;

- Тапните по какому-либо пункту, чтобы получить больше сведений.

В другом случае, когда речь идёт о просмотре информации о копиях, сохранённых на самом девайсе либо карте памяти, порядок шагов ещё проще. Достаточно задействовать любой менеджер файлов, найти папку и тапнуть «Свойства». Отобразится не только размер backup, но и дата его сохранения, полный путь, прочие сведения.
Как защищать бэкапы на «Андроиде»
Дополнение к статье – способы защититься от злоумышленников. Первый совет связан с кражей телефона: заблокируйте девайс с помощью сервиса Find My Device на ПК или другом мобильном гаджете.
Так удастся защитить данные в «облаке» и внутренней памяти, а в случае с MicroSD следует учесть другую рекомендацию – обязательно выполнять архивацию с шифрованием. Возможность предлагается, к примеру, TWRP. А ещё можно поместить директорию в архив и поставить на него пароль. В данном плане полезны утилиты RAR и ZArchiver. Обратите внимание, что перед восстановлением из резервной копии, вероятно, понадобится самостоятельно разархивировать каталог.
И, конечно, нужно поддерживать безопасность аккаунта. Это касается не только «облачных» носителей, но и вашей почты Gmail, сохранённых паролей, доступности смартфона (злоумышленник может заблокировать девайс через вышеупомянутый Find My Device), а ещё – платных подписок в YouTube и Play Market. Используйте сложный пароль и не забудьте привязать способы восстановления профиля: резервные email, мобильные номера.
Проблемы и способы их решения
«Гугл» удалил резервные копии
Это происходит, если вы долго не пользовались аккаунтом на гаджете. У вас будет 57 дня с момента выхода из профиля, прежде чем документы удалятся. Когда этот срок истечёт, вернуть файлы из Drive не удастся, возможность создавать новые бэкапы для устройств не исчезнет.
В хранилище каждый юзер получает бесплатные 15 гигабайтов, которые можно также использовать для фото, видео, музыки и так далее.
Не получается вспомнить пароль от архива
Попробуйте утилиты, взламывающие архивы. Они используют как простой перебор, так и поиск по словарным базам, чтобы получить доступ к содержимому. Это не требует большой производительности устройства и, разумеется, полностью законно.
Примеры софта:
- ZIP Password Cracker;
- Reg Zip Password Finder;
- Zip Brute Force.

Рекомендуется задействовать менеджеры паролей, чтобы ничего не терять. Популярными программами этого рода выступают LastPass и SecureSafe.
Найти, загрузить и сделать копии несложно, в чём дала убедиться эта статья. Не забывайте о безопасности и следуйте советам, благодаря которым злоумышленники не смогут получить доступ к данным.
Поделиться ссылкой:
Смартфоны становятся все более надежными с точки зрения хранения важной пользовательской информации, и на это, в том числе, положительно влияют самые разнообразные способы резервного копирования. Жаль, но всегда есть вероятность, что вы потеряете свое мобильное устройство, случайно уроните его в воду или банально разобьете вдребезги. Именно в этих случаях вам на помощь придет бэкап всей самой важной информации — как документов, связанных с профессиональной деятельностью, так и фотографий своего еще совсем маленького ребенка, которые будет здорово показать всем собравшимся на его 21-й день рождения.
Создать резервную копию ваших данных помогут фирменные сервисы Google, а также многочисленные сторонние решения — вы также можете сделать бэкап информации на компьютер. Эта статья расскажет вам о ключевых способах закрыть все свои файлы в виртуальный сейф, из которого они не должны пропасть.
Дисклеймер: при описании пунктов меню в «Настройках» и других приложениях на Android используются сугубо условные значения. Это связано с тем, что у разных производителей те или иные возможности могут называться а абсолютно по-разному. Цель материала — дать направление для дальнейшего действия.
Резервная копия важных данных с помощью сервисов Google
На самом деле, резервное копирование большинства пользовательских данных не так сложно реализовать с помощью фирменных сервисов Google — этот процесс значительно упростился за последние годы. К сожалению, компания не предлагает полное создание бэкапа всего гаджета целиком, как это реализовано у компании Apple с ее iCloud. Тем не менее, вы можете элементарно слить на «Google Фото» и «Google Диск» свою самую важную информацию, за исключением SMS, настроек системы и некоторой другой второстепенной информации.
Резервная копия фото и видео. Если вы все еще не используете приложение «Google Фото», судя по всему, настал момент, когда вам пора начать это делать. Это особенный сервис, который умеет автоматически сохранять в облако все, что вы снимаете на свой смартфон, — да, вы все правильно поняли, после установки соответствующего приложения у вас пропадет надобность делать это вручную. При первом открытии важно правильно настроить программу, чтобы она самостоятельно делала резервные копии вашего мультимедийного контента — вот как это правильно сделать:
- скачайте приложение «Google Фото»;
- откройте приложение «Google Фото»;
- перейдите в раздел «Настройки»;
- разверните меню «Автозагрузка и синхронизация»;
- убелитесь, что переключатель «Автозагрузка и синхронизация» переведен в активное положение.
В этом же меню нужно обратить внимание на пункт «Размер фотографий». Он дает возможность определить качество, в котором контент будет загружаться на серверы Google. Важно отметить, что при использовании «Высокого качества», фотографии в рамках которого ограничены разрешением 12 Мп, «Google Фото» предоставляет вам собственное бесплатное хранилище с неограниченным размером. Тем не менее, вы также можете выбрать вариант «Исходное качество», который не будет обрезать разрешение ваших снимков, — для него будет использоваться доступное место на вашем «Google Диске». Кстати, последний отлично подходит для хранения других файлов, которые вам определенно также захочется сохранить.
Резервная копия любых других ваших файлов. Конечно, фотографии и видеозаписи, которые сохраняют обрывки вашей памяти, точно очень важны. Тем не менее, не менее ценными также могут быть и документы, которые вы используете в своей профессиональной и другой деятельности. Их можно достаточно просто сохранить на «Google Диске» — это удобно как с точки зрения резервного копирования, так и с позиции общего доступа к файлам с любого поддерживаемого устройства. Вот что нужно сделать, чтобы забросить любые свои данные на облако Google через это приложение:
- скачайте приложение «Google Диск»;
- откройте «Google Диск»;
- нажмите на кнопку ⊕;
- выберите вариант «Загрузить»;
- определитесь с файлами, которые необходимо загрузить в облако.
«Google Диск» — универсальный сервис, который в дальнейшем можно использовать совместно со многими мобильными и другими приложениями. К примеру, у большинства файловых менеджеров зачастую есть встроенная интеграция с фирменным облачным хранилищем Google, и они дают возможность взаимодействовать с информацией, которая уже залита на облако, а также автоматически сохранять ее туда в обновленном виде.
Резервная копия настроек, игр и программ. Чтобы сделать бэкап большинства базовых параметров своего гаджета на базе Android, а также установленного программного обеспечения, можно использовать встроенную службу резервного копирования операционной системы. Она значительно упростит восстановление информации на новом устройстве, если она использует ту же или более позднюю версию Android. Следуйте инструкциям ниже, чтобы активировать встроенное автоматическое резервное копирование, созданное разработчиками Google:
- откройте «Настройки»;
- перейдите в раздел работы с учетными записями и резервного копирования;
- разверните меню резервного копирования данных;
- переведите в активное положение переключатель автоматического резервного копирования и, если потребуется, введите данные учетной записи Google.
По большому счету, уже этих шагов достаточно, чтобы защитить от потери подавляющее большинство своих данных. Тем не менее, в этом случае вам придется полностью пользоваться сервисами Google и даже оплачивать место в облачном хранилище данных, если базового не будет достаточно. Не могу исключать, что у вас может быть желание обратить свое внимание на альтернативы.
Чтобы восстановить резервную копию на новом телефоне, достаточно войти в свой аккаунт, а потом скачать «Google Фото» и «Google Диск». Это займет всего несколько минут.
Резервная копия информации через сторонние облачные сервисы
На рынке достаточно альтернативных облачных хранилищ для всей вашей информации, которые вы также можете активно использовать. К примеру, неплохой альтернативой может стать OneDrive от Microsoft — компания предлагает 1 ТБ пространства для заливки своей информации вместе с подпиской Office 365, которую многие используют. На западе популярностью также пользуется Amazon Drive, который предлагает неограниченное место для хранения информации всем подписчикам Prime. Словом, вариантов предостаточно, но всех их обычно объединяет необходимость ручного выбора фалов, которые нужно загрузить на сервера, что может быть не так удобно. Популярные облачные сервисы:
- OneDrive;
- Dropbox;
- MEGA;
- Яндекс.Диск;
- «Облако Mail.ru»;
- Amazon Drive.
В тему: Топ-5 лучших облачных хранилищ для Android
Чтобы восстановить резервную копию на новом телефоне, достаточно скачать необходимое приложение, войти в свой аккаунт, а потом скачать из облака все необходимые файлы.
Резервная копия офлайн на жесткий диск своего компьютера
Прекрасно понимаю, что вы можете быть против резервного копирования своей важной информации с помощью любых облачных хранилищ. Не отношу себя к числу подобных скептиков, но некоторые считают, что их данные компании могут анализировать и использовать в собственных целях. Не исключаю этого, поэтому допускаю, что многим будет комфортнее хранить бэкап на личном компьютере, который всегда под рукой. Этот вариант также нельзя списывать со счетов.
Передача данных с помощью кабеля. Да, вы периодически можете сбрасывать на компьютер вручную все свои самые важные данные, с которыми работаете на смартфоне, включая последние фотографии и видеозаписи. На Windows для этого даже дополнительное программное обеспечение не понадобится, а вот для Mac нужно приложение Android File Transfer. В остальном процесс передачи данных на компьютер практически не отличается:
- подключите смартфон к компьютеру с помощью USB-кабеля и выберите на мобильном устройстве вариант обмена данными;
- на Windows откройте «Мой компьютер» и перейдите в хранилище смартфона — на Mac откройте Android File Transfer;
- скопируйте файлы, хранящиеся на смартфоне, на диск компьютера.
Если файлов слишком много, вы также можете в дальнейшем перенести их на внешний диск. Тем не менее, не стоит забывать, что и компьютер, и любое другое офлайн-хранилище также может выйти из строя, поэтому за дальнейшую сохранность файлов отвечаете только вы.
Передача данных беспроводным образом. Чтобы упростить передачу файлов со смартфона на компьютер, можно также использовать специальные утилиты для синхронизации информации. Подойдет, к примеру, приложение Syncthing. Оно дает возможность выбрать конкретную папку на своем смартфоне, которая будет автоматически перебрасываться на компьютер каждый раз, когда его десктопный клиент обнаружит гаджет в поле своего зрения. Это также может быть удобно.
Чтобы восстановить резервную копию на новом телефоне, достаточно перебросить на него все файлы, которые вы сохранили на жестком диске компьютера.
Полная резервная копия системы, приложений и их данных с помощью специальных утилит
Уверен, подавляющему числу пользователей с головой хватит и всех тех приложений, сервисов и встроенных возможностей, про которые шла речь выше. Тем не менее, наиболее опытные также могут обратить внимание на специализированные решения для резервного копирования данных, которых на рынке также хватает. В рамках данного материала остановлюсь на двух утилитах: Super Backup & Restore, которая отлично подходит для Android-смартфонов без Root, а также Titanium Backup, для использования которой нужен Root.
Super Backup & Restore. С помощью данного приложения можно создавать резервные копии отдельных элементов вашего смартфона: программ, контактов, SMS, календарей, списков голосовых вызовов и так далее. Вы можете определить, куда будут делаться те или иные бэкапы, чтобы проще найти их, а также запланировать автоматическое резервное копирование в облачные хранилища. После установки приложение сразу же предложит пройти процедуру его настройки и выбрать те элементы, которые для вас наиболее важны.
Titanium Backup. Это ультимативное решение для создания резервной копии вашего Android-смартфона. С помощью него в итоге можно восстановить практически все данные, которые были на мобильном устройстве, включая настройки системы и отдельных приложений и даже сохраненные пароли Wi-Fi. Да, сегодня некоторые считают Titanium Backup решением из прошлого, но ничего подобного на рынке пока все еще нет. При первом запуске приложения рекомендую ознакомиться с разделом пакетных действий, которое содержит весь необходимый вам функциональный набор. С помощью данного решения резервную копию получится разместить в Dropbox или на «Google Диске».
Чтобы восстановить резервную копию на новом телефоне, достаточно скачать Super Backup & Restore или Titanium Backup и выбрать необходимые данные для восстановления.
Вне зависимости от того, вам нужно сохранить какие-то отдельные данные или сделать бэкап всего устройства целиком, в этом нет ничего сложного — данная статья тому яркое подтверждение. Если же у вас есть какие-то более интересные находки в вопросе резервного копирования, обязательно дайте знать в комментариях к этому материалу — обсудим.
При работе над этой статьей использовались материалы Android Authority.
- Аниме — причина, по которой нельзя переходить с Android на iOS. Убедился лично
- Как отключить вибрацию на клавиатуре Android. Не будет раздражать
- Как отключить безопасный режим на телефоне с Android за 10 секунд
- Как отключить автоматическое обновление приложений на Android за 30 секунд
- Как отключить Т9 на Android: автозамена клавиатуры не будет докучать
Данные резервного копирования хранятся в личной папке в учетной записи Google Диска пользователя, размер которой ограничен 25 МБ на приложение. Сохраненные данные не учитываются в личной квоте пользователя на Google Диске. Сохраняется только самая последняя резервная копия.
Чтобы просмотреть настройки резервного копирования, откройте приложение «Настройки» на устройстве Android и нажмите Система> Резервное копирование. Там должен быть переключатель с надписью «Резервное копирование на Google Диск». Если он выключен, включите.
Где моя резервная копия Android на Google Диске?
Находите резервные копии и управляйте ими
- Откройте приложение Google Диск.
- Коснитесь Меню. Резервные копии.
- Нажмите на резервную копию, которой хотите управлять.
Где хранятся резервные копии?
Самый разумный способ хранить резервные копии — использовать специализированные и уважаемые сервисы, такие как Amazon S3, Glacier или Google Archival. Все это отличный выбор, учитывая удобство и надежность, которые они имеют по сравнению с созданием собственного.
Как получить доступ к резервной копии телефона на Google Диске?
Резервное копирование данных с Android
- Перейдите в раздел «Настройка»> «Система»> «Резервное копирование».
- Включите «Резервное копирование на Google Диск».
- Сразу под переключателем вы увидите учетную запись, для которой ваш телефон будет автоматически выполнять резервное копирование. …
- Ниже вы можете проверить, сколько времени прошло с момента последней резервной копии.
Как сделать резервную копию всего на моем телефоне Android?
Автоматическое резервное копирование вашего телефона Android с помощью Google
- Перейдите в меню «Настройки» на телефоне и выберите «Система», а затем перейдите в «Резервное копирование». …
- Если вы не можете найти эту опцию, воспользуйтесь функцией поиска и найдите «резервную копию».
- При нажатии кнопки «Резервное копирование» откроется страница с параметром «Резервное копирование на Google Диск».
Как сделать резервную копию всего моего телефона Android?
Вы можете настроить свой телефон на автоматическое сохранение резервных копий ваших данных.
- На телефоне Android откройте приложение Google One. …
- Прокрутите до «Резервное копирование телефона» и нажмите «Просмотреть подробности».
- Выберите нужные параметры резервного копирования. …
- При необходимости разрешите программе Backup by Google One выполнять резервное копирование изображений и видео через Google Фото.
Google Диск выполняет автоматическое резервное копирование?
Фактически, всякий раз, когда вы создаете учетную запись Google, учетная запись на Диске создается для вас автоматически. … Это позволяет вам использовать папку Диска для резервного копирования любых файлов по вашему выбору, но потребуются дополнительные шаги для резервного копирования всего вашего компьютера. Читайте дальше, чтобы узнать, как сделать резервную копию жесткого диска в облаке с помощью Google Диска.
Это резервная копия или резервная копия?
Одно слово «резервное копирование» находится в словаре как существительное, например, «Мне нужна резервная копия» или «Когда вы сохраняете файл, создайте резервную копию». Но форма глагола состоит из двух слов: «резервное копирование», как в «Вы должны немедленно создать резервную копию этих данных». В зависимости от того, какой словарь вы проверяете, то же самое будет истинным отсечением / отсечкой, извлечением / извлечением, проверкой / проверкой…
Как сделать резервную копию всего моего телефона Android на моем компьютере?
Использование Android File Transfer
- Подключите телефон к компьютеру с помощью USB-кабеля.
- В Windows зайдите в «Мой компьютер» и откройте память телефона. На Mac откройте Android File Transfer.
- Перетащите файлы, для которых требуется создать резервную копию, в папку на вашем компьютере.
Где хранятся резервные копии вне офиса?
Когда дело доходит до решения, где хранить внешнюю копию, облако сегодня является очевидным выбором. Однако облако — не единственный выбор. Резервная копия может быть хранится в вашем дополнительном центре обработки данных, или на каком-нибудь складе.
Как загрузить резервную копию Google Диска на новый телефон?
Установите приложение Google Диск на свой телефон Android. Войдите в свою учетную запись на Google Диске. Шаг 2. Найдите значок с тремя полосами на вкладке «Главная», нажмите «Резервные копии», чтобы найти резервную копию телефона Android, затем выберите файлы и выберите «Загрузить», после чего она будет загружена на ваш телефон Android.
Как восстановить файлы с Google Диска?
Если вы недавно что-то удалили с помощью Google Диска или настольного приложения Google Диск, возможно, вы сможете восстановить файл самостоятельно.
…
Восстановите удаленные вами файлы
- На компьютере перейдите по адресу drive.google.com/drive/trash. …
- Щелкните правой кнопкой мыши файл, который хотите восстановить.
- Нажмите Восстановить.
Как просмотреть текстовые сообщения в Google Drive Backup?
Часть 1. Что нужно сделать в первую очередь: как создать резервную копию сообщений на Google Диске
- Шаг №1 — Перейдите в приложение «Настройки» и нажмите на Google.
- Шаг № 2 — Коснитесь параметра «Резервное копирование» и коснитесь «Создать резервную копию сейчас».
- Шаг № 3 — Ваши текстовые SMS-сообщения будут скопированы в вашу учетную запись Google Drive.
Смартфон является важнейшим устройством в жизни любого современного человека. Карманный девайс хранит в себе огромное количество информации, включая фотографии, музыку, видео и пароли от аккаунтов. Все люди заинтересованы в том, чтобы данные находились под надежной защитой и, само собой, всегда были под рукой у пользователя.
Содержание
- Зачем нужно резервное копирование
- Виды резервных копий в Android
- Где хранится резервная копия на Андроид
- Как сделать резервную копию личных данных
- Как сделать резервное копирование на Андроид с помощью встроенных средств
- Как сделать полный бэкап телефона с помощью программ
- Как сделать резервное копирование телефона Android в облако
- Как восстановить Андроид из резервной копии
Зачем нужно резервное копирование
Практически все владельцы смартфонов и других умных устройств, которые заботятся о сохранности данных, слышали о таком понятии, как резервная копия. Также его нередко называют словом backup (бэкап). Резервная копия позволяет сохранить все файлы гаджета, чтобы на время отправить их в память другого хранилища. В любой удобный момент человек сможет восстановить данные.
Рассмотрим несколько вариантов, когда пользователю может потребоваться создание бэкапа:
- Меры предосторожности по сохранности информации.
- Подготовка к сбросу до заводских настроек или обновлению операционной системы.
- Покупка нового смартфона.
Нужно обязательно сказать несколько слов о каждой причине создания резервной копии. Предосторожность – основная, но довольно редко использующаяся владельцами Андроид-устройств. к сожалению, в работе смартфона в любой момент может произойти сбой, который приведет к потере данных. Но, если человек сделал бэкап, ему удастся восстановить всю информацию.
Позаботьтесь о постоянном создании актуальной резервной копии. Это можно сделать через настройки телефона. Так вы на 100% защитите себя и всю хранящуюся информацию.
Также без создания резервной копии не обойтись, если пользователь собирается обновить версию операционной системы или выполнить сброс до заводских настроек. Если не позаботиться о бэкапе, вся информация во время выполнения операции пропадет. Восстановить данные будет крайне трудно и, скорее всего, о фотографиях, музыке и видео придется забыть.
Наконец, покупка нового смартфона тоже заставляет человека создать резервную копию. Это позволит быстро перенести всю информацию со старого устройства на только что купленное. Конечно, можно обойтись и без backup, однако в таком случае понадобится значительно больше времени на восстановление данных.
Виды резервных копий в Android

Бэкап – довольно размытое понятие, общие возможности которого ясны далеко не каждому человеку. Перед тем, как создавать резервную копию, нужно изучить все ее разновидности. Backup бывает двух типов:
- Общий.
- Выборочный.
Первый вид подразумевает сохранение абсолютно всей информации, хранящейся на смартфоне. Это и мультимедийные файлы, и пароли, и контакты из записной книжки. Разумеется, на хранение столь внушительного объема данных потребуется очень много свободного места. Кроме того, чем больше файлов отправляется в бэкап, тем дольше выполняется операция.
Выборочный backup, в свою очередь, позволяет решить проблему с недостатком свободного места. К примеру, музыкальные файлы человеку не так важны, как контакты телефона. Поэтому при создании резервной копии он может отметить лишь тот тип информации, потеря которого приведет к фатальным последствиям. Благодаря подобной возможности, пользователь вправе отдельно сохранить:
- СМСки.
- Контакты.
- Аккаунты и пароли.
- Личные фото и видео.
- IMEI.
Каждый вид информации важен по-своему. Пользователь должен решить самостоятельно, что он готов потерять, а без чего обойтись невозможно. Если требуется сохранить абсолютно все данные, стоит выбрать общий бэкап, благо операционная система Android позволяет это сделать.
Где хранится резервная копия на Андроид
Создать бэкап – это еще полдела. Операция вообще рискует стать бесполезной, если человек не понимает, куда сохраняются файлы. Для того, чтобы пользователи не упустили этот момент, разработчики предлагают на первом этапе создания резервной копии сразу же выбрать место для сохранения:
- Внутренняя память устройства.
- Карта памяти.
- Облачное хранилище.
В первом случае вся информация помещается в единый архив, который хранится в одной из системных папок Андроид. Подобный вариант сохранения может стать ошибочным, если сразу после создания копии владелец смартфона выполняет сброс до заводских настроек. Сделанный бэкап необходимо перенести на компьютер или внешний носитель до окончания процесса обновления или сброса.
Карта памяти – универсальный метод, так как сброс настроек не касается внешних носителей. Но, на всякий случай, после создания копии и перед выполнением операции рекомендуется извлечь флешку MicroSD.
Проблема сохранения на карте памяти заключается в том, что не все смартфоны поддерживают внешние носители. В такой ситуации на помощь приходят облачные хранилища. Они позволяют на время поместить данные в интернет. Причем видеть их может только владелец, поскольку у него будет логин и пароль от учетной записи.
Рекомендуется хранить бэкап именно в облачном хранилище. Так как в случае утери смартфона восстановить данные можно только при помощи облака.
Как сделать резервную копию личных данных
Как правило, владельцу смартфона не стоит беспокоиться относительно загрузки дополнительного ПО для того, чтобы сделать резервную копию. Выполнить операцию позволяет интерфейс Андроид.
Но, конечно, если сохранить копию нужно на карте памяти, потребуется флешка. А для отправления бэкапа в облако понадобится действующий аккаунт на одном из сервисов.
Наконец, никто не запрещает использовать сторонние приложения, о которых сегодня тоже пойдет речь. Если вам не удается создать копию стандартными методами, скачайте подходящую программу с Google Play. Но помните, что некоторые приложения требуют root-доступ.
Смартфон с открытым root-доступом не может быть сдан в ремонт по гарантии.
Как сделать резервное копирование на Андроид с помощью встроенных средств
Каждому человеку, который хочет создать бэкап, сначала нужно рассмотреть вариант сохранения через системные средства. Операционная система Андроид предусматривает все сценарии.
Для создания копии потребуется:
- Открыть настройки телефона.
- Перейти в раздел «Восстановление и сброс» (может называться иначе в зависимости от модели устройства).
- Нажать кнопку «Резервное копирование».
- Отметить файлы для сохранения.
- Выбрать хранилище данных.
- Кликнуть на «Начать копирование».
 Сразу после этого начнется процесс сохранения всех отмеченных данных. Вся информация будет помещена в один файл, который впоследствии можно будет восстановить. Размер копии и длительность операции зависит от того, сколько информации вы решили поместить в бэкап.
Сразу после этого начнется процесс сохранения всех отмеченных данных. Вся информация будет помещена в один файл, который впоследствии можно будет восстановить. Размер копии и длительность операции зависит от того, сколько информации вы решили поместить в бэкап.
Чтобы случайно не потерять резервную копию, рекомендуется сразу же перебросить созданный файл на компьютер или съемный носитель. Выполнять дальнейший сброс настроек, если таковой требуется, нужно только после того, как вы убедитесь, что backup находится в надежном месте.
Как сделать полный бэкап телефона с помощью программ
Пользователи мобильных устройств не ограничены в выборе способов создания резервной копии. Если у вас не получилось сделать бэкап стандартными методами, можно воспользоваться сторонними приложениями. Все необходимые для этого программы доступны в Google Play.
Чтобы сделать backup, владельцу смартфона понадобится загрузить понравившееся приложение, выбрать файлы и место сохранения копии, а также подтвердить начало операции. На создание бэкапа уйдет столько же времени, как в случае со стандартными средствами Андроид. Однако, некоторые программы предлагают пользователям расширенный функционал, не доступный при обычных методах создания копии. Далее предлагаем ознакомиться с самыми лучшими приложениями, которые помогут сделать backup.
TWRP Recovery
Данная программа представляет собой кастомное меню рекавери (режим восстановления). Среди доступных функций есть нужное нам создание резервной копии.
Для того, чтобы получить файл бэкапа, потребуется:
- Открыть приложение.
- Выбрать пункт «Резервное копирование».
- Указать файлы для копии.
- Нажать «Выбор накопителя».
- Обозначить место сохранения и кликнуть на «ОК».

После того, как все действия алгоритма будут выполнены, запустится процесс создания backup. Прогресс отобразится в нижней части экрана, а пока операция выполняется, не нужно перезагружать или отключать мобильное устройство.
Titanium Backup

Одно из самых популярных приложений, позволяющих владельцам Андроид-устройств сделать бэкап. Titanium Backup уже оценили 400 тысяч человек, но вам не стоит сразу же переходить к его загрузке. Для начала следует понять, что программа требует от пользователя получение рут-прав. Данный процесс выполняется через специальную утилиту, а сама операция влечет за собой повышение риска заражения телефона вирусами, а также его снятие с гарантии.
Titanium Backup имеет расширенную версию за 369 рублей. Оно добавляет новые функции, не доступные в обычном приложении.
Если же вы все-таки решитесь создать резервную копию через Titanium Backup, потребуется выполнить несколько действий из алгоритма:
- Открыть программу.
- Перейти в раздел «Резервные копии».
- Нажать на «Пакетные действия».
- Выбрать файлы для копирования.
- Поставить галочку.
- Кликнуть «Пуск».

Процесс создания копии можно отслеживать, благодаря шкале в нижней части экрана. В зависимости от количества выбранных файлов на выполнение операции уйдет от одной до пары десятков минут.
CWM Recovery + ROM Manager

Это приложение, как и предыдущее, пользуется большой популярностью у владельцев смартфонов под управлением операционной системы Андроид. К сожалению, ROM Manager также не обходится без получения рут-прав. Зато доступ открывается прямо через эту программу, а не при помощи дополнительных утилит.
Как только приложение будет загружено, останется сделать несколько шагов:
- Запустить утилиту.
- Открыть «Резервирование и восстановление».
- Нажать на «Сохранить текущий ROM».
- Придумать имя для архива и кликнуть «ОК».
- Подтвердить получение рут-доступа.

Теперь придется подождать несколько минут, пока все файлы операционной системы добавляются в отдельный архив.
ADB

ADB – это целый комплекс процедур (Android Debug Bridge), который выполняется при помощи подключения смартфона к компьютеру. Соответственно, утилита устанавливается на ПК. Далее нужно сделать следующее:
- Открыть рут-доступ на Андроид-устройстве.
- Включить отладку по USB.
- Подключить смартфон к компьютеру через комплектный кабель.
- Открыть загруженную и установленную ранее программу.
- Выбрать пункт под цифрой 10 (Memory and Partitions).

- Нажать на «Partitions /dev/block/».
- Выбрать один из предложенных методов выполнения операции.

- Кликнуть «Backup» в главном меню, а затем – «Backup and Restore dev/block (IMG)».

- Вручную прописать имена для всех разделов, которые нужно добавить в бэкап.
- Нажать клавишу «Enter».
- Дождаться окончания процесса.
Выполнять данную операцию через ADB нужно только в том случае, если вы уверены в собственных силах и навыков пользования ПК. Существует огромное количество альтернатив, которые помогут создать резервную копию намного быстрее.
SP FlashTool+MTK DroidTools
Еще один метод, требующий серьезных усилий и подключения телефона к ПК. Если вы готовы открыть рут-доступ и выделить полчаса-час на создание бэкапа, то действуйте по следующей инструкции:
- Установить на ПК ADB-драйвера.
- Включить отладку по USB на телефоне.
- Подключить Андроид-устройство к ПК.
- Запустить MTK DroidTools.
- Дождаться, пока программа определит смартфон.
- Выбрать пункт «Карта блоков».

- Нажать «Создать scatter файл».
- Открыть сохраненный файл через программу Notepad++.
- Скопировать значения параметров «partition_name: CACHE» и «linear_start_addr».

- Открыть программу SP FlashTools.
- Перейти во вкладку «Readback».
- Нажать кнопку «Add».
- Сохранить файл.
- В поле «Length» прописать значение из строки «linear_start_addr».

- Кликнуть «ОК».
- Нажать «Read back».
- Дождаться завершения операции.
- Открыть MTK DroidTools.
- Кликнуть по вкладке «root, backup, recovery».
- Нажать «Сделать бэкап из ROM_ флэштула».

- Открыть созданный ранее файл «ROM_0» через программу MTK.
В файле отобразится вся информация, помещенная в резервную копию. Конечно, можно задаться вопросом, а зачем вообще тратить столько времени на бэкап? Но ранее мы уже говорили, что данный метод следует выбирать только опытным пользователям, которые нуждаются в сохранении всех каталогов Андроид.
Super Backup

Возвращаемся к приложениям для Андроид. Данная программа позволяет в том числе добавить резервную копию сразу же в облако. Если это не требуется, просто нажмите после запуска «Сохранить», выберете нужные файлы и запустите процесс. Получение рут-прав для выполнения операции не требуется.
У программы есть платная версия, доступная за 129 рублей.
Helium – App Sync and Backup

Это приложение позволяет:
- Создать копию звонков.
- Сделать бэкап приложений и всех настроек.
- Скопировать СМС и контакты.
У программы есть платная версия, но в ней нет никакой необходимости. Да, она обладает расширенным функционалом, но создать бэкап можно и при помощи стандартной App Sync and Backup.
Для создания копии понадобится:
- Открыть приложение.
- Выбрать пункт сохранения копии.
- Отметить файлы.
- Указать путь сохранения.
- Дождаться окончания процесса.
Помните, что вам не обязательно пользоваться одной из рассмотренных нами программ. Это лишь проверенные методы, для которых есть инструкции.
Как сделать резервное копирование телефона Android в облако
В самом начале материала мы сказали о том, что самый надежный метод сохранения резервной копии предполагает использование облака. Если сохранить файлы в интернете, их получится восстановить даже после утери смартфона.
Добавить бэкап в облако можно через приложение, которое вы скачали для этих целей. Также доступны стандартные методы создания облачного бэкапа. Чтобы выполнить операцию, нужно:
- Перейти в настройки телефона.
- Открыть пункт «Восстановление и сброс».
- Передвинуть вправо ползунок напротив надписи «Резервирование данных».

- Вернуться на шаг назад.
- Перейти в раздел «Аккаунты».
- Выбрать Гугл или любую другую учетную запись от облачного хранилища.
- Нажать на логин аккаунта.

- Выбрать файлы для резервирования и подтвердить операцию.
Теперь указанная информация будет автоматически добавляться в облако, как только смартфон обнаружит подключение к интернету.
Как восстановить Андроид из резервной копии
Конечно, созданием бэкапа дело не ограничивается. Сохраненные файлы нужно восстановить, как только человек выполнит все запланированные операции со своим смартфоном. Как восстановить информацию из резервной копии? Разберемся прямо сейчас.

Герман
Эксперт в области цифровых технологий и деятельности мобильных операторов. Занимаюсь постоянным мониторингом изменений отрасли в России и за рубежом.
Задать вопрос
Как восстановить данные из облака?

Авторизуйтесь через раздел «Аккаунты» в учетной записи того сервиса, через который создавался бэкап. Затем откройте меню «Восстановление и сброс». Выберете пункт «Восстановить резервную копию».
Как восстановить бэкап из отдельного файла?

Перекиньте файл резервной копии на телефон. Откройте настройки и перейдите в раздел «Восстановление и сброс». Выберете пункт восстановления данных и укажите путь к файлу бэкапа.
Можно ли восстановить копию из специального приложения?

Да, но только в том случае, если бэкап создавался через него. К примеру, вы использовали TWRP Recovery. Тогда откройте программу и выберете пункт «Восстановление».
Что делать, если информация все-таки утеряна?

Вернуть все файлы, если не создавалась резервная копия, будет достаточно сложно. Но все-таки есть определенный шанс на восстановление через приложения вроде DiskDigger или Dumpster.

Автор
Герман
Эксперт в области цифровых технологий и деятельности мобильных операторов. Занимаюсь постоянным мониторингом изменений отрасли в России и за рубежом.
Android — это операционная система с открытым кодом, а это значит, что с ней возможны разные эксперименты с прошивкой, а также установка сторонних приложений и дополнений.
Однако такие процедуры могут привести к полной потере данных на телефоне и его поломке, вот почему крайне важно вовремя делать резервную копию Android. Рассказываем, как сделать бэкап Android и как восстановить систему.
Под резервным копированием подразумевается сохранение данных, которые появляются в смартфоне в процессе его использования. На Android в резервную копию сохраняются перечень приложений, фотографии и видеоролики, контакты, заметки, переписка в мессенджерах, содержание СМС-сообщений, настройки экрана и звука, события календаря и другое. Большинство данных сохраняется автоматически, а в некоторых приложениях нужно отмечать настройку, отвечающую за копирование.
Резервная копия — это файл определенного формата, который можно хранить в облаке или на локальном диске, чтобы потом восстановить контент с его помощью на том же или другом телефоне с ОС Android.
Вот как настроить автоматическое сохранение в облаке самых важных данных: фотографий и списка контактов.
Нужно пройти по пути Настройки — Аккаунт Google — Настройки синхронизации — Свой аккаунт Google. На экране появится список данных, которые могут быть синхронизированы автоматически. Галочками можно отметить Gmail, Автозагрузку фото, Данные приложений, Контакты и др.
Внимание! Чтобы контакты синхронизировались в аккаунте, при записи нового имени обратите внимание на поле Место сохранения контакта: там необходимо отметить Google, а не устройство. Только в этом случае их будет легко восстановить на новом телефоне или на старом после сброса настроек до заводских.
Если же часть контактов сохранена на устройство, их всегда можно экспортировать в Google-аккаунт перед сбросом или другими опасными действиями, которые могут привести к потере данных.
Надежнее всего создавать автоматическую резервную копию средствами, предусмотренными в ОС Android. Для этого нужно настроить функцию:
- открыть приложение Настройки;
- выбрать пункты Google — Резервное копирование;
- нажать Начать копирование.
Копия будет создана в Google One — облачном хранилище, которое есть у каждого владельца аккаунта Google. Бесплатный тарифный план предусматривает объем 15 Гб, за расширенную версию нужно платить по подписке около 125 руб. в месяц. Ближайшим аналогом Google One у Apple является iCloud.
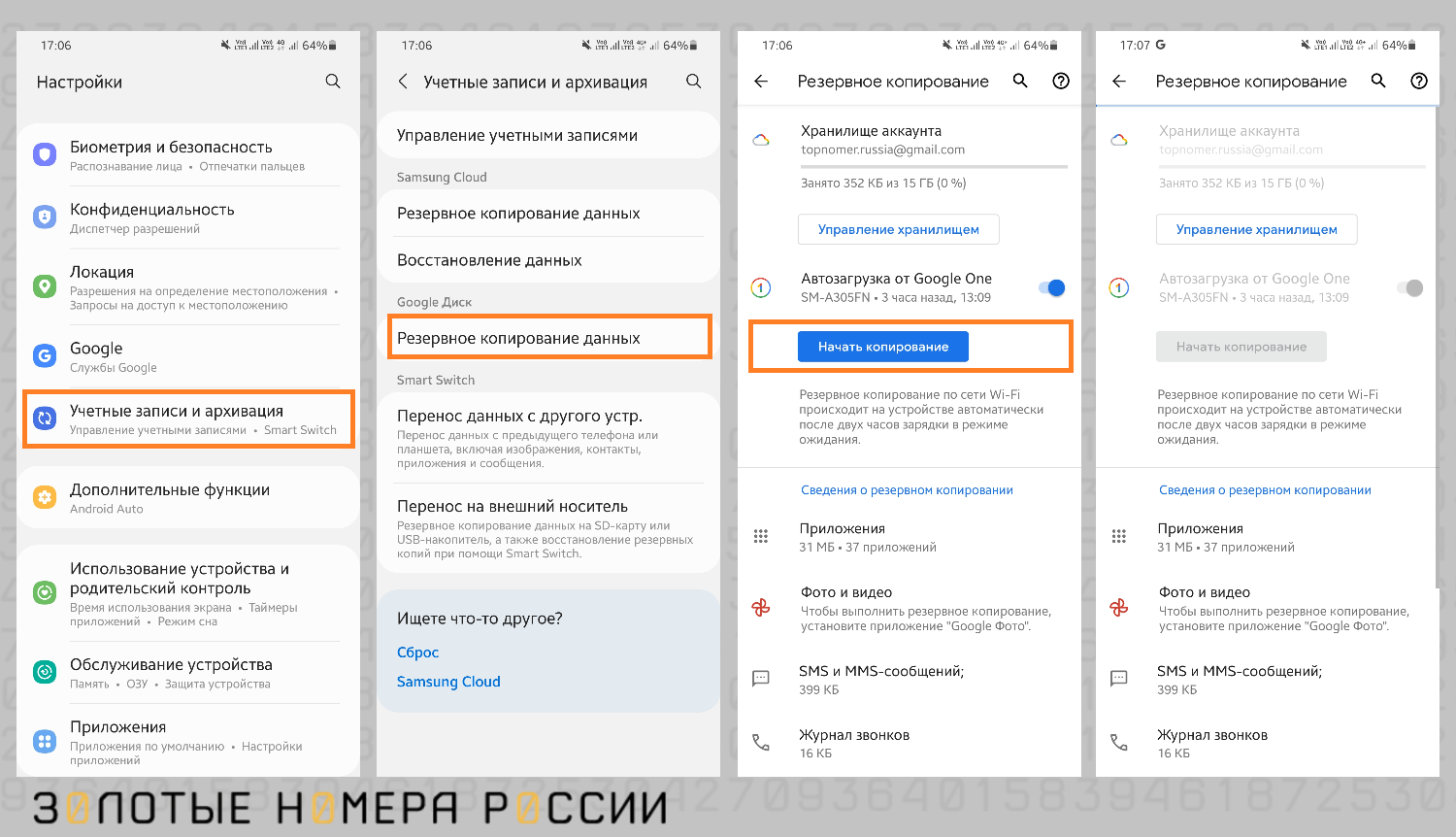
Первое резервное копирование с помощью облака может занять несколько часов, все зависит от объема данных. После завершения загрузки под нужными типами данных в списке появится статус «Включено» — это означает, что данные теперь будут копироваться автоматически по расписанию системы.
Если есть резервная копия, то на новом телефоне можно восстановить полный объем данных. Для этого достаточно зайти в аккаунт Google при первоначальной настройке устройства. Введите адрес почты и пароль от аккаунта, и на телефоне появятся контакты и список приложений со всеми данными. Снимки и видеозаписи будут загружены в Google Фото. Для восстановления достаточно следовать инструкциям на экране. Процесс восстановления после сброса настроек до заводских аналогичен настройке нового телефона. Процедура может занять до 24 часов, но обычно проходит гораздо быстрее.
Важно знать, где хранится файл-копия, чтобы понимать, из какого источника будет происходить восстановление. Место хранения этого важнейшего файла определяется методом, который был использован для его создания. Обычно на старте процесса любая программа спрашивает, где хранить файл:
- во внутренней памяти смартфона;
- на внешнем носителе;
- в облачном хранилище.
В качестве внешнего носителя можно использовать жесткий диск компьютера или SD-карту, если телефон поддерживает ее. Это довольно надежный и безопасный способ хранения. В облачных хранилищах плюс в том, что восстановление данных возможно при утере смартфона или полной его поломке — достаточно знать пароль от аккаунта Google, чтобы в считанные минуты восстановить данные.
Описанные методы создания резервной копии инструментами Android, уже установленными на телефоне, прекрасно справляются с задачами 90% пользователей.
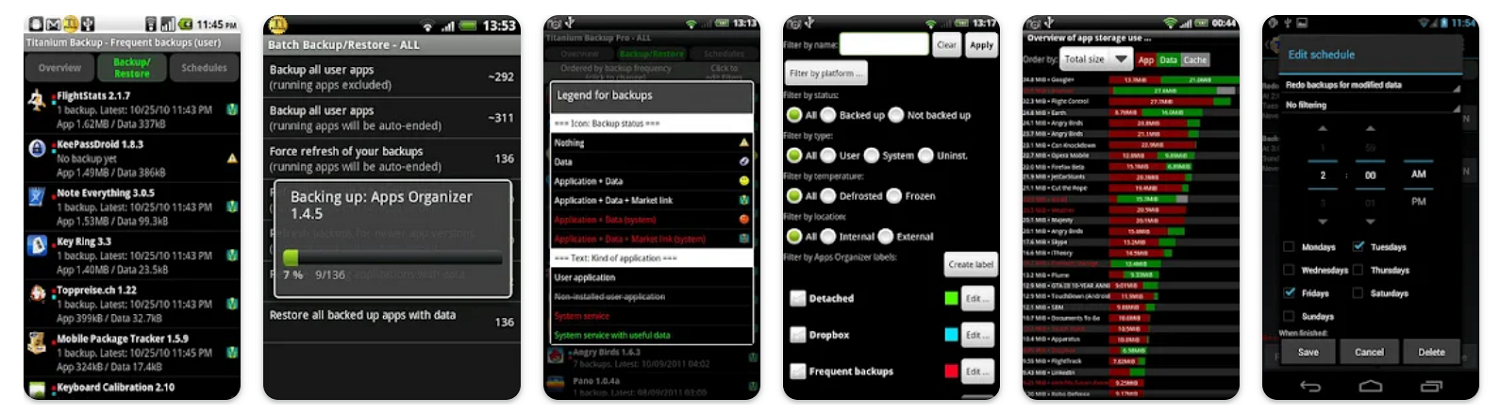
Но остается около 10% продвинутых пользователей, которые виртуозно владеют знаниями о программной и аппаратной части смартфона Android и готовы зайти чуть дальше в экспериментах. Им часто требуется сделать полный бэкап системы, то есть буквально клонировать содержимое iOS, все разделы памяти. Для этой цели чаще всего используются сторонние программы. Для их применения необходимо обладать правами разработчика (root-правами). Это так называемый режим «суперпользователя», способного влиять на все функции операционной системы.
Вот какие сторонние сервисы и программы чаще всего используются для полного бэкапа.
- Titanium Backup. Давно проверенное, известное приложение для Android. Умеет создавать полный клон всех установленных приложений, настроек телефона, копирует сообщения, контакты и закладки, затем сохраняет данные в облако — можно указать Dropbox или Google Drive. Продвинутые пользователи также смогут удалять системные приложения, настраивать резервное копирование по расписанию, устанавливать гибкие фильтры. Самый широкий функционал предоставляется в платной версии Pro.
- Helium. Одно из немногих приложений, которое не нуждается в root-правах для работы, но при этом создает полные копии программ с настройками и содержимым приложений. Его часто используют для переноса приложений с одного смартфона на другой или для восстановления настроек после сброса до заводских. Чтобы предоставить Helium доступ к системным данным, нужно установить расширение Helium на браузер Chrome, подключить смартфон через кабель к компьютеру и дать все запрашиваемые разрешения. После этого с помощью приложения можно сделать полный бэкап.
- Autosync. Еще одно популярное среди продвинутых юзеров приложение, которое позволяет синхронизировать Андроид с облаком Dropbox в автоматическом режиме. Оно пригодится, если нужно бережно сохранять документы, фотографии и видео из смартфона. Контакты и данные приложений этой программой не поддерживаются. Зато можно настроить синхронизацию папок через определенные интервалы времени, так вы будете всегда уверены в том, что ценный контент не пострадает в случае поломки, кражи телефона.
- Super Backup. Программа с аналогичным функционалом — позволяет делать бэкап приложений, контактов, вызовов, календарей и т.д., но сохраняет их по выбору на Google Drive или на SD-карту. Самая полезная функция приложения — перенос данных с одного Андроид на другой, если на обоих установлена эта программа. Еще приложение умеет записывать телефонные разговоры, и многие ставят его в этих целях. Отличается современным, лаконичным интерфейсом, работать в котором приятно. В бесплатной версии может немного раздражать вездесущая реклама.
В целом, процесс создания бэкапа на Самсунгах ничем не отличается от других телефонов на Android, но у этого бренда есть собственные инструменты для решения этой задачи.
Вот несколько вариантов для сохранения данных с Samsung.
1. Резервное копирование в Samsung Cloud. Подходит для всех видов данных, кроме содержимого галереи. Пройдите по пути Настройки — Учетные записи и архивация — Архивация и восстановление — Резервное копирование данных. Затем выберите данные для сохранения из перечня и нажмите Архивировать сейчас. Всё сохранится в собственном облаке Samsung.
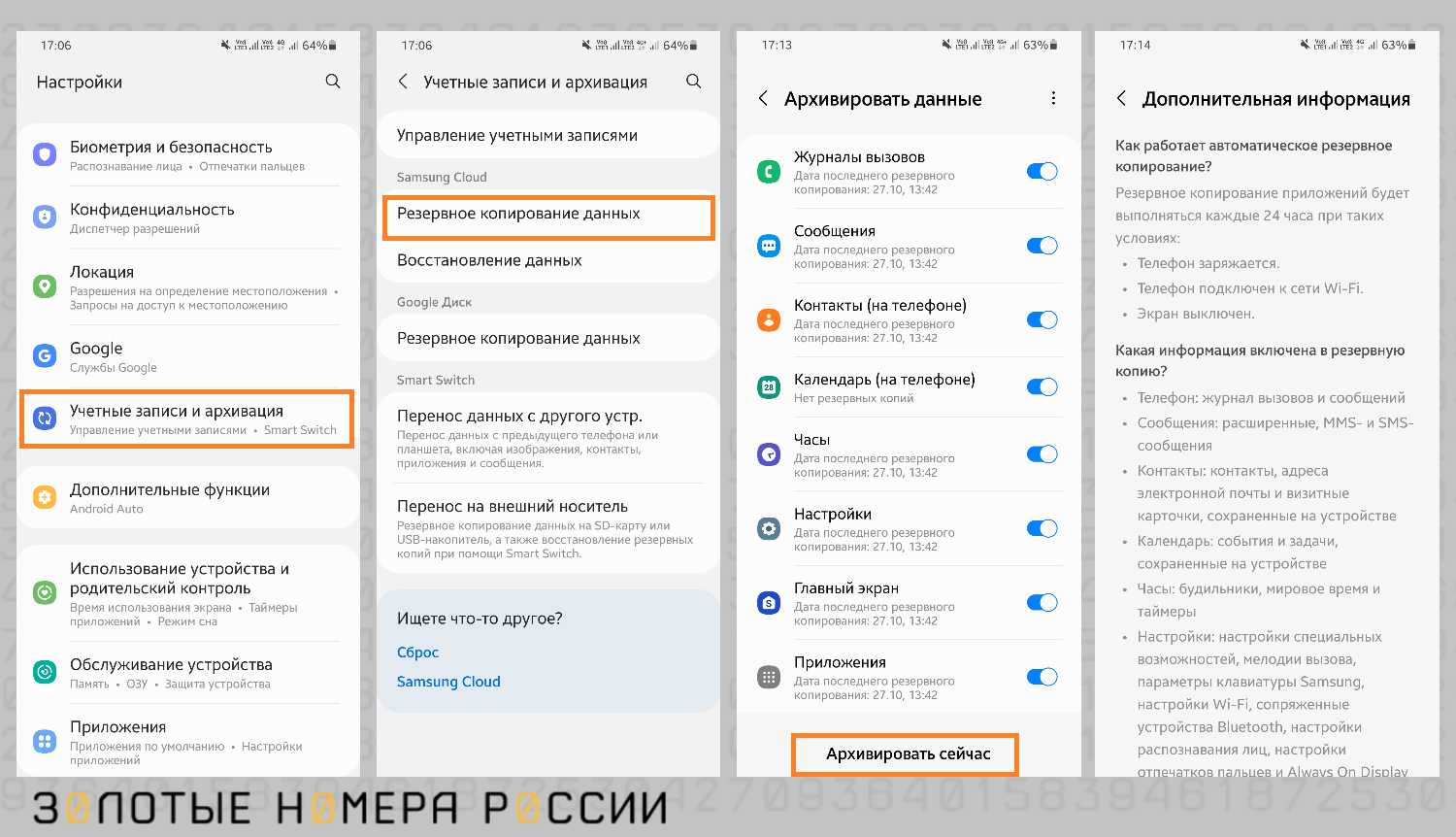
2. Копирование данных на локальный диск компьютера. Для этого понадобится установить специальную программу Smart Switch на компьютер Windows или Mac. Затем открыть программу и подключить телефон с помощью USB-кабеля, нажать плашку Резервное копирование, отметить данные для копирования — всего более 40 разделов, большинство из которых вам могут быть не нужны. Далее дождаться окончания копирования и проверить размер резервной копии. По умолчанию файл сохранится в директории Документы/samsung, но перед сохранением можно указать свой путь.
3. Перенос файлов на компьютер. Если присоединить телефон к компьютеру USB-кабелем, можно просто перетащить нужные файлы в память компьютера, без установки дополнительных программ.
4. Копирование данных на SD-карту. Когда не хочется занимать место в памяти телефона, можно записать резервную копию на внешнюю флешку. Для этого нужно установить приложение Smart Switch на смартфон, войти в него и нажать значок SD-карты в правом верхнем углу. Местом хранения резервной копии выбрать SD-карту. Далее как обычно выбрать данные для копирования — только учетные записи, вызовы, контакты и сообщения, или же другой набор данных. Начнется процесс копирования данных Android на SD-карту. На ней будет храниться только последняя резервная копия файлов, при повторном копировании версии будут перезаписываться.
5. Восстановить данные из копии с помощью программы Smart Switch тоже очень просто. На главном экране нужно выбрать раздел Получить данные, затем Восстановление с SD-карты, выбрать версию резервной копии и данные для восстановления — все данные или только учетные записи, вызовы, контакты и сообщения. Обратите внимание, что сервис Smart Switch не поддерживает перенос данных приложений, в том числе переписку в мессенджерах — для этого нужны другие методы.
В то же время, программа сохранит:
- контакты;
- журнал вызовов;
- содержание SMS-сообщений;
- ящиков электронной почты;
- музыку, фото, видео, документы;
- обои рабочего стола;
- браузер — закладки, настройки, историю поиска;
- приложения — только установочные файлы, без содержания.
Во время работы программы обычно не возникает никаких проблем. Важно использовать оригинальный кабель от телефона, так как другие кабели могут иметь разные распайки контактов, отчего компьютер не увидит смартфон. Дополнительные драйверы устанавливать не нужно, они встроены в ОС Windows. Однако последние обновления системы Windows должны быть установлены. На телефоне нужно установить режим передачи данных USB — Этот телефон — Передача файлов. Рекомендуемая ОС для работы Smart Switch — Windows 10.
В телефонах Xiaomi тоже предусмотрены собственные инструменты для надежного создания резервных копий.
- MIUI Backup — стандартная настройка копирования информации. Для ее использования следует пройти по пути Настройки — Устройство — Резервное копирование. Далее указываем путь сохранения: в память телефона, на компьютер, USB-накопитель или в облачный сервис Xiaomi Cloud.
- Mi PC Suite — специальная программа, разработанная Xiaomi для копирования, ее необходимо установить на компьютер. Интерфейс простой и понятный, процесс копирования проходит без каких-либо проблем. Она же подходит для восстановления данных из копии.
Резервное копирование на телефонах Android можно проводить разными способами. Абсолютному большинству пользователей достаточно встроенных инструментов.
Один из самых удобных способов — копирование в облачное хранилище Google One. При наличии резервной копии в аккаунте Google очень просто войти в аккаунт на новом устройстве и быстро перенести контакты, сообщения, историю вызовов, приложения и т.д.
Для продвинутых пользователей есть специальные приложения, найти которые можно в Google Play. Они позволяют сделать полный бэкап Android, точный слепок операционной системы со всеми данными.
Резервные копии можно хранить как в облачных хранилищах Google, Samsung Cloud, Dropbox, так и на внешних накопителях и SD-карте. Главное, чтобы резервная копия была сделана вовремя и в полном объеме, тогда при покупке нового телефона или поломке старого легко восстановить все данные.
На Android резервное копирование – это явление не настолько развитое, как на iOS. Если Apple во все времена рекомендовала владельцам фирменной техники сохранять данные своих устройств в iTunes или iCloud, то Google никогда особенно не настаивала на удобстве подобных манипуляций. Это довольно странно, учитывая, что именно пользователи Android подвергали себя наибольшему риску потери данных, поскольку то и дело прошивали и перепрошивали свои смартфоны. Поэтому нет ничего удивительного в том, что многие просто не умеют создавать и восстанавливать резервные копии.

Резервное копирование на Android уже устроено не хуже, чем на iOS
Как смотреть 3д-животных в Google на Хэллоуин
Начнём с того, что многие Android-смартфоны поддерживают по два сервиса резервного копирования. Если на iOS это может быть только iCloud, то на Android это Google Drive и собственное облачное хранилище производителя. Причём зачастую многие выбирают встроенное решение из-за более глубокой интеграции с прошивкой и автоматической работы. Но, забегая вперёд, скажу, что сам предпочитаю именно решение поискового гиганта. Мне оно кажется более предпочтительным благодаря обширному хранилищу в облаке.
Как сохранить резервную копию на Android
Google Drive работает предельно просто и на автомате.
- Скачайте приложение Google One и авторизуйтесь;
- Перейдите в «Настройки» — «Настройки резервного копирования»;

Удобнее всего управляться с резервными копиями через приложение Google One
- Выберите данные, которые хотите добавить в резервную копию;
- Нажмите «Создать резервную копию».
Как включить безопасный просмотр в Chrome на Android
Это действие приведёт к сохранению резервной копии с теми данными, которые вы выберете. Это могут быть только фото и видео, только сообщения или вообще все сведения, хранящиеся в памяти устройства. Даже если вы выберете сохранение всех данных, размер резервной копии, скорее всего, не будет превышать 2 ГБ. Это удобно, учитывая, что бесплатный объём хранилища в Google Drive (на его базе работает Google One) ограничен 15 ГБ. А для удобства пользователей каждая свежая резервная копия заменяет собой предыдущую.
Восстановить данные на Android
Восстановление резервной копии производится не менее просто, хоть и не для всех это очевидно:
- Выполните сброс данных и дождитесь окончания перезагрузки;
- Когда смартфон предложит произвести первоначальную настройку, авторизуйтесь со своей учётной записью Google;

Восстановить данные из Google Drive можно при первоначальной настройке Android
- Выберите параметр восстановления данных из резервной копии;
- Дождитесь, пока копия установится на устройство, и пользуйтесь.
Как восстановить резервную копию Huawei
В случае со смартфонами Huawei всё происходит по схожему сценарию. Если вы ничего не настраивали принудительно, то по умолчанию в прошивке должен быть активирован механизм автосохранения резервных копий. Поэтому мы разберём лишь возможность принудительного восстановления данных, что явно более полезно.
- Перейдите в «Настройки» и откройте свой профиль;
- Выберите Cloud и откройте «Резервные копии в облаке»;

У Huawei резервное копирование устроено логичнее, чем у Google
- Выберите «Восстановление данных» и выберите резервную копию;
- В открывшемся окне выберите данные, которые хотите восстановить, и нажмите «Восстановить».
Кажется, Samsung не понимает, какими должны быть удобные смартфоны
Несмотря на то что решение, которое предлагает Huawei, удобнее, поскольку не требуется сбрасывать настройки на смартфоне и перезагружать его, Google One сохраняет больше данных. Если в облако Huawei можно загрузить только данные нескольких приложений – WhatsApp и Telegram, — то в облако Google загружаются данные вообще всех установленных программ. А из-за глубокой интеграции с остальными сервисами Google, Google One позволяет себе сохранять только так называемые «якоря» приложений (ключевики данных), экономя пространство.

Никто не в состоянии предсказать, когда возникнут проблемы со смартфоном и пропадут все данные. Это может случиться при потере или краже, либо он просто перестает работать.
В этом руководстве по резервному копированию и восстановлению данных на Android, мы рассмотрим несколько удобных методов. К ним относятся: Резервное копирование на ваш аккаунт Google и использование приложения Super Backup для резервирования важных данных.
Использование инструментов Google
Данный метод требует подключения к Интернету. Если при первой настройке своего устройства и учетной записи, вы отказались от создания резервных копий, то можете активировать эту функцию сейчас.
Зайдите в Настройки > Система > Дополнительно > Резервное копирование.

Включите его и добавьте «Резервный аккаунт«.

Нажмите кнопку «Начать копирование» запускающею процесс резервирования и последующую синхронизацию ваших приложений и их данных, журналов звонков, SMS и контактов, настройки устройства, фото и видео.

Восстановление данных после сброса настроек телефона
Для восстановления после сброса до заводских настроекранее сохраненных данных, вам потребуется PIN-код, графический ключ или пароль блокировки экрана.
- После сброса настроек нажмите «Начать» и проследуйте дальше.
- Подключите устройство к сети Интернет.
- Как появится сообщение «Восстановите данные«, выберите «Скопировать из облачного хранилища«.
- Войдите в аккаунт Google, с хранящимися резервными копиями и следуйте дальнейшим инструкциям.
Данный метод может немного меняется в зависимости от разных версий смартфонов, но принцип действий должен быть понятен.
Использование приложения Super Backup
Super Backup
позволяет резервировать Контакты и SMS, Историю звонков, Журналы вызовов, Закладок, Календари и Приложения, а так же Записи звонков прямо на SD-карту.
Для примера выполним резервное копирование и восстановление контактов с помощью текущего приложения.
Зайдите в Контакты > Резервная копия, задайте имя сохраняемого файла и нажмите «OK«.

Для восстановления пройдите в Контакты > Восстановить, выберите сохранённый файл и аккаунт (телефон или учетная запись) в которую пойдет восстановление.

По тоже схеме действуем с другими категориями. Резервное копирование фото и видео здесь реализовано дополнительной программой
Easy AppLock
от этого же производителя, которая не только резервирует, но и защищает их путем сокрытия от посторонних глаз и шифрования.
Если не хотите доверять работу стороннему программному обеспечению, то есть простой проверенный способ, подключить девайс через USB-кабель к вашему ПК и скопировать нужные данные.
Это очень удобно и практично, даже если для этого у вас есть другие инструменты, как говорится, слишком много резервных копий, не бывает!
