Где находится проводник в телефоне Хонор? В смартфонах этого производителя достаточно зайти в раздел Файлы, где представлен файловый менеджер с возможностью просмотра всех имеющихся на мобильном устройстве документов. Ниже рассмотрим, где можно найти проводник в телефоне Хонор 7а, 9, 10 или других моделях мобильного устройства. Отдельно рассмотрим, какие функции открываются пользователям в приложении, и как с ними правильно работать.
Где найти проводник Хонор
Сразу после покупки смартфона возникает вопрос, где находится проводник в телефоне Хонор на Андроид. Производитель предусмотрел встроенную папку Файлы, которая открывает доступ ко всем документам в мобильном устройстве. После входа открывается путь к внутренней памяти и SD-карте, если она установлена на мобильном устройстве. Многие пользователи ищут папку Проводник на Honor, но она имеет другое название, из-за чего и возникают трудности с поиском.

Как им пользоваться
После того, как вам удалось найти Проводник в телефоне Хонор, можно пользоваться его возможностями. Приложение условно делится на следующие блоки:
- Поиск. С его помощью легко найти интересующий файл или папку по части или полному названию.
- Главный блок. Здесь представлены папки с категориями Изображения, Видео, Аудио, Документы, Архивы, Приложения, Избранное и Личное. При переходе в любую из папок легко посмотреть список имеющихся файлов.
- Объем занятой памяти и файловый менеджер. Если вам необходим именно файловый менеджер телефона Honor, необходимо войти именно в эту категорию. К примеру, при переходе во Внутренняя память вам доступны все папки с системными и иными документами. При нажатии на три точки вверху удается сортировать данные по времени, по размеру, имени или типу. Здесь же легко найти раздел с выносной памятью (флешкой), если она предусмотрена в мобильном устройстве и у него нет проблем, когда телефон не видит карту памяти.
- Сетевое окружение. В проводнике на Хонор 10 Лайт и других устройствах этого производителя находится сетевое окружение. При переходе в раздел доступны устройства, к которым можно подключиться по сети: компьютер, ноутбук, телефон или другие девейсы.
- Полоса занятой памяти. В нижней части жмите на полосу занятой памяти. В этом разделе находится подробные сведения по распределению данных в телефоне. Здесь можно увидеть, сколько места занимают изображения, видео, аудио, документы, архивы, ПО, установочные пакеты и т. д. Здесь же посмотрите, сколько доступно свободного места на телефоне. Большой плюс — наличие кнопки Очистить, позволяющей решить проблему со свободным пространством.
- Основное меню. В самом низу находится три дополнительных раздела — Недавнее, Категории или Я. В разделе Недавнее находятся размещены последние добавленные фото. Категории — основной раздел, где можно найти рассмотренные выше данные. При переходе в Я можно войти в аккаунт Huawei, и выполнить настройки.

Отдельное внимание заслуживает раздел Настройки, который находится в проводнике на Хонор 10 лайт и других моделях этого бренда. Здесь можно выставить следующие параметры:
- Скрытие маленьких изображений в разделе Категории.
- Возможность скрытия изображений меньше определенного размера. По умолчанию установлен параметр, равный 30 кБ. По желанию можно выставить 100 КБ, 500 КБ, 1 МБ или установить свои данные.
- Отображение скрытых файлов и папок. При переводе тумблера в правую сторону показываются папки в проводнике Хонор, которые начинаются на точку. Чаще всего в них находится системная информация. Но можно скрыть и любую другую папку.
- Отображение системных медиафайлов. При переводе тумблера вправо показывается контент из скрытых медиафайлов, которые содержат файл .nomedia.
- Управление заблокированным контентом на экране Недавнее.
- Удалить кэш. При нажатии удаляются лишние сведения из телефона Хонор.
- Проверка обновлений. При нажатии система проверяет наличие новых версий ПО и возможностей его установки.
- Сведения. В этой секции находится информация о программе.


Отметим, что в зависимости от версии ПО набор элементов меню может отличаться.
Теперь вы знаете, где находится проводник в телефоне Хонор 7а или других моделей бренда, и как его использовать. Главная путаница в том, что привычное название сменилось на Файлы, из-за чего пользователи не всегда сразу находят каталог. Если вас не устраивает встроенный вариант, установите любой другой проводник в телефоне с Google Play или App Gallery. Достаточно набрать в поиске Файловый менеджер и выбрать подходящий вариант.

Телефон, как и любое устройство, производящее обработку и хранение информации, имеет собственное файловое хранилище. В нем все файлы имеют особую иерархию, называемую файловой системой (или структурой). В ОС Android используется иерархическая структура, где файлы находятся в отдельных папках, а папки – друг в друге. Чтобы увидеть эту структуру, нужно использовать приложение Проводник. Мы расскажем, где находится встроенный проводник в телефоне с Андроид.
Как открыть обычный проводник
«А бывают необычные?» – спросит читатель. На самом деле, в зависимости от оболочки может быть несколько приложений для работы с файлами и папками. Их разрабатывают и добавляют сами разработчики и прошивок и производители телефонов. Во-первых, такие приложения безопаснее, ведь в них скрыты системные файлы. Во-вторых, разработчикам проще изменять их интерфейс для создания единой концепции дизайна оболочки. Проще говоря, встроенный проводник – это безопасно и красиво.
Описываемое приложение может носить следующие названия:
- Файловый менеджер;
- Диспетчер файлов;
- Проводник;
- Файлы.
Сам ярлык по умолчанию отображается на главном экране или в папке «Инструменты». Также открыть его можно, вызвав Гугл-ассистента (для этого три секунды держите кнопку «Домой» по центру или скажите «Окей, Гугл»), и сказав: «Открыть приложение Проводник».
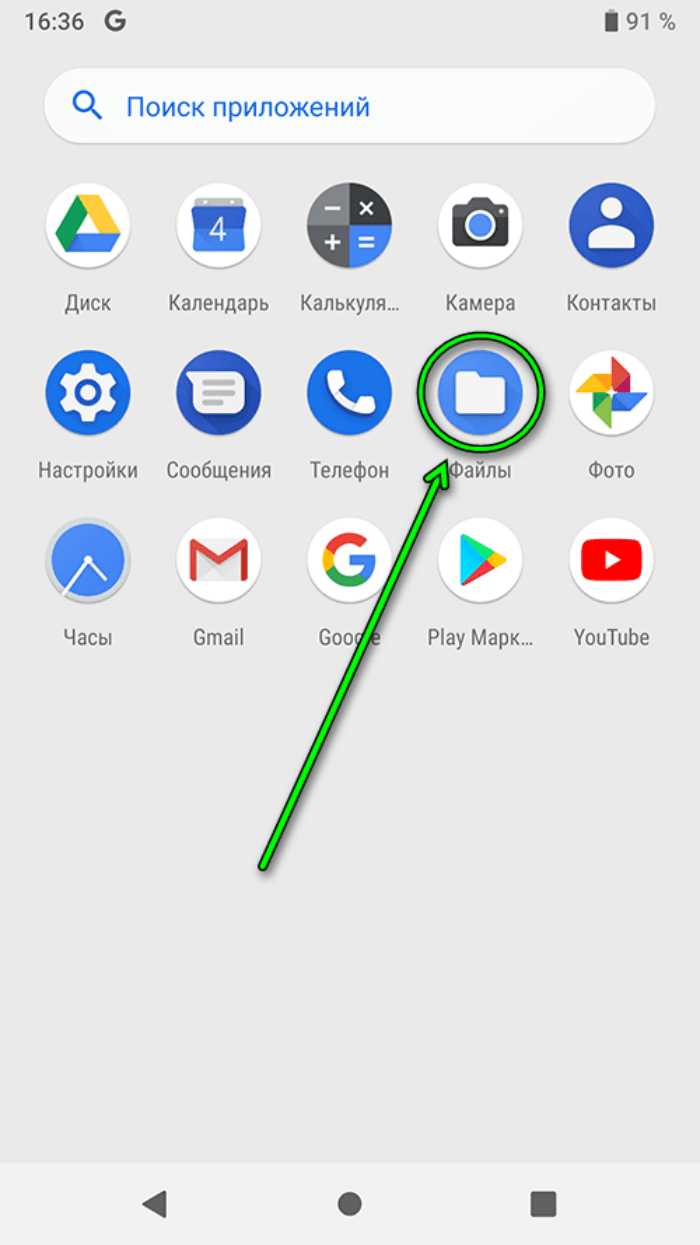
Способы открыть системный проводник
Это приложение разработчики скрывают подальше в настройках, чтобы неопытные пользователи ничего не меняли в нем.
Автор не нашел простого способа добраться до него без использования сторонних приложений, потому предлагаем наиболее оптимальное решение с использованием Cx Explorer:
- Скачайте приложение Cx Explorer по этой ссылке.

- Откройте программу.
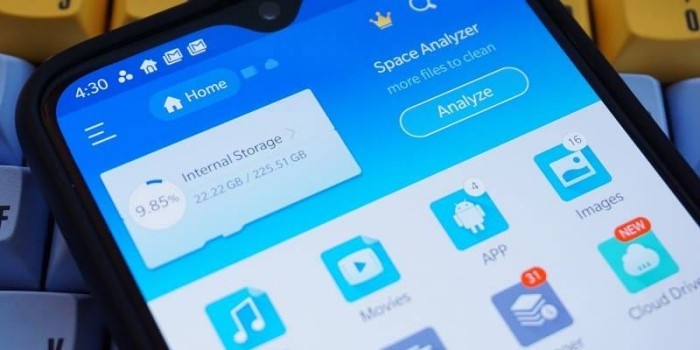
- Перейдите в раздел «Основная память».
- Откройте папку «Android», а после подкаталог «data».

- Подтвердите переход на внешний менеджер.
Готово. Здесь вы можете просматривать даже системные и скрытые файлы. Кстати, такое же приложение открывается при поиске файлов в мессенджерах и социальных сетях.
Чем он отличается от обычного
Как вы заметили, разобраться в интерфейсе системного диспетчера труднее. В нем используются какие-то примитивные формы, а в дополнительном меню много похожих разделов. Это нормально, ведь главная задача такой программы – это удобный доступ к файлам из других приложений. Учтите, что даже во встроенном файловом менеджере вы можете только просматривать системные файлы, но редактировать их точно не получится.

Сторонние приложения
Иногда встроенное программное решения для просмотра файлов не устраивает пользователей из-за ограниченности функционала или неприятного интерфейса. Лично автора, например, раздражает дизайн интерфейса диспетчера в телефонах «Самсунг» (чисто субъективное мнение). В таком случае на помощь приходят сторонние приложения, которые легко устанавливаются на телефон.

Cx проводник
Эта отличная программа уже выручила нас в подзаголовке выше. Теперь мы подробнее остановимся на ней и расскажем обо всех преимуществах. Начнем, пожалуй, с возможности анализа пространства на диске. Да, такую функцию поддерживают многие современные смартфоны, но на старых ее до сих пор нет. Для очистки от мусора достаточно открыть программу и нажать «Анализировать». После сервис автоматически покажет большие файлы, а также предоставит диаграмму по занятому пространству.
Второе преимущество проводника – это возможность подключения к удаленному хранилищу. Здесь есть доступ через следующие технологии:
- Облачные хранилища (Dropbox, Google Drive, OneDrive И Box).
- Локальная сеть;
- FTP;
- SFTP;
- WebDAV.

Не пугайтесь этих букв – это названия протоколов для подключения к удаленным хранилищам. Если у вас таких нет, то пользоваться этим разделом не придется. В остальном это такая же программа, не дающая дополнительных привилегий.
Ссылка для установки.
Total Commander
В начале XX века это приложение было графическим проводником для ПК. Однако у версии для Windows и Android ничего общего. Total Commander для телефонов – это расширенный файловый менеджер с примитивным интерфейсом, повышенной производительностью и логичной структурой. Ссылка для установки здесь.
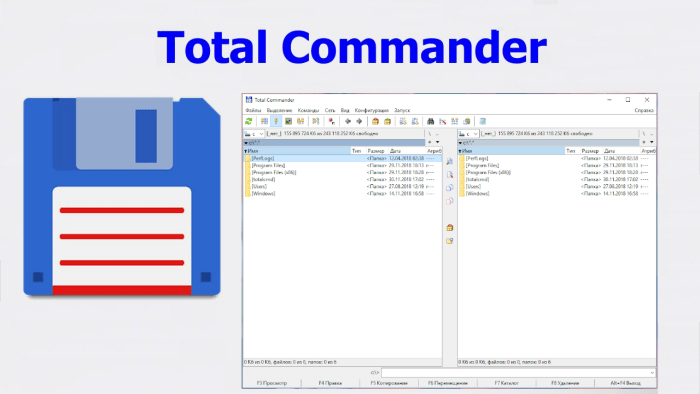
Благодарим за прочтение.
Меняем настройки устройства
На некоторых устройствах Андроид нельзя так просто перекинуть ПО с компьютера и установить их. Перед этим нужно разрешить устройству установку из неопознанных источников:
- Открываем настройки.
- Находим пункт «Приложения».
- Находим и ставим галочку на пункте, который будет называться примерно так: «Неизвестные источники» — на разных версиях Андроид будет выглядеть по-разному, но значение остаётся одним и тем же.

Разрешите другим источникам устанавливать приложения на вашем устройстве
Как установить Проводник на Андроид с компьютера
- Установка с компьютера через Google Play.
Чтобы инсталлировать приложение, нужно открыть Google Play на компьютере, найти в нём ES Проводник и нажать кнопку «Установить». Если у вас несколько Android-устройств, выберите то, на котором вам нужно это приложение. Если смартфон или планшет в данный момент подключен к Интернету (неважно, через какое подключение), то установка начнётся сразу же.

Соединив телефон с компьютером, вы сможете быстро установить приложение
- Установка с компьютера через файл APK.
В этом случае вы должны скачать инсталлятор в формате APK, скопировать его в память смартфона и запустить там. Возможно, установщик попросит вас разрешить инсталляцию из сторонних источников. В этом случае следуйте предложенным инструкциям.
Как им пользоваться
После того, как вам удалось найти Проводник в телефоне Хонор, можно пользоваться его возможностями. Приложение условно делится на следующие блоки:
- Поиск. С его помощью легко найти интересующий файл или папку по части или полному названию.
- Главный блок. Здесь представлены папки с категориями Изображения, Видео, Аудио, Документы, Архивы, Приложения, Избранное и Личное. При переходе в любую из папок легко посмотреть список имеющихся файлов.
- Объем занятой памяти и файловый менеджер. Если вам необходим именно файловый менеджер телефона Honor, необходимо войти именно в эту категорию. К примеру, при переходе во Внутренняя память вам доступны все папки с системными и иными документами. При нажатии на три точки вверху удается сортировать данные по времени, по размеру, имени или типу. Здесь же легко найти раздел с выносной памятью (флешкой), если она предусмотрена в мобильном устройстве и у него нет проблем, когда телефон не видит карту памяти.
- Сетевое окружение. В проводнике на Хонор 10 Лайт и других устройствах этого производителя находится сетевое окружение. При переходе в раздел доступны устройства, к которым можно подключиться по сети: компьютер, ноутбук, телефон или другие девейсы.
- Полоса занятой памяти. В нижней части жмите на полосу занятой памяти. В этом разделе находится подробные сведения по распределению данных в телефоне. Здесь можно увидеть, сколько места занимают изображения, видео, аудио, документы, архивы, ПО, установочные пакеты и т. д. Здесь же посмотрите, сколько доступно свободного места на телефоне. Большой плюс — наличие кнопки Очистить, позволяющей решить проблему со свободным пространством.
- Основное меню. В самом низу находится три дополнительных раздела — Недавнее, Категории или Я. В разделе Недавнее находятся размещены последние добавленные фото. Категории — основной раздел, где можно найти рассмотренные выше данные. При переходе в Я можно войти в аккаунт Huawei, и выполнить настройки.

Отдельное внимание заслуживает раздел Настройки, который находится в проводнике на Хонор 10 лайт и других моделях этого бренда. Здесь можно выставить следующие параметры:
- Скрытие маленьких изображений в разделе Категории.
- Возможность скрытия изображений меньше определенного размера. По умолчанию установлен параметр, равный 30 кБ. По желанию можно выставить 100 КБ, 500 КБ, 1 МБ или установить свои данные.
- Отображение скрытых файлов и папок. При переводе тумблера в правую сторону показываются папки в проводнике Хонор, которые начинаются на точку. Чаще всего в них находится системная информация. Но можно скрыть и любую другую папку.
- Отображение системных медиафайлов. При переводе тумблера вправо показывается контент из скрытых медиафайлов, которые содержат файл .nomedia.
- Управление заблокированным контентом на экране Недавнее.
- Удалить кэш. При нажатии удаляются лишние сведения из телефона Хонор.
- Проверка обновлений. При нажатии система проверяет наличие новых версий ПО и возможностей его установки.
- Сведения. В этой секции находится информация о программе.

Отметим, что в зависимости от версии ПО набор элементов меню может отличаться.
Теперь вы знаете, где находится проводник в телефоне Хонор 7а или других моделей бренда, и как его использовать. Главная путаница в том, что привычное название сменилось на Файлы, из-за чего пользователи не всегда сразу находят каталог. Если вас не устраивает встроенный вариант, установите любой другой проводник в телефоне с Google Play или App Gallery. Достаточно набрать в поиске Файловый менеджер и выбрать подходящий вариант.
Как установить кэш через ES Проводник
Как правило, медийные программы или игры большого размера делятся на две части: основная часть и кэш – обильные медийные данные, которые приложение использует в процессе работы. Такое разделение обусловлено тем, что место для хранения в Google Play ограничено.
С другой стороны, оно обеспечивает большую степень свободы, когда вы «поселяете» игру на своём гаджете. Очень часто такие «тяжеловесы» игрового мира, весящие не один гигабайт, предлагаются на сторонних сайтах сразу в разделённом виде.
Топ 3 файловых менеджера, которые я рекомендую скачать
Стоковое системное ПО подходит лишь для стандартных действий по типу копирования, перемещения, переименования и обычного просмотра файловой системы.
Также “Проводник” довольно ресурсоемкий, что может быть важно при работе с тяжелыми данными или если мобильное устройство имеет слабые технические характеристики.
Существует стороннее программное обеспечение, которое лучше стокового. Далее описаны три лучших.
Total Commander

Total Commander пришел на мобильную операционную систему Android с компьютеров на Windows. Он значительно лучше справлялся с обязанностями файлового менеджера на компьютере, из-за чего позже получил название Windows Manager.
Данное программное обеспечение имеет интуитивно-понятный интерфейс и прямое отображение папок (совсем как на компьютерах). По сравнению с предустановленным менеджером, Total Commander работает значительно быстрее и имеет больше функций.
В программе есть широкий набор инструментов для навигации и поиска. Также можно копировать, вставлять, перемещать и т.д. Из особенных функций есть поддержка закладок и распаковка архивов. Можно добавлять настраиваемые кнопки прямо на панель управления.
В Total Commander есть встроенный текстовый редактор, доступ по локальной сети, FTP и SFTP клиенты. Приложение доступно бесплатно и загружается из Play Market.
Advanced Download Manager

Advanced Download Manager — улучшенный менеджер загрузок, который умеет работать с торрентами, добавлять закачки из различных браузеров и делать многое другое.
Основные функции программного обеспечения:
- перехват закачек из буфера обмена и всех браузеров;
- ускорение загрузки путем многопоточности;
- загрузка сразу на карту памяти в обход внутреннего накопителя;
- одновременное скачивание нескольких объектов (а не по очереди как в стандартном диспетчере загрузок);
- стабильная докачка файлов после паузы или обрыва соединения;
- резервное копирование списка загруженных объектов на карту памяти;
- автоматический запуск или остановка загрузки при подключении или отключении от Wi-Fi;
- есть встроенный браузер для закачки объектов из сайтов, требующих регистрации.
Приложение доступно бесплатно, а поэтому содержит рекламу.
IDM – Download Manager Plus

IDM Download Manager Plus — это менеджер загрузок и диспетчер файлов для Андроид в одном лице.
В программе есть встроенный браузер, и если через него зайти на сайт с видео или другим мультимедиа, можно скачать его прямо оттуда. Причем загрузка доступна даже когда сам сайт это не предусматривает.
От файлового менеджера в приложении есть работа с загруженными файлами. Их можно переименовывать и указывать расположение.
IDM Download Manager Plus доступен в Play Market. Загрузка бесплатна.
Правильная установка приложения на Android через компьютер
Иногда, пользуясь смартфоном, не удаётся создать высокоскоростное подключение к интернету, но нужно скачать какую-нибудь игру или что-то ещё. Поэтому стоит знать, как программу с компа установить на Андроид.

Скачанные приложения через компьютер легко установить на телефон Android
Бывает, что через ПК это совершить гораздо легче. Тем более некоторые дополнения в официальном магазине Google Play почему-то не хотят устанавливаться и скачать их с компьютера, а затем перекинуть на устройство будет гораздо легче. Осуществить это можно в несколько простых шагов.
Очистить память
В файловом менеджере доступна сервис “Очистить память”. Он сканирует пространство телефона/планшета на предмет больших файлов, дубликатов, ненужных файлов и неиспользуемых. А вы сами решаете, какие из них удалить, чтобы освободить память в хранилище. Например, на моем Samsung A5 можно освободить 2,7 Гб на телефоне.

Далее вы просто выбираете ненужные файлы галочкой и нажимаете “удалить”.
Категории файлов и папки
Здесь содержатся следующие категории файлов: картинки, аудио, видео, документы, загрузки установочные файлы приложений (с расширением *.apk).

Дополнительно можно посмотреть, какие последние файлы просматривались на устройстве.
Если в смартфон вставлена карта памяти, она будет обозначена, показана занятая память и весь объем хранилища. Как с памятью устройства (см. скриншот выше). У меня в телефоне карта microsd не установлена.
При выборе памяти устройства вы попадаете в домашний раздел, где вместе с пользовательскими папками игр и программ находятся системные папки и файлы – их трогать крайне не рекомендую, если вы не опытный пользователь.

Как, правило папки пользователя устройства такие:
- имеющие название стороннего установленного приложения, например “Сбербанк”;
- содержащие название установленного вами приложения и начинающееся с “com”. Например, com.brother.sdk. Это папка приложения “принтер brother”.
- “Documents” – папка с вашими скачанными документами;
- “DCIM” – папка с графическими файлами: картинки, анимашки gif, скриншоты, картинки игр, фото с камеры;
- “data” – данные приложений, которые вы установили;
- “Download” – здесь хранятся все ваши загрузки;
- “games” – установленные игры, сохранения;
- “Movies” – фильмы и видеоролики;
- “Music” – аудиофайлы;
- “Pictures” – сохраненные картинки из приложений, например Instagram.
- “Voice Recorder” – аудиозаписи с микрофона;
Скачиваем на ПК
Файлы, которые являются для ОС Android инсталляторами приложений, имеют расширение apk. Именно такой инсталлятор нужно скачать, если вы хотите юзать какое-либо ПО, скачанное с компьютера.
Найти их можно как в веб-версии Google Play (официального магазина приложений для Android), так и на сайтах различных программ, которые предлагают Андроид-версию своего продукта. Если вас интересует какая-то конкретная игра либо утилита, то лучшим решением будет посетить сайт разработчика и скачать там последнюю версию: в Google Play иногда бывают проблемы при загрузке некоторых дополнений.

Скачайте apk файл из google play или сайта-разработчика
Root Explorer – доступ к файловой системе Android без ограничений
Если вам необходим продвинутый файловый менеджер, с полноценным доступом к ОС Android, обратите внимание на Root Explorer. Приложение позволяет работать с системными директориям мобильного устройства.
Помимо локального файлового управления, Root Explorer поддерживает передачу файлов в облако Google Drive и Dropbox, также можно подключиться к сети через протокол SMB. Кроме того, отправлять файлы на другие устройства можно по email, bluetooth, wifi.
В Root Explorer организован удобный просмотр файлов: есть текстовый редактор, превью по эскизам изображений, просмотрщик sql-баз, исходного кода apk-приложений.
Еще одно удобство – встроенный архиватор. Root Explorer сжимает/распаковывает файлы в форматах zip, rar, tar/gzip. Можно заходить в архив и просматривать содержимое без его предварительной распаковки.
Для быстрой навигации в этом файловом менеджере используются символические ссылки, поиск по тексту и названию файлов. Аналогично упомянутым приложениям, поддерживаются закладки и вкладки – они удобны для быстрого переключения при файловых операциях.
Другие возможности Root Explorer, которые будут интересны опытным пользователям: управление правами доступа для владельца и группы, разрешениями; выполнение скриптов (сценариев).
Почему в приложениях происходит сбой?
Очень часто причиной ошибки приложения
является
сбой
в служебных файлах софта: данных, кэша и соответствия между ними. … Приложение, функционирующее в фоне, необходимо остановить. Для этого жмем на соответствующую кнопку. После остановки
приложения
выбираем «Очистить кэш», потом жмем «Очистить данные».
Интересные материалы:
Сколько весит 1 литр сметаны? Сколько весит 1 м3 камня? Сколько весит 1 маленькая луковица? Сколько весит 1 мини круассан 7 Days? Сколько весит 1 орех макадамия? Сколько весит 1 орешек кешью? Сколько весит 1 овсяное печенье? Сколько весит 1 пельмень Сибирская коллекция? Сколько весит 1 пивная банка? Сколько весит 1 посевная единица кукурузы?
Приложение «ЕС проводник»

«ЕС проводник» — это приложение, которое можно скачать с Playmarket и использовать, как файловый менеждер. Особенностями этого сервиса являются:
- Возможность работать с сетями 3G, EDGE, Wi-Fi и Bluetooh.
- Управление файлами точно так же, как и на компьютере. То есть их можно удалять, переносить, переименовывать, независимо от того, где они находятся.
- Возможность работы с ярлыками программ.
- Управление файлами на телефоне через компьютер.
- Встроенный проигрыватель мультимедийных файлов.
- Текстовый редактор.
- Удобный и понятный интерфейс на русском языке.
Теперь, кликнув по ярлыку в виде облака на фоне синей папке, который появится у вас в главном меню, вы сможете просмотреть и отредактировать все файлы в одном месте.
Также вы сможете перенести ярлык «ЕС Проводника» на рабочий экран для удобства работы с приложением.
Еще для чего предназначен Проводник в компьютере, и где он находится
Среди дополнительных возможностей отдельно стоит отметить непосредственную отправку данных в виде сообщения электронной почты, правда, при условии настроенного почтового клиента, разрешение и снятие общего доступа к файлам и директориям, сортировку медиа-содержимого по заранее предусмотренным папкам для видео, аудио и графики.

В последних версиях Windows можно использовать даже автоматическую синхронизацию с облачным хранилищем One Drive, а также получать быстрый доступ к недавно использовавшимся документам и папкам.
Теперь посмотрим, где же в системе располагается сам исполняемый файл программы explorer.exe. Далеко ходить не нужно – это корневая директория Windows на диске, где установлена система.
ES Explorer – файловый и сетевой менеджер для Андроид
ES Проводник — локальный и, по совместительству, сетевой файловый менеджер. Подойдет для управления практически всеми видами данных: фото, видео, документами, приложениями.

С помощью ES Проводника вы можете:
- устанавливать приложения, архивировать/распаковывать файлы
- искать нужные файлы/папки по сети или на телефоне
- просматривать наиболее востребованные типы данных через встроенный просмотрщик
- хранить файлы и синхронизировать их с облачными сервисами вроде Dropbox, Google Drive, Яндекс.Диск и прочими.
По своему устройству этот менеджер файлов не отличается от Проводника Windows. Вы можете управлять файлами, используя копирование, вырезание, перемещение, вставку, удаление. Под рукой всегда функция шеринга — можете передать любые данные через сервис или другим пользователям. Для быстрого доступа используются закладки, можно добавлять ярлыки на рабочий стол Андроид.
Встроенный архиватор ES Проводника работает с типами ZIP и RAR. Вы можете упаковывать и распаковывать файлы, применяя шифрование с использованием AES 256 bit-ключа.
ES Проводник позволяет работает только с телефоном, но с компьютером. Для удаленного управления есть соответствующая функция. Связь с телефоном устанавливается через WiFi или SMB-протокол. Помимо того, файловый менеджер поддерживает протоколы FTP и WebDAV, вы можете использовать его как обычный ftp-клиент, отправляя файлы на сервер и обратно.
В состав ES Explorer входит также Root-менеджер; модуль будет полезен, если требуется доступ к системным директориям, недостаточно привилегий пользователя и т.п. Через root проводник также можно изменять права доступа (используйте функцию с крайней осторожностью!)
Если вы чаще работаете с фото, музыкой и видео, будут полезны встроенные просмотрщики файлового менеджера. Скажем, для картинок в Android можно настроить показ эскизов, музыка и ролики воспроизводятся через встроенный мини-проигрыватель ES Explorer.
Напоследок отметим системные утилиты, доступные через интерфейс ES Explorer:
- управление приложениями (диспетчер задач),
- очистка Android от ненужных файлов (удаление кэшированных данных,
- поиск ненужных файлов на телефоне).
Где находится проводник в телефоне Хонор: как найти папку менеджера
После того, как вам удалось найти Проводник в телефоне Хонор, можно пользоваться его возможностями. Приложение условно делится на следующие блоки:
- Поиск. С его помощью легко найти интересующий файл или папку по части или полному названию.
- Главный блок. Здесь представлены папки с категориями Изображения, Видео, Аудио, Документы, Архивы, Приложения, Избранное и Личное. При переходе в любую из папок легко посмотреть список имеющихся файлов.
- Объем занятой памяти и файловый менеджер. Если вам необходим именно файловый менеджер телефона Honor, необходимо войти именно в эту категорию. К примеру, при переходе во Внутренняя память вам доступны все папки с системными и иными документами. При нажатии на три точки вверху удается сортировать данные по времени, по размеру, имени или типу. Здесь же легко найти раздел с выносной памятью (флешкой), если она предусмотрена в мобильном устройстве и у него нет проблем, когда телефон не видит карту памяти .
- Сетевое окружение . В проводнике на Хонор 10 Лайт и других устройствах этого производителя находится сетевое окружение. При переходе в раздел доступны устройства, к которым можно подключиться по сети: компьютер, ноутбук, телефон или другие девейсы.
- Полоса занятой памяти . В нижней части жмите на полосу занятой памяти. В этом разделе находится подробные сведения по распределению данных в телефоне. Здесь можно увидеть, сколько места занимают изображения, видео, аудио, документы, архивы, ПО, установочные пакеты и т. д. Здесь же посмотрите, сколько доступно свободного места на телефоне. Большой плюс — наличие кнопки Очистить, позволяющей решить проблему со свободным пространством.
- Основное меню . В самом низу находится три дополнительных раздела — Недавнее, Категории или Я. В разделе Недавнее находятся размещены последние добавленные фото. Категории — основной раздел, где можно найти рассмотренные выше данные. При переходе в Я можно войти в аккаунт Huawei, и выполнить настройки.
Отдельное внимание заслуживает раздел Настройки, который находится в проводнике на Хонор 10 лайт и других моделях этого бренда. Здесь можно выставить следующие параметры:
- Скрытие маленьких изображений в разделе Категории.
- Возможность скрытия изображений меньше определенного размера. По умолчанию установлен параметр, равный 30 кБ. По желанию можно выставить 100 КБ, 500 КБ, 1 МБ или установить свои данные.
- Отображение скрытых файлов и папок . При переводе тумблера в правую сторону показываются папки в проводнике Хонор, которые начинаются на точку. Чаще всего в них находится системная информация. Но можно скрыть и любую другую папку .
- Отображение системных медиафайлов. При переводе тумблера вправо показывается контент из скрытых медиафайлов, которые содержат файл .nomedia.
- Управление заблокированным контентом на экране Недавнее.
- Удалить кэш. При нажатии удаляются лишние сведения из телефона Хонор.
- Проверка обновлений. При нажатии система проверяет наличие новых версий ПО и возможностей его установки.
- Сведения. В этой секции находится информация о программе.
Отметим, что в зависимости от версии ПО набор элементов меню может отличаться.
Теперь вы знаете, где находится проводник в телефоне Хонор 7а или других моделей бренда, и как его использовать. Главная путаница в том, что привычное название сменилось на Файлы, из-за чего пользователи не всегда сразу находят каталог. Если вас не устраивает встроенный вариант, установите любой другой проводник в телефоне с Google Play или App Gallery. Достаточно набрать в поиске Файловый менеджер и выбрать подходящий вариант.
Как подключить наушники и другие устройства к телефону honor
Смартфон Honor подключается к Bluetooth-устройствам: гарнитурам, наушникам, мультимедийной системы автомобиля, чтобы использовать службы навигации или прослушивать музыку во время вождения.

Также можно подключить к устройству фитнес браслет или смарт часы с поддержкой Bluetooth для записи и управления данными физических нагрузок.
Какие Bluetooth-протоколы поддерживает модуль связи смартфона Huawei Honor:
| HFP, HSP | Выполнение вызовов |
| A2DP | Воспроизведение музыки |
| AVRCP | Управление воспроизведением музыки |
| OPP | Передача файлов |
| PBAP | Синхронизация контактов |
| MAP | Синхронизация SMS-сообщений |
| HID | Управление Bluetooth-клавиатурой и мышью |
| PAN | Режим модема |
| BLE | Подключение устройств Bluetooth Low Energy (BLE) |
Как активировать Bluetooth на телефоне Honor
- На рабочем экране нужно провести вниз по строке состояния;
- Открыть панель уведомлений;
- Включить или выключить Bluetooth.
- Нажать с удержанием на значок Bluetooth, чтобы перейти к экрану настроек Bluetooth.
Как выполнить сопряжение с гарнитурой, наушниками или другим Bluetooth-устройством
- Включить Bluetooth на телефоне;
- включить Buetooth на гарнитуре, наушниках или другом устройстве.
- В списке доступных устройств нажать на нужное;
- установить с ним сопряжение согласно инструкциям на экране.
Как отменить сопряжение
- Зайти в меню Настройки;
- выбрать настройки Bluetooth;
- кликнуть на имя сопряженного устройства;
- нажать на кнопку Отменить сопряжение.
Как просмотреть данные в сервисе облако huawei | huawei поддержка россия
Просмотр данных на телефоне
Данные таких приложений, как Контакты , Галерея , Заметки , Календарь , данные WLAN и закладки Браузер можно синхронизировать между устройством и Облаком. Чтобы включить функцию синхронизации данных, перейдите в раздел и включите переключатели для каждого параметра. К этим данным применяется двухсторонняя синхронизация, что означает, что в режиме реального времени данные сервиса Облако будут синхронизированы с устройством и наоборот. Локальные данные будут такими же, как хоронящиеся в сервисе Облако . Вы можете просмотреть данные приложений Галерея, Контакты, Календарь и других приложений.
Чтобы просмотреть другие данные, включая разделы Сообщения , Список вызовов , Записи и Заблокировано , вы можете вручную загрузить эти данные из сервиса Облако на ваше устройство и просмотреть их в соответствующих приложениях.
Например, вы можете использовать телефон, подключенный к сети Wi-Fi, чтобы войти в аккаунт сервиса Облако , и включить функцию синхронизации для приложения Галерея . Затем вы можете перейти в раздел , чтобы просмотреть альбом из облачного хранилища на вашем телефоне.
Просмотр данных на официальном веб-сайте сервиса Облако HUAWEI
Войдите в свой аккаунт Huawei на официальном веб-сайте сервиса Облако (cloud.huawei.com), чтобы просмотреть данные, хранящиеся в сервисе Облако .
Как читать скачанные книги из интернета на huawei (honor) – h-helpers | supportzone | зона поддержки смартфонов huawei honor

.
Вы находитесь в предвкушении чтения любимой книги: смартфон у вас заряжен самой популярной программой для чтения электронных книг, интернет доступен и вы уединились. Осталось только скачать книгу из интернета.
Вопросов много, но все они решаемые, тем более у Вас в руках современный смартфон HUAWEI (honor), в котором многие вещи заранее предусмотрены их создателями.
Наш совет: при скачивании книги из интернета старайтесь скачивать книгу в формате FB 2 . Это специально разработанный формат файла именно для электронных книг. Он компактен, содержит в себе иллюстрации, обложки и сноски, всё как на бумажном носителе. Этот формат один самых распространённых, и его читают фактически все программы для чтения книг.
И ещё бывает так, что с сайта вы можете скачать книгу в формате электронной книги ( FB 2, EPUB, MOBI и пр.), но он может оказаться заархивированным, т.е. специально ужатым программой, чтобы меньше занимал места в памяти. Тогда скаченный файл будет иметь расширение, например, ZIP .
Ничего страшного, теперь многие программы для чтения книг могут сами извлекать из архива нужный файл и выводить его на экран смартфона.
Чтобы скачать книгу из интернета вам достаточно в строке поиска внести данные для поиска, например: «скачать Николай Носов Живая шляпа FB2», нажать поиск, выбрать сайт и нажать на кнопку «скачать». И книга будет скачана в память вашего телефона.
Итак, из интернета вы скачали в память телефона нужную вам электронную книгу. Что дальше?
Порядок запуска скаченной электронной книги на смартфоне Хуавей (Хонор):
1. Запускаете файловый менеджер «Файлы» с рабочего экрана смартфона.
2. Выбираете раздел «Память телефона» в верхней части экрана.

3. Выбираете раздел «Внутренняя память» и вы попадаете в директорию папок с файлами в памяти вашего смартфона.
4. Выбираете папку скаченных файлов « Download » .
Смартфон при скачивании файлов сам сортирует файлы по их типу и, как правило, скаченные файлы книг он помещает в ещё одну папку « Books » . Поэтому вы можете искать скачанную книгу и в папке «Books».

5. Теперь вы можете эту скаченную книгу открыть для чтения. Для этого нажимаете на файл книги (в нашем случае в папке Download файл « jivaya shlyapa . fb 2» ).
У вас всплывёт окно с меню «Открыть как» и предложит вам определить тип открываемого файла. Выбираете «Документы» .

6. Теперь выбираете приложение для чтения электронных книг, которое у вас уже установлено на телефоне (в нашем случае FBReader ) и определяете условия открытия данного типа файла этим приложением «ТОЛЬКО СЕЙЧАС» или «ВСЕГДА».

7. Теперь у вас на экране появилась первая страница книги «Живая шляпа» Николая Носова, открытая в приложении FDReader. Вы можете её читать, перелистывая страницы свайпом от правого края экрана влево.
Для осуществления тонких настроек (шрифты, цвет фона и т.д.) вам нужно войти в настройки, для этого нажмите два раза на любое место экрана и в верхней строке появиться меню.
В следующий раз, когда вы захотите вернуться к чтению этой книги, вам не нужно будет искать её среди скаченных книг, достаточно войти в программу FDReader и книга сама будет загружена для чтения в том месте, где вы остановили свое чтение.
Порядок создания значка (иконки) книги на рабочем экране смартфона Хуавей (Хонор):
1. Запускаете файловый менеджер «Файлы» с рабочего экрана смартфона.
2. Выбираете раздел «Память телефона» в верхней части экрана.
3. Выбираете раздел «Внутренняя память» .
4. Выбираете папку скаченных файлов « Books » (или « Download » ).
5. Отмечаете файл книги нажатием пальца на название файла (в нашем случае в папке файл «Живая шляпа. fb 2» ). Справа, напротив файла появится значок «синяя галочка».

6. Нажимаете на значок «Три точки» внизу экрана. Появляется меню в котором нужно выбрать позицию «Создать значок на раб. экране» .

7. После этого появится новое окно «Добавить на рабочий экран».
Нажмите на значок «ДОБАВИТЬ» .
8. После этого на рабочем экране появится иконка (значок) с надписью «Живая шляпа.fb2».

Теперь, чтобы начать чтение книги, достаточно на рабочем экране нажать на иконку (значок) с названием книги и вы перейдете к её чтению. Если вы ранее не определили программу по умолчанию для чтения файлов с расширением «.FB2», то у вас на экране появится окно с просьбой выбрать программу для чтения данного типа файлов (в нашем случае « Cool Reader » и « ТОЛЬКО СЕЙЧАС» ).

Порядок чтения электронной книги из архива на смартфона Хуавей (Хонор):
Мы из интернета скачали книгу Николая Носова «Весёлая семейка» в формате fb2 и заархивированную в формате zip (файл «Носов_-_Веселая семейка.fb2.zip»). Давайте рассмотрим порядок чтения заархивированной книги на этом примере.
1. Запускаете файловый менеджер «Файлы» с рабочего экрана смартфона.
2. Выбираете раздел «Архивы» .

3. Нажимаете на значок скаченного архива электронной книги (в нашем случае это файл « Носов_-_Веселая семейка. fb 2. zip »).
4. Выбираете приложение, с помощью которого вы хотите читать книгу. В нашем случае выбираете FDReader и жмёте на значок «ТОЛЬКО СЕЙЧАС» .


Все выше перечисленные способы выбора книги и запуска её чтения (включая архивные файлы) можно осуществить непосредственно из приложения для чтения книг (в нашем случае FDReader и Cool Reader ). Для этого в настройках приложения нужно войти в соответствующее окно выбора книги в памяти телефона и запустить его.
Информация об этих программах для чтения книг изложена в статье «Как читать книги на смартфоне HUAWEI (honor)?» . Для перехода к статье нажмите здесь .
Настройка камеры на honor 8x
На экране настроек приложения Камера можно настроить различные параметры,режимы и функции камеры.Автоматическая съемка при обнаружении улыбки. На экране Настройкивключите функцию Улыбка. Камера будет автоматически делать снимок приобнаружении улыбки.
Использование сетки при съемке фотоВаши фотографии выглядят перекошенными или объект съемки расположен не вцентре? Используйте сетку для получения идеальных снимков.Чтобы выбрать сетку, откройте приложение Камера, нажмите шестеренку, чтобыоткрыть экран Настройки.
Нажмите Сетка и выберите тип сетки или линий.Правило третей. Используйте режим Сетка или Фи-сетка. Четыре точкипересечения в сетке — это зоны фокусировки на фотографии. Для достижениянаилучшего результата поместите объект съемки на одну из точек пересечения.
alt=»Honor 8X настройки» width=»614″ height=»431″ />Спираль Фибоначчи . Используйте режим Спираль (влево) или Спираль (вправо) .
Поместите объект съемки в центр спирали. alt=»Honor 8X настройки» width=»644″ height=»454″ />Панорамная съемка
На панорамных фотографиях угол обзора шире, чем на обычных, что позволяет
делать развернутые пейзажные снимки.
Чтобы сделать панорамную фотографию, камера делает несколько снимков
объектов, попавших в поле съемки, и объединяет их в одно фото.
1 Выберите Камера > Еще > Панорама .
2 Нажмите на значок стрелочек в нижней части экрана, чтобы настроить направление
съемки.
3 Держите устройство неподвижно, нажмите на значок съёмка , чтобы начать съемку.
Медленно перемещайте устройство в указанном направлении, держите
устройство ровно, убедитесь, что стрелка все время находится на центральной
линии.
4 Нажмите стоп , когда закончите съемку. Камера автоматически объединит
сделанные снимки в одно панорамное фото. alt=»Honor 8X настройки» width=»719″ height=»217″ />Создание пейзажей профессионального качества
Хотите сделать Ваши пейзажные снимки яркими и запоминающимися? Используйте
профессиональный режим для создания живописных фотографий.
Откройте приложение Камера > Еще > Профи .
Выбор режима экспозамера в зависимости от объекта съемки. На экране
профессионального режима нажмите alt=»Honor 8X настройки» width=»26″ height=»19″ />и выберите режим экспозамера.
Режим экспозамера — Сценарий использования
Матричный -> Обширные ландшафты и моря.
Центровзвешенный -> Объект съемки расположен в центре и выделяется на фоне.
Точечный -> Объект съемки относительно маленький, например цветок
или дерево.
Настройка яркости в зависимости от места съемки— Настройка светочувствительности (ISO). На экране профессионального режиманажмите ISO, проведите влево или вправо по ползунку ISO, чтобы настроитьзначение светочувствительности.
Во избежание чрезмерных шумов рекомендуется выбрать значение ISOменьше 400. Рекомендованное значение ISO для съемки в дневное время —100-200, для съемки в ночное время — выше 400.— Настройка скорости затвора. На экране профессионального режима нажмите S(скорость затвора), проведите по ползунку изменения скорости затвора иперетащите нужное значение скорости в центр.
Рекомендованное значение скорости затвора для неподвижных объектов(например, горы) составляет 1/80–1/125. Для движущихся объектов (например,волны) скорость затвора должна быть выше (менее 1 секунды). Для полученияоптимального результата во время съемки движущихся объектов используйтештатив.
Фиксация устройства во время съемки. На экране профессионального режиманажмите шестеренку и включите Горизонтальный уровень. После включения этойфункции на экране камеры появятся две линии. Наложение пунктирной линии насплошную указывает на то, что камера размещена параллельно горизонтали.
Съемка огней ночного городаРежим Фары позволяет запечатлеть рисунки, которые создают фары машин ночью.Откройте приложение Камера > Еще > Свет > Фары. Держите устройствонеподвижно, нажмите на значок камеры, чтобы начать съемку. Образец изображенияотображается на экране камеры. Нажмите стоп, когда закончите съемку.
Обзор смартфона honor 9x | смартфоны | обзоры | клуб dns
Год назад я делал обзор на смартфон HONOR 8X, в то время это был один из лучших смартфонов на рынке. В данном обзоре мы познакомимся с наследником в лице HONOR 9X и узнаем насколько новинка лучше прошлогодней модели.

Вот, что можно найти в недрах коробки:

- Смартфон
- USB – Type-C кабель
- Сетевое з/у
- Скрепка для извлечения лотка
- Краткое руководство пользователя
- Гарантийный талон
- Защитный чехол
- Защитная плёнка (наклеена на экран)
HONOR 9X первый смартфон бренда с выдвижной камерой. Лично мне нравится, когда фронтальную камеру можно спрятать в корпус смартфона. Учитывая, что я не использую фронтальную камеру, то для меня это просто идеальное решение.
Смартфон довольно большой и данный момент стоит учитывать перед покупкой. На обзоре у меня был вариант в расцветке “сапфировый синий”. Также можно выбрать расцветку “полночный чёрный”.

Корпус смартфона пластиковый и для меня это плюс. Нет страха, что задняя сторона из стекла может разбиться. Но в тоже время пластик слабо противостоит появлению царапин на корпусе. Так что советую сразу использовать чехол из комплекта поставки.
HONOR 9X имеет стандартное расположение элементов на задней стороне. В верхнем левом углу расположен блок двойной камеры и вспышка. В средней части под камерами расположен сканер отпечатков пальцев. Расположение сканера очень удобное, палец сразу ложится в нужное место. В нижней части логотип производителя.

Если присмотреться, то заметно, что текстура пластика на задней стороне имеет вид буквы “X”. Причём текстура заметна только при попадании света на заднюю сторону. Углы смартфона достаточно сильно закруглены, а торцы с задней стороны довольно покатые.
Толщина 8.8 мм. Вполне нормальный показатель для немаленького смартфона.

Главный момент в данном смартфоне, это выдвижная фронтальная камера. При открытии модуля слышно, как работает моторчик внутри корпуса. А вот мелодию на работу выдвижного механизма поставить нельзя.
Также на верхнем торце расположен микрофон и комбинированный лоток для двух SIM-карт формата «nano» или для одной SIM-карты и карты памяти.
На правом торце спаренная кнопка регулировки громкости и кнопка питания.

На нижнем торце расположены: разъём 3.5 мм, второй микрофон, USB – Type-C разъём и динамик для вызова.

Углы матрицы экрана в смартфоне достаточно сильно закруглена. Рамки по периметру экрана минимальные. Экран по-настоящему большой! Обзору не мешают никакие чёлки или вырезы под фронтальную камеру.

Динамик для вызова разместили на стыке экрана и верхнего торца. Сенсорные кнопки расположены на экране, а вот индикатора состояния нет. Датчик автоматической регулировки яркости и индикатор приближения расположены в нижней рамке.
Качество сборки отличное. Если совсем придираться, то на задней стороне в области сканера пластиковая крышка немного продавливается, впрочем это практически незаметно.
Размер экрана в HONOR 9X составляет 6.59 дюйма, разрешение – 2340×1080 пикселей (FHD ), плотность 391 PPI, матрица IPS LCD. Называется такой экран Ultra FullView. Соотношение сторон 19,5:9. Углы обзора максимально возможные, мультитач на 10 касаний. Подсветка матрицы достаточно равномерная.
Яркость экрана достаточно высокая. В параметрах экрана можно настроить: цветовую температуру, спящий режим, защиту зрения. Разрешение экрана можно понижать до 1560х720 точек (HD ).

Настройки экран разберём более подробно при помощи калибратора ColorMunki Display от компании X-Rite.
Гамма-кривые показывают достаточно большой разброс по отношению к референсной (белая линия) кривой.

Цветовые каналы также не совсем стабильны. Наблюдается нехватка насыщенности красного цвета.

Цветовая температура завышена относительно эталона в 6500k. Цвета на экране будут с холодным оттенком. В настройках экрана можно выставить «тёплый» режим отображения.

По стандарту sRGB мы видим отклонение от референсного треугольника. Цветам будет не хватать насыщенности.

Точки серого клина лежат далеко пределами границы круга DeltaE>10. Паразитные оттенки в нашем случае будут присутствовать.

Основная камера в смартфоне представлена двойным модулем на 48Мп (диафрагма F/1.8) и на 2Мп (диафрагма F/2.4). Модуль на 2Мп служит только для более точного размытия заднего плана. Скорость работы камеры достаточно высокая. Автофокус также быстрый и точный. Настройки камеры просты, есть система Искусственного Интеллекта. Зум только цифровой.
Далее рассмотрим снимки в максимальном разрешении (48Мп), а также снимки на 12Мп и с применением системы AI.

Портретный режим работает отлично. Отделение объекта съёмки от заднего плана достаточно точное. Также есть режим изменяемой диафрагмы. Параметр можно регулировать в довольно обширном диапазоне. К тому же диафрагму в данном режиме можно менять уже на готовом снимке.
Есть ночной режим съёмки. В данном режиме камера делает несколько снимков (как в Huawei P30 Pro ) и в итоге мы получаем довольно неплохие ночные кадры.
ОРИГИНАЛЫ ФОТО И ВИДЕО: https://yadi.sk/d/4resztzs7vuRjQ
Видео на основную камеру можно записывать в 1080p при 60 кадрах в секунду. Оптической стабилизации нет. При ночной съёмке частота кадров не падает. Также доступен режим замедленной съёмки с частотой 120 и 480 кадров в секунду.
HONOR 9X работает под управлением операционной системы Google Android 9.0 Pie с оболочкой EMUI 9.1. Так выглядит меню смартфона при первом включении. Можно отметить большое количество предустановленных приложений, но их можно полностью удалить. В настройках можно активировать основное меню с приложениями.

Интерфейс смартфона работает достаточно быстро и плавно. 4Гб оперативной памяти достаточно для большинства задач. Внешний вид можно украсить различными фирменными темами. Есть простой режим работы, это для тех, кто не хочет заморачиваться с настройками.

На сканер отпечатков пальца можно назначить определённые действия. Сам сканер работает очень точно и быстро. Сенсорные кнопки управления можно заменить на жесты. Встроенное радио работает только при подключённой гарнитуре, записывать эфир вещания нельзя. Доступны различные режимы работы при взаимодействии со смартфоном.

За производительность в смартфоне отвечает процессор Kirin 710F. Процессор изготовлен по 12-нанометровому техпроцессу. Используется четыре высокопроизводительных ARM Cortex-A73 ядра с частотой 2.2 ГГц. Плюс четыре энергосберегающих ARM Cortex-A53 ядра с частотой 1.7 ГГц. Архитектура – big.liTTLE. Wi-Fi 802.11ac, LTE Cat.12, Bluetooth 4.2. Тип оперативной памяти – LPDDR4. Kirin 710F оснащён ускорителем ARM Mali-G51 MP4.
Результаты синтетических тестов вы можете посмотреть на данных скриншотах. В различные 3D игры комфортно можно играть на средних настройках графики, но в некоторых играх можно выставлять и максимальные настройки.

Постоянной памяти в смартфоне 128Гб. По Можно полноценно устанавливать приложения на карту памяти, что является большой редкостью. Установленные датчики в смартфоне.

Громкость динамика для вызова достаточно высокая. Звук чистый без искажений, на полной громкости динамик не фонит. Звук в формате моно. Разговорный динамик также достаточно громкий. Собеседника отлично слышно, также не было никаких проблем с приёмом и передачей речи. Поддерживаются все современные стандарты геолокации.

В смартфоне есть NFC-модуль. Можно не только подключать беспроводные гаджеты, но и расплачиваться в магазине. Можно установить две SIM-карты стандарта «nano». Для каждой карточки можно назначить свою мелодию. Поддерживается переадресация между SIM-картами. Поддержка 4G есть на обоих SIM-картах. Wi-Fi работает только на частоте 2.4 ГГц, Bluetooth 4.2 (BLE). Подключение периферии по USB-OTG кабелю поддерживается. При входящем звонке фото звонящего отображается на весь экран.
В смартфоне установлена батарея на 4000 мАч. Комплектная зарядка на 5V=2А. Полностью смартфон заряжается за 2 часа 30 минут.

Если активировать максимальную яркость экрана и FH разрешение экрана, то заряд АКБ расходуется довольно быстро. При понижении яркости до 50% и снижении разрешения экрана до HD время автономной работы значительно увеличивается.

- Различные игры – 7 часов.
- Проигрывание фильмов – 14 часов.
- Максимальная нагрузка: полная яркость экрана, постоянное 4G-подключение, геолокация, соц. сети и т.д. – 7 часов.
- Работа только в режиме телефона – 4 суток.
В рознице смартфон продаётся за 16.990 рублей. Конечно же хочется провести парапараллели с прошлогодним HONOR 8X. В HONOR 8X было: металлический корпус, задняя сторона из стекла, полноценный лоток для двух SIM-карт и карты памяти. В HONOR 9X задняя сторона стала из пластика и лоток теперь комбинированный. Но самое интересное, что в новой модели используется уже морально устаревший процессор Kirin 710, кстати этот же процессор стоит и в HONOR 8X. Странно, что не установили Kirin 810 – это было-бы логичней.
- Плавная работа интерфейса
- Установка приложений на карту памяти
- Огромный экран без чёлок и вырезов
- Выдвижная фронтальная камера
- Хорошее качество съёмки
- Ночной режим работы основной камеры
- Громкий динамик
- Наличие NFC-модуля
- Быстрый и точный сканер отпечатков пальцев
- Подключение по 4G с двух SIM-карт
- Плёнка на экране смартфона USB – Type-C разъём
- Отличное время автономной работы
МОЖЕТ НЕ УСТРОИТЬ:
- Комбинированный лоток для SIM-карт и карты памяти
- Нет индикатора состояния
- Нет разблокировки по лицу
Представляем huawei books, новую цифровую библиотеку для любителей чтения
В то время как AppGallery продолжает пополняться новинками и приложениями , китайский технологический гигант начинает неделю с размаха, объявив, что не может не взволновать любителей чтения, владеющих устройствами бренда. Huawei Книги дебютирует сегодня и является новым цифровая библиотека компании, решение для смартфонов и планшетов, запущенное в Италия в сотрудничестве с издательствами Группа Mondadori : давайте узнаем, как работает эта новинка и где ее найти.
Благодаря Книги Huawei вы можете покупать и читать электронные книги из каталога над названиями 20.000 итальянских и зарубежных авторов, изданных Mondadori, Rizzoli, Einaudi, Piemme, Sperling & Kupfer и Mondadori Electa, и слушайте книги, рассказанные голосами писателей или интерпретированные величайшими персонажами шоу. Но как работает цифровая библиотека Huawei? Книги состоит из двух основных областей: Чтение e Бар . Читать состоит из раздела Купить который содержит каталог тысяч электронных книг, от бестселлеров до классических произведений. Благодаря сотрудничеству с издательскими домами Mondadori Group фактически можно будет выбрать все лучшее из мировой издательской продукции, включая итальянские и международные бестселлеры Кена Фоллетта, Дэна Брауна, Стивена Кинга, Джанрико Карофильо, Паоло Коннетти. , Бруно Веспа, Джо Несбо, Фабио Воло и Майкл Коннелли, большие успехи 2020 года Маурицио де Джованни, Алессандро Д’Авениа, Паоло Джордано, Ферзан Озпетек или работы самых популярных авторов, таких как Софи Кинселла, Свева Касати Модиньяни, Джоджо Мойес, Паула Хокинг, Дарья Биньярди, Сильвия Аваллоне и Сюзанна Коллинз.
Книжный магазин позволяет не только купить любимую книгу, но и прочитать введение попробуйте бесплатный предварительный просмотр (до 10% текста), чтобы решить, продолжать ли читать книгу. Другой раздел области чтения – это библиотека, которая позволяет вам организовать свои электронные книги наилучшим образом, следить за ходом чтения и искать книги по категориям, таким как романы, биографии, триллеры и многое другое.
Huawei Books имеет различные функции, которые делают чтение еще более приятным, интерактивным и настраиваемым. Например, вы можете сделать учет на краю текста, указывать слова и фразы, настройте свое чтение, выбрав Цвета фон книги или изменив его стиль какой-то текст. Но не только: с функцией Преобразование текста в речь , можно преобразовать письменный текст электронной книги в аудио. Кроме того, вы можете отрегулировать яркость экрана или активировать ночной режим, чтобы уменьшить синий свет, чтобы вы могли читать в любой ситуации и в любое время дня, не напрягая глаза.
Что касается площади Бар , доступно в ближайшие несколько недель , состоит из каталога, посвященного аудиокниги . Благодаря участию голосов известных писателей и личностей, он заставит всех любителей книги открыть для себя более увлекательный способ наслаждаться книгами, включая Petrademone, прочитанный Марко Д’Аморе; «Сказки на ночь для непослушных девушек» с Леванте, Паолой Кортеллези, Лучаной Литтицетто, Паолой Турчи; Никто не похож на нас, прочитанный Лукой Бьянкини; Кто посылает волны, рассказанный Фабио Дженовези; L’Arminuta в интерпретации Жасмин Тринка вместе с такими названиями, как знаменитая «Тень ветра» Карлоса Руиса Зафона, прочитанная Риккардо Боччи, или «Столпы земли» Кена Фоллетта, прочитанная Риккардо Мей.
Где найти книги Huawei? Как и другие приложения этого бренда, все, что вам нужно сделать, это загрузить его прямо через AppStore : ниже вы найдете ссылку для скачивания.
Черная пятница приближается с
нажмите, чтобы увидеть наше руководство, которое нельзя пропустить, и лучшие предложения! i
Производительность
Honor 8C получил в качестве платформы SoC Qualcomm Snapdragon 632, у которой 8 процессорных ядер Kryo 250 (4 более производительных и 4 менее производительных) с частотой до 1,8 ГГц. За обработку графики отвечает GPU Adreno 506. Объем оперативной памяти составляет 3 ГБ, а встроенной флэш-памяти — 32 или 64 ГБ (изначально свободно около 25 ГБ в случае объема 32 ГБ).
Присутствует возможность расширения памяти за счет установки карт microSD, также можно подключать внешние флэш-накопители в режиме USB OTG.
Qualcomm Snapdragon 632 — это среднеуровневая платформа для мобильных устройств, выполненная по техпроцессу 14 нм. Данная SoC не принадлежит к верхнему среднему сегменту и заметно уступает процессорам 700-й серии. Это именно средний во всех смыслах уровень.
В AnTuTu платформа не набирает больше 100 тысяч баллов, но с добротной графикой Adreno 506 и поддержкой API Vulkan она справляется и с требовательными играми, хотя и не на высоких настройках графики. Это сказывается на визуальном комфорте от игр, но к быстродействию практически нет претензий.
Тестирование в комплексных тестах AnTuTu и GeekBench:
Все результаты, полученные нами при тестировании смартфона в самых свежих версиях популярных бенчмарков, мы для удобства свели в таблицы. В таблицу обычно добавляется несколько других аппаратов из различных сегментов, также протестированных на аналогичных последних версиях бенчмарков (это делается лишь для наглядной оценки полученных сухих цифр).
К сожалению, в рамках одного сравнения нельзя представить результаты из разных версий бенчмарков, поэтому «за кадром» остаются многие достойные и актуальные модели — по причине того, что они в свое время проходили «полосу препятствий» на предыдущих версиях тестовых программ.
| Honor 8C (Qualcomm Snapdragon 632) | Samsung Galaxy M20 (Exynos 7904) | Huawei P Smart 2021 (HiSilicon Kirin 710) | Яндекс.Телефон (Qualcomm Snapdragon 630) | Realme 3 (Mediatek Helio P60) | |
|---|---|---|---|---|---|
| AnTuTu (v7.x) (больше — лучше) | 101781 | 95083 | 122309 | 91323 | 127852 |
| GeekBench (v4.x) (больше — лучше) | 1227/4538 | 1337/4051 | 1527/5402 | 856/4220 | 1410/4684 |
Тестирование графической подсистемы в игровых тестах 3DMark, GFXBenchmark и Bonsai Benchmark:
При тестировании в 3DMark для самых производительных смартфонов теперь есть возможность запускать приложение в режиме Unlimited, где разрешение рендеринга фиксировано на 720p и отключен VSync (из-за чего скорость может подниматься выше 60 fps).
| Honor 8C (Qualcomm Snapdragon 632) | Samsung Galaxy M20 (Exynos 7904) | Huawei P Smart 2021 (HiSilicon Kirin 710) | Яндекс.Телефон (Qualcomm Snapdragon 630) | Realme 3 (Mediatek Helio P60) | |
|---|---|---|---|---|---|
| 3DMark Ice Storm Sling Shot ES 3.1 (больше — лучше) | 520 | 363 | 941 | 836 | 1107 |
| 3DMark Ice Storm Sling Shot Ex Vulkan (больше — лучше) | 549 | 400 | — | 849 | 1069 |
| GFXBenchmark Manhattan ES 3.1 (Onscreen, fps) | 14 | 4 | 13 | 9 | 24 |
| GFXBenchmark Manhattan ES 3.1 (1080p Offscreen, fps) | 7 | 4 | 14 | 10 | 12 |
| GFXBenchmark T-Rex (Onscreen, fps) | 36 | 13 | 33 | 28 | 45 |
| GFXBenchmark T-Rex (1080p Offscreen, fps) | 24 | 14 | 36 | 30 | 32 |
Браузерные кросс-платформенные тесты:
Что касается бенчмарков для оценки скорости движка javascript, то стоит всегда делать скидку на то, что в них результаты существенно зависят от браузера, в котором запускаются, так что сравнение может быть истинно корректным только на одинаковых ОС и браузерах, а такая возможность имеется при тестировании не всегда. В случае с ОС Android мы всегда стараемся использовать Google Chrome.
| Honor 8C (Qualcomm Snapdragon 632) | Samsung Galaxy M20 (Exynos 7904) | Huawei P Smart 2021 (HiSilicon Kirin 710) | Яндекс.Телефон (Qualcomm Snapdragon 630) | Realme 3 (Mediatek Helio P60) | |
|---|---|---|---|---|---|
| Mozilla Kraken (мс, меньше — лучше) | 5088 | 5188 | 4062 | 5220 | 5267 |
| Google Octane 2 (больше — лучше) | 8283 | 7189 | 9637 | 9817 | 8169 |
| JetStream (больше — лучше) | 26 | 25 | 50 | 29 | 21 |
Результаты теста AndroBench на скорость работы с памятью:
Регистрация отпечатка пальца на honor
Регистрация отпечатка пальца поможет разблокировать экран, а также открывать раздел Личное или заблокированные приложения без ввода пароля. Как настроить телефон Honor с использованием отпечатка пальца, поможет раздел настроек «Безопасность и конфиденциальность».
Разблокировка сканированием отпечатка пальца доступна, когда для снятия блокировки выбран Графический ключ, PIN-код или Пароль . После перезагрузки устройства или при сбое распознавания отпечатка пальца придется ввести пароль. Для регистрации отпечатка палец должен быть сухим и чистым.
- Войти в приложение Настройки.
- Выбрать Безопасность и конфиденциальность;
- Отпечаток пальца;
- Управление отпечатком пальца;
- Изменение способа разблокировки.

- Выбрать Графический ключ, 4-значный PIN-код, персональный код или Пароль.

- Согласно инструкциям на экране, настроить пароль разблокировки.
- Нажать на меню «Новый отпечаток пальца», чтобы зарегистрировать его.
- Поместить палец на датчике отпечатка пальца.

- Жать на датчик, пока устройство не завибрирует.
- Повторить действие, сканируя разные части подушечки пальца.
- Нажать OK.
Чтобы разблокировать экран палец помещают на датчике отпечатка.
Управление контактами
Приложение Контакты поможет настроить телефон Honor для удобного поиска нужных сведений о телефонных номерах. Оно имеет такие функции:
- настройка отображения контактов, хранящихся на только устройстве или только SIM-карте;
- быстрый поиск часто используемых контактов;
- объединение повторяющихся контактов;
- просмотр контактов из разных аккаунтов: чтобы посмотреть только контакты на устройстве или SIM-карте, нужно выбрать Фильтр контактов, затем аккаунты для отображения.
- упрощенный режим: скрыть фото, название компании и должность контакта. Для этого выбрать > Фильтр контактов и включить Упрощенный режим.
- количество контактов в аккаунте: выбрать Фильтр контактов, в поле Аккаунты посмотреть количество контактов, сохраненных на устройстве и SIM-карте, и объем свободного места.
- Добавить в Избранное: На экране списка контактов нажать на нужный контакт, затем нажать Добавить в избранное.
- Управление группами: функция умных групп автоматически группирует контакты по названиям компаний и городам, Можно отправить им групповое сообщение или электронное письмо.
- Создание группы контактов: нажать на список групп, ввести имя группы (Семья, Друзья, Работа), нажать OK. Следуя инструкциям на экране, добавить контакты в группу.
- Отправка сообщения группе контактов: В разделе Умные группы открыть группу и нажать на значок сообщения, чтобы отправить групповое сообщение или электронное письмо.
- Редактирование группы: На экране списка групп выбрать группу, которую нужно изменить, нажать на знак «плюс», чтобы добавить контакт, или нажать на значок «три точки», чтобы удалить участников, рингтон группы, удалить или переименовать группу.
- Удаление группы: На экране списка групп нажать и удержать название группы, затем Удалить.
- Управление черным списком:
- открыть приложение Контакты, кликнуть на контакт с удержанием, затем нажать на меню «В черный список». Устройство будет блокировать все вызовы и сообщения от контактов в черном списке.
- Просмотр контактов в ЧС: приложение «Диспетчер телефона», кликнуть на «Заблокировано», «Черный список номеров».
- Удаление контактов из черного списка: приложение Контакты, нажать и удержать контакт, нажать на меню «Удалить из черного списка».
- Удаление всех упоминаний и действий с контактом: приложение Контакты, выбрать контакт, выбрать «Удалить все упоминания контакта».
Выводы
В целом, конечно же, по сравнению с предыдущими моделями прогресс в Honor 8X заметен невооружённым взглядом. С каждой новой версией смартфон становится всё красивее и красивее, технические характеристики непрерывно улучшаются и т.д. Лично для меня Honor 8X стал одним из самых красивых смартфонов на рынке конца 2020 года.
Да и к тому же в официальной рознице практически невозможно найти аппарат с 128 ГБ памяти и ценником менее 20 тыс. рублей. Не подвёл и уровень автономной работы, что в современных реалиях довольно важно. Особых конкурентов у Honor 8X нет, что несомненно, сказывается на отличных продажах!
ПОНРАВИЛОСЬ:
1.Красивый внешний вид.
3.Плавная и стабильная работа системы.
6.Установка приложений на карту памяти.
7.Большой объём памяти.
8.Лоток на две SIM-карты и карту памяти.
9.Разблокировка по лицу в полной темноте.
МОЖЕТ НЕ УСТРОИТЬ:
2.Основная камера без оптической стабилизации.
На этом всё. Всем большое спасибо за внимание, удачи и до новых встреч!
Узнайте больше о huawei

Многие пользователи знают, что на ПК есть такое место, куда отправляются компоненты после стирания их с памяти основного хранилища. Она позволяет удалять и восстанавливать файлы. Для гаджетов такой помощи не было предусмотрело долгое время. Пользователь понимал, что, удаляя свои файлы или фото, он теряет их безвозвратно. Однако последние годы все девайсы оснащены такой опцией, что облегчает некоторые аспекты использования. Преимущества:
- содержимое там не занимает много места, так как отправляется туда в урезанном варианте (меньше весит);
- есть возможность восстановить в течение месяца (или изменить параметр времени хранения);
- туда попадают все файлы;
- есть возможность синхронизировать ее с другими устройствами, и вернуть информацию, если смартфон, например, украли.
Где находится корзина в телефоне Honor и Huawei?
Найти корзину в телефоне Хуавей и Хонор возможно при помощи таких утилит:
- ES Проводника;
- Dumpster;
- облачных сервисов Яндекс Диск и Google Диск;
- Google Фото;
- Галереи;
- Recycle Bin.
Такой многофункциональный подход обусловлен тем, что пользователи достаточно часто пользуются разными сегментами хранения содержимого. Каждый интерфейс предусматривает свой «мусорный бак».
ES Проводник
ES Проводник достаточно удобный в использовании, он дает возможность руководить разными документами. Также он позволяет временно хранить очищенные с памяти устройства файлы.
Чтобы использовать это приложение, выполните такие шаги:
- скачать его;
- зайти в него;
- нажать на меню;
- активировать корзину;
- все, что вы удаляете, будет попадать в неё.
Интерфейс дает возможность восстановления любого типа содержимого в указанные сроки — не позднее, чем через 30 дней.
Корзина Dumpster

Это приложение позволяет хранить видео и аудио документы. Вы скачиваете Dumpster, проходите авторизацию и пользуетесь. Программа бесплатная, но для расширения функционала придется проплатить Pro-версию. Интерфейс достаточно простой, и интуитивно понятный, действует по принципу классического проводника.

Облачный сервис
Сегодня различные облачные хранилища для многих являются незаменимыми как в работе, так и в обычном домашнем использовании. Облако — это виртуальное хранилище, которое служит для того, чтобы не захламлять телефон. Это достаточно безопасный сервис, так как имеет высокий уровень защиты, и требование авторизации под индивидуальной учетной записью. Учетную запись важно привязать к номеру телефона или почте.

Служит для дополнительной памяти, так как на гаджетах не всегда ее хватает. Такой виртуальный сервис предусматривает наличие места, где временно будут располагаться стертые компоненты. Далее рассмотрим наиболее популярные сервисы в 2022 году.
Если у Вас остались вопросы или есть жалобы — сообщите нам
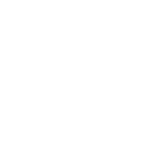 Задать вопрос
Задать вопросЯндекс Диск
Это одна из самых популярных платформ. Чтобы найти папку следует:
- запустить приложение;
- кликнуть на фото;
- выбрать нужную функцию.
Файлы здесь хранятся столько, сколько вам потребуется — каждый юзер самостоятельно настраивает временной промежуток.
Google Диск
У пользователя Андроид имеется аккаунт Гугл. Очищенные файлы будут хранится до того момента, пока вы не решите их изъять. Руководство состоит из двух пунктов:
- скачать и запустить программу;
- зайти в раздел и активировать его.
Стертые компоненты будут перемещаться именно туда.
Google Фото
Сервис, который хранит картинки и фотографии. Чтобы найти эту емкость, следует:
- запустить Гугл фото;
- кликнуть на полосы сверху приложения;
- выбрать раздел.
Файлы хранятся не более 60 дней, после уже вернуть их невозможно.
Корзина в Галерее
Галерея — место, где среднестатистический юзер хранит десятки альбомов и тысячи снимков. Обновленный Андроид до последней версии имеет отдельную емкость для очищенных фото.
Использование состоит в таких пунктах:
- зайдите в галерею;
- нажмите на надпись «Недавно удаленные»;
- для возврата кликните «Восстановить»;
- также здесь доступен пункт «Удалить навсегда».
Recycle Bin
Recycle Bin — это еще один софт с локальным интерфейсом, который имеет отдельных сегмент для хранения мусора. Чтобы им воспользоваться потребуется:
- зайти в настройки приложения;
- выбрать папку для просмотра удаленных компонентов;
- при необходимости возможно использование самоочистки.
Как очистить корзину на Андроиде Хуавей и Хонор?

Чтобы очистить корзину в телефоне Honor и Huawei, выберите вариант, и воспользуйтесь им. Акцентируем внимание на том, что эта очистка будет безвозвратной, и вернуть компоненты будет невозможно даже при использовании специализированных профильных инструментов. Также советуем периодически чистить мусор со своего смартфона или планшета, так как концентрированное скопление ненужных файлов плохо отражается на комплексной работе устройства, появляются лаги и зависания.
Обновлено: 13.01.2023

Где находится проводник в телефоне Хонор? В смартфонах этого производителя достаточно зайти в раздел Файлы, где представлен файловый менеджер с возможностью просмотра всех имеющихся на мобильном устройстве документов. Ниже рассмотрим, где можно найти проводник в телефоне Хонор 7а, 9, 10 или других моделях мобильного устройства. Отдельно рассмотрим, какие функции открываются пользователям в приложении, и как с ними правильно работать.
Где найти проводник Хонор
Сразу после покупки смартфона возникает вопрос, где находится проводник в телефоне Хонор на Андроид. Производитель предусмотрел встроенную папку Файлы, которая открывает доступ ко всем документам в мобильном устройстве. После входа открывается путь к внутренней памяти и SD-карте, если она установлена на мобильном устройстве. Многие пользователи ищут папку Проводник на Honor, но она имеет другое название, из-за чего и возникают трудности с поиском.
Как им пользоваться
После того, как вам удалось найти Проводник в телефоне Хонор, можно пользоваться его возможностями. Приложение условно делится на следующие блоки:
- Поиск. С его помощью легко найти интересующий файл или папку по части или полному названию.
- Главный блок. Здесь представлены папки с категориями Изображения, Видео, Аудио, Документы, Архивы, Приложения, Избранное и Личное. При переходе в любую из папок легко посмотреть список имеющихся файлов.
- Объем занятой памяти и файловый менеджер. Если вам необходим именно файловый менеджер телефона Honor, необходимо войти именно в эту категорию. К примеру, при переходе во Внутренняя память вам доступны все папки с системными и иными документами. При нажатии на три точки вверху удается сортировать данные по времени, по размеру, имени или типу. Здесь же легко найти раздел с выносной памятью (флешкой), если она предусмотрена в мобильном устройстве и у него нет проблем, когда телефон не видит карту памяти.
- Сетевое окружение . В проводнике на Хонор 10 Лайт и других устройствах этого производителя находится сетевое окружение. При переходе в раздел доступны устройства, к которым можно подключиться по сети: компьютер, ноутбук, телефон или другие девейсы.
- Полоса занятой памяти . В нижней части жмите на полосу занятой памяти. В этом разделе находится подробные сведения по распределению данных в телефоне. Здесь можно увидеть, сколько места занимают изображения, видео, аудио, документы, архивы, ПО, установочные пакеты и т. д. Здесь же посмотрите, сколько доступно свободного места на телефоне. Большой плюс — наличие кнопки Очистить, позволяющей решить проблему со свободным пространством.
- Основное меню . В самом низу находится три дополнительных раздела — Недавнее, Категории или Я. В разделе Недавнее находятся размещены последние добавленные фото. Категории — основной раздел, где можно найти рассмотренные выше данные. При переходе в Я можно войти в аккаунт Huawei, и выполнить настройки.
Отдельное внимание заслуживает раздел Настройки, который находится в проводнике на Хонор 10 лайт и других моделях этого бренда. Здесь можно выставить следующие параметры:
- Скрытие маленьких изображений в разделе Категории.
- Возможность скрытия изображений меньше определенного размера. По умолчанию установлен параметр, равный 30 кБ. По желанию можно выставить 100 КБ, 500 КБ, 1 МБ или установить свои данные.
- Отображение скрытых файлов и папок. При переводе тумблера в правую сторону показываются папки в проводнике Хонор, которые начинаются на точку. Чаще всего в них находится системная информация. Но можно скрыть и любую другую папку.
- Отображение системных медиафайлов. При переводе тумблера вправо показывается контент из скрытых медиафайлов, которые содержат файл .nomedia.
- Управление заблокированным контентом на экране Недавнее.
- Удалить кэш. При нажатии удаляются лишние сведения из телефона Хонор.
- Проверка обновлений. При нажатии система проверяет наличие новых версий ПО и возможностей его установки.
- Сведения. В этой секции находится информация о программе.
Отметим, что в зависимости от версии ПО набор элементов меню может отличаться.
Теперь вы знаете, где находится проводник в телефоне Хонор 7а или других моделей бренда, и как его использовать. Главная путаница в том, что привычное название сменилось на Файлы, из-за чего пользователи не всегда сразу находят каталог. Если вас не устраивает встроенный вариант, установите любой другой проводник в телефоне с Google Play или App Gallery. Достаточно набрать в поиске Файловый менеджер и выбрать подходящий вариант.
С первого включения телефона во время его эксплуатации в нем скапливаются остаточные данные различных проектов, которые препятствуют установки новых плагинов и скачиванию дополнительного контента, ссылаясь на отсутствие свободного места. Системные сбои в функциях операционной системы, медленная работа телефона также возникает, когда память заполнена остатками файлов от удаленных проектов, большим количеством временных документов. Также на скорость ОС андроид может повлиять вирус, либо рекламный модуль.

Сведения о состоянии памяти телефона
До очистки кэша на телефонах Huawei и Honor с платформой android необходимо посмотреть уровень свободного места. Рекомендуется проверка свободного места и местонахождении документов следующим методом:
- Открыть раздел основных настроек;
- Найти строку «Память»;
- Появятся две строки со встроенной и расширенной памятью. Строки поделены на пункты с информацией о размерах свободного пространства и содержимым заполненной части – установленными ПО и пользовательскими документами;
Удаление временных данных
Для противников установки специальных плагинов, новые прошивки андроид обладают заводской утилитой для очистки ненужного контента. Проект устраняет мусор не во всех разделах, однако альтернатива бездействию все-таки появилась. Основное преимущество встроенной утилиты–безопасность. Продукт сам обнаруживает и удаляет файлы. Риск уничтожения полезного контента полностью исключен.
Для запуска продукта разработчиков необходимо:
- Запустить настройки телефона Huawei;
- Открыть раздел «Память»;
- Найти кнопку «Кэш»;
- Согласиться с очисткой;
- Перейти в раздел «Разное»;
- Поставить галочку на папках, которые не отражаются на функциях механизма и установленного ПО. К примеру, если уничтожить папку vkontakte, в результате сотрутся сохраненные аудио и видео записи, картинки и фотографии. Аналогичный итог будет после очистки папок с другими ПО.
- После необходимых отметок, удерживать значок мусорного бака в правом верхнем углу экрана.
Перенос пользовательских файлов на карту памяти
Перемещение на внешнюю SD-карту инсталляторов и личных сведений используется для освобождения свободного места на гаджете, в большинстве случаев имеющее небольшой лимит, который значительно уступает в объемах внешним накопителям.
Переносить на SD-карту можно любую информацию, не относящуюся к ОС, не влияющую на производительность рабочих процессов и на работу непосредственно самого механизма: личные фотографии, любые картинки и снимки экрана, видеофайлы, документы с электронными книгами и пр. Несколько советов по удалению контента на устройствах android без использования программ:
- Запустить проводник в стандартных приложениях смартфона. В нем отображаются все файлы в папках, соответствующих предназначению.
- Выбрать строку отображающую внутреннее хранилище устройства;
- Методом короткого удержания отметить данные для перемещения;
- Во всплывающем меню выбрать значок «ножницы» для вырезки документов;
- В основном меню проводника открыть строку с внешнего хранилища;
- Для вставки вырезанной информации выбрать значок «папки-планшета»;
- Повторить все действия для переноса прочих данных.
Некоторые приложения запускаются и функционируют в том числе с внешнего накопителя. Чтобы их переместить необходимо:
- Зайти в меню установок ПО;
- Открыть раздел память;
- Отметить галочкой «MicroSD»;
- Выполнить перезагрузку устройства. При запуске смартфона после перезагрузки, отмеченные утилиты будут запускаться с флеш карты. Стоит учесть, что после извлечения либо повреждения внешнего устройства хранения, ПО будут выдавать ошибку при запуске.
Хранилища облачного типа
На текущий момент популярность набирают виртуальные хранилища для загрузки данных в «облако». Для использования данного метода следует:
- Зайти в Google Play Market и выбрать одну из предложенных в списке программ из категории облачных технологий. Например, выбираем Яндекс.Диск;
- В приложении зажимаем кнопку «загрузить файл» и отмечаем нужный контент из памяти устройства;
- После загрузки выбранных данных, их можно удалить с гаджета. Файлы будут храниться в утилите Яндекс.Диск до ручного удаления. Рекомендуется внимательно изучить пользовательское соглашение с данными о хранении контента. Некоторые разработчики устанавливают временной лимит на хранение, по прошествии сроков установленного лимита файлы удаляются автоматически.

Использовать дополнительные плагины для очистки
В официальном онлайн сервисе Google Play представлен большой выбор продуктов для очистки мусора на платформах. Об особенностях плагинов можно прочесть множество комментариев и дискуссий на форумах. Продуктивность SD Maid возглавляет рейтинг каталога.
- Интерфейс у плагина достаточно понятный. При открытии высвечивается зеленая клавиша с надписью «Сканировать», нажатие которой запускает режим поиска ненужных файлов на устройстве. SD Maid распознает данные, которые не участвуют в функциональности ОС: остаточные файлы после удаления проектов, текстовые данные с устаревшей информацией, временные файлы, отчеты об ошибках и сведения об отладках. Чтобы уничтожить выявленный мусор нажимается кнопка «Запустить сейчас».
- Специалистов в области программирования порадуют прикладные возможности как: файловый менеджер, обнаружение папок и документов по название либо маске, отладка установленных ПО, отключение автозапуска.
- Как и у всех плагинов, разработчики SD Maid предусмотрели пробный продукт. Рекомендуется покупка полной версии для использования всех функций. Которая за несколько лет бесперебойной работы, и помощи в очистке гаджета, ни разу не заставит усомниться в потраченных средствах.

Утилита DiskUsage
Перед любой очисткой, не лишним будет узнать какой тип информации занимает наибольшее количество памяти. DiskUsage сканирует гаджет и отображает его загруженность, разделяя на идентичные категории, предоставляя общую информацию о заполненном пространстве. Воссоздаются данные о размере установленных программ, временных данных, количество прочего контента. Для конкретики исходных данных плагин может вывести результаты проверки в виде графика. Позволяя сразу исключить лишнее.

Возврат к заводским настройкам
Android 5 Android 10
Рекомендуется внимательное изучение форума с тематикой по ручной очистке смартфона, после того как пользователь решает самостоятельно почистить ОС от скопления информации. При небрежном удалении системных данных, смартфон может перестать функционировать, тогда поход в ремонтную мастерскую неизбежен. Ознакомление с возможностями сторонних приложений подробно описанных на тематических форумах, поможет оптимизировать функции и возможности устаревших моделей телефонов Huawei.
Сохранность устройства с использование антивируса 360 Security
Вредоносные ПО для техники на базе Android не так популярны, как компьютерные, однако их наличие наводит на мысль о приобретении антивирусных программ.
Основная часть разработчиков антивирусного проекта, продублировали свои продукты для гаджетов с ОС android. Большая часть бесплатных проектов имеют ограниченный функционал. В то время как, производители 360 Security запустили полню версию своего продукта абсолютно бесплатно.

Рекомендация по предотвращению скопления мусора
Для эффективности использования встроенной памяти следует обратить внимание на:
Без проводника на планшете не обойтись. Именно при его помощи вы копируете и перемещаете файлы, вырезаете и вставляете их, создаёте архивы и выполняете массу действий. Давайте для начала разберёмся, где же он находится в планшете.
В системе Android стандартный проводник называется «Диспетчер файлов» и находится в главном меню системы. Его, как и все приложения, можно вынести на рабочий стол.

В других системах он также вызывается из главного меню и может иметь другие названия. Само понятие «проводник» пришло к нам из операционной системы Windows. Так, чтобы туда попасть на Win 7, нужно вызвать «Пуск» и в правой панели выбрать пункт «Компьютер». В Win 8 он находится прямо на рабочем столе возле Пуска.
Сторонние проводники
Для всех операционных систем есть масса сторонних файловых менеджеров. Они имеют больший функционал, по сравнению со стандартными диспетчерами файлов.
Также важно и то, что на них можно устанавливать плагины и расширения. Есть платные и бесплатные виды. Не нужно обладать особыми знаниями, чтобы знать, как установить проводник на планшет любого производителя. Загружается он через Магазин Приложений точно также, как и все приложения или игры. Чтобы устанавливать плагины, нужно их также найти в Магазине. Но проще всего найти описание плагинов на каком-то специализированном сайте и потом искать уже конкретный плагин.

Самые популярные и функциональные Проводники
На данный момент существует множество различных версий файловых менеджеров. Рассмотрим наиболее популярные из них.
ES проводник для планшета

ES проводник для планшета наиболее популярен среди новичков мира цифровых технологий. Он прост, интуитивно понятный и чем-то напоминает проводник Windows, хотя далеко не такой. При помощи ES проводника можно выполнять разные действия с папками и файлами, осуществлять их поиск на внутренней памяти и карте памяти. Прямо из приложения можно просматривать фотографии, видео или слушать музыку. Кроме основных функций, есть ещё некоторые полезные возможности приложения:
- синхронизация;
- создание ftp сервера и хранилищ;
- подключение к локальной сети;
- возможность управления жестами (в последней версии);
- поддержка облачных хранилищ;
- прямая передача через Wi-Fi;
- возможность удалять системные программы;
- возможность прямого редактирования тем.

Как установить ES на планшет описано выше. Сюда можно добавить только то, что смущает некоторых пользователей. После установки, они не могут найти все возможности. Дело в том, что для того, чтобы вызвать меню программы нужно нажимать аппаратную кнопку «Меню».
Total Commander

Total Commander ставят себе люди, желающие использовать возможности устройства по максимуму. Он имеет самый больший функционал среди всех остальных. Кроме вышеперечисленных возможностей ES Explorer, нужно выделить, что Total Commander полноценно работает с архивами разных типов и имеет наибольший арсенал плагинов. Вот некоторые из них:
- FTP Plugin – протокол передачи с поддержкой SSL (зашифрованное соединение);
- Google Drive – при помощи этого плагина можно подключить несколько Гугл-дисков. Очень удобно, если у вас скоростной интернет. Тогда нет нужды покупать ёмкую карту памяти, но если она Вам нужна, вот советы по ее выбору;
- LAN Plugin – плагин для подключение через кабель ETHERNET и для др. функций;
- SFTP Plugin – для создания SFTP серверов (безопасное соединение);
- WebDAV Plugin – для подключения с WebDAV серверами;
- Windows Live SkyDrive – для подключения нескольких дисков сервиса SkyDrive;
- Dropbox Plugin – подключение учётной записи Dropbox (только одной!).
Проводник в планшете: Видео
Файловый менеджер для андроид — это удобное приложение, которое позволяет управлять файлами, папками на устройстве. С помощью данного менеджера с файлами можно выполнять целый список действий. Ниже подробно рассказано о функционале приложения, как установить и настроить файловый менеджер, а также какой диспетчер файлов для андроид лучше.
Что такое файловый менеджер для андроид и каковы его возможности
Любой файл-менеджер для андроид, как правило, направлен на выполнение следующего ряда функций: создание, копирование, удаление, переименование, а также перемещение файлов из папки в папку на устройстве. Помимо этого, файловый менеджер может обладать расширенным функционалом. Чаще всего он бывает доступен после покупки приложения или оплаты подписки.

Что собой представляет файловые менеджеры
К более расширенным функциям относят редактирование файлов системы (в этом случае необходимо иметь рут-права), работу с архивированными файлами (создание, разархивирование фото/видео/аудио), обмен файлами между устройствами, например, связь телефона с ПК через специальную сеть. Также обмениваться файлами можно через облако, передавать данные через беспроводное соединение.
Обратите внимание! Файловый менеджер на андроид не всегда может удовлетворить пользователя своим функционал, именно поэтому так важно выбрать именно тот обменник, который бы подходил на 100 %.
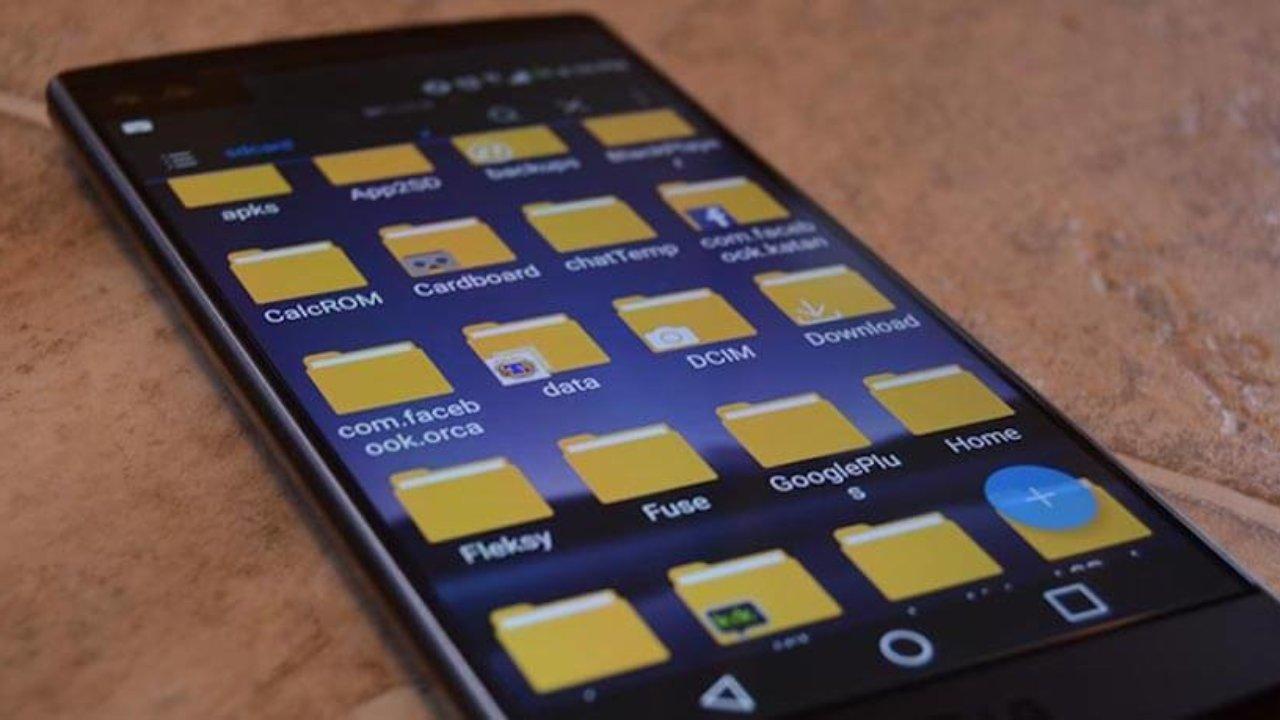
Что такое файловый менеджер для андроид и какие возможности он имеет
По сути файловые обменники для телефона — как иконка «Мой ноутбук» на экране персонального компьютера. Благодаря таким приложениям управлять данными в телефоне намного проще.
Частой проблемой, с которой могут столкнуться пользователи — отсутствие какого-либо обменника на устройстве. В этом случае становится проблематично посмотреть, что именно было скачано, затруднительно открыть какие-то файлы. Конечно, большинство современных смартфонов имеет такую функцию даже в базовой комплектации. Однако чаще всего они не обладают достаточным функционал. Намного эффективнее будет установить стороннее приложение, чтобы доступ к возможности редактирования данных был всегда.
К сведению! ОС Android состоит из многоуровневой системы файлов. Внутри небольшого смартфона или планшета могут храниться разнообразные документы, фото, видео и аудиоматериалы.
Все пользователи знают, что если открыть иконку «Галереи», то можно получить доступ ко всем фото/видео файлам. Но иногда необходимо найти папку с аудиофайлами или просто документ лишь по названию. В этом случае необходимо прибегнуть к помощи диспетчера файлов в андроиде.
Где найти стандартный файловый менеджер на телефонах с Андроидом
Все современные устройства оснащены стандартным обеспечением в виде файлообменника. В зависимости от модели телефона названия могут отличаться. Вот некоторые из возможных — диспетчер, файловый диспетчер, файл.
Чтобы найти необходимый документ внутри устройства, необходимо следовать простой инструкции:
- По поиску или на экране мобильного необходимо найти необходимый менеджер. Ниже на скриншоте иконка «Файлы».
- После открытия окна необходимо выбрать, где конкретно будет искаться файл. Это может быть SD-карта или внутренняя память телефона.
- В поисковой строке можно указать либо название документа, либо просто его тип. Например, документы. После поиска будет открыта папка, где находится искомый документ.
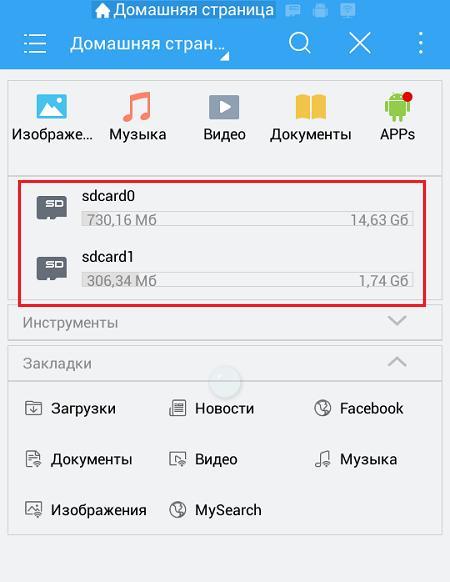
Как искать файлы на андроиде
К сведению! Внутренняя память телефона сейчас позволяет хранить на телефоне огромный объем информации. Даже за год использования в смартфоне могут скопиться гигабайты различной информации. При этом внутри телефона могут храниться как очень важные файлы, так и совсем бесполезный мусор. И в таком потоке информации не всегда просто найти именно необходимый документ.
Файлообменник андроид — облачное хранение информации, передавать которую можно между устройствами. Также к любой папке можно получить доступ, а различные функции позволяют быстро изменять, редактировать файлы.
Иногда пользователи сталкиваются с вопросом, где найти встроенный файловый менеджер. Дело в том, что на андроид 6 немного изменилась форма подачи этой функции. Сейчас менеджер выглядит не как приложение, но к нему все также можно получить доступ. Сделать это немного сложнее. В настройках необходимо найти раздел «Память и USB». После перехода в это окно в самом низу можно найти вкладку хранилища «Просмотр» или «Explore». После того как она будет открыта, пользователь получит доступ к менеджеру.
Файлообменник интуитивно понятен, навигация очень легкая. Плюсом является возможность поиска по названию с помощью значка лупы.
Обратите внимание! Файлы можно сортировать по имени, размеру и дате создания.
Запустив приложение, можно управлять файлами. Чтобы это сделать, необходимо зажать его пальцем, удерживая несколько секунд. В этом случае его можно будет удалить, переместить или переименовать.
Как установить сторонний файловый менеджер для Android
Но что делать пользователям, которые не могут найти файл-менеджер или недовольны его функционалом? В этом случае намного эффективнее будет установить стороннее приложение. Такой проводник может предоставить следующий доступный функционал:
- работа с файлами, навигацией;
- удаленная работа с облаками, а также другими ресурсами;
- безопасное хранение, анализ данных.
Обратите внимание! Андроид — это операционная система с открытым кодом, поэтому на просторах того же Плей Маркета можно найти кучу бесплатных приложений, которые облегчат поиск. После того как приложение будет скачано и автоматически установлено, его можно будет открыть.
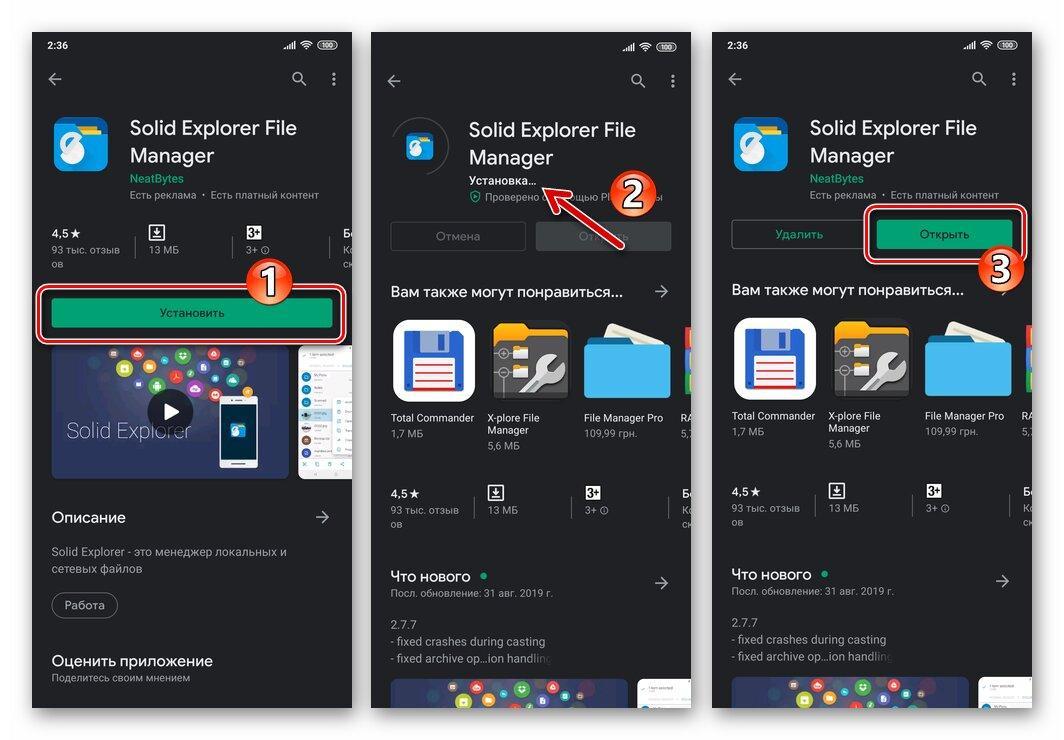
Как установить менеджер
Через файловый менеджер можно установить любое приложение с компьютера на устройство. Алгоритм действий совсем прост: необходимо открыть обменник, скопировать файл с компьютера на устройство любым способом, а затем открыть в менеджере. После этого начнется запуск приложения.
Какие файловые менеджеры самые удобные для андроид-устройств
Наиболее полезной утилитой считается файловый менеджер. Его неоправданно обходят стороной, чаще всего это возникает из-за того, что пользователь просто не знает о такой полезной функции. Однако ее возможности могут не подходить пользователю, а он будет нуждаться в более широком функционале.
Важно! Чтобы иметь доступ ко всем файлам постоянно, дополнительно можно установить стороннюю утилиту, которая позволит систематизировать файлы, а также управлять ими.
Total Commander
Это популярная утилита раньше была доступна только на ПК, но сейчас имеет расширение и для телефонов. Внешний вид минималистичен, а вот внутренний функционал богат и разнообразен. Его можно использовать не только для работы с документами, а также для просмотра видео/аудио, в качестве архиватора, FTP-клиента.
Приложение позволяет использовать ZIP, RAR архивы, а также расширенный поиск. Можно отдельно установить плагины-расширения, которые есть в Гугл Плей. Большой плюс приложения в том, что его интерфейс можно настроить под индивидуальные требования, например, настроить язык, шрифт, размер, цвет.

Total Commander — File-Manager Android
Обратите внимание! Преимуществом является наличие встроенного курса обучения, которое подскажет обо всех возможностях.
«Тотал командер» позволяет оформлять выделения, вставки. Файлы можно переносить двумя способами:
- выделяется нужный документ путем долгого удерживания иконки слева от названия. После этого его можно перенести с помощью иконки drag’n’drop. При таком использовании очень удобно работать сразу с двумя вкладками;
- более традиционный вариант — путем удержания файла. Следует выбрать копировать/вырезать, после чего пару секунд удерживать папку, куда нужно перенести файл, а затем выбрать вкладку «Вставить сюда».
Изначально сервис не поддерживает ни одно стороннее облачное хранение. Однако существуют специальные плагины, с помощью которых можно синхронизировать приложением, например, с «Яндекс.Диск».
X-Plore
Еще один достаточно старый файловый менеджер, который давно себя зарекомендовал благодаря большому функционалу, однако у него достаточно сложный интерфейс. Придется потратить немного времени, чтобы разобраться, что к чему.

Приложение имеют следующие функции:
- панель папок имеет древовидную иерархию;
- поддерживает режим работы двух окон;
- поддерживает root-права;
- доступ может быть подключен через FTP, SMB, WebDav;
- работа с архивами ZIP, RAR;
- АРК-файлы можно просматривать как архив ZIP;
- поддерживает хранение и передачу данных через облако.
Помимо этого, утилита может предоставлять общий доступ между устройствами по вай-фай сети, передавать данные через блютуз, изображения можно увеличивать, а также настроить горячие клавиши.
Обратите внимание! Купив платную версию, дополнительно можно использовать безопасный протокол, аудио-проигрыватель, просматривать видео с субтитрами, управлять файлами на устройстве через компьютер. Конфиденциальные файлы шифруются с помощью дополнительной функции.
Программу можно использовать для многих задач, однако пользователь должен иметь достаточно высокий уровень управления приложением.
«ES Проводник»
Утилита появилась примерно в то же время, что и операционная система андроид Современный ее вид во многом отличается от первоначальной версии. У приложения простой интерфейс, понятное управление. Не нужно обладать специальными знаниями, чтобы понять, как работать через ES файлы.
Папки можно размещать 2 способами: как список или как сетка 4×4 или 5×5.
Чтобы управлять файлами, достаточно нажать на документ, в этом случае активируется выделения. Далее нужно только выбрать нужные файлы, а потом определить, что необходимо с ними сделать, например, переместить, удалить, переименовать.
Главным преимуществом утилиты является простое управление, а также синхронизация со многими облачными сервисами.
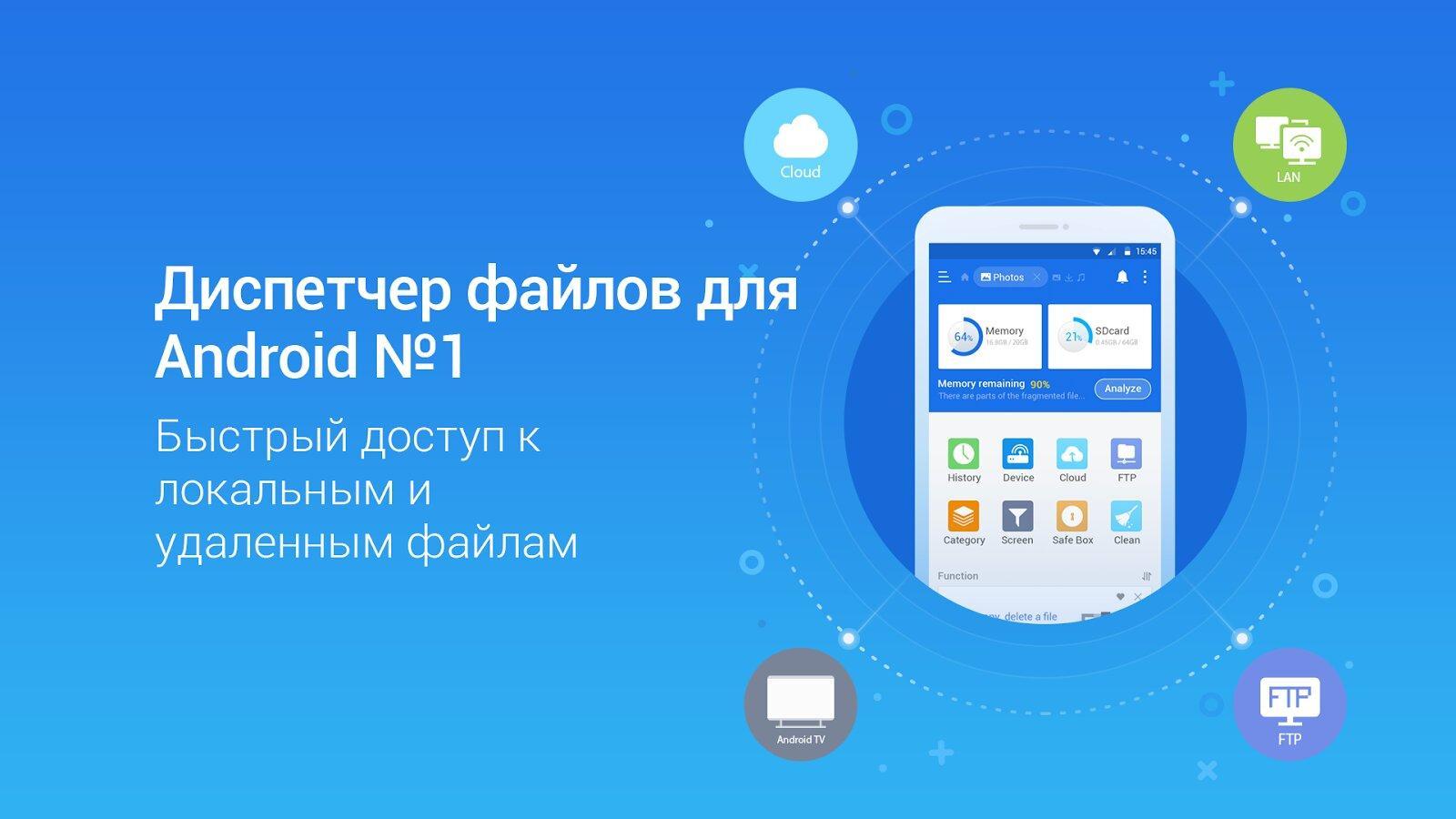
Чтобы установить проводник, необходимо следовать инструкции:
Важно! Для некоторых функций необходимо наличие root-прав.
Mi File Manager
«Mi Проводник» — это файловый менеджер, который разработала компания «Сяоми». Изначально оно выпускалось только для устройств этой марки, но чуть позже обрело большую популярность. В приложении нет рекламы, иногда могут появляться рекомендации, но они легко отключаются через настройки.
Mi File Manager
У проводника есть множество функций:
- копирований документов;
- перенос информации;
- расширение для doc или txt;
- работа с архивами;
- просмотр, редактирование фото, видео.
Помимо этого, приложение позволяет чистить кэш телефона, а также оптимизирует память.
Обратите внимание! Приложение может получить доступ к аудиозаписям, сделанным через диктофон.
На главном экране можно найти основные пункты: изображения, видео, скриншоты, музыка. Также отображаются другие данные, которые были скачаны с мессанджеров, файлы загрузки, а также снимки экрана. Это позволяет быстро использовать почти весь функционал телефона.
В смартфонах сяоми приложение установлено по умолчанию, для остальных устройств необходимо скачать его через Гугл Плей. Приложение легко устанавливается, удаляется с телефона.
Важно! Чтобы приложение получило доступ к данным, которые хранятся на флешке, необходимо нажать на всплывающие окно «Разрешить».
Другие варианты
Amaze File Manager — неплохая альтернатива предыдущим программам. Ее функционал не отличается от других проводников, есть возможность также работать с папками, данными. Приложение легко настроить, учитывая личные предпочтения. Изменить можно шрифт, цвет и размер.
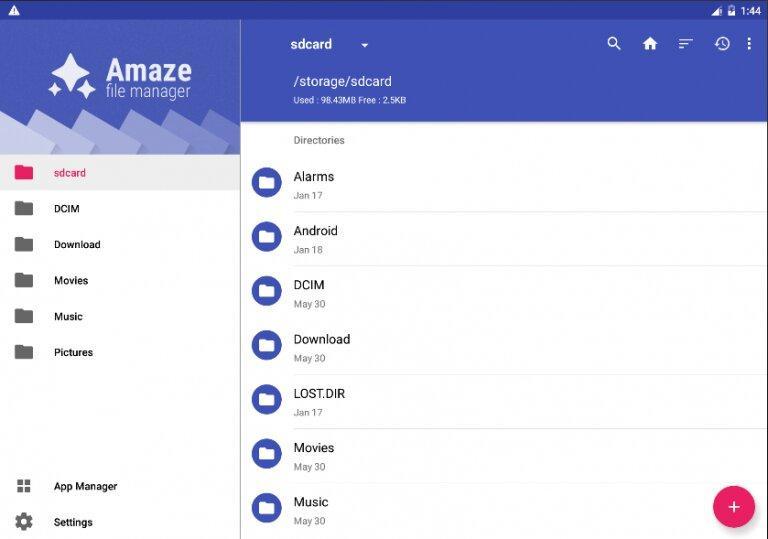
Amaze File Manager
Еще один вариант — Solid Explorer. По сути он является собранием всех лучших качеств других приложений. Он позволяет использовать облачное хранение, интерфейс просто настроить, исходя из персональных предпочтений, можно работать с архивами. Однако приложение имеет значительный недостаток — чтобы получить ко всему этому доступ, придется оформить подписку. Бесплатно предоставляется лишь 1 неделя.
Как пользоваться файловый менеджером
Пользоваться проводниками не только очень просто, но также полезно. Они во многом облегчают моменты пользования телефоном. С их помощью можно не только искать потерявшиеся файлы, но также и управлять ими. Основные функции:
- дают полный облегченный доступ к файлам;
- появляется возможность переименовывать документы, папки;
- есть возможность работать с архивами;
- можно удалять документы;
- допустимо перемещать их между папками;
- есть возможность шифровать данные.
В Play Market можно найти множество различных утилит. Все они будут различаться по функционалу, а также платному или бесплатному доступу. В статье были представлены наиболее популярные программы, которые позволяют без труда использовать функционал телефона на 100 %.
Android — открытая операционная система, в которой у любого пользователя есть права для взаимодействия с файловой системой.
В частности, используется диспетчер файлов для Андроид, который есть на любом мобильном устройстве под управлением этой операционной системы.
Где находится диспетчер файлов для Андроид и как его открыть
Файловая система, которую многие называют диспетчер задач для Андроид, представляет собой доступ к системе через папки и файлы.
Лучше всего объяснить это по аналогии с компьютером, файловая система которого находится на жестком диске C в виде файлов и папок (Documents, Users, Program Files и т.д.). Так вот Андроид работает точно так же.
Зачем нужен диспетчер задач Android? На мой взгляд, доступ к файловой системе является главным преимуществом операционной системы от Google по сравнению с iOS.

Благодаря ему на Андроиде можно открыть почти любую папку, очистив ее, добавив в нее файлы или переместив/скопировав файлы из нее или в нее.
Несколько примеров полезных действий в диспетчере телефона:
- после удаления приложения от него остались файлы, которые занимают место и можно удалить их в соответствующей папке;
- можно напрямую перемещать файлы из памяти устройства на карту памяти, что очень удобно;
- в таких приложениях, как Telegram, Viber или WhatsApp, все файлы, даже временные, загружаются на память телефона и очень быстро ее заполняют, а найдя папку с тем же Телеграмом можно выделить все временные файлы и удалить их (очень эффективно!);
- если в систему попал вредоносный файл и вы знаете, какой это файл, его можно найти через файловый менеджер и удалить.
То, где находится файловый менеджер, зависит от модели и бренда аппарата. В преимущественном большинстве случаев это приложение “Проводник”, расположенное на домашнем экране.

Также можно установить стороннее программное обеспечение, чтобы точно знать, как открыть диспетчер файлов на Андроид (им будет загруженное приложение).
Важно! Помимо этого диспетчера, существует диспетчер приложений и диспетчер загрузок. Это три разные вещи.
Диспетчер приложений находится в настройках, во вкладке “Все приложения” или “Приложения”. Он представляет собой перечень всех установленных программ на мобильном устройстве.

Здесь можно найти любое установленное приложение, очистив его кэш, удалив, остановив работу или откатившись до изначального состояния.
Последнее нужно для системных приложений, которые невозможно удалить даже через диспетчер, поэтому можно лишь поставить начальную версию и остановить функционирование.
Диспетчер загрузок предназначен для просмотра загруженных объектов. В нем учитываются все загрузки, будь то скачанные с браузера или с мессенджеров.

Да, можно посмотреть все скачанное в самом браузере или мессенджере, но через диспетчер будет отображаться все сразу, и это удобно. Отсюда можно открыть скачанный объект, посмотреть место его сохранения, удалить его.
У вас не должно возникнуть вопросов о том, как включить диспетчер загрузки Андроид, потому что он активирован всегда. Другое дело, когда нужно узнать где находится данный диспетчер.
Обычно он расположен среди прочих приложений в папке “Инструменты” или “Прочее”. Называется либо “Диспетчер загрузок”, либо “Загрузки”.
Топ 3 файловых менеджера, которые я рекомендую скачать
Стоковое системное ПО подходит лишь для стандартных действий по типу копирования, перемещения, переименования и обычного просмотра файловой системы.
Также “Проводник” довольно ресурсоемкий, что может быть важно при работе с тяжелыми данными или если мобильное устройство имеет слабые технические характеристики.
Существует стороннее программное обеспечение, которое лучше стокового. Далее описаны три лучших.
Total Commander

Total Commander пришел на мобильную операционную систему Android с компьютеров на Windows. Он значительно лучше справлялся с обязанностями файлового менеджера на компьютере, из-за чего позже получил название Windows Manager.
Данное программное обеспечение имеет интуитивно-понятный интерфейс и прямое отображение папок (совсем как на компьютерах). По сравнению с предустановленным менеджером, Total Commander работает значительно быстрее и имеет больше функций.
В программе есть широкий набор инструментов для навигации и поиска. Также можно копировать, вставлять, перемещать и т.д. Из особенных функций есть поддержка закладок и распаковка архивов. Можно добавлять настраиваемые кнопки прямо на панель управления.
В Total Commander есть встроенный текстовый редактор, доступ по локальной сети, FTP и SFTP клиенты. Приложение доступно бесплатно и загружается из Play Market.
Advanced Download Manager

Advanced Download Manager — улучшенный менеджер загрузок, который умеет работать с торрентами, добавлять закачки из различных браузеров и делать многое другое.
Основные функции программного обеспечения:
- перехват закачек из буфера обмена и всех браузеров;
- ускорение загрузки путем многопоточности;
- загрузка сразу на карту памяти в обход внутреннего накопителя;
- одновременное скачивание нескольких объектов (а не по очереди как в стандартном диспетчере загрузок);
- стабильная докачка файлов после паузы или обрыва соединения;
- резервное копирование списка загруженных объектов на карту памяти;
- автоматический запуск или остановка загрузки при подключении или отключении от Wi-Fi;
- есть встроенный браузер для закачки объектов из сайтов, требующих регистрации.
Приложение доступно бесплатно, а поэтому содержит рекламу.
IDM – Download Manager Plus

IDM Download Manager Plus — это менеджер загрузок и диспетчер файлов для Андроид в одном лице.
В программе есть встроенный браузер, и если через него зайти на сайт с видео или другим мультимедиа, можно скачать его прямо оттуда. Причем загрузка доступна даже когда сам сайт это не предусматривает.
От файлового менеджера в приложении есть работа с загруженными файлами. Их можно переименовывать и указывать расположение.
Читайте также:
- Как открыть ноутбук acer ex2519
- Не скачивается my asus
- Как поменять дату на huawei p smart z
- Asus vivostick pc ts10 апгрейд
- Что лучше intel core i5 или amd ryzen 5
