Что такое рабочий профиль?
Информация в этой статье относится только к устройствам с Android 5.0 и более поздних версий.
Рабочий профиль на устройствах Android позволяет отделить рабочие приложения и данные от личных. Благодаря этому одно и то же устройство можно безопасным образом использовать для работы и личных целей. Организация управляет рабочими приложениями и данными, при этом личные приложения и данные остаются конфиденциальными.
Если в вашей организации поддерживаются рабочие профили, инструкции по добавлению такого профиля на устройство должен предоставить ИТ-отдел.
Как узнать, есть ли на устройстве рабочий профиль
Откройте Настройки > Аккаунты. Если у вас есть рабочий профиль, он будет указан в разделе Работа. На некоторых устройствах рабочий профиль также можно найти непосредственно в разделе Настройки.
Как получить доступ к рабочим приложениям
Примечание. Некоторые из этих действий можно выполнить только на устройствах с Android 9.0 и более поздних версий. Как узнать версию Android?
Рабочие приложения помечаются специальным значком в виде портфеля, поэтому их легко отличить от личных. Чтобы получить доступ к приложениям из рабочего профиля:
- Проведите по экрану от его нижнего края до верхнего.
- Откройте вкладку «Работа».
- Выберите нужное приложение.
Если значки рабочих приложений серые, возможно, рабочий профиль временно отключен. Подробнее о включении и временном отключении рабочего профиля…
Как удалить рабочий профиль
Приведенные ниже инструкции подходят не для всех устройств.
Вы можете удалить рабочий профиль, только если являетесь владельцем устройства или организация передала вам право собственности на него. Чтобы удалить рабочий профиль:
- Откройте Настройки > Аккаунты > Удалить рабочий профиль.
- Чтобы подтвердить удаление всех корпоративных сведений и приложений, нажмите Удалить.
- Убедитесь, что с устройства также удалено приложение Device Policy.
После этого все локальные данные рабочего профиля будут стерты.
Кроме того, чтобы удалить с устройства все данные и приложения (и рабочие, и личные), можно сбросить настройки.
Дополнительная информация о рабочем профиле
Какие политики организация применяет на устройствах сотрудников
Включение и отключение рабочего профиля
Включение и отключение доступа к геоданным в рабочем профиле
Блокирование рабочего профиля
Настройка уведомлений в рабочем профиле
Звонки, SMS и контакты в вашем рабочем профиле
Как связать рабочие и личные приложения
Эта информация оказалась полезной?
Как можно улучшить эту статью?
Вы уверены, что хорошо знаете свой смартфон? Думаю, что до известной степени да. Другое дело, что степени той самой известности у каждого из нас разные. Поэтому то, что для одних является чем-то сродни высшей математике, для других – полнейший примитивизм. Это касается в том числе такого понятия, как учётная запись. Очень многие сталкиваются с непониманием, когда видят, что у их смартфона тоже есть учётная запись. Во всяком случае, о непонимании того, что это и зачем нужно, свидетельствуют запросы в Google. А наша задача – восполнить недостающие знания.
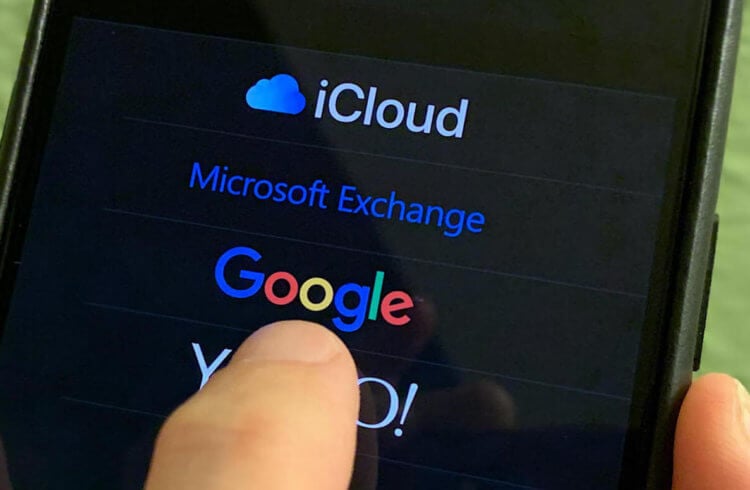
На одном смартфоне может быть несколько учётных записей
Я обновил свой смартфон Honor до Magic UI 4.0. Это полный шлак
Учётная запись, или аккаунт – это ваша личная страничка, информация на которой позволяет смартфону или веб-сервисам, которые вы используете, опознать вас при входе. Если у вас смартфон на Android – а я в этом не сомневаюсь, — учётная запись будет от Google, потому что сама операционка принадлежит этой компании. Однако могут быть и исключения, например, на устройствах без сервисов Google.
Зачем нужна учетная запись в телефоне
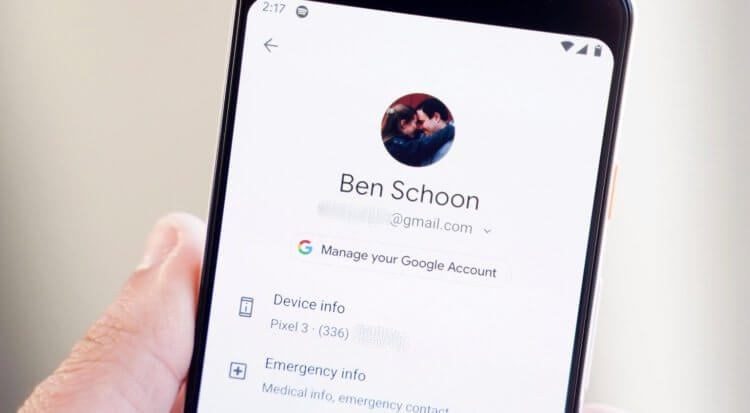
Основная учётная запись для Android — это, конечно, Google
Учётная запись Google является своего рода способом авторизации и в системе смартфона, и в различных веб-сервисах, которыми вы пользуетесь, фактически исполняя роль виртуального паспорта:
- Google Play
- Google Pay
- Gmail
- Google Фото
- Google Drive
- Google Duo
- Google Maps
- Google One
- YouTube
Телефон пишет, что недостаточно места, но оно есть. Вот решение проблемы.
На самом деле их намного больше. Просто, если перечислять все, не хватит и целой страницы. Но авторизация – это не самое главное. Почти любой сервис Google или стороннее приложение можно использовать и без учётной записи. А прелесть самих учётных записей заключается, как ни странно, в синхронизации данных.
Например, если вы смотрите YouTube или ищете что-то в Google Chrome, не залогинившись, то история просмотра не сохранится. А ведь очень удобно, чтобы она сохранялась, потому что впоследствии это позволит вам получить доступ к ней на других устройствах, будь то планшет, компьютер или другой смартфон. Этой цели и служит учётка.
Как сменить учетную запись на Android
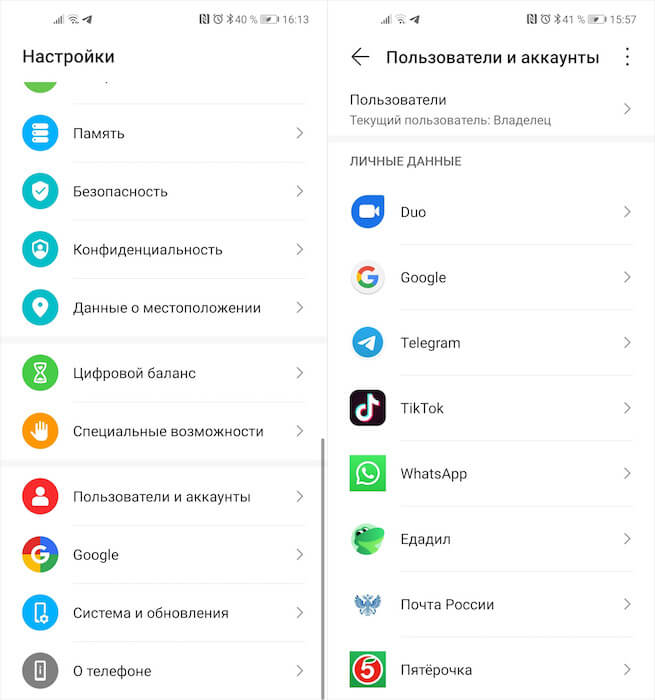
В этом разделе можно переключаться и между аккаунтами, и между профилями
Впрочем, учётная запись необязательно должна быть общей для всех сервисов. Перейдите в «Настройки» — «Пользователи и аккаунты» и убедитесь в этом. Допустим, мне удобно, чтобы в YouTube у меня был индийский профиль, через который я оплачиваю подписку по индийской цене, а в остальных приложениях – российский.
Ничто не мешает мне просто подключить в нужном приложении вспомогательный аккаунт, а в других оставить исходный. Если в настройках системы приложение не позволяет сменить аккаунт, это можно сделать в настройках самого приложения.
Что за кружок на экране телефона и как его убрать
Однако не нужно путать понятия учётной записи и профиля. Если учётная запись имеет облачную природу и служит для накапливания и синхронизации данных, то профиль – это чуть менее виртуальная штука. Профиль включает в себя настройки устройства для конкретного пользователя. Например, профиль позволяет использовать один и тот же аппарат нескольким людям, не позволяя их данным, хранящимся на встроенном накопителе, как-либо пересекаться.
Профиль может быть как постоянным, так и гостевым, причём владелец постоянного профиля может всячески контролировать манипуляции, которые выполняются на гостевом. Это очень удобно для родителей, которые дают свои смартфоны детям поиграть, но опасаются, что они случайно залезут не туда, куда им дозволено. Менять профили можно там же, где и учётные записи – в разделе «Пользователи и аккаунт» в настройках Android.
Если Вы используете Android-устройство с другими людьми, то может быть неудобно, что Вашими данными будет пользоваться кто-то другой. К счастью, Android поддерживает несколько профилей пользователей, что позволяет делиться устройством, не опасаясь за свои данные.
Что такое профили пользователей на Android?
Если у Вас есть (или когда-либо использовали) общий ПК с ОС Windows, то Вы, возможно, уже знакомы с концепцией: каждый имеет свою собственную учетную запись, содержащую свои приложениям и настройки.
Не многие знают это, но Android имеет очень похожую функцию, созданную под названием «Профили пользователей». Это больше, чем просто добавление второй учетной записи Google — это совершенно другой профиль, с его собственными приложениями, настройками, обоими и т.п. Как будто два устройства в одном. Когда Вы добавляете новый профиль, Вы должны будете пройти весь процесс настройки, как на новом устройстве.
Однако есть недостаток: производительность. Короче говоря, чем больше пользователей, тем ниже производительность. Для того, чтобы быстро переключаться между ними, они работают одновременно — другие просто продолжают работать в фоновом режиме.
Итак, как Вы можете себе представить, чем больше приложений установлено в каждом профиле, тем хуже будет производительность. Просто нужно иметь это в виду, если Вы планируете создать учетные записи для членов своей семьи на одном планшете.
Как настроить профили пользователей на Android
Если у Вас есть совместно используемое устройство, и Вы хотите создать новый профиль пользователя, то это легко. Вы можете сделать это на телефонах Android с Lollipop (Android 5.0) и выше, а также на планшетах с KitKat (Android 4.4.). Планшеты также предлагают «Ограниченный профиль» для общих устройств, которые используют дети.
Примечание. Эта опция может быть недоступна на некоторых устройствах. Некоторые производители, такие как Samsung, удаляют ее со своих телефонов.
Чтобы добавить новый профиль опустите панель уведомлений и нажмите на иконку шестеренки.

На Android Nougat и ниже прокрутите вниз до пункта «Пользователи». В Oreo найдите пункт «Пользователи и аккаунты», затем нажмете на пункт «Пользователи». С этого момента сильных различий между версиями быть не должно.


Чтобы добавить новую учетную запись, просто нажмите кнопку «Добавить пользователя». Появится диалоговое окно с просьбой подтвердить добавление нового пользователя.


На планшетах Вам будет предложено выбрать, хотите ли Вы добавить обычную учетную запись или ограниченную.
На этом этапе Вы можете настроить новый профиль сейчас или позже. Если Вы решите настроить его сейчас, то Вы сразу же «выйдете из системы» профиля, который Вы сейчас используете.

Настройка начинается с короткой информации о том, чего ожидать от этого профиля. Как только Вы нажмете «Продолжить», Вы будете настраивать устройство с нуля.

Войдите в свою учетную запись Google и используйте телефон как обычно.
По умолчанию вызовы и текстовые сообщения будут отключены в новом профиле пользователя. Чтобы включить их, войдите в учетную запись администратора (инструкции по переключению профиля ниже) и снова перейдите в меню «Пользователи». Нажмите на иконку шестеренки рядом с именем нового пользователя, затем включите опцию «Включить звонки и SMS».

Как переключаться между профилями
Чтобы переключить профили, дважды опустите панель уведомления и нажмите на иконку пользователя. На Nougat и ниже, иконка пользователя находится в верхней части, на Oreo — в нижней.


Как только Вы нажмете на иконку пользователя, Вам будет представлен список текущих пользователей. Нажмите на пользователя для переключения профилей.

Как удалить профиль пользователя
Если случится так, что Вам больше не нужны несколько профилей на устройстве, то Вы можете легко удалить дополнительные профили. К сожалению, нет способа удалить учетную запись администратора, которая всегда используется во время первоначального процесса установки, поэтому Вы не можете передать устройство новому пользователю и сделать его администратором. В этот момент Вам нужно просто восстановить заводские настройки телефона.
Примечание. Только учетная запись администратора может удалять профили.
Чтобы удалить дополнительный профиль, просто перейдите в меню «Пользователи» и нажмите на значок шестеренки рядом с именем пользователя.

Выберите «Удалить пользователя».

Это приведет к удалению учетной записи и всех связанных с ней данных.
У вас есть несколько членов семьи, которым необходимо пользоваться одним телефоном? Некоторые устройства Android обеспечивают многопользовательскую поддержку, так что каждый человек может иметь свое собственное пространство пользователя. Это означает, что вы можете поделиться своим телефоном с коллегами и друзьями, не беспокоясь о том, что они получат доступ к вашим файлам.
В этом руководстве мы рассмотрим, что такое профили пользователей и чем их функциональность отличается от гостевого режима на Android, а затем углубимся в то, как вы можете настроить несколько профилей пользователей на телефоне Android.
Что такое профили пользователей на Android?
Профили пользователей позволяют вам делиться своим устройством с друзьями и семьей. У каждого профиля пользователя есть собственное место на жестком диске для персонализированных домашних экранов, учетных записей, а также собственных приложений и настроек. Это похоже на то, как несколько пользователей работают в macOS или ПК с Microsoft Windows.
Файлы, приложения и текстовые сообщения не передаются пользователям. Это означает, что каждый пользователь должен будет организовывать свои приложения и входы отдельно (например, каждому пользователю нужно будет входить в свои соответствующие учетные записи Gmail).
Существует четыре типа пользователей:
- Системный пользователь: это владелец устройства или первая учетная запись, созданная на телефоне. Владелец устройства также может контролировать уровень доступа других пользователей, запрещая им совершать телефонные звонки или отправлять SMS-сообщения.
- Дополнительный пользователь: сюда входят все пользователи, созданные после первого пользователя. Они не могут изменять какие-либо настройки для других пользователей. Эти пользователи работают в фоновом режиме и могут поддерживать сетевое подключение (т. е. они остаются подключенными к вашей сети Wi-Fi).
- Гость: гостевой профиль — это частично ограниченный профиль, который может временно создать владелец устройства.
- Пользователь с правами администратора: сюда входят все пользователи, которым предоставлены права администратора.

Единственным недостатком нескольких пользовательских профилей является то, что они могут негативно повлиять на производительность вашего телефона. Это связано с тем, что каждый профиль имеет собственное хранилище для приложений, а это означает, что приложения устанавливаются несколько раз.
Примечание. Все версии Android поддерживают несколько учетных записей пользователей. Однако некоторые устройства этого не делают. Телефоны Google Pixel поддерживают учетные записи пользователей, а телефоны Samsung Galaxy — нет. С другой стороны, планшеты Samsung. Это контрастирует с Apple, где ни одна версия iOS для iPhone не поддерживает несколько пользователей.
Как добавить профили пользователей на Android
Чтобы настроить несколько учетных записей пользователей:
- Откройте приложение «Настройки».
- Выберите Система.

- Коснитесь Несколько пользователей.

- Включите параметр Использовать нескольких пользователей.

- Нажмите Добавить пользователя.

- Появится всплывающее окно с просьбой подтвердить. Коснитесь ОК.

- Появится всплывающее окно с просьбой настроить пользователя. Выберите «Настроить сейчас» и запустите процесс. Вы должны войти в систему или создать учетную запись Google и выбрать PIN-код блокировки или отпечаток пальца.

Вот и все! Теперь вы можете настроить профиль пользователя по своему усмотрению.
Примечание. Вы можете добавить столько профилей пользователей, сколько захотите.
Как переключаться между профилями пользователей
Если вы хотите переключить пользователей, просто сделайте следующее:
- Откройте «Настройки» > «Система» > «Несколько пользователей». Вы также можете получить доступ к этому, проведя вниз от верхней части экрана, чтобы получить доступ к быстрым настройкам, и коснувшись значка человека в правом нижнем углу экрана.
- Нажмите «Переключиться на…» для другого пользователя, на которого вы хотите переключиться.

Как удалить профили пользователей
Если вам больше не нужен дополнительный профиль пользователя, вы можете удалить его, выполнив следующие действия:
- Откройте «Настройки» > «Система» > «Несколько пользователей».

- Коснитесь профиля, который хотите удалить.
- Коснитесь Удалить.

Как использовать гостевой режим на Android
Гостевой режим похож на добавление новой учетной записи пользователя Android, но предлагает более временное решение и те же меры безопасности.
Чтобы включить гостевой режим:
- Откройте «Настройки» > «Система» > «Несколько пользователей».
- Выберите «Добавить гостя» или «Гость» (если он уже создан).

- Ваш телефон автоматически настроит гостевую учетную запись с включенными приложениями по умолчанию.
Примечание. Помните, что гостевой профиль может удалять или добавлять приложения Android, а также настраивать экран блокировки и дисплей телефона.
Эффективно управляйте своим устройством
Независимо от того, делитесь ли вы планшетом с членами семьи или требуете, чтобы несколько членов команды имели свои разрешения и пользовательские настройки на одном устройстве, несколько учетных записей пользователей — это то, что вам нужно. С помощью этого руководства вы сможете легко создавать новую учетную запись пользователя и управлять ею.
Пользователи Android-смартфонов замечали, что при первом включении гаджета требуется войти в Гугл-аккаунт. Многие относятся к этой задаче халатно и даже не сохраняют данные от созданной учетной записи, что очень зря. Ведь Google-аккаунт обладает большим количеством функций. Он необходим не только для настройки большинства сервисов смартфона.

Далее расскажем, как узнать свой аккаунт в телефоне Андроид и как вернуть доступ, если нет логина и пароля.
Зачем необходим аккаунт Google на телефоне
Без почтового ящика Google сложно обойтись. Он нужен для входа в магазин Google Play, через который загружаются официальные приложения, игры и другой контент. Также учетная запись дает возможность пользоваться всеми сервисами Google:
- YouTube;
- Облако;
- Карты;
- Gmail-почта и прочее.
Чтобы пользователям было проще регистрироваться и управлять этими сервисами, и был разработан общий аккаунт.
Кроме того, с аккаунтом Google можно быстро перенести всю пользовательскую информацию со своего старого смартфона на новый, если решит поменять гаджет. Никаких флешек не нужно. Достаточно создать копию файлов.
Как узнать, есть ли у вас Гугл-аккаунт
Проверить, есть ли Google-аккаунт у пользователя, можно, перейдя на страницу регистрации. Нужно ввести название почты, которую использовали ранее. Если на экране появится сообщение «Аккаунт с таким адресом не обнаружен» – это означает, что такая учетная запись не создавалась. Если отобразится надпись «Такой адрес уже существует», то скорее всего аккаунт принадлежит пользователю, отправившему запрос. Осталось восстановить забытые данные для авторизации.
Как узнать свой аккаунт
Посмотреть свой аккаунт в телефоне можно в настройках. Нужно следовать пошаговой инструкции:
- Открыть «Настройки», далее войти в раздел с аккаунтами/учетными записями.
- На новой странице открыть Google-почту.
- Найти и выбрать нужную почту.
Другой способ определить Гугл-аккаунт – открыть личный кабинет любого сервиса, к которому привязана учетка. Например, профиль в YouTube.
Восстановить управление аккаунтом это не поможет. Однако юзер будет знать название своего почтового ящика, а это упростит восстановление.
Просмотр данных от других сервисов Google
Для использования официальных сервисов Google необходимо авторизоваться, введя информацию от учетной записи. Удобнее всего узнать данные для входа через профиль в Ютюб, т.к. для входа в личный аккаунт видеохостинга и почты используется единый пароль.
Восстановление данных
Выделяют три основных способа, позволяющих восстановить почтовый адрес Гугл. Алгоритм действий зависит от информации, которую помнит пользователь.
Есть вся необходима информация
Это быстрый способ возврата учетной записи, т.к. у владельца смартфона есть вся необходимая информация. Инструкция следующая:
- Открыть страницу Google Account Recovery.
- В появившемся окне выбрать «Я не помню пароль».
- Указать почту, которую необходимо восстановить, и выбрать «Продолжить».
- Отобразится окно, в котором пользователю нужно выбрать последний пароль, который он помнит. Если не удалось найти или вспомнить код, выбрать «Затрудняюсь ответить».
- Пользователь будет перенаправлен в окно для восстановления. Тут нужно выбрать один из двух способов подтверждения: через SMS или посредством звонка. СМС-уведомление или входящий поступят на номер, к которому привязывался почтовый адрес.
- Если данного телефонного номера нет рядом, то следует выбрать «Я не могу воспользоваться телефоном». На дисплее появится новая форма. В ней нужно указать адрес резервного почтового адреса – туда будет направлено руководство по восстановлению доступа.
Все это займет несколько минут. Зато после откроется доступ к ранее закрытым сервисам Google.
Нет почты и номера телефона
Восстановить «Мой аккаунт» можно даже тогда, когда у пользователя нет доступа к мобильнику или почтовому адресу. Чтобы перейти к возврату, на странице для входа следует выбрать «Я не помню пароль». Откроется очередная форма. В ней нужно дать ответы на вопросы, касающиеся почтового адреса. Каждый пункт необходимо заполнить. Если нет точных данных, то нужно указать хотя бы приблизительные. Например, в поле с датой регистрации ввести не число, а месяц.
После заполнения формы система проверит, является ли юзер владельцем почты. Если это подтвердится, то появится окно для смены пароля
Ускорить восстановление аккаунта можно, ответив на секретный вопрос. Так система поймет, что владелец почты пытается вернуть к ней доступ, и перенаправит в окно для смены пароля.
Восстановление удаленного аккаунта
Многие удивятся, но восстановить можно не только утерянный, но и удаленный почтовый адрес Google, если со дня деактивации прошло менее двух недель. По прошествии этого времени учетная запись полностью удаляется.
Чтобы восстановить почту, нужно вновь открыть форму авторизации, введя логин и пароль.
Если доступа к телефону нет, а данные от запасной почты забыты, то вернуть управление над аккаунтом можно, введя информацию о ней. Если указана верная информация, то система идентифицирует пользователя как владельца учетки. В противном случае почтовый ящик будет недоступен. Придется регистрировать другую почту.
Синхронизация аккаунта со смартфоном после изменения пароля
После изменения пароля новые данные нужно вводить на всех гаджетах, через которые выполняется вход в учетку. И если юзер восстанавливает контроль над почтой, привязанной к смартфону, то в нее потребуется войти повторно. Есть два способа сделать это.
Способ 1: перезапуск приложения
Простой способ, который займет пару минут. Нужно:
- Открыть утилиту Google.
- Ввести пароль от учетки.
- После успешного входа гаджет синхронизируется с учеткой.
Способ 2: изменение настроек
Если после изменения пароля подключение к аккаунту не было выполнено, исправить это можно через изменение настроек:
- Перейти в «Настройки» и в разделе с программами открыть Gmail.
- Тапнуть «Принудительно остановить».
- Почистить кэш приложения.
- Повторно войти в приложение и авторизоваться по новому паролю.
После этих действий аккаунт будет подключен к смартфону. Остается открыть Play Market, чтобы вернуть данные из приложений.
Способ 3: удаление аккаунта
Еще один рабочий способ, но более трудоемкий. Потребуется удалить учетную запись из памяти устройства, перезагрузить гаджет и повторно добавить почту. Инструкция может отличаться в зависимости от марки и модели смартфона (например, на телефонах Samsung и Honor):
- Войти в «Настройки» гаджета.
- Выбрать раздел «Аккаунты» (или «Учетные записи»).
- Появится список, в котором нужно открыть аккаунт Гугл.
- Выбрать кнопку удаления и подтвердить действия.
После этого данные об аккаунте будут стерты из памяти гаджета. Для повторного входа нужно снова перейти в раздел с аккаунтами и нажать «Добавить новый» или «Войти в аккаунт».
Мы выяснили, где находится учетная запись в телефоне и для чего она нужна. Если пользователь помнит данные для входа, вернуть контроль над учеткой не составит труда. В противном случае потребуется ответить на несколько вопросов об учетке, чтобы система могла идентифицировать владельца. Сделать это можно как со смартфона, так и через компьютер.

Сегодня все больше людей переходят с кнопочных телефонов на смартфоны, которые обладают широким функционалом и могут свободно выходить в интернет. После покупки нового телефона довольные владельцы бегут домой, чтобы испытать возможности гаджета. Но после первого запуска Андроида, вместо заветных функций пользователя встречает окно первичной настройки и создания учетной записи. О том, как пользоваться учетной записью и что это вообще такое, и пойдет речь.
Что это такое
Аккаунты (другое название технологии, о которой идет речь) – это одна из полезнейших разработок, которые играют важную роль в смартфоне. Это своего рода записные книжки, в которых записана вся информация о пользователе, а также его активность в интернете. Благодаря учетной записи, пользователю не придется заново вводить информацию о себе в устройство для корректной работы сервисов.
Второе предназначение технологии – это предоставление доступа к облачным хранилищам, закрытым ресурсам, кошельку и другим данным. Например, если у пользователя были файлы в Google Диске на старом устройстве, то для получения доступа к ним, необходимо зайти в тот же профиль Google на новом устройстве.
И, разумеется, учетные записи нужны для того, чтобы вообще пользоваться какими-то сервисами. Например, тот же аккаунт Google открывает доступ ко всем сервисам Google. То есть без него нельзя использовать сервисы Play Market, Photos, Google Presentation и другие. Да и к тому же, учетная запись этой компании интегрирована во многие ресурсы, потому ее можно использовать для авторизации в разных играх, приложениях и на сайтах.

Можно ли создавать несколько аккаунтов
Возможно, по описанию выше читатель может предположить, что для полноценной работы достаточно иметь один универсальный аккаунт. Отнюдь, это не совсем так. Один аккаунт раскрывает только часть функционала, но не весь. На каждом телефоне рекомендуется иметь аккаунт Гугл, а также профиль для работы с сервисами производителя смартфона.
Например, на телефонах Xiaomi необходимо заводить учетную запись MI, чтобы пользоваться встроенными средствами синхронизации, персонализации и защиты.
Следственно, использовать несколько аккаунтов не только можно, но и нужно.
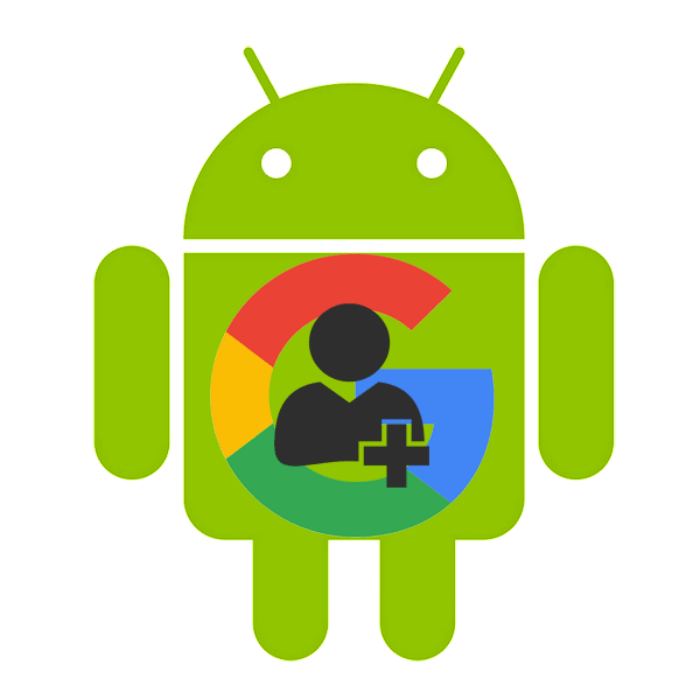
Как создать аккаунт
Итак, не будем томить теорией и перейдем сразу к практическому руководству. В примере ниже автор будет регистрировать аккаунт Google. К слову, если у вас есть уже один такой, то ничто не мешает создать второй. Пошаговая инструкция:
- Откройте настройки. Для этого кликните по значку шестеренки в шторке уведомлений.
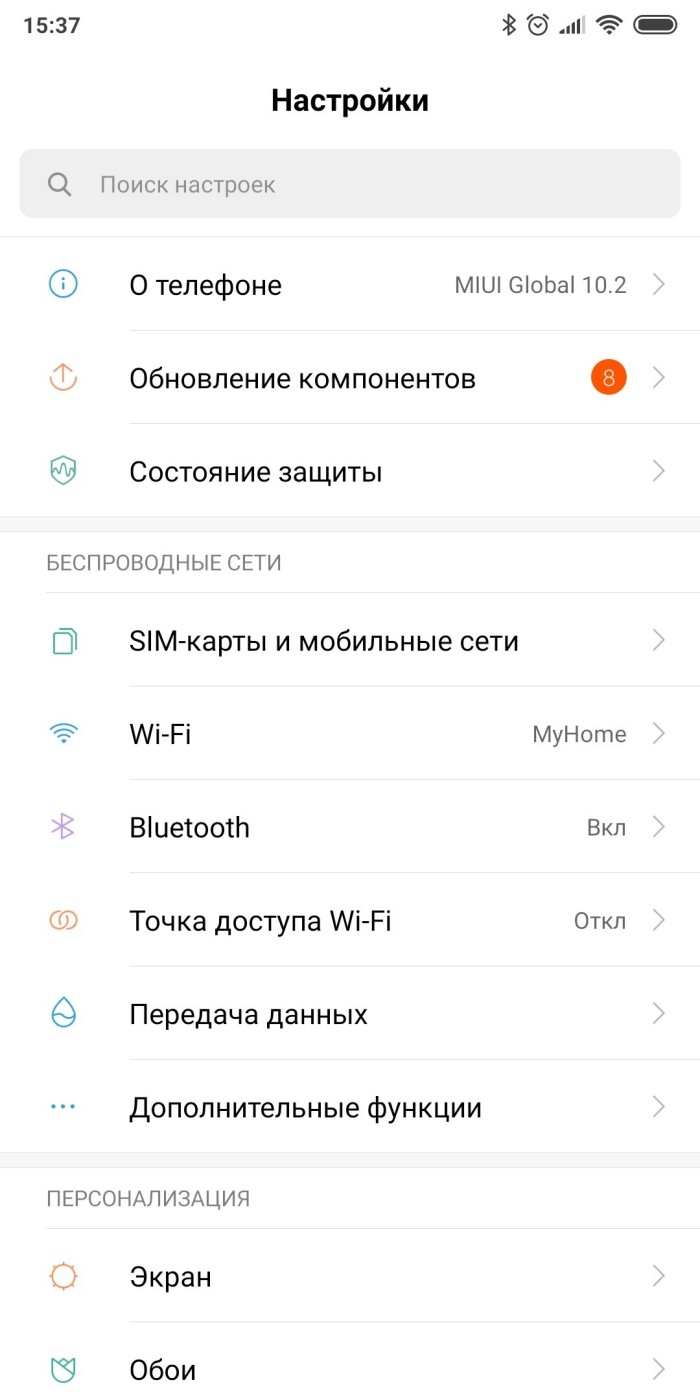
- Перейдите в раздел «Аккаунты и синхронизация».
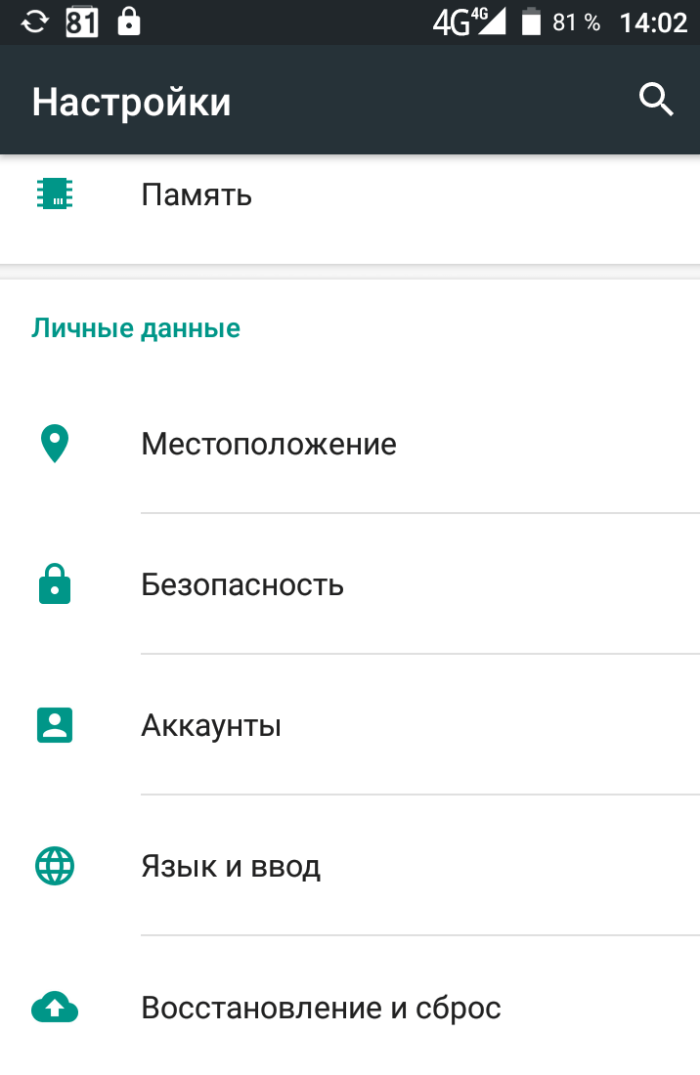
- Нажмите на кнопку «Добавить».
- Выберите нужный тип профиля. В нашем случае, это «Гугл».

- Введите данные, которые запросит сервис.
Последний шаг куда масштабнее, чем кажется. В этом материале подробно описан алгоритм регистрации и последующей регистрации.
Как настроить и удалить
Итак, процесс регистрации завершен, осталось настроить профиль для повышения приватности и удобности. На нашем сайте немало публикаций, посвященных этой теме. Достаточно ввести в поиске слово «аккаунт». Мы же вкратце расскажем про особенности настройки профиля Гугл (раз с него начали, не видим причин менять тему). Для открытия настроек выполните действия ниже:
- Откройте приложение с названием «Google».

- Кликните по значку аватара в правом верхнем углу.
- Выберите пункт «Управление аккаунтом».

Здесь пользователь увидит несколько вкладок, в каждой из которых находятся разные параметры. Перечислять все параметры нет смысла, потому переходим к следующей инструкции – удалению профиля с устройства. Для этого выполните следующие действия:
- Откройте настройки.

- Кликните по разделу «Аккаунты».
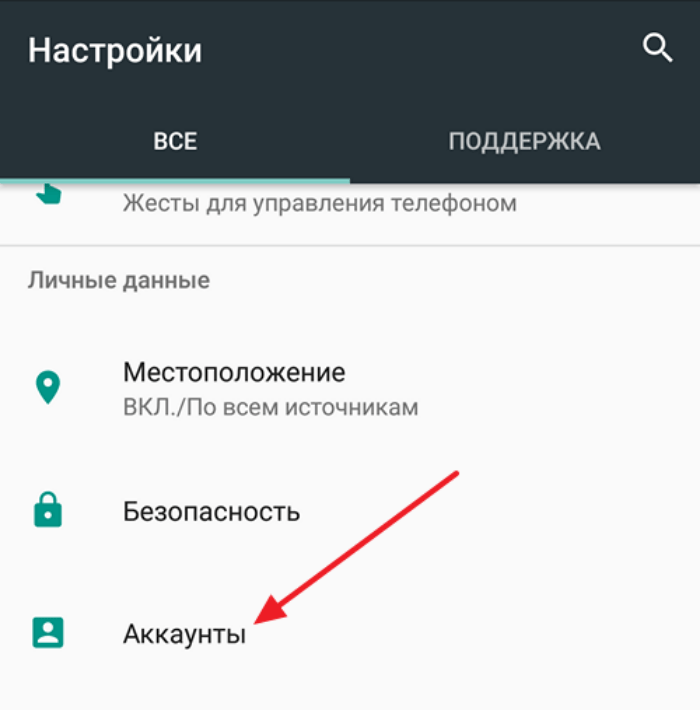
- Нажмите на добавленный профиль, который нужно удалить.
- Кликните по кнопке «еще».
- Нажмите на кнопку «Удалить».

Дальше останется только подтвердить действие и довольствоваться результатом.
Благодаря профилям для Android-смартфонов можно сделать много всего полезного. Например, навести порядок внутри мобильного устройства, ограничить доступ для посторонних, либо же структурировать файлы для работы, учебы и развлечений. KV.by расскажет не только обо всех функциях таких профилей, но и их настройке.
Как создать профили

Если кто-то не знает, то Android-устройства дают возможность создавать один или несколько пользовательских профилей. Все это напоминает учетные записи, которые можно заводить в отношении операционных систем семейства Windows.
Создание Android-профилей происходит следующим образом:
- заходим в «Настройки»;
- находим и открываем пункт «Пользователи и аккаунты» или просто «Аккаунты»;
- теперь нас интересует раздел «Пользователи»;
- здесь нужно выбрать «Добавить пользователя», либо же «Добавить гостя».
Нужно понимать, что данная инструкция актуальна для большинства смартфонов на ОС Android. Но есть и исключения из правил. Так, в оболочке MIUI вместо профилей предусмотрен раздел «Второе пространство». Это же относится и некоторым другим фирменным интерфейсам, у которых они заменены на нечто аналогичное по своим возможностям. А теперь поговорим о главных функциях профилей.
Режим гостя

Благодаря профилям существует отличная возможность одолжить свой смартфон знакомому, либо же дать позвонить прохожему. Не секрет, что при необходимости дать кому-то свой мобильный аппарат возникает чувство тревоги и опасения, ведь другой человек может увидеть вашу личную информацию.
К примеру, это фотографии или открытые страницы браузера. Поэтому логичнее использовать специальный режим гостя, который появился еще в Android 5.0. Настраивать его отдельно нет никакой необходимости. Достаточно активировать такой режим, чтобы посторонний человек не смог получить доступ к вашим личным данным.
Включить режим гостя нужно в той последовательности, которая описана выше. Через настройки мы пробираемся к разделу «Пользователи», а уже там нам потребуется нажать «Добавить гостя» с последующим подтверждением действия. Если прохожему или вашему знакомому нужно позвонить, то отдельно придется добавить соответствующее разрешение при помощи галочки, так как по умолчанию гости не имеют права совершать звонки. Нужно лишь нажать на гостевой аккаунт, а потом разрешить совершать вызовы.
Примечательно, что «режим гостя» активируется через шторку уведомлений. Также это легко делается при помощи экрана блокировки. Проблемы могут возникнуть только в случае, когда вы используете систему разблокировки по лицу или сканер отпечатков. Вот тогда гостю вообще будет запрещено практически все.
Профиль для родственников и друзей

Существует вероятность, что вы любите смотреть специфическое видео, либо же посещать необычные сайты. И все бы хорошо, но родственники и семья могут в любой момент воспользоваться вашим смартфоном. Вот тогда сгореть от стыда можно проще простого. Но подобные ситуации получится избежать благодаря все тем же профилям.
При их создании вы моментально ограничиваете личное пространство от посторонних глаз. Пусть это и будут близкие люди, но зато они не смогут узнать, что творится в ваших коллекциях видео, документов и музыки. Профиль для друзей и близких будет лишен всего лишнего, чтобы не смущать вас и тех людей, которые регулярно находятся рядом.
Родительский контроль

Если у вас есть дети, внуки или маленькие сестры и братья, то наверняка захочется ограничить их от взрослого контента, которого полно на просторах глобальной паутины. Да и деньги получится сохранить, которые могут быть потрачены без вашего согласия на покупку какой-нибудь очередной игры.
У ребенка имеется планшет на ОС Android 4.3 или новее? Тогда можно завести особый аккаунт с ограниченными правами. Делается это при помощи настроек и пункта «Пользователи». Теперь остается добавить пользователя, а затем создать «Профиль с ограниченным доступом». Когда такой профиль будет сделан, то в его настройках останется выключить те функции и режимы, которые на ваш взгляд являются лишними.
Например, есть возможность запретить открытие каких-то приложений, либо же ограничить доступ к контенту по определенному возрасту. Также можно заблокировать любые покупки.
На смартфонах таких широких возможностей в рамках родительского контроля нет. Но в любом случае не помешает создать дополнительный профиль для ребенка, ведь там можно не прописывать платежную информацию. А еще рекомендуется загрузить программу Google Family Link, которая позволяет использовать огромное количество «родительских» функций. Благодаря этому дети смогут не отвлекаться на взрослый контент, а сконцентрировать свое внимание на более полезных вещах (например, учебе).
Улучшение концентрации и внимания

Все мы знаем, как легко отвлечься от важных дел из-за смартфона. Достаточно только немного передохнуть и взять в руки мобильное устройство, чтобы мгновенно забыть о работе или домашних хлопотах на целые часы. И это может стать действительно серьезной проблемой, если не иметь стойкой силы воли.
А есть и альтернативный способ, помогающий сконцентрировать внимание исключительно на самом важном. Нужно лишь создать отдельный профиль, где будут размещаться ваши любимые развлечения, а именно социальные сети, мобильные игрушки и другие аналогичные приложения и сервисы. И желательно придумать какой-нибудь сложный пароль, чтобы открытие такого профиля было мучительно долгим и сложным.
Выбираем личную жизнь или работу

Если у вас отпуск, либо же просто выходной день, то в такой ситуации звонок от коллеги по работе или босса может серьезно испортить настроение. Дела могут подождать и до понедельника, а вот отдых будет безвозвратно подпорчен. Как раз поэтому стоит завести профиль для работы, чтобы звонки, сообщения или электронные письма не раздражали вас хотя бы в законные выходные дни.
В этом случае ваша личная жизнь будет жестко отделена от рабочих моментов. Даже во время открытия семейных фото или любимых игр глаза не будут мозолить очередные документы, отчеты, таблицы и просьбы подправить ценники или текстовую информацию.
