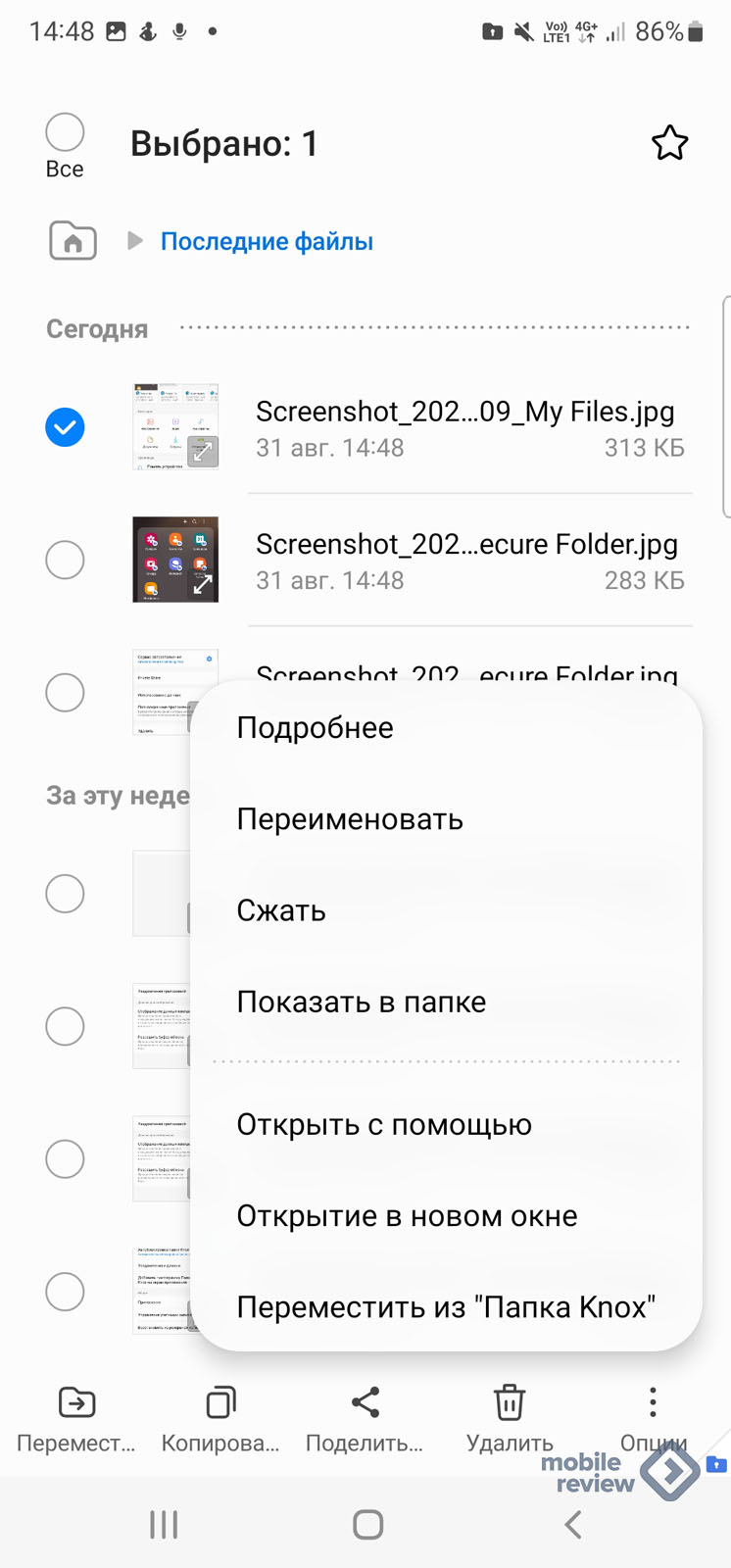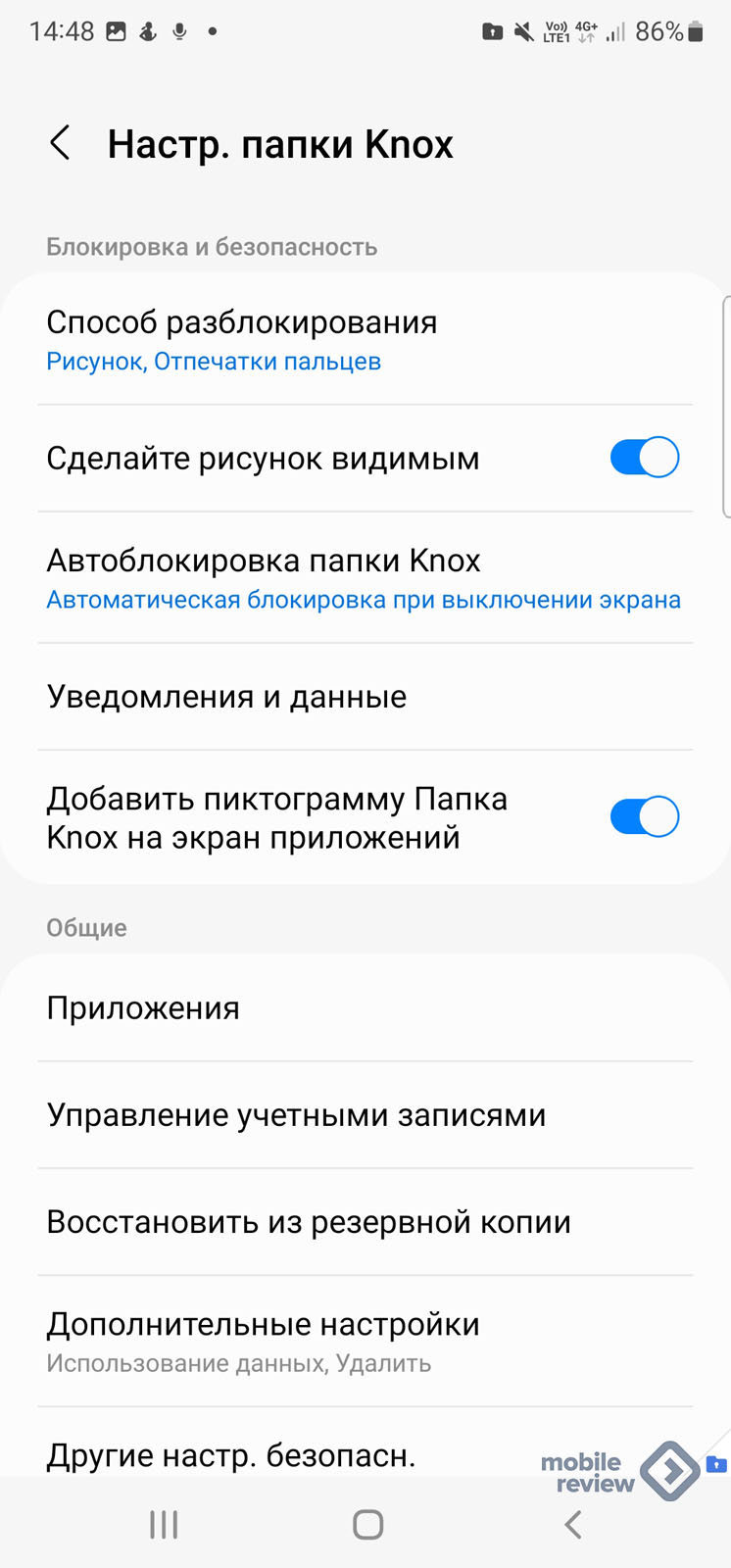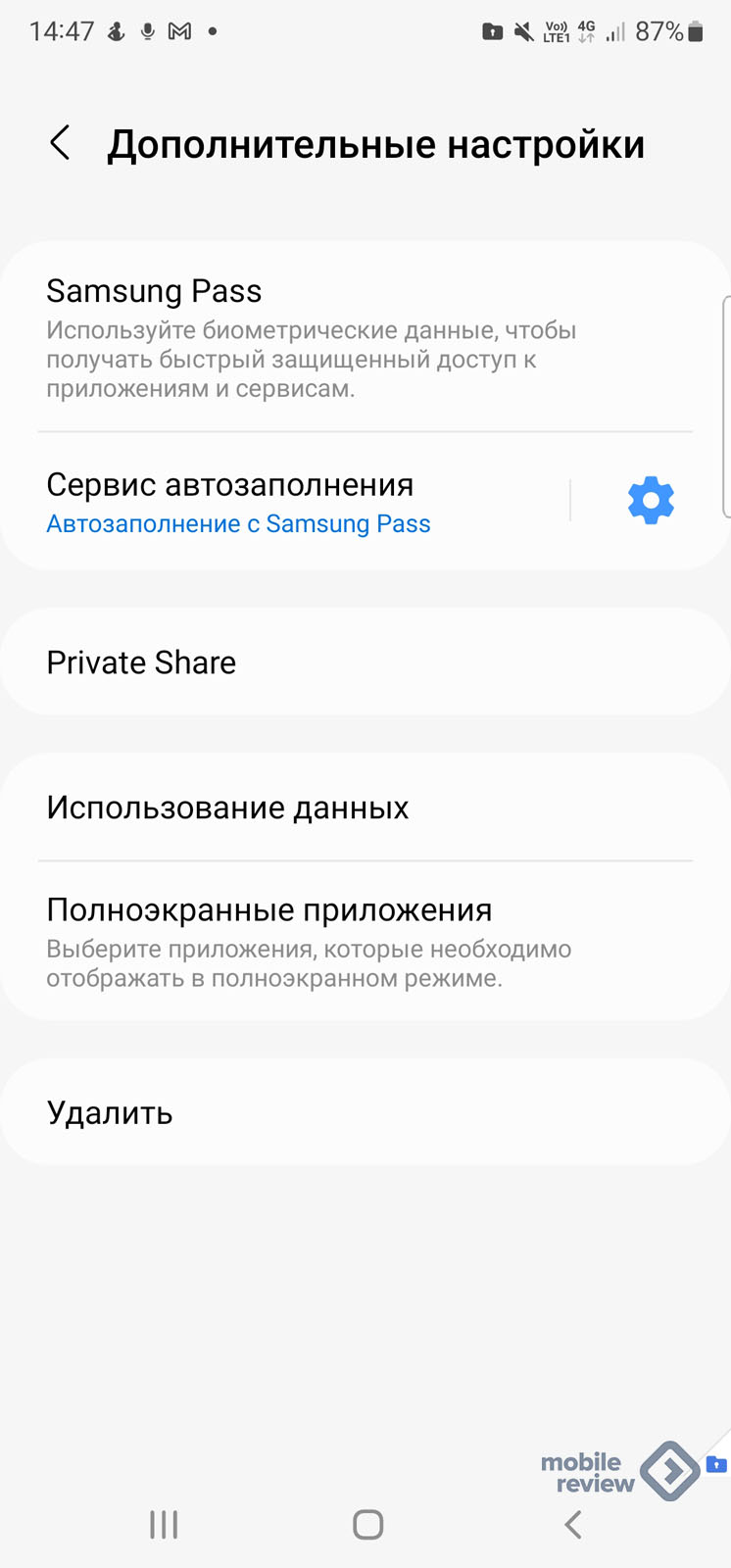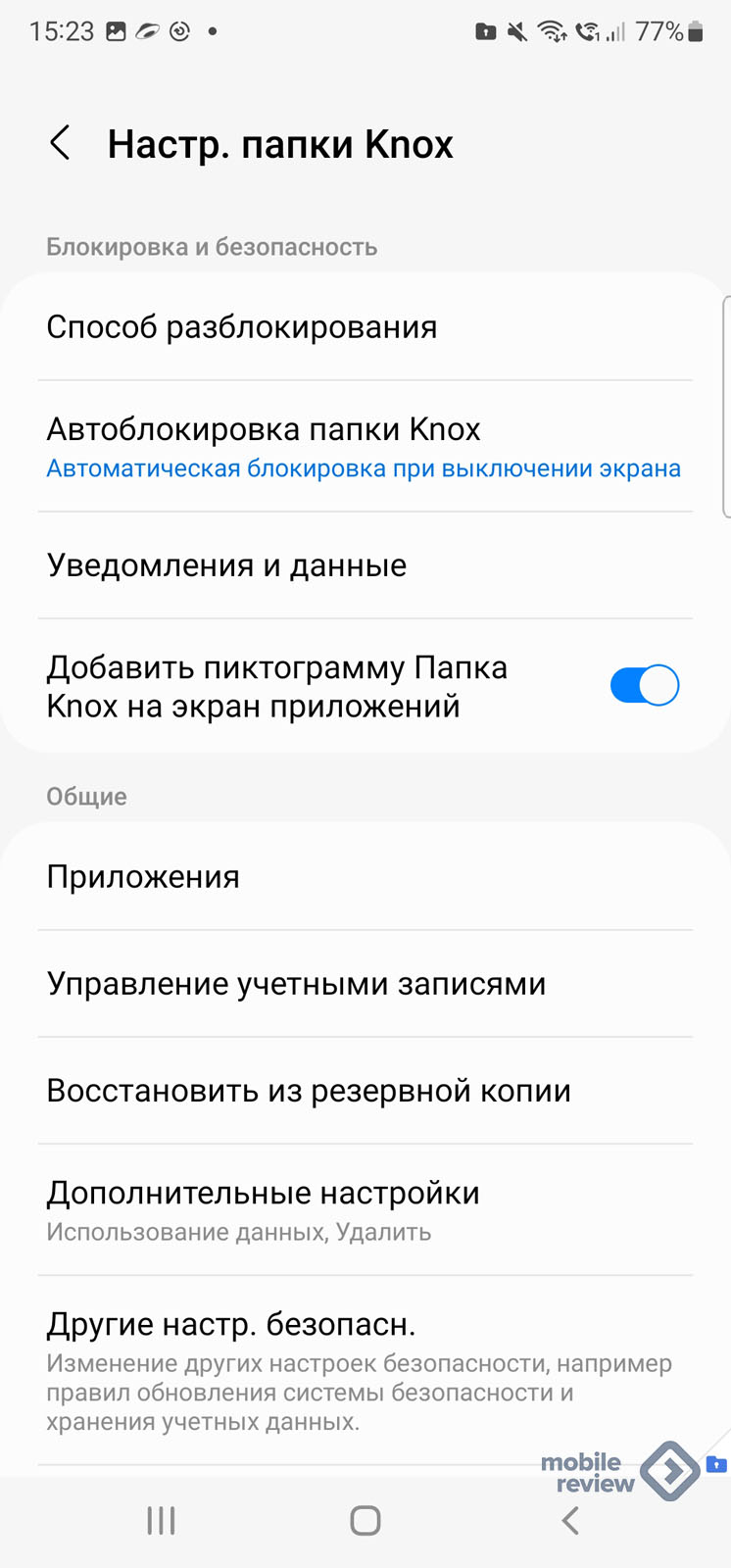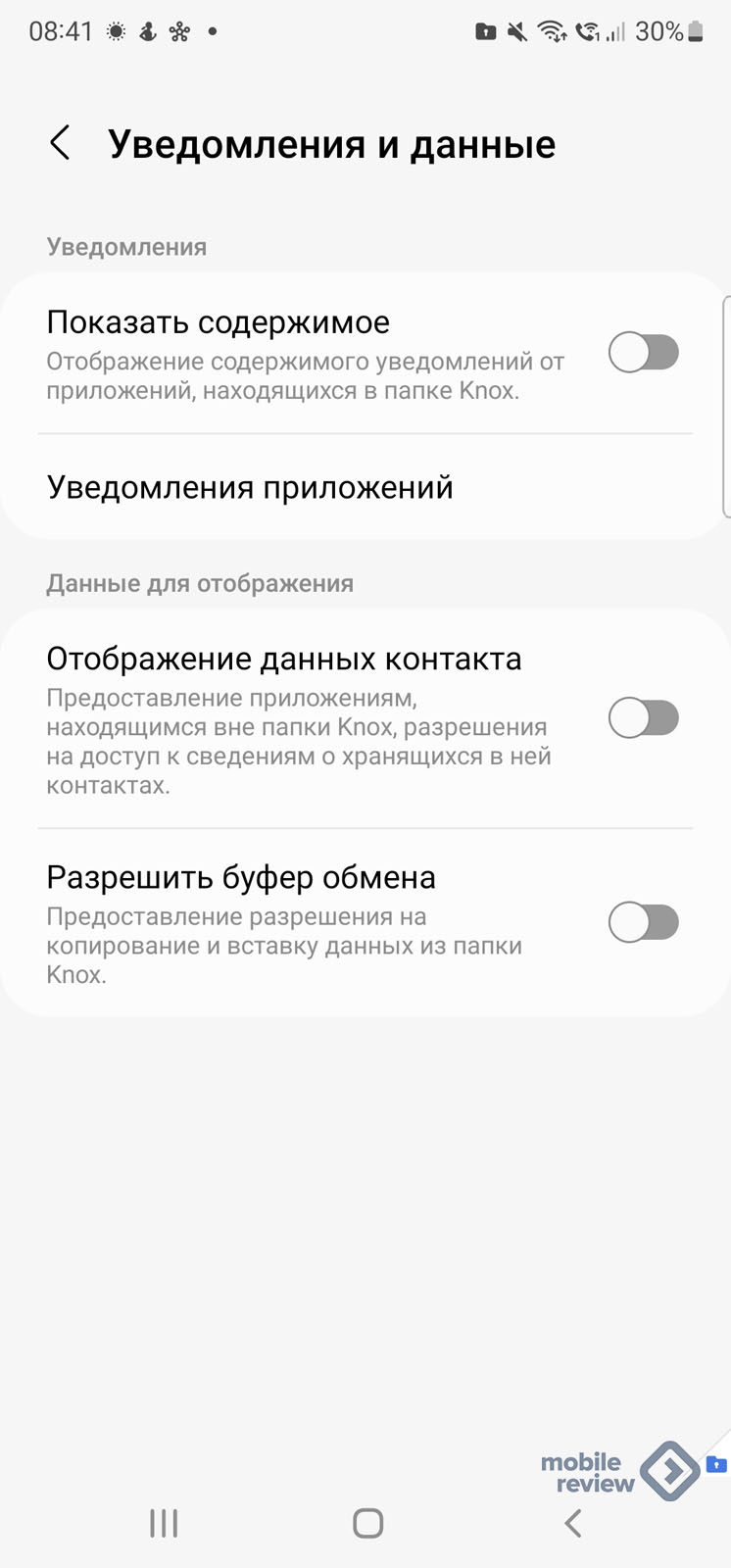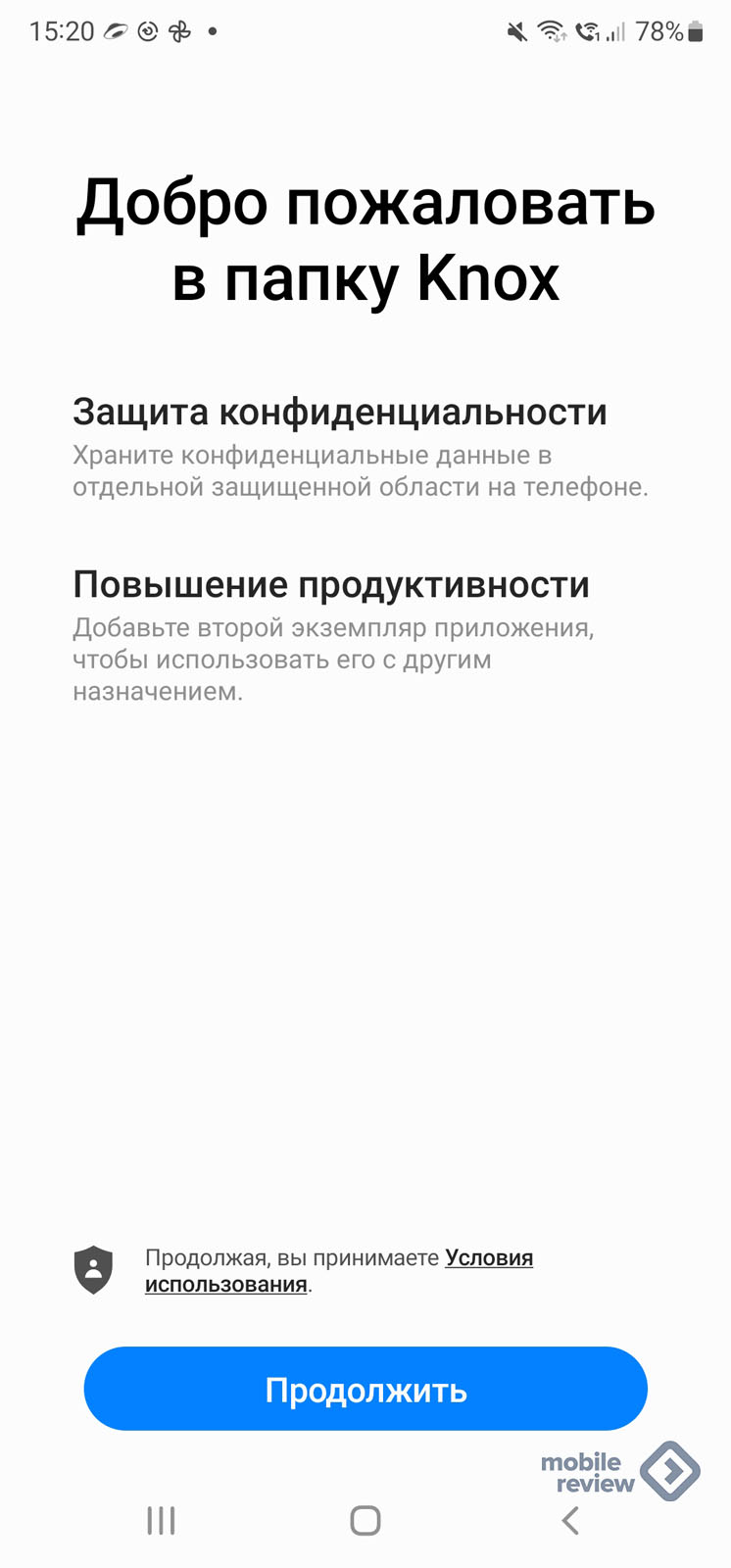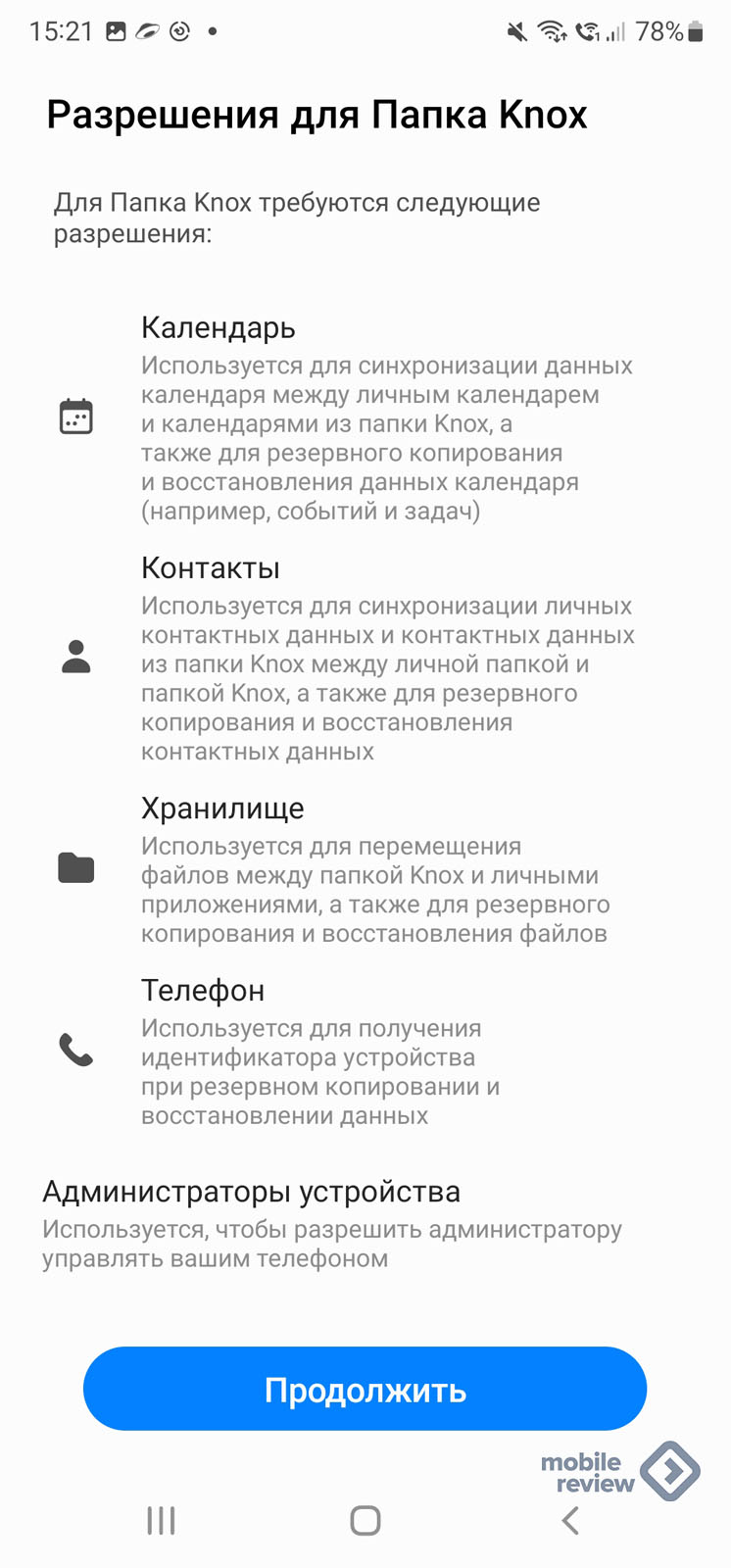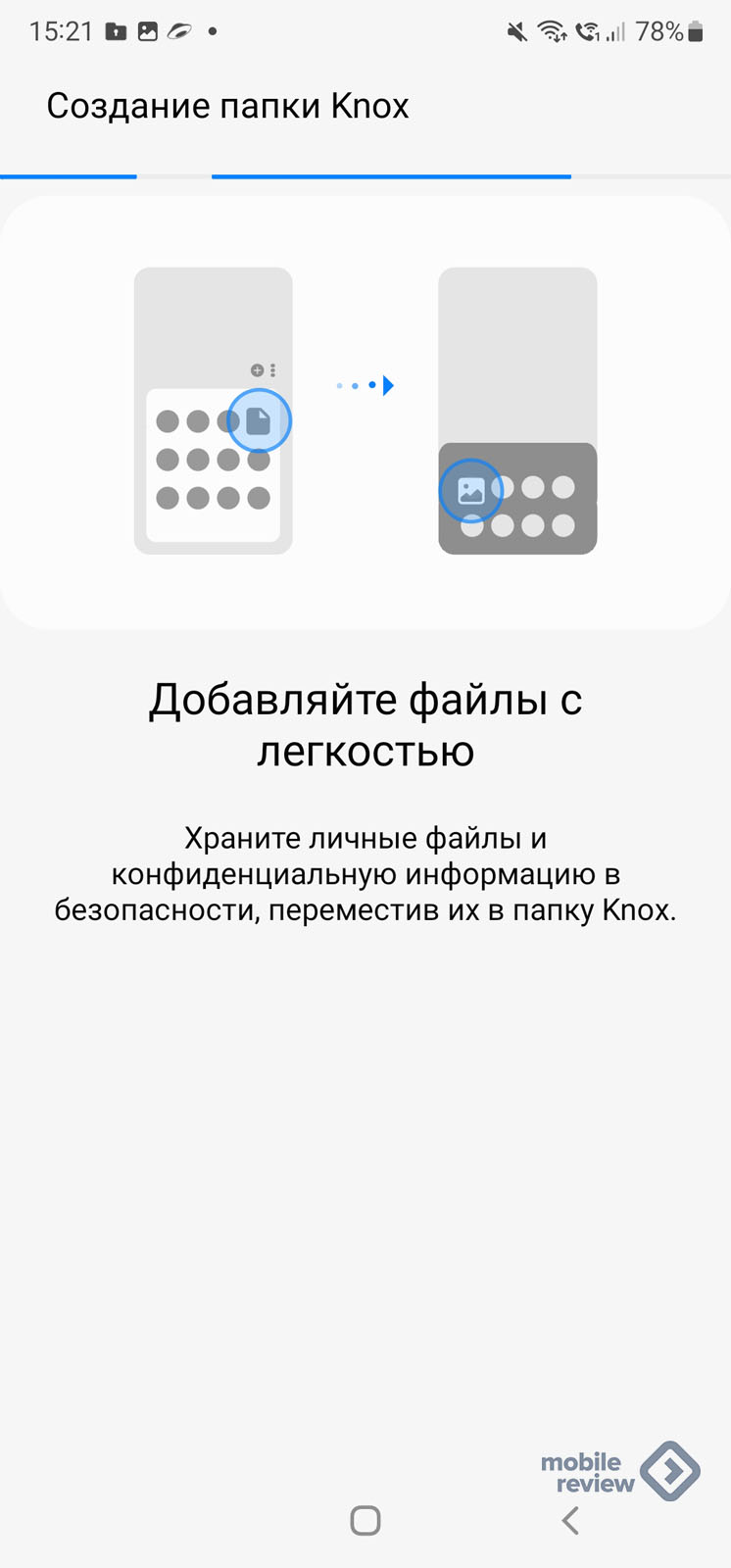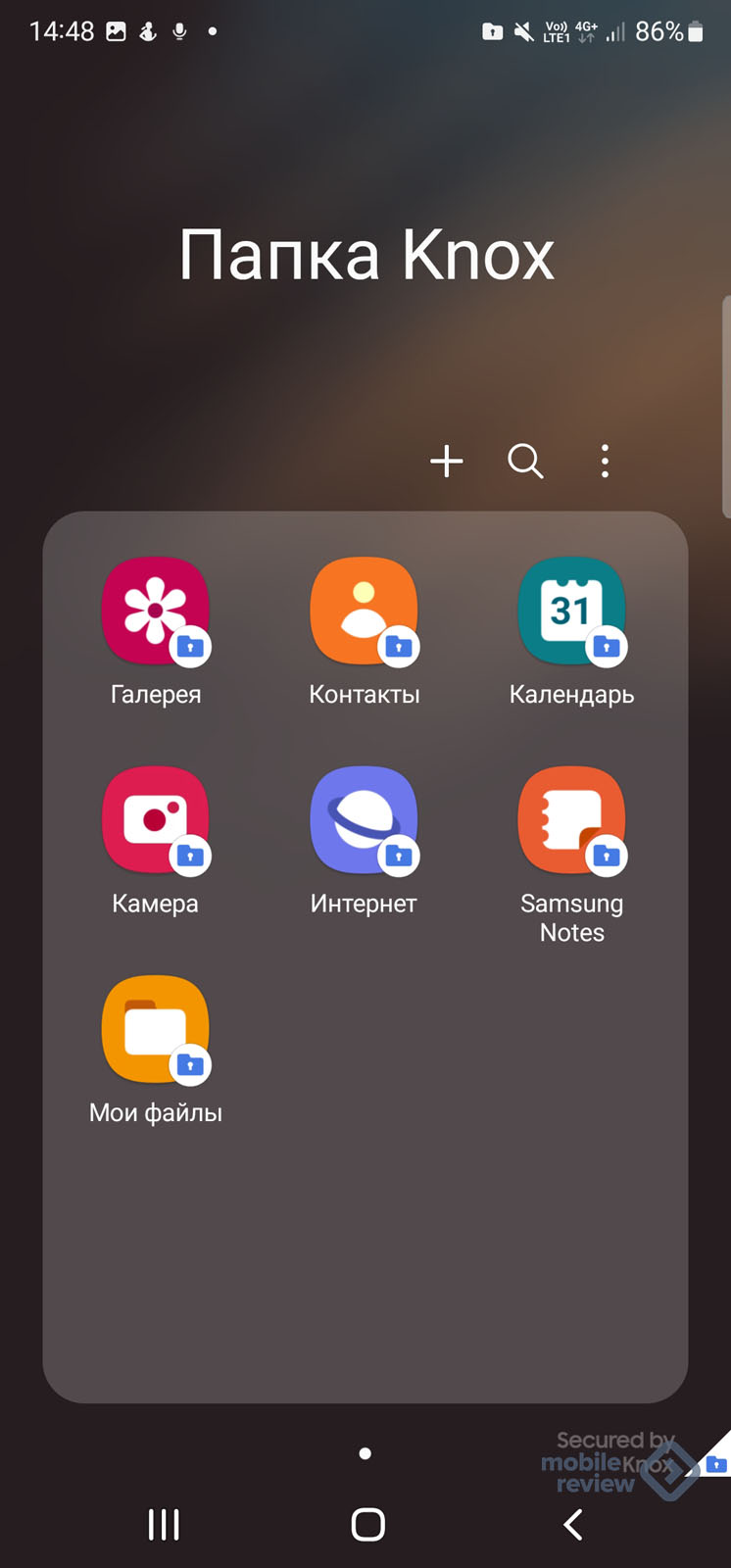Защищенная папка (папка Knox) хранит ваши файлы, изображения и приложения в отдельной области памяти смартфона.
Вы может перемещать данные в папку Knox, копировать из нее файлы, а также выбирать тип блокировки для доступа к папке (графический рисунок, пароль или биометрические данные).
В операционной системе Android 11/12 данная функция называется Папка Knox, на более старых моделях или версиях Андроид — Защищенная папка.
Защищённая папка/ Папка Knox поддерживается не на всех моделях.
Например, на Galaxy М-серии и на моделях с оболочкой One UI Core не будет Защищённой папки/ Папки Knox.
Информацию о наличии функции можно узнать из руководства пользователя для конкретной модели.
Содержание
Где найти папку Knox
После создания папка Knox появится на рабочем столе.

Если папка еще не создана, чтобы узнать как ее создать, перейдите к следующему разделу.
Как создать папку Knox
-
Откройте меню Настройки > Биометрия и безопасность > Папка Knox/ Защищенная папка.

-
Дождитесь создания папки и нажмите кнопку Продолжить, чтобы принять разрешения для папки Knox.

После создания папки появится экран приветствия, снова нажмите Продолжить.

-
При первом входе в защищенную папку выберите тип блокировки: графический рисунок, пароль, PIN-код или биометрические данные.
Например, выбрав PIN-код, установите его и нажмите Далее.

-
Ваша папка Knox создана и появится на рабочем столе. Теперь можно перемещать в защищенную папку нужные файлы или приложения с помощью соответствующих кнопок.
Некоторые приложения, например, Телефон, не поддерживаются защищенной папкой.

Как добавить файл или приложение в папку Knox
Чтобы добавить файл, нажмите на три вертикальные точки в правой верхней части экрана и выберите Добавить файлы:

Выберите файл, например, изображение. Во всплывающем окне подтвердите, что вы хотите сделать: Переместить или Копировать файл в защищенную папку. Выбранное изображение появится в папке Knox в Галерее.

Чтобы добавить приложение, нажмите на знак «+» в правой верхней части экрана.
Выберите приложение и нажмите Добавить.

Вы увидите, что приложение появится в папке Knox:

Некоторые приложения, например, Телефон, не поддерживаются защищенной папкой.
Как удалить файл или приложение из папки Knox
Чтобы переместить файл из защищенной папки на смартфон, выберите его в папке Knox, нажмите на Опции (три вертикальные точки) и выберите Переместить из «Папка Knox»:

Чтобы удалить файл, выберите его в папке Knox, нажмите кнопку Удалить и подтвердите удаление:

Чтобы удалить приложение из папки Knox, нажмите на него и выберите Удалить:

Приложение, удаленное в папке Knox, останется на вашем смартфоне, если оно было установлено вне папки Knox.
Предустановленные приложения, например, Галерея, нельзя удалить из защищенной папки. Такие приложения можно только скрыть из папки Knox.
Чтобы скрыть приложение из защищенной папки, нажмите на него и выберите Скрыть:

Чтобы посмотреть все скрытые приложения, нажмите Добавить (знак плюс), перейдите вниз экрана, в раздел Приложения, скрытые в папке Knox.
Дата последнего обновления : 29-07-2022
Мы знаем, как важно для вас иметь возможность сохранять фотографии, видеоролики, файлы, приложения и данные, которые вы считаете приватными, в безопасном месте. Вот почему одним из наиболее полезных инструментов устройства Galaxy является папка Knox, в которой вы можете хранить все, что хотите, в полной безопасности. Далее приведена более подробная информация об этой папке.

Безопасность вашей информации является приоритетной задачей, вот почему папка Knox обладает наивысшим уровнем защиты. Ваши папки защищены платформой Samsung Knox, предназначенной для защиты всей вашей информации от злонамеренных действий. Чтобы гарантировать, что данные находятся в полной безопасности, вы также можете защитить папку Knox паролем или биометрической блокировкой.
Далее приведено описание последовательности создания папки Knox.


Шаг 1. Войдите в «Настройки» и коснитесь элемента «Биометрия и безопасность».


Шаг 2. Коснитесь элемента «Папка Knox».


Шаг 3. Войдите в свою учетную запись Samsung или создайте новую. Прочтите правила и условия и нажмите кнопку «Продолжить».


Шаг 4. Прочтите информацию обо всех разрешениях, которые необходимо сделать для папки Knox. Если согласны, нажмите кнопку «Продолжить».


Шаг 5. Выберите тип блокировки и коснитесь его. Вы можете выбрать один из трех вариантов: «Рисунок», «PIN» и «Пароль». Также можно включить функцию «Отпечатки пальцев».


Шаг 6. Введите рисунок и нажмите кнопку «Продолжить». Выполните эти действия еще раз.


Шаг 7. Ярлык «Папка Knox» появится на экране приложений.
Как скопировать файлы в папку Knox?
Click to Expand
Выполните следующие действия, чтобы скопировать файлы в папку Knox:
1
Откройте папку Knox и выберите пиктограмму Дополнительные параметры.
2
Выберите элемент «Добавить файлы».
3
Выберите тип файла, который необходимо скопировать в папку Knox, и коснитесь его.
4
Выберите файлы и нажмите кнопку «Готово».
5
На экране «Папка Knox» появится всплывающее окно, в котором отображаются элементы «Отменить», «Копировать», «Переместить». Выберите один из вариантов и нажмите кнопку.
6
Доступ у файлам можно получить касанием элемента «Мои файлы».
Как скопировать приложения в папку Knox?
Click to Expand
Выполните следующие действия, чтобы скопировать приложения в папку Knox:
1
Откройте папку Knox и выберите пиктограмму в виде значка «плюс».
2
Выберите приложение, которое необходимо скопировать, и нажмите кнопку «Добавить».
3
Приложение появится в папке Knox.
Можно ли скрыть папку Knox?
Click to Expand
Да, папку Knox можно скрыть, чтобы она не отображалась на экране приложений или домашнем экране. Папка Knox будет скрыта и появится на панели уведомлений.
На смартфоне выполните следующие действия:


Шаг 1. Перейдите к настройкам смартфона и выберите элемент «Биометрия и безопасность».


Шаг 2. Выберите элемент «Папка Knox» и введите тип блокировки.


Шаг 3. Переведите переключатель «Добавить пиктограмму папки Knox на экран приложений» в положение выключения.
Чтобы скрыть и снова отобразить папку Knox на панели уведомлений, выполните следующие действия:


Шаг 1. На домашнем экране дважды проведите пальцем по поверхности экрана сверху вниз.


Шаг 2. Коснитесь элемента «Папка Knox».
Пиктограмма папки Knoxn исчезла, папка Knox скрыта. Если пиктограмма отображается, папка Knox появится на экране приложений.
Как удалить папку Knox?
Click to Expand
Выполните следующие действия, чтобы удалить папку Knox устройства Galaxy:
Откройте защищенную папку → Выберите пиктограмму дополнительных параметров → Настройки → Дополнительные настройки → Удалить → Выберите, хотите ли вы переместить медиафайлы из папки Knox → Удалить.
Помогите нам стать лучше. Нажмите кнопку отправки ниже и мы увидим вашу оценку статьи. Спасибо!
Благодарим за отзыв!
Защищенная папка Samsung Knox — это удобная функция, которая в разы повышает безопасность Ваших данных: блокирует подозрительные программы и вирусы, защищает от взлома, шифрует личные данные. Эта технология не ограничивается безопасным хранением информации: это целый комплекс услуг, «вшитый» в смартфон. Она доступна, начиная с аппаратов начиная с модели Galaxy S3, однако её теоретически можно установить и на более ранние версии. О том, что же это такое и как работает защищенная папка на Самсунг, а также что делать при возникновении проблем, я подробно расскажу в статье ниже.
Что это
Итак, Knox Samsung — что же это такое? Это надстройка над операционной системой Андройд, в функции которой входит:
- особое шифрование личных данных при помощи 256-битного ключа и криптографии;
- защита от шпионских программ и вирусов;
- блокирование подозрительной работы программ;
- защита от взлома через сеть;
- создание защищённой области для файлов и приложений.
Интересно, что само название происходит от американской военной базы Форт-Нокс. Там находится часть золотого запаса США, а во время войн хранились высшие королевские регалии Великобритании. Благодаря защите и системам безопасности, Форт-Нокс считается одним из самых защищённых мест в мире.

Как пользоваться функцией Knox и защищённым каталогом
Когда Knox установлен на телефон Samsung, то он включится при запуске девайса, проверяя ядро на целостность. Если вмешательства не были обнаружены, устройство запускается как обычно. Каждая программа, запущенная в среде Knox, также жёстко контролируется. Система следит за приложением, и если оно пытается выполнить какие-либо несвойственные ему действия, то оно блокируется.
Особый функционал, который обеспечивает Knox – защищённый раздел телефона «Secure Folder». Обычный каталог с защитой паролем можно найти в Гугл Плей – ничего необычного здесь нет. Но «Secure Folder» принципиально отличается от этих программ. Она позволяет не только хранить файлы, но и открывать на девайсе копии приложений с другими аккаунтами.
Кстати о других полезных встроенных функциях мы рассказывали отдельно:
- Как сделать двойной экран, чтобы работать в двух приложениях одновременно?
- Помощник с искусственным интеллектом Samsung bixby — что это?
- Забудь о сложных паролях — используй Samsung Pass
Фактически, узнав о Knox Samsung, вы можете совмещать на одном телефоне частные и корпоративные аккаунты, или же просто свои вторые учётные записи и работать в них одновременно. Причём второй комплект профилей будет защищён значительно лучше первого. Ни коллеги, ни семья, ни кто-то посторонний вроде таможенника на границе, не смогут даже увидеть эти дубликаты приложений и ваши частные файлы. Ведь вход в каталог защищается одним из инструментов на ваш выбор: паролем, пин-кодом или биометрикой, сканирование которой поддерживает телефон. Ниже я расскажу все нюансы, как пользоваться защищенной папкой Samsung.
Как создать и войти
Итак, как создать защищенную папку на Андроид Самсунг:
- Перейдите в «Настройки».
- В разделе «Биометрия и безопасность» найдите пункт «Защищенная папка».

- Начнётся настройка «Secure Folder».

- Далее вы можете настроить доступ к каталогу Knox и его безопасности. Среди пунктов один из самых главных – способ разблокировки.
- Также вы можете совсем скрыть каталог, чтобы он нигде не отображался, и его нельзя было найти через поиск.
- После настройки функций, защищённый Knox каталог создан. В нём уже есть по умолчанию копия приложений Камеры, Галереи и некоторые другие. Если вы воспользуетесь первым и то-то сфотографируете, изображение попадёт именно в эту защищённую галерею.
- Добавлять файлы и приложения можно с помощью меню.
- Есть также дополнительная возможность переименовать Knox каталог и поменять его внешний вид. Это очень удобно, поскольку вы можете замаскировать важное хранилище под какую-то тривиальную программу или каталог.
Где находится защищённый каталог
Чтобы ответить, где находится защищенная папка Samsung, нужно знать, создавали ли вы её и скрывали ли видимость, как на предыдущем этапе. Самый простой способ, как как найти защищенную папку в Самсунг – с помощью поиска. Введите «папка» или «Folder», и вы увидите её в результатах. Вручную обнаружить её можно на одном из экранов Самсунга. Перенос защищенной папки на Samsung в другое место рабочего стола или на другой экран осуществляется как для обычного ярлыка, перетаскиванием.
Если же найти каталог таким образом не удаётся, перейдите в «Настройки» – «Биометрия и безопасность» – «Защищенная папка». Вы можете запустить её и настроить отображение. Это ответ на вопрос как открыть защищенную папку на Самсунг – всё зависит от ваших настроек.

Как перенести файлы и приложения
Для того чтобы перенести файлы или приложения в этот каталог, воспользуйтесь кнопками в верхней части. Этот способ – и о том, как переместить фото в защищенную папку Самсунг.
- Откройте программу.
- Воспользуйтесь одной из кнопок, например «Добавить приложение».
- Система отобразит все доступные приложения, а также кнопки, позволяющие установить новые из Магазина приложений.
- Просто добавьте нужную программу.
Это очень простая операция, но она очень эффективна. Даже если телефон будет утерян и кем-либо разблокирован, они не получат доступ к информации, которая здесь хранится. А аккаунты, открытые на помещённых сюда приложениях, не будут высвечивать свои сообщения на главном экране, так что кто-то мог бы их прочитать.

Как извлечь файлы из KNOX-раздела
Чтобы вернуть файлы из скрытого каталога в общую память, достаточно выполнить несколько действий:
- Зайти в защищенную папку Samsung.
- Откройте «Мои файлы».
- Найти нужные файлы или приложения.
- При просмотре файла вызвать меню – три вертикальные точки в углу.
- Нажать «Переместить из «Защищенная папка».
Этот способ подходит и для того, как вытащить приложение из защищенной папки Самсунг. Но помните, что данные уже не будут защищены, и вы выйдете из аккаунта, в котором логинились в данном приложении.

Счетчик Knox
Что такое счетчик Knox на Samsung? Это ещё одна система безопасности, так называемый цифровой предохранитель. Он проверяет, была ли система изменена каким-либо несанкционированным образом. Для пользователя это означает, что при рутировании телефона, установке кастомного рекавери или перепрошивки загрузчика, счётчик будет активирован.
Это ограничивает функции Samsung Pay – вы не сможете оплачивать покупки. А также теряете доступ к «Secure Folder» и всем установленным там приложениям и файлам. Компания Samsung будет отказывать в гарантийном обслуживании девайсов, на которых были подобные изменения.
На отдельных смартфонах можно сбросить счетчик Knox, вернув всё назад. Для этого потребуется вернуть заводскую прошивку аппарата. На перепрошивке телефона не буду останавливаться подробно в рамках этой статьи. Помните, что она полностью удалит данные с вашего девайса. Что значит – защищенная папка в Самсунге тоже будет удалена.
Удаление Knox
О том как удалить защищенную папку на Самсунг мы рассказывали отдельно. Но прежде чем вы решите, удалять ли надстройку безопасности, подумайте несколько раз, нужно ли это. Вы можете отключить KNOX хранилище без удаления Knox. А действительно избавиться от системы нужно в том случае, если она мешает вашей нормальной работе на приложении.
Зачастую нужно не удалить каталог, а перенести его на другой гаджет. Ответ, как перенести защищенную папку Samsung, заключается в архивации данных в Самсунг аккаунт. В свойствах выберите данный пункт, подключите учётную запись и запустите архивацию.
Ещё один способ перенести данные с одного телефона на другой – инструмент компании Самсунг Smart Switch.

Возможные проблемы
Если с системой возникли проблемы, то дело, скорее всего, в рутировании телефона или установке кастомного рекавери. Также программа может слишком часто напоминать об установленных нелицензионных приложениях. Эти вопросы решаются либо удалением Knox, либо перепрошивкой телефона.
Другое дело, если вы забыли пароль, «потеряли» папку или не можете открыть «Secure Folder». В этом случае, обратитесь к инструкциям ниже.
Кстати говоря, защищенная папка Samsung как открыть на компьютере создана исключительно для мобильной безопасности. Данные шифруются, поэтому открыть их на ПК не выйдет. Все проблемы и вопросы, как проверить Knox на Samsung, нужно решать только на смартфоне.

Если забыли пароль – каталог не открывается
Способы, как разблокировать защищенную папку на Самсунге, выбирает сам пользователь:
- 4-значный пин-код;
- пароль;
- графический пароль;
- система распознавания лица;
- сканер сетчатки;
- и другие.
Всё зависит от возможностей телефона и версии программы. Но если вы забыли пароль от защищенной папки Samsung, то, к сожалению, восстановить его не удастся. Но данные вы не потеряете. Вы можете сбросить пароль через Samsung Account: через сайт или с помощью телефона. Конечно же, при этом вы должны помнить данные учётной записи Samsung. И тогда вы назначите новый пароль, а ваши данные не пострадают.
Как сбросить пароль на защищенной папке Самсунг:
- На экране ввода пароля нажмите «Забыл пароль».
- Введите данные Samsung Account.
- Введите «сбросить пароль».
- Выберите новый метод входа в защищённый раздел.
- Введите новый пароль.
- Теперь можно войти в защищенную папку Самсунг.
«Secure Folder» пропала
Если у вас пропала защищенная папка в Samsung, то в первую очередь, проверьте её в «Настройках» – «Биометрия и безопасность» – «Защищенная папка». Посмотрите её опции и настройки – возможно, вы случайно скрыли её отображение или она и вовсе пока ещё не была создана.
Если вы случайно удалили данные ранее, то ответ на вопрос, как восстановить защищенную папку на Самсунг, оказывается сложнее. Возможно, вы делали резервную копию «Secure Folder» в облачном хранилище Самсунг. Тогда можете восстановить её оттуда. Но в большинстве случаев, проблем с этой системой быть не должно – она создана с целью обеспечить безопасность данных.
Итак, защищенная папка Knox Samsung – это замечательный инструмент, обеспечивающий серьёзную безопасность в нашем мире открытых данных. Я надеюсь, что благодаря данной статье у вас не останется проблем по её настройке и работе с «Secure Folder».
Привет.
В смартфонах линейки Galaxy используется технология KNOX, название созвучно форту Нокс, в котором хранится золотой запас США. В памяти смартфона Samsung это место, укрепленное по высшему разряду, куда не может проникнуть злоумышленник и даже вполглаза подсмотреть ваши данные. Рассказывая про KNOX, всегда говорю, что это смартфон в смартфоне, так как вы можете не просто сохранять в этой защищенной от внешнего мира зоне файлы, но и ставить приложения, причем они могут отличаться от тех, что вы используете в повседневной жизни. Раздел, защищенный KNOX, можно вовсе скрыть от посторонних глаз, только вы будете догадываться, что в памяти вашего смартфона Samsung существует нечто подобное.

В меню «Настройки» можно найти раздел «Папка KNOX», в пару нажатий вы создаете защищенную область.
Получить доступ к папке можно с помощью отдельно заданного пароля (наивысший уровень защиты), рисунка (средняя безопасность), PIN-кода (защита выше средней). Также можно использовать ваши отпечатки пальцев, но они не будут отличаться от способа разблокировки вашего аппарата, в то время как пароль можно сделать уникальным и используемым только для KNOX.
Один из вопросов, которые всегда встают ребром, — можно ли вскрыть KNOX, что случится с моими данными, если кто-то попытается открыть хранилище. В самом простом варианте доступ к вашим данным будет заблокирован, несколько попыток ошибочного ввода пароля, и наступает блокировка. С помощью Samsung Account доступ можно будет восстановить, так что потеря не навсегда. Но если вас действительно будут пытаться взломать, в том числе с помощью технических ухищрений, когда память переносится на другой смартфон, то все данные будут удалены автоматически. В KNOX аппаратно-программный комплекс, который позволяет хранить чувствительную информацию, например, банковские приложения.
У меня есть несколько банковских приложений, в одном из них – деньги на повседневные расходы, в другом – те деньги, что отложены на какие-то большие хотелки: ремонт квартиры, расходы на отпуск и так далее. Предпочитаю не складывать все яйца в одну корзину, считаю, что так безопаснее. Более того, основной банковский счет привязан к другой SIM-карте, она стоит в моем телефоне второй. Но само приложение вынесено в папку KNOX, то есть даже если злоумышленники каким-то образом смогут проникнуть в память смартфона (вероятность чуть выше нулевой, но она, по статистике, все равно есть), получить доступ к приложению они не смогут.
Для разблокировки смартфона советую использовать биометрию, она всегда с вами — лицо и пальцы подделать очень сложно, легко это только в голливудских боевиках. Но самое главное, что сегодня развитие систем наблюдения позволяет получить картинку высокой четкости, например, в магазине камера может записать, как вы вводите код или графический рисунок. Что создает потенциальную уязвимость для вашего смартфона. Но даже если этот доступ утечет, то самое ценное в папке KNOX останется неприкосновенным.
Одна из фишек, про которые стоит помнить, — это телефонная книга. Так как папка KNOX – это второй смартфон внутри вашего устройства, то записная книжка может быть отдельной, в том числе привязанной к другому аккаунту Google. Но при желании вы можете дать основному смартфону доступ к номерам из папки KNOX, чтобы у вас всегда были актуальные списки контактов.
Следующий немаловажный момент — хотите вы видеть уведомления из папки KNOX в обычном интерфейсе смартфона или хотите их скрыть. Во втором варианте никто не увидит, что у вашего устройства есть скрытая жизнь, догадаться об этом невозможно. Минус в том, что придется заходить в папку KNOX, чтобы увидеть, что там происходит. Либо можно настроить уведомления без отображения содержимого.
В повседневной жизни у меня установлены уведомления из папки KNOX, так как считаю, что уровень защиты смартфона достаточен, никто, кроме меня, их не увидит. Но в поездках в другие страны, там, где меня могут попросить разблокировать смартфон и показать содержимое памяти, я убираю уведомления. Равно как и переношу в папку KNOX те фотографии и видео, которые не хочу делать доступными для посторонних глаз. В поездке на джипах по Средней Азии это очень помогало, так как на каждой границе пограничники пытались изыскать в памяти телефона хоть что-то необычное, что-то, к чему можно предъявить претензии. У меня было несколько фотографий, интерес моментально пропадал. В памяти не прятал ничего незаконного, просто фотографии стран, людей, зарисовки уличной жизни. В некоторых местах нашей планеты такие фотографии не одобряются, считается, что они с плохой стороны показывают местный быт, отсюда их поиски и удаление. Так, на моих глазах у фотографа известного новостного агентства удалили снимки за неделю поездки, хорошо, что у него был запасной жесткий диск с архивом. Но в памяти смартфона Samsung Galaxy все это можно спрятать с легкостью, и это очень удобный способ. Тем более что вы можете настроить синхронизацию с облаком, пользоваться всеми благами современного смартфона, управлять своими данными в привычной манере.
Чтобы спокойно переносить данные как в папку KNOX, так и из нее, стоит разрешить обмен данными, чтобы работал буфер обмена. Тогда работа в разных приложениях будет максимально простой, не будет надобности ставить вторые копии в папке KNOX.
Удивительно, но большинство людей, пользующихся смартфонами Samsung Galaxy, не догадываются, какими инструментами оснащено их устройство, не изучают возможности KNOX. И это, безусловно, обидно, так как защита информации выходит на первый план. Например, папка KNOX важна для взрослых родственников, туда нужно выносить банковские приложения, все данные, нуждающиеся в дополнительной защите. Кажется, что это неудобно? Поверьте, взрослые люди быстро осваиваются с концепцией защищенного пространства, понимают, где хранят свои ценности. Но главное, что если даже кто-то без их ведома поставит им следящее приложение, направленное на кражу данных, то ничего не произойдет. Выдав ему разрешения, злоумышленник ничего не сможет сделать с папкой KNOX, он просто ее не увидит. И почти всегда такие злоумышленники – это не какие-то мифические хакеры, что удаленно ломают смартфоны, а люди, имеющие доступ к устройству. Иногда это социальные работники, иногда соседи или знакомые, а порой консультанты в магазинах, которые настраивают телефон. Пожилые люди часто не хотят беспокоить своих близких по мелочам, показывать, что они чего-то не знают, обращаются к чужим людям, и это создает проблемы в дальнейшем. Наша задача — максимально их защитить, использование папки KNOX позволяет такую защиту создать.
Наличие KNOX — это не только пользовательские функции, то, что мы можем пощупать, это также дополнительный уровень защиты устройства, который усиливает безопасность Android. Другие уровни шифрования данных, что обеспечивает большую стойкость к взлому (примеров этого на данный момент нет). Безопасность приложений, ядра системы и всех компонентов.
Говоря про безопасность, нужно отметить, что в Samsung уделяют ей особое внимание. Все устройства 2022 года получают обновления системы в течение четырех лет, а ежемесячные обновления безопасности — в течение пяти лет! То есть ежемесячно вы будете получать патчи безопасности, которые закрывают все потенциальные риски, ваше устройство будет максимально защищенным. Это многоуровневая система, выстроенная для того, чтобы защитить ваше устройство и все ваши данные. Но главное, что она выстроена очень просто, с ней легко работать и она не вызывает никаких проблем, в том числе у пожилых людей.
Лет пятнадцать назад люди выискивали решения, аналогичные KNOX, платили за них огромные деньги, чтобы защитить свою информацию на компьютерах, для телефонов такой защиты просто не существовало. Сегодня KNOX — часть устройств Galaxy, и вы можете пользоваться возможностями этой системы бесплатно, что можно только приветствовать. Максимальный уровень защиты, который стоит десяти минут, пока вы разберетесь, как все работает, и настроите папку KNOX под себя.
Давайте вспомним, что, помимо папки KNOX, устройства линейки Galaxy обладают расширенными функциями безопасности — поиском устройств, удаленной блокировкой и так далее, мы говорили о них в отдельном материале, который советую вам прочитать.
В последнее время для многих пользователей все больше и больше встают вопросы конфиденциальности. Если раньше мы с вами не переживали за собственные данные, то сейчас в телефоне хранится столько информации, что потерять ее было бы совсем не прикольно. Данные банковских карт, пароли от разных сервисов и социальных сетей, ценные фотографии — все это попадет в руки к мошенникам сразу же после взлома вашего устройства. Многие владельцы смартфонов на Android хоть раз слышали про защищенную папку. В статье предлагаю поговорить о том, как работает папка Knox на смартфонах Samsung и обсудить все нюансы ее работы.
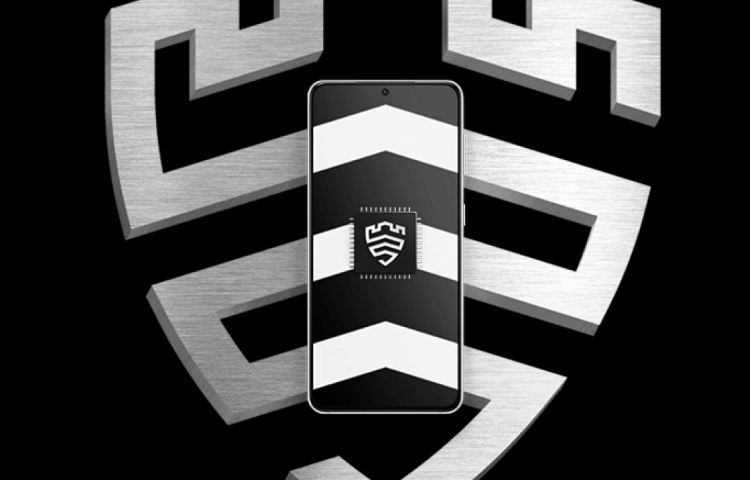
Рассказываем все про защищенную папку в смартфонах Samsung.
Почему не работает Google Pay и чем его заменить.
Содержание
- 1 Для чего нужна защищенная папка
- 2 Как создать секретную папку на Samsung
- 3 Не удалось создать защищенную папку
- 4 Как сбросить пароль на защищенной папке Самсунг
Для чего нужна защищенная папка
Защищенная папка Samsung Knox — это удобная функция, которая позволяет хранить данные в изолированной области памяти устройства.
Скрытая папка Samsung является частью функции Samsung Knox, которая встраивается в смартфоны, планшеты, носимые устройства и даже бытовую технику еще на этапе производства. Сама компания заявляет, что такая защита сравнима с двумя смартфонами.
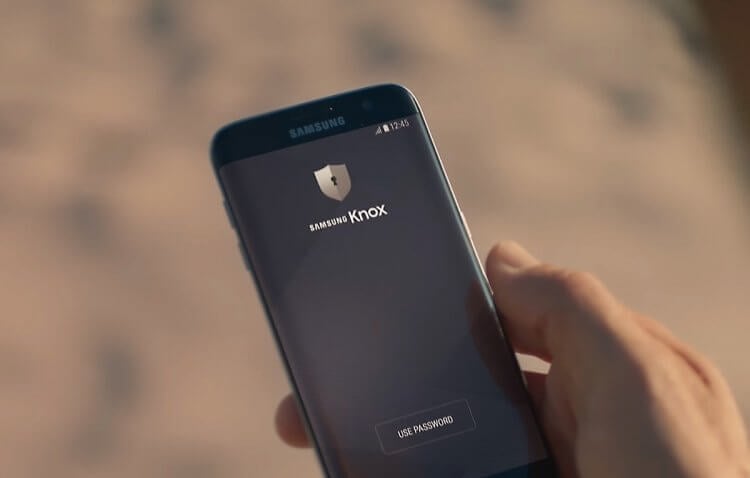
Система Samsung Knox это не только Защищенная папка, но и множество других функций.
Благодаря этой системе, приложения получают только ту информацию, которая им необходима. Если вы сомневаетесь в безопасности той или иной программы, можете смело закидывать ее в защищенную папку и быть уверенным, что она никак не украдет ни данные с банковских карт, ни пароли от разных сервисов.
Также если ваше устройство будет украдено, злоумышеники не смогут им воспользоваться, так как данные из сервисов Samsung хранятся в исключительно зашифрованном виде. Любые виды атак отслеживаются системой и пользователь получает уведомление о попытке проникновения.
Как создать секретную папку на Samsung
Для начала важно сказать, что на Samsung под управлением Android 11 защищенная папка называется Папка Knox. Также на некоторых моделях смартфонов настройки могут отличаться, поэтому лучше искать интересующие вас настройки через Поиск.
Чтобы создать защищенную папку Samsung, вам понадобится:
- На смартфоне Samsung перейти в Настройки.
- Затем пролистать до пункта Биометрия и безопасность.
- Далее найти раздел Защищенная папка, нажать кнопку Принять.
- Затем выбрать необходимый вариант пароля (пароль, графический рисунок, биометрические данные).
- После этого добавить в защищенную папку необходимые вам файлы.
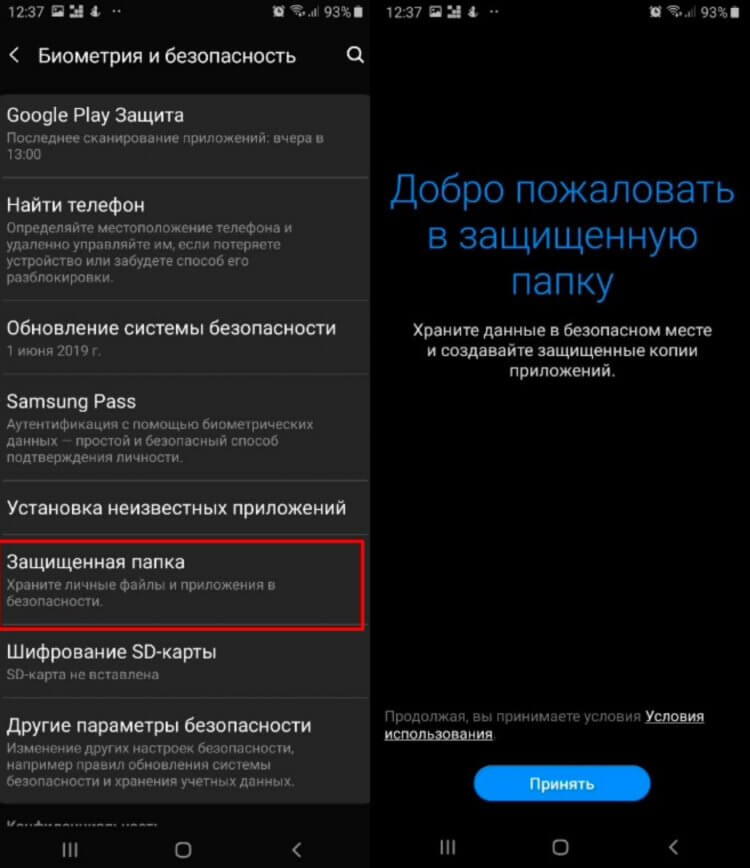
Настраиваем скрытую папку на Samsung.
Готово, теперь через настройки смартфона вы сможете получить все данные, которые хотели скрыть от посторонних глаз.
Переместить защищенные файлы обратно в память устройства можно следующим образом:
- Откройте защищенную папку Samsung.
- Далее откройте раздел Мои Файлы.
- После этого откройте интересующий вас файл.
- Нажмите на три вертикальные точки в правом верхнем углу.
- Нажать Переместить.
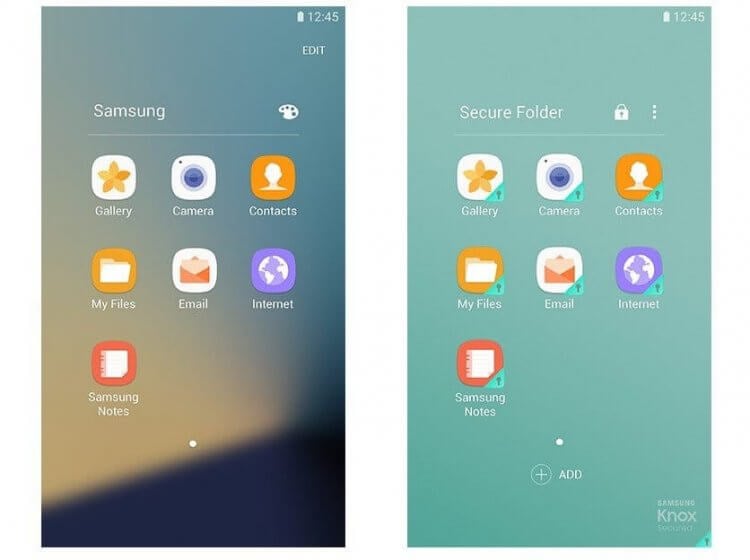
Вот так выглядит интерфейс защищенной папки Samsung.
Подписывайтесь на нас в Яндекс.Дзен и будьте в курсе всех актуальных новостей из мира Android.
Не удалось создать защищенную папку
Нередко пользователи сталкиваются с разными трудностями с защищенной папкой. Главная из них — ограничение доступа к папке. Если вы столкнулись с уведомлением Защищенная папка заблокирована или Доступ в защищенную папку заблокирован, попробуйте следующие шаги:
- Убедитесь, что на вашем смартфоне не установлены root-права.
- Проверьте смартфон на наличие обновлений Android.
- Обновите все приложения в Google Play.
- Попробуйте загрузить смартфон в безопасном режиме.
- Полностью удалите и создайте новую папку.
- Сбросьте настройки Samsung до заводских.
Имейте в виду, что при удалении защищенной папки все данные с нее будут стерты. Учитывайте это и заранее создайте резервную копию всех данных. Плюс, при сбросе до заводских настроек данные также будут удалены. О том, как создать резервную копию на Android мы рассказывали ранее.
Как сбросить пароль на защищенной папке Самсунг
Если вы вдруг забыли пароль от защищенной папки на Samsung — это не проблема. С помощью простой инструкции вы всегда сможете восстановить данные:
- Откройте защищенную папку на смартфоне.
- Далее на экране с требованием пароля нажмите Забыл пароль.
- После этого авторизуйтесь в аккаунте Samsung.
- Нажмите кнопку Сбросить пароль.
- Выберете и подтвердите новый пароль.
Заблокируют ли в России WhatsApp, Instagram и Facebook.
Пользуетесь защищенной папкой Samsung? Возникали ли у вас какие-то проблемы с ней? Дайте обратную связь в нашем Телеграм-чате или в комментариях ниже, будет интересно прочесть.
Второе пространство и другие способы скрыть данные на смартфоне
Второе пространство, закрытые папки для Android, защищенные заметки для iPhone — все способы спрятать личную информацию от посторонних глаз

Защитил все важные папки на своем смартфоне.
Содержание
Иногда на телефоне нужно хранить личные или рабочие данные, которые никому нельзя показывать. Чтобы держать их в сохранности, используйте второе пространство — приложение, список контактов или файл, доступ к которым будет только у вас. Рассказываем, как это сделать.
Создаем папку Knox на Samsung
На смартфонах Samsung можно создать «Защищенную папку», или «Папку Knox», и хранить в ней контакты, фотографии, записи в блокноте, приложения и другие файлы. Она доступна на все моделях, кроме линейки M и устройств с версией Android 7.0 и ниже.
Как защитить данные? Перейдите в «Настройки» → «Биометрия и безопасность» → «Папка Knox» (или «Защищенная папка»). Примите условия и дайте приложению необходимые разрешения. Выберите тип блокировки папки Knox: отпечаток пальца, PIN-код, пароль или графический рисунок — и придумайте защиту.
Чтобы впервые воспользоваться папкой Knox, ее нужно запустить через «Настройки»
После установки пароля на рабочем столе появится папка Knox — войдите в нее и введите пароль. Нажмите на три точки в правом верхнем углу и выберите «Добавить файлы». Теперь добавьте, что хотите скрыть от чужих глаз — например, некоторые фото из папки «Изображения». Далее отметьте эти фотографии и нажмите «Готово» в правом верхнем углу. Система предложит два варианта переноса:
- копировать — в этом случае фото сохранятся и в исходной папке,
- переместить — фото будут доступны только в папке Knox.
Папка Knox будет на рабочем столе — добавить в нее файлы можно только изнутри
Как сделать второе пространство, если у вас Xiaomi
В телефонах Xiaomi можно создать «Второе пространство» — это не просто папка, а новый аккаунт, куда вы сможете добавить новые контакты, загрузить приложения и перенести важные файлы. Функция доступна на устройствах с оболочкой MIUI 8 и выше.
Как создать? Откройте «Настройки» → «Особые возможности» → «Второе пространство» → «Создать второе пространство» → «Далее». Появится окно с предложением выбрать один из способов защиты: пароль или ярлык — мы попробовали оба, различий не заметил. Шаги одинаковые.
Задайте пароль для входа во второе пространство — для этого нарисуйте графический ключ. Для большей защиты дополнительно установите вход по отпечатку пальца, если на вашем телефоне есть такая функция.
Когда вы закончите, откроется главный экран, который выглядит так, будто телефон только что купили, — это второе пространство. Чтобы переключиться между основным и дополнительным пространством, нужно кликнуть по ярлыку «Переход» и ввести пароль.
Второе пространство — почти как новый телефон, оно защитит ваши данные от чужих глаз
Чтобы перенести приложения из основного пространства в дополнительное, перейдите в «Настройки» → «Особые возможности» → «Второе пространство» → «Перемещение данных» → «Настройки приложений». И выберите приложение, которое хотите скопировать во второе пространство. Далее укажите один из вариантов:
- используется в первом пространстве — если оставить этот вариант, приложение не скопируется;
- используется в текущем пространстве — вы перенесете приложение в дополнительное пространство, а из основного оно удалится, и все его данные потеряются;
- используется в обоих пространствах — приложение будет работать в обоих пространствах, но во второе переносится только сама программа, а не его данные. Например, если скопировали ВКонтакте, в нем придется авторизоваться заново.
Навигация во втором пространстве такая же, как и в основном
Настраиваем Private Space на Honor или Huawei
В Honor и Huawei защищенное пространство называется Private Space, в него можно переносить приложения, фотографии, музыку, видео и документы. Доступно на некоторых устройствах с оболочкой EMUI — на каких, производитель не сообщает. Мы протестировали Honor 50, Honor 7a, Huawei Nova 5T — функция оказалась только в третьей модели.
Как защитить данные? Откройте «Настройки» → «Конфиденциальность» → PrivateSpace. Нажмите «Включить» и придумайте пароль или выберите вход по отпечатку пальца.
Чтобы открыть приватную папку и переместить туда файлы, откройте «Настройки» → «Конфиденциальность» → PrivateSpace → «Из MainSpace в PrivateSpace». Выберите файлы, которые хотите защитить: изображения, аудио или видео. Нажмите «Переместить».
В некоторых моделях телефона папка может называться «Безопасность и конфиденциальность»
Как защитить заметки на iPhone
На iOS нет возможности создать защищенное пространство, зато можно установить пароль на заметки. Правда, нужно иметь в виду, что:
- на устройстве должна быть установлена ОС 9.3 и выше;
- сделать защищенную заметку можно, только если она хранится во внутренней памяти смартфона или в iCloud.
Как защитить заметку? Откройте «Настройки» → «Заметки» → «Пароль». Задайте пароль и установите подсказку, чтобы вспомнить его, если вдруг забудете. Например, день рождения мамы. Или включите Face ID, Touch ID. Нажмите «Готово».
Далее зайдите в «Заметки» и откройте ту, которую надо заблокировать. Нажмите на три точки в углу, выберите пункт «Защита» и введите пароль, который вы установили в настройках. Рядом с тремя точками появится значок — открытый замок. Нажмите на него — замок закроется, а содержимое записи скроется. Каждый раз, когда вы захотите открыть заметку снова, придется вводить пароль или использовать Face ID или Touch ID. В общем списке у заблокированной заметки будет виден только заголовок.
Запомните пароль: если вдруг забудете его, восстановить доступ к защищенным заметкам не получится. Придется создавать новые записи
Как создать защищенное пространство через приложение
Если у вас смартфон iOS с версией ОС 9.3 и ниже, или модель Android, которой нет в инструкции выше, воспользуйтесь отдельным приложением, например Parallel Space — оно подходит для обеих операционных систем.
Вы можете создать копию любого приложения со своего смартфона — например, один WhatsApp будет у вас открытым, на рабочем столе, а другой, с новым аккаунтом, закрытым, в защищенной папке. Также вы можете скачать приложение только в Parallel Space — и тогда на основном экране смартфона его вообще не будет.
Как защитить данные? Запустите приложение и примите условия пользовательского соглашения. Данные никуда не утекут, так как программа не собирает пароли и личные сведения из приложений и не передает их третьим лицам. Далее дайте все необходимые разрешения и нажмите на кнопку «Старт».
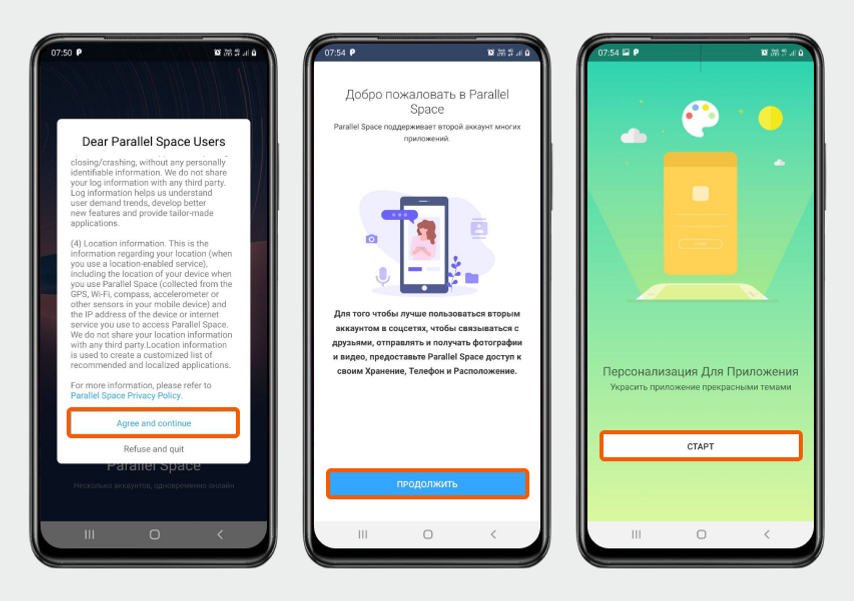
Разрешения нужны приложению, чтобы оно смогло перемещать программы и устанавливать их
Нажмите кнопку «Добавить приложения» — откроется окно с двумя вкладками. Первая — «Клон приложения», в ней можно выбрать любую программу с телефона и скопировать ее в Parallel Space, при этом личные данные не переносятся. Например, если выбрали WhatsApp, нужно будет заново в нем авторизоваться — можно и с другим аккаунтом.
Вторая вкладка — «Приватная установка»: отсюда можно перейти в Google Play или AppStore и скачать любое приложение, оно будет доступно только в защищенном пространстве и на рабочем столе не появится.
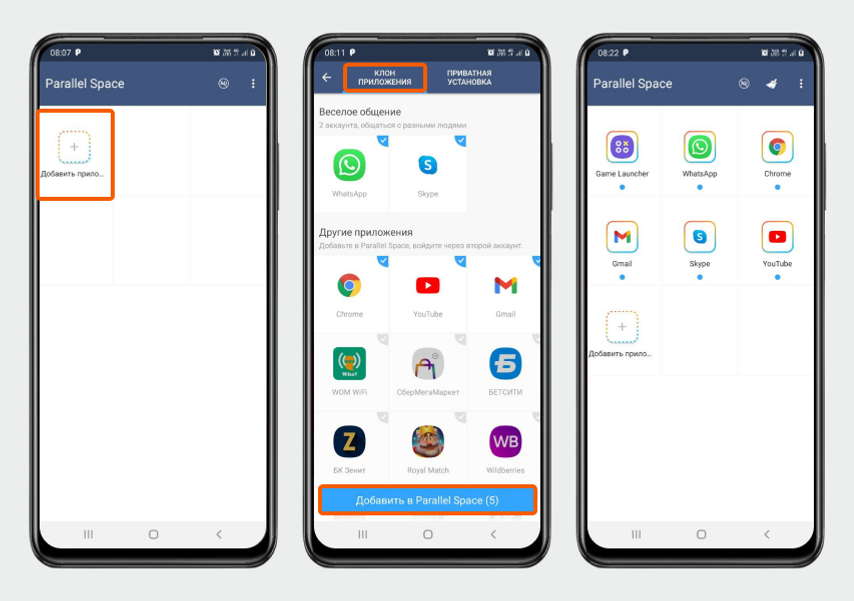
Мы выбрали шесть приложений в разделе «Клон приложения» и добавили их в Parallel Space
По умолчанию Parallel Space открывается без пароля. Чтобы установить защиту, нажмите на три точки в правом верхнем углу и перейдите во вкладку «Пароль». Выберите один из вариантов: графический ключ или замок по отпечатку пальца — теперь доступ к Parallel Space и ко всем защищенным приложениям внутри него закрыт для посторонних.
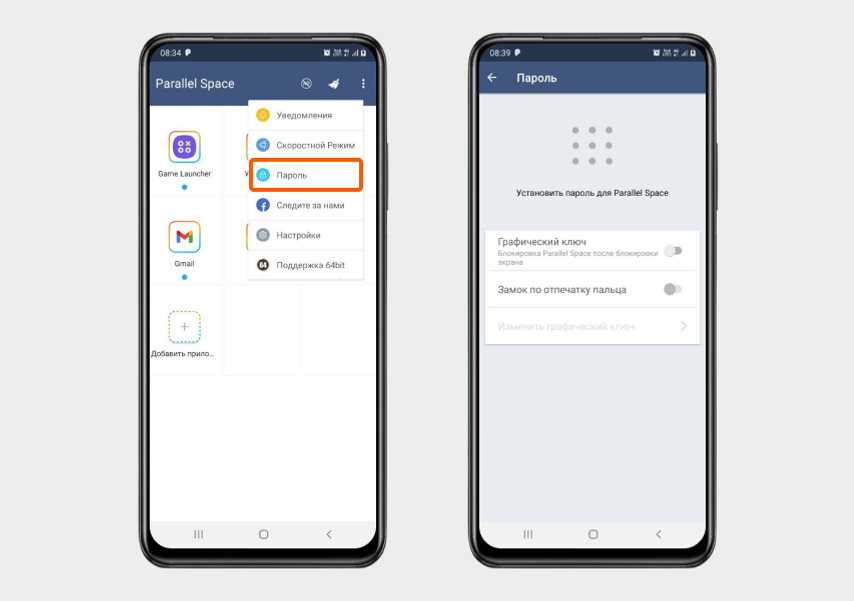
Устанавливаем пароль на приложение — если в вашем телефоне нет отпечатка пальца, вам будет доступен только вариант с графическим ключом
Коротко
Защищенное пространство на телефоне пригодится, если вы хотите разграничить личные и рабочие файлы или приложения. Например, вам по работе присылают документы и фотографии, которые нельзя никому показывать, — их храните во втором пространстве. Или, например, вы пользуетесь приложением для знакомств, но не хотите, чтобы близкие и друзья знали, что вы в нем сидите.
Для разных телефонов есть разные способы создать второе пространство:
- Если у вас Samsung, перейдите в «Настройки» → «Биометрия и безопасность» → «Папка Knox» (или «Защищенная папка»). В защищенной папке храните любые файлы и создавайте копии приложений.
- Если у вас Xiaomi, перейдите в «Настройки» → «Особые возможности» → «Второе пространство» → «Создать второе пространство». Второе пространство — это фактически ваш второй телефон, который можно настраивать по своему усмотрению. Например, сделать отдельную телефонную книгу и выбрать темный фон оформления рабочего стола.
- Если у вас Honor или Huawei, перейдите в «Настройки» → «Конфиденциальность» → PrivateSpace. В приватной папке храните изображения, видео, музыку и создавайте копии приложений.
- Если у вас iOS, можно запаролить отдельные заметки и переместить в них секретные фото, видео, записи. Чтобы это сделать, откройте «Настройки» → «Заметки» → «Пароль» и следуйте подсказкам телефона.
- Если у вас другая модель Android или смартфон iOS с версией ОС 9.3 и ниже, установите специальную программу, например Parallel Space. Перенесите в нее приложения из телефона или скачивайте новые, и их никто не увидит.
01.03.2019 для начинающих | мобильные устройства
Одна из частых задач после приобретения нового Android телефона — скрыть ненужные приложения, которые не удаляются, или же скрыть их от посторонних глаз. Всё это можно сделать и на смартфонах Samsung Galaxy, о чем и пойдет речь.
В инструкции описано 3 способа скрыть приложение Samsung Galaxy, в зависимости от того, что именно требуется: сделать так, чтобы оно не отображалось в меню приложений, но продолжало работать; было полностью отключено или удалено и скрыто; было недоступно и не видно никому в основном меню (даже в меню «Настройки» — «Приложения»), но при желании его можно было запустить и использовать. См. также Как отключить или скрыть приложения на Android.
Что это такое
Как следует из названия, это просто папка, которая находится на рабочем столе. Она ничем не выделяется среди остальных значков. Ее можно упрятать в куче других кнопок, переименовать или вовсе скрыть. В последнем случае она будет доступна только при совершении некоторых манипуляций, раскрывающих ее существование. Для того чтобы войти в нее, необходимо ввести пароль или настроить разблокировку по биометрическим параметрам – сканер отпечатка пальцев или лица.
Внутри может находиться все что угодно – от простых текстовых файлов до целых приложений, которые будут доступны только из этой папки. Причем они будут исчезать с обычного рабочего стола. Система создает копию приложения для скрытого режима, где будут свои настройки, своя история поиска в браузере, аккаунты.
Если на вашем телефоне Samsung Galaxy присутствует такая функция как «Защищенная папка», вы можете использовать её для скрытия важных приложений от чужих глаз с возможностью доступа по паролю. Многие начинающие пользователи не знают, как именно работает защищенная папка на Samsung, а потому не пользуются ею, а это очень удобная функция.
Суть в следующем: вы можете устанавливать в неё приложения, а также переносить данные из основного хранилища, при этом в защищенную папку устанавливается отдельная копия приложения (и, при необходимости для него можно использовать отдельный аккаунт), никак не связанная с этим же приложением в основном меню.
- Настройте защищенную папку, если ещё этого не сделали, установите способ разблокирования: можно создать отдельный пароль, использовать отпечатки пальцев и другие биометрические функции, но рекомендую использовать именно пароль и не такой же, как на простую разблокировку телефона. Если вы уже настраивали папку, изменить её параметры можно, зайдя в папку, нажав по кнопке меню и выбрав «Настройки».
- Добавьте приложения в защищенную папку. Можно добавить их из тех, которые установлены в «основную» память, а можно использовать Play Маркет или Galaxy Store прямо из защищенной папки (но потребуется заново вводить данные аккаунта, можно отличающиеся от основного).

- В защищенную папку будет установлена отдельная копия приложения со своими данными. Всё это хранится в отдельном зашифрованном хранилище.
- Если вы добавляли приложение из основной памяти, то теперь, вернувшись из защищенной папки, вы можете удалить это приложение: оно пропадет из основного меню и из списка «Настройки» — «Приложения», но останется в защищенной папке и там его можно будет использовать. Оно будет скрыто от всех, у кого нет пароля или иного доступа к зашифрованному хранилищу.
Этот последний способ, хоть и доступен не на всех моделях телефонов Samsung, идеален для тех случаев, когда вам требуется именно конфиденциальность и защита: для банковских и биржевых приложений, секретных мессенджеров и социальных сетей. Если такой функции на вашем смартфоне не нашлось, есть универсальные методы, см. Как поставить пароль на приложение Android.
Ранее мы уже рассказывали о том, чего не хватает фаблету для того, чтобы стать идеальным выбором потребителей. Сейчас же пойдет речь о скрытых и одновременно интересных особенностях Note 7, зная о которых фанаты корейцев — да и, впрочем, абсолютно все — захотят приобрести гаджет для личного пользования.
Где может пригодиться
Чтобы понять, как можно использовать скрытую папку, достаточно вспомнить, что представляет собой современный смартфон для большинства людей. Здесь хранятся рецепты любимых блюд и заметки на день. Фотографии и видеозаписи родных и близких людей или даже интимного характера. Документы, личные данные, банковские номера, карты, пароли от аккаунтов в различных социальных сетях, сервисах. Телефон – неотъемлемая полноценная часть жизни, и будет в лучшем случае неприятно, если ей завладеет кто-либо. Даже просто передавая телефон для просмотра фотографий с отпуска коллеге по работе, сразу после попадания гаджета в другие руки становится неудобно: вдруг человек свернет галерею и увидит на рабочем столе какую-нибудь программу или слишком быстро пролистает до фотографий, которые он никак не должен увидеть. Эти мысли не дают покоя даже при нахождении в непосредственной близости с человеком.
Часто при пересечении границ стран цензура обязывает работников таможни проверять смартфоны приезжих. Любой человек вправе отказать, а любой таможенник может не пропустить его в свою страну либо направить запрос в вышестоящие инстанции. Даже если сразу же передумать и все-таки передать гаджет на проверку, подозрений будет больше и выискивать там что-либо будут более досконально. Скрытая папка позволит без опасений и промедлений передать устройство для проверки и быть уверенным, что ничего личного там не найдут.
Это краткое освежение памяти для тех, кто при прочтении заголовка не смог сразу вспомнить, а что и от кого, собственно, скрывать, ничего важного же вроде нет. Ключевое слово – «вроде». Выше уже говорилось, что люди привыкли, да и проще не задумываться о безопасности, полагаясь на минимальные средства в виде пароля на все устройство. Но если пароль есть, то его могут выманить, а сканер отпечатка пальцев использовать принудительно. Если же злоумышленник не найдет на смартфоне ничего подозрительного, интересного, то и искать дальше он не станет. Главное – не забыть скрыть папку.
Нужно ли удалять функцию
Перед тем, как удалить всю защищенную систему на Самсунг, определитесь, зачем вам нужно это сделать? Эта функция реально эффективно защищает ваш телефон и ваши данные. Я считаю ее одним из самых существенных преимуществ Самсунга. Но вот в случаях, когда защищенная папка мешает вашей нормальной работе на гаджете, стоит задуматься о его отключении. Это такие ситуации:
- Вы рутировали телефон и система выдает массу сообщений безопасности, блокирует работу программ.
- Вы установили сторонние приложения, но система безопасности так с этим и «не смирилась», выдавая раздражающие сообщения.
- Он слишком часто сообщает о нелицензированных программах, мешая работе.
- Вы самостоятельно установили приложение, но оно плохо совместимо с вашим телефоном или прошивкой.
Это те случаи, когда не остается ничего другого, как отключить KNOX на Samsung. Но если вы хотите просто удалить защищенный «Secure Folder», то вам вовсе не нужно удалять KNOX. О том, как это сделать, я расскажу ниже.

Как включить защищенную папку на Samsung
Приложение не нужно скачивать или устанавливать, оно идет как стандартное программное обеспечение операционной системы. Нужно просто активировать ее и добавить туда свои файлы. Для этого необходимо:
- найти в меню приложений программу «Скрытая папка». Можно воспользоваться поиском;
- в кратком описании нажимать «Далее» или «Пропустить». Когда появится кнопка запуска, нажать на нее;

- войти в аккаунт Samsung. Если его нет, то нужно создать. Он необходим для работы во всех фирменных приложениях компании. Сделать это можно в приложении, через настройки или на сайте компании;
- нажать кнопку подтверждения;
- выбрать способ защиты. Придумать пароль или пин-код, которые сложно подобрать, но легко запомнить.
Теперь можно начать пользоваться защищенной папкой. Иногда нужная настройка находится в разделе «Биометрия и безопасность». Зависит от версии прошивки и модели смартфона.
Чтобы зайти, нужно нажать на значок и ввести пароль. Снизу появятся кнопки для добавления файлов и программ. Чтобы убрать приложение из защищенной папки, нужно зажать значок и нажать кнопку удаления.
В верхнем правом углу вертикальное троеточие, после нажатия на которое откроется небольшое меню, где можно закрыть папку (для входа нужно снова ввести пароль), изменить внешний вид и название значка на рабочем столе, перейти к настройкам, а также кнопка связи с технической поддержкой.
Как скрыть защищенную папку
Сделать это можно двумя способами. Первый – деактивировать защищенную папку в панели уведомлений. Для этого необходимо опустить шторку и найти соответствующую кнопку.
Второй способ скроет папку вместе с кнопкой на панели. Для этого необходимо перейти к настройкам приложения и найти соответствующий пункт. В таком случае сделать папку видимой можно будет, только вновь активировав ее в настройках.

Удаление и отключение приложений
Вы можете просто удалить приложения, а для тех, где это недоступно (встроенные приложения Samsung) — отключить их. При этом они пропадут из меню приложений и перестанут работать, присылать уведомления, потреблять трафик и энергию.
- Зайдите в Настройки — Приложения.
- Выберите приложение, которое нужно убрать из меню и нажмите по нему.
- Если для приложения доступна кнопку «Удалить», используйте её. Если есть только «Выключить» (Отключить) — воспользуйтесь этой кнопкой.
При необходимости, в дальнейшем вы можете снова включать отключенные системные приложения.
Удаление защищенной папки
Чтобы удалить защищенную папку на Самсунг, нужно:
- нажать на вертикальное троеточие;
- выбрать настройки;
- перейти к дополнительным;
- внизу тапнуть по кнопке удаления;
- во всплывающем окне подтвердить удаление, соглашаясь с переносом данных в память аппарата.
Внимание! Данные не удалятся с устройства, а перенесутся туда, где они находятся обычно, – на рабочий стол, в галерею и так далее.
Как настроить защищенную папку из предустановленной иконки
- После завершения начальной настройки на экране приложения появится значок защищенной папки. Значок защищенной папки отображается на экране приложений или внутри папки Samsung. Если вы отключите Безопасную папку во время работы мастера установки, значок не будет отображаться.
- Нажмите значок Безопасная папка, чтобы начать.

Если забыл пароль
Забывать пароль крайне нежелательно. Если восстановить доступ к телефону в целом и сбросить пароль можно при помощи аккаунта Google, то защищенная папка так просто не откроется. Для того чтобы попасть в нее, нужен только пароль или графический ключ, который был придуман на старте. Для надежности не стоит придумывать что-то слишком сложное. Если есть возможность записать пароль куда-то таким образом, чтобы даже при обнаружении не было понятно, что это за набор символов, то есть смысл сделать соответствующую заметку. Хотя это сильно подорвет защиту в любом случае.
Итог: если забыл пароль от защищенной папки, то посмотреть ее содержимое нельзя.
Использовать защищенную папку можно на всех смартфонах компании Samsung под управлением Android, начиная с бюджетных A01–A50 и заканчивая топовой линейкой Galaxy S.
Описание приложения «Файлы»
На смартфонах, работающих на операционной системе Android, появился новый файловый менеджер. Данное приложение можно скачать бесплатно с Google Play Market.
В рассматриваемом приложении будут находиться все файлы пользователя. Причём обновленное программное обеспечение имеет новый уровень защиты, которая реализована в качестве четырёхзначного PIN-кода.
Теперь, чтобы получить доступ к предустановленным на телефоне приложениям, пользователю придётся вводить пароль, заходя в ПО «Файлы» или «Файловый менеджер». Однако перед этим придётся найти нужную папку в приложении.
Интерфейс приложения «Файлы» выглядит следующим образом:
Новый менеджер файлов для ОС Андроид имеет несколько отличительных особенностей:
- Бесплатное скачивание сразу полноценной версии программного обеспечения с Гугл Плей Маркет и последующая установка на мобильник.
- Низкие системные требования к техническим характеристикам устройства. Подобное приложение установится даже на «слабый» телефон с 1 ГБ оперативной памяти и будет стабильно функционировать без сбоев и зависаний.
- Возможность запаролить любую программу на смартфоне посредством выполнения несложных действий.
- Небольшой размер. Само по себе программное обеспечение «Файлы» весит немного, а значит, оно не займёт много памяти на внутреннем накопителе гаджета.
- Не нужны root-права для запуска и последующей работы. Просто скачиванием ПО из магазина приложений от Google и пользуемся им. При желании софт можно будет быстро деинсталлировать.
Google Play Market установлен по умолчанию практически на всех мобильниках, функционирующих на ОС Android. Магазин выглядит так:

После первого запуска файлового менеджера пользователю Андроид нужно будет ознакомиться с политикой конфиденциальности, предоставить софту соответствующие разрешения, а также принять лицензионное соглашение.
Как разблокировать Samsung с помощью инструмента «Найти мой мобильный»
Это простой способ разблокировать устройство Samsung, если вы создали учетную запись Samsung и зарегистрировали ее заранее.

2) Войдите в систему, используя свои данные для входа в систему Samsung.
3) На интерфейсе учетной записи Find My Mobile вы должны увидеть свой зарегистрированный телефон слева. Это говорит о том, что вы зарегистрированы в этой учетной записи.
4) На левой боковой панели выберите «Разблокировать экран».
5) Теперь выберите «Разблокировать» и подождите несколько секунд, пока процесс не завершится.
6) Вы должны получить окно с уведомлением о том, что ваш экран разблокирован.
7) Вот и все. Ваш телефон должен быть разблокирован.

как Knox защищает данные на смартфонах Samsung – Samsung Newsroom Казахстан
Безопасность мобильных устройств – одна из тех тем, что становятся все актуальнее по мере развития технологий. Если несколько лет назад самой конфиденциальной информацией на обычном смартфоне были личные фотографии, то сегодня ставки намного выше: на гаджетах хранятся и данные банковских карт, и сводки о состоянии здоровья, и даже электронные «ключи» к дверям от квартиры.
Для защиты данных пользователей компания Samsung создала платформу Samsung Knox, которая встраивается в смартфоны, планшеты, носимые устройства и даже бытовую технику на этапе производства. Она состоит из пересекающихся механизмов защиты и обеспечения безопасности, которые помогают оградить информацию пользователя от внешних угроз.
Что же это означает для пользователей на практике?
Безопасность даже на выключенном смартфоне
Злоумышленники не смогут воспользоваться устройством, если гаджет будет потерян или украден. Данные из приложений и сервисов Samsung, таких как Samsung Pay, Samsung Health и Samsung Pass хранятся только в зашифрованном виде. Любые попытки несанкционированного доступа отслеживаются внутренней платформой KNOX, и о них сообщается пользователю.
Чтобы обеспечить необходимый уровень безопасности, система защиты должна быть встроена в устройство на всех уровнях, начиная от микросхем, заканчивая системным ПО и приложениями. Компания полностью контролирует все этапы производства своих устройств, от проектирования отдельных компонентов и схем, до финальной сборки и установки операционной системы, потому пользователи Galaxy могут быть спокойны за сохранность всей информации на девайсе.
Контроль безопасности начинается ещё на этапе загрузки устройства, когда проверяется наличие изменений в ПО телефона и ядре ОС.
Далее, уже во время работы, отдельный компонент, построенный на основе технологии TIMA, в режиме реального времени отслеживает целостностью ядра ОС.
Отдельно стоит отметить механизм защиты от несанкционированного доступа приложений или процессов к данным или ресурсам, которые им иметь не положено. Это достигается за счёт использования механизма Security Extension для Android (SE for Android). Именного благодаря нему приложения вне защищенной папки не имеют доступа к данным внутри нее.
В случае если один из механизмов проверки выявляет какие-то проблемы в безопасности (взлом устройства, несанкционированное получение прав рута и т.д.), смартфон автоматически блокирует определенные области.
Безопасность на всех уровнях
Встроенные в каждое устройство Samsung механизмы обеспечения безопасности гарантируют надежную защиту данных на протяжении всего жизненного цикла смартфона.
Например, Knox защищает финансовую информацию сервиса Samsung Pay, позволяющего оплачивать покупки с помощью смартфона. При обнаружении вредоносного ПО с наличием Root-прав или неофициальной прошивки, Knox блокирует доступ к Samsung Pay, Защищенной папке и контейнеру.
Защищенная папка позволяет хранить личные файлы, изображения и даже приложения в отдельной изолированной области памяти смартфона, что по концепции сравнимо с двумя независимыми телефонами. Пользователь может перемещать данные в защищенную папку и копировать их из нее, а также выбирать тип блокировки для доступа к папке (графический рисунок, пароль, сканер отпечатка пальца или радужки глаза). Если смартфоном пользуются несколько человек, владелец может создать несколько учетных записей и поделиться доступом к определенным приложениям с каждым из пользователей. Даже если устройство попадет в руки злоумышленников и они попытаются совершить хакерскую атаку, папка самоуничтожится.
Samsung Knox защищает и биометрические данные в Samsung Pass – удобном сервисе, предоставляющем безопасный доступ к информации с помощью биометрической идентификации. Функция запоминает ранее введенные пароли на веб-сайтах и при дальнейших посещениях позволяет воспользоваться автозаполнением. Для входа на сайт необходимо пройти верификацию одним из трех способов: сканер радужки глаза, отпечаток пальца или распознавание лица.
Защита оборонного класса
Knox доверяют эксперты по безопасности по всему миру: у этой платформы больше сертификаций от государственных органов, чем у любого другого решения на рынке.
Мобильные устройства Samsung сертифицированы 32 службами безопасности по всему миру, включая Национальное агентство по системам безопасности Франции, Финляндии и Кореи.
Кроме того, платформа получила рейтинг “strong” в 27 из 30 категорий в исследовании Gartner от мая 2020 года.
Knox для корпоративных решений
Концепция «мобильного рабочего места», популярная на Западе, постепенно внедряется и в Казахстане. Сотрудники сами определяют, где им удобно работать, но это не избавляет их от ответственности сохранять конфиденциальность корпоративных данных. Именно по этой причине во многих компаниях сотрудникам могут не разрешить работать удаленно и использовать смартфон в качестве платформы для хранения корпоративной информации. Knox предназначена для безопасной работы пользователей с мобильными устройствами, которые могут придерживаться того стиля работы, который им удобен – гаджет будет защищен от несанкционированного доступа и вредоносных атак.
Решение включает в себя:
- Knox Manage – облачное кросс-платформенное решение управления мобильностью предприятия, в том числе контейнером Knox на устройствах Samsung.
- Knox Configure – ПО для базовой настройки и кастомизации серийных смартфонов и планшетов.
- Knox Mobile Enrollment – инструмент автоматической регистрации мобильных устройств в системе управления путем установки ее мобильного агента.
news.samsung.com
Вы можете установить пароль, что дальше?
После начальной настройки, где вам будет предложено установить пароль, вы попадаете в режим просмотра по умолчанию. В папке вы найдете следующие приложения:
- Галерея.
- Камера.
- Контакты.
- Почта.
- Интернет.
- Мои файлы.
- Samsung Notes.
Эти приложения идентичны по названию и функциональности приложениям, которые у вас есть за пределами защищённой папки, только они похожи на отдельные установки каждого приложения. Любые фотографии, заметки, контакты или просмотры веб-страниц, которые вы делаете с этими приложениями находясь в Secure Folder, будут храниться отдельно от приложений, которые вы используете из вне папки.
Современные смартфоны позволяют пользователям не только оставаться на связи, но и фотографировать, обмениваться медиафайлами, делать покупки, иметь доступ к онлайн-банку. И чем больше функций и приложений используется, тем больше конфиденциальных данных хранится в телефоне. Надёжно защитить персональную информацию поможет приложение Samsung Knox.
Корпорацией Samsung разработана специальная платформа Knox, реализованная в виде программно-аппаратной надстройки Android. Её цель — защитить пользовательские данные, изолировав их от общей информации в безопасную среду, так называемый контейнер KNOX, который можно сравнить с сейфом. В этот «сейф» пользователь может поместить как приложения, так и любую личную информацию, которую посчитает нужным скрыть от посторонних глаз. Доступ в закрытую область происходит по отдельному паролю, графическому ключу либо отпечатку пальца, поэтому в случае кражи или утери устройства, нашедший его человек не сможет увидеть «секретную» информацию.
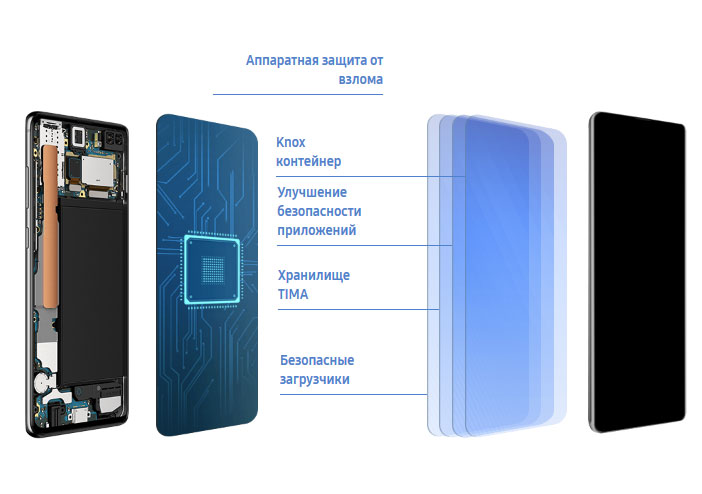
На одном девайсе пользователь может иметь 2 одинаковых приложения: одно — в открытой области (например, Viber для личной переписки), а второе — в защищённой (Viber для деловых контактов). Особенно это актуально для работников организаций, поддерживающих концепцию BYOD (bring your own device — принеси собственное устройство). Суть её в том, что сотрудникам разрешается использовать для работы личные девайсы (ноутбуки, планшеты и смартфоны). Благодаря технологии Knox, персональные и корпоративные данные безопасно хранятся в устройстве на разных уровнях.

Помимо предоставления пользователю зашифрованного хранилища, Samsung Knox осуществляет контроль целостности всех систем устройства, проверяет автоматически запускаемые приложения, выполняет безопасную загрузку операционной системы, защищает от воздействия шпионских программ и вирусов, позволяет дистанционно обнаружить утерянный девайс, заблокировать его либо удалить свои данные. В отличие от программ-антивирусов Knox не занимается обнаружением и удалением зловредителей, он попросту не допускает их проникновения в ОС устройства.
Видео: обзор приложения Samsung Knox
Как включить/отключить приложение
Samsung Knox встроен в большинство устройств с версией Android 4.3 и выше. Если в вашей модели программа отсутствует в списке предустановленных приложений, то скачать её можно в Play Market. В 2017 году на смену старому приложению MyKnox пришло новое — Secure Folder. В обеих версиях «Кнокс» активирован по умолчанию и начинает свою работу вместе с запуском девайса. Если у пользователя возникает необходимость отключить приложение, то сделать это можно несколькими способами. При отсутствии root-прав отключение Knox производится в настройках телефона:
- Перейдите в меню «Настройки» → «Приложения» → Knox.
- На открывшейся странице с информацией о программе будут находиться две кнопки «Выключить» и «Остановить». Чаще всего активна одна из кнопок, какая именно — зависит от модели девайса. Нажмите активную кнопку.
- Появится сообщение с предупреждением, что данное действие может привести к ошибкам. Подтвердите его выполнение, нажав на надпись «Принудительно остановить».
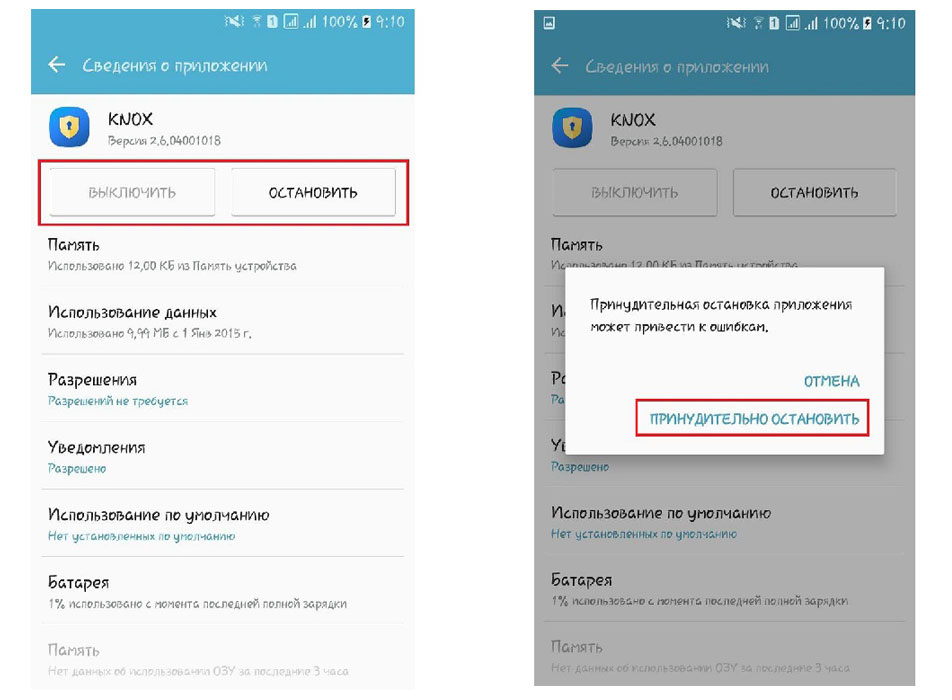
Остановить работу Knox можно в настройках телефона (актуально для пользователей без рут-прав)
При наличии root-прав у пользователя стандартный метод отключения «Кнокса» может не сработать. В таком случае придётся прибегнуть к помощи стороннего софта. Чаще всего для этих целей используют специальные утилиты.
KNOX Disabler
Это самый простой способ отключить «Кнокс». Всего два действия, с которыми справится любой пользователь:
- Скачать и запустить программу (в Google Play её нет, альтернативный источник — https://www.android-apk.org/id/4695348/).
- Нажать кнопку Disable. Дождаться сообщения об успешном отключении приложения.

Быстро отключить приложение «Кнокс» поможет специализированная утилита KNOX Disabler
Android Terminal Emulator
Доступен для скачивания в Google Play.
- Установить и запустить программу.
- В рабочем окне прописать команду «su pm disable com.sec.knox.seandroid».
- Нажать Enter для подтверждения своих действий. Для продолжения процесса утилита попросит предоставить рут-права, что и нужно сделать.
- Перезагрузить устройство после окончания работы программы.
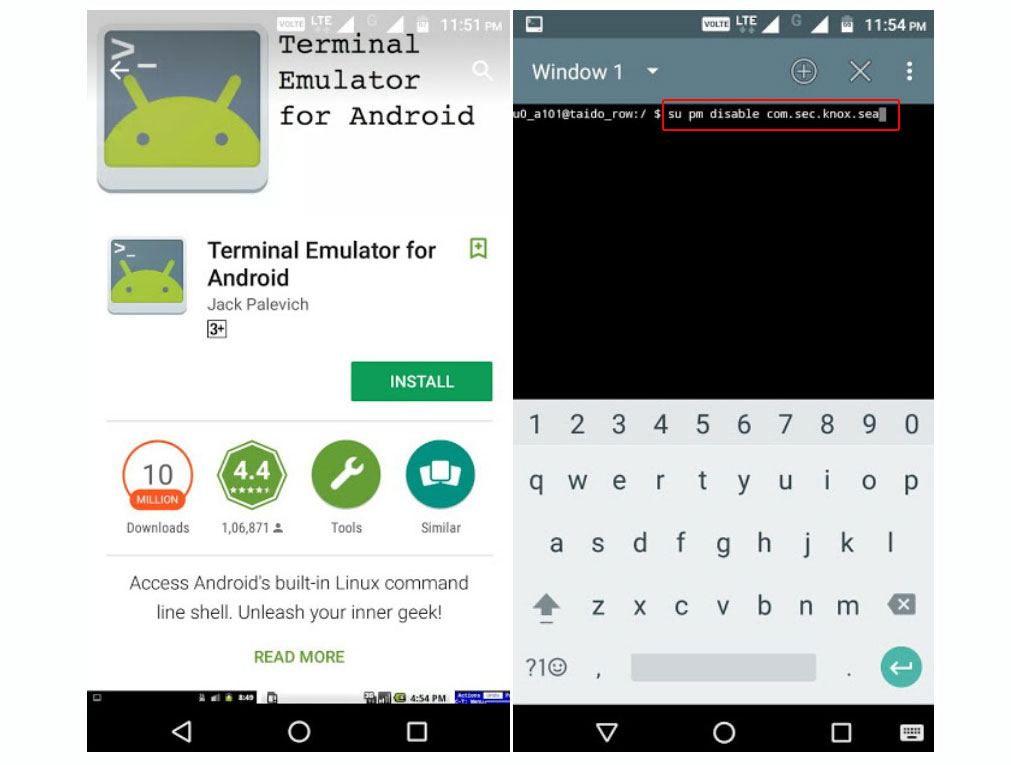
Android Terminal Emulator — миниатюрная программа, позволяющая с помощью специальной команды отключить Knox
Titanium Backup
Скачать приложение из магазина Play Market.
- Запустить его и предоставить права суперпользователя.
- В открывшемся окне в форму поиска вписать запрос Knox.
- Все обнаруженные файлы выделить, после чего нажать кнопку Delete.
- Подтвердить своё намерение с помощью кнопки «ОК».
- После завершения операции перезагрузить девайс.

Titanium Backup выполняет поиск файлов приложения Knox, после чего их «замораживает»
Можно ли удалить «Кнокс»?
К сожалению, не на всех мобильных устройствах есть возможность полностью удалить KNOX. Чтобы проверить это, нужно выполнить определённые действия. Для владельцев более ранних моделей Samsung алгоритм будет следующим:
- Найти программу Samsung Knox в списке приложений.
- Запустить её, после чего перейти в контекстное меню, где выбрать пункт «Настройки KNOX» → «Удалить KNOX».
- Перед деинсталляцией система предложит сделать резервную копию данных, находящихся в защищённой среде Knox. Для этого следует нажать кнопку «Сделать резервную копию сейчас» и ввести пароль для входа в «секретную» папку.
- Подтвердить операцию нажатием на кнопку «Далее». Начнётся удаление KNOX, по завершении которого устройство будет перезагружено.
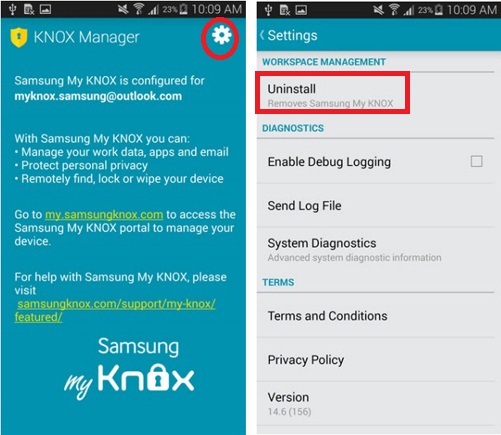
В разделе «Настройки KNOX» («Knox settings») есть пункт «Удалить» («Uninstall»)
В более новых моделях смартфонов выполнить деинсталляцию можно с помощью предустановленного помощника Smart Manager. Порядок действий будет таков:
- Открыть «Умный менеджер», во вкладке «Безопасность устройства» выбрать пункт «Активная защита KNOX».
- Перейти по появившейся ссылке и нажать на «Удалить My KNOX». Приложение будет автоматически удалено с устройства.
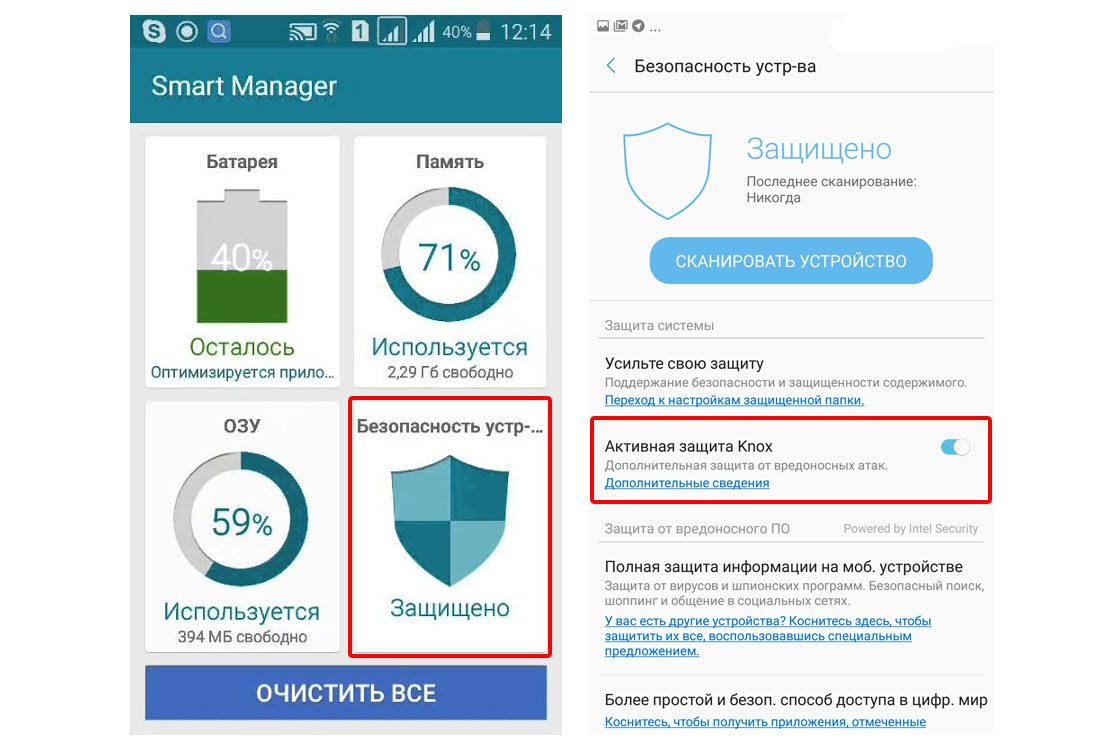
Для удаления Knox в версиях Galaxy S7 и выше следует воспользоваться встроенным приложением Smart Manager
Проверка работы
В систему безопасности KNOX встроен гарантийный бит (счётчик). Это одноразовый электронный предохранитель, фиксирующий такие действия, как модернизация кастомными версиями ядра, загрузчика или режима Recovery, а также получение root-прав. Информацию обо всех этих изменениях можно посмотреть при входе в режим загрузки. Для этого на выключенном аппарате нужно набрать и удерживать до появления контекстного меню следующую комбинацию клавиш: Power, Home, «Увеличение громкости». В меню выбрать пункт «Перейти в загрузчик». Небольшой блок с нужной информацией отобразится в левом верхнем углу устройства. Если в строке warranty void будет прописано 0x0, а в System status указано Official, то беспокоиться не о чем, телефон не подвергался несанкционированному вмешательству.
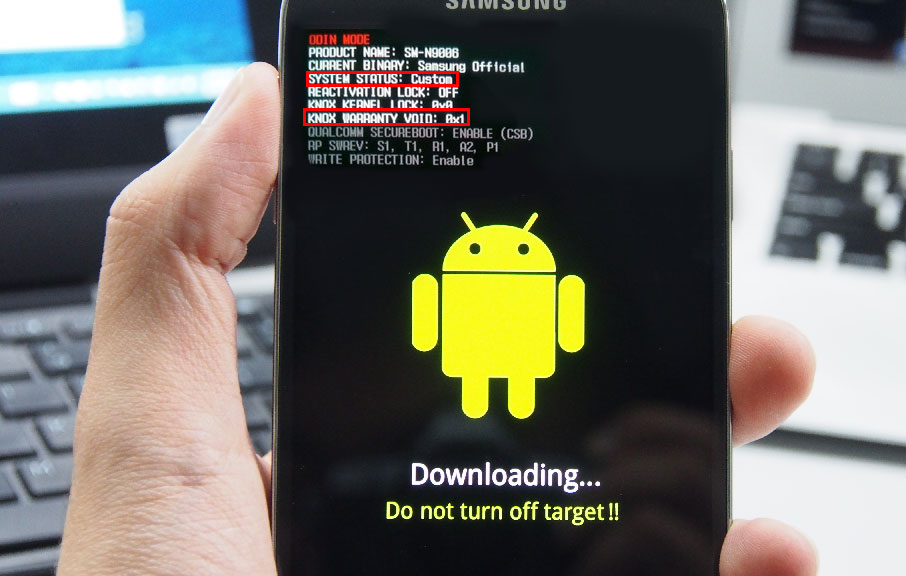
Распространённые ошибки и их устранение
В работе приложения Samsung Knox могут возникать периодические сбои.
Чаще всего пользователями сообщается о следующих ошибках:
- конфликты с приложениями, работающими с root-правами. «Кнокс» в целях защиты ОС от постороннего вмешательства блокирует доступ таким приложениям к аппаратной части устройства. Обойти данное ограничение невозможно. Единственный выход — отключить или удалить Knox;
- невозможно создать защищённую папку. Такая проблема возникает на тех устройствах, к которым применялась кастомная прошивка либо были получены права суперпользователя. Samsung не может гарантировать правильную работу Knox на модернизированных девайсах, поэтому запрещает создание контейнера. Решение такой проблемы заключается в замене аппаратного обеспечения и печатного узла;
- перестал работать Samsung Pay. Платёжный сервис блокируется после срабатывания счётчика Knox. Восстановить его работу можно лишь удалив приложение «Самсунг Кнокс».
Если при покупке устройства Samsung на упаковке имеется надпись «Находится под защитой KNOX», значит, владелец девайса может быть уверен в надёжной защите своих данных от доступа третьих лиц. Однако следует помнить, что стабильная работа приложения KNOX возможна лишь при использовании официальных прошивок. Любое несанкционированное вмешательство в систему может привести к сбоям в функционировании не только само́й программы, но и мобильного устройства.
- Распечатать

Здравствуйте! Меня зовут Светлана. Я — человек любознательный, интересуюсь новинками в сфере высоких технологий, веб-дизайна, компьютерной графики.
Оцените статью:
- 5
- 4
- 3
- 2
- 1
(7 голосов, среднее: 5 из 5)
Поделитесь с друзьями!

Вопрос защиты личных данных на смартфоне мы частично осветили в статье «Как скрыть фото от пытливых глаз на смартфоне Samsung?». Данный способ защиты применим в случае, если «любопытствующий» персонаж не особенно искушён в вопросах защиты информации на мобильных устройствах. Описываемый способ не предполагает защиты личной информации паролем и шифрования данных, с помещением файлов в защищённые сегменты памяти телефона.
А ведь производители смартфонов Samsung предусмотрели вариант ещё более глубокой защиты личной или корпоративной информации на своих телефонах. Этот способ прошёл проверку временем и доказал свою надёжность. Этот способ защиты называется «Защищённая папка» («Secure Folder»), ранее известный как «Samsung Knox».
Добавлено 28.03.2021: Теперь, после очередного обновления ПО эта папка в Настройках телефона в его разделе «Биометрия и безопасность» носить новое название «Папка Knox».
Внешне всё выглядит так: на экране приложений появится новый значок с названием «Защищённая папка». На самом деле, запустив это приложение, вы, после ввода своего секретного пароля, попадёте в защищённое пространство, где вы сможете не только хранить отдельные файлы, но и отдельные приложения, которые можно запустить, только войдя в это закрытое пространство. И далее, работая на смартфоне, для вас по-прежнему всё будет так же привычно, как будто появилась только дополнительная «папка», куда вы можете размещать свои файлы, работать с ними, пересылать их, или запускать из неё свои приложения.
Но стоит вам закрыть эту «Защищённую папку», как доступ к информации, находящейся там, будет перекрыт, включая и доступ к банковским счетам. То есть, не введя пароль при запуске этого приложения, вы даже не будете знать о том, какого рода информация ещё хранится на этом телефоне и какими «интересными» программами оснащено данное устройство.
Эта «Защищённая папка» имеет ещё одну интересную особенность, повышающую её секретность. Значок этой «папки» можно скрыть с экрана. В результате, если ваш телефон попадёт в чужие руки, то никто даже косвенно не сможет определить факт существования на этом смартфоне этой «Защищённой» зоны, и какого рода секретная информация находится в нём.
В результате любой таможенник, проверяющий на границе ваши электронные устройства, увидит ваш телефон, который оснащён только рядовыми приложениями и в нём отсутствует что-то подозрительное и сверхсекретное.
Далее мы опишем порядок создания «Защищённой папки» на редакционном смартфоне Samsung Galaxy A50 под ОС Android 9 Pie.
Инструкция по созданию «Защищённой папки» на смартфоне Samsung
1. Запускаем приложение Настройки телефона с экрана приложений.
Входим в раздел «Биометрия и безопасность» Настроек телефона.

2. В разделе «Биометрия и безопасность» находим пункт «Защищённая папка» и запускаем его.
Добавлено 28.03.2021: После обновления ПО этот пункт может носить новое название «Папка Knox».
На первой странице нужно нажать на кнопку «Принять»

3. После этого начнётся процесс создания защищённой папки.
Здесь нужно выбрать тип блокировки для защиты приложений и личных файлов. Мы выбрали в качестве основного пароля Рисунок («Графический ключ») и добавили «Отпечатки пальцев».
После этого нужно нажать на кнопку «Далее».

4. На следующих двух страницах нужно нарисовать наш «графический ключ» и после, повторив рисунок, подтвердить этот пароль.

5. Всё, теперь «Защищённая папка» создана и на экране приложений появился соответствующий значок.
Запускаем приложение «Защищённая папка» и попадаем на главную страницу этого приложения.

6. Чтобы переместить файлы в «Защищённую папку» нужно нажать на значок «Добавить файлы» на главной странице этого приложения. Далее нужно выбрать тип перемещаемого файла, отметить нужные файлы и переместить их в папку.
Если на главной странице приложения нажать на значок «Троеточие» вверху экрана , то откроется меню, из которого вы можете:
— Закрыть «Защищённую папку». После чего для входа в неё, нужно будет вводить пароль заново;
— Изменить значок «Защищённой папки» — её название и рисунок значка;
— Настройки защищённой папки;
— Связаться с Samsung.

7. Если вы в меню «Троеточия» выбрали позицию «Закрыть», то в следующий раз при входе в «Защищённую папку» нужно будет ввести графический пароль или отпечаток пальца.

8. Скрыть значок «Защищённой папки» с экрана телефона можно двумя способами:
— с Панели уведомлений;
— из настроек защищённой папки.