Содержание
- 1 Как найти закладки в моем телефоне?
- 2 Где находится панель вкладок в галерее?
- 3 Как восстановить закрытые вкладки на телефоне?
- 4 Как открыть все вкладки?
- 5 Где хранятся закладки?
- 6 Как восстановить закладки на андроид?
- 7 Как найти панель вкладок?
- 8 Как перенести вкладки в хроме?
- 9 Как переместить панель вкладок вниз?
- 10 Как восстановить все закладки?
- 11 Что делать если пропали закладки в гугле?
- 12 Как вернуть старый вид вкладок в гугл хром?
- 13 Как восстановить в Google Chrome?
- 14 Что делать если закрыл вкладку?
Как найти закладки в моем телефоне?
Как открыть закладку
- Откройте приложение Chrome. на телефоне или планшете Android.
- В правом верхнем углу экрана нажмите на значок «Ещё» Закладки. Если адресная строка находится внизу, проведите по ней вверх. Нажмите на звезду .
- Выберите нужную закладку.
Где находится панель вкладок в галерее?
Панель вкладок отображается в нижней части экрана приложения и позволяет быстро переключаться между различными разделами приложения. Панели вкладок являются полупрозрачными, могут иметь фоновый оттенок, сохранять одинаковую высоту во всех ориентациях экрана и скрыты при отображении клавиатуры.
Как восстановить закрытые вкладки на телефоне?
1 Откройте браузер Chrome на телефоне или планшете андроид. 2 Далее, нажмите на меню в виде трех точек, расположенное в правом верхнем углу экрана. 3 Из появившегося списка опций выберите Недавние вкладки. 4 На следующем экране вы увидите все вкладки, которые вы только что закрыли, под названием Недавно закрытые.
Как открыть все вкладки?
В Chrome закрытые вкладки можно восстановить по одной при помощи комбинации клавиш Ctrl + Shift + T. Список вкладок, которые вы закрывали недавно, есть в меню настроек. Выбираете пункт «История» → «Недавно закрытые». Браузер предложит открыть сразу несколько вкладок, которые были закрыты.
Где хранятся закладки?
Находим папку google, выбираем подраздел chrome. Здесь содержится информация, необходимая для работы интернет-браузера google chrome и папка с закладки (в каталоге Default, разделе User Data). В папке Default присутствуют папки и системные файлы.
Как восстановить закладки на андроид?
Примечание.
- Откройте браузер, кликните по значку Google Chrome в панели управления.
- В открывшемся меню нажмите «Закладки».
- Нажмите «Диспетчер закладок».
- Выберите на синей ленте справ значок «⋮», в выпавшем меню выберите «Экспорт закладок».
- В окне проводника введите имя файла, который нужно сохранить, укажите папку.
Как найти панель вкладок?
Чтобы показать или скрыть панель закладок, нажмите на значок «Настройка и управление Google Chrome» Закладки Показывать панель закладок.
- Откройте браузер Chrome на компьютере.
- В правом верхнем углу окна нажмите на значок «Настройка и управление Google Chrome» Закладки …
- Справа от нужной закладки нажмите на стрелку вниз
Как перенести вкладки в хроме?
Если вы решили сменить браузер, то можете перенести в него закладки.
- Откройте Chrome на компьютере.
- В правом верхнем углу окна выберите значок «Настройка и управление Google Chrome» .
- Выберите Закладки Диспетчер закладок.
- В верхней части страницы нажмите на значок «Управление» Экспорт закладок.
Как переместить панель вкладок вниз?
Перемещение панели задачи из положения по умолчанию
- Щелкните в пустом месте на панели задач.
- Удерживая нажатой левую кнопку мыши, перетащите указатель в то место экрана, где необходимо расположить панель задач. …
- После перемещения указателя в нужное место экрана отпустите кнопку мыши.
Как восстановить все закладки?
Нажмите Ctrl+Shift+B на клавиатуре. 2. Нажмите Ctrl +Z или через меню нажмите на «Отменить». Если вы удалили закладки несколько дней назад, то зайдите в Импорт и резервные копии => Восстановить резервную копии от => выберите дату в которой еще были ваши закладки.
Что делать если пропали закладки в гугле?
Восстановление закладок из резервного файла с закладками (только на компьютере)
- Закройте Google Chrome, если он запущен.
- Переместите файл Bookmarks в другое расположение (на случай, если придется исправлять результаты описываемых действий).
- Переименуйте файл Bookmarks. …
- Снова запустите Google Chrome.
Как вернуть старый вид вкладок в гугл хром?
Как вернуть классический интерфейс браузера
В адресной строке введите chrome://flags и нажмите Enter. Через поиск найдите пункт UI Layout for the browser’s top chrome и выберите Normal. Перезапустите браузер, нажав на кнопку Relaunch Now справа внизу.
Как восстановить в Google Chrome?
Восстановление настроек по умолчанию
- Зайдите в меню «Настройки».
- Внизу имеется пункт «Дополнительные».
- В открывшемся окне выберите «Сброс настроек» и установите по умолчанию в соответствующем окне.
Что делать если закрыл вкладку?
С помощью сочетания клавиш Command + Z можно открыть последнюю закрытую в браузере вкладку.
Чтобы лучше понимать как устроены приложения, буду тут собирать требования от операционных систем.
iOS
Панель вкладок отображается в нижней части экрана приложения и позволяет быстро переключаться между различными разделами приложения. Панели вкладок являются полупрозрачными, могут иметь фоновый оттенок, сохранять одинаковую высоту во всех ориентациях экрана и скрыты при отображении клавиатуры. Панель вкладок может содержать любое количество вкладок, но количество видимых вкладок зависит от размера и ориентации устройства. Если некоторые вкладки невозможно отобразить из-за ограниченного горизонтального пространства, последняя видимая вкладка становится вкладкой «Дополнительно», которая отображает дополнительные вкладки в списке на отдельном экране.

Используйте панель вкладок для организации информации на уровне приложения. Панель вкладок — это хороший способ сгладить иерархию приложения и обеспечить доступ к нескольким категориям информации одновременно.
Используйте панель вкладок строго для навигации. Кнопки панели вкладок не должны использоваться для выполнения действий.
Избегайте слишком много вкладок. Каждая дополнительная вкладка уменьшает доступную для выбора область и увеличивает сложность вашего приложения, затрудняя поиск информации. С учётом того, что на вкладке «Дополнительно» могут отображаться другие вкладки, для этого требуются дополнительные касания, и они занимают мало места. Включайте только основные вкладки, необходимые для вашей информационной иерархии. Слишком мало вкладок также может быть проблемой, так как интерфейс может выглядеть отключенным. Используйте от трех до пяти вкладок на iPhone. Еще несколько приемлемы на iPad.
Не скрывайте панель вкладок, когда люди переходят в разные области вашего приложения. Панель вкладок обеспечивает глобальную навигацию для вашего приложения, поэтому она должна оставаться видимой везде.
Исключением являются модальные экраны. Поскольку модальные экрану дают людям отдельный опыт, который они отклоняют по окончании, это не является частью общей навигации вашего приложения.
Не удаляйте и не отключайте вкладку, когда ее функция недоступна. Если вкладки доступны в некоторых случаях, но не доступны в других, интерфейс вашего приложения становится нестабильным и непредсказуемым. Убедитесь, что все вкладки всегда включены, и объясните, почему содержимое вкладок недоступно. Например, если на устройстве iOS нет песен, вкладка «Моя музыка» в приложении «Музыка» объясняет, как загружать песни.
Android
Нижние панели навигации позволяют перемещаться между основными сценариями в приложении. Нижние панели навигации отображают от трех до пяти пунктов назначения в нижней части экрана. Каждый пункт назначения представлен значком и необязательной текстовой меткой. При касании нижнего значка навигации пользователь попадает в пункт назначения верхнего уровня, связанный с этим значком.
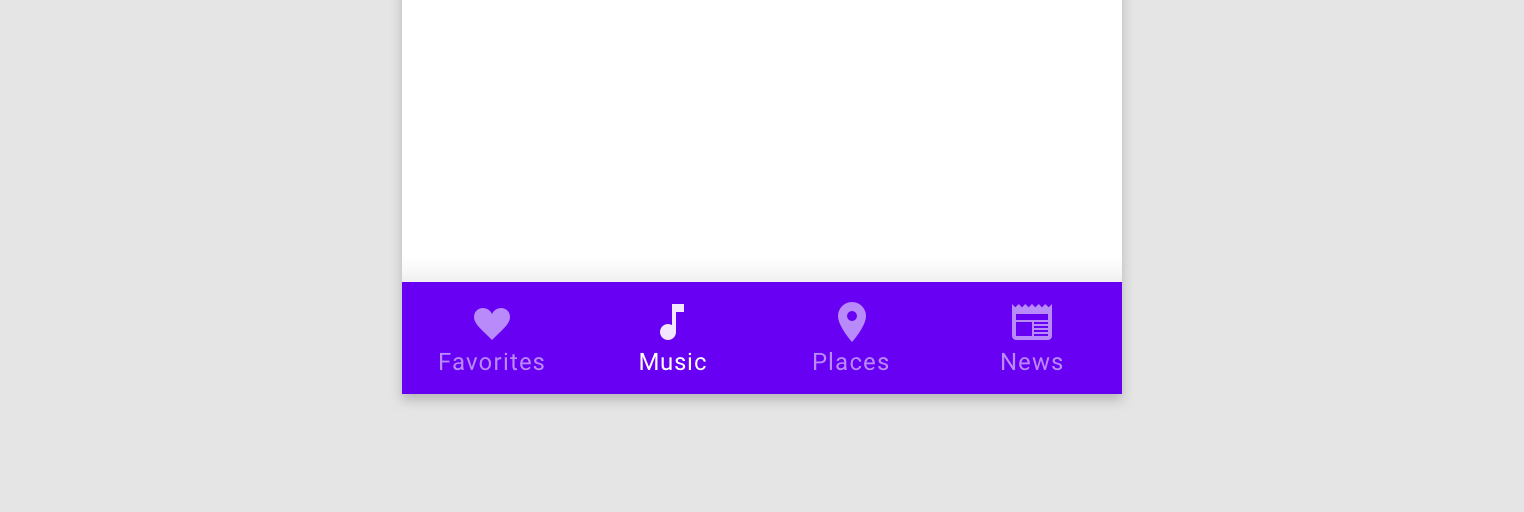
Не используйте нижнюю панель навигации для менее чем трех пунктов назначения.
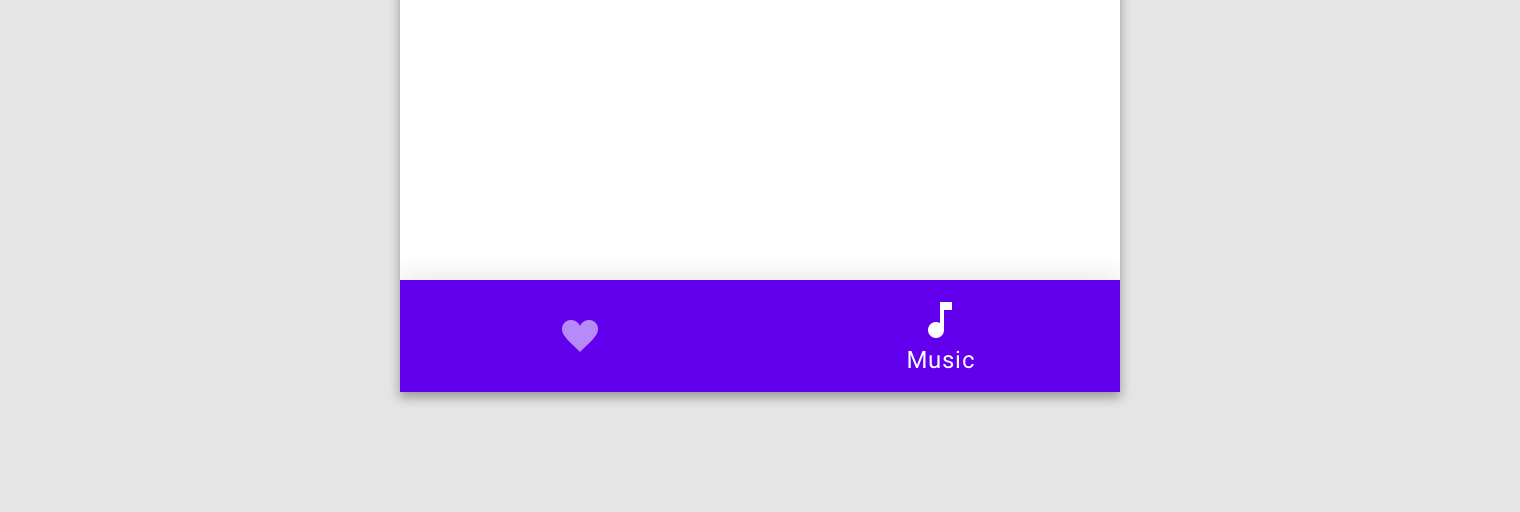
Вместо этого используйте вкладки.
Не используйте более пяти направлений. В этих случаях попробуйте вкладки или дровер навигации.
Сочетание нижней навигации и вкладок может привести к путанице, поскольку их отношение к контенту может быть неясным. Вкладки имеют общую тему, в то время как нижние пункты назначения навигации находятся на верхнем уровне и не связаны друг с другом.
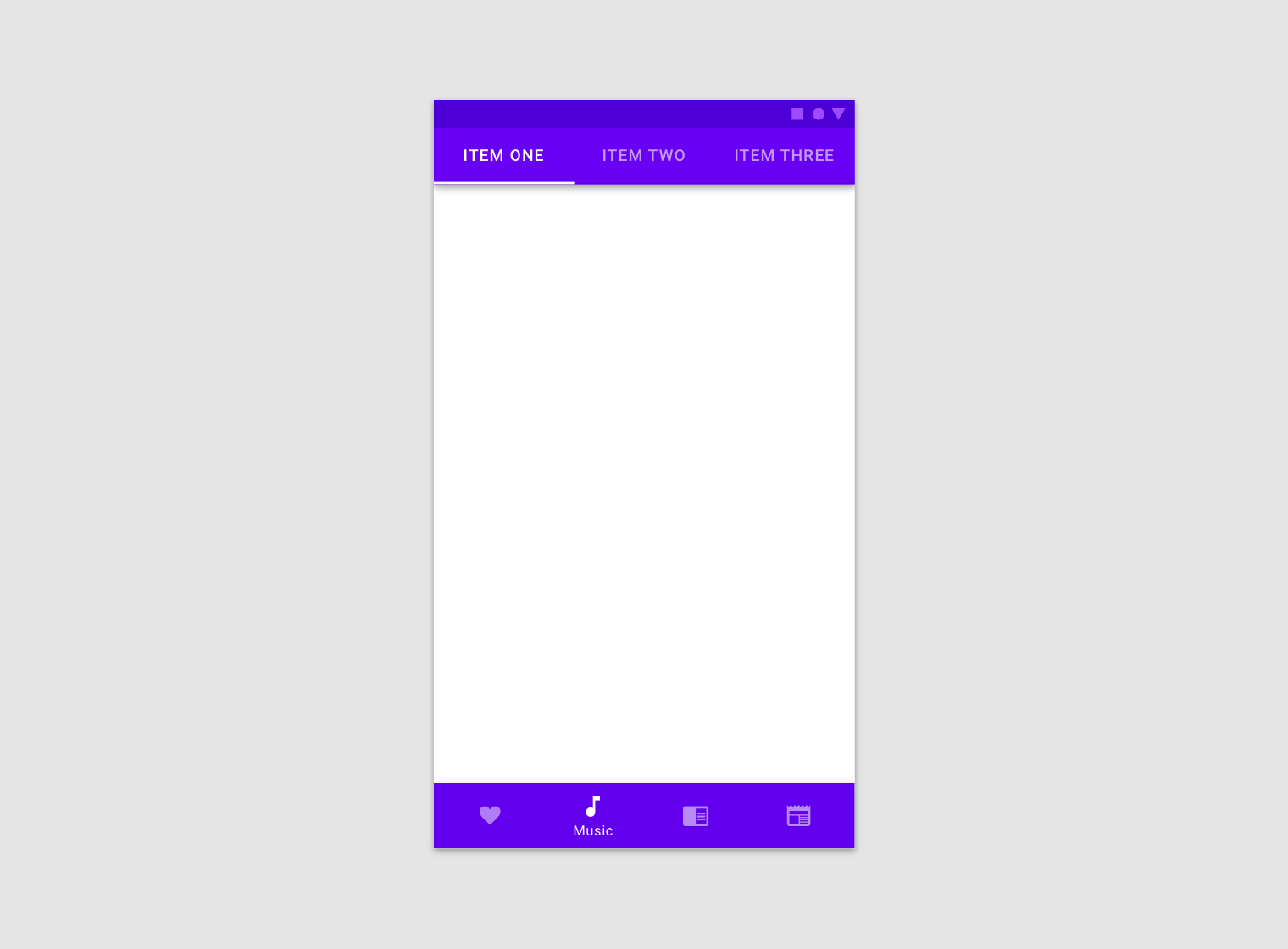
Нижние навигационные пункты назначения всегда включают значок. Лучше всего сочетать значки с текстовыми метками, особенно если значок не имеет очевидного значения.
Нижние значки навигации могут включать бейджи в правом верхнем углу. Эти бейджи могут содержать разную информацию, например количество чего-то, точку, восклицательный знак.

Нажатие в другой раздел всегда приводит к корневой странице раздела, без сохранения контекста.
При прокрутке нижняя панель навигации может появляться или исчезать.
Нижняя навигация может быть временно закрыта диалоговыми окнами, экранной клавиатурой или другими элементами. Навигация не может иметь горизонтальный скрол.
Чтобы не пропустить новую заметку — подпишитесь на мой канал в Телеграме или RSS.
Доступ к ящику приложений прост. На главном экране просто проведите вверх. Это тот же жест, который вы используете для возврата на главный экран из приложения. Вы можете перейти в панель приложений, проведя вверх по главному экрану.
Есть два способа получить к нему доступ. Проведите вверх от нижней части главного экрана. Или вы можете нажать на значок в панели приложений. Значок панели приложений присутствует в доке — области, в которой по умолчанию размещаются такие приложения, как «Телефон», «Сообщения» и «Камера».
Где мой значок в панели приложений?
Несмотря на то, что вы можете найти значки запуска (ярлыки приложений) на главном экране, панель приложений — это то место, куда вам нужно перейти, чтобы найти все. Чтобы просмотреть панель приложений, коснитесь значка приложений на главном экране. Этот значок выглядит по-разному в зависимости от вашего телефона Android.
Как мне вернуть значок в панели приложений?
Как вернуть кнопку «все приложения»
- Нажмите и удерживайте любую пустую область на главном экране.
- Коснитесь значка шестеренки — Настройки главного экрана.
- В появившемся меню нажмите кнопку «Приложения».
- В следующем меню выберите кнопку «Показать приложения», а затем нажмите «Применить».
17 апр. 2017 г.
Почему значки моих приложений не отображаются?
Убедитесь, что приложение не скрыто в программе запуска
На вашем устройстве может быть программа запуска, которая позволяет скрывать приложения. Обычно вы вызываете панель запуска приложений, затем выбираете «Меню» (или). Оттуда вы сможете отображать приложения. Параметры будут различаться в зависимости от вашего устройства или приложения для запуска.
Как открыть панель приложений в Android 11?
В Android 11 все, что вы увидите в нижней части экрана, — это одна плоская линия. Проведите пальцем вверх и удерживайте, и вы получите панель многозадачности со всеми открытыми приложениями. Затем вы можете смахивать из стороны в сторону, чтобы получить к ним доступ.
Как найти отсутствующие значки на моем Android-устройстве?
Самый простой способ восстановить потерянный или удаленный значок / виджет приложения — коснуться и удерживать пустое место на главном экране. (Главный экран — это меню, которое появляется при нажатии кнопки «Домой».) Это должно вызвать появление нового меню с настраиваемыми параметрами для вашего устройства. Нажмите «Виджеты и приложения», чтобы открыть новое меню.
Как включить панель приложений?
Samsung позволяет выбрать способ открытия панели приложений. Вы можете выбрать вариант по умолчанию — нажать значок ящика в нижней части экрана или включить его, чтобы простое смахивание вверх или вниз сделало свою работу. Чтобы найти эти параметры, перейдите в «Настройки»> «Дисплей»> «Главный экран».
Android 7.1
- На любом главном экране коснитесь значка приложений.
- Нажмите «Настройки».
- Коснитесь Приложения.
- Прокрутите список отображаемых приложений или коснитесь ЕЩЕ и выберите Показать системные приложения.
- Если приложение скрыто, в поле с названием приложения будет указано «Отключено».
- Коснитесь нужного приложения.
- Нажмите ВКЛЮЧИТЬ, чтобы показать приложение.
Как разместить значок приложения на экране?
Где находится кнопка приложений на главном экране? Как мне найти все свои приложения?
- 1 Коснитесь и удерживайте любое пустое место.
- 2 Коснитесь Настройки.
- 3 Коснитесь переключателя рядом с кнопкой «Показать экран приложений» на главном экране.
- 4 На главном экране появится кнопка приложений.
Как мне восстановить свои приложения?
Процедура
- Откройте приложение «Play Маркет».
- Коснитесь трех горизонтальных линий в верхнем левом углу.
- Коснитесь Мои приложения и игры.
- Коснитесь «Библиотека».
- Нажмите УСТАНОВИТЬ для приложений, которые вы хотите восстановить.
Куда делись все мои приложения?
На телефоне Android откройте приложение Google Play Store и нажмите кнопку меню (три строки). В меню нажмите «Мои приложения и игры», чтобы просмотреть список приложений, установленных на вашем устройстве. … Вы можете просмотреть все приложения, связанные с вашей учетной записью, или отсортировать их по устройствам.
Почему я не могу открывать свои приложения на Android?
Очистить кэш приложений
Очистка кеша — это, пожалуй, самый важный и полезный способ решить проблемы, связанные с неработающими приложениями в Android. Просто запустите приложение «Настройки» в Android и перейдите в «Диспетчер приложений». Теперь коснитесь вкладки «Все» в центре, чтобы отобразить все рабочие приложения на вашем устройстве. Нажмите на приложение, которое не работает.
