На главном экране коснитесь и удерживайте панель уведомлений в верхней части экрана и перетащите ее вниз, чтобы открыть панель уведомлений. Коснитесь значка настроек, чтобы перейти в меню настроек вашего устройства. Коснитесь значка настроек панели быстрых настроек, чтобы открыть настройки панели быстрых настроек.
Сдвиньте вниз по панели задач и выберите значок настроек. В меню настроек нажмите на Приложения и уведомления. В меню «Приложения и уведомления» нажмите «Уведомления». Переключать включите или выключите автоматический приоритет уведомлений.
Как мне вернуть панель уведомлений?
Панель уведомлений находится в верхней части экрана вашего мобильного устройства. Он скрыт на экране, но к нему можно получить доступ, проведя пальцем сверху вниз. Доступен из любое меню или приложение.
Как включить панель уведомлений на Android?
Для получения дополнительной информации обратитесь к производителю устройства.
- Откройте приложение «Настройки» вашего телефона.
- Коснитесь Приложения и уведомления. Уведомления.
- В разделе «Экран блокировки» нажмите «Уведомления на экране блокировки» или «На экране блокировки».
- Выберите Показывать предупреждения и беззвучные уведомления. На некоторых телефонах выберите Показать все содержимое уведомлений.
Как исправить, что панель уведомлений не опускается?
Если у вас устройство Android 4. x +, перейдите в Настройки> Параметры разработчикаи включите указатель местоположения. Если экран не работает, он не будет отображать ваши прикосновения в определенных местах. Попробуйте снова перетащить панель уведомлений вниз.
Почему исчезла моя строка состояния?
Строка состояния Исчезли многие американцы, подавшие досрочно. Это также может иметь отношение к настройкам вашего браузера, а также к кешу. Попробуйте использовать другой браузер, например Chrome или Firefox. Кроме того, очистите кеш в настройках браузера ».
Почему исчезла моя строка состояния?
Скрытая строка состояния может быть в Настройки> Дисплей, или в настройках лаунчера. Настройки> Лаунчер. Вы можете попробовать скачать лаунчер, например Nova. Это может привести к возврату строки состояния.
Где моя строка состояния?
Строка состояния (или панель уведомлений) — это элемент интерфейса вверху экрана на Android устройства, на которых отображаются значки уведомлений, свернутые уведомления, информация о батарее, время устройства и другие сведения о состоянии системы.
Как показать сообщения в панели уведомлений?
Настройки уведомлений о текстовых сообщениях — Android ™
- В приложении для обмена сообщениями коснитесь значка меню.
- Нажмите «Настройки» или «Сообщения».
- Если возможно, нажмите «Уведомления» или «Настройки уведомлений».
- Настройте следующие параметры полученных уведомлений по своему усмотрению:…
- Настройте следующие параметры мелодии звонка:
Почему мои уведомления не отображаются на Android?
Причина отсутствия уведомлений на Android
Включен режим «Не беспокоить» или «В самолете». Уведомления системы или приложений отключены. Настройки питания или данных не позволяют приложениям получать уведомления. Устаревшие приложения или программное обеспечение ОС могут привести к зависанию или сбою приложений и не доставлять уведомления.
Как включить быстрые настройки на Android?
Чтобы найти меню быстрых настроек Android, просто проведите пальцем от верхнего края экрана вниз. Если ваш телефон разблокирован, вы увидите сокращенное меню (экран слева), которое вы можете использовать как есть или перетащить вниз, чтобы увидеть расширенную панель быстрых настроек (экран справа) для дополнительных опций.
Почему моя панель уведомлений черная?
Причина. Недавнее обновление Google приложение вызывало эстетическую проблему, когда шрифт и символы становились черными на панели уведомлений. Удалив, переустановив и обновив приложение Google, это должно позволить белому тексту / символам вернуться на панель уведомлений на главном экране.
Почему мой телефон не показывает уведомления?
Если уведомления по-прежнему не отображаются на вашем Android, обязательно очистите кеш и данные из приложений и снова дайте им разрешения. … Следуйте этим инструкциям, чтобы очистить кеш и данные из приложения Android: Откройте «Настройки»> «Приложения»> «Все приложения» («Диспетчер приложений» или «Управление приложениями»). Выберите приложение из списка приложений.
Строка состояния и панель уведомления — важнейшие элементы рабочей области любого Android-устройства. Размещены они в верхней части экрана. Строка состояния сообщает пользователю всю необходимую информацию: дату, время, уровень заряда батареи, сигнал Wi-Fi или мобильной сети. Рассмотрим наиболее распространенные значки уведомлений и их значения.
| Иконка | Значение |
|---|---|
 | нет сигнала |
 | текущий уровень сигнала |
 | соединение с сетью GPRS |
 | соединение с сетью EDGE |
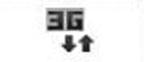 | соединение с сетью UMTS |
 | есть доступные сети Wi-Fi |
 | подключена сеть Wi-Fi |
 | включен модуль Bluetooth |
 | включен модуль GPS |
 | выполняется вызов |
 | удерживается текущий вызов |
| вызов переключен на громкую связь | |
| есть пропущенные вызовы | |
 | синхронизация |
 | прием данных |
 | отправка данных |
 | подключение к ПК |
 | включен USB-модем |
 | отсутствует или повреждена SIM-карта |
 | новое SMS или MMS |
 | установлен сигнал будильника |
 | уведомление о событии |
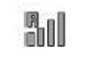 | роуминг |
 | включен режим Без звука |
 | включен режим Вибрация |
 | включен Автономный режим |
 | воспроизведение музыки |
 | воспроизведение музыки приостановлено |
 | произошла ошибка |
 | уровень заряда батареи |
Значки строки состояния, как правило, расположены в правой части экрана, а в левой части строки состояния — значки уведомлений. Чтобы вызвать панель уведомлений, выполните следующие действия.

Значки строки состояния, как правило, расположены в правой части экрана, а в левой части строки состояния — значки уведомлений
- Поставьте палец на строку состояния. Потяните ее вниз.
- Просмотрите поступившие уведомления.
Большинство уведомлений связано с сообщениями в соцсетях, открытием нового уровня в игре, необходимостью обновить приложение. Итак, основные значки уведомлений и их значения:
| загрузка данных | |
| отправка данных | |
 | приложение загружено или нуждается в обновлении |
| новое сообщение в социальной сети | |
| новое сообщение в электронной почте | |
| уведомления из игры |
Из панели уведомлений можно моментально вызвать приложение, коснувшись его. Если вы хотите удалить уведомление из списка, коснитесь его и, не отпуская пальца, проведите вправо или влево.
Панель уведомлений может быть совмещена с панелью быстрого доступа к настройкам, а может открываться отдельно. В таком случае, потянув за левую часть строки состояния, вы увидите панель уведомлений, за правую — панель быстрого доступа к настройкам.
Как на Android-устройстве вызвать панель уведомлений
Строка состояния и панель уведомления — важнейшие элементы рабочей области любого Android-устройства. Размещены они в верхней части экрана. Строка состояния сообщает пользователю всю необходимую информацию: дату, время, уровень заряда батареи, сигнал Wi-Fi или мобильной сети. Рассмотрим наиболее распространенные значки уведомлений и их значения.
| Иконка | Значение |
|---|---|
 | нет сигнала |
 | текущий уровень сигнала |
 | соединение с сетью GPRS |
 | соединение с сетью EDGE |
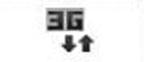 | соединение с сетью UMTS |
 | есть доступные сети Wi-Fi |
 | подключена сеть Wi-Fi |
 | включен модуль Bluetooth |
 | включен модуль GPS |
 | выполняется вызов |
 | удерживается текущий вызов |
| вызов переключен на громкую связь | |
| есть пропущенные вызовы | |
 | синхронизация |
 | прием данных |
 | отправка данных |
 | подключение к ПК |
 | включен USB-модем |
 | отсутствует или повреждена SIM-карта |
 | новое SMS или MMS |
 | установлен сигнал будильника |
 | уведомление о событии |
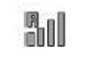 | роуминг |
 | включен режим Без звука |
 | включен режим Вибрация |
 | включен Автономный режим |
 | воспроизведение музыки |
 | воспроизведение музыки приостановлено |
 | произошла ошибка |
 | уровень заряда батареи |
Значки строки состояния, как правило, расположены в правой части экрана, а в левой части строки состояния — значки уведомлений. Чтобы вызвать панель уведомлений, выполните следующие действия.

Значки строки состояния, как правило, расположены в правой части экрана, а в левой части строки состояния — значки уведомлений
- Поставьте палец на строку состояния. Потяните ее вниз.
- Просмотрите поступившие уведомления.
Большинство уведомлений связано с сообщениями в соцсетях, открытием нового уровня в игре, необходимостью обновить приложение. Итак, основные значки уведомлений и их значения:
| загрузка данных | |
| отправка данных | |
 | приложение загружено или нуждается в обновлении |
| новое сообщение в социальной сети | |
| новое сообщение в электронной почте | |
| уведомления из игры |
Из панели уведомлений можно моментально вызвать приложение, коснувшись его. Если вы хотите удалить уведомление из списка, коснитесь его и, не отпуская пальца, проведите вправо или влево.
Панель уведомлений может быть совмещена с панелью быстрого доступа к настройкам, а может открываться отдельно. В таком случае, потянув за левую часть строки состояния, вы увидите панель уведомлений, за правую — панель быстрого доступа к настройкам.
Программа для Android под названием Bar Launcher позволяет закрепить панель уведомлений поверх всех окон.
Как настроить панель уведомлений андроид
Уведомления позволяют узнать о сообщении, которое пришло на телефон. Это может быть напоминание, СМС или звонок. Опция позволяет быстро просматривать всплывающие окна, но мало кто знает, что их можно настроить так, как будет удобно пользователю.
Что это такое и где находится
Панель уведомлений андроид-устройства — удобный интерфейс, который позволяет быстро просматривать сообщения. На разных гаджетах эти всплывающие окна могут отображаться по-разному. Некоторые приложения могут менять цвет панели, подстраивая его под цвет интерфейса.
Найти данную панель очень просто, чаще всего она располагается вверху экрана. Здесь содержится вся информации об устройстве, например, заряд батареи, активности сим-карты, громкость звука. Именно здесь отображаются дата и время.

Что собой представляет панель управления андроид-устройства
Настроить уведомления можно разными способами. Так, например, приложение Instagram может отображать не только лайки/подписки на аккаунт, но также и запросы на переписку, входящие сообщения в директ.
Именно на панели уведомлений отображается та музыка, которую прослушивает пользователь, например, через социальную сеть «ВКонтакте».
К сведению! Андроид-шторка уведомлений позволяет перейти к окну, где находятся кнопки быстрого доступа к различным настройкам. Здесь можно отрегулировать звук, GPS, а также перейти к некоторым встроенным приложениям.
Очень часто пользователи сталкиваются с рядом вопросов, как убрать всплывающие окна уведомлений, что делать, если шторка пропала.

Опция позволяет просматривать приходящие оповещения
Как убрать шторку на андроид
Как убрать шторку на андроид — один из часто задаваемых вопросов на различных форумах. При работе в полноэкранном режиме, когда пользователь смотрит видео или играет в игру, шторка, как и кнопка навигации, может помешать в самый неподходящий момент. Убрать строку состояния, а также другие сенсорные кнопки можно с помощью сторонних приложений, например, GMD Full Screen Immersive Mode. Среди преимуществ данного приложения выделяют:
- возможность скрыть строку уведомлений;
- скрыть сенсорные кнопки;
- переключать режимы очень просто через настройки приложения;
- в платной версии можно отдельно настроить различные полноэкранные режимы для каждого приложения в отдельности;
- также изменить можно размер, цвет и прозрачность.

Как убрать шторку в андроид с помощью приложения
Чтобы заменить шторку, необходимо следовать следующей инструкции:
- Необходимо скачать приложение через Плей Маркет. После первого запуска приложение предупредит о возможных проблемах с клавиатурой, если отключена панель.
- Дальше будет возможность выбрать определенные настройки, которые позволят определиться, должно ли приложение запускаться автоматически, либо приложение будет отправлять на экран напоминания о запуске конкретного приложения, где необходимо отключить панель.
Чуть больше функционал в платной версии приложения. Однако простому обывателю вполне хватит бесплатной версии.
Обратите внимание! Данное приложение позволяет скрыть шторку уведомлений без root-прав.

Как приложение скрывает шторку
Некоторые отдельные модели позволяют убрать панель навигации без дополнительных приложений. Так, например, в самсунг новой модели Galaxy S8 добавили специальную функцию, которая позволяет отключить автоматическое открытие панели. Для этого необходимо открыть настройки, а затем перейти в раздел «Дисплей». Там есть окно «Панель навигации». После перехода необходимо будет тапнуть по строчке «Показать и скрыть».
Некоторые пользователи отмечают, что такой возможности нет на некоторых устройствах. Это может быть связано с тем, что гаджет еще не обновлялся. Рекомендуется проверить все обновления, чтобы использовать максимальный функционал телефона. Только в этом случае получится заблокировать всплывающие шторки, навигацию.
Как настроить шторку на андроиде
Панель уведомлений на андроиде позволяет просматривать оповещения от сторонних приложений, а также встроенные системой. Также данная шторка помогает быстро переходить от настройки к настройке.
Как изменить шторку на андроиде? Для этого достаточно следовать простой инструкции:
- Для начала необходимо разблокировать телефон. Только в этом случае будет полный доступ к функционалу. Обратите внимание, что при заблокированном экране можно совершать незначительные действия, например, включить или отключить Интернет, настроить режим самолета, убавить звук.
- Смахнуть на рабочем столе шторку по направлению сверху-вниз.
- Рядом с шестерёнкой в правом верхнем или нижнем углу (это зависит от модели) будет иконка карандаша или галочки. Необходимо тапнуть на нее, а затем перейти в раздел дополнительных настроек. Здесь без труда можно изменить иконки, добавить что-то новое или убрать ненужные кнопки.
Интерфейс понятен чисто интуитивно, его легко перемещать, менять.
Обратите внимание! Иконки могут реагировать на несколько типов касаний — легкое нажатие, удерживание. В первом случае, например, со значком Wi-Fi будет возможность включить или отключить его, но при удерживании кнопки в течение 2-3 сек. можно перейти в настройки.

Настройки панели уведомлений
Как изменить панель уведомлений на Android
Летом 2019 г. Android выпустил новое обновление, которое включало в себя несколько классных дополнений к основному функционалу. Многие пользователи, не зная обо всех возможностях своего смартфона, часто задаются вопросом, как изменить цвет шторки на андроид 9, как заменить значок на панели уведомлений. Все ответы на эти вопросы не требуют специальных знаний. Сделать это легко, главное — знать о некоторых удобных фишках устройства.
Например, есть простое приложение, которое позволяет на любом устройстве андроид получить начинку 9 версии ОС. Данное приложение называется Power Shade. Его можно скачать бесплатно в Плей Маркете. После этого необходимо запустить приложение, сразу откроется главный экран. Именно здесь можно включить или выключить определенные настройки для корректной работы приложения.
В разделе «Color» можно изменить цвет уведомлений, фона, шторки, шкалу настройки яркости.
Обратите внимание! Купив платную версию, будет возможность настроить уровень прозрачности шторки.
Меню также позволяет выбрать изображение фона, менять картинку фона, изменить показ уведомлений, а также задать имя для оператора сотовой связи. С помощью данного приложения можно поменять не только цвет шторки, но также получить возможность к дополнительным настройкам. Все они позволят персонализировать гаджет именно под владельца.
Важно! Иногда названия строчек, окошек или их расположение может отличаться в зависимости от модели смартфона.
В настройках телефона необходимо перейти в раздел «Приложения и уведомления», а затем найти кнопку «Уведомления». В открывшемся окне можно выбрать несколько пунктов:
- оповещения на экране блокировки;
- отображать только значок оповещений;
- звук по умолчанию;
- использование отпечатка пальцев при открытии;
- режим «Не беспокоить».
Также отдельно можно настроить показ уведомлений для каждого приложения в отдельности. Например, «ВКонтакте» можно настроить оповещения так, что текст будет скрыт.

В панели можно менять вид иконок
Что делать, если не открывается верхняя панель на андроиде
Очень часто пользователи сталкиваются с проблемой, что не открывается верхняя панель на андроиде. Причин для этого может быть несколько:
- конфликт программного обеспечения с каким-то новым приложением;
- сбой в обновлении или прошивке;
- поломка сенсора экрана.
Важно! Если панелька перестала открываться после установки какого-то приложения, то лучше всего его удалить с телефона, а затем перезагрузить смартфон.
Если проблема в обновлении прошивки, то рекомендуется следовать следующим советам:
- переустановить обновление еще раз;
- сбросить все настройки до заводских;
- перепрошить телефон.
Если проблема все-таки в неисправности сенсора, то лучше всего обратиться в сервисный центр. Но изначально проверить его работу можно с помощью специального приложения Screen Touch Test. Для этого необходимо скачать утилиту, а затем запустить ее. После этого необходимо нажимать на разные области экрана. Если после этого остается белый след, значит экран работает исправно. Если наверху экрана никаких следов нет, то проблема все-таки в сенсоре, который не дает возможность потянуть за шторку уведомлений.
Панель уведомлений — простой, удобный способ получать доступ к нужным приложениям. Ее можно настроить любым удобным способом, добавив или убрав какие-то иконки. Так, например, долгим удерживанием кнопки можно изменить значок. Помимо этого, можно отдельно настроить уведомления для каждого приложения или соцсети.
Не приходит уведомление от гугл
Не так давно у меня взломали аккаунт. Доступ не давал никому. Пароль изменили.
Пытаюсь восстановить, пишет зайдите в уведомления телефона и нажмите да, и на подходящую цифру. Но факт в том, что мне уведомления не приходят. Помогите пожалуйста.
(Восстановление аккаунта
Это нужно для подтверждения того, что аккаунт принадлежит вам.
Проверьте свой телефон.
Уведомление отправлено на устройства Android, BQru BQ-6040L и ещё 2. Нажмите Да в уведомлении, чтобы продолжить.)
Работа с уведомлениями на Андроиде
Панель уведомлений является неотъемлемой частью любой операционной системы. Android OS не стала исключением. В этих уведомлениях отображаются все входящие события для владельца устройства, в число которых также входят и напоминания о загрузке или обновлении программ. Среди огромного числа таких сообщений очень сложно отследить и увидеть действительно важные для вас. Поэтому для поддержки чистоты панели нотификаций нужно знать, как отключить уведомления на Андроид.

Регулировка включения и отключения оповещений стала проще после выхода Android 4.1. Теперь пользователю достаточно просто зайти в меню «Настройки», выбрать пункт «Приложения» (или же «Диспетчер приложений») и вкладку «Все». В появившемся списке заходим в программы или игры, от всплывающих окон которых вы хотите избавиться. Для этого делаем тап на выбираемом приложении и снимаем галочку с пункта «Включить уведомления», после чего система выведет окно, где нужно будет подтвердить ваш выбор. Но эта методика и работа экрана нотификаций достаточно изменилась с пятым обновлением системы.
Содержание
- 1 Настройка уведомлений в Android 5.0
- 1.1 Экран блокировки
- 1.2 Кнопки управления громкости
- 1.3 Системная настройка уведомлений
Настройка уведомлений в Android 5.0
Вообще, Android Lollipop внёс значительное число изменений в системе. Затронуло это и панель нотификаций. Она стала более гибкой, настраиваемой и к тому же удобной. Давайте посмотрим, какие же новшества принесла нам новая версия и как с ними работать.
Экран блокировки
С приходом обновления юзеры заметили, что отображаются все уведомления на экране блокировки Android. Об удобстве этой возможности мы говорить не будем. Зато расскажем, какие манипуляции вы теперь можете совершать:
- Если два раза нажать на окно со входящей информацией, то откроется соответствующее приложение.
- Чтобы убрать непрочитанное сообщение, достаточно сделать свайп в любую сторону.
- Потяните окно с оповещением, и оно предоставит вам более развёрнутую версию, отображающую дополнительную информацию и функции.
- Долгое удерживание пальца на окне даст вам возможность открыть контекстное меню с опциями.

Кнопки управления громкости
Теперь эти кнопки позволяют вам делать больше, чем просто увеличение или уменьшение громкости звука устройства. В это меню добавили совершенно новые опции и возможности, которые, несомненно, будут полезны любому пользователю. Они позволяют переключаться между режимами оповещений:
- «Не беспокоить» — все входящие напоминания и сообщения будут без звука.
- «Важные» — вы будете получать только важные сообщения от программ, список которых можно регулировать. Вообще, при его включении вы увидите вкладку с настройками. В них можно изменять время работы режима. Более того, там есть специальная вкладка, позволяющая максимально гибко настроить этот режим.
- «Все» — стандартная работа девайса.

Системная настройка уведомлений
Для более тонкой регулировки информационных окон достаточно перейти в специально отведённый для этого раздел. Он находится в меню «Настройки» вашего девайса. В нём вы сможете, например, убрать уведомления на экране блокировки, открыть возможность оповещения для отдельных игр и программ, менять список заблокированных приложений. Также очень интересной возможностью является то, что в меню отдельного приложения вы можете по своему желанию выбрать команду:
- Не показывать уведомлений этого приложения, тем самым полностью избавиться от известий программы.
- Или же показывать их в верхней части списка, в том числе, когда разрешено получение только важных оповещений.

Настроек в панели нотификаций достаточно. Стоит уделить им некоторое внимание.
Теперь вы увидели, сколько возможностей открыл Android 5.0 Lollipop перед пользователями, которые научились настраивать уведомления “под себя”. И если висит непрочитанное сообщение, вы знаете, как его убрать.

Каждый разработчик мобильной оболочки для ОС Android видит пользовательский интерфейс по-своему. Одни добавляют множество разных анимационных эффектов и иконок, в то время как другие предпочитают минимализм в угоду производительности. Но, безусловно, в любом интерфейсе есть главный экран, экран блокировки и шторка уведомлений, которая иногда ломается. Мы расскажем, что делать, если пропала шторка уведомлений на Андроид, и как восстановить ее обратно.
Почему не работает шторка на Андроиде
Никогда не стоит воспринимать ОС Android как что-то целое и неделимое. Архитектура ОС состоит из множества различных процессов, которые отвечают не только за логику, но и за интерфейс. То есть каждый свайп, кнопка, анимация и звуковое уведомление – это отдельные функции разных процессов.

Из этого делаем вывод, что проблема с работой шторки может быть спровоцирована следующими факторами:
- Не запущен процесс, отвечающий за работу этого элемента, либо он занят другой программой.
- Процесс запущен некорректно либо некорректно обрабатываются действия пользователя (это может быть и аппаратная проблема, связанная с сенсором экрана).
- Удалены нужные служебные файлы.
- Включен режим отображения со скрытыми элементами (например, безграничный экран).
Да, причин у проблемы немного, да и встречается она довольно редко. Раз она попалась вам, то считайте, что ваше «везение» буквально зашкаливает. В общем, не будем иронизировать, а попробуем разобраться со способами решения проблемы.
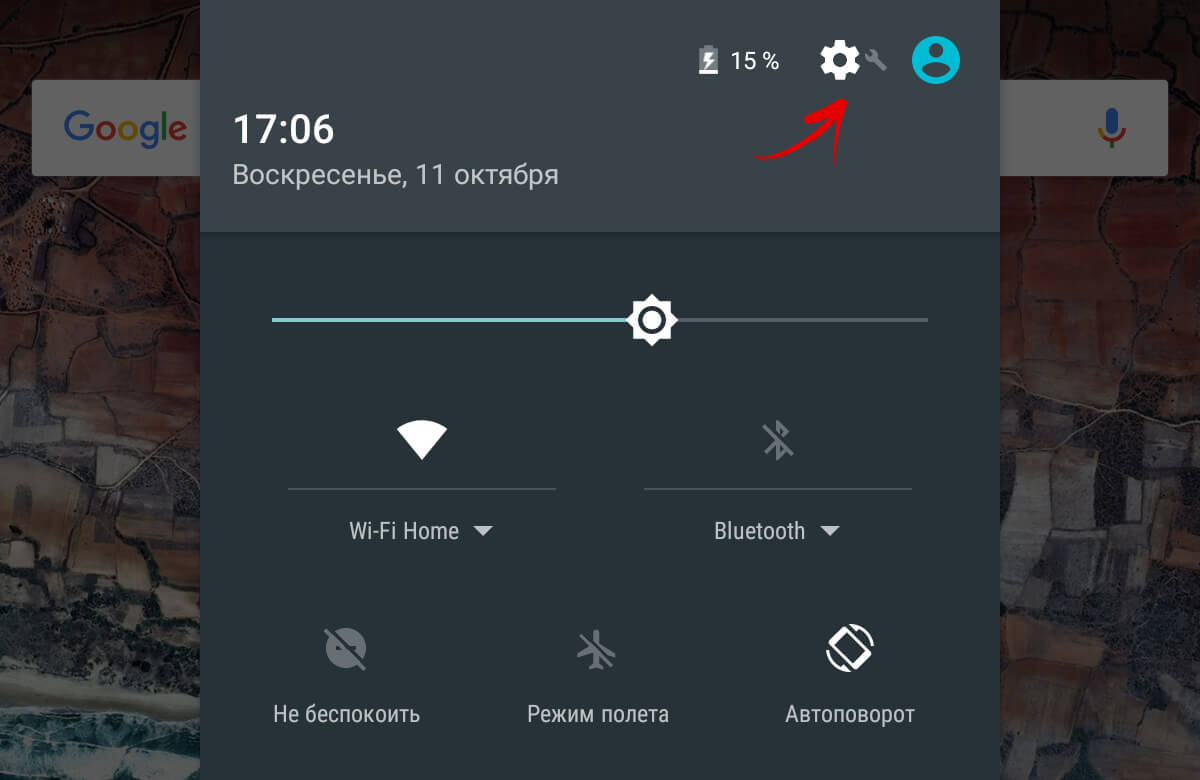
Что делать, чтобы исправить проблему
Итак, первым делом рекомендуем вспомнить, а что такого серьезного вы делали с настройками телефона до появления глюка. Например, копались в настройках либо установили кастомный рабочий стол (launcher). Кстати, многие из них действительно плохо адаптированы под некоторые особенности интерфейса родной прошивки, что приводит к глюкам и «отпаду» функциональности.
Наилучшим решением будет отменить последние изменения следующим образом:
- Откройте настройки. Так как доступ к центру управления тоже ограничен, найдите значок «Настроек» в списке приложений на главном экране.
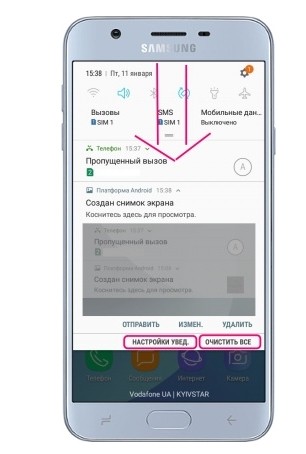
- Перейдите в раздел «Центр управления и строка состояния».
- Включите галочки напротив всех пунктов со словами «Отобразить» и, соответственно, уберите галочки с пунктов «Скрыть» или «Не показывать». Также попробуйте отключить скрывание выреза (если у вас телефон с камерой-каплей).
- Вернитесь в главный раздел настроек.
- Перейдите в раздел «Рабочий стол» и выберите классическое отображение во всех параметрах.
- Включите стандартный рабочий стол в окне выбора (например, в MIUI лаунчер по умолчанию так и называется «Рабочий стол MIUI»).
- Перейдите в раздел «Приложения».
- Удалите все сторонние лаунчеры для интерфейса.
Если после этих процедур центр уведомлений так и не открывается, то рекомендуем перейти к более радикальным мерам, а именно к сбросу до заводских настроек. Перед тем, как выполнить эту операцию, сохраните все важные файлы, ведь они будут удалены из памяти. Алгоритм сброса до заводских настроек:
- Выключите телефон.

- Зажмите кнопку питания и уменьшения громкости.
- В открывшемся меню с помощью кнопок управления громкостью перейдите в раздел «Wipe Data», а после выберите команду «Factory Reset».
- Подтвердите действие нажатием кнопки питания.
- После сброса еще раз нажмите кнопку для перезагрузки гаджета.

Если проблема осталась и после такого подхода, значит, проблема либо аппаратная (залипла верхняя часть дисплея), либо в прошивке. О том, как перепрошить гаджет, читайте на нашем сайте.
Другие способы открыть панель уведомлений на Андроид
Допустим, что проблема так и не решилась. В таком случае будем оптимистам и просто решим, что это даже не проблема. Действительно, открыть панель уведомления можно многими другими способами. Один из которых – это установка стороннего приложения для чтения уведомлений. Наиболее подходящим под наши задачи приложением является Notification History, который вы можете установить по ссылке на Play Market.
Алгоритм установки довольно простой:
- Скачиваете программу с Play Market.
- Открываете ее и выдаете доступ к уведомлениям.
- Открываете настройки приложения.
- Ставите галочку напротив «Автозапуск».
- Снимаете все ограничения на потребления ресурсов.

Готово. Теперь это полноценное и расширенное ПО для работы с сообщениями.
Также на некоторых моделях предусмотрена дополнительная кнопка открытия панели. Особенно это касается телефонов марки LG. Чтобы включить функцию, выполните действия ниже:
- Перейдите в настройки.
- Откройте раздел «Дисплей».

- Включите «Сенсорные кнопки главного экрана».
- В разделе «Комбинации кнопок» добавьте строку уведомлений.

Готово. Теперь в нижней части экрана появится новое меню с нужной кнопкой.
Благодарим за прочтение.
Хотите знать, где хранятся пуш-уведомления на Андроиде, чтобы их можно было посмотреть в удобное для вас время? Бывает такое, что выскакивает push-уведомление, а пользователь его случайно «смахнул». Но оно его заинтересовало, и хотелось бы его прочитать. Показанные пуш-уведомления не хранятся на Андроиде в легкодоступном месте; чтобы их посмотреть, нужно будет провести небольшие манипуляции.
Напомним, push-уведомления — небольшие сообщения от установленных программ, игр и веб-ресурсов, которые выводятся на экран телефона поверх всех открытых приложений. Пуш-уведомления выводятся на короткое время. Они содержат в себе какую-то информацию, часто это реклама или некая важная информация о ресурсе, с которого они отправлены. По привычке многие пользователи автоматически их «смахивают», принимая за очередной рекламный месседж, но бывают и такие уведомления, которые все-таки хочется прочитать.
Где хранятся пуш-уведомления на Андроиде
Пуш-уведомления хранятся глубоко в системных файлах; чтобы их посмотреть, можно воспользоваться двумя способами:
использовать режим разработчика;
использовать специальное программное обеспечение.
Если push-уведомления не были удаленными и вы их не успели прочитать, тогда достаточно будет перевести телефон в режим блокировки, а потом нажать любую кнопку. В заблокированном режиме на экране телефона появятся последние пуш-уведомления и прочие оповещения.
Важно отметить, что Андрид 11 оснащен встроенной функцией «История уведомлений», где также хранятся и пуш-уведомления. Поэтому на таких телефонах нет необходимости искать дополнительные способы, чтобы узнать, где хранятся пуш-уведомления. На более ранних версиях такой функции нет, поэтому можно воспользоваться описанными ниже способами.
Режим разработчика
Чтобы посмотреть при помощи режима разработчика, где хранятся пуш-уведомления на Андроиде, нужно:
Открыть на Андроиде «Настройки» и найти там пункт «О телефоне».
В этом пункте необходимо найти «Номер сборки» вашего телефона.
По «Номеру сборки» необходимо несколько раз быстро-быстро нажать, чтобы активировать режим разработчика. Когда режим запустится, телефон вас об этом оповестит.
Теперь необходимо установить виджет на экран вашего телефона. Для этого на любом свободном месте экрана нужно нажать и удерживать пальцем, чтобы появилось меню для добавления виджетов.
После того как откроется меню, найдите в нем пункт «Виджеты».
Найдите виджет «Настроек» (у него иконка в виде шестеренки) и установите его на рабочем столе телефона.
При установке этого виджета телефон спросит, какой пункт настроек на нем показывать. Нужно будет выбрать пункт «Журнал уведомлений».
Нажмите на созданный виджет, и тогда вы попадете в нужный раздел, где можно будет увидеть уведомления за последние 1-2 дня.
Сторонние приложения
Если возникают трудности с режимом разработчика, тогда можно применить сторонние приложения, чтобы попытаться узнать, где хранятся пуш-уведомления на Андроиде. Важно отметить, что при помощи таких приложений можно отыскать пуши, которые были показаны после их установки.
Алгоритм установки подобных приложений ничем не отличается от установки любого другого приложения:
нужно пройти в Google Play Market;
установить и открыть нужное приложение.
Приложения для просмотра push-уведомлений на Андроиде:
Activity Launcher;
Past Notifications;
Notification Saver;
и др.
Как включить или выключить push-уведомления на Андроиде
Push-уведомления на телефон могут приходить по двум каналам-источникам:
от установленных на телефоне приложений;
от посещенных веб-ресурсов.
Соответственно, управлять разными пуш-уведомлениями нужно будет из разных мест.
Как настроить push-уведомления на Андроиде от приложений
Вы самостоятельно можете включить или отключить пуш-уведомления от Андроид-приложений. Это делается так:
откройте меню «Настройки»;
найдите пункт «Уведомления»;
в открывшемся пункте располагается список всех установленных приложений, которые могут отправлять уведомления, — отрегулируйте «переключателем», показывать или не показывать уведомления от каждого приложения.
Если для кого-то этот путь покажется трудным, тогда из Play Market можно установить приложение HeadsOff, которое начисто блокирует все пуши, всплывающие на экране смартфона.
Как настроить браузерные пуш-уведомления на Андроиде
Браузерные пуш-уведомления приходят от ресурсов, которые вы посещали и которым случайно или специально разрешили показ пушей. Включили вы их самостоятельно, но также самостоятельно вы можете их отключить. Неважно, каким браузером вы пользуетесь, алгоритм действий будет похожим. Мы рассмотрим браузер Google Chrome.
Настройка push-уведомлений в браузере:
Откройте Google Chrome.
В верхнем правом углу экрана будет иконка «три точки», нажмите на нее.
Вам откроется меню браузера, зайдите там в пункт «Настройки».
Зайдя в настройки, откройте пункт «Уведомления».
Вам откроется меню, где вы сможете регулировать уведомления от самого браузера и от сайтов. Раздел с веб-сайтами находится внизу.
Вы можете отключить пуши для всех сайтов сразу — для этого есть переключатель. Также можете отключить или включить push-уведомления индивидуально для каждого сайта.
Заключение
Теперь вы знаете, где хранятся пуш-уведомления на Андроиде и как их можно включить или отключить. Однако вся «соль» Андроида в том, что у него существует много версий и прошивок. В некоторых прошивках, например, вы не сможете установить виджет «Настройки» на экран, даже используя режим разработчика. Приложения для просмотра «удаленных» пуш-уведомлений на разных версиях Андроида работают по-разному.
С другой стороны, управлять push-уведомлениями вы сможете на каждой версии Андроида, потому что такая возможность предусмотрена в каждой системой.
Шторка уведомлений (системная шторка) — часть интерфейса Android, через которую вы можете включать Wi-Fi и быстро отвечать на сообщения. В стандартном виде её возможности весьма скудны. Но существуют приложения, которые существенно расширяют функциональность шторки.
Содержание
- 1. Material Notification Shade
- 2. Power Shade
- 3. Notification Toggle
- 4. Notin
- 5. Quick Settings
- 6. Notification Bar Reminder
- Читайте также
- Популярные темы
- Блокируем ненужные категории уведомлений
- Настраиваем поведение уведомлений
- Меняем звуки уведомлений
- Учимся откладывать важные уведомления на потом
- Главный экран
- Настройка шторки
- Общие настройки Андроид Pie
- Цифровое благополучие
1. Material Notification Shade
Если у вас смартфон с собственной оболочкой, то велика вероятность, что шторка уведомлений у вас не такая, как в чистой версии Android. Material Notification Shade исправит эту проблему.
Приложение возвращает шторке стандартный внешний вид. Появляются новые функции, если телефон их не поддерживает. Например, вы можете быстро отвечать на сообщения, а несколько уведомлений из одних и тех же приложений комплектуются в одно.
Можно выбрать тему оформления одной из версий операционной системы. А в Pro-версии есть возможность изменять разметку плиток. Например, количество рядов и колонок.
Программа работает на устройствах под управлением Android 5–7.1.
Material Notification Shade Разработчик: Treydev Inc Цена: Бесплатно
2. Power Shade
Разработчики Material Notification Shade взяли все возможности настройки внешнего вида шторки и поместили их в отдельное приложение. Power Shade позволяет настроить интерфейс панели как душе угодно.
Через него можно изменять цвета иконок, делать шторку прозрачной, добавлять фоновое изображение и так далее. Возможности программы очень широкие, но некоторые доступны только в платной версии.
Power Shade: Notification Bar Changer & Manager Разработчик: Treydev Inc Цена: Бесплатно
3. Notification Toggle
Если вам надоело постоянно лазить в настройки, чтобы, скажем, включить видимость Bluetooth или изменить параметры Wi-Fi, попробуйте Notification Toggle. Через него можно добавить на верхнюю панель практически любые нужные кнопки.
В приложении есть ряд категорий: Wi-Fi, «Звук», «Экран» и так далее. Также можно добавлять сторонние приложения, если не хватает места на домашнем экране.
Есть возможность настраивать внешний вид значков, изменять их порядок и добавлять надписи под ними.
Notification Toggle Разработчик: j4velin Цена: Бесплатно
4. Notin
Приложение позволяет добавлять на панель уведомлений заметки. Благодаря простому интерфейсу всё происходит очень быстро: достаточно открыть программу, ввести текст и нажать плюс.
Когда заметка больше будет не нужна, смахните её и она исчезнет навсегда. Если хотите это исправить, установите приложение, которое сохраняет историю оповещений.
notin — notes in notification Разработчик: Lazy Ninja Цена: Бесплатно
5. Quick Settings
С помощью программы можно закреплять под шторкой уведомлений любые сторонние приложения. Там же доступны базовые функции Android, за которыми обычно приходится лезть куда-то вглубь системы.
Например, можно добавить иконки выбора сигнала будильника, запуска системного калькулятора или быстрого доступа к контактам. Они появляются рядом с привычными значками: Wi-Fi, «Передача данных» и так далее.
Чтобы добавить значок на панель, нужно сначала включить его через Quick Settings, а затем зайти в меню редактирования системной шторки и перетащить иконку вверх.
Quick Settings Разработчик: Simone Sestito Цена: Бесплатно
6. Notification Bar Reminder
Это небольшое приложение работает как Notin, только отвечает не за заметки, а за напоминания. Создавайте задачи, и они будут размещаться на панели уведомлений.
Программа очень простая, в ней не нужно разбираться. Вы можете выбрать конечный срок выполнения задачи, добавить дополнительный текст и сделать так, чтобы напоминание срабатывало с определённой периодичностью.
Notification Bar Reminder Разработчик: DomApps Development Цена: Бесплатно
Читайте также
В Android 6.0 Developer Preview в настройках была новая функция System UI Tuner при помощи которой можно было настроить шторку и панель уведомлений. Но сообщалось, что эта функция является экспериментальной и в будущем она может не работать, ее могут изменить или вовсе убрать.

В Android 6.0 Marshmallow функции System UI Tuner нету в настройках, но при этом ее можно включить.
Для этого откройте шторку, нажмите и удерживайте иконку шестеренок секунд 5-7.

После этого вы попадете в настройки, а в самом низу в разделе «Система» появится новый пункт «System UI Tuner».

Здесь вы и можете видоизменить панель уведомлений и шторку Android.
Чтобы поменять иконки или удалить ненужные, откройте «Быстрые настройки». Просто зажимайте их и перетаскивайте.
В «Строке состояния» вы можете отключить ненужные пункты из панели уведомлений.
Теперь в шторке рядом со значком шестеренок будет изображение гаечного ключа. Если вы опять зажмете его на 5-7 секунд, то сможете отключить эту функцию.
Да, все это было в кастомных прошивках уже давно, но теперь (к счастью) появилось и на голом Android Marshmallow.
Оцените статью: —> Доброго времени! Сегодня будем проводить настройку быстрой панели ( шторки ) на своем устройстве! Большинство пользователей не знают, что такое шторка или панель быстрого доступа и часто задают вопросы, поэтому сегодня полностью расскажем вам, что такое шторка и как ее настраивать. С выходом смартфонов и планшетов на операционной системе Android мы постоянно сталкиваемся с обновлениями. Вместе с нашими обновлениями постоянно изменяются функции и возможности. Начиная с самых первых устройствах уже были созданы специальные панели, для быстрого доступа к некоторым функциям или приложениям, но ранее не было возможности редактировать и изменять эту панели или шторку. С новой версией Android у пользователей появилась возможность изменять, добавлять панель. Как это сделать? Сейчас мы вам и расскажем.
Для того чтобы открыть шторку или панель нужно включить и разблокировать свое устройство. После того как вы разблокируете устройство, как вы знаете ваш телефон или планшет показывает вам рабочею область или по другому рабочий стол. Проводим пальцем, начиная с самого верха вниз и следом за пальцем начнется открытие приборной панели быстрого доступа. Как правило в этой приборной уже есть возможность включать и выключать мобильную сеть, а также с сетью Wi-fi, включать поворот экрана, настраивать яркость вашего экрана и пуск GPS. Если вам не удобно или нужно что то добавить, вам необходимо в шторке нажать на карандашик или на шестерню, где перед вами должен появиться большой выбор новых быстрых функций или приложений.
На этом все! Удачной настройки! Если у вас остались вопросы, вы не стесняйтесь можете задавать их здесь в комментариях ниже.
Автор Материала: Александр Макаренков
Понравилась статья?
Популярные темы
23.02.2018, 19:02 Как подобрать планшет, который будет отвечать всем требованиям 20.02.2018, 13:44 Как выбрать аккумулятор к телефону Alcatel? 10.02.2018, 19:09 Где носить мобильный телефон 29.01.2018, 19:35 Телефоны: где можно сделать выгодную покупку данной техники 15 комментариевДобавить комментарий Порядок вывода комментариев: —> 17.03.2019
Примечание: все советы по настройке уведомлений в этом материале могут быть сделаны на ОС Android версии Oreo и выше.
Блокируем ненужные категории уведомлений
Так называемые категории уведомлений были добавлены в , и они являются мощным инструментом для управления уведомлениями приложений. Категории уведомлений позволяют отключать определенные типы уведомлений (групповые сообщения в WhatsApp, уведомления от Google и т.д.). Блокируя ненужные категории уведомлений, вы можете быть уверены, что когда получите уведомление, это будет именно то, что вам нужно проверить.
Доступ к категориям уведомлений на Android Oreo и выше
- Откройте «Настройки».
- Выберите пункт «Приложения и уведомления».
- Нажмите «Показать все приложения».
- Выберите приложение, уведомления которого вы хотите настроить.
- Нажмите «Уведомления приложения»
Обратите внимание, что получить доступ к этим настройкам можно и двумя другими способами: нажать и удерживать само уведомление, когда вы его получите или несильно спайпнуть уведомление в сторону и нажать на значок шестеренки. Если вы случайно заблокировали какую-то категорию уведомлений и хотите ее вернуть, выполните действия, описанные выше.
Настраиваем поведение уведомлений
После того, как вы определились, какие уведомления вам действительно нужно получать, вы можете изменить способ их получения. По умолчанию все уведомления издают какой-то звук и всплывают в верхней части экрана. Порой такие уведомления могут отвлекать, и чтобы этого не происходило, вы можете перейти в категории уведомлений, как сказано в предыдущем пункте и перейти в пункт “Важность”.
Здесь вы можете отключить звук уведомления или оставить только всплывающее окно без звука. Таким образом, если вы ждете какого-то уведомления, вы узнаете, когда получите его, но оно не отвлечет вас неприятным звуком или всплывшим на половину экрана окном.
Меняем звуки уведомлений
Если вы привыкли и жить не можете без звуковых уведомлений, существует простой способ оптимизировать способ их получения. Установив определенный звук для важных категорий уведомлений, вы можете мгновенно понимать, когда что-то требует вашего внимания, а когда пришедшее уведомление можно смело и без последствий проигнорировать.
На этот раз нам снова понадобится зайти в категории уведомлений, как описано в первом пункте и нажать на пункт “Звук”. Теперь выберите любой рингтон, который у вас сохранен заранее или создайте свой, нажав на значок плюса в конце списка с рингтонами. Со временем вы научитесь определять виды уведомлений по одному только звуку, и если вам понравится такая концепция, вы можете применить те же настройки для входящих вызовов в приложении “Контакты”.
Учимся откладывать важные уведомления на потом
Самые важные уведомления для того и важные, что их необходимо получить и немедленно сделать то, ради чего это уведомление было инициировано. Но даже для важных уведомлений порой настает неподходящее время или, например, настроение. В таком случае уведомление можно отложить на определенный срок и, получив его повторно, наконец, ответить (или снова отложить).
Для того чтобы отложить уведомление, свайпните по нему в сторону, нажмите на значок часов и выберете время на которое хотите отложить уведомление. Таким образом, уведомлением может служить вам напоминанием.
Если у вас есть одно из устройств линейки Pixel и вы установили на него бета-версию Android Q, то у вас есть возможность попробовать новую функцию – на новых уведомлениях появляется иконка колокольчика для того, чтобы вы могли отличать свежие уведомления от тех, что томятся в строке состояния уже целую вечность.
А вы уже знакомы с этими советами? Пользуетесь уведомлениями или у вас на телефоне всегда включен «Беззвучный режим»?
Делитесь своим мнением в комментариях под этим материалом и в нашем Telegram-чате.

Операционная система Андроид Pie получила некоторые изменения в сравнении с предыдущими версиями. Заглянем в настройки Андроид 9.0 и посмотрим, какие нововведения появились.
Главный экран
Обзор настроек начнем с главного экрана. Чтобы попасть в настройки нужно на главном экране, в свободном месте от иконок и виджетов сделать долгий тап, до появления меню. Здесь выбираете “Настройки главного экрана”.

Что здесь вы можете изменить:
- включить значки уведомлений
- добавлять иконки установленных приложений на рабочий стол (иконка приложения будет автоматически добавляться для быстрого доступа). Ненужные вы сможете всегда удалить
- отображать приложения Гугл ( это новостная лента расположенная в левой части главного экрана)
- автоповорот рабочего стола (при поворачивании устройства развернется рабочий стол)
- изменение формы значков ( вы можете выбрать любую из предложенных форм для иконок)
Настройка шторки
Настройка верхней шторки быстрого доступа остается неизменной.

Полностью растянув ее до конца, появится символ – карандаш.

Переходите по нему и можете добавлять или убирать элементы обычным перетаскиванием.

Общие настройки Андроид Pie

Сеть и Интернет
Этот раздел почти не изменился, разве что изменили название. Настройки каждого раздела, Wi-Fi и включение мобильного интернета, остаются прежними.

Подключенные устройства
Настройки подключения Bluetooth устройств и список уже подключенных аксессуаров. Полную информацию по подключению можно посмотреть здесь.

В Андроид 9 теперь можно подключить до 5 устройств. Настройка находится в разделе “Для разработчиков”

Приложения и уведомления
Эта настройка позволяет просматривать статистику приложений, чистить кэш, останавливать и удалять их. Работать с уведомлениями – запрещать отдельным приложениям отправлять их и разрешать.

Пункт “Время использования” покажет не только сколько времени работало каждое приложение в сутки, но и количество уведомлений, а также количество запусков.

Используя эти параметры вы можете видеть, какое приложение вам отправляет больше все уведомлений и ограничить его. Подробнее здесь.

Переходите в любое приложение, затем “Настроить уведомления”. Гибкие настройки позволят настроить их на ваш вкус.

Общие настройки для всех уведомлений находятся в разделе Уведомления.

Здесь вы можете задать:
- показ на заблокированном экране
- значки уведомлений
- звук
- просмотр уведомлений
- более тонко настроить режим Не беспокоить с установкой правил

В пункте “Разрешения” приложений включайте и отключайте разрешения для каждого приложения, если считаете, что оно ему не нужно.

Батарея
Этот раздел, получил новую функцию Adaptive Battery.
После активации через некоторое время, система запомнит приложения, которыми часто пользуетесь, у остальных будет ограничен фоновый режим. Это благоприятно повлияет на расход энергии батареи. Уведомления от этих приложений будут поступать с некоторой задержкой.
Экран
В настройках экрана появилась функция “Ночной режим”, который можно установить:
- по расписанию
- в выбранное время
- отключить
В ночном режиме экран телефона приобретет желтоватый оттенок, что будет снижать нагрузку на глаза.

Новая функция “Адаптивная яркость” (основана на искусственном интеллекте) подбирает определенное освещение экрана в зависимости от внешней освещенности. Первое время она обучается и запоминает. Первое время вы можете помогать ей, используя ползунок, в дальнейшем она будет справляться самостоятельно.
Не путайте с автоподстройкой освещенности.
Звук
Звуковые настройки в Андроид Pie напичканы всевозможными функциями.
Громкость регулируется отдельно для каждого источника:
- музыка
- вызовы
- рингтоны
- будильник
В режиме “Не беспокоить” можно настроить определенное правило, но только одно.
Отдельно можно выбрать стандартные мелодии или установить свою, предварительно загрузив в телефон для:
- вызова
- будильника
- уведомления
Для остальных действий вы можете включить или отключить звуки.
Для улучшения звука при прослушивании через наушники предусмотрена функция “Наушники и звуковые эффекты”.
Подключив гарнитуру, выбираете тип наушников и система оптимизирует звук.
Хранилище
В этом разделе показаны статистические данные заполненной памяти по определенным группам: фото, музыка, игры и так далее.
Но подключив “Менеджер хранилища”, вы можете оптимизировать память телефона. Менеджер удалит все фото и видео, которые получили резервные копии по истечении определенного времени, выставленного вами. Его лучше использовать совместно с облачными хранилищами. Подробнее здесь.
Защита и местоположение
Гугл серьезно относится к защите не только данных в сети, но и к защите ваших гаджетов. Помимо внутренней защиты Google Play, которая сканирует ваше устройство на предмет вредоносных приложений, но и поможет найти ваше устройство.
Блокировка экрана предусматривает несколько возможностей:
- графический ключ
- отпечаток пальца
- пароль
- пин-код
- Smart Lock
Последний можно привязать не только к вашей внешности, к местоположению, голосу и непосредственному контакту с вами.
Аккаунты
Здесь будут храниться все ваши аккаунты: Гугл, Яндекс, Mail, WhatsApp, Скайп и так далее.
Индивидуально для каждого вы можете включить или отключить синхронизацию.
Спец.возможности
Здесь предусмотрены новые возможности для людей с ограниченными возможностями.
Программы, которые читают с экрана при любых действиях на экране, считывают выделенный текст и этот голос можно настроить – скорость, тональность.
Экранные настройки – увеличение шрифта и содержимого (экранная лупа), инверсия и коррекция цвета, указатель мыши.
К элементам управления относятся: внешний пульт и большое удобное меню специальных возможностей.
Управление звуком – монофонический звук (объединяет каналы) и субтитры.
Цифровое благополучие
Эта новая функция появилась именно в этой версии Андроида. Более подробно о ней рассказал в статье “Цифровое благополучие”.
Система
Раздел система содержит данные о телефоне, включая:
- модель
- IMEI-код каждого слота SIM
- версию Андроид
- IP адрес
- MAC адрес
- номер сборки
Используя раздел “Номер сборки” можно вызвать дополнительный раздел “Режим разработчика” (несколько раз тапнуть по нему).
Поддержка языков и смена клавиатуры с виртуальной на физическую, со стандартной на стороннюю в разделе “Языки и ввод”. Как сменить клавиатуру смотрите здесь.
Пункт “Жесты” дает некоторые настройки по управлению звуками, камерой, уведомлениями
Резервное копирование будет сохранять все ваши данные в облако. В случае утраты данных на телефоне их легко можно восстановить.
Сброс настроек разделяется:
- сборс Wi-Fi
- мобильный интернет
- настройки приложений
- удаление всех данных (сброс к заводским настройкам)
В заключении
Всех настроек в Андроид 9 не передать в статье, но мы рассмотрели основные изменения и нововведения, о которых вы должны знать.
Используемые источники:
- https://lifehacker.ru/shtorka-uvedomlenij-android/
- https://4idroid.com/nastrojka-paneli-uvedomlenij-i-shtorki-v-android-6-0/
- http://www.privet-android.ru/news/nastrojka_shtorki_paneli_bystrogo_dostupa_smartfona_na_baze_android/2015-10-17-156
- https://androidinsider.ru/polezno-znat/kak-pravilno-nastroit-uvedomleniya-v-android.html
- https://usvinternet.ru/nastrojki-android-9/
