Процедура доступа к меню системных настроек будет отличаться в зависимости от того, какая версия Android установлена на вашем устройстве, но вы всегда можете открыть это меню, вызвав список приложений, значок которого обычно находится на главном домашнем экране.
Чтобы попасть в меню, прокрутите до конца экрана настроек. На предпоследнем месте вы увидите новую опцию System UI Tuner, прямо над вкладкой «О телефоне».
В правом верхнем углу вы должны увидеть крошечную шестеренку с настройками. Нажмите и удерживайте этот маленький значок около пяти секунд, чтобы открыть System UI Tuner. Вы получите уведомление о том, что скрытая функция была добавлена в ваши настройки, как только вы отпустите значок шестеренки.
Как мне вернуть кнопку меню на свой Android?
Как вернуть кнопку «все приложения»
- Нажмите и удерживайте любую пустую область на главном экране.
- Коснитесь значка шестеренки — Настройки главного экрана.
- В появившемся меню нажмите кнопку «Приложения».
- В следующем меню выберите кнопку «Показать приложения», а затем нажмите «Применить».
17 апр. 2017 г.
Где на Андроиде системное меню?
На главном экране проведите пальцем вверх или нажмите кнопку «Все приложения», которая доступна на большинстве смартфонов Android, чтобы получить доступ к экрану «Все приложения». Когда вы окажетесь на экране «Все приложения», найдите приложение «Настройки» и нажмите на него. Его значок выглядит как зубчатое колесо. Откроется меню настроек Android.
Где я могу найти системные настройки?
Чтобы найти системные настройки с помощью меню «Пуск», откройте меню «Пуск» и введите пару слов, описывающих то, что вы хотите найти. Например, вы можете ввести «клавиатура», чтобы найти настройки клавиатуры, или «дисплей», чтобы найти настройки, относящиеся к вашему монитору. Список результатов появится в левой половине меню «Пуск».
Что такое системный интерфейс на моем телефоне?
Системный интерфейс — это приложение для Android, которое запускается при включении устройства. Приложение запускается посредством отражения SystemServer. Наиболее важные точки входа для видимых пользователем аспектов пользовательского интерфейса системы перечислены ниже.
Что такое * # 0011?
* # 0011 # Этот код показывает информацию о состоянии вашей сети GSM, такую как статус регистрации, диапазон GSM и т.д.
Что такое бесшумный регистратор?
Silent Logger может интенсивно отслеживать, что происходит с повседневной деятельностью ваших детей в Интернете. … Он имеет функции захвата экрана, которые незаметно записывают все действия за компьютером ваших детей. Он работает в режиме полной скрытности. Он может фильтровать веб-сайты, которые могут содержать вредоносные и нежелательные материалы.
Какая польза от * * 4636 * *?
Скрытые коды Android
| Код: | Описание |
|---|---|
| * # * # 4636 # * # * | Отображение информации о телефоне, батарее и статистике использования |
| * # * # 7780 # * # * | Восстановление заводского состояния телефона — удаляет только данные приложений и приложения. |
| * 2767 * 3855 # | Это полная очистка вашего мобильного телефона, а также переустановка прошивки телефона |
Строка меню — это тонкая горизонтальная полоса, содержащая метки меню в графическом интерфейсе пользователя операционной системы. Он предоставляет пользователю стандартное место в окне для поиска большинства основных функций программы. Эти функции включают открытие и закрытие файлов, редактирование текста и выход из программы.
Где находится кнопка «Домой» на моем телефоне Samsung?
Клавиша «Домой» — одна из таких унылых, само собой разумеющихся кнопок.
…
На устройствах Samsung
- Найдите кнопку «Домой» в центре панели навигации.
- Начиная с клавиши «Домой», быстро проведите пальцем вправо к клавише «Назад».
- Когда появится ползунок, у вас будет возможность переключаться между вашими недавними приложениями.
2 юл. 2019 г.
Что такое клавиша меню на телефоне Android?
Для большинства устройств кнопка «Меню» — это физическая кнопка на телефоне. Это не часть экрана. Значок кнопки «Меню» на разных телефонах будет выглядеть по-разному.
Что такое системное меню Android?
Меню системных настроек Android позволяет вам управлять большинством аспектов вашего устройства — от установления нового соединения Wi-Fi или Bluetooth до установки сторонней экранной клавиатуры и настройки системных звуков и яркости экрана.
Systemui — это вирус?
Во-первых, этот файл не является вирусом. Это системный файл, используемый менеджером пользовательского интерфейса Android. Так что, если с этим файлом возникла небольшая проблема, не считайте его вирусом. … Чтобы удалить их, сбросьте настройки устройства Android до заводских.
Что такое система пользовательского интерфейса в телефоне Samsung?
Панель запуска — это часть пользовательского интерфейса, которая позволяет запускать приложения и настраивать домашний экран с помощью таких вещей, как виджеты. One UI Home — это официальная программа запуска Samsung для смартфонов и планшетов Galaxy. Он устанавливается по умолчанию на любом устройстве Samsung, на котором работает любая версия One UI.
Как на любом Android сделать пункт управления из MIUI 12
Я никогда не пользовался смартфонами Xiaomi, осознанно стараясь избегать их из-за большого количества недостатков. Регулярные проблемы с обновлениями, запрет на перепрошивки и посредственное качество некоторых аппаратов делают своё дело. Однако прошивка MIUI, которую смартфоны Xiaomi используют по умолчанию, — едва ли не единственное, за что их можно любить. Собственно говоря, именно благодаря ей бренд как таковой и стал известен во всём мире. Поэтому логично, что многим хочется, не покупая смартфон Xiaomi, воплотить MIUI у себя. Это не так сложно.
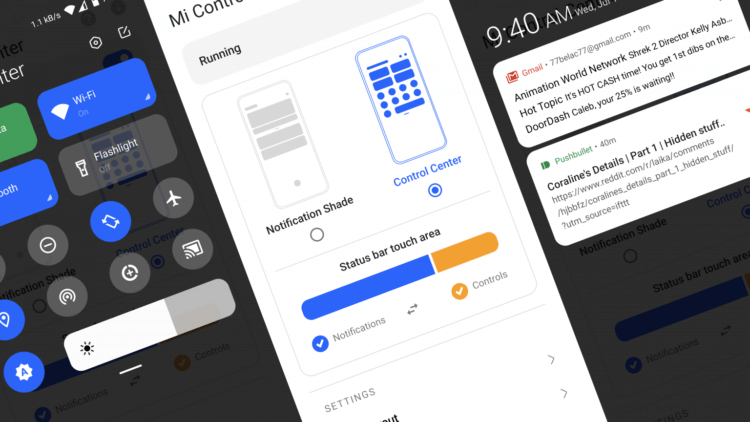
Пункт управления из MIUI можно включить на любом смартфоне
Безусловно, накатить MIUI на смартфон не от Xiaomi будет довольно проблематично, а, учитывая, что некоторые процессоры в принципе не позволяют устанавливать сторонние прошивки, то и невозможно в принципе. Однако независимые разработчики берут отдельные компоненты исходной прошивки и реализуют их в виде самостоятельных приложений, которые потом размещают в открытом доступе. Именно в результате вот таких манипуляций в Google Play появилась программа, которая полностью имитирует пункт управления из MIUI 12 на любых смартфонах.
Как сделать Android похожим на MIUI
- Скачайте приложение Mi Control Center из Google Play;
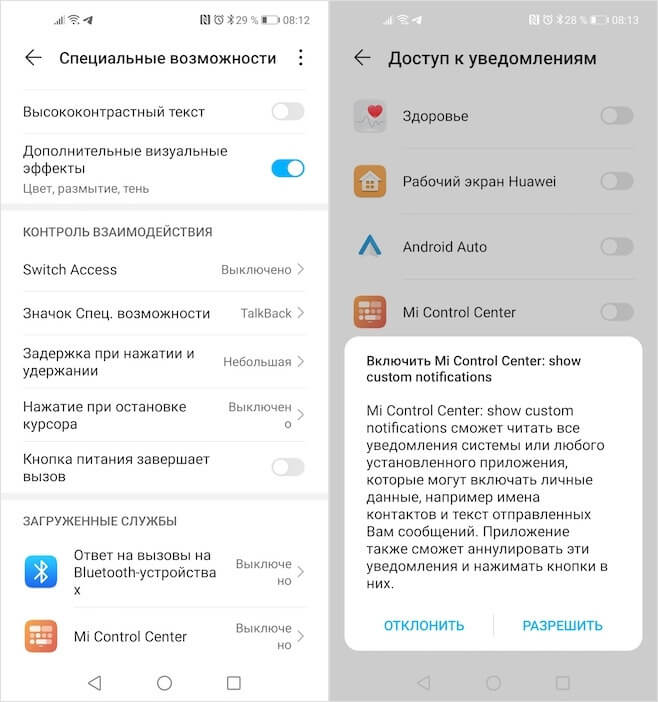
Системные разрешения — обязательны для работы Mi Control Center
- Запустите его и дайте все запрошенные привилегии (без них приложение не заработает);
- Перейдите на главный экран приложения и активируйте параметр «Запущен»;
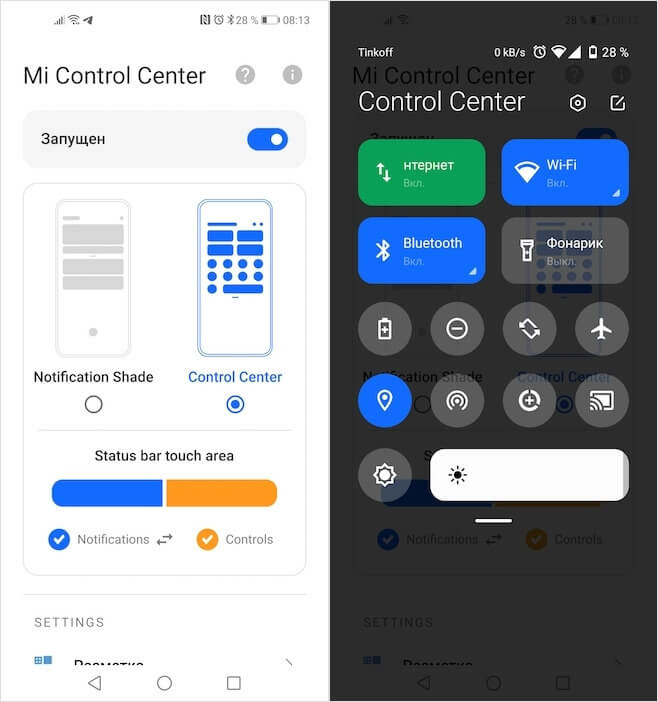
Посмотрите, как здорово это выглядит
- Выберите один из двух вариантов отображения пункта управления и пользуйтесь.
Готовьтесь: флагманы на Android будут стоить ещё дороже
При желании вы можете настроить отображение пункта управления так, как вам нравится. Здесь есть возможность настроить размеры элементов, изменить их местоположение и форму, заострить или сгладить углы, а также добавить дополнительные компоненты. Например, таким образом можно добавить подсчёт не только часов и минут, но и секунд, а также текущую скорость соединения с интернетом и расход трафика. Это очень удобно, особенно, если вы любитель кастомизации, но пока не уверены в своих способностях по перепрошивке.
Как настроить пункт управления на андроид
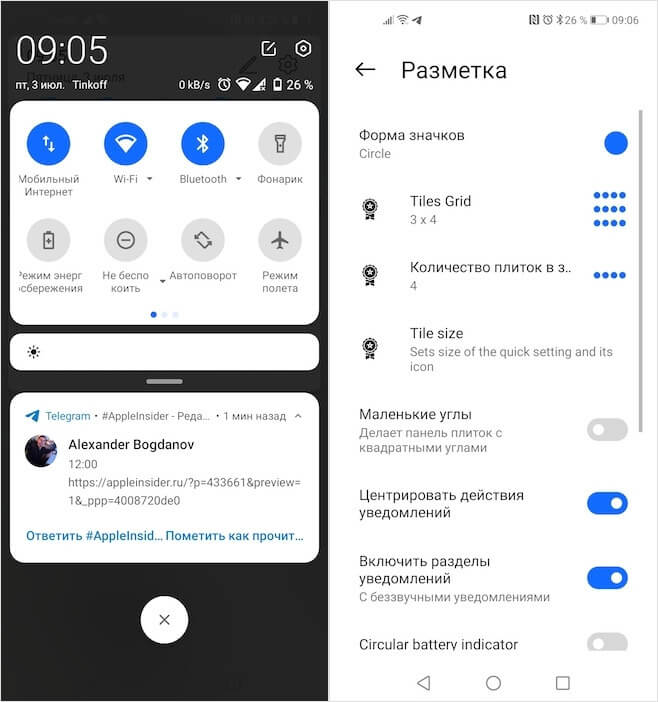
Вы можете настроить пункт управления так, как вам нужно
Входящие уведомления тоже подлежат обширной подстройке. Вы можете включить или отключить эффект всплывания в верхней части экрана и даже отключить их отображение вообще. В результате, когда вы будете открывать пункт управления по свайпу сверху, вы будете видеть только доступные элементы управления системой, но не сами уведомления. Это очень удобно для тех, кто предпочитает самостоятельно решать, когда читать входящие сообщения и когда на них отвечать. Лично я включаю такой режим в выходные, когда хочется отдыхать и нет никакого желания видеть лишние оповещения.
Как стереть данные с потерянного или украденного телефона на Android
Бесспорно, если вы уже пользуетесь MIUI, то никакого резона для вас устанавливать это приложение не будет. Однако мне никогда особенно не нравилось, как была реализована шторка уведомлений и пункт управления на моём Honor View 20. А с помощью Mi Control Center я смог не только настроить их содержимое так, как хотелось бы именно мне, но и изменить их внешний вид, чтобы он стал более привлекательным. На выходе получилось что-то невообразимо крутое. Эти тени, пружинистые анимации и максимум возможностей для кастомизации – именно то, чего мне так не хватало.
Как настроить панель навигации на Android: как убрать или вернуть кнопки внизу экрана
Что понадобиться, чтобы поменять кнопки навигации местами?
- Компьютер
- Установить утилиту ADB или программу ADB RUN
- Включить « Отладку по USB » на Android и разрешить « авторизацию «
После того как все будет установлено и настроено, приступаем.
В adb последовательно вводим команды:
После чего кнопка назад будет справа, а список запущенных приложений слева.
Чтобы вернуть расположение кнопок навигации в первоначальное состояние необходимо воспользоваться следующей командой:
Вот таким образом можно выполнять перемещение экранных кнопок местами, но стоит также отметить, что эти команды могут не работать на некоторых устройствах.
Как изменить плотность между кнопками навигации Android?
Если вы хотите изменить плотность между кнопками, то вам необходимо добавить в команду еще пару параметров «space» в команду, например:
после чего кнопки станут плотнее.
Если вы хотите сдвинуть кнопки левее или правее, то необходимо убрать с одной из сторон параметр «space» в команде. Например сместить кнопки навигации Android левее:
У вас еще остались дополнительные вопросы? Задавайте их в комментариях, рассказывайте о том, что у вас получилось или наоборот!
Вот и все! Оставайтесь вместе с сайтом Android +1 , дальше будет еще интересней! Больше статей и инструкций читайте в разделе Статьи и Хаки Android .
Способ 1: Системные средства
Многие производители расширяют в своих оболочках функциональные возможности, в том числе позволяя изменять порядок кнопок навигационной панели.
Samsung
На смартфонах Самсунг процедура выполняется следующим образом:
- Откройте «Настройки» — например, через шторку устройства.
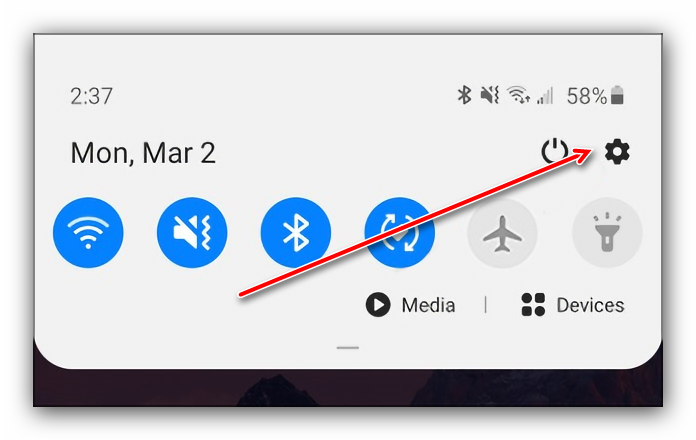
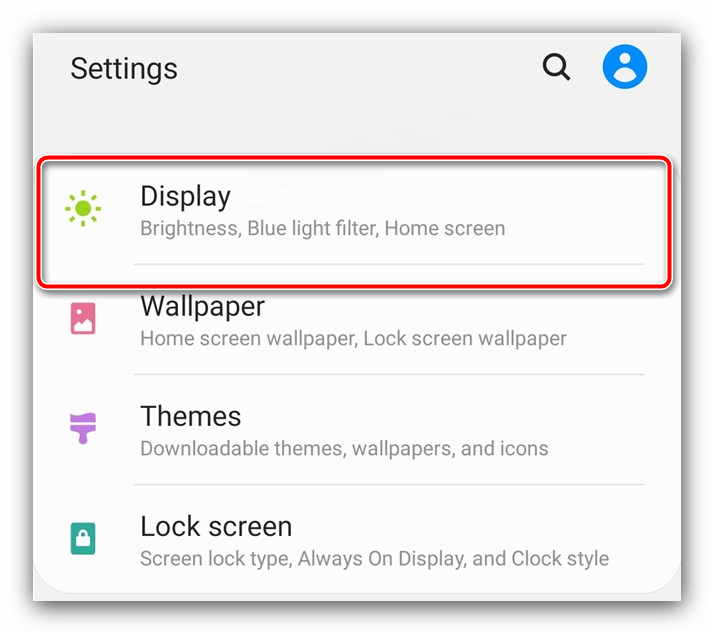
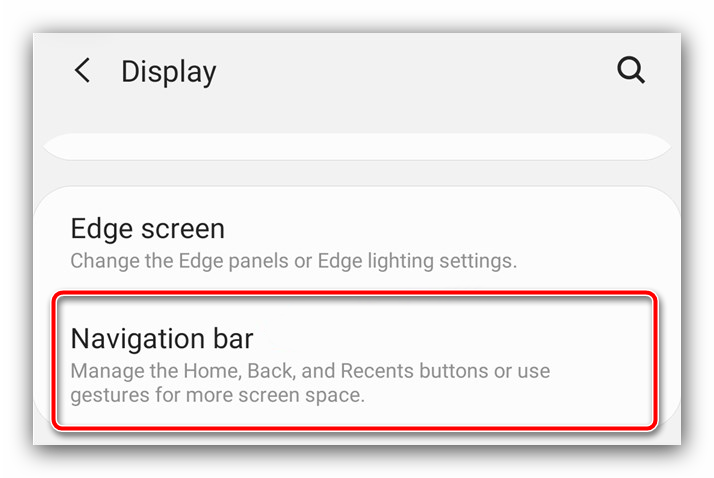
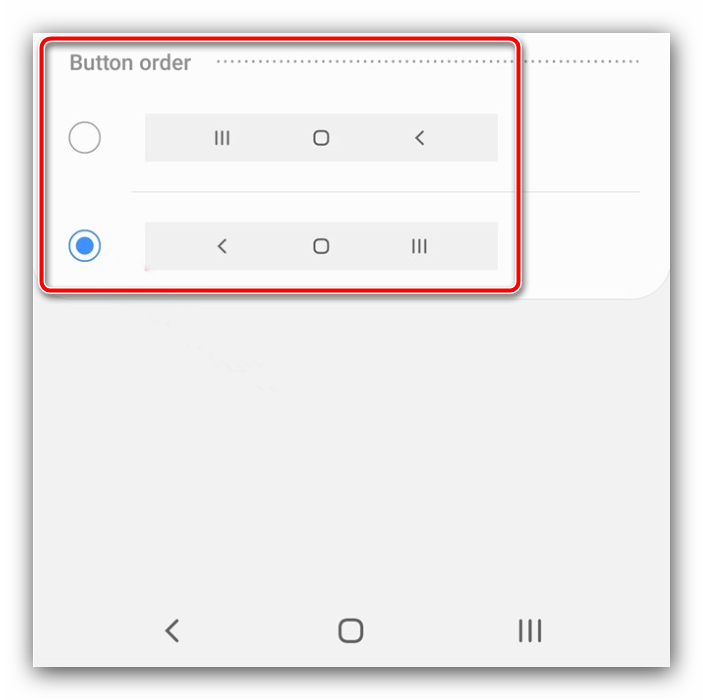
Изменения применяются моментально.
Huawei
- Запустите средство управления параметрами телефона.





В оболочке Хуавей тоже нельзя произвольно выбирать расположение кнопок.
Xiaomi
На устройствах Сяоми тоже имеется соответствующая опция.
- Откройте приложение «Настройки».
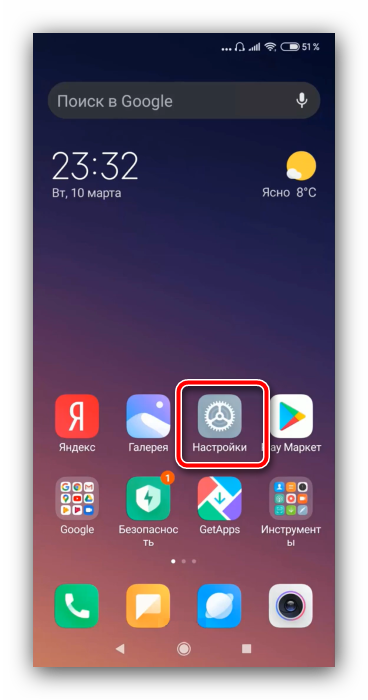
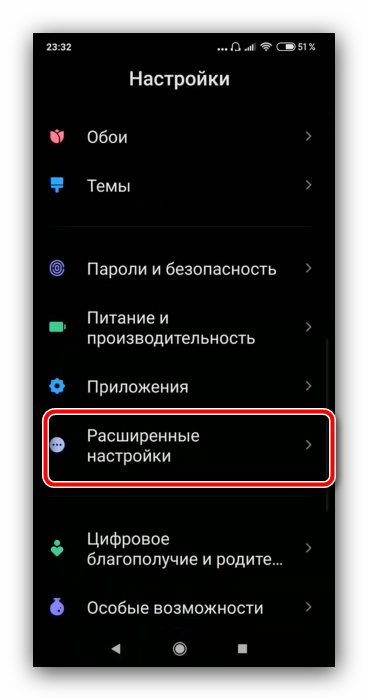
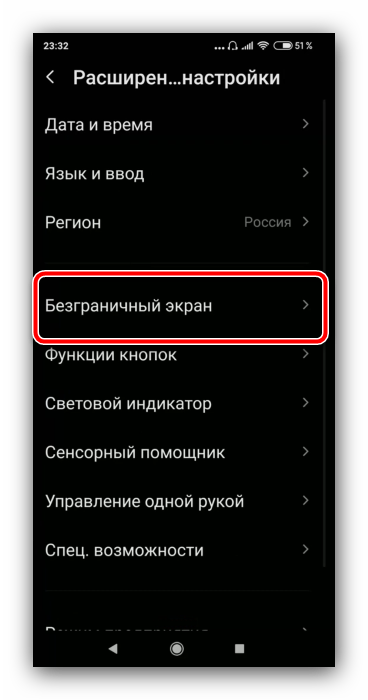
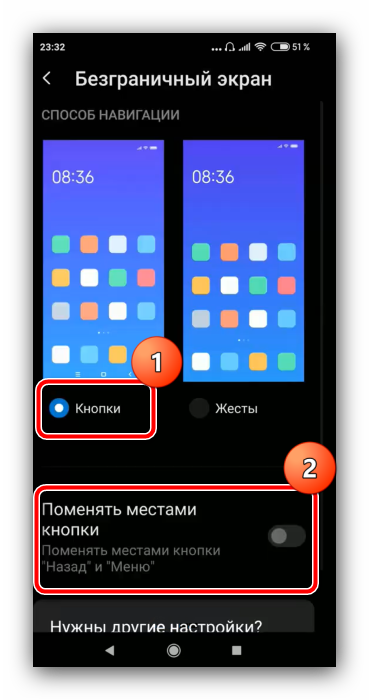
К сожалению, в чистом Android нет никаких системных возможностей изменить расположение кнопок.
Способ 2: ADB
Необычным способом перемещения элементов навигационной панели будет использование средства Android Debug Bridge.
- Убедитесь, что на целевом телефоне включена отладка по USB, а на компьютере установлены соответствующие драйвера.
- Откройте «Командную строку» от имени администратора – например, найдите компонент через «Поиск», затем воспользуйтесь одноимённой опцией запуска.

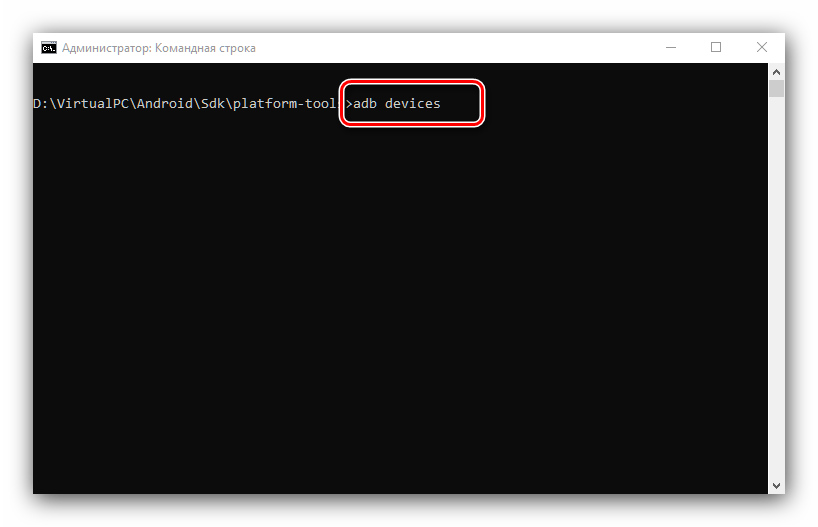
Должен появиться список, в котором будет отображаться подключённое устройство.

settings put secure sysui_nav_bar “space,recent;home;back,space”
Проверьте правильность ввода и нажмите Enter.

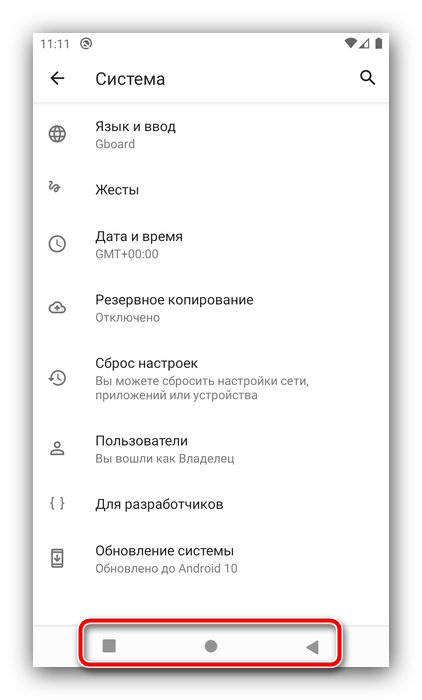
Вариант с Android Debug Bridge подходит владельцам чистого «зелёного робота».
Как отключить экранные кнопки на Xiaomi Redmi 5
Подробное руководство, в котором разберется даже новичок. Все манипуляции с телефоном будут проходить через раздел «Настройки».
Под фразой «отключить экранные кнопки» понимается не полное отключение этой функции, так как это затруднит использование смартфона, а имеется ввиду возможность убрать их отображение с экрана.
Когда пользователь захочет использовать экранные кнопки навигации, ему достаточно будет «сделать свайп» нижней части экрана.
Как убрать кнопку «Home» с экрана Android
В смартфонах Honor и Huawei настройки позволяют скрывать интерактивную кнопку «Home», для чего нужно выполнить следующее:
- Идём по пути «Настройки» – «Система» – «Системная навигация».
- Открываем настройки навигационной кнопки.
- Теперь нужно перевести тумблер в неактивное положение, после чего «Home» на экране Android-устройства уже не будет. Чтобы вернуть интерактивный элемент, нужно проследовать тем же путём и перевести ползунок в положение включения.
Кнопка «Домой» может быть деактивирована из панели быстрых настроек, для чего свайпом сверху открываем шторку, находим здесь иконку «Кнопка навигации» и нажимаем, после чего значок изменит цвет.
Элемент навигации «Home», расположенный вместе с другими интерактивными клавишами , можно скрыть с экрана Android, используя системные настройки девайса. Один и вариантов, как убрать «Домой», предполагает следующие действия:
- Идём в «Настройки» – «Расширенные настройки».
- На вкладке «Кнопки и жесты» напротив пункта «Скрыть экранные кнопки» перемещаем тумблер в неактивное положение.
В зависимости от оболочки меню отличается, на некоторых девайсах в настройках нужно перейти в раздел «Панель навигации» и аналогичным образом перевести ползунок в соответствующем пункте.
Альтернативный вариант, позволяющий отключить кнопку «Home» на Android и/или соседствующие элементов встроенной навигации – применение Xposed Framework.
Отключение кнопки Home на Huawei
Сейчас интерактивную кнопку в свою прошивку внедрила компания Apple и Huawei. Остальные производители пока не спешат оснащать смартфоны удобным элементом навигации. Для удаления кнопки с экрана Honor нужно выполнить ряд действий:
- Первым делом заходим в настройки, где открываем раздел «Система». В зависимости от прошивки местоположение категории может различаться, но зачастую она находится вверху настроек.
- Далее переходим во вкладку «Системная навигация».
- Затем открываем окно с настройками навигационной кнопки.
- Здесь нужно перевести ползунок влево напротив нужного пункта.
После этого интерактивный элемент исчезнет с экрана. Вернуть обратно его можно по представленной выше инструкции, где в последнем пункте перевести ползунок вправо. Также возможно, что кнопку «Домой» получится отключить из панели с быстрыми настройками. Откройте её и нажмите на иконку «Кнопка навигации». После этого значок должен изменить свою окраску.
Скрыть панель навигации с помощью сторонних приложений
Вы можете использовать приложение Power Toggles, чтобы включить режим погружения на своем устройстве, который по существу скрывает строку состояния и панель навигации, тем самым предоставляя вам больше места на экране. Для этого выполните следующие действия:
- Перейдите в Play Store и загрузите Power Toggles отсюда. Это бесплатно и работает с некорневыми устройствами.
- Затем нажмите и удерживайте кнопку на главном экране, перейдите в раздел «Виджеты», выберите « Переключатели питания» и перетащите «Виджет панели 4 × 1» на рабочий стол.
- Теперь вам нужно настроить виджет. Нажмите на кнопку «Добавить переключатель» и прокрутите вниз до раздела «Дисплей» . Оказавшись там, вы найдете переключатель «Режим погружения» . Просто нажмите на него, чтобы добавить его в виджет.
- Нажмите Готово, чтобы выйти из меню редактирования виджета. Теперь на рабочем столе просто нажмите значок режима погружения, чтобы переключаться между режимом погружения на вашем устройстве.
- Вот и все. Теперь вы можете использовать этот переключатель, чтобы включить или отключить режим погружения на вашем устройстве.
Другим вариантом для достижения этих результатов является использование приложения GMD Full Screen Immersive Mode (бесплатно, с покупками в приложении). В то время как Power Toggles скрывает как строку состояния, так и панель навигации, это приложение дает вам возможность скрыть одну из них или обе . Вы можете использовать это приложение с помощью простого переключателя в панели уведомлений.
Способ №1. GMD Full Screen Immersive Mode
Этот способ самый простой, т.к. не требует наличия Root-прав, но при этом он требует наличия Android не ниже версии 4.4, и в целом работает не всегда корректно. Однако, его стоит попробовать прежде чем браться за более серьезные инструменты – возможно он вас полностью удовлетворит.
- Скачайте и установите приложение GMD Full Screen Immersive Mode
- Запустив приложение перейдите в раздел “General” и поставьте галку на пункте “Start on Boot”, что бы приложение запускалось вместе с загрузкой Android
- В этом же разделе поставьте галку в пункте “Notification”, что бы кнопки приложения отображались в панели уведомлений
- Раздел Trigger можете на первых парах оставить по умолчанию, изменить его можно в любой момент.
- Теперь, запустив любое из приложений, смахните шторку уведомлений и нажав на одну из иконок GMD Immersive выберите что вы хотите скрыть: нижнюю панель или нижнюю вместе в верхней.
- Что бы выйти из полноэкранного режима, смахните триггер внизу экрана свайпом вверх.
К существенным минусам этого приложения можно отнести невозможность вызова клавиатуры в полноэкранном режиме, а так же некорректную работу в некоторых приложениях. К примеру, TapTalk в полноэкранном режиме у меня вообще не реагировал на нажатия экрана, однако в большинстве игр GMD Immersive показал себя хорошо.
Способ №2. Xposed + Ultimate Dynamic Navbar
Этот способ является самым удобным, надежным и гибконастраиваемым, однако требует наличия Root и задействует сразу два различных приложения. Внимательно следуйте инструкции и у вас все получиться.
Первым нам понадобиться приложение Ultimate Dynamic Navbar
- Скачайте и установите приложение Ultimate Dynamic Navbar
- Запустите его и перейдите в настройки
- Поставьте верхний переключатель в положение “Вкл” и поставьте галку на пункте “Автозапуск при включении”

- Остальные настройки можете настроить на свой вкус позднее.
Как видите у нас появилась “плавающая” панель навигации, однако стандартная фиксированная панель никуда не исчезла, что бы скрыть её, нам понадобиться нструмент Xposed Framework. Что это такое я более подробно расскажу в одной из следующих статей.
- Скачайте Xposed installer и запустите его
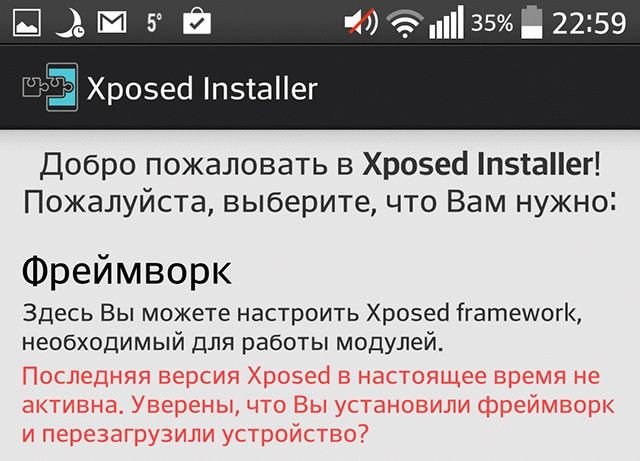
- Перейдите в раздел “Фреймфорк” и выберите “Установить/Обновить”
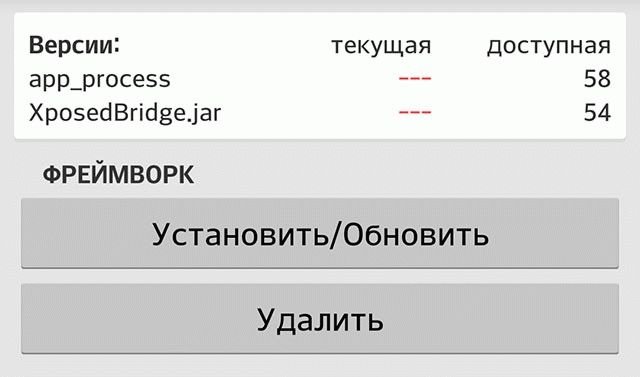
- Перезагрузите устройство и запустите Xposed installer ещё раз. В разделе “Фреймфорк” теперь должна отображаться текущая версия приложения
- Теперь перейдите в раздел “Модули” и отметьте галкой модуль Ultimate Dynamic Navbar
- Теперь перезагрузите ваш смартфон – старая панель должна исчезнуть, а вместо неё появиться новая плавающая панель навигации, которую можно вызвать дернув за треугольный триггер снизу экрана.
Скрыть панель навигации с помощью Build.Prop Editor (Root)
Несмотря на то, что вышеупомянутые приложения достаточно хороши, чтобы временно скрыть панель навигации, можно навсегда избавиться от нее и прибегнуть к другим методам навигации, таким как Pie Control или аппаратные кнопки (если они есть на вашем устройстве). Таким образом, вы можете отредактировать файл build.prop вашего устройства, чтобы полностью избавиться от панели навигации.
Примечание. Прежде чем приступить к выполнению следующих шагов, убедитесь, что на вашем устройстве настроен хотя бы один способ навигации, например, Simple Pie или ваши емкостные аппаратные кнопки.
- Перейдите в Play Store и загрузите BuildProp Editor (бесплатно, с покупками в приложении) и откройте его.
- После открытия приложения коснитесь значка «Изменить» в правом верхнем углу, чтобы открыть редактор. Прокрутите весь путь вниз и добавьте следующую строку «qemu.hw.mainkeys = 1»,а затем нажмите на кнопку «Сохранить» в правом верхнем углу.
- Когда вы нажмете на значок сохранения, вам будет представлен список из трех вариантов. Нажмите на «Сохранить и выйти» . Затем приложение попросит вас предоставить ему привилегии root для продолжения. После этого перезагрузите устройство .
- Вот и все. После перезагрузки устройства вы заметите, что панель навигации исчезла. Теперь вы можете использовать свой альтернативный метод навигации (Simple Pie или другие) в качестве основного метода навигации по устройству.
Скрыть панель навигации на Android для режима погружения
Вы можете временно скрыть панель навигации, чтобы использовать дополнительное пространство экрана. Или, может быть, просто потому, что вы раздражены тем, как выглядит панель навигации, и предпочитаете альтернативный метод. В любом случае, наш гид должен помочь вам достичь вашей цели. Ну, вот и все, так что спрячьте панель навигации в вашем Android-устройстве. Если у вас есть какие-либо сомнения, сообщите нам об этом в разделе комментариев ниже.
Настройка нижней панели навигации на Android
Настройка панели навигации на андроиде позволяет переназначить некоторые действия и добавить дополнительные клавиши для создания скриншотов, управления программами, а также многое другое.

Навигация с помощью кнопок очень удобная
Обратите внимание! Процесс конфигурирования может помочь в случае, если пропали кнопки внизу экрана андроид-устройства.
Если пользователь ищет ответ на вопрос, как поменять местами кнопки на андроид 9, необходимо выяснить, какими средствами он хочет пользоваться. Можно попробовать заменить назначение клавиш с помощью стандартного функционала, а можно изменить их внешний вид или вообще удалить навигацию через сторонние программные продукты.

Раздел, содержащий работу с навигацией
Как скрыть верхнюю панель на андроиде
Если вопрос о том, как убрать панель навигации в Android, уже решен, то можно рассмотреть процедуру, позволяющую спрятать или полностью убрать верхнюю панель уведомлений. На новых телефонах для этого достаточно открыть шторку уведомлений, нажать на значок «Конфигурации», перейти в пункт «System UI Tuner» и деактивировать все параметры подраздела «Status bar».
На более старых смартфонах замена верхней и нижней панелей на время или навсегда осуществляется через сторонние программы. В качестве примера GMD Full Screen Immersive Mode.
К сведению! Приложение доступно для скачивания во многих проверенных сервисах, но из Google Play Market по неизвестным причинам было удалено. Несмотря на это, его можно спокойно найти на 4PDA.
После процесса загрузки и установки начинается работа. Для конфигурирования достаточно просто открыть программу, активировать режим GMD Immersive и выбрать один из трех вариантов отображения:
- без каких бы то ни было панелей;
- со всеми возможными панелями;
- только с панелью уведомлений.
Сразу же после этого выбранный интерфейс пользователя будет скрыт из операционной системы до тех пор, пока не захочет выполнить его возврат. Восстанавливать UI также просто: выбирают стиль GMD Immersive, который позволяет отобразить верхний прямоугольник уведомлений.

Возвращать внешний вид панели порой приходится только через сброс настроек
Настроить панель навигации можно не только стандартными настройками, но и специализированными программами. Они позволяют не только отключать панель полностью, но и изменять ее внешний вид. Иногда кнопки могут сами отказать работать. В этом случае рекомендуют перепрошить гаджет или выполнить сброс его настроек.
Заключение
Прочитав данную статью можно узнать, как убрать кнопку «Домой» с экрана Андроид. Тема особенно актуально для владельцев телефонов от Honor или Huawei. Зачастую достаточно нажать одну клавишу в панели быстрого доступа.
Измени меня полностью! Кастомизируем интерфейс Android до неузнаваемости

Android в своем стандартном виде выглядит бедно. Да, все необходимые функции вроде бы есть, а включить показ процентов батареи до сих пор нельзя. Есть красивая анимация загрузки, но толку от нЧее — ноль. Поддержки тем как не было, так и нет. И что теперь — ставить очередной кастом, завтрашняя ночная сборка которого обязательно заглючит? Нет, мы все сделаем сами, имея только root!
Подготовительные шаги
Для выполнения многих описанных в статье трюков нужен root и зависящий от него Xposed Framework. В стандартном варианте он будет на 100% корректно работать только в AOSP-прошивках, но даже в них могут встретиться глюки. Проблемы с Xposed-модулями часто могут возникать в стоковых прошивках с модификациями от производителя, но для них есть специальная версия Xposed: для TouchWiz, для MIUI, для прошивок на базе Android 5.0+. Владельцы HTC могут устанавливать официальную сборку, но почти всегда требуется S-OFF.
Получил root, установил Xposed? Тогда поехали.
Меняем анимацию загрузки
Анимация загрузки хранится в файле /system/media/bootanimation.zip. Внутри содержится текстовый документ desc.txt, в нем указаны частота смены кадров, разрешение по горизонтали и вертикали и прочее. Там же лежат сами изображения (кадры), которые меняются с частотой, указанной в desc.txt. Порядок и правила воспроизведения анимации из папок тоже прописаны в этом файле.
Все, что тебе нужно сделать, — достать архив с устройства при помощи файлового менеджера с поддержкой root, распаковать и заменить изображения, не забыв их предварительно пережать в нужном разрешении. Далее достаточно запаковать архив без сжатия и вернуть на место. Но, конечно же, проще взять уже готовый архив. На сайте hboot.co.uk таких полно.
С другой стороны, смотреть на анимацию хоть и интересно, но смысла никакого. А вот видеть, какие службы запускаются, бывает полезно. Самый простой вариант — установить LiveBoot, который выводит logcat и dmesg, то есть сообщения Android и ядра Linux.
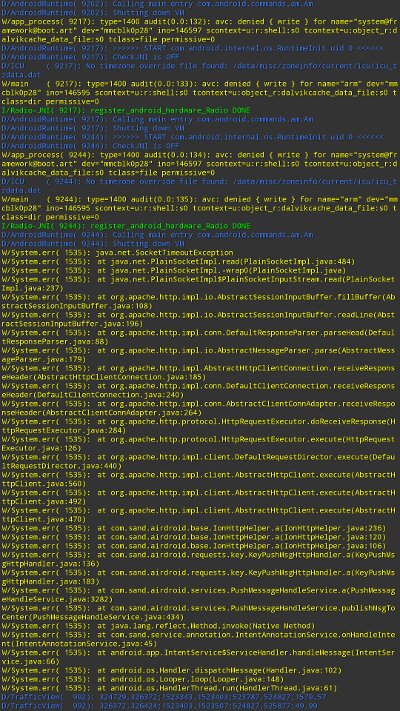
LiveBoot
Другие статьи в выпуске: 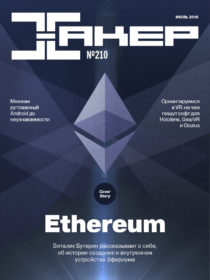
Xakep #210. Краткий экскурс в Ethereum
Добавляем свои звуки в стандартный набор
Звуки можно скидывать в одну из папок в /system/media/audio:
- alarms — мелодии для будильника;
- notifications — звуки для уведомлений;
- ringtones — мелодии звонка;
- ui — системные звуки, например низкий заряд батареи, фокусировка камеры, выбор элементов интерфейса. Некоторые приложения могут обращаться к ним по умолчанию, следовательно, их можно заменить на свои.
Зачем складывать мелодии в системный раздел? Во-первых, файлы там способны выдержать общий сброс к заводским настройкам; во-вторых, звуки из специальных папок можно поставить на сигнал (звук будильника, звонок, получение СМС) практически в любом приложении.
Меняем шрифты
В полезности этих действий я очень и очень сомневаюсь, потому что стандартный шрифт Android почти идеален. Но на вкус и цвет.
Для установки шрифтов можно использовать специальное приложение. Например, HiFont позволяет без root менять шрифты в прошивках Samsung, HTC, Motorola, Lenovo, Huawei, Nokia X. А если есть root, то и во всех остальных устройствах. Можно как использовать уже имеющиеся в каталоге приложения шрифты, так и добавить свои.
Но где их брать? Есть три варианта:
- шрифты, выдранные из разных прошивок Android-устройств, можно найти в посте на 4PDA;
- на 4PDA же есть неплохая коллекция шрифтов, созданных пользователями, в соседнем посте; .
Кастомизатору на заметку
Установить шрифты можно и без использования специального приложения. Берем из архива файлы .ttf, кидаем их с заменой в /system/fonts/* (нужен root) и перезагружаем устройство.
Меняем иконки
Иконки можно менять с помощью специальных приложений, например Unicon — Icon Themer. После установки необходимо активировать приложение в настройках Xposed (он сам тебя уведомит). Далее перезагружаем смартфон и открываем приложение. Осталось нажать на Download themes from Google Play и выбрать пакет иконок, установить его и перезагрузить смартфон. Но стоит учитывать, что иконки не меняются в некоторых лаунчерах, например Google Старт.
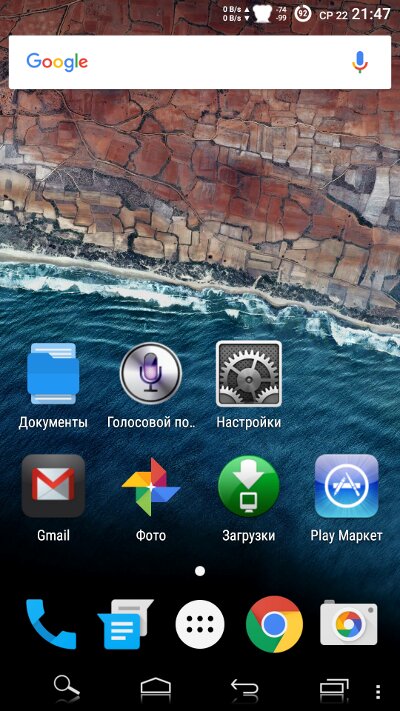
Теперь иконки будут выглядеть так
Добавляем поддержку тем
В этом поможет Xposed-модуль HKThemeManager. Он позволяет применять темы для CyanogenMod на девайсах со стоковыми прошивками. Причем неподдерживаемые темы можно переделать с помощью apktool специально для этой программы. Переделка достаточно сложна, так что гораздо проще воспользоваться уже готовой коллекцией на 4PDA.
Перед установкой темы HKThemeManager покажет весь список приложений, к которым будет применена тема. Убираем галочки с тех, что не нужны, нажимаем на «Применить тему» и перезагружаем устройство.

Выбираем, что хотим изменить с помощью темы
Есть и альтернативный вариант установки тем — приложение Layers Manager. Оно работает в любой прошивке на Android 5.0+ благодаря появлению механизма переназначения ресурсов RRO. База тем у приложения огромна и находится на Play Market. Чтобы посмотреть ее, достаточно набрать в поиске Layers Theme.
Имей в виду, что приложение не работает на прошивках, основанных на CyanogenMod: тамошний движок и RRO конфликтуют.
Превращаем Android 5.X+ в Android N
В этом нам поможет модуль Android N-ify. После установки появятся следующие фишки из Android N:
- дизайн панели уведомлений заметно преобразится. Появится панель быстрых настроек;
- в настройках под некоторыми пунктами возникнут интересные надписи. К примеру, под Wi-Fi будет написано название текущей точки доступа, под пунктом «Батарея» — оставшееся время работы и заряд аккумулятора в процентах;
- в меню «О телефоне» поменяется пасхалка;
- появится быстрое переключение между двумя последними запущенными приложениями с помощью двойного нажатия на кнопку «Недавние».
Есть у Android N-ify и полезные настройки, через которые можно не только отключить, но и настроить отдельные вносимые изменения.
Улучшаем строку состояния
Для меня строка состояния в стоковом Android — самая недоработанная штука. К счастью, с помощью Xposed можно многое изменить и сделать ее более удобной.
Меняем индикатор батареи
Battery Home Icon устанавливает индикатор батареи вместо кнопки «Домой». Причем этот индикатор хорошо поддается настройке: можно менять цвета, включать/отключать показ процентов, анимацию зарядки и так далее.
XbatteryThemer — настройка значка батареи. Присутствует много различных тем, как обычных, так и очень неординарных.

Battery Home Icon
Выводим скорость интернет-соединения
Network Speed Indicator — индикатор скорости сети. Умеет показывать скорость мобильных сетей, Wi-Fi, Bluetooth, Ethernet. Настраивается все — от единиц измерения и порога скорости до цвета и размера шрифта. Также можно добавить в строку состояния количество использованного интернет-трафика с помощью DataUsage. Данные показываются те же, что и в разделе настроек «Передача данных».
Выводим реальный уровень сигнала
Иногда нужно знать, насколько хорошо ловит интернет в разных частях комнаты, как влияет положение смартфона на уровень приема сигнала, или просто необходимо сравнить уровень приема сигнала твоего смартфона и других моделей. В этом поможет NetStrength. Модуль умеет выводить уровень сигнала сотовой сети в децибелах к милливатту (дБм или dBm). Эта единица измерения имеет отрицательное значение, и чем оно ближе к нулю, тем лучше прием. Можно также включить показ ASU (Arbitrary Strength Unit — отношение сигнал/шум в пилотном канале). Вычисляется по формуле ASU = (dBm + 113)/2.
Кстати, модуль умеет показывать уровень приема Wi-Fi в dBm, Mbps (Мбит/с — мегабит в секунду) и процентах.
Следим за процессом загрузки
Statusbar Download Progress — один из самых полезных модулей Xposed. Он выводит процесс загрузки из Play Market или файла из интернета в виде тонкой белой полосы над строкой состояния. Сразу рекомендую активировать «Режим бога», благодаря которому прогресс будет отображаться для любых приложений, имеющих индикатор выполнения. В настройках можно поставить отображение над строкой состояния или под строкой.
Меняем часы
Тут поможет модуль X MoreTimeText. В нем огромное количество настроек: цвет и размер часов, их расположение (по центру или справа), вывод текущей даты (причем можно тонко настроить, что и как отображать).
Модифицируем панель навигации
Есть два интересных приложения. Первое — Xperia/AOSP NavBar Buttons. С его помощью можно увеличить количество кнопок и поменять их расположение. Второй — Xtended NavBar. Кнопки три, но теперь панелей несколько, и переключаются они свайпом. На каждую из этих панелей по вкусу можно добавить управление системой, музыкой или же запуск приложений.

Так будет выглядеть строка после включения части модулей
Еще несколько модов
- — закругляет углы почти во всех приложениях. — переключает интерфейс в режим телефона и планшета без перезагрузки (совместим только с Android 4.3 и ниже). — позволяет менять анимацию выключения экрана.
Модифицируем стоковую прошивку
- HTC Sense 6–8: Sense Toolbox, HTC One Tweaker;
- Motorola: MotoGuide;
- Samsung TouchWiz: XTouchWiz;
- Asus ZenUI: SuperPOXy.
Также стоит упомянуть о том, что в смартфонах Sony режим SuperiorAuto можно использовать с разрешением в 20 МП и более. Для этого достаточно установить 20MP SuperiorAuto.
Заключение
Как ты уже убедился, даже без установки кастомных прошивок в интерфейсе Android можно поменять практически все. Да, для этого нужны root и Xposed, но выполнить рутинг и установить фреймворк гораздо проще (а для многих безопаснее), чем прошивать смартфон. Да и данные ты уже не потеряешь.
Android — это операционная система с открытым исходным кодом, основанная на ядре Linux и используемая в мобильных устройствах, таких как смартфоны, планшеты и т. Д. Кроме того, она была разработана для смарт-часов и Android TV. У каждого из них есть специализированный интерфейс. Android — одна из самых продаваемых ОС для смартфонов. ОС Android была разработана компанией Android Inc., которую Google купила в 2005 году. В Android доступны различные типы полосок. Давайте обсудим каждый бар в этой статье.
В Android для одной и той же панели доступны разные названия. Например, панель действий теперь называется Панель инструментов, а иногда также называется панелью приложения . Так что это создает путаницу. В этой статье мы попытаемся преодолеть эту путаницу.
- Статус бар
- Панель действий / Панель инструментов / Панель приложений
- Системная панель / Панель навигации Android
- Индикатор
- Бар поиска
- Снэк-бар
- RatingBar
1. Staus Bar
В телефоне Android строка состояния содержит часы, значок батареи и другие значки уведомлений, как показано на изображении ниже. В большинстве случаев он находится в верхней части экрана. Это обеспечивается системой; приложение не управляет содержимым этой панели напрямую.
Note: According to Google design guidelines; the height of the status bar is 24dp.
Ниже приведен пример изображения, показывающего, где находится строка состояния на устройстве Android.
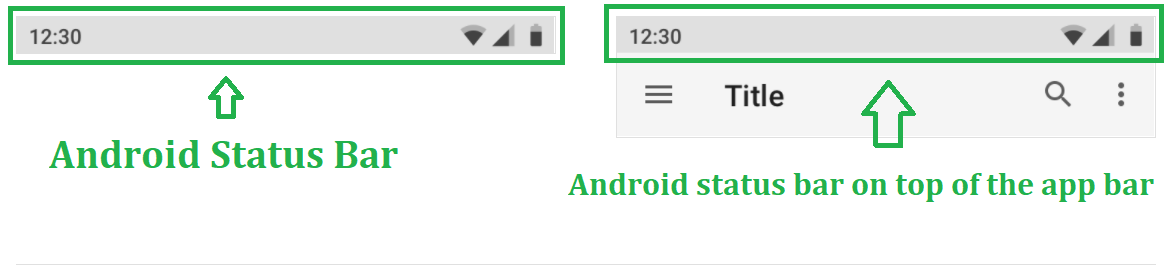
2. Панель действий / панель инструментов / панель приложений
- Действие Bar: Панель действий (иногда называют панелью приложения), если она существует для деятельности, будет в верхней части области содержимого на данном виде деятельности, как правило , непосредственно под строкой состояния. Это строка меню, которая проходит в верхней части экрана активности в Android. Android ActionBar может содержать элементы меню, которые становятся видимыми, когда пользователь нажимает кнопку «меню». Как правило, ActionBar состоит из следующих четырех компонентов:
- Значок приложения: здесь будет отображаться логотип или значок приложения.
- View Control: выделенное пространство для отображения заголовка приложения. Также предоставляет возможность переключаться между представлениями, добавляя спиннер или навигацию с вкладками.
- Кнопки действий: здесь можно добавить основные действия приложения.
- Переполнение действий: все неважные действия будут отображаться в виде меню
- Панель инструментов: панель инструментов была добавлена в Android Lollipop (API 21) и является преемником ActionBar . Панель инструментов представляет собой ViewGroup, которую можно разместить в любом месте XML-макетов. Внешний вид и поведение панели инструментов можно настроить более эффективно, чем ActionBar. Панели инструментов более гибкие, чем ActionBar. Можно просто изменить его цвет, размер и положение. Мы также можем добавлять к нему ярлыки, логотипы, значки навигации и другие виды.
- App Bar: Приложение бар (также признается в качестве панели действий), является одним из самых известных элементов дизайна в деятельности приложения, потому что он дает визуальную структуру и интерактивные элементы, которые близки к пользователям. Наиболее важные функции панели приложения:
- Выделенное пространство для идентификации приложения и отображения местоположения пользователя в приложении.
- Вступление к основным действиям ожидаемым образом, например поиском.
- Помощь с навигацией и переключением представлений.
Ниже приведен образец изображения, показывающий, где находится панель действий / панель инструментов / панель приложений на устройстве Android.
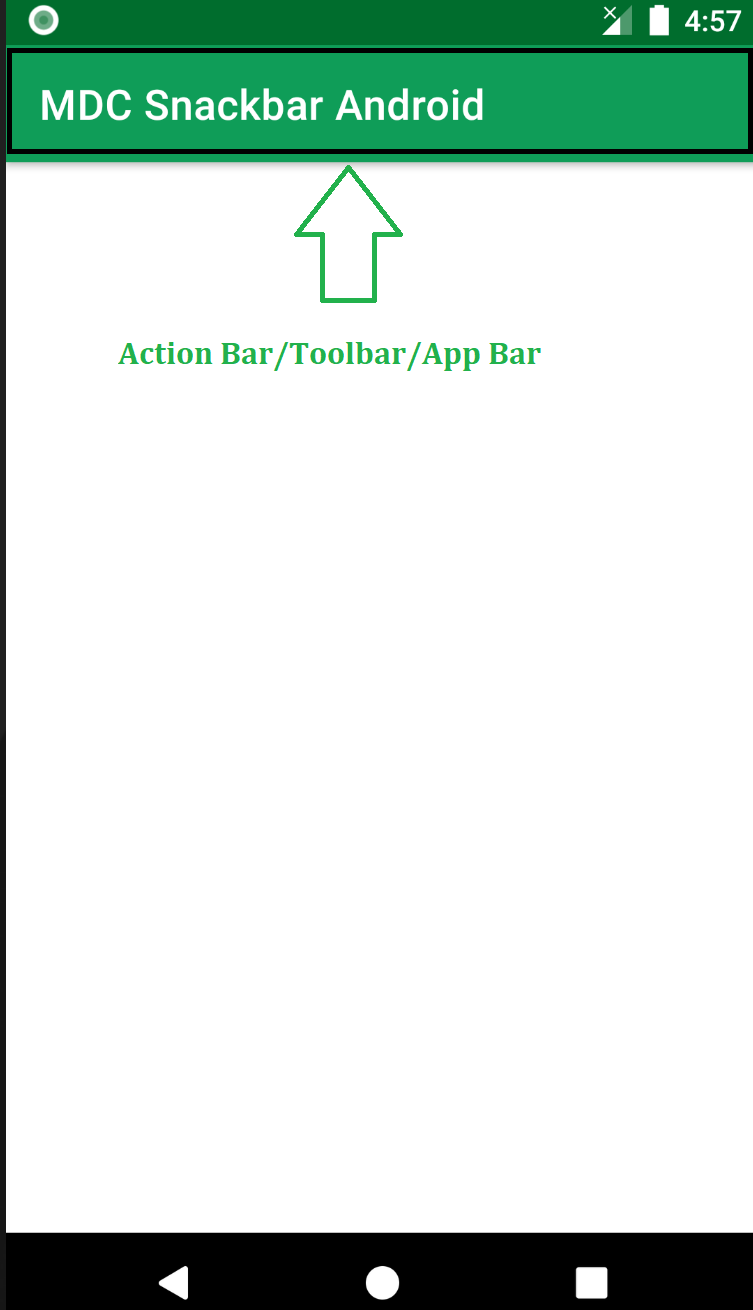
Note: There are some differences between these three confusing terms. We are going to discuss this in another article.
3. Системная панель / панель навигации Android
Панель навигации или системная панель содержит кнопки HOME, BACK и т. Д.. Обычно он находится на противоположной стороне экрана строки состояния . Поэтому обычно он находится внизу экрана. Это дает система; приложение не управляет содержимым этой панели напрямую. Он также предоставляет меню для приложений, написанных для Android 2.3 или более ранней версии. Ниже приведен пример изображения, показывающего, где находится системная панель / панель навигации Android на устройстве Android.

4. Индикатор выполнения
Android ProgressBar — это элемент управления пользовательского интерфейса, который показывает ход выполнения операции. Например, загружая файл, загружая файл в Интернет, можно увидеть индикатор выполнения, чтобы просмотреть оставшееся время работы. Есть два режима progressBar:
- Determinate ProgressBar: как правило, мы используем режим Determinate progress на индикаторе выполнения, потому что он отображает объем достигнутого прогресса, такой как (%) процент загруженного файла, количество данных, загруженных или загруженных в Интернете, и т. Д.
- Неопределенный ProgressBar: здесь мы не понимаем, что ход работы означает, сколько она была завершена или сколько времени потребуется для завершения.
Ниже приведен образец изображения того, как выглядит индикатор выполнения.
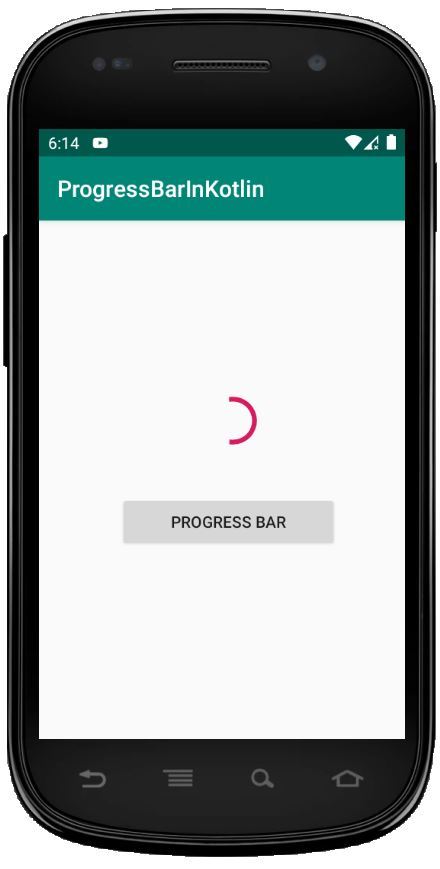
5. Бар поиска
Панель поиска Android — это переработанная версия progressBar, которая имеет перетаскиваемый ползунок, в котором пользователи могут перетаскивать ползунок вперед и назад, чтобы установить текущее значение прогресса. Мы можем использовать полосу поиска в нашем устройстве Android, например, регулятор яркости, регулятор громкости и т. Д. Это один из важных элементов пользовательского интерфейса, который предоставляет возможность выбирать целочисленные значения в пределах определенного диапазона, например от 1 до 100. Перетаскивая ползунок внутрь SeekBar, мы можем перемещаться вперед и назад, чтобы выбрать значение между минимальным и максимальным целочисленным значением, которое мы определили с помощью атрибутов android: min и android: max. соответственно. Ниже приведен образец изображения того, как выглядит панель поиска.
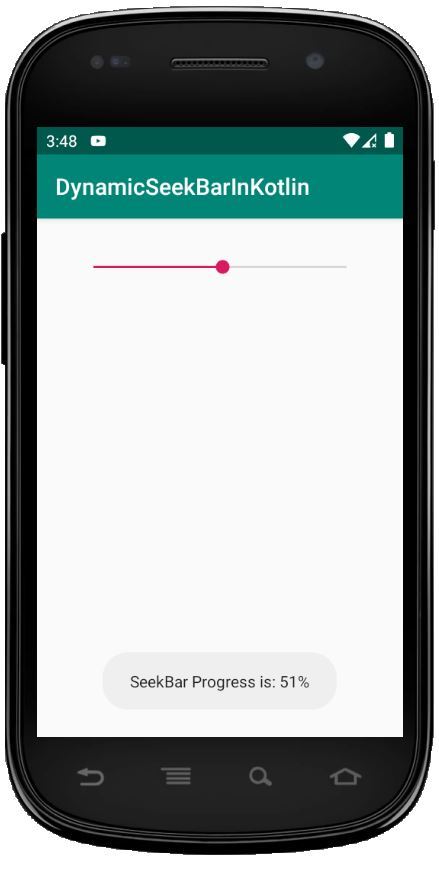
6. Закусочная.
Snackbar обеспечивает легкую обратную связь об операции. Сообщение появляется внизу экрана на мобильном устройстве и в левом нижнем углу на больших устройствах. Наличие CoordinatorLayout в иерархии представлений обеспечивает Snackbar для облегчения определенных функций, таких как смахивание для закрытия и автоматическое перемещение виджетов. Snackbar сравним с Toast, но единственное существенное отличие состоит в том, что действие может быть добавлено с помощью Snackbar. Ниже приведен пример GIF-изображения, как выглядит Snackbar.
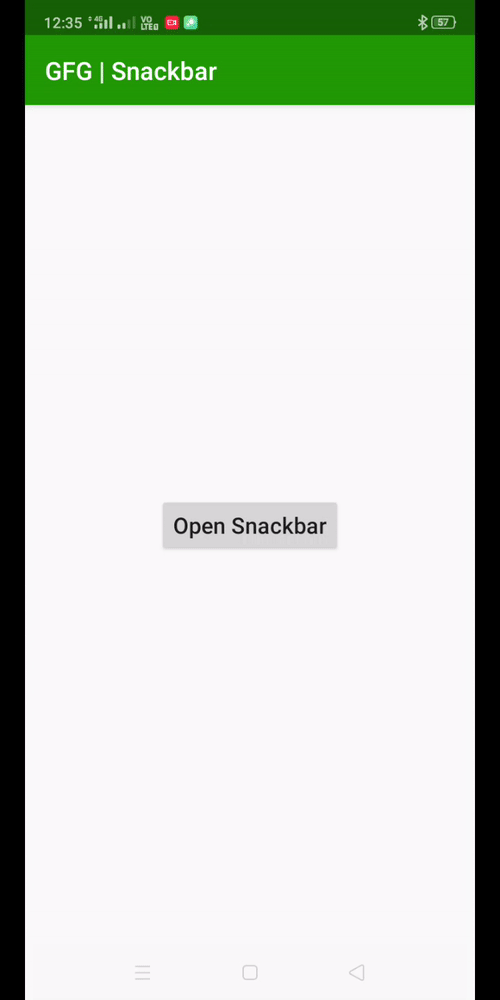
7. RatingBar
Android RatingBar — это виджет пользовательского интерфейса, который используется для получения оценок от клиентов или пользователей. Это расширение SeekBar и ProgressBar, которое показывает рейтинги в звездах и позволяет пользователям выставлять оценки, нажимая на звезды. В RatingBar мы можем установить размер шага с помощью android: stepSize, и он всегда будет возвращать значение рейтинга в виде числа с плавающей запятой, например 1.0, 2.0, 2.5 и т. Д. Используя атрибут android: numStars, можно определить количество звезды в RatingBar. RatingBar используется для получения оценок от пользователей или клиентов о продукте, фильме или впечатлениях от отеля и т. Д. Ниже приведен пример изображения того, как выглядит RatingBar.

Хотите более динамичную и конкурентную среду для изучения основ Android?
Щелкните здесь, чтобы перейти к уникальному руководству, составленному нашими экспертами с целью мгновенно подготовить вашу отрасль!
