
Большинство современных мобильных телефонов и смартфонов, и некоторые модели планшетных компьютеров, функционируют на предустановленной операционной системе Андроид. Увеличение громкости микрофона на Андроиде осуществляется через специальное меню и зависит от типа устройства, компании-производителя и версии ОС. Модификации операционной системы с 1.0 до 7.1 считаются устаревшими. Актуальными версиями считаются 8.0-9.0 и последняя разработка 10.0.
Как увеличить чувствительность микрофона на Андроиде
Такие важные настройки параметров смартфона, как громкость динамиков или чувствительность микрофона допускают возможность их регулировки в определённых пределах. Настройка звука на телефоне Андроид выполняется двумя способами:
- Регулировка аппаратными средствами
- Использование внешних программ
Используя интегрированное в операционную систему инженерное меню можно модифицировать некоторые пользовательские характеристики устройства. К ним относится чувствительность и громкость микрофона на Андроид. Очень часто, в процессе эксплуатации мобильного устройства, приёмник звука подвергается воздействию внешних факторов. Это пыль, грязь и влага. Попадая на мембрану чувствительного устройства, они вызывают снижение громкости и появление искажений. В этом случае улучшить микрофон на телефоне, можно не прибегая к изменению уровня параметров. Достаточно вскрыть устройство и очистить мембрану с помощью ватных палочек. Нужно аккуратно очистить от пыли декоративную сетку, закрывающую звуковое отверстие.
Настройка микрофона Android требуется, когда громкость заметно упала, и возникли искажения при разговоре с абонентом. Причина может быть в устаревшем приложении. Нужно перезагрузить операционную систему смартфона и заменить Viber на Whats App или Skype. Если на одном из приложений громкость снизилась и появились искажения, то его нужно обновить до последней версии. Проверить исправность устройства, можно с помощью диктофона для записи звукового файла. Увеличить громкость микрофона на телефоне допускается через пользовательское меню настроек в каждом приложении. Если во всех приложениях для общения с абонентами, громкость слишком мала, увеличение чувствительности микро осуществляется через инженерное меню смартфона.
Не работает микрофон на телефоне: причины и способы устранения
Поломки бывают разные – аппаратные или программные.
Внутрь устройства может попасть вода или грязь, которые становятся причиной повреждения. Пользователь может пытаться удалить их из аппарата, и непреднамеренно поломать гаджет. Микрофон может перестать работать из-за механического воздействия в результате падения.
Но часто происходит сбой программы. Владелец устройства способен сам устранить эту неполадку, проведя откат системы до заводских настроек. Также аппарат можно «перепрошить».

Аппаратные поломки самостоятельно устранить тяжело. Зачастую требуется обращение в специализированный сервисный центр или ремонтную мастерскую. Проблема может быть в отошедшем контакте или его окислении.
Если проблема со звуком возникает при использовании диктофона, воспроизведении записи с помощью проигрывателя или какой-либо программы (Скайп, Вайбер, Телеграм, Вотсапп), то причину следует искать в настройках самого приложения. Часто помогает банальная переустановка этого ПО.
А теперь более подробно о возможных причинах выхода из строя микрофона в устройствах на базе Андроид.
Программный сбой
Программные неисправности – распространённая причина неполадки микрофона. Чтобы исключить обыкновенный программный сбой, нужно сначала произвести перезагрузку устройства. Зачастую этого достаточно. Аппарат нужно выключить, вытащить аккумулятор минимум на 10 сек. После это вставить батарею, включить гаджет и совершить тестовый звонок.
Если проблема не решена, то нужно подключить аппарат к компьютеру с помощью USB-кабеля. Проверить наличие последней версии программного обеспечения и необходимого драйвера (его активность и работоспособность).

В случае не возможности провести синхронизацию устройства с ПК, нужно воспользоваться услугами сервисного центра.
Перед этим стоит подключить Bluetooth-гарнитуру и совершить тестовый звонок. Если есть возможность разговаривать, то это не программная ошибка.
Пыль и грязь
Смартфон, который долгое время находится в эксплуатации, в итоге засоряется. В щели и отверстия проникают частички пыли, мусора и т.д. Это редко приводит к полному выходу из строя звука. Однако такая неисправность однозначно приведёт к искажению передачи голоса (иногда дефекты весьма значительны).
Рекомендуем: Можно ли активировать айфон без сим карты

Для устранения такого рода дефектов достаточно провести чистку устройства. Это легко сделать в домашних условиях при помощи иголки, зубочистки, ватной палочки. Но не следует забывать, что неаккуратное использование этих инструментов чистки может привести к более серьёзным повреждениям.
Плохой контакт
Если предыдущие два метода не помогли, то есть вероятность, что отсутствует контакт или испортилась сама деталь. Первым делом нужно найти (или приобрести) исправный микрофон. Не стоит самостоятельно приступать к такому ремонту без опыта обращения с паяльником и канифолью.
Плохой контакт, некачественная пайка или нарушение контакта под действием механического воздействия – частая причина не работы микрофона.

Инструкция по его замене:
- Снять заднюю крышку аппарата.
- Удалить батарею, флешку, симки.
- Открутить винтики и снять часть корпуса, чтобы открыть доступ к плате.
- Отпаять повреждённый микрофон (имеет внешний вид таблетки на тоненьком шлейфе, расположенной в специальной камере-углублении в корпусе).
- Припаять новую деталь.
- Провести сборку гаджета в обратном порядке.
Попадание влаги
Следствием попадания влаги внутрь аппарата может стать полное исчезновение передачи голоса при звонке. Чаще всего это происходит в результате окисления контактов. Для устранения этой проблемы достаточно зачистить окисленные контакты.

При попадании влаги непосредственно в микрофон, поможет только полная замена детали.
Действия по очистке и замене элементов следует проводить по алгоритму, изложенному в предыдущем пункте.
Как настроить микрофон на телефоне Хонор
Включение микро на Хоноре не требуется, так как устройство по определению постоянно включено. Если звуковой канал не работает, это может означать отказ звукового капсюля либо сбой настроек. Настройки микрофона на телефоне Хонор осуществляются через инженерное меню Андроид. Чтобы войти в него нужно набрать на клавиатуре специальный код и нажать кнопку вызова. Модели смартфонов Honor выполнены на процессоре МТК. Вход в инженерное меню системы на этом процессоре осуществляется следующими кодами:
- *#*#3646633#*#*
- *#*#54298#*#*
Меню содержит большое количество пунктов, отвечающих за работу различных систем смартофона.

Чтобы открыть настройки чувствительности нужно найти строку audiomic или строку, где имеются эти обозначения. На вкладке имеются регулировочные позиции, где следует установить нужный уровень звука. При настройке в инженерном меню процедуру изменения параметров, в некоторых случаях, приходится повторять многократно.
Через функционал инженерного меню
Этот способ подойдет продвинутым пользователям, которые в случае неудачи смогут вернуть все стандартные настройки обратно. Но! Для каждой модели существуют свои команды для вызова этого специального меню настроек:
- Для моделей от компании Samsung: *#*#8255#*#* или *#*#4636#*#*;
- Для гаджетов от НТС: *#*#3424#*#* или *#*#4636#*#* или *#*#8255#*#*;
- Комбинация для аппаратов производства Sony: *#*#7378423#*#*
- Для устройств производства Fly, Alcatel, Philips: *#*#3646633#*#*;
- И для гаджетов от производителя Huawei комбинация будет такой: *#*#2846579#*#*;
- Для устройств на МТК: *#*#54298#*#* или *#*#3646633#*#*.
После набора и нажатия кнопки дозвона вы попадаете в инженерное меню, где и можно отрегулировать нужные параметры.

- Найдите раздел Audio, кликнете по нему;
- Здесь можно увидеть множество различных параметров, давайте проверять каждый из них;
- Режим Normal Mode – регулирует работу динамиков самого устройства без подключения гарнитуры;
- Headset Mode отвечает за работу во время подключенного дополнительного оборудования – наушников или колонок;
- LoudSpeaker Mode — это настройка громкой связи во время разговоров;
- Headset_LoudSpeaker Mode — та же громкая связь, но с использованием дополнительной гарнитуры;
- Speech Enhancement – это обычный режим звучания во время телефонных разговоров.

Есть и другие параметры, но их лучше совсем не трогать:
- Debug Info – системная информация о возможной отладке;
- Speech Logger – настройка записи разговоров, если активировать эту позицию, то в корневой папке можно найти файл примерно такого вида: Wed_Jun_2014__07_02_23.vm, с указанием даты и времени записи;
- Audio logger – отвечает за поиск записанных разговоров.
В каждом из указанных режимов есть свои тонкие настройки, и чтобы понять, что к чему, приводим стандартный список регулировки звучания Type:
- Sip – позволит отрегулировать звонки, например, через Skype;
- Кнопка Mic отвечает за регулировку отзыва микрофона;
- Sph – позволит установить нужный параметр динамика разговоров, то есть тот, который подносят к уху;
- Sph2 – этот параметр доступен не на всех устройствах, но если он есть, то с его помощью настраиваться второй разговорный динамик;
- Sid – эту строчку лучше не трогать – иначе можно во время разговора слышать только себя, а не собеседника;
- Media – это регулировка звучания мультимедийных файлов, например, видео;
- Ring – возможность установки нужного уровня громкости для входящих вызовов;
- FMR — отвечает за высоту звука в приложении Радио.
Существует несколько настроек для установки нужного звучания – от level 0 до level 6. С каждым нажатием уровень увеличивается, и чтобы сохранить выставленное значение, его стирают из ячейки и прописывают новое, которое вы видите во время настройки. Но! Соблюдайте диапазон: он может быть в пределах от 0 до 255, и чем цифра ниже, тем ниже будет воспроизводиться звук. После внесения изменений нажмите на кнопку Set – она расположена на одной строке с изменяемой ячейкой, и выйдите из настройки нажатием кнопки дозвона.
Советы: перед тем, как изменять стандартные настройки, запишите все значения на бумажке – это может вам пригодится, если вы переусердствуете и выставите не тот параметр, например, слишком низкое воспроизведение звуков.
Примеры
У многих пользователей при записи видео звук получается некорректным, то есть либо слишком тихим, либо громким. Чтобы это исправить, переходим в инженерное меню, набором команды для вашего смартфона (см. выше):
- Перейдите к строке LoudSpeaker Mode (настройка громкоговорителя);
- Выставьте чувствительность микрофона на позиции mic.
- Здесь можно установить в пункте level например, значение 240. Сохраните изменения кнопкой Set, и выйдите из меню. Нажимать эту кнопку следует после каждого проведенного изменения, не забывайте об этом!
Настройка микрофона Samsung
Настройка чувствительности микрофона на Самсунг через инженерное меню выполняется через набор специального кода.

На смартфонах Самсунг используется код *#*# 4636 #*#* или *#*# 8255 #*#*. Так же код входа в инженерное меню можно найти в технической документации на изделие. При необходимости информацию можно получить на сайте компании изготовителя. Все звуковые настройки микрофона смартфона открываются через строку audio. Пункты меню управления звуковым каналом могут отличаться. Это зависит от модели смартфона и версии операционной системы.Чтобы прибавить чувствительность на смартфоне Самсунг используются следующие пункты меню:
- Loud Speaker – звук при громкой связи
- Normal Mode – звук в динамиках без наушников
- Headset – громкость звука в наушниках
- Head set Loud Speaker- уровень звука в гарнитуре
- DebugInfo – переход к заводским настройкам
В каждой позиции меню есть возможность регулировки параметра от минимального значения к максимальному. Уровень громкости выбирается опытным путём
Способ 3: Замена микрофона
Наиболее сложный и затратный, но гарантированно рабочий метод заключается в замене микрофона на более мощный или качественный. Сам компонент и работа стоят недорого, поэтому рекомендуем обратиться в сервисный центр.
Мы рады, что смогли помочь Вам в решении проблемы. Помимо этой статьи, на сайте еще 11823 инструкций. Добавьте сайт Lumpics.ru в закладки (CTRL+D) и мы точно еще пригодимся вам. Отблагодарите автора, поделитесь статьей в социальных сетях.
Опишите, что у вас не получилось. Наши специалисты постараются ответить максимально быстро.
Настройка микрофона Huawei
Чтобы увеличить микрофон на телефоне нужно использовать особое меню точных настроек устройства. Инженерное меню или EngineerMode позволяет получить доступ к ручной регулировке и настройке всех параметров мобильного устройства. Для входа в меню на цифровом поле набирается код и нажимается кнопка вызова. В смартфонах Huawei используются следующие коды:
- *#*# 2846579 #*#*
- *#*# 2846579159 #*#*
В окне инженерного меню нужно выбрать пункт Hardware Testing.

Здесь находятся настройки основных режимов сервисных устройств смартфона. Громкость микро через инженерное меню Андроид регулируется в пункте Audio. Уровни громкости можно устанавливать в пределах указанных величин. После изменений уровня громкости нужно сохранит новые данные кнопкой Set. В некоторых моделях смартфонов инженерное меню, после точных настроек, полностью блокируется и пользователь не может вносить собственные изменения. В этом случае нужно загрузить с приложения Play Market одну из следующих утилит:
- Mobileuncle Tools
- Shortcut Master
С их помощью можно войти в скрытые настройки и управлять системными инструментами Андроид.
Причины тихого звука телефонного микрофона
Все проблемы с микрофонами разделяются на 2 группы:
- Аппаратные.
- Программные.
Первые связаны с попаданием воды или грязи под корпус смартфона, что вызывает ряд сбоев. К аппаратным поломкам относится механическое повреждение после падения. При самостоятельных попытках разобрать гаджет появляется риск повредить его. Поэтому лучше передать девайс в руки специалистов, которые устранят проблему в сжатые сроки.
Однако в большинстве случаев устройство перестает нормально работать из-за программных сбоев. В таком случае усиление микрофона выполняется своими руками путем восстановления настроек по умолчанию или отката прошивки.
Сбой в программе
Сбои в программном обеспечении относятся к наиболее распространенным причинам тихого звука телефонного микрофона. Для устранения неполадок следует перезагрузить девайс и выполнить голосовой вызов. При отсутствии положительных результатов потребуется подсоединить телефон к ПК по USB-кабелю и убедиться в наличии обновленной версии ПО и драйверов.

Перед этим следует подключить к аппарату Bluetooth-наушники и проверить, работают ли они. Если беспроводной аксессуар нормально передает звук, проблем с программным обеспечением нет.
Загрязнение динамика
Если смартфон долго эксплуатируется без должного ухода, он засоряется мусором и требует чистки. Со временем разъемы и отверстия заполняются частицами пыли, что вызывает различные проблемы со звучанием. Перед тем как настроить микрофон в телефоне, необходимо выполнить чистку разъемов. Это делается без особых усилий с помощью таких приспособлений:
- зубочистки;
- иголки;
- ватной палочки.
Приступая к чистке, важно соблюдать осторожность, чтобы не повредить микросхемы и важные детали мобильного устройства.
Окисление контактов
Нередко необходимость увеличить громкость микрофона возникает по причине окисления контактов. В таком случае потребуется демонтировать неисправную деталь и поставить на ее место новую. Для благополучного решения задачи нужно владеть навыками работы с паяльным оборудованием.

Плохой контакт или некачественная пайка – распространенные причины, из-за которых не работает микрофон. Замена детали выполняется по следующему алгоритму:
- Разобрать корпус смартфона.
- Удалить аккумулятор, сим-карты и съемный накопитель.
- Демонтировать крепежные элементы и снять часть задней крышки, чтобы добраться до платы.
- Достать неисправный микрофонный датчик (во многих Android-смартфонах, включая модели Самсунг, Нокиа, LG, Xiaomi и т.д. он напоминает таблетку).
- Выполнить пайку новой детали.
- Собрать гаджет в обратном порядке.
Попадание воды
В результате проникновения влаги внутрь смартфона микрофон может полностью потерять работоспособность. Проблема устраняется посредством зачистки окисленных элементов.
Если влага попадает на звукозаписывающую деталь, потребуется полностью заменить ее, придерживаясь инструкции из предыдущего пункта.
Неисправность микрофона наушников
Проблемы с микрофонами в наушниках происходят по 2 причинам:
- Повреждение датчика или входа. Чтобы определить и устранить дефект, нужно подключить идентичные наушники к телефону. Если они не работают, значит, был поврежден разъем.
- Выбор нулевой чувствительности в настройках. Это случается при программном сбое или вмешательстве в инженерное меню без должного опыта. Чтобы избавиться от неприятностей, нужно увеличить чувствительность микрофона на “Андроиде” в настройках через инженерное меню.

Как включить микрофон на Honor и Huawei?
Вопрос о том, как включить микрофон на Хонор и Хуавей не имеет смысла, поскольку он включён по умолчанию. Но пользователь мог:
- отключить его в настройках различных программ и приложений;
- уронить смартфон в воду;
- долго не чистить устройство от пыли и грязи;
- неправильно установить обновление.
Также иногда к неприятностям приводят сбои в работе или ошибки разработчиков, создавших некачественное обновление, из-за которого не работает часть функций смартфона. Иные причины неполадок встречаются крайне редко.
Не работает и не подключается Phone Clone: причины и что делать?
Когда повышение чувствительности поможет
При возникновении сбоев в ПО смартфона или планшета чувствительность может автоматически опуститься до нулевого уровня. Для устранения проблемы придется настроить микрофон на телефоне и усилить прием сигнала вручную.
Способы для “Андроида” и iOS
Пользователи Android-устройств могут регулировать значения громкости по отдельности для видео, музыки, голосовых вызовов и оповещений. Также есть возможность поменять параметры для внешних аудиоустройств.
Однако многие владельцы гаджетов незнакомы с особенностями настройки микрофона.
Первый метод подразумевает использование режима разработчика. Чтобы активировать его, следует ввести специальный код (он отличается в зависимости от марки мобильных аппаратов). Пример подобной комбинации – *#*#54298#*#* или *#*#3646633#*#*.

Чтобы открыть раздел, вводят код и нажимают на иконку вызова. Затем на экране отобразится интерфейс системы со множеством пунктов. С учетом версии Android внешний вид этого раздела может отличаться. Из доступного списка слов следует найти Audio.
В открывшемся разделе появятся такие подпункты:
- Normal Mode – отвечает за воспроизведение с динамиков.
- Headset Mode – предназначается для регулировки громкости в наушниках.
- Loud Speaker Mode – меняет звук в режиме громкоговорителя.
- Headset Loud Speaker Mode – позволяет отрегулировать громкость в режиме разговора через гарнитуру.
- Debug Info – восстанавливает настройки по умолчанию.
В каждом режиме доступно 2 значения – текущий и допустимый уровень. Первый показатель можно добавить до уровня второго. После выбора оптимальных параметров следует подтвердить изменения кнопкой Set.
Производители мобильных устройств не выбирают максимальную громкость, чтобы предотвратить негативное воздействие на слух пользователя и продлить срок службы оборудования.
Регулировка чувствительности выполняется через инженерную панель. Перед проведением процедуры следует разобраться с такими маркировками:
- Sip – предназначается для регулировки параметров онлайн-вызовов.
- Mic – меняет параметры встроенного микрофона.
- Sph/Sph2 – отвечает за динамики.
- Sid – корректирует чувствительность в режиме голосовых вызовов.
- Media – отвечает за громкость воспроизведения мультимедийных файлов.

Чтобы поменять тонкие настройки, открывают раздел Mic. В подпункте Level выбирают 6 позицию и указывают Value.
При невозможности запустить режим разработчика следует скачать специализированную программу через Google Play – MTK Mobile Uncle Tools Pro. Утилита работает без получения root-прав или прав администратора.
Чтобы поменять чувствительность, нужно сделать следующее:
- Скачать и запустить приложение на своем смартфоне.
- Включить инженерное меню для доступа к дополнительным функциям.
- Открыть пункт Engineer Mode.
- Выбрать вкладку Audio.
- Нажать на Normal Mode, чтобы изменить параметры.
- В графе Type активировать регулировку громкости звука и сигнала микрофона.
- В разделе Level отрегулировать ползунки громкости.
- Сохранить изменения нажатием на Set.
Регулировка чувствительности гарнитуры для iPhone и iPad практически не выполняется, по умолчанию выбрана настройка «Автоматически». Если используется только один беспроводной наушник, то он позволит организовать голосовую связь. Если AirPods отказываются записывать и воспроизводить звук, возможно, они были повреждены, связь со смартфоном утеряна или произошел программный сбой. 2 последние проблемы устраняются путем переключения клавиши Mute на айфоне.
Настройка
Единственный способ настроить громкость звука и чувствительность микрофона – использование инженерного меню. Для его вызова придётся:
- набрать на телефоне специальную команду *#*#3646633#*#*;
- нажать кнопку вызова;
- дождаться появления специального меню настроек и просмотра параметров Android.
В открывшемся окне нужно найти вкладки audio и mic и изменить в них рабочие параметры. Обычно требуется указать value – 220, level – 6, но иногда оптимальные параметры оказываются иными, поэтому велика вероятность, что владельцу гаджета придётся экспериментировать.

Где микрофон у Хонор и Хуавей? Найти микрофон на смартфоне или планшете несложно. Обычно он находится на нижней панели устройства, поэтому, чтобы обнаружить нужный датчик, достаточно внимательно осмотреть корпус телефона. При этом разбирать смартфон, чтобы посмотреть его конструкцию, не рекомендуется.
Как настроить микрофон на Huawei?
Настройка
- набрать на телефоне специальную команду *#*#3646633#*#*;
- нажать кнопку вызова;
- дождаться появления специального меню настроек и просмотра параметров Android.
19 нояб. 2019 г.
Где находится микрофон в телефоне?
Сегодня производители мобильной техники на Android, Windows и iOS выпускают смартфоны с двумя или даже тремя микрофонами. Основной элемент расположен в нижней части корпуса, дабы наилучшим образом передавать сказанное пользователем своему собеседнику. Второй находится в верхней части.
Как проверить работу микрофона в телефоне?
Как проверить работу микрофона в телефоне?
- Перейдите в безопасный режим. …
- После перезагрузки телефона откройте экран набора номера и наберите *#*#3424#*#* .
- Если будет предложено, нажмите Принять.
- Выберите Проверка звука и нажмите Выполнить.
- Следуйте инструкциям, чтобы проверить работу динамиков и микрофона.
Как настроить микрофон в телефоне?
Настройки микрофона через инженерное меню
Этот код выглядит примерно так *#*#54298#*#* или *#*#3646633#*#*. Эти комбинации можно считать универсальными, они подходят для большинства китайских девайсов. Для входа в инженерное меню нужно ввести при помощи кнопок необходимую комбинацию и далее нажать на кнопку вызова.
Как включить микрофон на ноутбуке Huawei?
Решение
- Нажмите клавишу F7, чтобы включить микрофон. …
- Нажмите на значок Пуск и откройте Параметры. …
- Нажмите правой кнопкой мыши на значок динамика на панели задач и выберите Звуки. …
- Нажмите Набор микрофонов, затем Свойства. …
- Нажмите правой кнопкой мыши на значок динамика на панели задач и выберите Звуки.
Как почистить микрофон на наушниках?
Используйте мягкую сухую ткань без ворса. Убедитесь, что в отверстия не попала жидкость. Аккуратно очистите микрофон и сетки динамиков сухой ватной палочкой. Удалите грязь с сеток чистой сухой мягкой кисточкой.
Что делать если при разговоре по телефону меня не слышно?
Если собеседник Вас не слышит, то:
- возможно у вашего собеденика выставлена низкая громкость звука;
- проверьте свой микрофон. …
- если с телефонами все в порядке, то обращаться нужно к сотовому оператору для выяснения причин;
- проверить, какие программы установлены на телефонах у вас и вашего собеседника.
3 дек. 2018 г.
Почему не работает микрофон на телефоне?
Причины почему на Андроиде не работает микрофон
Попадание влаги внутрь корпуса. Удар, падение или иное механическое воздействие. Засорение. Неудачная чистка иголкой/зубочисткой с повреждением микрофона.
Как найти микрофон?
Как проверить микрофон на компьютере?
- Перейти в «Панель управления».
- Кликнуть на «Оборудование и звук».
- Выбрать «Звук».
- Перейти во вкладку «Запись».
- Нажать на устройство «Микрофон».
- Открыть вкладку «Прослушать», а затем что-то сказать в микрофон для проверки его работоспособности.
Почему я слышу собеседника только на громкой связи?
Если вы слышите собеседника только после переключения на громкую связь, то у вас неполадки с верхним динамиком. Верхний динамик может выйти из строя по разным причинам. Пожалуй, самая распространенная проблема — это загрязнение. … Помимо загрязнения, динамик может не работать из-за неисправности самой детали.
Как проверить громкость микрофона на телефоне?
В инженерном меню нажмите на вкладку «Audio». Выберите «LoudSpeaker Mode», а в нем – «Mic». Поднимите значение Value на всех уровнях звука. Отстройте чувствительность так, чтобы добиться нужной громкости аудиозахвата.
Как проверить работу микрофона в наушниках?
Микрофон проверяют следующими способами:
- Включают приложение диктофона («Звукозапись» в списке стандартных функций Windows). …
- Используют специальную программу для настройки микрофона в наушниках.
- Заходят в Skype, где есть функция проверки звука — Echo/Sound Test Service.
19 дек. 2019 г.
Как понять что микрофон не работает?
Способ 1: проверка средствами Windows
- Для начала нужно открыть на компе «Панель управления»,
- Выбрать «Оборудование и звук»,
- Нажать «Звук».
- В открывшемся окне есть вкладка «Запись». …
- Кликаем по устройству «Микрофон», открывается окно с информацией о микрофоне, и его параметрами.
- Далее открываем вкладку «Прослушать».
Как настроить микрофон на Хуавей?
Настройка микрофона возможна, но проводить её также не рекомендуется.
…
Настройка
- набрать специальную команду *#*#3646633#*#* и вызвать инженерное меню;
- открыть нужный раздел (mic);
- откорректировать его работу, последовательно изменяя параметры и увеличивая качество передачи звука.
9 сент. 2019 г.
Как настроить микрофон в телефоне?
Настройки микрофона через инженерное меню
Этот код выглядит примерно так *#*#54298#*#* или *#*#3646633#*#*. Эти комбинации можно считать универсальными, они подходят для большинства китайских девайсов. Для входа в инженерное меню нужно ввести при помощи кнопок необходимую комбинацию и далее нажать на кнопку вызова.
Как проверить работу микрофона в телефоне?
Как проверить работу микрофона в телефоне?
- Перейдите в безопасный режим. …
- После перезагрузки телефона откройте экран набора номера и наберите *#*#3424#*#* .
- Если будет предложено, нажмите Принять.
- Выберите Проверка звука и нажмите Выполнить.
- Следуйте инструкциям, чтобы проверить работу динамиков и микрофона.
Как настроить микрофон на андроид?
Чтобы исправить это, последовательно выполните такие шаги:
- В инженерном меню нажмите на вкладку «Audio».
- Выберите «LoudSpeaker Mode», а в нем – «Mic».
- Поднимите значение Value на всех уровнях звука. Отстройте чувствительность так, чтобы добиться нужной громкости аудиозахвата.
- Сохраняем параметры, нажав на кнопку «Set».
4 дек. 2016 г.
Как включить громкую связь на Хуавей?
Как включить громкую связь на смартфоне Андроид?
- Выберите абонента и сделайте вызов. Начался набор номера. …
- Иконка изменила цвет, громкая связь работает.
- А как быть, если речь идет о входящем звонке? Можете воспользоваться громкой связью и при входящем звонке, но есть одна особенность. …
- Видите иконку динамика? …
- И вот теперь можете смело включать громкую связь.
Как включить микрофон?
Для установки или переустановки драйвера звуковой платы необходимо:
- В меню «Пуск» выбрать «Панель управления»;
- В Панели управления найдите «Система»;
- В ней выбирайте вкладку «Устройства»;
- Тут необходимо найти ваш встроенный микрофон;
- Правой кнопкой мышки открыть «Свойства»;
15 февр. 2014 г.
Что делать когда тебя не слышат по телефону?
Если собеседник Вас не слышит, то:
- возможно у вашего собеденика выставлена низкая громкость звука;
- проверьте свой микрофон. …
- если с телефонами все в порядке, то обращаться нужно к сотовому оператору для выяснения причин;
- проверить, какие программы установлены на телефонах у вас и вашего собеседника.
3 дек. 2018 г.
Где находится микрофон в телефоне?
Сегодня производители мобильной техники на Android, Windows и iOS выпускают смартфоны с двумя или даже тремя микрофонами. Основной элемент расположен в нижней части корпуса, дабы наилучшим образом передавать сказанное пользователем своему собеседнику. Второй находится в верхней части.
Что можно использовать в качестве микрофона?
Лучше всего с ролью простенького микрофона справляются внутриканальные наушники или наушники-вкладыши. Накладные и полноразмерные наушники тоже могут выполнить роль микрофона, но звук будет очень тихим и гулким. Для того, чтобы наушники стали микрофоном нужно подключить их в микрофонный вход.
Как проверить микрофон работает или нет?
Убедитесь, что микрофон подключен к компьютеру. Выберите Пуск > Параметры > Система > Звук. В разделе Параметры звука откройте Ввод > Проверка микрофона и посмотрите на синий отрезок, который поднимается и опускается, когда вы говорите в микрофон. Если отрезок двигается, микрофон работает как следует.
Как проверить работу микрофона в наушниках?
Микрофон проверяют следующими способами:
- Включают приложение диктофона («Звукозапись» в списке стандартных функций Windows). …
- Используют специальную программу для настройки микрофона в наушниках.
- Заходят в Skype, где есть функция проверки звука — Echo/Sound Test Service.
19 дек. 2019 г.
Как понять что микрофон не работает?
Способ 1: проверка средствами Windows
- Для начала нужно открыть на компе «Панель управления»,
- Выбрать «Оборудование и звук»,
- Нажать «Звук».
- В открывшемся окне есть вкладка «Запись». …
- Кликаем по устройству «Микрофон», открывается окно с информацией о микрофоне, и его параметрами.
- Далее открываем вкладку «Прослушать».
Как добавить чувствительность микрофона?
Щелкните правой кнопкой мыши микрофон с проблемой чувствительности и выберите Свойства. Перейдите на вкладку «Уровни» и убедитесь, что для вашего микрофона установлено значение «100». Это будет максимальный уровень, который может быть установлен вашим микрофоном.
Как настроить микрофон на телефоне Xiaomi?
Настройки через инженерное меню
В поле ввода телефонного номера нужно набрать *#*#3646633#*#*, после чего перейти в пункт «Hardware Testing», затем выбрать раздел «Audio». В пункте «Normal Mode» необходимо найти параметры микрофона («Type» – «Mic»).
Как войти в инженерное меню?
Как попасть в Engineering Menu
- Samsung – *#*#4636#*#* или *#*#8255#*#*
- HTC – *#*#3424#*#* или *#*#4636#*#* или же *#*#8255#*#*
- Sony – *#*#7378423#*#*
- Huawei – *#*#2846579#*#* или *#*#2846579159#*#*
- МТК – *#*#54298#*#* или *#*#3646633#*#*
- Fly, Philips, Alcatel – *#*#3646633#*#*
Как настроить микрофон на телефоне Хуавей?
Настройка
- набрать на телефоне специальную команду *#*#3646633#*#*;
- нажать кнопку вызова;
- дождаться появления специального меню настроек и просмотра параметров Android.
19 нояб. 2019 г.
Где находится микрофон на Хуавей?
Где микрофон у Хонор и Хуавей? Найти микрофон на смартфоне или планшете несложно. Обычно он находится на нижней панели устройства, поэтому, чтобы обнаружить нужный датчик, достаточно внимательно осмотреть корпус телефона.
Как включить микрофон в настройках?
Настройка и проверка микрофонов в Windows 10
- Убедитесь, что микрофон подключен к компьютеру.
- Выберите Пуск > Параметры > Система > Звук.
- В разделе «Параметры звука» откройте Ввод > Выберите устройства ввода, затем выберите микрофон или записывающее устройство, которое вы хотите использовать.
Как включить микрофон на Android?
Настройки микрофона через инженерное меню
Этот код выглядит примерно так *#*#54298#*#* или *#*#3646633#*#*. Эти комбинации можно считать универсальными, они подходят для большинства китайских девайсов. Для входа в инженерное меню нужно ввести при помощи кнопок необходимую комбинацию и далее нажать на кнопку вызова.
Как включить громкую связь на Хуавей?
Как включить громкую связь на смартфоне Андроид?
- Выберите абонента и сделайте вызов. Начался набор номера. …
- Иконка изменила цвет, громкая связь работает.
- А как быть, если речь идет о входящем звонке? Можете воспользоваться громкой связью и при входящем звонке, но есть одна особенность. …
- Видите иконку динамика? …
- И вот теперь можете смело включать громкую связь.
Где находится микрофон на телефоне?
Сегодня производители мобильной техники на Android, Windows и iOS выпускают смартфоны с двумя или даже тремя микрофонами. Основной элемент расположен в нижней части корпуса, дабы наилучшим образом передавать сказанное пользователем своему собеседнику. Второй находится в верхней части.
Как попасть в инженерное меню Хонор?
Чтобы войти в инженерное меню Honor, необходимо:
- Открыть стандартное приложение для совершения вызовов (иными словами, «звонилку»)
- Ввести код *#*#2846579#*#*
- Если инженерное меню не открылось сразу, нужно нажать кнопку вызова.
19 июн. 2020 г.
Как включить микрофон на планшете?
Вход в меню настроек и корректировка параметров микрофона
Наиболее типичный вариант входа, ввести в телефонную строку код *#*#3646633#*#*. На некоторых версиях Android могут сработать коды *#15963#*и *#*#4636#*#*.
Как включить микрофон?
Для установки или переустановки драйвера звуковой платы необходимо:
- В меню «Пуск» выбрать «Панель управления»;
- В Панели управления найдите «Система»;
- В ней выбирайте вкладку «Устройства»;
- Тут необходимо найти ваш встроенный микрофон;
- Правой кнопкой мышки открыть «Свойства»;
15 февр. 2014 г.
Как включить микрофон в зуме на телефоне?
Нажимаем один раз на экран, чтобы в нижней части отобразилась панель инструментов. Затем слева наживаем на значок микрофона. Появиться уведомление «Вызов с использованием звука устройства». На самом деле, это кнопка, нажав которую получите нужный результат.
Как в настройках включить микрофон на айфоне?
Перейдите в раздел «Настройки > Конфиденциальность > Микрофон». Убедитесь, что приложение включено. Если у приложения есть разрешение на доступ к микрофону или его нет в списке, свяжитесь с разработчиком приложения.
Как проверить работает ли микрофон на телефоне?
Как проверить работу микрофона в телефоне?
- Перейдите в безопасный режим. …
- После перезагрузки телефона откройте экран набора номера и наберите *#*#3424#*#* .
- Если будет предложено, нажмите Принять.
- Выберите Проверка звука и нажмите Выполнить.
- Следуйте инструкциям, чтобы проверить работу динамиков и микрофона.
Как включить микрофон в гугле на телефоне?
Как настроить доступ к камере и микрофону для сайта
- Откройте приложение Chrome. на устройстве Android.
- Справа от адресной строки нажмите на значок «Ещё» Настройки.
- Выберите Настройки сайтов.
- Нажмите Микрофон или Камера.
- Включите или выключите микрофон или камеру.
Как включить микрофон для караоке?
Как настроить микрофон караоке на ноутбуке или компьютере? Чтобы настроить микрофон зайдите в «Пуск» > «Панель управления» и выберите вкладку «Звуки и аудиоустройства». В всплывающем окне выберите вкладку «Аудио». В графе «Запись звука» со значком микрофона перейдите в ячейку «Громкость».
Как включить микрофон на телефоне Хуавей и Хонор – обычно подобный вопрос не беспокоит владельцев упомянутых гаджетов, поскольку микрофон не нуждается в дополнительном включении и настройки. Исключение составляют случаи, когда собеседники перестают слышать говорящего или звук становится слишком тихим и нечётким. Но даже в подобных случаях зачастую можно обойтись без дополнительных настроек, поскольку источник проблем обычно связан с попавшей на корпус устройства грязью.

Где микрофон у Хонор и Хуавей?

Найти микрофон на смартфоне или планшете несложно. Обычно он находится на нижней панели устройства, поэтому, чтобы обнаружить нужный датчик, достаточно внимательно осмотреть корпус телефона. При этом разбирать смартфон, чтобы посмотреть его конструкцию, не рекомендуется. Подобные действия отменяют гарантию и способны привести к серьёзным поломкам. Разумнее и надёжнее сразу обратиться в сервисный центр и воспользоваться помощью опытных мастеров.
Как включить микрофон на Honor и Huawei?
Выше уже упоминалось, что включения датчика не требуется, он работает по умолчанию, поэтому людям, ищущим информацию о том, как включить микрофон Хонор и Хуавей, придётся смириться с отсутствием ответа. Зато существует возможность включить громкую связь, чтобы у общающихся собеседников появилась возможность слышать друг друга. Обычно подобные действия помогают поговорить, если в стандартном режиме беседы звонящие не слышат друг друга.
Настройка

Настройка микрофона возможна, но проводить её также не рекомендуется. Чтобы установить оптимально подходящие параметры работы датчика, нужно:
- набрать специальную команду *#*#3646633#*#* и вызвать инженерное меню;
- открыть нужный раздел (mic);
- откорректировать его работу, последовательно изменяя параметры и увеличивая качество передачи звука.
Важно подчеркнуть, что на отдельных моделях телефонов упомянутое инженерное меню не позволяет вносить изменения, позволяя лишь проверять параметры работы устройства. На них настроить работу смартфона описанным способом не получится.
Включаем микрофон на планшете
Включение микрофона на планшете и любых других устройствах на платформе Android не отличается от описанной процедуры. То есть, включать функцию не требуется, она работает по умолчанию, без дополнительного вмешательства со стороны. Изменить чувствительность датчика и громкость звучания удастся в уже упомянутом меню. Отдельного раздела, посвящённого указанным элементам, в базовых настройках гаджетов не предусмотрено, поскольку в них нет необходимости.
Отключение
Единственный способ отключить микрофон на Андроид заключается в использовании инженерного меню. Чтобы уменьшить качество передачи звука во время звонков, достаточно переставить параметры на минимальный уровень или просто уменьшить текущие показатели. Единственным альтернативным решением способно стать использование специальных приложений, но их применение не рекомендуется.
Как почистить микрофон на телефоне Хонор и Хуавей?
Выше уже упоминалось, что наиболее распространённым ответом на вопрос, почему ухудшилось качество звука во время разговоров, становится грязь. Устранить причину неприятностей можно двумя способами:
- сначала рекомендуется очистить доступ к микрофону с внешней стороны, убрав даже чехол, если он перекрывает нижнюю панель;
- затем, если первый шаг не даст нужного эффекта, разобрать смартфон, извлечь плату с микрофоном и аккуратно почистить её феном.
Как разблокировать доступ к микрофону?
Чтобы разблокировать доступ, следует воспользоваться уже указанными выше советам и:
- снять чехол;
- убрать наклейки и украшения, если они перекрывают доступ;
- аккуратно убрать грязь (не пользуясь водой).
Обычно перечисленных действий оказывается достаточно, чтобы добиться желаемого результата. В противном случае рекомендуется сразу обратиться в сервисный центр, не пытаясь исправить ситуацию самостоятельно.
Если у Вас остались вопросы или есть жалобы — сообщите нам
Что делать, если не работает микрофон или работает только на громкой связи?
Существуют 3 основных решения, позволяющих справиться с имеющимися трудностями:
- первым делом стоит провести очистку и разблокировать доступ;
- затем написать в службу поддержки Huawei, посетив для этого официальный русскоязычный портал компании;
- после чего останется обратиться в сервисный центр и попросить работающих там мастеров провести настройку гаджета.
Как включить микрофон на телефоне Хуавей и Хонор? Подобный вопрос редко беспокоит пользователей, поскольку все датчики смартфона работают по умолчанию и не требуют дополнительного включения или настройки. Но иногда в устройстве происходит серьёзный сбой, требующий вмешательства владельца гаджета. В подобных ситуациях возможно 2 развития событий:
- справиться с трудностями поможет прочистка телефона и настройка микрофона;
- если указанные действия не помогут добиться успеха, придётся производить замену деталей.
Но перед ремонтом рекомендуется задуматься, почему возникла проблема.

Где микрофон у Хонор и Хуавей?

Найти микрофон на устройствах Huawei несложно. Для этого достаточно присмотреться к корпусу телефона и отыскать характерные элементы. Обычно нужная деталь расположена внизу, чтобы собеседники слышали пользователя во время разговоров и различные приложения и сервисы использовались без затруднений. Но точное расположение зависит от модели смартфона, поэтому перед поиском нужного датчика рекомендуется изучить инструкцию, полученную при покупке телефона. Подобный подход заметно ускорит поиск.
Как включить микрофон на Honor и Huawei?
Вопрос о том, как включить микрофон на Хонор и Хуавей не имеет смысла, поскольку он включён по умолчанию. Но пользователь мог:
- отключить его в настройках различных программ и приложений;
- уронить смартфон в воду;
- долго не чистить устройство от пыли и грязи;
- неправильно установить обновление.
Также иногда к неприятностям приводят сбои в работе или ошибки разработчиков, создавших некачественное обновление, из-за которого не работает часть функций смартфона. Иные причины неполадок встречаются крайне редко.
Настройка
Единственный способ настроить громкость звука и чувствительность микрофона – использование инженерного меню. Для его вызова придётся:
- набрать на телефоне специальную команду *#*#3646633#*#*;
- нажать кнопку вызова;
- дождаться появления специального меню настроек и просмотра параметров Android.
В открывшемся окне нужно найти вкладки audio и mic и изменить в них рабочие параметры. Обычно требуется указать value – 220, level – 6, но иногда оптимальные параметры оказываются иными, поэтому велика вероятность, что владельцу гаджета придётся экспериментировать.

Включаем микрофон на планшете
Процесс включения микрофона на планшете не отличается от описанного. Пользователям придётся открыть инженерное меню и отрегулировать параметры громкости и уровня звука там. При этом следует подчеркнуть, что в различиях моделях телефонов и планшетов внешний вид меню способен различаться. Также в последних версиях Андроид разработчики ограничили функционал сервиса, поэтому не всем людям удастся воспользоваться им. В подобных случаях рекомендуется скачивать специальные приложения, помогающие управлять микрофонами.
Отключение

Всё сказанное выше касается и отключения. Но следует подчеркнуть, что полностью отключить датчик нельзя, разрешается лишь снизить его чувствительность до минимума. В результате услышать говорящего будет невозможно, а именно этот эффект и требуется пользователю. Кроме того, при использовании гарнитуры для звонков автоматически используется именно подключенное оборудование.
Как почистить микрофон на телефоне Хонор и Хуавей?

Если у Вас остались вопросы или есть жалобы — сообщите нам
Если пользователь уверен, что на громкость звука влияет грязь и пыль, ему следует очистить деталь от загрязнения. Для этого нужно:
- аккуратно убрать тонким предметом грязь с внешней стороны микрофона;
- разобрать смартфон и вынуть плату с нужной деталью;
- очистить её пыли и окислений.
Важно подчеркнуть, что владельцам гаджетов на гарантии последнее не рекомендуется. Им лучше обратиться в сервисный центр. В противном случае гарантия станет недействительной.
Как разблокировать доступ к микрофону?
Иногда увеличить звук не удаётся из-за того, что доступ к микрофону перекрывается чехлом. Решение подобной проблемы очевидно: владелец гаджета должен снять чехол, убрать другие объекты, закрывающие доступ и полностью разблокировать микрофон. Если пользоваться техникой без чехла неудобно, стоит выбрать тот, который не будет мешать при разговорах.
Что делать, если не работает микрофон или работает только на громкой связи?
В ситуациях, когда микрофон работает исключительно на громкой связи, а описанные выше способы восстановления не принесли желаемого результата, остаётся обратиться в поддержку Huawei. Для этого достаточно посетить официальный русскоязычный сайт производителя и оставить обращение, подробно описав сложившуюся ситуацию.
Что потребуется
Очень распространенный случай – плохая пайка контактов смартфона и даже механические повреждения. В любом случае без того, чтобы разбирать аппарат обойтись не получится. Для разборки необходимо:
- Крестообразная отвертка.
- Плоская отвертка.
- Паяльник и все прочее для пайки (припой и канифоль).
- Нож канцелярский.
Можно приступать к процессу замены. Для этого необходимо:
- Снимаем заднюю крышку, демонтируем батарею, флеш и сим карты.
- При помощи отверток находим винты и откручиваем их.
- Очень аккуратно снимаем части корпуса, которые перекрывают нам доступ к плате. После этого нужно найти микрофон, он маленький и круглый, напоминает по виду небольшую таблетку и крепится при помощи тоненького шлейфа. Для него обычно есть в корпусе специальный паз.
- Достаем сломанную деталь. Как можно аккуратней отпаиваем ее и устанавливаем на ее место новую. Это должно устранить поломку.
- Теперь очень аккуратно собираем гаджет, стараясь не потерять ни одного винта.
Почему не работает микрофон на телефоне андроид, что делать
Если модуль полностью отказал и не работает, то проблема может таиться не только в неправильных настройках. Есть множество факторов, которые могли послужить причиной неисправности. Именно их определение помогает быстрее решить проблему.
Почему не работает вай-фай на телефоне — способы решить проблему
Среди наиболее распространенных вариантов:
- Программный сбой. Ошибка была вызвана программными проблемами. Возможно, какое-либо установленное ПО использует микрофон в своих целях и конфликтует с операционной системой. Рекомендуется произвести очистку мобильника от мусора и временных файлов, а также удалить подозрительные программы.
- Аппаратный сбой. Проблема посерьезнее. Она означает, что модуль дал сбой или сломался на аппаратном уровне. Придется ремонтировать его или заменять на новый. Нередко сделать этого нельзя и вопрос заключается уже в покупке нового телефона. Причин такой поломки может быть много: телефон упал на землю, в воду или просто является уже достаточно старым.
- Пыль и грязь. Причинами слабой чувствительности микрофона или даже его поломки являются грязь, пыль и инородные тела, которые попадают в модуль. За годы эксплуатации телефон бывает в разных местах, но даже регулярное протирание не спасает от пыли, которая всегда есть в воздухе. Рекомендуется носить телефон в защитном чехле и обслуживать его должным образом время от времени.
- Микрофон на наушниках. Как уже было сказано, проблемы могут быть и в наушниках. Если микрофон не работает именно в них, то следует разобраться, находится ли поломка в гнезде смартфона, или в этом виноват модуль самой гарнитуры. Вполне возможно, что его громкость снижена системой до нуля.
Важно! Есть и другие причины, по которым модуль отказывает или не работает должным образом. Наиболее популярные из них: попадание влаги под корпус и падение устройства с большой высоты.
Узнавать о неисправности можно по внешнему виду микрофона
Rode videomic me
Цена: от 4 300 руб.
Компактный направленный микрофон от компании Rode зарекомендовал себя как профессиональное устройство. Он подключается в разъем 3,5, имеет небольшой вес в 35 грамм и оснащен выходом для подключения наушников для ведения мониторинга записи. Для работы микрофона не требуется установка дополнительного ПО – достаточно подключить его и можно вести запись.
Беспроводные устройства
Подключаются bluetooth-соединением. Чтобы коммутировать устройства, надо произвести их сопряжение. Настройка блютус на каждом гаджете своя – нужно прочитать инструкцию, которая находится в коробке с оборудованием.
Популярностью пользуется модель Sennheiser Memory Mic (“петличка”). Ее тип – конденсаторный, направленность – круговая. Sennheiser Memory Mic взаимодействует с системой Android по протоколу bluetooth 4.1, функционирует удаленно. Для полноценной работы есть родная программа.
Включение громкой связи через стандартное меню самсунга
Во многих смартфонах, работающих на операционной системе Android, режим громкой связи активируется следующим образом:
- Наберите номер требуемого абонента и дождитесь соединения с ним или подымите трубку при входящем звонке.
- В окне совершения вызовов найдите виртуальную кнопку, напоминающую динамик.
- Кликните по ней.
Если громкоговорящая связь включилась, вы будете слышать абонента через внешний динамик. Громкость звука можно будет отрегулировать с помощью механических клавиш Volume Up/Volume Down.
Если при совершении вызова кнопка «Динамик» отсутствует или с ее помощью громкая связь включаться не хочет, попробуйте открыть панель настроек на Samsung Galaxy, проведя по экрану пальцем сверху вниз. Затем в появившемся окне нажмите на картинку с соответствующим названием.
Если и это действие не помогло добиться желаемого результата, перезагрузите телефон. Вполне возможно, что требуемая функция просто зависла, что иногда случается с программным обеспечением.
Включение и отключение микрофона
Иногда, пользователь ухом случайно отключает микрофон во время разговора. Происходит это из-за того, что на некоторых бюджетных смартфонах плохо работает датчик приближения. Если датчик работает правильно, экран телефона будет автоматически отключаться во время разговора, а сенсор не будет реагировать на нажатия. В противном случае, возможны ложные срабатывания.
Как бы ты там ни было, во время разговора проверьте, активен ли микрофон. Если отключен, просто включите его:
Во многих мессенджерах и программах для видеоконференций существует возможность отключения своего микрофона. Обязательно проверьте, не перечеркнута ли пиктограмма вашего микрофона:
Закрытие последних работающих задач
Однако, есть менее кардинальное решение данной проблемы. Для того, чтобы приложения, работающие в фоне, не мешали работе вашего микрофона, сделайте следующее:
Шаг 1. Нажмите на кнопку с изображением квадрата для того, чтобы увидеть последние запущенные задачи.
Шаг 2. Закройте все последние задачи, нажав на специальную кнопку.
Обратите внимание! На скриншоте видно, что в фоне работает Google Ассистент, который может влиять на работу микрофона.
Шаг 3. Телефон сообщит, что недавних приложений нет.
Шаг 4. Попробуйте позвонить через программу для видеосвязи, например через WhatsApp, Telegram или Skype. Спросите у собеседника, хорошо ли вас слышно.
Важно! Недостаток данного метода в том, что закрывать работающие приложения необходимо перед каждым аудио или видеозвонком. Кроме того, работает этот способ далеко не у всех.
Если ни один из советов не помог решить проблему, попробуете сделать сброс до заводских настроек, предварительно сохранив важные данные. Это поможет устранить программную проблему, например сбой из-за вирусного или другого нежелательного ПО.
Мы рекомендуем пользователям сделать такой сброс самостоятельно, поскольку, если вы обратитесь в сервисный центр, первое, что там сделают – это сброс вашего устройства до заводских настроек. Ещё раз повторимся, это исключит вероятность программной проблемы. О том, как сделать сброс до заводских настроек, подробно говорилось в нашей статье.
Как включить микрофон на телефоне андроид через наушники
Не работает микрофон Windows 7 — почему не видит в системе
Часто проблемы с микрофоном проявляются в наушниках, а не в самом телефоне. Если он вышел из строя или работает некорректно, то причины две:
- Модуль физически сломался. Также возможна поломка разъема наушников. Проверить это можно путем вставки гарнитуры в другой телефон.
- Микрофон имеет неправильные настройки в операционной системе. Возможно, его уровень громкости находится на нуле или на очень низком значении. Для решения проблемы следует перейти в инженерное меню и проверить микрофон по инструкции выше.
Важно! В любом из этих случаев рекомендуется передать гаджет в руки профессиональных ремонтников сервисного центра. Самостоятельные действия по починке и конфигурированию могут привести к необратимым последствиям.
Если все же есть желание самостоятельно попасть в меню, то нужно войти в пункт «Headset Mode» или «Hardware», а затем выбрать подпункт «Earphones and Mic» или похожий на него раздел. В нем производится пошаговое конфигурирование предоставленных параметров. После этого нужно сделать то же самое в пункте «Speech Enhancement».
Перед тем как проверить микрофон на телефоне Android, следует убедиться в его исправности
Как выбрать микрофон для смартфона
При выборе девайса следует учитывать следующие параметры.
- Длина провода – важный показатель для петличек. Как правило, для комфортной работы достаточно 1,5 метров. В продаже же можно найти устройства и с более длинными проводами – до 6 метров. Если вы выбрали именно такой, обратите внимание на наличие катушки, на которую будете заматывать излишки провода.
- Размер. Тут действует простое правило: чем крупнее девайс, тем лучшее качество записи он обеспечивает.
- Комплектация. При выборе петлички обязательно обратите внимание на наличие клипсы и ветрозащиты. Первая решит проблему крепления, а вторая – будет гасить шум от ветра.
- Совместимость. Внешние микрофоны бывают универсальными и узконаправленными. Первые работают с устройствами как на Андроид, так и iOS, а вторые – с каким-то одним типом.
К сведению! Если оба устройства будут иметь одинаковые разъемы, подключить к смартфону внешний микрофон не составит труда.
Как исправить проблему
Проще всего справиться с программными неполадками и засорами. Если при разговоре микрофон работает частично, придется открывать корпус и чистить внутренности гаджета. Звукоулавливатель представляет собой едва заметное отверстие в корпусе – этот канал надо продуть либо прочистить острым предметом (булавка, иголка). Не переусердствуйте – существует риск повреждения микрофона.
Случается и такое, что не работает микрофон в телефоне Андроид по программным причинам. Не паникуйте – положение может исправить сброс настроек. Откат удалит всю несохраненную информацию, поэтому делайте резервные копии значимых файлов. Запустите синхронизацию контактов, скопируйте видеоролики и фотоснимки на ноутбук.
Приложение Самсунг находится в спящем режиме — как убрать спящий режим
Ситуации со звуком в смартфоне бывают разными – порой весьма экзотическими. Планируйте свои действия, опираясь на имеющиеся симптомы. Вот несколько типичных примеров:
- Звук поступает с серьезными искажениями (этот вариант мы рассмотрели выше).
- Исчезновение звука носит эпизодический характер.
- Полное отсутствие слышимости.
- Неполадки затрагивают лишь конкретное приложение.
Если звучание микрофона периодически пропадает, вы столкнулись с нарушенным электрическим контактом. Вероятно, повышенная влажность привела к окислению. Распространены и заводские браки, связанные с ненадежностью разъемов и плохой пайкой. Если не работает микрофон при разговоре по этой причине, придется сдавать устройство в сервис-центр.
Полностью вышедший из строя микрофон – обычное явление. Удостовериться в неисправности механизма можно лишь одним способом – через прозвон контактов. Заодно можно проверить гаджет на наличие засоров и окисления. Что касается программных неполадок, то чаще всего применяются такие приемы:
- удаление лишних файлов;
- перезапуск;
- повторная установка или обновление приложений;
- откат системы.
Сторонние приложения могут влиять на функциональность микрофона, так что вам потребуется безопасный режим для полноценной проверки. Некоторые программы конфликтуют со встроенным микрофоном – что можно сделать в этом случае, вы узнаете из следующего раздела. Зачастую сложности возникают в мессенджерах (WhatsApp, Скайп, Вайбер либо Телеграм).
Как настроить звук в zoom на iphone
Допустим, у вас телефон или планшет на платформе iOS. Так же, как и в случае с Android, на айфоне при первом участии в Zoom конференции вас попросят дать разрешение на доступ к микрофону.
При входе в режим конференции программа предложит включить микрофон на телефоне тем способом, который вы выберете. Это уже знакомые нам варианты «Подключение звука через интернет», «Набор номера», «Позвонить на мой телефон» и «Отменить». Если вы выберете «Отменить», то вызвать это окно еще раз можно нажатием на значок «Включить звук».
Как только вы присоединитесь к сеансу видеосвязи, в нижнем левом углу экрана появится значок микрофона. Тапом по значку вы сможете включить звук микрофона или, наоборот, отключить его. Если потребуются дополнительные опции для аудио, вы можете деактивировать текущий режим передачи звука, тапнув три точки («Еще»), а затем нажав на функцию «Выключить звук».
Какой микрофон можно подключить к телефону
Есть три вида микрофонов, которые чаще всего используются со смартфонами:
- Петличные микрофоны. Петличка – это мини-микрофон с длинным кабелем и клипсой, которая крепится к одежде пользователя (рубашке, футболке и т.д.). Чаще всего такие микрофоны используют во время записи интервью или съемки ролика для блога.
Эти устройства имеют ряд преимуществ. Во-первых, они доступны относительно других видов. А во-вторых, удобны в обращении. То есть, достаточно прикрепить клипсу в одежде, и с комфортом заниматься записью звука. При этом петлички не относятся к категории направленных устройств, поэтому записывают даже посторонние шумы. К тому же они не подходят для записи музыки, поскольку имеют ограниченный диапазон частот.
- Микрофоны-пушки. Пушками называют устройства направленного типа, которые пишут звук непосредственно перед собой. Что это означает? При прослушке записи будут слышны только полезные звуки, без посторонних шумов. Такие модели обладают хорошим шумоподавлением, а также имеют вытянутую форму корпуса.
Микрофоны-пушки отлично подойдут для видеосъемки. Но для записи музыки их не используют. Все из-за того, что эти устройства не передают эхо и звуковые отражения. Поэтому и музыка получается «сухой».
- Стереомикрофоны. Качественное звуковое оборудование, которое подойдет для записи голоса и музыки разных жанров, включая вокал. Стереомикрофоны захватывают весь звук в помещении. Это позволяет сделать композиции «живыми», приятными для ушей.
Если раньше такие устройства были довольно дорогими, то сегодня в продаже есть неплохие стереомикрофоны дешевле 10000 рублей.
Микрофон засорился
По мере эксплуатации микрофон на смартфоне засоряется, что не удивительно. В небольшое отверстие корпуса часто попадает мелкий мусор и пыль. При засоре микрофона часто наблюдается дефект передачи голоса. В трубке слышны хрипы и другие посторонние звуки. Только в редких случаях собеседник вообще перестаёт вас слышать.
Чтобы устранить такой дефект и улучшить слышимость, достаточно осторожно прочистить отверстие зубочисткой или иголкой. Действовать нужно очень осторожно, так как есть большой шанс окончательно испортить мобильное устройство.
Настройка громкости и чувствительности микрофона через инженерное меню на телефоне андроид
Настройка микрофона и его чувствительности может выполняться стандартными средствами (с помощью Engineering Mode) и через сторонние приложения, которые напрямую работают с этим модулем. Вариант с использованием меню более сложный для неподготовленных людей, но не требует установки дополнительных приложений.
Инженерное меню позволяет произвести продвинутую проверку и выключение модуля
Перед непосредственным увеличением или уменьшением чувствительности микрофона через инженерное меню, следует тщательно подготовиться. Для этого нужно взять листок бумаги и ручку для записи всех действий и параметров. Если проделанные манипуляции не принесут результата или нарушат работу модуля, то всегда можно будет вернуться к предустановленным конфигурациям.
Первое, что нужно сделать, – вызов инженерного меню. Для этого открывают приложение «Телефон» и набирают команду, которая и запустит окно меню. После входа следует тщательно ознакомиться с интерфейсом и функционалом, который представлен в меню. Внешний вид его может существенно различаться исходя из моделей и производителей смартфона или планшета, но структура практически всегда идентична.
Важно! Команды различны для всех марок устройств. Перед тем как настроить микрофон на Андроиде, нужно изучить коды. Если подходящего кода нет, то следует найти его в сети.
После входа необходимо найти пункт «Audio» и просмотреть все возможные параметры конфигурации аудио. Каждая из них ответственна за свои функции:
- Normal Mode – обычный режим, когда к гаджету не подключены никакие аудио аппараты.
- Headset Mode – режим, предполагающий подключение наушников или динамиков.
- LoudSpeaker Mode – громкая связь.
- Headset_LoudSpeaker Mode – комбинация двух предыдущих режимов.
- Speech Enchancement – режим обычного звонка или разговора по телефону.
- Debug Info – информация по резервным копиям.
- Speech Logger – сохранение данных при разговоре.
- Audio Logger – функция записи звука с функциями поиска, прослушивания и сохранения.
Для корректировки работы микрофона потребуется:
- Открыть пункт «Audio».
- Выбрать настройку «Normal mode» и поднастройку «Mic».
- Установить значения Level на одно и то же значение. При это «0» – это наименьший уровень чувствительности, а «6» и более – наибольший.
- Присвоить значение «235» параметру Value.
- Нажать на клавишу «Set» для применения настроек.
Коды входа в меню
Не работает микрофон при разговоре
Иногда с подобными вещами пользователи сталкиваются после кастомной перепрошивки. Старайтесь устанавливать официальные версии “операционок”, иначе аппаратное обеспечение будет конфликтовать с системой. Вам потребуется перемещение в Recovery-меню, чтобы инсталлировать стандартную прошивку. Если не работает микрофон на “Андроиде” при звонке, алгоритм будет таким:
- Переместиться в рекавери.
- Активировать опцию “wipe data/facroty reset” (предполагается сброс текущих настроек).
- Очистить кэш.
- Запустить “installzipfromsdcard”.
- Отметить маршрут к заархивированной папке, хранящейся на карте памяти.
- Согласиться с действием.
- Ждать результата.
Неисправности и возможные причины
Существуют различные признаки неисправности микрофона:
-
Собеседник не слышит голос вообще;
-
Колебания громкости передаваемого звука (слишком тихо, затем слишком громко или наоборот);
-
Наличие стороннего шума, фона.
Чаще всего это обуславливается следующим:
-
Некорректные настройки звука, громкости;
-
Плохой прием сигнала мобильного оператора;
-
Отверстие микрофона перекрывает какой-либо предмет (иногда пользователи закрывают его рукой, сами не замечая этого);
-
Попадание грязи, пыли или влаги;
-
Износ деталей модуля;
-
Сбой в работе операционной системы и прочие.
23.04.2021 г.
Отверстие под микрофон засорилось
Так часто бывает, что отверстие под микрофон засоряется мусором, и звук плохо проходит к микрофону.
Отверстие под микрофон может быть выполнено по-разному. У некоторых моделей смартфонов оно сразу видно, а у других оно общее с полифоническим динамиком.
Например, у этого телефона отверстие располагается на каркасе рамки.
Почистить его довольно просто. Возьмите пинцет и аккуратно пройдитесь им по всей площади отверстия.
Не суйте пинцет слишком глубоко, иначе вы повредите мембрану микрофона.
А на этом смартфоне чтобы почистить отверстие под микрофон, нужно было его разобрать. У него отверстие под микрофон находится рядом с отверстиями под динамики. Их трудно почистить щеткой, поэтому пришлось полностью разобрать устройство.
Вместо пинцета можно использовать зубочистку или швейную иглу (иголку). Иголку берите потолще, чтобы было легче чистить.
А еще могут быть грязными защитные резинки, которые защищают микрофон от влаги и пыли. Тоже на забудьте их проверить.
Отключение доступа к микрофону голосовому ассистенту
Обратите внимание! Эта инструкция может оказаться полезной, если во время разговора через мессенджер или программу для видеосвязи, вместе с вашим голосом собеседник слышит посторонние звуки и шумы.
Ниже рассмотрим, как отключить доступ Google Assistant к микрофону устройства:
Шаг 1. Откройте «Настройки Android».
Шаг 2. Перейдите в «Приложения».
https://www.youtube.com/watch?v=f-yEO1sHAjI
Шаг 3. Откройте «Все приложения».
Шаг 4. Для того, чтобы быстрее найти нужную программу, начните вводить «Google» в строке поиска. Затем откройте приложение Google – именно оно отвечает за работу Google Assistant.
Шаг 5. Перейдите в «Разрешения приложений».
Шаг 6. Выберите «Микрофон».
Шаг 7. Нажмите «Запретить».
Шаг 8. На экране отобразится предупреждение о том, что работа основных функций устройства (включая голосовой поиск) будет невозможна. Выбираем «Все равно запретить».
Шаг 9. Перезагрузите устройство и проверьте, хорошо ли вас слышно при разговоре через мессенджеры.
Отключение доступа к микрофону у любого приложения
В некоторых случаях, мешать работе микрофона могут и другие приложения. Если отдельные мессенджеры вы используете исключительно для переписки, предоставлять им доступ к камере и микрофону не обязательно. Для того, чтобы узнать, каким программам открыт доступ и ограничить его, сделайте следующее:
Шаг 1. Перейдите в системные «Настройки».
Шаг 2. Откройте «Приложения».
Шаг 3. Зайдите в пункт «Разрешения».
Шаг 4. Затем откройте «Разрешения приложения».
Шаг 5. В списке выберите «Микрофон».
Шаг 6. В следующем списке отобразятся приложения, которые могут записывать аудио. Выберите программу, которой необходимо ограничить доступ на использование микрофона.
Шаг 7. Нажмите «Запретить».
Обратите внимание! О том, как ограничить доступ отдельным приложениям к микрофону на более старых версиях Android уже писалось на нашем сайте.
Плохой контакт
Если звукоприемник в процессе работы одного и того же приложения то отключается, то снова функционирует, значит, причина кроется в некачественном электрическом контакте. Это могут быть:
- заводской брак;
- следствие плохой пропайки соединений во время ремонта.
С целью миниатюризации в электронных коммуникаторах применяют малоразмерные компоненты, поэтому починить такую неисправность может только человек, хорошо владеющий паяльником. Потребуется маломощный инструмент, иначе можно прожечь тонкие контактные площадки.
Попадание влаги в отверстие
Отверстие звукоприемника негерметично, и попавшая на него вода быстро проникает внутрь. Это приводит к следующим эффектам:
- Окислению контактов. В результате между ними хуже проходит электрический сигнал, вследствие чего нарушается работа некоторых компонентов.
- Короткому замыканию. В худшем случае выгорают некоторые элементы, в лучшем – наблюдаются локальные сбои. Например, если вода попадет в разъем для проводной гарнитуры, телефон будет ошибочно считать ее подключенной и заблокирует штатный микрофон.
Попытки просушить гаджет феном могут привести к обратному эффекту: поток воздуха продавит влагу еще дальше. Требуются разборка, зачистка контактов, квалифицированная проверка состояния всех компонентов и, возможно, ремонт.
Проверка работоспособности микрофона
Чтобы проверить, работает ли микрофон, используйте стандартное приложение «Диктофон», которое есть на любом телефоне. В зависимости от модели и версии прошивки, его интерфейс может незначительно отличаться.
Шаг 1. Запустите приложение «Диктофон».
Шаг 2. Нажмите на кнопку записи и скажите что-нибудь в микрофон.
Шаг 3. Остановите запись. Для этого, нажмите на соответствующую кнопку.
Шаг 4. Перейдите в меню сохраненных записей.
Шаг 5. Выберите нужную и прослушайте ее.
От того, что именно вы услышите, зависит дальнейший план действий. Если звука нет, скорее всего микрофон поврежден – об этом мы поговорим в конце статьи. Но что делать, если вы себя отчётливо слышите?
Проводные устройства
Выделяют гарнитуру следующих типов:
- “Петличка”. Достаточно провода длиной в 1,5 м. Если она более 7 м, необходим цилиндр, на который наматывается кабель, чтобы сделать работу комфортной. Для записи звукового материала с петличного микрофона на смартфон на ОС Андроид в качестве переходника используется сплиттер. Без него смартфонам удается обнаруживать только конденсаторные петлички.
- Rode SmartLav . Профессиональная модель. Тип направленности – по кругу. Выполнена в металлическом корпусе с проводом в крепкой изоляции. Вставляется в разъем 3,5 мм и совместима с Android. Предусмотрены ветрозащита и клипса-зажим (“крокодил”).
- Микрофон-“пушка”. Не обладает недостатками петличных аудиоустройств. Он пишет звук перед собой, шлифуя по сторонам, и в результате получается чистое звучание.
- Saramonic SmartMixer. Это система, с помощью которой можно сделать стереозапись. Включает микшер, ручку-держатель и 2 направленных микрофона. При необходимости их можно заменить на другие – для соединения используются гнезда 3,5 мм. Через дополнительный разъем mini-XLR можно подключить вокальный микрофон.
Микшер в Saramonic SmartMixer подсоединяется к смартфону через выход 3,5 мм – в наборе есть необходимый провод. На экране отображается степень звучания по каждой дорожке. Регулировка параметра громкости происходит с помощью тумблера. Система запитывает выносные микрофоны, поддерживает заряд от батареи 9V. Продолжительность работы оборудования – до 2,5 часов.
Программная ошибка
Неполадку может вызвать следующее:
- Отсутствие своевременных обновлений, приведшее к конфликту между ОС и приложениями.
- Установка нелицензионных программ.
- Низкий уровень чувствительности звукоприемника, заданный в настройках.
- Обращение к микрофону со стороны многих приложений одновременно.
- Отсутствие доступа к нему у интересующей программы либо установка режима Mute (отключение звукопередачи) в ее настройках.
- Переполнение памяти.
- Сбой при установке ПО.
Для проверки подключают гарнитуру. Если и ее звукоуловитель не работает, значит, причина, скорее всего, кроется в программной ошибке. Начинают с перезагрузки. Этого хватает для устранения незначительного сбоя. Если не помогло, требуются более существенные меры.
Разрешения, предоставляемые приложениям
В более старых версиях мобильной операционной системы Android разрешения выдавались программе во время установки. Однако, это было небезопасно. Кроме того, такие приложения могли мешать правильной работе смартфона.
В последних версиях Android, разрешение выдается приложению лишь в том случае, если оно его запрашивает. За пользователем остается право решать, стоит ли предоставить разрешение только один раз, открыть постоянный доступ или вообще запретить приложению спрашивать об этом.
В Android 11 разработчики пошли еще дальше. Теперь, если программа не использовала предоставленное ей разрешение на протяжении какого-то времени, доступ к нему отзывается. Компания Google тратит много времени на улучшение системы разрешений неслучайно.
Как уже говорилось, одно приложение может мешать работе другого. Так, например, микрофон смартфона могут использовать пару десятков установленных программ. Но, что произойдет, если одна из них будет постоянно обращаться к микрофону, даже в тех случаях, когда в этом нет необходимости?
Если вы столкнулись с подобной проблемой, скорее всего, вам интересно узнать, какое же приложение приводит к сбоям? А какая программа постоянно постоянно обращается к микрофону? Речь идет о голосовых помощниках: Google Assistant, Яндекс Алиса и прочих.
Расположение микрофона в телефонах разных марок
В век однотипных смартфонов данный компонент всегда располагается внизу корпуса. Это, как и сказано выше, обусловлено наибольшей практичностью и удобством. Во времена кнопочных телефонов, когда производители экспериментировали с моделями и формами аппаратов, микрофон мог располагаться где угодно.
Внимание! Не стоит пытаться проткнуть отверстие для микрофона острыми предметами, так как мембрана там достаточно тонкая, и она может лопнуть, нарушит функциональность устройства.
Способ 2: сброс настроек приложений
Эта функция может оптимизировать программы, которые начали работать с ошибками. Причем глобальных последствий не будет, так как изменения коснутся только системных параметров. Например, включится ранее отключенное ПО, начнут приходить уведомления, которые были запрещены, и т.д. Зато обновления и данные приложений не будут удалены.
- В «Настройках» открываем «Приложения»,
Вызываем «Меню» и тапаем «Сбросить настройки».
- На следующем экране подтверждаем сброс.
Способ 5: сброс настроек устройства
Это решение лучше использовать в последнюю очередь, так как оно запустит процедуру форматирования, которая удалит все данные и установленное вами ПО. Хотя заметки, контакты, электронную почту и прочую информацию потом можно восстановить, если предварительно привязать ее к аккаунтам Samsung или Google. Подробнее о функции «hard reset», а также настройке синхронизации данных написано в отдельных статьях на нашем сайте.
Подробнее: Как включить синхронизацию данных с аккаунтом Samsung Как включить синхронизацию данных с аккаунтом Google Сброс до заводских настроек смартфонов Samsung
Шумоподавление
На качество передаваемого звука при общении в мессенджерах, а также при записи видео или при использовании приложения Диктофон, негативно влияют сторонние звуки. Для улучшения звучания в корпусы мобильных гаджетов устанавливают дополнительный микрофон – шумоподавляющий. Как правило, он находится в верхней части корпуса.
https://www.youtube.com/watch?v=OMpwQi6fKhg
Распространенная ошибка многих пользователей – стараться расположить как можно ближе к себе нижний микрофон во время общения с включенным режимом «Громкая связь» во время обычных звонков или в мессенджерах. Это негативно влияет на качество звука, поскольку источник звука отдален от шумоподавляющего устройства, и последнее может воспринимать голос в качестве стороннего шума.
![]() Загрузка…
Загрузка…
Содержание
- 1 Что делать, если не работает микрофон или работает только на громкой связи?
- 2 Как настроить микрофон в смартфоне huawei?
- 3 Как отключить звук и включить звук в приложении zoom на смартфоне
- 4 Где микрофон у хонор и хуавей?
- 5 Устранение проблем
- 6 Настройка
- 7 Как включить микрофон на honor и huawei?
- 8 Как разблокировать доступ к микрофону?
- 9 Понижение чувствительности
- 10 Включение громкой связи на самсунг галакси
- 10.1 Включение громкой связи через стандартное меню самсунга
- 10.2 Использование альтернативного приложения «контакты»
- 11 Sound — решение проблем со звуком на android-устройствах
- 12 Включение функции громкой связи
- 13 Включение микрофона через наушники
- 14 Как отключить микрофон на телефоне андроид
- 15 Использование функции поиск телефона при помощи браузера | huawei поддержка россия
- 16 Производительность
- 17 Сопряжение умных часов с телефоном | huawei поддержка россия
- 18 Экран
- 18.1 Узнайте больше о Huawei
Что делать, если не работает микрофон или работает только на громкой связи?
В ситуациях, когда микрофон работает исключительно на громкой связи, а описанные выше способы восстановления не принесли желаемого результата, остаётся обратиться в поддержку Huawei. Для этого достаточно посетить официальный русскоязычный сайт производителя и оставить обращение, подробно описав сложившуюся ситуацию.
Во время разговора по телефону Huawei собеседники жалуются на плохую слышимость. Видимо дело в микрофоне. Как настроить работу микрофона?
zlyden [49.5K]
5 лет назад
Для настройки громкости микрофона вам нужно войти в инженерное меню телефона. Как это делать более подробно уже описано, к примеру, здесь. Могу добавить, что изначально лучше записать исходные параметры настроек, чтобы при необходимости можно было к ним вернуться.
автор вопроса выбрал этот ответ лучшим
Причин может быть несколько. Возможно, сам микрофон плохой. Поэтому стоит воспользоваться звукозаписью, дабы убедиться, что голос записывается хорошо. Если звук выходит плохим, то тут сам ничего не сделаешь, надо обращаться к мастерам. Если звук хороший, то, возможно, причина в плохом качестве связи или в плохом динамике собеседников. И это им стоит внести изменения в настойки телефонов.
Для этого набираем одну из комбинаций:
- *#*#3646633#*#*
- *#*#4636#*#*
- *#15963#*
Затем входим в настойки Аудио (Audio) и Микрофон (Mic). И там уже поднимаем громкость до приемлемой. А в случае чего — уменьшаем до исходного размера.
Inga 25 [160K]
2 года назад
Инженерное меню телефона требуется найти и войти в него для настройки микрофона (как и прочих функций). Далее, исходные параметры настроек сохранив, нужно сделать настройку параметров микрофона здесь. Параметры воспроизведения звука детально настраиваем в опции Audio, а также Микрофон. Здесь имеется возможность регулировать уровень громкости и прочие настройки в смартфоне Huawei.
владсандрович [661K]
2 года назад
Для настройки микрофона в смартфоне фирмы Huawei, вам нужно осуществить вход в инженерное меню телефона. Для этого вам конечно потребуется его изначально найти, а находится оно в настройках микрофона. После того как вы отрегулируете нужные параметры в настройках в это разделе, то их потребуется от вас сохранить.
Еще для изменения опции параметров, можно зайти в такой раздел как Audio и там микрофон по показателям громкости, вообще настраивается очень легко и доступно.
Красное облако [225K]
более года назад
Нужно зайти в меняю телефона (я имею в виду инженерное меню).
Далее в этом меню найти настройки микрофона.
Далее настраивайте микрофон по вашему усмотрению и самое главное сохраните изменения, иначе все ваши настройки не сохранятся.
Знаете ответ?
Как отключить звук и включить звук в приложении zoom на смартфоне
Главная / Телефоны / Android / Ремонт Android
Назад
Опубликовано: 25.06.2020
Время на чтение: 5 мин
В данной статье мы подробно остановимся на причинах почему на вашем телефоне Android не работает микрофон во время звонка, записи видео и прочих ситуациях. Такое может случиться и при разговоре по Skype, Viber, Telegram и прочих мессенджерах, поддерживающих голосовой вызов.
Данная статья подходит для телефонов и планшетов всех производителей устройств на Android: Samsung, LG, Sony, Huawei, Xiaomi, HTC, ZTE, Fly, Alcatel и других. Мы не несем ответственности за ваши действия.
- Почему не работает на смартфоне Андроид микрофон
- Восстанавливаем звука в Skype
- Устранение проблем
- Исправление программных сбоев
- Корректировка параметров микрофона
Где микрофон у хонор и хуавей?
Найти микрофон на смартфоне или планшете несложно. Обычно он находится на нижней панели устройства, поэтому, чтобы обнаружить нужный датчик, достаточно внимательно осмотреть корпус телефона. При этом разбирать смартфон, чтобы посмотреть его конструкцию, не рекомендуется. Подобные действия отменяют гарантию и способны привести к серьёзным поломкам. Разумнее и надёжнее сразу обратиться в сервисный центр и воспользоваться помощью опытных мастеров.
Устранение проблем
Если микрофон на Андроид не работает после попадания влаги или механического воздействия, то своими силами починить его вряд ли получится. Куда реальнее справиться с засорением и программными ошибками.
Одним из симптомов засорения является то, что микрофон может частично работать, но звук сильно искажается, так что собеседник почти ничего не слышит. Если вы столкнулись с такой проблемой, продуйте и аккуратно прочистите небольшое отверстие в корпусе, которое выполняет роль звукоулавливателя. Не прилагайте серьезных усилий, иначе вы можете повредить микрофон.
Если чистка не помогла, но вы уверены, что аппаратных неполадок нет, используйте программные методы устранения сбоя:
- Откройте настройки и выполните сброс. Перед откатом сделайте резервную копию данных, так как они будут удалены. Включите синхронизацию контактов, сбросьте фотографии и видео на карту памяти или компьютер.
Увеличить
- Перепрошейте устройство.
Используйте официальную или проверенную кастомную прошивку, чтобы исключить конфликты между системой и «железом».
Читайте Как восстановить удаленные фотографии на Android
Настройка
Настройка микрофона возможна, но проводить её также не рекомендуется. Чтобы установить оптимально подходящие параметры работы датчика, нужно:
- набрать специальную команду *#*#3646633#*#* и вызвать инженерное меню;
- открыть нужный раздел (mic);
- откорректировать его работу, последовательно изменяя параметры и увеличивая качество передачи звука.
Важно подчеркнуть, что на отдельных моделях телефонов упомянутое инженерное меню не позволяет вносить изменения, позволяя лишь проверять параметры работы устройства. На них настроить работу смартфона описанным способом не получится.
Как включить микрофон на honor и huawei?
Вопрос о том, как включить микрофон на Хонор и Хуавей не имеет смысла, поскольку он включён по умолчанию. Но пользователь мог:
- отключить его в настройках различных программ и приложений;
- уронить смартфон в воду;
- долго не чистить устройство от пыли и грязи;
- неправильно установить обновление.
Также иногда к неприятностям приводят сбои в работе или ошибки разработчиков, создавших некачественное обновление, из-за которого не работает часть функций смартфона. Иные причины неполадок встречаются крайне редко.
Как сбросить телефон Huawei и Honor до заводских настроек — «Hard Reset»
Как разблокировать доступ к микрофону?
Чтобы разблокировать доступ, следует воспользоваться уже указанными выше советам и:
- снять чехол;
- убрать наклейки и украшения, если они перекрывают доступ;
- аккуратно убрать грязь (не пользуясь водой).
Обычно перечисленных действий оказывается достаточно, чтобы добиться желаемого результата. В противном случае рекомендуется сразу обратиться в сервисный центр, не пытаясь исправить ситуацию самостоятельно.
Если у Вас остались вопросы или есть жалобы — сообщите нам
Задать вопрос
Понижение чувствительности
Чтобы снизить чувствительность микрофона на Android, включают инженерное меню и опускают выбранные значения. Также можно установить ряд программных инструментов, которые доступны в Play Market.
Настройки меняются в панели Audio и в подпункте Mic. Открыв его, следует определить оптимальный уровень от 1 до 6 и подтвердить свой выбор кнопкой Set.
Включение громкой связи на самсунг галакси
Громкая связь является стандартным инструментом практически для всех мобильников из линейки Самсунг Галакси. При отсутствии фирменной гарнитуры с интегрированным микрофоном или беспроводного устройства типа «hands free» она считается единственно безопасным способом разговаривать по телефону во время звонков при управлении автомобилем. В большинстве лицензионных прошивок данный режим активируется одним нажатием. В сторонних же прошивках кнопка для его запуска может отсутствовать. Давайте рассмотрим, как включить громкую связь на телефоне Samsung Galaxy S4.
Включение громкой связи через стандартное меню самсунга
Во многих смартфонах, работающих на операционной системе Android, режим громкой связи активируется следующим образом:
- Наберите номер требуемого абонента и дождитесь соединения с ним или подымите трубку при входящем звонке.
- В окне совершения вызовов найдите виртуальную кнопку, напоминающую динамик.
- Кликните по ней.
Если громкоговорящая связь включилась, вы будете слышать абонента через внешний динамик. Громкость звука можно будет отрегулировать с помощью механических клавиш Volume Up/Volume Down.
Если при совершении вызова кнопка «Динамик» отсутствует или с ее помощью громкая связь включаться не хочет, попробуйте открыть панель настроек на Samsung Galaxy, проведя по экрану пальцем сверху вниз. Затем в появившемся окне нажмите на картинку с соответствующим названием.
Если и это действие не помогло добиться желаемого результата, перезагрузите телефон. Вполне возможно, что требуемая функция просто зависла, что иногда случается с программным обеспечением.
Использование альтернативного приложения «контакты»
Если производитель мобильного устройства не удосужился оснастить свой продукт громкоговорящей связью или на имеющейся прошивке она не работает, можно попробовать установить на Самсунг альтернативную версию программы, отвечающую за входящие/исходящие вызовы. Для этого необходимо:
- С рабочего стола девайса войти в стандартное для Andro />
Sound — решение проблем со звуком на android-устройствах
17.05.2021
- Android-приложение Sound, версия: 2.6.7.2, цена: Бесплатно
Наверняка на ваших устройствах хоть иногда, но возникают проблемы, которые бы вам хотелось устранить, не прибегая к различным сложным методам. К сожалению, это далеко не всегда возможно, но вот, к примеру, некоторые трудности с воспроизведением звука на Android-девайсах вполне решаемы простой установкой приложения, хотя не все пользователи знают об этом. Однажды я нашёл такое приложение, в тот момент, когда искал в поисковике способы решения своих проблем.
В этом отзыве речь пойдёт о софтинке Sound, которую кто-то, возможно, помнит ещё под старым названием — AudioRoutingSettings, которое даже лучше отражало суть приложения (уже более-менее понятно, что это некий звуковой маршрутизатор, а не просто софт, отображающий информацию о звуковых возможностях Android-устройства). Пускай название изменилось, но приложение от этого хуже не стало — даже наоборот, появился дополнительный функционал.
В каких же именно случаях может пригодиться приложение? Не думаю, что смогу перечислить все варианты использования, расскажу лишь о самых распространённых и известных мне.
Представьте себе ситуацию, что ваше Android-устройство отказывается распознавать наушники, колонки или оно не передаёт звук на автомагнитолу при подключении к AUX. Танцы с бубном не помогают, а звук всё продолжает идти через вызывной динамик вашего девайса. Универсальных способов решения проблемы, пожалуй, нет, да и не всегда можно исправить ситуацию, но можно попробовать установить Sound, и после нехитрой настройки, звук, вероятно, уже будет идти через гаджеты, которые раньше не работали с вашим Android-аппаратом.
Подобные неприятности вас могут поджидать, к примеру, при установке кастомной прошивки — иногда гарнитуры перестают работать или звук идёт как с динамиков, так и с наушников одновременно. Поэтому сейчас существуют прошивки, в которых уже заранее установлен Sound, — оно и понятно, ведь так проще для пользователя, тем более, если иначе проблему не решить.
Или другой случай: с разъёмом 3,5 происходит что-то неприятное, что ведёт его к поломке (хотя не исключено, что тут всё дело в прошивке, а не в железе), в результате чего устройство думает, что в него вставлены наушники. Естественно, звук при этом не воспроизводится через динамики, что может даже заставить пользователя отдать девайс в ремонт. Это, конечно, иногда желательно сделать, но вовсе не обязательно при наличии возможности установить Sound.
Ещё одна возможность приложения — включение звука через гарнитуру, но при одновременном использовании микрофона Android-девайса (в меню Wired set setting/Wired set microphone). Такой вариант тоже кому-нибудь пригодится, ведь порой микрофоны в гарнитурах не самого лучшего качества, а на современных смартфонах может быть установлено сразу несколько микрофонов с отличной системой шумоподавления.
Как видите, софтинка всегда может пригодиться, тем более, что иногда, после необходимых настроек её можно вообще удалить. Но лично я держу её в системе на всякий случай.
Что бы ещё такого сделать? Допустим, что у меня не работает разговорный динамик, — в итоге я воспользуюсь опцией, которая позволяет автоматически переключаться на громкую связь сразу после начала разговора (Phone call audio/Speaker).
Говорят, что на некоторых устройствах можно вывести все звуковые сигналы (в том числе музыку в плеере) через разговорный динамик, но этого мне сделать не удалось. Софтинка любезно предупредила, что данная функция не всегда работает.
Или если вы хотите выключить проводную гарнитуру, при этом не вынимая её из разъёма, то это сделать тоже проще некуда. В настройках « audio» выбираем пункт «Speaker», и можете даже не волноваться по тому поводу, что значок гарнитуры не исчезает из верхней панели, — звук на наушники уже не будет поступать.
Настройки программы достаточно просты (но их много) — если не все, то большинство пунктов точно должны быть понятны, несмотря на тот факт, что официальным языком приложения является английский. Сначала обдумайте то, что хотите сделать, а затем найдите соответствующий пункт в меню. Но народные умельцы смогли перевести софтинку на русский — версию с русскоязычным интерфейсом я скачивал на форуме 4PDA. Я заметил, что приложение на форуме не слишком обсуждаемо — всего шесть страниц сообщений это немного, но вот упоминания о Sound в других темах встречаются уже чаще.
А так выглядит версия 2.5.8.0 с переводом.
Существует и удобный виджет, который выносится на рабочий стол, тем самым упрощая процесс переключения между динамиками и наушниками — это его единственное предназначение.
Пожалуй, самым главным недостатком Sound является то, что срок действия бесплатной версии может подойти к концу и тогда придётся либо приобретать полную версию за 225 рублей, либо воспользоваться специализированными форумами, где, обычно, всё бесплатно.
Сообщение в бесплатной версии приложения появляется перед каждым запуском.
Выделю и дополнительные моменты, которые мне понравились. В настройках проводной гарнитуры получается выставить автоматическое воспроизведение даже после того, как гарнитура была извлечена из устройства (обычно после этого следует пауза). Работает всё и в стандартном Android-плеере. Помимо всего прочего, в настройках есть полоска, с помощью которой задаётся громкость при подключении наушников. Делается это в обход стандартных настроек уровня громкости, используемых в операционной системе.
Настройки преобразования текста в речь также не лишены интересностей. Так, вы без проблем запретите или разрешите воспроизведение фоновых звуков и, тем самым, перестанете отвлекаться на то, что вам не нужно, или же наоборот, будете в курсе всех событий.
Немного поэкспериментировав, решил добавить в отзыв интересный, хоть и уже известный способ применения Sound. Наверняка вы знаете о том, что не во всех смартфонах и планшетах можно слушать FM-радио без подключенных наушников. Так вот, софтинка решает эту проблему, имитируя подключенную гарнитуру. Остаётся только зайти в приложение «Радио» и в настройках выбрать «динамик» в качестве источника звука. Далеко не всегда без антенны удаётся получить приемлемое качество сигнала — тут всё зависит от устройства и от того, где вы слушаете радио. Это может произойти на улице, возле окна или где-то глубоко внутри помещения. Для того чтобы усилить сигнал, обычно используются металлические предметы: без каких-либо усилий (чтобы ничего не повредить) до упора вставляете предмет в разъём 3,5 мм, и вот заменитель антенны готов. Я использовал иглу для насоса, после чего сигнал улучшился в разы, хотя иногда иглу приходится всячески крутить, тем самым как бы настраивая сигнал ☺. Но некоторые устройства (например, смартфон Мегафон Логин 2) на удивление неплохо ловят сигнал даже без антенны.
Настройте только один пункт для имитации гарнитуры.
До применения настроек.
После.
Даже не знаю, есть ли прямые конкуренты у приложения. Никогда не видел ничего подобного, да и каких-либо рекомендаций по поводу установки аналогов, от других пользователей читать не приходилось. Да, есть множество приложений, которые, так или иначе, взаимодействуют с гарнитурами и звуком, но это всё немного не то, поэтому не вижу смысла их перечислять. Sound выделяется своими возможностями и в некоторых случаях она просто незаменима, поэтому заслуживает самой высокой оценки.
Однако стоит понимать, что Sound не является универсальным средством от всех бед — вот, к примеру, на моей Android TV приставке после прошивки как не шёл звук через колонки телевизора, так и не идёт даже после установки софтинки. Но ведь есть беспроводные гарнитуры и тут Sound вновь может оказаться полезной. Иногда для решения всех проблем бывает достаточно только установить приложение, ничего не настраивая дополнительно. Ну а иногда придётся экспериментировать. Раз уж я упомянул про Android TV приставку, то при использовании пульта с динамиком и микрофоном у пользователей частенько не получается перенаправить звук на динамики телевизора. Вы уже догадываетесь о том, какое приложение может помочь в таком случае? ☺
Вес приложения после установки составляет менее 1 МБ, а в оперативной памяти оно занимает обычно не более 10 МБ, что весьма экономно. Работает софт даже на старенькой Android 2.1, но с некоторыми устройствами возможны проблемы, если верить информации на официальном форуме приложения.
- форум, посвящённый приложению;
- список возможностей;
- ещё больше скриншотов.
Александр Салищев
Используемые автором устройства: Flylife Web 7.85 Slim, МегаФон Login 2 смартфон
Включение функции громкой связи
включение
функция
свободные руки
.
- С настольного устройства войдите в стандартное Andro />
После отключения стандартного «Контакты» вам необходимо установить новую программу для совершения звонков:
- Откройте «Диспетчер приложений» и вызовите его свойства, нажав на значок в форме шестерни.
- Выберите раздел «Приложения по умолчанию». В некоторых прошивках его можно назвать «Предпочтения».
- Перейдите на вкладку «Телефон» или «Вызов» и в качестве управляемого программного обеспечения установите ранее загруженную утилиту (например, Drupe).
- Перезагрузите мобильное устройство, чтобы изменения корректно работали.
Теперь для входящих и исходящих вызовов громкоговоритель должен работать в нормальном режиме.
Включение микрофона через наушники
Если произошло отключение микрофона в наушниках, это может объясняться следующими причинами:
- Проблемами с записывающим датчиком или повреждением разъема. Проверка производится посредством подключения стороннего девайса.
- Выбором нулевого значения в настройках чувствительности.
Лучше доверить устранение проблемы специалистам. Самостоятельные попытки часто не оправдывают себя и приводят к дополнительным сбоям.
При наличии навыков в управлении разделом разработчика следует открыть пункт Earphones and Mic и поменять уровень сигнала.
Как отключить микрофон на телефоне андроид
Выполнить это можно несколькими способами: с помощью инженерного меню или через специальные приложения. В первом случае нужно повторить шаги, которые были описаны в первом разделе, но установить все значения на ноль. Главное не забыть сохранить изменения.
Второй способ легче для тех, кто не работал в инженерном меню и не хочет ничего сломать. Достаточно скачать любой приложение блокировщик или антишпион. Наиболее популярные: Mute Mic и Microphone Block-Anti malware. После скачки и установки микрофон можно отключать в пару нажатий.
Отсутствие разрешений — одна из причин, почему не работает микрофон в Ватсапе андроид
Таким образом, было рассказано, как отключить микрофон на наушниках Андроид и как его настроить. Часто модуль может не работать еще из-за того, что его занимают различные фоновые процессы. Настраивать их можно в меню автозапуска, где можно включать и отключать различные службы и программы.
Использование функции поиск телефона при помощи браузера | huawei поддержка россия
Для получения доступа к функции Поиск телефона вы можете посетить официальный веб-сайт Облако Huawei (cloud.huawei.com).
1. Как войти в сервис Поиск телефона при помощи браузера?
Войдите на официальный веб-сайт Облако Huawei (https://cloud.huawei.com), перейдите в раздел Поиск телефона, выберите модель устройства. После этого вы сможете выполнять различные действия, включая использование функций Место, Заблокировать и Удалить данные.
Рис. 1.
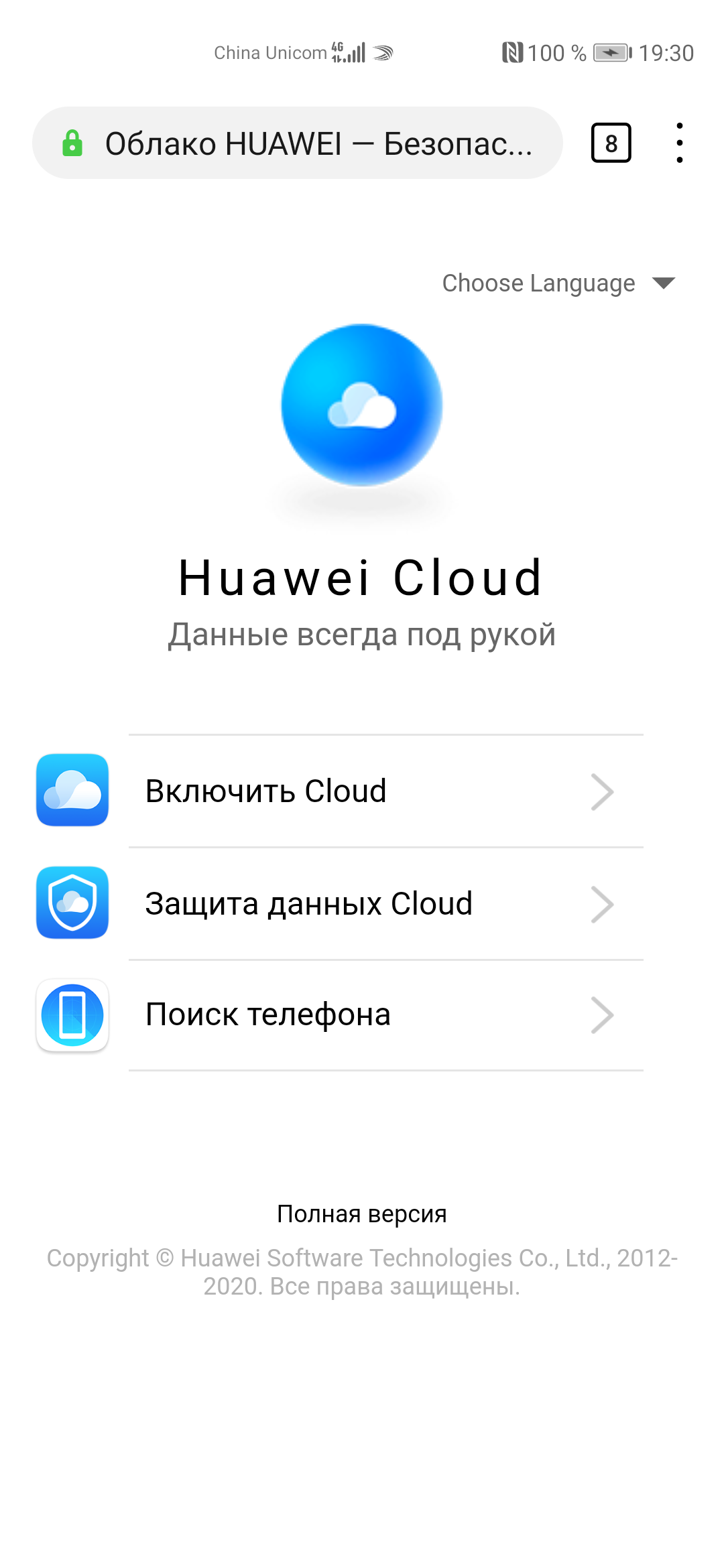
2. Как удалить устройство?
После входа в раздел Поиск телефона при помощи браузера телефона выберите модель устройства для удаления, нажмите на значок с тремя точками в верхнем правом углу, затем нажмите на кнопку Удалить. Перед удалением устройства необходимо будет подтвердить пароль аккаунта Huawei.
Рис. 3.
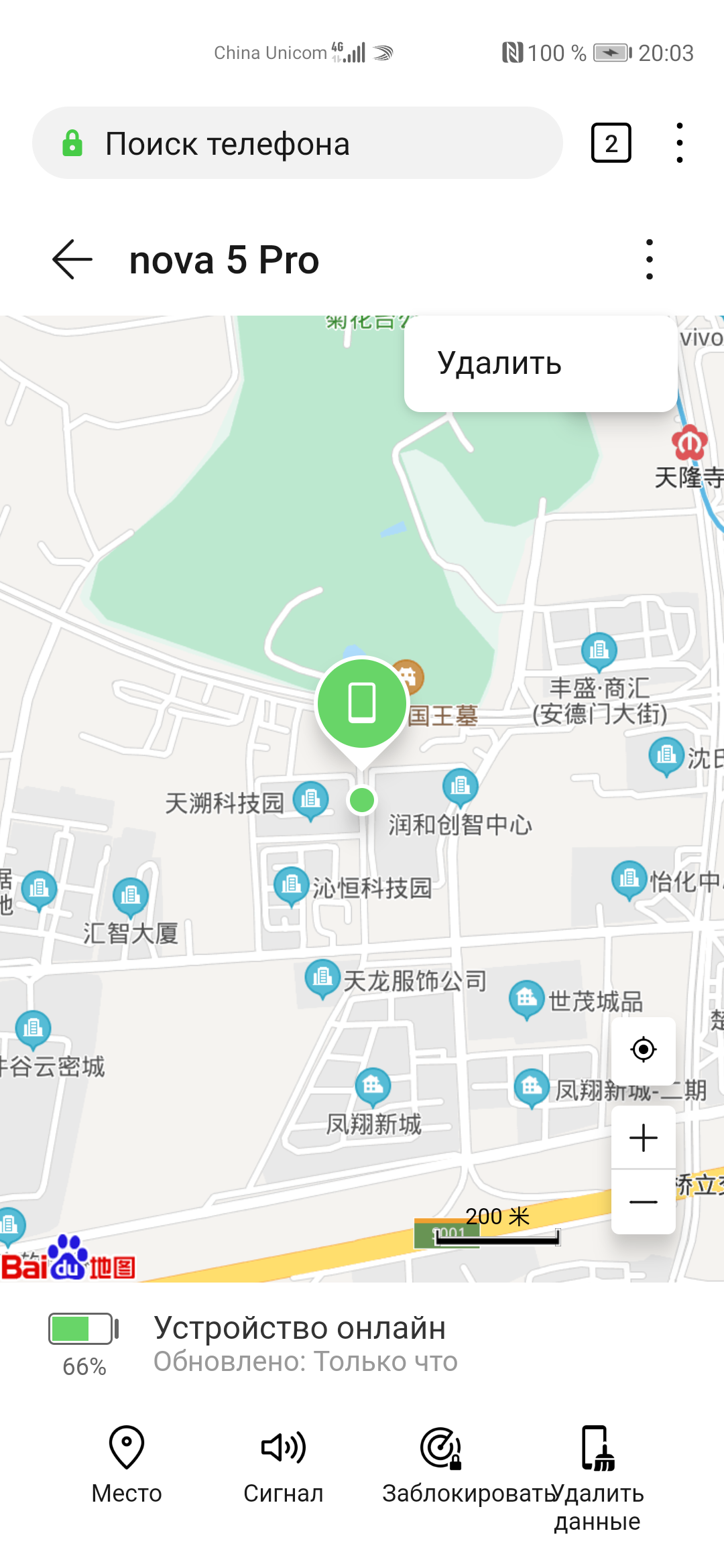
3. Как удалить данные?
После входа в сервис Поиск телефона при помощи браузера выберите модель устройства. После обнаружения местоположения телефона нажмите на кнопку Удалить данные, чтобы удалить все данные с телефона (данные сервиса Облако не будут удалены). Перед удалением данных устройства необходимо будет подтвердить пароль аккаунта Huawei.
Примечание.
- После удаления данных будет доступна только функция обнаружения местоположения.
- Если вы настроили безопасный номер телефона или адрес электронной почты для вашего аккаунта Huawei и безопасный номер телефона не совпадает с номером вашего аккаунта Huawei, при попытке удаления данных необходимо будет ввести код подтверждения, отправленный в SMS-сообщении. Вы также можете отправить код подтверждения на безопасный номер телефона или адрес электронной почты. Если для отправки кода вы выбрали и номер телефона, и адрес электронной почты, код подтверждения по умолчанию будет отправлен на безопасный номер телефона. Необходимо войти в систему при помощи кода подтверждения, отправленного в SMS-сообщении службой аккаунтов Huawei.
4. Как удаленно воспроизвести сигнал на телефоне?
После входа в сервис Поиск телефона при помощи браузера выберите модель устройства. После обнаружения телефона нажмите на кнопку Сигнал, и он воспроизведет сигнал по умолчанию с максимальным уровнем громкости. Если телефон не может быть обнаружен, опция Сигнал будет отображена серым цветом.
5. Как заблокировать устройство при помощи функции Поиск телефона?
После входа в сервис Поиск телефона при помощи браузера выберите модель устройства. После обнаружения телефона нажмите на кнопку Заблокировать. Если пароль экрана блокировки не настроен, вы сможете настроить его. Если настроен пароль разблокировки экрана, вы не сможете повторно настроить его при помощи функции Поиск телефона. Вы можете отправить сообщение на заблокированный телефон, которое будет отображаться на экране блокировки.
Производительность
Honor 9 работает на той же SoC, что и флагманский Huawei P10. Это самая мощная на текущий момент мобильная платформа Huawei — HiSilicon Kirin 960. Изготовлен чип по 16-нанометровому техпроцессу. В конфигурацию Kirin 960 входит два кластера по четыре процессорных ядра:
ARM Cortex-A73 с максимальной частотой до 2,4 ГГц и ARM Cortex-A53 с частотой до 1,8 ГГц. Объем оперативной памяти составляет 4 или 6 ГБ, встроенной флэш-памяти — 64 или 128 ГБ, причем в продаже встречаются 3 модификации: 4/64, 6/64 и 6/128. У смартфона с 4/64 ГБ изначально свободно около 2,5 ГБ ОЗУ и 49 ГБ встроенной памяти.
Есть возможность расширения встроенной памяти за счет установки карт microSD, также можно подключать внешние флэш-накопители в режиме USB OTG. Отформатировать карту памяти так, чтобы на нее можно было устанавливать приложения, здесь не предлагается, она используется лишь для хранения файлов пользователя.
Флагманская мобильная платформа HiSilicon Kirin 960 идет по производительности практически вровень с Qualcomm Snapdragon 821, но до новых лидеров Snapdragon 835 и Samsung Exynos 8895 Octa ей, конечно, далеко. Особенно это заметно в графических и игровых тестах.
Но в любом случае данная SoC обеспечивает системе уверенное быстродействие и в реальных сценариях позволяет смартфону справляться с любыми задачами. С играми проблем никаких, все проверенные нами игры, в том числе Modern Combat 5, Mortal Kombat X и другие, идут без малейших притормаживаний.
Тестирование в комплексных тестах AnTuTu и GeekBench:
Все результаты, полученные нами при тестировании смартфона в самых свежих версиях популярных бенчмарков, мы для удобства свели в таблицы. В таблицу обычно добавляется несколько других аппаратов из различных сегментов, также протестированных на аналогичных последних версиях бенчмарков (это делается лишь для наглядной оценки полученных сухих цифр).
К сожалению, в рамках одного сравнения нельзя представить результаты из разных версий бенчмарков, поэтому «за кадром» остаются многие достойные и актуальные модели — по причине того, что они в свое время проходили «полосу препятствий» на предыдущих версиях тестовых программ.
| Honor 9 (HiSilicon Kirin 960) | Samsung Galaxy S8 (Samsung Exynos 8895 Octa) | LG G6 (Qualcomm Snapdragon 821) | Sony Xperia XZ1 (Qualcomm Snapdragon 835) | Meizu Pro 6 Plus (Samsung Exynos 8890 Octa) | |
|---|---|---|---|---|---|
| AnTuTu (v6.x) (больше — лучше) | 144888 | 172891 | 138718 | 155798 | 113351 |
| GeekBench (v4.x) (больше — лучше) | 1838/6437 | 2008/6433 | 1741/4221 | 1825/6129 | 1482/3836 |
Тестирование графической подсистемы в игровых тестах 3DMark, GFXBenchmark и Bonsai Benchmark:
При тестировании в 3DMark для самых производительных смартфонов теперь есть возможность запускать приложение в режиме Unlimited, где разрешение рендеринга фиксировано на 720p и отключен VSync (из-за чего скорость может подниматься выше 60 fps).
| Honor 9 (HiSilicon Kirin 960) | Samsung Galaxy S8 (Samsung Exynos 8895 Octa) | LG G6 (Qualcomm Snapdragon 821) | Sony Xperia XZ1 (Qualcomm Snapdragon 835) | Meizu Pro 6 Plus (Samsung Exynos 8890 Octa) | |
|---|---|---|---|---|---|
| 3DMark Ice Storm Sling Shot ES 3.1 (больше — лучше) | 1239 | 2628 | 2409 | 3036 | 1869 |
| GFXBenchmark Manhattan ES 3.1 (Onscreen, fps) | 21 | 19 | 12 | 39 | 13 |
| GFXBenchmark Manhattan ES 3.1 (1080p Offscreen, fps) | 20 | 36 | 24 | 38 | 24 |
| GFXBenchmark T-Rex (Onscreen, fps) | 54 | 57 | 38 | 60 | 52 |
| GFXBenchmark T-Rex (1080p Offscreen, fps) | 58 | 103 | 61 | 105 | 71 |
Браузерные кросс-платформенные тесты:
Что касается бенчмарков для оценки скорости движка javascript, то стоит всегда делать скидку на то, что в них результаты существенно зависят от браузера, в котором запускаются, так что сравнение может быть истинно корректным только на одинаковых ОС и браузерах, а такая возможность имеется при тестировании не всегда. В случае с ОС Android мы всегда стараемся использовать Google Chrome.
| Honor 9 (HiSilicon Kirin 960) | Samsung Galaxy S8 (Samsung Exynos 8895 Octa) | LG G6 (Qualcomm Snapdragon 821) | Sony Xperia XZ1 (Qualcomm Snapdragon 835) | Meizu Pro 6 Plus (Samsung Exynos 8890 Octa) | |
|---|---|---|---|---|---|
| Mozilla Kraken (мс, меньше — лучше) | 5628 | 2535 | 2494 | 2792 | 13047 |
| Google Octane 2 (больше — лучше) | 6489 | 9905 | 10036 | 11774 | 3116 |
| SunSpider (мс, меньше — лучше) | 833 | 490 | 551 | 390 | 1383 |
Результаты теста AndroBench на скорость работы с памятью:
Сопряжение умных часов с телефоном | huawei поддержка россия
Сопряжение умных часов с телефоном
Если вы только что вынули умные часы из коробки, нажмите и удерживайте верхнюю кнопку до вибрации и отображения экрана запуска. Умные часы по умолчанию подготовлены к сопряжению по Bluetooth.
- Для пользователей Android
- Загрузите и установите приложение Huawei Health из магазина приложений. Если приложение уже установлено, убедитесь, что оно обновлено до последней версии.
- Откройте приложение Huawei Health и следуйте инструкциям на экране, чтобы предоставить приложению необходимые права. Перейдите в раздел и выберите устройство, с которым хотите установить сопряжение.
- Нажмите СОПРЯЧЬ, и приложение автоматически выполнит поиск доступных поблизости Bluetooth-устройств. После обнаружения часов нажмите на их название для начала сопряжения.
- Когда на экране часов отобразится запрос сопряжения, нажмите на
 , чтобы выполнить сопряжение телефона и часов. Подтвердите сопряжение на телефоне.
, чтобы выполнить сопряжение телефона и часов. Подтвердите сопряжение на телефоне.
- Для пользователей iOS
- Загрузите и установите приложение Huawei Health из магазина приложений App Store. Если приложение уже установлено, убедитесь, что оно обновлено до последней версии.
- Откройте приложение Huawei Health, перейдите в раздел и выберите устройство, с которым хотите установить сопряжение.
- Нажмите СОПРЯЧЬ, и приложение автоматически выполнит поиск доступных поблизости Bluetooth-устройств. После обнаружения часов нажмите на их название для начала сопряжения.
- Когда на экране часов появится запрос сопряжения, нажмите на
 , чтобы выполнить сопряжение телефона и часов.
, чтобы выполнить сопряжение телефона и часов.
Для сопряжения HUAWEI WATCH GT 2 / HONOR MagicWatch 2 (46 мм) выполните следующие действия.
- Войдите в магазин приложений на телефоне и выполните поиск приложения Huawei Health. Загрузите и установите приложение. Убедитесь, что установлена последняя версия приложения.
- На телефоне откройте раздел Настройки > Bluetooth. Часы должны появиться в списке автоматически. Нажмите на название умных часов, затем нажмите
 , чтобы выполнить сопряжение.
, чтобы выполнить сопряжение. - Откройте приложение Huawei Health, перейдите в раздел настроек. Нажмите в верхнем правом углу и выберите умные часы. Выберите модель своего устройства.
- Нажмите СОПРЯЧЬ, и приложение автоматически выполнит поиск доступных поблизости Bluetooth-устройств. После обнаружения часов нажмите на их название для начала сопряжения.
- Когда на экране часов отобразится запрос сопряжения, нажмите на
 , чтобы выполнить сопряжение телефона и часов. Подтвердите сопряжение на телефоне.
, чтобы выполнить сопряжение телефона и часов. Подтвердите сопряжение на телефоне.
Спасибо за Ваш комментарий.
Экран
Huawei P20 Lite оснащен дисплеем IPS, прикрытым 2.5D-стеклом с покатыми краями. Экран вытянут в высоту и имеет размеры 64×134 мм (соотношение сторон примерно 19:9) при диагонали 5,84 дюйма и разрешении 1080×2280 (плотность точек около 432 ppi).
Есть возможность использовать автоматическую подстройку яркости, основанную на работе датчика внешнего освещения. Тесты мультитач диагностируют поддержку 10 одновременных касаний.
Подробную экспертизу с использованием измерительных приборов провел редактор разделов «Мониторы» и «Проекторы и ТВ» Алексей Кудрявцев. Приводим его экспертное мнение об экране исследуемого образца.
Лицевая поверхность экрана выполнена в виде стеклянной пластины с зеркально-гладкой поверхностью, устойчивой к появлению царапин. Судя по отражению объектов, антибликовые свойства экрана примерно такие же, как у экрана Google Nexus 7 (2020) (далее просто Nexus 7).
Экран у Huawei P20 Lite немного светлее (яркость по фотографиям 123 против 118 у Nexus 7). Двоение отраженных объектов в экране Huawei P20 Lite очень слабое, это свидетельствует о том, что между слоями экрана (конкретнее между внешним стеклом и поверхностью ЖК-матрицы) нет воздушного промежутка (экран типа OGS — One Glass Solution).
За счет меньшего числа границ (типа стекло/воздух) с сильно различающимися коэффициентами преломления такие экраны лучше смотрятся в условиях интенсивной внешней засветки, но вот их ремонт в случае потрескавшегося внешнего стекла обходится гораздо дороже, так как менять приходится экран целиком.
На внешней поверхности экрана есть специальное олеофобное (жироотталкивающее) покрытие, которое по эффективности заметно лучше, чем у Nexus 7, поэтому следы от пальцев удаляются существенно легче, а появляются с меньшей скоростью, чем в случае обычного стекла.
При ручном управлении яркостью и при выводе белого поля во весь экран максимальное значение яркости составило около 450 кд/м², минимальное — 1,8 кд/м². Максимальная яркость высокая, так что, учитывая хорошие антибликовые свойства, читаемость экрана даже в солнечный день вне помещения должна быть на приемлемом уровне.
В полной темноте яркость можно понизить до комфортного значения. В наличии автоматическая регулировка яркости по датчику освещенности (он находится слева от решетки фронтального громкоговорителя). В автоматическом режиме при изменении внешних условий освещенности яркость экрана как повышается, так и понижается.
Работа этой функции зависит от положения ползунка регулировки яркости, им пользователь может попытаться выставить желаемый уровень яркости в текущих условиях. Если не вмешиваться, то в полной темноте функция автояркости уменьшает яркость до 7 кд/м² (темновато), в условиях освещенного искусственным светом офиса (примерно 550 лк) устанавливает на 180 кд/м² (нормально), в очень ярком окружении (соответствует освещению ясным днем вне помещения, но без прямого солнечного света — 20000 лк или немного больше)
повышает до 450 кд/м² (до максимума, так и нужно). Уровень яркости подсветки зависит от положения ползунка в темноте и в средних условиях, а в очень ярком окружении всегда устанавливается максимум. Результат по умолчанию нас не удовлетворил, поэтому мы подвинули ползунок чуть вправо в условиях полной темноты и для трех условий, указанных выше, получили 12, 190 и 450 кд/м² (идеальное сочетание).
Получается, что функция автоподстройки яркости работает адекватно и позволяет пользователю настраивать свою работу под индивидуальные требования. На любом уровне яркости значимая модуляция подсветки отсутствует, поэтому нет и никакого мерцания экрана.
В данном смартфоне используется матрица типа IPS. Микрофотографии демонстрируют типичную для IPS структуру субпикселей:
Для сравнения можно ознакомиться с галереей микрофотографий экранов, используемых в мобильной технике.
Экран имеет хорошие углы обзора без значительного сдвига цветов даже при больших отклонениях взгляда от перпендикуляра к экрану и без инвертирования оттенков. Для сравнения приведем фотографии, на которых на экраны Huawei P20 Lite и Nexus 7 выведены одинаковые изображения, при этом яркость экранов изначально установлена примерно на 200 кд/м², а цветовой баланс на фотоаппарате принудительно переключен на 6500 К.
Перпендикулярно к экранам белое поле:
Отметим хорошую равномерность яркости и цветового тона белого поля.
И тестовая картинка:
Цвета на экране Huawei P20 Lite явно перенасыщены, а цветовой баланс у экранов различается.
Теперь под углом примерно 45 градусов к плоскости и к стороне экрана:
Видно, что цвета не сильно изменились у обоих экранов, но у Huawei P20 Lite контраст уменьшился в большей степени из-за большего высветления черного.
И белое поле:
Яркость под углом у экранов уменьшилась (как минимум в 5 раз, исходя из разницы в выдержке), но у Huawei P20 Lite экран все же немного темнее. Черное поле при отклонении по диагонали высветляется сильно и приобретает фиолетовый оттенок. Фотографии ниже это демонстрируют (яркость белых участков в перпендикулярном плоскости экранов направлении одинаковая!):
И под другим углом:
При перпендикулярном взгляде равномерность черного поля хорошая:
Контрастность (примерно в центре экрана) высокая — порядка 930:1. Время отклика при переходе черный-белый-черный равно 19 мс (9 мс вкл. 10 мс выкл.). Переход между полутонами серого 25% и 75% (по численному значению цвета) и обратно в сумме занимает 32 мс.
Построенная по 32 точкам с равным интервалом по численному значению оттенка серого гамма-кривая не выявила завала ни в светах, ни в тенях. Показатель аппроксимирующей степенной функции равен 2,20, что равно стандартному значению 2,2. При этом реальная гамма-кривая заметно отклоняется от степенной зависимости:
В данном аппарате есть динамическая подстройка яркости подсветки с неочевидной зависимостью от времени и от характера выводимого изображения. В итоге полученная зависимость яркости от оттенка (гамма-кривая) не соответствует гамма-кривой статичного изображения, так как измерения проводились при последовательном выводе оттенков серого почти на весь экран.
По этой причине ряд тестов — определение контрастности и времени отклика, сравнение засветки черного под углами — мы проводили (впрочем, как и всегда) при выводе специальных шаблонов с неизменной средней яркостью, а не однотонных полей во весь экран.
Цветовой охват шире sRGB и практически равен DCI:
Смотрим на спектры:
Спектры компонент хорошо разделены, что и обуславливает широкий цветовой охват. Для потребительского устройства широкий цветовой охват является никак не достоинством, а существенным недостатком, поскольку в итоге цвета изображений — рисунков, фотографий и фильмов, — ориентированных на пространство sRGB (а таких подавляющее большинство), имеют неестественную насыщенность. Особенно это заметно на узнаваемых оттенках, например на оттенках кожи. Результат приведен на фотографиях выше.
Баланс оттенков на шкале компромиссный, так как цветовая температура существенно выше стандартных 6500 К, но отклонение от спектра абсолютно черного тела (ΔE) ниже 10, что для потребительского устройства считается приемлемым показателем. При этом цветовая температура и ΔE мало изменяются от оттенка к оттенку — это положительно сказывается на визуальной оценке цветового баланса.
В этом устройстве есть возможность скорректировать цветовой баланс с помощью регулировки оттенка на цветовом круге.
На графиках выше кривые Без корр. соответствуют результатам без какой-либо коррекции цветового баланса, а кривые Корр. — данным, полученным после сдвига точки на круге в указанное на снимке выше положение. Видно, что изменение баланса соответствует ожидаемому результату, так как цветовая температура приблизилась к стандартному значению, а ΔE изменилось несущественно.
Присутствует модная настройка, позволяющая снизить интенсивность синей компоненты.
Маркетологи постарались запугать пользователя, чтобы показать степень заботы производителя. Разумеется, нет никакого вредоносного УФ-излучения (см. спектр выше), и нет никакой усталости глаз, обусловленной именно синим светом.
В принципе, яркий свет может приводить к нарушению суточного (циркадного) ритма (см. статью про iPad Pro с дисплеем 9,7 дюйма), но все решается подстройкой яркости до комфортного уровня, а искажать цветовой баланс, уменьшая вклад синего, нет абсолютно никакого смысла.
Подведем итоги: экран имеет высокую максимальную яркость и обладает хорошими антибликовыми свойствами, поэтому устройством без особых проблем можно будет пользоваться вне помещения даже летним солнечным днем. В полной темноте яркость можно понизить до комфортного уровня.
Допустимо использовать и режим с автоматической подстройкой яркости, работающий адекватно. Также к достоинствам экрана нужно отнести эффективное олеофобное покрытие, отсутствие воздушного промежутка в слоях экрана и мерцания, высокий контраст и хороший (после коррекции) цветовой баланс.
К недостаткам — низкую стабильность черного к отклонению взгляда от перпендикуляра к плоскости экрана и излишне широкий цветовой охват. Тем не менее, с учетом важности характеристик именно для этого класса устройств, качество экрана можно считать высоким, но стоит приготовиться к странным и неестественным цветам на фотографиях и на видео.
![]() Загрузка…
Загрузка…
Содержание
- Как включить микрофон на телефоне Huawei и Honor
- Где микрофон у Хонор и Хуавей?
- Как включить микрофон на Honor и Huawei ?
- Настройка
- Включаем микрофон на планшете
- Отключение
- Как почистить микрофон на телефоне Хонор и Хуавей?
- Как разблокировать доступ к микрофону?
- Что делать, если не работает микрофон или работает только на громкой связи?
- Как включить микрофон на телефоне Huawei и Honor
- Как увеличить чувствительность микрофона на Андроиде
- Не работает микрофон на телефоне: причины и способы устранения
- Программный сбой
- Пыль и грязь
- Плохой контакт
- Попадание влаги
- Как настроить микрофон на телефоне Хонор
- Через функционал инженерного меню
- Примеры
- Настройка микрофона Samsung
- Способ 3: Замена микрофона
- Настройка микрофона Huawei
- Причины тихого звука телефонного микрофона
- Сбой в программе
- Загрязнение динамика
- Окисление контактов
- Попадание воды
- Неисправность микрофона наушников
- Как включить микрофон на Honor и Huawei?
- Когда повышение чувствительности поможет
- Способы для “Андроида” и iOS
- Настройка
Как включить микрофон на телефоне Huawei и Honor
Как включить микрофон на телефоне Хуавей и Хонор – обычно подобный вопрос не беспокоит владельцев упомянутых гаджетов, поскольку микрофон не нуждается в дополнительном включении и настройки. Исключение составляют случаи, когда собеседники перестают слышать говорящего или звук становится слишком тихим и нечётким. Но даже в подобных случаях зачастую можно обойтись без дополнительных настроек, поскольку источник проблем обычно связан с попавшей на корпус устройства грязью.

Где микрофон у Хонор и Хуавей?

Найти микрофон на смартфоне или планшете несложно. Обычно он находится на нижней панели устройства, поэтому, чтобы обнаружить нужный датчик, достаточно внимательно осмотреть корпус телефона. При этом разбирать смартфон, чтобы посмотреть его конструкцию, не рекомендуется. Подобные действия отменяют гарантию и способны привести к серьёзным поломкам. Разумнее и надёжнее сразу обратиться в сервисный центр и воспользоваться помощью опытных мастеров.
Как включить микрофон на Honor и Huawei ?
Выше уже упоминалось, что включения датчика не требуется, он работает по умолчанию, поэтому людям, ищущим информацию о том, как включить микрофон Хонор и Хуавей, придётся смириться с отсутствием ответа. Зато существует возможность включить громкую связь, чтобы у общающихся собеседников появилась возможность слышать друг друга. Обычно подобные действия помогают поговорить, если в стандартном режиме беседы звонящие не слышат друг друга.
Настройка

Настройка микрофона возможна, но проводить её также не рекомендуется. Чтобы установить оптимально подходящие параметры работы датчика, нужно:
- набрать специальную команду *#*#3646633#*#* и вызвать инженерное меню;
- открыть нужный раздел ( mic );
- откорректировать его работу, последовательно изменяя параметры и увеличивая качество передачи звука.
Важно подчеркнуть, что на отдельных моделях телефонов упомянутое инженерное меню не позволяет вносить изменения, позволяя лишь проверять параметры работы устройства. На них настроить работу смартфона описанным способом не получится.
Включаем микрофон на планшете
Включение микрофона на планшете и любых других устройствах на платформе Android не отличается от описанной процедуры. То есть, включать функцию не требуется, она работает по умолчанию, без дополнительного вмешательства со стороны. Изменить чувствительность датчика и громкость звучания удастся в уже упомянутом меню. Отдельного раздела, посвящённого указанным элементам, в базовых настройках гаджетов не предусмотрено, поскольку в них нет необходимости.
Отключение
Единственный способ отключить микрофон на Андроид заключается в использовании инженерного меню. Чтобы уменьшить качество передачи звука во время звонков, достаточно переставить параметры на минимальный уровень или просто уменьшить текущие показатели. Единственным альтернативным решением способно стать использование специальных приложений, но их применение не рекомендуется.
Как почистить микрофон на телефоне Хонор и Хуавей?
Выше уже упоминалось, что наиболее распространённым ответом на вопрос, почему ухудшилось качество звука во время разговоров, становится грязь. Устранить причину неприятностей можно двумя способами:
- сначала рекомендуется очистить доступ к микрофону с внешней стороны, убрав даже чехол, если он перекрывает нижнюю панель;
- затем, если первый шаг не даст нужного эффекта, разобрать смартфон, извлечь плату с микрофоном и аккуратно почистить её феном.
Как разблокировать доступ к микрофону?
Чтобы разблокировать доступ, следует воспользоваться уже указанными выше советам и:
- снять чехол;
- убрать наклейки и украшения, если они перекрывают доступ;
- аккуратно убрать грязь (не пользуясь водой).
Обычно перечисленных действий оказывается достаточно, чтобы добиться желаемого результата. В противном случае рекомендуется сразу обратиться в сервисный центр, не пытаясь исправить ситуацию самостоятельно.
Если у Вас остались вопросы или есть жалобы — сообщите нам
Что делать, если не работает микрофон или работает только на громкой связи?
Существуют 3 основных решения, позволяющих справиться с имеющимися трудностями:
- первым делом стоит провести очистку и разблокировать доступ;
- затем написать в службу поддержки Huawei , посетив для этого официальный русскоязычный портал компании;
- после чего останется обратиться в сервисный центр и попросить работающих там мастеров провести настройку гаджета.
Источник
Как включить микрофон на телефоне Huawei и Honor

Большинство современных мобильных телефонов и смартфонов, и некоторые модели планшетных компьютеров, функционируют на предустановленной операционной системе Андроид. Увеличение громкости микрофона на Андроиде осуществляется через специальное меню и зависит от типа устройства, компании-производителя и версии ОС. Модификации операционной системы с 1.0 до 7.1 считаются устаревшими. Актуальными версиями считаются 8.0-9.0 и последняя разработка 10.0.
Как увеличить чувствительность микрофона на Андроиде
Такие важные настройки параметров смартфона, как громкость динамиков или чувствительность микрофона допускают возможность их регулировки в определённых пределах. Настройка звука на телефоне Андроид выполняется двумя способами:
- Регулировка аппаратными средствами
- Использование внешних программ
Используя интегрированное в операционную систему инженерное меню можно модифицировать некоторые пользовательские характеристики устройства. К ним относится чувствительность и громкость микрофона на Андроид. Очень часто, в процессе эксплуатации мобильного устройства, приёмник звука подвергается воздействию внешних факторов. Это пыль, грязь и влага. Попадая на мембрану чувствительного устройства, они вызывают снижение громкости и появление искажений. В этом случае улучшить микрофон на телефоне, можно не прибегая к изменению уровня параметров. Достаточно вскрыть устройство и очистить мембрану с помощью ватных палочек. Нужно аккуратно очистить от пыли декоративную сетку, закрывающую звуковое отверстие.
Настройка микрофона Android требуется, когда громкость заметно упала, и возникли искажения при разговоре с абонентом. Причина может быть в устаревшем приложении. Нужно перезагрузить операционную систему смартфона и заменить Viber на Whats App или Skype. Если на одном из приложений громкость снизилась и появились искажения, то его нужно обновить до последней версии. Проверить исправность устройства, можно с помощью диктофона для записи звукового файла. Увеличить громкость микрофона на телефоне допускается через пользовательское меню настроек в каждом приложении. Если во всех приложениях для общения с абонентами, громкость слишком мала, увеличение чувствительности микро осуществляется через инженерное меню смартфона.




Не работает микрофон на телефоне: причины и способы устранения
Поломки бывают разные – аппаратные или программные.
Внутрь устройства может попасть вода или грязь, которые становятся причиной повреждения. Пользователь может пытаться удалить их из аппарата, и непреднамеренно поломать гаджет. Микрофон может перестать работать из-за механического воздействия в результате падения.
Но часто происходит сбой программы. Владелец устройства способен сам устранить эту неполадку, проведя откат системы до заводских настроек. Также аппарат можно «перепрошить».

Аппаратные поломки самостоятельно устранить тяжело. Зачастую требуется обращение в специализированный сервисный центр или ремонтную мастерскую. Проблема может быть в отошедшем контакте или его окислении.
Если проблема со звуком возникает при использовании диктофона, воспроизведении записи с помощью проигрывателя или какой-либо программы (Скайп, Вайбер, Телеграм, Вотсапп), то причину следует искать в настройках самого приложения. Часто помогает банальная переустановка этого ПО.
А теперь более подробно о возможных причинах выхода из строя микрофона в устройствах на базе Андроид.
Программный сбой
Программные неисправности – распространённая причина неполадки микрофона. Чтобы исключить обыкновенный программный сбой, нужно сначала произвести перезагрузку устройства. Зачастую этого достаточно. Аппарат нужно выключить, вытащить аккумулятор минимум на 10 сек. После это вставить батарею, включить гаджет и совершить тестовый звонок.
Если проблема не решена, то нужно подключить аппарат к компьютеру с помощью USB-кабеля. Проверить наличие последней версии программного обеспечения и необходимого драйвера (его активность и работоспособность).

В случае не возможности провести синхронизацию устройства с ПК, нужно воспользоваться услугами сервисного центра.
Перед этим стоит подключить Bluetooth-гарнитуру и совершить тестовый звонок. Если есть возможность разговаривать, то это не программная ошибка.
Пыль и грязь
Смартфон, который долгое время находится в эксплуатации, в итоге засоряется. В щели и отверстия проникают частички пыли, мусора и т.д. Это редко приводит к полному выходу из строя звука. Однако такая неисправность однозначно приведёт к искажению передачи голоса (иногда дефекты весьма значительны).
Рекомендуем: Можно ли активировать айфон без сим карты

Для устранения такого рода дефектов достаточно провести чистку устройства. Это легко сделать в домашних условиях при помощи иголки, зубочистки, ватной палочки. Но не следует забывать, что неаккуратное использование этих инструментов чистки может привести к более серьёзным повреждениям.
Плохой контакт
Если предыдущие два метода не помогли, то есть вероятность, что отсутствует контакт или испортилась сама деталь. Первым делом нужно найти (или приобрести) исправный микрофон. Не стоит самостоятельно приступать к такому ремонту без опыта обращения с паяльником и канифолью.
Плохой контакт, некачественная пайка или нарушение контакта под действием механического воздействия – частая причина не работы микрофона.

Инструкция по его замене:
- Снять заднюю крышку аппарата.
- Удалить батарею, флешку, симки.
- Открутить винтики и снять часть корпуса, чтобы открыть доступ к плате.
- Отпаять повреждённый микрофон (имеет внешний вид таблетки на тоненьком шлейфе, расположенной в специальной камере-углублении в корпусе).
- Припаять новую деталь.
- Провести сборку гаджета в обратном порядке.
Попадание влаги
Следствием попадания влаги внутрь аппарата может стать полное исчезновение передачи голоса при звонке. Чаще всего это происходит в результате окисления контактов. Для устранения этой проблемы достаточно зачистить окисленные контакты.

При попадании влаги непосредственно в микрофон, поможет только полная замена детали.
Действия по очистке и замене элементов следует проводить по алгоритму, изложенному в предыдущем пункте.
Как настроить микрофон на телефоне Хонор
Включение микро на Хоноре не требуется, так как устройство по определению постоянно включено. Если звуковой канал не работает, это может означать отказ звукового капсюля либо сбой настроек. Настройки микрофона на телефоне Хонор осуществляются через инженерное меню Андроид. Чтобы войти в него нужно набрать на клавиатуре специальный код и нажать кнопку вызова. Модели смартфонов Honor выполнены на процессоре МТК. Вход в инженерное меню системы на этом процессоре осуществляется следующими кодами:
Меню содержит большое количество пунктов, отвечающих за работу различных систем смартофона.

Чтобы открыть настройки чувствительности нужно найти строку audiomic или строку, где имеются эти обозначения. На вкладке имеются регулировочные позиции, где следует установить нужный уровень звука. При настройке в инженерном меню процедуру изменения параметров, в некоторых случаях, приходится повторять многократно.



Через функционал инженерного меню
Этот способ подойдет продвинутым пользователям, которые в случае неудачи смогут вернуть все стандартные настройки обратно. Но! Для каждой модели существуют свои команды для вызова этого специального меню настроек:
- Для моделей от компании Samsung: *#*#8255#*#* или *#*#4636#*#*;
- Для гаджетов от НТС: *#*#3424#*#* или *#*#4636#*#* или *#*#8255#*#*;
- Комбинация для аппаратов производства Sony: *#*#7378423#*#*
- Для устройств производства Fly, Alcatel, Philips: *#*#3646633#*#*;
- И для гаджетов от производителя Huawei комбинация будет такой: *#*#2846579#*#*;
- Для устройств на МТК: *#*#54298#*#* или *#*#3646633#*#*.
После набора и нажатия кнопки дозвона вы попадаете в инженерное меню, где и можно отрегулировать нужные параметры.

- Найдите раздел Audio, кликнете по нему;

Есть и другие параметры, но их лучше совсем не трогать:
- Debug Info – системная информация о возможной отладке;
- Speech Logger – настройка записи разговоров, если активировать эту позицию, то в корневой папке можно найти файл примерно такого вида: Wed_Jun_2014__07_02_23.vm, с указанием даты и времени записи;
- Audio logger – отвечает за поиск записанных разговоров.
В каждом из указанных режимов есть свои тонкие настройки, и чтобы понять, что к чему, приводим стандартный список регулировки звучания Type:
- Sip – позволит отрегулировать звонки, например, через Skype;
- Кнопка Mic отвечает за регулировку отзыва микрофона;
- Sph – позволит установить нужный параметр динамика разговоров, то есть тот, который подносят к уху;
- Sph2 – этот параметр доступен не на всех устройствах, но если он есть, то с его помощью настраиваться второй разговорный динамик;
- Sid – эту строчку лучше не трогать – иначе можно во время разговора слышать только себя, а не собеседника;
- Media – это регулировка звучания мультимедийных файлов, например, видео;
- Ring – возможность установки нужного уровня громкости для входящих вызовов;
- FMR — отвечает за высоту звука в приложении Радио.
Существует несколько настроек для установки нужного звучания – от level 0 до level 6. С каждым нажатием уровень увеличивается, и чтобы сохранить выставленное значение, его стирают из ячейки и прописывают новое, которое вы видите во время настройки. Но! Соблюдайте диапазон: он может быть в пределах от 0 до 255, и чем цифра ниже, тем ниже будет воспроизводиться звук. После внесения изменений нажмите на кнопку Set – она расположена на одной строке с изменяемой ячейкой, и выйдите из настройки нажатием кнопки дозвона.
Советы: перед тем, как изменять стандартные настройки, запишите все значения на бумажке – это может вам пригодится, если вы переусердствуете и выставите не тот параметр, например, слишком низкое воспроизведение звуков.
Примеры
У многих пользователей при записи видео звук получается некорректным, то есть либо слишком тихим, либо громким. Чтобы это исправить, переходим в инженерное меню, набором команды для вашего смартфона (см. выше):
- Перейдите к строке LoudSpeaker Mode (настройка громкоговорителя);
- Выставьте чувствительность микрофона на позиции mic.
- Здесь можно установить в пункте level например, значение 240. Сохраните изменения кнопкой Set, и выйдите из меню. Нажимать эту кнопку следует после каждого проведенного изменения, не забывайте об этом!
Настройка микрофона Samsung
Настройка чувствительности микрофона на Самсунг через инженерное меню выполняется через набор специального кода.

На смартфонах Самсунг используется код *#*# 4636 #*#* или *#*# 8255 #*#*. Так же код входа в инженерное меню можно найти в технической документации на изделие. При необходимости информацию можно получить на сайте компании изготовителя. Все звуковые настройки микрофона смартфона открываются через строку audio. Пункты меню управления звуковым каналом могут отличаться. Это зависит от модели смартфона и версии операционной системы.Чтобы прибавить чувствительность на смартфоне Самсунг используются следующие пункты меню:
- Loud Speaker – звук при громкой связи
- Normal Mode – звук в динамиках без наушников
- Headset – громкость звука в наушниках
- Head set Loud Speaker- уровень звука в гарнитуре
- DebugInfo – переход к заводским настройкам
В каждой позиции меню есть возможность регулировки параметра от минимального значения к максимальному. Уровень громкости выбирается опытным путём
Способ 3: Замена микрофона
Наиболее сложный и затратный, но гарантированно рабочий метод заключается в замене микрофона на более мощный или качественный. Сам компонент и работа стоят недорого, поэтому рекомендуем обратиться в сервисный центр.
Мы рады, что смогли помочь Вам в решении проблемы. Помимо этой статьи, на сайте еще 11823 инструкций. Добавьте сайт Lumpics.ru в закладки (CTRL+D) и мы точно еще пригодимся вам. Отблагодарите автора, поделитесь статьей в социальных сетях.
Опишите, что у вас не получилось. Наши специалисты постараются ответить максимально быстро.
Настройка микрофона Huawei
Чтобы увеличить микрофон на телефоне нужно использовать особое меню точных настроек устройства. Инженерное меню или EngineerMode позволяет получить доступ к ручной регулировке и настройке всех параметров мобильного устройства. Для входа в меню на цифровом поле набирается код и нажимается кнопка вызова. В смартфонах Huawei используются следующие коды:
В окне инженерного меню нужно выбрать пункт Hardware Testing.

Здесь находятся настройки основных режимов сервисных устройств смартфона. Громкость микро через инженерное меню Андроид регулируется в пункте Audio. Уровни громкости можно устанавливать в пределах указанных величин. После изменений уровня громкости нужно сохранит новые данные кнопкой Set. В некоторых моделях смартфонов инженерное меню, после точных настроек, полностью блокируется и пользователь не может вносить собственные изменения. В этом случае нужно загрузить с приложения Play Market одну из следующих утилит:
- Mobileuncle Tools
- Shortcut Master
С их помощью можно войти в скрытые настройки и управлять системными инструментами Андроид.
Причины тихого звука телефонного микрофона
Все проблемы с микрофонами разделяются на 2 группы:
Первые связаны с попаданием воды или грязи под корпус смартфона, что вызывает ряд сбоев. К аппаратным поломкам относится механическое повреждение после падения. При самостоятельных попытках разобрать гаджет появляется риск повредить его. Поэтому лучше передать девайс в руки специалистов, которые устранят проблему в сжатые сроки.
Однако в большинстве случаев устройство перестает нормально работать из-за программных сбоев. В таком случае усиление микрофона выполняется своими руками путем восстановления настроек по умолчанию или отката прошивки.
Сбой в программе
Сбои в программном обеспечении относятся к наиболее распространенным причинам тихого звука телефонного микрофона. Для устранения неполадок следует перезагрузить девайс и выполнить голосовой вызов. При отсутствии положительных результатов потребуется подсоединить телефон к ПК по USB-кабелю и убедиться в наличии обновленной версии ПО и драйверов.

Перед этим следует подключить к аппарату Bluetooth-наушники и проверить, работают ли они. Если беспроводной аксессуар нормально передает звук, проблем с программным обеспечением нет.
Загрязнение динамика
Если смартфон долго эксплуатируется без должного ухода, он засоряется мусором и требует чистки. Со временем разъемы и отверстия заполняются частицами пыли, что вызывает различные проблемы со звучанием. Перед тем как настроить микрофон в телефоне, необходимо выполнить чистку разъемов. Это делается без особых усилий с помощью таких приспособлений:
- зубочистки;
- иголки;
- ватной палочки.
Приступая к чистке, важно соблюдать осторожность, чтобы не повредить микросхемы и важные детали мобильного устройства.
Окисление контактов
Нередко необходимость увеличить громкость микрофона возникает по причине окисления контактов. В таком случае потребуется демонтировать неисправную деталь и поставить на ее место новую. Для благополучного решения задачи нужно владеть навыками работы с паяльным оборудованием.

Плохой контакт или некачественная пайка – распространенные причины, из-за которых не работает микрофон. Замена детали выполняется по следующему алгоритму:
- Разобрать корпус смартфона.
- Удалить аккумулятор, сим-карты и съемный накопитель.
- Демонтировать крепежные элементы и снять часть задней крышки, чтобы добраться до платы.
- Достать неисправный микрофонный датчик (во многих Android-смартфонах, включая модели Самсунг, Нокиа, LG, Xiaomi и т.д. он напоминает таблетку).
- Выполнить пайку новой детали.
- Собрать гаджет в обратном порядке.
Попадание воды
В результате проникновения влаги внутрь смартфона микрофон может полностью потерять работоспособность. Проблема устраняется посредством зачистки окисленных элементов.
Если влага попадает на звукозаписывающую деталь, потребуется полностью заменить ее, придерживаясь инструкции из предыдущего пункта.
Неисправность микрофона наушников
Проблемы с микрофонами в наушниках происходят по 2 причинам:
- Повреждение датчика или входа. Чтобы определить и устранить дефект, нужно подключить идентичные наушники к телефону. Если они не работают, значит, был поврежден разъем.
- Выбор нулевой чувствительности в настройках. Это случается при программном сбое или вмешательстве в инженерное меню без должного опыта. Чтобы избавиться от неприятностей, нужно увеличить чувствительность микрофона на “Андроиде” в настройках через инженерное меню.

Как включить микрофон на Honor и Huawei?
Вопрос о том, как включить микрофон на Хонор и Хуавей не имеет смысла, поскольку он включён по умолчанию. Но пользователь мог:
- отключить его в настройках различных программ и приложений;
- уронить смартфон в воду;
- долго не чистить устройство от пыли и грязи;
- неправильно установить обновление.
Также иногда к неприятностям приводят сбои в работе или ошибки разработчиков, создавших некачественное обновление, из-за которого не работает часть функций смартфона. Иные причины неполадок встречаются крайне редко.
Не работает и не подключается Phone Clone: причины и что делать?
Когда повышение чувствительности поможет
При возникновении сбоев в ПО смартфона или планшета чувствительность может автоматически опуститься до нулевого уровня. Для устранения проблемы придется настроить микрофон на телефоне и усилить прием сигнала вручную.
Способы для “Андроида” и iOS
Пользователи Android-устройств могут регулировать значения громкости по отдельности для видео, музыки, голосовых вызовов и оповещений. Также есть возможность поменять параметры для внешних аудиоустройств.
Однако многие владельцы гаджетов незнакомы с особенностями настройки микрофона.
Первый метод подразумевает использование режима разработчика. Чтобы активировать его, следует ввести специальный код (он отличается в зависимости от марки мобильных аппаратов). Пример подобной комбинации – *#*#54298#*#* или *#*#3646633#*#*.

Чтобы открыть раздел, вводят код и нажимают на иконку вызова. Затем на экране отобразится интерфейс системы со множеством пунктов. С учетом версии Android внешний вид этого раздела может отличаться. Из доступного списка слов следует найти Audio.
В открывшемся разделе появятся такие подпункты:
- Normal Mode – отвечает за воспроизведение с динамиков.
- Headset Mode – предназначается для регулировки громкости в наушниках.
- Loud Speaker Mode – меняет звук в режиме громкоговорителя.
- Headset Loud Speaker Mode – позволяет отрегулировать громкость в режиме разговора через гарнитуру.
- Debug Info – восстанавливает настройки по умолчанию.
В каждом режиме доступно 2 значения – текущий и допустимый уровень. Первый показатель можно добавить до уровня второго. После выбора оптимальных параметров следует подтвердить изменения кнопкой Set.
Производители мобильных устройств не выбирают максимальную громкость, чтобы предотвратить негативное воздействие на слух пользователя и продлить срок службы оборудования.
Регулировка чувствительности выполняется через инженерную панель. Перед проведением процедуры следует разобраться с такими маркировками:
- Sip – предназначается для регулировки параметров онлайн-вызовов.
- Mic – меняет параметры встроенного микрофона.
- Sph/Sph2 – отвечает за динамики.
- Sid – корректирует чувствительность в режиме голосовых вызовов.
- Media – отвечает за громкость воспроизведения мультимедийных файлов.

Чтобы поменять тонкие настройки, открывают раздел Mic. В подпункте Level выбирают 6 позицию и указывают Value.
При невозможности запустить режим разработчика следует скачать специализированную программу через Google Play – MTK Mobile Uncle Tools Pro. Утилита работает без получения root-прав или прав администратора.
Чтобы поменять чувствительность, нужно сделать следующее:
- Скачать и запустить приложение на своем смартфоне.
- Включить инженерное меню для доступа к дополнительным функциям.
- Открыть пункт Engineer Mode.
- Выбрать вкладку Audio.
- Нажать на Normal Mode, чтобы изменить параметры.
- В графе Type активировать регулировку громкости звука и сигнала микрофона.
- В разделе Level отрегулировать ползунки громкости.
- Сохранить изменения нажатием на Set.
Регулировка чувствительности гарнитуры для iPhone и iPad практически не выполняется, по умолчанию выбрана настройка «Автоматически». Если используется только один беспроводной наушник, то он позволит организовать голосовую связь. Если AirPods отказываются записывать и воспроизводить звук, возможно, они были повреждены, связь со смартфоном утеряна или произошел программный сбой. 2 последние проблемы устраняются путем переключения клавиши Mute на айфоне.
Настройка
Единственный способ настроить громкость звука и чувствительность микрофона – использование инженерного меню. Для его вызова придётся:
- набрать на телефоне специальную команду *#*#3646633#*#*;
- нажать кнопку вызова;
- дождаться появления специального меню настроек и просмотра параметров Android.
В открывшемся окне нужно найти вкладки audio и mic и изменить в них рабочие параметры. Обычно требуется указать value – 220, level – 6, но иногда оптимальные параметры оказываются иными, поэтому велика вероятность, что владельцу гаджета придётся экспериментировать.
Источник
Как включить микрофон на телефоне Huawei и Honor
Как включить микрофон на телефоне Хуавей и Хонор – обычно подобный вопрос не беспокоит владельцев упомянутых гаджетов, поскольку микрофон не нуждается в дополнительном включении и настройки. Исключение составляют случаи, когда собеседники перестают слышать говорящего или звук становится слишком тихим и нечётким. Но даже в подобных случаях зачастую можно обойтись без дополнительных настроек, поскольку источник проблем обычно связан с попавшей на корпус устройства грязью.

Где микрофон у Хонор и Хуавей?

Найти микрофон на смартфоне или планшете несложно. Обычно он находится на нижней панели устройства, поэтому, чтобы обнаружить нужный датчик, достаточно внимательно осмотреть корпус телефона. При этом разбирать смартфон, чтобы посмотреть его конструкцию, не рекомендуется. Подобные действия отменяют гарантию и способны привести к серьёзным поломкам. Разумнее и надёжнее сразу обратиться в сервисный центр и воспользоваться помощью опытных мастеров.
Как включить микрофон на Honor и Huawei ?
Выше уже упоминалось, что включения датчика не требуется, он работает по умолчанию, поэтому людям, ищущим информацию о том, как включить микрофон Хонор и Хуавей, придётся смириться с отсутствием ответа. Зато существует возможность включить громкую связь, чтобы у общающихся собеседников появилась возможность слышать друг друга. Обычно подобные действия помогают поговорить, если в стандартном режиме беседы звонящие не слышат друг друга.
Настройка

Настройка микрофона возможна, но проводить её также не рекомендуется. Чтобы установить оптимально подходящие параметры работы датчика, нужно:
- набрать специальную команду *#*#3646633#*#* и вызвать инженерное меню;
- открыть нужный раздел ( mic );
- откорректировать его работу, последовательно изменяя параметры и увеличивая качество передачи звука.
Важно подчеркнуть, что на отдельных моделях телефонов упомянутое инженерное меню не позволяет вносить изменения, позволяя лишь проверять параметры работы устройства. На них настроить работу смартфона описанным способом не получится.
Включаем микрофон на планшете
Включение микрофона на планшете и любых других устройствах на платформе Android не отличается от описанной процедуры. То есть, включать функцию не требуется, она работает по умолчанию, без дополнительного вмешательства со стороны. Изменить чувствительность датчика и громкость звучания удастся в уже упомянутом меню. Отдельного раздела, посвящённого указанным элементам, в базовых настройках гаджетов не предусмотрено, поскольку в них нет необходимости.
Отключение
Единственный способ отключить микрофон на Андроид заключается в использовании инженерного меню. Чтобы уменьшить качество передачи звука во время звонков, достаточно переставить параметры на минимальный уровень или просто уменьшить текущие показатели. Единственным альтернативным решением способно стать использование специальных приложений, но их применение не рекомендуется.
Как почистить микрофон на телефоне Хонор и Хуавей?
Выше уже упоминалось, что наиболее распространённым ответом на вопрос, почему ухудшилось качество звука во время разговоров, становится грязь. Устранить причину неприятностей можно двумя способами:
- сначала рекомендуется очистить доступ к микрофону с внешней стороны, убрав даже чехол, если он перекрывает нижнюю панель;
- затем, если первый шаг не даст нужного эффекта, разобрать смартфон, извлечь плату с микрофоном и аккуратно почистить её феном.
Как разблокировать доступ к микрофону?
Чтобы разблокировать доступ, следует воспользоваться уже указанными выше советам и:
- снять чехол;
- убрать наклейки и украшения, если они перекрывают доступ;
- аккуратно убрать грязь (не пользуясь водой).
Обычно перечисленных действий оказывается достаточно, чтобы добиться желаемого результата. В противном случае рекомендуется сразу обратиться в сервисный центр, не пытаясь исправить ситуацию самостоятельно.
Если у Вас остались вопросы или есть жалобы — сообщите нам
Что делать, если не работает микрофон или работает только на громкой связи?
Существуют 3 основных решения, позволяющих справиться с имеющимися трудностями:
- первым делом стоит провести очистку и разблокировать доступ;
- затем написать в службу поддержки Huawei , посетив для этого официальный русскоязычный портал компании;
- после чего останется обратиться в сервисный центр и попросить работающих там мастеров провести настройку гаджета.
Источник
Как включить микрофон на телефоне Huawei и Honor

Большинство современных мобильных телефонов и смартфонов, и некоторые модели планшетных компьютеров, функционируют на предустановленной операционной системе Андроид. Увеличение громкости микрофона на Андроиде осуществляется через специальное меню и зависит от типа устройства, компании-производителя и версии ОС. Модификации операционной системы с 1.0 до 7.1 считаются устаревшими. Актуальными версиями считаются 8.0-9.0 и последняя разработка 10.0.
Как увеличить чувствительность микрофона на Андроиде
Такие важные настройки параметров смартфона, как громкость динамиков или чувствительность микрофона допускают возможность их регулировки в определённых пределах. Настройка звука на телефоне Андроид выполняется двумя способами:
- Регулировка аппаратными средствами
- Использование внешних программ
Используя интегрированное в операционную систему инженерное меню можно модифицировать некоторые пользовательские характеристики устройства. К ним относится чувствительность и громкость микрофона на Андроид. Очень часто, в процессе эксплуатации мобильного устройства, приёмник звука подвергается воздействию внешних факторов. Это пыль, грязь и влага. Попадая на мембрану чувствительного устройства, они вызывают снижение громкости и появление искажений. В этом случае улучшить микрофон на телефоне, можно не прибегая к изменению уровня параметров. Достаточно вскрыть устройство и очистить мембрану с помощью ватных палочек. Нужно аккуратно очистить от пыли декоративную сетку, закрывающую звуковое отверстие.
Настройка микрофона Android требуется, когда громкость заметно упала, и возникли искажения при разговоре с абонентом. Причина может быть в устаревшем приложении. Нужно перезагрузить операционную систему смартфона и заменить Viber на Whats App или Skype. Если на одном из приложений громкость снизилась и появились искажения, то его нужно обновить до последней версии. Проверить исправность устройства, можно с помощью диктофона для записи звукового файла. Увеличить громкость микрофона на телефоне допускается через пользовательское меню настроек в каждом приложении. Если во всех приложениях для общения с абонентами, громкость слишком мала, увеличение чувствительности микро осуществляется через инженерное меню смартфона.




Не работает микрофон на телефоне: причины и способы устранения
Поломки бывают разные – аппаратные или программные.
Внутрь устройства может попасть вода или грязь, которые становятся причиной повреждения. Пользователь может пытаться удалить их из аппарата, и непреднамеренно поломать гаджет. Микрофон может перестать работать из-за механического воздействия в результате падения.
Но часто происходит сбой программы. Владелец устройства способен сам устранить эту неполадку, проведя откат системы до заводских настроек. Также аппарат можно «перепрошить».

Аппаратные поломки самостоятельно устранить тяжело. Зачастую требуется обращение в специализированный сервисный центр или ремонтную мастерскую. Проблема может быть в отошедшем контакте или его окислении.
Если проблема со звуком возникает при использовании диктофона, воспроизведении записи с помощью проигрывателя или какой-либо программы (Скайп, Вайбер, Телеграм, Вотсапп), то причину следует искать в настройках самого приложения. Часто помогает банальная переустановка этого ПО.
А теперь более подробно о возможных причинах выхода из строя микрофона в устройствах на базе Андроид.
Программный сбой
Программные неисправности – распространённая причина неполадки микрофона. Чтобы исключить обыкновенный программный сбой, нужно сначала произвести перезагрузку устройства. Зачастую этого достаточно. Аппарат нужно выключить, вытащить аккумулятор минимум на 10 сек. После это вставить батарею, включить гаджет и совершить тестовый звонок.
Если проблема не решена, то нужно подключить аппарат к компьютеру с помощью USB-кабеля. Проверить наличие последней версии программного обеспечения и необходимого драйвера (его активность и работоспособность).

В случае не возможности провести синхронизацию устройства с ПК, нужно воспользоваться услугами сервисного центра.
Перед этим стоит подключить Bluetooth-гарнитуру и совершить тестовый звонок. Если есть возможность разговаривать, то это не программная ошибка.
Пыль и грязь
Смартфон, который долгое время находится в эксплуатации, в итоге засоряется. В щели и отверстия проникают частички пыли, мусора и т.д. Это редко приводит к полному выходу из строя звука. Однако такая неисправность однозначно приведёт к искажению передачи голоса (иногда дефекты весьма значительны).
Рекомендуем: Можно ли активировать айфон без сим карты

Для устранения такого рода дефектов достаточно провести чистку устройства. Это легко сделать в домашних условиях при помощи иголки, зубочистки, ватной палочки. Но не следует забывать, что неаккуратное использование этих инструментов чистки может привести к более серьёзным повреждениям.
Плохой контакт
Если предыдущие два метода не помогли, то есть вероятность, что отсутствует контакт или испортилась сама деталь. Первым делом нужно найти (или приобрести) исправный микрофон. Не стоит самостоятельно приступать к такому ремонту без опыта обращения с паяльником и канифолью.
Плохой контакт, некачественная пайка или нарушение контакта под действием механического воздействия – частая причина не работы микрофона.

Инструкция по его замене:
- Снять заднюю крышку аппарата.
- Удалить батарею, флешку, симки.
- Открутить винтики и снять часть корпуса, чтобы открыть доступ к плате.
- Отпаять повреждённый микрофон (имеет внешний вид таблетки на тоненьком шлейфе, расположенной в специальной камере-углублении в корпусе).
- Припаять новую деталь.
- Провести сборку гаджета в обратном порядке.
Попадание влаги
Следствием попадания влаги внутрь аппарата может стать полное исчезновение передачи голоса при звонке. Чаще всего это происходит в результате окисления контактов. Для устранения этой проблемы достаточно зачистить окисленные контакты.

При попадании влаги непосредственно в микрофон, поможет только полная замена детали.
Действия по очистке и замене элементов следует проводить по алгоритму, изложенному в предыдущем пункте.
Как настроить микрофон на телефоне Хонор
Включение микро на Хоноре не требуется, так как устройство по определению постоянно включено. Если звуковой канал не работает, это может означать отказ звукового капсюля либо сбой настроек. Настройки микрофона на телефоне Хонор осуществляются через инженерное меню Андроид. Чтобы войти в него нужно набрать на клавиатуре специальный код и нажать кнопку вызова. Модели смартфонов Honor выполнены на процессоре МТК. Вход в инженерное меню системы на этом процессоре осуществляется следующими кодами:
Меню содержит большое количество пунктов, отвечающих за работу различных систем смартофона.

Чтобы открыть настройки чувствительности нужно найти строку audiomic или строку, где имеются эти обозначения. На вкладке имеются регулировочные позиции, где следует установить нужный уровень звука. При настройке в инженерном меню процедуру изменения параметров, в некоторых случаях, приходится повторять многократно.



Через функционал инженерного меню
Этот способ подойдет продвинутым пользователям, которые в случае неудачи смогут вернуть все стандартные настройки обратно. Но! Для каждой модели существуют свои команды для вызова этого специального меню настроек:
- Для моделей от компании Samsung: *#*#8255#*#* или *#*#4636#*#*;
- Для гаджетов от НТС: *#*#3424#*#* или *#*#4636#*#* или *#*#8255#*#*;
- Комбинация для аппаратов производства Sony: *#*#7378423#*#*
- Для устройств производства Fly, Alcatel, Philips: *#*#3646633#*#*;
- И для гаджетов от производителя Huawei комбинация будет такой: *#*#2846579#*#*;
- Для устройств на МТК: *#*#54298#*#* или *#*#3646633#*#*.
После набора и нажатия кнопки дозвона вы попадаете в инженерное меню, где и можно отрегулировать нужные параметры.

- Найдите раздел Audio, кликнете по нему;

Есть и другие параметры, но их лучше совсем не трогать:
- Debug Info – системная информация о возможной отладке;
- Speech Logger – настройка записи разговоров, если активировать эту позицию, то в корневой папке можно найти файл примерно такого вида: Wed_Jun_2014__07_02_23.vm, с указанием даты и времени записи;
- Audio logger – отвечает за поиск записанных разговоров.
В каждом из указанных режимов есть свои тонкие настройки, и чтобы понять, что к чему, приводим стандартный список регулировки звучания Type:
- Sip – позволит отрегулировать звонки, например, через Skype;
- Кнопка Mic отвечает за регулировку отзыва микрофона;
- Sph – позволит установить нужный параметр динамика разговоров, то есть тот, который подносят к уху;
- Sph2 – этот параметр доступен не на всех устройствах, но если он есть, то с его помощью настраиваться второй разговорный динамик;
- Sid – эту строчку лучше не трогать – иначе можно во время разговора слышать только себя, а не собеседника;
- Media – это регулировка звучания мультимедийных файлов, например, видео;
- Ring – возможность установки нужного уровня громкости для входящих вызовов;
- FMR — отвечает за высоту звука в приложении Радио.
Существует несколько настроек для установки нужного звучания – от level 0 до level 6. С каждым нажатием уровень увеличивается, и чтобы сохранить выставленное значение, его стирают из ячейки и прописывают новое, которое вы видите во время настройки. Но! Соблюдайте диапазон: он может быть в пределах от 0 до 255, и чем цифра ниже, тем ниже будет воспроизводиться звук. После внесения изменений нажмите на кнопку Set – она расположена на одной строке с изменяемой ячейкой, и выйдите из настройки нажатием кнопки дозвона.
Советы: перед тем, как изменять стандартные настройки, запишите все значения на бумажке – это может вам пригодится, если вы переусердствуете и выставите не тот параметр, например, слишком низкое воспроизведение звуков.
Примеры
У многих пользователей при записи видео звук получается некорректным, то есть либо слишком тихим, либо громким. Чтобы это исправить, переходим в инженерное меню, набором команды для вашего смартфона (см. выше):
- Перейдите к строке LoudSpeaker Mode (настройка громкоговорителя);
- Выставьте чувствительность микрофона на позиции mic.
- Здесь можно установить в пункте level например, значение 240. Сохраните изменения кнопкой Set, и выйдите из меню. Нажимать эту кнопку следует после каждого проведенного изменения, не забывайте об этом!
Настройка микрофона Samsung
Настройка чувствительности микрофона на Самсунг через инженерное меню выполняется через набор специального кода.

На смартфонах Самсунг используется код *#*# 4636 #*#* или *#*# 8255 #*#*. Так же код входа в инженерное меню можно найти в технической документации на изделие. При необходимости информацию можно получить на сайте компании изготовителя. Все звуковые настройки микрофона смартфона открываются через строку audio. Пункты меню управления звуковым каналом могут отличаться. Это зависит от модели смартфона и версии операционной системы.Чтобы прибавить чувствительность на смартфоне Самсунг используются следующие пункты меню:
- Loud Speaker – звук при громкой связи
- Normal Mode – звук в динамиках без наушников
- Headset – громкость звука в наушниках
- Head set Loud Speaker- уровень звука в гарнитуре
- DebugInfo – переход к заводским настройкам
В каждой позиции меню есть возможность регулировки параметра от минимального значения к максимальному. Уровень громкости выбирается опытным путём
Способ 3: Замена микрофона
Наиболее сложный и затратный, но гарантированно рабочий метод заключается в замене микрофона на более мощный или качественный. Сам компонент и работа стоят недорого, поэтому рекомендуем обратиться в сервисный центр.
Мы рады, что смогли помочь Вам в решении проблемы. Помимо этой статьи, на сайте еще 11823 инструкций. Добавьте сайт Lumpics.ru в закладки (CTRL+D) и мы точно еще пригодимся вам. Отблагодарите автора, поделитесь статьей в социальных сетях.
Опишите, что у вас не получилось. Наши специалисты постараются ответить максимально быстро.
Настройка микрофона Huawei
Чтобы увеличить микрофон на телефоне нужно использовать особое меню точных настроек устройства. Инженерное меню или EngineerMode позволяет получить доступ к ручной регулировке и настройке всех параметров мобильного устройства. Для входа в меню на цифровом поле набирается код и нажимается кнопка вызова. В смартфонах Huawei используются следующие коды:
В окне инженерного меню нужно выбрать пункт Hardware Testing.

Здесь находятся настройки основных режимов сервисных устройств смартфона. Громкость микро через инженерное меню Андроид регулируется в пункте Audio. Уровни громкости можно устанавливать в пределах указанных величин. После изменений уровня громкости нужно сохранит новые данные кнопкой Set. В некоторых моделях смартфонов инженерное меню, после точных настроек, полностью блокируется и пользователь не может вносить собственные изменения. В этом случае нужно загрузить с приложения Play Market одну из следующих утилит:
- Mobileuncle Tools
- Shortcut Master
С их помощью можно войти в скрытые настройки и управлять системными инструментами Андроид.
Причины тихого звука телефонного микрофона
Все проблемы с микрофонами разделяются на 2 группы:
Первые связаны с попаданием воды или грязи под корпус смартфона, что вызывает ряд сбоев. К аппаратным поломкам относится механическое повреждение после падения. При самостоятельных попытках разобрать гаджет появляется риск повредить его. Поэтому лучше передать девайс в руки специалистов, которые устранят проблему в сжатые сроки.
Однако в большинстве случаев устройство перестает нормально работать из-за программных сбоев. В таком случае усиление микрофона выполняется своими руками путем восстановления настроек по умолчанию или отката прошивки.
Сбой в программе
Сбои в программном обеспечении относятся к наиболее распространенным причинам тихого звука телефонного микрофона. Для устранения неполадок следует перезагрузить девайс и выполнить голосовой вызов. При отсутствии положительных результатов потребуется подсоединить телефон к ПК по USB-кабелю и убедиться в наличии обновленной версии ПО и драйверов.

Перед этим следует подключить к аппарату Bluetooth-наушники и проверить, работают ли они. Если беспроводной аксессуар нормально передает звук, проблем с программным обеспечением нет.
Загрязнение динамика
Если смартфон долго эксплуатируется без должного ухода, он засоряется мусором и требует чистки. Со временем разъемы и отверстия заполняются частицами пыли, что вызывает различные проблемы со звучанием. Перед тем как настроить микрофон в телефоне, необходимо выполнить чистку разъемов. Это делается без особых усилий с помощью таких приспособлений:
- зубочистки;
- иголки;
- ватной палочки.
Приступая к чистке, важно соблюдать осторожность, чтобы не повредить микросхемы и важные детали мобильного устройства.
Окисление контактов
Нередко необходимость увеличить громкость микрофона возникает по причине окисления контактов. В таком случае потребуется демонтировать неисправную деталь и поставить на ее место новую. Для благополучного решения задачи нужно владеть навыками работы с паяльным оборудованием.

Плохой контакт или некачественная пайка – распространенные причины, из-за которых не работает микрофон. Замена детали выполняется по следующему алгоритму:
- Разобрать корпус смартфона.
- Удалить аккумулятор, сим-карты и съемный накопитель.
- Демонтировать крепежные элементы и снять часть задней крышки, чтобы добраться до платы.
- Достать неисправный микрофонный датчик (во многих Android-смартфонах, включая модели Самсунг, Нокиа, LG, Xiaomi и т.д. он напоминает таблетку).
- Выполнить пайку новой детали.
- Собрать гаджет в обратном порядке.
Попадание воды
В результате проникновения влаги внутрь смартфона микрофон может полностью потерять работоспособность. Проблема устраняется посредством зачистки окисленных элементов.
Если влага попадает на звукозаписывающую деталь, потребуется полностью заменить ее, придерживаясь инструкции из предыдущего пункта.
Неисправность микрофона наушников
Проблемы с микрофонами в наушниках происходят по 2 причинам:
- Повреждение датчика или входа. Чтобы определить и устранить дефект, нужно подключить идентичные наушники к телефону. Если они не работают, значит, был поврежден разъем.
- Выбор нулевой чувствительности в настройках. Это случается при программном сбое или вмешательстве в инженерное меню без должного опыта. Чтобы избавиться от неприятностей, нужно увеличить чувствительность микрофона на “Андроиде” в настройках через инженерное меню.

Как включить микрофон на Honor и Huawei?
Вопрос о том, как включить микрофон на Хонор и Хуавей не имеет смысла, поскольку он включён по умолчанию. Но пользователь мог:
- отключить его в настройках различных программ и приложений;
- уронить смартфон в воду;
- долго не чистить устройство от пыли и грязи;
- неправильно установить обновление.
Также иногда к неприятностям приводят сбои в работе или ошибки разработчиков, создавших некачественное обновление, из-за которого не работает часть функций смартфона. Иные причины неполадок встречаются крайне редко.
Не работает и не подключается Phone Clone: причины и что делать?
Когда повышение чувствительности поможет
При возникновении сбоев в ПО смартфона или планшета чувствительность может автоматически опуститься до нулевого уровня. Для устранения проблемы придется настроить микрофон на телефоне и усилить прием сигнала вручную.
Способы для “Андроида” и iOS
Пользователи Android-устройств могут регулировать значения громкости по отдельности для видео, музыки, голосовых вызовов и оповещений. Также есть возможность поменять параметры для внешних аудиоустройств.
Однако многие владельцы гаджетов незнакомы с особенностями настройки микрофона.
Первый метод подразумевает использование режима разработчика. Чтобы активировать его, следует ввести специальный код (он отличается в зависимости от марки мобильных аппаратов). Пример подобной комбинации – *#*#54298#*#* или *#*#3646633#*#*.

Чтобы открыть раздел, вводят код и нажимают на иконку вызова. Затем на экране отобразится интерфейс системы со множеством пунктов. С учетом версии Android внешний вид этого раздела может отличаться. Из доступного списка слов следует найти Audio.
В открывшемся разделе появятся такие подпункты:
- Normal Mode – отвечает за воспроизведение с динамиков.
- Headset Mode – предназначается для регулировки громкости в наушниках.
- Loud Speaker Mode – меняет звук в режиме громкоговорителя.
- Headset Loud Speaker Mode – позволяет отрегулировать громкость в режиме разговора через гарнитуру.
- Debug Info – восстанавливает настройки по умолчанию.
В каждом режиме доступно 2 значения – текущий и допустимый уровень. Первый показатель можно добавить до уровня второго. После выбора оптимальных параметров следует подтвердить изменения кнопкой Set.
Производители мобильных устройств не выбирают максимальную громкость, чтобы предотвратить негативное воздействие на слух пользователя и продлить срок службы оборудования.
Регулировка чувствительности выполняется через инженерную панель. Перед проведением процедуры следует разобраться с такими маркировками:
- Sip – предназначается для регулировки параметров онлайн-вызовов.
- Mic – меняет параметры встроенного микрофона.
- Sph/Sph2 – отвечает за динамики.
- Sid – корректирует чувствительность в режиме голосовых вызовов.
- Media – отвечает за громкость воспроизведения мультимедийных файлов.

Чтобы поменять тонкие настройки, открывают раздел Mic. В подпункте Level выбирают 6 позицию и указывают Value.
При невозможности запустить режим разработчика следует скачать специализированную программу через Google Play – MTK Mobile Uncle Tools Pro. Утилита работает без получения root-прав или прав администратора.
Чтобы поменять чувствительность, нужно сделать следующее:
- Скачать и запустить приложение на своем смартфоне.
- Включить инженерное меню для доступа к дополнительным функциям.
- Открыть пункт Engineer Mode.
- Выбрать вкладку Audio.
- Нажать на Normal Mode, чтобы изменить параметры.
- В графе Type активировать регулировку громкости звука и сигнала микрофона.
- В разделе Level отрегулировать ползунки громкости.
- Сохранить изменения нажатием на Set.
Регулировка чувствительности гарнитуры для iPhone и iPad практически не выполняется, по умолчанию выбрана настройка «Автоматически». Если используется только один беспроводной наушник, то он позволит организовать голосовую связь. Если AirPods отказываются записывать и воспроизводить звук, возможно, они были повреждены, связь со смартфоном утеряна или произошел программный сбой. 2 последние проблемы устраняются путем переключения клавиши Mute на айфоне.
Настройка
Единственный способ настроить громкость звука и чувствительность микрофона – использование инженерного меню. Для его вызова придётся:
- набрать на телефоне специальную команду *#*#3646633#*#*;
- нажать кнопку вызова;
- дождаться появления специального меню настроек и просмотра параметров Android.
В открывшемся окне нужно найти вкладки audio и mic и изменить в них рабочие параметры. Обычно требуется указать value – 220, level – 6, но иногда оптимальные параметры оказываются иными, поэтому велика вероятность, что владельцу гаджета придётся экспериментировать.
Источник
Главная / Телефоны / Android / Ремонт Android
Назад
Опубликовано: 25.06.2020
Время на чтение: 5 мин
В данной статье мы подробно остановимся на причинах почему на вашем телефоне Android не работает микрофон во время звонка, записи видео и прочих ситуациях. Такое может случиться и при разговоре по Skype, Viber, Telegram и прочих мессенджерах, поддерживающих голосовой вызов.
Данная статья подходит для телефонов и планшетов всех производителей устройств на Android: Samsung, LG, Sony, Huawei, Xiaomi, HTC, ZTE, Fly, Alcatel и других. Мы не несем ответственности за ваши действия.
- Почему не работает на смартфоне Андроид микрофон
- Восстанавливаем звука в Skype
- Устранение проблем
- Исправление программных сбоев
- Корректировка параметров микрофона
Где микрофон у Хонор и Хуавей?

Найти микрофон на смартфоне или планшете несложно. Обычно он находится на нижней панели устройства, поэтому, чтобы обнаружить нужный датчик, достаточно внимательно осмотреть корпус телефона. При этом разбирать смартфон, чтобы посмотреть его конструкцию, не рекомендуется. Подобные действия отменяют гарантию и способны привести к серьёзным поломкам. Разумнее и надёжнее сразу обратиться в сервисный центр и воспользоваться помощью опытных мастеров.
Устранение проблем
Если микрофон на Андроид не работает после попадания влаги или механического воздействия, то своими силами починить его вряд ли получится. Куда реальнее справиться с засорением и программными ошибками.
Одним из симптомов засорения является то, что микрофон может частично работать, но звук сильно искажается, так что собеседник почти ничего не слышит. Если вы столкнулись с такой проблемой, продуйте и аккуратно прочистите небольшое отверстие в корпусе, которое выполняет роль звукоулавливателя. Не прилагайте серьезных усилий, иначе вы можете повредить микрофон.

Если чистка не помогла, но вы уверены, что аппаратных неполадок нет, используйте программные методы устранения сбоя:
- Откройте настройки и выполните сброс. Перед откатом сделайте резервную копию данных, так как они будут удалены. Включите синхронизацию контактов, сбросьте фотографии и видео на карту памяти или компьютер.

- Перепрошейте устройство.
Используйте официальную или проверенную кастомную прошивку, чтобы исключить конфликты между системой и «железом».
Читайте Как восстановить удаленные фотографии на Android
Настройка

Настройка микрофона возможна, но проводить её также не рекомендуется. Чтобы установить оптимально подходящие параметры работы датчика, нужно:
- набрать специальную команду *#*#3646633#*#* и вызвать инженерное меню;
- открыть нужный раздел (mic);
- откорректировать его работу, последовательно изменяя параметры и увеличивая качество передачи звука.
Важно подчеркнуть, что на отдельных моделях телефонов упомянутое инженерное меню не позволяет вносить изменения, позволяя лишь проверять параметры работы устройства. На них настроить работу смартфона описанным способом не получится.
Вопрос о том, как включить микрофон на Хонор и Хуавей не имеет смысла, поскольку он включён по умолчанию. Но пользователь мог:
- отключить его в настройках различных программ и приложений;
- уронить смартфон в воду;
- долго не чистить устройство от пыли и грязи;
- неправильно установить обновление.
Также иногда к неприятностям приводят сбои в работе или ошибки разработчиков, создавших некачественное обновление, из-за которого не работает часть функций смартфона. Иные причины неполадок встречаются крайне редко.
Как сбросить телефон Huawei и Honor до заводских настроек — «Hard Reset»
Как разблокировать доступ к микрофону?
Чтобы разблокировать доступ, следует воспользоваться уже указанными выше советам и:
- снять чехол;
- убрать наклейки и украшения, если они перекрывают доступ;
- аккуратно убрать грязь (не пользуясь водой).
Обычно перечисленных действий оказывается достаточно, чтобы добиться желаемого результата. В противном случае рекомендуется сразу обратиться в сервисный центр, не пытаясь исправить ситуацию самостоятельно.
Если у Вас остались вопросы или есть жалобы — сообщите нам
Задать вопрос
Понижение чувствительности
Чтобы снизить чувствительность микрофона на Android, включают инженерное меню и опускают выбранные значения. Также можно установить ряд программных инструментов, которые доступны в Play Market.

Настройки меняются в панели Audio и в подпункте Mic. Открыв его, следует определить оптимальный уровень от 1 до 6 и подтвердить свой выбор кнопкой Set.
Включение громкой связи на Самсунг Галакси
Громкая связь является стандартным инструментом практически для всех мобильников из линейки Самсунг Галакси. При отсутствии фирменной гарнитуры с интегрированным микрофоном или беспроводного устройства типа «hands free» она считается единственно безопасным способом разговаривать по телефону во время звонков при управлении автомобилем. В большинстве лицензионных прошивок данный режим активируется одним нажатием. В сторонних же прошивках кнопка для его запуска может отсутствовать. Давайте рассмотрим, как включить громкую связь на телефоне Samsung Galaxy S4.
Включение громкой связи через стандартное меню Самсунга
Во многих смартфонах, работающих на операционной системе Android, режим громкой связи активируется следующим образом:
- Наберите номер требуемого абонента и дождитесь соединения с ним или подымите трубку при входящем звонке.
- В окне совершения вызовов найдите виртуальную кнопку, напоминающую динамик.
- Кликните по ней.
Если громкоговорящая связь включилась, вы будете слышать абонента через внешний динамик. Громкость звука можно будет отрегулировать с помощью механических клавиш Volume Up/Volume Down.
Если при совершении вызова кнопка «Динамик» отсутствует или с ее помощью громкая связь включаться не хочет, попробуйте открыть панель настроек на Samsung Galaxy, проведя по экрану пальцем сверху вниз. Затем в появившемся окне нажмите на картинку с соответствующим названием.
Если и это действие не помогло добиться желаемого результата, перезагрузите телефон. Вполне возможно, что требуемая функция просто зависла, что иногда случается с программным обеспечением.
Использование альтернативного приложения «Контакты»
Если производитель мобильного устройства не удосужился оснастить свой продукт громкоговорящей связью или на имеющейся прошивке она не работает, можно попробовать установить на Самсунг альтернативную версию программы, отвечающую за входящие/исходящие вызовы. Для этого необходимо:
- С рабочего стола девайса войти в стандартное для Andro />
SoundAbout — Решение проблем со звуком на Android-устройствах
17.05.2016
- Android-приложение SoundAbout, версия: 2.6.7.2, цена: Бесплатно
Наверняка на ваших устройствах хоть иногда, но возникают проблемы, которые бы вам хотелось устранить, не прибегая к различным сложным методам. К сожалению, это далеко не всегда возможно, но вот, к примеру, некоторые трудности с воспроизведением звука на Android-девайсах вполне решаемы простой установкой приложения, хотя не все пользователи знают об этом. Однажды я нашёл такое приложение, в тот момент, когда искал в поисковике способы решения своих проблем.
В этом отзыве речь пойдёт о софтинке SoundAbout, которую кто-то, возможно, помнит ещё под старым названием — AudioRoutingSettings, которое даже лучше отражало суть приложения (уже более-менее понятно, что это некий звуковой маршрутизатор, а не просто софт, отображающий информацию о звуковых возможностях Android-устройства). Пускай название изменилось, но приложение от этого хуже не стало — даже наоборот, появился дополнительный функционал.

В каких же именно случаях может пригодиться приложение? Не думаю, что смогу перечислить все варианты использования, расскажу лишь о самых распространённых и известных мне.
Представьте себе ситуацию, что ваше Android-устройство отказывается распознавать наушники, колонки или оно не передаёт звук на автомагнитолу при подключении к AUX. Танцы с бубном не помогают, а звук всё продолжает идти через вызывной динамик вашего девайса. Универсальных способов решения проблемы, пожалуй, нет, да и не всегда можно исправить ситуацию, но можно попробовать установить SoundAbout, и после нехитрой настройки, звук, вероятно, уже будет идти через гаджеты, которые раньше не работали с вашим Android-аппаратом.
Подобные неприятности вас могут поджидать, к примеру, при установке кастомной прошивки — иногда гарнитуры перестают работать или звук идёт как с динамиков, так и с наушников одновременно. Поэтому сейчас существуют прошивки, в которых уже заранее установлен SoundAbout, — оно и понятно, ведь так проще для пользователя, тем более, если иначе проблему не решить.
Или другой случай: с разъёмом 3,5 происходит что-то неприятное, что ведёт его к поломке (хотя не исключено, что тут всё дело в прошивке, а не в железе), в результате чего устройство думает, что в него вставлены наушники. Естественно, звук при этом не воспроизводится через динамики, что может даже заставить пользователя отдать девайс в ремонт. Это, конечно, иногда желательно сделать, но вовсе не обязательно при наличии возможности установить SoundAbout.
Ещё одна возможность приложения — включение звука через гарнитуру, но при одновременном использовании микрофона Android-девайса (в меню Wired Headset setting/Wired Headset microphone). Такой вариант тоже кому-нибудь пригодится, ведь порой микрофоны в гарнитурах не самого лучшего качества, а на современных смартфонах может быть установлено сразу несколько микрофонов с отличной системой шумоподавления.
Как видите, софтинка всегда может пригодиться, тем более, что иногда, после необходимых настроек её можно вообще удалить. Но лично я держу её в системе на всякий случай.
Что бы ещё такого сделать? Допустим, что у меня не работает разговорный динамик, — в итоге я воспользуюсь опцией, которая позволяет автоматически переключаться на громкую связь сразу после начала разговора (Phone call audio/Speaker).

Говорят, что на некоторых устройствах можно вывести все звуковые сигналы (в том числе музыку в плеере) через разговорный динамик, но этого мне сделать не удалось. Софтинка любезно предупредила, что данная функция не всегда работает.
Или если вы хотите выключить проводную гарнитуру, при этом не вынимая её из разъёма, то это сделать тоже проще некуда. В настройках «Media audio» выбираем пункт «Speaker», и можете даже не волноваться по тому поводу, что значок гарнитуры не исчезает из верхней панели, — звук на наушники уже не будет поступать.

Настройки программы достаточно просты (но их много) — если не все, то большинство пунктов точно должны быть понятны, несмотря на тот факт, что официальным языком приложения является английский. Сначала обдумайте то, что хотите сделать, а затем найдите соответствующий пункт в меню. Но народные умельцы смогли перевести софтинку на русский — версию с русскоязычным интерфейсом я скачивал на форуме 4PDA. Я заметил, что приложение на форуме не слишком обсуждаемо — всего шесть страниц сообщений это немного, но вот упоминания о SoundAbout в других темах встречаются уже чаще.


Существует и удобный виджет, который выносится на рабочий стол, тем самым упрощая процесс переключения между динамиками и наушниками — это его единственное предназначение.
Пожалуй, самым главным недостатком SoundAbout является то, что срок действия бесплатной версии может подойти к концу и тогда придётся либо приобретать полную версию за 225 рублей, либо воспользоваться специализированными форумами, где, обычно, всё бесплатно.

Выделю и дополнительные моменты, которые мне понравились. В настройках проводной гарнитуры получается выставить автоматическое воспроизведение даже после того, как гарнитура была извлечена из устройства (обычно после этого следует пауза). Работает всё и в стандартном Android-плеере. Помимо всего прочего, в настройках есть полоска, с помощью которой задаётся громкость при подключении наушников. Делается это в обход стандартных настроек уровня громкости, используемых в операционной системе.
Настройки преобразования текста в речь также не лишены интересностей. Так, вы без проблем запретите или разрешите воспроизведение фоновых звуков и, тем самым, перестанете отвлекаться на то, что вам не нужно, или же наоборот, будете в курсе всех событий.
Немного поэкспериментировав, решил добавить в отзыв интересный, хоть и уже известный способ применения SoundAbout. Наверняка вы знаете о том, что не во всех смартфонах и планшетах можно слушать FM-радио без подключенных наушников. Так вот, софтинка решает эту проблему, имитируя подключенную гарнитуру. Остаётся только зайти в приложение «Радио» и в настройках выбрать «динамик» в качестве источника звука. Далеко не всегда без антенны удаётся получить приемлемое качество сигнала — тут всё зависит от устройства и от того, где вы слушаете радио. Это может произойти на улице, возле окна или где-то глубоко внутри помещения. Для того чтобы усилить сигнал, обычно используются металлические предметы: без каких-либо усилий (чтобы ничего не повредить) до упора вставляете предмет в разъём 3,5 мм, и вот заменитель антенны готов. Я использовал иглу для насоса, после чего сигнал улучшился в разы, хотя иногда иглу приходится всячески крутить, тем самым как бы настраивая сигнал ☺. Но некоторые устройства (например, смартфон Мегафон Логин 2) на удивление неплохо ловят сигнал даже без антенны.
Настройте только один пункт для имитации гарнитуры.


Даже не знаю, есть ли прямые конкуренты у приложения. Никогда не видел ничего подобного, да и каких-либо рекомендаций по поводу установки аналогов, от других пользователей читать не приходилось. Да, есть множество приложений, которые, так или иначе, взаимодействуют с гарнитурами и звуком, но это всё немного не то, поэтому не вижу смысла их перечислять. SoundAbout выделяется своими возможностями и в некоторых случаях она просто незаменима, поэтому заслуживает самой высокой оценки.
Однако стоит понимать, что SoundAbout не является универсальным средством от всех бед — вот, к примеру, на моей Android TV приставке после прошивки как не шёл звук через колонки телевизора, так и не идёт даже после установки софтинки. Но ведь есть беспроводные гарнитуры и тут SoundAbout вновь может оказаться полезной. Иногда для решения всех проблем бывает достаточно только установить приложение, ничего не настраивая дополнительно. Ну а иногда придётся экспериментировать. Раз уж я упомянул про Android TV приставку, то при использовании пульта с динамиком и микрофоном у пользователей частенько не получается перенаправить звук на динамики телевизора. Вы уже догадываетесь о том, какое приложение может помочь в таком случае? ☺
Вес приложения после установки составляет менее 1 МБ, а в оперативной памяти оно занимает обычно не более 10 МБ, что весьма экономно. Работает софт даже на старенькой Android 2.1, но с некоторыми устройствами возможны проблемы, если верить информации на официальном форуме приложения.
- форум, посвящённый приложению;
- список возможностей;
- ещё больше скриншотов.
Александр Салищев
Используемые автором устройства: Flylife Web 7.85 Slim, МегаФон Login 2 смартфон
Включение функции громкой связи
включение
функция
свободные руки
.
- С настольного устройства войдите в стандартное Andro />
После отключения стандартного «Контакты» вам необходимо установить новую программу для совершения звонков:
- Откройте «Диспетчер приложений» и вызовите его свойства, нажав на значок в форме шестерни.
- Выберите раздел «Приложения по умолчанию». В некоторых прошивках его можно назвать «Предпочтения».
- Перейдите на вкладку «Телефон» или «Вызов» и в качестве управляемого программного обеспечения установите ранее загруженную утилиту (например, Drupe).
- Перезагрузите мобильное устройство, чтобы изменения корректно работали.
Теперь для входящих и исходящих вызовов громкоговоритель должен работать в нормальном режиме.
Включение микрофона через наушники
Если произошло отключение микрофона в наушниках, это может объясняться следующими причинами:
- Проблемами с записывающим датчиком или повреждением разъема. Проверка производится посредством подключения стороннего девайса.
- Выбором нулевого значения в настройках чувствительности.
Лучше доверить устранение проблемы специалистам. Самостоятельные попытки часто не оправдывают себя и приводят к дополнительным сбоям.
При наличии навыков в управлении разделом разработчика следует открыть пункт Earphones and Mic и поменять уровень сигнала.
Как отключить микрофон на телефоне Андроид
Выполнить это можно несколькими способами: с помощью инженерного меню или через специальные приложения. В первом случае нужно повторить шаги, которые были описаны в первом разделе, но установить все значения на ноль. Главное не забыть сохранить изменения.
Второй способ легче для тех, кто не работал в инженерном меню и не хочет ничего сломать. Достаточно скачать любой приложение блокировщик или антишпион. Наиболее популярные: Mute Mic и Microphone Block-Anti malware. После скачки и установки микрофон можно отключать в пару нажатий.

Таким образом, было рассказано, как отключить микрофон на наушниках Андроид и как его настроить. Часто модуль может не работать еще из-за того, что его занимают различные фоновые процессы. Настраивать их можно в меню автозапуска, где можно включать и отключать различные службы и программы.
Как включить микрофон на телефоне Хуавей и Хонор – обычно подобный вопрос не беспокоит владельцев упомянутых гаджетов, поскольку микрофон не нуждается в дополнительном включении и настройки. Исключение составляют случаи, когда собеседники перестают слышать говорящего или звук становится слишком тихим и нечётким. Но даже в подобных случаях зачастую можно обойтись без дополнительных настроек, поскольку источник проблем обычно связан с попавшей на корпус устройства грязью.

Где микрофон у Хонор и Хуавей?

Найти микрофон на смартфоне или планшете несложно. Обычно он находится на нижней панели устройства, поэтому, чтобы обнаружить нужный датчик, достаточно внимательно осмотреть корпус телефона. При этом разбирать смартфон, чтобы посмотреть его конструкцию, не рекомендуется. Подобные действия отменяют гарантию и способны привести к серьёзным поломкам. Разумнее и надёжнее сразу обратиться в сервисный центр и воспользоваться помощью опытных мастеров.
Как включить микрофон на Honor и Huawei?
Вопрос о том, как включить микрофон на Хонор и Хуавей не имеет смысла, поскольку он включён по умолчанию. Но пользователь мог:
- отключить его в настройках различных программ и приложений;
- уронить смартфон в воду;
- долго не чистить устройство от пыли и грязи;
- неправильно установить обновление.
Также иногда к неприятностям приводят сбои в работе или ошибки разработчиков, создавших некачественное обновление, из-за которого не работает часть функций смартфона. Иные причины неполадок встречаются крайне редко.
Как поставить меняющиеся обои на Huawei и Honor: пошаговое руководство
Настройка

Настройка микрофона возможна, но проводить её также не рекомендуется. Чтобы установить оптимально подходящие параметры работы датчика, нужно:
- набрать специальную команду *#*#3646633#*#* и вызвать инженерное меню;
- открыть нужный раздел (mic);
- откорректировать его работу, последовательно изменяя параметры и увеличивая качество передачи звука.
Важно подчеркнуть, что на отдельных моделях телефонов упомянутое инженерное меню не позволяет вносить изменения, позволяя лишь проверять параметры работы устройства. На них настроить работу смартфона описанным способом не получится.
Включаем микрофон на планшете
Процесс включения микрофона на планшете не отличается от описанного. Пользователям придётся открыть инженерное меню и отрегулировать параметры громкости и уровня звука там. При этом следует подчеркнуть, что в различиях моделях телефонов и планшетов внешний вид меню способен различаться. Также в последних версиях Андроид разработчики ограничили функционал сервиса, поэтому не всем людям удастся воспользоваться им. В подобных случаях рекомендуется скачивать специальные приложения, помогающие управлять микрофонами.
Как разблокировать доступ к микрофону?
Чтобы разблокировать доступ, следует воспользоваться уже указанными выше советам и:
- снять чехол;
- убрать наклейки и украшения, если они перекрывают доступ;
- аккуратно убрать грязь (не пользуясь водой).
Обычно перечисленных действий оказывается достаточно, чтобы добиться желаемого результата. В противном случае рекомендуется сразу обратиться в сервисный центр, не пытаясь исправить ситуацию самостоятельно.
Если у Вас остались вопросы или есть жалобы — сообщите нам
Задать вопрос
Причины, почему не работает
Для начала приведем ряд причины, почему в Honor 10 не работает микрофон, и с чем может быть связана подобная проблема. К основным поломкам стоит отнести:
- Попадание влаги внутрь изделия.
- Падение и, соответственно, механическое повреждение. В результате повреждается сама деталь или пайка.
- Загрязнение выхода.
- Неаккуратная чистка иголкой.
- Сбой в ПО.
Это базовые причины, почему в Honor 7a или других моделях не работает микрофон. Зная их, можно принимать решение по дальнейшим шагам. Проще всего, если вопрос касается программного обеспечения, и хуже, когда речь идет о технической неисправности. В последних случаях не обойтись без привлечения работников сервисного центра.

Что делать

Если на вашем устройстве внезапно перестал работать микрофон, то нужно постараться понять, в чем именно заключается поломка. Рассмотрим самые вероятные ситуации:
- Вас плохо слышат. Этого говорит о том, что все работает, но сам звук сильно искажается. Обычно причина заключается в препятствиях, мешающих, нормальному прохождению звуковых волн. Скорей всего, забился звукоуловитель (небольшая дырочка на корпусе). Чистим канал звуковода и пробуем пообщаться с собеседником. Возможно, это устранит неполадку.
- Звук пропадает периодически. Это означает что в системе плохой контакт. Такое происходит под воздействием влаги либо если какой-то из проводов слишком сильно окислился. Причина может быть в некачественной пайке, после предыдущего ремонта. В любом случае решить такую поломку можно будет только в мастерской.
- Возможно, деталь окончательно поломалась и менять придется модуль в сборе.
- Микрофон не работает в определённой программе. С этим можно столкнуться в таких приложениях, как Skype, Whatsapp, Tango, Viber. Скорее всего, проблема в работе определенной программы.
- Неполадки операционной системы. Гаджет ошибочно полагает, что подключена гарнитура и пытается записать звук с несуществующего микрофона. Можно попробовать почистить устройство от некоторых приложений или даже сбросьте все до заводских настроек.
После того как поставили обновление до бета-версии iOS или загрузили какое-то программное обеспечение, микрофон телефона внезапно перестал работать? В этом случае есть решение – программа Tenorshare ReiBoot.
Tenorshare ReiBoot является лучшей программой, которая позволяет решать самые распространенные проблемы, такие как завис на iTunes (режим «Войти в режим восстановления») и вернуть к работе iOS-устройство (режим «Выйти из режима восстановления»). Эти операции производятся буквально в один клик с сохранением личных данных и без запроса пароля. Tenorshare ReiBoot дополнительно решает проблему черного (синего, замороженного и т.д.) экрана и зависания на логотипе, сброс и разблокировку и еще более 150 кризисных случаев, с которыми не справляется даже iTunes.
Совет: Если вы являетесь пользователем устройства Android, можете использовать Tenorshare ReiBoot for Android для решения проблемы.
Пошаговая инструкция проста:
- Шаг 1. установить на компьютер последнюю версию программы. Запустить программу и подключить iPhone к компьютеру с помощью USB-кабеля.
- Шаг 2. После распознавания устройства нажать кнопку «Начать».

- Шаг 3. По умолчанию в программе установлен Стандартный ремонт.

- Шаг 4.После загрузки необходимых файлов нажмите на кнопку «Исправить сейчас». Дождитесь завершения процесса.

Чтобы самостоятельно выяснить, в чем поломка: в ОС или в железе – подключите гарнитуру.
Если запись звука на гарнитуре функционирует нормально, значит, проблема в смартфоне.

Отключение
Единственный способ отключить микрофон на Андроид заключается в использовании инженерного меню. Чтобы уменьшить качество передачи звука во время звонков, достаточно переставить параметры на минимальный уровень или просто уменьшить текущие показатели. Единственным альтернативным решением способно стать использование специальных приложений, но их применение не рекомендуется.
- Настройка микрофона для общения в Skype и записи звука
Проверьте наличие обновлений
Почему не работают звонки в WhatsApp? Если опция звонка недоступна или при звонке часто отображаются ошибки: звонок не отображается, горит черный экран, нужно проверить версию мессенджера.
В устаревшей сборке Watsap вы можете столкнуться с различными проблемами, в том числе с нестабильными видеозвонками. Чтобы исправить ошибку, обновитесь до последней версии.
Рекомендуется обновлять WhatsApp через App Store или интегрированный Play Store. Для этого зайдите в сервис и найдите мессенджер через окошко вверху. Перейдите на вкладку с описанием, на экране появится кнопка обновления.
Настройка громкости микрофона через инженерное меню
Очередная полезная и простая инструкция для тех, кого плохо слышно при разговорах по телефону.
Часто бывает, что громкости разговорного динамика микрофона не хватает — собеседник плохо слышит вас по причине его неисправной работы. Не спешите говорить в два раза громче или отдавать устройство на ремонт в сервисный центр. Для начала во время разговора нажмите несколько раз подряд кнопку повышения громкости. Если не помогает, читайте нашу инструкцию.
Если смартфон работает на процессоре Tek (это главное условие), можно настроить микрофон через специальный раздел, скрытый от простых пользователей — инженерное меню. Его полный обзор можно почитать здесь, а инструкцию по входу — здесь. Если кратко — нужно ввести код-команду (*#*#3646633#*#* или *#*#4636#*#* или *#15963#*) или скачать приложение MTK Settings.
Далее свайпом вправо переходим в раздел Hardware Testing (тестирование оборудования), выбираем пункт Audio, затем — Normal Mode.
В разделе Type нужно выбрать Mic — это и есть настройки микрофона.

Теперь нужно выбрать уровни громкости и соответствующее для каждого значение. В инженерном меню есть 15 уровней (от 0 до 14), но в большинстве случаев смартфоны используют первые 6 уровней. В любом случае, самое высокое значение по умолчанию — 192.
Его нужно изменить на значение больше в диапазоне до 255. Не рекомендуем сразу выбирать максимальную характеристики — поэкспериментируйте с увеличением показателя на 20-30 единиц. После ввода изменений нажмите кнопку Set, которая сохранит изменения.

При разговоре по телефону не забудьте качелькой громкости выставить ее на максимум.
На данный момент это единственный нормальный способ увеличить громкость и чувствительность микрофона на телефоне. Если описанные советы не помогают, придется отнести смартфон на диагностику и ремонт.
Как включить микрофон на телефоне Хуавей и Хонор — обычно подобный вопрос не беспокоит владельцев упомянутых гаджетов, поскольку микрофон не нуждается в дополнительном включении и настройки. Исключение составляют случаи, когда собеседники перестают слышать говорящего или звук становится слишком тихим и нечётким. Но даже в подобных случаях зачастую можно обойтись без дополнительных настроек, поскольку источник проблем обычно связан с попавшей на корпус устройства грязью.
Устаревшая версия ОС или приложения
Причина отсутствия звука может заключаться в несовместимости текущей версии операционной системы с Ватсапом или в том, что вам необходимо установить последнюю версию программного обеспечения.
Чтобы обновить операционную систему, нужно зайти в настройки, перейти в раздел «О телефоне». В списке выберите «Обновление системы» и нажмите «Проверить наличие обновлений».
На устройстве iOS перейдите в настройки на вкладке «Общие» и перейдите в раздел «Обновления программного обеспечения». Там будут перечислены приложения, для которых были выпущены обновления.
Обновления программного обеспечения производятся через интернет-магазин. На устройствах Android перейдите в Google Play в разделе «Мои приложения». Откроется список с указанием программного обеспечения, которое необходимо обновить. На iPhone перейдите в AppStore. Соответствующие приложения будут перечислены на вкладке «Обновления.
Иногда интернет-магазин не показывает информацию о наличии новой версии. Затем мессенджер нужно удалить и переустановить.
Отсутствие звука может быть вызвано предыдущим некорректным обновлением программного обеспечения. В этом случае будет эффективен и метод переустановки.
Sound — решение проблем со звуком на android-устройствах
17.05.2021
- Android-приложение Sound, версия: 2.6.7.2, цена: Бесплатно
Наверняка на ваших устройствах хоть иногда, но возникают проблемы, которые бы вам хотелось устранить, не прибегая к различным сложным методам. К сожалению, это далеко не всегда возможно, но вот, к примеру, некоторые трудности с воспроизведением звука на Android-девайсах вполне решаемы простой установкой приложения, хотя не все пользователи знают об этом. Однажды я нашёл такое приложение, в тот момент, когда искал в поисковике способы решения своих проблем.
В этом отзыве речь пойдёт о софтинке Sound, которую кто-то, возможно, помнит ещё под старым названием — AudioRoutingSettings, которое даже лучше отражало суть приложения (уже более-менее понятно, что это некий звуковой маршрутизатор, а не просто софт, отображающий информацию о звуковых возможностях Android-устройства). Пускай название изменилось, но приложение от этого хуже не стало — даже наоборот, появился дополнительный функционал.
В каких же именно случаях может пригодиться приложение? Не думаю, что смогу перечислить все варианты использования, расскажу лишь о самых распространённых и известных мне.
Представьте себе ситуацию, что ваше Android-устройство отказывается распознавать наушники, колонки или оно не передаёт звук на автомагнитолу при подключении к AUX. Танцы с бубном не помогают, а звук всё продолжает идти через вызывной динамик вашего девайса. Универсальных способов решения проблемы, пожалуй, нет, да и не всегда можно исправить ситуацию, но можно попробовать установить Sound, и после нехитрой настройки, звук, вероятно, уже будет идти через гаджеты, которые раньше не работали с вашим Android-аппаратом.
Подобные неприятности вас могут поджидать, к примеру, при установке кастомной прошивки — иногда гарнитуры перестают работать или звук идёт как с динамиков, так и с наушников одновременно. Поэтому сейчас существуют прошивки, в которых уже заранее установлен Sound, — оно и понятно, ведь так проще для пользователя, тем более, если иначе проблему не решить.
Или другой случай: с разъёмом 3,5 происходит что-то неприятное, что ведёт его к поломке (хотя не исключено, что тут всё дело в прошивке, а не в железе), в результате чего устройство думает, что в него вставлены наушники. Естественно, звук при этом не воспроизводится через динамики, что может даже заставить пользователя отдать девайс в ремонт. Это, конечно, иногда желательно сделать, но вовсе не обязательно при наличии возможности установить Sound.
Ещё одна возможность приложения — включение звука через гарнитуру, но при одновременном использовании микрофона Android-девайса (в меню Wired set setting/Wired set microphone). Такой вариант тоже кому-нибудь пригодится, ведь порой микрофоны в гарнитурах не самого лучшего качества, а на современных смартфонах может быть установлено сразу несколько микрофонов с отличной системой шумоподавления.
Как видите, софтинка всегда может пригодиться, тем более, что иногда, после необходимых настроек её можно вообще удалить. Но лично я держу её в системе на всякий случай.
Что бы ещё такого сделать? Допустим, что у меня не работает разговорный динамик, — в итоге я воспользуюсь опцией, которая позволяет автоматически переключаться на громкую связь сразу после начала разговора (Phone call audio/Speaker).
Говорят, что на некоторых устройствах можно вывести все звуковые сигналы (в том числе музыку в плеере) через разговорный динамик, но этого мне сделать не удалось. Софтинка любезно предупредила, что данная функция не всегда работает.
Или если вы хотите выключить проводную гарнитуру, при этом не вынимая её из разъёма, то это сделать тоже проще некуда. В настройках « audio» выбираем пункт «Speaker», и можете даже не волноваться по тому поводу, что значок гарнитуры не исчезает из верхней панели, — звук на наушники уже не будет поступать.
Настройки программы достаточно просты (но их много) — если не все, то большинство пунктов точно должны быть понятны, несмотря на тот факт, что официальным языком приложения является английский. Сначала обдумайте то, что хотите сделать, а затем найдите соответствующий пункт в меню. Но народные умельцы смогли перевести софтинку на русский — версию с русскоязычным интерфейсом я скачивал на форуме 4PDA. Я заметил, что приложение на форуме не слишком обсуждаемо — всего шесть страниц сообщений это немного, но вот упоминания о Sound в других темах встречаются уже чаще.
А так выглядит версия 2.5.8.0 с переводом.
Существует и удобный виджет, который выносится на рабочий стол, тем самым упрощая процесс переключения между динамиками и наушниками — это его единственное предназначение.
Пожалуй, самым главным недостатком Sound является то, что срок действия бесплатной версии может подойти к концу и тогда придётся либо приобретать полную версию за 225 рублей, либо воспользоваться специализированными форумами, где, обычно, всё бесплатно.
Сообщение в бесплатной версии приложения появляется перед каждым запуском.
Выделю и дополнительные моменты, которые мне понравились. В настройках проводной гарнитуры получается выставить автоматическое воспроизведение даже после того, как гарнитура была извлечена из устройства (обычно после этого следует пауза). Работает всё и в стандартном Android-плеере. Помимо всего прочего, в настройках есть полоска, с помощью которой задаётся громкость при подключении наушников. Делается это в обход стандартных настроек уровня громкости, используемых в операционной системе.
Настройки преобразования текста в речь также не лишены интересностей. Так, вы без проблем запретите или разрешите воспроизведение фоновых звуков и, тем самым, перестанете отвлекаться на то, что вам не нужно, или же наоборот, будете в курсе всех событий.
Немного поэкспериментировав, решил добавить в отзыв интересный, хоть и уже известный способ применения Sound. Наверняка вы знаете о том, что не во всех смартфонах и планшетах можно слушать FM-радио без подключенных наушников. Так вот, софтинка решает эту проблему, имитируя подключенную гарнитуру. Остаётся только зайти в приложение «Радио» и в настройках выбрать «динамик» в качестве источника звука. Далеко не всегда без антенны удаётся получить приемлемое качество сигнала — тут всё зависит от устройства и от того, где вы слушаете радио. Это может произойти на улице, возле окна или где-то глубоко внутри помещения. Для того чтобы усилить сигнал, обычно используются металлические предметы: без каких-либо усилий (чтобы ничего не повредить) до упора вставляете предмет в разъём 3,5 мм, и вот заменитель антенны готов. Я использовал иглу для насоса, после чего сигнал улучшился в разы, хотя иногда иглу приходится всячески крутить, тем самым как бы настраивая сигнал ☺. Но некоторые устройства (например, смартфон Мегафон Логин 2) на удивление неплохо ловят сигнал даже без антенны.
Настройте только один пункт для имитации гарнитуры.
До применения настроек.
После.
Даже не знаю, есть ли прямые конкуренты у приложения. Никогда не видел ничего подобного, да и каких-либо рекомендаций по поводу установки аналогов, от других пользователей читать не приходилось. Да, есть множество приложений, которые, так или иначе, взаимодействуют с гарнитурами и звуком, но это всё немного не то, поэтому не вижу смысла их перечислять. Sound выделяется своими возможностями и в некоторых случаях она просто незаменима, поэтому заслуживает самой высокой оценки.
Однако стоит понимать, что Sound не является универсальным средством от всех бед — вот, к примеру, на моей Android TV приставке после прошивки как не шёл звук через колонки телевизора, так и не идёт даже после установки софтинки. Но ведь есть беспроводные гарнитуры и тут Sound вновь может оказаться полезной. Иногда для решения всех проблем бывает достаточно только установить приложение, ничего не настраивая дополнительно. Ну а иногда придётся экспериментировать. Раз уж я упомянул про Android TV приставку, то при использовании пульта с динамиком и микрофоном у пользователей частенько не получается перенаправить звук на динамики телевизора. Вы уже догадываетесь о том, какое приложение может помочь в таком случае? ☺
Вес приложения после установки составляет менее 1 МБ, а в оперативной памяти оно занимает обычно не более 10 МБ, что весьма экономно. Работает софт даже на старенькой Android 2.1, но с некоторыми устройствами возможны проблемы, если верить информации на официальном форуме приложения.
- форум, посвящённый приложению;
- список возможностей;
- ещё больше скриншотов.
Александр Салищев
Используемые автором устройства: Flylife Web 7.85 Slim, МегаФон Login 2 смартфон
Понижение чувствительности
Чтобы снизить чувствительность микрофона на Android, включают инженерное меню и опускают выбранные значения. Также можно установить ряд программных инструментов, которые доступны в Play Market.
Настройки меняются в панели Audio и в подпункте Mic. Открыв его, следует определить оптимальный уровень от 1 до 6 и подтвердить свой выбор кнопкой Set.
Больше про Хуавей: Не удается назначить карту памяти в качестве места сохранения файлов по умолчанию | HUAWEI поддержка Беларусь
Настройка микрофона с наушниками на компьютере или ноутбуке
На ПК или ноутбуке вы можете настроить микрофон наушников тремя способами.
В диспетчере Realtek HD
Как только вы подключите микрофон, аудио-кодек автоматически его определяет — «спрашивает», какую гарнитуру вы подсоединили. Отметьте во всплывающем окошке «Микрофон». После этого устройство сразу становится доступным для настройки и записи аудио.
Как настроить микрофон наушников на Windows 10? Удобнее всего — через диспетчер Realtek. Вызовите его, кликнув на иконку с динамиком в системной строчке. Если вы не нашли ее, пройдите путь: Пуск — Панель управления — Звук и оборудование — Realtek HD.
Следующая задача — найти в появившимся окне подсоединенную гарнитуру:
- Mic;
- Mic in at;
- Microphone;
- отметка надписи галочкой на зеленом круге.
