
Рейтинг телефона:
(3.6 — 5 голосов)
Владельцы ASUS ZenFone 2 16Gb нередко удаляют файлы случайным образом. В подобной ситуации кажется, что информацию уже невозможно восстановить, однако есть способ, позволяющий вернуть данные. Дело в том, что после удаления файлы перемещаются во временное хранилище. Поэтому пользователь, знающий, где находится корзина в ASUS ZenFone 2 16Gb, без труда может восстановить утраченную информацию.
Корзина в «Галерее»
Чаще всего, когда речь заходит о случайном удалении файлов, подразумеваются видео и фотографии, которые занимают больше всего пространства. Просмотр подобного рода информации на Андроид происходит через приложение «Галерея». Здесь же и располагается корзина, для доступа к которой потребуется:
- Запустить «Галерею».
- Перейти во вкладку «Альбомы».
- Открыть каталог «Недавно удаленные» или «Корзина» (название зависит от версии прошивки).

Стоит понимать, что на ASUS ZenFone 2 16Gb недавно удаленные файлы хранятся в корзине ограниченное количество времени. Как правило, восстановительный промежуток колеблется в пределах 15-60 дней, поэтому не нужно затягивать с возвратом данных.
Корзина в ASUS ZenFone 2 16Gb для других файлов
Отдельно стоит рассказать о том, где найти корзину, в которую помещаются документы, apk и другие виды файлов, не связанные с «Галереей». Найти их непросто, но все-таки возможно. Все зависит от версии прошивки и того, предполагает ли она временное хранение удаленной информации:
- Запустите «Проводник».
- Перейдите во вкладку «Обзор».
- Откройте раздел «Недавно удаленное».

Не исключено, что ваш телефон лишен возможности временного хранения данных в корзине. Тогда восстановить информацию не получится.
Корзина в специальном приложении
Далеко не каждый «Проводник» обладает временным хранилищем данных. В таком случае они удаляются бесследно. Однако пользователь может обойти ограничение, воспользовавшись сторонним менеджером файлов вроде ES Проводник или Dumpster. Если у вас установлена подобная программа, то попробуйте найти корзину здесь:
- Запустите приложение.
- Откройте меню.
- Перейдите в раздел «Корзина».

Здесь отобразятся все удаленные файлы, доступные для восстановления. Обратите внимание, что по умолчанию временное хранилище может не работать, и его нужно активировать переключением ползунка.
Корзина в «облаке»
Наконец, владельцы ASUS ZenFone 2 16Gb нередко загружают информацию в облачное хранилище, будь то Google Drive или Яндекс. Диск. Здесь тоже есть корзина, куда попадают недавно удаленные файлы. Открывается она аналогичным образом через приложение сервиса или официальный сайт после прохождения авторизации.

Как восстановить файлы
Вне зависимости от того, каким типом корзины вы пользуетесь, восстановление информации происходит одним и тем же способом. Достаточно открыть папку с недавно удаленной информацией, выбрать интересующий файл и нажать на кнопку «Восстановить».

Помните, что через несколько дней данные сотрутся окончательно, и их нельзя будет вернуть к жизни. После полного удаления возврат информации возможен только при помощи специальных приложений-диггеров.
Поделитесь страницей с друзьями:
Если все вышеперечисленные советы не помогли, то читайте также:
Как прошить ASUS ZenFone 2 16Gb
Как получить root-права для ASUS ZenFone 2 16Gb
Как сделать сброс до заводских настроек (hard reset) для ASUS ZenFone 2 16Gb
Как разблокировать ASUS ZenFone 2 16Gb
Как перезагрузить ASUS ZenFone 2 16Gb
Что делать, если ASUS ZenFone 2 16Gb не включается
Что делать, если ASUS ZenFone 2 16Gb не заряжается
Что делать, если компьютер не видит ASUS ZenFone 2 16Gb через USB
Как сделать скриншот на ASUS ZenFone 2 16Gb
Как сделать сброс FRP на ASUS ZenFone 2 16Gb
Как обновить ASUS ZenFone 2 16Gb
Как записать разговор на ASUS ZenFone 2 16Gb
Как подключить ASUS ZenFone 2 16Gb к телевизору
Как почистить кэш на ASUS ZenFone 2 16Gb
Как сделать резервную копию ASUS ZenFone 2 16Gb
Как отключить рекламу на ASUS ZenFone 2 16Gb
Как очистить память на ASUS ZenFone 2 16Gb
Как увеличить шрифт на ASUS ZenFone 2 16Gb
Как раздать интернет с телефона ASUS ZenFone 2 16Gb
Как перенести данные на ASUS ZenFone 2 16Gb
Как разблокировать загрузчик на ASUS ZenFone 2 16Gb
Как восстановить фото на ASUS ZenFone 2 16Gb
Как сделать запись экрана на ASUS ZenFone 2 16Gb
Где находится черный список в телефоне ASUS ZenFone 2 16Gb
Как настроить отпечаток пальца на ASUS ZenFone 2 16Gb
Как заблокировать номер на ASUS ZenFone 2 16Gb
Как включить автоповорот экрана на ASUS ZenFone 2 16Gb
Как поставить будильник на ASUS ZenFone 2 16Gb
Как изменить мелодию звонка на ASUS ZenFone 2 16Gb
Как включить процент заряда батареи на ASUS ZenFone 2 16Gb
Как отключить уведомления на ASUS ZenFone 2 16Gb
Как отключить Гугл ассистент на ASUS ZenFone 2 16Gb
Как отключить блокировку экрана на ASUS ZenFone 2 16Gb
Как удалить приложение на ASUS ZenFone 2 16Gb
Как восстановить контакты на ASUS ZenFone 2 16Gb
Как установить WhatsApp на ASUS ZenFone 2 16Gb
Как установить фото на контакт в ASUS ZenFone 2 16Gb
Как сканировать QR-код на ASUS ZenFone 2 16Gb
Как подключить ASUS ZenFone 2 16Gb к компьютеру
Как установить SD-карту на ASUS ZenFone 2 16Gb
Как обновить Плей Маркет на ASUS ZenFone 2 16Gb
Как установить Google Camera на ASUS ZenFone 2 16Gb
Как включить отладку по USB на ASUS ZenFone 2 16Gb
Как выключить ASUS ZenFone 2 16Gb
Как правильно заряжать ASUS ZenFone 2 16Gb
Как настроить камеру на ASUS ZenFone 2 16Gb
Как найти потерянный ASUS ZenFone 2 16Gb
Как поставить пароль на ASUS ZenFone 2 16Gb
Как включить 5G на ASUS ZenFone 2 16Gb
Как включить VPN на ASUS ZenFone 2 16Gb
Как установить приложение на ASUS ZenFone 2 16Gb
Как вставить СИМ-карту в ASUS ZenFone 2 16Gb
Как включить и настроить NFC на ASUS ZenFone 2 16Gb
Как установить время на ASUS ZenFone 2 16Gb
Как подключить наушники к ASUS ZenFone 2 16Gb
Как очистить историю браузера на ASUS ZenFone 2 16Gb
Как разобрать ASUS ZenFone 2 16Gb
Как скрыть приложение на ASUS ZenFone 2 16Gb
Как скачать видео c YouTube на ASUS ZenFone 2 16Gb
Как разблокировать контакт на ASUS ZenFone 2 16Gb
Как включить вспышку (фонарик) на ASUS ZenFone 2 16Gb
Как разделить экран на ASUS ZenFone 2 16Gb на 2 части
Как выключить звук камеры на ASUS ZenFone 2 16Gb
Как обрезать видео на ASUS ZenFone 2 16Gb
Как проверить сколько оперативной памяти в ASUS ZenFone 2 16Gb
Как обойти Гугл-аккаунт на ASUS ZenFone 2 16Gb
Как исправить черный экран на ASUS ZenFone 2 16Gb
Где находится корзина в других моделях телефонов
FAQ
Как восстановить фотографии из корзины?
Теперь в галерее ASUS вы можете переместить фотографии в Корзину или удалить их совсем. Если вы хотите восстановить фотографии, которые были перемещены в Коризану, вы можете перейти в Корзину и восстановить оттуда фотографии в изначальную папку.
Переместим фото в Корзину, а затем восстановим их.
Если [Удалить насовсем] проверить нельзя, то в Корзине фото можно увидеть.
Примечание: если вы удалили фото насовсем, их нельзя уже будет восстановить.


Восстановить фото
1. Нажмите на иконку в верхнем правом углу Меню главного экрана Галереи и затем выберите [Корзина].


2. Выберите фото, которые хотите восстановить и нажмите на иконку Восстановить, чтобы восстановить их в изначальную папку.


Очистить Корзину/Удалить все фото из Корзины
Нажмите на иконку в верхнем правом углу Меню главного экрана Корзины и выберите [Очистить корзину], чтобы удалить все фото оттуда.
Примечание: если было выполнено действие [Очистить корзину] > [OK], эти фото будут удалены насовсем, их нельзя будет восстановить.



- Категория
CPU/ Память, HDD/ SSD хранилища, Камера, Настройки Android/ Система - Тип
Product Knowledge
Эта информация была полезной?
Yes
No
- Приведенная выше информация может быть частично или полностью процитирована с внешних веб-сайтов или источников. Пожалуйста, обратитесь к информации на основе источника, который мы отметили. Пожалуйста, свяжитесь напрямую или спросите у источников, если есть какие-либо дополнительные вопросы, и обратите внимание, что ASUS не имеет отношения к данному контенту / услуге и не несет ответственности за него.
- Эта информация может не подходить для всех продуктов из той же категории / серии. Некоторые снимки экрана и операции могут отличаться от версий программного обеспечения.
- ASUS предоставляет вышеуказанную информацию только для справки. Если у вас есть какие-либо вопросы о содержании, пожалуйста, свяжитесь напрямую с поставщиком вышеуказанного продукта. Обратите внимание, что ASUS не несет ответственности за контент или услуги, предоставляемые вышеуказанным поставщиком продукта.
Несмотря на то что мобильные ОС изначально проектировались под сотовые телефоны с сенсорным экраном, с точки зрения архитектурного устройства и особенностей взаимодействия с аппаратным обеспечением они довольны близки к настольным. Многие функциональные элементы десктопных и мобильных платформ совпадают, едва ли не копируя их друг у друга. Поэтому не стоит удивляться, что пользователи зачастую ищут в прошивках своих смартфонов те функции, к которым привыкли на компьютерах. Например, корзину. Но стоит ли это делать?

Корзин в Android-смартфонах почти не встречается, но кое-где она всё-таки попадается
Как очистить историю Яндекса на телефоне Андроид
Как ни странно, но корзина в привычном большинству пользователей понимании этого термина на Android практически не встречается. То есть, если вы ищете системный раздел, куда отправляются все файлы после удаления, в едином или, скорее, универсальном исполнении в большинстве случаев вы его не найдёте. Эта особенность тянется ещё из глубины времён, когда памяти у смартфонов было не так много, как сегодня.
Как восстановить удалённые фото
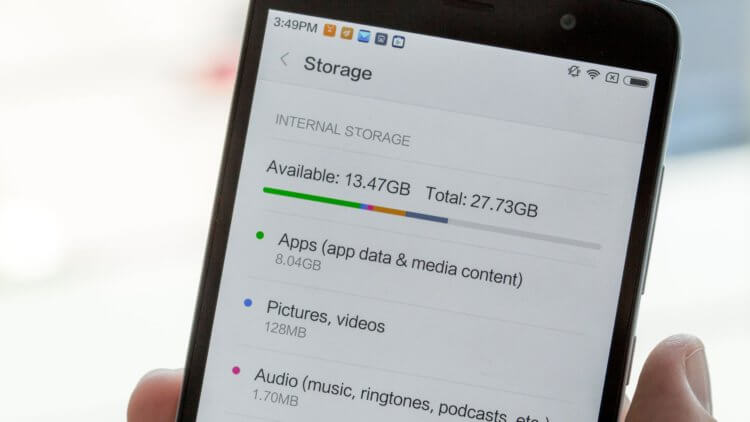
В Android-смартфонах недостаточно памяти, чтобы отдавать её под удалённые файлы. Но кое-где, опять-таки, корзина всё же есть
Это сейчас для смартфонов является нормой иметь по 128, 256 или даже 512 ГБ встроенной памяти, а раньше у аппаратов на базе Android хранилище было меньше, чем объём оперативной памяти у современных устройств. Поэтому отводить место из имеющихся 8-16 ГБ под удалённые файлы, которые люди наверняка будут забывать очищать полностью, был нелогично. Однако у некоторых системных разделов есть свои корзины, о принципах работы с которыми мы и поговорим.
Не хочу обобщать, но прошивки большинства смартфонов всё-таки содержат корзины для фотографий и видеозаписей. Это специальный сегмент приложения «Галерея», куда временно – это очень важно – перемещаются удалённые снимки и ролики. В отличии от компьютерной корзины, где файлы могут пребывать бесконечно долго, в корзине на Android они хранятся не дольше 30 дней.
Как отключить Яндекс Дзен на Андроиде
Найти корзину на Android проще простого:
- Перейдите в «Галерею» и откройте раздел «Альбомы»;
- Пролистайте и найдите альбом «Недавно удалённое»;
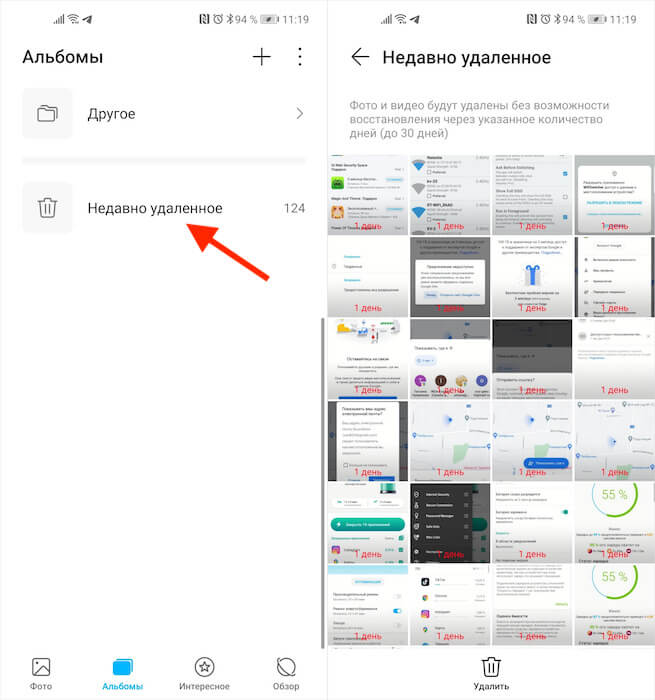
Во всех смартфонах есть раздел с удалёнными фотографиями, которые хранятся 30 дней после удаления
- Откройте альбом «Недавно удалённое» и просмотрите содержимое;
- При необходимости восстановить выберите нужный снимок и нажмите «Восстановить»;
- А при необходимости очистить корзину нажмите на значок удаления в самом низу.
Как восстановить удалённые файлы на Android
Однако встречаются исключения с настоящей системной корзиной, куда перемещаются вообще все удалённые файлы. Правда, как правило, удалённые фотографии туда не перемещаются – видимо, чтобы не смешивать. Например, такой раздел есть во всех смартфонах Huawei и Honor на базе EMUI 11 и Magic UI 4.0. Однако найти его будет чуть сложнее, чем раздел с удалёнными фотками и видео.
- Убедитесь, что у вас установлена EMUI 11 или Magic UI 4.0;
- Найдите на устройстве приложение «Файлы» и откройте его;
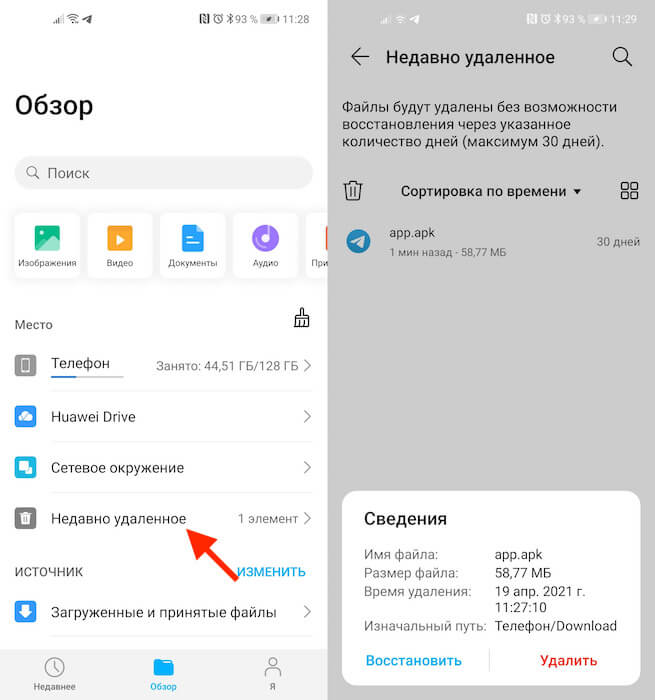
Некоторые смартфоны позволяют восстановить удалённые файлы в течение 30 дней
- В разделе «Место» откройте вкладку «Недавно удалённое»;
- При необходимости восстановить нажмите на нужный файл и кликните «Восстановить».
Как в Яндексе включить определитель номера
Правда, чтобы файлы оказались в корзине, вам придётся предварительно «правильно» их удалить, как бы не удаляя, а перемещая в системный раздел для временной передержки удалённых файлов с возможностью восстановления. После обновления в EMUI и Magic UI удаление файлов может производиться двумя способами. Первый способ – когда вы просто удаляете файл, а потом подтверждаете удаление.
А второй заключается в том, чтобы в диалоговом окне подтверждения поставить галочку напротив пункта «Переместить в «Недавно удалённые». В этом случае файл попадёт в системную корзину, откуда его можно будет благополучно восстановить. Правда, помните, что сделать это можно только в течение 30 дней. Всё-таки объёмы памяти современных смартфонах, как ни крути, по-прежнему меньше, чем в компьютерах.

При использовании смартфона владельцы нередко сталкиваются с неприятными ситуациями вроде случайного удаления файлов. Многие люди в таком случае отчаиваются, не надеясь на восстановление информации. Но, как правило, даже после удаления у вас остается шанс вернуть данные. Для этого нужно разобраться, где находится корзина на телефоне Андроиде, которая представляет собой временное хранилище файлов.
Встроенная корзина
Наличие корзины является прерогативой производителя смартфона, накатывающего поверх чистого Android собственную оболочку (например, MIUI на Xiaomi). Временное хранилище файлов предоставляют практически все бренды мобильных устройств, а потому вы с высокой долей вероятности сможете беспрепятственно восстановить информацию.
Правда, в большинстве случаев, корзина представлена только в «Галерее», из-за чего возврату поддаются только фотографии и видеоролики:
- Запустите «Галерею».

- Откройте вкладку «Альбомы».
- Перейдите в раздел «Корзина» («Недавно удаленные»).
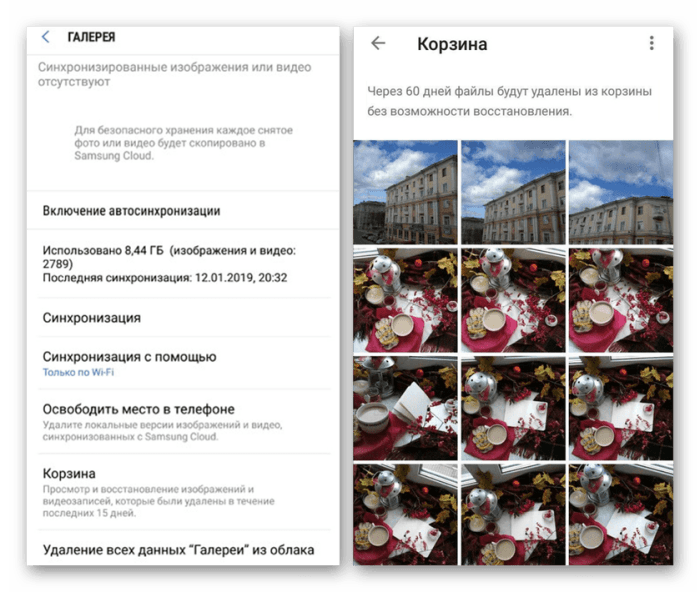
- Отметьте фото и видео, которые нужно вернуть.
- Нажмите кнопку восстановления.
Стоит заметить, что почти всегда корзина хранит файлы на протяжении ограниченного количества времени (обычно 30 дней), после чего они безвозвратно удаляются. Поэтому вам нужно поторопиться с восстановлением информации, если ранее вы решились случайно или намеренно очистить ее.
Поскольку наличие корзины и ее функционал напрямую зависит от производителя смартфонов, то на некоторых устройствах помимо фото и видео удается вернуть к жизни другие данные вроде аудиофайлов и документов. В частности, такая возможность предусмотрена на телефонах HONOR и HUAWEI. Если вы являетесь владельцем устройства одной из этих марок, действуйте по следующей инструкции:
- Запустите приложение «Файлы».
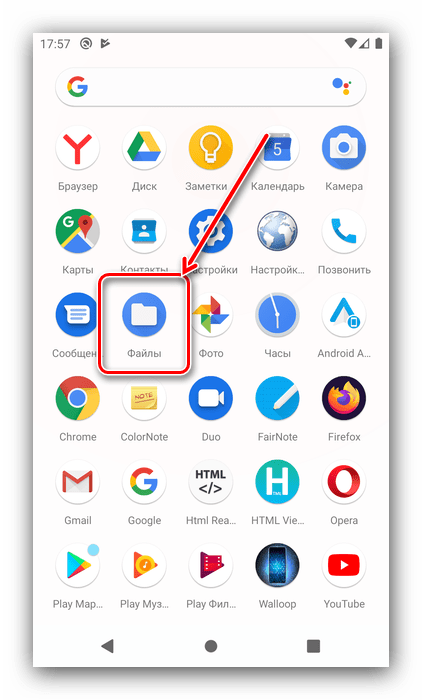
- Откройте раздел «Недавно удаленное».
- Выделите нужные файлы.
- Нажмите кнопку «Восстановить».
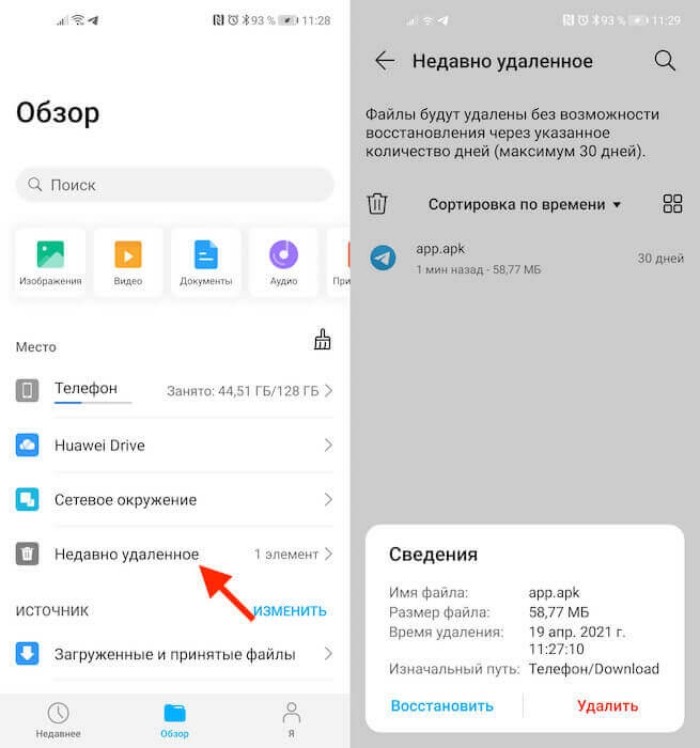
Этим алгоритмом стоит воспользоваться и владельцам других смартфонов.
Не исключено, что производитель вашего гаджета тоже предусмотрел внешнее хранилище в «Проводнике».
Корзина в сторонних приложениях
Хранилище недавно удаленных файлов помимо прочего доступно в программах от сторонних разработчиков. Это могут быть альтернативные «Проводники», специализированные корзины или мобильные клиенты облачных сервисов. Так что не забудьте проверить и их.

Cx Проводник
В магазине приложений Play Маркет находится огромное количество диспетчеров файлов, которые можно использовать в качестве замены стандартного «Проводника». Так, у вас есть возможность установить Cx Проводник со встроенной функцией корзины. Чтобы получить доступ к ней, нужно сделать следующее:
- Установите приложение, используя Google Play или любой другой источник.
- Запустите программу и выдайте разрешения.

- Откройте вкладку «Локально».
- Перейдите в раздел «Корзина».
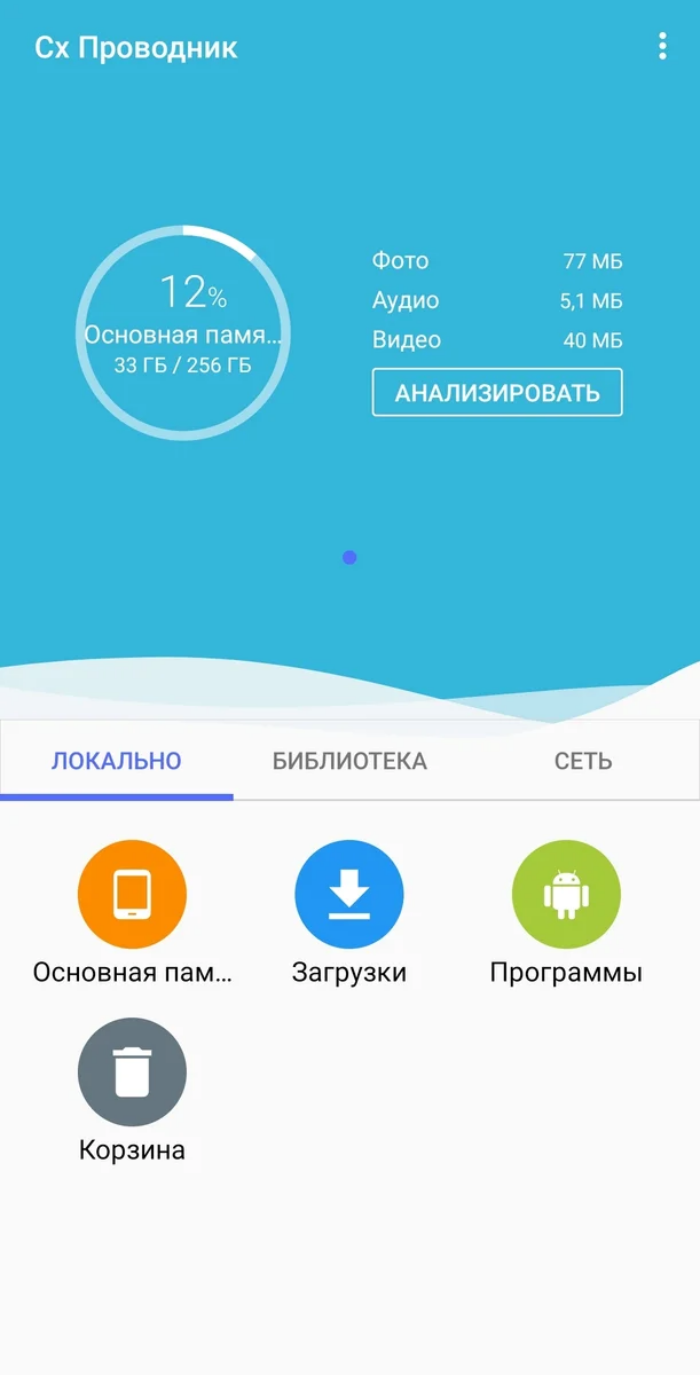
- Выделите данные, которые нужно вернуть.
Обычно возврат данных становится возможен только в том случае, если вы пользуетесь Cx Проводник на протяжении определенного количества времени. Сразу после установки хранилище временных данных окажется пустым, и лишь потом оно будет пополняться по ходу удаления файлов.
Корзина Dumpster
Если вам не удалось найти временное хранилище на своем телефоне «Самсунг» или устройстве другой марки, то установите приложение Dumpster. Оно доступно для бесплатного скачивания через Play Маркет и другие магазины, а среди его функционала наличие той самой папки с удаленной информацией.
После установки вам понадобится запустить Dumpster и выдать ему все необходимые разрешения. Далее приложение будет автоматически собирать удаленные файлы по мере очистки внутренней памяти смартфона. Чтобы их восстановить, потребуется запустить Dumpster, выделить нужную информацию и нажать кнопку «Восстановить».

Яндекс.Диск
Для взаимодействия с файлами можно использовать не только встроенные или сторонние проводники, но и мобильные клиенты облачных сервисов вроде Яндекс.Диск. Подобный софт обладает корзиной, которая не занимает место на внутреннем накопителе, поскольку данные после их удаления автоматически загружаются в облако.
Достоинство Яндекс.Диск заключается в том, что эта программа по умолчанию устанавливается на большинство смартфонов, предназначенных для российского рынка. Следовательно, вы можете иметь ее в своем распоряжении, даже не подозревая об этом. А для возврата утраченных данных потребуется:
- Запустить Яндекс.Диск (можно посетить одноименный сайт).
- Авторизоваться, если этого не было сделано ранее.
- Открыть папку «Корзина».

- Выделить информацию.
- Нажать кнопку «Восстановить».

- Загрузить на мобильное устройство недавно восстановленные файлы.
Если вы не были авторизованы в Яндекс.Диск или скачали приложение заново, то с высокой долей вероятности временное хранилище окажется пустым. Поэтому, чтобы не попасть в подобную ситуацию в будущем, держите при себе мобильный клиент облака.
Google Диск
Если Яндекс.Диск устанавливается на большинство, но далеко не на все Андроид-устройства, то Google Drive есть на каждом смартфоне. Если ранее на вашем гаджете была настроена синхронизация с сервисами Гугл, то вы сможете восстановить удаленные файлы по следующему алгоритму:
- Запустите Google Drive.
- Пройдите авторизацию, если это потребуется.
- Откройте папку «Корзина» и восстановите данные.
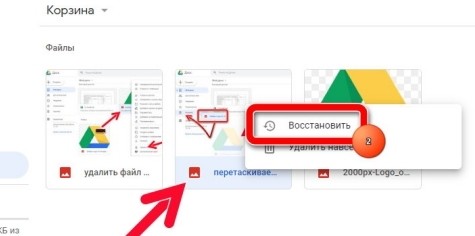
Также информация могла попасть в Google Drive в рамках резервной копии. Тогда для возврата данных потребуется посетить раздел настроек «Восстановление и сброс», где останется нажать кнопку «Восстановить» для загрузки бэкапа.
Google Photo
Наконец, на мобильном устройстве по умолчанию должно быть установлено приложение Гугл Фото. Оно выполняет роль альтернативной «Галереи» со встроенной корзиной, для доступа к которой нужно:
- Запустить Google Photo.

- Авторизоваться (при необходимости).
- Тапнуть по значку аккаунта.
- Перейти в раздел «Корзина».
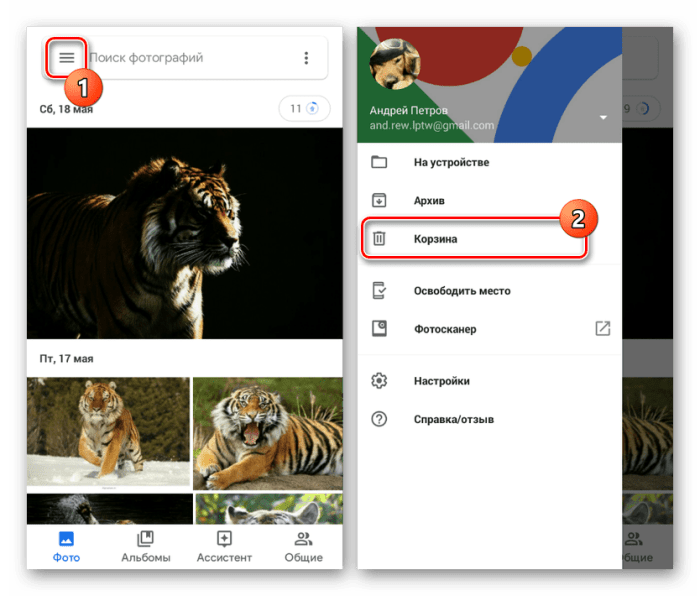
Далее останется выделить фотографии или видеоролики и нажать кнопку «Восстановить». При желании вы можете безвозвратно удалить всю имеющуюся информацию, тапнув по соответствующей надписи.
