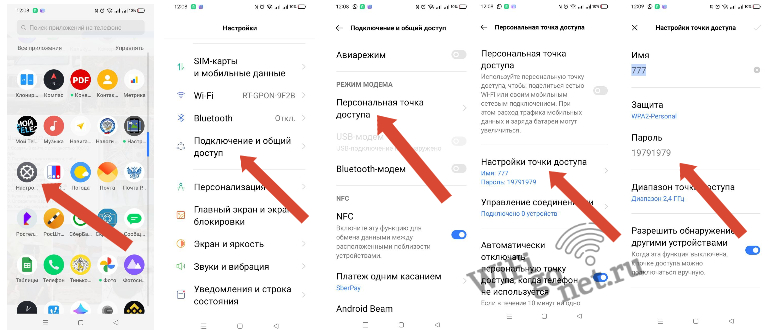Приобретая новый смартфон или ещё какое-либо устройство, работающее от «всемирной паутины», возникает вопрос : «Какой пароль сети Wi-Fi нужно вводить?». Практически на всех роутерах имеется наклейка (обычно снизу, либо сбоку) где написано имя сети и ключ безопасности. Но такое бывает не всегда, а иногда мы сами меняем пароль, а потом его забываем. Как узнать ключ безопасности к беспроводной сети с телефона Android мы информативно и доходчиво расскажем вам.
Содержание
- 1 Как посмотреть свой пароль на Android
- 1.1 Без Root — прав
- 1.2 Через Root — права
- 1.3 Через настройки точки доступа Wi-Fi
- 2 Сторонние приложения для Android
- 2.1 WiFi Passwords
- 2.2 WiFi Pass Recovery
- 2.3 WiFi Key Recovery
В первую очередь мы рассмотрим 3 способа посмотреть свой пароль от Wi-Fi на телефоне Android без установки специальных программ:
Без Root — прав
Root — права – это режим администратора на смартфоне, который можно установить с компьютера. Редко кто делает это. Поэтому чаще всего у нас устройства без Root – прав.
Обязательно: телефон подключаем к сети, от которой нам нужно узнать пароль.
- В браузере на смартфоне в адресную строку прописываем адрес 192.168.0.1 или 192.168.1.1.
 На некоторых роутерах адрес отличается, например у TP-Link может быть tplinklogin.net, на роутерах Xiaomi Redmi — 192.168.31.1. Узнать этот адрес мы можем на наклейке роутера, либо в паспорте устройства.
На некоторых роутерах адрес отличается, например у TP-Link может быть tplinklogin.net, на роутерах Xiaomi Redmi — 192.168.31.1. Узнать этот адрес мы можем на наклейке роутера, либо в паспорте устройства.
- Затем в открывшемся окне браузера вводим логин и пароль вашего устройства раздачи. Обычно это Login «admin» и Password «admin». На Zyxel Password бывает «1234». Посмотреть логин и ключ безопасности можно также на наклейке, либо в таблице, только нужно знать модель своего роутера. Если менялся, тогда нужно делать сброс устройства к заводским настройкам — нажать кнопку Reset. Но нужно помнить, что после сброса настроек роутер возможно придётся перенастраивать.
- В открывшемся интерфейсе роутера мы находим «Беспроводные сети», либо «Wireless». Открываем данный пункт. Ищем строку «Пароль беспроводной сети», либо «Wireless Key», также может быть «Пароль PSK».
- Смотрим ключ и вносим его на устройства.
Через Root — права
Если у вас есть Root — права, то тогда действуем в следующем порядке:
- Используя диспетчер файлов, либо любой другой проводник, находим папку wifi. По пути: data/misc/wifi.
- Находим файл wpa_supplicant.conf, он может отличаться названием, но всегда будет conf.
- Открываем файл текстовым редактором. Находим имя своего роутера в списке (ssid-имя) и смотрим ключ безопасности — строка PSK. Пользуемся.
Через настройки точки доступа Wi-Fi
Этот вариант необходим, чтобы узнать ключ безопасности при раздаче со своего смартфона, либо другого устройства Android.
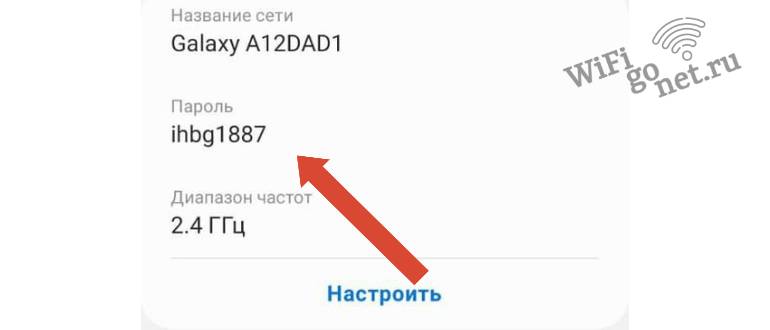
В строке «Пароль» нажимаем глаз, такая иконка с правой стороны.
- Готово, можем пользоваться.
Сторонние приложения для Android
Также, чтобы узнать пароль от Wi-Fi на телефоне, можно использовать различные приложения, скаченные на Play Market. Мы расскажем о 3 таких приложениях и это будет 4 способ.
WiFi Passwords

Данное приложение самое популярное, но для определения ключа безопасности в нём потребуются Root- права. Если у вас есть такие права тогда приложение покажет вам всю историю беспроводных подключений, их названия и сохранённые пароли. Работа в приложении интуитивна понятна и не требует дополнительных разъяснений.
WiFi Pass Recovery
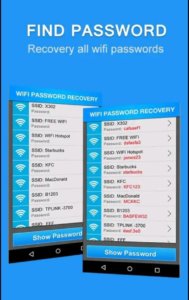 Также потребуются Root- права. Данная утилита в один клик покажет ключ от Wi-Fi на телефоне с системой Android. При запуске программа покажет список, в нём находим свою сеть по имени (SSID). Ключ (PASS) изначально будет скрыт (звёздочки), чтобы его увидеть нажимаем на «глаз» в правом верхнем углу. Переписываем или запоминаем и можем пользоваться.
Также потребуются Root- права. Данная утилита в один клик покажет ключ от Wi-Fi на телефоне с системой Android. При запуске программа покажет список, в нём находим свою сеть по имени (SSID). Ключ (PASS) изначально будет скрыт (звёздочки), чтобы его увидеть нажимаем на «глаз» в правом верхнем углу. Переписываем или запоминаем и можем пользоваться.
WiFi Key Recovery

Работает аналогично первым 2 приложениям. Программа способна определить все точки раздачи Wi-Fi в радиусе действия сети, но также потребует наличие Root – прав.
Читайте так-же Как узнать пароль от Wi-Fi на любом устройстве.
Если возникли вопросы, либо нужна дополнительная информация по данной теме, пишите в комментариях. Будем рады вам ответить.
Беспроводные точки доступа нуждаются в установке защиты, иначе любой пользователь легко подключится к сети и бесплатно воспользуется беспроводным интернетом. Из статьи вы узнаете, что такое ключ безопасности сети, а так же как обезопасить личную сеть.
Что такое ключ безопасности
Под ключом безопасности следует понимать пароль, что требуется ввести для успешного подключения к Wi-Fi сети. Задается и изменяется ключ в консоли управления роутером. Если же для раздачи интернета используется мобильное устройство, тогда ключ задается в настройках меню раздачи беспроводного интернета.
Как посмотреть или изменить ключ безопасности роутера
Инструкция:
Подключите роутер к компьютеру.
Откройте браузер и введите адрес, затем логин и пароль. Соответствующая информация указана на обратной стороне маршрутизатора.
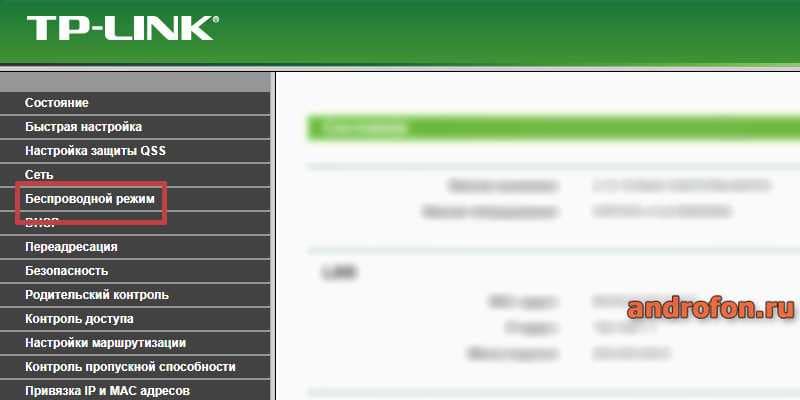
Как только попадете в консоль управления, откройте раздел «Беспроводной режим». Затем «Защита беспроводного режима». В разных моделях роутеров название меню может отличаться.
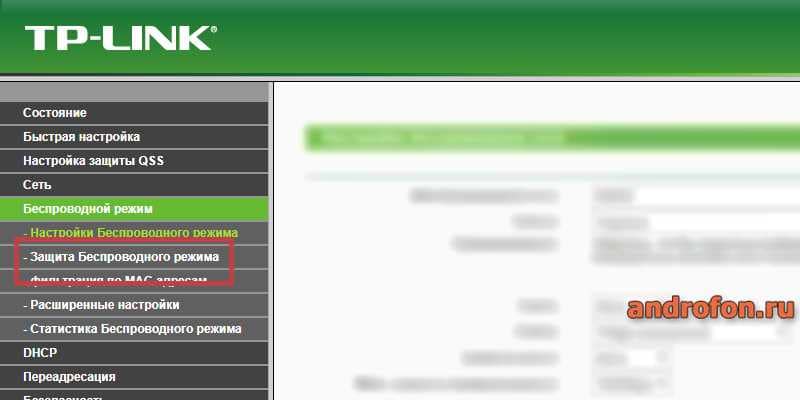
Для домашнего использования желательна активация шифрования WPA/WPA2 — Personal(Recommended). Ключ безопасности сети вводится в поле «PSK Пароль». Не рекомендуется «отключать ввод пароля» иначе любой пользователь сможет подключиться к Wi-Fi сети.
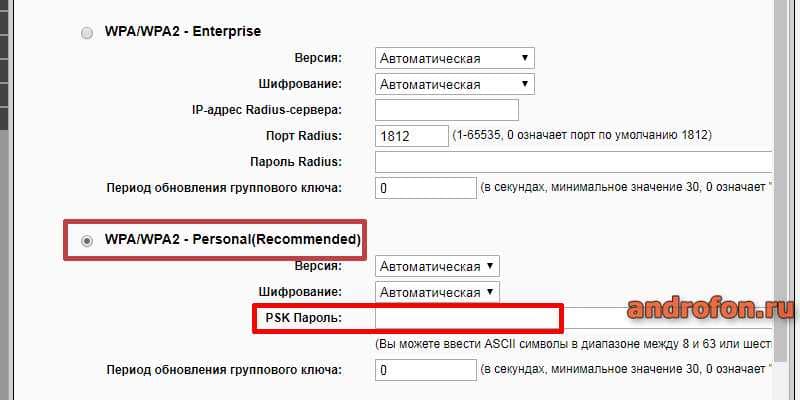
В случае изменения пароля требуется нажать на кнопку «Сохранить» для применения изменений.
Как посмотреть или изменить ключ безопасности в смартфоне
Инструкция для Android 7
Откройте раздел настроек.
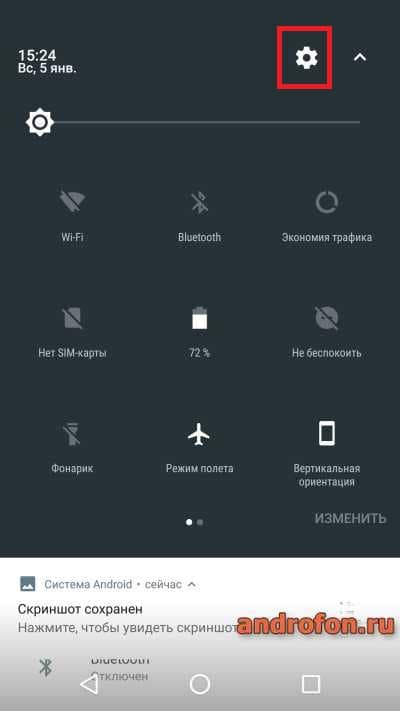
Опуститесь ниже и выберите пункт «Ещё».
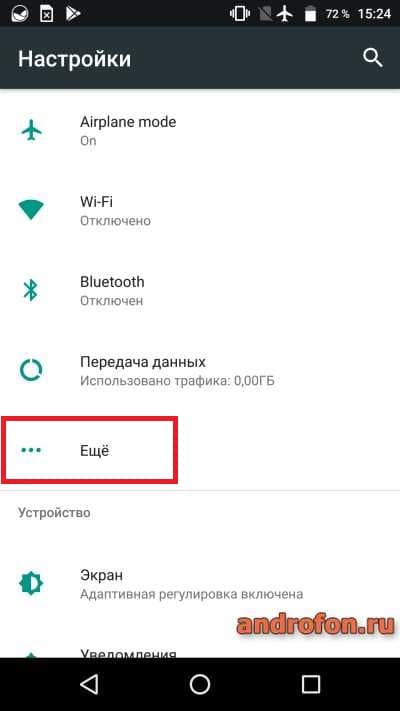
В новом окне выберите «модем и мобильная точка доступа».
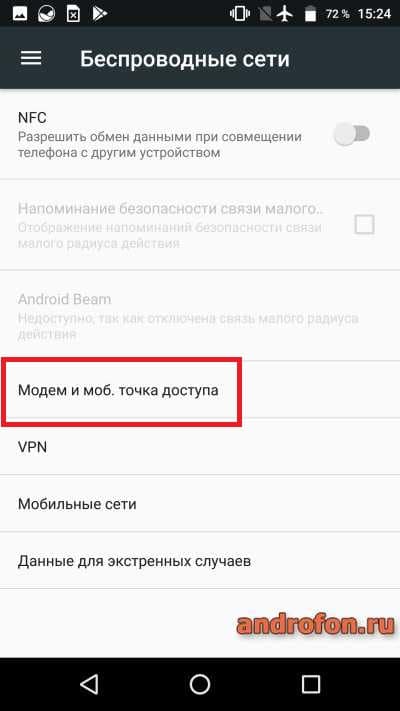
Затем параметры мобильной точки доступа.
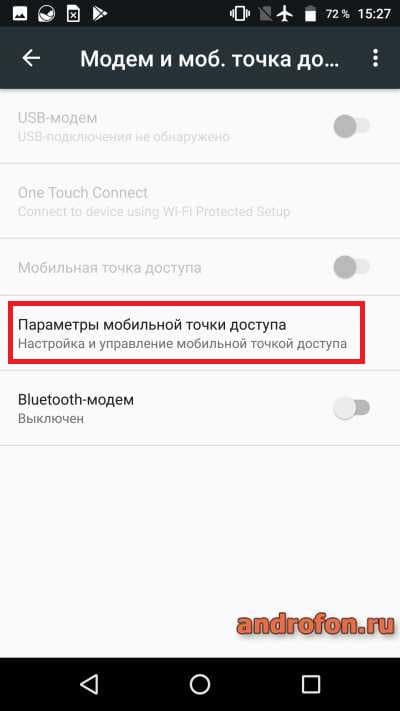
Далее «настройка мобильной точки доступа».
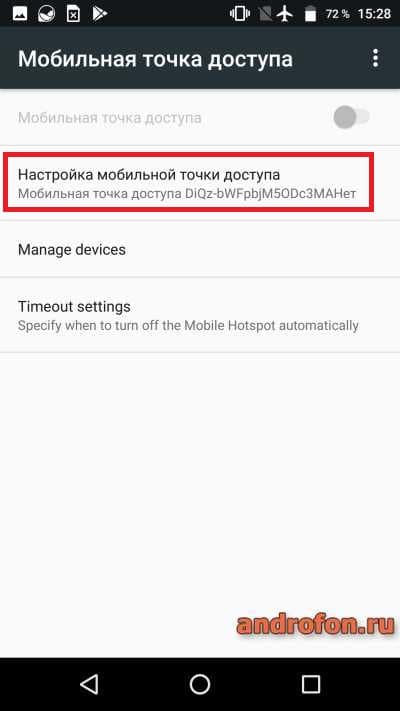
В появившемся окне нажмите на поле «Защита».
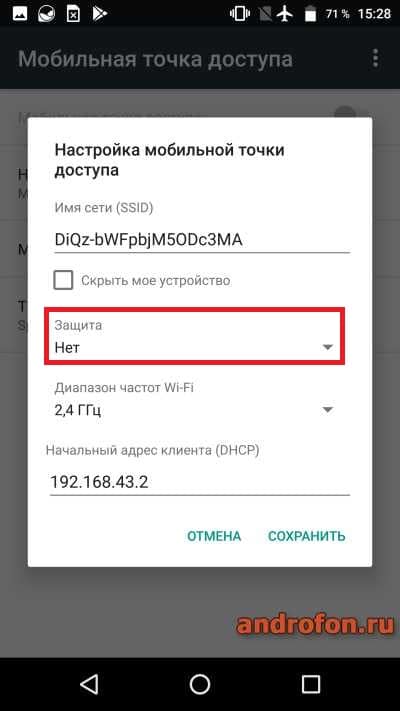
В выпадающем окне выберите вариант «WPA2 PSK».
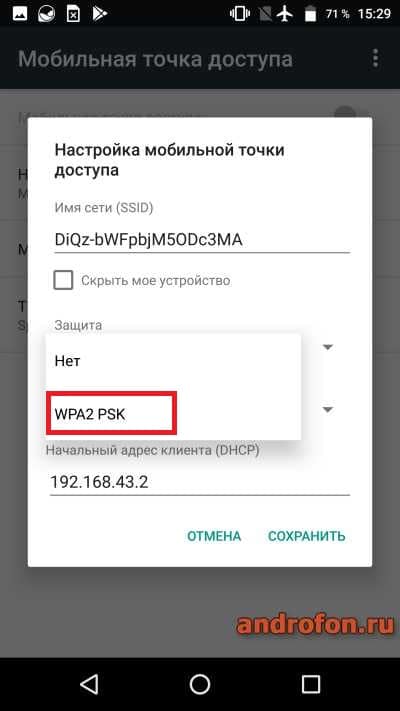
Задайте пароль в соответствующей вкладке из 8 или более символов.
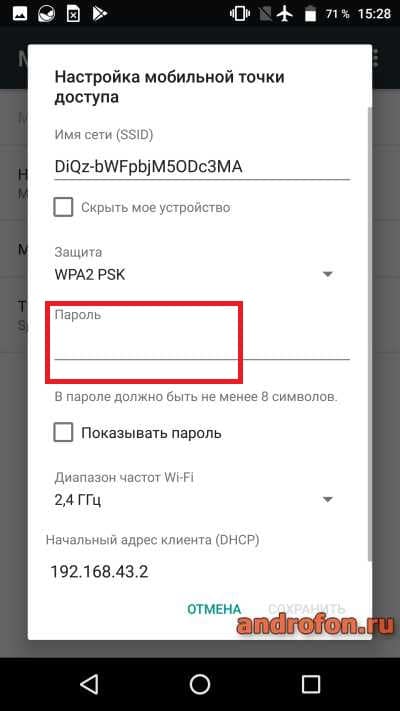
Нажмите на кнопку «Сохранить» для применения изменений.
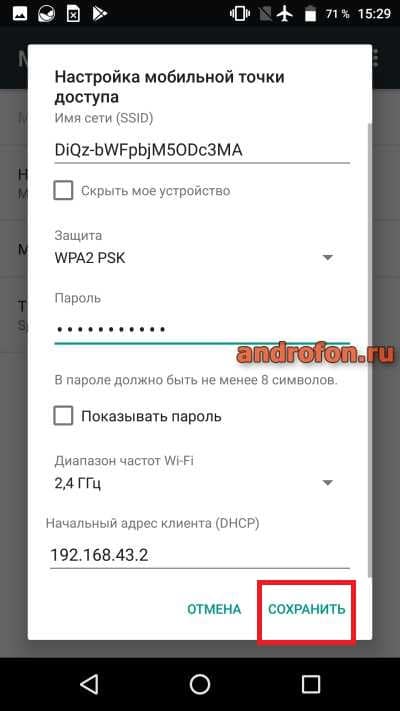
Инструкция для Android 8
Перейдите в раздел настроек.
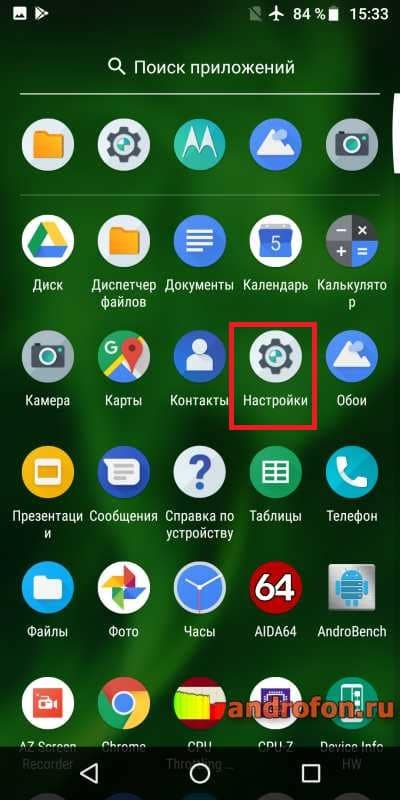
Выберите раздел «Сеть и интернет».
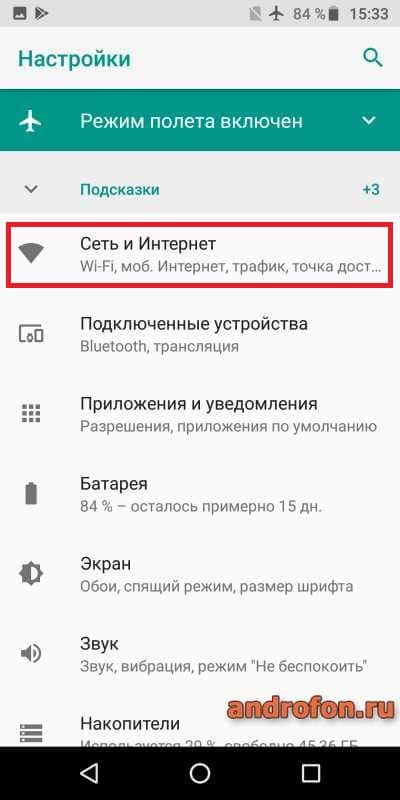
Далее «точка доступа и модем».
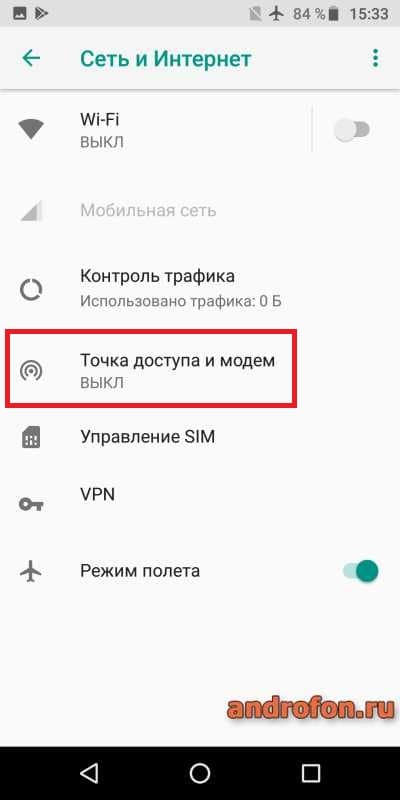
Затем «Настройка точки доступа Wi-Fi».
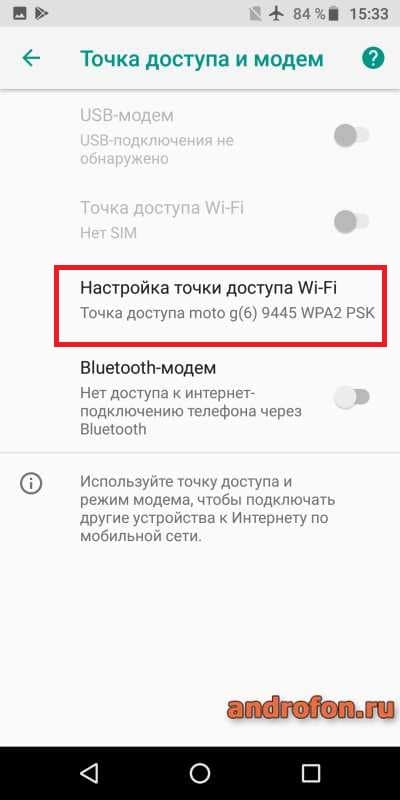
В поле защита выберите вариант «WPA2 PSK».
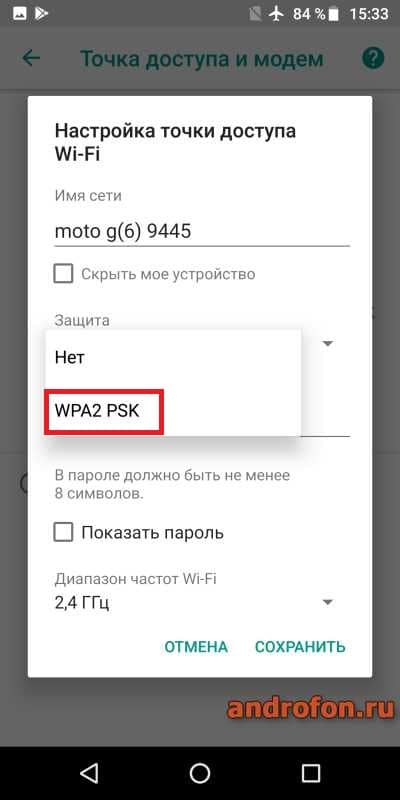
Задайте предпочтительный пароль.
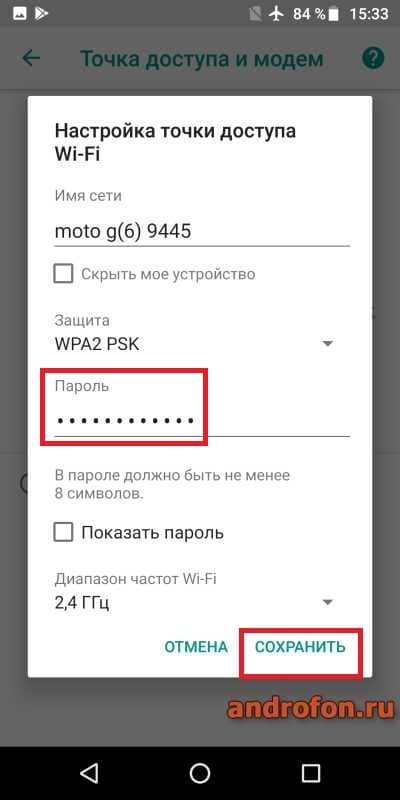
Сохраните примененные изменения.
Инструкция для Android 9
Откройте системные настройки мобильного устройства.
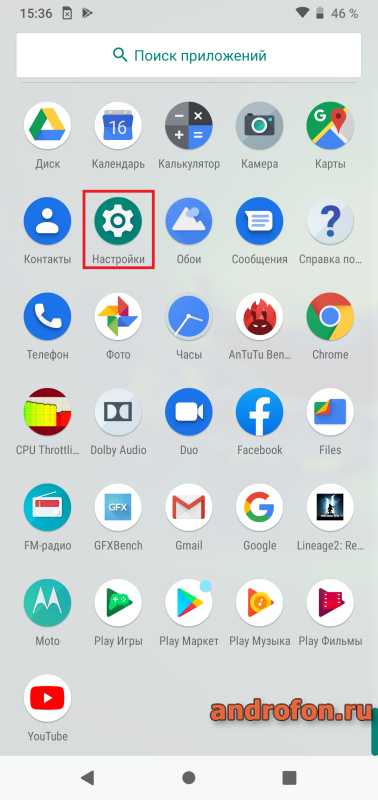
Выберите раздел «Сеть и Интернет».
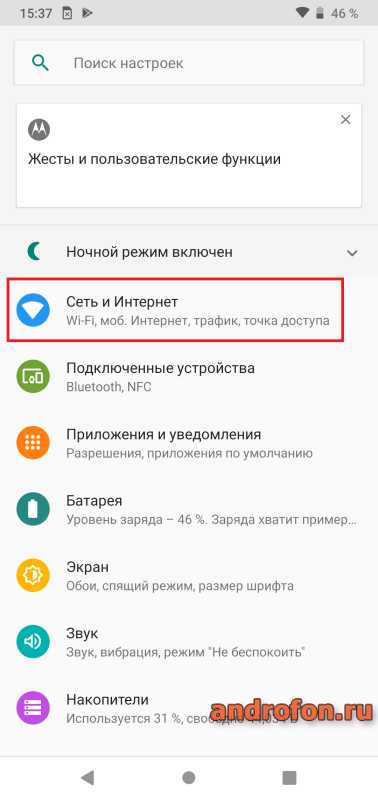
Далее пункт «Точка доступа и модем».
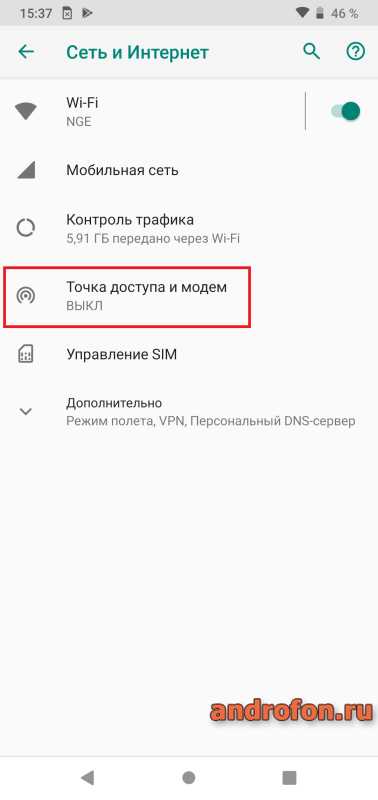
Затем «Точка доступа Wi-Fi».
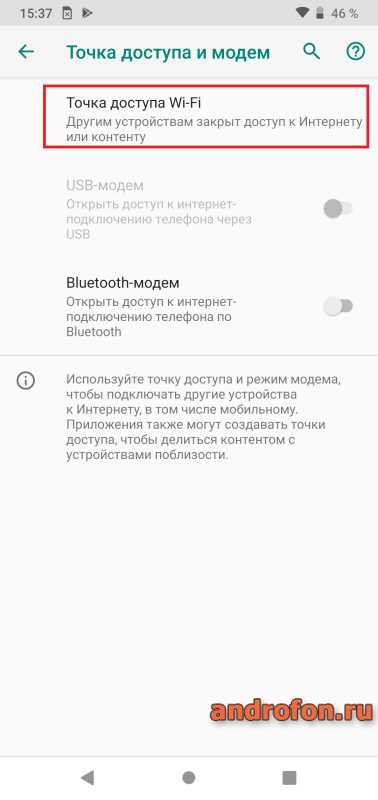
В новом окне нажмите на свернутый набор пунктов «Дополнительно».
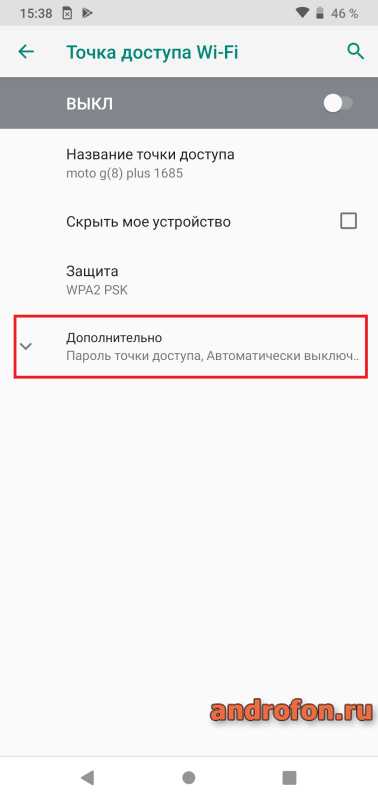
Затем нажмите на пункт «Пароль точки доступа».
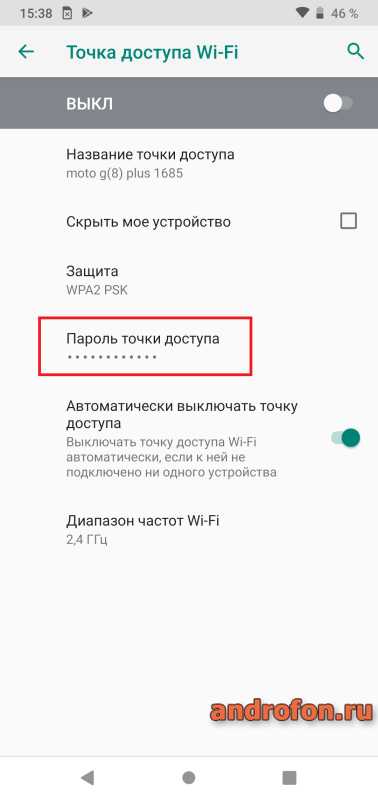
В появившемся окне отобразится текущий пароль.
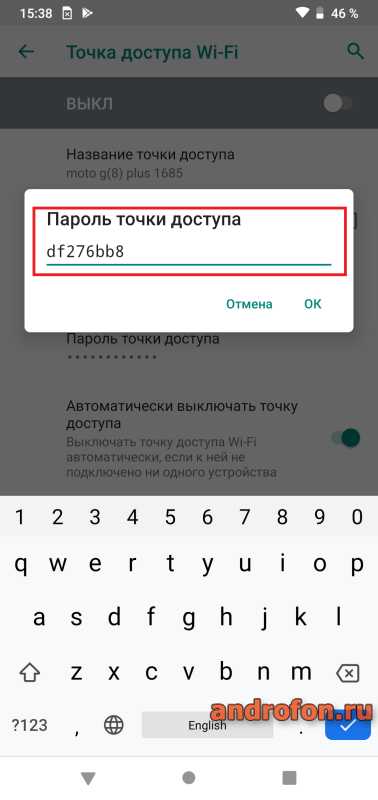
Вывод
Теперь вы знаете, что такое ключ безопасности сети. Установка пароля обязательна как для стационарной, так и мобильной точки доступа – роутер или смартфон. Поскольку отсутствие пароля позволит любому желающему подключиться и бесплатно пользоваться интернетом. Так же желательно устанавливать сложные пароли из букв и цифр, что бы исключить вероятность случайного подбора.
Какие у вас имеются вопросы? Оставляйте сообщения в комментариях под статьей.
Очень часто, когда нам нужно подключить к роутеру новое устройство (например, купили новый смартфон), мы начинаем искать и вспоминать пароль от своей Wi-Fi сети. И далеко не у всех получается вспомнить, или где-то посмотреть забытый ключ безопасности. Есть много разных способов, с помощью которых можно узнать пароль от Wi-Fi, в том числе с помощью телефона на Android. Нужен телефон, который на данный момент подключен к Wi-Fi сети (пароль от которой забыли), или раньше подключался к этой сети. Android сохраняет информацию о беспроводных сетях, к которым подключается (имя, пароль и т. д.). И мы можем попытаться вытянуть эту информацию из смартфона. При чем совершенно не важно, какого производителя у вас аппарат: Samsung, Xiaomi, Honor, Huawei, Meizu, ZTE. Главное, чтобы он был на Андроиде.
В интернете на эту тему есть очень много информации. И из-за того, что ее переписывают с одного сайта на другой, большинство статей очень запутанные. Чтобы сразу внести ясность, я скажу, что есть всего два способа, с помощью которых можно знать пароль от Wi-Fi на Android:
- Зайти с телефона в настройки роутера и посмотреть пароль. Телефон должен быть подключен к роутеру. Это способ «без ROOT».
- Посмотреть пароль на телефоне через специальное приложение, или в определенном файле системы Android. Обязательно нужны ROOT-права.
Отдельно хочу отметить смартфоны от Xiaomi. Там есть возможность простым способом посмотреть пароль (получить QR-код с информацией о Wi-Fi сети) без ROOT-прав. В конце статьи я расскажу об этом более подробно. Во всех других случаях работают только два варианта, о которых я рассказывал выше.
Но это только при условии, что у нас есть только смартфон. Если же есть компьютер, который подключен к нужной Wi-Fi сети (или был подключен раньше), то ситуация меняется. На компьютере узнать пароль намного проще, я рассказывал об этом в статье: как узнать свой пароль от Wi-Fi, или что делать, если забыли пароль. Так же можно использовать для подключения новых устройств WPS. Когда новое устройство можно подключить без ввода пароля. Подробнее в статье: Что такое WPS на Wi-Fi роутере? Как пользоваться функцией WPS?
Смотрим пароль от Wi-Fi на телефоне без ROOT-прав
Важное условие: телефон должен быть подключен к Wi-Fi сети, пароль от которой нам нужно узнать.
- Открываем на телефоне любой браузер и в адресной строке переходим по адресу 192.168.0.1, или 192.168.1.1. Чаще всего используются именно эти адрес. Но в зависимости от роутера и настроек, адрес может быть другой. Смотрите адрес на наклейке снизу роутера. Он может быть типа tplinkwifi.net. Более подробная информация есть в этой статье. У меня, например, роутер от TP-Link (инструкция: как зайти в настройки роутера TP-Link).

- Скорее всего появится запрос на ввод логина и пароля администратора. У вас должны быть эти данные. Этот логин и пароль никак не относится к Wi-Fi сети. Заводские (если вы их не меняли) должны быть указаны снизу роутера (обычно это admin и admin).

- Откроется веб-интерфейс роутера. Так как он у всех (на разных роутерах) разный, то нам нужно найти раздел с настройками Wi-Fi. Обычно он так и называется, или еще «Беспроводная сеть», «Беспроводной режим», «Wireless». Ну и там уже найти настройки пароля беспроводной сети, чтобы посмотреть его с телефона.

- Находим пароль и используем его для подключения других устройств. Обычно он указан в поле «Пароль беспроводной сети», «Wireless Key», «Wireless Password», «Пароль PSK», «PSK Key». При необходимости там же можно сменить пароль.
Если у вас возникли трудности со входом в настройки, или поиском пароля в веб-интерфейсе, то вы можете подробно описать проблему в комментариях, а я постараюсь подсказать решение.
Простой способ для Android 10 и выше
На смартфонах, которые работают на Android 10 можно поделиться паролем любой Wi-Fi сети, к которой был подключен смартфон. Но не обязательно отправлять пароль кому-то, можно его просто посмотреть. И главное, что ROOT-права для этого не нужны.
Смотрим сохраненный пароль от Wi-Fi на Android
Важное условие: нужны ROOT-права! Без них показанные ниже способы работать не будут! Но вы можете попробовать, вдруг у вас уже получены права суперпользователя.
Ключ безопасности сети, который Android сохраняет при подключении к Wi-Fi хранится в отдельном файле. Если у вас получены права суперпользователя на вашем телефоне, то можно открыть этот файл и посмотреть пароль от своей сети. Или же использовать специальные приложения. Но они точно так же получают информацию о паролях из этого системного файла.
Если у вас получен ROOT доступ, то сделайте следующее:
С помощью сторонних приложений
Так же нужны ROOT-права, так как программа просто извлекает пароли из файла, о котором я писал выше. А без особых прав доступ к этому файлу программа получить не сможет.
Я могу посоветовать следующие программы: WiFi Password, WiFi Key Recovery, WiFi Pass Recovery.
Небольшая инструкция:
- Установить из Play Market одно из перечисленных выше приложений. Можно установить какое-то другое приложение, которое так же позволяет просматривать сохраненные пароль от Wi-Fi сетей. В Play Market таких приложений хватает.
- Запустить приложение и найти в списке свою сеть ориентируясь по имени, которое указано напротив «SSID». Ниже, напротив «psk» или «PASS» будет указан пароль от вашей сети. На примере приложения WiFi Pass Recovery:
 Если пароли скрыты (в виде звездочек), то нужно нажать на отдельную кнопку (она выделена на скриншоте выше) и вы сможете их посмотреть.
Если пароли скрыты (в виде звездочек), то нужно нажать на отдельную кнопку (она выделена на скриншоте выше) и вы сможете их посмотреть.
Функция «Поделиться Wi-Fi» на смартфонах Xiaomi
Эта функция подойдет только для смартфонов от Xiaomi, и только в том случае, когда мы хотим поделиться паролем с другим телефоном, или планшетом. Если вы хотите узнать пароль для подключения ноутбука, например, то этот способ не подойдет. Так как сам ключ мы не увидим, только QR-код, который сможет прочитать другой телефон/планшет.
Откройте настройки Wi-Fi и просто нажмите на сеть, к которой подключен смартфон (ниже названия сети написано: «Нажмите, чтобы поделиться сетью»). Откроется окно с QR-кодом.

Его нужно отсканировать на другом телефоне и согласиться на подключение к беспроводной сети.

Если узнать пароль с помощью телефона не получилось, то не забывайте, что это можно сделать с помощью компьютера. Или подключить новое устройство по WPS. Я об этом писал в начале статьи, где оставил ссылки на подробные инструкции. В крайнем случае можно выполнить сброс настроек маршрутизатора, но тогда придется настраивать его заново.
На чтение 10 мин Просмотров 29.9к.

Юрий Санаев
Системный администратор. Менеджер по продажам компьютеров и wi-fi оборудования. Опыт работы – 10 лет. Знает о «железе» и софте все и даже больше.
Задать вопрос
При настройке беспроводной сети в доме или офисе пользователи часто интересуются, как обезопасить ее и маршрутизатор от доступа со стороны посторонних. Для этого нужно знать, какие способы защиты и виды шифрования существуют, что такое ключ безопасности сети, где его посмотреть, изменить или удалить, если это потребуется.
Содержание
- Определение
- Способы защиты и виды шифрования
- Как узнать ключ безопасности
- С помощью роутера
- С помощью компьютера
- На телефоне
- Инструкция или наклейка на устройстве
- Дополнительные способы
- Меняем ключ безопасности
- Asus
- TP-Link
- D-Link
- ZYXEL
- Сброс на заводские настройки
- Создаем сложный пароль
Определение
Ключ безопасности Wi-Fi сети – это набор символов, цифр и букв, защищающий доступ к роутеру. Он создается при первой настройке или после возврата устройства к заводским установкам.
Способы защиты и виды шифрования
Известны четыре типа защиты Wi-Fi: WEP, WPA, WPA2, WPA3.
WEP (Wired Equivalent Privacy) – начальный метод. Устарел и небезопасен. Не рекомендуется его выбирать для защиты своего устройства. WEP ключ Wi-Fi сети с легкостью взламывают злоумышленники, чтобы получить к ней доступ.
WPA – современная и качественная защита. Расшифровывается как Wi-Fi Protected Access. Отличается максимальной совместимостью с любой техникой и ОС.
WPA2 – обновленная, улучшенная версия ключа WPA. Поддерживает способ шифрования AES CCMP. Делится на два типа:
- WPA/WPA 2 – Personal (PSK) – стандартный тип аутентификации. Используется при выборе пароля для доступа к сети. Один и тот же ключ предназначается для каждого подсоединяемого устройства. Размещается на маршрутизаторе, доступен для просмотра или редактирования. Рекомендуемый тип.
- WPA/WPA2 – Enterprise – сложнейший вид защиты, применяемый в офисах или иных заведениях. Выделяется повышенной безопасностью. Используется лишь тогда, когда подключенная техника авторизуется через RADIUS-сервер, выдающий пароли.
WPA3 — из названия понятно, что это обновленный вид WPA2. Это последняя и лучшая версия защиты на настоящий день, выпущенная в 2018 году. Улучшенное подключение устройств к сети, защита от назойливых соседей, которые занимаются подбором паролей (брутфорс атаками), и безопасность при подключении к общественным сетям.
Рекомендуем использовать WPA3, если подключаемые устройства поддерживают данный тип шифрования.
Дома для маршрутизатора рекомендуется выбирать тип защиты WPA2 – Personal (PSK) или комбинированный ключ шифрования WPA/WPA2, чтобы не испытывать затруднений с подключением устаревшей техники. Именно он используется на роутерах по умолчанию или отмечен как «Рекомендуемый».
После установки типа защиты нужно выбрать способ шифрования. Доступны два варианта – устаревший TKIP или современный AES. Для использования рекомендован второй тип – его поддерживают все новые устройства, расшифровать его невозможно. Первый применяется при подключении старой техники. При выборе типа шифрования рекомендуется устанавливать AES или «Авто». TKIP недоступен в режиме 802.11n. При установке способа защиты WPA2 – Personal применяется только AES-шифрование.
Как узнать ключ безопасности
Если пароль от Wi-Fi утерян, его нужно где-то посмотреть. Узнать ключ безопасности от своей беспроводной сети можно на роутере, ноутбуке, смартфоне.
С помощью роутера
Увидеть сетевой ключ для роутера пользователь сможет в интерфейсе устройства.
Инструкция:
- На тыльной стороне корпуса маршрутизатора найти IP-адрес для входа (192.168.1.1 или 192.168.0.1).
- Параметры для авторизации – «admin/admin».
- Развернуть раздел «Беспроводная сеть» или «Wireless».
- Название подключения в поле «SSID». Пароль в строке «PSK Password» или «Предварительный ключ WPA».

На технике разных брендов и моделей язык интерфейса и названия вкладок различны, но общий принцип одинаков.
С помощью компьютера
Посмотреть ключ безопасности от своей беспроводной сети можно на компьютере, находящемся в Wi-Fi сети.
Вот так можно узнать пароль от wi-fi на Windows 10:
- Развернуть трей, навести курсор на иконку соединения с Сетью, нажать и выбрать «Открыть «Параметры сети и Интернет».

- Вызвать «Центр управления сетями и общим доступом».

- Кликнуть на активное соединение и выбрать «Свойства беспроводной сети».


- Во вкладке «Безопасность» включить отображение введенных знаков. В строке «Ключ безопасности» откроется скрытая комбинация.

На Виндовс 7 действия незначительно отличаются:
- Открыть «Центр управления сетями и общим доступом».
- В колонке слева нажать на «Управление беспроводными сетями».
- Навести курсор на Wi-Fi, ПКМ вызвать меню и нажать «Свойства».
- Перейти в «Безопасность».
- Активировать отображение вводимых знаков.
- Нужная комбинация появится в поле «Ключ безопасности».
Если устройство не использует Wi-Fi, это решение не подойдет.
Читайте также, как узнать пароль от Wi-Fi-роутера на Windows 7.
На телефоне
Узнать утерянный код безопасности Wi-Fi сети можно на телефоне или планшете, но только под управлением ОС Android с разблокированными ROOT-правами.
Получить ROOT-права помогут приложения из Play Market, например, Root Explorer.
Инструкция:
- Скачать из Google Play и открыть приложение для получения Root-прав.
- Открыть внутреннюю память смартфона, последовательно открыть папки «Data» — «Misc» — «WiFi».
- Найти файл «wpa_supplicant.conf» и открыть через приложение для чтения текстовых файлов или в веб-обозревателе.
- Найти «SSID» и «PSK». Значение в первой строке – это название Wi-Fi, во второй – пароль.
Если ROOT-права не получены, воспользоваться способом не получится.
Инструкция или наклейка на устройстве
После покупки или сброса маршрутизатора до заводских параметров на нем будет действовать ключ безопасности вайфай сети, нанесенный на наклейку снизу роутера. Код будет подписан как «Ключ сети», «Wi-Fi пароль», «Wireless Key», «Wi-Fi Key», «PIN».

Способ актуален, если секретная комбинация не редактировалась в ходе настройки устройства.
Дополнительные способы
Если предыдущие способы, как узнать пароль от Wi-Fi, неэффективны, можно задействовать стороннее ПО для десктопных и мобильных платформ.
Чтобы найти ключ безопасности сети на ноутбуке, потребуется установить WirelessKeyView. Она подойдет для всех версий Windows, от 10 до XP. Способ подходит, если Интернет на компьютере ранее был настроен через интересующую беспроводную сеть, но теперь устройство отключено от Wi-Fi.
Инструкция по использованию утилиты:
- Перейти по ссылке http://www.nirsoft.net/utils/wireless_key.html.
- Прокрутить страницу вниз, скачать 32-битную или 64-битную версию программы.
- Открыть архив (пароль рядом с ссылками на скачивание).
- Кликнуть на WirelessKeyView.exe, чтобы запустить утилиту.

Откроется окно с информацией обо всех сетях, к которым подключалось устройство, включая нужную.

Руководство для смартфонов с ОС Андроид:
- Открыть Play Market.
- Скачать специальное приложение, для просмотра паролей к беспроводным сетям, например, Wi-Fi Password.
- Запустить приложение с открытыми ROOT-правами.
- Выбрать сеть.
- Посмотреть секретную комбинацию.
Определить пароль от Wi-Fi иногда предлагается с помощью хакерского ПО для взлома Wi-Fi. Это не самое лучшее решение. При скачивании таких программ на телефон или ПК существует риск заразить технику вирусами или установить вредоносное ПО, способное нанести ущерб технике и ее владельцу.
Меняем ключ безопасности
Менять ключ безопасности нужно сразу после покупки роутера, при первом подключении. Позднее эта процедура выполняется через веб-интерфейс. На технике разных брендов редактирование отличается.
Перед тем, как изменить ключ безопасности сети, потребуется открыть веб-интерфейс.

Нужно перевернуть устройство. Снизу располагается наклейка с IP-адресом, именем и паролем. Если она отсутствует, нужно ввести «cmd» в строке поиска и вызвать Командную строку. Ввести «ipconfig/all», затем «Enter». Информация в строках «DHCP-сервер» и «Основной шлюз».

IP-адрес (обычно 192.168.1.1 или 192.168.0.1) нужно внести в адресную строку интернет-обозревателя и нажать «Enter». Для входа задействовать логин и пароль, размещенные снизу прибора. Часто это «admin/admin» (если владелец не редактировал параметры).
Asus
Руководство:
- Авторизоваться на странице управления роутером.
- Открыть вкладку «Беспроводная сеть».
- В поле «Предварительный ключ WPA» добавить новое значение.
- Нажать «Применить».

Далее нужно перезагрузить маршрутизатор, чтобы изменения вступили в силу.
TP-Link
На разных моделях роутеров TP-Link действия отличаются.
Первый вариант (модели со старым, зеленым веб-интерфейсом):
- Кликнуть «Беспроводной режим».
- Перейти в «Защиту беспроводного режима».
- Из трех типов шифрования (WEP, WPA/WPA2 – Enterprise или Personal) выбрать последний, с меткой «Рекомендуется».
- В поле «Пароль PSK» ввести новый ключ.
- Нажать «Сохранить».

Второй вариант (модели с новым, синим веб-интерфейсом):
- Открыть раздел «Базовая настройка».
- Выбрать «Беспроводной режим».
- Изменить значения в строке «Пароль» (если роутер функционирует в двух диапазонах, поменять комбинации нужно в обеих строках).
- Сохранить обновленные значения.

После установки нового значения выполнить перезагрузку роутера.
D-Link
Инструкция для эмуляторов D-Link:
- Кликнуть «Wi-Fi».
- Перейти в «Настройки безопасности».
- В строчку «Ключ шифрования PSK» добавить новые данные.
- Нажать «Применить».

Далее нужно перезапустить устройство.
ZYXEL
Роутеры ZYXEL имеют разный интерфейс, в зависимости от года выпуска и серии модели, но общий принцип одинаков.
- Открыть раздел «Wi-Fi», выбрать «Безопасность».
- В поле «Проверка подлинности» указать «WPA-PSK/WPA2-PSK».
- В строке «Сетевой ключ» указать пароль.
- Нажать «Применить».

После сохранения изменений нужна перезагрузка маршрутизатора.
Сброс на заводские настройки
Если посмотреть ключ безопасности от Wi-Fi не удается, можно сбросить роутер до заводских установок через веб-интерфейс или кнопкой на самом приборе, а затем создать сеть заново.
Для возврата маршрутизатора к заводским настройкам нужно открыть раздел «Системные инструменты» (TP-Link), «Администрирование» — «Управление настройками» (ASUS), «Система» (D-Link), найти «Заводские настройки», нажать на них или кнопку «Восстановить» напротив и дождаться перезагрузки роутера.

На тыльной стороне маршрутизаторов, как правило, есть кнопка возврата к начальным параметрам. Чаще всего она погружена в корпус и, чтобы ей воспользоваться, нужна скрепка или иной тонкий предмет. Нужно нажать на нее и зафиксировать в таком положении от 10 до 15 секунд. Индикаторы на панели роутера моргнут или погаснут полностью. Нужно отпустить кнопку. Устройство перезагрузится.

После перезапуска маршрутизатор потребуется настроить заново. В ходе этой процедуры пользователь сможет самостоятельно создать беспроводную сеть и придумать для нее новый ключ безопасности.
Создаем сложный пароль
Чтобы создать сложный пароль, должны быть соблюдены условия:
- Длина: чем больше символов в комбинации, тем сложнее ее подобрать, даже программным способом.
- Сложность: сильный пароль включает буквы различного регистра и цифры. Пробелы, тире снизу и сложные символы не подходят, потому что их сложно вводить, особенно на мобильной технике или Smart TV телевизорах.
- Распространенные фразы, имена, даты использовать нельзя – такие пароли легко подбираются.
Соблюдая эти нехитрые правила, можно быть уверенным, что сеть не смогут взломать злоумышленники.
Ключ безопасности сети – это последовательность из цифр, букв и символов, защищающая доступ к Wi-Fi. Если он забыт, просмотреть его можно на ПК, ноутбуке, смартфоне или роутере. Пароль можно отредактировать или удалить, сбросив маршрутизатор к начальным установкам. При вводе нового кода нужно помнить: чем он сложнее, тем более защищенным будет беспроводное соединение, а значит, тем труднее его будет взломать злоумышленникам.
При подключении к защищенной вай-фай сети система обязательно потребует ввести пароль безопасности. Чтобы иметь возможность выходить в интернет из-под запароленного подключения, необходимо знать, что такое ключ сети Wi-Fi и где его взять.

Важная составляющая системы защиты беспроводного подключения и передаваемых данных — ключ безопасности сети Wi-Fi, что это такое разобраться несложно.
По сути это пароль для входа в сеть через конкретную точку доступа. Он может быть прописан в маршрутизаторе по умолчанию, либо же задан пользователем вручную.
Какие бывают способы защиты и виды шифрования
Для защиты данных, которые передаются по сети, вся информация шифруется на выходе, и обратно переводится в понятный для человека вид, когда доходит до целевого устройства. В настройках любого маршрутизатора можно выбрать протокол шифрования, подходящий для пользователя.

Виды методов защиты беспроводных сетей:
- WEP (Wired Equivalent Privacy) — самый первый метод проверки подлинности, который появился еще в 90х годах прошлого века. В настоящее время он практически не используется, и некоторые современные устройства уже могут его и не поддерживать. Уязвимость протокола в том, что через определенные интервалы времени защита ненадолго прерывается и в течение этих «пауз» подобрать пароль к сети на современном оборудовании не составит труда. К тому же, WEP передает части ключа доступа одновременно с пакетами данных и при помощи специального программного обеспечения их легко перехватить.
- WPA (Wi-Fi Protected Access) — более надежный протокол безопасности, который совместим со всеми современными операционными системами и типами устройств.
- WPA2 — усовершенствованная версия WPA, которая поддерживает более современные типы шифрования и позволяет пользователю задавать пароль для своей сети любой длины и сложности. На данный момент, это самый совершенный способ защиты вай-фай подключения.
- WPS (возможность подключения к Wi-Fi одним нажатием кнопки на корпусе маршрутизатора) — самая современная технология, которая не требует от пользователя запоминать пароль сети. Однако ее уязвимость в том, что ключ безопасности при этом состоит всего из 8 знаков, и если злоумышленникам станет известно хотя бы 4 из них, то полностью подобрать секретную комбинацию они смогут менее, чем за сутки.
Обратите внимание! Для защиты корпоративных или иных сетей, через которые передается важная информация, использовать протокол WPS не рекомендуется.
Как узнать ключ безопасности
Поскольку надежные вай-фай пароли состоят из случайных комбинаций символов, то зачастую может случиться так, что сам владелец сети забудет ее ключ безопасности. Если имеется возможность доступа к маршрутизатору или подключенному к данной точке доступа смартфону или ноутбуку, то узнать заветную комбинацию не составит труда.
С помощью роутера
Посмотреть пароль, сохраненный на роутере, можно только если под рукой имеется устройство, подключенное к этой же Wi-Fi сети. Для этого необходимо:
- набрать в адресной строке браузера ip-адрес устройства;
- ввести логин и пароль от маршрутизатора в соответствующие поля и зайти в меню настроек;
- открыть разделы «Сеть», затем — «Безопасность» (названия пунктов могут отличаться в зависимости от модели роутера);
- нажать кнопку или активировать галочку «Показать пароль» (Display key).
Обратите внимание! Ip-адрес маршрутизатора и данные для входа можно узнать в инструкции к устройству, либо из наклейки на корпусе.

С помощью компьютера
Узнать пароль через компьютер или ноутбук с ОС Виндовс, в котором активировано автоматическое подключение к данной точке доступа можно за несколько шагов:
- Кликнуть правой кнопкой мыши на значок подключения и выбрать строку «Открыть параметры сети и интернет».
- Перейти в раздел «Настройка параметров адаптера».
- Правым кликом по значку своего подключения активировать контекстное меню и перейти в раздел «Свойства».
- Во вкладке «Безопасность» активировать галочку «Отображать вводимые знаки».

На телефоне
Найти забытый код через мобильное устройство можно только при помощи телефона или планшета под управлением Андроид, с полными правами доступа, для этого:
- переходят по пути data/misc/wifi;
- находят папку wpa_supplicant.conf;
- открывают ее при помощи текстового документа или браузера;
- в строке PSK будет находиться искомый пароль.
На корпусе маршрутизатора
Если владелец сети не менял код доступа, то узнать его можно в инструкции к маршрутизатору или посмотрев наклейку на задней стороне корпуса устройства.
Дополнительные способы
Узнать заветную комбинацию при помощи компьютера реально, даже если устройство на данный момент не подключено к «забытой» вай-фай сети, для этого можно воспользоваться специальным программным обеспечением, например, WirelessKeyView.
Как изменить ключ безопасности
Чтобы поменять пароль на любом маршрутизаторе, необходимо зайти через браузер в меню его настроек (по умолчанию ip-адрес обычно 192.168.1.1 либо 192.168.0.1) и ввести логин/пароль для доступа: admin/admin (если пользователь не менял данные). Далее ход процесса будет немного отличаться в зависимости от модели роутера.

Важно! Поскольку пара admin/admin известна практически всем, и позволяет зайти на любой маршрутизатор, рекомендуется поменять данные для входа и обязательно записать их в надежном месте в бумажном виде.
Asus
Путь смены пароля для роутеров Asus: «Состояние системы» / «Метод проверки подлинности» / «Ключ WPA-PSK».
TP-Link
Чтобы поменять ключ доступа на устройствах TP-Link, необходимо в настройках открыть System Tools/Password.
D-Link
После входа в настройки роутера D-Link рекомендуется поменять язык интерфейса на русский, чтобы не запутаться в пунктах меню.
Далее следует пройти путь: «Расширенные настройки»/«Система»/«Пароль администратора».
ZYXEL
В настройках модемов ZyXEL для смены пароля необходимо перейти на вкладку «Сеть Wi-Fi» и указать новую комбинацию в строке «Ключ сети».
Важно! Перед тем как подтвердить замену пароля кнопкой «Применить» (Save), необходимо проверить его и записать (желательно на бумаге).
Порядок действий при сбросе до заводских настроек
Сбросить пароль до заводских настроек можно двумя методами:
- Аппаратным — нажатием и 10-секундным удерживанием кнопки Reset на устройстве (чаще всего это можно сделать разогнутой крепкой или тонкой спицей). Перед началом процедуры рекомендуется отключить от модема все кабели, кроме питания.
- Программный сброс возможен только в случае, если имеется возможность зайти в интерфейс роутера. Найти кнопку для восстановления исходных данных можно в разделе «Заводские настройки» (Factory Defaults).
Обратите внимание! После сброса придется заново настраивать и подключать интернет.
Как создать сложный пароль
Пользователь, который знает, что такое ключ сети Wi-Fi должен понимать, что безопасность подключения и передаваемой информации полностью зависит от сложности ее пароля. Надежный код должен обязательно состоять из прописных и строчных букв, цифр и спецсимволов, расположенных в случайном порядке.
При этом шифр не должен содержать логических слов или предложений, либо простых последовательностей (например, 111111 или qwerty). Такую комбинацию можно придумать самостоятельно, либо получить при помощи специальных онлайн-генераторов.

Обратите внимание! Не стоит использовать в качестве пароля личные данные, такие, как даты, фамилии или номера телефонов.
Зная, что такое ключ безопасности сети вай-фай, как его определить на пользовательском устройстве и изменить на более защищенный (и применив данную информацию на практике), можно не сомневаться в том, что никто посторонний не получит доступа к личной сети и передаваемым через нее данным.
Последнее обновление — 9 июля 2022 в 09:23
Содержание
- Просмотр пароля от домашнего WiFi
- Метод 1. Просмотр с помощью файловой системы
- Без ROOT-прав
- Через ROOT-права
- Через «Настройки точки доступа WI-FI»
- Альтернативный метод через ПК
- Метод 2. Использование браузера
- Метод 3. Использование сторонних программ
- WiFi Password
- WiFi Pass Recovery
- WiFi Map
- Приложение WiFi Map (Android)
- WiFi Key Recovery
- Утилита WiFi Warden (Android)
- Узнаем ключ от общественной сети
- Выводы статьи
Просмотр пароля от домашнего WiFi
Сегодня маршрутизатор есть в каждом доме, поэтому с настройкой этого девайса сталкиваются все пользователи.
Даже если установку роутера провели сотрудники компании-провайдера, со временем вам может понадобится самостоятельно изменить название сети, её пароль, тип шифрования и другие параметры.
Для этого следует воспользоваться окном настроек маршрутизатора. С его помощью вы также сможете и узнать действительный ключ шифрования от своей домашней сети.
Ключ шифрования роутера – это кодовое слово, которое необходимо для получения доступа к сети маршрутизатора. Так как пользователь девайса может настроить защиту точки доступа, ключ шифрования позволяет работать с сетью только ограниченному числу устройств.
Далее представлены все способы просмотра пароля в вашей домашней WiFi-сети. Используйте их, если вы забыли пароль и не можете подключится к интернету с нового устройства. При этом, на любое другое устройство должно быть подключено к маршрутизатору в настоящий момент.
Метод 1. Просмотр с помощью файловой системы
Самый быстрый способ узнать кодовое слово – это посмотреть его с используя систему мобильного гаджета.
Обратите внимание, что выполнить этот способ можно лишь в том случае, если смартфон раньше был подключен к определенному маршрутизатору.
Андроид работает по тому же принципу, что и системы Unix. Основа построения всех функций системы – это отдельные конфигурационные показатели, которые содержат в себе необходимые настройки операционной системы.
Все они также хранятся в определённых опциях конфигураций. Просмотреть их может любой пользователь, на телефоне которого установлены права root.
В версиях ОС без прав суперпользователя юзеры не смогут просматривать системные конфигурации. Следуйте инструкции:
- Зайдите в проводник. Рекомендуется использовать Total File Commander или ES File Explorer, так как эти программы способны отобразить все типы данных, которые есть в памяти устройства;
- В главном окне проводника выберите «Встроенная память телефона» (не SD-карту);
- Перейдите в директорию data/misc/wifi/;
- В открывшейся папке найдите wpa_supplicant.conf. В более ранних версиях ОС Андроид он может иметь названия, состоящие только из цифр, поэтому просто откройте несколько объектов с расширением .CONF, пока не найдете документ с нужным содержимым.

Открытие wpa_supplicant
Откройте найденный файл. Его содержимое появится в консоли будет выглядеть следующим образом:

Содержимое документа wpa_supplicant
В нем файле хранится имя сети и все необходимые для соединения параметры.
В строке «PSK» указано значение пароля. В этом случае, кодовым словом для соединения с Wi-Fi сетью WLAN_P6 будет «abcdoorioo».
В нем будут указаны параметры для всех когда-либо подключённых к телефону маршрутизаторов.
Без ROOT-прав
На современный телефон Андроид довольно сложно установить права суперпользователя, а тем более сделать так, чтобы при этом устройство нормально работало. Поэтому способ без root-прав подойдет каждому человеку. Вам не потребуется выполнять дополнительных действий, а всё что нужно – зайти в настройки роутера и просмотреть пароль.
Практически в каждом случае используется стандартный адрес: 192.168.1.1 или 192.168.0.1. Но в зависимости от модели маршрутизатора комбинация цифр может отличаться. Рекомендуем обратить внимание на корпус роутера или его упаковку. Там обычно располагается наклейка, где указывается адрес для входа в панель администратора. Вводим эти цифры в поисковую строку любого браузера и переходим на страницу.

Здесь выполняем авторизацию в личном кабинете, введя имя пользователя и код доступа. Хочется заметить, что практически всегда используется стандартное сочетание: логин – admin, пароль – admin. Однако если вы ранее изменяли эти данные, то придется их вспоминать. В нашем случае пришлось перейти по адресу 192.168.31.1, который подходит для входа в панель администратора роутера Xiaomi. Система сразу же предложила установить приложение Mi Wi-Fi. Что же, давайте это и сделаем:
- Открываем Play Market и вводим название программы.
- Переходим на страницу с ней и нажимаем на кнопку «Установить». Заметим, что в Google Play вы можете найти приложения и для других моделей роутеров. Например, для TP-Link.
- Запускаем утилиту и выбираем «Согласиться и продолжить».
- Система автоматически находит название сети и предлагает выполнить сопряжение.
- Вводим данные от панели администратора и выполняем авторизацию.

А далее уже проделываем следующие действия:
- Открываем вкладку «Настройки».
- Заходим в раздел «Настройки Wi-Fi». В зависимости от модели маршрутизатора может потребоваться перейти в меню с названием «Беспроводной режим» или «Беспроводная сеть».
- Здесь находим нужную точку доступа. В нашем случае их оказалось две: одна для 2.4G, а вторая для 5G Wi-Fi.
- Возле пункта «Пароль» кликаем по значку глаза и видим заветную комбинацию из цифр и символов.

Полученный пароль от сети Wi-Fi как раз и будет использоваться для подключения к выбранной точке доступа. Советуем его записать или запомнить, чтобы в будущем опять не пришлось заходить в настройки роутера. Согласитесь, что способ действительно универсальный, а главное – им можно воспользоваться даже на компьютере!
Через ROOT-права
У вас на смартфоне уже установлены root-права? Тогда это просто замечательно! Вы можете применять совершенно любой метод для поиска кода доступа от Wi-Fi. Самый стандартный способ связан с использованием файлового менеджера, но не обычного, а с расширенным функционалом. Можете обратить внимание на приложение Total File Commander или ES File Explorer.
Мы же рассмотрим работу с проверенной программой Root Browser. Вот краткая инструкция, которая подойдет для любого диспетчера файлов с полным доступом:
- Открываем файловый менеджер и переходим в корневой каталог. Обычно он уже отображается по умолчанию.
- Находим папку «Data» и заходим в неё.
- Переходим в директорию «misk».
- Открываем папку «wifi» и среди огромного количества разных документов ищем файл «wpa_supplicant_conf».
- Нажимаем по нему и среди предложенных программ для открытия выбираем любой доступный текстовый редактор.
- В структурированном списке видим название точек доступа, к которым когда-то подключался телефон. Среди них находим нужную сеть и в строке «psk» просматриваем пароль. Его можно скопировать, удержав палец на пункте и выбрав «Копировать».

Таким нехитрым способом нам удалось раздобыть код доступа от конкретной сети Wi-Fi. Из преимуществ этого метода хочется отметить простоту действий. Достаточно установить на телефон Андроид проводник с расширенным функционалом, найти нужную папку и открыть файл. А дальше уже с полученными данными вы можете спокойно подключаться к точке доступа. Наверное, этот вариант и стал бы универсальным, если бы работал вообще без прав суперпользователя.
Через «Настройки точки доступа WI-FI»
Предположим, что вы решили раздать интернет со своего телефона другим пользователям. Создали точку доступа, всё правильно настроили, но вот пароль для подключения не помните. Что же делать в такой ситуации? А в принципе ничего сложного. Достаточно перейти в настройки режима раздачи интернета и узнать пароль от Вай-Фая. О том, как это сделать правильно подробно рассказывается в инструкции:
- Открываем настройки телефона.
- Переходим в раздел «Подключение и общий доступ». Напоминаем, что в зависимости от модели смартфона все названия могут отличаться.
- Заходим во вкладку «Точка доступа Wi-Fi».
- Нажимаем по пункту «Настройки точки доступа».
- И возле поля «Пароль» нажимаем по уже знакомой иконке глаза.
- В соответствующей графе сразу же отобразится комбинация из цифр и символов, которая и нужна для подключения к созданной точке доступа. Сообщите полученные данные другим людям, чтобы они без проблем смогли пользоваться вашим интернетом.

Конечно, этот способ не помогает узнать пароль от своего домашнего Вай-Фая, однако есть одна очень интересная особенность. Если вы никогда не изменяли настройки точки доступа, да и вообще ей не пользовались, то в поле с паролем по умолчанию может быть указан код доступа от наиболее часто используемого Wi-Fi. Рекомендуем проверить это предположение, возможно, что на вашем смартфоне работает такой принцип!
Альтернативный метод через ПК
Выше мы рассмотрели, как узнать пароль от ВайФая на телефоне Самсунг. Но этот вариант не всегда устраивает. В качестве альтернативы можно установить программу WirelessKeyView и использовать ее для получения интересующих данных. Для этого запустите ПО от имени администратора на ПК, к которому подключен маршрутизатор. В перечне сетей найдите раздел Key, откуда и перепишите ключ.
Метод 2. Использование браузера
Данный способ не требует наличия на смарт-устройстве прав суперпользователя.
Для выполнения задачи понадобится только браузер и соединение с глобальной сетью.
Этот метод аналогичен тому, как можно посмотреть данные Wi-Fi на обычном компьютере.
Следуйте инструкции:
- Подключитесь к маршрутизатору, доступ к которому нужно посмотреть;
- Теперь откройте обозреватель. Рекомендуем использовать Chrome, Opera или Firefox. Эти браузеры способны без проблем отобразить все особенности окна настроек разных моделей Wi-Fi;
- В адресной строчке введите адрес локального хоста 127.0.0.1 или 127.0.0.0. Разные модели могут использовать любой из двух адресов, поэтому вводите их поочередно пока в браузере не появится окошко для авторизации (сроки «логин» и «пароль»);
- Введите логин – admin и пароль – admin. Если пара данных для входа не подошла, посмотрите нужное значение на нижней панели маршрутизатора и повторите попытку;
- После успешной авторизации в браузере откроется окно настроек. Зайдите во вкладку «Безопасность». В ней вы сможете просмотреть ключ и изменить его.
Заметьте, открытые в браузере настройки помогут вам изменить существующий ключ и ряд других настроек маршрутизатора только с помощью смартфона или планшета.
Метод 3. Использование сторонних программ
Посмотреть конфигурацию отдельных сетей можно используя сторонние программы.
Они позволяют не искать системные файлы самостоятельно. Вся нужная информация о нем будет представлена в приложении и удобно оформлена в форме таблицы.
WiFi Key Recovery — одна из таких утилит. В главном окне приложения отображается информация об имени производителя смартфона и точное время последнего обновления конфигурационных файлов.
Утилита открывает информацию о Wi-Fi автоматически. Пользователь может найти конкретное подключение с помощью текстового поля для поиска.
Достаточно просто ввести имя необходимой сети, чтобы она поднялась на первое место в списке подключений.

Главное окно приложения WiFi Key Recovery
Каждое подключение разделено на отдельные блоки, каждый из которых имеет следующие параметры:
- SSID – имя используемого ранее маршрутизатора;
- PSK – искомая строка пароля;
- KEY MGMT – наименование типа шифрования, которое используется в конкретной сети.
Просмотр ключа от Wi-Fi на Андроид позволит вам быстро узнать информацию для входа в сеть маршрутизатора.
Таким образом, вы сможете подключить другие гаджеты, не используя для просмотра ключа компьютер.
Тематические видеоролики:
WiFi Password
Начнем с приложения WiFi Password Recovery. По названию уже можно догадаться о его предназначении. Здесь всё просто: утилита собирает сохраненные в телефоне данные, а после выдает их в формате структурированного и аккуратного списка. В приложении содержится достаточное количество рекламы, которая не мешает комфортно работать с софтом. Итак, вот пошаговая инструкция для поиска пароля от Wi-Fi:
- Запускаем программу и ожидаем, пока будут выполнены первоначальные настройки. Обычно на это уходит несколько секунд.
- Предоставляем доступ к местоположению, а также файловой системе устройства.
- Открываем вкладку «Scanned WiFi» и здесь видим названия сетей, к которым вы ранее пытались подключиться.
- Если вы уже подключены к определенной точке доступа, то возле неё появится значок «Show PWD».
- Как вы уже догадались, нужно нажать по этой иконке и просмотреть ключ от Вай-Фай. Долгожданная комбинация отобразится в графе «PASS».

Интерфейс приложения простой и понятный, так что разобраться с ним будет несложно. Вы могли подумать: а для чего же нужна первая вкладка «Saved WiFi»? А она используется для восстановления старых паролей. Предположим, что вы когда-то давно подключались к определенной точке доступа, но теперь уже ключа от неё не помните. В этом случае перейдите в раздел «Saved WiFi» и запустите процедуру сканирования. Программа обнаружит точки доступа и выдаст пароли от них.
WiFi Pass Recovery
Для получения пароля от сети Wi-Fi ещё можно использовать бесплатное приложение WiFi Pass Recovery. Установить его можно из Google Play стандартным способом. В принципе, все программы из нашей подборки работают по одинаковому алгоритму. Благодаря наличию прав суперпользователя они получают доступ к файловой системе смартфона, а оттуда уже достают данные от Wi-Fi. Но всё равно для наглядности предлагаем рассмотреть инструкцию и для приложения WiFi Pass Recovery:
- Запускаем утилиту и предоставляем запрашиваемые разрешения.
- Ожидаем, пока программа обнаружит все доступные сети.
- Нажимаем по названию нужной точки доступа.
- В графе «SSID» видим наименование Wi-Fi, а чуть ниже в поле «PSK» и пароль.
- Вы можете скопировать код доступа и использовать его для подключения.

В настройках программы можете автоматически активировать поиск новых сетей, а также изменить интервал времени. В целом, программа стандартная, так что про неё много рассказать не получится. А если у вас на телефоне нет root-прав, то даже не пытайтесь использовать представленные приложения. Ничего не получится.
WiFi Map
Любителей интернет-серфинга часто интересует, где увидеть пароль от ВайФая, если его не знаешь (на Самсунг). Как правило, вопрос касается общественных сетей, где ключи подключения к WiFi никто не скрывает.
WiFi Map — одно из лучших приложений, которое отлично зарекомендовало себя и имеет множество позитивных отзывов. ПО особенно полезно для людей, которые много перемещаются с места на место. Генератор софта способен быстро подбирать пароли в разных точках мира. Кроме того, в программе предусмотрена удобная навигация, имеется умный поиск паролей, фильтр ВайФая и другие опции. При желании можно вручную добавить интересующую точку доступа.
Существуют и другие программы, но приведенные выше наиболее востребованы и имеют положительные отзывы со стороны пользователей.
Приложение WiFi Map (Android)
WiFi Map – это одна из наиболее удобных программ для быстрого поиска открытых точек доступа вокруг вас, а также для просмотра паролей от закрытых сетей.
Принцип действия программы похож на карты Гугл, только вместо общественных мест на ней обозначены сети Вайфай.
Другие пользователи со всего мира отмечают на карте, где можно словить интернет.
Если сеть закрытая и кто-то знает пароль, его тоже указывают в программе. Таким образом формируется общедоступная карта подключений.
Действует WiFi Map по всему миру, поэтому приложение очень удобно использовать не только в своем городе, но и в путешествиях. На сегодняшний день в программе доступна информация о более 200 000 точах доступа со всех уголков мира.
Вы тоже можете стать участником проекта и добавить знакомую вам сеть.

WiFi Key Recovery
С помощью третьего метода попробуем автоматически узнать пароль Wi-Fi Android с помощью приложения. Этот способ работает, когда на телефоне в операционной системе Андроид используются root права.
В магазине Google Play Market имеются многочисленные приложения, показывающие данные о параметрах подключения по Wi-Fi, работающие при наличии прав суперпользователя на мобильном гаджете.
Для примера, я буду использовать программу WiFi Key Recovery. Подобные программы самостоятельно извлекают информацию из системного конфигурационного файла с данными о беспроводном соединении.
- Установите приложение WiFi Key Recovery на смартфон, предоставьте программе Root привилегии.
- В окне приложения отобразится, среди прочего, пароль от сети Wi-Fi.
После использования, удалите приложение со смартфона, программа больше не понадобиться.
Утилита WiFi Warden (Android)
WiFi Warden работает точно также, как и предыдущая программа.
Основное отличие заключается в том, что данная утилита территориально ориентирована на США и Европу.
Её рекомендуется использовать в том случае, если в путешествии вы хотите использовать бесплатный интернет. На картах можно найти рабочую точку доступа практически на каждой улице даже в самом маленьком городе.

Узнаем ключ от общественной сети
В большинстве случаев, пользователи сталкиваются с ситуациями, когда ключ от Вайфай нужно подобрать не для домашней сети, а для публичной точки доступа в кафе, ресторане или в другом заведении.
Есть несколько эффективных способов как быстро и без незаконных способов взлома узнать пароль. Не забывайте, что простейший вариант – это социальна инженерия. То есть достаточно просто спросить у работника заведения. Как правило, никто и никогда не отказывает в разглашении пароля, ведь маршрутизатор и устанавливается для удобства посетителей.
Если вы пришли в кафе, арт-пространство, отель, практически в 100% случаев пароль и имя точки доступа указываются в чеке о вашей покупке.
Эти простые и банальные способы помогут вам узнать пароль за считанные минуты.

Помимо приёмов социальной инженерии узнать ключ шифрования можно с помощью программ, которые доступны любому пользователю. Их использование не относится ко взлому пароля, но в то же время вы сможете узнать пароли от более сотен тысяч точек доступа Вайфай по всему миру.
Выводы статьи
Если пользователю необходимо узнать пароль от Wi-Fi на мобильном девайсе, работающем под управлением Android, воспользуйтесь для этого несколькими способами. В одном случае, посмотреть пароль от вай фая можно из настроек роутера. Два других способа требуют наличие root прав на мобильном устройстве.
При первом способе пользователь самостоятельно откроет системный конфигурационный файл, а второй способ сработает при помощи специализированного приложения, которое автоматически покажет данные сетевого подключения по Wi-Fi.
Источники
- https://pomogaemkompu.temaretik.com/1370277933431655133/luchshie-sposoby-kak-uznat-parol-na-wifi-na-smartfone-s-android-i-ios/
- https://pomogaemkompu.temaretik.com/1202645133776390370/3-luchshih-sposoba-kak-posmotret-parol-ot-wifi-na-android/
- https://GuruDroid.net/kak-uznat-svoy-parol-ot-wi-fi-na-telefone-android.html
- https://besprovodnik.ru/kak-posmotret-parol-ot-wifi-samsung/
- https://vellisa.ru/kak-uznat-parol-wifi-android
Представьте себе ситуацию: вы наконец купили новый планшет, принесли его домой и начали подключаться к домашнему Wi-Fi… Но тут что-то пошло не так. Устройство ни в какую не хочет подключаться к сети и утверждает, что пароль “неправильный”. Вы пробуете разные комбинации, но ситуация не меняется. Бумажка с кодом давно потеряна. Вспомнить, как именно “запаролена” ваша сеть, не получается. Как тут поступить?
Конечно, вы всегда можете сбросить настройки роутера до заводских, чтобы обнулить защитную комбинацию. А можете просто посмотреть свой пароль от Wi-Fi на телефоне, планшете или компьютере, которые уже были подключены к вашей сети.
Рассмотрим, как можно узнать пароль подключенного Wi-Fi на телефоне. Сравним между собой разные методы, ознакомимся с пошаговыми инструкциями и выберем оптимальный вариант.
Существует несколько способов, как на телефоне посмотреть пароль от знакомой сети Wi-Fi.
Вы можете использовать следующие варианты:
- Настройки роутера;
- Встроенные средства смартфонов;
- Файловый менеджер;
- Специальные приложения.
В последнем случае можно узнать код не только от собственной сети, но и от общественных точек доступа.
Важный момент: в этой статье вы не получите информацию о том, как взломать чужой пароль от Wi-Fi на телефоне или любом другом устройстве. Мы не рекомендуем вам заниматься такими вещами.
Если вам срочно нужно воспользоваться интернетом, и ваша сеть по каким-то причинам не работает, всегда можно воспользоваться общественными точками доступа в кафе, ресторанах, кинотеатрах и других заведениях.
Подключаться к чужой сети не стоит. Таким образом вы нарушаете права другого человека, а также подвергаете опасности свои персональные данные, а также на ваш телефон может быть загружено и установлено вредоносное ПО, способное привести к неисправностям, а также к доступу к вашим данным, включая банковские счета..
Ключ от Wi-Fi всегда хранится в настройках маршрутизатора. Заглянуть туда — самый быстрый способ посмотреть код.
Чтобы открыть панель управления роутера, вам нужно ввести в адресную строку IP-адрес или hostname, которые указаны на самом маршрутизаторе либо в инструкции к нему.
В большинстве случаев используются следующие IP-адреса:
- 192.168.0.1;
- 192.168.1.1.
Реже применяются hostname, которые выглядят как адреса сайтов. Они индивидуальны для каждого производителя.
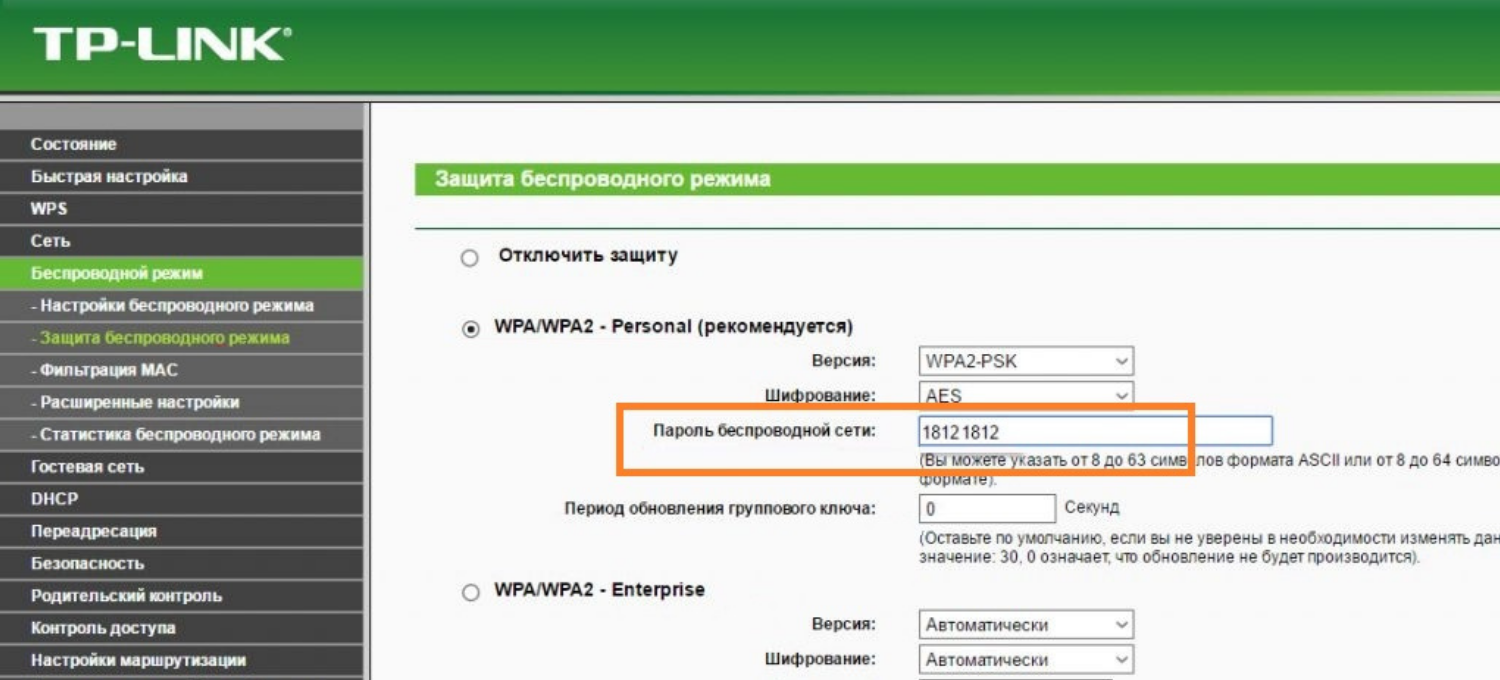
Когда вы введете в правильный адрес, перед вами появится окно авторизации. После выполните следующие действия:
- Введите имя пользователя и пароль. Чаще всего используются значения “admin” и “admin”. Если они не подходят, поищите информацию на задней части вашего роутера или в инструкции к нему.
- Откройте раздел “Беспроводной режим”, “Wi-Fi” или “Беспроводная сеть”. Название может меняться в зависимости от производителя и модели устройства.
- Найдите вкладку “Защита беспроводного режима” или “Настройки безопасности”.
- Пролистайте страницу до раздела “Пароль беспроводной сети”, “Ключ шифрования PSK”, “Ключ сети” или “Предварительный ключ WPA”.
В некоторых моделях маршрутизаторов отдельная вкладка для настроек защиты отсутствует. Тогда код доступа можно узнать в разделе “Общее” или в главном меню.
Если же вы не можете вспомнить данные для авторизации, придется производить сброс настроек роутера.
Для этого сделайте следующее:
- Найдите кнопку “Reset” на корпусе устройства.
- Нажмите на нее и удерживайте в течение 10 секунд.
В большинстве случаев эта кнопка утоплена в корпус, чтобы избежать случайного нажатия. Чтобы зажать ее, вам потребуется взять шпильку, стержень ручки, иглу, скрепку или зубочистку.
Вставьте выбранный “инструмент” в отверстие, надавите на кнопку и держите до тех пор, пока лампочки роутера не отключатся и не начнут мигать заново.
После восстановления заводских настроек вы можете подключиться к Wi-Fi при помощи комбинации, которая указана на самом устройстве или в инструкции в разделе “PIN”.
Ее можно оставить или изменить в панели управления. Рекомендуется установить новый пароль, чтобы исключить возможность несанкционированного доступа к сети с вашего роутера, что особенно актуально для многоквартирных домов.
В некоторых случаях вы можете посмотреть пароль от “знакомых” сетей Wi-Fi при помощи встроенных сервисов на смартфоне или планшетном компьютере.
Таким функционалом обладают гаджеты Xiaomi, Huawei и Apple. Расскажем про каждый вариант подробнее.
Вы можете быстро узнать пароль Wi-Fi на телефоне или планшете, если пользуетесь устройством с ОС Android от Xiaomi или Huawei.
Прошивки MIUI и EMUI, которые установлены на гаджетах этих компаний, позволяют поделиться кодом от любой “знакомой” точки доступа при помощи QR-кода.
Чтобы отправить ключ на другое устройство, выполните следующие действия:
- Откройте меню настроек на вашем гаджете;
- Перейдите в раздел “Wi-Fi” или “Беспроводной доступ”, в зависимости от версии вашего устройства;
- Нажмите на точку доступа, от которой нужен пароль.
На вашем дисплее появится QR-код, в котором зашифрованы название и ключ точки доступа.
Чтобы считать его на устройстве Android, вам нужно установить сканер QR-кодов. Разрешите ему совершать фото- и видеосъемку, а после нажмите на кнопку “Сканировать с помощью камеры”.
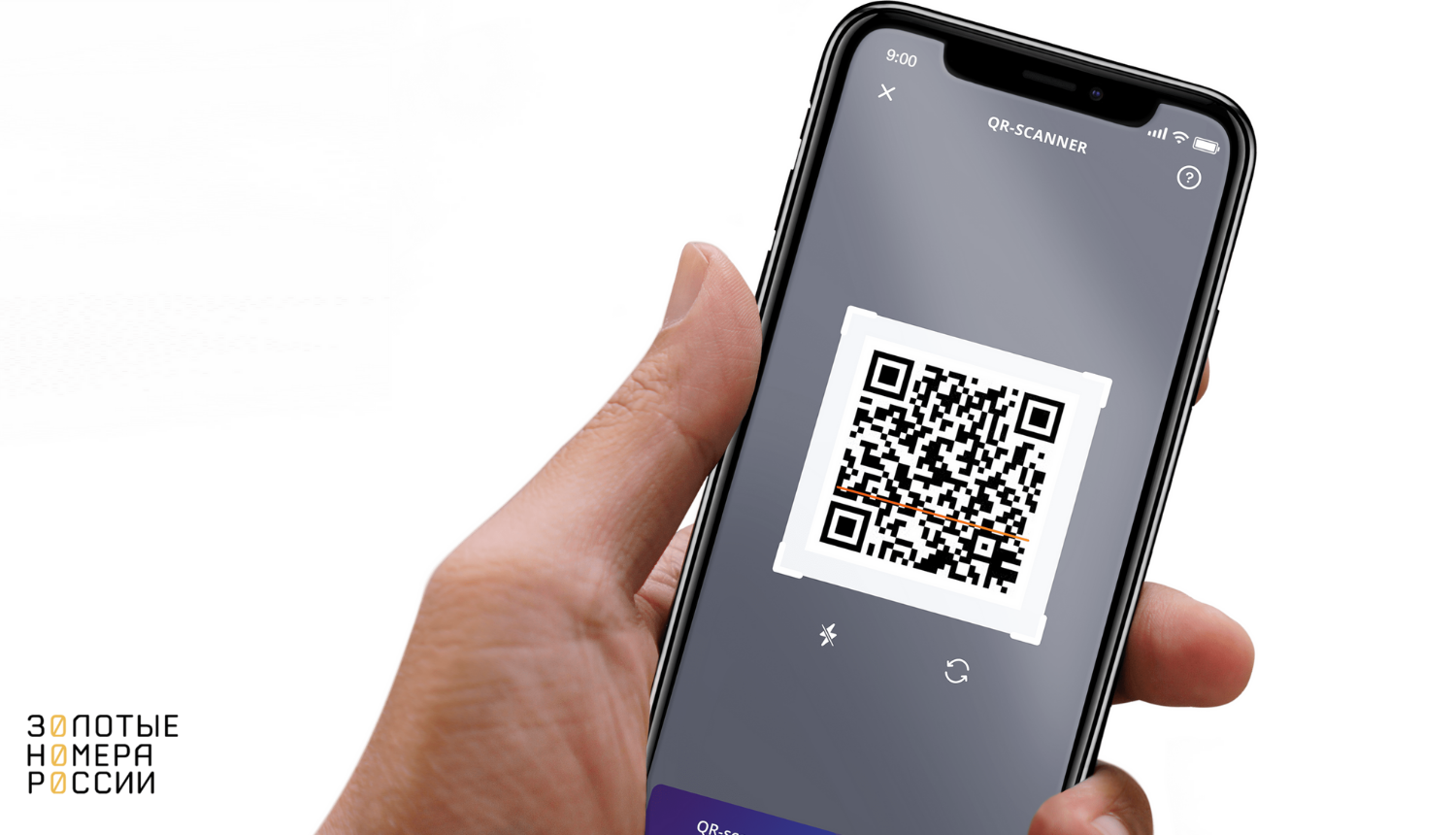
Наведите камеру на QR-код, и приложение тут же считает его и выдаст вам комбинацию для подключения к сети.
Если код нужно передать на iPhone или iPad, никакой сканер устанавливать не нужно. Просто откройте камеру на своем устройстве и наведите ее на QR-код.
На экране появится уведомление. Нажмите на него, и вы автоматически подключитесь к Wi-Fi.
Все “яблочные” устройства сохраняют коды доступа в системе под названием “Связка ключей”. Она собирает актуальные логины и пароли от ваших аккаунтов, данные банковских карт, а также информацию о подключаемых беспроводных сетях.
Чтобы узнать пароль на телефоне или планшете от Apple, вам нужно просто зайти в “Связку ключей” и найти там код от необходимой сети Wi-Fi.
Подобную информацию можно получить только в десктопной версии “Связки ключей”, поэтому “подсмотреть” нужную комбинацию при помощи iPhone или iPad не выйдет.
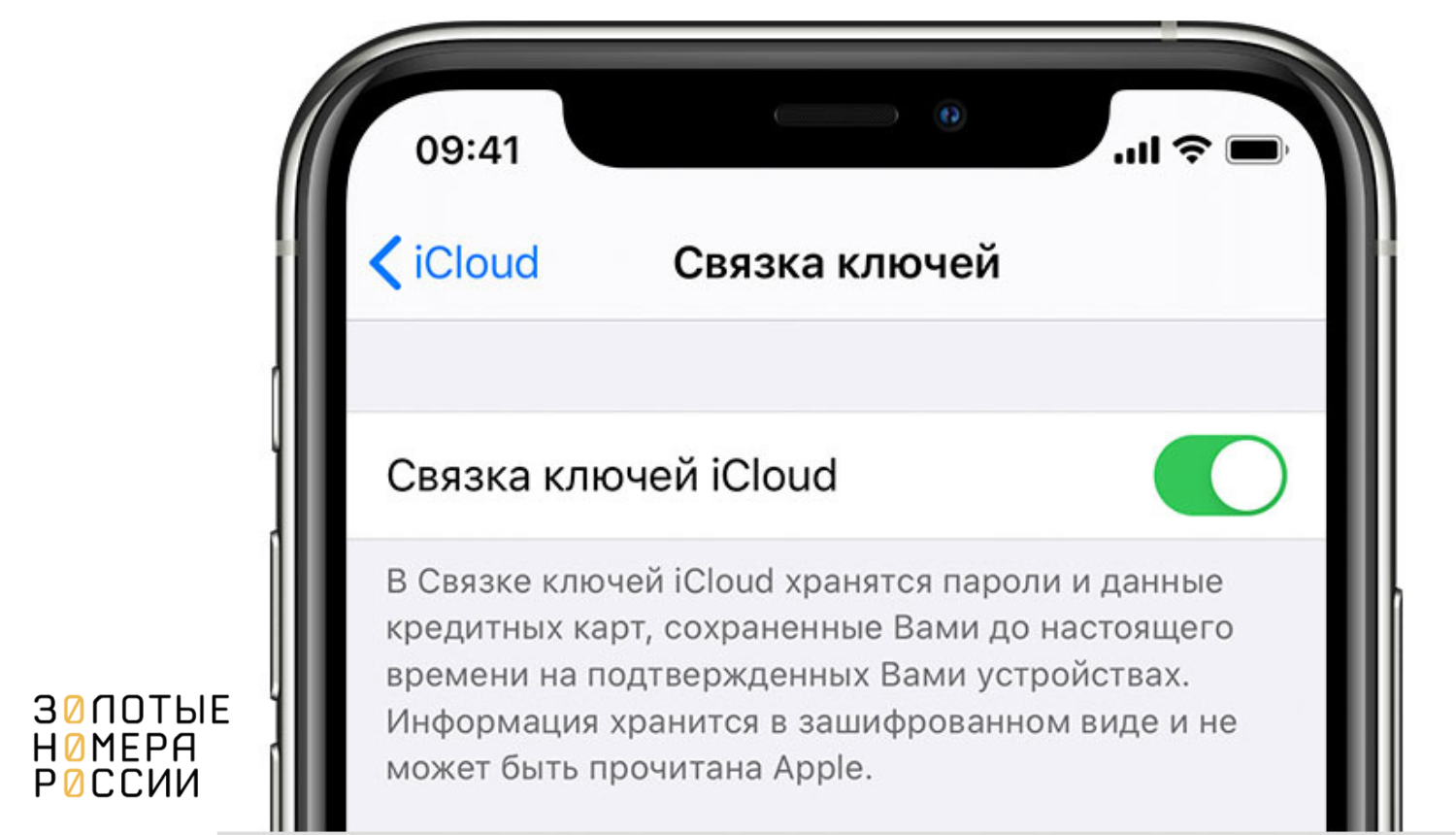
Узнать ключ от точки доступа на Mac можно таким образом:
- Откройте “Утилиты” и запустите приложение “Связка ключей”.
- Найдите тип данных “Пароль сети AirPort”. Именно здесь хранятся ключи от точек доступа, к которым вы подключались с любых устройств.
- Отыщите в списке имя нужной сети, нажмите на нее и откройте меню “Свойства”.
- Поставьте галочку напротив пункта “Показать пароль”. Введите имя администратора и пароль, чтобы подтвердить действие в системе.
Перейдите во вкладку iCloud. Нажмите на заголовок списка “Тип”, чтобы отсортировать появившиеся на экране строки.
После этого вам будет показан код от нужной Wi-Fi сети. Достаточно будет выбрать сеть в списке доступных, и ввести полученный через “Связку ключей” пароль для входа в нее.
Еще один вариант, где на телефоне можно быстро посмотреть забытый пароль от Wi-Fi — это системные папки и файлы.
Обычно они скрыты от пользователя, но при помощи файловых менеджеров вы можете получить полный доступ к корневой системе своего устройства.
Чтобы посмотреть комбинацию от точки доступа таким образом, вам нужно будет сделать следующее:
- Установите и запустите файловый менеджер.
- Предоставьте ему права супер-пользователя. Это можно сделать только после того, как вы разблокируете root.
- Откройте путь “data/misc/wifi”, найдите текстовый файл wpa_supplicant.conf. Запустите его.
Здесь вы получите полную информацию обо всех точках доступа, которые были сохранены в вашем устройстве.
Параметр “ssid” — это название сети, “psk” — пароль.
Этот метод позволяет получить информацию буквально за пару щелчков. Единственный его минус — для использования файловых менеджеров придется открыть доступ к root-правам на гаджете, и это довольно непросто, а также лишают пользователя официальной гарантии — это рассматривается, как модификация программного обеспечения.
Также для поиска паролей от сети можно использовать специальные программы на телефон и планшет. Как и в случае с файловыми менеджерами, для их работы необходимы root-права.
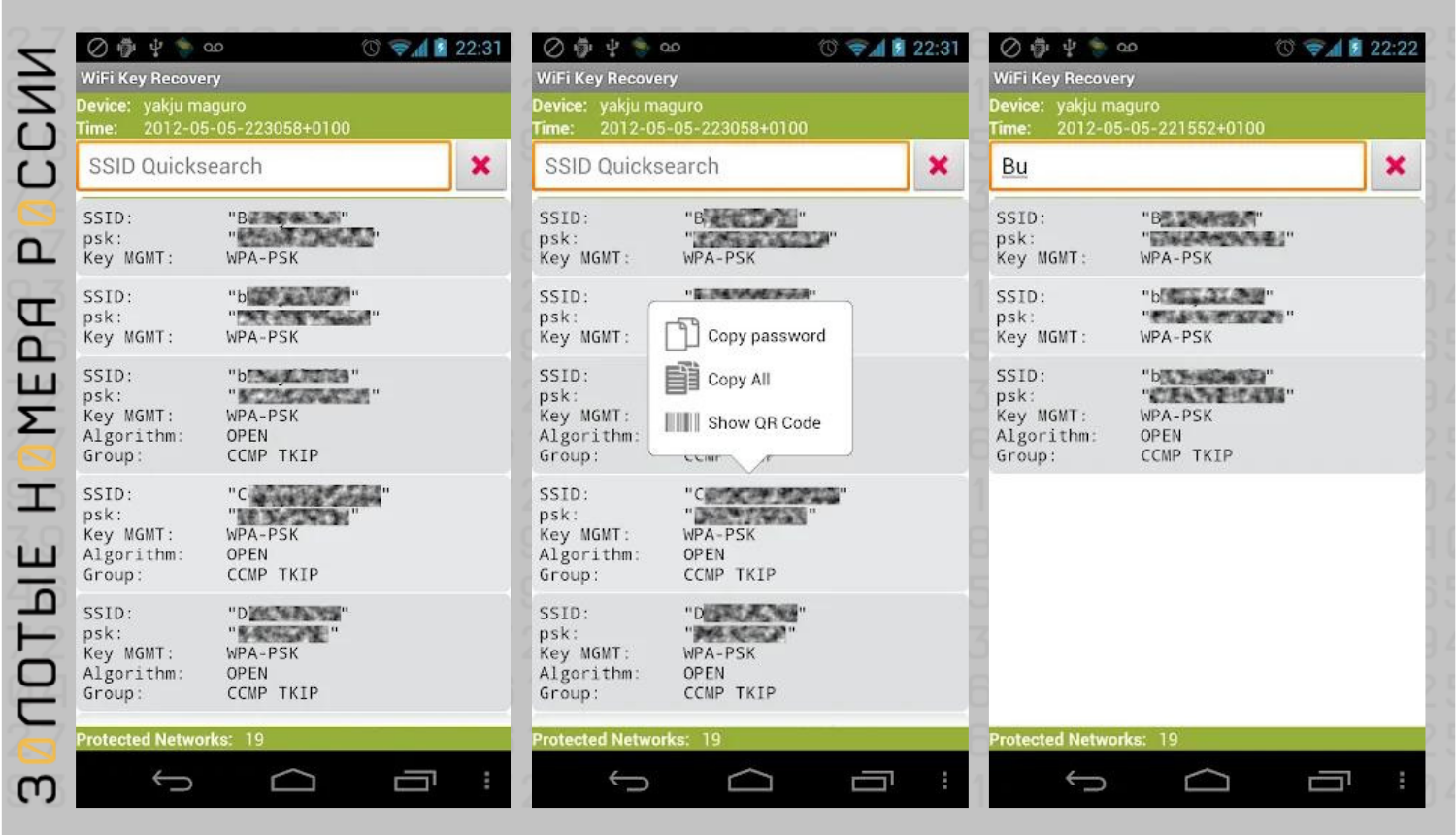
Среди интересных вариантов здесь можно выделить следующее:
- WiFi SiStr. Сервис сканирует уровень мощности сигнала и сравнивает разные сети между собой, а также предоставляет коды как для уже подключенных, так и для доступных к подключению точек поблизости.
- Wi-Fi Map. Программа показывает на карте ближайшие точки доступа и ключи от них. Здесь вы можете найти ключи только для общественных сетей — пароль от Wi-Fi соседа таким образом узнать не получится.
- WIFI Key Recovery. Принцип работы прост — приложение отображает все сети Wi-Fi, к которым вы подключались на телефоне. Нажмите на название, и вы увидите пароль.
Последнее приложение — самое популярное в Play Market. У него дружелюбный интерфейс, удобное управление и никаких лишних функций, которые захламляют оперативную память.
Даже если вы забыли код от своей точки доступа, в этом нет ничего страшного — существует множество способов, как через телефон узнать пароль от Wi-Fi.
Самый простой вариант — встроенные сервисы от производителя вашего устройства. К сожалению, далеко не все гаджеты обладают такими возможностями.
Также вы можете посмотреть код в панели управления роутера или на самом маршрутизаторе, если вы его не меняли.
Помимо этого, можно воспользоваться файловыми менеджерами и специальными приложениями. Они быстро предоставляют всю необходимую информацию, но для корректной работы вам нужно будет разблокировать доступ к root-правам.
В Сети часто встречается вопрос, как посмотреть пароль от ВайФая на телефоне Самсунг. Эксперты выделяют два способа решения этого вопроса, которые условно делятся на следующие категории — с получением правами Суперпользователя и без root. Ниже рассмотрим главные способы, а также приведем приложения для получения пароля от общественной сети.
Как посмотреть пароль от ВайФая без рут
Для начала рассмотрим простой способ, как узнать пароль от ВайФая на телефоне Самсунг без взлома смартфона и получения прав Суперпользователя.
Пароль от точки доступа смартфона
Если вам нужно раздать сеть с самого смартфона — посмотрите пароль от WiFi с помощью стандартных функций телефона. Во многих устройствах легко глянуть код от ВайФая в настройках. Алгоритм такой:
- Войдите в перечень Подключения и выключите сеть ВайФая на телефоне.
- Войдите в режим модема на Андроиде и откройте точку доступа.

- Включите точку доступа, для раздачи интернета для других устройств.

- В поле Пароль интересующие данные скрыты точками. Чтобы посмотреть интересующую информацию, кликните на значок глаза возле этой графы.

Так вы сможете посмотреть пароль от WiFi на телефоне Самсунг и записать его, чтобы впоследствии не забыть, когда он снова понадобится и подключить интернет на ПК или другом телефоне.
Через настройки роутера
Еще один способ узнать ключ для ВайФая на телефоне Самсунг — войти в настройки маршрутизатора и посмотреть нужные данные через панель управления. Алгоритм такой:
- Зайдите в «Подключения» и нажмите на уже подключенную сеть — Управление маршрутизатором. Можете сразу открыть браузер и вбите в него комбинации 192.168.1.1, tplinlogin.net, 192.168.1.0 и т. д. Информацию для входа можно посмотреть в инструкции, на коробке или на нижней части роутера.
- После перехода в окно авторизации введите логин и пароль, которые также должны приводиться на нижней части маршрутизатора. Чаще всего требуется вбить два слова admin и admin (эти сведения установлены по умолчанию).



На завершающем этапе остается узнать пароль от WiFi на телефоне Самсунг. Дальнейший алгоритм настройки модема зависит от производителя:
- Для TP-Link перейдите в раздел Беспроводный режим. Там войдите во вкладку Защита беспроводного режима, а в разделе WPA/WPA2 – Personal легко посмотреть интересующий ключ от ВайФая.

- Если под рукой D-Link, необходимо войти в WiFi, Настройки безопасности, а там посмотреть Ключ шифрования PSK.

- Для маршрутизатора ASUS требуется войти в секцию Беспроводная сеть, перейти в раздел Общие, а далее в секцию предварительный ключ WPA.

- В ZeXEL войдите в Сеть WiFi, а после этого перейдите в раздел Ключ сети. Там легко посмотреть код от ВайФая на телефоне Самсунг.

После восстановления зафиксируйте данные, чтобы в дальнейшем их не забыть. Если вы ранее меняли данные для входа в модем и не помните их, сбросьте настройки маршрутизатора. Для этого жмите и удерживайте кнопку Резет на устройстве или WPS/Reset. Как правило, сброс осуществляется по истечении 10-12 секунд. Если кнопка находится в углублении маршрутизатора, воспользуйтесь скрепкой или другим острым предметом. После сброса настроек можно ввести новые данные и уже зафиксировать их в отдельном месте.
Альтернативный метод через ПК
Выше мы рассмотрели, как узнать пароль от ВайФая на телефоне Самсунг. Но этот вариант не всегда устраивает. В качестве альтернативы можно установить программу WirelessKeyView и использовать ее для получения интересующих данных. Для этого запустите ПО от имени администратора на ПК, к которому подключен маршрутизатор. В перечне сетей найдите раздел Key, откуда и перепишите ключ.
Как посмотреть пароль на телефоне Самсунг с помощью рут
В остальных случаях, чтобы посмотреть код от ВайФая через телефон Самсунг, нужно подключат root права. При этом в распоряжении владельца несколько вариантов.
Файловый менеджер
В ОС Андроид телефона Самсунг хранится много важной информации, в том числе пароли от ВайФая. При наличии прав root эту информацию можно открыть и почитать. Для решения задачи установите файловый менеджер, к примеру, RootBrowser, а также приложение RB Text Editor. После этого сделайте такие шаги:
- Войдите в программу и в главной папке телефона Самсунг найдите раздел data.
- Отыщите папку с названием misc и войдите в нее.
- Выберите каталог ВайФай и айдите там wpa_supplicant.conf.
- Войдите в него с помощью файлового менеджера.
- В появившемся перечне найдите свою сеть по SSID, а рядом посмотрите на пароль PSK.

По такой же схеме можно посмотреть пароль от WiFi на телефоне Самсунг с помощью других проводников, к примеру, ES проводник. В Плей Маркет таких программ достаточно, поэтому можно выбрать любую.
Приложение
Рассматривая варианты, как посмотреть пароль от ВайФая на телефоне Самсунг, нельзя отметать вариант со специальными приложениями. Здесь выбор для пользователей достаточно широк, чтобы сделать правильный выбор. Популярные варианты — Unlock Root, Kingo ROOT или SuperSU. Всего в Гугл Плей не меньше 20 разных программ, позволяющих посмотреть ключи от ВайФай.
Среди наиболее популярных выделяется WiFi Key Recovery. Возможности программы позволяют увидеть ключ и восстановить его без взлома сети. Приложение запоминает к хранит ключи от ВайФая к сетям, к которым был подключен телефон Самсунг. Программа считывает сведения с wpa_supplicant и выдает их в удобном для чтения виде. Как результат, ключ можно копировать и перенести в текстовый документ, если это требуется.

По аналогичному принципу можно посмотреть пароль от WiFi и через другие приложения, поэтому рассматривать отдельную инструкцию для каждого ПО нет смысла.
Как посмотреть ключ в Самсунг от общественной сети?
Любителей интернет-серфинга часто интересует, где увидеть пароль от ВайФая, если его не знаешь (на Самсунг). Как правило, вопрос касается общественных сетей, где ключи подключения к WiFi никто не скрывает. Для получения интересующей информации можно воспользоваться одной из следующих программ:
- WiFi Map — одно из лучших приложений, которое отлично зарекомендовало себя и имеет множество позитивных отзывов. ПО особенно полезно для людей, которые много перемещаются с места на место. Генератор софта способен быстро подбирать пароли в разных точках мира. Кроме того, в программе предусмотрена удобная навигация, имеется умный поиск паролей, фильтр ВайФая и другие опции. При желании можно вручную добавить интересующую точку доступа.
- WiFi Password — программа, которая нуждается в наличии root. С ее помощью можно посмотреть пароль к сетям ВайФая без скрывающих эти данные звездочек. После установки и запуска необходимо дать программе права суперпользователя и выбрать из перечня интересующую сеть. Там в разделе SSID посмотрите пароль.
Существуют и другие программы, но приведенные выше наиболее востребованы и имеют положительные отзывы со стороны пользователей.
Итоги
Теперь вы знаете, как и с помощью каких приложений можно посмотреть пароль от ВайФая на телефонах Самсунг. Решение задачи доступно без рут или с помощью прав суперпользователя. В последнем случае открывается доступ к файлу с ключом, расположенному по пути data/misc/wifi/wpa_supplicant.con. Если вы задаете пароль для собственной интернет-сети, помните о главных правилах — не разглашайте ключ посторонним людям и периодически меняйте данные для входа. В случае, если вы вдруг забыли свой пароль, посмотрите его одним из рассмотренных выше путей.