Точно так же, как мне получить приложение калькулятора на моем Android? Чтобы открыть и использовать калькулятор
- На главном экране нажмите значок «Приложения» (на панели быстрого доступа)> вкладку «Приложения» (при необходимости)> папку «Инструменты»> «Калькулятор». …
- Коснитесь клавиш калькулятора, чтобы вводить числа и арифметические операторы на дисплей калькулятора, как если бы вы использовали обычный калькулятор.
Есть ли в Android калькулятор? Вы можете выполнять простые или сложные расчеты с помощью своего телефона. Калькулятор . Важно! Приложение «Калькулятор» можно использовать на Android 6.0 и более поздних версиях. Загрузите приложение «Калькулятор» в магазине Google Play.
Как вывести калькулятор на главный экран? Если он просто отсутствует на главном экране, откройте ящик приложения, нажмите и удерживайте значок калькулятора и перетащите его туда, куда вы хотите. на главном экране.
Во-вторых, как поместить калькулятор на экран блокировки Android? Вы можете проверить это одним из двух способов:
- На экране блокировки откройте быстрые настройки и коснитесь новой плитки калькулятора (если вы уже добавили ее). Калькулятор откроется, даже если ваше устройство заблокировано.
- Откройте приложение калькулятора на своем телефоне. Заблокируйте экран и снова включите его.
Где найти калькулятор на телефоне?
Открытие Android-калькулятора. Открыть «Ящик приложений» из домашний экран. Выберите приложение-калькулятор в «Ящике приложений».
тогда как мне установить калькулятор на мой телефон Samsung? Чтобы получить доступ к Калькулятору, проведите вверх по главному экрану, чтобы открыть экран приложений, а затем перейдите к и коснитесь Калькулятор.
Как найти историю калькулятора на Android? Ты можешь сейчас нажмите на трехточечный значок меню в правом верхнем углу приложения и выберите «История» чтобы получить доступ к вашим предыдущим расчетам. В отличие от некоторых сторонних приложений-калькуляторов, вы также можете просто перетащить панель калькулятора вниз, чтобы увидеть свою историю.
Как найти калькулятор на этом телефоне?
Открытие Android-калькулятора. Откройте «Ящик приложений» из домашний экран. Выберите приложение-калькулятор в «Ящике приложений».
Может ли мой телефон быть научным калькулятором? Что ж… если у вас есть телефон Android, которому меньше нескольких лет, встроенный калькулятор может быть преобразован в научный калькулятор, с SIN, COS, TAN и т. д. Процесс преобразования немного сложен, но если вы сможете следовать пошаговым инструкциям, вы справитесь.
Как добавить приложение-калькулятор на телефон?
Открытие Android-калькулятора. Открыть «Ящик приложений» с главного экрана. Выберите приложение-калькулятор в «Ящике приложений».
Как открыть хранилище калькулятора?
Что случилось с калькулятором?
разработали аналогичные приложения для Android, и они также были удалены. … Подробности этого дела остаются конфиденциальными, но департамент опубликовал заявление, в котором говорится: «Приложение «Калькулятор» по сути является секретный фотоальбом, который дети могут использовать, чтобы скрыть фотографии или видео от родителей.
Как разблокировать калькулятор, не разблокируя телефон?
Это не кажется чем-то большим, пока вы не поймете, что можете использовать его где угодно. Android Police заметила, что если вы используете ярлык «Калькулятор» на экране блокировки — проведя пальцем вниз по меню быстрых настроек, фактически не разблокируя — тогда вы сможете использовать его без ввода кода доступа или считывания отпечатка пальца.
Как поместить калькулятор на экран блокировки? Выберите категорию «Устройство» в верхней части экрана. Не переживайте, если вы не видите эту категорию; не в каждом приложении «Настройки» есть вкладки категорий. В левой части экрана приложения «Настройки» выберите Экран блокировки. Выберите пункт «Несколько виджетов».
Как поставить ярлыки на экран блокировки? Добавление ярлыков на экран блокировки
- Откройте приложение «Настройки».
- Найдите элемент «Экран блокировки». Если в вашем телефоне этот элемент отсутствует, настройка ярлыков на экране блокировки не предусмотрена. …
- Выберите пункт «Ярлыки». Этот элемент отображается, только если установлена небезопасная блокировка экрана.
- Выберите ярлыки экрана блокировки.
Есть ли калькулятор на этом устройстве?
Вы можете выполнять простые или сложные расчеты с помощью своего телефона. Калькулятор . Важно! Приложение «Калькулятор» можно использовать на Android 6.0 и более поздних версиях. Загрузите приложение «Калькулятор» в магазине Google Play.
Есть ли в моем телефоне Samsung калькулятор? Калькулятор Samsung есть приложение, которое по умолчанию установлено на всех Android-смартфонах Samsung.. В своем вертикальном формате Samsung Calculator представляет собой «обычный» калькулятор, поэтому вы можете использовать его для выполнения умножения, сложения, вычитания и деления.
Есть ли виджет калькулятора для Android?
Для тех, кто ищет приложение-калькулятор, которое может делать все это, CalcKit отличный вариант. … Также есть настраиваемый научный калькулятор и калькулятор RPN, а также плавающий виджет калькулятора.
Как разместить калькулятор на главном экране? Если его просто нет на главном экране, откройте панель приложений, долгое нажатие на значок калькулятораи перетащите его в нужное место на главном экране.
Могу ли я посмотреть историю своего калькулятора?
Чтобы найти список ваших прошлых уравнений и результатов: В верхней части калькулятора проведите пальцем вниз. Вы можете прокрутить, чтобы просмотреть свои прошлые расчеты. Чтобы одновременно просмотреть свои прошлые расчеты и кнопки калькулятора: Вы можете частично перетащить историю калькулятора вниз.
Как проверить историю калькулятора? Длительное нажатие на компьютер значок, и вы увидите подсказку, которая позволит вам скопировать последний результат из вашего приложения-калькулятора и вставить его в текст или электронное письмо. Если вам нужен калькулятор с кнопкой «Назад», зайдите в App Store и установите «Калькулятор с историей +».
Как просмотреть историю моего калькулятора Google?
В последнюю версию приложения Google Calculator добавлена долгожданная функция, и это история вычислений… После обновления приложения вы можете найти панель истории, нажав нажав на значок меню в правом верхнем углу экрана, а затем выбрав «История»..
Vivo V21 Смартфон
Знакомство с внешним видом телефона

Внимание
В зависимости от модели телефона могут быть некоторые отличия. Изображения, используемые в этих инструкциях, предназначены только для справки. Пожалуйста, обратитесь к фактическому продукту в использовании.
Введение в клавиши и виджеты
- (5) Датчик внешней освещенности и датчик приближения: автоматически определяет интенсивность окружающего света и регулирует яркость экрана в зависимости от окружающего освещения. При совершении телефонных звонков этот датчик автоматически определяет расстояние между вами и вашим телефоном. Если вы находитесь слишком близко к телефону, он отключит экран, чтобы избежать непреднамеренного срабатывания определенных функций. Датчик неактивен в режиме гарнитуры и громкой связи. Кратковременное мигание индикатора в верхней части экрана при наборе номера или вызове является нормальным явлением. Это указывает на то, что инфракрасный порт экрана работает.
- (6) Кнопка громкости: Вы можете регулировать громкость с помощью кнопки громкости.
- (2) Передняя камера/(9) Задняя камера: Вы можете делать фотографии и записывать видео.
- (1) Приемник: вы можете слышать звонящего через трубку, когда разговариваете по телефону.
- (7) Кнопка питания: Нажмите и удерживайте кнопку питания в режиме отключения питания, чтобы включить мобильный телефон. Нажмите и удерживайте кнопку в режиме загрузки, чтобы выключить или перезагрузить телефон.
Примечание: Если телефон нельзя использовать в обычном режиме, одновременно нажмите и удерживайте [кнопку питания] и [кнопку громкости-] более 10 секунд, чтобы принудительно перезагрузить устройство. - Лоток для SIM-карты: установка/удаление карт.
- Отверстие для извлечения SIM-карты: вставьте штифт в гнездо для штифта на боковой части корпуса и нажмите на него внутрь, чтобы извлечь лоток для карты.
- Дополнительный микрофон/основной микрофон: передача звука при совершении вызовов.
- Вспышка: источник фонарика.
- Динамик: Воспроизведение звука.
- USB-порт: подключение наушников, ПК, зарядных устройств и других устройств.
- Датчик отпечатков пальцев: кнопка имеет функцию распознавания отпечатков пальцев, которую можно использовать для разблокировки телефона вместо пароля.
- Передняя вспышка: когда вы используете переднюю камеру, свет освещает ваше лицо в темноте, помогая делать более качественные селфи или видео.
Установка и подготовка
Процедура установки SIM
Примечание: У вас может быть телефон с одной или двумя SIM-картами в зависимости от потребностей вашего региона или оператора, но различия между двумя версиями не полностью описаны в инструкциях. Изображения, используемые в этих инструкциях, приведены только для справки и могут отличаться от вашего телефона. Этот телефон поддерживает горячую замену карты Nano (SIM1/SIM1). Когда телефон включен, он может автоматически распознавать карту Nano (SIM2/SIM1) при ее подключении. Этот телефон поддерживает карты Nano (SIM2/SIM1).
- Вставьте выталкиватель в отверстие и нажимайте на него до тех пор, пока лоток для карт не выдвинется, а затем извлеките
лоток для карт.
- Следуйте направлению стрелки, показанной на схеме, и вставьте скошенный угол вашей SIM-карты в скошенный угол лотка.

- Коснитесь экрана вверх, следуйте направлению стрелки, чтобы установить лоток (с картой Nano) в телефон.

ЗАМЕТКА
- Задняя крышка не снимается, чтобы не повредить машину.
- Поместите SIM-карту в лоток для карты, затем установите лоток для карты в телефон. Запрещено вставлять SIM-карту в телефон напрямую.
- Вам не рекомендуется разрезать SIM-карту самостоятельно. Если карта Nano (SIM1/SIM2) не подходит, обратитесь к оператору связи, чтобы заменить стандартную карту Nano.
- В телефоне используется конструкция «две карты с двумя резервными однопроходными», что означает, что две карты в телефоне нельзя использовать одновременно для голосовой связи или службы передачи данных. Когда одна из двух карт находится в режиме голосовой связи, другую карту нельзя использовать для ответа на вызовы. При входящем звонке на другую карту звонящий может услышать сообщения типа «Набранный вами номер не обслуживается», «Набранный вами абонент в данный момент не может быть подключен, повторите вызов позже». Когда одна из двух карт находится в состоянии подключения для передачи данных, другая карта может использовать услугу подключения для передачи данных. По этой причине вышеуказанный телефон 11 Dual Card Dual Standby Single-Pass дизайн вызывается независимо от состояния сети оператора. Одноканальный используется, потому что в телефоне используется однокристальная конструкция, которая может значительно увеличить время автономной работы и энергоэффективность. Пользователю рекомендуется проконсультироваться с местными операторами, чтобы включить такие услуги, как «Напоминание о пропущенном вызове», «Напоминание о входящем вызове» и «Секретарские услуги», чтобы избежать проблемы с пропущенными вызовами без предупреждений при вышеуказанных условиях.
Подключить наушники
Вставьте штекер наушников в гнездо для наушников на телефоне, убедившись, что штекер наушников вставлен полностью.
Зарядить телефон
Вставьте один конец кабеля для передачи данных в порт USB на телефоне, а другой конец в зарядное устройство или совместимое устройство. Телефон начнет заряжаться. После завершения зарядки отсоедините телефон от зарядного устройства или совместимого устройства и выньте зарядное устройство из розетки.
Антенна
Этот телефон оснащен встроенной антенной. Пожалуйста, не прикасайтесь к антенне, когда она передает или принимает сигналы. Прикосновение к антенне может повлиять на качество связи, привести к тому, что телефон будет работать с более высоким уровнем мощности, чем необходимо, а также сократить срок службы батареи. Антенна расположена внутри круга, отмеченного пунктирными линиями. Пожалуйста, не закрывайте эту область, когда держите телефон, как показано на рисунке ниже:
Антенна GPS/Wi-Fi/Bluetooth; Б/Д/Э. антенна СГ; C. Верхняя основная антенна; F/G. Нижняя основная антенна.
Внимание
Изображения, используемые в этих инструкциях, приведены только для справки и могут отличаться от вашего телефона. Пожалуйста, следите за своим телефоном.
Значки и уведомления в строке состояния
Значение значков состояния

Внимание
Символ сети отображается для обозначения текущих операторов и настроек сети. Значок SG предназначен только для иллюстративных целей и может отображаться только на мобильных телефонах, поддерживающих сеть SG.
View Уведомления
Когда вы получаете уведомление о новом событии, его содержимое будет отображаться в строке состояния. Вы можете сдвинуть строку состояния вниз и коснуться уведомления, чтобы view Детали.
О главном экране
Если на вашем телефоне не открыто ни одно приложение, отобразится главный экран. Это устройство поддерживает несколько домашних экранов. Проведите пальцем влево или вправо, чтобы переключиться между этими домашними экранами. Проведите вверх по главному экрану, чтобы view все приложения на вашем телефоне.
Изменить настройки главного экрана
Нажмите и удерживайте пустую область главного экрана, чтобы изменить настройки главного экрана, добавить виджеты или выбрать обои.
Поиск на главном экране
Коснитесь строки поиска Google и введите то, что вы хотите найти.
Добавляйте приложения на главный экран
В панели приложений коснитесь приложения и перетащите его в нужное место.
Центр ярлыков на главном экране
Вы можете провести вниз от верхней части экрана, чтобы открыть центр ярлыков на главном экране. В Центре ярлыков вы можете коснуться значка, чтобы быстро включить или выключить функцию, соответствующую этому значку.
Приложения на главном экране
iManager
На главной странице iManager коснитесь $, чтобы перейти в «Настройки», где можно настроить подробные параметры iManager и view более актуальная информация. Вы можете коснуться любой функции на главном экране iManager, чтобы войти в интерфейс «Выполнить» или «Настройки», что обеспечит вам безопасную и экологически чистую мобильную жизнь.
камера
- Используйте камеру, чтобы снимать фотографии и видео, чтобы вы могли запечатлеть прекрасные моменты своей жизни в любое время.
- Перейдите в интерфейс «Камера», и вы сможете увеличивать/уменьшать масштаб камеры и регулировать фокусное расстояние следующими способами:
- Используйте камеру, чтобы снимать фотографии и видео, чтобы вы могли запечатлеть прекрасные моменты своей жизни в любое время.
- Перейдите в интерфейс «Камера», и вы сможете увеличивать/уменьшать масштаб камеры и регулировать фокусное расстояние следующими способами:
Альбомы
Вы можете view фотографии и видео, которые вы сняли, а также различные изображения, хранящиеся на ваших устройствах хранения.
Внимание
Информация о местоположении изображения доступна только для изображений, которые содержат информацию о географическом местоположении.
слайд-шоу
- Перейдите в «Фото», откройте фото/видео, нажмите «Еще > Слайд-шоу».
- Перейдите в «Альбомы», откройте фото/видео в папке, нажмите «Еще > Слайд-шоу».
Делитесь и удаляйте
- На экране «0Фото» коснитесь II или нажмите и удерживайте фото/видео, чтобы войти в режим редактирования; выберите несколько фотографий или видео и коснитесь «:11IJ;
- На экране «Альбомы» перейдите в папку, коснитесь II или нажмите и удерживайте фото/видео, чтобы войти в режим редактирования; выберите несколько фотографий или видео и коснитесь <11IJ.
Редактировать изображение
На экране «Фотографии» или «Альбомы» откройте изображение, чтобы view, нажмите view экран изображения, чтобы показать/скрыть кнопки и отредактировать изображение.
Калькулятор
Войдите в интерфейс «Калькулятор». Нажимайте числа и функции так же, как в обычном калькуляторе. Стандартный калькулятор отображается по умолчанию. Вы можете держать телефон горизонтально, чтобы отобразить научный калькулятор.
блокфлейта
Диктофон позволяет использовать встроенный микрофон и использовать телефон как портативное записывающее устройство. Войдите в интерфейс «Рекордер». Затем вы можете выполнять следующие операции на рекордере:
Коснитесь •, чтобы начать запись. Коснитесь ., чтобы приостановить запись, и коснитесь ■, чтобы остановить и сохранить запись.
Воспроизвести запись
Выберите запись file, затем нажмите 1► 11 для воспроизведения/паузы.
Перетащите ползунок на индикаторе выполнения, чтобы перейти вперед или назад.
Поделиться и удалить запись
Нажмите и удерживайте, чтобы выбрать соответствующую запись file, а затем коснитесь «:11D.
Часы
Часы состоят из четырех функций:
- Будильник: Вы можете нажать –, чтобы добавить несколько будильников. В интерфейсе будильника нажмите : , Вы можете завершить подробные настройки в соответствии с вашими привычками.
- Часы: вы можете нажать 8, чтобы добавить время для разных городов.
- Таймер: Вы можете использовать таймер в качестве часов обратного отсчета.
- Секундомер: нажмите O, чтобы начать отсчет времени, и нажмите ti’, чтобы задать время соответственно.
Компас
Вы можете проверить направления, долготу, широту и горизонтальную линию с помощью компаса. Прежде чем использовать эту функцию, убедитесь, что ваш телефон находится в горизонтальном положении и вдали от электромагнитных помех, чтобы обеспечить точность.
ПРИМЕЧАНИЕ:
- Пожалуйста, включите сетевое подключение и службу определения местоположения перед проверкой вашего текущего местоположения.
- При сильных помехах компас переключается в окно калибровки; Компас возобновит работу после калибровки.
- Цифровой компас можно использовать только для облегчения навигации. Пожалуйста, не используйте его для определения точного местоположения, близости, расстояния или направлений.
ЗАМЕТКА: Перед использованием этой функции включите доступ к сети на вашем телефоне.
Приложения Google
Google предоставляет развлекательные, социальные сети и другие приложения. Некоторые приложения могут потребовать, чтобы вы вошли в свою учетную запись Google для дальнейшего доступа.
Для получения дополнительной информации о приложениях используйте их справочные страницы.
О некоторых особенностях
- Хром/Гугл: Вы можете найти и посетить webстраницы через Google Chrome.
- Gmail: вы можете отправлять и получать электронные письма через сервисы Google Mail.
- Карты: Карты Google помогают найти ваше местоположение и близлежащие объекты. Вы также можете ввести информацию о маршрутах, чтобы заранее получать информацию о пробках.
- ЮТ Музыка: На YouTube Music есть самая крутая новая музыка и видео для вас. Транслируйте или сохраняйте музыку на свое устройство.
- YouTube: Вы можете наслаждаться видео, которыми поделились другие, или загружать свои собственные на YouTube.
- Фото: Google Фото — идеальное место для редактирования и управления фотографиями и видео из любых источников.
- Ассистент: Google Assistant может помочь вам отправлять SMS-сообщения, совершать телефонные звонки и планировать маршруты с помощью голоса.
- Дуэт: Google Duo помогает вам общаться с друзьями и семьей с помощью видеозвонков.
- Файлы: Files помогает вам управлять, делиться и очищать ваши сохраненные fileс и приложения.
- Гугл платить: Google Pay объединяет все способы оплаты, поддерживаемые Google, чтобы вы могли быстро и безопасно совершать платежи после однократного ввода информации о своем банке.
- Календарь: После установки напоминаний Календарь может напомнить вам о предстоящих событиях, отправив вам уведомление.
- Play Маркет: после входа в систему вы можете найти новейшие приложения для Android, игры, фильмы, музыку и другой удивительный контент. Вы можете искать и загружать любой контент в соответствии с вашими личными потребностями.
Внимание
Доступность и функции приложения могут различаться в зависимости от вашего региона и поставщика услуг.
Настройки
Сеть и Интернет
Wi-Fi
Вы можете включить или отключить Wi-Fi und_er «Wi-Fi». Выберите сетевое подключение после включения Wi-Fi. Если сеть Wi-Fi зашифрована, то отображается l’-‘1 и вам необходимо ввести пароль. Когда ваш телефон подключен к сети Wi-Fi, мощность сигнала сети Wi-Fi будет отображаться в строке состояния в верхней части экрана. Чем больше полос вы видите, тем сильнее сигнал. Если сеть Wi-Fi недоступна или вы отключили Wi-Fi, ваш телефон попытается подключиться к Интернету через сотовую сеть передачи данных. Как только ваш телефон подключится к сети Wi-Fi, он будет автоматически подключаться к сети, когда будет находиться в пределах досягаемости.
SIM-карта и мобильная сеть
View текущий статус SIM-карты и изменить настройки SIM-карты здесь.
Мобильные данные: Когда сотовое соединение для передачи данных активировано, вы можете использовать сетевые приложения, такие как браузер и электронная почта, через сеть передачи данных. Ваш оператор может взимать плату за услугу, пожалуйста, свяжитесь с вашим оператором для получения более подробной информации.
Точка доступа и модем
Вы можете поделиться подключением телефона к Интернету, создав точку доступа Wi-Fi.
Авиа режим
- В интерфейсе «Настройки>Сеть и Интернет» вы можете включить или отключить «Режим полета».
- Вы можете провести вниз от верхней части экрана, чтобы открыть центр ярлыков на главном экране. Затем вы можете нажать «Режим полета», чтобы включить или отключить эту функцию.
Откройте «Режим полета», чтобы сэкономить заряд батареи.
- VPN
Внутренняя VPN организации позволяет безопасно передавать личную информацию через общедоступную сеть. Для бывшегоample, вам может потребоваться настроить VPN для доступа к вашей рабочей электронной почте. Вы можете нажать «VPN», чтобы настроить VPN.
Bluetooth и устройства
- Блютуз
Затем вы можете отправлять данные, включая files, контакты, изображения и музыку через Bluetooth. - Умное Зеркалирование
- местный file зеркалирование: эта функция позволяет зеркалировать медиафайлы. files на вашем телефоне для воспроизведения на вашем устройстве.
- Дублирование экрана телефона: контент на экране вашего телефона может синхронно отображаться на вашем устройстве. Вы можете напрямую коснуться элементов управления на экране телефона, чтобы продолжить.
OTG,
OTG — это сокращение от On-The-Go, технология OTG реализует передачу данных между устройствами хранения, например. Подключите цифровую камеру к принтеру, подключите USB-интерфейс обоих устройств, мы можем распечатать фотографию по OTG. OTG позволяет подключать внешнее запоминающее устройство к телефону. Включите «OTG», после чего вы сможете управлять изображениями, видео и музыкой files на вашем устройстве хранения.
Дисплей и яркость
Вы можете настроить системные параметры, такие как яркость экрана, время автоблокировки телефона.
Экран блокировки и обои
Вы можете view или измените системные темы или обои по умолчанию здесь. Вы также можете настроить экран блокировки по своему усмотрению.
Динамические эффекты
Различные стили анимации предоставляются в соответствии с соответствующей функцией. Вы можете выбрать и применить свой любимый стиль.
Звук
Вы можете установить предпочитаемые звуки profile в «Настройки > Звук».
Приложения и уведомления
Все и сервисы, установленные на вашем телефоне, будут перечислены, вы можете настроить подробные настройки по своему усмотрению. Вы можете использовать эту функцию для управления и установки разрешений приложений.
Батарея
View и измените настройки батареи, такие как использование батареи и энергопотребление здесь.
ОЗУ и место для хранения
Перейдите в интерфейс «ОЗУ и место для хранения», вы можете проверить использование памяти устройств хранения, а также отформатировать устройства хранения. Все данные будут удалены после форматирования памяти телефона. Перед форматированием убедитесь, что вы сделали резервную копию важных данных.
Безопасность
Обновите настройки безопасности, чтобы обезопасить свой телефон.
Статус безопасности
View проверка безопасности приложения и статус обновления здесь. Используйте «Найти мое устройство», чтобы удаленно определить местонахождение вашего устройства.
Безопасность устройства
Вы можете установить блокировку экрана или зарегистрировать свой отпечаток пальца или лицо для дополнительной безопасности.
Конфиденциальность
Вот набор функциональных настроек безопасности телефона, таких как безопасность системы и безопасность конфиденциальности. Вы можете настроить параметры в соответствии с вашими личными потребностями.
Город
Вы можете установить функцию определения местоположения в разделе «Настройки > Местоположение». После открытия функции такие приложения, как «Карты» и «Камера», а также сторонние приложения для определения местоположения могут собирать и использовать данные о местоположении. Когда вам не нужны данные о местоположении, вы можете отключить функцию для экономии заряда батареи.
Внимание
Служба определения местоположения будет использовать больший сетевой трафик, который рекомендуется для использования в сети Wi-Fi.
Ультра игровой режим
Вы можете добавлять игры в Game Box вручную, чтобы они могли использовать функции Game Box. Нажмите кнопку добавления, чтобы выбрать игры.
Ярлыки и специальные возможности
- S-захват
Вы можете настроить параметры, перейдя в «S-capture». Вы также можете узнать больше о режимах скриншотов через «S-capture> Инструкции». - Умный сплит
Разделенный экран позволяет легко работать с двумя приложениями одновременно. В интерфейсах некоторых приложений входящее сообщение будет отображаться в виде плавающего значка. Коснитесь значка, и экран разделится на две части, и два приложения отобразятся одновременно. - Smart Motion
Вы можете перейти в «Smart Motion», чтобы настроить интеллектуальное движение. - Быстрое действие
Откройте «Быстрое действие», когда экран станет черным, нажмите и удерживайте [кнопку громкости -], чтобы открыть самонастраиваемую функцию, эту настройку нельзя использовать во время воспроизведения музыки. - Легкое прикосновение
Когда «Easy Touch» включен, вы можете настроить подробные параметры по своему усмотрению. - Таймер задачи
Вы можете выполнить подробные настройки «Таймера задач» в «Таймере задач». Если вы установили «Запланированное включение/выключение питания», ваш телефон будет включаться или выключаться в установленное время. Когда установленное время будет достигнуто, ваш телефон попросит вас подтвердить, хотите ли вы выключить питание. Вы можете выбрать «Отмена», чтобы телефон не выключался. Если никаких конкретных инструкций не получено, телефон выключится через 60 секунд. - Однорукий
Вы можете коснуться переключателя, чтобы выбрать, отображать ли интерфейс для одной руки для соответствующих параметров. - Универсальный доступ
Использование средства чтения с экрана, жеста масштабирования, корректора цвета экрана и других специальных возможностей поможет вам более эффективно использовать свой телефон.
Цифровое благополучие и родительский контроль
Вы можете проверить использование устройства здесь и изменить настройки некоторых функций, чтобы уменьшить помехи, которые устройство создает для вас. Вы также можете настроить Родительский контроль, чтобы контролировать и управлять использованием телефона вашим ребенком.
Здесь вы можете настроить некоторые функциональные конфигурации, предоставляемые Google. Нажмите @ на главном экране, чтобы узнать о подробных решениях связанных проблем.
Учетные записи
Добавить аккаунт
Чтобы добавить учетную запись, нажмите «Добавить учетную запись» и выберите учетную запись. Вы можете добавить несколько учетных записей. Вам необходимо зарегистрироваться и войти в учетную запись Google, чтобы использовать некоторые функции на телефоне.
Автоматически синхронизировать данные приложения
Когда «Автоматическая синхронизация данных приложения» активирована, приложения могут синхронизировать данные автоматически.
Внимание
Перед использованием этой функции включите сетевое подключение. Автоматическая синхронизация потребляет энергию и требует использования данных. Рекомендуется отключить эту функцию после завершения синхронизации.
Система
- Системная навигация
Выбор «Навигация жестами» скроет клавиши навигации; при выборе «3-кнопочной навигации» отобразятся клавиши навигации. Вы можете настроить навигационную клавишу в соответствии с вашими предпочтениями в «System
навигация». - Языки и ввод
Вы можете установить язык системы в разделе «Языки и ввод». Нажмите «Языки> + ..», чтобы выбрать язык. - Дата и время
Вы можете перейти в «Дата и время», чтобы настроить дату и время вашего телефона. - Резервное копирование данных/восстановление данных
Вы можете создавать резервные копии приложений и данных на своем телефоне на сервере Google, а также восстанавливать информацию из резервной копии на свой телефон. - Сбросить настройки
Сбросьте свой телефон здесь. Коснитесь соответствующих параметров сброса для получения подробной информации.
О телефоне
Перейдите в «О телефоне». Вы можете узнать различную информацию, связанную с телефоном. Для получения юридической информации перейдите в «О телефоне > Правовая информация».
Служба поддержки клиентов: здесь вы можете найти руководство по эксплуатации телефона, электронный гарантийный талон и другую информацию, чтобы лучше использовать свой телефон.
Внимание
Перед использованием этой функции разрешите доступ к сети на вашем телефоне.
Возможности разработчика
«Параметры разработчика» используются разработчиками Android. Включение заданных параметров в разделе «Параметры разработчика» может привести к сбою или неправильной работе ваших приложений или устройства. Пожалуйста, используйте его с осторожностью. Прежде чем использовать инструмент ПК для управления устройством, включите «Отладку по USB». Переключатель «Отладка по USB» находится в меню «Параметры разработчика». Шаги для вызова меню «Параметры разработчика»:
- Войдите в «Настройки>О телефоне>Информация о программном обеспечении».
- Нажмите семь раз на «Номер сборки».
- В меню «Настройки > Система» появится меню «Параметры разработчика».
Обновление системы
Вы можете использовать «Обновление системы», чтобы легко и быстро обновить свою телефонную систему. Сначала включите Wi-Fi или сеть передачи данных. Затем перейдите в «Настройки» и нажмите «Обновление системы». Телефон автоматически обнаружит новую версию программного обеспечения, которую можно просто загрузить и установить.
Внимание
Восстановление или обновление системы, не выполненное Vivo, может создать угрозу безопасности. Перед обновлением рекомендуется создать резервную копию важных данных на устройстве хранения. Обновление системы потребляет большой объем данных, рекомендуется использовать Wi-Fi.
App Clone
Перейдите в «App Clone» и включите установленные приложения, поддерживающие такую функцию. Когда переключатель включен, на экране будет создано приложение-клон. Скопируйте приложение как «II·xxx», чтобы отличить оригинальное приложение. Эта функция позволяет вам войти в систему с другой учетной записью. Переключение учетных записей в одном приложении необязательно.
ПРИМЕЧАНИЕ:
- Удаление или закрытие исходного приложения также приведет к удалению клонированного приложения и его данных.
- Два приложения могут увеличить использование данных. Пожалуйста, немедленно очистите использование данных с помощью iManager.
- In view фактического использования сцен и ограничений сторонних приложений, эта функция поддерживает только приложения, требующие входа в учетную запись. Другие приложения в настоящее время не поддерживают эту функцию.
- Клон приложения можно использовать только на исходном домашнем экране vivo и может не работать на других типах домашних экранов.
Несколько пользователей
После включения этой функции вы можете поделиться своим телефоном с добавленными пользователями. У каждого пользователя будет свое место на вашем телефоне.
Обслуживание устройства
О техническом обслуживании
Важно хорошо понимать техническое обслуживание и уход за мобильным телефоном, чтобы вы могли безопасно и эффективно использовать свой телефон и максимально продлить срок его службы. Подробную информацию об обслуживании и устранении неполадок см. в разделе «Важная информация и гарантийный талон».
Телефон и аксессуары
В этом телефоне используется операционная система Android. К view версию телефона, перейдите в «Настройки > О телефоне».
В разделе «Настройки > О телефоне > Юридическая информация > Информация о безопасности» вы можете ознакомиться с соображениями безопасности для этого устройства, которые помогут вам использовать его более безопасным способом.
Справка
Если у вас возникнут какие-либо проблемы при использовании телефона, обратитесь к оператору сети или в центр послепродажного обслуживания vivo. Пожалуйста, войдите в интерфейс «Настройки>О телефоне>Служба поддержки>Сервисный центр», чтобы найти горячую линию обслуживания.
Поддержанный file Форматы


Инструкция по подключению к USB
Подключитесь к ПК с помощью USB-кабеля, проведите пальцем вниз, чтобы открыть панель уведомлений, коснитесь уведомления о подключении для зарядки в беззвучных уведомлениях, выберите «File трансфер» на перенаправленной странице, а затем вы можете управлять files на вашем телефоне с ПК.
Windows
- В Windows 7 и более поздних версиях пользователям не нужно устанавливать какие-либо драйверы. Вы можете дважды щелкнуть
«Компьютер» (Win 7) или «Этот компьютер» (Win 10) на рабочем столе, чтобы view устройство, а затем дважды щелкните его, чтобы скопировать и управлять files на вашем телефоне. - В Windows XP пользователям необходимо установить драйвер MTP. Перейдите на сайт www.vivo.com на своем компьютере, выберите вкладку «Поддержка» и введите «USB» в поле поиска, чтобы найти ссылку на драйвер MTP. Скачайте и установите драйвер для управления files на вашем телефоне с помощью компьютера.
ЗАМЕТКА: для правильного использования этой функции на компьютерах под управлением Windows XP необходимо установить Windows Media Player 11 или более поздней версии.
Мак
- Пользователям Mac OS необходимо загрузить «AndroidFileTransfer.dmg» для управления телефоном files.
- Посетите официальный сайт vivo webсайт www.vivo.com, выберите страницу «Поддержка» и нажмите «USB», чтобы загрузить инструмент управления MTP для системы Mac. После завершения загрузки вы можете открыть его, чтобы использовать компьютер для управления телефоном. files.
Linux
Управление телефоном fileс помощью программного обеспечения mtpfs:
- Установите инструмент «sudo apt-get install mtp-tools mtpfs»;
- Создайте новый каталог «sudo mkdir/media/mtp»;
Измените разрешение каталога «sudo chmod 755 /media/mtp»; - Установите устройство «sudo mtpfs -o allow_other /media/mtp», после чего вы сможете управлять телефоном fileс в file управляющий делами;
- Выгрузите устройство «sudo umount /media/mtp».

Во время установки не отсоединяйте USB-кабель для передачи данных между телефоном и компьютером. Если его нельзя использовать после установки, перезагрузите компьютер или переустановите его.
Документы / Ресурсы
Как использовать приложение «Калькулятор»
В приложении «Калькулятор» можно выполнять вычисления различной сложности.
Важно! Вы можете использовать приложение «Калькулятор» на устройствах с Android 6.0 и более поздних версий. Его можно скачать в Google Play.
Как копировать и удалять результаты
Важно! Настройки могут различаться в зависимости от модели телефона. За подробной информацией обратитесь к производителю устройства.
Как скопировать и вставить результат
- Чтобы скопировать результат:
- Нажмите на результат и удерживайте его.
- В контекстном меню выберите Копировать.
- Чтобы вставить результат:
- В Калькуляторе или другом приложении коснитесь нужного места и удерживайте его.
- В контекстном меню выберите Вставить.
Как пользоваться историей вычислений
- Чтобы открыть историю вычислений, проведите по экрану сверху вниз. Список последних вычислений можно прокручивать.
- Чтобы на экране отображались одновременно последние вычисления и кнопки калькулятора, можно немного перетащить вниз историю Калькулятора. Если история видна неполностью, вы все равно можете прокручивать список последних вычислений.
- Чтобы ещё раз использовать выражение или результат из списка последних вычислений, нажмите на нужную запись.
Как работать с памятью калькулятора
- Как сохранить число
Нажмите и удерживайте нужное число на дисплее калькулятора или в истории вычислений. Нажмите MS. - Как выполнить операции сложения и вычитания с сохраненным числом
Нажмите и удерживайте нужное число на дисплее калькулятора или в истории вычислений.- Чтобы прибавить новое число к сохраненному, нажмите M+.
- Чтобы вычесть новое число из сохраненного, выберите M-.
- Как посмотреть число, хранящееся в памяти
Поместите курсор в конец экрана.Нажмите и удерживайте его, а затем уберите палец.Нажмите MR.
Как выполнять сложные вычисления
Прямо под областью просмотра расположены дополнительные операторы и функции. Чтобы увидеть больше операторов и функций, нажмите справа стрелку вниз .
- Здесь, помимо прочих, расположены следующие кнопки: число пи (π), показатель степени (^), косинус (cos), тангенс (tan), логарифм (ln, log) и квадратный корень (√).
- Для переключения между режимами градусов и радианов используйте кнопки DEG и RAD.
- Совет. Когда вы используете тригонометрические функции, обращайте внимание на то, в каком режиме находитесь. В этом вам поможет индикатор в левом верхнем углу.
- Если вы нажмете INV, то увидите ещё больше кнопок.
Вы можете использовать в Калькуляторе математические константы, например число пи и число Эйлера (e). Вам доступны сложные операции, в том числе тригонометрические, логарифмические, экспоненциальные и факториальные вычисления.
Если результат вычисления слишком длинный, его можно прокрутить, чтобы увидеть больше цифр.
Эта информация оказалась полезной?
Как можно улучшить эту статью?
В каких только ситуациях нас ни выручал смартфон. Нужно добраться до работы — открываем приложение такси, хочется заказать еды — запускаем специальную программу, требуется договориться о встрече — пишем человеку в мессенджере. Также телефон является отличным помощником в случае, когда нужно что-то посчитать. Это могут быть и относительно простые вычисления, когда необходимо узнать процент от числа, и решения сложных уравнений. Для этих задач вам понадобится калькулятор на Андроид. А мы подскажем, какой из них скачать.

Продолжаете пользоваться физическим калькулятором? Тогда мы идем к вам!
Содержание
- 1 Google Calculator — простой калькулятор
- 2 Photomath — решение уравнений
- 3 CALCU — красивый калькулятор
- 4 Calculator Pro — калькулятор и конвертер
- 5 Калькулятор в телефоне
Google Calculator — простой калькулятор
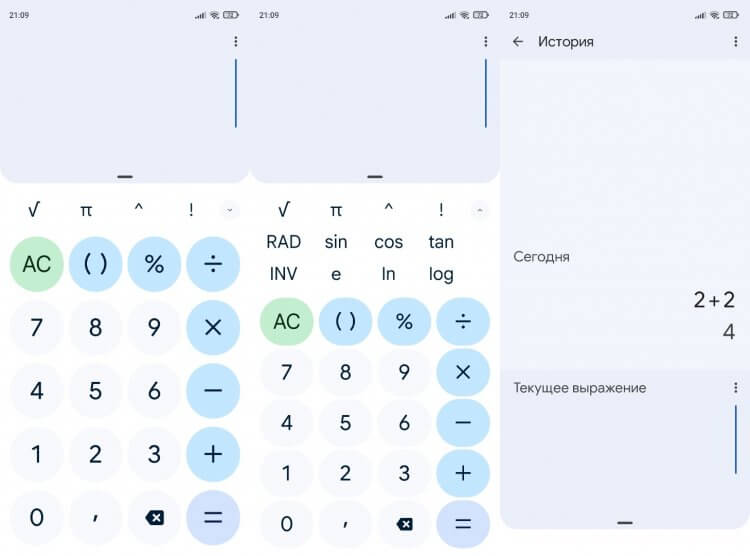
Приложение простое, но инженерный калькулятор на месте
Скачать Google Calculator
Ценителям классики рекомендую установить калькулятор Google. По умолчанию он есть только на телефонах Pixel, но вы всегда можете загрузить приложение через магазин. Оно встретит вас простым интерфейсом, который подстраивается под тему смартфона (светлая или темная). Также в Google Calculator большие кнопки, что позволяет с удобством набирать цифры.
⚡ Подпишись на Androidinsider в Дзене, где мы публикуем эксклюзивные материалы
И, хотя внешне приложение кажется очень простым, здесь есть в том числе инженерный калькулятор, который поможет в вычислении синусов, косинусов и прочих тангенсов. Что ж, Google Calculator — отличный помощник для технарей. Ну а я с его помощью могу открыть историю вычислений и вспомнить, сколько будет 2+2 (как раз сегодня решал эту задачку).
Photomath — решение уравнений
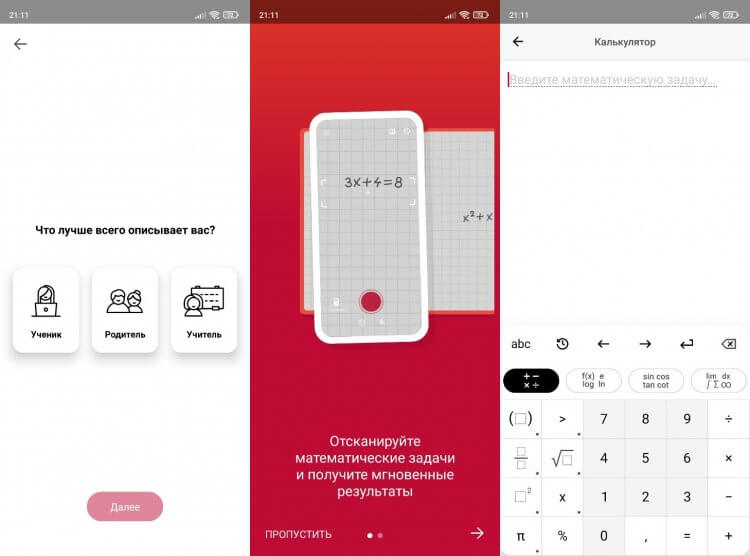
Не просто калькулятор, а компаньон для учебы
Скачать Photomath
Следом в списке идет не простой калькулятор, а многофункциональное приложение для учеников, учителей и родителей. Именно поэтому при первом запуске Photomath просит выбрать слово, которое лучше всего описывает пользователя. Что потом? А потом приложение адаптируется под хозяина смартфона. Так, если вы являетесь учеником, Photomath предложит решение любой задачи. Просто наведите камеру телефона на уравнение, и приложение все сделает за вас.
❗ Поделись своим мнением или задай вопрос в нашем телеграм-чате
Разумеется, в Photomath нашлось место и обычному калькулятору. Точнее, не обычному, а инженерному с большим количеством дополнительных функций. Его главное достоинство — наглядность. Введя пример, вы не только получите ответ, но и весь алгоритм действий. Просто нажмите кнопку «Показать решение», чтобы научиться справляться с математическими задачами без помощи калькулятора.
CALCU — красивый калькулятор
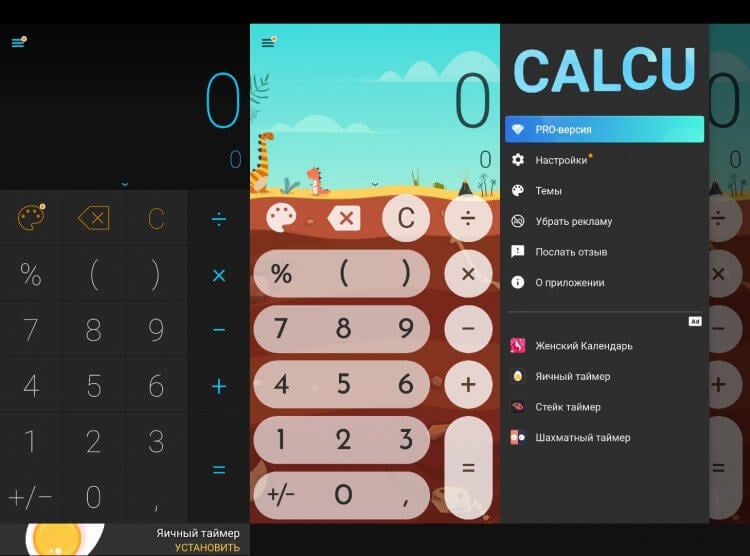
Жирафики, яичный таймер, ну и калькулятор тоже
Скачать CALCU
Если вы, как и я, уже забыли, когда в последний раз решали уравнения и использовали число 3,14 по назначению, установите CALCU. Здесь нет инженерного калькулятора и подробного решения задач, зато есть темы с жирафами и яичный таймер. Думаю, это именно то, что нужно человеку, который хочет скачать калькулятор на Андроид.
🔥 Загляни в телеграм-канал Сундук Али-Бабы, где мы собрали лучшие товары с АлиЭкспресс
Если серьезно, то CALCU — это просто удобное приложение. Отбросив в сторону возможность изменения темы, я бы отметил идеально подогнанные кнопки и автоматическое сохранение истории вычислений. Ну а любителей экспериментировать с оформлением предупрежу, что некоторые скины доступны только после оформления премиум-доступа.
Calculator Pro — калькулятор и конвертер
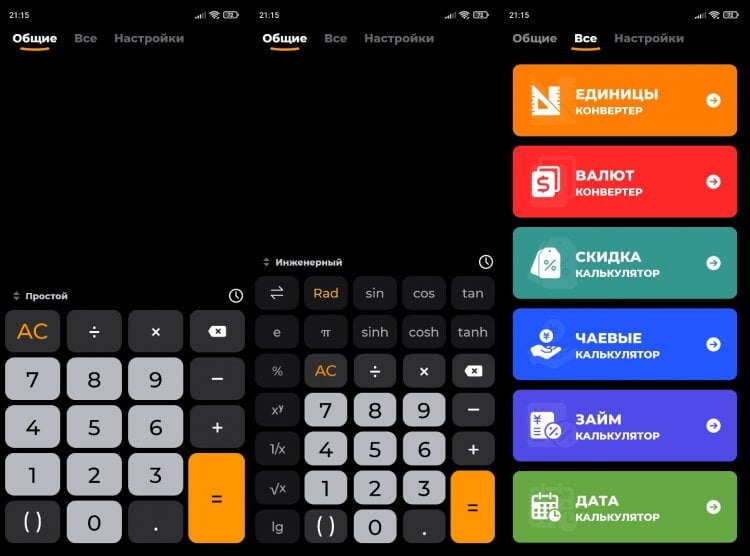
Пожалуй, лучший калькулятор для Андроид
Скачать Calculator Pro
Если бы меня попросили назвать лучший калькулятор для Андроид, то я бы однозначно назвал Calculator Pro от студии Simple Design Pro. Он совмещает в себе 3 ключевые особенности, важные каждому пользователю:
- простота;
- наличие инженерного калькулятора;
- дополнительные инструменты.
Пойдем по порядку. В своем изначальном виде Calculator Pro показывает цифровую панель и кнопки базовых математических операций. Словом, ничего лишнего. Нажимаем кнопку над цифрами — получаем инженерный калькулятор, и внешний вид приложения преображается, обретая новыми возможностями. Жмем на «Все» — видим конвертер валют, калькулятор скидок и чаевых. Ну, просто праздник какой-то!
⚡ Подпишись на Androidinsider в Пульс Mail.ru, чтобы получать новости из мира Андроид первым
Калькулятор в телефоне
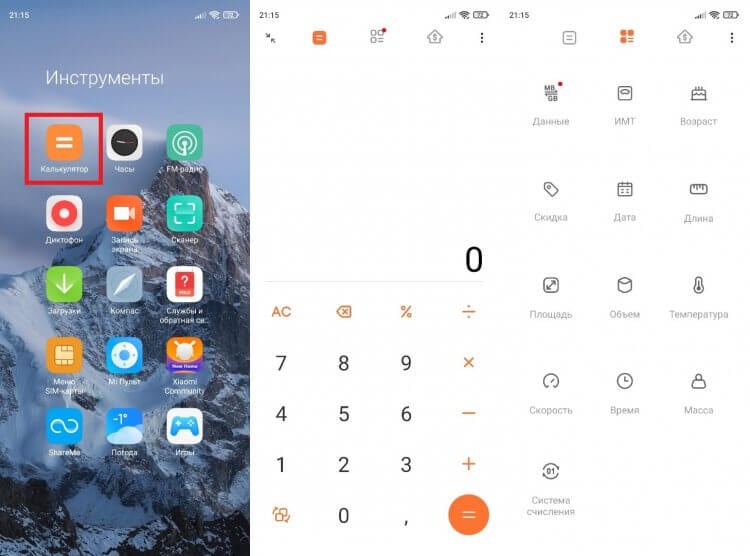
А, может, обойдемся стандартным калькулятором?
Все рассмотренные выше приложения нужны только на тот случай, если у вас телефон без калькулятора, или вы хотите найти более подходящий софт. Но в большинстве случаев утилита уже есть, и реализована она весьма неплохо. Если вы не знаете, где в телефоне калькулятор, проверьте папку «Инструменты» на рабочем столе или посетите раздел настроек «Приложения». Кстати, в моем случае стандартным является калькулятор Xiaomi. При желании его можно установить на Samsung, HUAWEI, realme и устройства других производителей.
Скачать Калькулятор Xiaomi
Функциональность встроенного калькулятора зависит от фантазии производителя вашего смартфона и того, насколько он ценит своих пользователей. Несмотря на то, что калькулятор Xiaomi в последний раз обновлялся в 2020 году, выглядит он сносно, а в меню есть куча дополнительных инструментов для расчета индекса массы тела или, например, скидок. Мне не хватает только процента от числа. Проверьте, возможно, ваш стандартный калькулятор умеет и это.
Ответы
![]()
![]()
Сделать Хард Ресет, перепрошить или отнести в СЦ.
![]()
Чтобы вернуть калькулятор:
Скачайте и установите MobiMB
С помощью этой программы соединитесь с телефоном и откройте каталог a:/Menuapps/Sms – там должен лежать стандартний калькулятор
Если стандартного калькулятора там нет, загрузите в эту папку вот этот калькулятор
Если в эту папку не получается, загрузите его в другую папку, например, «приложения»
Пользуйтесь!
С уважением, Ольга, редактор MForum
![]()
Уточняющий вопрос был удален
![]()
Уточняющий вопрос был удален
![]()
![]()
могу дать калькулятор от 6500 slide,он не такой как у тебя,со всякими формулами и всевозможной фигнёй,одна проблема,он весь на английском,если нужен напиши,тестировал на 6300,всё работает,впаять его туда можно как описано постом выше
![]()
Уточняющий вопрос был удален
![]()
благодарю всех калькулятор я нашел оригинальный и впоял его в телефон
![]()
rosti  27.06.2009 21:16
27.06.2009 21:16
у меня такая же хня была, но после перепрошивки все встало на свои места

