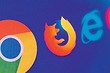Где сохраняется история приложений и веб-поиска и как управлять ею
Если функция «История приложений и веб-поиска» включена, в аккаунте Google сохраняются сведения о ваших поисковых запросах и действиях в других сервисах Google. Эти данные позволяют быстрее находить актуальный контент и получать более точные рекомендации.
Вы в любое время можете отключить историю приложений и веб-поиска или удалить информацию о своих действиях.
Примечание. Если вы получили аккаунт Google на работе или в учебном заведении, вам может понадобиться обратиться к администратору и попросить включить для организации дополнительный сервис «История приложений и веб-поиска».
Как включить или отключить историю приложений и веб-поиска
-
На телефоне или планшете Android откройте приложение «Настройки»
Google
Управление аккаунтом Google.
- Нажмите Данные и персонализация.
- В разделе «Отслеживание действий» выберите История приложений и веб-поиска.
- Включите или отключите историю приложений и веб-поиска.
- Когда история приложений и веб-поиска включена, вы можете:
- Установить флажок «Также сохранять историю Chrome и данные о действиях на сайтах, в приложениях и на устройствах, которые используют сервисы Google». Если вы установите этот флажок, вы также сможете выбрать, нужно ли сохранять историю ваших действий в приложениях на этом устройстве. Для этого включите или отключите параметр Сохранять сведения о действиях в приложениях, установленных на этом устройстве.
- Установить флажок «Сохранять аудиозаписи».
Примечание. В некоторых браузерах и на отдельных устройствах могут использоваться дополнительные настройки, которые влияют на отслеживание действий.
Как найти или удалить историю своих действий
Вы можете найти и удалить историю приложений и веб-поиска на странице Мои действия. Подробнее о том, как удалить историю вручную или настроить автоматическое удаление…
Совет. Чтобы повысить уровень безопасности, настройте дополнительный этап проверки для доступа ко всей истории на странице «Мои действия».
Как удалить историю действий на устройстве
На вашем устройстве может также сохраняться история поиска. Подробнее о том, как удалить историю поиска, сохраненную на устройстве, или управлять ей…
Какие данные сохраняются в истории приложений и веб-поиска
Информация о поисковых запросах и других действиях на сайтах, в приложениях и сервисах Google
В истории приложений и веб-поиска сохраняется следующая информация:
- поисковые запросы и другие действия в различных сервисах Google, например в Картах и Google Play;
- информация о вашем местоположении, языке, IP-адресе, URL перехода, а также сведения о том, каким образом вы просматривали страницы – через браузер или в приложении;
- данные о тех объявлениях, на которые вы нажали, или данные о покупках на сайте рекламодателя;
- информация с вашего устройства, например приложения, которыми вы недавно пользовались, или контакты, которые вы недавно искали.
Примечание. Эти данные могут сохраняться даже в офлайн-режиме.
Информация о просмотре сайтов и других действиях в приложениях, на сайтах и устройствах, которые используют сервисы Google
Если история приложений и веб-поиска включена, вы можете также сохранять в ней дополнительные данные:
- сведения о ваших действиях на сайтах и в приложениях рекламных партнеров Google;
- сведения с сайтов и из приложений, которые используют сервисы Google (включая данные, которые они отправляют в Google);
- историю браузера Chrome;
- сведения о диагностике и использовании устройства Android, например о заряде батареи и системных ошибках.
Чтобы разрешить Google сохранять эту информацию:
- Включите историю приложений и веб-поиска.
- Установите флажок «Также сохранять историю Chrome и данные о действиях на сайтах, в приложениях и на устройствах, которые используют сервисы Google».
История Chrome сохраняется, только если вы вошли в аккаунт Google и включили синхронизацию Chrome. Подробнее о синхронизации Chrome…
Примечание. Если вашим устройством пользуется кто-то ещё или вы используете несколько аккаунтов, действия могут быть сохранены в аккаунте, который по умолчанию используется в браузере или на устройстве.
Аудиозаписи
Если история приложений и веб-поиска включена, вы можете сохранять в ней аудиозаписи ваших голосовых запросов и команд в Поиске, Ассистенте и Картах. Подробнее об аудиозаписях…
Чтобы разрешить Google сохранять эту информацию:
- Включите историю приложений и веб-поиска.
- Установите флажок «Сохранять аудиозаписи».
Как мы используем данные о ваших действиях
Подробнее о том, как Google использует данные о ваших действиях и обеспечивает их конфиденциальность…
Информацию том, как Google использует поисковые запросы, можно найти в ответах на часто задаваемые вопросы на сайте с Политикой конфиденциальности.
Как работает история приложений и веб-поиска, если вы не вошли в аккаунт
Результаты поиска и рекламные объявления могут подбираться с учетом ваших действий в Поиске, даже если вы не вошли в аккаунт. Чтобы отключить такую персонализацию поиска и рекламы, используйте режим инкогнито. Подробнее…
История просмотра в браузере
На странице Отслеживание действий доступен флажок «Также сохранять историю Chrome и данные о действиях на сайтах, в приложениях и на устройствах, которые используют сервисы Google». Если этот флажок установлен, вы можете включать и отключать сохранение истории действий с вашего устройства.
Сведения о ваших поисковых запросах и сайтах, которые вы посещали, также могут храниться в браузере или на Панели инструментов Google. Подробнее о том, как удалить историю просмотра в Chrome, Safari, Internet Explorer, Firefox или на Панели инструментов…
Эта информация оказалась полезной?
Как можно улучшить эту статью?
Почти каждый браузер, которым мы пользуемся на смартфоне, сохраняет историю посещенных сайтов. Одни люди видят в этом плюс, а другие — минус. С одной стороны, эта функция помогает вернуться к ресурсам, не добавленным в закладки, и чей адрес мы забыли. С другой — не все хотят, чтобы посторонний человек, взявший смартфон в руки, имел возможность знать, какие сайты посещает владелец устройства. В этом материале мы разберемся, как посмотреть историю на Андроиде, а также немного поговорим о способах ее удаления и отключения.

Иногда история браузера может удивить
Содержание
- 1 Как посмотреть историю браузера на Андроиде
- 1.1 История Яндекс на телефоне
- 1.2 Как посмотреть историю в Гугле
- 1.3 История браузера Mozilla
- 1.4 Как посмотреть историю в Опере
- 2 Как очистить историю браузера
- 3 Как отключить историю браузера
Как посмотреть историю браузера на Андроиде
Сохранение истории посещенных сайтов — базовая функция большинства браузеров. Однако в каждом из них она прячется в разных местах, что не позволяет выработать общую инструкцию, как посмотреть историю на телефоне. Поэтому давайте посмотрим на реализацию этой функции в самых популярных браузерах для Android.
⚡ Подпишись на Androidinsider в Дзене, где мы публикуем эксклюзивные материалы
История Яндекс на телефоне
В нашей стране одним из самых популярных веб-обозревателей на Android является Yandex Browser, так что в первую очередь логично определить, где мы можем посмотреть историю в Яндексе на телефоне. Для этого нужно:
- Запустить браузер.
- Нажать кнопку с открытыми вкладками, которая доступна даже в том случае, если ни один сайт не открыт.
- Тапнуть по значку с часами.

Посмотреть историю Яндекса можно только через список открытых вкладок
Здесь вы увидите список сайтов, отсортированных по времени посещения. Обращаю ваше внимание на то, что при открытии нескольких страниц на одном и том же ресурсе они объединяются в одну вкладку со стрелкой, направленной вниз. Нажав на нее, вы получите доступ к полному списку ссылок.
❗ Поделись своим мнением или задай вопрос в нашем телеграм-чате
Еще один важный момент касается того, в каком приложении вы смотрите историю Яндекс в телефоне Андроид. Изложенная выше инструкция актуальна для программ Яндекс, Яндекс Старт и Яндекс Браузер. А вот история браузера Яндекс Лайт не сохраняется, а потому найти ее не получится.
Как посмотреть историю в Гугле
Теперь несколько слов о том, как посмотреть историю Chrome — браузера, который по умолчанию установлен на каждом смартфоне Android для глобального рынка. История Гугл Хром открывается следующим образом:
- Запускаем приложение.
- Жмем на три точки в правом верхнем углу.
- Переходим в раздел «История».

Кнопка с тремя точками отображается на любой странице, открытой в Chrome
В отличие от Яндекс Браузера, Chrome не объединяет посещенные страницы одних и тех же ресурсов, поэтому вам не придется дополнительно открывать вкладки. Если для выхода в интернет вы используете не Chrome, а приложение Google, то посмотреть посещенные сайты не удастся. Эта программа сохраняет только историю поиска на телефоне.
История браузера Mozilla
Если верить текущему рейтингу Google Play, чаще всего люди скачивают браузер Firefox от Mozilla. Поэтому не лишним будет рассказать, как посмотреть историю в Firefox:
- Откройте программу.
- На главном экране можно заметить вкладку «Недавно посещенные», куда попадают сайты, на которые вы заходили в последнее время. Нажмите кнопку «Показать все», чтобы ознакомиться с полным списком. Если ее нет — нажмите на три точки в правом нижнем углу.
- Перейдите в раздел «История».

Посмотреть историю в Мозилле можно двумя способами
По аналогии с историей в Яндексе список посещенных сайтов в Firefox объединяется в папки. Чтобы получить доступ к ссылке на определенную страницу, сначала нужно открыть вкладку с названием веб-ресурса.
🔥 Загляни в телеграм-канал Сундук Али-Бабы, где мы собрали лучшие товары с АлиЭкспресс
Как посмотреть историю в Опере
Opera — главный долгожитель среди мобильных браузеров. Сегодня пользователям операционной системы Android доступно 4 приложения Opera для выхода в интернет:
- Opera;
- Opera Mini;
- Opera GX;
- Opera Touch.
Принцип того, как посмотреть историю в Опере, будет зависеть от используемой вами программы. В классическом приложении для доступа к списку посещенных сайтов нужно нажать на иконку профиля в правом нижнем углу и перейти в раздел «История».

В основном приложении Opera все довольно легко
История Оперы Мини открывается чуть иначе. Здесь нет значка профиля, а вместо нее — логотип Opera. Нажмите на него, а затем — на логотип с часами. Тут вы и найдете недавно посещенные ресурсы.

Вместо раздела «История» в Opera Mini отображается значок часов
История Опера GX и Opera Touch открывается примерно одинаково. Нужно нажать на логотип браузера в правом нижнем углу и открыть вкладку «История», где прячется то, что вы так долго искали.

В плане доступа к истории Opera GX и Opera Touch не имеют отличий
Как очистить историю браузера
Хотя этот текст посвящен тому, где посмотреть историю браузера на Android, нельзя обойти стороной особенности ее удаления. Очистить историю на телефоне можно двумя способами. Во-первых, если вы уже открыли список посещенных сайтов, то можете тапнуть по крестику напротив лишнего, а также задержать на нем палец для вызова контекстного меню с кнопкой «Удалить». Кроме того, здесь должна располагаться кнопка «Очистить историю», позволяющая моментально избавиться от всех ссылок.

Во всех браузерах очистка истории выполняется примерно одинаково
⚡ Подпишись на Androidinsider в Пульс Mail.ru, чтобы получать новости из мира Андроид первым
Есть и еще один вариант, для реализации которого нужно открыть настройки браузера. Вне зависимости от используемого веб-обозревателя в разделе «Конфиденциальность» должна скрываться кнопка «Очистить данные». В открывшемся окне поставьте галочку напротив «Локальной истории» и при необходимости «Веб-истории запросов», после чего подтвердите свое действие нажатием на «Очистить данные», чтобы удалить историю браузера на телефоне.

Также очистить историю можно через настройки браузера
Как отключить историю браузера
И последнее. В настройках некоторых браузеров есть опция, запрещающая веб-обозревателю сохранять историю посещенных сайтов. Внимательно осмотрите список параметров и постарайтесь найти соответствующий переключатель в разделе «Конфиденциальность».

В Яндекс Браузере можно отключить сохранение истории
Если функция отсутствует, или вы хотите, чтобы в историю не попадала только пара-тройка сайтов, старайтесь открывать вкладки Инкогнито. О том, как это сделать, мы рассказывали в отдельном материале.
 Доброго дня (надеюсь 😉)!
Доброго дня (надеюсь 😉)!
Несмотря на то, что за последние лет 10 компьютерная грамотность населения выросла очень значительно, для многих еще остается секретом, что все просматриваемые ими сайты остаются в истории браузера!
👉 С одной стороны — это может выручить, например, когда пару дней назад вы читали какую-нибудь заметку, а потом вдруг вспомнили (осознали), что там были очень ценные советы. Как найти адрес этой веб-странички? Да очень просто, достаточно открыть историю посещений в браузере и посмотреть…
👉 С другой стороны — это может и «навредить»… Представьте, что кто-нибудь посмотрит, какие сайты вы посещали. Всегда ли это было бы уместно? Думаю, что нет…
В общем, в этой заметке покажу на примере тройки популярных браузеров на Андроид, как посмотреть и удалить историю просмотров.
Итак…
👉 Дополнение!
Как посмотреть историю посещения сайтов (на ПК), даже если она удалена (пошаговая инструкция).
*
Содержание статьи
- 1 Просмотр и очистка истории на Андроид’е
-
- 1.0.1 Chrome
- 1.0.2 Яндекс браузер
- 1.0.3 Opera
-

→ Задать вопрос | дополнить
Просмотр и очистка истории на Андроид’е
Chrome
В верхнем меню приложения нажмите по значку с «тремя точками» (пример ниже 👇).

Chrome — открываем настройки
Далее вы можете перейти в разделы «Недавние вкладки» (рекомендую начать именно с него) и «История». 👇

Недавние вкладки — История
Отмечу, что среди недавно-открытых вкладок можно будет увидеть как те, с которыми работали на телефоне, так и те, которые были открыты на ПК (если на нем у вас установлен Chrome). Для просмотра всей «картины» — кликните по ссылке «Показать всю историю».

Недавно закрытые
Отмечу, что в Chrome история отображается по датам (что весьма удобно). Для удаления истории помещений — кликните по ссылке «Очистить историю».

Очистить историю
Далее необходимо указать временной диапазон (за какое время очищать: можно за час, за день, или вообще всю, что есть), отметить галочками удалять ли изображения, кэш, файлы cookie, и подтвердить операцию. Пример ниже. 👇

История просмотров — очистить!
*
Яндекс браузер
Просмотр истории
1) Сначала откройте страницу приветствия в браузере, и рядом с поисковой строкой нажмите по значку, отображающим количество открытых вкладок (см. пример ниже).

Открываем вкладки (для просмотра истории)
2) Далее нажмите по значку с «часами» (это и есть история): он располагается в нижней части окна.

История
3) История в Яндекс браузере отображается по датам (как в Chrome), что весьма удобно для поиска.

Просмотр истории по датам
Очистка истории
1) На стартовой странице браузера, напротив поисковой строки нажмите по значку с тремя точками (пример ниже на скрине).

Переходим в меню браузера (Яндекс)
2) После откройте раздел «Настройки».

Настройки
3) В разделе «Конфиденциальность» перейдите по ссылке «Очистить данные» (см. скрин ниже 👇).

Очистить данные
4) После отметьте галочками то, что вы хотите удалить (например, история, кэш, загрузки, предупреждения и пр.) и нажмите по кнопке «Очистить данные».

История — очистить данные
5) Задача выполнена!
*
Opera
В Opera это делается наиболее просто и быстро (кстати, я использую версию mini, именно в ней и покажу).
1) Сначала необходимо открыть меню Opera — для этого просто щелкните в правом нижнем углу по значку с «O» (см. скриншот ниже 👇).

Opera — открываем меню
2) Далее нажмите по значку с часами со стрелкой (![]() ).
).

Открываем историю
3) И все!
На открытой вкладке вы сможете познакомиться со всеми посещенными сайтами (что остались в журнале браузера), и при необходимости удалить их (для этого просто нажмите по значку «корзины» в правом верхнем углу, пример ниже). 👇

Для удаления истории — нажмите на значок корзины
*
На этом пока всё. Всего доброго!
😉
Первая публикация: 28.12.2018
Корректировка: 21.04.2021


Полезный софт:
-

- Видео-Монтаж
Отличное ПО для создания своих первых видеороликов (все действия идут по шагам!).
Видео сделает даже новичок!
-

- Ускоритель компьютера
Программа для очистки Windows от «мусора» (удаляет временные файлы, ускоряет систему, оптимизирует реестр).
Смартфон обладает схожим с компьютером набором функций. В частности, на мобильных устройствах сохраняется история браузера. В некоторых случаях ее рекомендуется чистить. Но прежде чем разобраться в этом вопросе, следует понять, для чего она нужна.
Содержание
- Что такое история браузера в телефоне
- Для чего сохраняется история браузера
- Какие данные сохраняются в истории браузера
- Как посмотреть историю браузера в телефоне
- Как удалить ссылку из истории браузера
- Как удалить всю историю посещений
- Можно ли восстановить историю
Что такое история браузера в телефоне
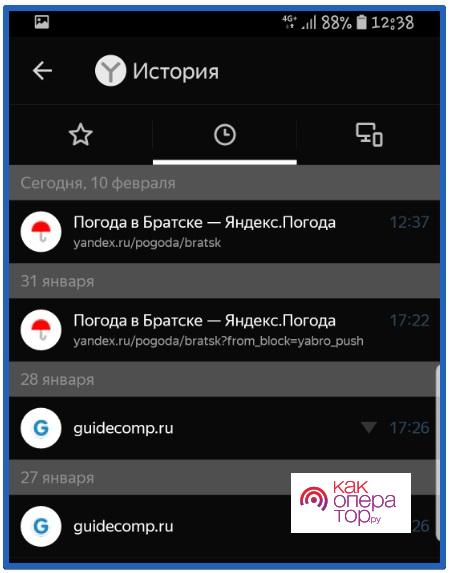
История браузера на смартфоне выполняет ту же роль, что и на компьютере. Это раздел веб-обозревателя, в котором хранятся данные посещенных пользователем страниц в интернете. Таким образом, пользователь всегда может вернуться к открытым ранее сайтам, чтобы посетить их снова без помощи поисковика и закладок. Но у раздела есть и другие функции, о которых расскажем далее.
В историю браузера не попадают страницы, открытые в режиме «Инкогнито».
Для чего сохраняется история браузера
Выяснив, что представляет собой история посещений, стоит разобраться, зачем она нужна. Неужели эта информация необходима для отслеживания действий пользователя третьими лицами? Нет! Этот раздел нужен самому пользователю, поскольку с ее помощью он получает массу полезных данных, которые в дальнейшем может применять по своему усмотрению. Рассмотрим несколько простых и понятных сценариев:
- Человек недавно посещал сайт, и решил посетить его вновь. При этом он не помнит ни названия, ни адреса. В подобной ситуации раздел приходит на помощь, позволяя открыть ресурс в любой момент.
- Смартфон пользователя заразился вирусами. Он хочет узнать, с какого сайта было загружено вредоносное ПО. Для этого он может открыть историю и проанализировать представленную информацию.
- Человек хочет поделиться ссылкой на интересную новость, но у него никак не получается ее найти. Если пользователь посещал страницу с публикацией, она обязательно отобразится в соответствующем пункте.
В зависимости от сценариев использования мобильного устройства и браузера список возможных действий с историей будет отличаться. Но факт остается фактом. Раздел «History» в браузере играет очень важную роль, которая может принести владельцу девайса как пользу, так и вред. Поскольку с полезными сторонами «History» все ясно, следует перейти к негативным моментам.
Никто не застрахован от потери или кражи смартфона. Это может произойти в любой момент и, если устройство не защищено паролем или отпечатком пальца, злоумышленник с легкостью получит доступ к персональным данным. Так, он откроет браузер, перейдет в раздел «History» и узнает, какие ресурсы посещал владелец.
Более того, посторонний человек может открыть страницу личного кабинета одного из банков, где недавно авторизовался хозяин гаджета. Легко представить себе возможные последствия в такой ситуации. Но примеры вреда бывают и более прозаическими. К примеру, когда супруг или супруга увидел в пункте меню адрес страницы, чье содержание вызывает яркость.
Все это говорит о том, что историю браузера необходимо периодически чистить. Операция нужна как людям, которые просто стесняются посещенных ресурсов, так и тем, кто заботится о персональных данных, включая банковские реквизиты.
Очистка истории не только защитит конфиденциальность данных пользователя, но и сэкономит место во внутренней памяти девайса.
Какие данные сохраняются в истории браузера
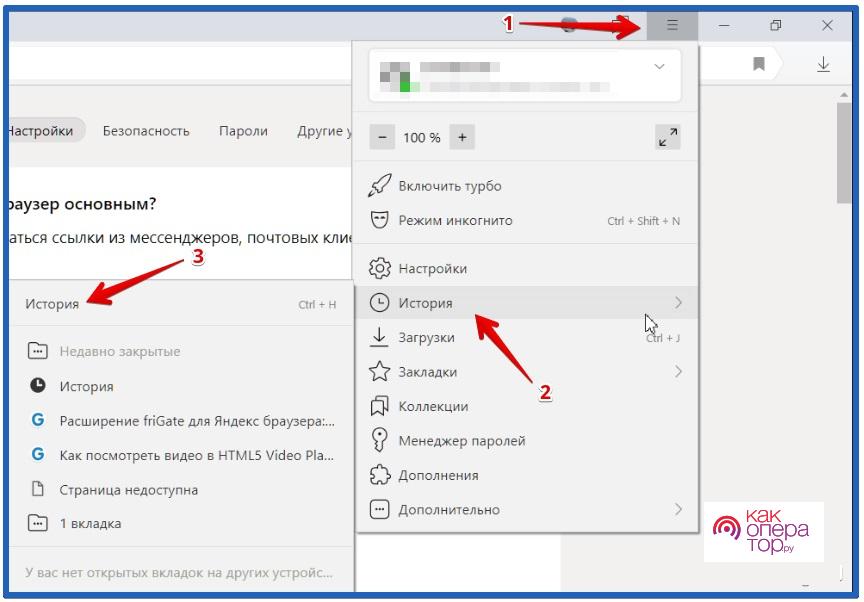
Теперь постараемся понять, с какой информацией теоретически может ознакомиться злоумышленник, если получит доступ к истории браузера. Здесь хранятся следующие данные:
- адреса посещенных страниц;
- эскизы и названия сайтов;
- точные дата и время последнего посещения;
- кэш страницы;
- загрузки;
- заполнение форм (логины, пароли, номера телефонов и банковских карт).
Словом, история браузера позволит владельцу смартфона как моментально получить доступ к необходимой информации, сэкономив время, так и в кратчайшие сроки ее потерять. Важность своевременной очистки раздела «History» становится еще более очевидной. Но перед тем, как разобраться в способах очистки, нужно понять, где находится одновременно полезный и опасный пункт меню.
Как посмотреть историю браузера в телефоне
Особенности интерфейса мобильных устройств для многих людей делают процесс ознакомления с «History» затруднительным. Главным образом это касается тех, кто только-только перешел с кнопочного телефона на смартфон. Однако оболочка девайсов всегда старается быть интуитивно понятной, благодаря чему больших затруднений при поиске нужного пункта меню не возникает. В то же время существуют отличия алгоритмов в зависимости от типа браузера.
Гугл Хром
Google Chrome автоматически устанавливается на все смартфоны, которые базируются на операционной системе Android. Приложение невозможно удалить, однако для него доступны все действия по взаимодействию с историей браузера.
Чтобы посмотреть интересующий пункт, нужно:
- Открыть программу.
- Нажать кнопку в виде трех точек.
- Выбрать параметр «История».
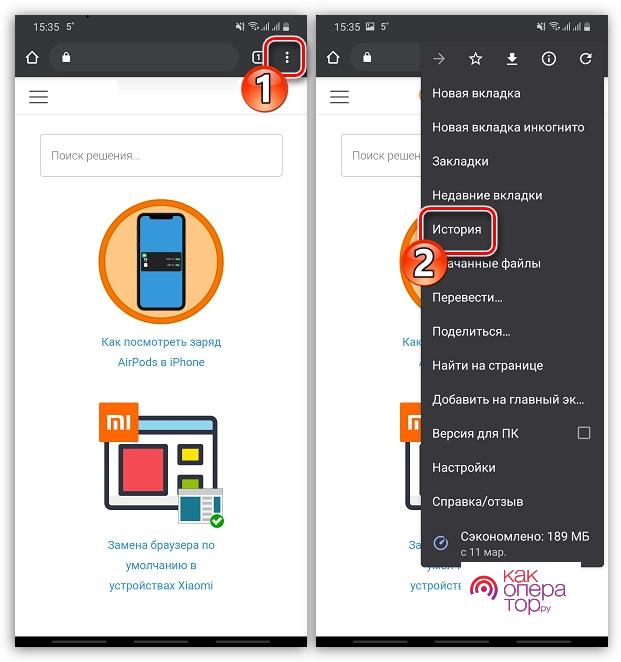
После выполнения указанных действий перед пользователем откроется список посещенных ранее сайтов. Изначально они отсортированы по дате посещения. Однако при необходимости можно воспользоваться поисковой строкой, которая позволит найти ресурс по названию или адресу.
Обратите внимание, что в Google Chrome история браузера закрепляется за каждым конкретным аккаунтом. При переходе в другую учетную запись вы увидите список посещенных сайтов другого пользователя.
Яндекс. Браузер
Это приложение является наиболее востребованным у русскоязычной аудитории. Российская разработка по многим параметрам обгоняет Google Chrome, а потому в сопоставимой степени пользуется популярностью. Здесь просмотр меню осуществляется следующим образом:
- Запустите ЯБ.
- Кликните по значку, в котором отображается список открытых вкладок.
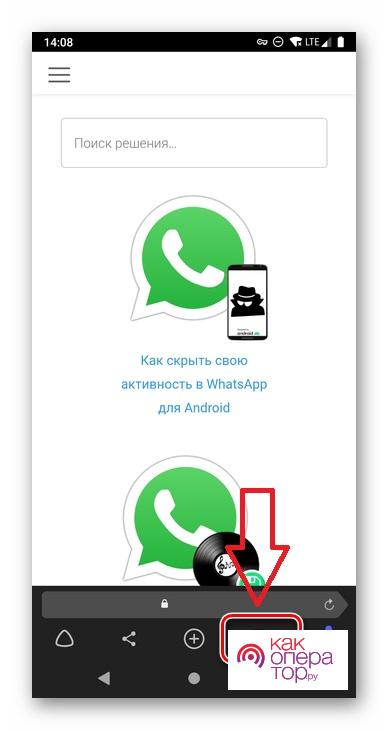
- Нажмите кнопку в виде часов.
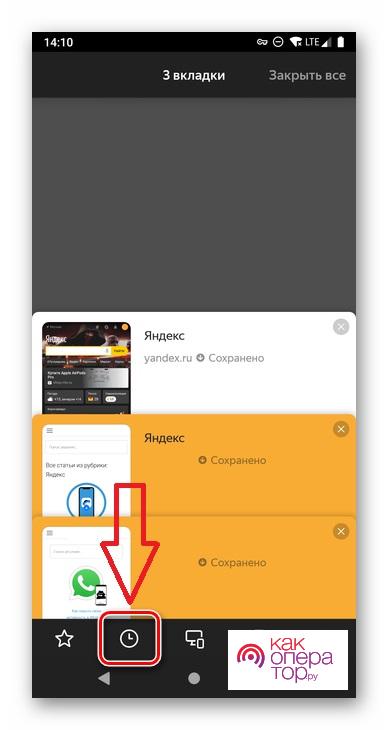
В Yandex Browser по аналогии с Chrome посещенные страницы сортируются по дате. Но в то же время доступна функция поиска, чтобы в любой момент найти интересующий ресурс.
История поиска доступна не только в Яндекс. Браузере, но и в фирменном приложении Яндекса. Обе программы доступны для загрузки в Google Play.
Опера
Приложение Opera менее популярное, чем 2 рассмотренных ранее веб-клиента, однако для него тоже следует разобрать в подробностях процесс просмотра истории. Операция осуществляется следующим образом:
- Запустите Opera.
- Кликните по букве «O», расположенной в правом нижнем углу.
- Перейдите в раздел «История».
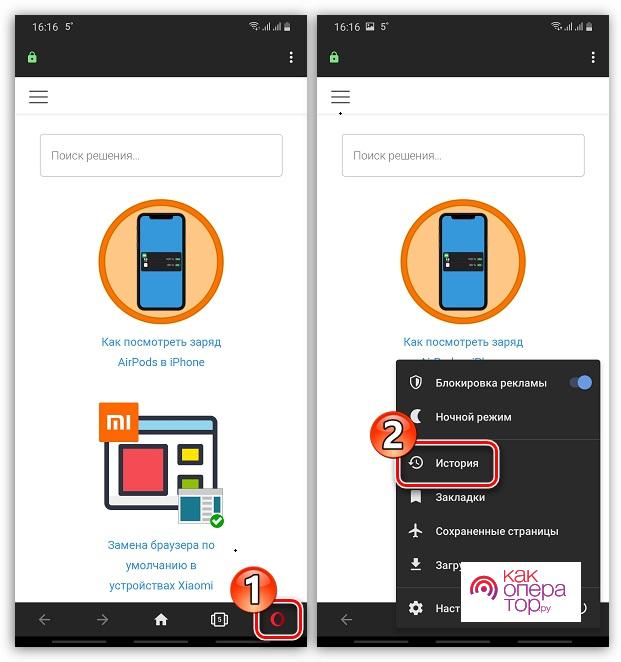
Несмотря на то, что в Опере доступ к пункту «History» осуществляется немного иначе, здесь тоже отображаются все необходимые данные для просмотра и анализа.
UC Browser
Еще одно популярное приложение, которое привлекает внимание пользователей своей открытостью и удобством в эксплуатации. Однако тем, кто скачал и установил UC Browser, не с первого раза удается найти раздел «History», если вы попали в такую же ситуацию, действуйте по плану:
- Откройте браузер.
- Кликнуть по значку в виде трех полосок.
- Выбрать пункт «История и закладки».
- Перейти во вкладку «История».
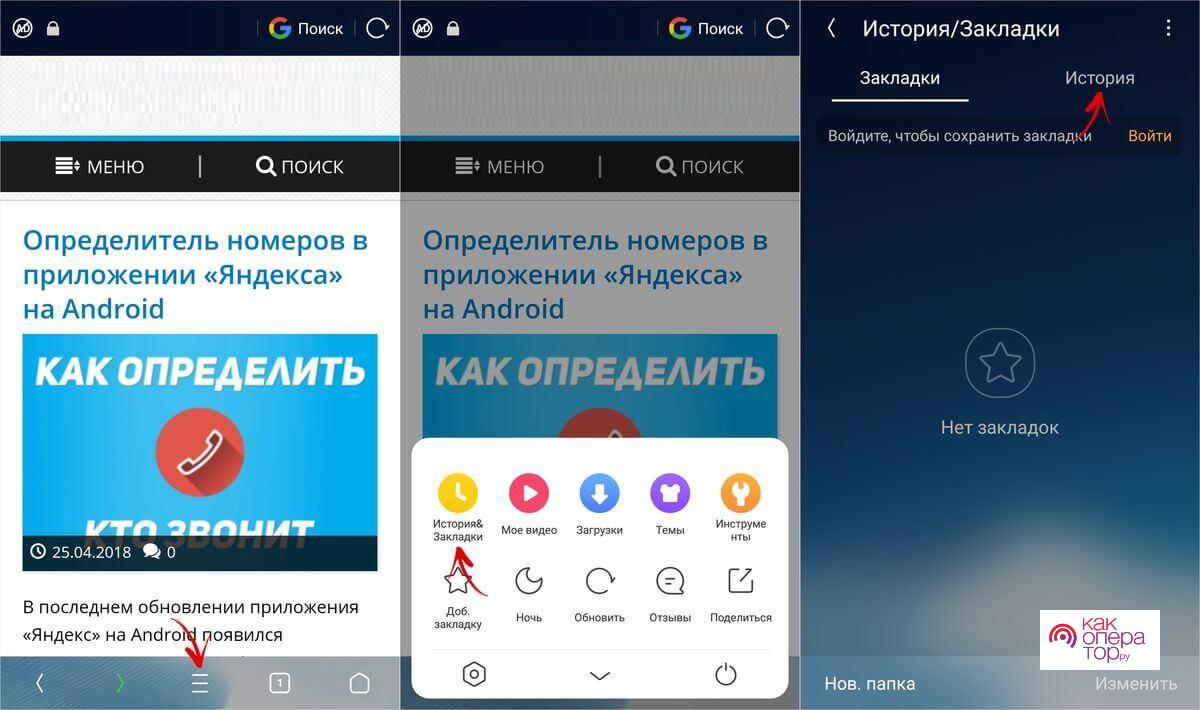
Главное отличие UC Browser от других подобных программ заключается в том, что History и закладки здесь хранятся в одном и том же разделе. Это и вызывает сложности при поиске нужного пункта меню.
Как удалить ссылку из истории браузера
Любое приложение, через которое пользователь осуществляет выход в интернет, позволяет владельцу мобильного устройства в любой момент удалить одну или несколько ссылок из истории. Принцип выполнения операции будет один и тот же вне зависимости от браузера.
Сначала необходимо открыть программу, а затем перейти в раздел «History». Напротив каждой посещенной страницы можно заметить значок в виде крестика или прочерка (иногда выглядит иначе). Остается просто кликнуть по заветному значку, как ссылка исчезнет из истории.
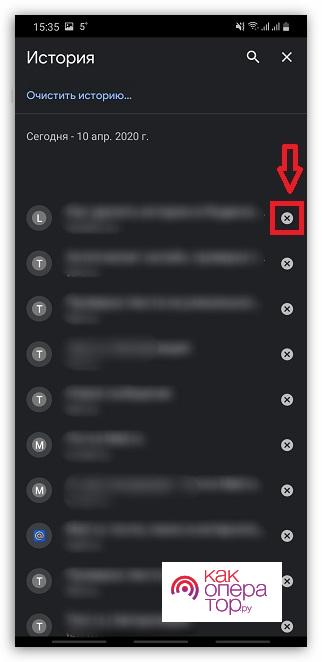
Аналогичным образом можно поступить с любой другой ссылкой. Все будет зависеть от того, сколько страниц пользователь решит исключить из раздела. В этом плане никаких ограничений нет.
Как удалить всю историю посещений
Удалять поочередно каждую ссылку крайне неудобно. Особенно в случае, когда человек хочет полностью очистить раздел «History». В такой ситуации рекомендуется воспользоваться полной очисткой. Процесс выполнения операции будет зависеть от браузера.
В каждой программе есть гибка настройка, позволяющая активировать автоматическую очистку истории через определенный срок (день, неделя, месяц и так далее).
Google Chrome
Здесь нет никаких сложностей. Сразу же после открытия раздела «History» пользователь увидит надписи «Очистить историю». Ее и нужно нажать, чтобы избавиться от лишних действий в браузере.
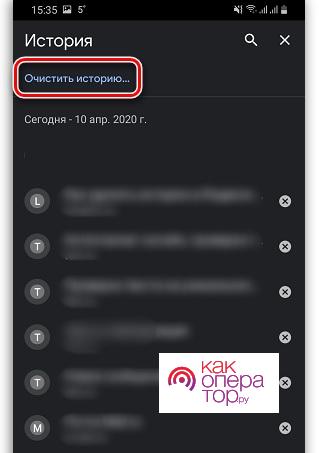
Далее программа предложит выбрать, какую именно информацию следует очистить. Это может быть не только история, но и кэш с автозаполнением форм.
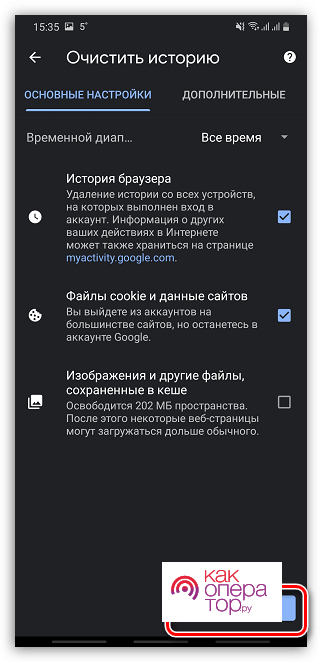
Выбрав необходимые параметры, нажимайте кнопку «Удалить данные». После этого информация сразу же исчезнет.
Opera
Здесь операция выполняется похожим образом, но отличие заключается в том, что Opera не располагает кнопкой «Очистить историю». Вместо нее предусмотрен значок в виде мусорного ведра.
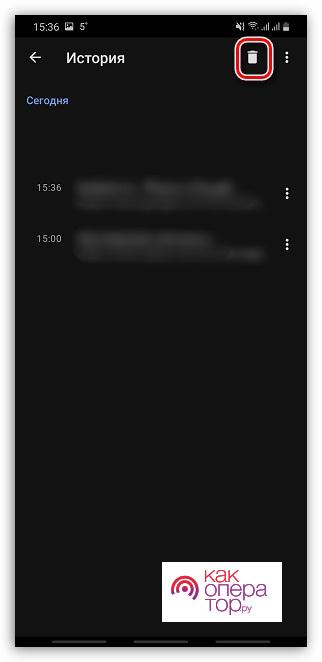
Кликнув по нему, нужно подтвердить выполнение операции. История будет удалена в полном объеме.
Яндекс. Браузер
В Yandex Browser ситуация еще более запутанная. Через раздел «History» в текущей версии приложения очистить список посещенных сайтов нельзя. Вместо этого нужно перейти в настройки, а затем выбрать пункт «Очистить данные».
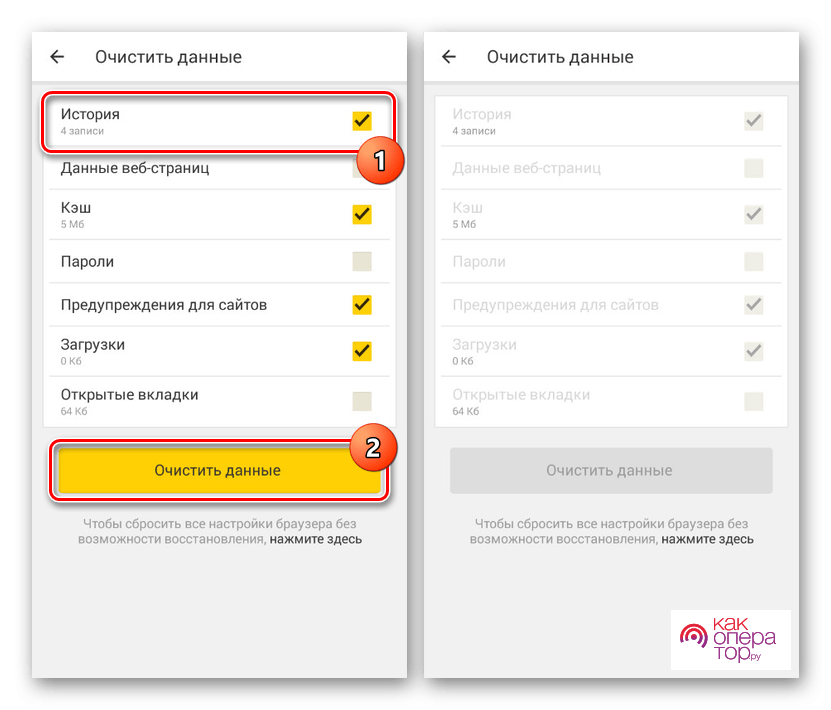
Здесь выбирается информация для очистки, где нас больше всего интересует история. Останется отметить ее галочкой, после чего нажать кнопку «Очистить данные».
UC Browser
Об особенностях этого браузера было достаточно сказано в предыдущих пунктах материала. Так что просто откройте раздел «Закладки и история», перейдите во вкладку «История» и нажмите кнопку «Очистить». Все довольно просто.
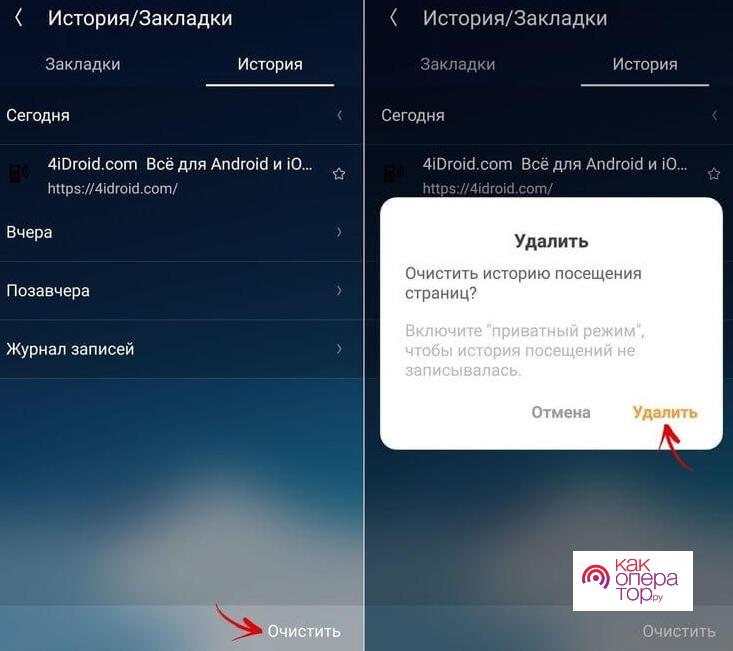
Можно ли восстановить историю
После удаления списка посещенных сайтов пользователь может задаться вопросом о том, можно ли будет в дальнейшем восстановить историю. К сожалению, подобная функция возможна только в браузере Google Chrome:
- Откройте приложение.
- Перейдите в настройки.
- Выберете пункт «Дополнительно».
- Нажмите кнопку «Восстановить историю».
Выполнение операции возможно на любом устройстве, но только после прохождения авторизации под своим Google-аккаунтом. Если в текущей версии браузера функция будет недоступна, рекомендуется пройти авторизацию на ПК, выполнить требования инструкции, а затем настроить синхронизацию на смартфоне. С подробной инструкцией можно ознакомиться, посмотрев видеоролик.
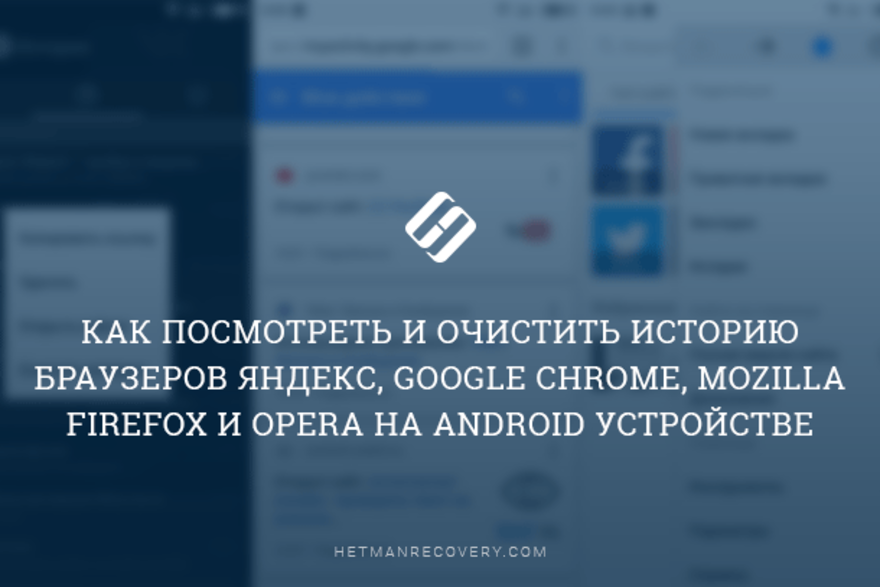
Читайте, как и где посмотреть историю интернет-браузера на Android и каким способом её можно удалить. Отдельно рассмотрены все популярные браузеры.Как и версии браузеров для ПК, мобильная версия каждого браузера по умолчанию сохраняет историю посещённых пользователем сайтов и закрытых вкладок. А при использовании функции синхронизации браузера на ПК и мобильном устройстве, такая информация может быть доступна с обеих версий приложения одновременно.
История браузера Google Chrome
Начнём с самого популярного браузера на Android устройствах – Google Chrome. Именно он зачастую является установленным по умолчанию на андроид смартфонах и планшетах. Чтобы посмотреть историю Google Chrome для мобильных устройств:
-
Перейдите в меню браузера, нажав значок в виде трёх точек в правой верхней части экрана и выберите пункт История.

В результате вы увидите посещённые с помощью Google Chrome сайты.

Если на браузере включена функция синхронизации, то кроме истории браузера на текущем устройстве, в данном меню отобразится также история с других устройств, на которых используется данный аккаунт браузера.
Обратите внимание, что история вашей активности в Интернет может также хранится в подключенном Google аккаунте. об этом читайте в другой статье нашего блога.

Чтобы очистить историю Google Chrome на Android нажмите функцию «Очистить историю», в меню История. Отметьте в открытом окне очистки истории данные, которые необходимо очистить, укажите период и нажмите «Удалить данные».

Также, каждый пункт истории посещений можно удалять по одному. Для этого нажмите значок в виде корзины напротив нужного пункта.
История Яндекс.Браузер
Чтобы посмотреть историю посещённых страниц Яндекс.Браузер:
-
Запустите приложение и перейдите в меню браузера, нажав три горизонтальных полоски справа строки поиска.

В результате откроется меню Закладки / История / Другие устройства. Кликните на значок в виде часов, это и есть меню История Яндекс.Браузера

Если в Яндекс.Браузере включена функция синхронизации, то в меню Другие устройства будет доступна информация с других устройств.

Чтобы очистить историю Яндекс.Браузер на Андроид:
-
Перейдите в меню со значком в виде трёх вертикальных точек и выберите пункт Настройки.

Найдите панель Конфиденциальность и нажмите «Очистить данные». Отметьте данные, которые нужно очистить и нажмите кнопку «Очистить данные».

Также, каждый пункт истории посещений можно удалять по одному. Для этого нажмите и удерживайте нужное посещение в меню История. А в отрывшемся меню выберите Удалить. Или Очистить историю, если хотите удалить всё.

История браузера Opera
Opera – это ещё один популярный браузер, который кроме прочего, известен функцией встроенного VPN. Чтобы посмотреть историю браузера Opera:
-
Откройте меню Опера кликнув на значке в виде красной буквы «О» в правой нижней части экрана.

Перейдите в меню история – значок в виде часов с обратной стрелкой.

Чтобы очистить историю посещений Опера, нажмите значок в виде корзины в правой верхней части экрана. Также можно зажать и удерживать нужный пункт истории, чтобы удалить его один.

Или перейдите в Настройки (значок в виде шестерёнки в основном меню браузера) / Очистить историю посещений.

Полную версию статьи со всеми дополнительными видео уроками читайте в нашем блоге…
Данный материал является частной записью члена сообщества Club.CNews.
Редакция CNews не несет ответственности за его содержание.
В статье будет рассказано о том, где посмотреть историю посещений в Яндекс браузере в телефоне или планшете. Узнайте, как найти просмотренную веб-страницу и удалить ее либо полностью очистить историю и кэш на телефоне Андроид или iOS.
По умолчанию Яндекс браузер сохраняет историю просмотров. Но иногда возникает необходимость скрыть перемещения по сайтам или вернуться к конкретному ресурсу. Разберемся подробно, где находится журнал популярного браузера Яндекс в мобильной версии.
Где история на Андроиде
Посмотрим, куда на Андроиде в Яндекс браузере сохраняется история:
- На главной нажимаем на вкладки. Открытые окна обозначены цифрой по их количеству.

- На появившейся панели внизу окна выбираем значок «часы» и нажимаем на него.

- После этого откроются просмотренные страницы в виде списка.

Здесь можно найти нужную ссылку. Нажав на нее, можно опять попасть на этот сайт, или удалить ее, если эта информация больше не нужна.
Просмотр списка посещений в Яндекс браузере на телефоне Самсунг и Хонор доступен по этому же алгоритму.
Очистка истории на Андроиде
На Android можно очищать список посещенных сайтов или удалять отдельные вкладки в приложении. Для этого необходимо:
- В открывшемся окне нажмите на вкладку, которую хотите удалить, удерживайте, пока не появится меню.

- Выберите нужный пункт. «Удалить», если хотите, чтобы из списка пропала только эта вкладка, или «Очистить», чтобы удалить все страницы, которые посещали в Интернете.

Второй вариант полной очистки данных:
- Зайти в настройки в браузере, нажав на знак трёх точек.

- Во вкладке «Конфиденциальность» зайти в раздел «Очистить данные».

- Проставить галочки напротив нужных разделов с данными и нажать на соответствующую кнопку, после подтвердить удаление.

Где история на Айфоне
Узнаем, где хранится журнал истории Yandex browser на iPhone.
- Тапните на значок «три точки».

- Выберите часики с надписью «История».

- Откроется окно с навигацией по сайтам.

Здесь можно совершать нужные действия: удалять вкладки или просматривать странички снова.
Очистка истории на Айфоне
Чтобы очистить просмотренные сайты в Яндекс Браузере на Айфоне, нужно:
- Зайти в просмотренные страницы и выбрать ту вкладку, которую нужно удалить.

- Сдвинуть вкладку влево. Подтвердить удаление, нажав на кнопку «Удалить».

Для удаления данных проделайте шаги, описанные в пункте «Как очистить историю Яндекс браузера на телефоне Андроид». Алгоритм полного удаления, в том числе и очистка кэша, доступен на любой ОС, даже на планшете и компьютере.
Как осуществлять поиск по истории
Поиск по истории Яндекс браузера осуществляется вручную. Прокручивайте список вкладок, пока не дойдете до цели. Для удобства пользователей навигация разбита по датам. Зайдите в тот день, в который открывали страницу и найдите ее в списке. Процедура будет одинакова для смартфонов на Андроиде и iOS.
Как отменить сохранение истории на телефоне
Некоторые пользователи не хотят оставлять следы пребывания в Сети в целях сохранения приватности или рационального использования памяти устройства. В этом случае рекомендуем в вашем гаджете:
- Зайти в настройки (значок трех точек).

- Отключить опцию «Сохранять историю».

Также в Яндекс браузере можно просматривать веб-страницы в режиме «Инкогнито» бесследно. Для этого нажмите на три точки справа выберите «Инкогнито вкладка». Этот способ хорош, если вы не хотите собирать данные о просмотренных сайтах.
Где история на планшете
Процесс открытия истории веб-обозревателя на планшете схож с таковой на компьютере, но отличается от алгоритма на смартфоне.
- Открываем стартовую страницу браузера Яндекс. Для этого в конце вкладок нажимаем «+».

- С левой стороны выбираем иконку часов. Откроется лента просмотренных ресурсов.

Есть и другой способ. Интерфейс планшета, как и компьютера, разрешает сделать запрос через адресную строку. Для этого нужно ввести в нее «browser://history/». Откроется вкладка с полным списком просмотренных ранее сайтов.
На этом наш краткий путеводитель по истории в мобильной версии браузера Яндекс окончен.
Каждый ваш шаг в интернете сохраняется в истории браузера. Иногда это удобно — в следующий раз сайты, которые вы уже посещали, загрузятся намного быстрее, а вы сэкономите драгоценный мобильный трафик. Однако время от времени историю браузера все-таки нужно чистить. И дело не только в желании сохранить свою конфиденциальность. Излишне раздутый кэш браузера и история посещений плохо сказываются на его скорости работы и занимает немалую часть совсем небезграничной памяти телефона.
В том, чтобы посмотреть и очистить историю браузера, нет ничего сложного. Сейчас мы расскажем, как это сделать в самых популярных программах.
Содержание
- Google Chrome
- Яндекс.Браузер
- Mozilla Firefox
- Opera
- Microsoft Edge
- Итоги
Google Chrome
- Запустите Chrome и войдите в настройки браузера, нажав на иконку с тремя точками в верхней правой части экрана.
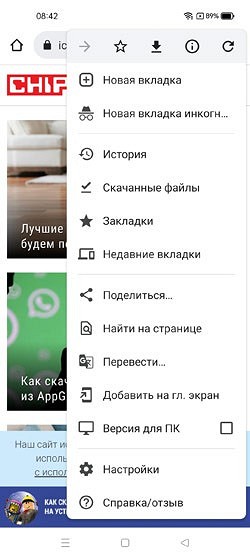
- Перейдите в раздел «История». Здесь вы можете посмотреть вашу историю в браузере, а при необходимости и очистить ее. Для этого нажмите «Очистить историю».
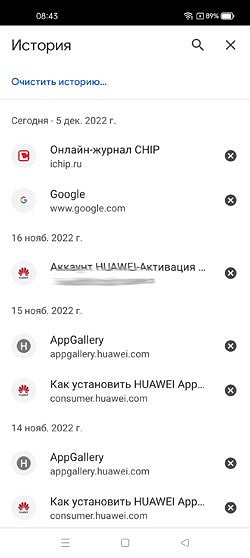
- Выберите период времени, за который нужно удалить историю браузера, и тип удаляемой информации: саму историю, файлы cookie и данные сайтов, а также сохраненные в кэше изображения и файлы. Если же вы перейдете на вкладку «Дополнительные», то сможете еще более тонко выбрать тип удаляемых данных.
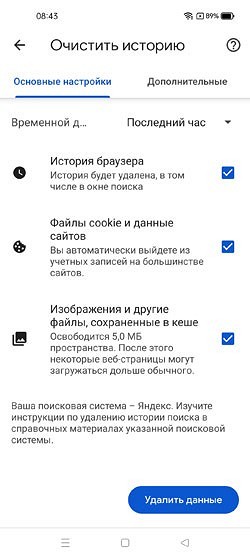
Яндекс.Браузер
- Тапните на иконку с тремя точками справа от кнопки с количеством вкладок.
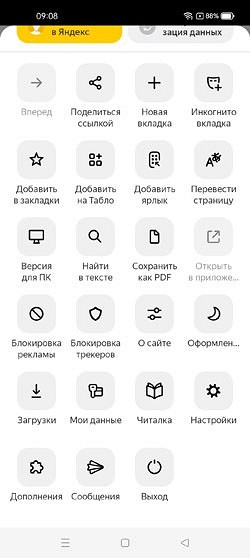
- Перейдите в настройки браузера.
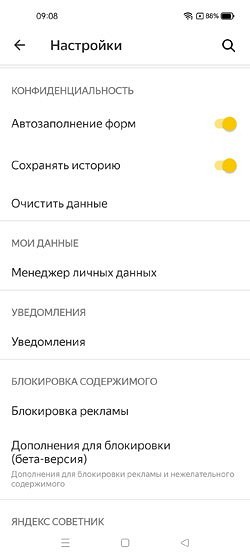
- Найдите в них раздел «Конфиденциальность».
Здесь вы можете отключить сохранение истории и автозаполнение форм, а также удалить уже имеющуюся историю браузера. Для этого нажмите «Очистить данные», выберите данные, которые нужно удалить, и нажмите большую желтую кнопку «Очистить данные».
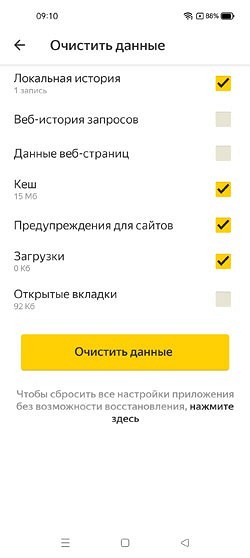
Для просмотра истории в Яндекс.Браузере нажмите на кнопку с количеством вкладок и в открывшемся окне кликните на иконку часов.
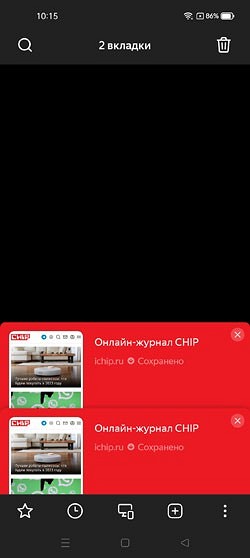
Mozilla Firefox
- Нажмите иконку с тремя точками в правой нижней части страницы.
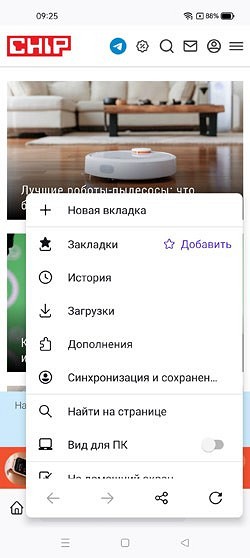
- Выберите пункт «История». Здесь вы сможете посмотреть историю браузера.
- Тапните на кнопку с изображением корзины, выберите промежуток времени, за который нужно удалить историю, и нажмите «Удалить».
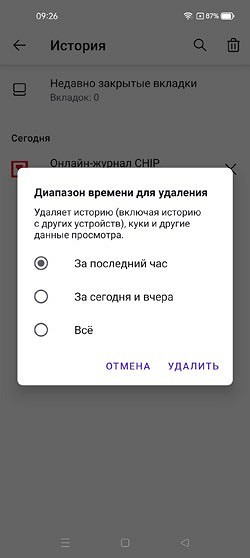
Opera
- Нажмите на кнопку с аватаркой в правой нижней части окна.
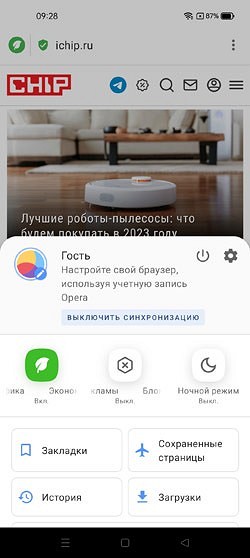
- Перейдите в раздел «История» для просмотра истории браузера.
- Нажмите на кнопку с изображением корзины и подтвердите удаление истории.
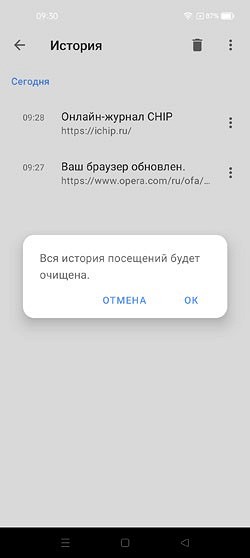
Microsoft Edge
- Нажмите на кнопку со вписанными в овал тремя точками в центре нижней части экрана.
- Для просмотра, а затем и удаления истории тапните на кнопку «Журнал».
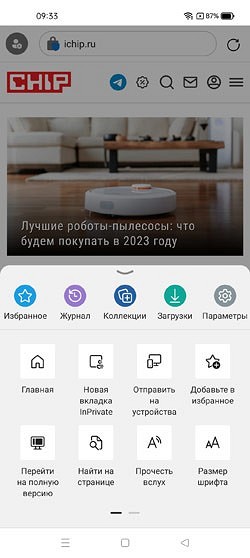
- Нажмите на значок с корзиной, выберите типы данных, которые нужно удалить, и нажмите «Удалить данные».
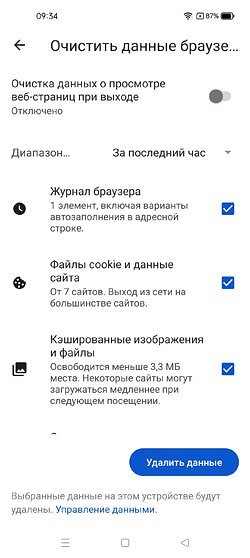
Там же можно включить функцию очистки данных о просмотренных веб-страницах при выходе из браузера.
Итоги
Как вы видите, в просмотре и удалении истории браузера нет ничего сложного. Более того, сам алгоритм удаления во всех браузерах если и не идентичен, то очень схож, по большей части отличаясь лишь названиями пунктов меню. Поэтому если вы знаете, как удалять историю в одной из программ, у вас вряд ли возникнут проблемы с аналогичными действиями в других браузерах.
Читайте также
- Как избавиться от телефонного спама и звонков мошенников
- Как создать на телефоне приватную папку, которую никто не увидит
История посещения браузера, как известно, ведется самими приложениями, как в версиях для ПК, так и для приложений, работающих в системе Android.
Обратившись к истории браузера, мы можем посмотреть все страницы, которые посещали в интернете. Эта функция может выполнять полезные, для пользователя, функции. Например, можно найти адрес страницы, посещаемой день, два, три или даже неделю или месяц назад. Особенно кстати, она может оказаться, когда адрес страницы забыт, а нужная информация, по памяти, там точно была..
Но, есть и другая сторона монеты. При помощи просмотра истории посещений на вашем планшете или телефоне, можно увидеть все ваши «похождения» и любому, кто получит доступ к устройству. Кроме того, при ее помощи, можно получить и информацию о сохраненных в браузере логинах и паролях.
Поэтому, мы рассмотрим варианты как просмотра истории посещений браузера планшета или смартфона, так и ее очистку, для бесследного удаления информации о все вашей активности.
Алгоритм действий во всех возможных браузерах будет схож, но, для примера, мы рассмотрим путь к данному функционалу, в самых популярных приложениях для интернет-серфинга:
Google Chrome для Android
- Первое, что нужно сделать, это вызвать меню браузера. Для этого, кликните по значку меню в верхнем правом углу.
.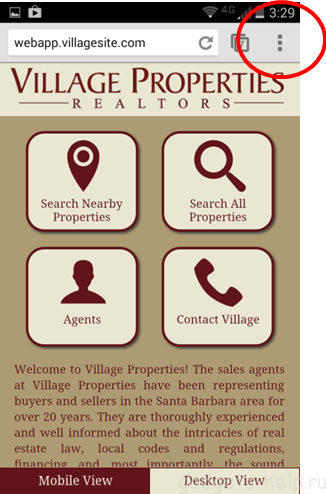
- После чего, нажимаем на строку «История«, в появившемся контекстном меню
.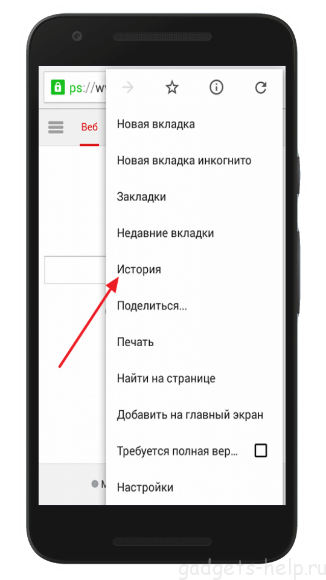
- Здесь будут отображаться «недавно открываемые» страницы. Для отображения более поздних посещений или показа посещенных страниц за определенный период времени, щелкните по значку «лупы» в верхнем правом углу и задайте параметры поиска (за день, неделю, месяц, либо за определенные числа)
Для очистки истории посещений браузера «Chrom», нажмите «Очистить историю» и подтвердите действие.
.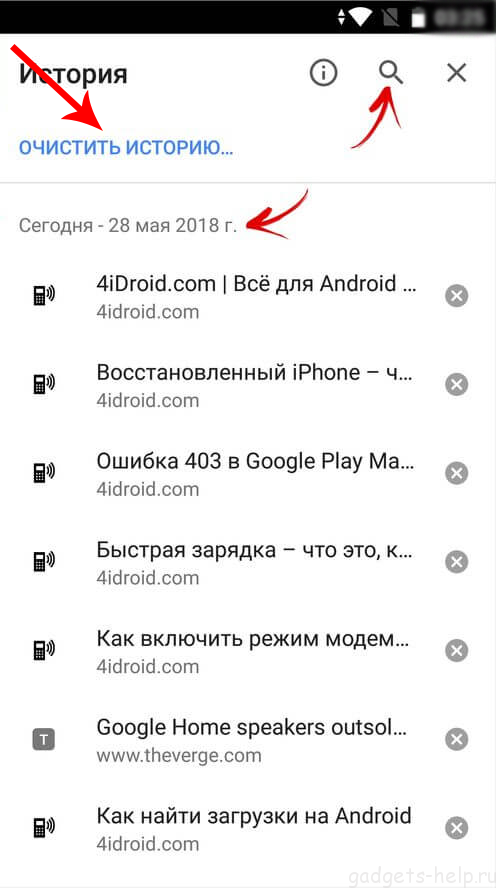
Яндекс браузер для Android
- Так же, как и в случае с «хромом», для очистки истории Яндекс браузера на мобильных устройствах, нужно войти в меню приложения. Чтобы это сделать, кликаем по значку «меню» в нижнем правом углу.
- после чего, нажимаем на «настройки«, далее «очистить данные«, и подтверждаем действие нажав кнопку «очистить данные»
.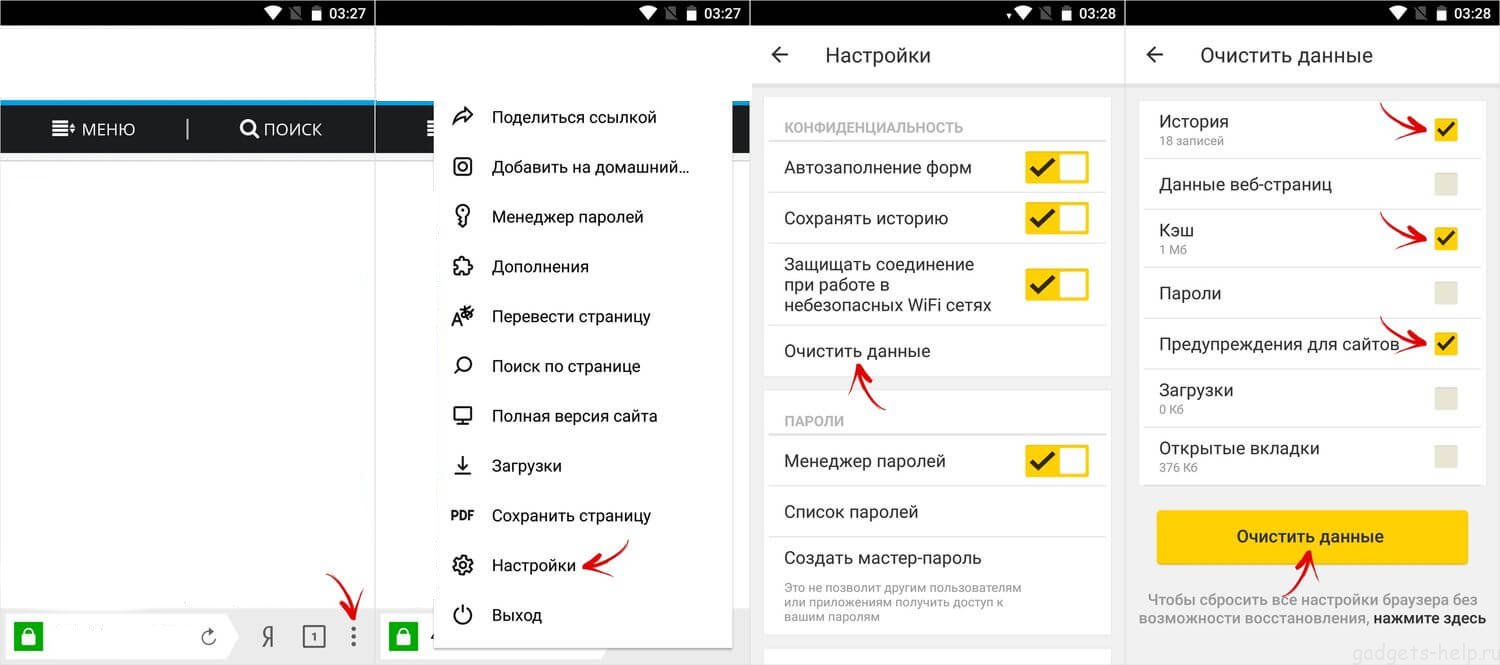
- Для просмотра же, истории посещений в Яндекс браузере для Android, нажмите на «крестик» вверху экрана, над адресной строкой. И, в появившемся контекстном меню, кликните по значку «часов»
.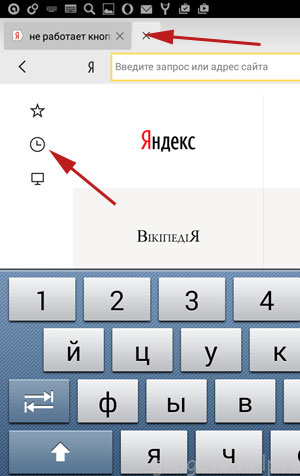
Opera Mobile
- Для просмотра или очистки истории в браузере Opera или Opera mini для смартфонов и планшетов на базе Android, нужно нажать на иконку «Opera» в правом нижнем углу браузера.
.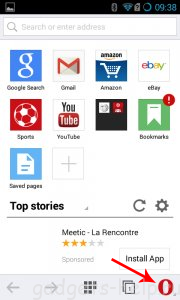
- После чего, в появившемся списке, кликаем по строке «История»
В появившемся окне, вы увидите список всех, посещенных ранее страниц в интернете. - Для очистки истории и удаления всех сохраненных данных, нажимаем на значок меню в правом верхнем углу и кликаем по надписи «очистить историю«. После этого, останется лишь подтвердить действие.
.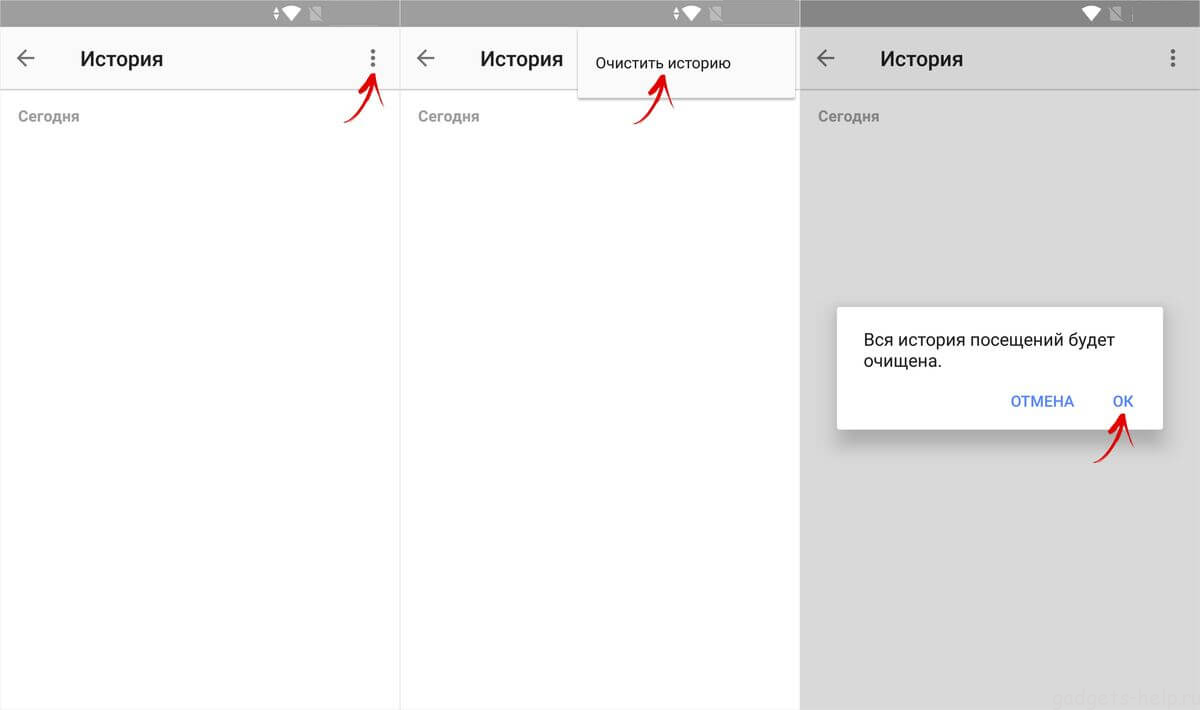
Готово! Как видите, в очистке и просмотре истории посещений браузеров для мобильных устройств на платформе Android нет ничего сложного.
Если интернет-браузер, который используете Вы нет в списке приведенных примеров, алгоритм действий для вызова и работы с функциями истории будет примерно такой же. Вы все поймете сами, сталось только попробовать!
![]() Загрузка…
Загрузка…