Коснитесь стрелки вверх на панели, чтобы отобразить значок диспетчера задач, а затем коснитесь этого значка, чтобы открыть инструмент. Чтобы закрыть приложение из всплывающего окна, просто коснитесь X, связанного с запущенным приложением.
Как мне найти диспетчер задач на моем телефоне?
Чтобы просмотреть использование батареи для конкретного приложения, откройте экран настроек и коснитесь параметра «Батарея». Вы увидите список функций и приложений телефона, отсортированных по тому, насколько они разряжают вашу батарею. Этот экран может помочь вам увидеть, как приложения используют ваш процессор и другие ресурсы.
Диспетчер задач — это простое приложение, которое предлагает быстрое управление памятью. Вы можете просматривать и закрывать приложения, запущенные на вашем устройстве. Вы можете удалить загруженные приложения. Вы даже можете освободить системные ресурсы и посмотреть, сколько свободного места доступно на вашем устройстве.
Где в Самсунге диспетчер задач?
Нажмите и удерживайте клавишу «Домой». На экране недавних приложений коснитесь значка диспетчера задач. На вкладке «Активные приложения» отображаются все приложения, запущенные на вашем телефоне. Коснитесь Конец, чтобы закрыть приложение, или коснитесь Завершить все, чтобы закрыть все запущенные приложения.
Есть ли в Android Диспетчер задач?
Приложение диспетчера задач находится в меню приложения. Возможно, его нет на вашем телефоне Android. … Вы можете использовать Диспетчер задач, чтобы избавиться от задач, которые занимают слишком много времени процессора или памяти или просто вызывают сбой в работе вашего дивана. Вы касаетесь предметов, которые хотите уничтожить, а затем нажимаете кнопку «Завершить приложения».
Как открыть диспетчер задач в Android 11?
В Android 11 все, что вы увидите в нижней части экрана, — это одна плоская линия. Проведите вверх и удерживайте, и вы получите панель многозадачности со всеми открытыми приложениями. Затем вы можете смахивать из стороны в сторону, чтобы получить к ним доступ.
Как узнать, какие приложения работают на моем Android?
Вернувшись в настройки, перейдите в Параметры разработчика. Тебе следует увидеть «Текущие услуги» немного дальше по этому меню — это то, что вы ищете. После того, как вы нажмете «Запущенные службы», вам должен быть представлен знакомый экран — точно такой же, как у Lollipop.
Что такое диспетчер приложений?
Что такое Android App Manager. Диспетчер приложений Android — это Инструмент Android Management, который помогает управлять всеми приложениями, установленными на вашем телефоне и планшете Android.. Он может показать вам подробную информацию о приложении, быстро найти любое установленное приложение и предложить отчет, содержащий часто используемые приложения, неиспользуемые приложения и многое другое.
Нужен ли мне таск киллер для android?
Некоторые люди думают, что убийцы задач важны для Android. Закрыв приложения, работающие в фоновом режиме, вы улучшите производительность и время автономной работы — в любом случае, в этом и заключается идея. … Однако Android может самостоятельно управлять процессами — ему не нужен убийца задач.
Как очистить оперативную память телефона Android?
Вот несколько лучших способов очистить оперативную память на Android:
- Проверьте использование памяти и завершите работу приложений. …
- Отключите приложения и удалите вредоносное ПО. …
- Отключить анимацию и переходы. …
- Не используйте живые обои или обширные виджеты. …
- Используйте сторонние приложения Booster. …
- 7 причин, по которым вы не должны рутировать свое устройство Android.
Какой лучший менеджер приложений?
Лучшие приложения для управления задачами для Android
- Расширенный диспетчер задач.
- Экологичность и сервис.
- Простой системный монитор.
- Системная панель 2.
- Диспетчер задач.
Самсунг диспетчер телефона
Где находится диспетчер телефона самсунг? Откройте меню «Настройки» > выберите вкладку «Общие» > «Диспетчер приложений».
- Где находится диспетчер файлов на телефоне?
- Где в настройках диспетчер?
- Как найти файлы на самсунге?
- Как открыт диспетчер?
- Как выйти на диспетчера?
- Где находится диспетчер?
- Как найти диспетчер?
- Что делает диспетчер файлов?
- Что такое диспетчер в телефоне?
- Как работает диспетчер?
- Для чего нужен диспетчер вашего телефона?
- Как можно очистить память в телефоне?
- Как очистить память в телефоне самсунг?
- Где находятся все удаленные файлы на Андроиде?
- Как попасть в диспетчер устройств через выполнить?
- Как проверить работу телефона самсунг?
- Как проверять самсунг?
- Где папка проводник на самсунг?
- Как удалить ненужные файлы на телефоне?
- Как очистить телефон от удаленных файлов?
- Как открыть окно диспетчера устройств?
- Как открыть диспетчер установки?
- Для чего нужен Диспетчер задач?
- Как найти меню в самсунге?
- Где находятся мои Загрузки?
- Какие файлы можно удалить с телефона?
- Как зайти в проводник на телефоне?
- Как зайти в диспетчер задач на андроид?
- Как узнать какие процессы запущены на телефоне?
- Где в телефоне включить передачу файлов?
- Как удалить не удаляемое приложение на андроид?
- Как удалить файлы которые не удаляются на андроид?
- Где расположен Диспетчер задач?
- Что такое диспетчер установки?
- Что такое диспетчер вашего телефона?
Где находится диспетчер файлов на телефоне?
Как найти и открыть файл:
- Откройте приложение «Файлы». Подробнее о том, как его найти…
- Будет показан список скачанных файлов. Чтобы найти другие файлы, нажмите на значок меню. Для сортировки по названию, дате, типу или размеру нажмите на значок «Ещё» Сортировать.
- Чтобы открыть файл, нажмите на него.
Где в настройках диспетчер?
Выберите «Пуск», « Администрирование» и «Управление компьютером». В разделе «Системные средства» в дереве консоли выберите диспетчер устройств.
Как найти файлы на самсунге?
2. Как посмотреть содержимое папки Download:
- Откройте меню устройства.
- Выберите приложение Мои файлы. Часто оно находится в папке Samsung.
- Выберите пункт Загрузки, если он есть на вашем устройстве. Если такого пункта нет, выберите Память устройства,
- В папке появятся загруженные из интернета файлы.
Как открыт диспетчер?
На клавиатуре одновременно нажмите и удерживайте клавиши CTRL, Shift и ESC. Затем отпустите все три клавиши. Запустится диспетчер задач.
Как выйти на диспетчера?
Shift+Ctrl+Esc.
Где находится диспетчер?
Если вы нажмете клавиши Win+R на клавиатуре (где Win — клавиша с эмблемой Windows), откроется окно «Выполнить». Введите в него devmgmt. msc и нажмите Enter: будет запущен диспетчер устройств.
Как найти диспетчер?
Как открыть диспетчер задач Windows:
- Сочетанием горячих клавиш: Shift+Ctrl+Esc.
- По панели задач нажмите правой кнопкой мыши и выберите «Запустить диспетчер задач».
- Нажмите «Пуск». В строке поиска введите «диспетчер задач» и выберите «Просмотр запущенных процессов в диспетчере задач».
Что делает диспетчер файлов?
Диспетчеры файлов (или файловые менеджеры) предоставляют интерфейс пользователя для работы с файловой системой и файлами.
Что такое диспетчер в телефоне?
Диспетчер телефона — это фирменная программа Huawei для поддержания смартфона в хорошем состоянии. Включает в себя следующие разделы: Очистка памяти — позволяет удалить ненужные файлы (кеш системы и приложений), а также файлы определенного типа (изображения, видео, аудио и прочее).
Как работает диспетчер?
Главная задача диспетчера заключается в создании плана, по которому будет работать персонал, в том числе, он сам. Диспетчер должен осуществлять контроль за производственным процессом, отмечать то, чего не хватает для слаженной работы и достижения хороших результатов.
Для чего нужен диспетчер вашего телефона?
Microsoft разработала приложение Диспетчер вашего телефона для Android, благодаря которому пользователи этой операционной системы могут синхронизировать свой смартфон и Windows 10, просто войдя в систему со своей учетной записью от Microsoft (Outlook, Hotmail, MSN).
Как можно очистить память в телефоне?
Итак, в настройках смартфона нужно открыть раздел «Приложения». Далее — выбираем нужное приложение, а затем — открываем настройку «Хранилище». В открывшемся окне нажмите кнопку «Очистить кэш». В некоторых случаях удалять кэш придется через внутренние настройки самого приложения.
Как очистить память в телефоне самсунг?
Откройте «Настройки», затем «Приложения» или «Диспетчер приложений». Нажмите на приложение, которое хотите удалить. В открывшемся меню выберите «Память» или «Хранилище», нажмите кнопку «Очистить данные».
Где находятся все удаленные файлы на Андроиде?
Что происходит с удаленными файлами
Фотографии и видео, которые вы загрузили в Google Фото, а затем удалили, будут храниться в корзине в течение 60 дней. Если вы удалите с устройства под управлением Android 11 и более поздней версии объект, который не загружен в Google Фото, он останется в корзине в течение 30 дней.
Как попасть в диспетчер устройств через выполнить?
Способ через поле «Выполнить»:
- Чтобы открыть Диспетчер устройств. Одновременно нажмите клавишу с логотипом Windows и R. Откроется окно запуска (рис. 1). Рис.
- Введите: devmgmt. msc.
- Нажмите OK или клавишу Enter.
- Откроется Диспетчер устройств (рис. 2). Рис.
Как проверить работу телефона самсунг?
Как запустить диагностику в Samsung Members?:
- Шаг 1. Откройте приложение Samsung Members и нажмите Сервис в нижней части экрана.
- Шаг 2. Нажмите Просмотреть тесты в разделе Диагностика.
- Шаг 3. Для полной диагностики нажмите Тестировать все.
- Шаг 4.
Как проверять самсунг?
1. Проверка с помощью сервисного кода:
- Откройте приложение номеронабирателя
- Введи код *#7353#
- На экране должно появится вот такое меню, где присутствуют различные опции для тестирования компонентов телефона.
- Если у вас оно есть, значит устройство является оригинальным.
Где папка проводник на самсунг?
Как удалить ненужные файлы на телефоне?
Как удалять ненужные файлы:
- Откройте приложение Google Files.
- В левом нижнем углу экрана выберите вкладку «Очистка».
- В разделе «Ненужные файлы» нажмите
- Нажмите на ссылку Выбрать файлы.
- Укажите, какие файлы журналов или временные файлы приложений вам больше не нужны.
- Нажмите Удалить.
Как очистить телефон от удаленных файлов?
Файлы удаляются из корзины без возможности восстановления:
- Откройте приложение Google Files. на устройстве Android.
- Слева вверху нажмите на значок меню Корзина.
- Выберите файлы, которые вам больше не нужны.
- Внизу нажмите на значок удаления.
- В окне подтверждения выберите Удалить.
Как открыть окно диспетчера устройств?
Способ 1:
- Нажмите кнопку « Пуск», расположенную в крайнем левом углу панели задач.
- Щелкните правой кнопкой мыши Компьютер.
- Щелкните левой кнопкой мыши Свойства.
- Диспетчер устройств появится в меню. Щелкните Диспетчер устройств.
Как открыть диспетчер установки?
Запуск диспетчера установки
Для запуска диспетчера установки необходима система Windows 2000 или Windows XP (32-разрядная версия). Из файла Deploy. cab, который расположен в папке SupportTools на установочном компакт-диске Windows, скопируйте на жесткий диск файл Setupmgr.exe. и нажмите клавишу ENTER.
Для чего нужен Диспетчер задач?
Диспетчер задач — компьютерная программа (утилита) для вывода на экран списка запущенных процессов и потребляемых ими ресурсов (в частности статус, процессорное время и потребляемая оперативная память).
Как найти меню в самсунге?
На Samsung Galaxy есть главный экран и экран (меню) со всеми приложениями. Экран со всеми приложениями открывается, если провести снизу вверх по экрану смартфона. Туда попадают все новые приложения, которые вы устанавливаете на телефон.
Где находятся мои Загрузки?
Для поиска загрузок на компьютере выполните следующие действия. Выберите Проводник на панели задач или нажмите клавишу Windows + E. В разделе Быстрый доступ выберите Загрузки.
Какие файлы можно удалить с телефона?
Перенести информацию с внутренней памяти можно, как с помощью компьютера, так и непосредственно с самого устройства. Без вреда для работы операционной системы можно удалить или переместить файлы, которые находятся в таких каталогах: Download, Bluetooth, Media, DCIM, Video, Music, Sounds, Movies.
Как зайти в проводник на телефоне?
Как зайти в диспетчер задач на андроид?
Как узнать какие процессы запущены на телефоне?
Чтобы просмотреть список запущенных приложений, в телефонах с ОС Android 6 или более поздней версией перейдите в меню Параметры разработчика > Запущенные приложения.
Где в телефоне включить передачу файлов?
На телефоне коснитесь уведомления «Зарядка устройства через USB…». В диалоговом окне «Режим работы USB» выберите Передача файлов. Перетащите файлы в открывшееся окно приложения Android File Transfer. После переноса файлов отсоедините USB-кабель.
Как удалить не удаляемое приложение на андроид?
Как удалить неудаляемые приложения на Android:
- Запустите утилиту на своем смартфоне;
- Откройте контекстное меню и выберите вкладку «Управление приложениями»;
- Перейдите в раздел «Системные» и отметьте приложения, которые хотите стереть;
- Нажмите на синий шарик вызова меню действий и кликните «Удалить обновления».
Как удалить файлы которые не удаляются на андроид?
Откройте файловый менеджер и перейдите в папку, в которой хранится документ. Нажмите и удерживайте документ, а затем нажмите кнопку удаления вверху.
Где расположен Диспетчер задач?
Диспетчер задач можно запустить либо комбинацией ⊞ Win + R и введя taskmgr.exe, либо комбинацией Ctrl + Alt + Delete и нажав «Запустить диспетчер задач», либо комбинацией Ctrl + ⇧ Shift + Esc, либо щелкнув правой кнопкой мыши на панели задач Windows и выбрав пункт «Диспетчер задач».
Что такое диспетчер установки?
Диспетчер установки Windows® (Windows SIM) предназначен для создания и управления файлами ответов автоматической установки Windows в графическом интерфейсе пользователя (GUI). Файлы ответов — это XML-файлы, которые используются при установке Windows для настройки и изменения этой установки.
Что такое диспетчер вашего телефона?
Диспетчер вашего телефона Android
Microsoft разработала приложение Диспетчер вашего телефона для Android, благодаря которому пользователи этой операционной системы могут синхронизировать свой смартфон и Windows 10, просто войдя в систему со своей учетной записью от Microsoft (Outlook, Hotmail, MSN).
Оставить отзыв
Где находится диспетчер задач в самсунге?
Поиск совершается как на телефоне, так и в интернете. Настраивается всё это в настройках «Google поиска». 3) Слева кнопка «Дисп. задач» — Открывает стоковый диспетчер задач.
Где находится диспетчер задач в телефоне?
Открываем диспетчер на Android и IOS
В мобильных операционных системах отсутствует отдельное стандартное приложение для отслеживания абсолютно всех процессов. К примеру, в Android все операции, которые выполняются в фоновом режиме, можно посмотреть в окне «Настройки»—«Приложения»—«Процессы».
Как открыть диспетчер задач на андроид?
х есть одно очень полезное средство, это Диспетчер приложений (Менеджер приложений в более ранних версиях ОС). Это средство есть в любом мобильном устройстве под управлением системы Андроид и найти его можно в меню Настройки – Опции – Диспетчер приложений.
Где находится диспетчер задач?
Диспетчер задач можно запустить либо комбинацией ⊞ Win + R и введя taskmgr.exe , либо комбинацией Ctrl + Alt + Delete и нажав «Запустить диспетчер задач», либо комбинацией Ctrl + ⇧ Shift + Esc , либо щелкнув правой кнопкой мыши на панели задач Windows и выбрав пункт «Диспетчер задач».
Где находится диспетчер приложений на самсунге?
Откройте меню устройства. Выберите пункт «Настройки». Найдите пункт «Приложения» или «Диспетчер приложений». Выберите пункт «Диспетчер приложений», если он есть на вашем устройстве.
Как открыть диспетчер?
Как открыть диспетчер задач Windows
- Shift+Ctrl+Esc.
- Ctrl+Alt+Delete(Del), выберите «Запустить диспетчер задач».
- Windows+R. В текстовом поле введите taskmgr и нажмите ОК.
Что такое диспетчер телефона?
Диспетчер телефона — это фирменная программа Huawei для поддержания смартфона в хорошем состоянии. Приложение включает в себя такие разделы, как: Очистка памяти — позволяет удалить ненужные файлы (кеш системы и приложений), а также файлы определенного типа (изображения, видео, аудио и прочее).
Как открыть диспетчер задач на удаленном рабочем столе?
CTRL + Shift + Esc послужит цели, если его никуда не нажать. Или нажмите Пуск → Выполнить, затем введите taskmgr . Вы можете настроить комбинации клавиш Windows для перехода на удаленный компьютер и использовать Ctrl-Shift-Esc для запуска диспетчера задач.
Что представляет из себя диспетчер задач?
Диспетчер задач — компьютерная программа (утилита) для вывода на экран списка запущенных процессов и потребляемых ими ресурсов (в частности статус, процессорное время и потребляемая оперативная память).
Где находится диспетчер задач в Windows 10?
нажмите клавиши Ctrl + Alt + Delete; – в открывшемся окне из меню выбора (Заблокировать, Сменить пользователя, Выйти, Изменить пароль, Диспетчер задач, Отмена) выберите Диспетчер задач.
Как войти в диспетчер задач без клавиатуры?
Основная часть всех пользователей ПК чтобы открыть диспетчер задач используют комбинацию клавиш «Ctrl+Alt+Delete».
Как открыть диспетчер задач на Windows 7?
Windows 7: как запустить Диспетчер задач?
- Диспетчер задач можно запустить разными способами, например:
- • нажмите кнопку Пуск –> в текстовое поле Найти программы и файлы введите диспетчер задач –> нажмите ссылку Просмотр запущенных процессов в диспетчере задач:
- • нажмите Ctrl + Alt + Del;
Какие системные приложения можно удалять?
Какие системные приложения можно удалять на андроид?
- Facebook. Социальная сеть является одной из самых популярных. …
- «Погодные» приложения или «The Weather Channel» — бесполезные программы, которыми никто не пользуется. …
- Антивирус. …
- Оптимизаторы системы, типа «Clean Master». …
- Встроенные браузеры.
Что такое AppCloud?
AppCloud – программа для ОС Андроид от компании Sprint, с помощью которой можно вносить различные коррективы в интерфейс и настраивать работу операционной системы.
Что значит остановить приложение?
Предустановленные приложения нельзя удалить стандартными средствами, но можно отключить их, не забыв удалить обновления. … Нажимаем «Остановить», чтобы выгрузить приложение из памяти (если этого не сделать, оно будет работать до перезагрузки). Так делаем со всеми ненужными приложениями.
BlindDroid
В нескольких словах опишу стоковый диспетчер задач на устройстве Samsung Galaxy S3, android версии 4.3. С большой долей вероятности, для других моделей смартфонов от Samsung, с одноимённой его версией android, будет всё схоже.
При установленной актуальной версии программы «TalkBack» , если сделать угловой жест влево и вверх, то откроются «недавно запущенные приложения». То же самое окно можно вызвать на самом устройстве удержанием на несколько секунд физической кнопки «Home».
Не забываем, что от кнопки «Home», с левой и правой стороны, находятся функциональные ёмкостные кнопки, которые реагируют не на двойной тап, как это происходит непосредственно на самом дисплее, а на простое однократное прикосновение. Эти кнопки к самому дисплею никакого отношения не имеют, хотя как — бы с ним слитые. Для общего понимания, их можно, например, сравнить, как на микроволновках или стиральных машинках. Эти кнопки выполняют действия: левая — меню функций, правая — возвращает на шаг назад. Все это похоже, как на телефонах «Nokia», левый и правый soft.
После выполненного углового жеста или с удержанием нажатия кнопки «Home», вертикальным списком будут отображены недавно запущенные приложения. Если вы желаете закрыть какое-нибудь одно из приложений со списка, то с левого края экрана находится его иконка. Для наглядного примера, возьмём «Сообщение». Если вы его недавно запускали, то при открытии «недавно запущенных приложений», по центру экрана, можно будет его в вертикальном списке обнаружить.
Если дважды тапнуть с удержанием по сообщению, откроется системная область с выбором:
1) Удалить из списка.
2) Сведенье о приложении.
Для того чтобы убрать его из недавно запущенных приложений, нужно выбрать пункт «Удалить из списка».
Закрыть можно ещё по одному способу. Но для кого — то он может показаться менее удобным. Как я уже написал выше, что слева от «Сообщения» будет располагаться иконка, которая, к сожалению, после обновления Android на версию 4.3, перестала как-либо отзываться в текстовом виде. Но если у вас включен в настройках «TalkBack» виброотклик, тогда можно почувствовать лёгкую вибрацию. Вы по этому месту делаете двойной тап, и проводите свайп вправо. После чего приложение из списка будет успешно закрыто.
Продолжим. При вызове окна «недавно запущенные приложения», в низу экрана можно увидеть три кнопки:
1) Справа кнопка «Удалить все» — Удаляет все недавно запущенные приложения, которые находятся в списке недавних приложений.
2) Посредине кнопка «Google» — Открывает окно «google поиска» с полем редактора ввода. Поиск совершается как на телефоне, так и в интернете. Настраивается всё это в настройках «Google поиска».
3) Слева кнопка «Дисп. задач» — Открывает стоковый диспетчер задач. В нём находятся вверху экрана вкладки с такими названиями:
3-1) Активные.
3-2) Загружено.
3-3) ОЗУ.
3-4) Сброс настроек по умолчанию.
3-5) Память.
3-6) Справка.
Пояснение по вкладкам.
1) При выбранной вкладке «ОЗУ», в окне диспетчера задач, появляется кнопка «Очистить память», на которую если нажать, то произойдет удаление не активных и фоновых процессов. Там же можно посмотреть, сколько оперативной памяти в данный момент потребляется системой.
2) Вкладка «Активные» — Отображает все активные приложения, где можно их закрыть. В окне также имеется кнопка «Закрыть все».
3) Вкладка «Загружено» — Где появляются все установленные приложения. Их можно там удалить, очистить им данные и КЭШ, и узнать ещё некоторую дополнительную информацию.
4) Вкладка «Сброс настроек по умолчанию» — Вертикальным списком, при её выборе, Появляются те приложения, которые были выставлены по умолчанию. Например, был установлен сторонний музыкальный плеер. Когда вы, сделаете в файловом менеджере двойной тап на файле «mp3», то для открытия будет предложено выбрать плеер, где можно выбрать его в постоянное использование. То есть, выбрать по умолчанию. Так вот, выбрав эту вкладку, можно нажать кнопку «Очистить», которая расположена с правого края дисплея, от названия того или иного приложения. После чего произойдёт сброс выбора, программа исчезнет с данного списка.
5) Вкладка «Память» — Выбрав её, можно ознакомиться с информацией о размере системной памяти, карты памяти, сколько занято и сколько свободно.
6) Вкладка «Справка» — Где даётся небольшая рекомендация для продления времени работы от аккумулятора.
Где находится диспетчер задач на моем телефоне Samsung?
Приложение «Диспетчер задач» находится в меню «Приложение».
Как открыть диспетчер задач на Android?
Коснитесь стрелки вверх на панели, чтобы отобразить значок диспетчера задач, а затем коснитесь этого значка, чтобы открыть инструмент. Чтобы закрыть приложение из всплывающего окна, просто коснитесь X, связанного с запущенным приложением. Если запущено несколько приложений, нажмите кнопку «Завершить все».
Есть ли в Android диспетчер задач?
В Google Play полно менеджеров задач для Android. Эти утилиты могут показывать вам приложения, работающие в фоновом режиме, убивать запущенные приложения и иным образом управлять вашими приложениями, но для этого вам не нужно устанавливать какое-либо стороннее программное обеспечение.
Где находится диспетчер задач на Samsung Galaxy s7?
На любом домашнем экране коснитесь значка недавнего приложения (нижний левый угол). Прокрутите и выберите приложение, которое хотите закрыть. Проведите пальцем влево или вправо, чтобы закрыть выбранное приложение.
Где на моем телефоне Android находится диспетчер приложений?
Чтобы получить к нему доступ, перейдите в «Настройки», прокрутите список параметров до «Диспетчера приложений» и коснитесь его (на некоторых устройствах может потребоваться нажать «Приложения», а затем «Управление или управление приложениями»). Открыв Диспетчер приложений, вы можете провести пальцем по экрану, чтобы открыть три столбца приложений: «Загруженные», «Выполняемые» и «Все».
Как мне получить доступ к диспетчеру задач?
Нажмите Ctrl + Alt + Del и скажите, что хотите запустить диспетчер задач. Диспетчер задач будет запущен, но он будет покрыт постоянно отображаемым полноэкранным окном. Всякий раз, когда вам нужно увидеть Диспетчер задач, используйте Alt + Tab, чтобы выбрать Диспетчер задач, и удерживайте Alt в течение нескольких секунд.
Нужен ли мне таск киллер для android?
Закрыв приложения, работающие в фоновом режиме, вы улучшите производительность и время автономной работы — в любом случае, это идея. На самом деле убийцы задач могут снизить вашу производительность и время автономной работы. … Однако Android может разумно управлять процессами самостоятельно — ему не нужен убийца задач.
Где находится диспетчер задач?
Просто удерживайте ctrl-shift-esc, и появится окно диспетчера задач.
Как очистить диспетчер задач?
1. Нажмите «Ctrl-Alt-Delete» один раз, чтобы открыть диспетчер задач Windows.
Какое приложение для управления задачами лучше всего подходит для Android?
5 лучших приложений для управления задачами для Android!
- Расширенный диспетчер задач.
- Экологичность и сервис.
- Простой системный монитор.
- Системная панель 2.
- Диспетчер задач.
Что значит убийственные задачи?
Объяснение убийц Android Task Killers: что они делают и почему вы не должны их использовать. … Убийца задач — это приложение, из которого вы можете (иногда автоматически) принудительно закрыть другие приложения, в надежде, что чем меньше приложений у вас запущено в фоновом режиме, тем лучше будет производительность вашего Android и время автономной работы.
Как я могу увидеть, какие приложения работают в фоновом режиме на моем Android?
Процесс просмотра того, какие приложения Android в настоящее время работают в фоновом режиме, включает следующие шаги:
- Перейдите в «Настройки» вашего Android-устройства.
- Прокрутить вниз. …
- Прокрутите вниз до заголовка «Номер сборки».
- Семь раз коснитесь заголовка «Номер сборки» — Запись содержимого.
- Нажмите кнопку «Назад».
- Нажмите «Параметры разработчика»
- Коснитесь «Запущенные службы»
Как узнать, какие приложения работают на моем Samsung Galaxy?
- На переднем экране нажмите кнопку «Приложения».
- Прокрутите влево и коснитесь «Настройки».
- Коснитесь вкладки «Еще».
- Менеджер приложений.
- Бег.
- Выберите приложение, которое хотите остановить.
- Принудительная остановка. Связанные вопросы.
Как остановить телефон Samsung?
Чтобы получить к нему доступ, проведите вниз от верхнего края экрана телефона, чтобы убрать панель уведомлений. Оттуда нажмите на значок питания в правом верхнем углу рядом с кнопкой шестеренки. Теперь загрузится меню питания, предлагающее на выбор несколько вариантов. Нажмите «Выключить», чтобы выключить устройство.
Как открыть диспетчер задач на компьютере и телефоне?
Операционная система Андроид уже давно завоевала сердца большинства людей и продолжает это делать с помощью множества различных полезных приложений. Но, конечно, для большинства из них есть не очень радостный момент, это их работа в фоновом режиме. Она перегружает гаджет и расходует оперативную память, которая по этой причине быстро заканчивается. А чтобы решить этот вопрос, потребуется диспетчер задач. Как его выбрать, и на что обращать внимание, мы рассмотрим дальше.

Именно с таким приложением можно не только выключать, но и управлять процессами, видеть, сколько каждое из приложений потребляет памяти. В системе Android уже есть специальная служба, которая занимается управлением всех приложений, но, к сожалению, её работа оставляет желать лучшего.
С помощью диспетчера задач пользователь может улучшать работу своей ОС и контролировать занимаемую пассивную память. Этот вопрос становится очень важным для пользователей со слабыми гаджетами, которые имеют маленький объём памяти.
В список лучших диспетчеров задач для ОС Андроид попали 8 программ, познакомимся с ними поближе.

Экран приложений в системе Android
Clean Master от Cheetah Mobile
Это приложение обладает полезным функционалом, а также менеджером задач и антивирусом.
При запуске этой программы можно увидеть следующие функции:
- «Мусор» – функция, которая занимается поиском повторяющихся документов, изображений и т. д., также эта опция занимается проверкой, очисткой кеша;
- «Ускорение» – помогает с анализом процессов в ОЗУ, а если находит лишние, выключает их;
- «Антивирус» – отыскивает опасные ПО, например, те, которые требуют денег, так и шпионские;
- «Экономия энергии» – когда в этом есть необходимость, программа переводит гаджет в режим энергосбережения, при этом работа Bluetooth будет с помехами, а Wi-Fi и вовсе отключён.
Также для пользователей появились функция защиты данных и возможность установки пароля.

- наличие рекламы, что не всегда радует;
- русский интерфейс;
- заглянув за «шторку», можно узнать о состоянии смартфона;
- функция создания бэкапа;
- работает с любыми версиями ОС
Все способы для Windows 8, 10
Существует несколько способов открытия диспетчера в новых версиях Виндоус. Первый способ – это сочетание клавиш Ctrl — Shift — Escape .
Она, как их в прошлых версиях системы, позволяет быстро получить доступ к диспетчеру.
Рис. 5 – сочетание Ctrl-Shift-Escape
Второй способ – открытие с помощью дополнительного меню кнопки «Пуск» . Нажмите на клавишу правой кнопкой мышки и в открывшемся списке выберите таск менеджер:
Рис.6 – открытие диспетчера
Третий способ – поиск утилиты на ПК. Нажмите на поле со значком лупы и в текстовое поле введите название «Диспетчер задач» . В графе «Лучшее соответствие результатов» кликните на первом значении.
Рис. 7 – запуск с помощью окна поиска
Четвёртый способ – с помощью панели задач. Как и в руководстве для более ранних версий ОС, нужно кликнуть по ней правой клавишей и выбрать пункт для запуска менеджера:
Рис.8 – запуск через панель задач
Пятый способ — использование командной строки. Открыть стандартную утилиту поможет команда TASKMGR . Введите её в строку и нажмите Enter . Появиться окно диспетчера:
Рис. 9 – таск менеджер в Windows 8, 10
Новая версия утилиты лучше визуализирует работу всех составляющих ПК. Добавлены вкладки «Автозагрузка» , «Подробности» . Появилась функция генерации отчетов.
AndroidRock
Одна из простых программ, которая занимает совсем немного места и не требовательна относительно различных разрешений. Хорошо подходит для начинающего пользователя, который не очень силён в таких приложениях. Информацию можно получать из оперативной памяти. При использовании всё просто, понятно, скачать его можно в Play Маркет. Главная, да и единственная функция этого приложения — это очистка оперативной памяти.

Есть специальная шкала, по которой можно легко следить за оперативной памятью. Зелёным цветом помечен используемый объём, серым – свободный. Сверху страницы имеется процентное соотношение ОЗУ, а также показатели в мегабайтах.
Далее нужные приложения можно отмечать галочками, но системные ресурсы отображаться не будут. Затем можно нажать «Завершить выбранное», так можно удалить ненужное из оперативной памяти.
Конечно, кто-то скажет, что в этом приложении мало функций, но здесь есть необходимый минимум. А это значит, что даже при его работе нагрузка будет минимальной.
Task Manager от Rhythm Software
Здесь опций немного больше, чем в предыдущем варианте. Опытный пользователь может выполнить процесс очистки в любое время и удалить всё ненужное из оперативной памяти, и даже запретить программам самостоятельный запуск. Отдельный виджет помогает быстро удалить всё ненужное, и при этом необязательно входить в само приложение.

Есть несколько пунктов:
- «Закрыть», зелёная кнопка означает выгрузку всех выбранных программ;
- «Выбранное в игнор» – очистить ОС от отмеченных программ;
- «Выбранное в Авто-Киллер» – указанные программы попадают в список авто завершения, и этот процесс можно настраивать. Эта функция используется, когда нужно «убить» программу, которая не хочет удаляться.
В меню «Просмотр параметров» можно просматривать системные задачи и выделять их цветом.
С помощью «авто-киллера» можно проводить различные дополнительные настройки (отправлять в игнор, настраивать уведомления и т. д.). При этом все нужные настройки будут работать в выключенном режиме.
Все способы для Windows 8, 10
Существует несколько способов открытия диспетчера в новых версиях Виндоус. Первый способ – это сочетание клавиш Ctrl — Shift — Escape . Она, как их в прошлых версиях системы, позволяет быстро получить доступ к диспетчеру.

Рис. 5 – сочетание Ctrl-Shift-Escape
Второй способ – открытие с помощью дополнительного меню кнопки «Пуск» . Нажмите на клавишу правой кнопкой мышки и в открывшемся списке выберите таск менеджер:

Рис.6 – открытие диспетчера
Третий способ – поиск утилиты на ПК. Нажмите на поле со значком лупы и в текстовое поле введите название «Диспетчер задач» . В графе «Лучшее соответствие результатов» кликните на первом значении.

Рис. 7 – запуск с помощью окна поиска
Четвёртый способ – с помощью панели задач. Как и в руководстве для более ранних версий ОС, нужно кликнуть по ней правой клавишей и выбрать пункт для запуска менеджера:

Рис.8 – запуск через панель задач
Пятый способ — использование командной строки. Открыть стандартную утилиту поможет команда TASKMGR . Введите её в строку и нажмите Enter . Появиться окно диспетчера:

Рис. 9 – таск менеджер в Windows 8, 10
Новая версия утилиты лучше визуализирует работу всех составляющих ПК. Добавлены вкладки «Автозагрузка» , «Подробности» . Появилась функция генерации отчетов.
Smart Task Manager (Flashlight 2020)
Программа справляется со своими задачами легко и просто, но версия на русском языке явно оставляет желать лучшего. К тому же язык поменять никак не удастся, поскольку он выбирается автоматически в зависимости от локализации пользователя. На основном экране сразу отображаются все включенные приложения, даже те, которые являются системными. Но при этом нет выбора, так что можно не волноваться за то, что случайно удалится самый важный файл для всей системы.

Снизу на странице имеется статус-бар, который отображает данные обо всех запущенных приложениях. Также показана используемая память. Слева есть доступ не только к меню, но и к управлению всеми программами на телефоне, а также отображается состояние внутреннего и внешнего хранилища на телефоне. При желании можно удалить весь пакет утилит. Но на это потребуется время, поскольку процесс будет работать постепенно и удалять всё по порядку.
В бэкап же можно закинуть сами приложения, но данные, которые находятся в них, туда не попадут.
Программа отлично справляется со своими задачами и чисткой памяти. Хорошо, что есть множество разных настроек, и опция деинсталляции ненужного.








Вывод
Мы сделали подборку популярных диспетчеров задач для программной платформы Android, начиная от наиболее простых приложений с функцией завершения фоновых процессов и заканчивая более продвинутыми программами с расширенной функциональностью.
Стоит отметить, что все эти приложения можно установить из Google Play совершенно бесплатно. Также их все объединяет наличие рекламы (за исключением Greenify), что не являются редкостью для бесплатных приложений.
В данном путеводителе мы рассмотрим утилиты для Android, которые выполняют функции диагностики и оптимизации системы и позволяют лучше понять, как используются доступные ресурсы.
Можно с понятным скепсисом относиться ко всякого рода оптимизаторам, знакомым еще со времен «твикеров» для настольных ОС. Однако неоспоримо, что подобные приложения всегда должны быть под рукой, поскольку доступный инструментарий ОС Android не позволяет в полной мере, комплексно получить информацию о процессах, выполнить ряд пакетных операций и т. д.
Основные участники обзора:
Также будут упомянуты:
Assistant for Android — подборка инструментов для оптимизации Android. Инструментарий этот включает в себя 18 основных функций оптимизации системы. Среди них — мониторинг, управление процессами и задачами, очистка от ненужных файлов, менеджер автозагрузки, диспетчер приложений и другие компоненты.
На главной странице в реальном времени отображается диагностическая информация о системе, это: загрузка процессора, ОЗУ, ПЗУ, свободное пространство на карте памяти и внутренней памяти телефона. Ряд виджетов уместно добавить на домашний экран для быстрого доступа к интересующей информации.
В разделе «Мониторинг» пользователь может выгрузить приложения из RAM (диспетчер задач) или очистить систему от ненужных данных — кэш временных файлов системы и установленных приложений, файлов журнала, пустых файлов / папок и прочего «мусора», удаление которого безвредно сказывается на системе. Кроме того, Assistant предоставляет список временных файлов на карте памяти, выборки пользовательских файлов по размеру, типу информации и т. п.
Следующий раздел приложения — управление процессами. Здесь можно получить сведения о типах процессов (отмечены соответствующей маркировкой), занимаемой ими памяти и нагрузке на CPU, отследить поведение определенных процессов — в том случае, если есть вопросы проблемы с производительностью системы. В соответствии с чем ненужные процессы можно выгрузить из памяти.

Третий раздел содержит опции, позволяющие оптимизировать расход батареи устройства. В верхней части экрана — управление сетями, яркость, звук, вибрация и прочие опции (также доступные посредством системных виджетов). Чуть ниже представлены различные сервисные приложения, полезные при оптимизации системы: пакетное удаление / установка программ, создание резервной копии, перемещение приложений на SD-карту, менеджер автозапуска, файловый менеджер, информация о батарее и системе, настройка прав. В целом, как видно, ничего примечательного здесь нет, и основная ценность подборки — доступность системных функций в одном разделе.
. Assistant for Android — вполне себе традиционный оптимизатор для Android с комплексным набором функций. Он не вносит ничего принципиально нового и является лишь удобной оболочкой для тюнинга системы. Из основных достоинств — несложный интерфейс и отсутствие бесполезных маркетинговых дополнений, пакетные операции с приложениями.

Приложение System Info for Android предоставляет различного рода служебную информацию по работе ОС Android, которая может быть полезна для последующей оптимизации системы. Рассмотрим основные функции этой программы.
На системной панели доступна сводная информация по занятому пространству на картах и памяти, ОЗУ, время работы и сетевая информация (IP-адрес, тип подключения к сети и пр.). При этом весьма странно, что нет никаких данных по процессору и его загруженности.
Во вкладке System вся информация представлена в текстовом виде. Она никак не применима к оптимизации и, вместе с тем, дает исчерпывающую информацию по системе Android, аппаратной составляющей в целом: ОС, конфигурация, память, батарея и прочие аспекты, влияющие на производительность.
Следующей раздел, Tasks, позволяет просматривать и «убивать» ненужные процессы, получать информацию по загруженности процессора и памяти. Данная секция чуть более полезна с практической точки зрения, но по удобству несколько отстает от аналогичных компонентов в подобных приложениях. Сортировка в наличии, но разработчик не предусмотрел цветовую маркировку для процессов или их категоризацию. Поэтому контролировать процессы, по факту, трудно.
В разделе Apps собраны все установленные и системные приложения. Здесь можно управлять каждой программой индивидуально, но пакетные операции (например, установка и удаление) отсутствуют как таковые.
Наконец, раздел Logs может быть полезен не только пользователям, но и разработчикам, которые тестируют приложение и хотят извлечь отладочную информацию. Журналы обновляются в реальном времени, можно сохранить историю в файл.

В качестве опции, на домашний экран можно добавить виджет. Возможности его более чем скромны: он выводит информацию о заряде батареи, свободной памяти RAM и занятом пространстве на SD-карте.
. Таким образом, приложение System Info for Android будет полезно рядовым пользователям ОС, отчасти — разработчикам. Это, скорее, инструмент с информационным уклоном, который позволяет в реальном времени отследить процессы, события в журнале. Полезных опций оптимизацией, связанных именно с настройкой, здесь считанное количество.

Elixir 2 — утилита для получения системной информации, диагностики устройства и добавления соответствующих виджетов на домашний экран.
Начнем с тех функций, которые есть в аналогичных приложениях. Раздел «Информация» содержит сводные данные об устройстве: доступное дисковое пространство и память RAM, состояние процессора, заряд батареи, телефония, текущее расположение, экран и звук, режим работы, камера, внешние устройства и т. д.
Также следует отметить дополнительные функции, доступные через контекстное меню. Elixir 2 предлагает функции, связанные с каждым выбранным компонентом. Скажем, выбрав в меню процессор, можно посмотреть данные о его модели, использовании батареи, изменить регулятор ЦП. Для карты памяти доступно монтирование, управление приложениями. Таким образом, Elixir предлагает достаточно удобную и логичную компоновку связанных системных функций.
Далее в приложении следует диспетчер приложений. В этом разделе собрана информация об установленных приложениях, занимаемом ими пространстве и расположении. Доступна расширенная сортировка (например, по размеру кода или кэша), есть текстовый фильтр. Удобно то, что можно включить пакетный режим и быстро деинсталлировать все ненужные приложения.
Одна из наиболее интересных функциональных особенностей Elixir — раздел «Датчики». Соответственно, здесь можно ознакомиться с системными данными и потреблением доступных датчиков устройства на Android. Кроме этого, можно вручную запустить тесты для проверки их минимальной и пиковой мощности.

В «Журналах» выводится содержание файлов logcat и dmesg, и можно отфильтровать сообщения (ошибки / предупреждения / информация). Сгенерированные отчеты Elixir с системной информацией несложно отправить по e-mail.
Напоследок, следует отметить многообразие виджетов. Для их активации и настройки нужно установить дополнение. Это и другие дополнения (личные, системные, администраторские и др.) устанавливаются опционально, через Google Play.
. Elixir 2 — одно из наиболее мощных приложений в своей категории, однозначно рекомендуется для установки. Позволяет управлять системными ресурсами, произвести диагностику устройства, системных ресурсов. Отличные возможности по управлению системными компонентами, грамотная группировка функций и наличие всего необходимого.

DU Battery Saver — приложение для базовой оптимизации системы и экономии заряда батареи. Каких-либо тонких настроек здесь нет, оно очень простое и вряд ли будет интересно опытным пользователям.
На главной странице («Батарея») доступна информация о текущем состоянии батареи. Если устройство заряжается, можно узнать время, необходимое для полной зарядки. Кроме того, отсюда можно извлечь некоторые технические характеристики: температуру, напряжение и емкость батареи. На графике, в нижней части экрана, пользователь может отследить, как расходовался заряд батареи на протяжении дня, по уровню АКБ. Из этой шкалы все понятно, однако особого практического смысла в ней меньше, чем хотелось бы получить.
В разделе «Сохранение» — управление режимами потребления. Профили имеют описания, так что можно понять, за счет чего планируется оптимизировать телефон: звонки, смс, интернет и прочее. Можно создать собственный профиль из десятка параметров. Пользователям платной версии Battery Saver доступен т. н. «интеллектуальный» режим: отключение уведомлений, управление приложениями, автовыгрузка, изменение профилей энергопотребления на протяжении суток.
Во вкладке «Монитор» отслеживается потребление энергии приложениями и оборудованием. Здесь достаточно отчетливо видно, что больше всего разряжает батарею, «виновника» можно отключить.
Есть у приложения Battery Saver и другие функции, но они менее интересны, плюс, как и другие приложения этого разработчика, некоторые функции — сугубо рекламные.

При нехватке свободного места на телефоне, вернее всего искать и удалять ненужные файлы, начиная с самых крупных, по мере убывания их размера. DiskUsage — небольшая системная утилита, которая помогает визуально и быстро определить, какие файлы и сколько места отнимают на карте памяти или другом источнике.
Данные отображаются на диаграмме в виде цветных блоков, пропорционально занимаемому им пространству. Нажав на определенный блок, можно ознакомиться с файлами внутри этой директории. Таким образом, становится понятно, где искать «похитителей» дискового пространства.
Из дополнительных особенностей приложения — DiskUsage интегрируется с популярными файловыми менеджерами, такими как OI FileManager и Astro.

Одна из самых известных утилит для ускорения CPU и памяти и, по совместительству, менеджер приложений. Содержит несколько полезных модулей, которые способствуют очистке системы.
Итак, «Мусор»: в этом разделе можно очистить кэш и различные временные файлы, которые оставляют за собой приложения. Кроме того, интересен расширенный режим очистки — он позволяет выявить дубликаты и файлы, которые занимают больше всего пространства на диске.
Раздел «Ускорение» позволяет освободить память телефона, выгрузив приложения в фоне. В «Ускорении» также можно перейти к разделу автозагрузки, где отображается соответствующий список приложений, активных и отключенных из автозапуска.
Еще один полезный модуль Clean Master — менеджер приложений. Здесь представлены приложения в виде выборок: последние установленные, редко используемые, по размеру, категориям и прочее. Можно отметить несколько элементов и удалить их в пакетном режиме, что очень удобно. Помимо этого, есть возможность создания резервной копии и удаления apk-установщиков приложений.
Clean Master радует информативностью по части оптимизации и позволяет быть осведомленным: информация о занятых/освобожденных мегабайтах постоянно отображается в верхней части приложения. Правда, визуальные красоты, анимация несколько замедляют приложение, и, как ни парадоксально, скорость системы временно ухудшается именно из-за Clean Master. Кроме того, программа изобилует дополнительными модулями (антивирус, CM Family и др.), которые интересны далеко не всем пользователям.
В целом, твикер Clean Master производит странное впечатление. Хотя в нем содержится ряд полезных функций, интерфейс тяжеловат. А при нехватке ресурсов, логично, не хотелось бы лишний раз перегружать Android.

Приложение от разработчиков популярного файлового менеджера ES Explorer. Если вдаваться в описание, перед нами — более универсальное приложение, чем простой менеджер задач. ES Task Manager позволяет сэкономить заряд батареи, очистить память устройства, выгрузить, заблокировать или деинсталлировать ненужные приложения.
В главном разделе, Optimize, имеется 4 кнопки, которые позволяют выполнить быстрое действие: выгрузить из памяти все приложения, очистить кэш, оптимизировать память и снизить расход батареи.
Вторая секция менеджера — собственно «Диспетчер задач». Сверху отображается объем доступной памяти и состояние батареи, далее следует список запущенных приложений. Через контекстное меню можно занести приложение в исключения или добавить в список для автозавершения.
Также можно отметить раздел экономии электроэнергии. Здесь можно настроить поведение Android — включить или отключить сетевые соединения, выставить опции для экрана, вибрации и звука. В принципе, здесь дублируются функции стандартных системных виджетов.
Некоторые модули, такие как «Анализатор SD-карты» и «Приложения», доступны только после установки файлового менеджера ES Explorer.

Advanced Task Manager — вполне предсказуемый по функциональности менеджер задач, но чуть более удобный, чем стандартный.
На главном экране Task Manager отображается список всех приложений, информация о занимаемой памяти и батарее телефона. Кроме того, эта же информация дублируется в панели уведомлений и через виджет. Приложения можно отметить в списке и массово выгрузить их из памяти. Помимо того, предусмотрена принудительная выгрузка из RAM устройства, можно создавать исключения — приложения, которые не будут закрываться в форсированном режиме.
Ряд полезных опций обнаруживается в настройках Advanced Task Manager. В первую очередь, это автовыгрузка приложений по выбору: сразу после отключения экрана, при запуске приложения, с заданным интервалом.
Из недостатков данного менеджера — нет сортировки и детальной информации по загруженности процессора для каждого приложения. Также, управление сервисами реализовано через системный интерфейс, что неудобно.
Операционная система «Андроид» — самая популярная в мире. Число ее пользователей насчитывает рекордный один миллиард. Такого результата не смогла добиться еще ни одна компания, производящая программное обеспечение для смартфонов, планшетов и коммуникаторов.
Advanced Task Killer от ReChiled

Эта утилита пользуется большой популярностью не только из-за своего интересного названия, но ещё из-за удобного интерфейса, в котором всё понятно и легко. Всё, что потребуется, чтобы убрать ненужное, это отметить его, а всё остальное программа сделает за вас. Пользователи нашли только один минус – нет возможности завершения всех программ сразу с помощью одной кнопки.
ES Диспетчер задач (от ES Global)

Приятная утилита, которая отличается светлыми красками. В качестве дополнительных функций здесь имеется завершение фоновых процессов, очистка кеша, потребление аккумуляторов и расход батареи. В качестве бонуса можно проверить экран на наличие битых пикселей, изменить настройки громкости.
Advanced Task Manager от INFOLIFE LLC

Удобный и приятный для работы интерфейс. По умолчанию выбраны все приложения в списке, и до начала процесса нужно убрать лишние. Кнопка «Boost» удалит все отмеченные программы из ОЗУ. Опция «Auto Kill» – это отдельный блок, который не нуждается в получении прав, но при этом стоит понимать, что он не будет работать в полную силу.
Эта подборка лучших диспетчеров поможет пользователям улучшить работу своего смартфона на Android. Есть утилиты с минимальными возможностями, а есть с более расширенным функционалом. А какой диспетчер задач стоит на вашем устройстве?
для «Андроид». Обзор свойств
Команда разработчиков самого популярного в магазине проводника выпустила в широкий доступ свой новый проект — диспетчер задач ES. Приложение имеет очень простой интерфейс, что позволяет даже начинающему пользователю вникнуть в суть работы и контролировать состояние системы и оперативной памяти своего устройства.
Диспетчер задач для андроида обеспечивает стабильную и бесперебойную работу вашего планшета или смартфона. Очищать память следует раз в несколько часов. Основные свойства ES-диспетчера:
Где находится диспетчер задач на Android?
Коснитесь стрелки вверх на панели, чтобы отобразить значок диспетчера задач, а затем коснитесь этого значка, чтобы открыть инструмент. Чтобы закрыть приложение из всплывающего окна, просто коснитесь X, связанного с запущенным приложением. Если запущено несколько приложений, нажмите кнопку «Завершить все».
Как открыть диспетчер задач на Android?
Приложение «Диспетчер задач» находится в меню «Приложение».
…
Чтобы добавить приложения в список, выберите их на главном экране и нажмите кнопку «Добавить в автозапуск» в нижней части экрана.
- Нет необходимости убивать приложение, помеченное как «не запущенное».
- Диспетчер задач не удаляет приложения; это просто мешает им бежать.
Где в Самсунге диспетчер задач?
Диспетчер задач — Samsung Galaxy Note® Pro
(находится в нижней части экрана рядом с клавишей «Домой»). Нажмите Диспетчер задач (внизу слева). Коснитесь соответствующей вкладки (расположенной в правой части экрана): Активные приложения (приложения, которые в данный момент работают на устройстве)
Где находится диспетчер задач?
Во-первых, вы должны знать, как получить доступ к диспетчеру задач. Большинство людей знакомы с методом ctrl-alt-delete. Используя сочетание клавиш control-alt-delete на клавиатуре, вы получите доступ к меню «Пуск» вашего компьютера. В этом списке параметров учетной записи вы найдете Диспетчер задач.
Как завершить задачу на андроиде?
Вы также можете завершить запуск приложений на экране настроек Android. Сначала откройте экран настроек и коснитесь категории «Приложения». Прокрутите список вниз, выберите приложение и нажмите кнопку «Принудительная остановка», чтобы завершить запущенный процесс приложения и удалить его из памяти.
Нужен ли мне таск киллер для android?
Некоторые люди думают, что убийцы задач важны для Android. Закрыв приложения, работающие в фоновом режиме, вы улучшите производительность и время автономной работы — в любом случае, в этом и заключается идея. … Однако Android может разумно управлять процессами самостоятельно — ему не нужен убийца задач.
Как остановить работу приложения в фоновом режиме?
На новом экране вы можете увидеть приложения, потребляющие большую часть заряда батареи. Чтобы приложения Android не работали в фоновом режиме, вам просто нужно принудительно остановить их. Вы можете сделать это прямо из меню «Запущенные службы» в настройках разработчика или непосредственно из подменю «Использование батареи».
Как закрыть неиспользуемые приложения в диспетчере задач?
Нажмите Ctrl-Alt-Delete, а затем Alt-T, чтобы открыть вкладку «Приложения» диспетчера задач. Нажмите стрелку вниз, а затем стрелку Shift-вниз, чтобы выбрать все программы, перечисленные в окне. Когда они все выбраны, нажмите Alt-E, затем Alt-F и, наконец, x, чтобы закрыть диспетчер задач.
Где находится диспетчер задач в панели управления?
Метод панели управления
Шаг 1: Щелкните значок окна и введите «Панель управления». Появится папка с меткой панели управления. Шаг 2: Щелкните значок, чтобы открыть приложение, и введите «Диспетчер задач» в строке поиска открывшегося окна. Шаг 3: Щелкните «Диспетчер задач» в разделе «Система».
Как мне вызвать диспетчер задач?
- Щелкните правой кнопкой мыши на панели задач и выберите в меню Диспетчер задач.
- Или нажмите CTRL + Alt + Delete и щелкните Диспетчер задач.
- Или нажмите CTRL + Shift + Escape, чтобы открыть вкладку процессов.
- Или выберите Пуск, Выполнить, введите taskmgr.exe.
Как управлять диспетчером задач?
Как открыть диспетчер задач Windows
- Нажмите Ctrl + Alt + Delete и выберите опцию Диспетчера задач.
- Нажмите Ctrl + Shift + Esc.
- Щелкните меню «Пуск», выберите «Выполнить» и введите taskmgr.
- Щелкните правой кнопкой мыши панель задач и выберите параметр Диспетчер задач.
Что такое диспетчер задач и его назначение?
Диспетчер задач — это программа системного монитора, используемая для предоставления информации о процессах и приложениях, запущенных на компьютере, а также об общем состоянии компьютера. … Диспетчеры задач могут отображать запущенные службы (процессы), а также те, которые были остановлены.
Какой лучший убийца задач для Android?
5 лучших приложений для управления задачами для Android!
- Расширенный диспетчер задач.
- Экологичность и сервис.
- Простой системный монитор.
- Системная панель 2.
- Диспетчер задач.
Как узнать, какие приложения работают на моем Android-устройстве?
Затем перейдите в «Настройки»> «Параметры разработчика»> «Процессы» (или «Настройки»> «Система»> «Параметры разработчика»> «Запущенные службы»). Здесь вы можете просмотреть, какие процессы запущены, объем используемой и доступной оперативной памяти и какие приложения ее используют.
Диспетчер задач на андроид где находится
Операционная система «Андроид» – самая популярная в мире. Число ее пользователей насчитывает рекордный один миллиард. Такого результата не смогла добиться еще ни одна компания, производящая программное обеспечение для смартфонов, планшетов и коммуникаторов.
Для чего используется диспетчер задач?
Приложения такого типа позволяют просматривать все работающие процессы и приложения в режиме реального времени. Перегрузка оперативной памяти устройства может стать причиной зависаний и торможений. Каждый владелец гаджета должен иметь в наличие диспетчер задач для андроида.

ДЗ также позволяет контролировать память телефона, уровень кэша, нежелательные звонки и СМС. Некоторые виды такого программного обеспечения способны сканировать устройство на наличие вирусов и других шпионских программ, которые могут украсть личную пользовательскую информацию (пароли, номера кредиток, логины сайтов и прочее).
ES-диспетчер задач для «Андроид». Обзор свойств
Команда разработчиков самого популярного в магазине проводника выпустила в широкий доступ свой новый проект – диспетчер задач ES. Приложение имеет очень простой интерфейс, что позволяет даже начинающему пользователю вникнуть в суть работы и контролировать состояние системы и оперативной памяти своего устройства.

Диспетчер задач для андроида обеспечивает стабильную и бесперебойную работу вашего планшета или смартфона. Очищать память следует раз в несколько часов. Основные свойства ES-диспетчера:
- Очищает временные файлы и устаревшие кэш-данные системы.
- Программа способна проанализировать, какие утилиты пользователь не включает совсем. Если такие приложения есть, диспетчер предложит избавиться от них, чтобы освободить место в памяти телефона или планшета.
- Утилита умеет очищать большое количество запущенных программ одновременно путем деления их на группы.
- ES-диспетчер задач для андроида анализирует состояние карты памяти устройства.
- Отображает информацию о питании аккумулятора и приблизительном времени до окончания заряда.
Чтобы регулярно очищать оперативную память от ненужных программ, нужно знать, как открыть диспетчер задач.
Рассмотрим детальнее, как запустить утилиту на популярных операционных системах для ПК и смартфона.
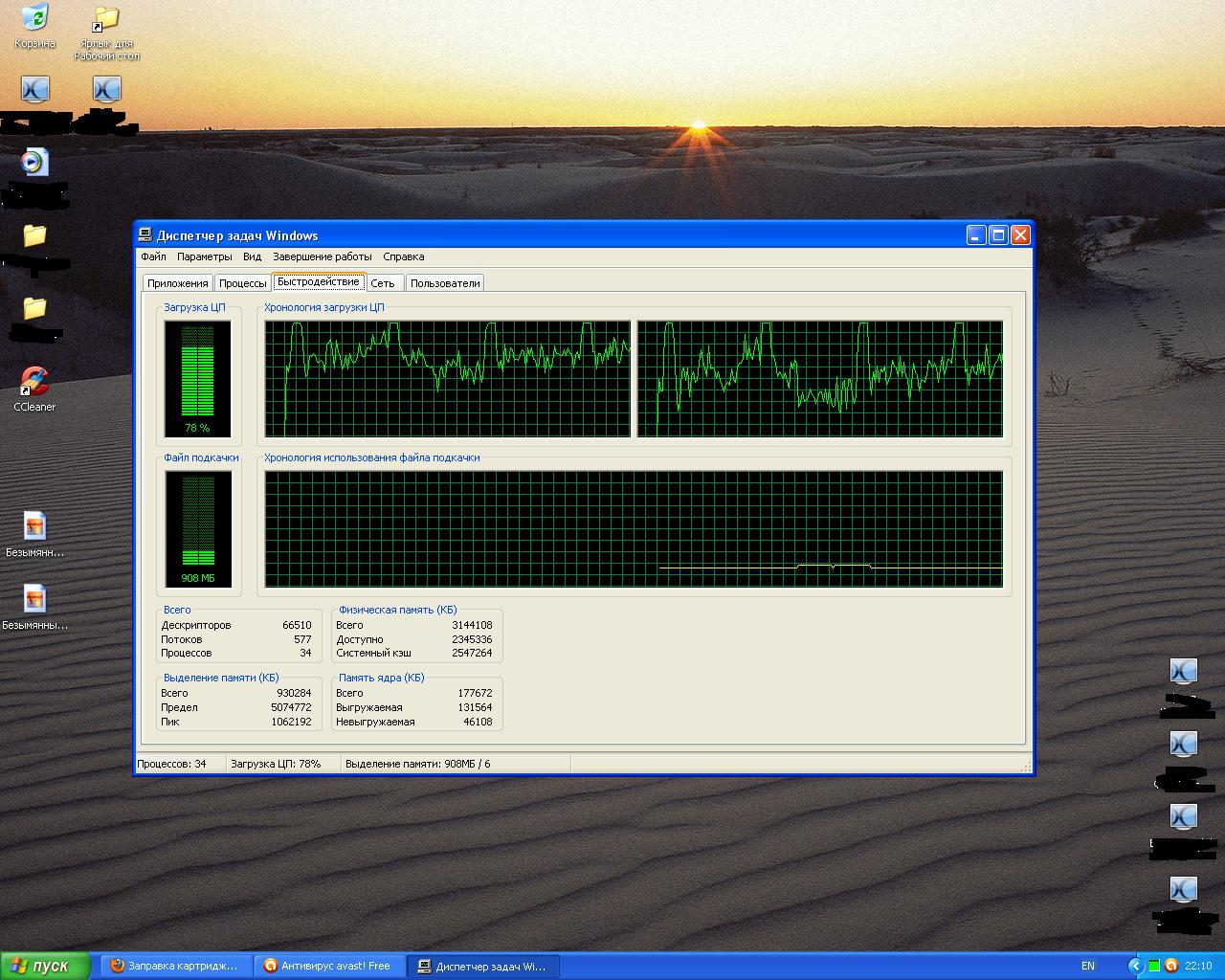
Содержание:
Диспетчер задач (или таск менеджер) – это стандартная утилита, которая позволяет завершать работу ненужных процессов и программ, управлять автозагрузкой и общей производительностью компьютера.
Часто несколько фоновых приложений могут «съедать» весь ресурс оперативной памяти, а вы даже не будете подозревать об этом.
Такой менеджер позволяет быстро проанализировать активные функции и ПО, а также избавиться от ненужных компонентов.
Рассмотрим детальнее, как открыть утилиту в разных операционных системах.
Инструкция для Windows XP, 7
В каждой из версий Windows диспетчер является отдельной утилитой, в которой разные типы процессов и х настройка разделены по вкладкам.
Идентичный вид у менеджера для XP и семёрки. В новых версиях системы он был немного видоизменен и дополнен большим количеством возможностей.
Способ 1. В Windows XP для запуска диспетчера будет достаточно простого нажатия комбинации клавиш Ctrl + Alt + Delete .
Просто зажмите одновременно три кнопки и на экране появится нужная вам программа. Кликнув на эти клавиши в Windows 7, вы увидите окно блокировки.
Внешний вид окна указан на рисунке ниже. Выберите выделенный пункт для запуска утилиты.

Рис. 2 – окно блокировки Windows 7
Способ 2. Комбинация клавиш Ctrl — Shift — Escape позволяет мгновенно запустить диспетчер задач на любой версии операционной системы.
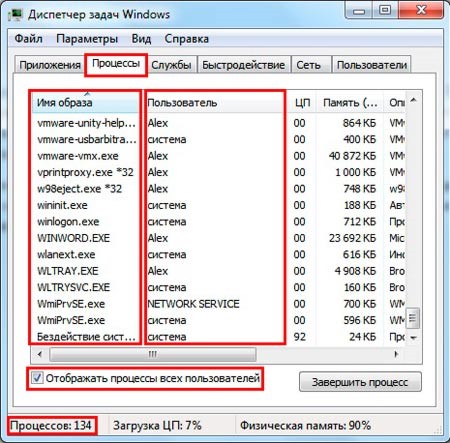
Рис.3 – таск менеджер в Windows 7
Способ 3. Кликните правой клавишей на свободном месте панели навигации в открывшемся списке выберите «Запустить диспетчер ». Т
аким образом можно получить доступ к системной утилите с рабочего стола или любого окна.

Рис.4 – открытие приложения с помощью панели навигации Windows 7
Структура диспетчера состоит из таких вкладок:
- Приложения – открывается лист всех запущенных на ПК программ;
- Процессы – отображение различных задач, которые создают запущенные или работающие в спящем режиме программы;
- Службы – данные о службах операционной системы;
- Быстродействие — просмотр степени загрузки процессора;
- Сеть – процесс работы и загрузка подключённых сетей;
- Пользователи – вкладка доступна только администратору и отображает учётные записи юзеров. Показывает, какие из них сейчас запущены.
Читайте также
Все способы для Windows 8, 10
Существует несколько способов открытия диспетчера в новых версиях Виндоус. Первый способ – это сочетание клавиш Ctrl — Shift — Escape .
Она, как их в прошлых версиях системы, позволяет быстро получить доступ к диспетчеру.
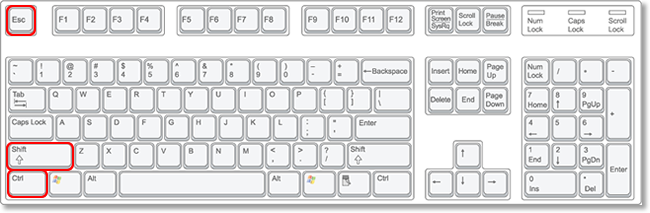
Рис. 5 – сочетание Ctrl-Shift-Escape
Второй способ – открытие с помощью дополнительного меню кнопки «Пуск» . Нажмите на клавишу правой кнопкой мышки и в открывшемся списке выберите таск менеджер:
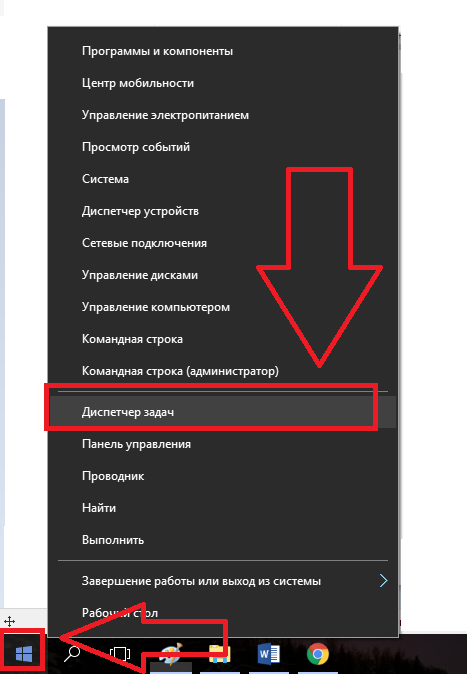
Рис.6 – открытие диспетчера
Третий способ – поиск утилиты на ПК. Нажмите на поле со значком лупы и в текстовое поле введите название «Диспетчер задач» . В графе «Лучшее соответствие результатов» кликните на первом значении.
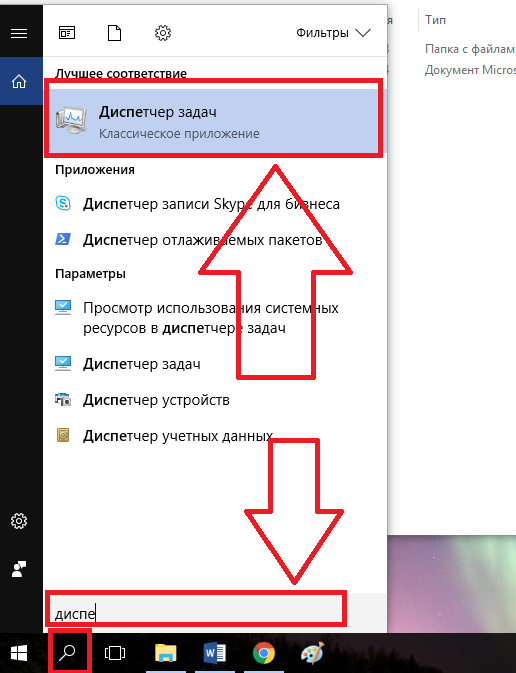
Рис. 7 – запуск с помощью окна поиска
Четвёртый способ – с помощью панели задач. Как и в руководстве для более ранних версий ОС, нужно кликнуть по ней правой клавишей и выбрать пункт для запуска менеджера:
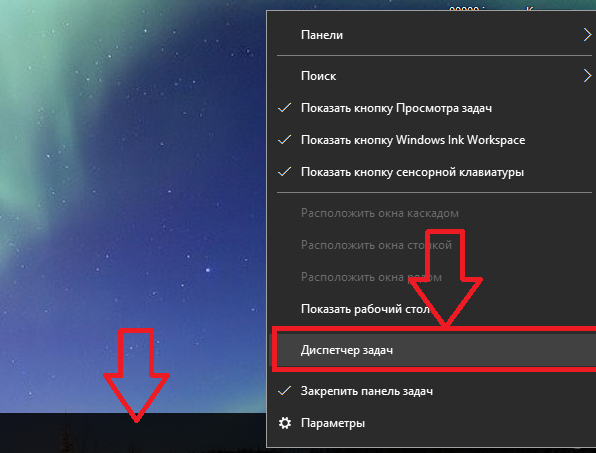
Рис.8 – запуск через панель задач
Пятый способ — использование командной строки. Открыть стандартную утилиту поможет команда TASKMGR . Введите её в строку и нажмите Enter . Появиться окно диспетчера:
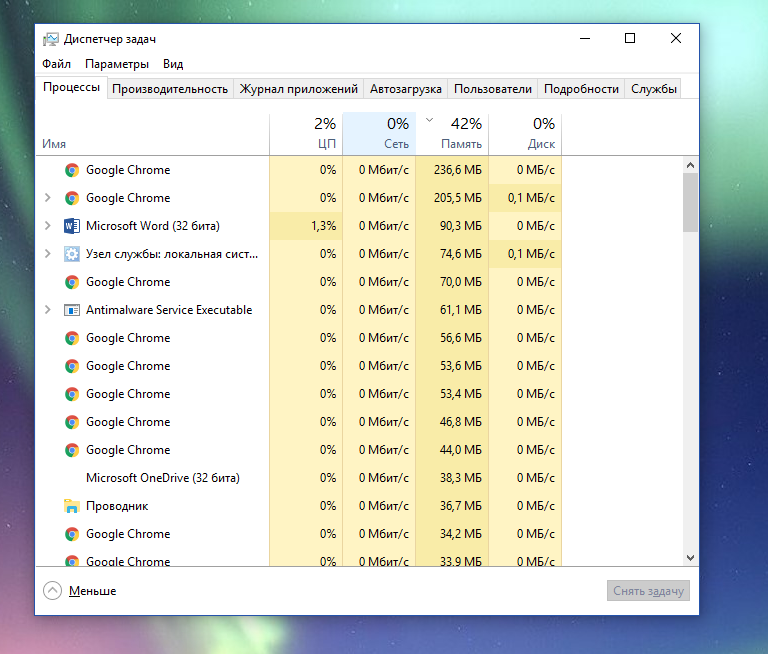
Рис. 9 – таск менеджер в Windows 8, 10
Новая версия утилиты лучше визуализирует работу всех составляющих ПК. Добавлены вкладки «Автозагрузка» , «Подробности» . Появилась функция генерации отчетов.
Диспетчер задач в MAC OS
Для MAC посмотреть и завершить работу процессов можно следующим образом:
- Одновременно зажмите клавиши Command + Option + Escape ;
- Дождитесь появления следующего окошка;
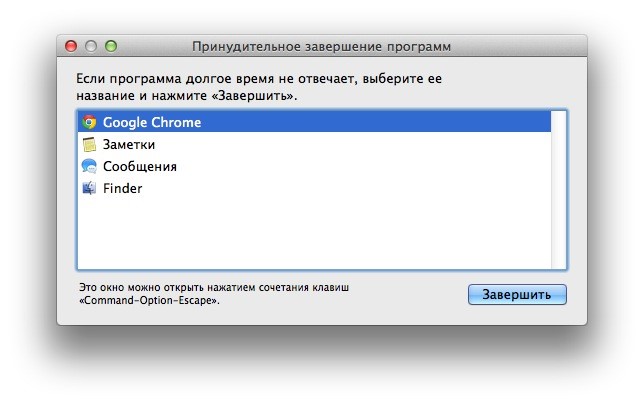
Рис.10 – завершение программ в OS X
- Поочередно нажимайте на программу и кликайте на «Завершить» .
Открываем диспетчер на Andro >
В мобильных операционных системах отсутствует отдельное стандартное приложение для отслеживания абсолютно всех процессов.
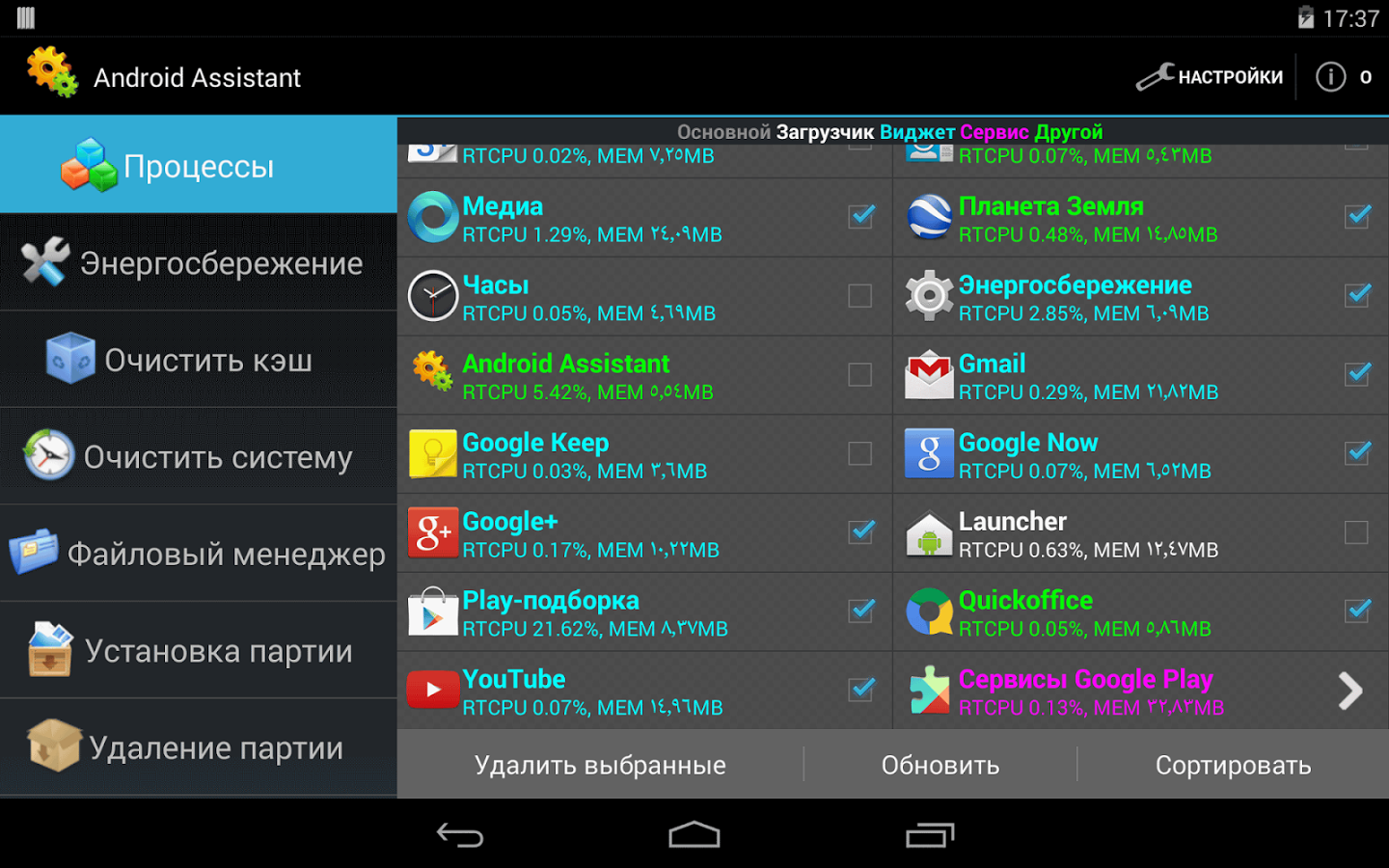
Рис.11 – окно «Процессы» в Android
Обычный пользователь сможет только отследить открытые приложения и закрыть их.
Системные процессы также будут видны, однако любая попытка их закрытия будет безуспешной без наличия прав root.
Существенный недостаток мобильного проводника – с его помощью нельзя отследить работу вирусного ПО.
Юзеры, которые хотят использовать полноценный диспетчер, который схож с установленным на Виндоусе, могут загрузить одно из подобных приложений в Play Market.
Они позволяют быстро очистить память от открытых программ нажатием одной клавиши.
В устройствах под управлением IOS вы тоже не найдете привычного для компьютера таск менеджера. Он доступен только на телефонах с джейлбрейком.
В стандартном варианте ОС закрыть лишние программы и увеличить производительность вы можете с помощью следующих действий:
- Зажмите клавишу «Домой» на протяжении нескольких секунд;
- Откроется окно со вкладками – запущенными на фоне программами;
- Закройте каждое из окон с помощью флипа вверх. Для передвижения между процессами используйте флипы вправо-влево.
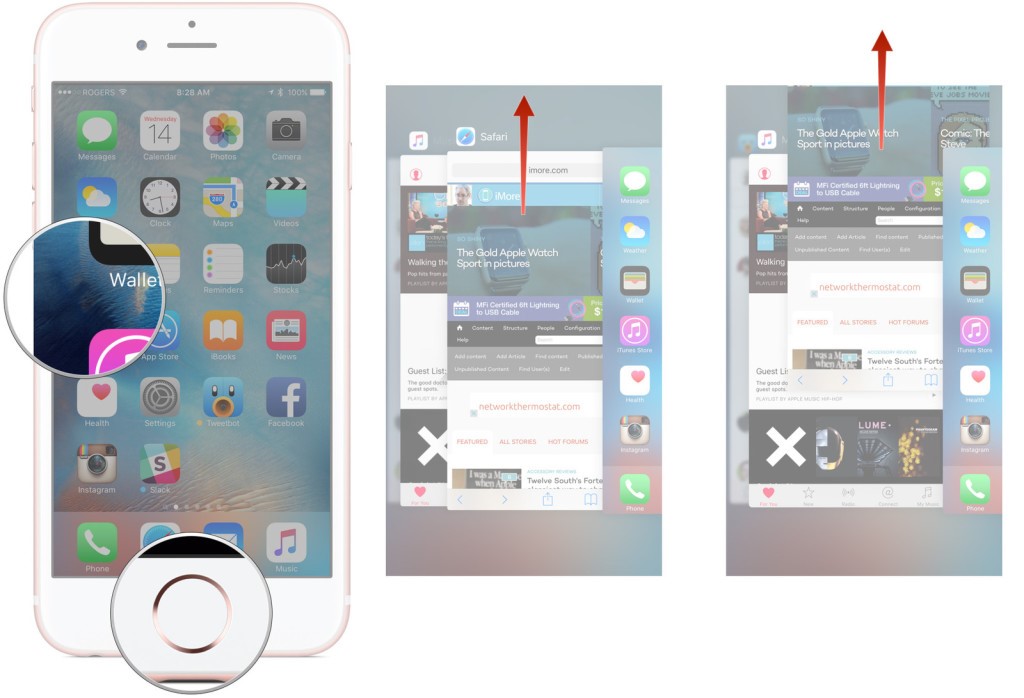
Рис.12 – отключение процессов в IOS для iPhone
Вам это может быть интересно:
Тематические видеоролики:
Как открыть диспетчер задач в Windows 10?
1. ctrl+shift+esc 2. win+x – диспетчер задач 3. ctrl+alt+del – диспетчер задач 4. win+r – taskmgr
Диспетчер устройств Windows 7
В этом видео Я покажу Вам, как открыть диспетчер устройств на операционной системе Windows 7
Чтобы регулярно очищать оперативную память от ненужных программ, нужно знать, как открыть диспетчер задач.
Рассмотрим детальнее, как запустить утилиту на популярных операционных системах для ПК и смартфона.
Содержание:
Диспетчер задач (или таск менеджер) – это стандартная утилита, которая позволяет завершать работу ненужных процессов и программ, управлять автозагрузкой и общей производительностью компьютера. Часто несколько фоновых приложений могут «съедать» весь ресурс оперативной памяти, а вы даже не будете подозревать об этом.
Такой менеджер позволяет быстро проанализировать активные функции и ПО, а также избавиться от ненужных компонентов. Рассмотрим детальнее, как открыть утилиту в разных операционных системах.
Инструкция для Windows XP, 7
В каждой из версий Windows диспетчер является отдельной утилитой, в которой разные типы процессов и х настройка разделены по вкладкам. Идентичный вид у менеджера для XP и семёрки. В новых версиях системы он был немного видоизменен и дополнен большим количеством возможностей.
Способ 1. В Windows XP для запуска диспетчера будет достаточно простого нажатия комбинации клавиш Ctrl + Alt + Delete . Просто зажмите одновременно три кнопки и на экране появится нужная вам программа. Кликнув на эти клавиши в Windows 7, вы увидите окно блокировки. Внешний вид окна указан на рисунке ниже. Выберите выделенный пункт для запуска утилиты.

Рис. 2 – окно блокировки Windows 7
Способ 2. Комбинация клавиш Ctrl — Shift — Escape позволяет мгновенно запустить диспетчер задач на любой версии операционной системы.

Рис.3 – таск менеджер в Windows 7
Способ 3. Кликните правой клавишей на свободном месте панели навигации в открывшемся списке выберите «Запустить диспетчер ». Таким образом можно получить доступ к системной утилите с рабочего стола или любого окна.

Рис.4 – открытие приложения с помощью панели навигации Windows 7
Структура диспетчера состоит из таких вкладок:
- Приложения – открывается лист всех запущенных на ПК программ;
- Процессы – отображение различных задач, которые создают запущенные или работающие в спящем режиме программы;
- Службы – данные о службах операционной системы;
- Быстродействие — просмотр степени загрузки процессора;
- Сеть – процесс работы и загрузка подключённых сетей;
- Пользователи – вкладка доступна только администратору и отображает учётные записи юзеров. Показывает, какие из них сейчас запущены.
Все способы для Windows 8, 10
Существует несколько способов открытия диспетчера в новых версиях Виндоус. Первый способ – это сочетание клавиш Ctrl — Shift — Escape . Она, как их в прошлых версиях системы, позволяет быстро получить доступ к диспетчеру.

Рис. 5 – сочетание Ctrl-Shift-Escape
Второй способ – открытие с помощью дополнительного меню кнопки «Пуск» . Нажмите на клавишу правой кнопкой мышки и в открывшемся списке выберите таск менеджер:

Рис.6 – открытие диспетчера
Третий способ – поиск утилиты на ПК. Нажмите на поле со значком лупы и в текстовое поле введите название «Диспетчер задач» . В графе «Лучшее соответствие результатов» кликните на первом значении.

Рис. 7 – запуск с помощью окна поиска
Четвёртый способ – с помощью панели задач. Как и в руководстве для более ранних версий ОС, нужно кликнуть по ней правой клавишей и выбрать пункт для запуска менеджера:

Рис.8 – запуск через панель задач
Пятый способ — использование командной строки. Открыть стандартную утилиту поможет команда TASKMGR . Введите её в строку и нажмите Enter . Появиться окно диспетчера:

Рис. 9 – таск менеджер в Windows 8, 10
Новая версия утилиты лучше визуализирует работу всех составляющих ПК. Добавлены вкладки «Автозагрузка» , «Подробности» . Появилась функция генерации отчетов.
Диспетчер задач в MAC OS
Для MAC посмотреть и завершить работу процессов можно следующим образом:
- Одновременно зажмите клавиши Command + Option + Escape ;
- Дождитесь появления следующего окошка;

Рис.10 – завершение программ в OS X
- Поочередно нажимайте на программу и кликайте на «Завершить» .
Открываем диспетчер на Android и IOS
В мобильных операционных системах отсутствует отдельное стандартное приложение для отслеживания абсолютно всех процессов. К примеру, в Andro >«Настройки» — «Приложения» — «Процессы» .

Рис.11 – окно «Процессы» в Android
Обычный пользователь сможет только отследить открытые приложения и закрыть их. Системные процессы также будут видны, однако любая попытка их закрытия будет безуспешной без наличия прав root. Существенный недостаток мобильного проводника – с его помощью нельзя отследить работу вирусного ПО.
Юзеры, которые хотят использовать полноценный диспетчер, который схож с установленным на Виндоусе, могут загрузить одно из подобных приложений в Play Market. Они позволяют быстро очистить память от открытых программ нажатием одной клавиши.
В устройствах под управлением IOS вы тоже не найдете привычного для компьютера таск менеджера. Он доступен только на телефонах с джейлбрейком. В стандартном варианте ОС закрыть лишние программы и увеличить производительность вы можете с помощью следующих действий:
ТОП-8 диспетчеров задач для Android
Операционная система Андроид уже давно завоевала сердца большинства людей и продолжает это делать с помощью множества различных полезных приложений. Но, конечно, для большинства из них есть не очень радостный момент, это их работа в фоновом режиме. Она перегружает гаджет и расходует оперативную память, которая по этой причине быстро заканчивается. А чтобы решить этот вопрос, потребуется диспетчер задач. Как его выбрать, и на что обращать внимание, мы рассмотрим дальше.

Именно с таким приложением можно не только выключать, но и управлять процессами, видеть, сколько каждое из приложений потребляет памяти. В системе Android уже есть специальная служба, которая занимается управлением всех приложений, но, к сожалению, её работа оставляет желать лучшего.
С помощью диспетчера задач пользователь может улучшать работу своей ОС и контролировать занимаемую пассивную память. Этот вопрос становится очень важным для пользователей со слабыми гаджетами, которые имеют маленький объём памяти.
В список лучших диспетчеров задач для ОС Андроид попали 8 программ, познакомимся с ними поближе.
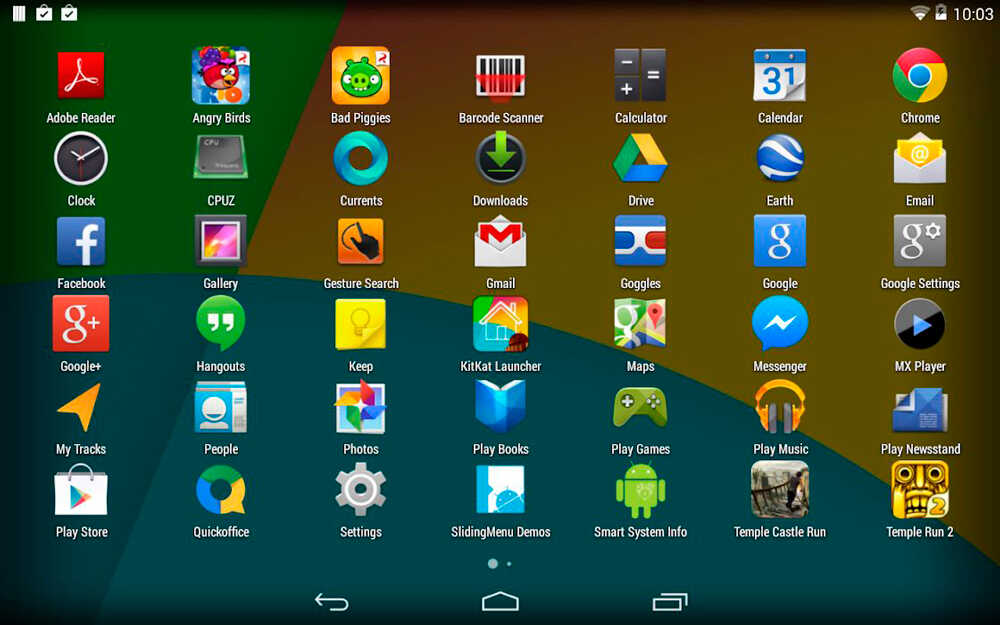
Экран приложений в системе Android
Clean Master от Cheetah Mobile
Это приложение обладает полезным функционалом, а также менеджером задач и антивирусом.
При запуске этой программы можно увидеть следующие функции:
- «Мусор» – функция, которая занимается поиском повторяющихся документов, изображений и т. д., также эта опция занимается проверкой, очисткой кеша;
- «Ускорение» – помогает с анализом процессов в ОЗУ, а если находит лишние, выключает их;
- «Антивирус» – отыскивает опасные ПО, например, те, которые требуют денег, так и шпионские;
- «Экономия энергии» – когда в этом есть необходимость, программа переводит гаджет в режим энергосбережения, при этом работа Bluetooth будет с помехами, а Wi-Fi и вовсе отключён.
Также для пользователей появились функция защиты данных и возможность установки пароля.
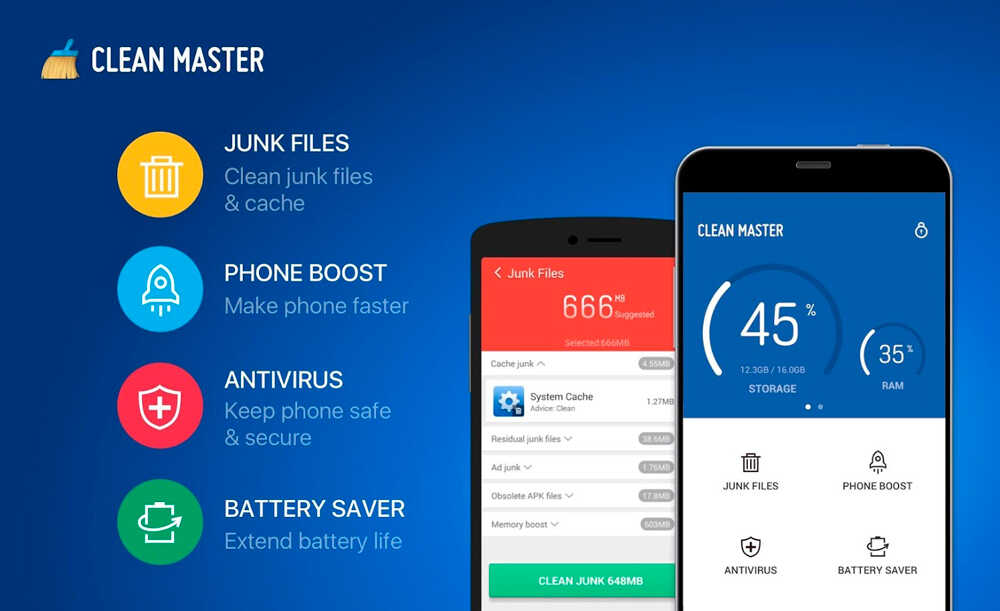
- наличие рекламы, что не всегда радует;
- русский интерфейс;
- заглянув за «шторку», можно узнать о состоянии смартфона;
- функция создания бэкапа;
- работает с любыми версиями ОС
AndroidRock
Одна из простых программ, которая занимает совсем немного места и не требовательна относительно различных разрешений. Хорошо подходит для начинающего пользователя, который не очень силён в таких приложениях. Информацию можно получать из оперативной памяти. При использовании всё просто, понятно, скачать его можно в Play Маркет. Главная, да и единственная функция этого приложения — это очистка оперативной памяти.
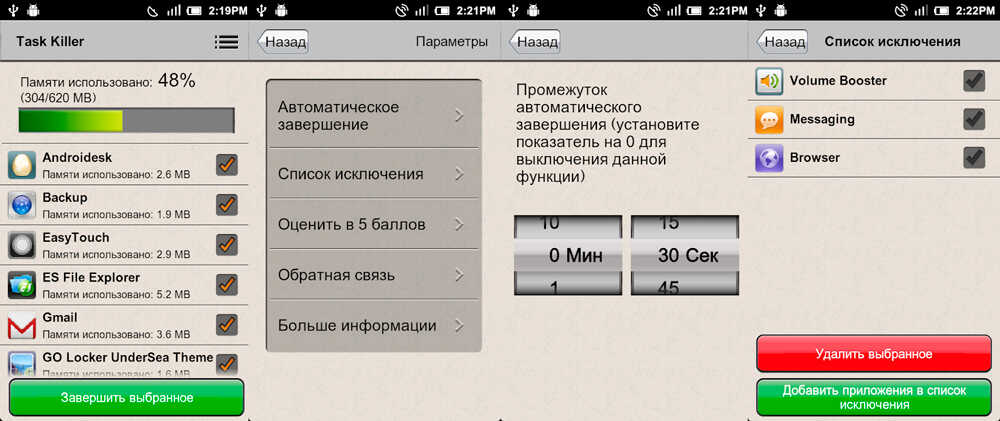
Есть специальная шкала, по которой можно легко следить за оперативной памятью. Зелёным цветом помечен используемый объём, серым – свободный. Сверху страницы имеется процентное соотношение ОЗУ, а также показатели в мегабайтах.
Далее нужные приложения можно отмечать галочками, но системные ресурсы отображаться не будут. Затем можно нажать «Завершить выбранное», так можно удалить ненужное из оперативной памяти.
Конечно, кто-то скажет, что в этом приложении мало функций, но здесь есть необходимый минимум. А это значит, что даже при его работе нагрузка будет минимальной.
Task Manager от Rhythm Software
Здесь опций немного больше, чем в предыдущем варианте. Опытный пользователь может выполнить процесс очистки в любое время и удалить всё ненужное из оперативной памяти, и даже запретить программам самостоятельный запуск. Отдельный виджет помогает быстро удалить всё ненужное, и при этом необязательно входить в само приложение.
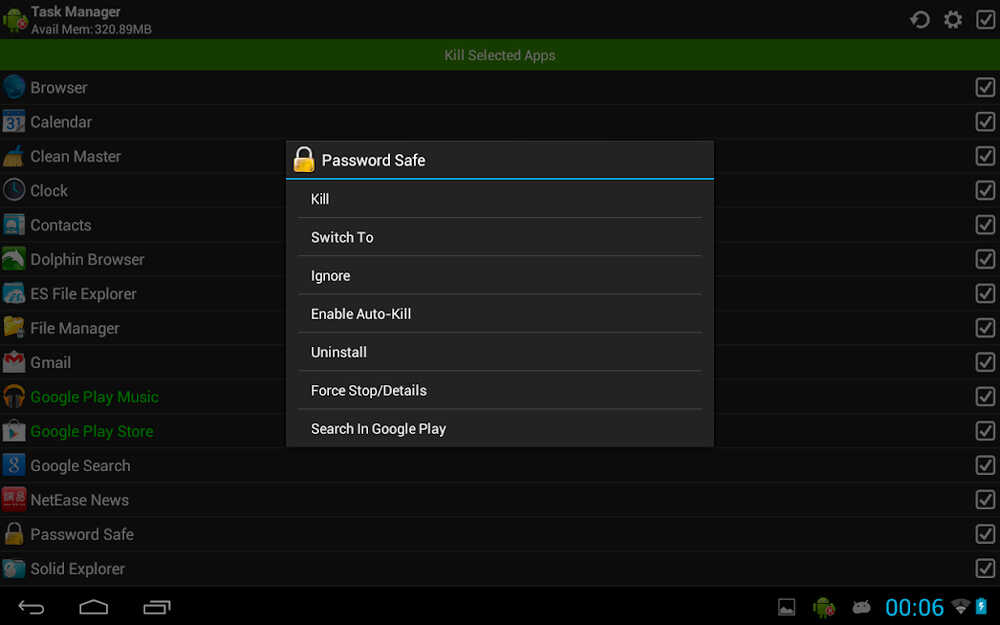
Есть несколько пунктов:
- «Закрыть», зелёная кнопка означает выгрузку всех выбранных программ;
- «Выбранное в игнор» – очистить ОС от отмеченных программ;
- «Выбранное в Авто-Киллер» – указанные программы попадают в список авто завершения, и этот процесс можно настраивать. Эта функция используется, когда нужно «убить» программу, которая не хочет удаляться.
В меню «Просмотр параметров» можно просматривать системные задачи и выделять их цветом.
С помощью «авто-киллера» можно проводить различные дополнительные настройки (отправлять в игнор, настраивать уведомления и т. д.). При этом все нужные настройки будут работать в выключенном режиме.
Smart Task Manager (Flashlight 2020)
Программа справляется со своими задачами легко и просто, но версия на русском языке явно оставляет желать лучшего. К тому же язык поменять никак не удастся, поскольку он выбирается автоматически в зависимости от локализации пользователя. На основном экране сразу отображаются все включенные приложения, даже те, которые являются системными. Но при этом нет выбора, так что можно не волноваться за то, что случайно удалится самый важный файл для всей системы.
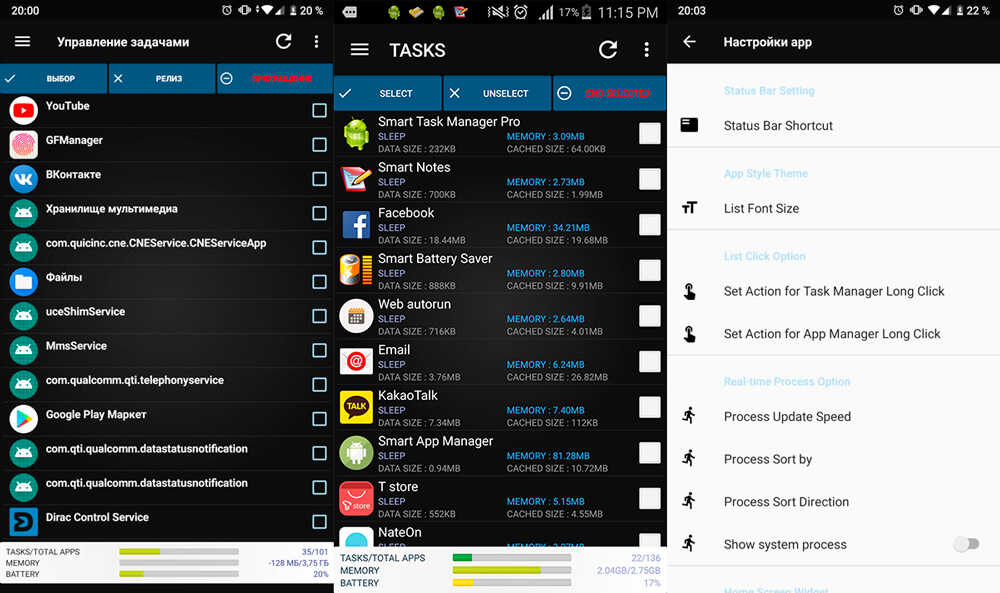
Снизу на странице имеется статус-бар, который отображает данные обо всех запущенных приложениях. Также показана используемая память. Слева есть доступ не только к меню, но и к управлению всеми программами на телефоне, а также отображается состояние внутреннего и внешнего хранилища на телефоне. При желании можно удалить весь пакет утилит. Но на это потребуется время, поскольку процесс будет работать постепенно и удалять всё по порядку.
В бэкап же можно закинуть сами приложения, но данные, которые находятся в них, туда не попадут.
Программа отлично справляется со своими задачами и чисткой памяти. Хорошо, что есть множество разных настроек, и опция деинсталляции ненужного.
Advanced Task Killer от ReChiled
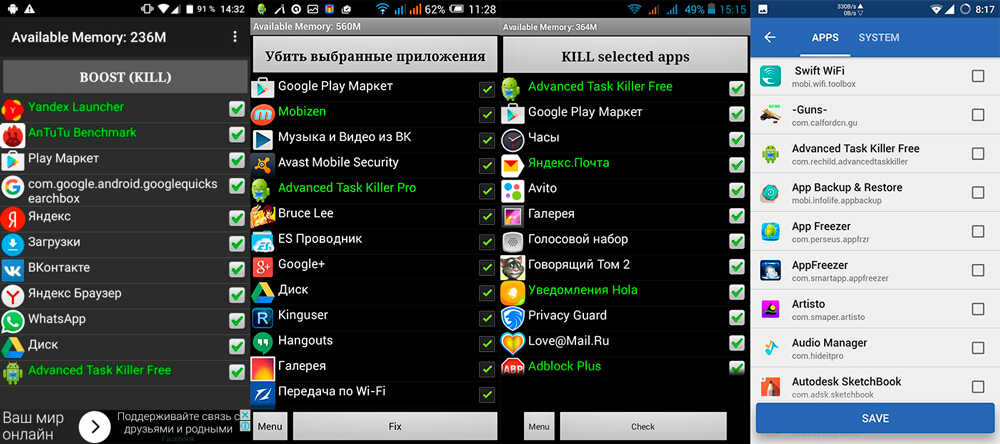
Эта утилита пользуется большой популярностью не только из-за своего интересного названия, но ещё из-за удобного интерфейса, в котором всё понятно и легко. Всё, что потребуется, чтобы убрать ненужное, это отметить его, а всё остальное программа сделает за вас. Пользователи нашли только один минус – нет возможности завершения всех программ сразу с помощью одной кнопки.
Clean Fast от Minisoft Technologies
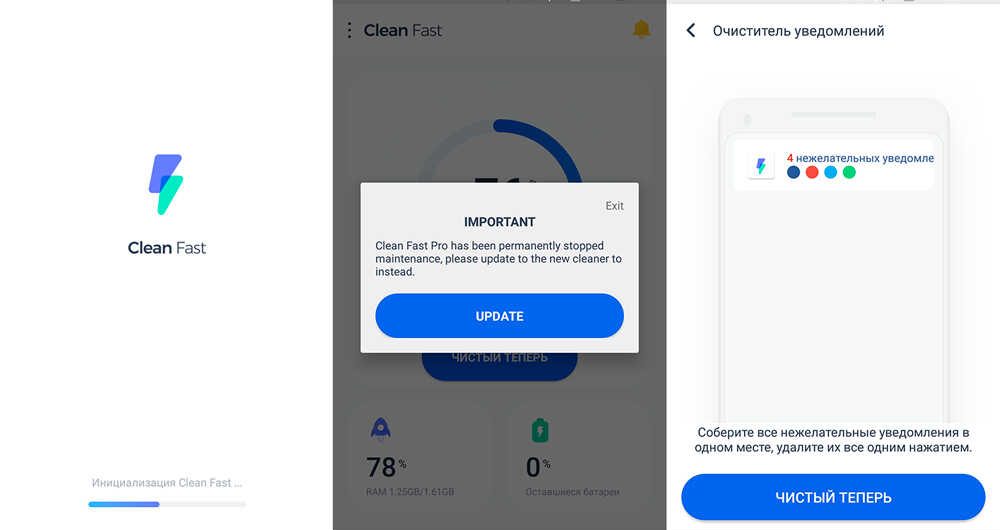
Отличный менеджер задач, у которого есть функция энергосбережения, охлаждения, даже антивирус. Эту утилиту стоит обязательно поставить, если телефон постоянно перегревается. Кроме того, всегда можно проверить телефон на вирусы, и всё ненужное будет удалено автоматически.
ES Диспетчер задач (от ES Global)
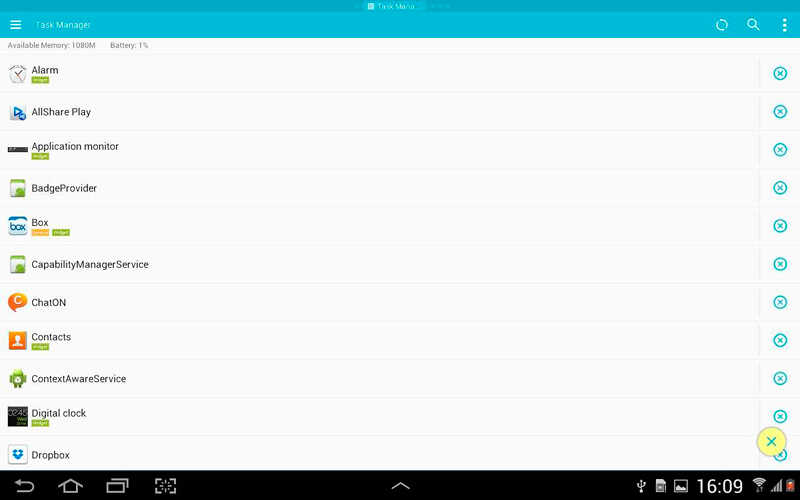
Приятная утилита, которая отличается светлыми красками. В качестве дополнительных функций здесь имеется завершение фоновых процессов, очистка кеша, потребление аккумуляторов и расход батареи. В качестве бонуса можно проверить экран на наличие битых пикселей, изменить настройки громкости.
Advanced Task Manager от INFOLIFE LLC
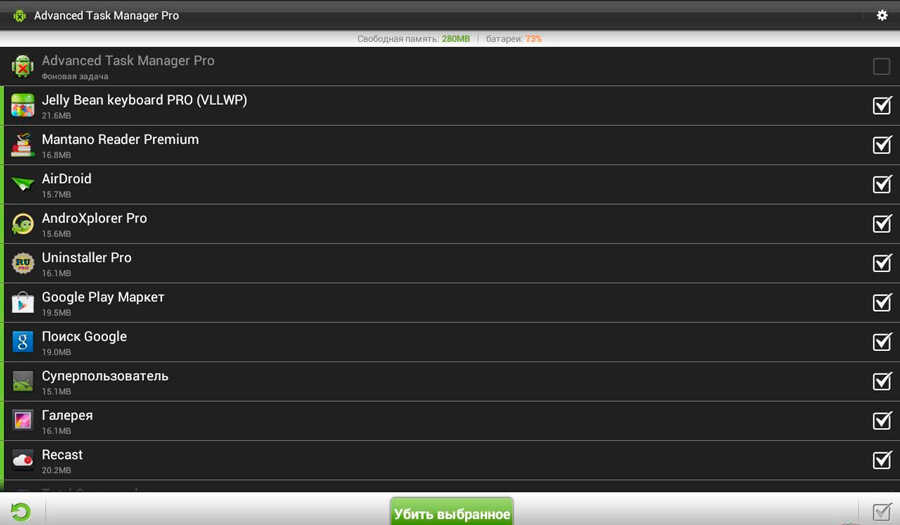
Удобный и приятный для работы интерфейс. По умолчанию выбраны все приложения в списке, и до начала процесса нужно убрать лишние. Кнопка «Boost» удалит все отмеченные программы из ОЗУ. Опция «Auto Kill» – это отдельный блок, который не нуждается в получении прав, но при этом стоит понимать, что он не будет работать в полную силу.
Эта подборка лучших диспетчеров поможет пользователям улучшить работу своего смартфона на Android. Есть утилиты с минимальными возможностями, а есть с более расширенным функционалом. А какой диспетчер задач стоит на вашем устройстве?
Диспетчеры задач для Android

Один из самых популярных диспетчеров задач для Android, загруженный более 5 млн раз. Это приложение позволяет закрыть тот или иной процесс всего одним тапом: просто касаетесь ненужной программы, и она выгружается (эту функцию можно отключить в настройках). Поддерживается создание белого списка программ, названного разработчиками «игнор-листом»: в него добавляются задачи, которые не нужно завершать – пригодится для софта, работающего фоном. Доступна также возможность одним касанием закрыть всё запущенное.

Аналогично работает и чёрный список, он же «авто-киллер»: добавляете в него службу или программу, и они будут выгружаться автоматически. Поведение Таск Менеджера можно тонко сконфигурировать в параметрах. Приложение распространяется по схеме «фримиум»: основной функционал бесплатен, но за дополнительные возможности, в частности, отключение рекламы, придётся заплатить. Отметим также не слишком качественную локализацию на русский язык.

Assistant for Android
Данное приложение представляет собой комбинированный инструмент, одной из возможностей которого является и управление процессами, запущенными на вашем устройстве. В отличие от предыдущего решения, здесь есть цветовая сортировка задач для более удобного использования: отдельными цветами обозначены лаунчеры, системные службы, виджеты программ. Также их можно отсортировать по потреблению мощностей CPU или оперативной памяти.

Закрытие по тапу, напротив, отсутствует – задачи, которые хотите завершить, нужно выделять вручную и уже потом останавливать нажатием на соответствующую кнопку. «Чёрного» и «белого» списков тоже нет, но это компенсируется дополнительной функциональностью в виде монитора потребления ресурсов в реальном времени. Недостатков, кроме платной рекламы, не выявлено.

KillApps
Самое простое из рассматриваемых приложений, КиллАппс, предназначено для экстренного закрытия всех запущенных программ и служб. Это происходит в один клик – достаточно нажать на кнопку с иконкой запуска или вывести на рабочий стол соответствующий ярлык. Программа поддерживает ведение «белого списка», который позволит добавить некоторые процессы в исключения.

Остальные возможности воображение не поражают – есть фильтр приложений (пользовательские или системные), базовые функции настройки (создание резервных копий параметров и переключение между светлой и тёмной темами), а также ведение журнала ошибок. Из недостатков у программы есть только отображение рекламы.

ES Диспетчер Задач
Приложение от создателей знаменитого ES Проводника примечательно тем, что представляет собой комбайн из собственно диспетчера запущенных задач, средства для очистки кэша и настройки потребления батареи, а также просмотрщика аппаратных характеристик Android-устройства. Есть ещё и часть функциональности, которая доступна только после установки уже упомянутого Проводника.

Возможности диспетчера задач подобны Task Manager – есть сортировка процессов по потреблению ресурсов и имени, «чёрный» и «белый» списки приложений, вывод виджета для быстрого доступа к нескольким функциям. Особенность ЕС Диспетчера задач – автозавершение всех задач при блокировке экрана, которое включается через настройки. К сожалению, софт компании ES Global больше не доступен в Плей Маркете, поэтому обновления навряд ли предвидятся. Кроме того, приложение не очень качественно переведено на русский.

Advanced Task Manager
Это приложение с лихвой оправдывает своё название – действительно, оно представляет собой одно из самых продвинутых решений на рынке. Advanced Task Manager предлагает пользователям как выгрузку всех процессов в один клик, так и завершение отдельных задач. Само собой разумеется, что при таких возможностях имеется и список исключений, и список приложений, которые можно выгружать перед запуском.

Ключевой же особенностью рассматриваемого софта являются режимы автоматической выгрузки: при старте самой программы, в заданном интервале либо при выключении экрана устройства. Имеются также и другие настройки – например, мониторинг потребления ресурсов приложения. Минусов у этого решения немного: отображаемая реклама и проблемы с локализацией.

 Мы рады, что смогли помочь Вам в решении проблемы.
Мы рады, что смогли помочь Вам в решении проблемы.
Помимо этой статьи, на сайте еще 12567 инструкций.
Добавьте сайт Lumpics.ru в закладки (CTRL+D) и мы точно еще пригодимся вам.
Отблагодарите автора, поделитесь статьей в социальных сетях.
 Опишите, что у вас не получилось. Наши специалисты постараются ответить максимально быстро.
Опишите, что у вас не получилось. Наши специалисты постараются ответить максимально быстро.
