You can store your files securely and open or edit them from any device using Google Drive.
Начало работы с Google Диском
Каждому пользователю бесплатно предоставляется 15 ГБ для хранения данных. Подробнее о том, какие данные занимают пространство на Диске и как купить дополнительное пространство…
Шаг 1. Запустите приложение
Найдите и откройте приложение Google Диск . В разделе «Мой диск» вы найдете:
- загруженные или синхронизированные файлы и папки;
- созданные вами документы, таблицы, презентации и формы Google.
Как запустить несколько экземпляров приложения «Google Диск»
На устройстве Android с большим экраном можно открыть рядом два экземпляра приложения «Google Диск», например PDF-файл с одной стороны и список папок с другой.
Инструкции для устройств с разрешением экрана выше 600 DPI или с Android версии не ниже 12
- Откройте приложение «Google Диск».
- Нажмите на значок меню
рядом с нужным объектом на Диске.
- Выберите Открыть в новом окне.
Инструкции для устройств с Android 7 или более поздней версии
- Откройте приложение «Google Диск».
- Включите режим разделения экрана с другим приложением.
- Нажмите на значок меню
рядом с нужным объектом на Диске.
- Выберите Открыть в другом окне.
Шаг 2. Загрузите или создайте файлы
Вы можете загрузить файлы с устройства Android или создать их на Google Диске.
- Как загружать файлы и папки на Google Диск
- Как работать с файлами Office
- Как создавать, изменять и форматировать файлы, созданные в Google Документах, Таблицах и Презентациях
Шаг 3. Настройте совместный доступ
Вы можете разрешить другим пользователям просматривать, комментировать или редактировать файлы и папки.
- Как предоставить доступ к файлам и папкам на Google Диске
- Как предоставить доступ к папкам на Google Диске
- Как сменить владельца файла или папки
Чтобы увидеть файлы, которыми другие пользователи поделились с вами, откройте раздел Доступные мне.
Эта информация оказалась полезной?
Как можно улучшить эту статью?
Приложение Диск на Андроид — что это и для чего нужен?
 Приветствую друзья!
Приветствую друзья!
На каждом телефоне присутствуют программы. Некоторые вы устанавливали сами, другие — были уже установлены на моменты покупки смартфона. А третьи — могли появиться самостоятельно.
Приложение диск на Андроиде — что это такое?
Название программы Диск — общее. Часто под ним имеется ввиду программа для работы с облачным хранением данных. Пример трех самых популярных:
- Google Диск — надежное облако от Гугла, дают бесплатно 15 гигов.
- Яндекс Диск — также надежное, бесплатно дают 10 гигов.
- Dropbox — сервис посвящен только облачному хранению данных. Бесплатно дают всего 2 гига, что слишком мало по сравнению с конкурентами.
Многие пользователи замечали у себя именно первый вариант:

Вообще Гугл Диск и Google Drive — одно и тоже.
Нужна ли программа Диск на Андроид?
- Собираетесь хранить файлы в облаке Гугла. Плюс — надежность, 15 гигов бесплатно, можно хранить любые файлы. Доступ к файлам из любой точки мира, где есть интернет. Доступ к облаку осуществляется по учетной записи Гугл (аккаунт).
- Хотите делать бэкап ваших фоток, видео, музыки, личных файлов, важных документов. Некоторые программы умеют работать с Гугл Диском, например для хранения там резервных копий приложений.
- Если Диск — системное приложение, тогда удалять не советую. Сам факт его наличия — смартфон не грузит. Однако 15 гигов, которые дают бесплатно, могут пригодиться в будущем.
Источник
О приложении Яндекс Диск для Android
Загружайте файлы на Диск. Сортируйте список файлов и папок.
Действия с файлами и папками
Открывайте файлы прямо в приложении. Используйте поиск, чтобы найти нужные.
Работа с фотографиями
Включите автозагрузку фото и видео с телефона сразу на Диск.
Настройте уведомления, создавайте заметки . Работайте с Диском без интернета.
Подключите подписку на Яндекс 360, чтобы увеличить место на Диске и убрать рекламу.
Загружайте файлы на Диск. Сортируйте список файлов и папок.
Действия с файлами и папками
Открывайте файлы прямо в приложении. Используйте поиск, чтобы найти нужные.
Работа с фотографиями
Включите автозагрузку фото и видео с телефона сразу на Диск.
Настройте уведомления, создавайте заметки . Работайте с Диском без интернета.
Подключите подписку на Яндекс 360, чтобы увеличить место на Диске и убрать рекламу.
О приложении Яндекс Диск для Android
Загружайте файлы на Диск. Сортируйте список файлов и папок.
Действия с файлами и папками
Открывайте файлы прямо в приложении. Используйте поиск, чтобы найти нужные.
Работа с фотографиями
Включите автозагрузку фото и видео с телефона сразу на Диск.
Настройте уведомления, создавайте заметки . Работайте с Диском без интернета.
Подключите подписку на Яндекс 360, чтобы увеличить место на Диске и убрать рекламу.
Загружайте файлы на Диск. Сортируйте список файлов и папок.
Действия с файлами и папками
Открывайте файлы прямо в приложении. Используйте поиск, чтобы найти нужные.
Работа с фотографиями
Включите автозагрузку фото и видео с телефона сразу на Диск.
Настройте уведомления, создавайте заметки . Работайте с Диском без интернета.
Подключите подписку на Яндекс 360, чтобы увеличить место на Диске и убрать рекламу.
Источник
Как настроить Яндекс Диск на телефоне Android
Яндекс Диск — один из самых популярных облачных сервисов в России. Он позволяет не только освободить место на внутреннем накопителе смартфона, но и держать в безопасности огромный массив данных, доступ к которым может получить только владелец учетной записи. Также Яндекс Диск будет полезен тем, кто хочет передать файл с телефона на телефон. Словом, это чрезвычайно важный сервис, однако пользоваться им умеет далеко не каждый обладатель смартфона на Android. Поэтому стоит отдельно проговорить, как настроить Яндекс Диск, загрузить на него файлы и защитить их.

Расскажем, как правильно пользоваться Яндекс Диском
Скачать Яндекс Диск на Андроид
Чтобы начать пользоваться облачным хранилищем, вам не обязательно устанавливать дополнительный софт на телефон. Яндекс Диск доступен на странице сервиса. Вы можете посетить ее через любой веб-браузер вашего смартфона. Но все-таки хранилищем удобнее пользоваться при помощи приложения Яндекс Диск. Скачать его можно через Google Play или AppGallery, если вы пользуетесь устройством HUAWEI без Гугл-сервисов.
⚡ Подпишись на Androidinsider в Дзене, где мы публикуем эксклюзивные материалы
Как пользоваться Яндекс Диском
Облачное хранилище Yandex Disk обладает огромным количеством функций, многие из которых не нужны среднестатистическому пользователю. Поэтому далее мы остановимся только на основных возможностях сервиса, а также узнаем, как зарегистрироваться в Яндекс Диске.
Яндекс Диск — регистрация
К сожалению, Яндекс Диск без регистрации недоступен пользователям. Вам в любом случае придется создать учетную запись. Впрочем, для выхода используется единый аккаунт Yandex, доступный во всех сервисах российской компании. Если его нет, действуйте по инструкции:
- Запустите приложение сервиса или откройте его страницу в браузере.
- Если ранее вы были авторизованы в одном из сервисов Yandex, программа предложит выбрать уже существующую учетную запись. Если нужной нет в списке — нажмите «Добавить аккаунт».
- На следующей странице нажмите «Создать ID».
- Укажите свой номер телефона и подтвердите его при помощи кода, который придет в ответном сообщении.
- Следуйте дальнейшим инструкциям, которые будут появляться на экране.

Вы можете сразу войти в учетную запись, выбрав один из предложенных аккаунтов
Теперь о том, как войти в Яндекс Диск, если у вас уже есть учетная запись. Вы можете либо выбрать один из предложенных профилей, автоматически распознанных системой, либо нажать кнопку «Добавить аккаунт» и авторизоваться, используя логин и пароль. Также для использования всех возможностей Yandex Disk вы можете войти через профиль других соцсетей и сервисов, включая VK, Google и Mail.ru.
❗ Поделись своим мнением или задай вопрос в нашем телеграм-чате
Как загрузить файл в Яндекс Диск
После входа в учетную запись вам будут доступны все функции хранилища, главная из которых — загрузка файлов. Так, если вы хотите загрузить фото на Яндекс Диск, сделайте следующее:
- Нажмите кнопку «+», расположенную на главной странице приложения.
- Выберите тип загружаемых данных.
- Подтвердите загрузку файла.

Файлы можно загружать не по отдельности, а целыми папками
Если все сделано верно, то в приложении вы увидите сообщение «Файл ожидает загрузки», после чего информация отобразится на главной странице Яндекс Диска и во вкладке «Файлы». Кроме того, загрузить данные можно через «Проводник», воспользовавшись опцией «Поделиться» после выделения интересующего файла.
Как скачать файл с Яндекс Диска
Помимо загрузки файлов вас наверняка будет интересовать скачивание данных, размещенных в облачном хранилище, на свой смартфон. Это важно, например, в том случае, когда Yandex Disk используется для передачи информации с одного устройства на другое. Итак, чтобы скачать файл с Яндекс Диска, нужно:
- Запустить приложение.
- Перейти во вкладку «Файлы».
- Указать нужный файл.
- Нажать кнопку в виде трех точек.
- Выбрать опцию «Скачать».

Скачивание файла займет некоторое время
По окончании скачивания файл автоматически отобразится в папке «Download», которую можно открыть через встроенный «Проводник». Если вы хотите загрузить информацию на устройство, но оставить ее доступной только через приложение Яндекс Диск, то среди предложенных опций в контекстном меню выберите не «Скачать», а «Добавить в Офлайн». Тогда файл будет виден внутри программы даже без подключения к интернету.
🔥 Загляни в телеграм-канал Сундук Али-Бабы, где мы собрали лучшие товары с АлиЭкспресс
Настройки Яндекс Диска
Разобравшись с основными функциями облачного хранилища, нужно поговорить о дополнительных настройках, которые обязательно пригодятся вам в процессе взаимодействия с Yandex Disk. Ниже рассматриваются главные опции, напрямую влияющие на функциональные возможности приложения.
Хранилище Яндекс Диск
По умолчанию пользователю доступно лишь 10 ГБ на Яндекс Диске. Это тот объем хранилища, который можно заполнить, просто создав учетную запись. Но при желании вы можете увеличить место на Яндекс Диске бесплатно, воспользовавшись одним из нескольких способов:
- дождаться своего дня рождения и получить дополнительные 9 ГБ;
- получить подарок от Яндекса по другому поводу;
- воспользоваться специальным предложением от партнера сервиса.
Единственным способом значительно увеличить пространство на Yandex Disk остается оформление подписки. Нажмите на значок учетной записи, а затем – на кнопку «Купить место». Далее останется выбрать подходящий вариант подписки. Есть предложение на 200 ГБ за 199 р/мес, 1 ТБ за 399 р/мес и 3 ТБ за 799 р/мес.

Актуальные тарифы в Яндекс Диске
Яндекс Диск — автозагрузка
Одна из причин, заставляющих пользователей устанавливать Yandex Disk на телефон, заключается в резервировании данных на случай, если с устройством что-то произойдет. Поэтому вам пригодится функция автозагрузки. Она автоматически заливает файлы с вашего смартфона на облако, чтобы они оставались доступны на любом другом гаджете, где установлен Яндекс Диск:
- Откройте настройки приложения.
- Перейдите в раздел «Автозагрузка фото и видео».
- Выберите вариант использования опции.

Настраивая автозагрузку, важно учитывать доступный объем хранилища
Вы можете выбрать автозагрузку фото или видео как по отдельности, так и вместе. При этом по умолчанию файлы будут заливаться только при подключении к Wi-Fi в целях экономии мобильного трафика. Чтобы загружать неограниченное количество данных, необходимо оформить подписку.
Как защитить Яндекс Диск
В настройках Yandex Disk также доступно несколько опций, защищающих данные, загруженные в облако. Например, вы можете установить PIN-код для входа в Яндекс Диск или активировать авторизацию по отпечатку пальца. Тогда никто из посторонних людей, сумевших разблокировать ваш смартфон, не сможет получить доступ к данным облачного хранилища.
⚡ Подпишись на Androidinsider в Пульс Mail.ru, чтобы получать новости из мира Андроид первым
Не загружаются файлы на Яндекс Диск
В заключение остановимся на проблемах, которые могут возникнуть в процессе использования сервиса. Самая частая из них заключается в том, что у вас не загружаются файлы на Яндекс Диск. Вот основные причины ее возникновения:
- отсутствие подключения к интернету;
- ошибка авторизации;
- недостаточное количество свободного места в облаке;
- слишком большой размер файла.
Для решения проблемы необходимо проверить наличие подключения к сети, а также попытаться заново авторизоваться в своей учетной записи. Наконец, помните, что бесплатно на Яндекс Диск можно загрузить только файл, чей размер не превышает 1 ГБ. Для снятия ограничений придется оформить подписку.
Источник
Как пользоваться Google Диском на Android
Задумывались ли вы над вопросом: как не запутаться в огромном количестве информации, которой мы пользуемся? Как с ней работать. Здесь на помощь приходят облачные хранилища. Один из самых популярных — Google Диск. Рассмотрим, как пользоваться Гугл (Google) Диском на Андроиде (Android).
Для чего это нужно
Гугл (Google) Диск позволяет сэкономить деньги на приобретение флешок или внешних HDD. Информация синхронизируется со смартфоном и планшетом. Хранится в одном месте.
Что сохранять:
- Документы DOC, PDF, TXT;
- Excel таблицы;
- Аудио, видео;
- Фото.
Облако от Google заменит использование внешних накопителей информации. Вам не придется беспокоиться что флешка поломается, или вы ее потеряете. Также это удобно пользователям со слабомощным ПК, которым не хватает места на HDD.
Возможности
После регистрации будет надано 15 Гб места. За больше гигабайт нужно запалить. Стоит 100 Гб места 459 грн. за год, а 1 Тб — 2 299 грн. Введите адрес: drive.google.com для доступа к виртуальному диску.
Используя данное приложение, вы сможете:
- Загружать разные типы файлов;
- Поделиться информацией;
- Использовать offline доступ;
- Просматривать и распечатывать документы;
- Доступ к информации в любое время суток;
- Совместно работать с документами.
Диск включает пакет программ аналогичных Microsoft Office.
Как работает
Хотите вы установить приложение на Андроиде Самсунг (Android Samsung) или iPhone последней модели, выполните 2 действия:
- Установите приложение;
- В программе пропишите логин и пароль от аккаунта Google.
После загрузки, изменения в файлах отобразится на устройствах где установлено приложение.
Рассмотрим подробнее как его настроить.
Как скачать
Загрузите приложение с Play Market по адресу: https://play.google.com/store/apps/details?id=com.google.android.apps.docs&hl=ru . 
Нажимаем «Установить», соглашаемся с загрузкой разрешений. Далее «Принять». 
Начнется установка. Для открытия диска нажимаем соответствующую кнопку. 
В форме пропишите логин и пароль от Gmail.
Синхронизация с другими устройствами происходит мгновенно.
Основные функции
После открытия появится строка поиска. Удобно для быстрого нахождения информации. 
Работа начинается с клика по кнопке «Создать» (три вертикальные точки). 
Откроется меню где выбираем «Создание». 
Вы можете:
- Создать новую папку;
- Работать с документами текстового типа, как Word;
- Создавать Excel таблицы;
- Презентацию, как . PowerPoint;
- Экспортируйте данные в Word, PDF , JPG;
- Загрузить;
- Сканировать. Функция распознает и преобразует контент с фото. Предлагает обмениваться информацией со списком контактов из адресной книги на телефоне.

В приложении нет кнопки «Сохранить». Происходит автоматически.
Создание папки
Нажимаем «Создать»-«Папка». 
Прописываем ее название, нажимаем «ОК». Она появится в рабочей области. 
Рядом появилась кнопка (три точки), кликнув по которой вы сможете:
- Предоставить доступ другим людям. Причем с разными правами (только чтение или возможность редактирования);
- Переместить;
- Задать новое имя;
- Удалить;
- Скопировать ссылку, по которой документ доступен.
 На рабочей области, появится кнопка. Синий круг со знаком «+». Это быстрый способ для вызова функций создания, загрузки и редактирования документов.
На рабочей области, появится кнопка. Синий круг со знаком «+». Это быстрый способ для вызова функций создания, загрузки и редактирования документов. 
Как загрузить файл
Это простая, востребованная функция. Нажимаем кнопку «+». Выбираем «Загрузить», далее находим нужный файл на ПК.
Настройки
Расположены с левой стороны экрана. Позволяют переключаться между аккаунтами, просматривать файлы, которые загружены. 
Рассмотрим настройки, доступные при клике по кнопке с тремя горизонтальными линиям «Мой диск». 
Вы сможете:
- Отредактировать информацию в корзине;
- Настроить offline-доступ;
- Создать резервную копию;
- Редактирование уведомлений.

Насколько это безопасно
Загруженная информация хранится на защищенных серверах. Если, например, планшет поломается, вы получите доступ к информации с других устройств. По умолчанию файлы видны только вам. При необходимости откройте доступ к ним другим пользователям.
Вывод
Для работы выполните три действия: зарегистрируйтесь на сайте Google, скачайте приложение, нажмите кнопку «Создать» для работы. Рекомендую использовать Google Диск. Это удобно, вы не будете переживать что не хватает места на HDD или флешка с важной информацией потерялась или перестала работать.
Источник
You may also like…
Adblock
detector
Задумывались ли вы над вопросом: как не запутаться в огромном количестве информации, которой мы пользуемся? Как с ней работать. Здесь на помощь приходят облачные хранилища. Один из самых популярных — Google Диск. Рассмотрим, как пользоваться Гугл (Google) Диском на Андроиде (Android).
Содержание
- Для чего это нужно
- Возможности
- Как работает
- Как скачать
- Основные функции
- Создание папки
- Как загрузить файл
- Настройки
- Насколько это безопасно
- Вывод
Для чего это нужно
Гугл (Google) Диск позволяет сэкономить деньги на приобретение флешок или внешних HDD. Информация синхронизируется со смартфоном и планшетом. Хранится в одном месте.
Что сохранять:
- Документы DOC, PDF, TXT;
- Excel таблицы;
- Аудио, видео;
- Фото.
Облако от Google заменит использование внешних накопителей информации. Вам не придется беспокоиться что флешка поломается, или вы ее потеряете. Также это удобно пользователям со слабомощным ПК, которым не хватает места на HDD.
Возможности
После регистрации будет надано 15 Гб места. За больше гигабайт нужно запалить. Стоит 100 Гб места 459 грн. за год, а 1 Тб — 2 299 грн. Введите адрес: drive.google.com для доступа к виртуальному диску.
Используя данное приложение, вы сможете:
- Загружать разные типы файлов;
- Поделиться информацией;
- Использовать offline доступ;
- Просматривать и распечатывать документы;
- Доступ к информации в любое время суток;
- Совместно работать с документами.
Диск включает пакет программ аналогичных Microsoft Office.
Как работает
Хотите вы установить приложение на Андроиде Самсунг (Android Samsung) или iPhone последней модели, выполните 2 действия:
- Установите приложение;
- В программе пропишите логин и пароль от аккаунта Google.
Читайте также:
- Не получается войти на почту от Google;
- Как изменить пароль от Gmail.
После загрузки, изменения в файлах отобразится на устройствах где установлено приложение.
Рассмотрим подробнее как его настроить.
Как скачать
Загрузите приложение с Play Market по адресу: https://play.google.com/store/apps/details?id=com.google.android.apps.docs&hl=ru.
Нажимаем «Установить», соглашаемся с загрузкой разрешений. Далее «Принять».
Начнется установка. Для открытия диска нажимаем соответствующую кнопку.
В форме пропишите логин и пароль от Gmail.
Синхронизация с другими устройствами происходит мгновенно.
Основные функции
После открытия появится строка поиска. Удобно для быстрого нахождения информации.
Работа начинается с клика по кнопке «Создать» (три вертикальные точки).
Откроется меню где выбираем «Создание».
Вы можете:
- Создать новую папку;
- Работать с документами текстового типа, как Word;
- Создавать Excel таблицы;
- Презентацию, как . PowerPoint;
- Экспортируйте данные в Word, PDF , JPG;
- Загрузить;
- Сканировать. Функция распознает и преобразует контент с фото. Предлагает обмениваться информацией со списком контактов из адресной книги на телефоне.

В приложении нет кнопки «Сохранить». Происходит автоматически.
Создание папки
Нажимаем «Создать»-«Папка».
Прописываем ее название, нажимаем «ОК». Она появится в рабочей области.
Рядом появилась кнопка (три точки), кликнув по которой вы сможете:
- Предоставить доступ другим людям. Причем с разными правами (только чтение или возможность редактирования);
- Переместить;
- Задать новое имя;
- Удалить;
- Скопировать ссылку, по которой документ доступен.
 На рабочей области, появится кнопка. Синий круг со знаком «+». Это быстрый способ для вызова функций создания, загрузки и редактирования документов.
На рабочей области, появится кнопка. Синий круг со знаком «+». Это быстрый способ для вызова функций создания, загрузки и редактирования документов.
Как загрузить файл
Это простая, востребованная функция. Нажимаем кнопку «+». Выбираем «Загрузить», далее находим нужный файл на ПК.
Настройки
Расположены с левой стороны экрана. Позволяют переключаться между аккаунтами, просматривать файлы, которые загружены.
Рассмотрим настройки, доступные при клике по кнопке с тремя горизонтальными линиям «Мой диск».
Вы сможете:
- Отредактировать информацию в корзине;
- Настроить offline-доступ;
- Создать резервную копию;
- Редактирование уведомлений.

Насколько это безопасно
Загруженная информация хранится на защищенных серверах. Если, например, планшет поломается, вы получите доступ к информации с других устройств. По умолчанию файлы видны только вам. При необходимости откройте доступ к ним другим пользователям.
Вывод
Для работы выполните три действия: зарегистрируйтесь на сайте Google, скачайте приложение, нажмите кнопку «Создать» для работы. Рекомендую использовать Google Диск. Это удобно, вы не будете переживать что не хватает места на HDD или флешка с важной информацией потерялась или перестала работать.
Яндекс Диск — один из самых популярных облачных сервисов в России. Он позволяет не только освободить место на внутреннем накопителе смартфона, но и держать в безопасности огромный массив данных, доступ к которым может получить только владелец учетной записи. Также Яндекс Диск будет полезен тем, кто хочет передать файл с телефона на телефон. Словом, это чрезвычайно важный сервис, однако пользоваться им умеет далеко не каждый обладатель смартфона на Android. Поэтому стоит отдельно проговорить, как настроить Яндекс Диск, загрузить на него файлы и защитить их.

Расскажем, как правильно пользоваться Яндекс Диском
Содержание
- 1 Скачать Яндекс Диск на Андроид
- 2 Как пользоваться Яндекс Диском
- 2.1 Яндекс Диск — регистрация
- 2.2 Как загрузить файл в Яндекс Диск
- 2.3 Как скачать файл с Яндекс Диска
- 3 Настройки Яндекс Диска
- 3.1 Хранилище Яндекс Диск
- 3.2 Яндекс Диск — автозагрузка
- 3.3 Как защитить Яндекс Диск
- 4 Не загружаются файлы на Яндекс Диск
Скачать Яндекс Диск на Андроид
Чтобы начать пользоваться облачным хранилищем, вам не обязательно устанавливать дополнительный софт на телефон. Яндекс Диск доступен на странице сервиса. Вы можете посетить ее через любой веб-браузер вашего смартфона. Но все-таки хранилищем удобнее пользоваться при помощи приложения Яндекс Диск. Скачать его можно через Google Play или AppGallery, если вы пользуетесь устройством HUAWEI без Гугл-сервисов.
⚡ Подпишись на Androidinsider в Дзене, где мы публикуем эксклюзивные материалы
Как пользоваться Яндекс Диском
Облачное хранилище Yandex Disk обладает огромным количеством функций, многие из которых не нужны среднестатистическому пользователю. Поэтому далее мы остановимся только на основных возможностях сервиса, а также узнаем, как зарегистрироваться в Яндекс Диске.
Яндекс Диск — регистрация
К сожалению, Яндекс Диск без регистрации недоступен пользователям. Вам в любом случае придется создать учетную запись. Впрочем, для выхода используется единый аккаунт Yandex, доступный во всех сервисах российской компании. Если его нет, действуйте по инструкции:
- Запустите приложение сервиса или откройте его страницу в браузере.
- Если ранее вы были авторизованы в одном из сервисов Yandex, программа предложит выбрать уже существующую учетную запись. Если нужной нет в списке — нажмите «Добавить аккаунт».
- На следующей странице нажмите «Создать ID».
- Укажите свой номер телефона и подтвердите его при помощи кода, который придет в ответном сообщении.
- Следуйте дальнейшим инструкциям, которые будут появляться на экране.

Вы можете сразу войти в учетную запись, выбрав один из предложенных аккаунтов
Теперь о том, как войти в Яндекс Диск, если у вас уже есть учетная запись. Вы можете либо выбрать один из предложенных профилей, автоматически распознанных системой, либо нажать кнопку «Добавить аккаунт» и авторизоваться, используя логин и пароль. Также для использования всех возможностей Yandex Disk вы можете войти через профиль других соцсетей и сервисов, включая VK, Google и Mail.ru.
❗ Поделись своим мнением или задай вопрос в нашем телеграм-чате
Как загрузить файл в Яндекс Диск
После входа в учетную запись вам будут доступны все функции хранилища, главная из которых — загрузка файлов. Так, если вы хотите загрузить фото на Яндекс Диск, сделайте следующее:
- Нажмите кнопку «+», расположенную на главной странице приложения.
- Выберите тип загружаемых данных.
- Подтвердите загрузку файла.

Файлы можно загружать не по отдельности, а целыми папками
Если все сделано верно, то в приложении вы увидите сообщение «Файл ожидает загрузки», после чего информация отобразится на главной странице Яндекс Диска и во вкладке «Файлы». Кроме того, загрузить данные можно через «Проводник», воспользовавшись опцией «Поделиться» после выделения интересующего файла.
Как скачать файл с Яндекс Диска
Помимо загрузки файлов вас наверняка будет интересовать скачивание данных, размещенных в облачном хранилище, на свой смартфон. Это важно, например, в том случае, когда Yandex Disk используется для передачи информации с одного устройства на другое. Итак, чтобы скачать файл с Яндекс Диска, нужно:
- Запустить приложение.
- Перейти во вкладку «Файлы».
- Указать нужный файл.
- Нажать кнопку в виде трех точек.
- Выбрать опцию «Скачать».

Скачивание файла займет некоторое время
По окончании скачивания файл автоматически отобразится в папке «Download», которую можно открыть через встроенный «Проводник». Если вы хотите загрузить информацию на устройство, но оставить ее доступной только через приложение Яндекс Диск, то среди предложенных опций в контекстном меню выберите не «Скачать», а «Добавить в Офлайн». Тогда файл будет виден внутри программы даже без подключения к интернету.
🔥 Загляни в телеграм-канал Сундук Али-Бабы, где мы собрали лучшие товары с АлиЭкспресс
Настройки Яндекс Диска
Разобравшись с основными функциями облачного хранилища, нужно поговорить о дополнительных настройках, которые обязательно пригодятся вам в процессе взаимодействия с Yandex Disk. Ниже рассматриваются главные опции, напрямую влияющие на функциональные возможности приложения.
Хранилище Яндекс Диск
По умолчанию пользователю доступно лишь 10 ГБ на Яндекс Диске. Это тот объем хранилища, который можно заполнить, просто создав учетную запись. Но при желании вы можете увеличить место на Яндекс Диске бесплатно, воспользовавшись одним из нескольких способов:
- дождаться своего дня рождения и получить дополнительные 9 ГБ;
- получить подарок от Яндекса по другому поводу;
- воспользоваться специальным предложением от партнера сервиса.
Единственным способом значительно увеличить пространство на Yandex Disk остается оформление подписки. Нажмите на значок учетной записи, а затем – на кнопку «Купить место». Далее останется выбрать подходящий вариант подписки. Есть предложение на 200 ГБ за 199 р/мес, 1 ТБ за 399 р/мес и 3 ТБ за 799 р/мес.

Актуальные тарифы в Яндекс Диске
Яндекс Диск — автозагрузка
Одна из причин, заставляющих пользователей устанавливать Yandex Disk на телефон, заключается в резервировании данных на случай, если с устройством что-то произойдет. Поэтому вам пригодится функция автозагрузки. Она автоматически заливает файлы с вашего смартфона на облако, чтобы они оставались доступны на любом другом гаджете, где установлен Яндекс Диск:
- Откройте настройки приложения.
- Перейдите в раздел «Автозагрузка фото и видео».
- Выберите вариант использования опции.

Настраивая автозагрузку, важно учитывать доступный объем хранилища
Вы можете выбрать автозагрузку фото или видео как по отдельности, так и вместе. При этом по умолчанию файлы будут заливаться только при подключении к Wi-Fi в целях экономии мобильного трафика. Чтобы загружать неограниченное количество данных, необходимо оформить подписку.
Как защитить Яндекс Диск
В настройках Yandex Disk также доступно несколько опций, защищающих данные, загруженные в облако. Например, вы можете установить PIN-код для входа в Яндекс Диск или активировать авторизацию по отпечатку пальца. Тогда никто из посторонних людей, сумевших разблокировать ваш смартфон, не сможет получить доступ к данным облачного хранилища.
⚡ Подпишись на Androidinsider в Пульс Mail.ru, чтобы получать новости из мира Андроид первым
Не загружаются файлы на Яндекс Диск
В заключение остановимся на проблемах, которые могут возникнуть в процессе использования сервиса. Самая частая из них заключается в том, что у вас не загружаются файлы на Яндекс Диск. Вот основные причины ее возникновения:
- отсутствие подключения к интернету;
- ошибка авторизации;
- недостаточное количество свободного места в облаке;
- слишком большой размер файла.
Для решения проблемы необходимо проверить наличие подключения к сети, а также попытаться заново авторизоваться в своей учетной записи. Наконец, помните, что бесплатно на Яндекс Диск можно загрузить только файл, чей размер не превышает 1 ГБ. Для снятия ограничений придется оформить подписку.
Содержание
- Настройки приложения
- Загрузка файлов на Диск
- Интерфейс
- Лента
- Файлы
- Фото
- Альбомы
- Дополнительные сервисы
- Работа с файлами
- Корзина
- Общие папки
- Покупка дополнительного места
- Вопросы и ответы

Яндекс.Диск – фирменное облачное хранилище, которое предоставляется пользователю после регистрации в системе Яндекс. Бесплатно доступно 10 ГБ пространства, но можно расширить его, выбрав нужный тарифный план.
Читайте также:
Как зарегистрироваться в Яндексе
Руководство по использованию Яндекс.Диска на ПК
Настройки приложения
Во внутренних настройках приложения Яндекс.Диск можно откорректировать некоторые параметры работы. Чтобы перейти в раздел, необходимо нажать на миниатюру аватарки, которая располагается сверху. Затем из появившегося меню выбрать иконку с шестеренкой.

В строке «Доступное место» показано, сколько памяти в облачном хранилище еще свободно. Если нажать на нее, то отобразится список с информацией о гигабайтах. Например, сколько пользователь получил пространства за регистрацию и подписку Яндекс.Плюс. Также здесь появятся сведения о месте в рамках купленного тарифного плана.

В параметрах «Автозагрузки фото и видео» выбирается контент, который будет загружаться без участия пользователя: фото или видео, а также определенные папки с любым типом файлов. В разделе «Общие» можно включить загрузку и через мобильные данные, но это целесообразно, если используется тарифный план с безлимитным интернетом.

Чтобы выбрать, из каких конкретно папок загружать файлы, нажмите на пункт «Папки на телефоне». По умолчанию сохраняются только те фотографии и видео, которые сделаны с помощью встроенной камеры телефона, но здесь также можно активировать загрузку из других каталогов, где может быть мультимедиа: мессенджеры, социальные сети, каталог с загрузками, скриншоты и другое.

«Обновление раздела Офлайн» обозначает, что каталог с данными при подключении к интернету будет автоматически обновлять контент через выбранную сеть, если содержимое отредактировано с другого устройства. Изначально функция отключена, но при нажатии на ссылку справа всплывет дополнительное меню с параметрами. То же самое касается «Обновление раздела Фото».

В «Настройках» можно выбрать тему интерфейса из трех вариантов: «Светлая», «Темная», «Из настроек системы» (в этом случае цветовая гамма зависит от параметров темы, которая установлена в самой Андроид).

Для защиты данных от посторонних глаз предусмотрена защита в виде запроса пароля при входе. Его можно активировать при помощи тумблера у параметра «Установить PIN». Появится новое окно, где нужно придумать комбинацию цифр, затем подтвердить ее.

В «Управлении памятью устройства» отображается информация о том, сколько места занимают файлы в разделе «Офлайн» и кеше. При необходимости разделы можно очистить, если нажать на них и подтвердить действие во всплывающем окне. Пункт «Раздел Фото» позволяет задать максимальный объем кешированных данных: до 100, 300 и 500 МБ. Еще доступен выбор значения «Не кешировать», что удобно, если нужно сэкономить пространство в памяти мобильного устройства.

В разделе «О программе» вы найдете версию приложения, политику конфиденциальности и лицензионное соглашение. При нажатии на строку «Другие приложения Яндекса» автоматически запустится магазин Google Play Маркет со списком фирменных программ.

Загрузка файлов на Диск
Если приложение не загружает контент со смартфона автоматически (исходя из пользовательских настроек), то это делается самостоятельно. Кроме того, сохранить в облачное хранилище Яндекс можно не только фото и видео, но и документы, музыку, архивы и другие форматы файлов.
- В интерфейсе тапните по синему плюсику, чтобы появилось новое окно с вариантами. В верхней части располагаются иконки для создания документа, таблицы или презентации прямо в облаке. Если нужно создать новый каталог на Диске, то нажмите на иконку «Папка» и придумайте ей имя.
- Для работы с камерой телефона предусмотрены две иконки: «Скан» или «Новое фото». В обоих случаях потребуется разрешение на доступ к фотокамере. Готовый результат будет автоматически загружен на сервис.
- Чтобы добавить только фотографию, тапните по соответствующей кнопке. В некоторых случаях открывается дополнительное меню, через которое можно выбрать приложение для добавления изображений. Обычно эта встроенная «Галерея» или сервис Google Фото.
- Пункт «Из приложений» предусматривает список различных приложений, откуда можно загрузить данные. Также здесь есть удобная сортировка по типу файла и их перечень для быстрого доступа.




После того как фотографии или файлы выбраны, они автоматически будут загружены на Яндекс.Диск и отобразятся в персональной ленте облака.
Интерфейс
Интерфейс приложения Яндекс.Диск разделен на вкладки (в нижней части экрана), которые упорядочивают загрузки и помогают ориентироваться среди них.
Лента
По умолчанию главное окно – это «Лента», но ее можно поменять через «Настройки» Диска через опцию «Раздел по умолчанию».

На вкладке отображаются файлы, которые были загружены, по дате, то есть вверху – самые последние. Здесь снимки могут быть сгруппированы по содержимому фотографий или за определенный день. Для каждой плитки автоматически генерируется название. Для просмотра содержимого нажмите на кнопку «Просмотреть все».

При тапе по вертикальному троеточию в блоке с группой снимков или отдельным файлом появится дополнительное меню, через которое этот самый блок можно скрыть или поделиться различными способами.

Файлы
На вкладке «Файлы» размещаются все папки и данные, которые были сохранены на облачное хранилище. На верхней панели находятся кнопки для быстрого перехода в наиболее популярные разделы: в каталог с загрузками, в «Корзину» с удаленными файлами и в папку с теми данными, которые доступны для просмотра в режиме офлайн, то есть без подключения к интернету.

Раздел располагает расширенными средствами для более удобного использования Яндекс.Диска. Иконка в виде галочки вверху обозначает режим выделения объектов. Нажмите на нее, чтобы у папок и файлов появились чекбоксы, отметив которые, можно производить с выбранными загрузками различные действия. Перечень доступных для управления функций находится в меню, раскрывающееся тапом по вертикальному троеточию вверху.

Чтобы воспользоваться поиском, нажмите на значок с лупой. Отобразится строка, в которую нужно ввести запрос. Для этого потребуется знать примерное название файла.

Дополнительное меню, раскрывающееся нажатием на три точки в верхнем правом углу, позволяет удобно рассортировать все данные по различным параметрам, например по типу или размеру. Также здесь можно настроить отображение файлов, и всего два варианта: списком или плитками.

Фото
В разделе «Фото» находятся только изображения, которые рассортированы по дате загрузки. Особенность – это просмотр снимков с использованием календаря. Коснитесь соответствующей иконки вверху, чтобы отобразились миниатюры фото по месяцам.

Здесь тоже реализована поисковая строка, а также есть меню, через которое можно выделить объекты для массового управления или настроить вид отображения по месяцам и даже дням.

Выделить файл можно, если нажать на него пальцем и удерживать его некоторое время, пока не появятся инструменты для работы.
Альбомы
Еще один раздел в интерфейсе Яндекс.Диска – это «Альбомы», где фотографии собраны по каталогам, которые сгенерированы с помощью встроенной технологии. Вверху есть поисковая строка, позволяющая быстро отыскать изображение по названию. При необходимости можно создать собственный альбом с выбранными фотографиями:
- Нажмите на кнопку «Новый альбом» в разделе «Личные альбомы». В появившейся строке введите название.
- Отобразится список всех хранящихся на Диске снимков. Выделите те, которые будут помещены в новый альбом. По завершении используйте кнопку «Готово».


Приложение синхронизируется с внутренним хранилищем мобильного устройства. В разделе «Папки на телефоне» располагаются все каталоги, которые содержат графические файлы. Смахните строку вправо до конца, чтобы посмотреть все.

Иконка с зачеркнутым облаком обозначает, что фото из папки не загружаются на Диск автоматически.

Чтобы добавить объекты из этих альбомов на облачный сервис, откройте папку, нажав на нее. Затем выберите три точки в верхнем углу справа. Здесь можно активировать функцию автозагрузки, а также выборочно отметить файлы.

Дополнительные сервисы
Раздел «Еще» предусматривает дополнительные сервисы Яндекса. Нажмите на него, чтобы открыть окно с иконками инструментов. Здесь есть прямой переход в приложение «Почта» и «Календарь».

Можно открыть окно для работы с документами, которые хранятся на облачном хранилище. Причем они отсортированы по типу, также доступны инструменты для создания и редактирования.

Приложение Яндекс.Телемост позволяет быстро создавать видеоконференции или встречи онлайн.

С помощью сервиса «Заметки» поддерживается создание своих записей в текстовом формате, которые хранятся на Яндекс.Диске. Они хранятся как на телефоне, так и в веб-версии облачного хранилища.

Работа с файлами
Помимо добавления данных для хранения на облачный сервис, можно редактировать их, скачивать или переименовывать непосредственно на Яндекс.Диске. Чтобы работать с файлами, перейдите на любую вкладку интерфейса приложения. Рассмотрим на примере изображения:
- Выберите фотографию, и она откроется в полноэкранном режиме. Внизу располагаются основные функции, позволяющие переместить объект в «Корзину», посмотреть информацию или поделиться им. В последнем случае откроется окно с возможными вариантами: можно использовать «Обмен с окружением», отправить снимок в социальную сеть или мессенджер, на печать или в другое приложение.
- Для показа других инструментов тапните по троеточию вверху. Пункт «Добавить в альбом» позволяет быстро переместить фото в любой альбом.
- Опция «Редактировать» запускает встроенный графический редактор с базовыми функциями. Здесь можно кадрировать снимок или изменить его ориентацию. В разделе «Эффекты» находятся простые фильтры, позволяющие улучшить качество фото.
- С помощью «Текста» на изображение позволяется добавить любые введенные с помощью клавиатуры слова. По окончании нажмите на значок-галочку, чтобы измененный объект сохранился на Диске.
- Через меню можно добавить файл в режим «Офлайн», скачать или сохранить на устройство. Причем загруженные данные будут автоматически помещены в папку «Загрузки» на внутренней памяти.
- Чтобы предоставить доступ к файлу на Диске, потребуется скопировать ссылку на него, затем поделиться ей любым удобным способом. Те пользователи, у которых она будет, смогут не только посмотреть контент, но и скачать на свое устройство. Пункт «Удалить ссылку» закрывает доступ к файлу.





Тот или иной файл напрямую можно открыть с помощью любого приложения, установленного на смартфон Android. К примеру, чтобы почитать книгу в формате FB2, из меню выберите пункт «Открыть с помощью», затем — читалку на смартфоне.

Изображение сразу можно использовать как обои или заставку, а также как фото профиля в социальных сетях или контакта в телефонной книжке. Для этого предусмотрена функция «Использовать как».

Объект можно скопировать, переместить в любую папку на Диске или переименовать прямо в облачном хранилище.
Корзина
В «Корзине» временно хранятся файлы, которые удалены из облачного хранилища. Через некоторое время они пропадают навсегда, но в первое время могут по-прежнему занимать место на сервисе. Инструмент есть на вкладке «Файлы», а также в главном меню приложения.

При переходе в папку с удаленными файлами возможно несколько действий: восстановление или полное удаление содержимого. Чтобы освободить пространство на Диске, перейдите в «Корзину» и нажмите на кнопку очистки внизу. Слева отображается общий размер удаленных данных.

Чтобы выборочно удалить или восстановить объект, отметьте его. Вверху появится дополнительная панель, где располагаются две иконки. Та, которая в виде круглой стрелки, восстанавливает файл в папку на облаке, откуда он был удален. После нажатия на значок-корзину он будет деинсталлирован без возможности восстановления.

Общие папки
Раздел «Общие папки» находится в главном меню. В таких каталогах можно просматривать, редактировать файлы или обмениваться ими сразу с нескольких аккаунтов. В мобильной версии Яндекс.Диска на Андроид нет возможности создавать общие папки и приглашать пользователей в нее, но здесь можно принимать приглашения и отказываться от них.
Чтобы получить доступ к общей папке, необходимо нажать на кнопку «Принять», когда другой аккаунт пригласит. Каталог с данными появится на вкладке «Файлы». При этом его иконка помечается значком в виде двух человечков.

Покупка дополнительного места
Сервис Яндекс.Диск позволяет расширить пространство на облаке. Для этого необходимо оформить тарифный план за определенную плату. Кроме дополнительного свободного места открываются другие возможности, включая отсутствие рекламы, оперативную техническую поддержку, красивый адрес электронной почты и др.
Оформить подписку можно через главное меню, коснувшись миниатюры аватарки, или через вкладку «Еще», выбрав пункт «Подписки».

Появится новое окно с актуальными тарифами. Листайте их, чтобы просмотреть. На карточке плана отображается стоимость, а также подробные параметры, связанные с Яндекс 360, Почтой и облачным хранилищем. Чтобы оформить подходящую подписку, на ее странице нажмите на кнопку с ценой на год или месяц.

Если с телефона оплатить тариф не получается из-за ошибок с сервисом оплаты Google Pay, то можно сделать это через веб-версию сервиса, где есть добавление и выбор банковской карты.

Опишите, что у вас не получилось.
Наши специалисты постараются ответить максимально быстро.
Рекомендуем прочитать :
Как заставить медленный Android-смартфон работать быстро и стабильно
Как добавить пользовательские мелодии в Android
Google Drive является одним из наиболее удобных облачных хранилищ. Этот сервис дает возможность бесплатно хранить до 15 Гб данных, имея к ним доступ как компьютера, так и с мобильного устройства. В этой статье мы расскажем вам, как правильно настроить Google Drive на Android, и как им пользоваться.
Содержание
Как создать новую учетную запись Google Drive
Как загрузить файлы в Google Drive
Как просматривать файлы в Google Drive
Как обмениваться файлами с вашего Google Drive
Как просмотреть файлы, к которым вам предоставили доступ в Google Drive
Как загрузить файл из Google Drive
Как проверить количество свободного места в Google Drive
Как удалить файлы с Google Drive.
Как создать новую учетную запись Google Drive
Если на вашем смартфоне уже есть учетная запись Gmail, вам просто необходимо запустить приложение Google Drive, и выполнить 3 первых шага. Если Вы хотите использовать другую учетную запись, прочитайте всю инструкцию.
- Запустите приложение Google Drive;
- Нажмите на кнопку «Далее» в правом нижнем углу экрана;
- Нажмите на кнопку «Готово» в правом нижнем углу экрана;
- Нажмите на кнопку «Меню» в верхнем левом углу экрана. Она выглядит вот так: ☰;
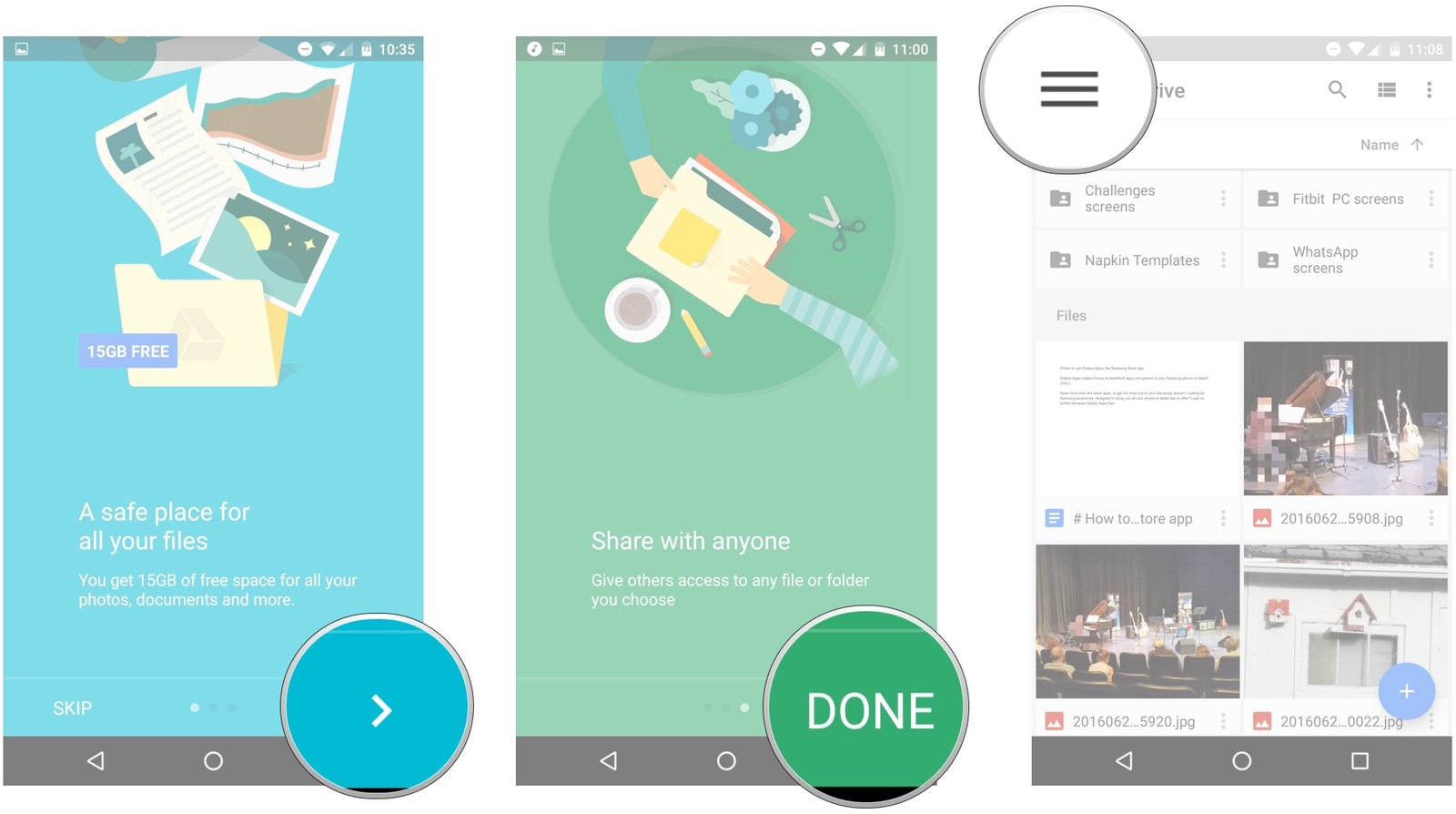
- Нажмите на стрелку рядом с названием вашего аккаунта Google Drive;
- Выберите «Добавить учетную запись»;
- Выберите тип учетной записи, которую Вы хотите использовать. Вы можете использовать даже Twitter;
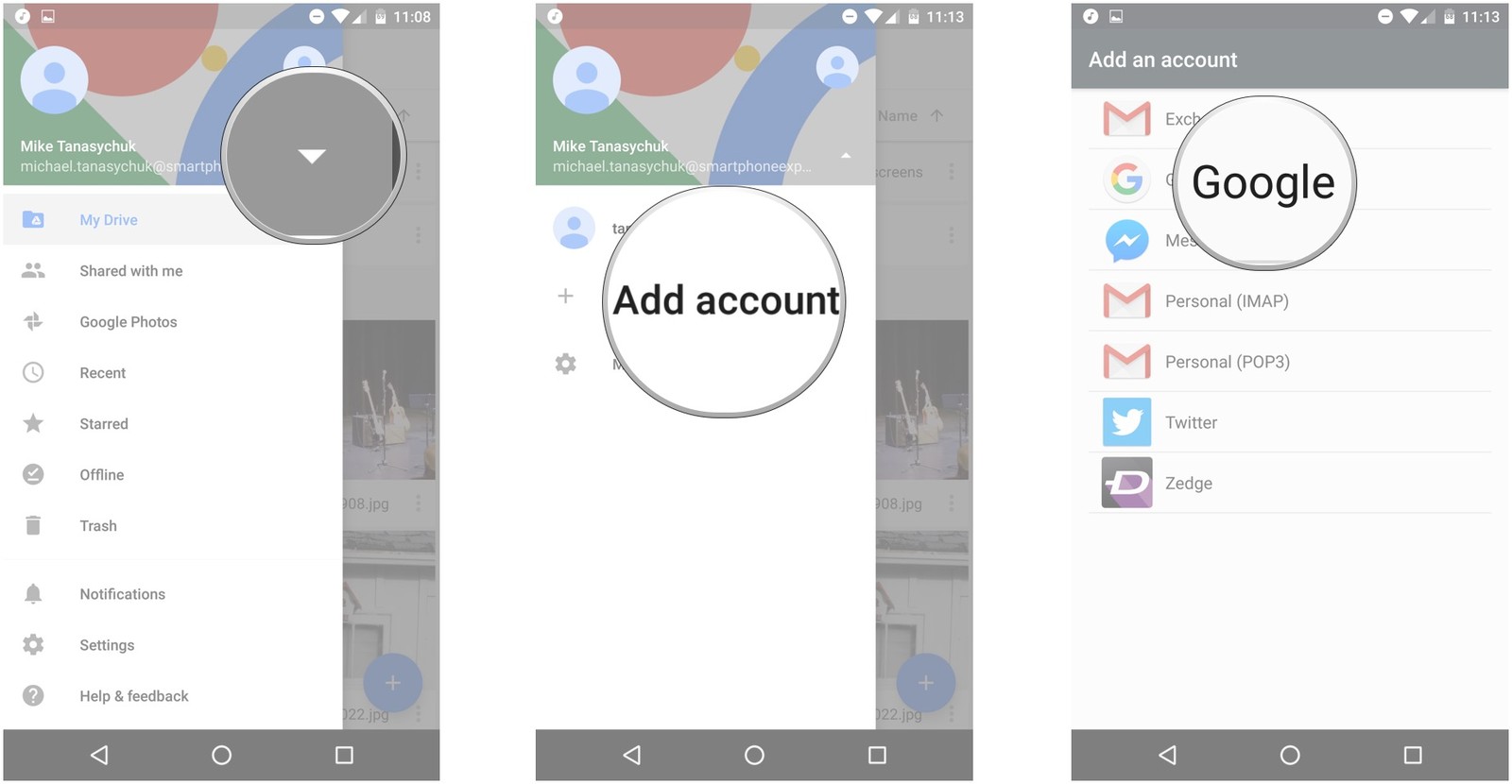
- Если на вашем смартфоне установлена какая-либо блокировка, введите пароль;
- В зависимости от того, какой тип учетной записи Вы выбрали, введите адрес электронной почты или учетные данные для входа;
- Нажмите «Далее»;
- Введите пароль и нажмите «Далее» в правом нижнем углу;
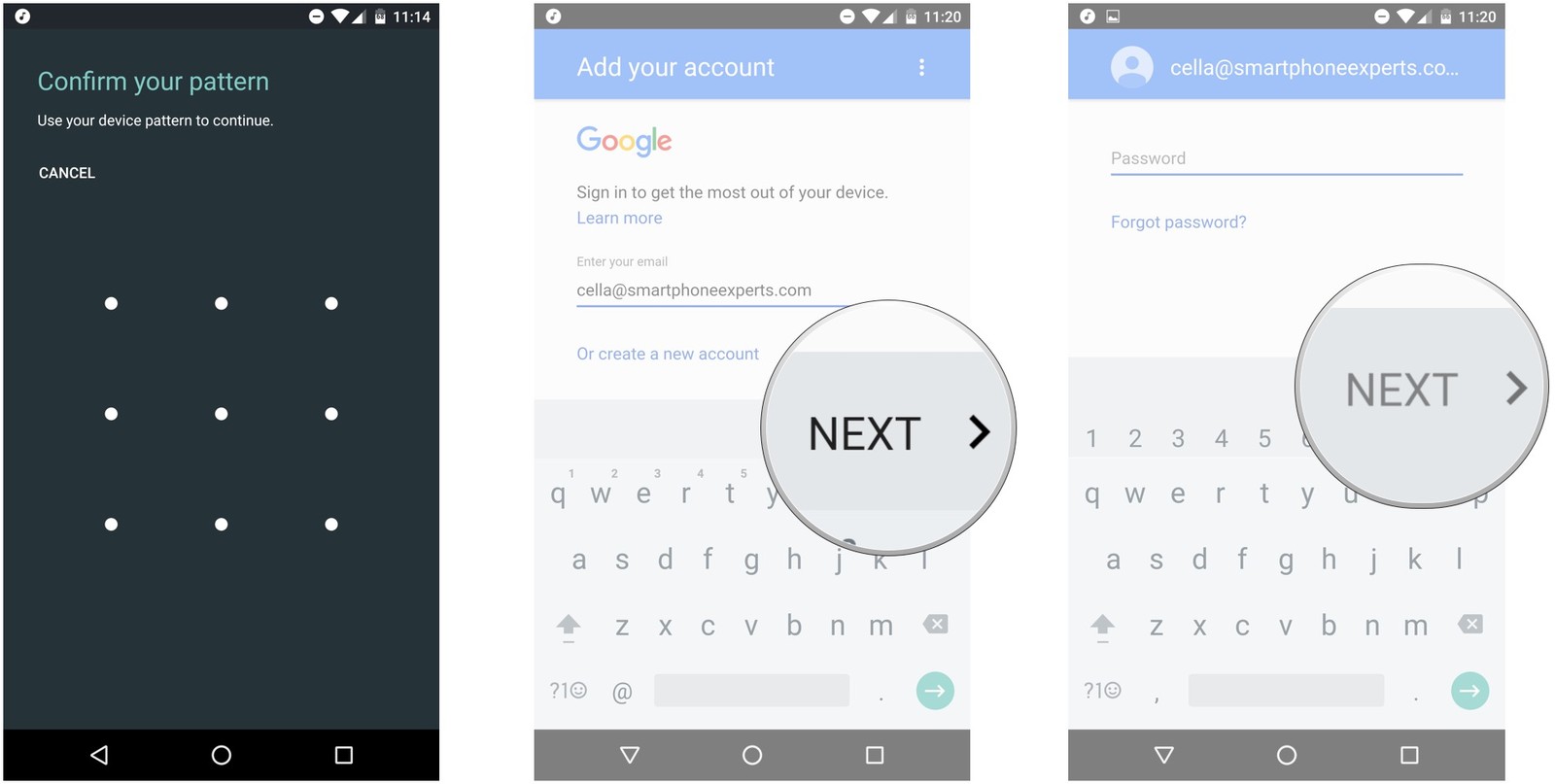
- Нажмите «Принять»;
- Выберите вариант оплаты, либо выберите «Нет, спасибо»;
- Нажмите «Продолжить»;

Если Вы все сделали правильно, ваш аккаунт в Google Drive будет добавлен в ваш смартфон, и Вы сможете использовать его с другими приложениями Google, включая почту Gmail, Документы, Таблицы, и так далее.
Как загрузить файлы в Google Drive
В Google Drive Вы можете загрузить документы Microsoft Word, Google Docs, фотографии из вашей галереи, и огромное количество других файлов. Для этого:
- Выберите в вашем смартфоне файл, который Вы хотите загрузить на Google Drive. В нашем случае это фотография из галереи;
- Нажмите на кнопку «Отправить» в верхней части экрана, которая обычно выглядит, как три соединенные в треугольник точки;
- Нажмите «Сохранить на Диск»;
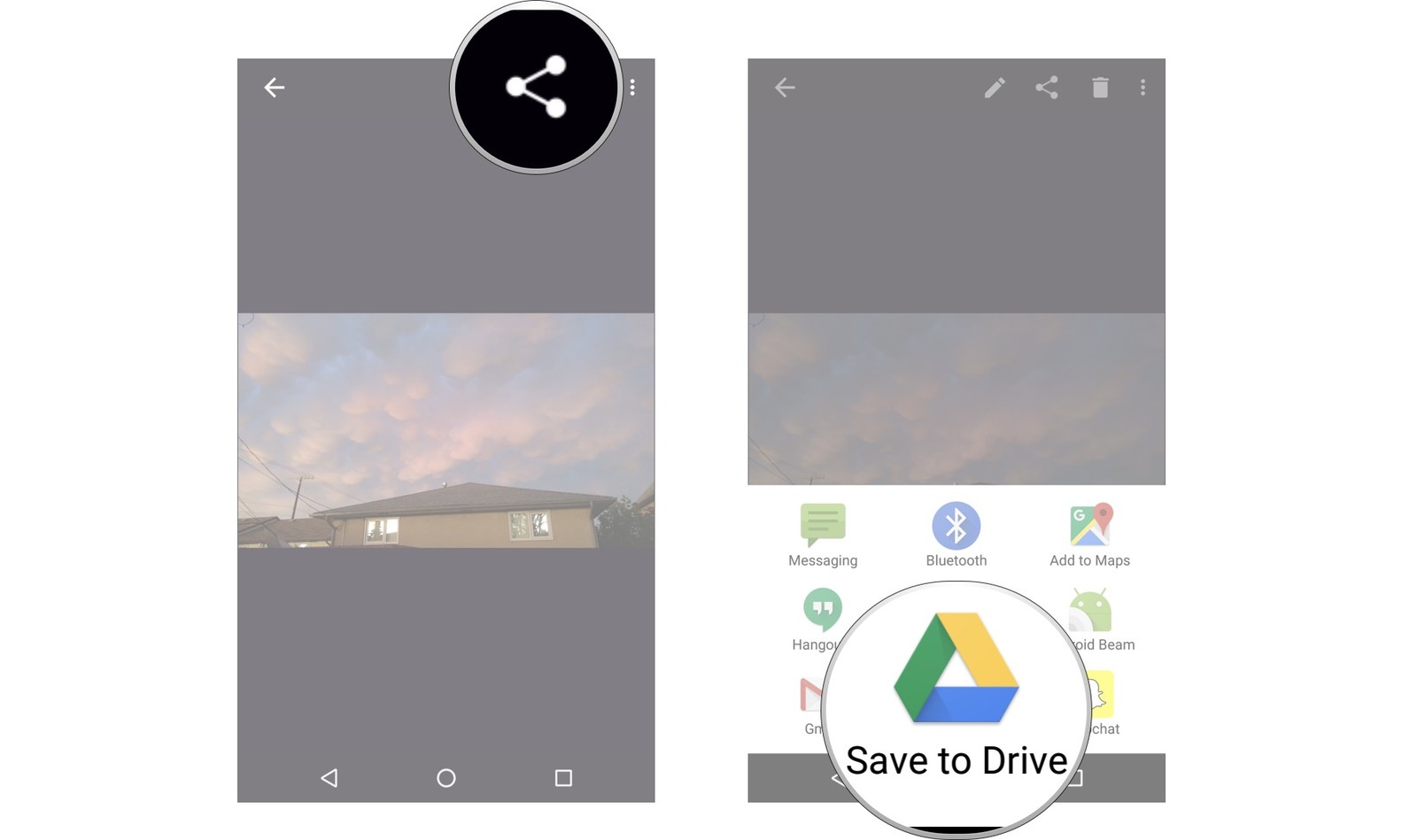
- Если операционная система попросит вас разрешит доступ Google Drive к вашим файлам, нажмите «Разрешить»;
- Если необходимо, Вы можете переименовать файл, после чего нажмите на кнопку «Сохранить», которая находится в правом нижнем углу экрана.
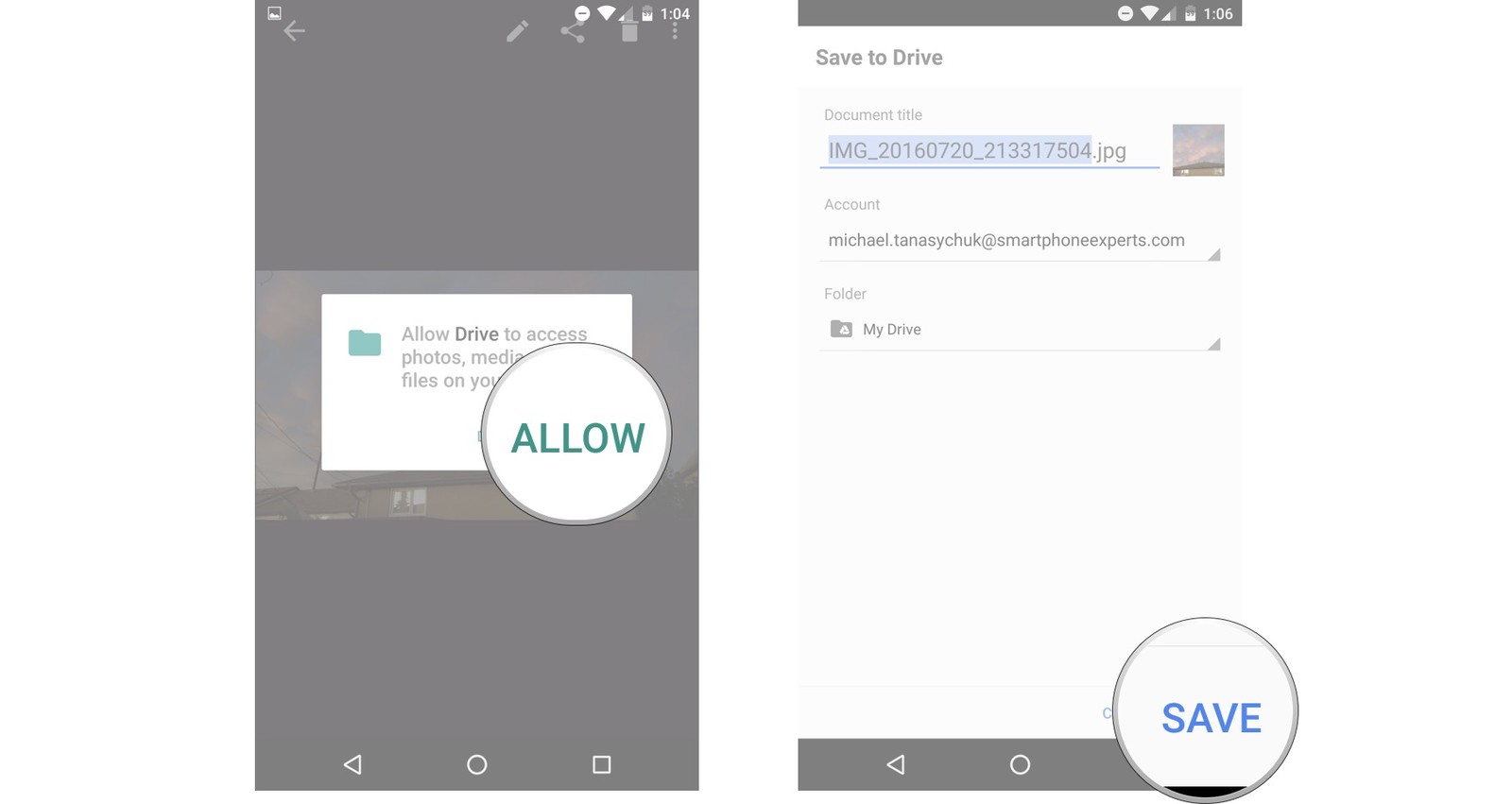
Если Вы все сделали правильно, выбранный вами файл будет загружен в Google Drive, и Вы сможете просмотреть его на любом устройстве, которое имеет доступ к вашему аккаунту.
Как просматривать файлы в Google Drive
Просматривать файлы, загруженные в Google Drive очень просто. Для этого запустите приложение Google Drive, и Вы увидите все то, что ранее туда сохранили. Для того, чтобы открыть какой-либо файл, просто нажмите на него.
Если на вашем Google Drive очень много различной информации, Вы можете найти нужный вам файл, введя его название в стоке поиска. Для этого нажмите на иконку, на котором изображено увеличительное стекло.
Как обмениваться файлами с вашего Google Drive
Вы можете поделиться любым файлом, загруженным в Google Drive, либо отправить кому-либо ссылку, перейдя по которой он сможет просмотреть этот файл в Google Drive (остальная ваша информация останется конфиденциальной). Для этого:
- Запустите приложение Google Drive;
- Выберите файл, которым Вы хотите поделиться, и нажмите на иконку, на которой изображены три вертикальные точки;
- Вы можете отправить сам файл, либо ссылку на него:
— Чтобы отправить кому-либо ссылку на этот файл, выберите пункт «Ссылка»;
— Чтобы отправить сам файл, нажмите «Отправить копию»;
- В открывшемся окне выбери способ, с помощью которого Вы хотите отправить ваш файл (с, и так далее).
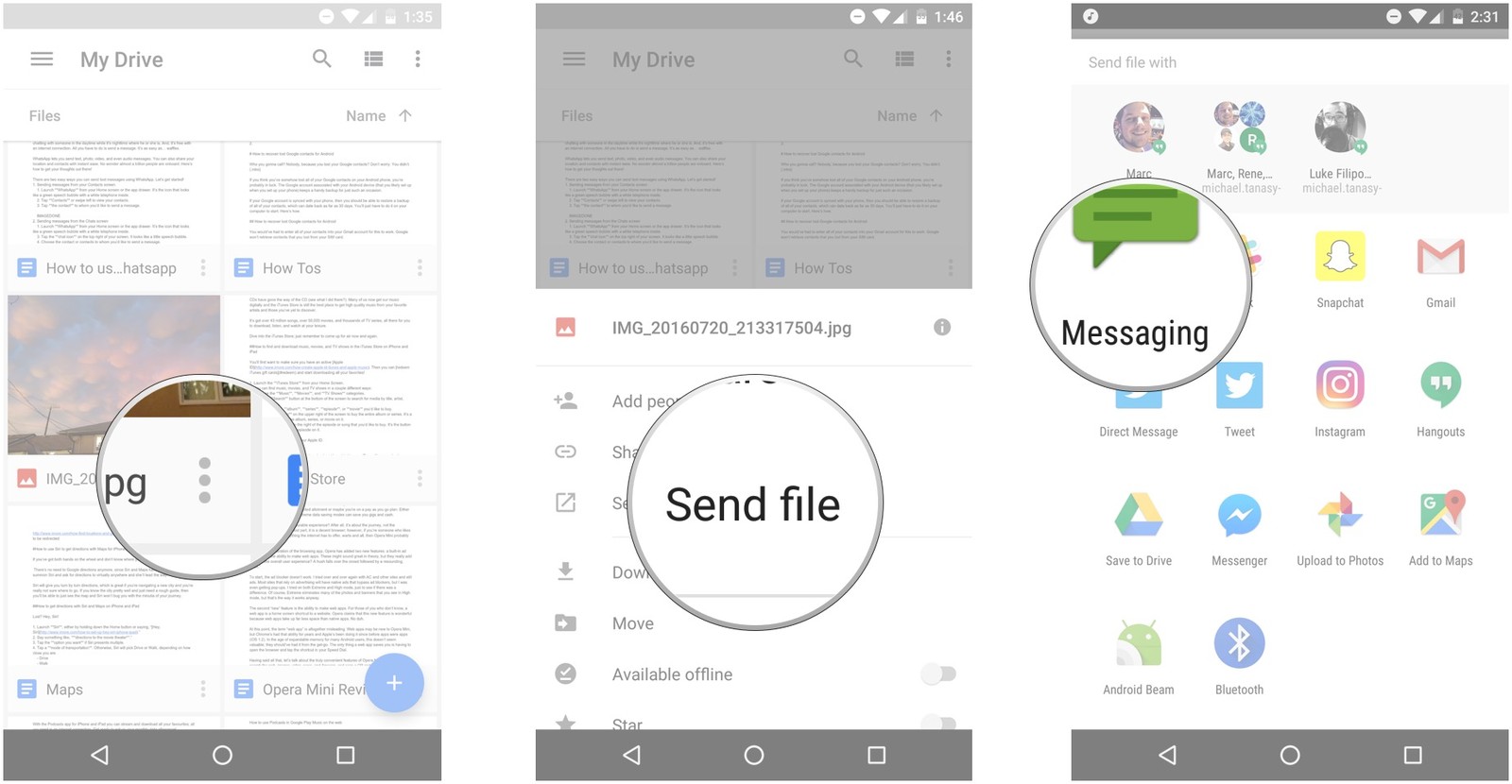
Как просмотреть файлы, к которым вам предоставили доступ в Google Drive
Если на вашем смартфоне включены уведомления от Google Drive (как правило они включены по умолчанию), в случае, если вам предоставили доступ к какому-либо файлу, Вы можете просто нажать на полученное уведомление, и этот файл откроется. Если же Вы по ошибке отклонили уведомление, или не получили его, просмотреть доступные вам для просмотра файлы можно, выполнив следующие шаги:
- Запустите приложение Google Drive;
- Нажмите на кнопку «Меню» в верхнем левом углу экрана. Она выглядит вот так: ☰;
- Выберите «Доступные мне»;
- Выберите файл, который Вы хотите просмотреть.
 Как загрузить файл из Google Drive
Как загрузить файл из Google Drive
Если Вы используете Google Drive для создания резервных копий, и хотите загрузить с него файлы на свое устройство, выполните следующие шаги:
- Запустите приложение Google Drive;
- Выберите нужный вам файл, и нажмите на кнопку, на которой изображены три вертикальные точки (она находится в правом нижнем углу выбранного вами файла);
- Нажмите «Загрузить».
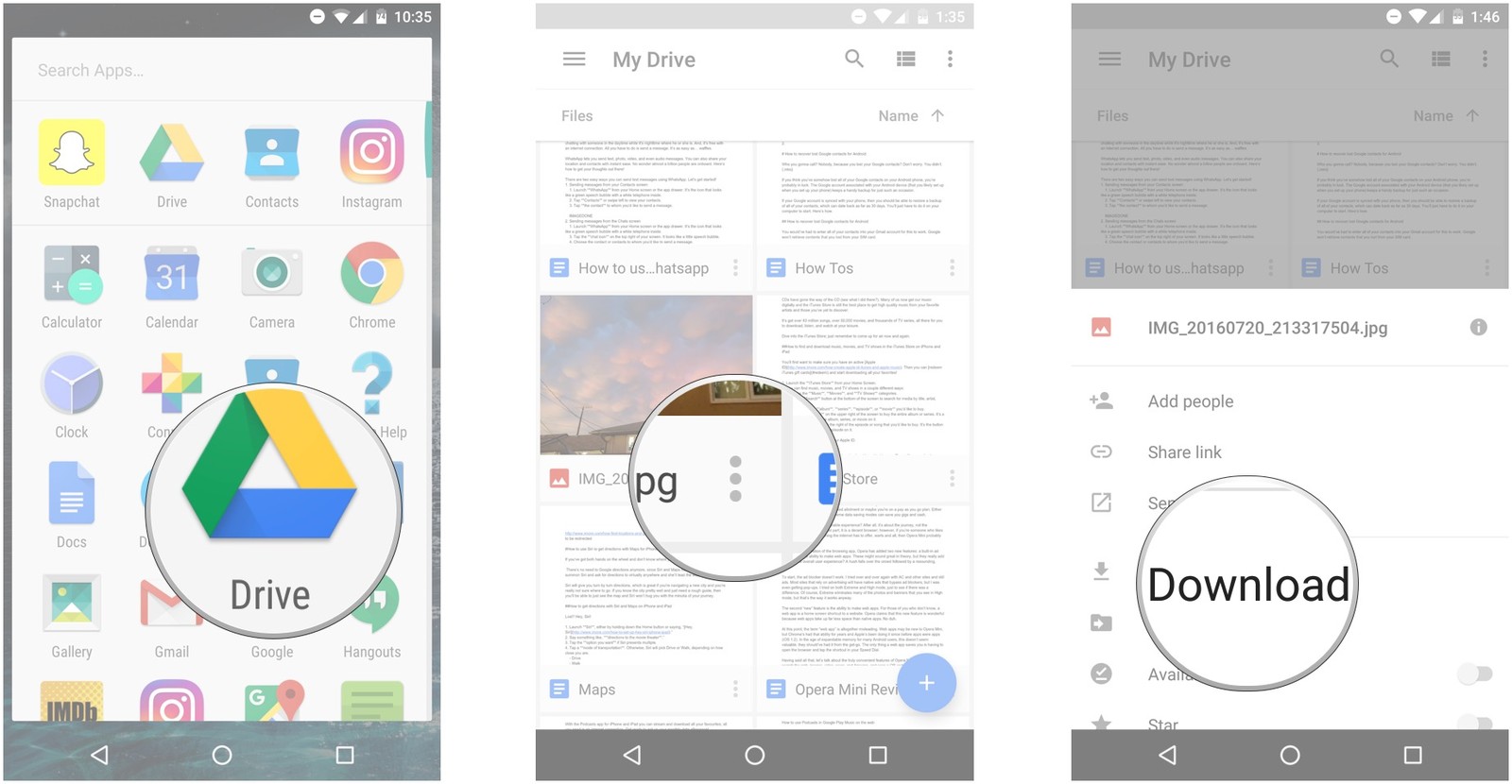
Выбранный вами файл будет загружен в ваше мобильное устройство. После этого Вы можете делать с ним все то же, что и с другими файлами на вашем смартфоне или планшете.
Как проверить количество свободного места в Google Drive
Google Drive бесплатно предоставляет 15 Гб свободного места, и если Вы не хотите платить за дополнительные гигабайты, желательно периодически проверять, сколько свободного места на нем осталось. Для этого:
- Запустите приложение Google Drive;
- Нажмите на кнопку «Меню» в верхнем левом углу экрана. Она выглядит вот так: ☰;
- Выберите «Настройки».
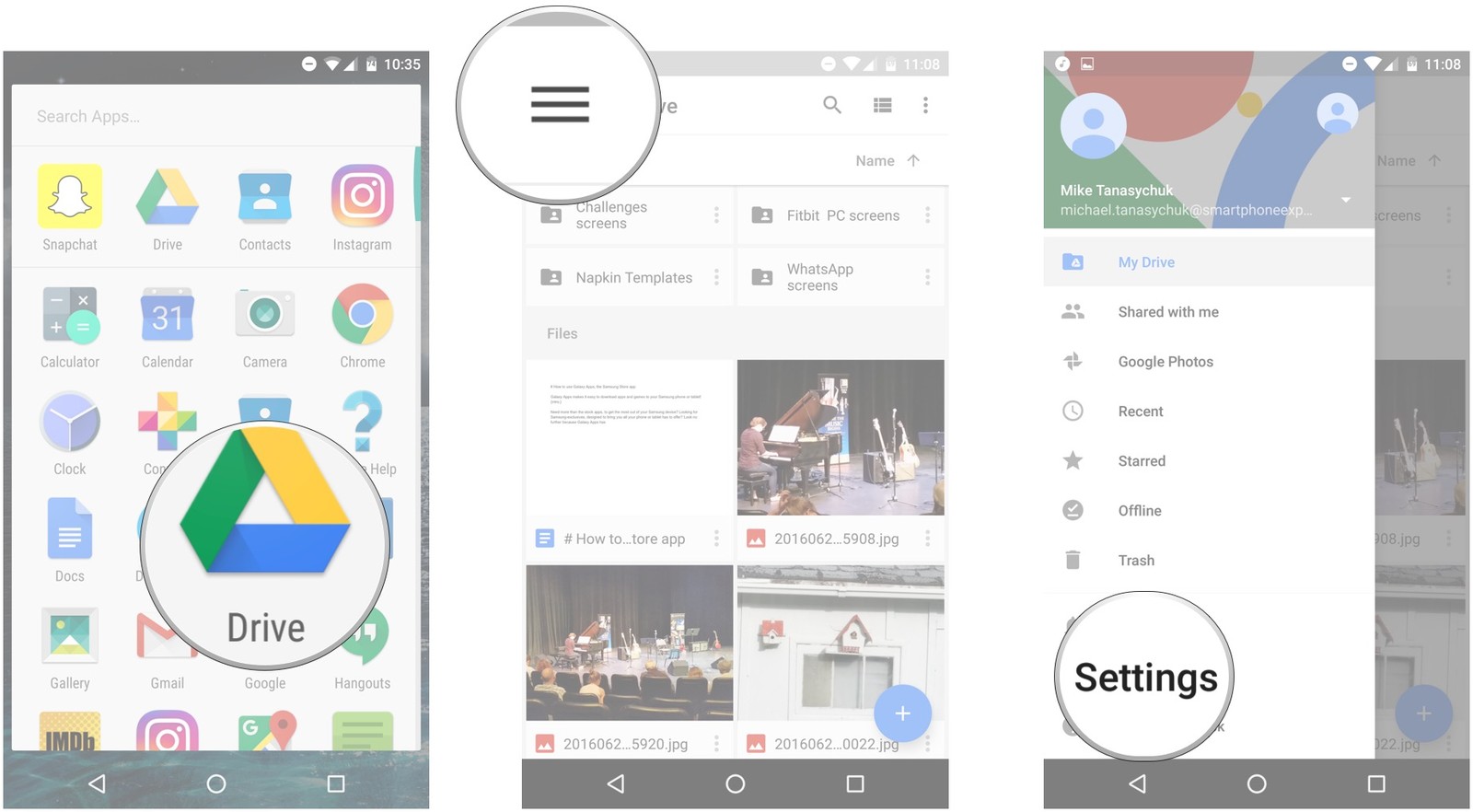
В открывшемся окне Вы увидите, какое количество свободного места Вы использовали. К слову, в этом же разделе Вы можете увеличить емкость Google Drive, нажав на кнопку «Получить больше пространства». 100 Гб будут стоить 45 грн., а 1 Тб – 229 грн. в месяц.
Как удалить файлы с Google Drive
Если в вашем Google Drive появились ненужные вам файлы, их можно удалить. Для этого:
- Запустите приложение Google Drive;
- Выберите ненужный вам больше файл, и нажмите на кнопку, на которой изображены три вертикальные точки (она находится в правом нижнем углу выбранного вами файла);
- Пролистайте открывшийся список в самый низ, и выберите «Удалить».
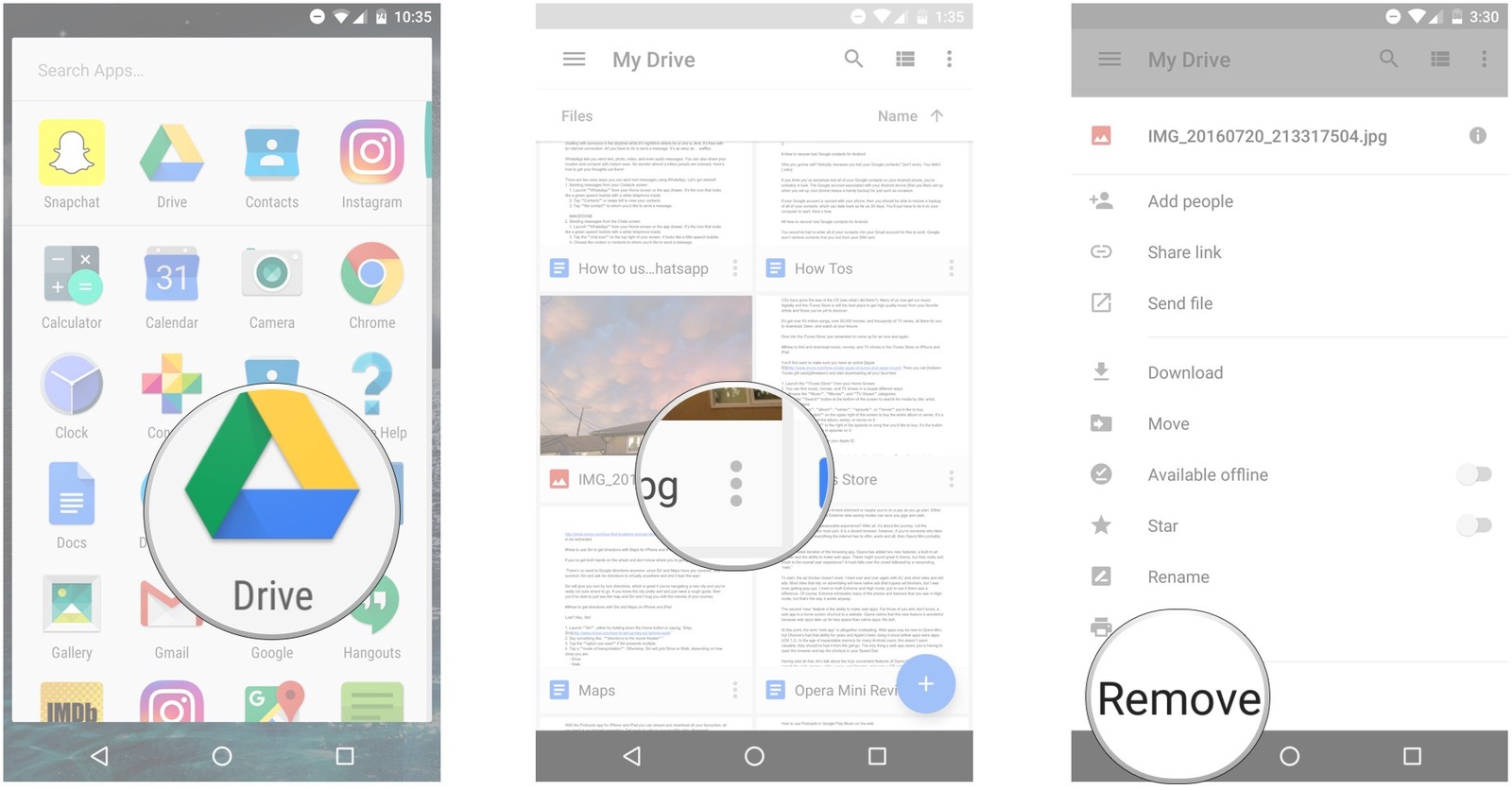
Если Вы ошиблись, и случайно удалили нужный файл, не расстраивайтест. Выбранный вами файл удалится только с Google Drive, и, если он сохранен в памяти вашего смартфона или планшета, Вы сможете снова скопировать его в облачное хранилище.
Теперь Вы знаете, как пользоваться облачным хранилищем Google Drive на вашем Android-устройстве. Если у вас появились какие-либо вопросы, задавайте их в комментариях!
22383 2 0 cookie-check Подробная инструкция по использованию Google Drive на Android-устройстве
На телефоне или планшете Android откройте приложение Google Диск. Вверху нажмите «Поиск на Диске». Выберите один из следующих вариантов: Типы файлов: например, документы, изображения или PDF-файлы.
Google Диск — чрезвычайно популярная служба облачного хранилища, которая позволяет сохранять различные файлы в облаке, а затем получать к ним доступ со смартфона, планшета или компьютера. Это предустановлен на большинстве новых телефонов Android, и у вас уже есть учетная запись, если вы когда-либо пользовались Gmail.
Что такое приложение «Диск» на моем телефоне Android?
Приложение «Диск» сервис хранения и синхронизации файлов, предоставляемый Google что позволяет пользователям облачное хранилище, совместное использование файлов и совместное редактирование. Файлы, к которым открыт общий доступ на Диске, можно искать с помощью поисковых систем.
Как открыть Google Диск?
Просмотр и открытие файлов
- Перейдите на drive.google.com.
- Войдите в свою учетную запись Google со своим именем пользователя и паролем. …
- Дважды щелкните файл.
- Если вы откроете документ Google, лист, презентацию, форму или рисунок Google, они откроются с помощью этого приложения.
Где находится приложение Google Диск?
На вашем компьютере перейдите на drive.google.com. Слева нажмите «Создать». Выберите приложение. После сохранения файла его можно будет найти в «Мой диск».
Как лучше всего использовать Google Диск?
Даже если у вас там всего несколько десятков документов, эти советы помогут вам управлять ими лучше и быстрее.
- Найдите файлы во флэш-памяти с помощью поиска. …
- Сделайте публичный доступ к вашей работе простым. …
- Следите за изменениями в своем почтовом ящике. …
- Сохраняйте файлы прямо из Интернета. …
- Вытяните текст из изображений.
Как открыть Google Диск на моем телефоне?
Как пользоваться Google Drive
- Шаг 1. Откройте приложение. На вашем устройстве Android найдите и откройте приложение Google Диск. …
- Шаг 2: Загрузите или создайте файлы. Вы можете загружать файлы со своего телефона или планшета или создавать файлы на Google Диске. …
- Шаг 3. Делитесь файлами и систематизируйте их.
В чем разница между OneDrive и Google Диском?
В то время как Google Drive предлагает большее количество опций, Microsoft OneDrive обеспечивает лучшее соотношение цены и качества. За 9.99 долларов Google Диск предлагает вам Хранилище 2 TB в то время как OneDrive предоставляет хранилище объемом 6 ТБ в комплекте с другими продуктами Office 365.
Нужен ли мне диск на моем телефоне Android?
Google Диск — один из самых удобных облачных сервисов хранения, предоставляющий вам 15 ГБ свободного места, к которому вы можете получить доступ практически с любого устройства с подключением к Интернету. … Когда вы настраиваете свой телефон Android, вам будет предложено добавить свой Google счету, это все, что вам нужно для использования Google Диска.
В чем недостаток Google Drive?
Одним из основных недостатков Google Диска является потенциальная угроза безопасности. В Google Диске нет функции защиты паролем, чтобы обеспечить дополнительный уровень безопасности для файлов. … Как только ссылка на Google Диск будет предоставлена, любой, у кого есть доступ к ней, сможет ее использовать.. Это серьезный недостаток Google Диска.
Есть ли у Google доступ к моему Google Диску?
Когда вы загружаете файлы на Google Диск, они хранятся в безопасных центрах обработки данных. Если ваш компьютер, телефон или планшет потерян или сломан, вы все равно можете получить доступ к своим файлам с других устройств. Ваши файлы являются личными, если вы ими не поделитесь.
Как мне получить доступ к Google Диску без разрешения?
1. Развертывание веб-приложений
- Файл -> Управление версиями -> Сохранить новую версию.
- Опубликовать -> Развернуть как веб-приложение.
- В «Выполнить приложение как» выберите «свою учетную запись».
- В разделе «Кто имеет доступ к приложению» выберите «Любой, даже анонимный».
- Нажмите «Развернуть».
- Скопируйте «Текущий URL-адрес веб-приложения»
- Нажмите «ОК»
Google Диск был взломан?
Хотя сам Google Диск никогда не был жертвой Что касается серьезного инцидента в области кибербезопасности, системный администратор недавно обнаружил недостаток в облачной системе хранения данных, который, по их утверждениям, может быть использован хакером, чтобы обманом заставить пользователей загрузить вредоносное ПО или программы-вымогатели.
Что будет, если я не заплачу Google Drive?
Если автоматическое продление не удалось, к вашей подписке будет добавлен семидневный льготный период чтобы вы могли обновить свою платежную информацию. В течение этого льготного периода вы не потеряете доступ ни к чему в своей учетной записи Google или текущем тарифном плане.
Google Диск безопасен?
Google Диск в целом очень безопасен, поскольку Google шифрует ваши файлы во время их передачи и хранения. Однако Google может отменить шифрование с помощью ключей шифрования, а это означает, что теоретически к вашим файлам могут получить доступ хакеры или правительственные учреждения.
Почему вам следует использовать Google Диск?
Google Диск — это облачное хранилище, которое позволяет сохранять файлы в Интернете и получать к ним доступ в любом месте с любого смартфона, планшета или компьютера. Вы можете использовать Диск на своем компьютере или мобильном устройстве, чтобы безопасно загружать файлы и редактировать их в Интернете. Диск также позволяет другим пользователям легко редактировать файлы и совместно работать над ними.
У большинства смартфонов очень маленький объем встроенной памяти, который быстро исчерпывается. Современные устройства все чаще не поддерживают установку microSD или ее можно поставить только вместо SIM-карты. Если удалять с телефона нечего, а памяти не хватает – лучше всего перейти к использованию облачного хранилища. Сейчас расскажем, как пользоваться Google Диском на Android, и об особенностях его создания.
Как зайти в Google Диск на Android?
Изначально стоит упомянуть, что приложение диск на Android – это сервис Google, предлагающий хранение различной информации на удаленных серверах. Сюда можем загружать и хранить всевозможные файлы: документы, фото, изображения, музыку и т. п. Так как за разработку операционной системы Android отвечает тоже Google, большинство сервисов компании уже интегрированы в мобильные устройства, в том числе приложение Диск. Обычно его можем найти в папке с другими программами Google.
Важно! Чтобы воспользоваться Gmail фото хранилищем, диском и другими фирменными сервисами, потребуется доступ к интернету и личный Google-аккаунт. Если оба условия соблюдены, можем открыть любое приложение Google и сразу его использовать.
Читайте также: Как сменить аккаунт в Play Market на Android?
Создание Google Диска с общим доступом
Google Диск – не только удобный способ хранения данных в сети, но и возможность совместной работы над проектами. С его помощью можем передавать файлы между несколькими устройствами или пользователями. Обычно для этой задачи достаточно разрешить доступ к конкретному содержимому.
Настройка общего доступа:
- Открываем приложение Диск.
- Выбираем крайнюю правую вкладку «Файлы», где находится архив в Google Диске всех личных данных.
- Нажимаем на 3 точки возле файла, которым есть желание поделиться.
- Выбираем опцию «Открыть доступ».
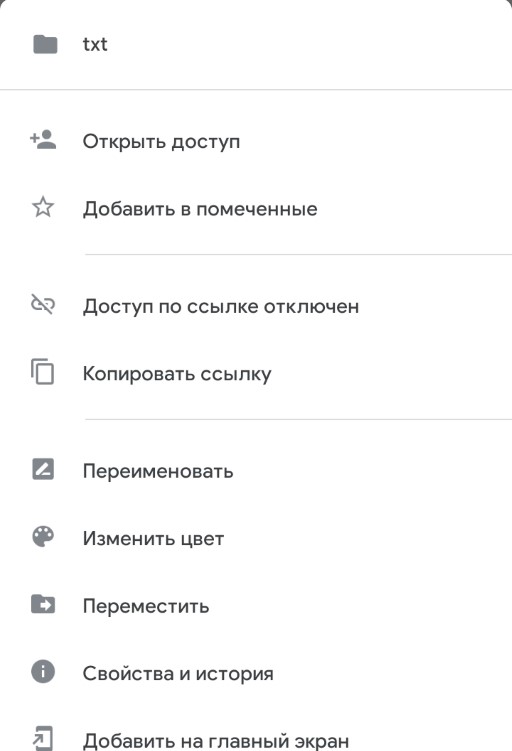
- Указываем имя или электронный адрес другого пользователя. Он обязан быть зарегистрированным в Google.
- Устанавливаем уровень привилегий и подтверждаем выдачу доступа.
Совет! Так как загрузить файл на Google Диск пользователь с другого аккаунта не сможет, чтобы выдать ему полный доступ, стоит создать специальную папку. Следуя по тому же алгоритму, можем в конце выбрать вариант «Владелец». Теперь он может самостоятельно управлять содержимым каталога.
Работа с папками / файлами на Google диск:
Принцип управления файлами и директориями напоминает Windows-версию, но есть у него и некоторые отличия.
Загрузка файлов
Есть 2 варианта загрузки: установить автоматическую синхронизацию или добавлять на сервис файлы вручную. В первом случае практически ничего делать не нужно, лишь настроить передачу нужного типа данных через «Настройки». Однако, это потребует много места на Диске, которое придется докупать (бесплатно только 15 Гб). Второй метод позволяет выборочно сохранять самые важные данные или те файлы, которые нужно переслать между устройствами. Он более экономно расходует доступную память.
Как загрузить файлы на диск:
- Открываем «Проводник».
- Ищем подходящее содержимое в памяти.
- Нажимаем пальцем на него и держим до появления контекстного меню.
- Выбираем вариант «Отправить» и жмем на «Сохранить на Диске».
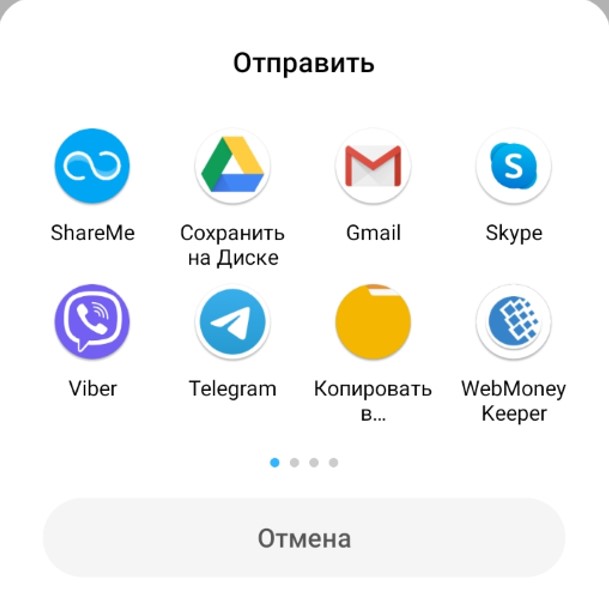
- Указываем имя и подтверждаем действие кнопкой «Сохранить».
Как скачать папку?
Процедура скачивания отдельных файлов и целых папок немного разнится.
Как скачать папку с Google Диска:
- Открываем приложение Диск и переходим на вкладку «Файлы».
- Нажимаем на троеточие справа от названия элемента и выбираем «Включить офлайн-доступ».
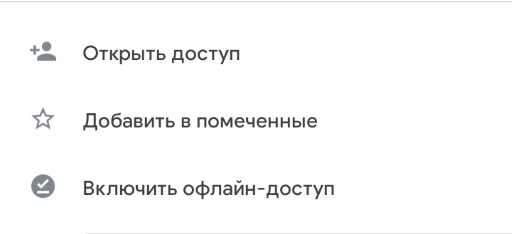
Теперь на смартфоне будет доступна копия онлайн-содержимого, но для ее создания потребуется время и быстрый интернет.
Как скачать фото из хранилища?
Процесс скачивания фото еще проще, чем папки. Нужная опция расположена в контекстном меню приложения.
Как скачать фото с Google Диска:
- Переходим в список файлов на Диске.
- Касаемся вертикального многоточия рядом с файлом.
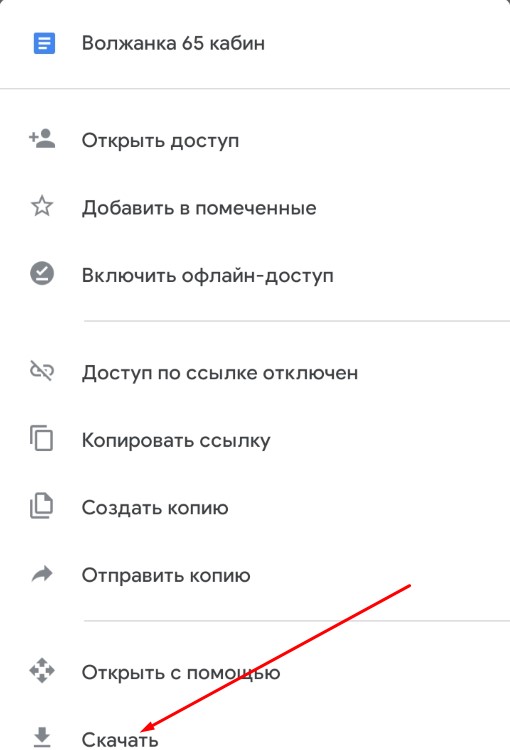
- Выбираем пункт «Скачать».
Это все самые необходимые действия при работе с Google Диском, которые нужно знать каждому пользователю. При желании получить больше подробностей, пишите комментарии, и мы подготовим полный обзор возможностей сервиса.

Задать вопрос

