Как вывести поисковую строку Яндекс на телефоне
Как вывести поисковую строку Яндекс на телефоне? Таким вопросом задаются многие пользователи, которые обновили или удалили известный веб-обозреватель. На самом деле, поисковая строка с рабочего стола может исчезнуть по разным причинам. Например, в результате системной ошибки. В любом случае, вернуть её обратно не составит труда. О том, как это сделать правильно будет подробно рассказано далее. Рекомендуем внимательно ознакомиться с инструкцией, а уже после переходить к выполнению действий.
Инструкция для Яндекс Браузера
В зависимости от используемого браузера принцип действия незначительно, но отличается. У компании Яндекс имеется много мобильных веб-обозревателей, но самыми популярными из них являются Яндекс Браузер и приложение «Яндекс – с Алисой».
Вариант 1: добавление поисковой строки на рабочий стол
При необходимости добавить поисковую строку Яндекс на рабочий стол, выполните следующие действия:
- Переходим в раздел со всеми виджетами на устройстве. Для этого совершаем длительное нажатие по любой точке рабочего стола. В итоге на экране должно появиться дополнительное меню.
- В открывшемся окне выбираем «Виджеты».
- Среди списка с элементами выбираем подходящий. Обычно все виджеты от Яндекс Браузера находятся в самом конце страницы. Удерживаем палец на подходящей строке поиска и переносим её на рабочий стол.

Добавляем подходящий виджет
На выбор доступно всего три варианта оформления. В первом случае помимо поисковой строки на экране будет отображаться погода в выбранном регионе. Также можно выбрать строку поиска, где будет располагаться заряд аккумулятора смартфона, текущая температура и информация по пробкам на дороге.
Вариант 2: добавление поисковой строки в панель уведомлений
В настройках веб-обозревателя имеется интересная опция, позволяющая вывести строку поиска не на рабочий стол, а в панель уведомлений. Это может быть даже удобнее, поэтому предлагаем ознакомиться с инструкцией по активации функции:
- Открываем Яндекс Браузер. Возле строки поиска нажимаем по иконке в виде трех точек. Если же открыт какой-то сайт, то нужная иконка расположена в нижней панели быстрого доступа.
- Выбираем «Настройки».
- Переходим в раздел «Уведомления» и возле пункта «Показывать Поиск в панели уведомлений» переводим ползунок вправо. В итоге индикатор должен изменить свой цвет на желтый.

Добавляем поисковую строку Яндекс в панель уведомлений
Теперь попробуйте открыть шторку уведомлений и убедитесь, что поисковая строка там появилась.
Инструкция для браузера «Яндекс – с Алисой»
Прошлая инструкция была для стандартного Яндекс Браузера. А теперь давайте рассмотрим принцип добавления поисковой строки в приложении «Яндекс – с Алисой». Это тот же веб-обозреватель, но с интегрированным в него поисковым помощником Алиса. Что касается переноса строки поиска на рабочий стол, то в этом случае опять-таки воспользуемся виджетом. А вот если требуется добавить строку в панель уведомлений или на заблокированный экран, то воспользуйтесь пошаговой инструкцией:
- Открываем браузер. Нажимаем по иконке в виде квадрата, расположенной в нижней панели.

Нажимаем по иконке в виде квадрата

Кликаем по значку шестеренки

Переходим в раздел «Строка поиска»

Возле пункта «Поисковая строка» переводим ползунок вправо
Для сохранения изменений достаточно вернуться на главную страницу браузера.
Вывод
Таким образом, вывести поисковую строку Яндекс на рабочий стол телефона проще простого. Для этого достаточно перенести соответствующий виджет на главный экран. Если у вас остались какие-либо вопросы по данной теме, то обязательно задавайте их в комментариях. Редакция нашего сайта постарается ответить вам в кратчайшие сроки и помочь!
Как перенести адресную строку браузера вниз экрана на Android [архивъ]
При всех преимуществах смартфона с большим экраном, имеется у него (у экрана, то бишь) одна особенность: каждый раз, когда нужно набрать адрес сайта, приходится тянуться рукой аж на самый его верх. А это не всегда удобно, в особенности, когда смартфон большой, а рука маленькая. В таком случае гораздо удобнее, когда адресная строка браузера располагается не сверху, а снизу.
И проделать такой фокус, то есть, перенести адресную стройку браузера вниз экрана, на самом деле не так и сложно. Разузнали мы об этом на https://mobila.guru/, и сейчас вкратце расскажем, как это можно сделать.
Для начала — пара важных нюансов. Во-первых, такой вариант возможен только в новом мобильном Chrome для Android, и то не в обычном, а в бета-версии и версии для разработчиков.
Другими словами, в том Chrome, которым большинство юзеров вообще никогда не пользуется. Тем не менее, вы всегда можете скачать эту версию браузера с Play Маркета (нужна версия от Dev.63… и новее), притом бесплатно.
Во-вторых, решение, как вы понимаете, не самое сенсационное, хотя и довольно практичное. Тем не менее, решайте сами, стоит ли ради этого переустанавливать браузер смартфона. Впрочем, кроме того, что одной рукой юзать аппарат вам станет немного удобнее, в качестве бонуса вы автоматом получаете еще более современный пользовательский интерфейс самого нового мобильного Chrome.
Теперь, собственно, о том.
как на Android-смартфоне перенести адресную строку браузера вниз экрана
Для тех, кто еще не в курсе, уточним, что Chrome, как мобильный, так и для компов, содержит уйму всяких скрытых настроек, которые Google называет «flags» (т.е. «флаги»). Их действительно много, однако вот так сразу брать и менять их все без разбору ни в коем случае не нужно, иначе нормально работать браузер не будет (если вообще запустится).
В данном случае менять мы будем строго нужный нам «флаг», а изменяя настройки других. Итак:
- запускаем приложение Chrome Browser на своем Android-смартфоне;
- в адресную строку браузера копируем chrome://flags и жмем «Перейти«;
- на странице экспериментальных функций (предупреждение о том, что они экспериментальные вы увидите сразу) находим раздел Chrome Home (можно через окошко Поиска вверху экрана);
- в настройках Chrome Home изначально активирована опция Default, тапаем по ней и меняем на Enabled;
- далее вам будет предложено перезапустить браузер, потому тапаем кнопку «Перезапустить«.

После этого вы получаете новый Chrome с адресной строкой, которая расположена по нижней кромке экрана смартфона. При этом в новом интерфейсе блок с адресной строкой можно одним свайпом поднять вверх (до середины экрана или выше), тогда откроется еще и панель закладок с последними открытыми и/или наиболее часто посещаемыми сайтами и с блоком новостей.
Вернуть адресную строку на прежнее место вверху можно так же. Просто повторите описанные выше действие, т.е. верните опцию Chrome Home в режим «Default» и перезапустите браузер.
Лучшие браузеры Android с адресной строкой внизу
Поскольку размеры телефонов становятся все больше и больше, наши пальцы могут только дотянуться. Это особенно становится проблемой при просмотре веб-страниц. Большинство браузеров придерживаются одного и того же выравнивания: держите адресную строку как можно дальше от большого пальца, а это означает, что если вы хотите щелкнуть по ней, вам нужно использовать другую руку или опасный рычаг телефона.
Браузеры Android с нижним расположением адресной строки
К счастью, некоторые браузеры позволяют настроить адресную строку для максимального доступа. Вот наш список браузеров, которые либо имеют адресную строку, встроенную в их нижнюю часть, либо позволяют настраивать приложение, чтобы добраться туда.


Этот браузер выдержал испытание временем и в настоящее время является самым загружаемым браузером для просмотра веб-страниц. Google Sync позволяет синхронизировать ваши контакты, календари, пароли, электронную почту и другие службы Google между устройствами.
Хотя в нем отсутствуют многие функции настольного клиента, Google Chrome для Android остается одним из популярных браузеров для большинства пользователей. То, что он поставляется предустановленным, тоже очень помогает!
Плюсы:
- Переводит сайты с других языков
- Хранитель данных
- Менеджер паролей синхронизируется между устройствами
- Интеграция с Google
- Предустановлен (возможно, вы читаете это в Chrome!)
- Доверие Google
Минусы:
- Высокая загрузка памяти и ЦП
- Нет поддержки расширений
- Ограниченная настройка
Скачать: Гугл Хром
СВЯЗАННЫЕ С: Как получить условия поиска на вкладке Chrome Обзор
Как включить нижнюю адресную строку в Google Chrome
Включение нижней адресной строки в Google Chrome немного сложно. Установите Google Chrome для Android и следуйте этому руководству, чтобы настроить адресную строку.
Шаг 1: Запустите Google Chrome для Android.
Шаг 2: В адресной строке вверху введите хром: // флаги а затем нажмите клавишу ввода.

Шаг 3: В строке поиска вверху страницы найдите «Chrome Duet».

Шаг 4: Выберите «Включено».

Шаг 5: Перезапустите приложение, и вы должны увидеть значок поиска внизу экрана. При нажатии на значок откроется адресная строка.
Примечание. Чтобы изменения вступили в силу, необходимо завершить работу приложения Google Chrome и перезапустить его.
Браузер Kiwi
Kiwi Browser — это браузер на основе Chromium, цель которого — предоставить пользователю быстрый и бесшумный просмотр. Его мощные средства блокировки рекламы и всплывающих окон устраняют необходимость в сторонних расширениях, а белый список позволяет вам настроить, какие веб-сайты вы хотите разрешить.
К сожалению, Kiwi доступен только для Android, поэтому не существует синхронизации закладок с настольным клиентом, кроме их физического импорта.
Чтобы включить адресную строку внизу, Откройте браузер> Настройки> Специальные возможности> установите флажок Нижняя панель инструментов.
Плюсы:
- Быстрый
- Встроенные блокировщики рекламы
- Поддерживает хромированные расширения
Минусы:
Скачать: Браузер Kiwi
Предварительная версия Mozilla Firefox
Firefox Preview, созданный для более быстрого и легкого использования, представляет собой версию следующего поколения Firefox для Android. Его упрощенный дизайн может быть плюсом или минусом в зависимости от ваших предпочтений.
Несмотря на то, что в настоящее время он не поддерживает расширения, его встроенный блокировщик рекламы (включен «Строгий режим») довольно хорошо справляется с предотвращением навязчивой рекламы во время просмотра. Наличие надежного настольного клиента обеспечивает плавную синхронизацию между устройствами.
Чтобы включить адресную строку внизу, Откройте Браузер> Настройки> Настроить> Панель инструментов> Внизу.
Плюсы:
- Открытый исходный код
- Повышенная конфиденциальность
- Отличное масштабирование изображения
Минусы:
- Без расширений
- Ограниченная настройка
- Интерфейс Chunky Tab
Вивальди
Vivaldi — относительно новый браузер для Android, разработанный бывшим генеральным директором Opera Softwares Джоном Стивенсоном. Vivaldi может похвастаться своим настраиваемым пользовательским интерфейсом, и хотя он все еще находится на стадии бета-тестирования, у него есть некоторые интересные функции, такие как делать заметки во время просмотра, клонировать вкладку, и специальные номера быстрого набора.
У Вивальди также есть настольный клиент, который позволяет синхронизировать открытые вкладки между устройствами.
Плюсы:
- Настраиваемый
- Быстрый
- Совместим с расширениями Chrome
- Сквозная зашифрованная синхронизация
- Уникальные черты
Минусы:
- Высокая загрузка памяти и ЦП
- Не очень интуитивно понятный
OH Веб-браузер

Рекламируется как первый в мире Нет разрешений и Действительно одноручный браузер, в браузере OH конфиденциальность стоит на первом месте. Используя встроенный в Android движок рендеринга WebKit, браузер максимально эффективно использует ресурсы, делая его быстрым и быстрым.
Хотя у него нет настольного клиента, он наполнен функциями, которые могут конкурировать с большинством настольных веб-браузеров, например управление жестами, конвертер pdf, и больше.
Плюсы:
- Нет разрешений
- Одноручный режим
- Контроль жестов
- Быстрый
Минусы:
- Нет функции синхронизации
- Отсутствие настраиваемых параметров конфиденциальности
Браузер Brave Privacy


Brave — это веб-браузер на основе хрома с открытым исходным кодом, который позволяет анонимно поддерживать ваши любимые сайты, отправляя им токены базового внимания (BAT). У Brave также есть система вознаграждений за внимание, потраченное на Смелая реклама. Это позволяет вам зарабатывать BAT и пополнять свой кошелек, а затем вы можете обменять их на реальные деньги. Посмотрите их интернет сайт чтобы узнать больше о заработке.
Чтобы включить адресную строку внизу, Откройте браузер> Настройки> Внешний вид> Включить нижнюю панель инструментов.
Плюсы:
- Быстро и безопасно
- Настраиваемая реклама
- Смелые награды
- Верните создателям контента через BAT
Минусы:
- Нет поддержки расширений (на Android)
- Не всегда работает со всеми сайтами
- Некоторые функции все еще находятся в бета-версии
Будем надеяться, что больше браузеров последуют этому примеру и переместят адресную строку в более доступное место. Но до тех пор вы можете обойтись этим. Какие из ваших любимых браузеров использовать? Дайте нам знать в комментариях ниже.
Как вывести поисковую строку Яндекс на телефоне? Таким вопросом задаются многие пользователи, которые обновили или удалили известный веб-обозреватель. На самом деле, поисковая строка с рабочего стола может исчезнуть по разным причинам. Например, в результате системной ошибки. В любом случае, вернуть её обратно не составит труда. О том, как это сделать правильно будет подробно рассказано далее. Рекомендуем внимательно ознакомиться с инструкцией, а уже после переходить к выполнению действий.
Содержание
- 1 Инструкция для Яндекс Браузера
- 1.1 Вариант 1: добавление поисковой строки на рабочий стол
- 1.2 Вариант 2: добавление поисковой строки в панель уведомлений
- 2 Инструкция для браузера «Яндекс – с Алисой»
- 3 Вывод
Инструкция для Яндекс Браузера
В зависимости от используемого браузера принцип действия незначительно, но отличается. У компании Яндекс имеется много мобильных веб-обозревателей, но самыми популярными из них являются Яндекс Браузер и приложение «Яндекс – с Алисой».
Вариант 1: добавление поисковой строки на рабочий стол
При необходимости добавить поисковую строку Яндекс на рабочий стол, выполните следующие действия:
- Переходим в раздел со всеми виджетами на устройстве. Для этого совершаем длительное нажатие по любой точке рабочего стола. В итоге на экране должно появиться дополнительное меню.
- В открывшемся окне выбираем «Виджеты».
- Среди списка с элементами выбираем подходящий. Обычно все виджеты от Яндекс Браузера находятся в самом конце страницы. Удерживаем палец на подходящей строке поиска и переносим её на рабочий стол.

Добавляем подходящий виджет
На выбор доступно всего три варианта оформления. В первом случае помимо поисковой строки на экране будет отображаться погода в выбранном регионе. Также можно выбрать строку поиска, где будет располагаться заряд аккумулятора смартфона, текущая температура и информация по пробкам на дороге.
Вариант 2: добавление поисковой строки в панель уведомлений
В настройках веб-обозревателя имеется интересная опция, позволяющая вывести строку поиска не на рабочий стол, а в панель уведомлений. Это может быть даже удобнее, поэтому предлагаем ознакомиться с инструкцией по активации функции:
- Открываем Яндекс Браузер. Возле строки поиска нажимаем по иконке в виде трех точек. Если же открыт какой-то сайт, то нужная иконка расположена в нижней панели быстрого доступа.
- Выбираем «Настройки».
- Переходим в раздел «Уведомления» и возле пункта «Показывать Поиск в панели уведомлений» переводим ползунок вправо. В итоге индикатор должен изменить свой цвет на желтый.

Добавляем поисковую строку Яндекс в панель уведомлений
Теперь попробуйте открыть шторку уведомлений и убедитесь, что поисковая строка там появилась.
Инструкция для браузера «Яндекс – с Алисой»
Прошлая инструкция была для стандартного Яндекс Браузера. А теперь давайте рассмотрим принцип добавления поисковой строки в приложении «Яндекс – с Алисой». Это тот же веб-обозреватель, но с интегрированным в него поисковым помощником Алиса. Что касается переноса строки поиска на рабочий стол, то в этом случае опять-таки воспользуемся виджетом. А вот если требуется добавить строку в панель уведомлений или на заблокированный экран, то воспользуйтесь пошаговой инструкцией:
- Открываем браузер. Нажимаем по иконке в виде квадрата, расположенной в нижней панели.

Нажимаем по иконке в виде квадрата
- Кликаем по значку шестеренки в углу экрана.

Кликаем по значку шестеренки
- Попадаем в настройки и переходим в раздел «Строка поиска».

Переходим в раздел «Строка поиска»
- Здесь возле пункта «Поисковая строка» переводим ползунок вправо. Данная настройка активирует отображение строки поиска в панели уведомлений. Если требуется добавить её на заблокированный экран, то ставим галочку возле строки «Поисковая строка на экране блокировки».

Возле пункта «Поисковая строка» переводим ползунок вправо
Для сохранения изменений достаточно вернуться на главную страницу браузера.
Вывод
Таким образом, вывести поисковую строку Яндекс на рабочий стол телефона проще простого. Для этого достаточно перенести соответствующий виджет на главный экран. Если у вас остались какие-либо вопросы по данной теме, то обязательно задавайте их в комментариях. Редакция нашего сайта постарается ответить вам в кратчайшие сроки и помочь!
Оценка статьи:




 (13 оценок, среднее: 3,85 из 5)
(13 оценок, среднее: 3,85 из 5)
![]() Загрузка…
Загрузка…
Самое читаемое:

17.03.2022
Как установить дополнительные виджеты на экран телефона Андроид
Если у Вас возникли сложности с тем, чтобы добавить виджеты приложений на смартфон, то это пошаговое руководство…
Далее

17.03.2022
Как очистить кэш телеграмма на телефоне Андроид
Люди, которые активно используют мессенджеры, зачастую не догадываются о том, что в их мобильных гаджетах…
Далее

17.03.2022
Как скопировать ссылку на свой телеграмм Андроид
Любой из пользователей мессенджера Телеграм в тот или иной момент времени задавался вопросом, как узнать, где…
Далее

02.03.2022
Ошибка 104101 в Zoom – как исправить
Содержание1 Ошибка 104101 в Zoom – как исправить1.1 Причины ошибки1.2 Смена параметров брандмауэра Windows1.2.1 Отключение…
Далее
«адресная строка браузера» — первый вопрос. Следующий блок — действия с адресной строкой : открыть/ввести/скопировать/вставить и др. Далее — адресная строка в мобильном браузере.
Что такое и где находится адресная строка браузера?
Начнем с того, что дадим определение :
Что такое адресная строка браузера
Адресная строка браузера — это основной элемент браузера, для чего собственно придумана программа «браузер».
Открывать сайт по адресу, который введен в адресной строке.
Где находится адресная строка браузера?
Рассмотрим верхнюю часть Яндекс браузера…
Обведенная часть и есть адресная строка браузера.
Во всех браузерах она находится в самом верху программы:
Нажмите, чтобы открыть в новом окне.
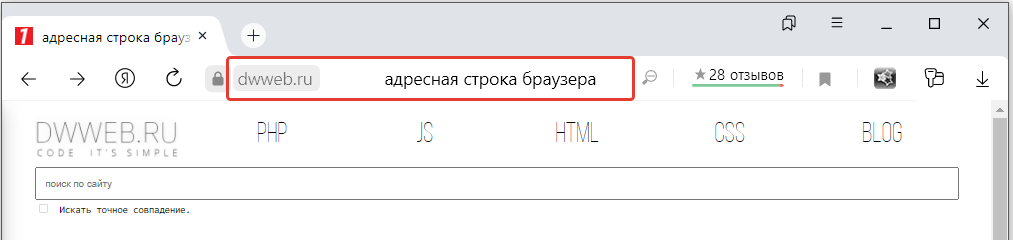
На момент написания данных строк… во всех других браузерах Google Chrome, Opera, Firefox, Microsoft Edge — вы вместо «заголовка страницы увидите адрес страницы типа вот такого:
https://dwweb.ru/adresnaya_stroka_brauzera.html
Адресная строка Яндекс браузера — ссылка
У Яндекс браузера тоже можно увидеть ссылку в адресной строке — на неё просто нужно нажать.
Нажмите, чтобы открыть в новом окне.
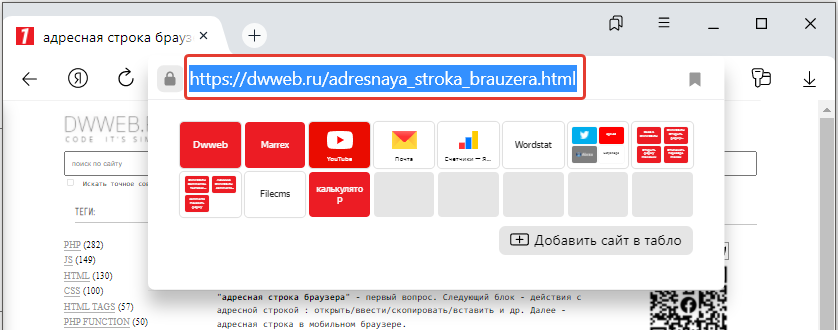
Для чего нужна адресная строка в браузере
Второй по значимости вопрос : «Для чего нужна адресная строка в браузере«
Адресная строка в браузере нужна для:
Адресная строка в браузере нужна для того, чтобы производить различные действия с адресной строкой — скопировать/вставить/удалить/изменить.
Адресная строка в браузере нужна для того, чтобы вставить туда полученную ссылку — например по емейлу и перейти по присланному адресу.
Адресная строка в браузере нужна для того, чтобы в момент открытого сайта — сохранить данную ссылку в виде закладки в браузере. Для того, чтобы в следующий раз, когда вам понадобится данный сайт — быстро на него зайти!
Действия в адресной строке.
Данную тему не будем выделять в отдельный подпункт… целый блок запросов об адресной строке — это действия с ней… далее вопрос — ответ…
Вопрос : открыть адресную строку браузера
Сюда же в копилку запрос : показать адресную строку браузера
Ээээ — зачем? Она всегда в открытом состоянии! 
смайлы
Вопрос : введя в адресную строку браузера
Аналогичный по смыслу : «вставьте адресную строку браузера»
И … нажмите «enter» и вы перейдете по указанной ссылке… которую ввели.
Вопрос : скопировать в адресную строку браузера
Здесь немного непонятно… «скопировать в»… если скопировать то «из»…
Все браузеры в теме копирования из адресной строки ведут себя практически на 100% одинаково…
В окне браузера должен быть открыт сайт.
Нажимаем по адресной строке.
Адресная строка выделяется.
И у нас есть возможность использовать два варианта копирования из адресной строки:
1). Как вариант : нажимаем ПКМ по выделенной части и в выпавшем окне выбираем копировать.
2). Нажимаем быстрые клавиши для копирования «ctrl + C»
Нажмите, чтобы открыть в новом окне.
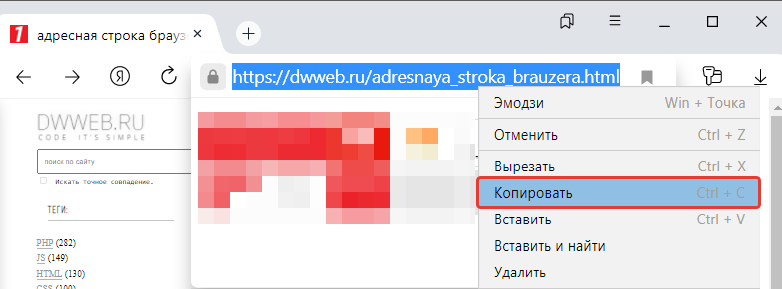
Вопрос : убрать/скрыть адресную строку в браузере
Наверняка существуют такие браузеры у которых адресная строка скрывается.
Я таких не видел.
адресная строка в мобильном браузере
Следующий огромный блок запросов : «адресная строка в мобильном браузере»
Рассмотрим этот вопрос на двух мобильных браузерах:
1). Адресная строка андроид мобильный Яндекс браузер.
При первом запуске браузера, либо когда нет открытых сайтов, то будет показываться экспресс панель и под ней будет адресная строка, для ввода адреса!
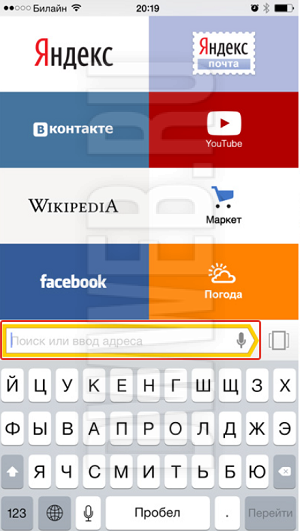
Если в браузере открыт какой-то сайт, то адресная строка переместится вниз страницы:
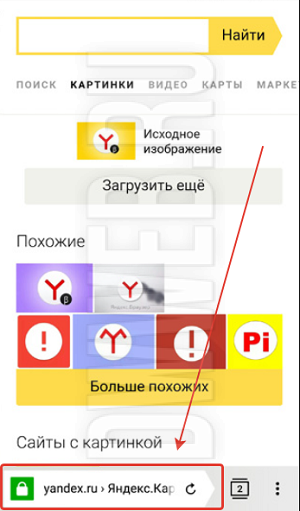
2). Адресная строка андроид мобильный Google Chrome.
При первом запуске мобильного Google Chrome, либо когда нет открытых сайтов, то будет показываться логотип «Google» и под ним будет находиться адресная строка мобильного.
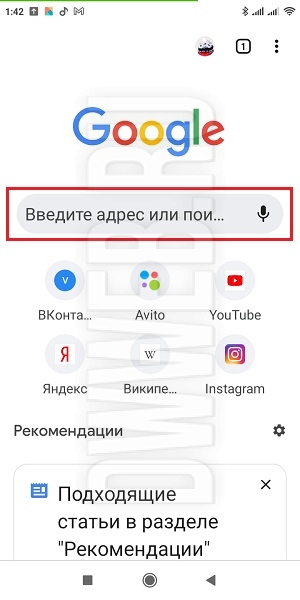
Если в мобильном браузере Google Chrome открыт какой-то сайт, то адресная строка переместится в самый верх страницы:
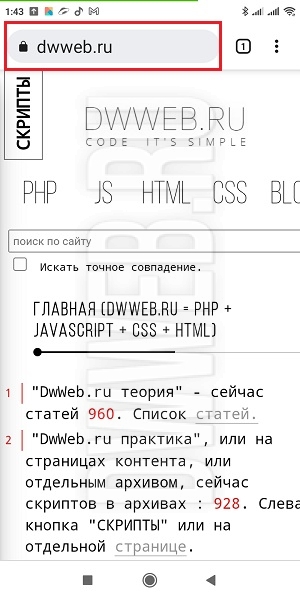
И далее осталась мелочь пузатая…
Замок в адресной строке браузера
Что означает замок в адресной строке? Вам просто надо по данном замку нажать!
В зависимости от браузера вид нового окна будет отличаться:
1). Замок в адресной строке Яндекс браузера:
Начнем с замка в адресной строке Яндекс браузера: нажмем по нему и вы увидите информацию по протоколу это будет либо «http» либо защищенное соединение «https»
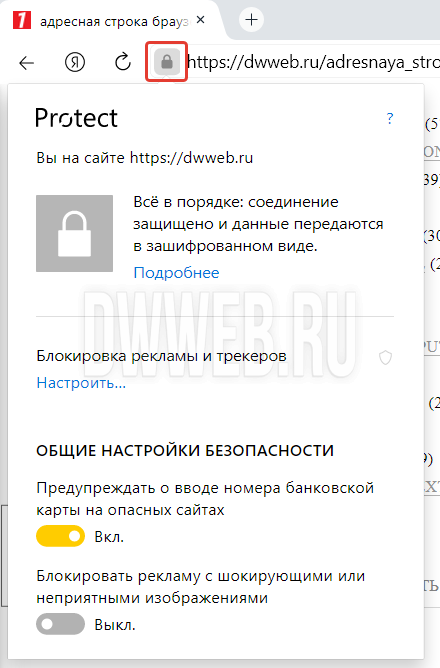
2). Замок в адресной строке Google Chrome:
Нажмем на замок в адресной строке Google Chrome
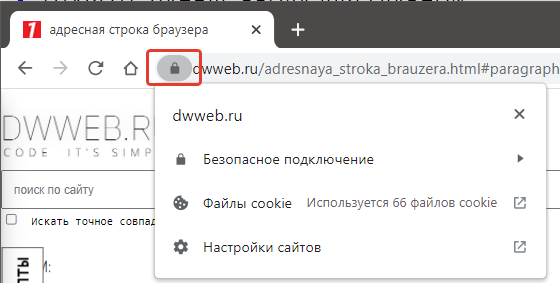
В остальных браузерах будет что-то аналогичное!
При всех преимуществах смартфона с большим экраном, имеется у него (у экрана, то бишь) одна особенность: каждый раз, когда нужно набрать адрес сайта, приходится тянуться рукой аж на самый его верх. А это не всегда удобно, в особенности, когда смартфон большой, а рука маленькая. В таком случае гораздо удобнее, когда адресная строка браузера располагается не сверху, а снизу.
И проделать такой фокус, то есть, перенести адресную стройку браузера вниз экрана, на самом деле не так и сложно. Разузнали мы об этом на https://mobila.guru/, и сейчас вкратце расскажем, как это можно сделать.
Для начала — пара важных нюансов. Во-первых, такой вариант возможен только в новом мобильном Chrome для Android, и то не в обычном, а в бета-версии и версии для разработчиков.
Другими словами, в том Chrome, которым большинство юзеров вообще никогда не пользуется. Тем не менее, вы всегда можете скачать эту версию браузера с Play Маркета (нужна версия от Dev.63… и новее), притом бесплатно.
Во-вторых, решение, как вы понимаете, не самое сенсационное, хотя и довольно практичное. Тем не менее, решайте сами, стоит ли ради этого переустанавливать браузер смартфона. Впрочем, кроме того, что одной рукой юзать аппарат вам станет немного удобнее, в качестве бонуса вы автоматом получаете еще более современный пользовательский интерфейс самого нового мобильного Chrome.
Теперь, собственно, о том,..
как на Android-смартфоне перенести адресную строку браузера вниз экрана
Для тех, кто еще не в курсе, уточним, что Chrome, как мобильный, так и для компов, содержит уйму всяких скрытых настроек, которые Google называет «flags» (т.е. «флаги»). Их действительно много, однако вот так сразу брать и менять их все без разбору ни в коем случае не нужно, иначе нормально работать браузер не будет (если вообще запустится).
В данном случае менять мы будем строго нужный нам «флаг», а изменяя настройки других. Итак:
- запускаем приложение Chrome Browser на своем Android-смартфоне;
- в адресную строку браузера копируем chrome://flags и жмем «Перейти«;
- на странице экспериментальных функций (предупреждение о том, что они экспериментальные вы увидите сразу) находим раздел Chrome Home (можно через окошко Поиска вверху экрана);
- в настройках Chrome Home изначально активирована опция Default, тапаем по ней и меняем на Enabled;
- далее вам будет предложено перезапустить браузер, потому тапаем кнопку «Перезапустить«.

После этого вы получаете новый Chrome с адресной строкой, которая расположена по нижней кромке экрана смартфона. При этом в новом интерфейсе блок с адресной строкой можно одним свайпом поднять вверх (до середины экрана или выше), тогда откроется еще и панель закладок с последними открытыми и/или наиболее часто посещаемыми сайтами и с блоком новостей.
Вернуть адресную строку на прежнее место вверху можно так же. Просто повторите описанные выше действие, т.е. верните опцию Chrome Home в режим «Default» и перезапустите браузер.
Поскольку размеры телефонов становятся все больше и больше, наши пальцы могут только дотянуться. Это особенно становится проблемой при просмотре веб-страниц. Большинство браузеров придерживаются одного и того же выравнивания: держите адресную строку как можно дальше от большого пальца, а это означает, что если вы хотите щелкнуть по ней, вам нужно использовать другую руку или опасный рычаг телефона.
К счастью, некоторые браузеры позволяют настроить адресную строку для максимального доступа. Вот наш список браузеров, которые либо имеют адресную строку, встроенную в их нижнюю часть, либо позволяют настраивать приложение, чтобы добраться туда.


Этот браузер выдержал испытание временем и в настоящее время является самым загружаемым браузером для просмотра веб-страниц. Google Sync позволяет синхронизировать ваши контакты, календари, пароли, электронную почту и другие службы Google между устройствами.
Хотя в нем отсутствуют многие функции настольного клиента, Google Chrome для Android остается одним из популярных браузеров для большинства пользователей. То, что он поставляется предустановленным, тоже очень помогает!
Плюсы:
- Переводит сайты с других языков
- Хранитель данных
- Менеджер паролей синхронизируется между устройствами
- Интеграция с Google
- Предустановлен (возможно, вы читаете это в Chrome!)
- Доверие Google
Минусы:
- Высокая загрузка памяти и ЦП
- Нет поддержки расширений
- Ограниченная настройка
Скачать: Гугл Хром
СВЯЗАННЫЕ С: Как получить условия поиска на вкладке Chrome Обзор
Как включить нижнюю адресную строку в Google Chrome
Включение нижней адресной строки в Google Chrome немного сложно. Установите Google Chrome для Android и следуйте этому руководству, чтобы настроить адресную строку.
Шаг 1: Запустите Google Chrome для Android.
Шаг 2: В адресной строке вверху введите хром: // флаги а затем нажмите клавишу ввода.
Шаг 3: В строке поиска вверху страницы найдите «Chrome Duet».
Шаг 4: Выберите «Включено».
Шаг 5: Перезапустите приложение, и вы должны увидеть значок поиска внизу экрана. При нажатии на значок откроется адресная строка.
Примечание. Чтобы изменения вступили в силу, необходимо завершить работу приложения Google Chrome и перезапустить его.
Браузер Kiwi
Kiwi Browser — это браузер на основе Chromium, цель которого — предоставить пользователю быстрый и бесшумный просмотр. Его мощные средства блокировки рекламы и всплывающих окон устраняют необходимость в сторонних расширениях, а белый список позволяет вам настроить, какие веб-сайты вы хотите разрешить.
К сожалению, Kiwi доступен только для Android, поэтому не существует синхронизации закладок с настольным клиентом, кроме их физического импорта.
Чтобы включить адресную строку внизу, Откройте браузер> Настройки> Специальные возможности> установите флажок Нижняя панель инструментов.
Плюсы:
- Быстрый
- Встроенные блокировщики рекламы
- Поддерживает хромированные расширения
Минусы:
Скачать: Браузер Kiwi
Предварительная версия Mozilla Firefox
Firefox Preview, созданный для более быстрого и легкого использования, представляет собой версию следующего поколения Firefox для Android. Его упрощенный дизайн может быть плюсом или минусом в зависимости от ваших предпочтений.
Несмотря на то, что в настоящее время он не поддерживает расширения, его встроенный блокировщик рекламы (включен «Строгий режим») довольно хорошо справляется с предотвращением навязчивой рекламы во время просмотра. Наличие надежного настольного клиента обеспечивает плавную синхронизацию между устройствами.
Чтобы включить адресную строку внизу, Откройте Браузер> Настройки> Настроить> Панель инструментов> Внизу.
Плюсы:
- Открытый исходный код
- Повышенная конфиденциальность
- Отличное масштабирование изображения
Минусы:
- Без расширений
- Ограниченная настройка
- Интерфейс Chunky Tab
Скачать: Предварительная версия Mozilla Firefox
Вивальди
Vivaldi — относительно новый браузер для Android, разработанный бывшим генеральным директором Opera Softwares Джоном Стивенсоном. Vivaldi может похвастаться своим настраиваемым пользовательским интерфейсом, и хотя он все еще находится на стадии бета-тестирования, у него есть некоторые интересные функции, такие как делать заметки во время просмотра, клонировать вкладку, и специальные номера быстрого набора.
У Вивальди также есть настольный клиент, который позволяет синхронизировать открытые вкладки между устройствами.
Плюсы:
- Настраиваемый
- Быстрый
- Совместим с расширениями Chrome
- Сквозная зашифрованная синхронизация
- Уникальные черты
Минусы:
- Высокая загрузка памяти и ЦП
- Не очень интуитивно понятный
Скачать: Вивальди
OH Веб-браузер
Рекламируется как первый в мире Нет разрешений и Действительно одноручный браузер, в браузере OH конфиденциальность стоит на первом месте. Используя встроенный в Android движок рендеринга WebKit, браузер максимально эффективно использует ресурсы, делая его быстрым и быстрым.
Хотя у него нет настольного клиента, он наполнен функциями, которые могут конкурировать с большинством настольных веб-браузеров, например управление жестами, конвертер pdf, и больше.
Плюсы:
- Нет разрешений
- Одноручный режим
- Контроль жестов
- Быстрый
Минусы:
- Нет функции синхронизации
- Отсутствие настраиваемых параметров конфиденциальности
Скачать: OH Веб-браузер
Браузер Brave Privacy
Brave — это веб-браузер на основе хрома с открытым исходным кодом, который позволяет анонимно поддерживать ваши любимые сайты, отправляя им токены базового внимания (BAT). У Brave также есть система вознаграждений за внимание, потраченное на Смелая реклама. Это позволяет вам зарабатывать BAT и пополнять свой кошелек, а затем вы можете обменять их на реальные деньги. Посмотрите их интернет сайт чтобы узнать больше о заработке.
Чтобы включить адресную строку внизу, Откройте браузер> Настройки> Внешний вид> Включить нижнюю панель инструментов.
Плюсы:
- Быстро и безопасно
- Настраиваемая реклама
- Смелые награды
- Верните создателям контента через BAT
Минусы:
- Нет поддержки расширений (на Android)
- Не всегда работает со всеми сайтами
- Некоторые функции все еще находятся в бета-версии
Скачать: Браузер Brave Privacy
Будем надеяться, что больше браузеров последуют этому примеру и переместят адресную строку в более доступное место. Но до тех пор вы можете обойтись этим. Какие из ваших любимых браузеров использовать? Дайте нам знать в комментариях ниже.
Когда в чем-то разбираешься, это кажется очевидным. Для автора данной статьи не стало исключением и понятие адресной строки браузера. Часто приходится видеть, как, вместо того, чтобы зайти сразу на нужный сайт, используя адресную строку и ее возможности в современных браузерах по запоминанию истории посещений сайтов, пользователи сначала открывают поисковик, затем вводят название сайта и только потом переходят по полученной ссылке.
Как интернет-проект, миссией которого является получение полной независимости и самостоятельности в плане использования компьютеров для бытовых задач абсолютно всеми пользователями, мы не могли обойти вопрос с адресными строками стороной.
В данной статье будет максимально подробно описано, что представляет собой адресная строка, как ее найти, как скопировать url страницы и как отобразить адресную строку в случае, если ее не видно, на примерах во всех наиболее популярных современных браузерах.
Что такое адресная строка браузера
Адресная строка в любом браузере вне зависимости от его производителя или версии — это обычное текстовое поле, которое располагается в верхней части окна и содержит URL текущей страницы.
Единый указатель ресурсов (URL) (англ. URL — Uniform Resource Locator) — стандартизированный способ записи адреса сайта или отдельной страницы в сети Интернет.
Фактически, причина ее появления во всех браузерах — использование уникальных адресов для интернет-страниц.
Возможности адресной строки в современных браузерах
Помимо хранения URL текущей страницы, адресная строка в современных браузерах часто предлагает различные дополнительные возможности:
- Обновить страницу. Небольшая кнопка, обычно в виде кружка со стрелкой. Обнаружена в браузерах Firefox 27
 и Internet Explorer 11
и Internet Explorer 11  . Необходимость в данной кнопке внутри адресной строки, на наш взгляд, сомнительна. Ведь, если нужно обновить страницу, всегда и в любом браузере достаточно нажать на клавиатуре клавишу
. Необходимость в данной кнопке внутри адресной строки, на наш взгляд, сомнительна. Ведь, если нужно обновить страницу, всегда и в любом браузере достаточно нажать на клавиатуре клавишу  .
. - Добавить текущую страницу в избранное (закладки, копилку). Эта кнопка по умолчанию присутствует в браузерах Firefox 27, Opera 19, Google Chrome 33.
- Информация о соединении. Эта кнопка отображает информацию о состоянии соединения на открытой странице. Если используется шифрование, то можно получить исчерпывающую информацию. Присутствует в Firefox 27 (
 ) , Opera 19 (
) , Opera 19 ( ), Google Chrome 33 (
), Google Chrome 33 ( ).
).
Пример отображения в адресной строке информации о зашифрованном соединении (браузер Google Chrome):
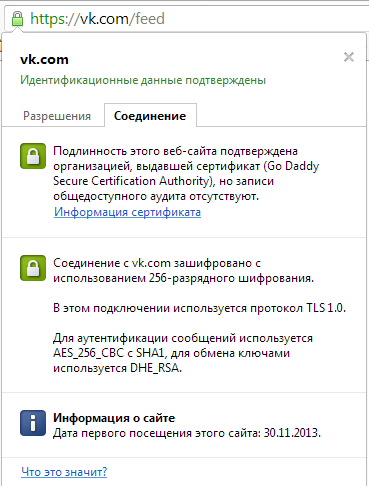
Кнопка в адресной строке браузера Google Chrome, показывающая информацию о соединении.
- Службы поиска. Действительно, в некоторых современных браузерах адресная строка также является так называемой «умная строкой поиска». Это означает, что теперь для быстрого поиска по, например, Яндексу, на его главную страницу можно не заходить. Достаточно ввести нужный запрос и нажать Enter. О том, как настроить службы поиска адресной строки в разных браузерах, подробно рассказано ниже.
- Подсказки при вводе адреса. Современные популярные браузеры при вводе в адресную строку URL сайта сразу же предлагают варианты на основе истории посещений сайтов.
Где находится адресная строка в популярных браузерах
Далее показано, где расположена адресная строка в наиболее популярных браузерах.
Использованы самые свежие версии на момент написания данной статьи.
Адресная строка в браузере Mozilla Firefox
На картинке ниже адресная строка в браузере Mozilla Firefox 27 выделена зеленым:

Адресная строка в браузере Google Chrome
В браузере Google Chrome версии 33 строка адреса выглядит вот так (выделено зеленым):
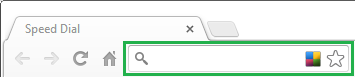
Адресная строка в браузере Opera
В браузере Opera адресная строка расположена стандартно, в верхней части окна. В отличие от Google Chrome, в Опере, как и в Firefox, строка поиска содержит подсказку-приглашение, поэтому обнаружить ее гораздо проще.
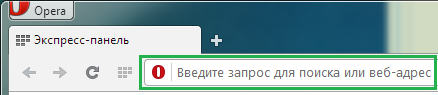
Адресная строка в браузере Internet Explorer

Адресная строка в браузере Яндекс
В стремительно набирающем популярность среди пользователей рунета браузере от компании «Яндекс» адресная строка, как и все стартовое окно, при первом запуске программы отличается минимализмом. Сама строка подсвечена привычным для пользователей этой поисковой системы цветом и формой в виде стрелочки:

Изображения выше приведены для того, чтобы исключить даже минимальную вероятность того, что самый начинающий пользователь столкнется со сложностями при поиске адресной строки.
Как скопировать URL текущего сайта
Допустим, нужно отправить кому-нибудь адрес текущей страницы просматриваемого сайта и отправить его по почте. Следующие действия актуальны для всех популярных браузеров, поэтому, выполнив их буквально, можно будет забыть о такой проблеме, как «узнать URL сайта».
Просто кликните тексту внутри адресной строки левой кнопкой мыши, затем нажмите на клавиатуре одновременно клавиши ![]() и
и ![]() . Затем установите курсор в текстовое поле, куда требуется поместить скопированный из адресной строки url (например, окно почтового клиента) и нажмите на клавиатуре клавиши
. Затем установите курсор в текстовое поле, куда требуется поместить скопированный из адресной строки url (например, окно почтового клиента) и нажмите на клавиатуре клавиши ![]() и
и ![]() .
.
Замечание. Мы намеренно не рассказываем, как выполнять копирование и вставку с помощью мыши, т. к. привычка использовать сочетания клавиш при работе с компьютером существенно повышает производительность.
Как отобразить адресную строку
Иногда может возникнуть довольно редкая проблема, когда адресная строка «пропала». Это может означать только одно: она была кем-то скрыта ранее в настройках. Далее мы покажем, как включить адресную строку в Firefox. В остальных наиболее популярных браузерах скрыть ее нельзя.
Включить адресную строку в браузере Mozilla Firefox
1) Стандартный способ.
Кликните по большой оранжевой кнопке, затем выберите «Настройки» и пункт «Панель навигации«.
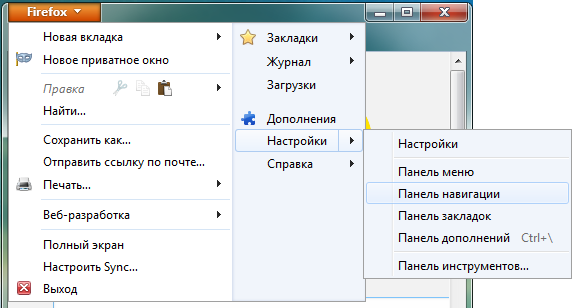
2) А если большой оранжевой кнопки нет?..
В браузере Firefox версии 27 это возможно только в том случае, если включено отображение «классического» меню. Тогда в этом меню выберите «Вид» — «Панели инструментов» — «Панель навигации«:
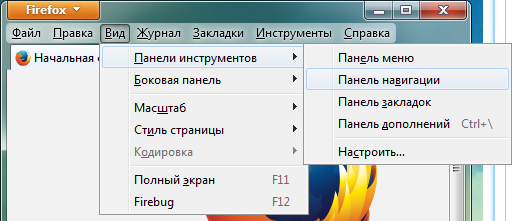
3) И еще один способ…
Самый простой и быстрый способ включить адресную строку в Firefox — это кликнуть правой кнопкой мыши по области окна рядом со значком создания новой вкладки, затем выбрать «Панель навигации» (см. рисунок):
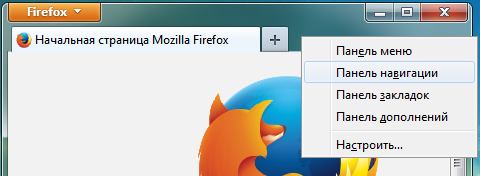
Полезное замечание. Иногда иметь под рукой Панель меню необходимо, но жертвовать компактностью окна не хочется. Поэтому предлагаем отображение «Панели меню» не включать, если такое желание возникнет.
Просто тогда, когда оно понадобиться, нажать клавишу ![]() .
.
Настройка служб поиска в адресной строке
Как было сказано в начале статьи, некоторые современные браузеры позволяют использовать адресную строку в качестве строки поиска. Это означает, что, при вводе вместо URL сайта любого текста, браузер открывает результаты поиска по этому запросу на одном из поисковых сайтов. Далее показано, как указать, какой именно сайт использовать.
Управление службами поиска в Firefox
В браузере Firefox справа от адресной строки есть похожее поле со значком поисковой системы.
Если кликнуть по этому значку, откроется выпадающий список с имеющимися поисковыми системами:
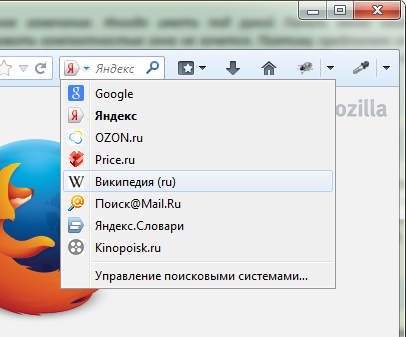
В данном примере выбрана Википедия. Теперь, если в адресную строку ввести какой-нибудь текст вместо URL сайта, браузер откроет результаты поиска на Википедии.
Если нужный поисковый сервис отсутствует в списке, перейдите на сайт, поиск по которому необходимо добавить. Например, если перейти на сайт cadelta.ru, то в выпадающем меню появится пункт «Добавить «Искать cadelta.ru»». После нажатия, введя любой текст в адресную строку, вы сможете попасть на страницу результатов поиска по сайту cadelta.ru.

Управление службами поиска в Google Chrome
Допустим, нужно изменить поисковую систему адресной строки по умолчанию с Яндекса на Google. Для этого кликните правой кнопкой мыши по адресной строке и выберите пункт «Изменить поисковые системы«:
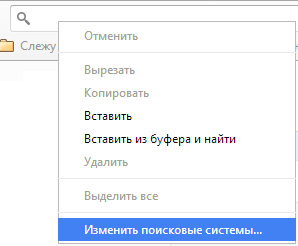
В открывшемся окне подведите мышь к строке «Google«, кликните по появившейся синей кнопке «Использовать по умолчанию» и нажмите «Готово«:
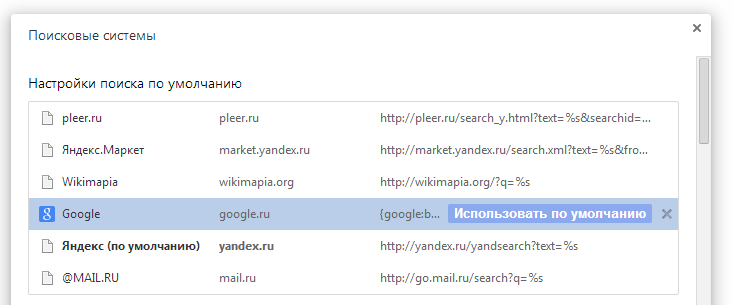
Управление службами поиска в Opera
В Опере управление службами поиска адресной строки немного отличается.
Изменение службы поиска адресной строки по умолчанию
Нажмите на клавиатуре одновременно клавиши ![]() и
и ![]() .
.
Затем в области «Поиск» в выпадающем списке выберите нужную поисковую систему:
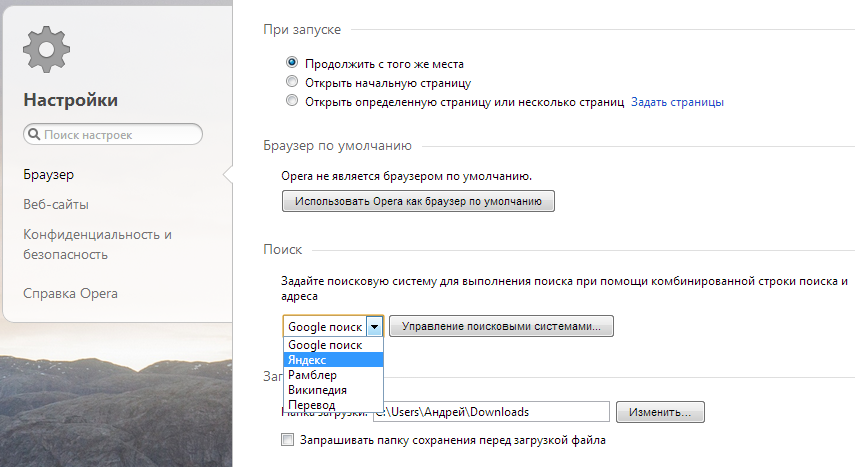
Теперь любой запрос, не являющийся url сайта, адресная строка будет передавать Яндексу.
И отображаться будут результаты поиска на этом сайте.
Добавление службы поиска адресной строки в Opera
Добавление новой службы поиска в Опере будет показано на примере добавления поиска по сайту kinopoisk.ru.
Чтобы добавить службу поиска, которой нет в списке, нажмите кнопку «Управление поисковыми плагинами…» В открывшемся окне нажмите кнопку «Создать поиск» и заполните поля:
«Имя» => «Кинопоиск«,
«Ключевое слово» => «кинопоиск«.
Зайдите на сайт Кинопоиска. Введите в поле поиска какой-нибудь запрос, например, «cadelta» и нажмите Enter. Скопируйте url из адресной строки. Результат должен быть такой:
http://www.kinopoisk.ru/index.php?first=no&what=&kp_query=cadelta
Замените слово «cadelta» на «%s» и вставьте то, что получилось, в поле «Адрес«:
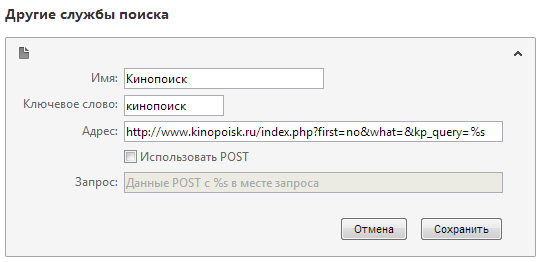
Нажмите «Сохранить«, затем «Готово«.
Чтобы использовать добавленную поисковую службу по умолчанию, выберите ее как показано выше (подраздел «Изменение службы поиска адресной строки по умолчанию»).
Управление службами поиска в Internet Explorer
Добавление службы поиска в браузере Internet Explorer 11
Кликните по адресной строке и нажмите на клавиатуре кнопку ![]() .
.
Справа внизу нажмите на кнопку «Добавить«:
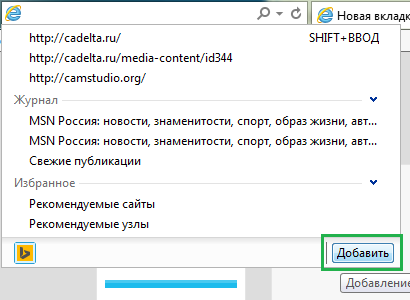
Откроется сайт «Коллекция Internet Explorer«. Кликните по поисковой системе Яндекса (для примера):
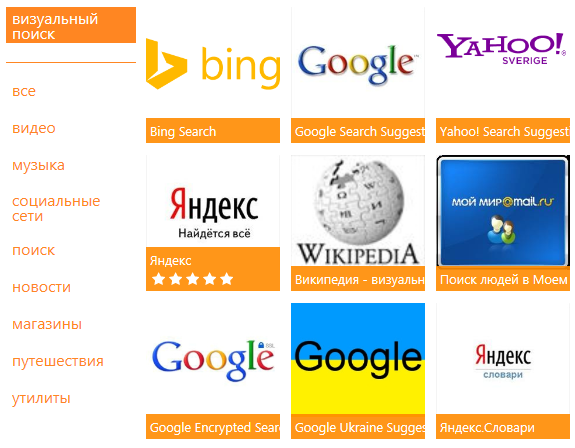
Затем нажмите на большую кнопку «Добавить в Internet Explorer«, как показано на рисунке:
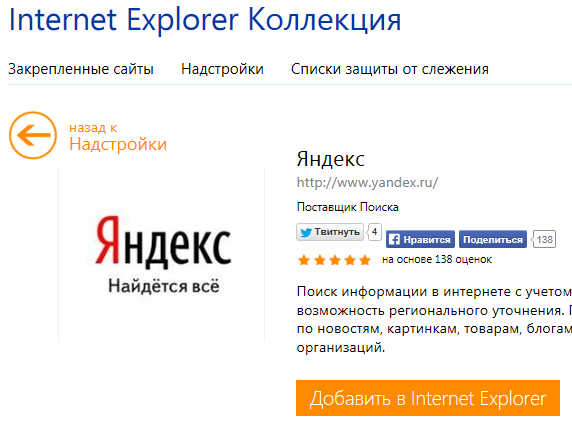
В появившемся окне «Добавить службу поиска» поставьте галочку «Использовать по умолчанию» и нажмите «Добавить«:
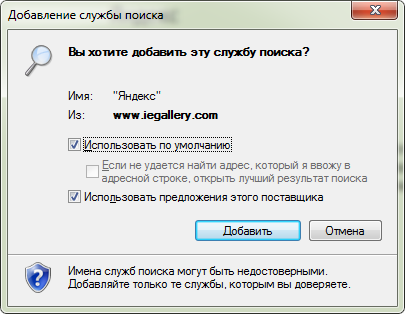
Создайте новую вкладку, в адресной строке введите любой текст и нажмите Enter.
Откроется страница с результатами поиска Яндекса.
Каждый день пользователи по всему миру работают с браузерами. Но порой даже не задумываются, какие элементы находятся в открытом окне и каким функционалом они обладают. Адресная строка является одной из этих составляющих современных обозревателей, таких, как Яндекс.Браузер, Гугл Хром, и других. Для начала следует разобраться, что представляет собой данный элемент и где он находится.
Что такое адресная строка?
Адресная строка представляет собой небольшое поле в верхней части окна браузера. Она используется для перехода на конкретный сайт. Каждый ресурс в интернете имеет свое уникальное имя или адрес, который состоит из букв латинского или русского алфавита. В названии ресурса также могут присутствовать цифры и специальные символы.
Таким образом, с помощью поисковой строки пользователь сможет перейти на определенный сайт. Важным условием будет знание полного названия ресурса. Также, необходимо придерживаться критериев ввода имени, чтобы воспользоваться именно адресным полем, а не обычным поиском, который встроен в строку современных браузеров.
Если пользователь будет вводить в данную область название сайта, который он посещал прежде, то браузер сам предложит открыть данную страницу (если включена соответствующая функция, обычно активна по умолчанию). Это очень удобно, так как не нужно вводить полное название ресурса.
Функции и возможности строки
Адресная строка браузера имеет ряд возможностей. По большей части, пользователь не прибегает к этим функциям. Однако, они могут быть достаточно полезными.
Например, в Яндекс.Браузере адресная строка может конвертировать валюту, расстояние или градусы. Например, если ввести «170f=c», то в строчке будет показано сколько градусов Цельсия в 170 градусах Фаренгейта. Здесь же можно проводить простые математические операции.![]()
Следующая функция будет полезна для тех, кто часто копируют информацию в интернете. Тексты на сайтах имеют свое форматирование. Чтобы удалить его, достаточно добавить текст в адресную строку. После этого, следует скопировать его из этого поля и вставить в текстовый редактор. Форматирование выбранного текста будет полностью убрано и не придется делать это вручную в текстовом редакторе.
С помощью адресного поля можно обновить страницу, которая не загружается или зависла. Для этого необходимо нажать на поле. Как только адрес ресурса будет выделен, нужно нажать на «Enter». Тогда, страница будет загружена заново.
В поле адресной строчки в Яндекс.Браузера есть дополнительные функции. Например, можно быстро скопировать адрес сайта, достаточно нажать на соответствующую команду. Здесь же пользователь может поделиться ресурсом через электронную почту или социальную сеть. Кроме того, можно быстро добавить ресурс в закладки.![]()
Где она находится?
Адресное поле расположено в верхней части окна браузера. Его достаточно легко узнать. Это поле, ширина которого почти совпадает с шириной открытого окна. Многие браузеры объединяют адресную строку с полем для поиска. В других же можно обнаружить несколько областей для ввода адреса сайта и поиска.
Так, в браузере Опера, пользователь может обратить внимание, что поле для ввода название сайта расположено рядом с полем для поиска.
Однако в новой версии разработчики объединили эти две строки в одну.
Яндекс.Браузер имеет всего одну строку, в которую можно ввести и название сайта, и запрос в поисковую систему. Если нужно отобразить список ресурсов по запросу, достаточно выбрать строку из списка, в которой имеется надпись: «Искать в Яндекс», или аналогичная. К сожалению, в последних версиях Яндекс.Браузера, адресная строка стала маленькой. Т.е. она уменьшается в зависимости от того, какие функции выполняются в браузере. Этим недовольны многие пользователи, но перенастроить этот элемент интерфейса не получится. 
Гугл Хром также имеет только одну строку для ввода информации. Как и в случае с предыдущим браузером, для отображения поисковой системы, следует выбрать нужный вариант.
