Когда на телефоне включена точка доступа или он используется в режиме модема, вы можете предоставлять другим устройствам доступ к мобильному Интернету. Некоторые телефоны можно использовать в качестве модема для доступа к сети Wi-Fi.
На большинстве смартфонов Android такое подключение доступно через Wi-Fi, Bluetooth или USB.
Важно! Некоторые операторы мобильной связи ограничивают такое использование телефона или взимают за это дополнительную плату. Уточните условия у своего оператора.
Важно! Некоторые из этих действий можно выполнить только на устройствах с Android 9 и более поздних версий. Подробнее о том, как узнать версию Android…
Включите точку доступа
- Проведите по экрану сверху вниз.
- Нажмите на значок «Точка доступа»
.
Подключите другое устройство к точке доступа
- На другом устройстве откройте список доступных сетей Wi-Fi.
- Выберите название точки доступа вашего смартфона.
- Введите пароль.
- Нажмите Подключиться.
Вы можете настроить точку доступа без пароля:
- Проведите по экрану сверху вниз.
- Нажмите на значок «Точка доступа»
и удерживайте его.
- В разделе «Защита» выберите Нет.
Примечание. К точке доступа Wi-Fi можно подключить до 10 устройств.
Выберите тип модема
Настройте точку доступа Wi-Fi
- Проведите по экрану сверху вниз.
- Нажмите на значок «Точка доступа»
и удерживайте его.
- Включите параметр Точка доступа Wi-Fi.
Совет. Чтобы изменить имя и пароль точки доступа, нажмите на нее. При необходимости сначала выберите Настройка точки доступа Wi-Fi.
Подключение по Bluetooth
- Подключите телефон к другому устройству.
- Настройте подключение другого устройства к сети через Bluetooth.
- Проведите по экрану телефона сверху вниз.
- Нажмите на значок «Точка доступа»
и удерживайте его.
- Включите Bluetooth-модем.
Подключение с помощью USB-кабеля
Важно! Компьютеры Mac не поддерживают подключение к устройствам Android по USB.
- Соедините телефон и другое устройство с помощью USB-кабеля. В верхней части экрана появится уведомление.
- Проведите по экрану телефона сверху вниз.
- Нажмите на значок «Точка доступа»
и удерживайте его.
- Включите USB-модем.
Продление времени работы от батареи
- Подключайте устройства к сети электропитания, когда используете их в качестве модема или точки доступа.
- отключать соединение, когда вы им не пользуетесь;
- Включите автоматическое отключение точки доступа, если эта функция доступна на устройстве.
Эта информация оказалась полезной?
Как можно улучшить эту статью?
Мобильная точка доступа — возможность компенсировать отсутствие WiFi роутера или других устройств для раздачи беспроводной сети. Главная трудность в том, чтобы настроить этот режим и принять меры, направленные на защиту WiFi соединения. Ниже рассмотрим, что такое точка доступа в телефоне Андроид и iPhone, как ее включить и отключить. Отдельно разберем, что делать при появлении трудностей с подключением.
Что такое точка доступа в телефоне?
Мобильная WiFi точка доступа представляет собой устройство, которое получает Интернет, к примеру, от сотового оператора, а в дальнейшем передает его другим пользователям с помощью специального модуля. После включения и настройки опции пользователи вправе подключиться к Сети через Вай Фай соединение. Возможны и другие варианты раздачи мобильного Интернета — через USB или блютуз.
- Применение смартфона как WiFi точки доступа актуально во многих случаях. К примеру, человек пришел в кафе, где нет беспроводной сети, и хочет подключить ноутбук к Вай-Фай. В такой ситуации на помощь приходит мобильный телефон, который можно использовать в качестве точки доступа. Сегодня такая функция работает на смартфонах Андроид и iOS.

- Подключение телефона актуально и в том случае, если сеть WiFi раздается без пароля. Использование такого Интернета чревато потерей конфиденциальных данных или иной ценной информации. В избежание рисков лучше настроить точку доступа на своем мобильном устройстве и защитить соединение паролем.
Перед тем как создать свою сеть WiFi на телефоне, важно учесть особенности такой раздачи. Мощность телефона ограничена, поэтому скорость скачивания информации будет небольшой. Еще одно «слабое место» — процессор, который максимально нагружается и разряжает АКБ мобильного аппарата в считанные часы. Вот почему подключение точки доступа актуально на ограниченный временной промежуток. Если Интернет нужен на долгое время, лучше подключить мобильный к зарядному устройству.
Как подключить точку доступа на Андроид?
Большинство людей пользуется телефонами на базе ОС Android. Их преимущества в удобстве, надежности, широком функционале и доступной цене. Чтобы раздавать Интернет, необходимо знать, как настроить точку доступа на телефоне с Андроид. Учтите, что некоторые операторы взимают за использование режима дополнительные средства, поэтому перед подключением уточните этот момент у оператора.
Чтобы включить точку доступа на мобильном телефоне с Андроид, сделайте такие шаги:
- войдите в настройки смартфона;
- перейдите в раздел Сеть и Интернет;

- зайдите в раздел Точка доступа и модем (или режим модема);

- кликните по ссылке Точка доступа WiFi;

- активируйте услугу.

Чтобы защитить соединение сделайте такие шаги:
- откройте меню точки доступа и войдите в настройки;

- укажите имя сети и пропишите пароль (предварительно выберите WPA2-PSK);

- сохраните данные.
Выше мы рассмотрели, как сделать точкой доступа WiFi телефон на Android и защитить соединение. На следующем этапе переходите к подключению другого устройства к Сети. Для этого:
- найдите доступные подключения;
- выберите название сети, которая раздается с мобильного устройства;

- кликните по необходимому наименованию;
- пропишите пароль и жмите подключение.

При необходимости можно соединиться с помощью Блютуз. Для этого:
- подключите смартфон к другому аппарату;
- настройте устройство для подключения через Bluetooth;
- войдите в настройки мобильного телефона;
- жмите на раздел Сеть и Интернет;

- выбирайте Точка доступа и модем;

- кликните на Bluetooth-модема.

Проверьте, что Интернет работает. Если не включается точка доступа wifi на Андроиде, и не удается настроить связь по Bluetooth, подключитесь через USB. Для этого объедините смартфоны с помощью кабеля USB, откройте настройки, а в разделе Точек доступа (Сеть и Интернет), включите USB-модем.

Зная, как на Андроиде создать точку доступа WiFi, можно в любой момент использовать мобильный аппарат в качестве модема и подключить Интернет на других устройствах. Чтобы продлить срок жизни батареи, включите зарядное в розетку, а также отключайте соединение, когда оно не используется. При наличии функции автоматического отключения, активируйте ее.
Как включить точку доступа на Айфоне
Последние годы все более востребованы телефоны от компании Apple с операционной системой iOS. Если знать, как включить точку доступа на телефоне, можно использовать аппарат вместо роутера. Кстати, этот вариант также подойдет, если Ваш роутер не раздает Вай-Фай, и Вам нужно время, чтобы решить эту проблему. Сделайте такие шаги:
- перейдите в раздел настроек и войдите в секцию Сотовая связь (Режим модема);

- переместите ползунок в правую сторону.

На втором устройстве, которое необходимо подключить, перейдите в раздел настроек, войдите в раздел WiFi и найдите новую сеть.

После этого подключитесь к ней и пользуйтесь Интернетом в обычном режиме.
Если необходимого режима нет на экране, позвоните оператору и уточните, как сделать смартфон точкой доступа WiFi, и доступна ли эта опция в предложенном тарифном плане.
После подключения устройства к новой сети строка состояния меняет цвет на голубой и отражает число подключенных аппаратов. Максимальное количество устройств, которые можно подсоединить, ограничивается моделью мобильного телефона или оператора.

Если вы не разобрались, как пользоваться точкой доступа WiFi на телефоне, можно использовать альтернативные методы подключения — через Bluetooth или USB. В случае с блютуз нужно включить соответствующий режим в настройках смартфона, после чего соединиться с другим аппаратом для передачи данных. Если выбран вариант с USB, требуются аналогичные действия — перейдите в настройки и выберите соответствующий режим модема.
Настройка точки доступа Андроид требует пароля, а в случае с iPhone действует такой же принцип. Для установки ключа сделайте следующее:
- войдите в настройки и перейдите в секцию Сотовая связь;

- перейдите в режим модема или настройки;

- жмите на режим модема и кликните на ссылку Пароль Wf-Fi.

- придумайте пароль.
Для надежности используйте более 8 символов, в которые входят цифры, буквы и знаки пунктуации.
Как отключить точку доступа?
После скачивания необходимой информации не затягивайте и деактивируйте режим. Зная, как подключить точку доступа на телефоне, сделать это нетрудно. Принцип еще проще. Отключите режим модема через настройки или выпадающую панель быстрого доступа. При этом убедитесь, что Интернет действительно не работает.

Частые проблемы и пути их решения
Имея под рукой инструкцию, как подключить мобильную точку доступа, пользователи часто сталкиваются с проблемами. Бывает, что соединения нет или другие аппараты не видят новую сеть. Для начала сделайте такие шаги:
- Проверьте, что Режим модема активен.
- Зайдите в настройки мобильного и запомните (запишите) данные для входа.

- Останьтесь на этом экране до подключения.
Параллельно убедитесь, что отсутствуют проблемы на подключаемом устройстве. Для начала включите и отключите беспроводную сеть. После этого проверьте, что вы правильно вводите имя сети и пароль. Если при попытке ввода ключа система указывает, что он неправильный, попробуйте изменить пароль и войдите с мобильного или ноутбука еще раз.

Бывают ситуации, когда все равно не работает точка доступа WiFi на Андроид или iOS — что делать в таком случае. Здесь возможно несколько причин:
- Фаерволл не дает подключиться к сети. В таком случае предполагается, что на аппарате установлено антивирусное ПО, которое блокирует соединение с мобильной точкой доступа. Для проверки этой версии необходимо временно отключить антивирусное ПО и проверить, заработала программа или нет.
- На мобильном устройстве установлено программное обеспечение (приложение), которое блокирует работу Интернета. Это одна из причин, почему не включается точка доступа Вай Фай на Андроид. Если есть подозрение на приложение, поочередно удаляйте лишние программы и делайте попытки подключения. В определенный момент ситуация может наладиться.
- Раздача идет, но доступа к Интернету нет. Бывают ситуации, когда человек создал мобильную точку доступа, но другие устройства не могут подключиться. В таком случае проверьте факт включения мобильных данных от оператора. Войдите в настроечную панель, перейдите в раздел Мобильных данных и поставьте отметку в специальной графе.
- Неправильная настройка. Имея под рукой инструкцию, как создать свой Вай Фай на телефоне, можно избежать многих трудностей в подключении. Но бывает, когда подключения к Интернету нет даже на своем мобильном. Обратитесь к оператору и попросите его заново прислать настройки Сети. Необходимые данные приходят в СМС сообщении, после чего примите настройки и перезагрузите аппарат. Дополнительных действий совершать не надо — информация прописывается автоматически.
- Сбой в ОС. Иногда проблемы с настройкой мобильной точки доступа возникают из-за сбоев в операционной системе телефона. В таком случае начните со сброса до заводских настроек. Но учтите, что в таком случае удаляются личные данные, которые хранились на внутренней памяти. Во избежание потери данных заранее сохраните сведения резервную копию на ПК или на карте памяти мобильного. Для сброса перейдите в настройки, далее Учетные записи, а после в Архивирование и сброс. После этого выберите необходимый раздел и дождитесь перезапуска устройства.
- Проблемы с прошивкой. Еще реже мобильная точка доступа не работает из-за проблем с ПО. К примеру, пользователь установил root-права и внес изменения в системные настройки. Бывают случаи, когда человек случайно удалил важные файлы. В такой ситуации нужно сбросить систему и обновить ПО.
- Блокирование. Иногда мобильные операторы запрещают раздавать Вай Фай. В таком случае функция блокируется. Для обхода запрета можно использовать опцию VPN-туннеля, но в таком случае аккумулятор мобильного разряжается еще быстрее.
- Закончились деньги. Операторы часто ограничивают количество МБ, которые доступны клиентам (с учетом тарифного плана). При раздаче данных через мобильную точку информация передается быстрее, чем на смартфоне. После окончания лимита деньги за глобальную сеть снимаются со счета и могут быстро закончиться.
Как правило, проблемы с мобильной точкой связаны с неправильным вводом пароля. Если раздача Интернета включена и сделаны правильные настройки, другие устройства должны увидеть сеть и подключиться к ней. При этом следите за батареей и помните о балансе, ведь раздача данных происходит быстрее, поэтому доступный лимит уходит можно исчерпать очень быстро. И главное — не раздавайте Интернет без пароля, ведь это чревато быстрой потерей денег из-за стороннего подключения.
Во многих сценариях смартфон может выступать в качестве вспомогательного устройства. Например, если вам нужно раздать интернет с телефона на ноутбук или на другой гаджет в ситуации, когда у домашнего провайдера вновь проходят технические работы на линии, или в квартире отсутствует подключение к сети. Тогда вы можете сделать смартфон точкой доступа. Причем раздать интернет у вас получится не только по Wi-Fi, но и другими способами. Как? Сейчас об этом и поговорим.

Раздать интернет можно сразу на несколько устройств
Содержание
- 1 Точка доступа Wi-Fi
- 2 Настройки точки доступа
- 3 Как раздать интернет через блютуз
- 4 Как раздать интернет через USB
- 5 Почему не раздается интернет
Точка доступа Wi-Fi
Удобнее всего раздавать интернет именно по Wi-Fi. Вам не придется путаться в проводах или тратить много времени на настройку оборудования. Единственное условие — наличие мобильного интернета на телефоне. Если это требование соблюдено, то, чтобы сделать смартфон точкой доступа, понадобится:
- Открыть настройки устройства.
- Перейти в раздел «Точка доступа Wi-Fi».
- Активировать соответствующий переключатель.

Перед активацией точки доступа не забудьте отключить Wi-Fi на раздающем устройстве
В зависимости от модели смартфона могут отличаться названия пунктов меню, из-за чего у многих пользователей возникают проблемы с поиском нужной опции. Если вы тоже не смогли ее найти, прочитайте инструкцию для устройств разных производителей. Ну а мы переходим к самому важному — подключению через точку доступа смартфона:
- Откройте настройки второго устройства.
- Перейдите в раздел «Wi-Fi».
- Активируйте соединение и дождитесь обнаружения точки доступа.
- Нажмите на имя смартфона.
- Введите пароль и подтвердите подключение.

После первого подключения смартфон запомнит сеть
Аналогичным образом вы можете раздать интернет с телефона на телевизор, компьютер или ноутбук. В случае, если вы подключаете второй смартфон, можно обойтись даже без ввода пароля и поиска сети. Для этого посмотрите, как подключиться к интернету через QR-код:
- Перейдите в настройки точки доступа на раздающем устройстве.
- Откройте вкладку «Код для подключения к точке».
- На принимающем телефоне откройте раздел «Wi-Fi» в настройках.
- Нажмите на кнопку сканера.
- Наведите камеру телефона на сгенерированный QR-код.

Подключение через QR-код произойдет автоматически
Используя этот способ подключения к интернету, вам не придется вводить пароль или дожидаться, когда смартфон обнаружит точку доступа в списке устройств. Однако настроить сопряжение с компьютером в таком случае по понятным причинам будет затруднительно. Для расширения возможностей подключения, а также для повышения уровня безопасности предлагаю выбрать приложение для раздачи интернета.
⚡ Подпишись на Androidinsider в Дзене, где мы публикуем эксклюзивные материалы
Настройки точки доступа
Прежде чем рассказать о других вариантах раздачи интернета, остановимся на том, как выполняется настройка точки доступа. Возможно, это будет для вас полезно и поможет избежать лишних трат на мобильную связь. Итак, открыв раздел «Точка доступа Wi-Fi» в настройках телефона, вы увидите несколько дополнительных опций:
- Настройка точки доступа. Здесь вы можете изменить имя или пароль точки доступа.
- Однократный лимит трафика. В этой вкладке можно ограничить раздачу интернета определенным объемом данных (работает не у всех операторов сотовой связи).
- Подключенные устройства. Здесь осуществляется управление гаджетами, которые уже подключены к смартфону. Вы можете задать для каждого устройства отдельный лимит трафика или принудительно отключить, добавив его в черный список.

На вашем телефоне перечень настроек может быть иным
Как и во время раздачи интернета, при настройке точки доступа многое будет зависеть от особенностей смартфона. На вашем устройстве некоторые пункты меню могут называться иначе или попросту отсутствовать.
❗ Поделись своим мнением или задай вопрос в нашем телеграм-чате
Как раздать интернет через блютуз
Существует нетипичный способ раздачи интернета — по Bluetooth. Вы должны понимать, что этот вариант сильно ограничен в плане скорости, но является довольно полезным на случай, если на принимающем устройстве плохо работает Wi-Fi. Вот, как раздать интернет с телефона через блютуз:
- Активируйте Bluetooth на обоих устройствах.
- В настройках точки доступа раздающего смартфона включите опцию «Bluetooth-модем».
- Откройте настройки Bluetooth на принимающем телефоне.
- Выберите раздающий гаджет в списке доступных устройств.
- Нажмите кнопку «Принять» на обоих смартфонах.

Не забудьте разрешать Bluetooth-модему доступ к интернету
Также рекомендую убедиться в активации функции «Доступ в интернет». Чтобы найти ее, нажмите на название подключения в настройках блютуз. Если опция отключена, раздача интернета будет ограничена.
🔥 Загляни в телеграм-канал Сундук Али-Бабы, где мы собрали лучшие товары с АлиЭкспресс
Как раздать интернет через USB
Еще один способ раздать интернет — обратиться к помощи USB-модема. Эта опция есть на большинстве смартфонов, позволяющих использовать мобильное устройство в качестве точки доступа, и такой вариант подойдет, если ПК не имеет модуля Wi-Fi. А теперь смотрим, как через USB раздать интернет на компьютер:
- В настройках точки доступа смартфона активируйте функцию «USB-модем».
- Подключите телефон к ПК, используя USB-кабель.
- Разрешите передачу данных, и раздача интернета начнется автоматически.

При использовании USB-модема компьютер подключается к интернету автоматически
Скорость раздачи интернета по проводу выше в сравнении с Wi-Fi. Поэтому данный способ является не только хорошей альтернативой для ПК, но и отличным вариантом для тех, кто хочет открывать страницы в браузере без задержек. Правда, на уровень комфорта может повлиять скорость мобильного интернета на телефоне и тарифный план.
⚡ Подпишись на Androidinsider в Пульс Mail.Ru, чтобы получать новости из мира Андроид первым
Почему не раздается интернет
Говоря о том, как раздать интернет с Андроида, нельзя обойти стороной проблемы, с которыми сталкиваются миллионы пользователей. Среди основных причин, почему не раздается интернет с телефона, выделю следующие:
- ограничения тарифного плана;
- исчерпан лимит трафика;
- неправильный ввод пароля;
- слабый сигнал Wi-Fi;
- неисправный кабель при подключении по проводу.
Если при настройке подключения вы не видите названия своей сети, проверьте параметры мобильной точки доступа на раздающем устройстве. Возможно, вы недавно меняли ее название или забыли включить обнаружение. Если все равно не получится раздать интернет через Андроид, ознакомьтесь с тематическим материалом, где подробно рассмотрены разные методы решения проблем.
Инструкции по настройке и включению раздачи интернета со смартфона через режим модема.
Точка доступа Wi-Fi — функция, которая позволяет превратить любой смартфон в портативный модем, дающий другим устройствам доступ в интернет. Рассказываем, как активировать мобильную точку доступа, и что нужно знать для ее использования.
Как работает точка доступа Wi-Fi на телефоне?
На любом смартфоне под управлением Android есть встроенная функция под названием «Точка доступа Wi-Fi» или «Персональная точка доступа». После ее активации телефон начинает выполнять роль модема — к нему смогут подключиться устройства поблизости, чтобы получить доступ к интернет-соединению.

Принцип работы такой же, как у домашней точки Wi-Fi — для подключения нужно знать название сети и пароль. При этом для работы точки доступа на телефоне должен быть включен мобильный интернет, так как именно его трафик и будут расходовать другие устройства, подключенные к точке доступа.
Серьезное различие заключается в следующем: если тарифы, подключенные на обычных домашних роутерах, имеют безлимитный трафик и рассчитаны на раздачу другим устройствам, то тарифы мобильных операторов имеют свои особенности:
- Трафик мобильных данных на телефоне чаще всего ограничен, поэтому подключенные устройства (ноутбуки, планшеты, другие телефоны) могут быстро его исчерпать.
- Многие операторы не позволяют раздавать интернет на другие устройства — для этого потребуется подключить дополнительную опцию, которая чаще всего будет платной.
- Операторы ограничивают действия, которые можно совершать при подключении к точке Wi-Fi другого телефона. Например, при скачивании файлов через торрент-трекеры и файлообменники скорость интернета автоматически снизится до 128 Кбит/с. Такое условие есть практически у каждого оператора, оно нужно для снижения нагрузки на сеть при попытке выкачать большой объем данных кем-то из абонентов.
- В некоторых случаях за раздачу мобильного интернета с помощью точки доступа может взиматься отдельная плата, однако об этом абонента должны заранее предупредить.
Зачем нужна точка доступа Wi-Fi на телефоне?
Мобильная точка доступа на телефоне используется там, где других способов подключиться к интернету на ноутбуке или другом устройстве попросту нет. Например, если пользователь находится далеко от дома, т.е. подключиться к привычному домашнему Wi-Fi он не может. Если поблизости нет безопасных общественных сетей Wi-Fi с достаточно высокой скоростью для комфортной работы, то точка доступа Wi-Fi на телефоне — это самый доступный и удобный вариант раздать интернет на другие устройства.
Как включить точку доступа Wi-Fi на телефоне?
Включить и настроить мобильную точку доступа можно через настройки беспроводных соединений. Чтобы начать раздавать интернет с телефона, нужно:
- Открыть настройки и найти пункт, отвечающий за точку доступа. Он может называться «Сеть и интернет» или «Подключение и общий доступ».
- Найти пункт под названием «Персональная точка доступа» или «Точка доступа Wi-Fi».
- Активировать ползунок рядом со строкой «Точка доступа».

Изначально у сети уже есть пароль, но его можно изменить, как и имя точки доступа. Для этого в том же разделе нужно нажать на пункт «Настройки точки доступа» и внести изменения.
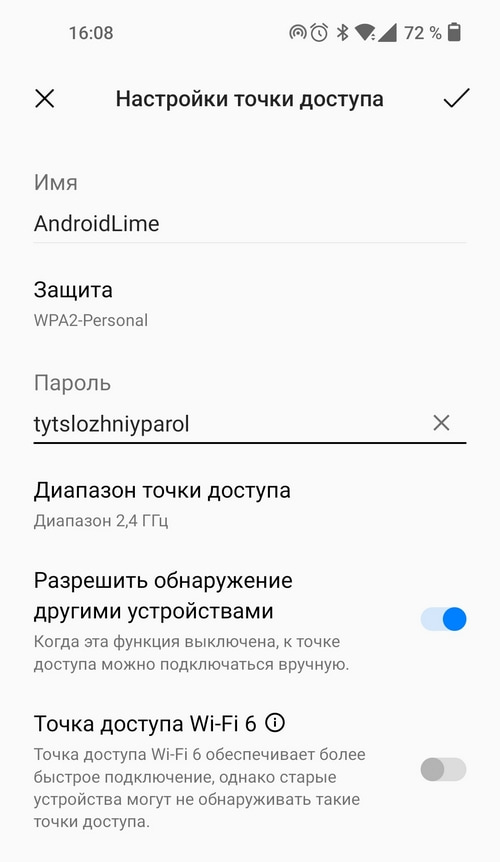
Можно установить и другие настройки, например, ограничить количество устройств, которые одновременно могут подключиться к точке доступа. В этом разделе также можно активировать автоматическое отключение Wi-Fi, если он какое-то время не используется. Это позволяет сэкономить заряд батареи телефона, так как включенная точка доступа быстро разряжает устройство.
Чтобы подключиться к мобильной точке доступа с другого устройства, нужно:
- Открыть на нем список доступных Wi-Fi-сетей.
- Найти нужную сеть по названию.
- Выбрать ее, ввести пароль и нажать «Подключиться».
После этого, если мобильный оператор не ограничивает возможность раздачи, на другом устройстве появится доступ к интернету. Если оператор не позволяет просто так раздавать интернет, то в браузере на втором (подключенном) устройстве появится соответствующий баннер.
Современные телефоны адаптировались к функциям компьютера: при помощи смартфона можно создавать таблицы, редактировать видео или же документы, сохранять фотографии и менять их. Также на смартфоне появилась такая функция, как «точка доступа». Это значит, что любой гаджет можно использовать в качестве модема и точки доступа для других устройств. Появилась возможность раздавать свой интернет-трафик, что может быть очень полезным в определенных ситуациях.
Содержание
- Что такое точка доступа в телефоне
- Как подключить точку доступа в телефоне
- Как настроить точку доступа на телефоне
- Приложения для раздачи Wi-Fi
- Как отключить точку доступа
- Проблемы и пути решения
Что такое точка доступа в телефоне
Для начала стоит разобраться в понятии. Точка доступа – это специальная станция, которая помогает обеспечивать доступ к интернету. Телефон системы Андроид может спокойно стать такой станцией – модем. Подключение к станции доступно для всех других устройств, в том числе для компьютеров и телевизоров В качестве точки доступа часто используются компьютеры, но такая функция появилась на смартфоне. Он идеально подойдет в качестве альтернативной электрической станции.
Раздача трафика может происходить разными способами и методами. Настройка точки доступа также на телефоне происходит по-разному. Существуют основные требования к мобильному телефону, который собирается раздавать Интернет:
- Наличие Wi-Fi модуля;
- Или наличие GSM4G.
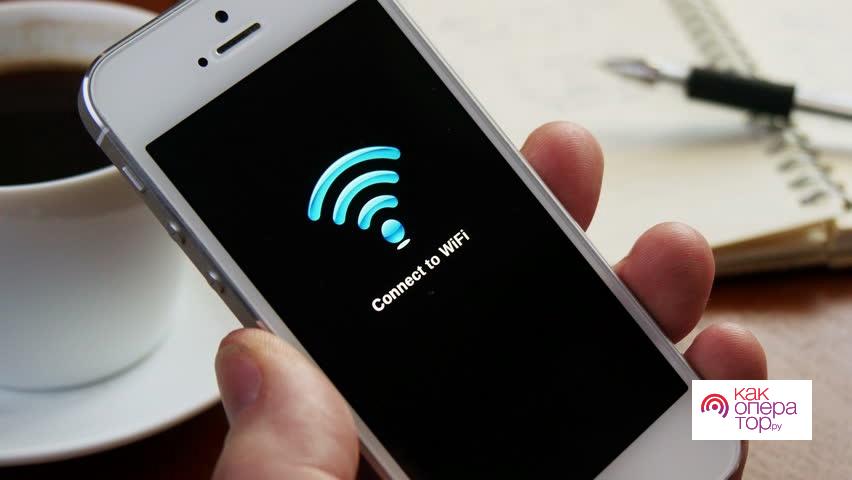
Если телефон не поддерживает ни один вид связи, то можно использовать технологию OTG. В данном случае покупается дополнительный USB-модем, который является проводником для раздачи интернета.
Также существуют определенные тонкости, когда пользователь хочет превратить свой телефон в точку раздачи интернета:
- Новые подключенные телефон/компьютеры начнут расходовать весь пользовательский трафик. То есть, если ранее на один телефон в день уходило по 1 ГБ, то после подключения будет расходоваться 2 ГБ и больше. Необходимо постоянно отслеживать баланс телефона, чтобы не остаться в один день без интернета;
- Взимание дополнительной платы возможно точечными операторами. Не все операторы взимают доп. средства за подключение, однако, необходимо уточнять данный вопрос у самой компании;
- Подключенные гаджеты будут забирать энергию телефона. Заряд батареи будет значительно тратиться, поэтому стоит иметь при себе зарядное устройство.
Это очень удобная технология на Андроиде, так как, например, пользователь в любой момент может подключить к телефону свой компьютер, если человек решил сесть в кафе и поработать, а Wi-Fi у кафе нет. Также подключение к интернету через телефон целесообразно в том случае, если на интернет заведения распространяется блокировка, и необходимо введение пароля. В таком случае действительно стоит заранее настроить соединение через свой гаджет.
Как подключить точку доступа в телефоне
Сам режим доступа к точке модема доступен у всех устройств и каждой операционной системы (Android и iOS). Подключение интернета и настройка одинаковы для каждой из них, расхождений практически нет. Именно поэтому для примера стоит использовать популярный телефон на операционной системе Андроид – Samsung.
Для того, чтобы подключить точку доступа в телефоне, необходимо:
- Войти в настройки телефона при помощи тапа на соответствующую кнопку. При этом можно сделать через список приложений или же найти иконку на главном экране;
- Теперь нажмите на вкладку «Сетевые подключения»;
- В ней перейдите в раздел «Другие сети». Также он может находится в пункт дополнительных настроек;
- Выберете кнопку «Точка мобильного доступа и модем»;
- Теперь активируйте опцию «Перенос точки доступа» при помощи проведения ползунка вправо.
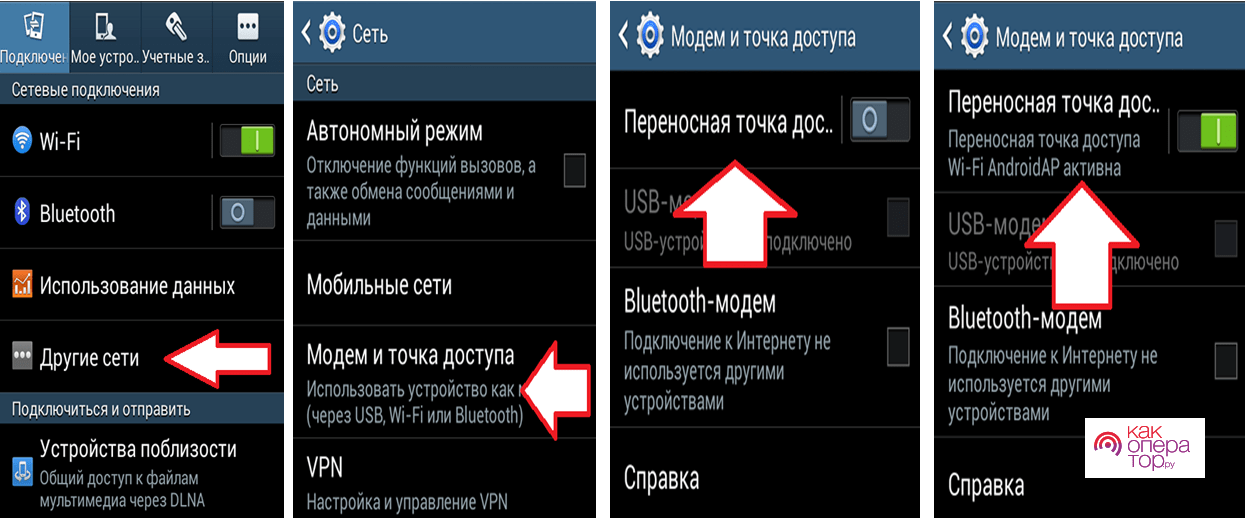
Таким образом активируется точка доступа на телефоне.
В зависимости от операционной системы некоторые названия могут меняться.
Как настроить точку доступа на телефоне
Подключение доступа – это не значит, что теперь можно использовать сразу весь модем. Также пользователю необходимо её правильно настроить, но после активации она будет уже работать. Для настройки индивидуальной точки доступа используются определенные параметры:
- Задать имя точки доступа;
- Подобрать нужную степень защиты системы (WPA подходит больше для компьютеров, WPA2 подходит для подключения компьютеров более высокой версии Виндовс, а также для других гаджетов;
- Активировать пароль для того, чтобы другие гаджеты не смогли так просто войти в систему;
- Активировать режим скрытой точки доступа.
Если все изменения введены, то нужно тапнуть на кнопку «Сохранить». После этого ползунок переводится в право и все.
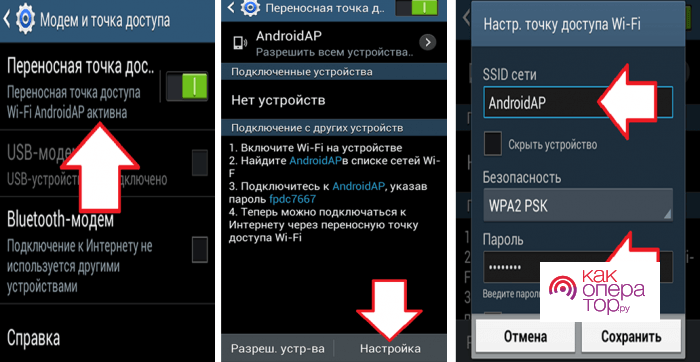
Также в телефоне можно настроить роутер с теми гаджетами, которые могут подключиться к системе. В таком случае подключаться будет заранее выбранная аппаратура, в том числе компьютер или телевизор. Для того, чтобы активировать такой режим, необходимо тапнуть на пункт «разрешенные устройства»:
- В разделе разрешенных устройств кликаем на знак плюса, которая располагается в правом верхнем углу;
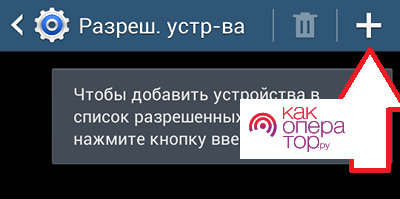
- Должно появится специальное окно, где вводится имя устройства и его MAC-адрес.
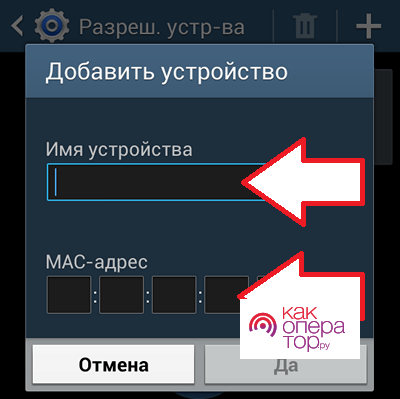
Таким способом окно подключить неограниченное количество устройств.
Настройка и раздача Wi-Fi
Раздавать мобильный интернет можно разными способами. Самым популярным вариантом является Wi-Fi соединение. Чтобы активировать и настроить раздачу при помощи Вай-Фай, пользователю необходимо сделать такие шаги:
- Входим в настройки телефона;
- Выбираем пункт с разделом «Сеть и Интернет»;
- После этого переходим в пункт с модемом и точкой доступа;
- Кликаем по пункту с точкой доступа Wi-Fi;
- Активируем услугу при помощи перетягивания ползунка в правую сторону.
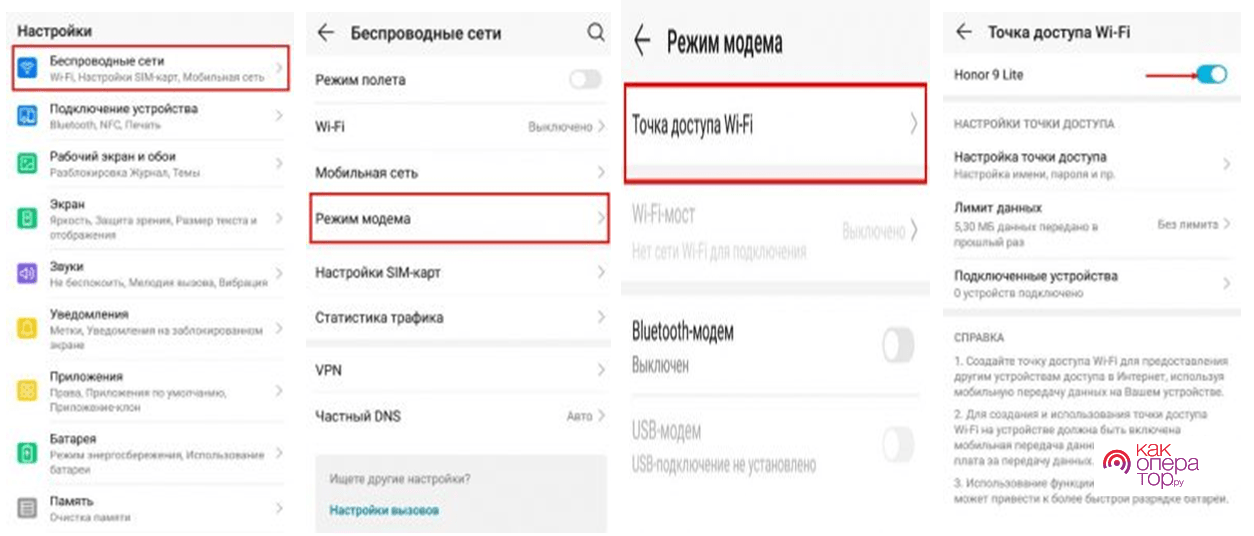
Теперь смартфон будет раздавать интернет при помощи Wi-Fi. Необходимо защитить соединение, а для этого нужно:
- Открыть меню при помощи точки доступа;
- Открыть имя сеть, оставить пароль и его без изменений. Необходимо заменить новый идентификатор;
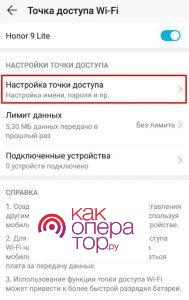
- Выбираем нужный тип шифрования.
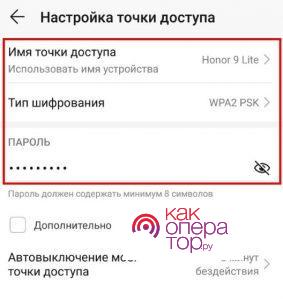
После этого пользователю необходимо всего лишь подключить сторонние устройства и активировать работу. Активация и деактивация режима доступны через настройки телефона или же через панель быстрого доступа. Также можно настроить функцию «Автоотключение». Это удобно, если пользователь забывает постоянно отключать раздачу. В таком случае система будет автоматически отключать сеть, если же лимит за день превышен.
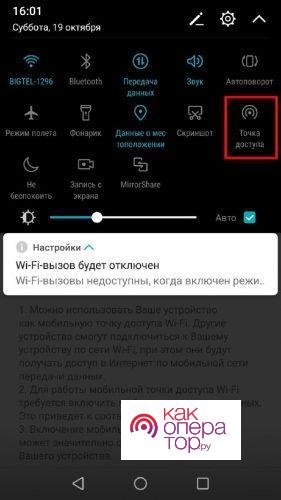
Раздача интернета по USB
Аналогией беспроводного подключения является синхронизация при помощи провода. Так любой Андроид-телефон можно использовать в качестве USB-модема. Этот способ очень просто и легкий, но рассмотреть его стоит, потому что проблемы могут возникать с подключением.
Прежде чем активировать и подключать смартфон, необходимо установить специальный USB-драйвер. Скачать его можно на устройство через официальный сайт производителя. Если же телефон не просит активацию драйвера, то его можно не устанавливать. После этого все действия одни и те же, что с драйвером, что без него. Для активации необходимо:
- Заходим в меню и активируем настройки;
- После этого выбираем пункт «Еще»;
- Выбираем категорию беспроводной сети;
- Теперь находим вкладку с пунктом «Модем и точка доступа»;
- После этого в доступных соединениях находим беспроводной вариант;
- Выполняем сопряжение телефона и компьютера при помощи юсб;
- Активируем сам режим, при этом переводим ползунок в активное состояние для этого.
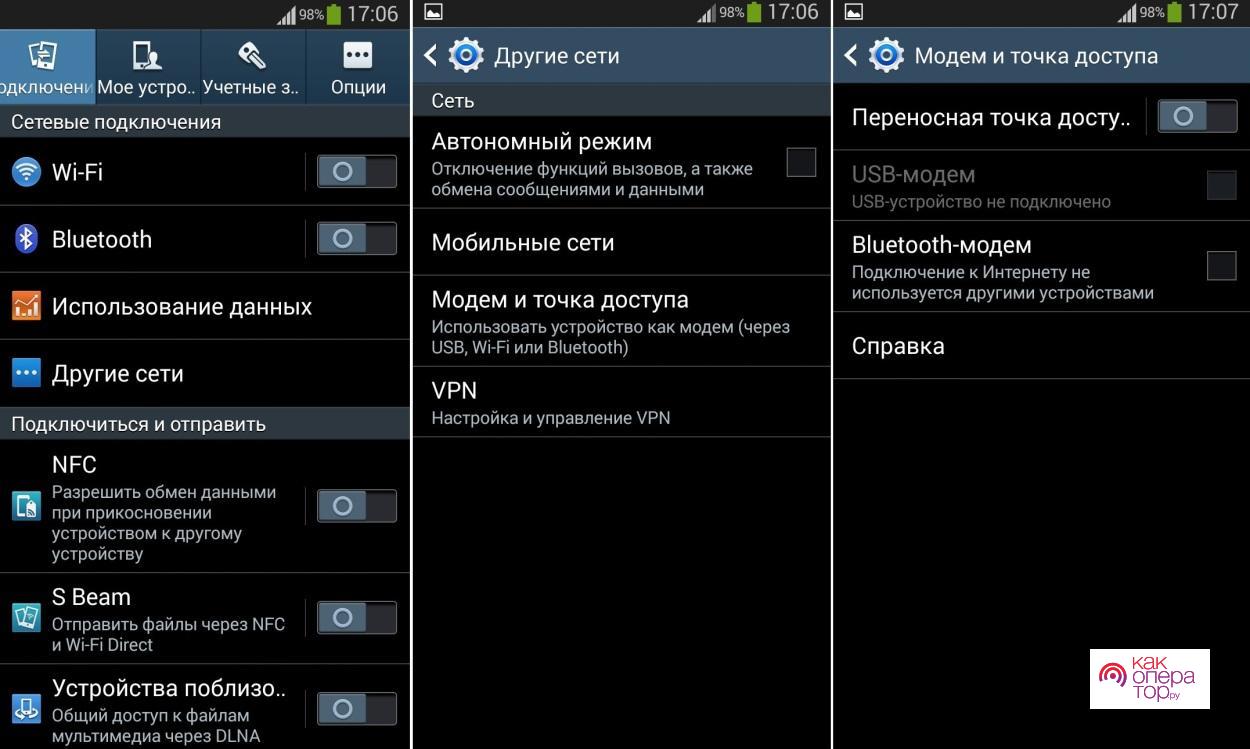
Раздача через Bluetooth
Этот вариант активации встречается не во всех устройствах, но он достаточно простой. Для него необходимо использовать Блютуз-соединение. В плане настройки параметров процедура выполняется точно таким образом, как и подключение с кабелем. Отличие – радиус действия и зона, которую может охватить данный способ.
Для того, чтобы использовать телефон в качестве Блютуз-модема, необходимо выполнить следующее:
- Открываем меню и тапаем на настройки;
- После этого выбираем пункт «Сеть»;
- Тапаем на «Модем и точка доступа»;
- Теперь находим доступный пункт подключения через Bluetooth;
- Для того, чтобы раздать интернет-трафик, необходимо соединить смартфон с нужным для пользователя телефоном, предварительно активировав нужное соединение по Блютуз.
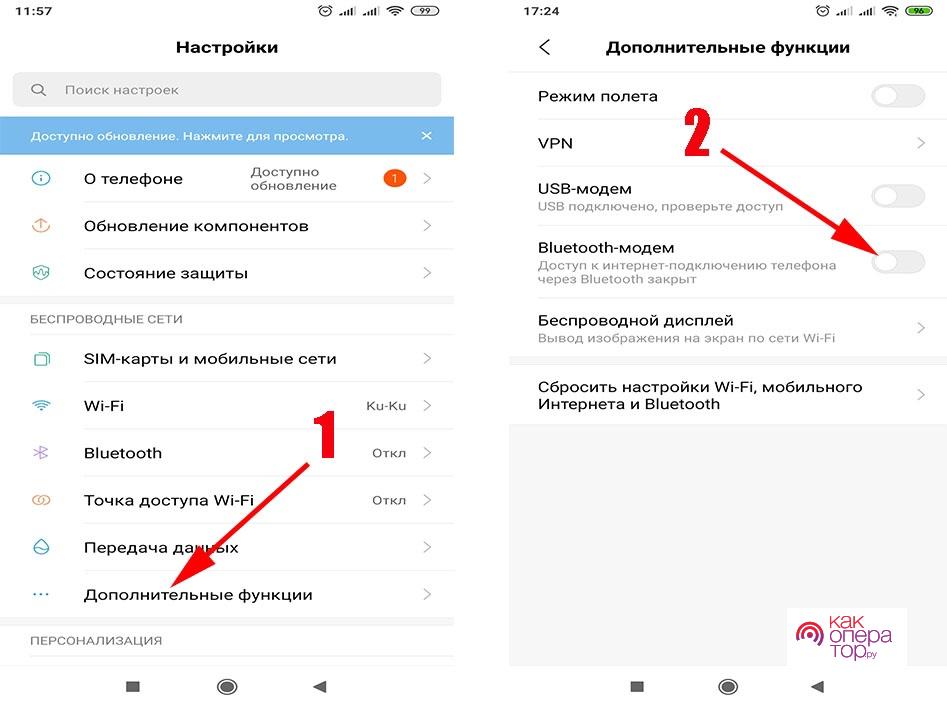
Это оптимальный вариант –аналогия всем тем способам, которые были описаны ранее. Он не такой популярный среди пользователей, но он может стать отличной заменой в том случае, если другие варианты подключения и настройки не работают. На телефоне Xiaomi такой алгоритм работает.
Приложения для раздачи Wi-Fi
Сторонние приложения могут помочь пользователю осуществлять раздачу интернет-трафика достаточно быстро и просто. По количеству скачиваний выделяют те программы, которые приведены ниже. Стоит смотреть на их функционал и выбирать те утилиты, которые нравятся больше всего.
Portable Wi-Fi Hotspot

Это программа, которая необходима для упрощения работы с мобильными устройствами и поставленными задачами для этого. Пользователь может управлять точкой доступа при помощи тапа в Portable Wi-Fi Hotspot. Эта мобильная точка будет защищена системой.
Wi-Fi Hotspot
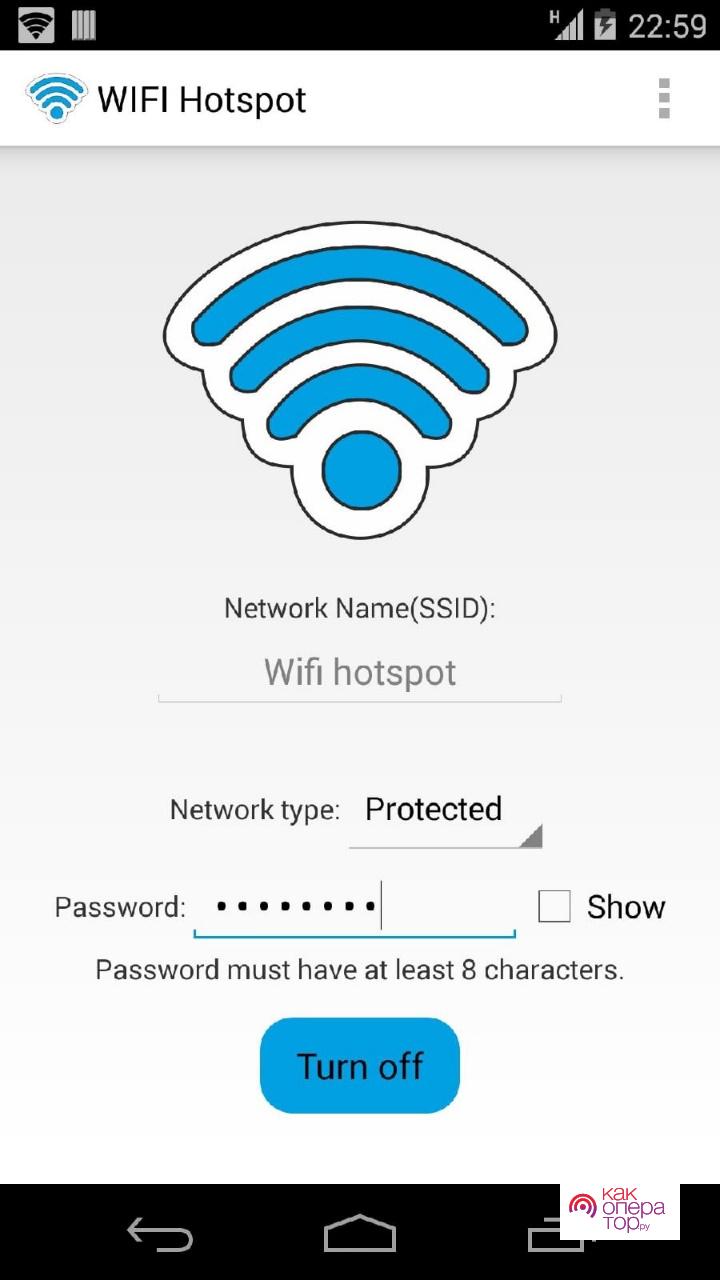
Утилита является аналогичной предыдущей. Она необходимо для того, чтобы превратить любой телефон, ноутбук windows или же ПК в точку доступа других, позволяет раздавать интернет и обмениваться файлами. Отличие состоит в том, что есть специальный световой индикатор. Он приобретает синий цвет, если приложение активно, а при отключении переключается на красный.
Wi-Fi Key Recovery
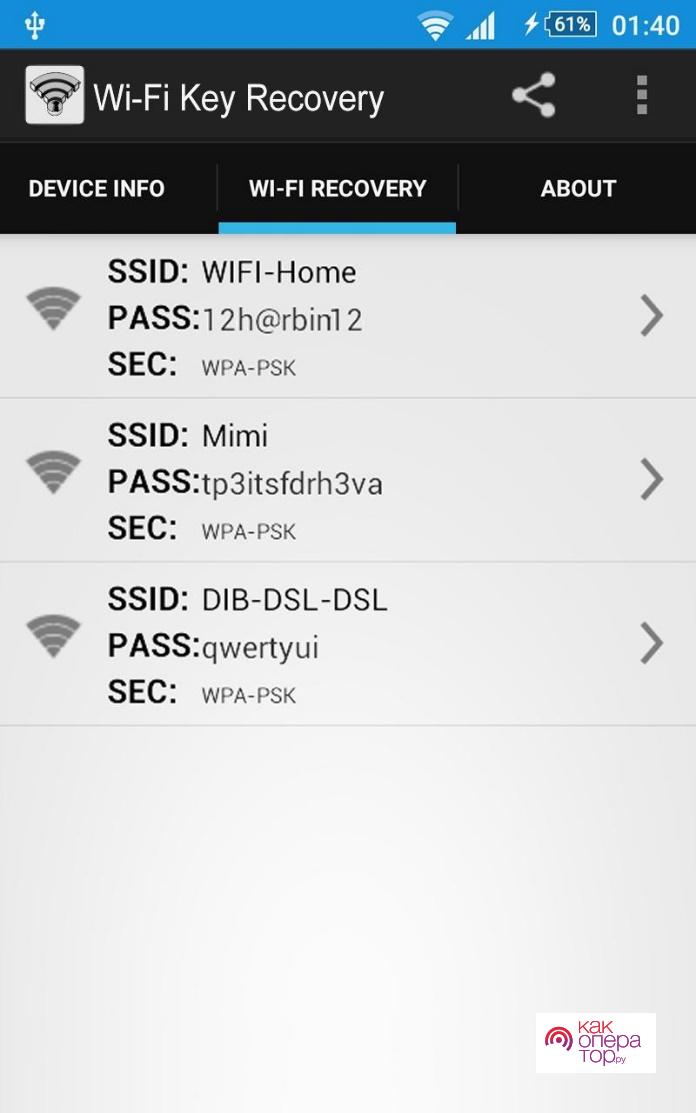
Заключительная утилита по скачиваниям – это Wi-Fi Key Recovery. Она необходимо для того, чтобы решить задачи подключения, но минус программы состоит в том, что для её работы необходимы рутированные права. Также он работает не во всех операционных системах Андроид, а 1.6 и выше. Загрузить можно как и через официальный сайт, так и через Плей Маркет.
Как отключить точку доступа
Если пользователь понял, что ему больше нет необходимость в активированной точки доступа, то он может её деактивировать. Зная о том, как подключить точку через привычные настройки, можно даже за считанные секунды деактивировать функцию:
- Тапаем по настройкам;
- Переходим в раздел «Другие сети»;
- После этого выбираем точку модем и точку доступа;
- Тапаем на «переносная точка доступа», чтобы деактивировать функцию. Ползунок переведется в деактивированное состояние.
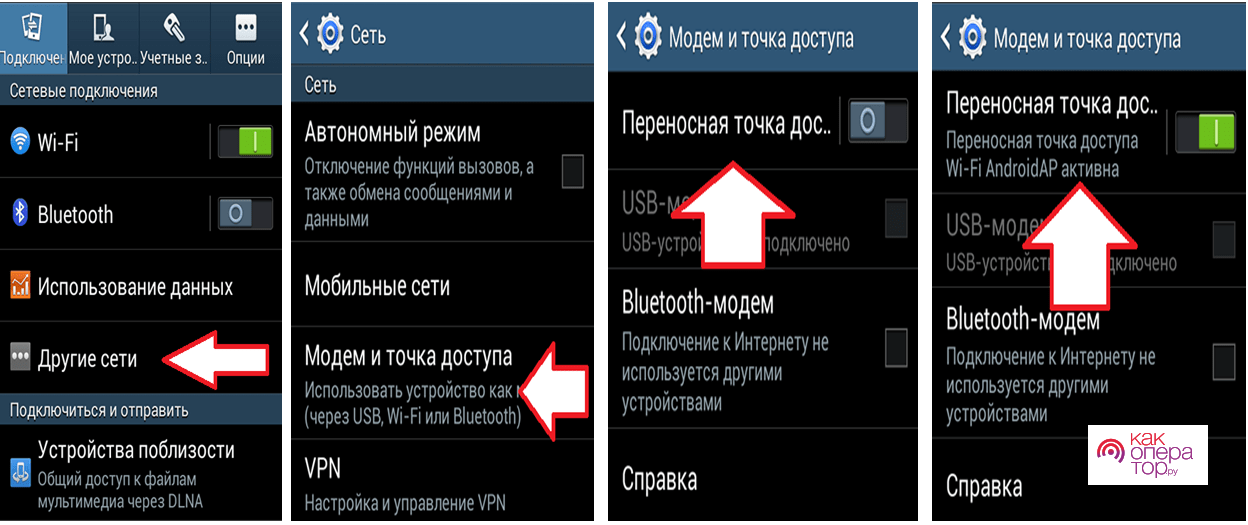
Проблемы и пути решения
Подключение точки доступа – это простая процедура, однако, все равно могут возникнуть ошибки и вопросы даже у опытных профессионалов. Ниже рассмотрены самые яркие проблемы и пути их решения.

Александр
Мастер по ремонту гаджетов
Задать вопрос
Подключенные устройства не видят саму точку модема.

Проверьте, что вообще подключение активно и к устройствам можно подключиться. После этого зайдите в настройках и запомните все данные для подключения. Деактивируйте режим и попробуйте его снова включить.
Точка не работает.

Если не устройстве установлен антивирус, то проблема найдена. Для того, чтобы все работало корректно, необходимо деактивировать антивирус, так как он может мешать работе ПО. Также необходимо проверить деньги на счету, так как, возможно, просто необходимо пополнить баланс.
Самый радикальный способ решения проблемы.

Самый плохой по последствиям способ решения проблемы – это откат до заводских настроек. Но его также часто применяют.
Содержание
- Что такое точка доступа
- Что может потребоваться
- Активация раздачи
- Как узнать пароль
- Проблема отключения ТД
- Разбираемся
- Как работает?
- Как отключить точку доступа
- Точка отключается сама
- Как активировать раздачу мобильной передачи данных?
- Распространённые трудности подключения
- Как подключить точку доступа на Андроид?
- Частые проблемы и пути их решения
- Приложения для раздачи Wi-Fi
- Portable Wi-Fi Hotspot
- Wi-Fi Hotspot
- Как настроить точку доступа на телефоне
- Раздача с телефонов Android
- Раздача интернета на устройствах iOS
- Как выполнить ручную настройку: предварительные действия
- Настройка и раздача Wi-Fi
- Раздача интернета по USB
- Раздача через Bluetooth
- Заключение
Что такое точка доступа
При необходимости раздать wifi со смартфона у многих пользователей возникает вопрос, что такое точка доступа wifi в телефоне.
Точка доступа вай-фай имеет еще одно альтернативное название — беспроводная удаленная точка доступа. Она представляет собой устройство, которое играет роль маршрутизатора/модема/роутера, который применяется для создания сетевой инфраструктуры дома, в офисе, торговом центре и т.д.
Скорость соединения, как правило, меньше, чем при обычном использовании мобильного интернета. Чтобы увеличить показатели скорости передачи данных, рекомендуется закрыть все фоновые приложения, потребляющие трафик, и убедиться, что отсутствуют активные скачивания.
Что может потребоваться
Прежде чем начинать делать «задуманное», нужно выяснить, что может понадобиться для ее создания. В обязательном порядке необходимо Android устройство с выходом в интернет. Смартфон или планшет, работающий на этой операционной системе, должен быть оснащен двумя сетевыми стандартами: wifi модулятор и 3G (GSM)/ 4G (LTE). Современные гаджеты практически все удовлетворяют этим несложным требованиям.
Обратите внимание: перед тем как приступать к созданию, нужно определить, удовлетворяет ли гаджет всем техническим требованиям.
Активация раздачи
Как только владелец устройства определил, что оно пригодно к использованию, можно приступать к настройке. Алгоритм действий, как найти точку доступа wifi на телефоне и настроить ее, будет следующим:
- На рабочем столе телефона/планшета есть окно «Настройки», нужно в него перейти.
- В открывшемся списке выбрать «Беспроводные сети», далее — «Еще».
- Кликнуть на «Раздача мобильного интернета».
- На экране отобразится форма, где надо будет перенести ползунок в противоположную сторону. Она носит название «Точка доступа WLAN».
- Как только будут произведены предыдущие мероприятия, можно будет увидеть, что точка доступа стала активной, а ползунок транспортировался вправо.
- Следующий этап — задать основные параметры для активации мобильной передачи данных. Нужно нажать «Точка доступа WLAN».
- В открывшемся окне отобразятся основные настройки. Для начала необходимо настроить раздел «Настройка точки доступа WLAN». Тут задаются основные параметры сети: имя пользователя и пароль, система безопасности/шифрования.
Чтобы все изменения вступили в силу, их обязательно надо сохранить, нажав «Сохранить».
Обратите внимание: чтобы подсоединяться к сети, можно придумать любой пароль (ключ безопасности). Специалисты рекомендуют во избежание перехвата злоумышленниками трафика устанавливать пароль, состоящий из 8-10 символов.
В завершении необходимо вернуться в 4 окно (4 пункт в разделе) и убедиться, что ползунок во включенном режиме. Если режим «отключен», это нужно поправить.
Как узнать пароль
Узнать пароль для подключения не составляет труда. Во-первых, его самостоятельно устанавливает пользователь, следовательно, должен его помнить. Если по каким-либо причинам это не так, то необходимо через «Настройки» войти раздел «Настройки точки доступа», в одном из фреймов будет отображен пароль для подключения.
Проблема отключения ТД
Как правило, wifi отключается в том случае, если к сети не подключен ни один пользователь. При бездействии на протяжении строго ограниченного промежутка времени вай-фай автоматически отключается.
Обратите внимание, что в настройках можно устанавливать время бездействия.
Разбираемся
Мобильная точка доступа в телефоне или смартфоне — функция, при помощи которой интернетом можно поделиться с другими устройствами, у которых есть Wi-Fi.
Многие современные устройства, такие как телефоны, смарты, планшеты — поддерживают данную возможность. Разумеется, при условии что в устройстве есть модуль вай фай.
Точно сказать не могу, но думаю что и современные ноутбуки — тоже поддерживают эту функцию. Иногда функция обозначается как AdHoc.
Как работает?
Все достаточно просто. Представим что у вас есть смарт на OS Android. Теперь:
- Вы идете в меню, находите настройки — что-то вроде Режим модема.
- Главное — вам нужно найти пункт Мобильная точка доступа. Включаете его.
- Далее, там будут настройки точки, где можно указать логин (login), пароль (password), название сети (SSID). В первый раз рекомендую задавать простейший логин/пароль — чтобы протестировать. Сперва лучше настроить точку, а после уже — активировать.
- После активации — ваш телефон/смарт уже раздает интернет. Он создал сеть вай фай, подключившись к которой — можно получать интернет, который на телефоне.
- Разумеется все, кто подключились к вай фай — будут использовать интернет именно телефонный, то есть мегабайты будут идти от вашего оператора. Это я к тому, что услуга может быть платной — будьте внимательны.
- Обычно такая точка на Андроиде работает стабильно, если конечно нет помех вай фаю — например несущие стены, несколько перегородочных стен. Наличие вирусов разумеется тоже нежелательно.
- Еще учтите — батарея разряжается в таком режиме немного быстрее.
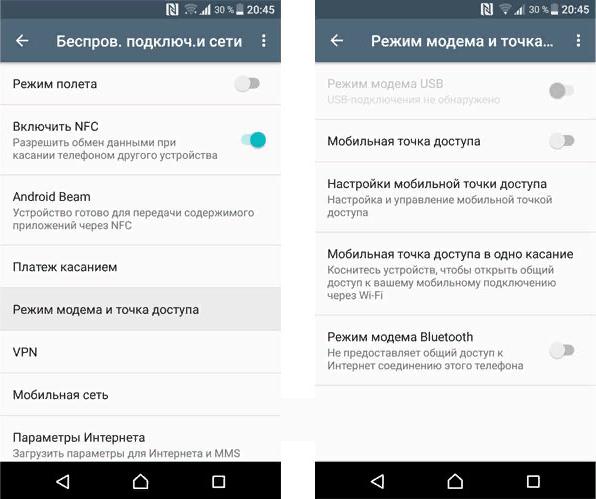
Пример настроек на Андроиде. Их расположение зависит от версии системы, но примерно все также.
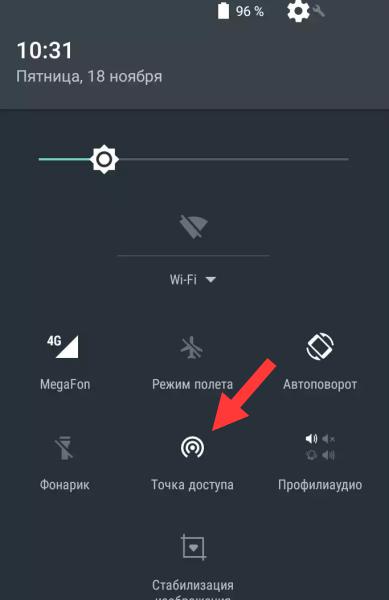
В дальнейшем точку можно будет легко включить в меню шторки.
Как отключить точку доступа
Достаточно просто деактивировать касанием по значку.
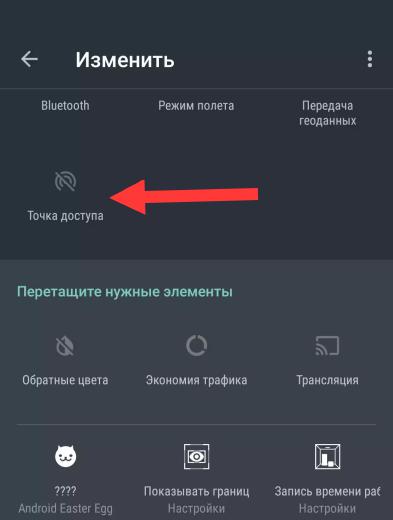
Совет — слишком часто не использует выкл/вкл. Лично у меня бывали глюки после такого.
Точка отключается сама
Варианты решения:
- Попробовать настройки энергосбережения — могут быть опции отключения вай фай при неиспользовании для экономии заряда.
- Проверить включена ли опция: Wi-Fi > кнопка меню > Дополнительно > Сохранить подключение в спящем режиме, выставить всегда включен.
- В самом крайнем случае — можете выполнить полный сброс данных (хард ресет). Но это крайняя мера.
Обязательно нужно проверить настройки вай-фай сети. Еще совет — при желании вы можете обратится на форум 4PDA — крупнейший СНГ форум по гаджетам. Лучший. Там, создав тему — с вероятностью 90% вам смогут помочь, или по крайней мере разобраться в ситуации.
Как активировать раздачу мобильной передачи данных?
Удостоверившись, что смартфон с системой Android допускает возможность полноценного использования Интернета, можно начать процесс включения точки доступа. Для описания всей последовательности этапов в инструкции использовался аппарат Lenovo, поэтому в зависимости от производителя и версии программного обеспечения или фирменной оболочки, названия пунктов могут несущественно отличаться, однако в обязательном порядке должны присутствовать:
- Из рабочего стола перейдите в настройки телефона;
- Откройте категорию «Беспроводные сети» и кликните по варианту «Ещё»;
- Затем выберите пункт точки доступа и в последующей странице переместите рычаг активности для функции WLAN во включённое состояние;
- Интерфейс параметров отобразит, что ползунок перешёл в правую позицию, после чего требуется выставить главные параметры мобильной передачи данных, выбрав раздел «Точка доступа»;
- Следующая категория представляет некоторые манипуляции, поэтому для установки собственных данных перейдите в пункт настроек;
- Раздел позволяет пользователю самостоятельно внести имя сети, а также выставить безопасность и код доступа. По завершению корректировки параметров обязательно сохраните новые сведения.
На практике желательно придумать индивидуальный пароль, который может включать в себя как цифры, так и буквы латинского алфавита, однако продолжительность не должна быть короче 8 символов в целях поддержания безопасности и сложности. После выполнения всех параметров перейдите обратно в раздел раздачи мобильного Интернета и проверьте, что рычаг напротив точки доступа включён. В противном случае следует перевести опцию в режим активности.
Распространённые трудности подключения
Дополнительно стоит выделить популярные неполадки относительно точки доступа и соответствующие методы решения:
- Не получается установить пароль для используемой сети. В большинстве случаев подобные проблемы актуальны, когда пользователь по ошибке задействует менее 8 символов;
- Не удаётся синхронизироваться с точкой доступа при помощи другого гаджета. Возможно, при вводе проверочного кода были допущены неверные цифры или буквы, поэтому попробуйте снова ввести последовательность, обратив внимание на язык и правильность написания;
- Устройства удалось подключить между собой, но передача данных крайне медлительная или не функционирует. Удостоверьтесь, что смартфон, который используется вместо маршрутизатора, демонстрирует стабильное соединение с Интернетом, а другой аппарат находится в допустимом радиусе действия;
- Соединение обрывается без любых манипуляций. Вероятно, подобные сбои обусловлены отсутствием синхронизации, поскольку по истечению определённого периода бездействия следует самостоятельная деактивация раздачи мобильной передачи данных. Допустимая длительность функционирования может выставляться в параметрах WLAN.
На практике описаны все наиболее популярные неполадки по отношению к активации и применению точки доступа, поскольку любые иные трудности индивидуальны. В телефоне с системой андроид реализован огромный функционал, поэтому следует понимать, что такое раздача мобильной передачи данных, а также, зачем она нужна.
Как подключить точку доступа на Андроид?
Большинство людей пользуется телефонами на базе ОС Android. Их преимущества в удобстве, надежности, широком функционале и доступной цене. Чтобы раздавать Интернет, необходимо знать, как настроить точку доступа на телефоне с Андроид. Учтите, что некоторые операторы взимают за использование режима дополнительные средства, поэтому перед подключением уточните этот момент у оператора.
Чтобы включить точку доступа на мобильном телефоне с Андроид, сделайте такие шаги:
- войдите в настройки смартфона;
- перейдите в раздел Сеть и Интернет;
- зайдите в раздел Точка доступа и модем (или режим модема);
- кликните по ссылке Точка доступа WiFi;
- активируйте услугу.
Чтобы защитить соединение сделайте такие шаги:
- откройте меню точки доступа и войдите в настройки;
- укажите имя сети и пропишите пароль (предварительно выберите WPA2-PSK);
- сохраните данные.
Выше мы рассмотрели, как сделать точкой доступа WiFi телефон на Android и защитить соединение. На следующем этапе переходите к подключению другого устройства к Сети. Для этого:
- найдите доступные подключения;
- выберите название сети, которая раздается с мобильного устройства;
- кликните по необходимому наименованию;
- пропишите пароль и жмите подключение.
При необходимости можно соединиться с помощью Блютуз. Для этого:
- подключите смартфон к другому аппарату;
- настройте устройство для подключения через Bluetooth;
- войдите в настройки мобильного телефона;
- жмите на раздел Сеть и Интернет;
- выбирайте Точка доступа и модем;
- кликните на Bluetooth-модема.
Проверьте, что Интернет работает. Если не включается точка доступа wifi на Андроиде, и не удается настроить связь по Bluetooth, подключитесь через USB. Для этого объедините смартфоны с помощью кабеля USB, откройте настройки, а в разделе Точек доступа (Сеть и Интернет), включите USB-модем.
Зная, как на Андроиде создать точку доступа WiFi, можно в любой момент использовать мобильный аппарат в качестве модема и подключить Интернет на других устройствах. Чтобы продлить срок жизни батареи, включите зарядное в розетку, а также отключайте соединение, когда оно не используется. При наличии функции автоматического отключения, активируйте ее.
Частые проблемы и пути их решения
Имея под рукой инструкцию, как подключить мобильную точку доступа, пользователи часто сталкиваются с проблемами. Бывает, что соединения нет или другие аппараты не видят новую сеть. Для начала сделайте такие шаги:
- Проверьте, что Режим модема активен.
- Зайдите в настройки мобильного и запомните (запишите) данные для входа.
- Останьтесь на этом экране до подключения.
Параллельно убедитесь, что отсутствуют проблемы на подключаемом устройстве. Для начала включите и отключите беспроводную сеть. После этого проверьте, что вы правильно вводите имя сети и пароль. Если при попытке ввода ключа система указывает, что он неправильный, попробуйте изменить пароль и войдите с мобильного или ноутбука еще раз.
Бывают ситуации, когда все равно не работает точка доступа WiFi на Андроид или iOS — что делать в таком случае. Здесь возможно несколько причин:
- Фаерволл не дает подключиться к сети. В таком случае предполагается, что на аппарате установлено антивирусное ПО, которое блокирует соединение с мобильной точкой доступа. Для проверки этой версии необходимо временно отключить антивирусное ПО и проверить, заработала программа или нет.
- На мобильном устройстве установлено программное обеспечение (приложение), которое блокирует работу Интернета. Это одна из причин, почему не включается точка доступа Вай Фай на Андроид. Если есть подозрение на приложение, поочередно удаляйте лишние программы и делайте попытки подключения. В определенный момент ситуация может наладиться.
- Раздача идет, но доступа к Интернету нет. Бывают ситуации, когда человек создал мобильную точку доступа, но другие устройства не могут подключиться. В таком случае проверьте факт включения мобильных данных от оператора. Войдите в настроечную панель, перейдите в раздел Мобильных данных и поставьте отметку в специальной графе.
- Неправильная настройка. Имея под рукой инструкцию, как создать свой Вай Фай на телефоне, можно избежать многих трудностей в подключении. Но бывает, когда подключения к Интернету нет даже на своем мобильном. Обратитесь к оператору и попросите его заново прислать настройки Сети. Необходимые данные приходят в СМС сообщении, после чего примите настройки и перезагрузите аппарат. Дополнительных действий совершать не надо — информация прописывается автоматически.
- Сбой в ОС. Иногда проблемы с настройкой мобильной точки доступа возникают из-за сбоев в операционной системе телефона. В таком случае начните со сброса до заводских настроек. Но учтите, что в таком случае удаляются личные данные, которые хранились на внутренней памяти. Во избежание потери данных заранее сохраните сведения резервную копию на ПК или на карте памяти мобильного. Для сброса перейдите в настройки, далее Учетные записи, а после в Архивирование и сброс. После этого выберите необходимый раздел и дождитесь перезапуска устройства.
- Проблемы с прошивкой. Еще реже мобильная точка доступа не работает из-за проблем с ПО. К примеру, пользователь установил root-права и внес изменения в системные настройки. Бывают случаи, когда человек случайно удалил важные файлы. В такой ситуации нужно сбросить систему и обновить ПО.
- Блокирование. Иногда мобильные операторы запрещают раздавать Вай Фай. В таком случае функция блокируется. Для обхода запрета можно использовать опцию VPN-туннеля, но в таком случае аккумулятор мобильного разряжается еще быстрее.
- Закончились деньги. Операторы часто ограничивают количество МБ, которые доступны клиентам (с учетом тарифного плана). При раздаче данных через мобильную точку информация передается быстрее, чем на смартфоне. После окончания лимита деньги за глобальную сеть снимаются со счета и могут быстро закончиться.
Как правило, проблемы с мобильной точкой связаны с неправильным вводом пароля. Если раздача Интернета включена и сделаны правильные настройки, другие устройства должны увидеть сеть и подключиться к ней. При этом следите за батареей и помните о балансе, ведь раздача данных происходит быстрее, поэтому доступный лимит уходит можно исчерпать очень быстро. И главное — не раздавайте Интернет без пароля, ведь это чревато быстрой потерей денег из-за стороннего подключения.
Приложения для раздачи Wi-Fi
Раздача интернет-трафика с мобильного устройства, без сомнения, полезная функция, в которой нуждается большое количество пользователей. Выполнить эту процедуру позволяют настройки самого гаджета, а также ряд сторонних приложений. По количеству скачиваний наибольшей популярностью пользуются следующие.
Portable Wi-Fi Hotspot
Программа упрощает работу с мобильными устройствами, прекрасно выполняет поставленную задачу и позволяет управлять точкой доступа всего в один клик. Помимо этого, в ее функции входит изменение имени сети Wi-Fi, и защита портативной точки доступа. Скачать приложение можно из магазина Google Play
Wi-Fi Hotspot
Данная утилита работает по аналогии с предыдущей. Она превращает смартфон, планшет. Ноутбук, ПК в точку доступа, позволяет раздавать интернет, обмениваться файлами. Разница состоит лишь в наличии светового индикатора. В активном режиме он приобретает голубое свечение, в отключенном – горит красным цветом.
Wi-Fi Key Recovery
Данная программа предназначена для решения тех же задач, что и предыдущие, но в отличие от них требует Root-прав. Работает на устройствах под управлением OS Android с версией 1,6 и выше. Загрузка доступна как с официального сайта разработчика, так и из магазина Google Play
Как настроить точку доступа на телефоне
В принципе, зная название сети и пароль, можно подключить любое устройство. Если есть желание точку доступа можно настроить индивидуально. Для этого необходимо перейти во вкладку с настройками, кликнув по опции «Переносная точка доступа», предварительно отключив ее.
На открывшейся странице можно:
- Задать имя точки доступа (SSID).
- Выбрать степень защиты сети – WPA PSK для компьютеров по управлением ОС Windows XP SP2 либо WPA2 PSK для подключения ПК на Windows XP SP3 и других систем.
- Ввести пароль, придумав комбинацию длиной более 8 символов (из букв и цифр разного регистра).
- Включить режим скрытой точки доступа.
Закончив вносить необходимые изменения, нажать на кнопку «Сохранить», а затем снова перевести ползунок вправо и активировать опцию.
Одновременно на смартфонах имеется функция настройки списка разрешенных устройств. В этом случае подключать к данной точке доступа можно будет только выбранное заранее оборудование.
Для этого потребуется вернуться в раздел «Переносная точка доступа» и кликнуть по заданному ранее названию сети. А когда появится всплывающее окно с опциями «Разрешить все устройства» и «Только разрешенные устройства», нужно выбрать второй вариант.
Затем нужно будет выполнить следующие действия:
- Вернуться в раздел настроек «Переносная точка доступа» и кликнуть по клавише «Разрешенные устройства».
- В открывшемся списке нажать на значок «+», расположенный в правом верхнем углу экрана.
- Далее должно появиться всплывающее окно, где можно ввести идентификаторы устройства – его имя и MAC-адрес.
Таким способом можно добавлять желаемое количество устройств, которые в будущем получат возможность подключаться к заданной точке доступа.
Раздача с телефонов Android
Рассмотрим порядок ее включения на устройствах, работающих под ОС Android. Инструкция является универсальной, подойдет для всех современных смартфонов – Самсунг, HTC, Сяоми, Lenovo, др.
Инструкция на примере HONOR:
- Включите передачу данных по мобильному.
- Откройте «Настройки», в них найдите «Беспроводные сети» или «Сеть и Интернет».
- Выберите пункты «Режим модема», затем «Точка доступа» и активируйте ее.
- В разделе «Настроить точку доступа» можно сменить ее имя. Также рекомендуется установить пароль.
- Если поставить галочку у пункта «Дополнительно», откроются расширенные настройки – диапазон, можно поставить ограничение по числу подключенных устройств, установить время автоотключения.
- Готово – останется проверить работу. Для этого на устройстве, которое хотите подключить к точке доступа, активируйте Wi-Fi и запустите поиск доступных сетей. Найдите свою по имени, нажмите «Подключение» или «Подключиться», введите пароль.
Раздача интернета на устройствах iOS
В смартфонах, планшетах под управлением iOS настройка мобильной точки доступа делается по тем же принципам, что в Андроидах. Для этого включите передачу данных: откройте меню «Настройки», потом «Режим модема», включите переключатель (кнопка «Вкл»). Выберите способ раздачи через Wi-Fi.
Если все было сделано правильно, опция активирована. Рекомендуем защитить сеть паролем, чтобы к ней не могли подключаться сторонние пользователи.
Режим модема в настройках может отсутствовать. В таком случае убедитесь, что активирована передача данных – то есть мобильный интернет. Если все работает, но интернет не включается, следуйте инструкции далее:
- Откройте «Настройки», в них найдите пункты «Сотовая связь», «Сотовая сеть передачи данных». Точное название пунктов в меню будет зависеть от версии устройства.
- Заполните поля в разделе «Режим модема». Информация, которую обязательно вводить – пароль, имя пользователя, APN. Ее мобильный оператор отправляет при установке симки автоматически. Данные всегда можно уточнить, позвонив на горячую линию оператора (будьте готовы назвать тарифный план).
Если режим после ввода данных не заработал, перезагрузите устройство. Затем включайте режим модема, выбирайте пункт «Включить Wi-Fi», устанавливайте пароль.
На успешное подключение указывает полоска в верхней части экрана синего цвета и с подписью «Режим модема». Там же указывается количество подключенных устройств.
Как выполнить ручную настройку: предварительные действия
При необходимости можно самостоятельно настроить параметры своей беспроводной сети. Без правильной регулировки АПН работа с интернетом через мобильную сеть невозможна. Если появились проблемы с настройками сим-карты, то возможно, что они сбились и их нужно заново отрегулировать, произведя нужные действия. Чтобы поменять APN настройки, необходимо определить новые параметры, которые подойдут для новой сети. Для каждой точки доступа заполняются только три поля: APN, username и пароль.
В большинстве случаев никаких дополнительных настроек для доступа Wi-Fi производить не нужно. Достаточно знать пароль сети (ключ) для подключения к беспроводной сети интернета.
Обратите внимание! Все параметры точки задаются один раз. Последующее ее включение/отключение проводится в пункте настроек «Точка доступа Wi-Fi» или нажатием значка.
Ввод неправильных настроек AP может привести к потере связи с сотовой сетью и повлечь дополнительную плату за услуги. Без прямого указания оператора связи мобильного устройства изменять APN нельзя. Необходимо связаться со своим оператором, чтобы уточнить правильные настройки.
Получив разрешение оператора, настройки вводятся вручную через личный кабинет на портале провайдера, внося изменения в следующие пункты:
- «Настройки»;
- «Сотовые данные»;
- «Параметры данных»;
- «Сотовая сеть»;
- «Настройки»;
- «Сотовая связь»;
- «Параметры данных»;
- «Сотовая сеть передачи данных».
Мобильные устройства с платформой Android можно использовать в качестве точки доступа. Что такое Wi-Fi APN в смартфоне — это возможность, которая позволяет в дороге раздавать интернет по Wi-Fi на мобильные устройства для решения определенных задач. Операционная система «Андроид» — одна из лучших, предназначенная в первую очередь для работы с сенсорными экранами.
Для раздачи интернета со смартфона важно знать, как настроить точку доступа, без нее соединение невозможно. Существует несколько версий Android, настройки интернета в них отличаются.
После того как SIM-карта вставлена в устройство, необходимо выполнить следующие настройки:
- Зайти в «настройки» (меню > настройки > еще).
- Перейти в «Мобильные сети».
- Разрешить использовать Internet, включить «Передача данных».
- Зайти в меню APN.
- Создать новую точку доступа.
- Дать ей любое название.
- Прописать имя и тип (default) APN.
Обратите внимание! Сохранив и активировав точку доступа, можно пользоваться интернетом.
Сетевые устройства могут пополняться к домашней сети постоянно, и каждому потребителю необходим удобный доступ к быстрому и стабильному интернету, желательно без проводов, чтобы можно было свободно перемещаться. Беспроводной интернет станет хорошим выбором, когда нужно обеспечить соединение на ПК или ноутбуке, но нет свободной сети для подключения.
Настройка и раздача Wi-Fi
Несмотря на то, что раздавать мобильный трафик можно разными способами, большинство предпочитают использовать для этой цели Wi-Fi соединение. Чтобы включить и настроить раздачу с использованием Вай-Фай, потребуется предпринять следующие шаги:
- Войти в «Настройки» через общее меню смартфона или через панель быстрого доступа;
- Выбрать раздел «Сеть и Интернет»;
- Перейти в категорию «Модем и точка доступа»;
- Кликнуть по пункту «Точка доступа Wi-Fi»;
- На следующей странице активировать услугу, перетянув ползунок вправо.
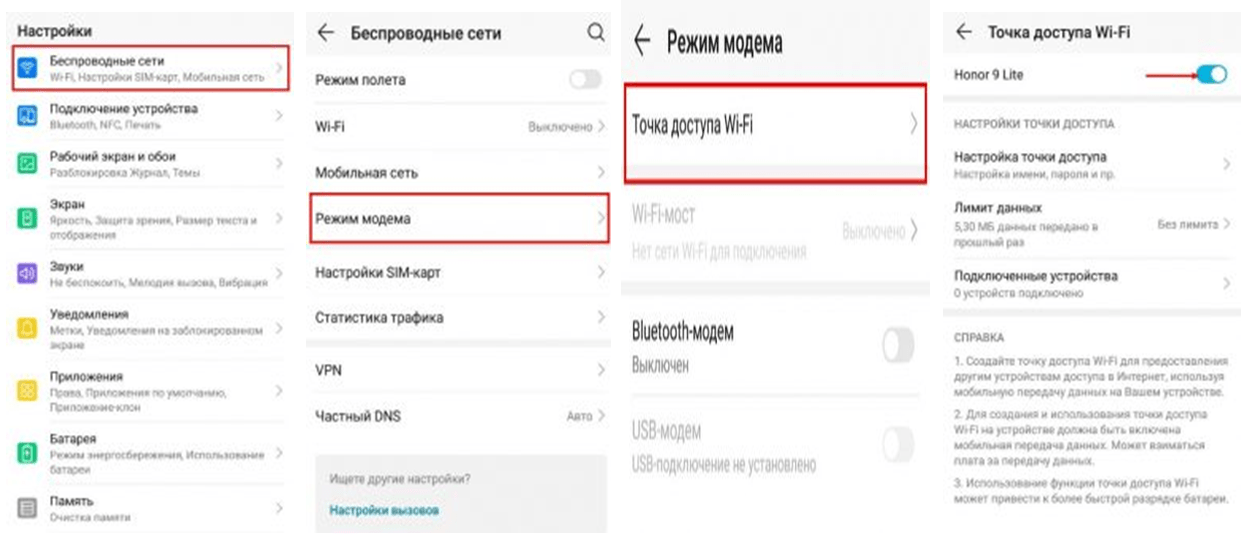
Мобильное устройство готово раздавать интернет трафик через Wi-Fi.
Теперь останется только защитить соединение. Для этого понадобится:
- Открыть меню точки доступа и перейти на вкладку «Настройки;
- Оставить прежнее имя сети и пароль или заменить их новыми идентификаторами;
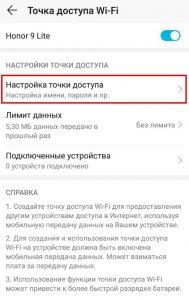
- Выбрать тип шифрования, прописав в соответствующем поле WPA2 PSK.
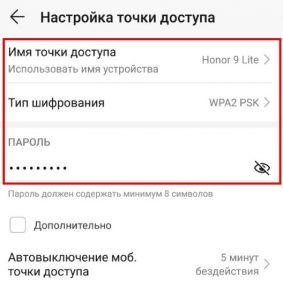
В завершении останется только сохранить данные, подключить стороннее устройство и начать работу. Включать и отключать режим модема по Wi-Fi можно как в меню приложений, так и в панели быстрого доступа. Чтобы контролировать использование мобильных данных при подключении тарифа с ограниченным трафиком, можно настроить функцию автоотключения. В этом случае по достижении лимита передача данных прекратится.
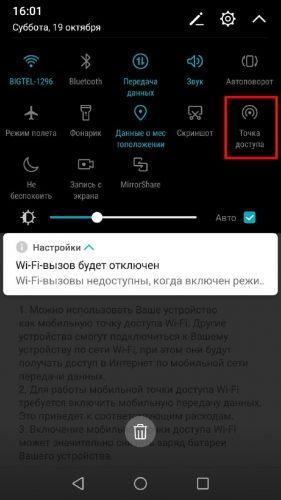
Раздача интернета по USB
По аналогии с раздачей беспроводного интернета через Wi-Fi практически любое Андроид-устройство можно использовать как обычный USB-модем для проводного подключения компьютера или других совместимых гаджетов. Несмотря на простоту и доступность, порядок настройки данного типа соединения заслуживает отдельного более тщательного рассмотрения.
Прежде всего, для подключения смартфона в качестве модема потребуется установить USB-драйвер, скачать который можно на официальном сайте производителя данного девайса. Он может понадобиться при первом соединении мобильного устройства и ПК. Если система не запрашивает драйвер, можно обойтись и без него. Тогда соединение устройств и настройка раздачи трафика будет выполняться по иному сценарию. Для этого потребуется:
- Зайти в меню, выбрать «Настройки»;
- Открыть вкладку «… Еще» или «Другие сети»;
- Выбрать категорию «Беспроводные сети» или «Сеть»;
- Отыскать и раскрыть вкладку «Модем и точка доступа» (в некоторых версиях это «Режим модема»).
- В перечне доступных типов соединения найти «USB-модем»;
- Выполнить сопряжение смартфона и компьютера посредством USB-кабеля.
- Включить режим, переведя ползунок вправо в активное состояние (или установив галочку).
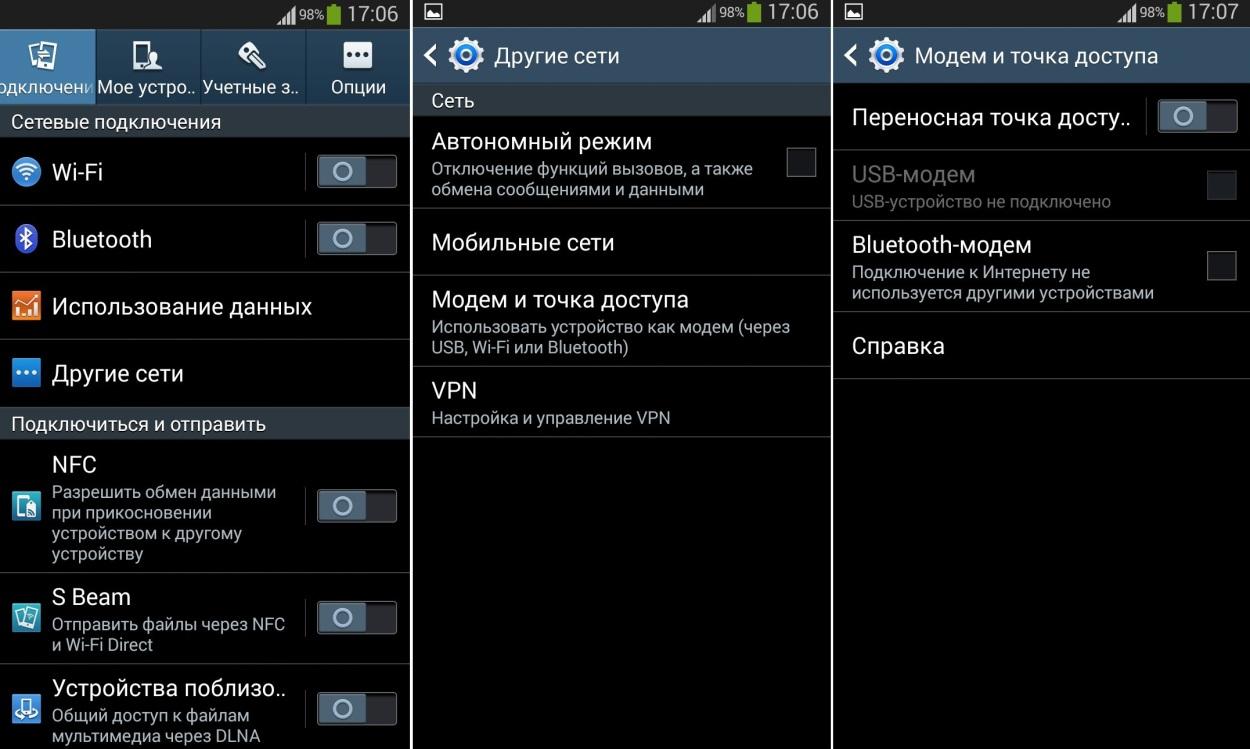
Раздача через Bluetooth
Далеко не на всех мобильных девайсах, но все же встречается еще один способ подключения точки доступа. Он заключается в использовании Bluetooth-соединения для раздачи интернет-трафика. В плане настройки параметров процедура выполняется по аналогии с предыдущими вариантами, однако, отличается ограничением по радиусу действия, зоне охвата и скорости.
Чтобы воспользоваться смартфоном, как Bluetooth-модемом, потребуется выполнить ряд манипуляций.
- Открыть меню и кликнуть по значку с изображением шестеренки.
- В «Настройках» выбрать раздел «Сеть и Интернет».
- Выбрать категорию «Модем и точка доступа».
- В списке доступных соединений выделить пункт «Bluetooth-модем».
- Для раздачи интернет-трафика нужно соединить смартфон с нужным устройством, активировав соединение по Bluetooth.
Данный вариант считается полноценной альтернативой другим, ранее описанным методам, но не пользуется популярностью у пользователей из-за ограничений по скорости и радиусу действия. При этом он станет отличной заменой в случае отсутствия возможности подключиться через Wi-Fi-модем.
Заключение
Смартфон, поддерживающий современные стандарты связи, можно применять для раздачи интернета. Не путайте телефон и роутер – это разные устройства и системы, хотя используются для одной цели.
Порядок настройки точки доступа с учетом типа операционной системы описан в данном обзоре. Функцию поддерживают все смартфоны. Обязательно установите пароль для защиты сети, ограничьте доступ раздачи для определенного набора устройств (все эти параметры можно указать в настройках своего смартфона).
Источники
- https://Vpautinu.com/wifi/chto-takoe-tochka-dostupa-v-telefone
- https://990x.top/mobilnaya-tochka-dostupa-v-telefone-chto-eto-takoe.html
- https://asus-zenfone.ru/kak-ha-android/chto-takoe-tochka-dostupa-v-telefone-android-i-zachem-ona-nuzhna/
- https://besprovodnik.ru/mobilnaya-tochka-dostupa-chto-eto-takoe-v-telefone/
- https://tarifkin.ru/mobilnye-sovety/chto-takoe-tochka-dostupa-v-telefone
- https://WiFiGid.ru/besprovodnye-tehnologii/chto-takoe-mobilnaya-tochka-dostupa
- https://Vpautinu.com/planshet_smartfon/android/tocka-dostupa-apn

Функция подключения к интернету — важная составляющая любого современного Android-устройства, позволяющая своевременно получать обновления операционной системы и установленных приложений. Для правильной работы подобного соединения необходимо использовать определенные сетевые параметры в зависимости от типа подключения. В рамках данной статьи мы расскажем про основные методы настройки точки доступа на совершенно любом смартфоне.
Что такое точка доступа в телефоне?
Мобильная WiFi точка доступа представляет собой устройство, которое получает Интернет, к примеру, от сотового оператора, а в дальнейшем передает его другим пользователям с помощью специального модуля. После включения и настройки опции пользователи вправе подключиться к Сети через Вай Фай соединение. Возможны и другие варианты раздачи мобильного Интернета — через USB или блютуз.
- Применение смартфона как WiFi точки доступа актуально во многих случаях. К примеру, человек пришел в кафе, где нет беспроводной сети, и хочет подключить ноутбук к Вай-Фай. В такой ситуации на помощь приходит мобильный телефон, который можно использовать в качестве точки доступа. Сегодня такая функция работает на смартфонах Андроид и iOS.

- Подключение телефона актуально и в том случае, если сеть WiFi раздается без пароля. Использование такого Интернета чревато потерей конфиденциальных данных или иной ценной информации. В избежание рисков лучше настроить точку доступа на своем мобильном устройстве и защитить соединение паролем.
Перед тем как создать свою сеть WiFi на телефоне, важно учесть особенности такой раздачи. Мощность телефона ограничена, поэтому скорость скачивания информации будет небольшой. Еще одно «слабое место» — процессор, который максимально нагружается и разряжает АКБ мобильного аппарата в считанные часы. Вот почему подключение точки доступа актуально на ограниченный временной промежуток. Если Интернет нужен на долгое время, лучше подключить мобильный к зарядному устройству.
Общая информация
Мобильный Интернет нынешнего времени характеризуется высокой скоростью передачи данных, что открывает пользователям широкие возможности в передаче сообщений и больших файлов, совершении онлайн-звонков, а также решении многих других задач. При этом большинство провайдеров гарантирует обширную площадь 3G- или 4G-покрытия, открывая своим клиентам доступ к высокоскоростному Интернету даже в самых отдаленных регионах, где отсутствует стационарное кабельное соединение.
Исходя из вышесказанного, неудивительно, что многие пользователи желают узнать, как раздать вай-фай с андроида, ведь порой приходится установить подключение к всемирной паутине с рабочего компьютера, ноутбука или другого устройства.
Не секрет, что операционная система Android является одной из наиболее популярных и адаптивных в мире. Даже самые старые версии поддерживают функцию раздачи интернета на другие устройства с помощью беспроводного интерфейса Wi-Fi. Более того, если научиться раздавать вай-фай с телефона Андроид, это позволит моментально запускать точку на любом смартфоне с этой платформой.
Как включить точку доступа на Айфоне
Последние годы все более востребованы телефоны от компании Apple с операционной системой iOS. Если знать, как включить точку доступа на телефоне, можно использовать аппарат вместо роутера. Кстати, этот вариант также подойдет, если Ваш роутер не раздает Вай-Фай, и Вам нужно время, чтобы решить эту проблему. Сделайте такие шаги:
- перейдите в раздел настроек и войдите в секцию Сотовая связь (Режим модема);

- переместите ползунок в правую сторону.

На втором устройстве, которое необходимо подключить, перейдите в раздел настроек, войдите в раздел WiFi и найдите новую сеть.

После этого подключитесь к ней и пользуйтесь Интернетом в обычном режиме.
Если необходимого режима нет на экране, позвоните оператору и уточните, как сделать смартфон точкой доступа WiFi, и доступна ли эта опция в предложенном тарифном плане.
После подключения устройства к новой сети строка состояния меняет цвет на голубой и отражает число подключенных аппаратов. Максимальное количество устройств, которые можно подсоединить, ограничивается моделью мобильного телефона или оператора.
Если вы не разобрались, как пользоваться точкой доступа WiFi на телефоне, можно использовать альтернативные методы подключения — через Bluetooth или USB. В случае с блютуз нужно включить соответствующий режим в настройках смартфона, после чего соединиться с другим аппаратом для передачи данных. Если выбран вариант с USB, требуются аналогичные действия — перейдите в настройки и выберите соответствующий режим модема.
Настройка точки доступа Андроид требует пароля, а в случае с iPhone действует такой же принцип. Для установки ключа сделайте следующее:
- войдите в настройки и перейдите в секцию Сотовая связь;

- перейдите в режим модема или настройки;

- жмите на режим модема и кликните на ссылку Пароль Wf-Fi.
- придумайте пароль.
Для надежности используйте более 8 символов, в которые входят цифры, буквы и знаки пунктуации.
На что обратить внимание?

Перед тем, как сделать точку доступа Wi-Fi на Android смартфоне, следует помнить о нескольких вещах:
- Расход аккумулятора существенно увеличивается и при постоянной работе следует держать телефон на зарядке;
- Скорость передачи данных снижается одновременно с увеличением количества подключенных устройств;
- Скорость раздачи Wi-Fi с телефона никак не сможет сравниться с той, которую обеспечивает стационарный маршрутизатор.
Создать точку доступа могут только те модели телефонов, где поддерживаются стандарты GSM/3G и непосредственно Wi-Fi. То есть, на устаревших аппаратах это сделать не получится.
Частые проблемы и пути их решения
Имея под рукой инструкцию, как подключить мобильную точку доступа, пользователи часто сталкиваются с проблемами. Бывает, что соединения нет или другие аппараты не видят новую сеть. Для начала сделайте такие шаги:
- Проверьте, что Режим модема активен.
- Зайдите в настройки мобильного и запомните (запишите) данные для входа.

- Останьтесь на этом экране до подключения.
Параллельно убедитесь, что отсутствуют проблемы на подключаемом устройстве. Для начала включите и отключите беспроводную сеть. После этого проверьте, что вы правильно вводите имя сети и пароль. Если при попытке ввода ключа система указывает, что он неправильный, попробуйте изменить пароль и войдите с мобильного или ноутбука еще раз.

Бывают ситуации, когда все равно не работает точка доступа WiFi на Андроид или iOS — что делать в таком случае. Здесь возможно несколько причин:
- Фаерволл не дает подключиться к сети. В таком случае предполагается, что на аппарате установлено антивирусное ПО, которое блокирует соединение с мобильной точкой доступа. Для проверки этой версии необходимо временно отключить антивирусное ПО и проверить, заработала программа или нет.
- На мобильном устройстве установлено программное обеспечение (приложение), которое блокирует работу Интернета. Это одна из причин, почему не включается точка доступа Вай Фай на Андроид. Если есть подозрение на приложение, поочередно удаляйте лишние программы и делайте попытки подключения. В определенный момент ситуация может наладиться.
- Раздача идет, но доступа к Интернету нет. Бывают ситуации, когда человек создал мобильную точку доступа, но другие устройства не могут подключиться. В таком случае проверьте факт включения мобильных данных от оператора. Войдите в настроечную панель, перейдите в раздел Мобильных данных и поставьте отметку в специальной графе.
- Неправильная настройка. Имея под рукой инструкцию, как создать свой Вай Фай на телефоне, можно избежать многих трудностей в подключении. Но бывает, когда подключения к Интернету нет даже на своем мобильном. Обратитесь к оператору и попросите его заново прислать настройки Сети. Необходимые данные приходят в СМС сообщении, после чего примите настройки и перезагрузите аппарат. Дополнительных действий совершать не надо — информация прописывается автоматически.
- Сбой в ОС. Иногда проблемы с настройкой мобильной точки доступа возникают из-за сбоев в операционной системе телефона. В таком случае начните со сброса до заводских настроек. Но учтите, что в таком случае удаляются личные данные, которые хранились на внутренней памяти. Во избежание потери данных заранее сохраните сведения резервную копию на ПК или на карте памяти мобильного. Для сброса перейдите в настройки, далее Учетные записи, а после в Архивирование и сброс. После этого выберите необходимый раздел и дождитесь перезапуска устройства.
- Проблемы с прошивкой. Еще реже мобильная точка доступа не работает из-за проблем с ПО. К примеру, пользователь установил root-права и внес изменения в системные настройки. Бывают случаи, когда человек случайно удалил важные файлы. В такой ситуации нужно сбросить систему и обновить ПО.
- Блокирование. Иногда мобильные операторы запрещают раздавать Вай Фай. В таком случае функция блокируется. Для обхода запрета можно использовать опцию VPN-туннеля, но в таком случае аккумулятор мобильного разряжается еще быстрее.
- Закончились деньги. Операторы часто ограничивают количество МБ, которые доступны клиентам (с учетом тарифного плана). При раздаче данных через мобильную точку информация передается быстрее, чем на смартфоне. После окончания лимита деньги за глобальную сеть снимаются со счета и могут быстро закончиться.
Как правило, проблемы с мобильной точкой связаны с неправильным вводом пароля. Если раздача Интернета включена и сделаны правильные настройки, другие устройства должны увидеть сеть и подключиться к ней. При этом следите за батареей и помните о балансе, ведь раздача данных происходит быстрее, поэтому доступный лимит уходит можно исчерпать очень быстро. И главное — не раздавайте Интернет без пароля, ведь это чревато быстрой потерей денег из-за стороннего подключения.
Приложения для раздачи Wi-Fi
Раздача интернет-трафика с мобильного устройства, без сомнения, полезная функция, в которой нуждается большое количество пользователей. Выполнить эту процедуру позволяют настройки самого гаджета, а также ряд сторонних приложений. По количеству скачиваний наибольшей популярностью пользуются следующие.
Portable Wi-Fi Hotspot
Программа упрощает работу с мобильными устройствами, прекрасно выполняет поставленную задачу и позволяет управлять точкой доступа всего в один клик. Помимо этого, в ее функции входит изменение имени сети Wi-Fi, и защита портативной точки доступа. Скачать приложение можно из магазина Google Play
Wi-Fi Hotspot
Данная утилита работает по аналогии с предыдущей. Она превращает смартфон, планшет. Ноутбук, ПК в точку доступа, позволяет раздавать интернет, обмениваться файлами. Разница состоит лишь в наличии светового индикатора. В активном режиме он приобретает голубое свечение, в отключенном – горит красным цветом. Программа доступна для скачивания на многих ресурсах, например, здесь
Wi-Fi Key Recovery
Данная программа предназначена для решения тех же задач, что и предыдущие, но в отличие от них требует Root-прав. Работает на устройствах под управлением OS Android с версией 1,6 и выше. Загрузка доступна как с официального сайта разработчика, так и из магазина Google Play
Режим Bluetooth-модема
Чтобы воспользоваться телефоном в режиме Bluetooth-модема, выполните последовательность действий:
- Включите Bluetooth на телефоне и компьютере.
- Разрешите обнаружение устройств на телефоне и компьютере.
- Выполните сопряжение устройств.
- Откройте настройки телефона и включите Bluetooth-модем.
- Нажмите кнопку «Показать устройства» на компьютере.
- Нажмите правой кнопкой мыши по названию смартфона.
- Наведите курсор на строку «Подключиться» и выберите «Точку доступа».
- Приступайте к использованию интернета.
Важно отметить — беспроводное подключение способно быстро разрядить аккумулятор мобильного устройства. Рекомендуем пользоваться этим способом, когда поблизости есть розетка.
Базовые функции и настройки
Занимаясь настройкой режима модема, важно обратить внимание на несколько ключевых параметров. Даже в стандартном режиме работы переносной хот-спот гарантирует высокую стабильность передачи данных, однако по умолчанию он обладает одинаковым набором настроек, который не всегда соответствует требованиям пользователя.
Но изменить эти параметры можно в несколько кликов по экрану. В первую очередь нужно выбрать пункт «Меню» и открыть дополнительные настройки. В нем будут доступны важные конфигурации сети.
| № | Конфигурация | Описание |
| 1 | Имя точки | В большинстве случаев пользователи указывают свое имя или любое другое название, состоящее из цифр, букв, знаков и символов. |
| 2 | Степень защиты | Такая настройка открывает доступ к беспроводному Интернету только для тех пользователей, кто имеет соответствующий протокол, т. е. обладает созданным паролем. |
| 3 | Время отключения | Правильная настройка такой функции позволяет минимизировать расход заряда батареи, что обеспечивается заданным интервалом отсоединения режима модема. В стандартной конфигурации это значение составляет 5−10 минут, но его можно поменять с учетом личных требований. |
| 4 | Пользователи беспроводной точки | Важно понимать, что подключенные к персональной точке доступа пользователи будут эксплуатировать мобильный трафик провайдера, который зачастую стоит недешево. |
Чтобы избежать неразумных расходов, следует самостоятельно установить соответствующие ограничения и отслеживать интенсивность использования сетевых ресурсов. Владелец точки доступа всегда сможет посмотреть, сколько устройств подключено к ней на данный момент.
Помимо стандартных способов раздачи интернета по беспроводному интерфейсу, нужно помнить и о специальных утилитах и приложениях с магазина Google Play. В нем доступны многочисленные программы, расширяющие базовый набор функций смартфона и гарантирующие максимальный комфорт использования точки доступа. В поиске Google Play можно найти десятки приложений, которые предназначены для организации целой беспроводной сети.
Среди таких утилит можно выделить софт RIWW под названием Osmino WiFi. Приложение раздает Wi — Fi на любые другие устройства с разными операционными платформами.
Режим модема на телефоне
Если беспроводное подключение Wi-Fi пользователю не подходит (например, на стационарном ПК нет модуля Wi-Fi), рекомендуется рассмотреть альтернативный вариант. В настройках устройства можно включить режим модема, чтобы раздать интернет на компьютер другими способами:
- Через кабель USB.
- Через беспроводный протокол Bluetooth.

Каждый метод обладает своими особенностями. Например, беспроводная связь отличается повышенным удобством благодаря отсутствию проводов, а гаджет можно оставить в другой комнате — радиус передачи информации достигает десяти метров. Впрочем, скорость подключения будет невысокой — до 3 Мбит/c.
Подключение по USB не такое удобное, поскольку ограничивает расположение смартфона — аппарат должен находиться в непосредственной близости от компьютера. Преимуществом такого способа является одновременная зарядка через USB (встроенный аккумулятор не разрядится после длительного использования интернета), а также высокая скорость сетевого подключения.
Более действенные методы
И так, прошлые способы у нас не дали результата – что же делать дальше. Обычно у многих телефон забивается всяким хламом, который просто мешает работе системе. Особенно это касается разного рода приложений. Поэтому возьмите и почистите свой телефон от посторонних и странных программ. Особенно это касается тех приложений, которые вы качали не с Google Play. Ещё раз перезагрузите мобильник после этого попробуйте раздать вайфай снова.
Если и это не помогло, то делаем следующее:
- Также заходим в «Настройки»;
- Далее переходим в «Система». Тут вам нужно обновить операционную систему до новой версии. После этого вновь проверьте, может проблема уже решена.
- В случае если обновление ОС ничего не дало – в разделе «Система» зайдите в «Сброс настроек»;
- Сначала сделайте сброс настроек Wi-Fi, интернета и Bluetooth. Опять пробуем;
- Далее попробуйте сбросить приложение – опять пробуем раздать интернет;
- Если ничего не поможет, то нужно будет сбрасывать телефон до заводской конфигурации. До этого сделайте резервную копию необходимых данных.
