
Ситуация несколько иная. Человек все контакты, их было около 300 сохранил в телефоне. Произошло всё так: он уронил телефон, и к тому же наступил на него. Как это произошло неважно, может он был пьяным, может трезвый. Просто неосторожно так получилось. Главное другое что при подключении играла мелодия, но ничего не видно, только слышно звук включения. Что там происходит никаким образом понять невозможно. Ему нужны были контакты, все контакты, которые были на симке давно уже переписаны, но их было мало. Всего где-то около 20, а в самом телефоне, как я уже сказала больше около 300. Кроме всего прочего непонятно по какой причине, но фотографии были записаны в памяти телефона которые очень дорогие его сердцу, а на sd-карте практически было очень мало фотографий. С чем это связано? Вероятно, с тем, что человек купил дорогую вещицу, но разобраться как и что, всё руки не доходили, или времени не было.
Чтобы добраться до контактов и до фотографий требуется замена экрана, а как вы знаете стоимость экрана плюс замена будет равняться приблизительно половине этого телефона, как будто бы новый, а телефону уже не один год. Его реальная стоимость и половины стоимости замены экрана не потянет. К тому же он уже приобрел другую модель. Эту не собирался ремонтировать. Почему-то в мастерской отказались достать оттуда контакты и фотографии, хотя он обещал заплатить за это дело 3 000 руб, но вероятно, экран стоил гораздо дороже, и хитрым мастером было гораздо удобнее вытянуть с него побольше денег на замену экрана а, может у них был лишний. Потом данный телефон продать по цене экрана, а скорее всего он не продаст. То есть это потеря денег, поэтому он обратился ко мне. Сам не пошёл, а послал жену. С женой мы давно знакомы.
Она принесла мне всячески провода которые были с ним. В принципе единственно нужный провод — это было питание телефона и usb на другой стороне. Больше мне ничего не нужно было. Потому что толку от этих наушников и прочих поводков никакого. Но телефончик оказался не просто дорогим, но ещё и хорошим. На нём было гнездо hdmi и usb. Я решила попробовать, конечно, и самой интересно. У меня были провода я покупала свой монитор с условием чтобы там было 3 входа: vga дивиай, hdmi. То есть можно подключать, что угодно. Провод был у меня уже подключен к монитору, и конец болтаться на столе. Я подключила питание, подключила hdmi, подключила маленький хвостик USB-OTG с девайсом от беспроводной клавиатуры и мыши, но изображение никакого на мониторе не было. Дама сказала, что при включении раздаётся какой-то звук, а что там ним дальше происходит, ей не известно, по простой причине, потому что на экране ничего не видно.
Я выключила девайс нажала кнопку и держала, пока он не выключился, затем включила снова. И о, чудо! На экране появилось изображение загрузки android. Когда android загрузился, появились и мышь, и работает клавиатура, то есть как бы новый компьютер. Одно неудобство, почему ты когда я его крутила горизонтально, экран всё равно оставался вертикальным. Ну да ладно не так страшно главное всё просто. Я даже не стала подключать его к компьютеру, просто включила wi-fi на мобилке и прямо в её почте перегнала всё в облако: все фотографии, все контакты, вообще всё что там можно было перегнать оттуда из мобилки. После того как я перегнала в Облако я взяла флешку, удивительно, что она у неё она оказалась в сумочке. Она мне, кстати, перед этим говорила. Удалила все песни оттуда, потому что места не хватало. Она сказала, что у неё есть запас потом перепишет. И я на флешку всё скачала с облака. Подруга была просто в удивлении. Она не могла понять как же так? Это так просто подключить к монитору, к телевизору, просто всё это скачать. Почему же в сервисе ему это не сделали?
Просто хотели обмануть мужика. Если бы я сейчас не восстановила, то наверное, пришлось поменять экран, потерял бы кучу денег, а потом продал за столько или нет свою мобилку, неизвестно. Где гарантия, что там ещё что-то не сломано? То что я там списала, никакой нагрузки не было, а если запустить какую-нибудь игру, он может зависнет или ещё что. Подруга со мной согласилась, и сказала она мне заплатит но немного меньше этого, она даёт аппарат и все проводки и всё прочее вместе с ним как бы бонус к оплате. Ну я спорить не стала. Все такие хитрецы, что их хотели обмануть, они решили немножко меня нагреть. Но не настолько уже много чтобы стоило об этом горевать, потому что мобилка, хоть с разбитым экраном и со всеми дополнительные проводами, наушниками, питанием редкостным, и прочим, наверное, стоила того, что она мне не доплатила.
Мы расстались счастливыми. Я с кучей денег и железяк, она с флешкой забитой фотками и инфой.
Как на телефоне сделать нижнее подчёркивание?
![]()
Набрать символ нижнего подчеркивания «_» на большинстве мобильных устройств (смартфонов или планшетов) получится, если указанный символ имеется в наборе используемой экранной клавиатуры. А в большинстве таких клавиатур он имеется и находится, обычно, вместе с другими символами и цифрами — для отображения их потребуется перейти от букв к символам и цифрам (на разных аппаратах для этого служат клавиши «= автор вопроса выбрал этот ответ лучшим
Когда речь заходит о нижнем подчеркивании на iPhone у владельцев гаджетов, как правило, возникают три вопроса: как добавить символ нижнее подчеркивание «_» при наборе текста, как печатать подчернутый текст или как включить/отключить подчеркивание элементов меню в «Настройках» и других приложениях. Этим трем моментам и посвящена данная статья.
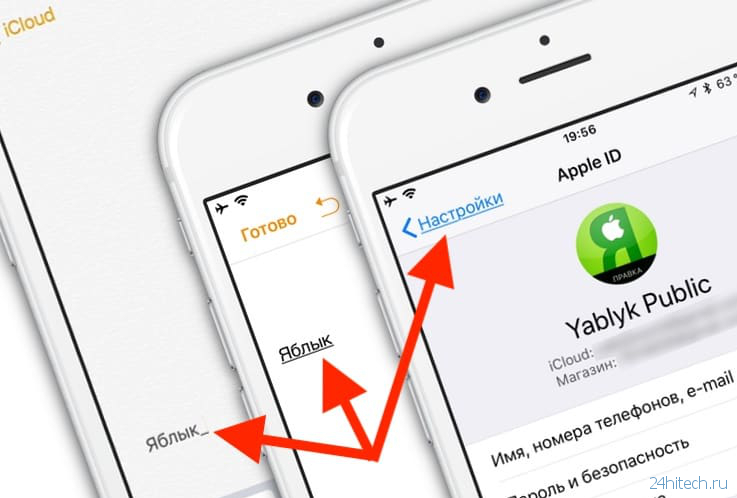
Как включить или выключить подчеркивание элементов меню в «Настройках» iOS
ОС iOS предоставляет пользователям возможность включить или отключить подчеркивание кнопок на iPhone. Для этого откройте «Настройки» → «Основные» → «Универсальный доступ» → «Формы кнопок».
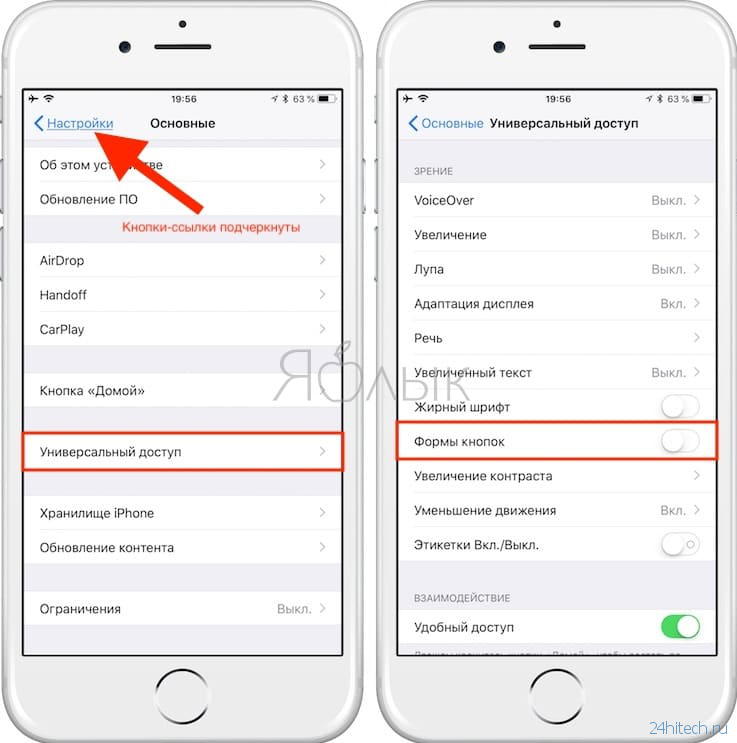
Как поставить символ нижнее подчеркивание «_»
Нажмите на поле для ввода текста для появления клавиатуры, после чего нажмите на кнопку «123», а затем на кнопку с изображением «#+=».
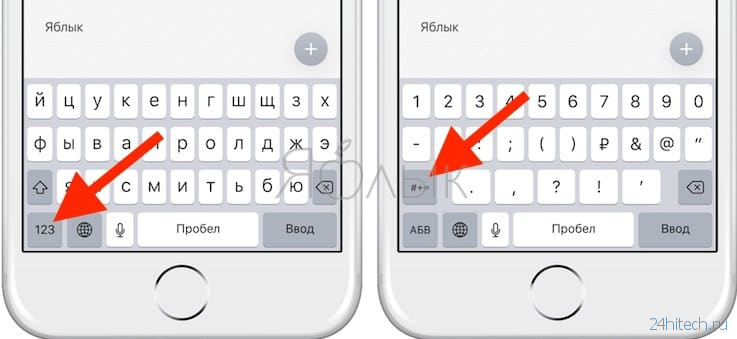
Здесь и будет доступен искомый символ «_».
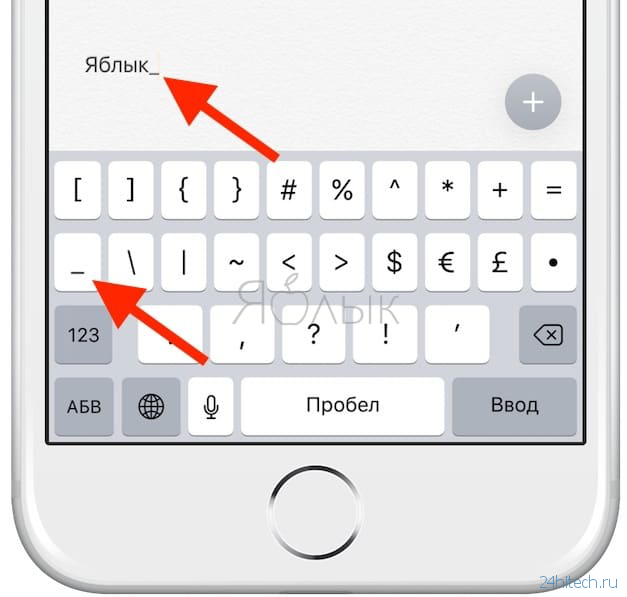
Как набирать подчернутый текст в iOS
В некоторых случаях при наборе текста на iPhone требуется выделить те или иные слова или символы с помощью подчеркивания. Подчернуть текст можно либо в нативном приложении «Заметки», либо использовать отдельный текстовый редактор, например, Pages. Кроме того, многие мессенджеры (например, WhatsApp или Telegram) также позволяют отправлять сообщения с подчеркнутым текстом.
Для того чтобы включить функцию подчеркивания в «Заметках», можно воспользоваться двумя способами.
Метод 1:
- Выделите текст, которые нужно подчеркнуть;
- Нажмите значок, изображающий плюс (+);
- Выберите Аа;
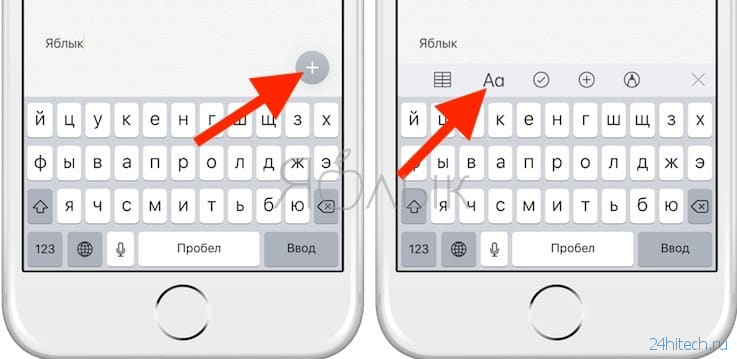
- Нажмите нижнее подчеркивание U
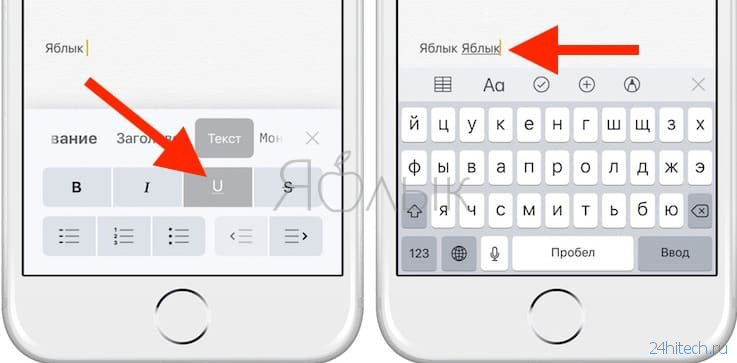
Метод 2:
- Выделите текст;
- В отобразившемся черном меню нажмите значок стрелки;
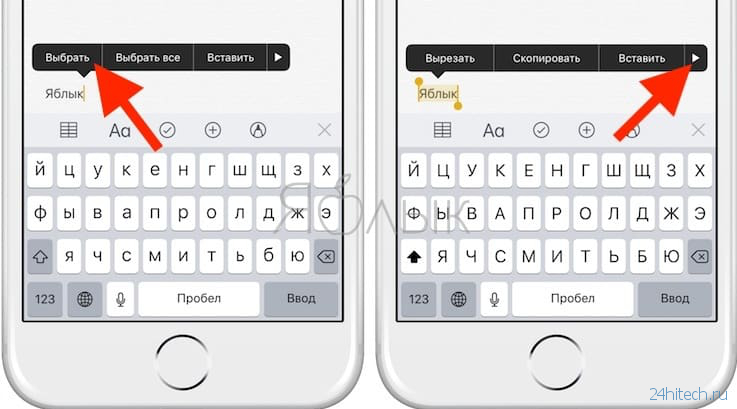
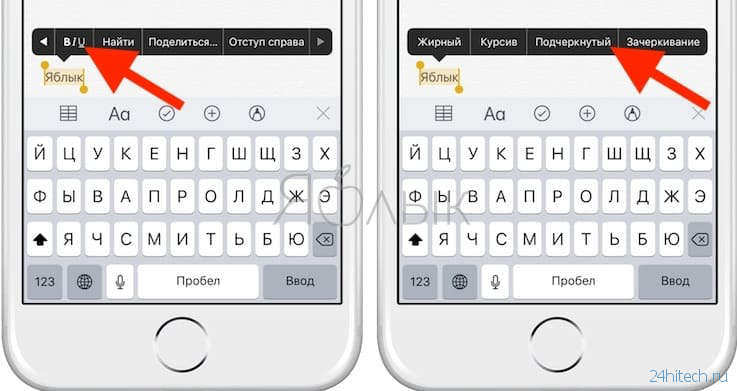
В программе Pages:
- Выделите слово или предложение, которое требуется подчеркнуть;
- Нажмите значок с изображением кисти;
- Нажмите U
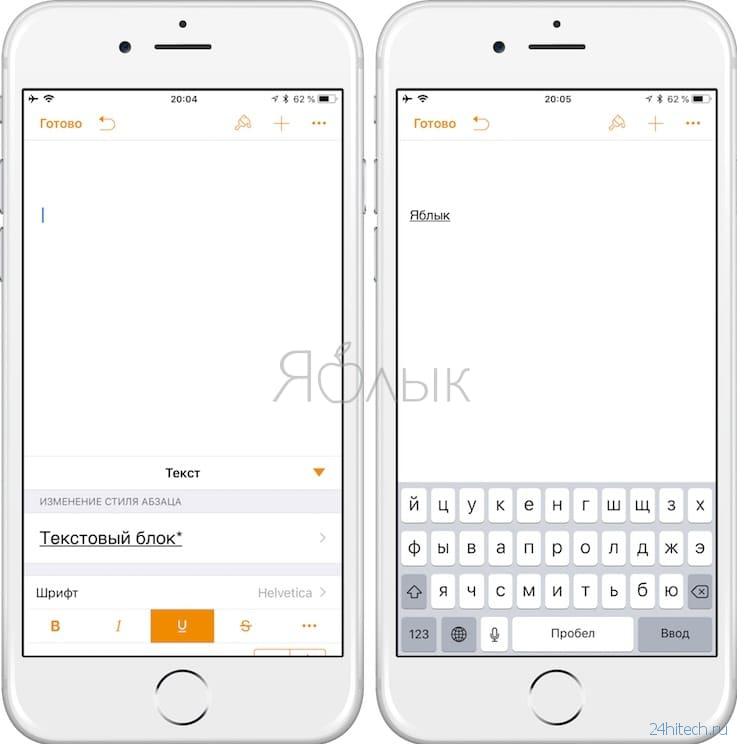
Для того чтобы выключить подчеркивание, осуществите вышеописанные действия.
Форматирование (изменение внешнего вида) текста помогает во многом лучше воспринимать информацию. Так, например, «мохнатый» текст во ВКонтакте, который мы рассмотрели в одной из наших статей, больше является забавой, нежели полезным инструментом в этом деле. Когда как подчеркивание и зачеркивание текста вполне поможет вам сделать акцент на определенном слове или фразе в вашем тексте.
Зачеркнутый текст во ВКонтакте
Для того чтобы зачеркнуть нужный текст в вашем посте или сообщении, воспользуйтесь следующим кодом:
Его вы вставляете перед каждой буквой в слове и в конце. Пример:
Результат вышеприведенного кода:

Все очень просто.
Подчеркнутый текст во ВКонтакте
Что касается подчеркнутого текста, Контакт поддерживает аж три их вида. Поэтому о каждом немного подробнее.
1. Пунктирное нижнее подчеркивание. Используется символ:
Который, в отличие от других методов, вы вставляете после вашей фразы столько раз, сколько ширины занимает ваша фраза.
И, соответственно, результат вышеприведенного кода:

2. Верхнее пунктирное подчеркивание. Да, бывают случаи, когда вам нужно подчеркнуть текст не снизу, а, например, сверху.
В таком случае вы используете код:
Принцип работы такой же, как и в остальных вариантах – перед каждым символом и в конце, например:
И пример того, как это выглядит в самом ВКонтакте:

3. Верхнее волнистое подчеркивание. Еще один вид верхнего подчеркивания ВКонтакте – это волнистая линия.
Его вставляете также перед каждым символом. Пример:
И, как всегда, результат:

Если что-то вам показалось непонятным или вы знаете еще один или несколько вариантов подчеркивания слов в этой социальной сети – пишите об этом в комментариях, улучшим материал вместе.
Как набрать на смартфоне и планшете нижнее подчеркивание?
Как на телефоне сделать нижнее подчёркивание?
![]()

Что касается планшета, то и там тоже нижнее подчеркивание находится рядом с цифрами.
![]()
![]()
Набрать знак нижнего подчеркивания на телефоне не сложно, ведь предустановленная клавиатура имеет данный значок.
Для того, чтобы набрать данный знак, нужно открыть на клавиатуре цифры и символы. Среди символов и находится знак нижнего подчеркивания.

Если вам необходимо поставить знак нижнего подчеркивания на планшете, тогда вы можете воспользоваться подключенной клавиатурой к планшету, либо вызвать клавиатуру.
Вернуть буквенное обозначение можно нажать кнопки «abc»/«АБВ».
![]()
Думаю, что символ нижнего подчеркивания «_» на большинстве смартфонов либо планшетов, так же как и на моих устройствах, находится в разделе символов и цифр. Поэтому, перейдя на экранную клавиатуру, можно без особых проблем его там найти.
![]()
На моем смартфоне, такой символ как подчеркивание имеется, находится этот символ в разделе цифры.
Если вы пишете сообщение и вам нужно сделать подчеркивание, то просто заходите в «Цифры и символы» и выбираете нужный значок.
Выглядит подчеркивание вот таким образом:

![]()
У меня есть такой значок на телефоне.
Цифры и символы откройте на клавиатуре и увидите тот самый значок нижнего подчёркивания.
Нужно конечно учитывать о какой модели смартфона идёт речь, но у меня это работает как и написал, возможно есть иные варианты.
![]()
![]()

![]()

Ситуация несколько иная. Человек все контакты, их было около 300 сохранил в телефоне. Произошло всё так: он уронил телефон, и к тому же наступил на него. Как это произошло неважно, может он был пьяным, может трезвый. Просто неосторожно так получилось. Главное другое что при подключении играла мелодия, но ничего не видно, только слышно звук включения. Что там происходит никаким образом понять невозможно. Ему нужны были контакты, все контакты, которые были на симке давно уже переписаны, но их было мало. Всего где-то около 20, а в самом телефоне, как я уже сказала больше около 300. Кроме всего прочего непонятно по какой причине, но фотографии были записаны в памяти телефона которые очень дорогие его сердцу, а на sd-карте практически было очень мало фотографий. С чем это связано? Вероятно, с тем, что человек купил дорогую вещицу, но разобраться как и что, всё руки не доходили, или времени не было.
Чтобы добраться до контактов и до фотографий требуется замена экрана, а как вы знаете стоимость экрана плюс замена будет равняться приблизительно половине этого телефона, как будто бы новый, а телефону уже не один год. Его реальная стоимость и половины стоимости замены экрана не потянет. К тому же он уже приобрел другую модель. Эту не собирался ремонтировать. Почему-то в мастерской отказались достать оттуда контакты и фотографии, хотя он обещал заплатить за это дело 3 000 руб, но вероятно, экран стоил гораздо дороже, и хитрым мастером было гораздо удобнее вытянуть с него побольше денег на замену экрана а, может у них был лишний. Потом данный телефон продать по цене экрана, а скорее всего он не продаст. То есть это потеря денег, поэтому он обратился ко мне. Сам не пошёл, а послал жену. С женой мы давно знакомы.
Я выключила девайс нажала кнопку и держала, пока он не выключился, затем включила снова. И о, чудо! На экране появилось изображение загрузки android. Когда android загрузился, появились и мышь, и работает клавиатура, то есть как бы новый компьютер. Одно неудобство, почему ты когда я его крутила горизонтально, экран всё равно оставался вертикальным. Ну да ладно не так страшно главное всё просто. Я даже не стала подключать его к компьютеру, просто включила wi-fi на мобилке и прямо в её почте перегнала всё в облако: все фотографии, все контакты, вообще всё что там можно было перегнать оттуда из мобилки. После того как я перегнала в Облако я взяла флешку, удивительно, что она у неё она оказалась в сумочке. Она мне, кстати, перед этим говорила. Удалила все песни оттуда, потому что места не хватало. Она сказала, что у неё есть запас потом перепишет. И я на флешку всё скачала с облака. Подруга была просто в удивлении. Она не могла понять как же так? Это так просто подключить к монитору, к телевизору, просто всё это скачать. Почему же в сервисе ему это не сделали?
Просто хотели обмануть мужика. Если бы я сейчас не восстановила, то наверное, пришлось поменять экран, потерял бы кучу денег, а потом продал за столько или нет свою мобилку, неизвестно. Где гарантия, что там ещё что-то не сломано? То что я там списала, никакой нагрузки не было, а если запустить какую-нибудь игру, он может зависнет или ещё что. Подруга со мной согласилась, и сказала она мне заплатит но немного меньше этого, она даёт аппарат и все проводки и всё прочее вместе с ним как бы бонус к оплате. Ну я спорить не стала. Все такие хитрецы, что их хотели обмануть, они решили немножко меня нагреть. Но не настолько уже много чтобы стоило об этом горевать, потому что мобилка, хоть с разбитым экраном и со всеми дополнительные проводами, наушниками, питанием редкостным, и прочим, наверное, стоила того, что она мне не доплатила.
Мы расстались счастливыми. Я с кучей денег и железяк, она с флешкой забитой фотками и инфой.
Источник
Android для чайников №15. Основы работы с текстом
Павел Крижепольский
Клавиатуры на разных Android смартфонах могут заметно отличаться друг от друга. К тому же, в Google Play присутствует масса альтернативных клавиатур от сторонних разработчиков. Тем не менее, основные приемы ввода и редактирования текста совпадают на подавляющем большинстве Android устройств.

В качестве примера рассмотрим классическую Android клавиатуру от компании Google. На устройствах серии Nexus она установлена изначально, владельцы остальных смартфонов могут без труда скачать ее из официального магазина приложений Google Play. Ссылка на клавиатуру расположена чуть ниже.

В Android вам никогда не придется задумываться над тем, как именно вызвать клавиатуру. Просто нажмите на текстовое поле или окно, в котором необходимо ввести текст, и клавиатура автоматически появится на экране. Если она мешает – нажмите на телефонную кнопку «Назад» и она вновь исчезнет.



Сам процесс ввода текста мало чем отличается от печати на клавиатуре ПК или ноутбука.
Сменить язык ввода можно с помощью кнопки со значком глобуса  .
.
В некоторых других клавиатурах для этого используется горизонтальный свайп по клавише пробела либо долгий тап по ней же. Указать какие именно языки следует «повесить» на переключатель обычно можно в настройках клавиатуры.
Для того, чтобы ввести заглавную букву, необходимо нажать на клавишу Shift  . Удерживая ее и продолжая печать можно ввести несколько заглавных букв подряд. Двойное нажатие по клавише Shift переведет клавиатуру в режим Caps Lock, во время которого все набранные буквы будут заглавными.
. Удерживая ее и продолжая печать можно ввести несколько заглавных букв подряд. Двойное нажатие по клавише Shift переведет клавиатуру в режим Caps Lock, во время которого все набранные буквы будут заглавными.
Если нужно стереть неверно введенное слово – воспользуйтесь клавишей удаления текста  . При одиночном нажатии на клавишу будет удален один символ, находящийся слева от курсора. Удерживая клавишу удаления можно быстро удалить одно или несколько слов. Будьте внимательны – чем дольше вы удерживаете клавишу, тем больше возрастает скорость с которой стирается текст.
. При одиночном нажатии на клавишу будет удален один символ, находящийся слева от курсора. Удерживая клавишу удаления можно быстро удалить одно или несколько слов. Будьте внимательны – чем дольше вы удерживаете клавишу, тем больше возрастает скорость с которой стирается текст.
В случае, когда требуется переместить курсор в другое место, просто дотроньтесь пальцем до нужного места экрана. Иногда на клавиатурах также присутствуют специальные стрелки, позволяющие перемещать курсор в пределах активного текстового поля.
На некоторые клавиши нанесено сразу два символа, основной и дополнительный. Для ввода дополнительного символа нужно нажать и удерживать клавишу в течение пары секунд. Если дополнительных символов на клавише несколько, то для выбора нужного следует не отрывая палец от экрана выполнить в его сторону горизонтальный свайп. Таким же образом можно ввести буквы «Ъ» и «Ё», которых изначально нет на клавиатуре. Для этого достаточно выполнить долгий тап по клавишам «Ь» и «Е» соответственно.



Кроме основного экрана каждая клавиатура имеет как минимум парочку дополнительных, со служебными символами, цифрами и графическими смайликами. Клавиша переключения экранов обычно находится в нижнем углу клавиатуры.
В клавиатуре Google экран с дополнительными символами открывается с помощью кнопки  в левом нижнем углу экрана, а список смайликов – с помощью долго тапа по клавише Enter
в левом нижнем углу экрана, а список смайликов – с помощью долго тапа по клавише Enter  .
.



Во время ввода текста вверху клавиатуры будут выводится подсказки. Тап по подсказке превращает введенные вами буквы в выбранное слово. Принцип, по которому работают подсказки сильно различается у разных клавиатур. В некоторых случаях они годятся только для того, чтобы быстро исправить неверно введенное слово. В других случаях, с их помощью можно набрать целое предложение вообще избежав ручного ввода букв. Подробнее о популярных клавиатурах вы можете прочитать в материале «Кастомизация Android смартфона. Часть первая. Первые шаги».
В последнее время большинство клавиатур обзавелись поддержкой безотрывного ввода текста, больше известного как «Swype». При использовании этого метода ввода все слово набирается на клавиатуре одним движением, без отрыва пальца от экрана. Такой способ позволяет существенно сократить время печати.
Тем не менее, в некоторых ситуациях текст проще скопировать и вставить, чем вводить его вручную. Для выделения текста достаточно сделать долгий тап по нужному вам слову. Для того, чтобы изменить границы выделения, нужно потянуть за маркеры по его краям. Кнопки «Вырезать», «Копировать» и «Вставить» появятся в верхней части экрана либо прямо около курсора.



Схожим образом происходит выделение и копирование текста из других приложений. Например, таким образом можно скопировать адрес открытого в веб браузере сайта или текст письма из почтового клиента.
Источник
Как сделать нижнее подчеркивание на андроид?
Найти на среди букв спецсимволы достаточно просто нужно нажать на клавишу «123», после чего появится клавиатура с цифрами и спецсимволами. Здесь есть и нижнее подчеркивание.
Как добавить символы на клавиатуру андроид?
Могу ли я добавить специальные символы на клавиатуру Android по умолчанию?
Как ввести символы на телефоне?
Клавиатура Android работает аналогично. Нажмите и удерживайте клавиши на клавиатуре для доступа к соответствующим символам и символам. Например, нажмите и удерживайте e, чтобы найти акцентированные символы e. Нажмите и удерживайте другие символы – например, символ валюты – для доступа к дополнительным символам.
Как сделать нижнее подчеркивание на телефоне в ворде?
Изменение стиля и цвета подчеркивания
Как написать символы которых нет на клавиатуре?
1-й способ: набрать шестнадцатеричный код символа, затем одновременно клавиши «Alt» и «X». 2-й способ: удерживая клавишу «Alt», на цифровой клавиатуре (NUM-паде) набрать десятичный Unicode-номер символа.
Как ввести символы на клавиатуре?
Выход есть, и он всегда под рукой! – нажмите и удерживайте клавишу Alt; – на дополнительной цифровой клавиатуре (цифровой блок расположен в правой части клавиатуры) наберите код символа; – когда вы отпустите клавишу Alt, в текст будет вставлен нужный символ.
Какие символы используются в пароле?
Символы, которые можно использовать при вводе имени пользователя и пароля
Как написать степень на телефона?
Телефон на Андроиде
Как в ворде поставить нижнее подчеркивание без текста?
Самый простой способ сделать подчеркивание без текста — это вставить несколько пробелов или знаков табуляции, а потом подчеркнуть их. Если такой способ вам подходит, то установите курсор там, где должно находится подчеркивание и вставьте несколько пробелов с помощью клавиш ПРОБЕЛ или TAB на клавиатуре.
Как в ворде сделать подчеркивание без слов?
Самый простой способ сделать подчеркивание без текста – это вставить несколько пробелов или знаков табуляции, а потом подчеркнуть их. Если такой способ вам подходит, то установите курсор там, где должно находится подчеркивание и вставьте несколько пробелов с помощью клавиш ПРОБЕЛ или TAB на клавиатуре.
Как в ворде сделать подчеркивание на котором можно писать?
Выполните одно из следующих действий:
Как сделать длинный дефис?
Word является интеллектуальным инструментом для набора текста и во многих случаях сам осуществляет автозамену дефисов на тире. Если этого не происходит, то можно воспользоваться горячими клавишами. Alt + Ctrl + — = длинное тире; Ctrl + — = короткое.
Как поставить тире на клавиатуре?
Нажмите клавишу «Alt», удерживая ее, наберите «0151» без кавычек. Цифры набирайте на числовом блоке, который находится справа, при включенном «NumLock». Когда вы отпустите клавишу «Alt», на месте, где стоял курсор, появится длинное тире. На некоторых ноутбуках нет отдельного блока цифровых клавиш.
Как поставить тире а не дефис?
Чтобы поставить тире в документе Word можно использовать сочетание клавиш. Для короткого тире нажмите «Ctrl+-», для длинного – «Ctrl+Alt+- ». Используйте знак «-», который находится справа на цифровой клавиатуре. Обратите внимание, «NumLock» должен быть включен.
Источник
Как сделать нижнее подчеркивание на телефоне
Как набрать на смартфоне и планшете нижнее подчеркивание?
Как на телефоне сделать нижнее подчёркивание?
![]()
Набрать знак нижнего подчеркивания на телефоне не сложно, ведь предустановленная клавиатура имеет данный значок.
Для того, чтобы набрать данный знак, нужно открыть на клавиатуре цифры и символы. Среди символов и находится знак нижнего подчеркивания.

Если вам необходимо поставить знак нижнего подчеркивания на планшете, тогда вы можете воспользоваться подключенной клавиатурой к планшету, либо вызвать клавиатуру.

Вернуть буквенное обозначение можно нажать кнопки «abc»/«АБВ».
![]()
На смартфоне клавиша нижнего подчеркивания располагается вместе с цифрами. Жаль не указана конкретная модель смартфона, может быть у нее особенная клавиатура. У меня Самсунг, у детей Сони и Хонор (все Андроид) — везде надо перейти на цифровую клавиатуру и там есть эта кнопка. Вот скрин моего Самсунга:

Что касается планшета, то и там тоже нижнее подчеркивание находится рядом с цифрами.
![]()
Набрать символ нижнего подчеркивания «_» на большинстве мобильных устройств (смартфонов или планшетов) получится, если указанный символ имеется в наборе используемой экранной клавиатуры. А в большинстве таких клавиатур он имеется и находится, обычно, вместе с другими символами и цифрами — для отображения их потребуется перейти от букв к символам и цифрам (на разных аппаратах для этого служат клавиши «=
В большинстве устройств нижнее подчеркиваение там где набор цифр или символов, но к примеру в телефоне Леново, после нажатия на символы, нижнего подчеркивания не отображается сразу, необходимо нажать еще символ с значением =
На моем смартфоне, такой символ как подчеркивание имеется, находится этот символ в разделе цифры.
Если вы пишете сообщение и вам нужно сделать подчеркивание, то просто заходите в «Цифры и символы» и выбираете нужный значок.
Выглядит подчеркивание вот таким образом:

![]()
На моем Xiaomi этот символ находится на клавиатуре цифр и символов, тоже самое было на предыдущем смартфоне. Думаю, что у всех телефонов и планшетов на Андроиде нижнее подчеркивание находится там же. Что касается Айфонов — у меня их никогда не было.
![]()
Думаю, что символ нижнего подчеркивания «_» на большинстве смартфонов либо планшетов, так же как и на моих устройствах, находится в разделе символов и цифр. Поэтому, перейдя на экранную клавиатуру, можно без особых проблем его там найти.
![]()
Google Клавиатура для Android: удобные функции и скрытые фишки

Использование прописных букв
Разработчики из Google улучшили концепцию непрерывного ввода и добавили несколько удобных жестов. Чтобы быстро вставить букву в прописном формате, не нужно переключать Shift каждый раз — достаточно тапнуть на него, удерживать и вести к нужной букве. После вставки буквы Shift отключается.
Быстрая вставка символов
Чтобы каждый раз не переключаться на вкладку символов для вставки цифры или чего-то другого, достаточно тапнуть по кнопке переключения, удерживать и вести палец к нужному символу / цифре. При этом после вставки раскладка сразу же переключится на буквенную.
Вставка дробных чисел

На вкладке с символами большинство цифр по долгому нажатию на них предлагают вставку дробей с ними в роли числителя или знаменателя. А на нуле есть крутой символ — пустое множество. О других скрытых символах на цифровой вкладке читайте ниже.
Раскладка как на клавиатуре для ПК

В клавиатуре Google для Android можно включить раскладку, которая характерна типичным клавиатурам для компьютеров, но работает она только на английском. Не расстраивайтесь — ее можно использовать как альтернативную английскую, что определенно удобно, ведь у такой раскладки есть строка с цифрами и дополнительные символы.
Чтобы включить ПК-раскладку в клавиатуре Google, переходим в ее настройки → Вид и раскладки → Персонализированные стили. Там добавляем новый стиль, где в разделе «Раскладка» выбираем PC, а язык любой необходимый вам.




После добавления стиля приложение сразу же предложит его активировать в настройках. Находим ее в списке и активируем. После этого на новую раскладку можно переключиться кнопкой с глобусом на клавиатуре.
Команды для быстрой вставки слов или фраз






Нажимаем кнопку «Добавить» в верхнем правом углу. Вводит нужное вам слово или фразу, а также короткую команду, которая будет с ними ассоциироваться. Например, tb — Trashbox, кд — Как дела? При вводе команды «кд» на клавиатура в поле рекомендуемых слов предложит «Как дела?». Таким образом можно ввести целую фразу тремя нажатиями.
Еще немного скрытых фишек

Надеемся, что эти маленькие «фишечки» и скрытые функции помогут вам быстрее набирать текст на клавиатуре Google.
Также смотрите наше видео на эту тему:
новости интернета и современных технологий
Когда речь заходит о нижнем подчеркивании на iPhone у владельцев гаджетов, как правило, возникают три вопроса: как добавить символ нижнее подчеркивание «_» при наборе текста, как печатать подчернутый текст или как включить/отключить подчеркивание элементов меню в «Настройках» и других приложениях. Этим трем моментам и посвящена данная статья.
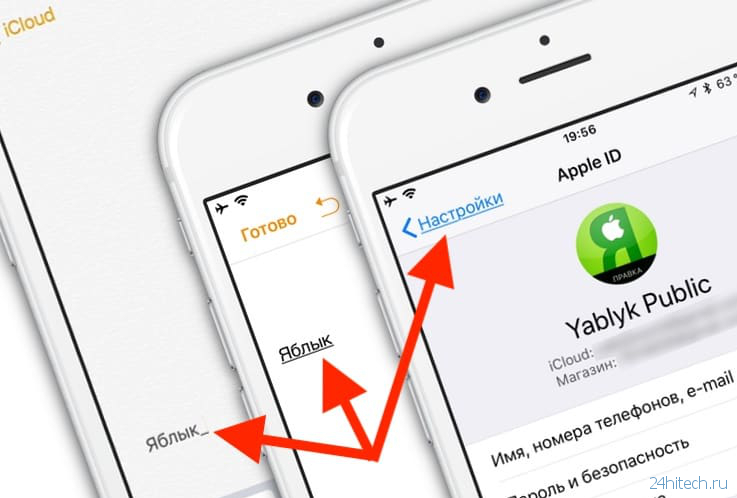
Как включить или выключить подчеркивание элементов меню в «Настройках» iOS
ОС iOS предоставляет пользователям возможность включить или отключить подчеркивание кнопок на iPhone. Для этого откройте «Настройки» → «Основные» → «Универсальный доступ» → «Формы кнопок».
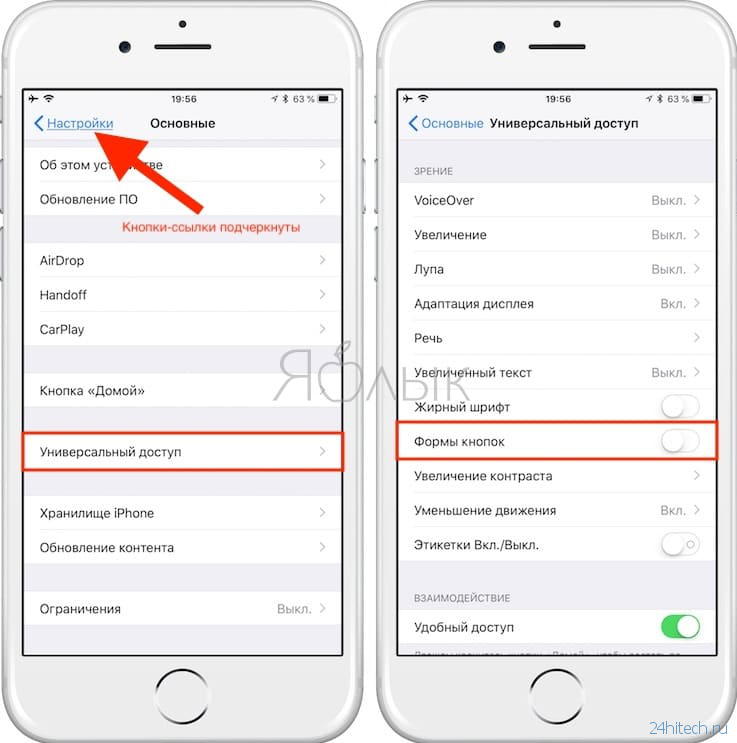
Как поставить символ нижнее подчеркивание «_»
Нажмите на поле для ввода текста для появления клавиатуры, после чего нажмите на кнопку «123», а затем на кнопку с изображением «#+=».
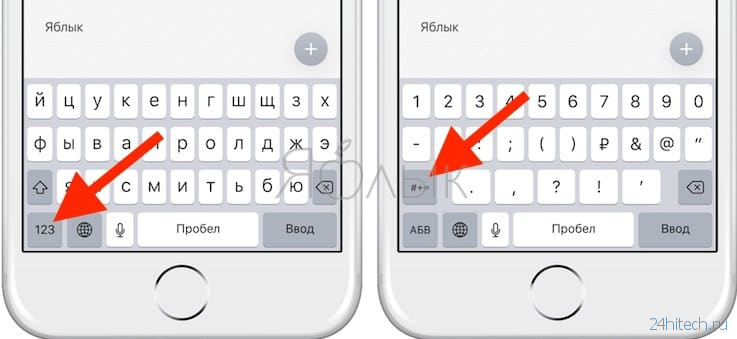
Здесь и будет доступен искомый символ «_».
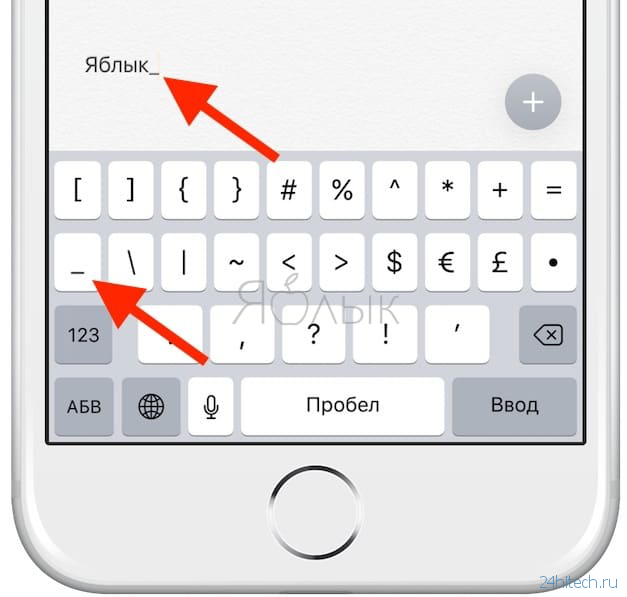
Как набирать подчернутый текст в iOS
В некоторых случаях при наборе текста на iPhone требуется выделить те или иные слова или символы с помощью подчеркивания. Подчернуть текст можно либо в нативном приложении «Заметки», либо использовать отдельный текстовый редактор, например, Pages. Кроме того, многие мессенджеры (например, WhatsApp или Telegram) также позволяют отправлять сообщения с подчеркнутым текстом.
Для того чтобы включить функцию подчеркивания в «Заметках», можно воспользоваться двумя способами.
Метод 1:
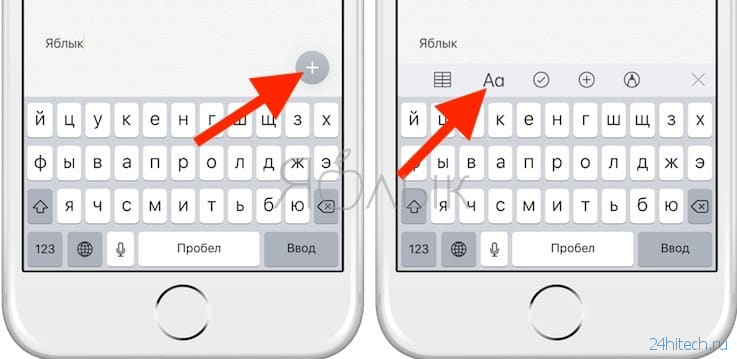
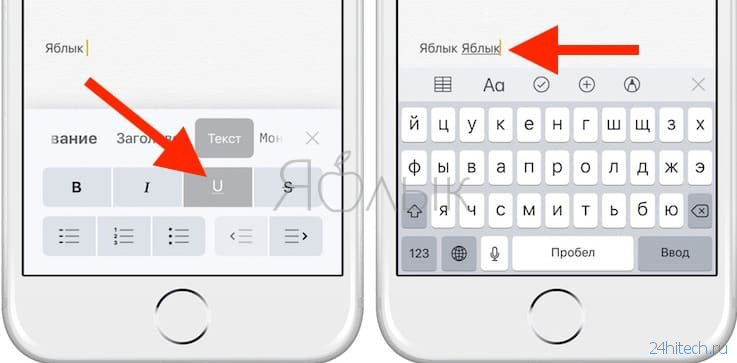
Метод 2:
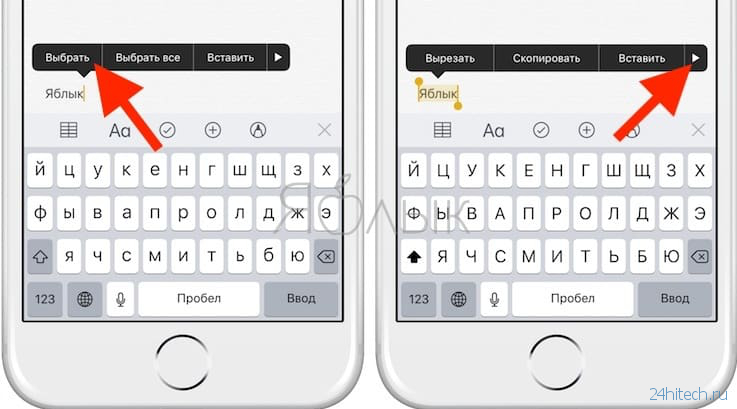
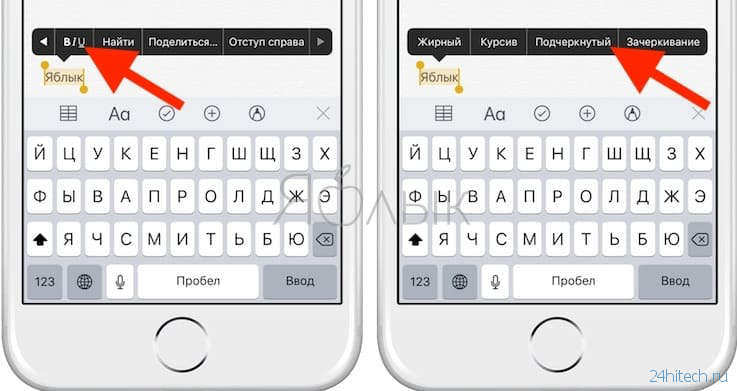
В программе Pages:
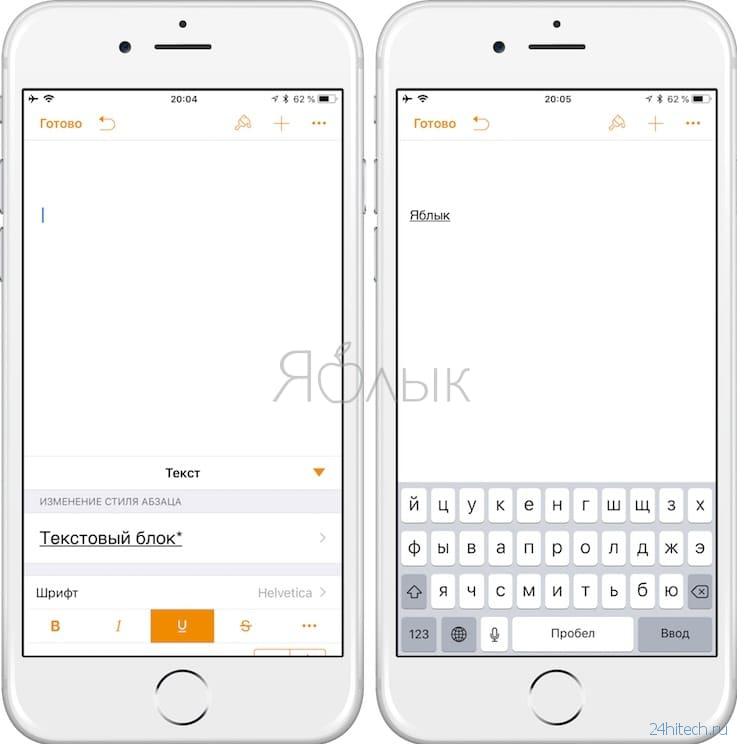
Для того чтобы выключить подчеркивание, осуществите вышеописанные действия.
Источник
Как сделать символ подчеркивания на Android?
Для телефонов Android: откройте клавиатуру и нажмите клавишу «? 123», чтобы перейти на страницу символов. Нажмите клавишу «подчеркивание», чтобы ввести символ. Он расположен на первой странице символов, поэтому больше ничего делать не нужно.
Как мне ввести подчеркивание?
Как ввести подчеркивание на телефоне Android. Сенсорная клавиатура: разблокируйте телефон и коснитесь значка конверта, чтобы написать сообщение. Создайте значок нового сообщения и коснитесь поля ввода сообщения, чтобы написать сообщение. Коснитесь клавиши 123Sym на клавиатуре. Затем вы увидите клавишу подчеркивания на клавиатуре мобильного телефона.
Как нажимать подчеркивание на клавиатуре?
Создание символа «_» на клавиатуре США
Чтобы создать подчеркивание с помощью клавиатуры США, удерживая клавишу Shift, нажмите клавишу — (дефис).
Как подчеркнуть букву в адресе электронной почты?
Одно из писем в их адресе электронной почты ЯВЛЯЕТСЯ подчеркиванием. Чтобы ввести символ подчеркивания «_», используйте клавиши SHIFT и «-».
Что такое пример подчеркивания?
Подчеркивание — это строка ниже уровня текста и обычно используется в адресах электронной почты, именах файлов и URL-адресах, например: [email protected] image_tb.
Где подчеркивание на телефоне Samsung?
Как набрать подчеркивание на клавиатуре сенсорного экрана телефона Android
- Разблокируйте телефон и нажмите значок конверта, чтобы написать сообщение.
- Коснитесь значка создания нового сообщения.
- Коснитесь поля «Ввести сообщение», чтобы написать сообщение. Коснитесь клавиши 123Sym на клавиатуре. …
- Затем вы увидите клавишу подчеркивания на клавиатуре мобильного телефона.
Как написать на телефоне знак подчеркивания?
На сенсорной панели нажмите клавишу «123» — слева от пробела — для переключения между буквами и цифрами. В числовом режиме нажмите кнопку «1/3». Клавиша подчеркивания появится в верхнем ряду символов. CCM — ведущий международный технический веб-сайт.
Как мне вставить подчеркивание в Word?
Подчеркивайте слова и пробелы между ними
- Выделите текст, который хотите подчеркнуть.
- Перейдите на главную> Подчеркнуть. Или нажмите Ctrl + U.
Что означает подчеркивание под буквой?
Подчеркивание, также называемое подчеркиванием, нижней линией или нижним тире, представляет собой линию, проведенную под сегментом текста. Подчеркивание / подчеркивание — это соглашение о корректуре, которое гласит: «Установите этот текст курсивом», традиционно используемое в рукописи или машинописный текст в качестве инструкции для принтера.
Что вызвано?
Это называется подчеркиванием. … Термин определенно «подчеркивание».
Что означает подчеркивание?
1: провести линию под: подчеркивание. 2: сделать очевидным: подчеркнуть, что стресс пришел рано, чтобы подчеркнуть важность случая.
Какое еще слово означает подчеркивание?
На этой странице вы можете найти 14 синонимов, антонимов, идиоматических выражений и связанных слов для подчеркивания, например: выделить, выделить, отметить, подчеркнуть, указать вверх, акцент, важно, ударение, выделить курсивом, выделить и подчеркнуть.
Следует ли использовать подчеркивание в имени пользователя?
Не используйте подчеркивание!
Это единственная, самая раздражающая вещь, которую вы можете сделать при выборе имени пользователя. … Когда используется более одного подчеркивания подряд, пользователи должны угадать, сколько из них было использовано, поскольку нет никакого способа сказать. Из-за этого людям будет еще сложнее найти вас.
Как мне сделать подчеркивание в Gmail?
Gmail не допускает подчеркивания в адресах Gmail. Вы можете использовать только буквы, цифры и точки.
Что такое буквенная цифра и подчеркивание?
Может содержать любые буквы от a до z и любые числа от 0 до 9. Может содержать некоторые специальные символы, включая @ (знак at). (точка) — (дефис или тире) _ (подчеркивание). Не может содержать пробелов или неанглийских символов (например, é).
Как на телефоне сделать нижнее подчёркивание?
![]()
Набрать символ нижнего подчеркивания «_» на большинстве мобильных устройств (смартфонов или планшетов) получится, если указанный символ имеется в наборе используемой экранной клавиатуры. А в большинстве таких клавиатур он имеется и находится, обычно, вместе с другими символами и цифрами — для отображения их потребуется перейти от букв к символам и цифрам (на разных аппаратах для этого служат клавиши «= автор вопроса выбрал этот ответ лучшим
Когда речь заходит о нижнем подчеркивании на iPhone у владельцев гаджетов, как правило, возникают три вопроса: как добавить символ нижнее подчеркивание «_» при наборе текста, как печатать подчернутый текст или как включить/отключить подчеркивание элементов меню в «Настройках» и других приложениях. Этим трем моментам и посвящена данная статья.
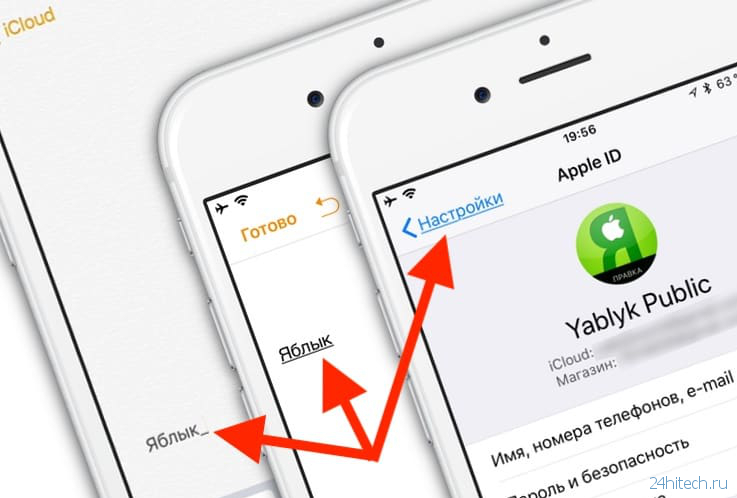
Как включить или выключить подчеркивание элементов меню в «Настройках» iOS
ОС iOS предоставляет пользователям возможность включить или отключить подчеркивание кнопок на iPhone. Для этого откройте «Настройки» → «Основные» → «Универсальный доступ» → «Формы кнопок».
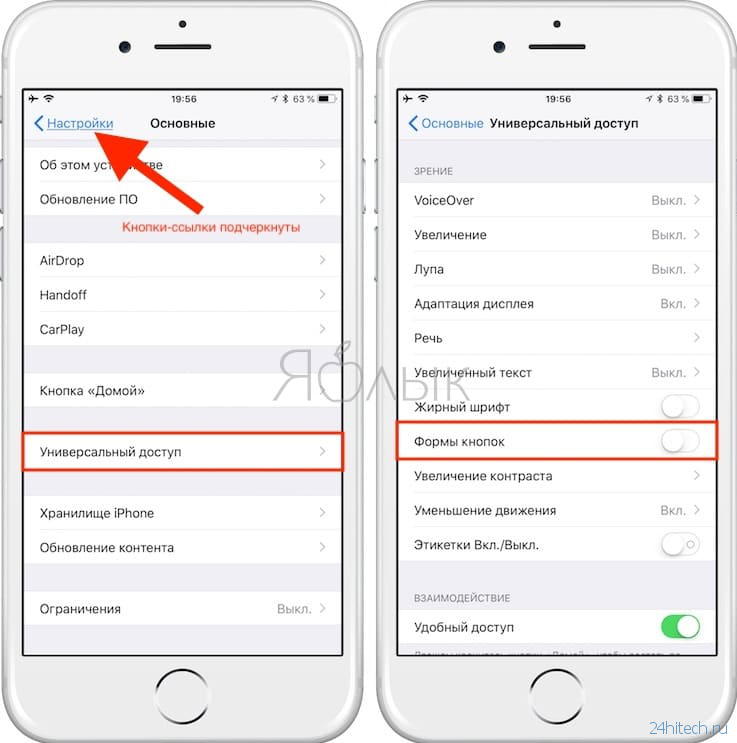
Как поставить символ нижнее подчеркивание «_»
Нажмите на поле для ввода текста для появления клавиатуры, после чего нажмите на кнопку «123», а затем на кнопку с изображением «#+=».
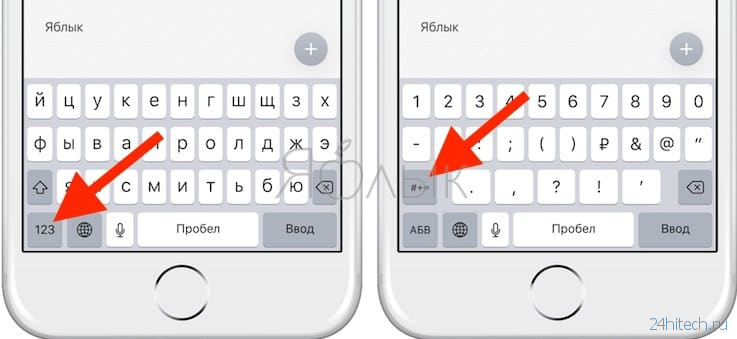
Здесь и будет доступен искомый символ «_».
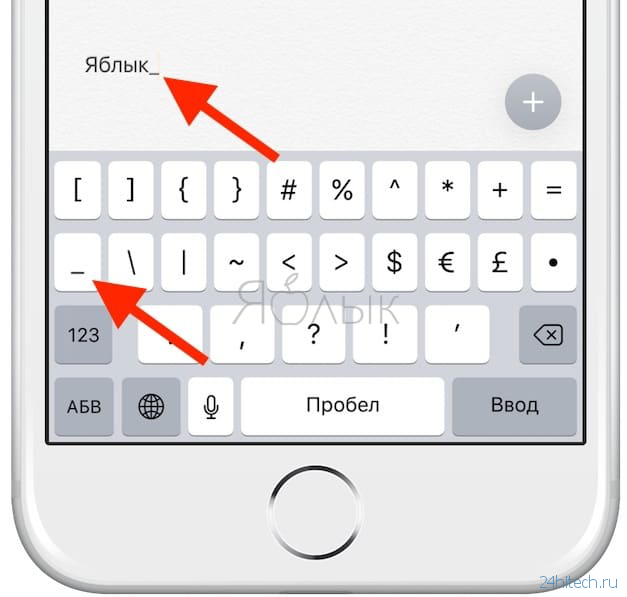
Как набирать подчернутый текст в iOS
В некоторых случаях при наборе текста на iPhone требуется выделить те или иные слова или символы с помощью подчеркивания. Подчернуть текст можно либо в нативном приложении «Заметки», либо использовать отдельный текстовый редактор, например, Pages. Кроме того, многие мессенджеры (например, WhatsApp или Telegram) также позволяют отправлять сообщения с подчеркнутым текстом.
Для того чтобы включить функцию подчеркивания в «Заметках», можно воспользоваться двумя способами.
Метод 1:
- Выделите текст, которые нужно подчеркнуть;
- Нажмите значок, изображающий плюс (+);
- Выберите Аа;
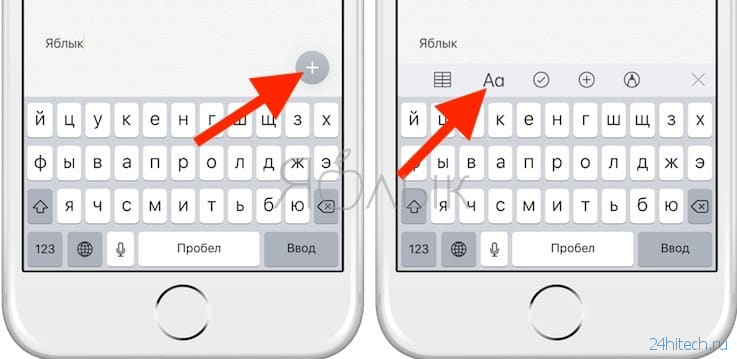
- Нажмите нижнее подчеркивание U
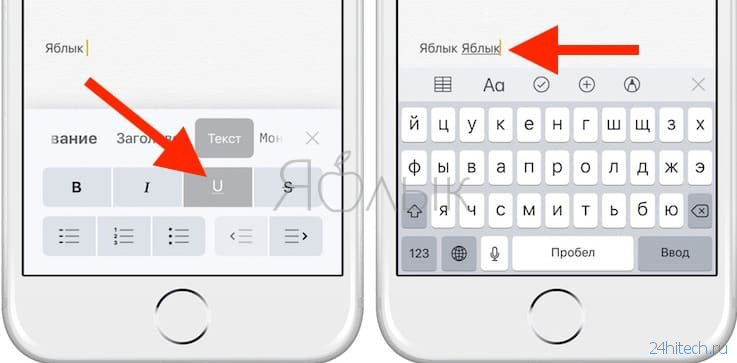
Метод 2:
- Выделите текст;
- В отобразившемся черном меню нажмите значок стрелки;
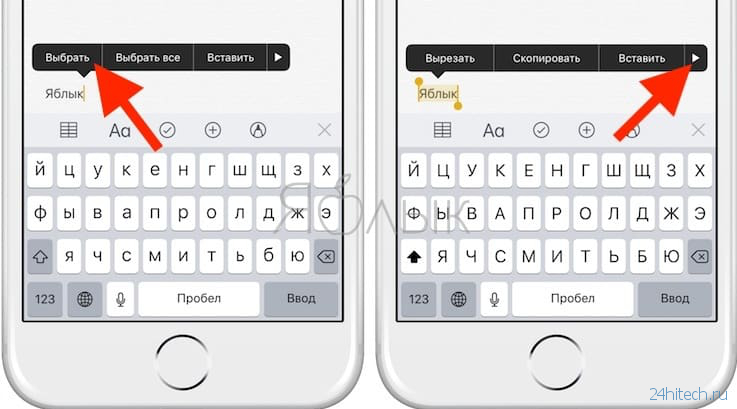
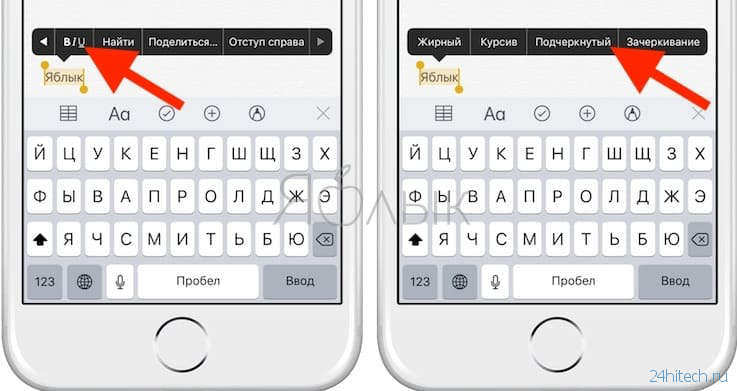
В программе Pages:
- Выделите слово или предложение, которое требуется подчеркнуть;
- Нажмите значок с изображением кисти;
- Нажмите U
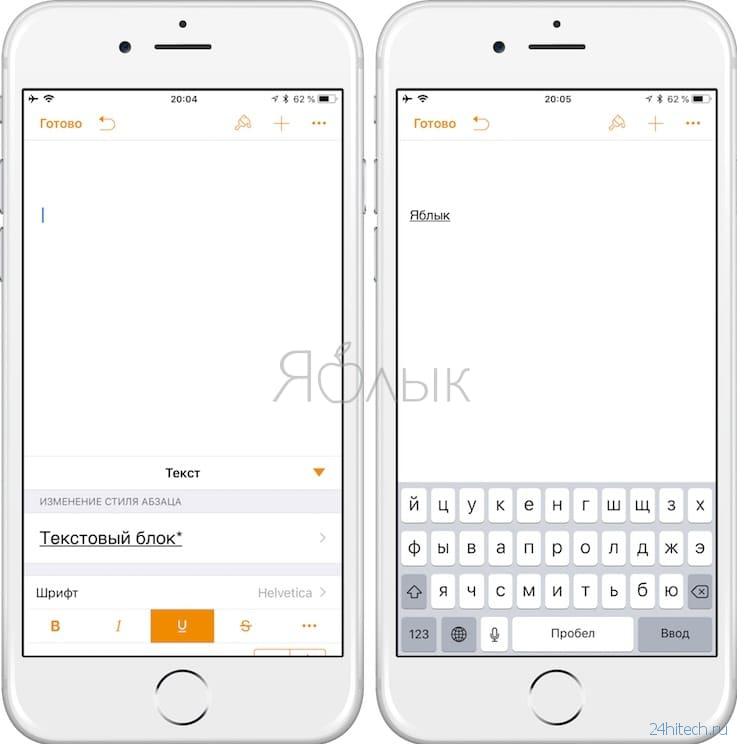
Для того чтобы выключить подчеркивание, осуществите вышеописанные действия.
Форматирование (изменение внешнего вида) текста помогает во многом лучше воспринимать информацию. Так, например, «мохнатый» текст во ВКонтакте, который мы рассмотрели в одной из наших статей, больше является забавой, нежели полезным инструментом в этом деле. Когда как подчеркивание и зачеркивание текста вполне поможет вам сделать акцент на определенном слове или фразе в вашем тексте.
Зачеркнутый текст во ВКонтакте
Для того чтобы зачеркнуть нужный текст в вашем посте или сообщении, воспользуйтесь следующим кодом:
Его вы вставляете перед каждой буквой в слове и в конце. Пример:
Результат вышеприведенного кода:

Все очень просто.
Подчеркнутый текст во ВКонтакте
Что касается подчеркнутого текста, Контакт поддерживает аж три их вида. Поэтому о каждом немного подробнее.
1. Пунктирное нижнее подчеркивание. Используется символ:
Который, в отличие от других методов, вы вставляете после вашей фразы столько раз, сколько ширины занимает ваша фраза.
И, соответственно, результат вышеприведенного кода:

2. Верхнее пунктирное подчеркивание. Да, бывают случаи, когда вам нужно подчеркнуть текст не снизу, а, например, сверху.
В таком случае вы используете код:
Принцип работы такой же, как и в остальных вариантах – перед каждым символом и в конце, например:
И пример того, как это выглядит в самом ВКонтакте:

3. Верхнее волнистое подчеркивание. Еще один вид верхнего подчеркивания ВКонтакте – это волнистая линия.
Его вставляете также перед каждым символом. Пример:
И, как всегда, результат:

Если что-то вам показалось непонятным или вы знаете еще один или несколько вариантов подчеркивания слов в этой социальной сети – пишите об этом в комментариях, улучшим материал вместе.
ВАЖНО! Для того, что бы сохранить статью в закладки, нажмите: CTRL + D
Задать вопрос ВРАЧУ, и получить БЕСПЛАТНЫЙ ОТВЕТ, Вы можете заполнив на НАШЕМ САЙТЕ специальную форму, по этой ссылке >>>
В Windows пользователи могут работать с массой полезных и в какой-то степени удивительных возможностей. К примеру, здесь допускается установка специализированных уникальных знаков во время работы с текстом. Речь идет о тех символах, которых нет на клавиатуре. В период создания текстовых документов пользователям зачастую приходится ставить нижнее подчеркивание. Как сделать его? Какие советы помогут справиться с поставленной задачей? Разобраться во всем этом мы постараемся ниже. Подобные навыки способны значительно упростить процесс создания текстовых документов типа анкет или заявлений.
Способы решения
Как сделать нижнее подчеркивание на компьютере? На данный момент юзеры могут решить поставленную задачу по-разному. Все зависит от личных предпочтений и от цели, которую хочется достигнуть в конечном итоге.
Вот возможные варианты развития событий:
- проставление символа при помощи клавиатуры;
- вставка специального знака через функции текстового редактора;
- использование настроек приложения для работы с текстом.
Что именно выбрать? Ответ напрямую зависит от цели, которой в конечном итоге хочет достичь пользователь. Ниже мы рассмотрим все перечисленные приемы.
Клавиатура
Нижнее подчеркивание на клавиатуре установить проще, чем кажется. Рассмотрим все возможные расклады на примере работы с MS Word.
Что предстоит сделать для получения желаемого результата? В ходе проведенных манипуляций пользователь может просто отвести немного места в документе под рукописный текст. В файле появится подчеркнутая область, поверх которой напечатать буквы никак не выйдет.
Как сделать нижнее подчеркивание? Для этого потребуется:
- Открыть текстовый редактор.
- Нажать на кнопку Shift на клавиатуре.
- Держа предыдущий элемент управления нажатым, найти и зажать кнопку с символом «нижнее подчеркивание». Она располагается неподалеку от backspace.
- Повторить операцию столько раз, сколько это необходимо.
Дело сделано. Подчеркивание снизу установлено в той или иной области текстового документа. Но это только начало.
Настройки редактора
Как делать нижнее подчеркивание при помощи встроенных параметров текстового редактора? Подобный вариант развития событий обычно помогает отредактировать уже готовые предложения. Упомянутый символ появится сразу под текстом.
Инструкция по воплощению задумки в жизнь имеет такой вид:
- Выделить текст, который хочется отредактировать.
- Нажать на кнопку «Ч» на функциональной панели «Ворда».
Это один из приемов. Помимо него можно сделать так:
Осуществить выделение текста, подлежащего форматированию.
- Выбрать опцию «Формат»-«Шрифт».
- Указать на «Подчеркнутый». В этом месте можно установить тип и цвет линий.
- Сохранить изменения.
Как сделать нижнее подчеркивание в тексте? Теперь мы знаем еще несколько приемов воплощения задумки в жизнь. Не стоит ограничиваться ими! Есть еще несколько советов, способных помочь юзеру.
Важно: для быстрого подчеркивания можно выделить текст и нажать Ctrl + U.
Специальные символы
Символ «Нижнее подчеркивание» в Word можно отыскать в разделе специальных символов. При помощи него юзеры способны выделить немного места под рукописный текст. Результат окажется таким же, как и в случае с первым приемом.
Для установки подчеркивания в нижней части строки, потребуется:
- Установить курсор в том или ином месте. Подразумевается начало области с подчеркиванием.
- Открыть пункт меню «Вставка».
- Навести курсор и один раз нажать ЛКМ по строке «Специальный символ».
- Отыскать упомянутый объект и дважды кликнуть по нему.
Процесс повторяют столько раз, сколько это необходимо для того или иного документа. Данный прием не слишком популярен, но знать о нем должен каждый пользователь ПК.
Границы и рисование
Как сделать нижнее подчеркивание? Трудно поверить, но можно отдать предпочтение нестандартным вариантам. Обычно при их использовании ставится упомянутый знак, а поверх можно печатать текст.
К примеру, некоторые устанавливают границы области подчеркивания. Делается это таким макаром:
- Выделить область, которую хочется подчеркнуть.
- Нажать на «Формат»-«Граница и заливка».
- В поле «Образец» указать «Нижняя граница».
- Выставить параметры подчеркивания.
- Подтвердить корректировки.
Это довольно интересный подход. Как сделать нижнее подчеркивание иначе? Справиться с задумкой предлагается при помощи графического редактора Word.
Инструкция по применению метода имеет следующую форму:
- Нажать на нижней панели на автофигуру «Линия».
- Нарисовать графику в нужном месте.
Источник: http://fb.ru/article/391755/kak-sdelat-nijnee-podcherkivanie-na-pk-sovetyi
Нижнее подчеркивание или подчерк — один из важнейших вспомогательных символов, который широко используется программистами, веб-мастерами и обычными пользователями ПК.
Этот символ заменяет пробел там, где последний нельзя использовать — в названиях файлов и папок, в логинах и паролях от почтовых ящиков и профилей в соцсетях, в программных кодах. Также ряд из подчерков можно встретить на бланках, договорах и других документах — так обозначаются поля, которые нужно заполнять ручкой.
Однако, иногда неопытные пользователи не сразу находят нужную клавишу. Мы, как всегда, не оставим наших читателей в беде: сегодня мы расскажем, как сделать нижнее подчеркивание на клавиатуре!
Как сделать нижнее подчеркивание на обычной клавиатуре
Как в русской, так и в английской раскладке клавиатуры за подчерк отвечает клавиша минуса или дефиса (-), расположенная между 0 и =. Есть два варианта ввода:
- Предварительно нажать на Caps Lock, а потом на «—«.
- Удерживая Shift, нажать на «—«.
Однако, в некоторых иностранных раскладках подчерк заменяется другими символами, так что сперва стоит перейти на русскую или английскую. Для этого достаточно нажать Alt+Shift или настроить раскладку через языковую панель.
Смена раскладки через языковую панель
Осталось нажать Shift и — : заветная черточка отобразится на мониторе вашего ПК!
Комбинация для нижнего подчеркивания
Как сделать нижнее подчеркивания на клавиатуре MacOS
На клавиатуре от Apple клавиша подчерка расположена там же — между 0 и =. Для нижнего подчеркивания на MacOS клавиатуре нужно сделать 2 простых шага:
- В зависимости от версии ОС, сменить раскладку с помощью ctrl+space или cmd+space.
Смена раскладки на MacOS
Комбинация для подчеркивания на MacOS
Вот мы и разобрались, как сделать нижнее подчеркивание на клавиатуре. Надеемся, что статья помогла вам освоить что-то новое!
Источник: http://lifeo.ru/kak-sdelat-nizhnee-podcherkivanie-na-klaviature/
Когда речь заходит о нижнем подчеркивании на iPhone у владельцев гаджетов, как правило, возникают три вопроса: как добавить символ нижнее подчеркивание «_» при наборе текста, как печатать подчернутый текст или как включить/отключить подчеркивание элементов меню в «Настройках» и других приложениях. Этим трем моментам и посвящена данная статья.
Как включить или выключить подчеркивание элементов меню в «Настройках» iOS
ОС iOS предоставляет пользователям возможность включить или отключить подчеркивание кнопок на iPhone. Для этого откройте «Настройки» → «Основные» → «Универсальный доступ» → «Формы кнопок».
Как поставить символ нижнее подчеркивание «_»
Нажмите на поле для ввода текста для появления клавиатуры, после чего нажмите на кнопку «123», а затем на кнопку с изображением «#+=».
Здесь и будет доступен искомый символ «_».
Как набирать подчернутый текст в iOS
В некоторых случаях при наборе текста на iPhone требуется выделить те или иные слова или символы с помощью подчеркивания. Подчернуть текст можно либо в нативном приложении «Заметки», либо использовать отдельный текстовый редактор, например, Pages. Кроме того, многие мессенджеры (например, WhatsApp или Telegram) также позволяют отправлять сообщения с подчеркнутым текстом.
Для того чтобы включить функцию подчеркивания в «Заметках», можно воспользоваться двумя способами.
Метод 1:
- Выделите текст, которые нужно подчеркнуть;
- Нажмите значок, изображающий плюс (+);
- Выберите Аа;
Метод 2:
- Выделите текст;
- В отобразившемся черном меню нажмите значок стрелки;
В программе Pages:
- Выделите слово или предложение, которое требуется подчеркнуть;
- Нажмите значок с изображением кисти;
- Нажмите U
Для того чтобы выключить подчеркивание, осуществите вышеописанные действия.
Источник: http://yablyk.com/118940-nizhnee-podcherkivanie-na-ajfone-kak-vklyuchit-ili-otklyuchit-3-sposoba/
Нижнее подчеркивание – это спецсимвол, который может понадобиться пользователю для ввода электронного адреса в процессе составления и отправки письма, работы, программирования или вода адреса сайта. В некоторых случаях при написании текстовых документов также могут потребоваться специальные символы. Остается узнать, как на планшете сделать нижнее подчеркивание.
Существует несколько способов ввода нижнего подчеркивания на планшете:
- Подключение клавиатуры.
- Загрузка программы виртуальной клавиатуры.
- Использование выпадающих символов при вводе адреса.
Подключение клавиатуры
Самый простой способ ввести нижнее подчеркивание на планшете – это подсоединить к устройству клавиатуру. Это может быть док-станция, стандартная, клавиатура, а также чехлы с клавишами для набора текста. Подключив к технике дополнительное оборудование, можно вводить любые буквы, в том числе и спецсимволы. Нижнее подчеркивание находится рядом с цифрой «0» и пропечатывается в сочетании с клавишей «Shift».
Загрузка виртуальной клавиатуры
В сети можно найти специальные виртуальные клавиатуры, которые можно скачивать и устанавливать бесплатно. Помимо основных букв, цифр, такая клавиатура включает и дополнительные символы, в том числе и нижнее подчеркивание.
Ввод адреса с нижним подчеркиванием
Подавляющее большинство планшетов позволяет вызвать клавиатуру, когда необходимо написать адрес электронной почты или путь к сайту. Найти на среди букв спецсимволы достаточно просто нужно нажать на клавишу «123», после чего появится клавиатура с цифрами и спецсимволами. Здесь есть и нижнее подчеркивание. Перейти обратно в буквенную панель можно после нажатия кнопки «abc» или «АБВ» (будет зависеть от модели планшета).
Источник: http://androidtab.ru/kak-na-planshete-sdelat-nizhnee-podcherkivanie/
Самое актуальное из мира мобильных технологий
Created with Sketch.
Created with Sketch.
2013 — 2018 iHoops.uz
Мы все используем набор текста практически в каждом приложении, и есть смысл в том, чтобы упростить его и сделать удобнее. Предлагаю вашему вниманию подборку советов, которые помогут вам в этом.
1. Настройте процесс набора текста.
В настройках вы можете найти множество функций, включение которых позволит вам не тратить время на проверку орфографии, выставление заглавных букв и другие вещи, которые важны. Зайдите в Настройки – Основные – Клавиатуры, и поставьте переключатели в положение «Вкл» напротив каждой нужной вам функции.
2. Пунктуация и цифры без переключения клавиатур.
Многие пользователи уверены, что для выставления цифры или знака препинания, нужно сменить клавиатуру с букв на цифры. Однако, вы можете сделать это проще. Нажмите на кнопку «123» и не отнимая пальца от экрана, проведите им до нужного вам символа или цифры. После того, как вы уберете палец, перед вами снова будет буквенная клавиатура.
Для того, чтобы выделить часть текста, достаточно нажать Shift (кнопка с изображением стрелки, указывающей вверх) 2 раза подряд. Для того, чтобы вернуться в обычный режим нажмите на эту кнопку еще раз.
4. Специальные символы и буквы.
Если вам нужно набрать букву с дополнительным элементом, типа äȁặḁ, нажмите на ту же букву, но без нужного вам элемента и удерживайте до появления вариантов. Затем, не отнимая пальца от экрана, проведите пальцем до нужного.
5. Отмена последнего действия.
Если вам не понравилось то, что вы напечатали, копировали и вставили, вы всегда можете удалить текст одним движением. Просто встряхните телефон и подтвердите действие.
6. Вырезать, копировать, вставить.
При вводе повторяющегося текста, вы можете воспользоваться копированием. Это удобно и для того, чтобы перенести текст из одного приложения в другое. Нажмите в любом месте текста два раза подряд или нажмите и удерживайте до появления меню функций. Затем выберите то, что вам нужно.
7. Курсив, жирный текст, подчеркивание.
Для выделения текста вы можете использовать курсив, жирный текст или подчеркивание. Для этого нажмите в любом месте текста два раза подряд, перейдите по стрелке в дополнительное меню и нажмите B/U. Теперь вам остается лишь выбрать тип выделения.
Для того, чтобы не набирать часто повторяющиеся фразы раз за разом, используйте сокращения. Чтобы их настроить, зайдите в Настройки – Основные – Клавиатуры – Сокращения и внесите фразы и сокращения для них. Теперь каждый раз при вводе сокращений, вы будете получать фразу целиком.
Что на самом деле способно сэкономить кучу времени, так это диктовка. Нажмите на значок микрофона и произнесите текст. Старайтесь говорить не очень быстро, чтобы программа могла распознать текст как можно точнее. Идеально.
10. Выставление символа Apple.
Если вы часто пишете об Apple, вам будет интересно знать, как поставить значок в текст. Для этого откройте этот пост на своем iPhone (iPad), скопируйте значок, откройте Настройки – Основные – Клавиатура – Сокращения, нажмите «+», чтобы добавить новое. В поле фразы вставьте значок яблока, а в поле сокращения введите любую удобную для вас комбинацию букв. Каждый раз, когда вы будете вводить эту комбинацию, у вас будет появляться значок яблочка.
Надеюсь, эти советы помогут вам набирать текст быстрее и сделать этот процесс удобнее. Удачи!
Источник: http://ihoops.uz/review/?rid=1854
Как набрать на смартфоне и планшете нижнее подчеркивание?
Как на телефоне сделать нижнее подчёркивание?

Набрать знак нижнего подчеркивания на телефоне не сложно, ведь предустановленная клавиатура имеет данный значок.
Для того, чтобы набрать данный знак, нужно открыть на клавиатуре цифры и символы. Среди символов и находится знак нижнего подчеркивания.

Если вам необходимо поставить знак нижнего подчеркивания на планшете, тогда вы можете воспользоваться подключенной клавиатурой к планшету, либо вызвать клавиатуру.

Вернуть буквенное обозначение можно нажать кнопки «abc»/«АБВ».

На смартфоне клавиша нижнего подчеркивания располагается вместе с цифрами. Жаль не указана конкретная модель смартфона, может быть у нее особенная клавиатура. У меня Самсунг, у детей Сони и Хонор (все Андроид) — везде надо перейти на цифровую клавиатуру и там есть эта кнопка. Вот скрин моего Самсунга:

Что касается планшета, то и там тоже нижнее подчеркивание находится рядом с цифрами.

Набрать символ нижнего подчеркивания «_» на большинстве мобильных устройств (смартфонов или планшетов) получится, если указанный символ имеется в наборе используемой экранной клавиатуры. А в большинстве таких клавиатур он имеется и находится, обычно, вместе с другими символами и цифрами — для отображения их потребуется перейти от букв к символам и цифрам (на разных аппаратах для этого служат клавиши «=
Читать еще: Помидоры польза и вред для здоровья
В большинстве устройств нижнее подчеркиваение там где набор цифр или символов, но к примеру в телефоне Леново, после нажатия на символы, нижнего подчеркивания не отображается сразу, необходимо нажать еще символ с значением =
На моем смартфоне, такой символ как подчеркивание имеется, находится этот символ в разделе цифры.
Если вы пишете сообщение и вам нужно сделать подчеркивание, то просто заходите в «Цифры и символы» и выбираете нужный значок.
Выглядит подчеркивание вот таким образом:


На моем Xiaomi этот символ находится на клавиатуре цифр и символов, тоже самое было на предыдущем смартфоне. Думаю, что у всех телефонов и планшетов на Андроиде нижнее подчеркивание находится там же. Что касается Айфонов — у меня их никогда не было.

Думаю, что символ нижнего подчеркивания «_» на большинстве смартфонов либо планшетов, так же как и на моих устройствах, находится в разделе символов и цифр. Поэтому, перейдя на экранную клавиатуру, можно без особых проблем его там найти.

Пользователю смартфона либо планшета нередко нужен для работы полезный спецсимвол , это нижнее подчеркивание. Он нужен для правильного ввода адреса определенного сайта, процесса программирования, в ходе работы с текстом, а также для отправки и составления вашего электронного письма, ввода адреса е-мейл. На всех мобильных устройствах такой символ имеется. Чтобы его обнаружить, переходим в экранную клавиатуру, где все символы и цифры. Здесь и находим символ нижнего подчеркивания.
Горячие клавиши Telegram Desktop для ПК на Windows и macOS
Для пользователей ПК есть более быстрый способ – использовать горячие клавиши для быстрого управления не только форматированием, но и сообщениями, чатами и приложением в целом.
Большая часть представленных в интернете горячих клавиш для macOS оказалась не рабочей или работает на разных MacBook по разному, так что оставляем то, что работает. Как только узнаем больше, дополним статью ?
Форматирование текста в Telegram
- Выделить жирнымWindows: Ctrl + BMacOS: ⌘ + B
- Выделить курсивомMacOS: ⌘ + IWindows: Ctrl + I
- Подчеркнуть текстWindows: Ctrl + U
- Зачеркнуть сообщениеWindows: Ctrl + Shift + X
- Моноширинный шрифтWindows: Ctrl + Shift + MMacOS: ⌘ + Shift + K
- Создание гиперссылкиWindows: Ctrl + KMacOS: ⌘ + U или Shift + ⌘ + U
- Отменить форматированиеWindows: Ctrl + Shift + N
Управление сообщениями
- Выбрать сообщения для быстрого ответаWindows: Ctrl + Top ↑ / Bottom ↓
- Редактировать последнее сообщение Windows: Top ↑
- Удалить выбранные сообщения Windows: Delete
Управление чатами
- Переключение на следующий чатMacOS: Option + Top ↑Windows: Alt + Top ↑
- Переключение на предыдущий чатMacOS: Option + Bottom ↓Windows: Alt + Bottom ↓
- Поиск по открытому чатуMacOS: ⌘ + FWindows: Ctrl + F
- Выход из чатаMacOS и Windows: Esc
Управление приложением
- Свернуть TelegramMacOS: ⌘ + MWindows: Ctrl + M
- Свернуть приложение в панель задачMacOS: ⌘ + WWindows: Ctrl + W
- Заблокировать Telegram (если установлен пароль блокировки)MacOS: ⌘ + LWindows: Ctrl + L
- Полностью закрыть приложениеMacOS: ⌘ + QWindows: Ctrl + Q

Какие символы можно использовать в логине?
К логину предъявляются следующие требования:
при создании логина можно использовать латинские буквы, цифры, символы тире (-), подчеркивания (_) и точки (.); знак @ в логине недопустим; пробел в логине недопустим; логин не может заканчиваться точкой.
Быстрая вставка символов
Чтобы каждый раз не переключаться на вкладку символов для вставки цифры или чего-то другого, достаточно тапнуть по кнопке переключения, удерживать и вести палец к нужному символу / цифре. При этом после вставки раскладка сразу же переключится на буквенную.
Как написать на телефоне знак подчеркивания?
На сенсорной панели нажмите клавишу «123» — слева от пробела — для переключения между буквами и цифрами. В числовом режиме нажмите кнопку «1/3». Клавиша подчеркивания появится в верхнем ряду символов. CCM — ведущий международный технический веб-сайт.
Как ввести символы на клавиатуре?
Выход есть, и он всегда под рукой! – нажмите и удерживайте клавишу Alt; – на дополнительной цифровой клавиатуре (цифровой блок расположен в правой части клавиатуры) наберите код символа; – когда вы отпустите клавишу Alt, в текст будет вставлен нужный символ.
Какое еще слово означает подчеркивание?
На этой странице вы можете найти 14 синонимов, антонимов, идиоматических выражений и связанных слов для подчеркивания, например: выделить, выделить, отметить, подчеркнуть, указать вверх, акцент, важно, ударение, выделить курсивом, выделить и подчеркнуть.
Еще немного скрытых фишек

- Доллар — альтернативные знаки валют.
- Звездочка — кресты и более красивая версия звездочки.
- Плюс — плюс-минус.
- Дефис — длинные тире, короткое тире, нижнее подчеркивание и точка на середине строки.
- Долгий тап по знакам вопроса и восклицания — эти же символы в перевернутом виде.
- Жирная точка — карточные знаки.
Читать еще: Как сделать камаз из дерева
Надеемся, что эти маленькие «фишечки» и скрытые функции помогут вам быстрее набирать текст на клавиатуре Google.
Также смотрите наше видео на эту тему:
Как сделать длинный дефис?
Word является интеллектуальным инструментом для набора текста и во многих случаях сам осуществляет автозамену дефисов на тире. Если этого не происходит, то можно воспользоваться горячими клавишами. Alt + Ctrl + — = длинное тире; Ctrl + — = короткое.
Как набирать подчернутый текст в iOS и iPadOS
В некоторых случаях при наборе текста на iPhone требуется выделить те или иные слова или символы с помощью подчеркивания. Подчернуть текст можно либо в нативном приложении «Заметки», либо использовать отдельный текстовый редактор, например, Pages. Кроме того, многие мессенджеры (например, WhatsApp или Telegram) также позволяют отправлять сообщения с подчеркнутым текстом.
Для того чтобы включить функцию подчеркивания в «Заметках», можно воспользоваться двумя способами.
Метод 1:
- Выделите текст, которые нужно подчеркнуть;
- Нажмите значок, изображающий плюс (+);
- Выберите Аа;

- Нажмите нижнее подчеркивание U

Метод 2:
- Выделите текст;
- В отобразившемся черном меню нажмите значок стрелки;

- Нажмите B/U;
- Выберите «Подчеркивание»

♥ ПО ТЕМЕ: Постучать по крышке Айфона – сделать скриншот: как привязать действия к касанию задней части корпуса iPhone.
Теги
Нижнее подчеркивание или подчерк — один из важнейших вспомогательных символов, который широко используется программистами, веб-мастерами и обычными пользователями ПК.
Этот символ заменяет пробел там, где последний нельзя использовать — в названиях файлов и папок, в логинах и паролях от почтовых ящиков и профилей в соцсетях, в программных кодах. Также ряд из подчерков можно встретить на бланках, договорах и других документах — так обозначаются поля, которые нужно заполнять ручкой.
Однако, иногда неопытные пользователи не сразу находят нужную клавишу. Мы, как всегда, не оставим наших читателей в беде: сегодня мы расскажем, как сделать нижнее подчеркивание на клавиатуре!

Как сделать нижнее подчеркивание на обычной клавиатуре
Как в русской, так и в английской раскладке клавиатуры за подчерк отвечает клавиша минуса или дефиса (-), расположенная между 0 и =. Есть два варианта ввода:
- Предварительно нажать на Caps Lock, а потом на «—«.
- Удерживая Shift, нажать на «—«.
Однако, в некоторых иностранных раскладках подчерк заменяется другими символами, так что сперва стоит перейти на русскую или английскую. Для этого достаточно нажать Alt+Shift или настроить раскладку через языковую панель.

Смена раскладки через языковую панель
Осталось нажать Shift и — : заветная черточка отобразится на мониторе вашего ПК!

Комбинация для нижнего подчеркивания
Как сделать нижнее подчеркивания на клавиатуре MacOS
На клавиатуре от Apple клавиша подчерка расположена там же — между 0 и =. Для нижнего подчеркивания на MacOS клавиатуре нужно сделать 2 простых шага:
- В зависимости от версии ОС, сменить раскладку с помощью ctrl+space или cmd+space.

Смена раскладки на MacOS
- Сделать нижнее подчеркивания комбинацией Shift + «—»

Комбинация для подчеркивания на MacOS
Вот мы и разобрались, как сделать нижнее подчеркивание на клавиатуре. Надеемся, что статья помогла вам освоить что-то новое!
© Lifeo.ru
Голос за пост — плюсик в карму!
![]() Загрузка…
Загрузка…

По поводу нижнего подчеркивания текста в телефонах Apple iPhone, у пользователя может возникнуть лишь два вопроса:
- Как сделать нижнее подчеркивание при наборе текста в iPhone
- Где и как отключить нижнее подчеркивание кнопок меню в Настройках и других приложениях
Начнем с последнего. Не помню с какой версии прошивки iOS такая возможность появилась, но включить и отключить подчеркивание навигационных элементов в iPhone можно в Настройках.
Включаем и отключаем подчеркивание кнопок навигации

Видимо это какой то закос под web-овский гипертекст, что бы выделить основные кнопки навигации и привлечь к ним внимание. Как это выглядит смотрите выше. При первом включении телефона этих подчеркиваний не было, видимо дети полазили и случайно включили.

Вообщем мне не нравятся эти подчеркивания текстовых кнопок в iPhone, так как и подчеркивания в ссылках веб-страниц, ну разве что при наведении курсора!
Для того чтобы убрать навигационные подчеркивания запускаем стандартное приложение: Настройки – Основные – Универсальный доступ – Формы кнопок.
Подчеркивание в iPhone при наборе текста
Одни подчеркивания убрали, теперь будем учиться делать другие. Иногда при работе с текстом приходится выделять определенные слова путем подчеркивания.
Так как многие, позабыв о компьютерах, пытаются работать прямо с экранов своих Айфонов, то иногда возникает необходимость подчеркивать текст в iOS, делать это можно в стандартных Заметках, или отдельно установленных текстовых редакторах, в нашем случае мы использовали Pages.

В приложении Заметки текст подчеркивается двумя способами:
- Выделяем необходимы для подчеркивания текст
- Жмем + (плюс)
- Выбираем Аа
- Жмем нижнее подчеркивание — U
Второй способ подчеркивания текста в Заметках iPhone :
- Выделяем текст
- В черном, появившемся меню выбираем стрелку
- Жмем – B/U
- Выбираем и нажимаем – Подчеркнутый

В приложении для работы с текстом Pages:
- Выделяем слово или предложение
- Жмем кнопку – Кисть
- Выбираем подчеркнутую – U
С нижним подчеркиванием вроде разобрались. Для того что бы убрать подчеркивание проделайте аналогичные действия.
Запись опубликована в рубрике СЕКРЕТЫ с метками настройки iPhone, текстовый редактор iPhone. Добавьте в закладки постоянную ссылку.
Разработчики компании Microsoft Office значительно упростили работу сотрудников офисов при работе с документами. Excel, Word, Publisher, Power Point – основные приложения прикладного программного обеспечения. Но порой у пользователей появляются различные вопросы, например о том, как сделать нижнее подчеркивание на клавиатуре. Разъяснению этого мы и посвятим нашу статью.
Клавиатура компьютера: разделение и расположение клавиш
Для начала следует разобраться не в том, как сделать нижнее подчеркивание на клавиатуре, а в том, как на ней расположены кнопки. Ведь это является залогом успешного разрешения дел.
Клавиатура разделяется на несколько блоков, в зависимости от предназначения клавиш. Так, различают клавиши:
- набора;
- управления;
- функциональные;
- перемещения;
- цифровые.
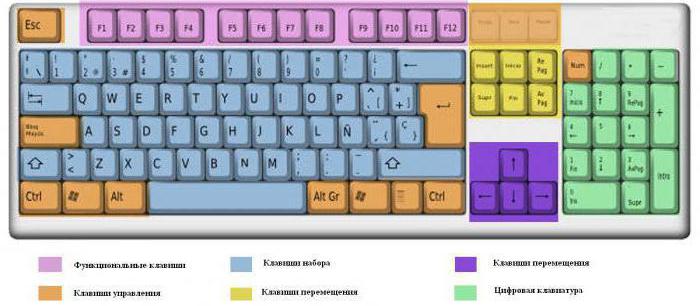
Следует учитывать, что клавиатуры могут быть совершенно разными. Поэтому перед выполнением каких-либо действий нужно убедиться в правильности манипуляций, чтобы случайно не нажать не на ту кнопку.
Для удобства читателя здесь будут рассмотрены различные случаи решения вопроса о том, как сделать нижнее подчеркивание на клавиатуре, поскольку помочь в этом могут как «горячие» клавиши, так и контекстное меню.
Нижнее тире на клавиатуре компьютера: алгоритм действий
Но нужно разобраться, что каждый пользователь понимает, говоря о нижнем подчеркивании. Для некоторых это означает, что нужно подчеркнуть текст любым типом линии. Для других же – простановку нижнего тире. В этой статье будут рассмотрены оба случая, причем как для ноутбука, так и для компьютера.
Чтобы выйти из тупика, решая, как сделать нижнее подчеркивание на клавиатуре компьютера, необходимо:
- выделить фрагмент, который требует форматирования;
- в версиях Word от 2007 и выше на панели инструментов следует найти кнопку «Ч», для чего в Word 2003 нужно либо найти эту команду на панели инструментов (но она будет без стрелки), либо зайти в главное меню «Формат» – «Шрифт» и выбрать в соответствующих окошках тип линии и ее цвет;
- нажать на стрелку справа от нее;
- выбрать любой тип линии.
Если воспользоваться горячими клавишами, то для простого подчеркивания достаточно нажать CTRL + U. Кстати, для вызова меню «Формат» можно воспользоваться сочетанием CTRL + D.

Если необходимо сделать пустые строчки для многочисленных записей рукой, следует зажать SHIFT и в алфавитно-цифровом блоке клавиатуры найти кнопку «–». Одновременное удержание двух клавиш прочертит так называемое нижнее тире.
Для расположения линии в любом месте документа необходимо:
- найти панель рисования;
- выбрать кнопку с изображением линии;
- установить начало черты в требуемом месте и протянуть на определенную длину.
И, наконец, последний способ. Рекомендуется воспользоваться меню «Граница и заливка», вызываемым либо правой кнопкой мыши, либо через панель инструментов, либо через главное меню. Затем делать следующее:
- Выделить необходимый фрагмент.
- Вызвать «Границу и заливку» одним из способов.
- На вкладке «Граница» выбрать понравившийся тип линии, толщину, цвет.
- В окошке «Применить к:» следует выбрать одну из опций.
- Нажать ОК.
Подчеркивание на клавиатуре ноутбука: алгоритм действий
Чтобы не искать информацию по работе с Word’ом (к примеру, как сделать нижнее подчеркивание на клавиатуре ноутбука), не нужно делать большого отличия между двумя типами ЭВМ. Алгоритм действий выглядит так же. Единственное небольшое различие может быть в расположении клавиш управления. Но на изображении видно, что тот же SHIFT находится на своем месте, поэтому особых затруднений быть не должно.
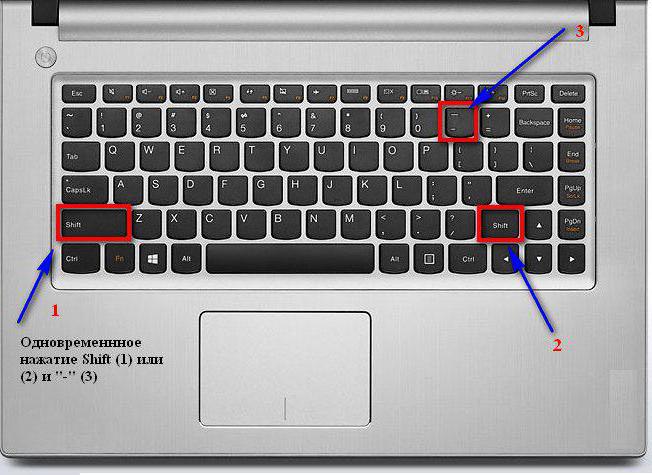
Единственное, с чем могут возникнуть проблемы при разрешении вопроса о том, как сделать нижнее подчеркивание на клавиатуре, — это отсутствие мыши. При использовании сенсорного поля на ноутбуке и подобных устройствах, при прочерчивании линий могут появиться разрывы. Поэтому только практика поможет справиться с поставленной задачей.
Алексей Крутько
Мастер
(2117),
закрыт
8 лет назад
или ка его ещё называю нижний пробел если его нет на клавиатуре телефона?? И где чёрт возьми искать созданную в памяти телефона мной папку. Телефон бля FLY IQ 440 ебусь уже чеса два с половиной
Лучший ответ
Михаил П.
Мастер
(2168)
8 лет назад
на цифровой клавиатуре выбрать
Остальные ответы
woodworking woodworking
Ученик
(155)
5 лет назад
Ура!!! До меня дошло!!!! Нужно долго нажимать на обыкновенное тире и тогда высветится несколько вариантов: и дефис, и нижнее подчеркивание. На некоторых других клавишах тоже выскакивают дополнительные знаки.
Лена ЛеерУченик (177)
4 года назад
Ай, спасиб=спасиб!!!
Нижнее подчеркивание – вспомогательный символ, выполняющий ряд важнейших функций. Этим знаком заменяют пробел. Чертой под текстом в документе выделяют поля, которые нужно заполнить вручную. Однако не все пользователи ПК знают, как именно можно текст подчеркнуть. Эта статья поможет читателям найти ответы на все интересующие вопросы.

Как сделать нижнее подчеркивание на клавиатуре
Нижнее подчеркивание на клавиатуре
Подчеркивание фразы в тексте
- Выделите нужный фрагмент текста мышью.

Выделяем нужный фрагмент текста мышью
- Одновременно нажмите на клавиатуре кнопки «Ctrl+U».

Одновременно нажимаем на клавиатуре кнопки «Ctrl+U»
Выделение полей в документе
- Откройте новый документ в текстовом редакторе Ворд. Ставим курсор мышки вначале первой строки.

Открываем новый документ, ставим курсор мышки вначале первой строки
- Зажмите клавишу «Shift»+значок «–».

Зажимаем клавишу «Shift»+значок «–»
- Отпустите кнопки. Оставьте пустые строки для заполнения вручную.

Отпускаем кнопки, оставляем пустые строки для заполнения вручную
Алгоритм действий для подчеркивания текста на экране ноутбука будет таким же. Сложность может возникнуть только из-за отсутствия мышки для выделения фразы в тексте.
Читайте интересную статью — «Как работать в Ворде для чайников».
Как сделать нижнее подчеркивание с помощью панели инструментов
Microsoft Word 2003
- Выделите мышью текст.

Выделяем мышью текст
- Нажмите на вкладку «Главная».

Нажимаем на вкладку «Главная»
- В верхнем меню найдите иконку «Ч». Нажмите на нее.

В верхнем меню находим иконку «Ч», нажимаем на нее
Примечание! Что бы изменить цвет или тип стандартной линии пользователю нужно изучить главную панель меню.
- Открыть диалоговое окно «Шрифт».

Открываем диалоговое окно «Шрифт», нажав на маленькую стрелочку в правом нижнем углу
- Выбрать оптимальный вариант подчеркивания из предложенных.

Выбираем оптимальный вариант подчеркивания из предложенных, нажимаем «ОК»
Примечание! Для быстрого вызова дополнительного окна «Шрифт» нужно нажать одновременно горячие клавишами «Ctrl+D».
Microsoft Word от 2007 года и выше
- Выделите мышью текст.

Выделяем мышью текст
- Нажмите на вкладку «Главная».

Нажимаем на вкладку «Главная»
- В панели инструментов найдите иконку «Ч» и нажмите на нее.

В верхнем меню находим иконку «Ч», нажимаем на нее
Чтобы изменить стандартное подчеркивание, кликните на стрелку, расположенную возле буквы «Ч», и выберите нужную линию.

Что бы изменить стиль подчеркивания, нажимаем на стрелку возле буквы «Ч», выбираем нужную линию
Непрерывная горизонтальная линия при помощи иллюстраций
- В панели инструментов найдите вкладку «Вставка».

На панели инструментов находим вкладку «Вставка»
- Нажмите на иконку «Фигуры».

Нажимаем на иконку «Фигуры»
- В открытом диалоговом окне выберите линию.

В открытом диалоговом окне выбираем линию
- Поставьте начало черты там, где это необходимо, с помощью левой кнопки мыши.

Устанавливаем начало черты там, где это необходимо, с помощью левой кнопки мыши
- Протяните линию до конца фразы, схватив левой кнопкой мышки конец линии.

Протягиваем линию до конца фразы, схватив левой кнопкой мышки конец линии
- Для изменения типа и цвета черты нажмите на саму линию.

Для изменения цвета и типа черты нажимаем на саму линию
- Нажмите на появившуюся вкладку «Формат».

Нажимаем на появившуюся вкладку «Формат»
- В открывшемся меню, если нужно, измените цвет и тип черты.

В открывшемся меню меняем цвет линии и тип черты
Нижнее подчеркивание при помощи вкладки «Граница»
- Кликните на раздел «Главная».

Нажимаем на вкладку «Главная»
- Выделите текст.

Выделяем текст
- Найдите иконку «Граница».

Находим иконку «Граница»
- Щелкните на стрелку, расположенную рядом с иконкой «Граница».

Щелкаем на стрелку, расположенную рядом с иконкой «Граница»
- В открывшемся меню нажмите на строку «Нижняя граница».

В открывшемся меню нажимаем на строку «Нижняя граница»
- Для изменения цвета и типа линии в этом же диалоговом окне кликните на строку «Границы и заливка».

Для изменения цвета и типа линии в этом же диалоговом окне кликаем на строку «Границы и заливка»
- В графическом интерфейсе настройте оптимальный вариант.

В графическом интерфейсе настраиваем оптимальный вариант
- Нажмите «ОК».

Нажимаем «ОК»
Выделение отдельных слов чертой
- Нажмите на вкладку «Главная».

Нажимаем на вкладку «Главная»
- В правом углу «Шрифта» нажмите на стрелку.

В правом углу «Шрифта» нажимаем на стрелку
- В появившемся диалоговом окне в разделе «Подчеркивание» из списка выставляем опцию «Только слова».

В появившемся диалоговом окне в разделе «Подчеркивание» из списка выставляем опцию «Только слова»
- Нажмите «ОК».

Нажимаем кнопку «ОК»
Подчеркивание текста в документе, предназначенном для печати
- Нажмите на вкладку «Главная».

Нажимаем на вкладку «Главная»
- Найдите раздел «Абзац».

Находим раздел «Абзац»
- Нажмите на иконку «Отобразить все знаки».

Нажимаем на иконку «Отобразить все знаки»
- Нажмите клавишу «Tab».

Нажимаем клавишу «Tab»
- Выделите мышью знак табуляции или пробел, который необходимо подчеркнуть.

Выделяем мышью знак табуляции или пробел, который необходимо подчеркнуть
- Одновременно нажмите горячие клавиши «Ctrl+U».

Одновременно нажимаем горячие клавиши «Ctrl+U»
Подчеркивание пробелов в веб-документе
- Щелкните мышкой в месте, где нужно будет вставить знак.

Щелкаем мышкой в месте, где нужно будет вставить знак
- Нажмите на вкладку «Вставка».

Нажимаем на вкладку «Вставка»
- В группе «Таблицы» выберите верхний левый квадрат или же «Таблицу 2×1», предназначенную для пояснительного текста. Нажмите на них.

В группе «Таблицы» выбираем верхний левый квадрат или же «Таблицу 2×1», предназначенную для пояснительного текста, нажимаем на них
Примечание! Для изменения длины черты необходимо будет переместить курсор в конец ячеек.
- Нажмите в углу ячейки левым кликом мыши, когда появится двунаправленная стрелка.

Нажимаем в углу ячейки левым кликом мыши, когда появится двунаправленная стрелка
- Перемещайте появившийся крест вправо или же влево.

Перемещаем появившийся крест вправо или же влево
Примечание! Для изменения цвета или типа линии переместите курсор в середину одиночной ячейки или же в центр второго блока «Таблицы 2×1». Кликните мышью.
- В появившемся разделе «Конструктор» нажмите на стрелку, расположенную рядом с иконкой «Границы».

В появившемся разделе «Конструктор» нажимаем на стрелку, расположенную рядом с иконкой «Границы»
- В диалоговом окне выберите строку «Границы и заливка».

В диалоговом окне выбираем строку «Границы и заливка»
- В графическом интерфейсе, в группе «Образец» нажмите на кнопки с изображением верхней и боковых границ.

В графическом интерфейсе, в группе «Образец» нажимаем на кнопки с изображением верхней и боковых границ
- Подтвердите свои действия, нажав клавишу «ОК».

Нажимаем клавишу «ОК»
Примечание! Чтобы изменить цвет или тип линии, переместите курсор в середину одиночной ячейки или же в центр второго блока «Таблицы 2×1».
- Кликните мышью на пустом месте в любой ячейке.

Кликаем мышью на пустом месте в любой ячейке
- Нажмите на появившуюся вкладку «Конструктор».

Нажимаем на появившуюся вкладку «Конструктор»
- В группе «Стили таблиц» нажмите на стрелку, чей наконечник направлен вниз.

В группе «Стили таблиц» нажимаем на стрелку, чей наконечник направлен вниз
- В появившемся диалоговом окне выберите строку «Изменить стиль таблицы».

В появившемся диалоговом окне выбираем строку «Изменить стиль таблицы»
- В графическом интерфейсе выберите нужные изменения.

В графическом интерфейсе выбираем нужные изменения
- Нажмите клавишу «ОК».

Нажимаем на клавишу «ОК»
Читайте подробную инструкцию в статье — «Как сделать линию в Ворде».
Видео — Подчеркивание текста в Ворде
Рекомендуем похожие статьи
ВАЖНО! Для того, что бы сохранить статью в закладки, нажмите: CTRL + D
Задать вопрос ВРАЧУ, и получить БЕСПЛАТНЫЙ ОТВЕТ, Вы можете заполнив на НАШЕМ САЙТЕ специальную форму, по этой ссылке >>>
В Windows пользователи могут работать с массой полезных и в какой-то степени удивительных возможностей. К примеру, здесь допускается установка специализированных уникальных знаков во время работы с текстом. Речь идет о тех символах, которых нет на клавиатуре. В период создания текстовых документов пользователям зачастую приходится ставить нижнее подчеркивание. Как сделать его? Какие советы помогут справиться с поставленной задачей? Разобраться во всем этом мы постараемся ниже. Подобные навыки способны значительно упростить процесс создания текстовых документов типа анкет или заявлений.
Способы решения
Как сделать нижнее подчеркивание на компьютере? На данный момент юзеры могут решить поставленную задачу по-разному. Все зависит от личных предпочтений и от цели, которую хочется достигнуть в конечном итоге.
Вот возможные варианты развития событий:
- проставление символа при помощи клавиатуры;
- вставка специального знака через функции текстового редактора;
- использование настроек приложения для работы с текстом.
Что именно выбрать? Ответ напрямую зависит от цели, которой в конечном итоге хочет достичь пользователь. Ниже мы рассмотрим все перечисленные приемы.
Клавиатура
Нижнее подчеркивание на клавиатуре установить проще, чем кажется. Рассмотрим все возможные расклады на примере работы с MS Word.
Что предстоит сделать для получения желаемого результата? В ходе проведенных манипуляций пользователь может просто отвести немного места в документе под рукописный текст. В файле появится подчеркнутая область, поверх которой напечатать буквы никак не выйдет.
Как сделать нижнее подчеркивание? Для этого потребуется:
- Открыть текстовый редактор.
- Нажать на кнопку Shift на клавиатуре.
- Держа предыдущий элемент управления нажатым, найти и зажать кнопку с символом «нижнее подчеркивание». Она располагается неподалеку от backspace.
- Повторить операцию столько раз, сколько это необходимо.
Дело сделано. Подчеркивание снизу установлено в той или иной области текстового документа. Но это только начало.
Настройки редактора
Как делать нижнее подчеркивание при помощи встроенных параметров текстового редактора? Подобный вариант развития событий обычно помогает отредактировать уже готовые предложения. Упомянутый символ появится сразу под текстом.
Инструкция по воплощению задумки в жизнь имеет такой вид:
- Выделить текст, который хочется отредактировать.
- Нажать на кнопку «Ч» на функциональной панели «Ворда».
Это один из приемов. Помимо него можно сделать так:
Осуществить выделение текста, подлежащего форматированию.
- Выбрать опцию «Формат»-«Шрифт».
- Указать на «Подчеркнутый». В этом месте можно установить тип и цвет линий.
- Сохранить изменения.
Как сделать нижнее подчеркивание в тексте? Теперь мы знаем еще несколько приемов воплощения задумки в жизнь. Не стоит ограничиваться ими! Есть еще несколько советов, способных помочь юзеру.
Важно: для быстрого подчеркивания можно выделить текст и нажать Ctrl + U.
Специальные символы
Символ «Нижнее подчеркивание» в Word можно отыскать в разделе специальных символов. При помощи него юзеры способны выделить немного места под рукописный текст. Результат окажется таким же, как и в случае с первым приемом.
Для установки подчеркивания в нижней части строки, потребуется:
- Установить курсор в том или ином месте. Подразумевается начало области с подчеркиванием.
- Открыть пункт меню «Вставка».
- Навести курсор и один раз нажать ЛКМ по строке «Специальный символ».
- Отыскать упомянутый объект и дважды кликнуть по нему.
Процесс повторяют столько раз, сколько это необходимо для того или иного документа. Данный прием не слишком популярен, но знать о нем должен каждый пользователь ПК.
Границы и рисование
Как сделать нижнее подчеркивание? Трудно поверить, но можно отдать предпочтение нестандартным вариантам. Обычно при их использовании ставится упомянутый знак, а поверх можно печатать текст.
К примеру, некоторые устанавливают границы области подчеркивания. Делается это таким макаром:
- Выделить область, которую хочется подчеркнуть.
- Нажать на «Формат»-«Граница и заливка».
- В поле «Образец» указать «Нижняя граница».
- Выставить параметры подчеркивания.
- Подтвердить корректировки.
Это довольно интересный подход. Как сделать нижнее подчеркивание иначе? Справиться с задумкой предлагается при помощи графического редактора Word.
Инструкция по применению метода имеет следующую форму:
- Нажать на нижней панели на автофигуру «Линия».
- Нарисовать графику в нужном месте.
Источник: http://fb.ru/article/391755/kak-sdelat-nijnee-podcherkivanie-na-pk-sovetyi
Нижнее подчеркивание или подчерк — один из важнейших вспомогательных символов, который широко используется программистами, веб-мастерами и обычными пользователями ПК.
Этот символ заменяет пробел там, где последний нельзя использовать — в названиях файлов и папок, в логинах и паролях от почтовых ящиков и профилей в соцсетях, в программных кодах. Также ряд из подчерков можно встретить на бланках, договорах и других документах — так обозначаются поля, которые нужно заполнять ручкой.
Однако, иногда неопытные пользователи не сразу находят нужную клавишу. Мы, как всегда, не оставим наших читателей в беде: сегодня мы расскажем, как сделать нижнее подчеркивание на клавиатуре!
Как сделать нижнее подчеркивание на обычной клавиатуре
Как в русской, так и в английской раскладке клавиатуры за подчерк отвечает клавиша минуса или дефиса (-), расположенная между 0 и =. Есть два варианта ввода:
- Предварительно нажать на Caps Lock, а потом на «—«.
- Удерживая Shift, нажать на «—«.
Однако, в некоторых иностранных раскладках подчерк заменяется другими символами, так что сперва стоит перейти на русскую или английскую. Для этого достаточно нажать Alt+Shift или настроить раскладку через языковую панель.
Смена раскладки через языковую панель
Осталось нажать Shift и — : заветная черточка отобразится на мониторе вашего ПК!
Комбинация для нижнего подчеркивания
Как сделать нижнее подчеркивания на клавиатуре MacOS
На клавиатуре от Apple клавиша подчерка расположена там же — между 0 и =. Для нижнего подчеркивания на MacOS клавиатуре нужно сделать 2 простых шага:
- В зависимости от версии ОС, сменить раскладку с помощью ctrl+space или cmd+space.
Смена раскладки на MacOS
Комбинация для подчеркивания на MacOS
Вот мы и разобрались, как сделать нижнее подчеркивание на клавиатуре. Надеемся, что статья помогла вам освоить что-то новое!
Источник: http://lifeo.ru/kak-sdelat-nizhnee-podcherkivanie-na-klaviature/
Когда речь заходит о нижнем подчеркивании на iPhone у владельцев гаджетов, как правило, возникают три вопроса: как добавить символ нижнее подчеркивание «_» при наборе текста, как печатать подчернутый текст или как включить/отключить подчеркивание элементов меню в «Настройках» и других приложениях. Этим трем моментам и посвящена данная статья.
Как включить или выключить подчеркивание элементов меню в «Настройках» iOS
ОС iOS предоставляет пользователям возможность включить или отключить подчеркивание кнопок на iPhone. Для этого откройте «Настройки» → «Основные» → «Универсальный доступ» → «Формы кнопок».
Как поставить символ нижнее подчеркивание «_»
Нажмите на поле для ввода текста для появления клавиатуры, после чего нажмите на кнопку «123», а затем на кнопку с изображением «#+=».
Здесь и будет доступен искомый символ «_».
Как набирать подчернутый текст в iOS
В некоторых случаях при наборе текста на iPhone требуется выделить те или иные слова или символы с помощью подчеркивания. Подчернуть текст можно либо в нативном приложении «Заметки», либо использовать отдельный текстовый редактор, например, Pages. Кроме того, многие мессенджеры (например, WhatsApp или Telegram) также позволяют отправлять сообщения с подчеркнутым текстом.
Для того чтобы включить функцию подчеркивания в «Заметках», можно воспользоваться двумя способами.
Метод 1:
- Выделите текст, которые нужно подчеркнуть;
- Нажмите значок, изображающий плюс (+);
- Выберите Аа;
Метод 2:
- Выделите текст;
- В отобразившемся черном меню нажмите значок стрелки;
В программе Pages:
- Выделите слово или предложение, которое требуется подчеркнуть;
- Нажмите значок с изображением кисти;
- Нажмите U
Для того чтобы выключить подчеркивание, осуществите вышеописанные действия.
Источник: http://yablyk.com/118940-nizhnee-podcherkivanie-na-ajfone-kak-vklyuchit-ili-otklyuchit-3-sposoba/
Нижнее подчеркивание – это спецсимвол, который может понадобиться пользователю для ввода электронного адреса в процессе составления и отправки письма, работы, программирования или вода адреса сайта. В некоторых случаях при написании текстовых документов также могут потребоваться специальные символы. Остается узнать, как на планшете сделать нижнее подчеркивание.
Существует несколько способов ввода нижнего подчеркивания на планшете:
- Подключение клавиатуры.
- Загрузка программы виртуальной клавиатуры.
- Использование выпадающих символов при вводе адреса.
Подключение клавиатуры
Самый простой способ ввести нижнее подчеркивание на планшете – это подсоединить к устройству клавиатуру. Это может быть док-станция, стандартная, клавиатура, а также чехлы с клавишами для набора текста. Подключив к технике дополнительное оборудование, можно вводить любые буквы, в том числе и спецсимволы. Нижнее подчеркивание находится рядом с цифрой «0» и пропечатывается в сочетании с клавишей «Shift».
Загрузка виртуальной клавиатуры
В сети можно найти специальные виртуальные клавиатуры, которые можно скачивать и устанавливать бесплатно. Помимо основных букв, цифр, такая клавиатура включает и дополнительные символы, в том числе и нижнее подчеркивание.
Ввод адреса с нижним подчеркиванием
Подавляющее большинство планшетов позволяет вызвать клавиатуру, когда необходимо написать адрес электронной почты или путь к сайту. Найти на среди букв спецсимволы достаточно просто нужно нажать на клавишу «123», после чего появится клавиатура с цифрами и спецсимволами. Здесь есть и нижнее подчеркивание. Перейти обратно в буквенную панель можно после нажатия кнопки «abc» или «АБВ» (будет зависеть от модели планшета).
Источник: http://androidtab.ru/kak-na-planshete-sdelat-nizhnee-podcherkivanie/
Самое актуальное из мира мобильных технологий
Created with Sketch.
Created with Sketch.
2013 — 2018 iHoops.uz
Мы все используем набор текста практически в каждом приложении, и есть смысл в том, чтобы упростить его и сделать удобнее. Предлагаю вашему вниманию подборку советов, которые помогут вам в этом.
1. Настройте процесс набора текста.
В настройках вы можете найти множество функций, включение которых позволит вам не тратить время на проверку орфографии, выставление заглавных букв и другие вещи, которые важны. Зайдите в Настройки – Основные – Клавиатуры, и поставьте переключатели в положение «Вкл» напротив каждой нужной вам функции.
2. Пунктуация и цифры без переключения клавиатур.
Многие пользователи уверены, что для выставления цифры или знака препинания, нужно сменить клавиатуру с букв на цифры. Однако, вы можете сделать это проще. Нажмите на кнопку «123» и не отнимая пальца от экрана, проведите им до нужного вам символа или цифры. После того, как вы уберете палец, перед вами снова будет буквенная клавиатура.
Для того, чтобы выделить часть текста, достаточно нажать Shift (кнопка с изображением стрелки, указывающей вверх) 2 раза подряд. Для того, чтобы вернуться в обычный режим нажмите на эту кнопку еще раз.
4. Специальные символы и буквы.
Если вам нужно набрать букву с дополнительным элементом, типа äȁặḁ, нажмите на ту же букву, но без нужного вам элемента и удерживайте до появления вариантов. Затем, не отнимая пальца от экрана, проведите пальцем до нужного.
5. Отмена последнего действия.
Если вам не понравилось то, что вы напечатали, копировали и вставили, вы всегда можете удалить текст одним движением. Просто встряхните телефон и подтвердите действие.
6. Вырезать, копировать, вставить.
При вводе повторяющегося текста, вы можете воспользоваться копированием. Это удобно и для того, чтобы перенести текст из одного приложения в другое. Нажмите в любом месте текста два раза подряд или нажмите и удерживайте до появления меню функций. Затем выберите то, что вам нужно.
7. Курсив, жирный текст, подчеркивание.
Для выделения текста вы можете использовать курсив, жирный текст или подчеркивание. Для этого нажмите в любом месте текста два раза подряд, перейдите по стрелке в дополнительное меню и нажмите B/U. Теперь вам остается лишь выбрать тип выделения.
Для того, чтобы не набирать часто повторяющиеся фразы раз за разом, используйте сокращения. Чтобы их настроить, зайдите в Настройки – Основные – Клавиатуры – Сокращения и внесите фразы и сокращения для них. Теперь каждый раз при вводе сокращений, вы будете получать фразу целиком.
Что на самом деле способно сэкономить кучу времени, так это диктовка. Нажмите на значок микрофона и произнесите текст. Старайтесь говорить не очень быстро, чтобы программа могла распознать текст как можно точнее. Идеально.
10. Выставление символа Apple.
Если вы часто пишете об Apple, вам будет интересно знать, как поставить значок в текст. Для этого откройте этот пост на своем iPhone (iPad), скопируйте значок, откройте Настройки – Основные – Клавиатура – Сокращения, нажмите «+», чтобы добавить новое. В поле фразы вставьте значок яблока, а в поле сокращения введите любую удобную для вас комбинацию букв. Каждый раз, когда вы будете вводить эту комбинацию, у вас будет появляться значок яблочка.
Надеюсь, эти советы помогут вам набирать текст быстрее и сделать этот процесс удобнее. Удачи!
Источник: http://ihoops.uz/review/?rid=1854
Как на телефоне сделать нижнее подчёркивание?
![]()
Набрать символ нижнего подчеркивания «_» на большинстве мобильных устройств (смартфонов или планшетов) получится, если указанный символ имеется в наборе используемой экранной клавиатуры. А в большинстве таких клавиатур он имеется и находится, обычно, вместе с другими символами и цифрами — для отображения их потребуется перейти от букв к символам и цифрам (на разных аппаратах для этого служат клавиши «= автор вопроса выбрал этот ответ лучшим
Когда речь заходит о нижнем подчеркивании на iPhone у владельцев гаджетов, как правило, возникают три вопроса: как добавить символ нижнее подчеркивание «_» при наборе текста, как печатать подчернутый текст или как включить/отключить подчеркивание элементов меню в «Настройках» и других приложениях. Этим трем моментам и посвящена данная статья.
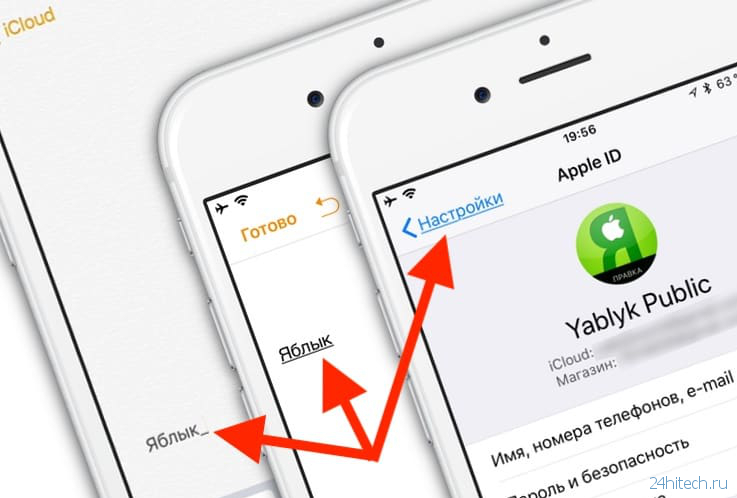
Как включить или выключить подчеркивание элементов меню в «Настройках» iOS
ОС iOS предоставляет пользователям возможность включить или отключить подчеркивание кнопок на iPhone. Для этого откройте «Настройки» → «Основные» → «Универсальный доступ» → «Формы кнопок».
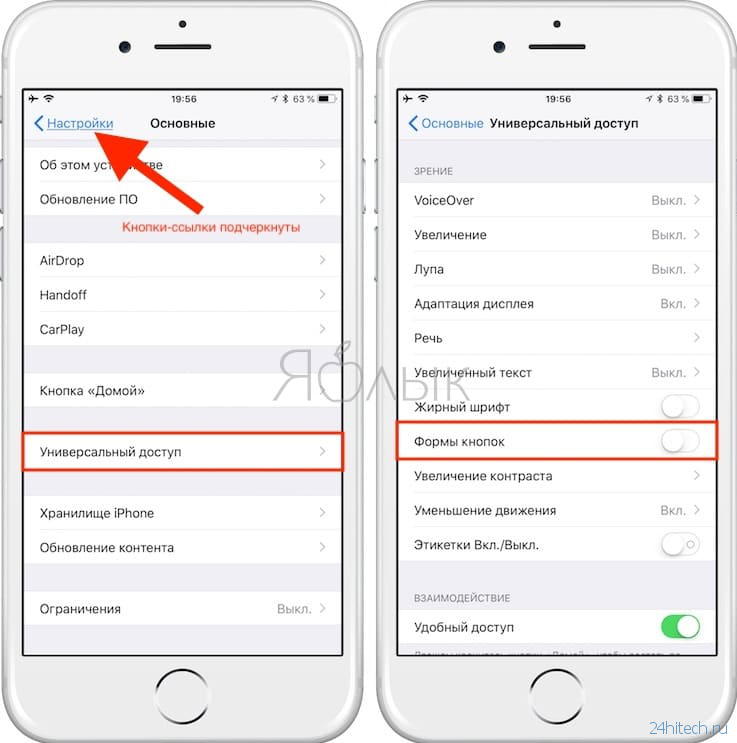
Как поставить символ нижнее подчеркивание «_»
Нажмите на поле для ввода текста для появления клавиатуры, после чего нажмите на кнопку «123», а затем на кнопку с изображением «#+=».
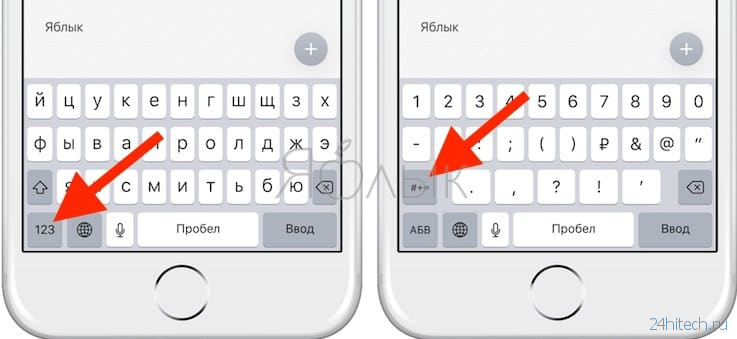
Здесь и будет доступен искомый символ «_».
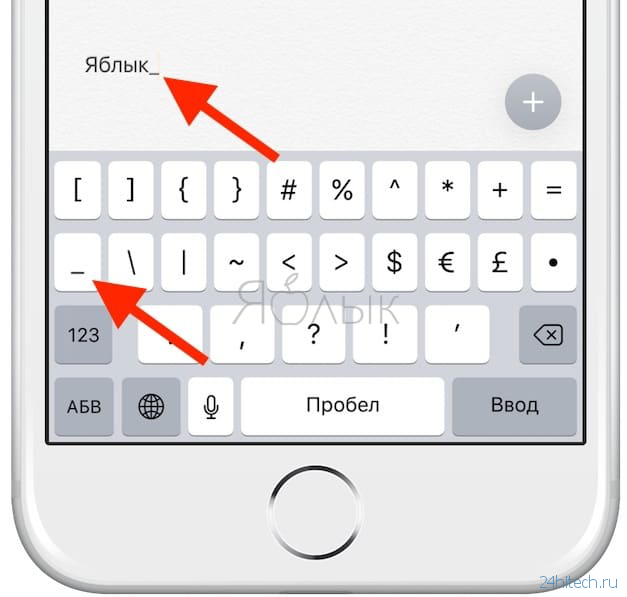
Как набирать подчернутый текст в iOS
В некоторых случаях при наборе текста на iPhone требуется выделить те или иные слова или символы с помощью подчеркивания. Подчернуть текст можно либо в нативном приложении «Заметки», либо использовать отдельный текстовый редактор, например, Pages. Кроме того, многие мессенджеры (например, WhatsApp или Telegram) также позволяют отправлять сообщения с подчеркнутым текстом.
Для того чтобы включить функцию подчеркивания в «Заметках», можно воспользоваться двумя способами.
Метод 1:
- Выделите текст, которые нужно подчеркнуть;
- Нажмите значок, изображающий плюс (+);
- Выберите Аа;
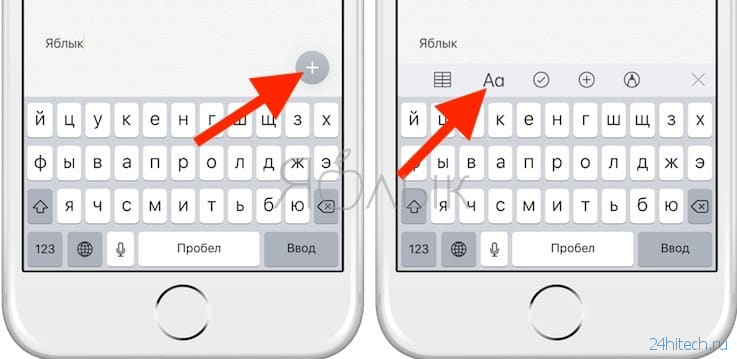
- Нажмите нижнее подчеркивание U
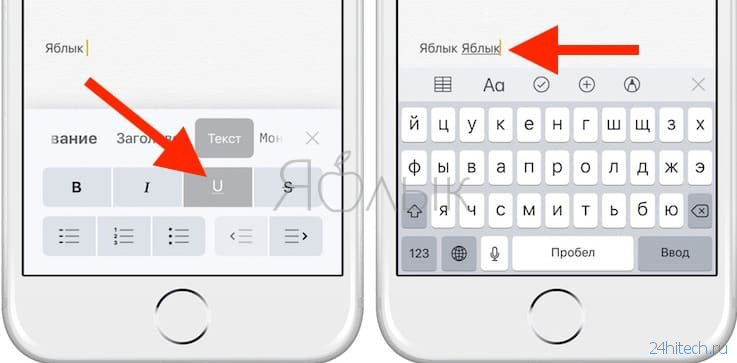
Метод 2:
- Выделите текст;
- В отобразившемся черном меню нажмите значок стрелки;
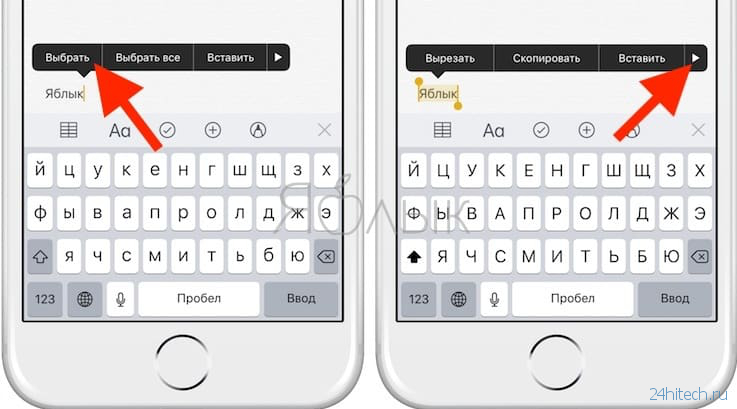
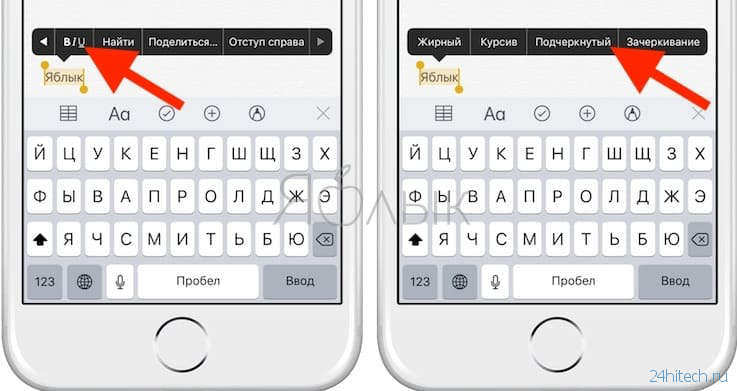
В программе Pages:
- Выделите слово или предложение, которое требуется подчеркнуть;
- Нажмите значок с изображением кисти;
- Нажмите U
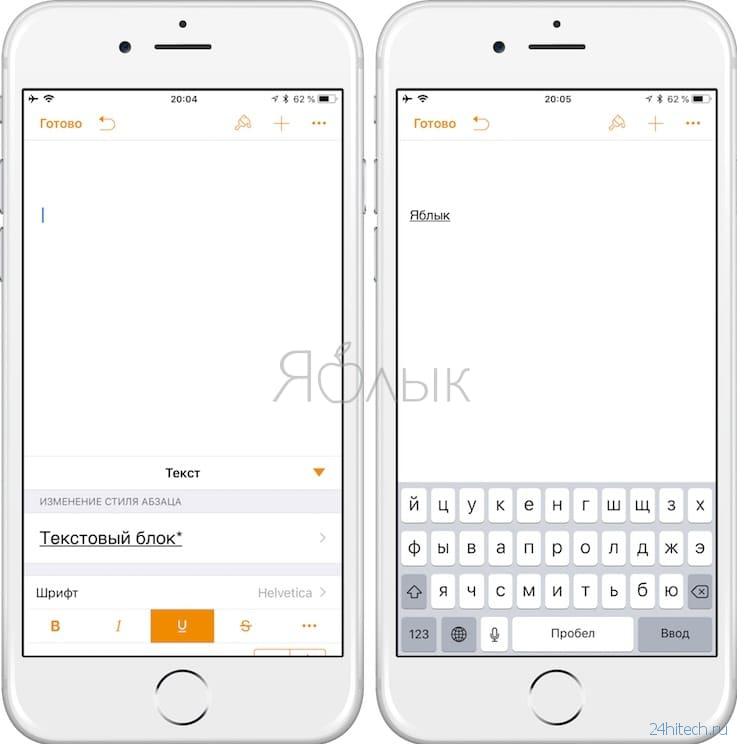
Для того чтобы выключить подчеркивание, осуществите вышеописанные действия.
Форматирование (изменение внешнего вида) текста помогает во многом лучше воспринимать информацию. Так, например, «мохнатый» текст во ВКонтакте, который мы рассмотрели в одной из наших статей, больше является забавой, нежели полезным инструментом в этом деле. Когда как подчеркивание и зачеркивание текста вполне поможет вам сделать акцент на определенном слове или фразе в вашем тексте.
Зачеркнутый текст во ВКонтакте
Для того чтобы зачеркнуть нужный текст в вашем посте или сообщении, воспользуйтесь следующим кодом:
Его вы вставляете перед каждой буквой в слове и в конце. Пример:
Результат вышеприведенного кода:

Все очень просто.
Подчеркнутый текст во ВКонтакте
Что касается подчеркнутого текста, Контакт поддерживает аж три их вида. Поэтому о каждом немного подробнее.
1. Пунктирное нижнее подчеркивание. Используется символ:
Который, в отличие от других методов, вы вставляете после вашей фразы столько раз, сколько ширины занимает ваша фраза.
И, соответственно, результат вышеприведенного кода:

2. Верхнее пунктирное подчеркивание. Да, бывают случаи, когда вам нужно подчеркнуть текст не снизу, а, например, сверху.
В таком случае вы используете код:
Принцип работы такой же, как и в остальных вариантах – перед каждым символом и в конце, например:
И пример того, как это выглядит в самом ВКонтакте:

3. Верхнее волнистое подчеркивание. Еще один вид верхнего подчеркивания ВКонтакте – это волнистая линия.
Его вставляете также перед каждым символом. Пример:
И, как всегда, результат:

Если что-то вам показалось непонятным или вы знаете еще один или несколько вариантов подчеркивания слов в этой социальной сети – пишите об этом в комментариях, улучшим материал вместе.

