.
 Оперативная память телефона (сокращенно ОЗУ) – самый важный компонент в архитектуре смартфона после Центрального процессора (CPU). Именно здесь хранится самая оперативная информация, с которой работает Центральный процессор телефона. Чем выше его быстродействие и объём свободной памяти – тем выше скорость работы телефона и скорость его отклика на ваши команды.
Оперативная память телефона (сокращенно ОЗУ) – самый важный компонент в архитектуре смартфона после Центрального процессора (CPU). Именно здесь хранится самая оперативная информация, с которой работает Центральный процессор телефона. Чем выше его быстродействие и объём свободной памяти – тем выше скорость работы телефона и скорость его отклика на ваши команды.
Особенностью Оперативной памяти является то, что после выключения питания телефона она очищается полностью. А при включении — в неё в первую очередь загружается операционная система Android, фирменная оболочка EMUI и остальные служебные приложения, с которыми работает Центральный процессор.
Специфика смартфона заключается в том, что разработчики его операционной системы считают, что самым важным приоритетом в работе смартфона является быстрейший отклик на команды владельца телефона и скорейший запуск необходимых приложений. Поэтому, чтобы это реализовать, в Оперативную память телефона всё время «подгружены» все приложения, которые вы когда-либо запускали. Это сделано с целью их быстрого запуска в случае необходимости.
Более того, в ОЗУ телефона ещё хранятся данные, необходимые для быстрой работы приложений, так называемые кэш приложений. Это данные, которые были специально сформированы приложением из данных хранящихся в ПЗУ (Постоянное Запоминающее Устройство). ПЗУ – это основное хранилище информации телефона, которое хранит данные даже при выключенном питании.
В результате, со временем, объём свободной Оперативной памяти телефона становится всё меньше и меньше, а быстродействие смартфона падает.
В целом очистку оперативной памяти смартфона можно осуществить с помощью трёх приёмов:
I – очистка оперативной памяти с помощью средств смартфона;
II – принудительная остановка работающих приложений;
III – использование специальных программ.
I. Порядок очистки оперативной памяти смартфона HUAWEI (honor) с помощью средств смартфона
1. Запускаем приложение «Диспетчер телефона» с Рабочего экрана.

2. Нажимаем на значок «Очистка памяти».

3. В разделе Очистка памяти смартфон информирует, что он имеет возможность очистить 210 МБ Оперативной памяти. Для того, чтобы почистить Оперативную память, нужно нажать на кнопку «ОЧИСТИТЬ».
Но в тоже время, из этого раздела можно перейти в раздел самостоятельного выбора отдельных приложений и данных кэш подлежащих очистке. Для перехода нужно нажать на строку «Просмотр свободной памяти и кэша».

4. Следующий раздел носит название «Сведения». Здесь вы можете выбрать приложения и кэш, которые могут быть удалены из внутренней памяти телефона. После выбора приложений и кэш нужно нажать на кнопку «ОЧИСТИТЬ (210 МБ)».

5. В результате очистки освободилось 210 МБ Оперативной памяти.

6. Но, если спустя несколько минут заглянуть ещё раз в раздел «Очистка памяти», то вы обнаружите, что смартфон может очистить только 54,56 МБ Оперативной памяти.
Это говорит о том, что смартфон, наделённый элементами искусственного интеллекта, анализирует ситуацию и сам подгружает в Оперативную память новые приложения.

II. Порядок принудительной остановки приложений для очистки оперативной памяти смартфона HUAWEI (honor)
1. Запускаем приложение Настройки телефона.

2. Выбираем раздел Память.

3. В разделе Память нажимаем на строку «Память».

4. В следующем разделе Память нужно нажать на пункт «Использование памяти приложениями».

5. В следующем окне представлен список работающих приложений с указанием объёма памяти, занимаемой ими в Оперативной памяти телефона (ОЗУ).

Анализируя список работающих приложений, вы можете выбрать приложения для отключения.
Чтобы отключить выбранное приложение, нужно нажать на него (в нашем случае это приложение «Альфа-Банк»).

6. Далее, на следующей странице «Используемая память Альфа-Банк» нужно нажать на значок «Три точки» вверху экрана.

После этого появится строчка меню «Остановить». Нужно нажать на эту строчку «Остановить».

7. Теперь вы остановили работу приложения «Альфа-Банк», освободив 3,4 МБ в Оперативной памяти телефона.
Чтобы удостовериться в этом, вы можете войти в раздел «Приложения и уведомления» в Настройках телефона и в пункте «О приложении Альфа-Банк» убедиться, что это приложение остановлено.

III. Использование специальных программ.
Помимо встроенных приложений по очистке памяти на Google Play Маркет есть достаточно много приложений, призванных оптимизировать настройки телефона и чистить её память.
К числу часто используемых приложений относятся: Clean Master и CCleaner.
Статьи, связанные с данной темой:
— Как удалить ненужные приложения со смартфона HUAWEI (honor)?
— Надо ли чистить хранилище данных «кэш» на смартфонах HUAWEI (honor)?
Ваш Honor 8X работает медленно, и это мешает вам правильно пользоваться телефоном. Оперативная память мобильного телефона будет его оперативной памятью. Эта память обеспечивает производительность вашего Honor 8X. Однако, когда вы используете свой телефон, ненужные данные накапливаются и замедляют работу Android. В этом руководстве мы покажем вам, как проверить доступную оперативную память в вашем Honor 8X, а также как ее очистить.
Оперативная память будет важна для хорошей работы вашего Honor 8X. Он представляет собой оперативную память мобильного телефона, подобную компьютеру. ОЗУ позволяет выполнять несколько задач одновременно, не замедляя работу телефона. Чем выше объем оперативной памяти, тем выше производительность мобильного телефона. Очень часто при покупке телефона мы забываем проверить доступную оперативную память. Мы думаем, в частности, о внутренней памяти. Итак, как вы можете проверить доступную оперативную память в вашем Honor 8X? Есть несколько возможностей в зависимости от версии вашего телефона.
Проверить оперативную память в настройках
- Вы должны перейти в меню настроек вашего Honor 8X
- а затем нажмите «О телефоне», и вы сможете увидеть доступную оперативную память, иногда эта опция будет скрыта в меню разработчика.
- если ОЗУ не видно, нажмите несколько раз на Номер сборки (как правило, 7 раз).
- вернуться в меню настроек
- поиск в меню «Параметры разработчика»
- затем выберите Память
Приложение для проверки доступной оперативной памяти в вашем Honor 8X
Действительно, вы найдете ряд приложений, которые позволяют проверять доступную оперативную память, а также очищать ее. Информация об устройстве будет приложением, которое отображает всю информацию о вашем телефоне, такую как оперативная память, а также внутренняя или внешняя память (SD), аккумулятор, установленные приложения или даже возможные оптимизации.
Обслуживание устройства на Android
На некоторых телефонах Android у вас будет прямой доступ к памяти телефона на уровне обслуживания. Откройте меню настроек вашего Honor 8X, а затем выберите Обслуживание телефона. Затем выберите значок памяти, вы увидите внутреннюю память и появится оперативная память (RAM).
Как очистить оперативную память вашего Honor 8X?
Чтобы улучшить скорость мобильного телефона Android, необходимо улучшить оперативную память. Чтобы ускорить работу вашего Honor 8X, вам нужно будет выполнить несколько шагов.
Обслуживание вашего Honor 8X
Как было показано ранее, вы можете получить доступ к сервисному обслуживанию вашего Honor 8X. Для этого откройте настройки и выберите «Обслуживание», а затем «Память». Затем выберите «Очистить».
Приложения для очистки оперативной памяти
Действительно, в магазине Google Play есть большое количество приложений, которые упростят вам жизнь. Среди этих приложений в вашем распоряжении Очистка RAM или же
RAM Booster . Все эти приложения очищают оперативную память. Обычно они предлагают несколько функций.
Ежедневно улучшайте производительность вашего Honor 8X
Во время использования телефона вы сможете выполнять повторяющиеся задачи для улучшения оперативной памяти. Например, вы можете закрыть приложения, которые работают в фоновом режиме на вашем Honor 8X, или даже удалить данные приложений, установленных на вашем Honor 8X. Если вам когда-нибудь понадобится другая информация о вашем Honor 8X, мы приглашаем вас изучить другие статьи категории: Honor 8X.
Серия смартфонов Honor X для Huawei является в какой-то мере знаковой. Несмотря на наличие нескольких параллельных линеек, именно с невероятной популярностью модели 5Х можно связывать взлет Honor в глазах европейских пользователей в качестве отдельной марки, отпочковавшейся от Huawei и ставшей отдельным брендом несколько лет назад.
С тех пор Honor регулярно обновляет свой наиболее интересный с точки зрения оптимального сочетания цены и возможностей смартфон: Honor 6Х и 7Х не снискали, правда, такой же бешеной популярности, но и времена нынче другие, слишком много выкидывают на рынок братья-китайцы моделей среднебюджетного уровня, к коим относится серия Honor X. Сможет ли удивить хоть чем-то самая последняя модель семейства — Honor 8Х, — мы попробуем понять в нашем новом обзоре.

Основные характеристики Honor 8X (модель JSN-L21)
- SoC Huawei Kirin 710, 8 ядер: 4×Cortex-A73 @2,2 ГГц, 4×Cortex-A53 @1,7 ГГц
- GPU Mali-G51 MP4
- Операционная система Android 8, EMUI 8.1
- Сенсорный дисплей IPS 6,5″, 2340×1080 (19,5:9), 397 ppi
- Оперативная память (RAM) 4 ГБ, внутренняя память 64/128 ГБ
- Поддержка microSD (до 400 ГБ)
- Поддержка Nano-SIM (2 шт.)
- Сети GSM/WCDMA
- Сети LTE FDD B1/3/7/8/20
- GPS/A-GPS, Глонасс, BDS
- Wi-Fi 802.11a/b/g/n/ac (2,4 и 5 ГГц)
- Bluetooth 4.2, A2DP, LE, aptX
- NFC
- Micro-USB, USB OTG
- Аудиовыход на наушники (3,5 мм)
- Основная камера 20 Мп, f/1,8 + 2 Мп; видео 1080p60
- Фронтальная камера 16 Мп, f/2,0
- Датчики приближения и освещения, магнитного поля, гироскоп, акселерометр
- Сканер отпечатков пальцев
- Аккумулятор 3750 мА·ч
- Размеры 160×77×7,8 мм
- Масса 175 г
| Средняя цена Honor 8X (4/64 ГБ) | Средняя цена Honor 8X (4/128 ГБ) |
|---|---|
| узнать цены | узнать цены |
| Розничные предложения Honor 8X (4/64 ГБ) | Розничные предложения Honor 8X (4/128 ГБ) |
| узнать цену | узнать цену |
Внешний вид и удобство использования
Honor 8X получил яркий и броский дизайн. Хотя смартфон и принадлежит к числу недорогих устройств, со «стеклянной» задней панелью с зеркальной подложкой он смотрится гораздо дороже своего уровня.

Правда, утонченным и изящным смартфон не назовешь. Аппарат крупный и тяжелый, можно даже сказать грузный. В руку он помещается с трудом, однако не скользит — покрытие для металлической боковой рамки выбрано вполне удачное.

Экран имеет вырез-челку не слишком больших размеров, но у него очень сильно закруглены углы. В целом дисплей занимает 91% площади передней поверхности. Передняя и задняя стеклянные панели симметрично закруглены к бокам и плавно переходят в такую же округлую боковую рамку.
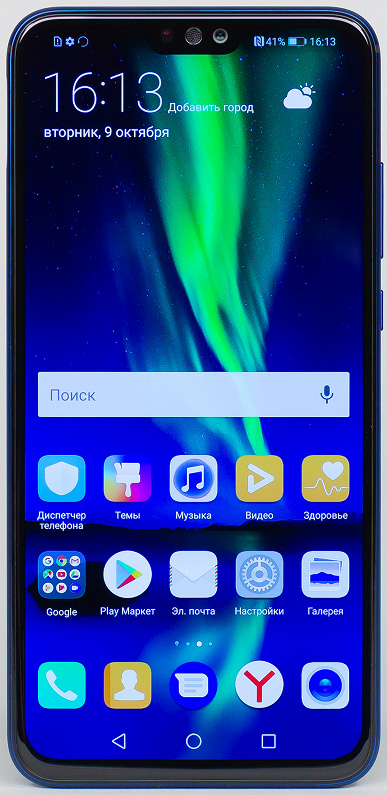

Отличная новость заключается в том, что Honor 8X поддерживает одновременную установку двух Nano-SIM-карт и одной карты памяти microSD. Поддерживается горячая замена карточек.
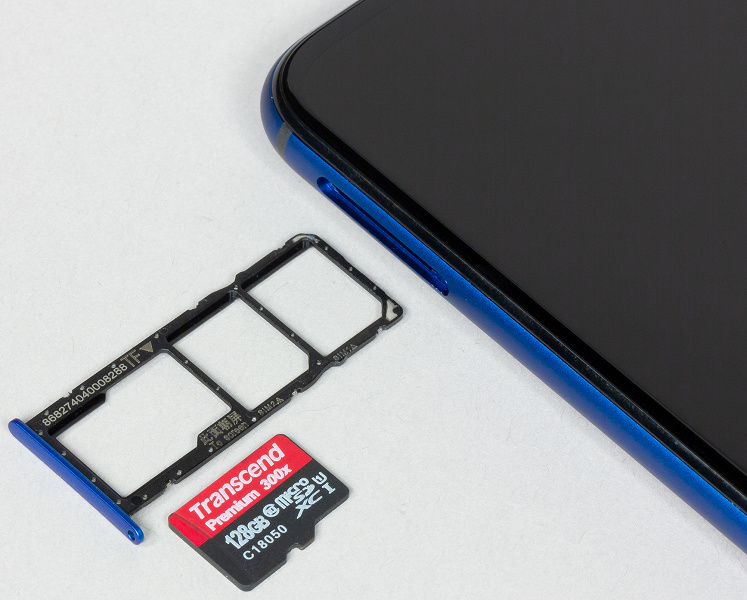
Аппаратные кнопки на противоположной боковой грани крупные, но гладкие, тактильно не различаются. Вслепую они нащупываются легко, но ход имеют жестковатый.

Камеры, которых на тыльной стороне две, размещены как-то не слишком изящно, разнесены друг от друга, при этом каждая заметно выпирает за пределы поверхности. Дизайн с торчащими «окулярами» очень своеобразный, можно было бы как-то объединить их в один блок. Впрочем, при прикосновениях к лежащему на столе смартфону он не покачивается, лежит устойчиво. Сканер отпечатков пальцев, установленный тут же рядом, работает быстро и четко, без сбоев.

Интерфейсные разъемы установлены в нижнем торце, и, как обычно, китайские инженеры почему-то не позаботились о том, чтобы отцентрировать их. Выглядит неаккуратно. К тому же, вместо современного USB Type-C опять использован набивший оскомину неудобный своей несимметричностью устаревающий Micro-USB. Хорошо хоть, что есть 3,5-миллиметровый аудиовыход.
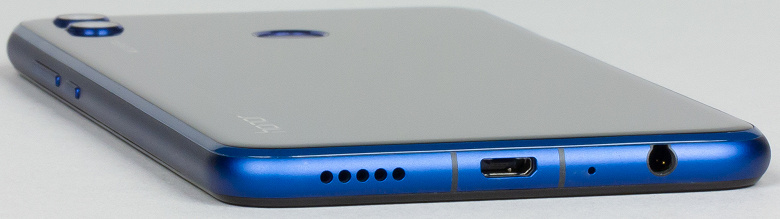
Honor 8X предлагается в трех цветах: синем, черном и красном. Защиты от пыли и влаги корпус не получил.

Экран
Honor 8X оснащен IPS-дисплеем, прикрытым 2.5D-стеклом Corning Gorilla Glass 3. Физические размеры экрана составляют 69×150 мм, диагональ — 6,5 дюйма, разрешение — 2340×1080 (с соотношением сторон 19,5:9), плотность точек — 397 ppi. Рамка вокруг экрана имеет ширину по бокам по 3,5 мм, снизу — 6 мм, сверху — 4 мм (без учета выреза).
Маркетологи утверждают, что «Honor 8X также получил режим защиты зрения второго поколения, сертифицированный независимой аудиторской компанией TüV Rheinland. Эта функция снижает долю синего цвета в спектре подсветки экрана, значительно уменьшая утомление глаз». Этот вопрос традиционно рассмотрен ниже.
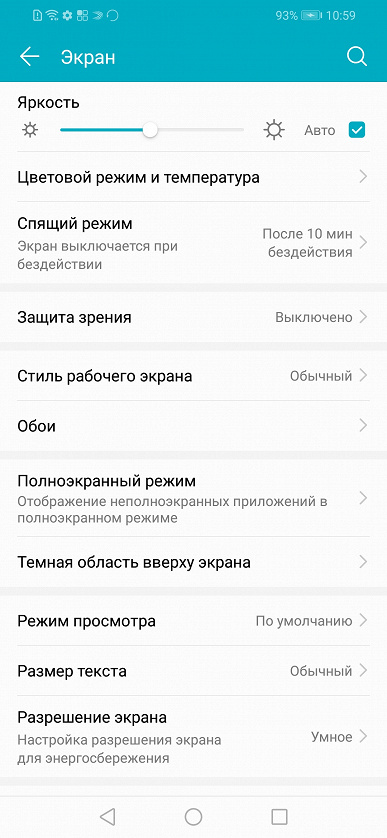
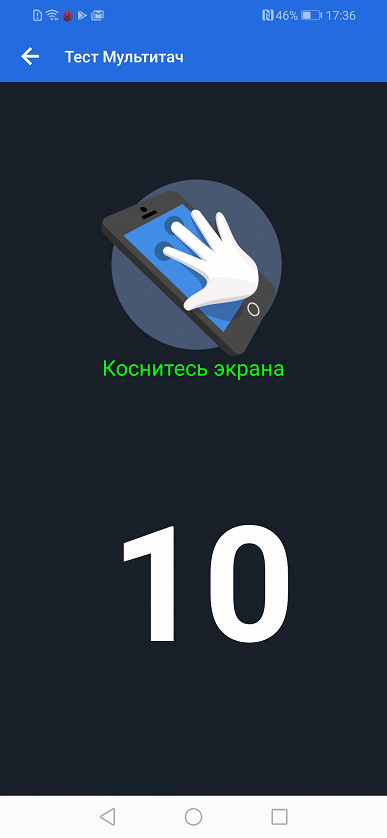
Подробную экспертизу с использованием измерительных приборов провел редактор разделов «Мониторы» и «Проекторы и ТВ» Алексей Кудрявцев. Приводим его экспертное мнение об экране исследуемого образца.
Лицевая поверхность экрана выполнена в виде стеклянной пластины с зеркально-гладкой поверхностью, устойчивой к появлению царапин. Судя по отражению объектов, антибликовые свойства экрана лучше, чем у экрана Google Nexus 7 (2013) (далее просто Nexus 7). Для наглядности приведем фотографию, на которой в выключенных экранах отражается белая поверхность (слева — Nexus 7, справа — Honor 8X, далее их можно различать по размеру):

Экран у Honor 8X заметно темнее (яркость по фотографиям 102 против 114 у Nexus 7). Двоение отраженных объектов в экране Honor 8X очень слабое, это свидетельствует о том, что между слоями экрана (конкретнее между внешним стеклом и поверхностью ЖК-матрицы) нет воздушного промежутка (экран типа OGS — One Glass Solution). За счет меньшего числа границ (типа стекло/воздух) с сильно различающимися коэффициентами преломления такие экраны лучше смотрятся в условиях интенсивной внешней засветки, но вот их ремонт в случае потрескавшегося внешнего стекла обходится гораздо дороже, так как менять приходится экран целиком. На внешней поверхности экрана есть специальное олеофобное (жироотталкивающее) покрытие, которое по эффективности лучше, чем у Nexus 7, поэтому следы от пальцев удаляются существенно легче, а появляются с меньшей скоростью, чем в случае обычного стекла.
При ручном управлении яркостью и при выводе белого поля во весь экран максимальное значение яркости составило около 475 кд/м², минимальное — 1,8 кд/м². Максимальная яркость высокая, так что, учитывая отличные антибликовые свойства, читаемость экрана даже в солнечный день вне помещения должна быть на приемлемом уровне. В полной темноте яркость можно понизить до комфортного значения. В наличии автоматическая регулировка яркости по датчику освещенности (он находится слева от решетки фронтального громкоговорителя). В автоматическом режиме при изменении внешних условий освещенности яркость экрана как повышается, так и понижается. Работа этой функции зависит от положения ползунка регулировки яркости: им пользователь может попытаться выставить желаемый уровень яркости в текущих условиях. Если не вмешиваться, оставив все по умолчанию, то в полной темноте функция автояркости уменьшает яркость до 5 кд/м² (очень темно), в условиях освещенного искусственным светом офиса (примерно 550 лк) устанавливает на 170 кд/м² (нормально), в очень ярком окружении (соответствует освещению ясным днем вне помещения, но без прямого солнечного света — 20000 лк или немного больше) повышает до 475 кд/м² (до максимума, так и нужно). Уровень яркости подсветки зависит от положения ползунка в темноте и в средних условиях, а в очень ярком окружении всегда устанавливается максимум. Результат по умолчанию нас не удовлетворил, поэтому мы подвинули ползунок чуть вправо в условиях полной темноты и для трех условий, указанных выше, получили 20, 180 и 475 кд/м² (идеальное сочетание). Получается, что функция автоподстройки яркости работает адекватно и позволяет пользователю настраивать свою работу под индивидуальные требования. На любом уровне яркости значимая модуляция подсветки отсутствует, поэтому нет и никакого мерцания экрана.
В данном смартфоне используется матрица типа IPS. Микрофотографии демонстрируют типичную для IPS структуру субпикселей:

Для сравнения можно ознакомиться с галереей микрофотографий экранов, используемых в мобильной технике.
Экран имеет хорошие углы обзора без значительного сдвига цветов даже при больших отклонениях взгляда от перпендикуляра к экрану и без инвертирования оттенков. Для сравнения приведем фотографии, на которых на экраны Honor 8X и Nexus 7 выведены одинаковые изображения, при этом яркость экранов изначально установлена примерно на 200 кд/м², а цветовой баланс на фотоаппарате принудительно переключен на 6500 К.
Перпендикулярно к экранам белое поле:
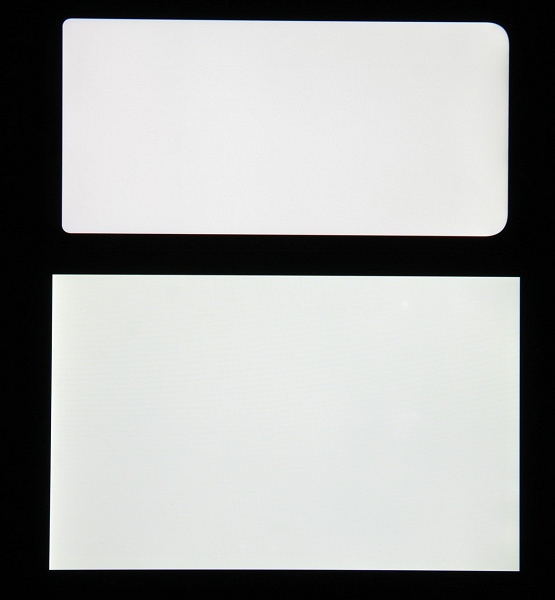
К нижнему краю экрана (на фотографии он справа) яркость немного снижается, а цветовой тон меняется.
И тестовая картинка:
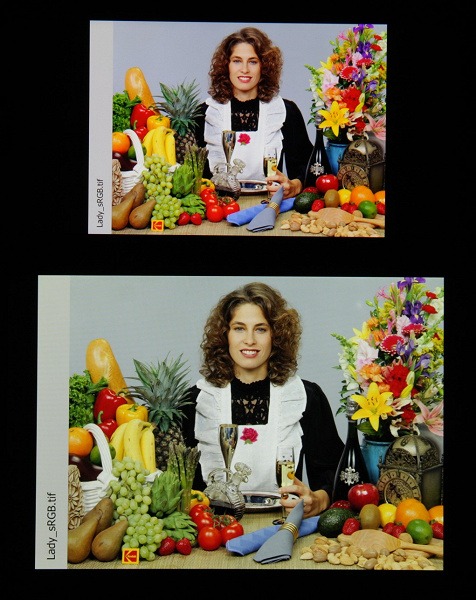
Цвета на экране Honor 8X явно перенасыщены, а цветовой баланс у экранов различается.
Теперь под углом примерно 45 градусов к плоскости и к стороне экрана:
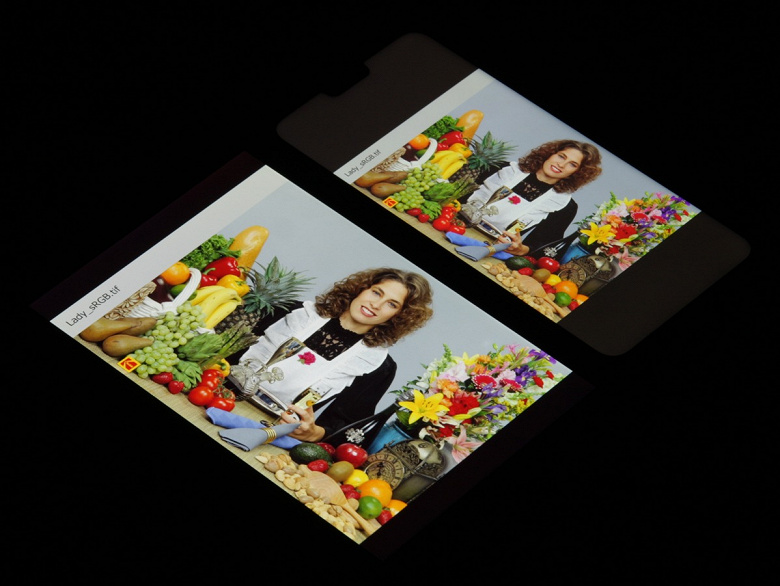
Видно, что цвета не сильно изменились у обоих экранов, но у Honor 8X контраст уменьшился в большей степени из-за большего высветления черного.
И белое поле:

Яркость под углом у экранов уменьшилась (как минимум в 5 раз, исходя из разницы в выдержке), но у Honor 8X экран все же немного темнее. Черное поле при отклонении по диагонали высветляется сильно и приобретает красноватый оттенок или остается условно нейтрально-серным. Фотографии ниже это демонстрируют (яркость белых участков в перпендикулярном плоскости экранов направлении одинаковая!):

И под другим углом:

При перпендикулярном взгляде равномерность черного поля отличная:
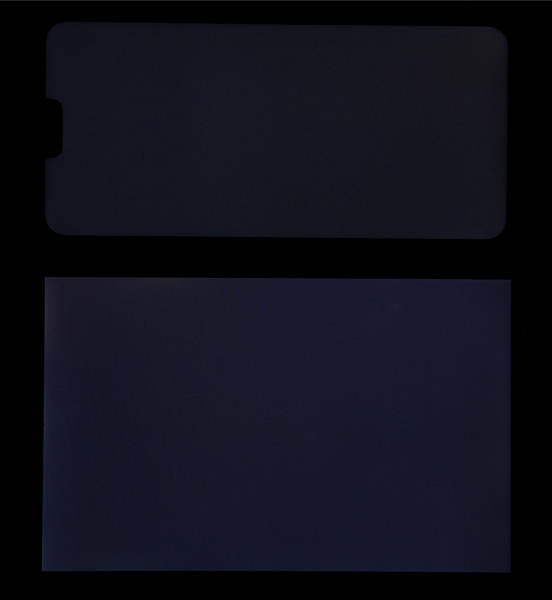
Контрастность (примерно в центре экрана) высокая — порядка 1000:1. Время отклика при переходе черный-белый-черный равно 20 мс (10 мс вкл. + 10 мс выкл.). Переход между полутонами серого 25% и 75% (по численному значению цвета) и обратно в сумме занимает 21 мс. Построенная по 32 точкам с равным интервалом по численному значению оттенка серого гамма-кривая не выявила завала ни в светах, ни в тенях. Показатель аппроксимирующей степенной функции равен 2,03, что ниже стандартного значения 2,2. При этом реальная гамма-кривая заметно отклоняется от степенной зависимости:
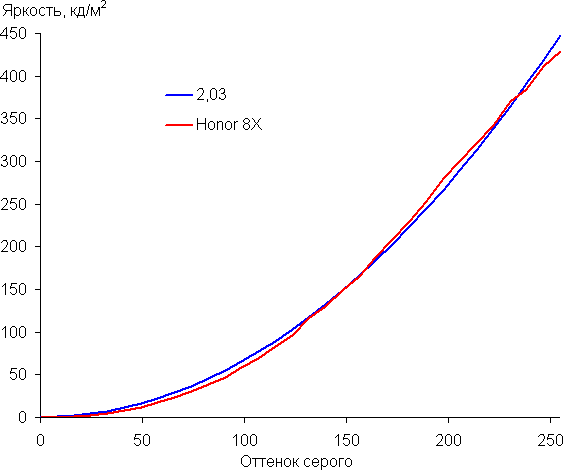
В данном аппарате есть динамическая подстройка яркости подсветки с неочевидной зависимостью от времени и от характера выводимого изображения. В итоге полученная зависимость яркости от оттенка (гамма-кривая) может не соответствовать гамма-кривой статичного изображения, так как измерения проводились при последовательном выводе оттенков серого почти на весь экран. По этой причине ряд тестов — определение контрастности и времени отклика, сравнение засветки черного под углами — мы проводили (впрочем, как и всегда) при выводе специальных шаблонов с неизменной средней яркостью, а не однотонных полей во весь экран. Вообще, такая неотключаемая коррекция яркости ничего кроме вреда не приносит, поскольку постоянная смена яркости экрана как минимум может вызывать некоторый дискомфорт.
Цветовой охват заметно шире sRGB:
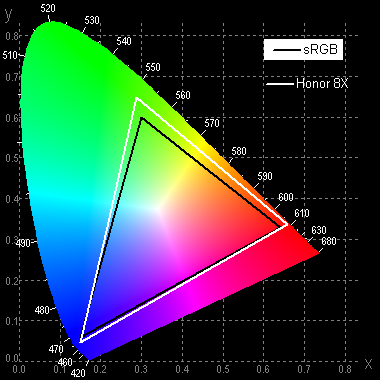
Смотрим на спектры:
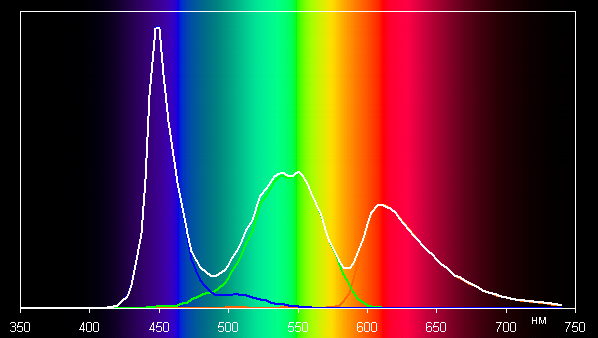
Спектры компонент достаточно хорошо разделены, что и обуславливает широкий цветовой охват. Для потребительского устройства широкий цветовой охват является никак не достоинством, а существенным недостатком, поскольку в итоге цвета изображений — рисунков, фотографий и фильмов, — ориентированных на пространство sRGB (а таких подавляющее большинство), имеют неестественную насыщенность. Особенно это заметно на узнаваемых оттенках, например на оттенках кожи. Результат приведен на фотографиях выше.
Впрочем, не все так плохо: при выборе профиля Обычные охват сжимается до границ sRGB.
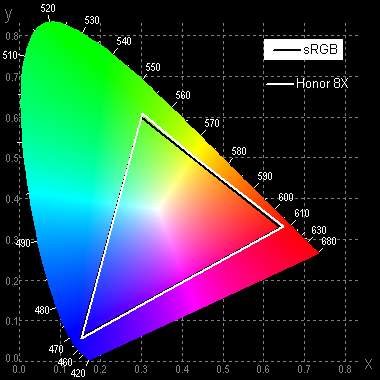
Цвета на изображениях становятся менее насыщенными (и немного меняется цветовой баланс):
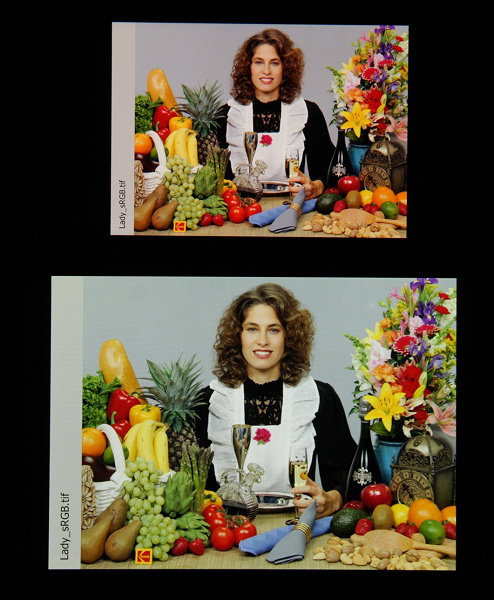
Баланс оттенков на шкале компромиссный, так как цветовая температура существенно выше стандартных 6500 К, но отклонение от спектра абсолютно черного тела (ΔE) ниже 10, что для потребительского устройства считается приемлемым показателем. При этом цветовая температура и ΔE мало изменяются от оттенка к оттенку — это положительно сказывается на визуальной оценке цветового баланса. (Самые темные области шкалы серого можно не учитывать, так как там баланс цветов не имеет большого значения, да и погрешность измерений цветовых характеристик на низкой яркости большая.)
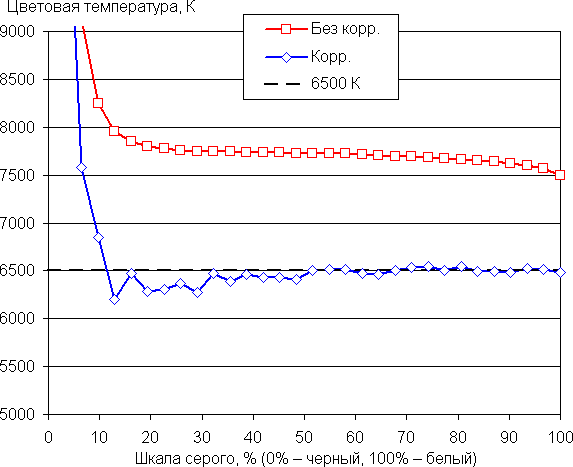
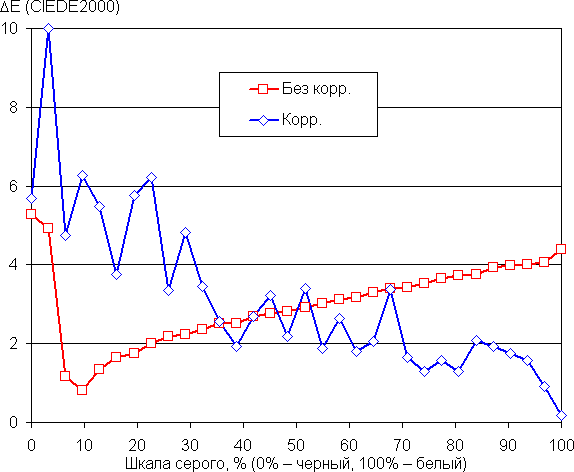
В этом устройстве есть возможность скорректировать цветовой баланс с помощью регулировки оттенка на цветовом круге.
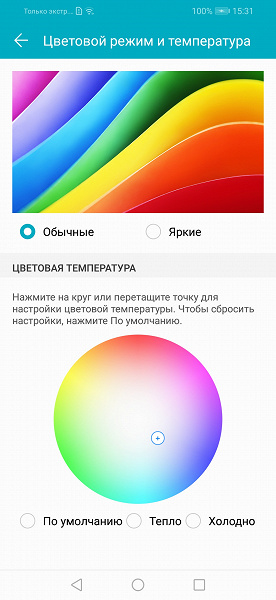
На графиках выше кривые Без корр. соответствуют результатам без какой-либо коррекции цветового баланса (профиль Яркие), а кривые Корр. — данным, полученным после выбора профиля Обычные и сдвига точки на круге в указанное на снимке выше положение. Видно, что изменение баланса соответствует ожидаемому результату, так как цветовая температура приблизилась к стандартному значению, а ΔE уменьшилось хотя бы на белом поле. Какая-то польза от такой коррекции есть — правда, яркость снизилась на 12%. Отметим, что данная функция реализована в варианте скорее для галочки, так как нет численного отражения коррекции и нет специального поля для замера цветового баланса.
Присутствует модная настройка, позволяющая снизить интенсивность синей компоненты.
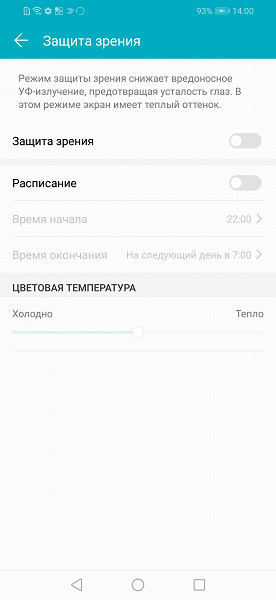
Маркетологи постарались запугать пользователя, чтобы показать степень заботы производителя. Разумеется, нет никакого вредоносного УФ-излучения (см. спектр выше), и нет никакой усталости глаз, обусловленной именно синим светом. В принципе, яркий свет может приводить к нарушению суточного (циркадного) ритма (см. статью про iPad Pro с дисплеем 9,7 дюйма), но все решается подстройкой яркости до комфортного уровня, а искажать цветовой баланс, уменьшая вклад синего, нет абсолютно никакого смысла.
Подведем итоги: экран имеет высокую максимальную яркость и обладает отличными антибликовыми свойствами, поэтому устройством без особых проблем можно будет пользоваться вне помещения даже летним солнечным днем. В полной темноте яркость можно понизить до комфортного уровня. Допустимо использовать и режим с автоматической подстройкой яркости, работающий адекватно. Также к достоинствам экрана нужно отнести эффективное олеофобное покрытие, отсутствие воздушного промежутка в слоях экрана и мерцания, высокий контраст, отличную равномерность черного поля, цветовой охват sRGB (при выборе правильного профиля) и хороший (после небольшой коррекции) цветовой баланс. К недостаткам — низкую стабильность черного к отклонению взгляда от перпендикуляра к плоскости экрана. С учетом важности характеристик именно для этого класса устройств, качество экрана можно считать высоким.
Камера
Фронтальная камера Honor 8X получила сенсор с разрешением 16 Мп и объектив с диафрагмой f/2,0. В программном режиме с размытием фона диафрагма «зажимается» до f/4,0. Камера очень старается, но при комнатном освещении в помещении автоматика все равно не справляется с равномерной экспозицией ввиду узкого динамического диапазона, изображение белесое и повсюду видны пересветы. Впрочем, в темных участках проработка деталей остается, все-таки это не совсем бюджетный уровень, камера не так уж плоха, хоть и не топовая.
При искусственном создании эффекта боке ИИ выделяет центральный объект не идеально, особенно в районе волос. Соответственно, по контуру объекта повсюду видны пятна нерезкости. Если же не касаться вопроса с пресловутым размытием фона, то в обычном режиме в целом фронтальная камера по детализации и цветопередаче неплоха, это уверенный средней уровень.
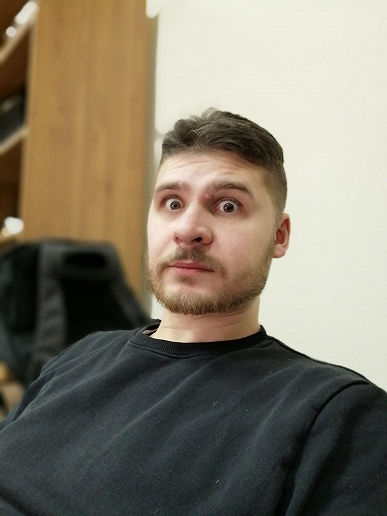

Основная камера у Honor 8X двойная. Главный модуль с разрешением сенсора 20 Мп и объективом с диафрагмой f/1,8 стандартно дополнен модулем с разрешением сенсора 2 Мп для измерения глубины резкости. Фазовый автофокус (PDAF) быстрый и адекватный, вспышка одинарная, но довольно яркая.
Здесь тоже есть поддержка ИИ, который при распознавании фона и объекта в реальном времени идентифицирует более 500 видов сцен в 22 категориях, устанавливая оптимальные, по мнению автоматики, параметры съемки для каждого кадра. Есть режим ручных настроек, а также специальные съемочные режимы — портретный, монохромный, ночной. В ночном режиме, как и в старших моделях смартфонов Huawei, камера моделирует режим длительной выдержки в 4 секунды, склеивая несколько снимков в один. Штатной возможности сохранять снимки в RAW нет даже в ручном режиме.
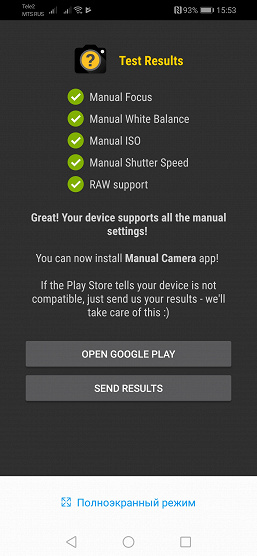
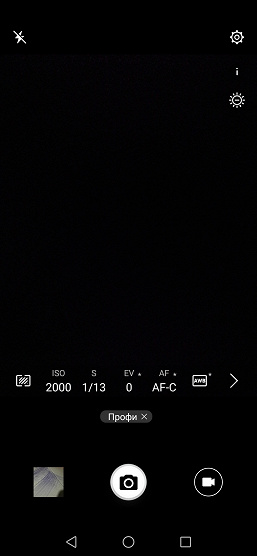
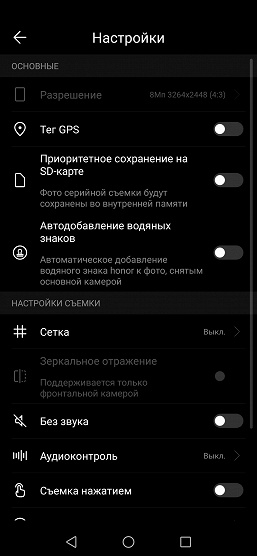
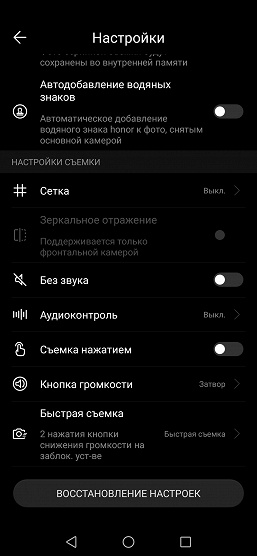
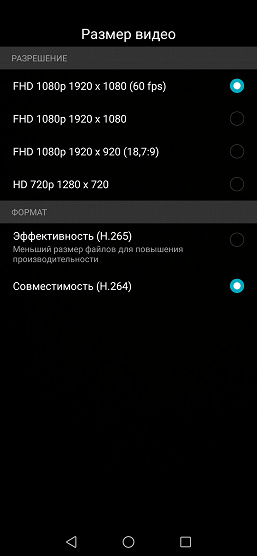
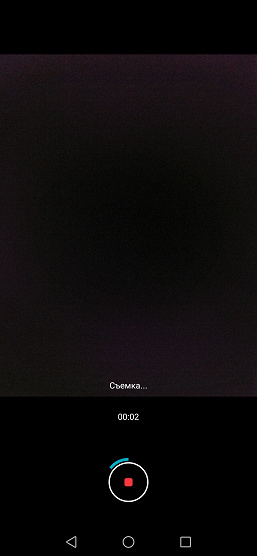
Примеры съемки на тыльную камеру:
Назвать детализацию снимков высокой не получится при всем желании, но днем она приемлемая. Однако даже на дневных снимках заметна рябь шумов, а листва, трава и ветки деревьев, как правило, сливаются в мутное облако. К краям кадра наблюдается традиционное падение резкости. В целом качество снимков среднее, поскольку высокое разрешение (20 Мп) позволяет скрасить невысокую детализацию и получить приличные кадры меньшего размера.
![]()
1/11 с
![]()
ночной режим
![]()
1/16 с
![]()
ночной режим
![]()
1/25 с
![]()
ночной режим
![]()
ночной режим
![]()
ночной режим
В потемках камера ожидаемо выдает очень слабую картинку, однако если включить ночной режим, склеивающий несколько снимков в один и убирающий за счет этого шум и прочие артефакты, результат получается несколько лучше — как минимум, светлее и резче, потому что на выдержке порядка 1/10 секунды очень сложно сделать несмазанный снимок с рук. И все равно, в данном случае ночной режим не рождает шедевров, такие снимки годятся лишь для того, чтобы продемонстрировать подсвеченную архитектуру в формате миниатюры.
Видео можно снимать в формате 1080р при 60 fps, это максимальное возможное качество. Видео кодируется в H.265 или H.264 на выбор. Стабилизации нет. Качество съемки видео среднее — как по детализации, так и по резкости, а ночью камера снимает видео заметно хуже, чем даже Mate 20 lite. Звуковое сопровождение записывается более-менее чисто.
- Ролик №1 (29 МБ, 1920×1080@60 fps, H.264, AAC)
- Ролик №2 (58 МБ, 1920×1080@60 fps, H.264, AAC)
- Ролик №3 (70 МБ, 1920×1080@60 fps, H.264, AAC)
- Ролик №3 (41 МБ, 1920×1080@60 fps, H.264, AAC)
Телефонная часть и коммуникации
Honor 8X поддерживает наиболее распространенные в России диапазоны LTE FDD (Band 3, 7, 20). Платформа Kirin 710 теоретически имеет модем с поддержкой LTE Cat. 12 и Cat. 13. На практике в пределах городской черты московского региона аппарат демонстрирует уверенную работу в беспроводных сетях, не теряет связь, быстро восстанавливает связь после вынужденного обрыва. Есть Wi-Fi (2,4 и 5 ГГц, с поддержкой 802.11ac), Bluetooth версии 4.2 и NFC с поддержкой Android Pay. Приложение «Мой проездной» для работы с картами Тройка также полноценно функционирует. Словом, коммуникационные возможности смартфона — на отличном уровне.
Навигационный модуль работает и с GPS (двухчастотный, с A-GPS), и с отечественной Глонасс, и с китайской Beidou. Первые спутники даже при холодном старте обнаруживаются быстро, в течение первых десятков секунд, точность позиционирования не вызывает претензий. Магнитный компас, необходимый для навигационных программ, в смартфоне имеется.
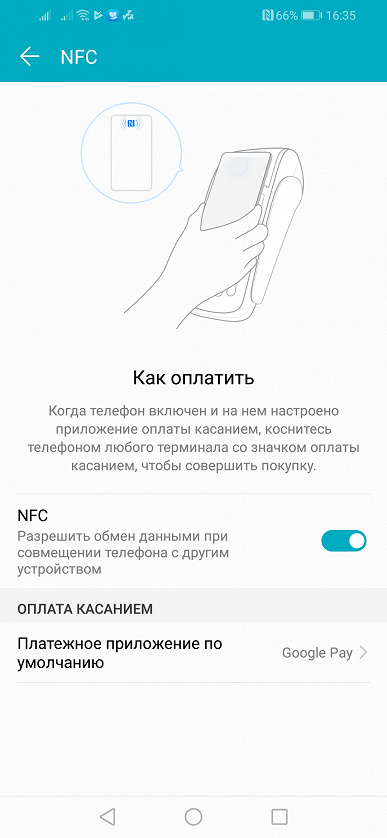
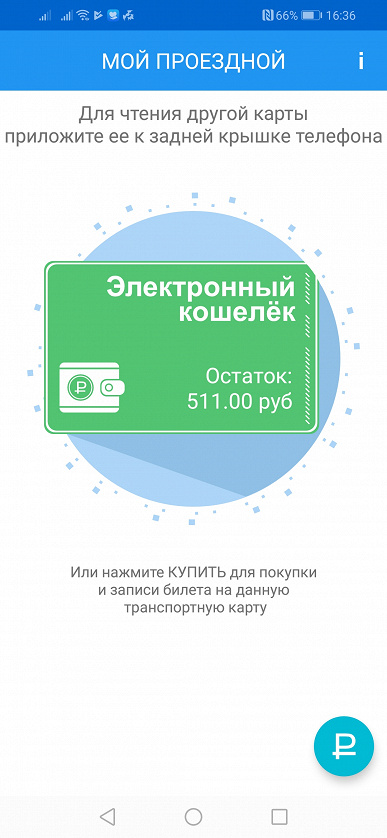
Телефонное приложение поддерживает Smart Dial, то есть во время набора телефонного номера сразу осуществляется и поиск по первым буквам в контактах. Способы сортировки и отображения контактов стандартны для интерфейса Android. Вибровызов средней мощности.
Аппаратная платформа позволяет смартфону поддерживать в режиме активного ожидания обе SIM-карты в 3G/4G одновременно. Таким образом, SIM-карта для голосовой связи будет работать в режиме ожидания в 4G, даже если для передачи данных в 4G назначена другая карта. Работают карты в режиме Dual SIM Dual Standby, радиомодем здесь один.
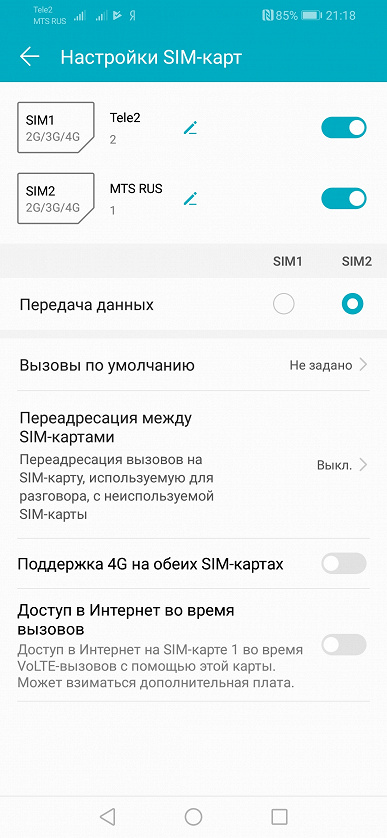
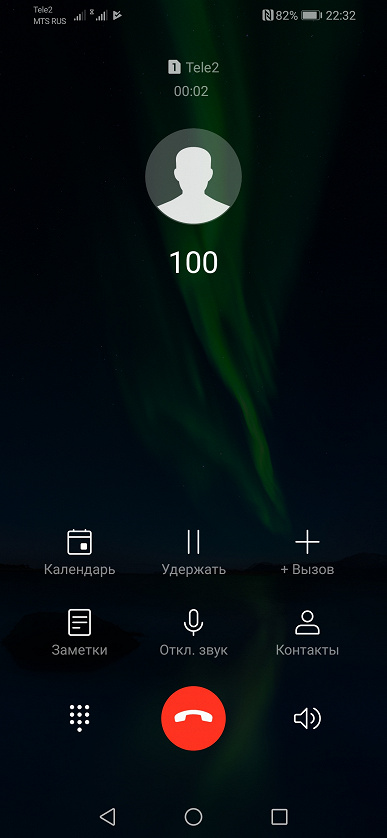
Программное обеспечение и мультимедиа
В качестве программной платформы используется Google Android не самой последней 8-й версии с собственной оболочкой EMUI 8.2, и это тоже не самая свежая версия фирменного интерфейса. Бюджетная модель Honor обновлений пока не получила.
Есть функция разблокировки по лицу, причем она, на удивление, срабатывает даже в темноте: на этот момент экран смартфона загорается максимально ярко, и этого, видимо, оказывается достаточно, чтобы подсветить лицо для камеры. Полноценной ночной ИК-разблокировки здесь нет.
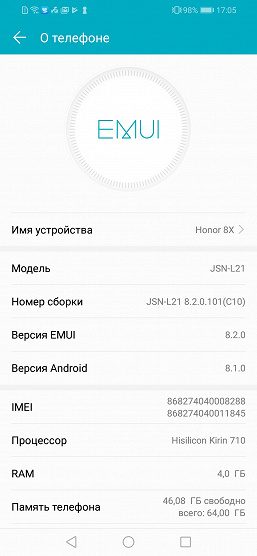
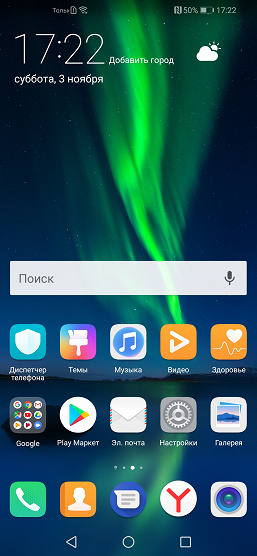
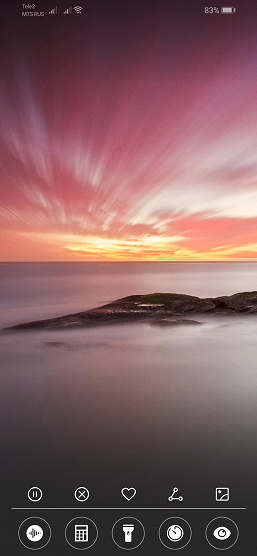
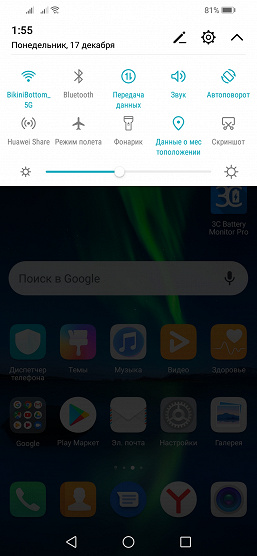
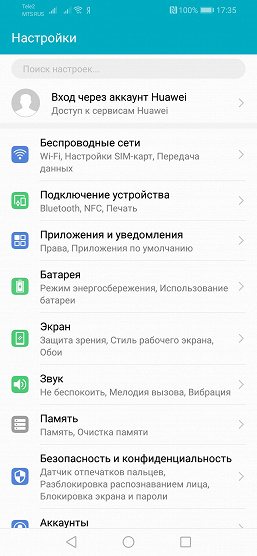
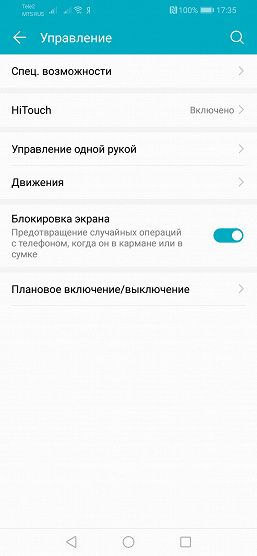
Основной динамик в аппарате один, и звучит он, прямо скажем, посредственно. Для наушников же предусмотрена система аудиоэффектов Huawei Histen, есть пресеты для разных типов наушников, и в целом в них смартфон звучит достойно: звук чистый, громкий, насыщенный. Приятно также, что тут есть 3,5-миллиметровый аудиовыход, FM-радио и годный диктофон с неплохой чувствительностью.
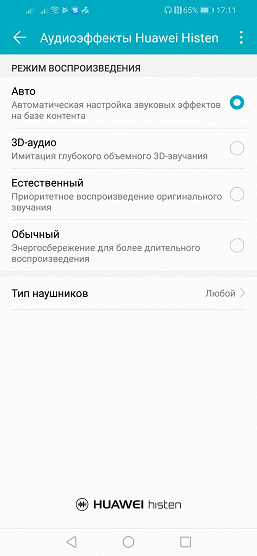
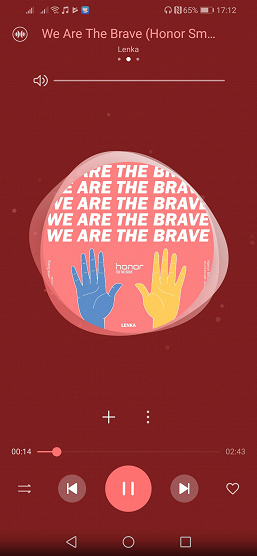
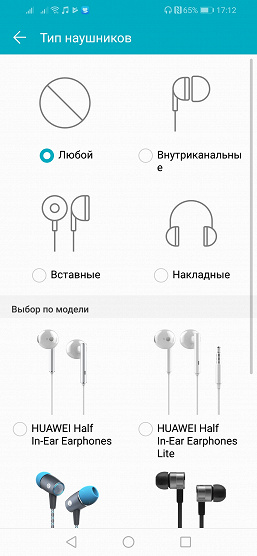
Производительность
Honor 8X работает на однокристальной системе Huawei Kirin 710. В конфигурацию этой SoC входит два кластера CPU: четыре ядра Cortex-A73 с частотой 2,2 ГГц и четыре Cortex-A53 с частотой 1,7 ГГц. За графическую производительность отвечает GPU Mali-G51 MP4.
Объем оперативной памяти составляет 4 ГБ, объем хранилища — 64 или 128 ГБ. Поддерживается установка карты памяти microSD, как и подключение внешних устройств к порту Micro-USB в режиме USB OTG.
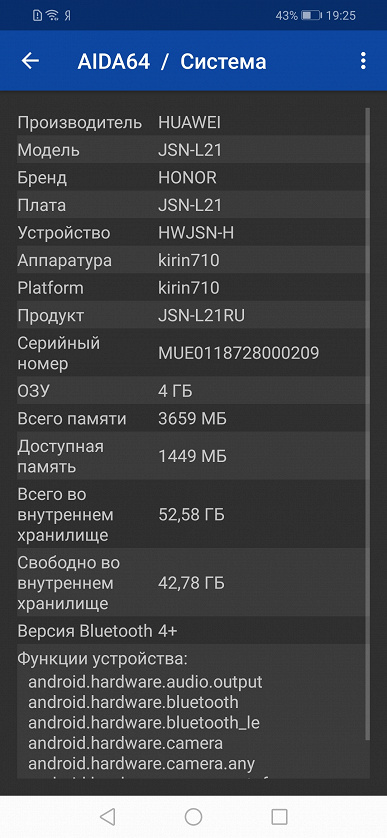
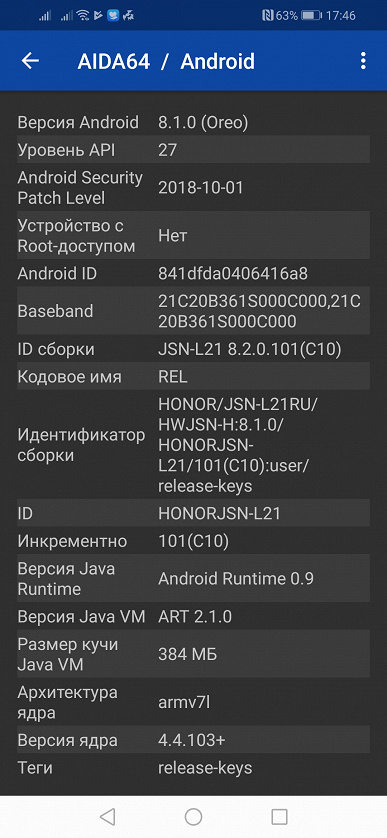
Huawei Kirin 710 — это свежая SoC, которая производится по 12-нанометровому техпроцессу. Платформа не относится к топовому уровню, но, как обещает сам производитель, относительно предшественницы Kirin 659 новая платформа быстрее на 75% в однопоточном режиме и на 68% — в многопоточном.
В любом случае, быстрота и плавность работы системы и любых приложений нареканий не вызывают, как и производительность в играх. Все проверенные игры, включая Modern Combat 3, Mortal Kombat X, Injustice 2 и PUBG, уверенно идут без притормаживаний, пусть и не на максимальных, а на средних настройках. У смартфона на такой SoC имеется некоторый запас производительности для будущих обновлений, это не решение на один сезон.
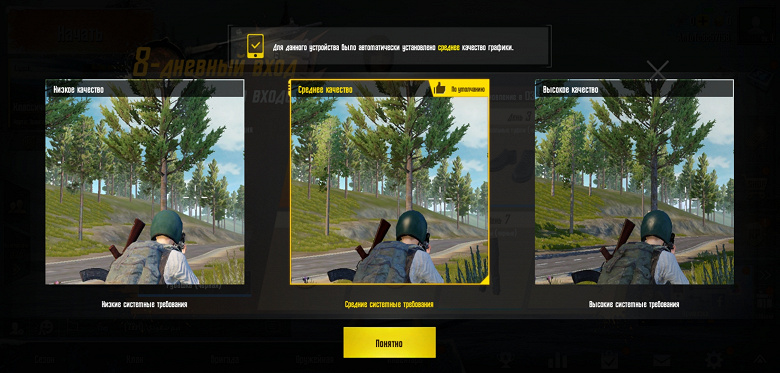

Тестирование в комплексных тестах AnTuTu и GeekBench:
Все результаты, полученные нами при тестировании смартфона в самых свежих версиях популярных бенчмарков, мы для удобства свели в таблицы. В таблицу обычно добавляется несколько других аппаратов из различных сегментов, также протестированных на аналогичных последних версиях бенчмарков (это делается лишь для наглядной оценки полученных сухих цифр). К сожалению, в рамках одного сравнения нельзя представить результаты из разных версий бенчмарков, поэтому «за кадром» остаются многие достойные и актуальные модели — по причине того, что они в свое время проходили «полосу препятствий» на предыдущих версиях тестовых программ.
| Honor 8X (HiSilicon Kirin 710) | Oppo RX17 Pro (Qualcomm Snapdragon 710) | Nokia 5.1 Plus (MediaTek Helio P60) | Xiaomi Redmi Note 6 Pro (Qualcomm Snapdragon 636) | Samsung Galaxy A9 (2018) (Qualcomm Snapdragon 660) | |
|---|---|---|---|---|---|
| AnTuTu (v7.x) (больше — лучше) | 139645 | 169866 | 119772 | 116703 | 139525 |
| GeekBench (больше — лучше) | 1615/5638 | 1849/5960 | — | 1344/4916 | 1598/5676 |
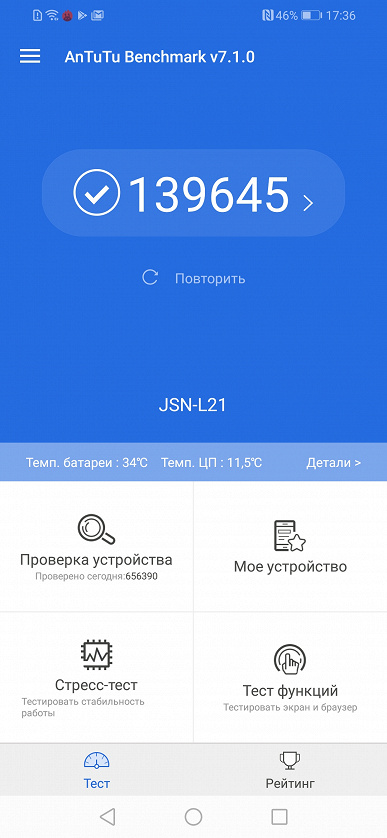
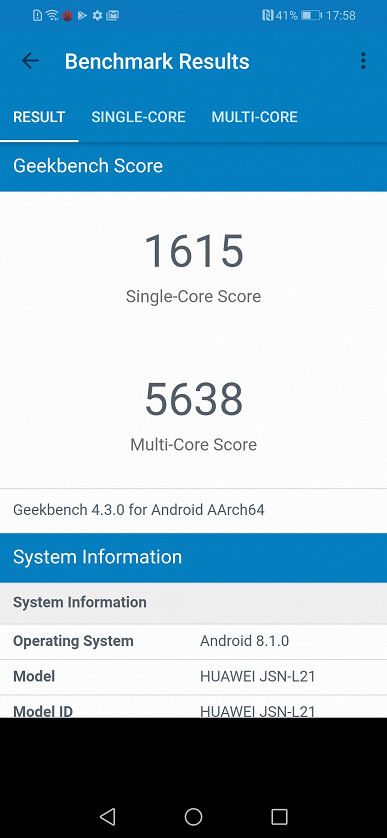
Тестирование графической подсистемы в игровых тестах 3DMark и GFXBenchmark:
При тестировании в 3DMark для самых производительных смартфонов теперь есть возможность запускать приложение в режиме Unlimited, где разрешение рендеринга фиксировано на 720p и отключен VSync (из-за чего скорость может подниматься выше 60 fps).
| Honor 8X (HiSilicon Kirin 710) | Oppo RX17 Pro (Qualcomm Snapdragon 710) | Nokia 5.1 Plus (MediaTek Helio P60) | Xiaomi Redmi Note 6 Pro (Qualcomm Snapdragon 636) | Samsung Galaxy A9 (2018) (Qualcomm Snapdragon 660) | |
|---|---|---|---|---|---|
| 3DMark Ice Storm Sling Shot ES 3.1 (больше — лучше) | 942 | 1851 | 742 | 951 | 1347 |
| 3DMark Sling Shot Ex Vulkan (больше — лучше) | 1125 | — | 747 | 767 | 1061 |
| GFXBenchmark Manhattan ES 3.1 (Onscreen, fps) | 13 | 20 | 20 | 10 | 14 |
| GFXBenchmark Manhattan ES 3.1 (1080p Offscreen, fps) | 14 | 23 | 10 | 10 | 15 |
| GFXBenchmark T-Rex (Onscreen, fps) | 36 | 55 | 42 | 34 | 46 |
| GFXBenchmark T-Rex (1080p Offscreen, fps) | 39 | 65 | 29 | 36 | 50 |
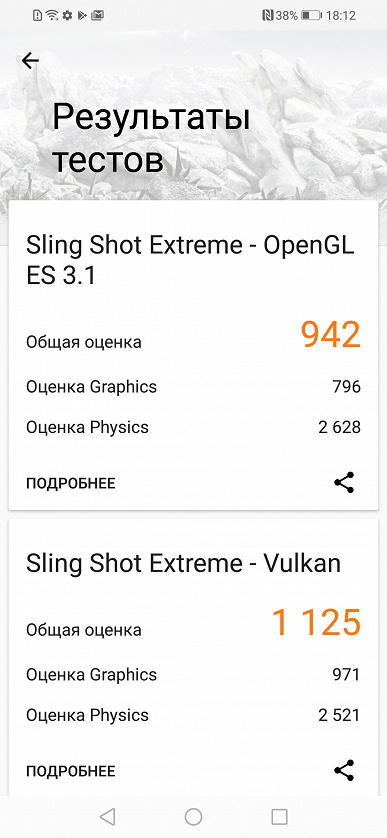
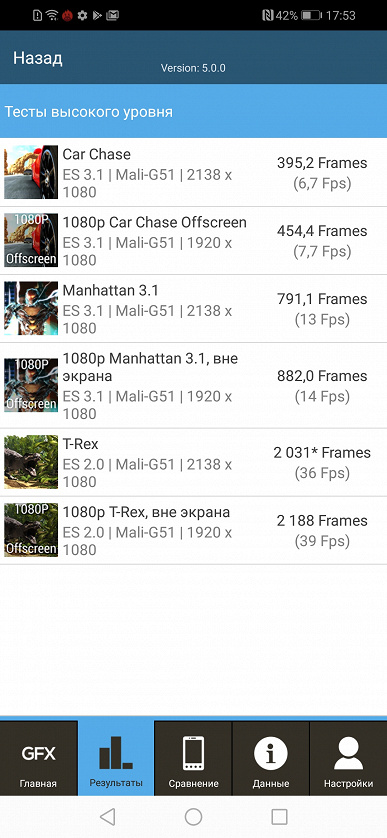
Тестирование в браузерных кросс-платформенных тестах:
Что касается бенчмарков для оценки скорости движка javascript, то стоит всегда делать скидку на то, что в них результаты существенно зависят от браузера, в котором запускаются, так что сравнение может быть истинно корректным только на одинаковых ОС и браузерах, а такая возможность имеется при тестировании не всегда. В случае с ОС Android мы всегда стараемся использовать Google Chrome.
| Honor 8X (HiSilicon Kirin 710) | Oppo RX17 Pro (Qualcomm Snapdragon 710) | Nokia 5.1 Plus (MediaTek Helio P60) | Xiaomi Redmi Note 6 Pro (Qualcomm Snapdragon 636) | Samsung Galaxy A9 (2018) (Qualcomm Snapdragon 660) | |
|---|---|---|---|---|---|
| Mozilla Kraken (мс, меньше — лучше) | 4487 | 3837 | 4582 | 4561 | 3804 |
| Google Octane 2 (больше — лучше) | 9168 | 10127 | 8328 | 8875 | 10137 |
| JetStream (больше — лучше) | 38 | 50 | 42 | 42 | 53 |
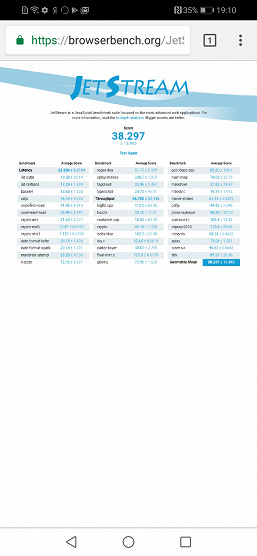
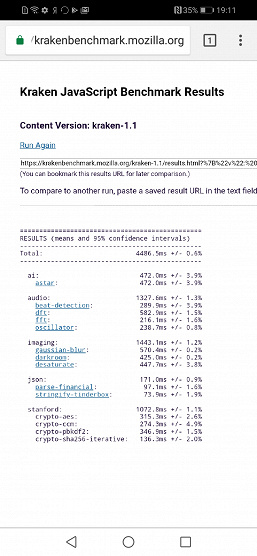
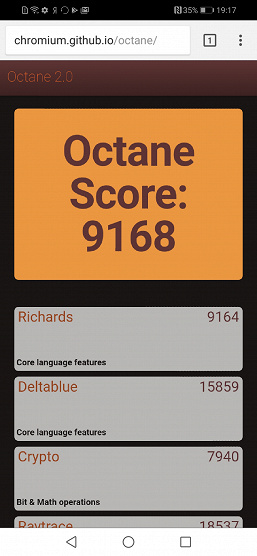
Результаты теста AndroBench на скорость работы с памятью:
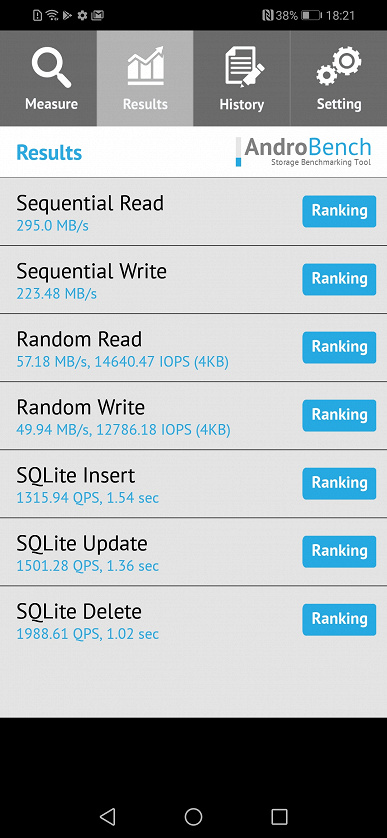
Нагрев
Ниже приведен теплоснимок задней поверхности, полученный после 15 минут боя с гориллой в игре Injustice 2 (этот тест используется и при определении автономности в 3D-играх):
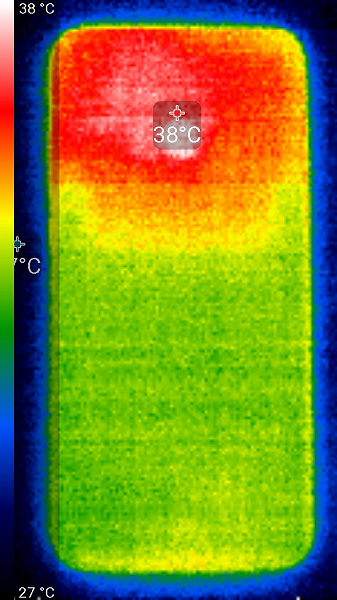
Нагрев локализован в верхней части аппарата, что, видимо, соответствует расположению микросхемы SoC. По данным теплокамеры, максимальный нагрев составил 38 градусов (при температуре окружающего воздуха в 24 градуса), это не очень много.
Воспроизведение видео
Для тестирования «всеядности» при воспроизведении видео (включая поддержку различных кодеков, контейнеров и специальных возможностей, например субтитров) нами применялись наиболее распространенные форматы, которые составляют основную массу имеющегося в Сети контента. Заметим, что для мобильных устройств важно иметь поддержку аппаратного декодирования видеороликов на уровне чипа, поскольку обработать современные варианты за счет одних лишь процессорных ядер чаще всего невозможно. Также не стоит ждать от мобильного устройства декодирования всего-всего, поскольку лидерство по гибкости принадлежит ПК, и никто не собирается его оспаривать. Все результаты сведены в таблицу.
| Формат | Контейнер, видео, звук | MX Video Player | Штатный проигрыватель |
|---|---|---|---|
| 1080p H.264 | MKV, H.264, 1920×1080, 24 fps, AAC | воспроизводится нормально | воспроизводится нормально |
| 1080p H.264 | MKV, H.264, 1920×1080, 24 fps, AC3 | воспроизводится нормально | звука нет |
| 1080p H.265 | MKV, H.265, 1920×1080, 24 fps, AAC | воспроизводится нормально | воспроизводится нормально |
| 1080p H.265 | MKV, H.265, 1920×1080, 24 fps, AC3 | воспроизводится нормально | звука нет |
Дальнейшее тестирование воспроизведения видео выполнил Алексей Кудрявцев.
Интерфейса MHL, как и Mobility DisplayPort, мы в данном смартфоне не обнаружили, поэтому пришлось ограничиться тестированием вывода изображения видеофайлов на экран самого устройства. Для этого мы использовали набор тестовых файлов с перемещающимися на одно деление за кадр стрелкой и прямоугольником (см. «Методика тестирования устройств воспроизведения и отображения видеосигнала. Версия 1 (для мобильных устройств)»). Снимки экрана с выдержкой в 1 с помогли определить характер вывода кадров видеофайлов с различными параметрами: варьировались разрешение (1280 на 720 (720p), 1920 на 1080 (1080p) и 3840 на 2160 (4K) пикселей) и частота кадров (24, 25, 30, 50 и 60 кадр/с). В тестах мы использовали видеоплеер MX Player в режиме «Аппаратный». Результаты теста сведены в таблицу:
| Файл | Равномерность | Пропуски |
|---|---|---|
| 4К/60p (H.265) | хорошо | много |
| 4К/50p (H.265) | хорошо | много |
| 4К/30p (H.265) | отлично | нет |
| 4К/25p (H.265) | отлично | нет |
| 4К/24p (H.265) | отлично | нет |
| 4К/30p | отлично | нет |
| 4К/25p | отлично | нет |
| 4К/24p | отлично | нет |
| 1080/60p | отлично | нет |
| 1080/50p | хорошо | нет |
| 1080/30p | хорошо | нет |
| 1080/25p | хорошо | нет |
| 1080/24p | хорошо | нет |
| 720/60p | отлично | нет |
| 720/50p | отлично | нет |
| 720/30p | отлично | нет |
| 720/25p | отлично | нет |
| 720/24p | отлично | нет |
Примечание: Если в обоих столбцах Равномерность и Пропуски выставлены зеленые оценки, то это означает, что, скорее всего, при просмотре фильмов артефактов, вызванных неравномерным чередованием и пропуском кадров, или не будет видно совсем, или их количество и заметность не будет влиять на комфортность просмотра. Красные отметки указывают на возможные проблемы, связанные с воспроизведением соответствующих файлов.
По критерию вывода кадров качество воспроизведения видеофайлов на экране самого смартфона хорошее, так как в большинстве случаев кадры (или группы кадров) могут (но не обязаны) выводиться с более-менее равномерным чередованием интервалов и без пропусков кадров. При воспроизведении видеофайлов с разрешением 1920 на 1080 пикселей (1080p) на экране смартфона изображение собственно видеофайла выводится точно по высоте экрана (при ландшафтной ориентации), один к одному по пикселям, то есть в исходном разрешении. Отображаемый на экране диапазон яркости соответствует стандартному диапазону 16—235: в тенях и в светах отображаются все градации оттенков, что и требуется для корректного воспроизведения типичных видеофайлов. Отметим, что в этом смартфоне нет поддержки аппаратного декодирования файлов H.265 с глубиной цвета 10 бит на цвет.
Время автономной работы
Honor 8X имеет встроенную батарею объемом 3750 мА·ч. С ней смартфон демонстрирует достойные, но далеко не рекордные показатели автономности. В реальной жизни смартфон уверенно доживает до вечерней зарядки.
Тестирование традиционно проводилось на обычном уровне энергопотребления без использования функций энергосбережения, хотя таковые в аппарате имеются.
| Емкость аккумулятора | Режим чтения | Режим видео | Режим 3D-игр | |
|---|---|---|---|---|
| Honor 8X | 3750 мА·ч | 17 ч. 10 м. | 14 ч. 00 м. | 5 ч. 45 м. |
| Oppo RX17 Pro | 2×1850 мА·ч | 19 ч. 30 м. | 15 ч. 00 м. | 5 ч. 30 м. |
| Nokia 5.1 Plus | 3060 мА·ч | 18 ч. 00 м. | 10 ч. 00 м. | 5 ч. 30 м. |
| Samsung Galaxy A9 (2018) | 3800 мА·ч | 23 ч. 00 м. | 16 ч. 30 м. | 6 ч. 40 м. |
| Xiaomi Redmi Note 6 Pro | 4000 мА·ч | 19 ч. 00 м. | 10 ч. 00 м. | 5 ч. 40 м. |
Беспрерывное чтение в программе FBReader (со стандартной, светлой темой) при минимальном комфортном уровне яркости (яркость была выставлена на 100 кд/м²) длилось до полного разряда аккумулятора 17 часов, а при беспрерывном просмотре видео в высоком качестве (720р) с тем же уровнем яркости через домашнюю сеть Wi-Fi аппарат функционирует до 14 часов. В режиме 3D-игр смартфон может проработать до 6 часов в зависимости от конкретной игры.
Смартфон не поддерживает быструю зарядку, полностью аппарат заряжается за 2,5 часа током 1,8 А (при 5 В), беспроводная зарядка не поддерживается.
Итог
Honor 8X все еще можно назвать доступным: в официальной российской рознице младшая модель (4/64 ГБ) стоит 18 тысяч рублей, а старшая (4/128 ГБ) — 20 тысяч. Впрочем и такая цена выходит за психологический барьер в 15 тысяч, но производители старательно работают, пытаясь поднять эту планку.
Хотя Honor 8X и не максимально дешев, он все же способен оправдать свою стоимость за счет хотя бы отличной для такого уровня аппаратной платформы и большого качественного экрана. Звучание в наушниках, качество съемки, автономность — на вполне удовлетворительном, хоть и не топовом уровне, а коммуникационные возможности вообще отличные. Конкурентов у смартфона при такой цене, конечно, найдется немало, особенно у Xiaomi, но для экономных поклонников брендов Huawei и Honor модель 8Х является на текущий момент одной из самых интересных из-за оптимального сочетания цены и возможностей.
Как включить режим GPU Turbo на смартфоне Huawei Honor 8X?
Wise
![]()
0
![]()
0
![]()
1
![]()
1
27.03.2019, 00:38
В поисковой строке введите Центр игр и откройте приложение → выберете опцию Акселерация игр в нижней части экрана → кнопка Применить → в приложении Центр игр нажмите на иконку с плюсом → добавьте желаемую игру → запустите ее, при этом не закрывая Центр игр.
Если у вас отсутствует на телефоне программа Центр игр,
скачайте официальное приложение AppGallery
, которое устанавливает на смартфон Центр игр и другие приложения для устройств от Huawei.
Вопрос и ответы были вам полезны?

Да

Нет
Попробуйте также:

Пользовательский ROM | CyanogenMod | Приложения для Android | Обновление прошивки | MiUi | Все стоковые прошивки | Lineage OS |
Здесь мы расскажем, как отключить фоновые приложения и данные на Huawei Honor 8X.
Фоновые приложения очень полезны для улучшения многозадачности. Это помогает сэкономить много данных в приложениях, а также позволяет легко переключаться между приложениями. Но во многих случаях слишком много фоновых приложений может вызвать у вас много проблем. От проблем с аккумулятором до проблем с производительностью — проблем, которые могут вызвать фоновые приложения, очень много. Поэтому всегда целесообразно отключать фоновые приложения, которые не используются. Шаги по отключению фоновых приложений на Huawei Honor 8X перечислены ниже.

Оглавление
- 1 Действия по отключению фоновых приложений и данных на Huawei Honor 8X
- 1.1 Закрытие фоновых приложений
- 1.2 Отключить фоновые данные для facebook
- 1.3 Закрытие и отключение фоновых данных для всех сервисов:
- 1.4 Отключение фоновых данных для Twitter:
- 1.5 Отключите фоновые данные для Gmail и других сервисов Google:
- 2 Huawei Honor 8X Технические характеристики:
Действия по отключению фоновых приложений и данных на Huawei Honor 8X
Вот несколько важных шагов, которые нужно сделать:
Закрытие фоновых приложений
- Нажмите кнопку «Последние приложения», доступную на вашем устройстве.
- Нажмите кнопку «Активные приложения».
- Либо выберите закрытие каждого приложения вручную, либо нажмите «Завершить все», чтобы закрыть все запущенные приложения.
- Коснитесь ОК, если появится всплывающее окно.
Отключить фоновые данные для facebook
- Откройте Facebook, затем коснитесь меню настроек Facebook.
- Коснитесь параметра «Интервал обновления».
- Выберите «Никогда»
Закрытие и отключение фоновых данных для всех сервисов:
- Откройте приложение настроек и нажмите «Использование данных».
- Нажмите кнопку меню в правом верхнем углу экрана.
- Коснитесь, чтобы отключить функцию «Автосинхронизация данных».
- При появлении запроса нажмите ОК, и все готово.
Отключение фоновых данных для Twitter:
- Откройте приложение настроек и нажмите «Учетные записи».
- Коснитесь Twitter
- Нажмите, чтобы выключить кнопку «Синхронизировать Twitter».
Отключите фоновые данные для Gmail и других сервисов Google:
- Откройте приложение настроек и нажмите «Учетные записи».
- Коснитесь Google
- Выберите аккаунт, для которого хотите отключить фоновую передачу данных.
- Нажмите, чтобы отключить различные процессы Google, которые вы хотите отключить.
Надеюсь, это руководство было полезно для отключения фоновых приложений и данных на Huawei. Честь 8X.
Huawei Honor 8X Технические характеристики:
| Технология отображения | Дисплей | IPS LCD |
| Разрешение экрана | 1080 x 2340 пикселей | |
| Размер экрана | 6.5 дюймов | |
| Защищено | Неизвестный | |
| Операционная система | Android 8.1 (Oreo); EMUI 8.2 | |
| Пыль и водонепроницаемость | Нет | |
| CPU / GPU | Набор микросхем процессора | Hisilicon Kirin 710 |
| Процессор | Восьмиядерный процессор Cortex-A53 с тактовой частотой 1,2 ГГц | |
| GPU | Mali-G51 MP4 | |
| объем памяти | ОЗУ | 4 ГБ / 6 ГБ |
| Внутренняя память | Варианты 64 и 128 ГБ | |
| Возможность расширения до | Поддержка карт microSD до 256 ГБ | |
| Камера | Задний | Двойной 20 МП, f / 1.8 с 2 МП, датчик глубины |
| Фронт | 16 МП (МП = мегапикселей) | |
| Аккумулятор | 3750 мАч Несъемный Двойной | |
| Сканер отпечатков пальцев | Да, установлен сзади | |
| Другой датчик: | акселерометр, гироскоп, приближение, компас | |
| Связь | Две SIM-карты, Bluetooth, 4G voLTE, GPS, разъем для наушников 3,5 мм, microUSB 2.0, USB On-The-Go | |
| Размеры | 160,4 х 76,6 х 7,8 мм | |
| Вес | 175 грамм |
Open the PDF directly: View PDF ![]() .
.
Page Count: 126 [warning: Documents this large are best viewed by clicking the View PDF Link!]

Руководство пользователя
Cодержание
Новые функции
Советы по использованию функций 1
Советы по работе с камерой 4
Новое устройство
Настройка нового устройства 6
Жесты и операции
Скриншоты и запись с экрана 10
Рабочий экран
Панель навигации 14
Быстрое переключение 15
Панель уведомлений и строка состояния 17
Блокировка и разблокировка экрана 19
Простой рабочий экран 21
Управление рабочим экраном 22
Контакты
Поиск контактов 27
Управление контактами 27
Объединение контактов сторонних приложений 29
Вызовы
Основные функции вызовов 31
Блокировка вызовов: нежелательные и спам-вызовы 33
VoLTE 33
Функция VoWi-Fi 34
Сообщения
Основные функции сообщений 35
Камера
Основные функции камеры 37
Использование режима портретной съемки для
создания идеальных портретов 40
Широкая диафрагма 41
Панорамные фото 42
Профессиональный режим 44
Режим Свет 47
Другие режимы съемки 51
Галерея
i
Управление фото 54
Диспетчер телефона
Использование оптимизации одним касанием 58
Управление мобильным трафиком 58
Умное энергосбережение и оптимизация
энергопотребления 58
Включение сканирования на вирусы 59
Электронная почта
Добавление аккаунтов электронной почты 61
Управление аккаунтами электронной почты 61
Управление VIP-контактами электронной почты 62
Настройка автоответа на электронную почту аккаунта
Exchange 62
Календарь
Календарь: центр управления событиями 64
Базовые функции приложения Календарь 64
Импорт задач в приложение Календарь 65
Часы
Часы 66
Заметки
Управление заметками 68
Инструменты
Проверка прогнозов погоды 69
Аудиозапись с помощью диктофона 69
Подключение устройств
Bluetooth 70
NFC 72
Мультиэкран 74
Подключение USB-устройства 76
Huawei Share 78
Безопасность и защита личных данных
Разблокировка распознаванием лица 82
Датчик отпечатков пальцев 84
Защита данных о местоположении 87
Включение блокировки приложений 89
Резервное копирование и восстановление
Резервное копирование данных: предотвращение
утраты данных 90
Cодержание
ii
Резервное копирование с помощью HiSuite 90
Резервное копирование на USB-накопитель 90
Сброс настроек устройства 91
Восстановление резервных копий 92
Поиск резервных копий на устройстве 92
Wi-Fi и сети передачи данных
Сеть Wi-Fi 94
Подключение к Интернету 98
Предоставление доступа в Интернет другим
устройствам 98
Приложения и уведомления
Приложение-клон: одновременный вход в два аккаунта
соцсетей 101
Звук и экран
Настройка режима Не беспокоить 102
Настройки звука 102
Режим защиты зрения 103
Другие настройки экрана 104
Память
Включение функции очистки памяти 107
Управление
Панель навигации и кнопка навигации 108
Система
Изменение метода ввода 109
Специальные возможности 109
Основные настройки 111
Обновление системы
Онлайн-обновление 118
Правовая информация
Уведомления 119
Справочная информация 121
Дополнительная информация 121
Cодержание
iii

Новые функции
Советы по использованию функций
Советы: нужная информация всегда под рукой
Вы купили новое устройство, пока не знакомы со всеми функциями? Используйте
приложение Советы.
Советы — предустановленное на Вашем устройстве приложение. Приложение
Советы предлагает описание некоторых функций, а также ссылки на руководство
пользователя. Это поможет Вам быстрее освоить Ваше новое устройство.
Умные подсказки: После некоторого времени использования Вашего нового
устройства на нем автоматически включается функция умных подсказок. Эта
функция изучает Ваши сценарии использования телефона и предлагает Вам на
базе обработанной информации попробовать новые функции.
Постоянное обновление: Контент приложения Советы периодически обновляется,
чтобы Вам была доступна самая актуальная информация о новых функциях.
1

Использование Huawei Share для быстрого обмена файлами между
устройствами Huawei
Используйте Huawei Share для быстрой передачи фото, видео и других файлов между
устройствами Huawei. Технология Huawei Share использует Bluetooth для определения
ближайших устройств Huawei и Wi-Fi Direct для быстрой передачи файлов.
Huawei Share использует Wi-Fi и Bluetooth для передачи данных. При включении
функции Huawei Share на телефоне Wi-Fi и Bluetooth включаются автоматически.
Отправка файлов с помощью Huawei Share: Выберите файлы, которые хотите
отправить, и нажмите Отправить. В списке доступных устройств выберите
устройство-получатель и подтвердите отправку.
Получение файлов с помощью Huawei Share: Проведите пальцем вниз по строке
состояния, чтобы открыть панель уведомлений, затем нажмите , чтобы
включить Huawei Share. Когда отобразится уведомление о передаче файла, нажмите
Принять. По умолчанию полученные файлы сохраняются в приложении Файлы в
папке Huawei Share.
Подтверждение не требуется, если на обоих устройствах Huawei выполнен вход в
один аккаунт Huawei.
Новые функции
2

Передача данных между Вашим устройством и ПК с помощью
Huawei Share
Huawei Share поддерживает быстрый обмен фото и файлами между Вашим
устройством и ПК (Windows/Mac) без подключения USB-кабеля.
lHuawei Share использует Wi-Fi и Bluetooth для передачи данных. При включении
функции Huawei Share на телефоне Wi-Fi и Bluetooth включаются автоматически.
lВаше устройство и ПК должны быть подключены к одной сети (например, к
одной сети Wi-Fi).
Обмен файлами между устройством и ПК (Windows)
1Откройте приложение Настройки, нажмите Подключение устройства >
Huawei Share, чтобы включить Huawei Share. Запишите Имя, отображаемое на
ПК.
2На ПК откройте Сетевую папку, дважды нажмите Имя, отображаемое на ПК.
3Введите пароль. Пароль можно посмотреть в разделе Подключение устройства
> Huawei Share > Подтверждение на ПК.
4Вы можете посмотреть содержимое внутренней памяти устройства.
Обмен файлами между устройством и ПК (Mac)
1Откройте приложение Настройки, нажмите Подключение устройства >
Huawei Share, чтобы включить Huawei Share. Запишите Имя, отображаемое на
ПК.
2На ПК откройте Поиск и дважды нажмите на записанное Имя, отображаемое
на ПК.
3Зарегистрируйте нового пользователя, введите имя пользователя и пароль.
Пароль можно посмотреть в разделе Подключение устройства > Huawei Share >
Подтверждение на ПК.
4Вы можете посмотреть содержимое внутренней памяти устройства.
Быстрый доступ к функциям устройства с помощью кнопки
навигации
Чтобы закрыть приложение или вернуться на рабочий экран, Вы используете
кнопки на панели навигации внизу экрана устройства. Включите кнопку навигации,
чтобы отключить навигационные кнопки и удобно управлять устройством одной
рукой.
Откройте приложение Настройки. Выберите Система > Системная навигация
> Кнопка навигации и включите Кнопка навигации. На экране появится кнопка
навигации. Вы можете перетащить ее в удобное место на экране. Кнопка навигации
поддерживает выполнение следующих операций:
lНазад: Нажмите на кнопку навигации один раз, чтобы вернуться на шаг назад,
нажмите два раза, чтобы вернуться на два шага назад.
Новые функции
3

lРабочий экран: Нажмите и удерживайте кнопку навигации, затем отпустите ее,
чтобы перейти на рабочий экран.
lПросмотр фоновых приложений: Нажмите и удерживайте кнопку навигации,
затем проведите по ней влево или вправо для просмотра списка приложений,
работающих в фоновом режиме.
Приложение-клон: одновременный вход в два аккаунта соцсетей
Хотите использовать два аккаунта WeChat или Facebook на Вашем устройстве, не
переключая их постоянно? Функция Приложение-клон позволяет одновременно
выполнить вход в два аккаунта WeChat и Facebook, позволяя разделить работу и
личную жизнь.
Функция Приложение-клон поддерживает только приложения WeChat, QQ, LINE,
Facebook, Snapchat, WhatsApp и Messenger. Чтобы использовать эту функцию,
загрузите и установите последние версии этих приложений.
Откройте приложение Настройки. Выберите Приложения и уведомления >
Приложение-клон, включите функцию Приложение-клон для приложений WeChat,
QQ, LINE, Facebook, Snapchat, WhatsApp или Messenger.
Когда функция Приложение-клон включена, на рабочем экране устройства
отображаются два значка приложения WeChat, QQ, LINE, Facebook, Snapchat, WhatsApp
или Messenger. Это означает, что одновременно выполнен вход в два аккаунта
соответствующего приложения. Чтобы быстро выключить функцию Приложение-
клон, нажмите и удерживайте второй значок приложения на рабочем экране.
Советы по работе с камерой
Использование режима портретной съемки для создания
идеальных портретов
Хотите сделать Ваши селфи или групповые фотографии незабываемыми? Режим
портретной съемки предоставляет возможности настройки, позволяющие сделать
Ваши фотографии запоминающимися и выделяющимися на фоне других.
Включение режима портретной съемки для придания шарма Вашим
фотографиям. Откройте приложение Камера, включите Портрет, затем на
экране камеры нажмите на значок . Перетащите ползунки влево или вправо,
чтобы настроить эффекты украшения. Чем выше значение параметра Эффект
украшения, тем ярче эффекты. После настройки параметров нажмите , чтобы
сделать фото.
Включение режима Идеальное селфи для настройки персональных эффектов
украшения. Откройте приложение Камера > Портрет > , чтобы открыть
Новые функции
4

экран настроек камеры. Нажмите Идеальное селфи, чтобы включить этот режим.
Следуя инструкциям на экране, сделайте Вашу фотографию анфас, в профиль и с
наклоненной головой, затем настройте параметры украшения. Чем выше значение
параметра, тем ярче эффекты. После завершения настройки параметров нажмите
, чтобы сохранить персональные эффекты украшения.
lСоздание эталонного фото. На экране настроек камеры откройте Идеальное
селфи > Изменить персональную информацию и, следуя инструкциям на
экране, сделайте новое фото анфас, в профиль и с наклоненной головой. Ранее
настроенные эффекты украшения будут удалены, вместо них будут сохранены
новые настройки.
lНастройка эффектов украшения. На экране настроек камеры откройте
Идеальное селфи > Эффекты украшения, чтобы настроить параметры,
например, тон кожи.
Выделение объектов съемки в режиме широкой диафрагмы
Режим широкой диафрагмы позволяет делать фотографии с маленькой глубиной
резкости. В этом режиме фон фотографий получается размытым, а объекты съемки
четкими.
Съемка фотографий в режиме широкой диафрагмы. Выберите Камера >
Диафрагма. В процессе съемки нажмите на экран, чтобы выбрать точку
фокусировки, затем нажмите , чтобы сделать фото.
lДля получения оптимального результата объект съемки должен находиться на
расстоянии не более 2 метров от камеры.
lНажмите , передвиньте ползунок влево или вправо, чтобы настроить
значение диафрагмы. Чем меньше значение диафрагмы, тем более размытым
получится фон.
Новые функции
5

Новое устройство
Настройка нового устройства
Подключение к Интернету
Подключайтесь к сетям Wi-Fi быстро и без лишних усилий.
Подключение к сети Wi-Fi
1Проведите пальцем вниз по строке состояния, чтобы открыть панель
уведомлений.
2Нажмите и удерживайте значок , чтобы открыть экран настроек Wi-Fi.
3Включите Wi-Fi. На экране устройства появится список доступных сетей Wi-Fi.
4Выберите сеть Wi-Fi, к которой хотите подключиться. В случае выбора
защищенной сети необходимо ввести пароль Wi-Fi.
Подключение к мобильной сети передачи данных
Перед использованием мобильной передачи данных приобретите у Вашего
оператора подходящий тарифный план во избежание чрезмерных расходов на
передачу данных.
1Проведите пальцем вниз по строке состояния, чтобы открыть панель
уведомлений.
2Нажмите на значок , чтобы включить мобильную передачу данных.
Когда Вам не нужен доступ в Интернет, выключайте мобильную передачу
данных. Это позволит снизить расход батареи и сократить трафик данных.
Регистрация данных лица для включения разблокировки
распознаванием лица
Функция разблокировки распознаванием лица позволяет быстро разблокировать
устройство, поднеся его к лицу.
lФункция разблокировки распознаванием лица недоступна, если пароль
разблокировки не вводился три и более дней подряд, если Ваше устройство
было заблокировано дистанционно или перезагружено.
lПри использовании функции разблокировки распознаванием лица для
разблокировки устройства глаза должны быть открыты, Вы должны смотреть
прямо на экран устройства, расстояние между лицом и экраном должно быть
в диапазоне 20-50 см. Не используйте функцию разблокировки
распознаванием лица в темноте, под прямыми солнечными лучами или при
ярком освещении, направленном в лицо.
6

1Откройте приложение Настройки. Выберите Безопасность и
конфиденциальность > Разблокировка распознаванием лица, введите пароль
разблокировки экрана.
2Если Вы выбрали функцию Для оптимизации разблокировки распознаванием
лица включите функцию Взять, чтобы активировать устройство, устройство
разблокируется автоматически после того, как Вы возьмете его в руки и
посмотрите на экран. Если Вы не хотите использовать эту функцию, не выбирайте
ее. Нажмите Продолжить и зарегистрируйте данные лица, следуя инструкциям
на экране.
3Существует три способа разблокировки экрана распознаванием лица:
lПрямая разблокировка. Включите экран. Устройство распознает Ваше лицо и
разблокирует экран.
lРазблокировка проведением по экрану. Включите экран. После того, как
устройство распознает Ваше лицо, проведите пальцем по экрану, чтобы
разблокировать устройство.
lУмное отображение уведомлений на экране блокировки. Если включены
функции Проведение для разблокировки и Умные уведомления экрана
блокировки, текст уведомлений будет отображаться на экране блокировки
только после того, как устройство распознает Ваше лицо.
lДоступ к функции блокировки приложений. Если включена функция
Доступ к заблокированным приложениям, функцию разблокировки
распознаванием лица можно использовать для доступа к заблокированным
приложениям.
Разблокировка устройства поднятием
Откройте приложение Настройки, выберите Безопасность и
конфиденциальность > Разблокировка распознаванием лица. При регистрации
данных лица выберите Для оптимизации разблокировки распознаванием лица
включите функцию Взять, чтобы активировать устройство и для параметра
Разблокировка задайте значение Разблокировка распознаванием лица. После
завершения настройки Вы можете просто поднять устройство, чтобы
разблокировать экран. При этом Вам не придется вводить пароль или сканировать
отпечаток пальца.
Если Вы не выбрали функцию Для оптимизации разблокировки распознаванием
лица включите функцию Взять, чтобы активировать устройство при
регистрации данных лица, Вы можете настроить ее позже. Откройте приложение
Настройки, выберите Безопасность и конфиденциальность > Разблокировка
распознаванием лица и для параметра Разблокировка задайте значение
Разблокировка распознаванием лица. Затем откройте Настройки, выберите
Управление > Движения > Взять и нажмите Активация устройства.
Новое устройство
7

Регистрация отпечатка пальца
Зарегистрируйте на Вашем устройстве отпечаток пальца, чтобы разблокировать
экран или открывать раздел Личное или заблокированные приложения без ввода
пароля.
lРазблокировка экрана сканированием отпечатка пальца доступна, только
когда в качестве способа разблокировки устройства выбран Графический
ключ, PIN-код или Пароль. После перезагрузки устройства или при сбое
распознавания отпечатка пальца Вам придется ввести пароль для
разблокировки устройства.
lДля регистрации отпечатка Ваш палец должен быть сухим и чистым.
1Откройте приложение Настройки.
2Выберите Безопасность и конфиденциальность > Отпечаток пальца >
Управление отпечатком пальца > Изменение способа разблокировки, затем
выберите Графический ключ, 4-значный PIN-код, Персональный PIN-код или
Пароль, следуя инструкциям на экране, настройте пароль разблокировки.
3После настройки пароля разблокировки нажмите Новый отпечаток пальца,
чтобы зарегистрировать отпечаток пальца.
4Разместите палец на датчике отпечатка пальца. Нажимайте на датчик, пока
устройство не завибрирует. Повторите это действие, сканируя разные части
подушечки пальца.
5Когда регистрация отпечатка завершена, нажмите OK.
Чтобы разблокировать экран, разместите палец на датчике отпечатка пальца.
Подключение к сети Wi-Fi
Подключение устройства к сети Wi-Fi снижает расходы на мобильную передачу
данных.
Работа в незащищенных публичных сетях Wi-Fi может поставить под угрозу
безопасность личных данных и финансовой информации. Будьте осторожны.
Новое устройство
8

Подключение к сети Wi-Fi: Откройте приложение Настройки, выберите
Беспроводные сети > Wi-Fi, включите Wi-Fi. Выберите сеть, к которой хотите
подключиться. В зависимости от настроек сети может потребоваться ввести пароль
или выполнить другие действия, чтобы завершить аутентификацию. Следуйте
инструкциям на экране. Вы можете добавлять точки доступа Wi-Fi автоматически
Поиск или вручную Добавить сеть….
lПоиск точек доступа Wi-Fi: Нажмите Поиск, чтобы выполнить поиск доступных
сетей Wi-Fi.
lДобавление точки доступа Wi-Fi вручную: Проведите вниз по меню, нажмите
Добавить сеть…. Следуя инструкциям на экране, введите имя и пароль сети Wi-Fi.
Подключение к сети Wi-Fi с помощью WPS: На экране Wi-Fi выберите >
Расширенные настройки Wi-Fi > WPS-соединение. Нажмите на кнопку WPS на
роутере, чтобы установить соединение. Если Ваш роутер поддерживает WPS,
подключение к сети Wi-Fi с помощью WPS — самый быстрый способ подключения,
не требующий ввода пароля.
Новое устройство
9

Жесты и операции
Скриншоты и запись с экрана
Съемка длинных скриншотов
Делать несколько скриншотов одного длинного разговора очень неудобно.
Используйте функцию длинных скриншотов, чтобы поместить всю необходимую
информацию на одном снимке.
Съемка длинного скриншота с помощью значка: На панели уведомлений
нажмите , чтобы сделать длинный скриншот. Во время съемки скриншота
нажмите и удерживайте в течение двух секунд. Экран прокрутится
автоматически. Съемка скриншота будет выполняться. Чтобы сделать скриншот, во
время прокрутки нажмите на экран.
После съемки скриншота нажмите или , чтобы изменить или отправить его.
По умолчанию скриншоты сохраняются в приложении Галерея.
10

Запись с экрана
Функция записи с экрана позволяет создавать обучающие видео или записывать
Ваши рекорды во время игр и делиться ими с друзьями.
lЗапись с экрана завершается при выполнении исходящего или поступлении
входящего вызова.
lЕсли в это время Вы используете функцию записи с экрана, Вы можете
выбрать значение Система или Нет для параметра Источник звука.
lЕсли выбрано значение Микрофон для параметра Источник звука, Ваше
устройство будет записывать все звуки и действия, в том числе
воспроизводимые при нажатии на экран. Рекомендуется выполнять запись с
экрана в тихом месте.
Начало записи с экрана с помощью значка: На панели уведомлений нажмите ,
чтобы начать запись с экрана. Выберите значение Микрофон, Система или Нет для
параметра Источник звука. Чтобы завершить запись, нажмите в верхнем
левом углу экрана.
Начало записи с экрана нажатием кнопок: Одновременно нажмите на кнопку
питания и кнопку увеличения громкости, чтобы начать запись. Выберите
значение Микрофон, Система или Нет для параметра Источник звука. Чтобы
завершить запись, одновременно нажмите на кнопку питания и кнопку
увеличения громкости еще раз.
Жесты и операции
11

Записи с экрана можно посмотреть в приложении Галерея.
Снимок экрана
Комбинация кнопок: Одновременно нажмите кнопку питания и кнопку
уменьшения громкости, чтобы сделать снимок экрана.
Значок: Проведите пальцем вниз по строке состояния, чтобы открыть панель
уведомлений. Нажмите , чтобы сделать скриншот.
Скриншот тремя пальцами: Проведите вниз по экрану тремя пальцами, чтобы
сделать скриншот.
Жесты и операции
12

После съемки скриншота нажмите или , чтобы изменить или отправить его.
По умолчанию скриншоты сохраняются в приложении Галерея.
Жесты и операции
13

Рабочий экран
Панель навигации
Настройка навигационной панели
С помощью навигационной панели Вы можете вернуться на рабочий экран или к
предыдущему экрану, закрыть приложение или посмотреть список недавно
использованных приложений.
Чтобы настроить навигационную панель, откройте приложение Настройки,
выберите Система > Системная навигация > Три навигационные кнопки >
Настройки, настройте комбинацию кнопок и включите или выключите Скрыть
навигационные кнопки.
l Кнопка Назад: Нажмите, чтобы вернуться к предыдущему экрану или закрыть
приложение. Нажмите, чтобы скрыть экранную клавиатуру после ввода текста.
l Кнопка Рабочий экран: Нажмите, чтобы вернуться на рабочий экран.
Нажмите и удерживайте, чтобы отобразить значок HiVoice, проведите вверх по
нему, чтобы включить функции HiVoice.
l Кнопка Обзор: Нажмите, чтобы открыть список недавно использованных
приложений. Нажмите и удерживайте для перехода в режим нескольких окон.
l Кнопка открытия панели уведомлений: Нажмите, чтобы открыть панель
уведомлений.
Управление фоновыми приложениями с помощью кнопки Обзор
Чтобы быстро переключиться между приложениями, используйте кнопку Обзор.
Кнопка Обзор позволяет быстро переключаться между работающими
14

приложениями, а также закрыть неиспользуемые приложения для повышения
производительности устройства.
Нажмите . Доступные действия:
lПросмотр недавно использованных приложений: При нажатии на кнопку на
экране отображаются недавно использованные приложения. Перемещайтесь
между ними, проводя вверх и вниз.
lПереключение на недавно использованное приложение: Проведите вверх или
вниз по экрану, чтобы найти нужное приложение, затем нажмите на него.
lЗакрытие приложения: Проведите влево или вправо по приложению или
нажмите в правом верхнем углу приложения, чтобы закрыть его.
lЗакрытие всех приложений: Нажмите , чтобы закрыть все приложения.
lБлокировка приложения: Если Вы хотите, чтобы приложение продолжало
работу в фоновом режиме, заблокируйте его. Заблокированные приложения не
будут закрыты при нажатии на значок . Чтобы заблокировать приложение,
нажмите в правом верхнем углу приложения. Когда приложение
заблокировано, нажмите в правом верхнем углу вкладки, чтобы
разблокировать его.
Быстрое переключение
Быстрое включение функций с помощью значков на панели
уведомлений
Нужно быстро включить или выключить мобильную передачу данных и Wi-Fi?
Проведите вниз по строке состояния, чтобы открыть панель уведомлений, и
нажмите на значок, чтобы включить или выключить соответствующую функцию.
Нажмите и удерживайте значок, чтобы перейти на экран настроек функции.
Нажмите и
удерживайте, чтобы
открыть настройки
Изменение порядка
расположения значков
Отображение всех
значков
Нажмите на значок,
чтобы включить
соответствующую
функцию
Рабочий экран
15

Настройка положения значков на панели уведомлений
Можно изменить расположение значков на панели уведомлений, чтобы поместить
самые часто используемые вверху списка.
Проведите вниз по строке состояния, чтобы открыть панель уведомлений, затем
нажмите . На панели уведомлений доступны следующие функции:
Изменение порядка значков: Нажмите и удерживайте значок, перетащите его в
новое место.
Добавление значка: Перетащите значок из скрытой области в область
отображения, затем нажмите НАЗАД.
Удаление значков: Перетащите значок из области отображения в скрытую область,
затем нажмите НАЗАД.
Рабочий экран
16

Панель уведомлений и строка состояния
Значки в строке состояния
Значки в строке состояния отображают информацию о статусе устройства, включая
статус сетевого соединения, уровень заряда батареи, новые сообщения, режим Без
звука.
Значки состояния: Проверяя статус значка, можно быстро узнать статус устройства,
например статус сетевого соединения, уровень сигнала сети, уровень заряда
батареи, время и пр.
Вид значков сетевого соединения зависит от региона и оператора связи.
Уровень сигнала сети Нет сигнала
Подключено к сети 4G+ Подключено к сети 3G
Подключено к сети 4G Подключено к сети HSPA
Подключено к сети 2G
Подключено к сети LTE
Подключено к сети LTE+ Включено NFC
Подключено к сети HSPA+ Включен режим полета
Служба VoLTE доступна Подключено к сети Wi-Fi
Роуминг Получение геоданных от
спутников GPS
Включен Bluetooth Включен режим Без звука
Определена сеть Wi-Fi Зарядка
Включен режим вибрации Батарея разряжена
Включен будильник Нет SIM-карты
Батарея заряжена Подключены наушники
Только модель JSN-L21 поддерживает NFC. При использовании функции NFC
поднесите устройство областью датчика NFC к другому устройству или объекту.
Значки уведомлений: При поступлении нового сообщения или уведомления в
строке состояния отображается соответствующий значок.
Рабочий экран
17

Пропущенный вызов Новые эл. письма
Загрузка данных Новые сообщения голосовой
почты
Напоминание о событии Выгрузка данных
Синхронизация данных Память телефона
переполнена
Сбой регистрации или
синхронизации Сбой синхронизации
Подключение VPN Другие уведомления
Открытие панели уведомлений и просмотр информации на ней
Как не пропустить ни одного важного уведомления? В строке состояния
отображаются значки уведомлений и статус работы устройства.
При поступлении сигнала уведомления активируйте экран, проведите вниз по
строке состояния, чтобы посмотреть уведомление. Чтобы настроить параметры
уведомлений и строки состояния, выполните следующие действия:
Когда экран разблокирован: Проведите пальцем вниз по строке состояния, чтобы
открыть панель уведомлений. Вы можете включить или выключить переключатели
и нажать на уведомления, чтобы посмотреть их сведения.
Хотите, чтобы на панели уведомлений и в строке состояния отображалось только
количество полученных уведомлений или чтобы в них вообще не отображались
уведомления? Нажмите Настройки, затем выберите Приложения и
Рабочий экран
18

уведомления > Уведомления и строка состояния > Способ уведомления.
Выберите Цифры или Нет.
Отключение ненужных уведомлений приложений
Получаете много ненужных уведомлений приложений? Можно настроить список
приложений, которые смогут отправлять уведомления.
Откройте Настройки и выберите Приложения и уведомления > Диспетчер
уведомлений. Доступные действия:
lЗапрет отправки push-уведомлений для всех приложений: Нажмите Групповое
управление, затем выключите переключатель Все.
Настройка уведомлений
Не нравятся уведомления по умолчанию? Вы можете задать персональные
настройки уведомлений.
Откройте приложение Настройки, затем выберите Приложения и
уведомления > Уведомления и строка состояния. Вы можете настроить
следующие параметры:
lВключение функции активации экрана при получении уведомления: Включите
Активация экрана при уведомлении. Выключенный экран будет активирован
при поступлении уведомления.
lВключение мигания индикатора: Включите функцию Мигание индикатора,
чтобы световой сигнал мигал при поступлении уведомления.
lОтображение дополнительной информации в строке состояния: Вы можете
включить функции Отображать имя оператора и Отображать скорость сети.
lНастройка способа уведомления: Нажмите Способ уведомления. Вы можете
включить функции Значки, Цифры и Нет.
lОтображение процента заряда батареи: Нажмите Процент заряда. Вы можете
включить функции Около значка, В значке и Не показывать.
Блокировка и разблокировка экрана
Настройка пароля разблокировки экрана для защиты данных
На Вашем устройстве хранится большой объем конфиденциальных данных,
включая личные фото, контакты, банковские приложения (например, Alipay).
Настройте пароль разблокировки экрана, чтобы защитить Ваши данные. Пароль
разблокировки экрана защитит Ваши данные при потере устройства или попытке
несанкционированного доступа.
Рабочий экран
19

Настройка пароля разблокировки экрана: Откройте приложение Настройки,
выберите Безопасность и конфиденциальность > Блокировка экрана и пароли,
выберите тип пароля разблокировки экрана.
lНастройка PIN-кода: PIN-код — это последовательность цифр. Ввод PIN-кода —
простой и быстрый способ разблокировки устройства. В качестве PIN-кода
рекомендуется использовать длинную последовательность случайных цифр.
Выберите Настройка пароля разблокировки экрана, следуя инструкциям,
настройте PIN-код. Или нажмите Изменение способа разблокировки и задайте 4-
значный PIN-код или Персональный PIN-код.
lНастройка графического ключа: Чтобы разблокировать устройство, потребуется
начертить заданный графический ключ. Рекомендуется, чтобы графический ключ
содержал пересекающиеся линии. Выберите Настройка пароля разблокировки
экрана > Изменение способа разблокировки > Графический ключ и дважды
начертите один и тот же графический ключ. Графический ключ должен соединять
минимум 4 точки.
lНастройка пароля: Пароль, содержащий буквы, цифры и специальные символы,
— более надежный способ защиты, чем PIN-код или графический ключ. Для
обеспечения дополнительной защиты рекомендуется использовать пароль,
состоящий из 8 и более символов, содержащий буквы, цифры и специальные
символы. Запомните Ваш пароль. Вы не сможете использовать устройство, если
забудете его. Выберите Настройка пароля разблокировки экрана > Изменение
способа разблокировки > Пароль, следуя инструкциям, настройте пароль.
lРазблокировка устройства с помощью умного браслета: Если Ваше устройство
поддерживает разблокировку с помощью умного браслета, экран Вашего
устройства будет активироваться, когда умный браслет будет находиться на
расстоянии менее 80 см от Вашего устройства. Проведение по экрану Вашего
устройства мгновенно разблокирует его. Нажмите Умная разблокировка, следуя
инструкциям на экране, завершите настройку.
Рабочий экран
20

lРазблокировка устройства сканированием отпечатка пальца: Если Ваше
устройство поддерживает разблокировку сканированием отпечатка пальца,
рекомендуется использовать этот способ. Сканирование отпечатка пальца —
быстрый и безопасный способ разблокировки. Настроив пароль
разблокировки экрана, в появившемся диалоговом окне нажмите
Регистрация. Следуя инструкциям на экране, зарегистрируйте отпечаток
пальца.
lНе рекомендуется отключать пароль разблокировки экрана: Пароль
разблокировки экрана предотвращает несанкцированный доступ к Вашему
устройству. Для обеспечения защиты данных не выбирайте Выключение
пароля разблокировки экрана в качестве способа разблокировки экрана.
lРегулярный ввод пароля: Если Вы не вводили пароль разблокировки экрана
в течение 3 дней, система попросит Вас ввести его для разблокировки
устройства. Это необходимо, чтобы Вы не забыли пароль.
Блокировка экрана для защиты устройства
Если Вы не используете Ваше устройство в течение предустановленного периода
времени, его экран выключается и блокируется. Пока экран устройства активный,
Вы можете использовать Ваше устройство, не разблокируя экран. Блокируйте экран
устройства, когда не используете его, для защиты конфиденциальности данных и
предотвращения выполнения случайных операций.
Настройте пароль разблокировки экрана для защиты данных. Можно
заблокировать устройство следующими способами:
Блокировка экрана нажатием на кнопку питания: Нажмите на кнопку питания,
чтобы заблокировать экран.
Блокировка экрана нажатием на виджет: На рабочем экране сведите два пальца
вместе, чтобы перейти в режим редактирования. Нажмите Виджеты > Блокировка
экрана и добавьте виджет Блокировка экрана на рабочий экран. Это снижает
износ кнопки питания. Выйдя из режима редактирования, нажмите на виджет
Блокировка экрана, чтобы заблокировать устройство. Чтобы использовать этот
способ, сначала требуется открыть страницу рабочего экрана, на которой
расположен виджет Блокировка экрана.
Простой рабочий экран
Значки на рабочем экране кажутся Вам слишком мелкими? Режим простого
рабочего экрана поддерживает более крупные значки и увеличенный размер
шрифта.
Рабочий экран
21

Откройте приложение Настройки, выберите Система > Простой режим, затем
нажмите .
Вы можете:
lИзменить значки рабочего экрана: Нажмите и удерживайте любой значок,
чтобы перейти в режим редактирования рабочего экрана и добавить или удалить
значки приложений.
lВыйти из режима простого рабочего экрана: Чтобы выйти из Простого
режима, нажмите Настройки > Другие настройки > Система > Простой режим
> Выйти.
Управление рабочим экраном
Управление значками рабочего экрана
На рабочем экране слишком много значков приложений? Вы можете переместить
их или удалить с рабочего экрана, а также разместить по тематическим папкам.
Перемещение значков рабочего экрана: На рабочем экране нажмите и
удерживайте значок приложения, пока устройство не завибрирует, затем
перетащите значок в другое место.
Рабочий экран
22

Удаление приложения: На рабочем экране нажмите и удерживайте приложение,
которое хотите удалить, пока устройство не завибрирует, затем перетащите его к
значку . Удалите приложение, следуя инструкциям на экране.
Для обеспечения корректной работы системы некоторые предустановленные
приложения нельзя удалить.
Создание папки: На рабочем экране нажмите и удерживайте значок приложения,
пока устройство не завибрирует, затем перетащите значок на значок другого
приложения. Будет создана папка, в которую будут помещены оба приложения.
Удаление папки: Откройте папку, нажмите , отмените выбор всех приложений,
затем нажмите OK. Папка будет удалена автоматически, все приложения,
хранившиеся в ней, будут перемещены на рабочий экран.
Переименование папки: Откройте папку, нажмите на ее имя и введите новое имя.
Добавление приложений в папку, удаление приложений из папки: Откройте
папку, нажмите , выберите или отмените выбор приложений, затем нажмите OK.
Выбранные приложения будут перемещены в папку, не выбранные приложения
будут удалены из нее.
Рабочий экран
23

Чтобы удалить приложение из папки, также можно нажать и удерживать значок
приложения, пока устройство не завибрирует, затем перетащить значок на
рабочий экран.
Управление рабочим экраном
Слишком много значков на рабочем экране? Добавьте новое окно рабочего
экрана, чтобы упростить просмотр значков приложений.
Нажмите и удерживайте пустую область рабочего экрана, чтобы перейти в режим
редактирования. Можно задать следующие настройки:
lДобавление окна рабочего экрана: Нажмите слева или справа от текущего
окна, чтобы добавить новое окно рабочего экрана.
lУдаление пустого окна рабочего экрана: Нажмите , чтобы удалить окно.
Окна рабочего экрана, на которых есть значки приложений или виджеты,
удалить нельзя.
lИзменение порядка окон рабочего экрана: Нажмите и удерживайте окно
рабочего экрана, которое хотите переместить, и перетащите его в нужное место.
lНастройка рабочего экрана по умолчанию: Нажмите в верхней части
рабочего экрана, чтобы настроить выбранное окно как рабочий экран по
умолчанию.
Настройка обоев рабочего экрана
Надоели обои по умолчанию? Вы можете настроить любимое фото в качестве
обоев рабочего экрана.
Откройте Настройки и выберите Экран > Обои. Доступные действия:
lНастройка изображения в качестве обоев рабочего экрана: Нажмите
Настроить обои. В приложении Еще или Галерея выберите изображение, следуя
инструкциям на экране, выберите Экран блокировки, Рабочий экран или
Рабочий экран и экран блокировки.
lПроизвольное изменение обоев: Включите Произвольно изменять обои
рабочего экрана и настройте параметры Интервал и Альбом.
Настройка изображения в качестве обоев рабочего экрана: Хотите установить
фотографию как обои рабочего экрана? В приложении Галерея откройте фото,
выберите > Установить как > Обои. Следуя инструкциям, задайте фото как
обои рабочего экрана.
Управление виджетами рабочего экрана
Как быстро управлять виджетами рабочего экрана? Вы можете добавлять,
перемещать или удалять виджеты на рабочем экране.
Рабочий экран
24

Добавление виджетов: Нажмите и удерживайте пустую область рабочего экрана,
чтобы перейти в режим редактирования. Нажмите Виджеты, нажмите и
удерживайте виджет, затем перетащите его на пустую область рабочего экрана или
нажмите на требуемый виджет.
Перед добавлением виджета убедитесь, что на рабочем экране достаточно
места. Если места недостаточно, добавьте еще одно окно рабочего экрана или
освободите место на текущем экране.
Удаление виджетов: Нажмите и удерживайте виджет на рабочем экране, пока
устройство не завибрирует. Перетащите виджет к значку Удалить.
Перемещение виджетов: Нажмите и удерживайте виджет на рабочем экране, пока
устройство не завибрирует. Перетащите виджет в нужное место.
Использование экрана приложений
Вам кажется, что на рабочем экране слишком много значков приложений?
Включите экран приложений, чтобы освободить место на рабочем экране.
Откройте приложение Настройки, выберите Экран > Стиль рабочего экрана и
включите Экран приложений. Чтобы переключиться на обычный стиль рабочего
экрана, выберите Обычный.
Рабочий экран
25

Перемещение значка с экрана приложений на рабочий экран: После
включения экрана приложений нажмите на рабочем экране, чтобы перейти
к списку приложений. В списке приложений нажмите и удерживайте значок
приложения, который хотите переместить на рабочий экран, затем перетащите
его в нужное место рабочего экрана.
Рабочий экран
26

Контакты
Поиск контактов
Откройте приложение Контакты, в списке контактов выполните
нижеприведенные действия.
Для более точных результатов поиска убедитесь, что на устройстве
отображаются все контакты. На экране списка контактов выберите >
Фильтр контактов и нажмите Все контакты.
lПроведите по индексу сбоку для быстрого перемещения по списку.
lВ строке поиска вверху списка контактов введите имя, инициалы, номер телефона
или адрес электронной почты контакта. Результаты поиска отобразятся под
строкой поиска. Можно ввести несколько ключевых слов, например «Иван
Петров», чтобы быстро найти контакт.
Если во время поиска контакта произошел сбой, на экране списка контактов
выберите > Управление контактами, затем нажмите Восстановление
списка контактов > OK.
Управление контактами
Импорт и экспорт контактов
При покупке нового устройства Вам потребуется перенести на него Ваши контакты.
Откройте приложение Контакты, выберите > Импорт/экспорт, затем
выберите одну из опций:
lИмпорт контактов: Выберите Импорт из накопителя, Импорт с другого
устройства или Импорт из накопителя: SIM и следуйте инструкциям на экране.
lЭкспорт контактов: Выберите Экспорт на накопитель, Экспорт на накопитель:
SIM или Отправка контактов и следуйте инструкциям на экране. По умолчанию
файл .vcf, экспортированный с помощью функции Экспорт на накопитель,
сохраняется в корневом каталоге во внутренней памяти Вашего устройства. Чтобы
посмотреть экспортированный файл, откройте приложение Файлы.
Управление контактами
Приложение Контакты предоставляет широкий набор функций управления
контактами. Вы можете настроить отображение только контактов, хранящихся на
устройстве или SIM-карте, и выполнять быстрый поиск часто используемых
контактов.
27

Объединение повторяющихся контактов: Если в списке контактов есть
повторяющиеся записи, используйте функцию Объединить дублирующие
контакты, чтобы объединить их. На экране списка контактов выберите >
Управление контактами > Объединить дублирующие контакты, затем выберите
контакты для объединения и нажмите .
Просмотр контактов из разных аккаунтов: Хотите отобразить только контакты,
хранящиеся на устройстве или SIM-карте? Выберите > Фильтр контактов, затем
выберите аккаунты для отображения. Вы также можете:
lВключить Упрощенный режим: Хотите скрыть фото, название компании и
должность контакта? На экране списка контактов выберите > Фильтр
контактов и включите Упрощенный режим.
lПосмотреть количество контактов в аккаунте: Хотите проверить, сколько
контактов хранится в каждом аккаунте? На экране списка контактов выберите
> Фильтр контактов. В поле Аккаунты можно посмотреть количество контактов,
сохраненных на устройстве и SIM-карте, и объем свободного места.
Добавить контакты в Избранное: Все время ищете один и тот же контакт?
Добавьте его в Избранное! На экране списка контактов нажмите на контакт,
который хотите добавить в Избранное, затем нажмите Добавить в избранное.
Управление группами контактов
Хотите отправить одно сообщение нескольким коллегам или друзьям? Функция
умных групп автоматически группирует Ваши контакты по названиям компаний и
городам, чтобы Вы могли быстро отправить им групповое сообщение или
электронное письмо.
Создание группы контактов: На экране списка групп нажмите , введите имя
группы (например, Семья или Друзья), затем нажмите OK. Следуя инструкциям на
экране, добавьте контакты в группу, затем нажмите .
Отправка сообщения группе контактов: На экране списка групп в разделе Умные
группы откройте группу и нажмите , чтобы отправить групповое сообщение,
или , чтобы отправить групповое электронное письмо.
Редактирование группы: На экране списка групп нажмите на группу, которую
хотите изменить, затем нажмите , чтобы добавить контакт, или нажмите ,
чтобы Удалить участников, Мелодия группы, Удалить группу или
Переименовать.
Удаление группы: На экране списка групп нажмите и удерживайте группу, затем
нажмите Удалить.
Контакты
28

Добавление контакта в черный список
Вы можете добавить контакты в черный список, чтобы не получать от них
мошеннические или спам-вызовы.
Откройте приложение Контакты, нажмите и удерживайте контакт, который
хотите добавить в черный список, затем нажмите В черный список. Устройство
блокирует все вызовы и сообщения от контактов в черном списке.
Просмотр контактов в черном списке: Откройте приложение Диспетчер
телефона, выберите Заблокировано > , затем нажмите Черный список
номеров, чтобы посмотреть черный список контактов.
Удаление контактов из черного списка: Откройте приложение Контакты,
нажмите и удерживайте контакт, который хотите удалить из черного списка, затем
нажмите Удалить из черного списка.
Удаление всех упоминаний контакта
Используйте функцию удаления упоминаний контакта, чтобы удалить записи всех
вызовов и сообщений контакта.
Откройте приложение Контакты, выберите контакт, затем выберите >
Удалить все упоминания контакта > Удалить. Записи всех вызовов и сообщений
контакта будут удалены.
Объединение контактов сторонних
приложений
Интеграция социальных сетей: на связи со всем миром
Хотите активно строить свою социальную сеть? Нужно синхронизировать данные
аккаунта социальной сети со списком контактов? Выполните вход в аккаунт соцсети
(например, LinkedIn) и синхронизируйте данные контактов (включая название
компании, должность и адрес электронной почты).
Привязка контактной информации к аккаунту социальной сети
Хотите узнать, кем работают Ваши знакомые? Какие у них адреса электронной
почты? Какие должности они занимают? Используйте аккаунты сторонних соцсетей
(например, LinkedIn) для поиска дополнительной информации о Ваших контактах.
Привязка аккаунта LinkedIn: Откройте приложение Контакты, выберите
Дополнительные настройки > Настройки > Привязать аккаунт LinkedIn. Следуя
инструкциям на экране, выполните вход в Ваш аккаунт LinkedIn. Данные контактов на
устройстве будут обновлены автоматически. Чтобы синхронизировать данные всех
Контакты
29

Ваших контактов LinkedIn, на экране настроек LinkedIn приложения Контакты
выберите Синхронизация контактов > Все контакты LinkedIn, затем выберите
Синхронизировать или Автообновление.
Просмотр данных контактов, предоставленных LinkedIn: Откройте контакт LinkedIn
и нажмите Просмотр профиля LinkedIn онлайн.
Отмена привязки контактов LinkedIn: Выберите > Контакты > Еще >
Настройки > LinkedIn и нажмите Отменить привязку.
Просмотр рабочих данных отправителя письма
Вы только устроились на новую работу, и нужно быстро узнать, кто из коллег чем
занимается? Привяжите Ваш аккаунт соцсети (например, LinkedIn) к контактам
электронной почты. Рабочие данные отправителей будут отображаться на экране
сведений электронных писем.
На экране Входящие приложения Эл. почта откройте письмо. Перейдите к
сведениям электронного письма, нажмите на фото отправителя и выберите
Просмотр профиля LinkedIn.
Контакты
30

Вызовы
Основные функции вызовов
Выполнение вызовов
На экране набора номера введите часть номера телефона или первые буквы или
инициалы имени контакта. Устройство автоматически выполнит поиск контактов.
Откройте приложение Телефон. На экране набора номера введите номер
телефона или первые буквы или инициалы имени контакта (например, ИП для Иван
Петров). Ваше устройство автоматически выполнит поиск номера в Контактах и
истории вызовов. В списке нажмите на контакт, которому хотите позвонить. Если
устройство поддерживает две SIM-карты, нажмите или , чтобы позвонить.
Проверьте статус вызова на экране набора номера (например, выполнение вызова
или переадресация). Нажмите , чтобы завершить вызов.
После того как Вы скопируете номер телефона, по которому хотите позвонить,
система предложит Вам вставить номер при открытии экрана набора номера.
Завершение вызова кнопкой питания: Случайно набрали неправильный номер,
нужно быстро завершить вызов? Можно настроить функцию Завершение вызова
кнопкой питания. На экране Телефон выберите > Настройки >
Дополнительно, затем включите Завершение вызова кнопкой питания для
быстрого завершения вызовов.
Экстренные вызовы
В экстренной ситуации, когда Ваше устройство включено и находится в зоне
обслуживания, Вы можете выполнить экстренный вызов, даже когда экран
устройства заблокирован или сигнал мобильной сети отсутствует.
Функция экстренных вызовов регулируется местными законами и
предоставляется Вашим оператором сети. Сбои в работе сети или природные
катаклизмы могут привести к невозможности выполнения экстренных вызовов.
В экстренных ситуациях не полагайтесь на Ваше устройство как на единственный
способ связи.
Откройте приложение Телефон или нажмите Экстренный вызов на экране
блокировки, введите номер экстренной службы на клавиатуре набора номера,
затем нажмите . Если Вы находитесь в месте с сильным сигналом сети, Ваше
устройство подключено к сети Интернет и включены службы определения
местоположения, на экране отобразится Ваше текущее местоположение. Вы
сможете сообщить его экстренным службам.
31

Ожидание вызовов
Вам звонит кто-то важный, когда Вы уже разговариваете по телефону? Функция
ожидания вызовов позволяет ответить на новый вызов и переключаться между
вызовами.
Эта функция может не поддерживаться Вашим оператором.
Откройте приложение Телефон, выберите > Настройки >
Дополнительные настройки, включите Ожидание вызова. При поступлении
нового вызова нажмите , чтобы ответить на него и поместить первый вызов на
удержание. Чтобы переключиться между вызовами, нажмите или на запись
вызова на удержании в списке вызовов.
Переадресация вызовов
Если Вы не можете ответить на вызов, настройте на устройстве переадресацию
вызовов на другой номер.
Эта функция может не поддерживаться Вашим оператором.
Откройте Телефон и выберите > Настройки > Переадресация вызовов.
Если Ваше устройство поддерживает работу двух SIM-карт, а разделе SIM-карта 1
или SIM-карта 2 нажмите Переадресация вызовов, чтобы выбрать способ
переадресации. Введите номер телефона, на который будет выполняться
переадресация, затем подтвердите его. Когда переадресация вызовов включена,
они будут автоматически переадресовываться на заданный номер в выбранных
сценариях.
Удаление записей списка вызовов
Вы можете удалить ненужные записи списка вызовов.
Откройте Телефон и нажмите , чтобы скрыть клавиатуру набора номера.
Затем Вы можете:
lУдалить одну запись списка вызовов: Нажмите и удерживайте запись, затем
нажмите Удалить запись.
lУдалить несколько записей списка вызовов: Нажмите , выберите записи,
которые хотите удалить, или нажмите Выбрать все, затем нажмите .
Голосовая почта
Не хотите пропустить ни одного важного звонка, пока устройство выключено?
Голосовая почта позволяет получать сообщения от звонивших абонентов. Вы не
пропустите ничего важного!
Вызовы
32

Функция голосовой почты должна поддерживаться Вашим оператором.
Убедитесь, что функция голосовой почты включена. Обратитесь к Вашему
оператору, чтобы узнать Ваш номер голосовой почты, условия обслуживания и
стоимость этой услуги.
Включение голосовой почты: Откройте приложение Телефон, выберите >
Настройки нажмите Дополнительные настройки (на устройствах с поддержкой
двух SIM-карт в разделе SIM-карта 1 или SIM-карта 2 нажмите Дополнительные
настройки), затем выберите Голосовая почта > Номер голосовой почты и
введите номер голосовой почты, предоставленный Вашим оператором.
Проверка сообщений голосовой почты: На клавиатуре набора номера нажмите и
удерживайте клавишу 1, чтобы прослушать сообщения голосовой почты.
Международный роуминг
Путешествуя за границей, Вы можете использовать Ваше устройство для
выполнения вызовов в роуминге без ввода кода страны.
Эта функция должна поддерживаться Вашим оператором. Убедитесь, что
международный роуминг включен для Вашей SIM-карты. Более подробную
информацию спрашивайте у Вашего оператора.
Откройте приложение Телефон или Контакты, чтобы выполнить вызов.
Блокировка вызовов: нежелательные и спам-
вызовы
Надоели случайные звонки и телефонные мошенники? Используйте функцию
Заблокировано.
Настройка правил блокировки: Откройте приложение Телефон, выберите
> Заблокировано, затем нажмите . Настройте правила блокировки, белого и
черного списков.
Блокировка номеров: Откройте Телефон, выберите запись списка вызова от
номера, который хотите заблокировать, затем нажмите В черный список. Вызовы и
сообщения от этого номера будут блокироваться автоматически.
VoLTE
VoLTE: одновременное выполнение вызовов и передача данных
VoLTE — это технология, позволяющая одновременно использовать службы
передачи речи и данных в сетях 4G, то есть использовать интернет-соединение во
Вызовы
33

время разговора. VoLTE также обеспечивает более быстрое установление вызова,
повышает качество голосовых и видеовызовов.
Оба слота для SIM-карт Вашего устройства поддерживают 4G, VoLTE и VoWiFi,
переключение SIM-карт не требуется.
lDual 4G: Оба слота для SIM-карт Вашего устройства поддерживают 4G.
lDual VoLTE: Оба слота для SIM-карт Вашего устройства поддерживают VoLTE, что
позволяет использовать доступ в Интернет при выполнении HD-вызовов.
lDual VoWiFi: Оба слота для SIM-карт Вашего устройства поддерживают VoWiFi, что
позволяет выполнять вызовы по сети Wi-Fi. Вы можете использовать VoWiFi для
выполнения вызовов даже в режиме полета.
Эта функция может не поддерживаться Вашим оператором.
Использование VoLTE для выполнения HD-вызовов
Только устройства с двумя SIM-картами позволяют использовать 4G, VoLTE и
VoWiFi на обеих SIM-картах.
Откройте Настройки и выберите Беспроводные сети > Мобильная сеть. В
настройках SIM-карты 1 или SIM-карты 2 (если соответствующие функции
поддерживаются оператором) можно:
lВключить 4G: Выберите 4G. Если у Вас кастомизированная модель устройства,
переключатель 4G может не поддерживаться. Это означает, что стандарт 4G уже
включен, его не требуется включать вручную.
lВключить VoLTE-вызовы: Выберите VoLTE HD-вызовы.
lВключить Wi-Fi-вызовы: Выберите Wi-Fi-вызовы.
После завершения настройки выберите контакт, которому хотите позвонить, и
нажмите , чтобы выполнить видеовызов. Вы можете нажать на экране
голосового вызова, чтобы переключиться на видеовызов.
Функция VoWi-Fi
Вы можете использовать функцию VoWi-Fi для выполнения голосовых и
видеовызовов в зоне покрытия сети Wi-Fi, даже когда мобильная сеть недоступна.
Эта функция должна поддерживаться Вашим оператором. Обратитесь к Вашему
оператору, чтобы получить дополнительную информацию об этой услуге,
включая ее стоимость.
Откройте приложение Телефон, выберите > Настройки > Wi-Fi-вызовы,
включите Wi-Fi-вызовы. Нажмите Режим, следуя инструкциям на экране, настройте
предпочтительную сеть.
Вызовы
34

Сообщения
Основные функции сообщений
Отправка сообщений
Сообщения — быстрый и простой способ общения. Вы можете не просто отправить
Вашим друзьям текстовые сообщения, но и добавить в них смайлики или
прикрепить файлы.
Отправка сообщения: Откройте приложение Сообщения. На экране списка
сообщений нажмите , выберите контакты или группы. Введите текст сообщения,
нажмите , чтобы добавить контент, затем нажмите , чтобы отправить
сообщение.
Сохранение сообщения в черновики: Нажмите кнопку Назад, чтобы сохранить
сообщение как черновик.
Управление сообщениями
Приложение Сообщения — простой и удобный способ обмена и управления
сообщениями.
Откройте приложение Сообщения. В списке цепочек сообщений нажмите на
имя контакта или номер телефона, чтобы посмотреть всю цепочку.
Ответ на сообщения: В текстовом поле введите сообщение и нажмите .
Архивация сообщения: Боитесь случайно удалить важное сообщение? Нажмите и
удерживайте сообщение, затем нажмите , чтобы заархивировать его.
Удаление сообщения: На устройстве слишком много ненужных сообщений?
Удалите неважные цепочки или сообщения. Чтобы удалить цепочки или
сообщения, нажмите и удерживайте их, чтобы перейти к экрану редактирования,
выберите цепочку или сообщение и нажмите . Удаленные сообщения
невозможно восстановить.
Поиск сообщений: Как быстро найти нужное сообщение? В строке поиска на
экране списка сообщений введите ключевые слова. Результаты отобразятся под
строкой поиска.
Блокировка контакта: Хотите, чтобы определенный контакт больше не отправлял
Вам спам-сообщения? Нажмите и удерживайте сообщение, затем нажмите ,
чтобы заблокировать контакт.
35

Блокировка спам-сообщений
Устали от спам-сообщений? Включите функцию блокировки сообщений.
Откройте приложение Сообщения.
С помощью Фильтра угроз можно:
Заблокировать сообщения: Нажмите и удерживайте сообщение, затем нажмите
, чтобы заблокировать сообщения и вызовы от этого номера телефона.
Разблокировать сообщения: Нажмите , затем нажмите Заблокированные
контакты. Нажмите в конце номера телефона, чтобы разблокировать его.
Настройка правил автоматической загрузки MMS-сообщений
Настройка правил автоматической загрузки MMS-сообщений предотвращает
излишние расходы на мобильную передачу данных.
Откройте приложение Сообщения и нажмите . Выберите Настройки >
Дополнительно.
Можно задать следующие настройки:
Автоматическое получение MMS-сообщений: Выключите Автоматически
скачивать MMS, чтобы не загружать автоматически MMS-сообщения на устройство.
Автоматическое получение MMS-сообщений в роуминге: Выключите
Автоматически скачивать MMS в роуминге, чтобы не загружать автоматически
MMS-сообщения, когда устройство в роуминге.
Сообщения
36

Камера
Основные функции камеры
Основные функции камеры
Изучите основные возможности Вашей камеры, делайте великолепные снимки в
любых условиях.
Основной режим съемки. Откройте приложение Камера. На экране камеры
нажмите , чтобы сделать фото. Вы также можете в качестве кнопки съемки
настроить кнопку регулировки громкости.
Выбор режима съемки. Откройте приложение Камера. На экране камеры
выберите один из предустановленных режимов.
Увеличение и уменьшение изображения. На экране камеры разведите два
пальца, чтобы увеличить изображение, или сведите два пальца вместе, чтобы
уменьшить изображение. Если масштаб увеличения больше границ оптического
зума камеры, изображение получится зернистым или размытым. После сведения
или разведения пальцев на экране появится ползунок, который также можно
использовать для увеличения или уменьшения изображения.
Настройка экспозиции. Экспозиция настраивается автоматически в зависимости от
окружающего освещения. При увеличении экспозиции фотографии получаются
более яркими, при уменьшении экспозиции — более темными. Вы можете
настроить экспозицию вручную. Для этого нажмите на экран и перетащите значок
вверх или вниз.
Включение и выключение вспышки. Вспышка используется как источник
дополнительного освещения при съемке в условиях низкой освещенности. На
экране камеры нажмите на значок , чтобы выбрать один из четырех режимов
вспышки.
lАвто: вспышка включается или выключается автоматически в зависимости от
окружающего освещения.
lВыкл.: выключение вспышки.
lВкл.: включение вспышки.
lВсегда вкл.: вспышка всегда включена, когда используется камера.
37

Включение функции геопозиционирования. Запись данных о местоположении во
время съемки фото позволяет осуществлять поиск фотографий по месту съемки. На
экране камеры нажмите , чтобы открыть меню настроек и включить Тег GPS.
Запись видео
Помимо съемки фотографий, Вы можете использовать приложение Камера для
съемки видео в высоком разрешении.
Запись видео. Выберите Камера > Видео и нажмите , чтобы начать запись
видео.
Съемка фото во время записи видео. Во время записи видео нажмите , чтобы
сделать фото.
Увеличение и уменьшение изображения. Коснитесь экрана камеры двумя
пальцами и сведите их вместе, чтобы уменьшить изображение, либо разведите их,
чтобы увеличить изображение. Превышение границы оптического зума камеры
влияет на качество изображения. После сведения или разведения пальцев на
экране появится ползунок, который также можно использовать для увеличения или
уменьшения изображения.
Включение вспышки. При записи видео в условиях низкой освещенности нажмите
и выберите , чтобы включить вспышку.
Настройка параметров камеры
На экране настроек приложения Камера можно настроить различные параметры,
режимы и функции камеры.
Съемка нажатием на экран камеры. Откройте приложение Камера, нажмите
, чтобы открыть Настройки приложения Камера и включить Съемка нажатием.
При нажатии на объект на экране камера автоматически сфокусируется на нем и
сделает фото.
Автоматическая съемка при обнаружении улыбки. На экране Настройки
включите функцию Улыбка. Камера будет автоматически делать снимок при
обнаружении улыбки.
Фиксация фокусного расстояния. На экране Настройки нажмите Нажатие и
удержание кнопки съемки и выберите Фиксация фокуса. При нажатии и
удержании кнопки съемки камера не будет менять значение фокуса.
Использование кнопки громкости для съемки фото, фокусировки или
увеличения и уменьшения масштаба. На экране Настройки нажмите Кнопка
громкости и выберите Затвор, Масштаб или Фокус.
Выключение звука затвора. На экране Настройки включите функцию Без звука.
Камера
38

Использование сетки при съемке фото
Ваши фотографии выглядят перекошенными или объект съемки расположен не в
центре? Используйте сетку для получения идеальных снимков.
Чтобы выбрать сетку, откройте приложение Камера, нажмите , чтобы
открыть экран Настройки. Нажмите Сетка и выберите тип сетки или линий.
Правило третей. Используйте режим Сетка или Фи-сетка. Четыре точки
пересечения в сетке — это зоны фокусировки на фотографии. Для достижения
наилучшего результата поместите объект съемки на одну из точек пересечения.
Спираль Фибоначчи. Используйте режим Спираль (влево) или Спираль (вправо).
Поместите объект съемки в центр спирали.
Камера
39

Использование режима портретной съемки для
создания идеальных портретов
Хотите сделать Ваши селфи или групповые фотографии незабываемыми? Режим
портретной съемки предоставляет возможности настройки, позволяющие сделать
Ваши фотографии запоминающимися и выделяющимися на фоне других.
Включение режима портретной съемки для придания шарма Вашим
фотографиям. Откройте приложение Камера, включите Портрет, затем на
экране камеры нажмите на значок . Перетащите ползунки влево или вправо,
чтобы настроить эффекты украшения. Чем выше значение параметра Эффект
украшения, тем ярче эффекты. После настройки параметров нажмите , чтобы
сделать фото.
Включение режима Идеальное селфи для настройки персональных эффектов
украшения. Откройте приложение Камера > Портрет > , чтобы открыть
экран настроек камеры. Нажмите Идеальное селфи, чтобы включить этот режим.
Следуя инструкциям на экране, сделайте Вашу фотографию анфас, в профиль и с
наклоненной головой, затем настройте параметры украшения. Чем выше значение
Камера
40

параметра, тем ярче эффекты. После завершения настройки параметров нажмите
, чтобы сохранить персональные эффекты украшения.
lСоздание эталонного фото. На экране настроек камеры откройте Идеальное
селфи > Изменить персональную информацию и, следуя инструкциям на
экране, сделайте новое фото анфас, в профиль и с наклоненной головой. Ранее
настроенные эффекты украшения будут удалены, вместо них будут сохранены
новые настройки.
lНастройка эффектов украшения. На экране настроек камеры откройте
Идеальное селфи > Эффекты украшения, чтобы настроить параметры,
например, тон кожи.
Широкая диафрагма
Режим широкой диафрагмы: выделение объекта съемки
Хотите выделить пион среди других цветов на поляне или объект съемки в толпе,
повысить яркость в условиях низкой освещенности? Включите режим широкой
диафрагмы, чтобы сделать фон размытым и выделить объект съемки даже в
условиях низкой освещенности.
lБыстрая фокусировка: Режим широкой диафрагмы позволяет запечатлеть
мимолетные мгновения и при этом избежать размытых фотографий, которые
могут получиться в результате движения камеры или медленной фокусировки.
lРазмытие фона, выделение объекта съемки: Не получается сделать хороший
снимок в людном месте? Включите режим широкой диафрагмы, чтобы сделать
фон размытым и выделить объект съемки.
lСъемка великолепных фотографий даже в условиях низкой освещенности:
Ваши фотографии, сделанные ночью или в условиях низкой освещенности,
получаются темными? Включите режим широкой диафрагмы, чтобы настроить
яркость фотографии и сделать великолепный снимок.
Камера
41

Выделение объектов съемки в режиме широкой диафрагмы
Режим широкой диафрагмы позволяет делать фотографии с маленькой глубиной
резкости. В этом режиме фон фотографий получается размытым, а объекты съемки
четкими.
Съемка фотографий в режиме широкой диафрагмы. Выберите Камера >
Диафрагма. В процессе съемки нажмите на экран, чтобы выбрать точку
фокусировки, затем нажмите , чтобы сделать фото.
lДля получения оптимального результата объект съемки должен находиться на
расстоянии не более 2 метров от камеры.
lНажмите , передвиньте ползунок влево или вправо, чтобы настроить
значение диафрагмы. Чем меньше значение диафрагмы, тем более размытым
получится фон.
Панорамные фото
Создание панорамных селфи в режиме Панорама
Хотите запечатлеть на Вашем селфи всех друзей и прекрасный вид за спиной? В
режиме Панорама можно делать селфи с более широким полем обзора.
Камера
42

1Откройте приложение Камера и нажмите , чтобы переключиться на
фронтальную камеру.
2Выберите Еще > Панорама.
3Держите устройство неподвижно, нажмите на значок , чтобы сделать первый
снимок.
4Следуя инструкциям на экране, перемещайте устройство горизонтально до
наложения голубой рамки на квадратную рамку на экране. Камера
автоматически сделает следующий снимок.
5Следуя инструкциям на экране, перемещайте устройство в противоположном
направлении до наложения голубой рамки на квадратную рамку на экране.
Камера автоматически сделает завершающий снимок.
6После завершения съемки три снимка будут объединены в одно
широкоформатное 3D-селфи.
Создание панорамных фотографий в режиме Панорама
На панорамных фотографиях угол обзора шире, чем на обычных, что позволяет
делать развернутые пейзажные снимки.
Чтобы сделать панорамную фотографию, камера делает несколько снимков
объектов, попавших в поле съемки, и объединяет их в одно фото.
Для съемки панорамных фотографий следует выбирать открытые пространства,
становится на некотором удалении от объекта съемки и избегать одноцветного
фона.
1Выберите Камера > Еще > Панорама.
2Нажмите на значок в нижней части экрана, чтобы настроить направление
съемки.
3Держите устройство неподвижно, нажмите на значок , чтобы начать съемку.
Медленно перемещайте устройство в указанном направлении, держите
устройство ровно, убедитесь, что стрелка все время находится на центральной
линии.
4Нажмите , когда закончите съемку. Камера автоматически объединит
сделанные снимки в одно панорамное фото.
Камера
43

Профессиональный режим
Профессиональный режим: секреты профессиональной съемки
В профессиональном режиме можно настроить значение экспозиции, скорость
затвора и другие параметры профессиональной фотокамеры.
Профессиональный режим — предустановленный режим камеры. В
профессиональном режиме Вы можете настроить различные параметры камеры
для съемки фото и видео профессионального качества.
Создание пейзажей профессионального качества
Хотите сделать Ваши пейзажные снимки яркими и запоминающимися? Используйте
профессиональный режим для создания живописных фотографий.
Откройте приложение Камера > Еще > Профи.
Выбор режима экспозамера в зависимости от объекта съемки. На экране
профессионального режима нажмите и выберите режим экспозамера.
Режим экспозамера Сценарий использования
Матричный Обширные ландшафты и моря.
Центровзвешенный Объект съемки расположен в центре и выделяется на фоне.
Точечный Объект съемки относительно маленький, например цветок
или дерево.
Настройка яркости в зависимости от места съемки
lНастройка светочувствительности (ISO). На экране профессионального режима
нажмите , проведите влево или вправо по ползунку ISO, чтобы настроить
значение светочувствительности.
Камера
44

Во избежание чрезмерных шумов рекомендуется выбрать значение ISO
меньше 400. Рекомендованное значение ISO для съемки в дневное время —
100-200, для съемки в ночное время — выше 400.
lНастройка скорости затвора. На экране профессионального режима нажмите
(скорость затвора), проведите по ползунку изменения скорости затвора и
перетащите нужное значение скорости в центр.
Рекомендованное значение скорости затвора для неподвижных объектов
(например, горы) составляет 1/80–1/125. Для движущихся объектов (например,
волны) скорость затвора должна быть выше (менее 1 секунды). Для получения
оптимального результата во время съемки движущихся объектов используйте
штатив.
lНастройка экспокоррекции. На экране профессионального режима нажмите
,
проведите по ползунку EV и перетащите выбранное значение в центр.
Настройка баланса белого (AWB). На экране профессионального режима нажмите
, проведите по ползунку AWB и перетащите выбранное значение в центр.
lВо время съемки под прямыми солнечными лучами выберите . При
съемке в слабоосвещенном месте выберите .
lНажмите , чтобы настроить цветовую температуру. Чтобы придать
фотографии теплый тон, увеличьте значение черного (K). Для получения
холодных тонов уменьшите значение черного (K).
Настройка режима фокусировки в зависимости от места съемки. На экране
профессионального режима нажмите
, проведите по ползунку AF и перетащите
выбранное значение в центр.
Режимы
фокусировки Сценарий использования
Режим AF-S Неподвижные объекты (например, горы).
Режим AF-C Движущиеся объекты (например, водопад или волны).
Режим MF Выпуклые объекты (например, макроснимок цветка).
Фиксация устройства во время съемки. На экране профессионального режима
нажмите и включите Горизонтальный уровень. После включения этой
функции на экране камеры появятся две линии. Наложение пунктирной линии на
сплошную указывает на то, что камера размещена параллельно горизонтали.
Камера
45

lНекоторые настройки в профессиональном режиме могут изменяться после
изменения параметров. Вы можете настроить их согласно Вашим
требованиям.
lОписанные выше настройки приводятся для ссылки. Вы можете настроить их в
соответствии с ситуацией.
Съемка профессиональных портретов
Хотите делать портретные снимки профессионального качества? В режиме Профи
Вы сможете настроить параметры камеры для съемки профессиональных
фотографий.
Откройте приложение Камера > Еще > Профи.
Выбор режима экспозамера. Для съемки портретов рекомендуется выбрать
режим или . Поместите объекты съемки (например, лица) в центр экрана
камеры.
Настройка яркости в зависимости от места съемки
lНастройка светочувствительности (ISO). Во избежание чрезмерных шумов при
съемке портретов рекомендуется настроить минимальное значение ISO. Вы
можете настроить значение ISO в зависимости от места съемки.
Место съемки Рекомендованное значение ISO
На улице 100–200
В помещении Около 400
Ночная съемка 400–800
lНастройка скорости затвора. Скорость затвора должна быть низкая при съемке в
темном месте и высокая в условиях яркого освещения. Рекомендованная скорость
затвора для съемки неподвижных объектов должна составлять 1/80–1/125. При
съемке движущихся объектов выберите скорость затвора 1/125 или выше.
lНастройка экспокоррекции. Если освещение объекта съемки или фоновое
освещение низкое, увеличьте значение экспокоррекции (EV). Если съемка
проводится в ярко освещенном месте, уменьшите значение экспокоррекции.
Настройка баланса белого (AWB). Выберите значение баланса белого в
зависимости от освещения в месте съемки. Во время съемки под прямыми
солнечными лучами выберите . При съемке в слабоосвещенном месте
выберите .
Настройка фокуса. Для выделения объекта съемки на портретном снимке
рекомендуется использовать режим фокусировки вручную (MF). Коснитесь экрана
камеры, чтобы сфокусироваться на той части снимка (например, лицо объекта
съемки), которую хотите выделить.
Камера
46

lНекоторые настройки в профессиональном режиме могут изменяться после
изменения параметров. Вы можете настроить их согласно Вашим
требованиям.
lОписанные выше настройки приводятся для ссылки. Вы можете настроить их в
соответствии с ситуацией.
Режим Свет
Режим Свет: все краски ночного города
В режиме Свет автоматически устанавливается низкая скорость затвора для съемки
фотографий с длинной выдержкой. Этот режим позволяет создавать
захватывающие фотографии великолепного качества.
В функции Свет предложено четыре предустановленных режима для съемки
различных объектов при разном освещении:
lФары: съемка полос света от фар машин в ночном городе.
lСветовое граффити: съемка полос света от движущихся источников света в
темноте.
lВода: съемка красочных фотографий водопадов и текущей воды.
lЗвезды: съемка красочных фотографий звездного неба.
Камера
47

Съемка огней ночного города
Режим Фары позволяет запечатлеть рисунки, которые создают фары машин ночью.
lДля получения оптимального результата делайте снимок на некотором
удалении от объекта съемки и немного выше него. Во избежание передержки
свет фар не должен светить прямо в объектив камеры.
lВо избежание случайных движений во время съемки поместите устройство на
штатив или твердую поверхность.
Откройте приложение Камера > Еще > Свет > Фары. Держите устройство
неподвижно, нажмите на значок , чтобы начать съемку. Образец изображения
отображается на экране камеры. Нажмите , когда закончите съемку.
Световые граффити
Световое граффити позволяет создавать картины или писать слова, перемещая
источник света перед камерой.
Камера
48

lНайдите темное место вдали от других источников света, убедитесь, что на
экране камеры не виден силуэт художника. Выберите яркий источник света
подходящего цвета, например фонарик или светящуюся палочку.
lВо избежание случайных движений во время съемки поместите устройство на
штатив или твердую поверхность.
Откройте приложение Камера > Еще > Свет > Световое граффити. Держите
устройство неподвижно, нажмите на значок , чтобы начать съемку. Образец
изображения отображается на экране камеры. Нажмите , когда закончите
съемку.
Съемка водопадов
В режиме Вода можно делать великолепные фотографии водопадов и бегущих рек.
lДля получения оптимального результата найдите водный поток или водопад с
большим количеством воды.
lВо избежание случайных движений во время съемки поместите устройство на
штатив или твердую поверхность.
1Откройте приложение Камера > Еще > Свет > Вода.
Камера
49

2Держите устройство неподвижно, нажмите на значок , чтобы начать съемку.
3Образец изображения отображается на экране камеры. Нажмите , когда
закончите съемку.
Съемка звездного неба
В режиме Звезды можно снимать движение звезд по ночному небосклону.
lДля получения оптимального результата съемку следует проводить в
безоблачную погоду, вдали от ярко освещенных объектов, на открытом
пространстве, где ничто не закрывает небо.
lВо избежание случайных движений во время съемки поместите устройство на
штатив или твердую поверхность.
1Откройте приложение Камера > Еще > Свет > Звезды.
2Держите устройство неподвижно, нажмите на значок , чтобы начать съемку.
3Образец изображения отображается на экране камеры. Нажмите , когда
закончите съемку.
Камера
50

Другие режимы съемки
Съемка коротких видео в режиме Отрезок времени
Используйте режим Отрезок времени для съемки медленно развивающихся
событий (например, распускание цветка, городской трафик, движение облаков или
звезд на небосклоне) и отображения этих изменений в ускоренном режиме в
коротком видео.
lДлительная запись видео в режиме Отрезок времени приведет к
повышенному расходу заряда батареи. Выполненные в этом режиме
видеозаписи занимают много места в памяти устройства.
lЧтобы зафиксировать устройство, используйте для съемки в режиме Отрезок
времени штатив.
1Перед началом записи убедитесь, что объект съемки хорошо освещен и
находится в фокусе камеры. Аккуратно выбирайте место съемки, старайтесь на
захватывать лишние объекты.
2Откройте приложение Камера > Еще > Отрезок времени. Нажмите ,
чтобы начать запись.
3Нажмите , чтобы завершить запись.
Камера
51

4Откройте приложение Галерея, чтобы воспроизвести снятое видео в
ускоренном режиме.
Скорость воспроизведения выбирается системой. Вы не можете вручную
настроить скорость записи или скорость воспроизведения.
Настройка режимов съемки
Предустановленные режимы съемки не позволяют в полной мере раскрыть Ваш
талант фотографа? Вы можете загружать или удалять режимы съемки согласно
Вашим предпочтениям.
Загрузка дополнительных режимов съемки. Откройте приложение Камера >
Еще > Загрузить > Еще. Выберите режимы съемки, которые хотите загрузить, и
нажмите Загрузить.
Обновление режимов съемки. Чтобы обновить режимы съемки, откройте экран
Еще. Рядом с режимами съемки, для которых доступны обновления, будет
отображаться красная точка. Обновите режимы съемки, следуя инструкциям на
экране.
Удаление режимов съемки. Выберите Еще > > Изменить, нажмите , чтобы
удалить ненужные режимы съемки.
Предустановленные режимы съемки в приложении Камера нельзя удалить.
Камера
52

Съемка живых фото
Хотите сделать Ваши фотографии особенными, добавить в них изюминку? Сделайте
живое фото, продлите великолепные мгновения Вашей жизни.
В режиме живых фото можно записать 1-секундный ролик до и после нажатия на
кнопку съемки. При просмотре таких фотографий в приложении Галерея Вы
можете не просто посмотреть статичное изображение, снятое при нажатии на
кнопку съемки, но и воспроизвести движущуюся картинку и звук.
Съемка живых фото. Откройте приложение Камера, нажмите вверху
экрана, затем нажмите , чтобы сделать фото.
Просмотр живых фото. Живые фото сохраняются в приложении Галерея в
формате JPG. Выберите Галерея > Альбомы > Камера. Выберите фотографии со
значком , нажмите вверху экрана, чтобы посмотреть эффекты живых фото.
Воспроизведение живых фото автоматически завершится после окончания записи.
Также можно остановить воспроизведение, нажав на экран.
Отправка живых фото. Откройте Галерея > Альбомы, выберите живое фото,
которое хотите отправить, нажмите , выберите способ отправки и отправьте
фото, следуя инструкциям на экране.
Живые фото можно отправлять по Wi-Fi, Bluetooth, Huawei Share и другими
методами. Воспроизвести живые фото можно на устройстве Huawei,
поддерживающем съемку живых фото. При отправке живых фото сторонним
приложениям или устройствам, которые не поддерживают эту функцию, они
будут отображаться как статичные изображения.
Камера
53

Галерея
Управление фото
Редактирование фотографий
Хотите отредактировать только что сделанную фотографию? В приложении Галерея
Вы можете обрезать и повернуть фото, применить к нему различные эффекты
(например, граффити, персональные водяные знаки и фильтры), сделать его ярким
и незабываемым.
Откройте приложение Галерея, выберите фото, которое хотите
отредактировать, и нажмите , чтобы перейти на экран редактирования. Для
редактирования фотографий можно использовать следующие функции:
lПоворот фото. Нажмите и выберите угол поворота фотографии. Нажмите
Поворот или Отразить, чтобы повернуть фото на 90 градусов или отобразить его
зеркально.
lОбрезка фото. Нажмите , перетащите сетку или ее углы, чтобы выбрать
фрагмент. Вы также можете выбрать фиксированный диапазон обрезки и
перетащить углы сетки, чтобы обрезать фото.
lПрименение фильтров. Нажмите выберите фильтр.
lАкцентирование цветов. Нажмите и, следуя инструкциям на экране,
выберите цвет, который хотите подчеркнуть. Области с выбранным цветом будут
подсвечены.
lРазмытие фона. Нажмите , выберите способ размытия и перетащите
ползунок, чтобы настроить степень размытия.
lНастройка эффектов. Нажмите , чтобы настроить яркость, контрастность,
насыщенность и другие параметры.
lУкрашение портретных фото. Когда система определяет портретный снимок, она
автоматически предлагает Вам функцию Украшение. Выберите на экране
редактирования фото, чтобы применить эффекты Сглаживание, Тон, Узкое лицо
и Большие глаза для украшения Ваших фотографий.
lСоздание коллажей. Нажмите , выберите стиль и размер коллажа.
lДобавление граффити. Нажмите , выберите кисточку и цвет для рисования
граффити.
54

lДобавление водяного знака. Нажмите и выберите водяной знак (например,
Время, Место, Погода или Чувства), чтобы персонализировать Ваши фото.
lДобавление тега. Нажмите и выберите стиль тега и формат шрифта.
Просмотр и отправка фото и видео
Вспоминайте прекрасные моменты Вашей жизни, просматривая старые фото и
видео. Ваши фото и видео хранятся в приложении Галерея на устройстве. Вы
можете просматривать их по времени или месту съемки или по альбомам.
Просмотр фото в полноэкранном режиме. Откройте приложение Галерея и
нажмите на фото, чтобы посмотреть его в полноэкранном режиме. Нажмите на
экран еще раз, чтобы скрыть меню. При просмотре фотографий в полноэкранном
режиме можно выполнить следующие действия:
lУвеличение и уменьшение изображения. Сведите или разведите два пальца на
экране, чтобы уменьшить или увеличить изображение. Если разрешение фото
выше разрешения экрана, сведите два пальца, после того, как Вы сведете два
пальца на фото, чтобы увеличить масштаб, отпустите пальцы. Фото может быть
увеличено максимум в два раза.
lПросмотр параметров съемки. Нажмите , проведите вверх или вниз по
экрану сведений, чтобы посмотреть настройки светочувствительности (ISO),
экспокоррекции (EV), разрешения и другие параметры фотографии.
lПереименование фотографии. Выберите > Переименовать и введите новое
имя.
lНастройка фотографии в качестве фотографии контакта или обоев рабочего
экрана. Выберите > Установить как и настройте фотографию как Обои или
Фото контакта.
Отправка фото или видео. Откройте приложение Галерея, нажмите и
удерживайте любое фото или видео, чтобы открыть экран выбора и выбрать
файлы, которые хотите отправить, затем нажмите , выберите способ отправки и
завершите отправку, следуя инструкциям на экране.
Просмотр времени съемки. На вкладке Фото отображаются фото и видео по
времени съемки. Чтобы отображать даты съемки при просмотре фотографий в
полноэкранном режиме, выберите > Настройки и включите Показывать
время и место. На вкладке Фото можно свести или развести два пальца, чтобы
уменьшить или увеличить изображение, а также переключаться между
отображением фотографий и видео по дням или месяцам.
Просмотр места съемки. Если во время съемки фото или видео был включен
параметр Тег GPS в настройках приложения Камера, снятые фотографии и
Галерея
55

видеофайлы можно посмотреть в режиме карты. На вкладке Фото нажмите .
Фото или видео, содержащие данные о местоположении, будут отмечены на их
местах съемки на карте. Разведите два пальца на экране, чтобы увеличить масштаб
карты и посмотреть подробные сведения о месте съемки. Нажмите на миниатюру
фото, чтобы посмотреть все фото и видео, снятые в этом месте.
Просмотр по альбомам. На вкладке Альбомы можно посмотреть фото и видео по
альбомам. Некоторые фото и видео хранятся в альбомах по умолчанию, созданных
системой. Например, видео, записанные с помощью камеры, хранятся в альбоме
Все видео. Скриншоты и записи с экрана хранятся в альбоме Скриншоты.
Слайд-шоу. На вкладке Фото выберите > Слайд-шоу, система будет
автоматически воспроизводить фотографии в виде слайд-шоу. Чтобы остановить
слайд-шоу, нажмите на экран.
Создание и систематизация фотоальбомов
Добавление фото или видео в новый альбом. На вкладке Альбомы нажмите ,
введите название альбома и нажмите OK. Выберите фото или видео и добавьте его
в новый альбом.
Перемещение фото и видео. Вы можете переместить фото и видео из разных
альбомов в один альбом для простоты управления и просмотра. После открытия
соответствующего альбома нажмите и удерживайте фото или видео, пока не
появится значок , затем выберите фото или видео, которые хотите переместить.
Нажмите и выберите альбом, в который следует переместить выбранные фото
или видео. Перемещенные фото или видео будут недоступны в исходных альбомах.
Избранные фото и видео. Хотите хранить отдельно любимые фотографии и
видеофайлы? Переместите их в папку Избранное. Откройте фото или видео,
которое хотите переместить в Избранное, затем нажмите , чтобы сохранить это
фото или видео в альбоме Избранное. Фотографии или видеофайлы,
перемещенные в Избранное, также останутся и в исходных альбомах. Однако на
миниатюрах таких фото или видео появится значок .
Сортировка альбомов. Регулярная сортировка альбомов и перемещение часто
просматриваемых альбомов вверх списка облегчают поиск и просмотр фотографий
и видеофайлов. Нажмите и удерживайте альбом, пока рядом с каждым альбомом
не появится значок . Затем нажмите и удерживайте значок и перетащите
альбом в нужное место. После изменения порядка альбома нажмите , чтобы
сохранить изменения.
Нельзя изменить порядок расположения таких альбомов, как Камера, Все
видео, Избранное и Скриншоты.
Галерея
56

Скрытие альбомов. У Вас есть личные альбомы, которые не предназначены для
чужих глаз? Вы можете скрыть их. На вкладке Альбомы выберите > Скрыть
альбомы и включите переключатели альбомов, которые хотите скрыть.
Нельзя скрыть такие альбомы, как Камера, Все видео, Избранное и
Скриншоты.
Удаление фото и видео. Нажмите и удерживайте фото или альбом, пока не
появится значок , выберите файлы, которые хотите удалить, затем выберите
> Удалить. Удаленные фото и видео хранятся в альбоме Недавно удаленное
вместе с тегом, указывающим на количество дней, оставшихся до удаления этих
файлов из системы без возможности восстановления. Чтобы удалить фото или
видео без возможности восстановления до истечения указанного срока, в папке
Недавно удаленное выберите фото или видео, которое хотите удалить, затем
выберите > Удалить.
Восстановление удаленных фото и видео. Откройте альбом Недавно удаленное,
нажмите и удерживайте фото или видео, пока не появится значок , затем
выберите файлы, которые хотите восстановить, и нажмите , чтобы восстановить
их в исходных альбомах. Если исходный альбом удален, он будет повторно создан
системой.
Галерея
57

Диспетчер телефона
Использование оптимизации одним касанием
Ваше устройство последнее время работает медленно? Вы беспокоитесь, что
устройство может быть уязвимо для атак вредоносных программ, и хотите защитить
его от других угроз безопасности? Используйте функцию оптимизации одним
касанием, чтобы повысить производительность устройства и защитить его от угроз
безопасности.
Откройте приложение Диспетчер телефона и нажмите ОПТИМИЗАЦИЯ.
Устройство автоматически выполнит оптимизацию производительности, систем
безопасности, работы батареи и систем управления устройством. Вы можете
самостоятельно настроить варианты оптимизации. Однако для повышения скорости
работы устройства, проверки угроз безопасности, оптимизации энергопотребления
и блокировки неизвестных телефонных номеров и вызовов, содержащих угрозы,
необходимо выполнить оптимизацию вручную.
Управление мобильным трафиком
Вас беспокоит, что Вы можете случайно превысить лимит на передачу данных?
Функция управления трафиком позволяет контролировать объем мобильного
трафика и избежать чрезмерных расходов на передачу данных.
Откройте приложение Диспетчер телефона, нажмите Передача данных, чтобы
посмотреть расход трафика, или включите функцию Экономия трафика.
lОценка использования трафика: проверка трафика отдельных приложений.
lСетевые приложения: настройка прав доступа в Интернет каждого приложения.
lЭкономия трафика: включите функцию Экономия трафика (запрет
использования передачи данных приложениями в фоновом режиме) и выберите
приложения, которым будет предоставлен неограниченный доступ к передаче
данных.
Умное энергосбережение и оптимизация
энергопотребления
Внезапная разрядка батареи устройства может причинить неудобство. Умное
управление энергосбережением позволяет продлить время работы батареи.
Наслаждайтесь любимыми играми и приложениями еще дольше!
58

Откройте приложение Диспетчер телефона и нажмите осталось, чтобы
выполнить следующие действия:
lПолный анализ и оптимизация энергопотребления. Нажмите Оптимизация,
чтобы изучить проблемы энергопотребления и автоматически оптимизировать
систему.
lВключение режима энергосбережения и режима Ультра. Включите Режим
энергосбережения или Ультра. Выберите режим энергосбережения с учетом
уровня заряда батареи Вашего устройства.
lПросмотр сведений об энергопотреблении. a. Нажмите Статистика батареи,
чтобы посмотреть данные энергопотребления. На экране данных расхода батареи
голубые отметки под строкой Зарядка указывают на время, когда устройство
заряжалось. Промежутки между отметками указывают на время, когда устройство
не заряжалось. Эта функция не потребляет энергию. b. Нажмите Использование
батареи, чтобы посмотреть сведения энергопотребления на аппаратном и
программном уровне.
lНастройка разрешения экрана для снижения энергопотребления. Включите
Разрешение экрана и выберите Умное разрешение. Устройство автоматически
снизит разрешение экрана для экономии энергии. Вы также можете вручную
уменьшить разрешение экрана, чтобы снизить энергопотребление.
lУправление запуском приложений для снижения энергопотребления.
Нажмите Запуск приложений, чтобы автоматически или вручную управлять
автозапуском приложений, косвенным запуском приложений и фоновыми
процессами. Система будет автоматически контролировать режим
энергопотребления.
Если в фоновом режиме работают энергоемкие приложения, система
напомнит Вам об этом в специальном уведомлении. Нажмите на него, чтобы,
следуя инструкциям на экране, оптимизировать настройки приложения
согласно Вашим предпочтениям.
lОтображение оставшегося уровня заряда батареи в строке состояния.
Включите Процент заряда, чтобы отобразить оставшийся процент заряда батареи
в строке состояния.
Включение сканирования на вирусы
Открытие рекламного объявления или переход по случайной ссылке могут
привести к заражению устройства вирусами (например, троянами или
вредоносными программами), которые скрыто установятся на устройстве и будут
красть Ваши персональные данные. Проверка на вирусы позволяет локализовать и
устранить потенциальные угрозы, обеспечивая надежную защиту Вашего
устройства.
Диспетчер телефона
59

Откройте приложение Диспетчер телефона, нажмите Сканирование на
вирусы. На устройстве автоматически запустится процесс сканирования на вирусы
и удаления угроз безопасности. Вы также можете нажать и выполнить
следующие действия.
lСкан облачного хранилища. Включите переключатель Скан облачного
хранилища. На устройстве к стандартному сканированию будет добавлено
облачное сканирование, что обеспечивает надежную защиту Вашего устройства
от новых угроз.
lБыстрая проверка. Выберите Быстрая проверка. Будет выполнена быстрая
проверка ключевых приложений, установленных на устройстве.
lПолная проверка. Выберите Полная проверка. Будет проводиться полная
проверка устройства на вирусы, вредоносные программы и файлы через равные
промежутки времени. Полная проверка занимает больше времени, так как в ее
процессе проверяется вся система.
lОбновление базы вирусов. Включите Обновление вручную, чтобы вручную
обновить базу вирусов. Или включите Автообновление и Обновление только по
Wi-Fi. Система будет автоматически обновлять базу данных вирусов при
подключении к сети Wi-Fi.
Напоминание о необходимости провести проверку на вирусы по умолчанию
включено. Система будет уведомлять Вас, если проверка на вирусы не
выполнялась более 30 дней.
Диспетчер телефона
60

Электронная почта
Добавление аккаунтов электронной почты
Для быстрого доступа к электронной почте настройте аккаунт электронной почты
на устройстве. При возникновении вопросов по настройке параметров аккаунта
обратитесь к Вашему провайдеру электронной почты.
Добавление личного аккаунта электронной почты: Откройте приложение ,
выберите провайдера услуг электронной почты или нажмите Другое, введите Ваш
адрес электронной почты и пароль, затем нажмите Вход. Следуя инструкциям на
экране, настройте параметры Вашего аккаунта. Система автоматически
подключится к серверу и проверит настройки сервера.
Добавление аккаунта Exchange: Exchange — служба электронной почты от компании
Microsoft, используемая для внутренних корпоративных систем электронной почты.
Если электронная почта Вашей компании использует серверы Exchange, Вы можете
настроить аккаунт рабочей электронной почты на устройстве. Выберите >
Exchange, введите Ваш адрес электронной почты, имя пользователя и пароль, затем
нажмите Вход. Следуя инструкциям на экране, настройте параметры Вашего
аккаунта. Система автоматически подключится к серверу и проверит настройки
сервера.
После настройки система будет автоматически открывать экран Входящие по
умолчанию.
Управление аккаунтами электронной почты
Вы можете управлять несколькими аккаунтами электронной почты одновременно
на Вашем устройстве Huawei.
Откройте приложение Эл. почта. Доступные действия:
lПроверка электронной почты: На экране Входящие нажмите , выберите
аккаунт электронной почты, чтобы посмотреть список писем. Проведите вниз по
экрану, чтобы обновить список писем. Откройте электронное письмо, чтобы
прочитать, переадресовать, удалить его или ответить на него. Проведите влево
или вправо по экрану, чтобы прочесть предыдущее или следующее письмо.
Чтобы удалить несколько писем, нажмите на фото профиля отправителя письма
или нажмите и удерживайте письмо, чтобы перейти к управлению письмами.
Выберите письма, затем нажмите .
61

lСинхронизация электронных писем: Проведите вниз по экрану Входящие,
чтобы обновить список писем. Выберите > Настройки, нажмите на аккаунт,
затем включите Синхронизация почты. Для автоматической синхронизации
электронной почты нажмите График синхронизации и настройте частоту
синхронизации.
lПоиск электронных писем: На экране списка электронных писем нажмите на
строку поиска, введите в ней ключевые слова, например тему и содержимое
электронного письма.
lДобавление нескольких аккаунтов электронной почты: Выберите >
Настройки > , выберите Вашего провайдера электронной почты и введите
Ваши данные.
lПереключение между аккаунтами электронной почты: На экране аккаунтов
нажмите , затем нажмите на имя аккаунта, чтобы переключиться на него.
lНастройка аккаунтов электронной почты: На экране аккаунтов выберите >
Настройки, выберите аккаунт, чтобы настроить Имя аккаунта, Аккаунт по
умолчанию и Удалить аккаунт.
Управление VIP-контактами электронной почты
Боитесь пропустить электронное письмо от важного контакта? Добавьте важные
контакты в список VIP. Письма от VIP-контактов будут автоматически перемещаться в
папку Входящие VIP.
Откройте Эл. почта и выберите > Настройки > VIP-контакты. На экране
Список VIP выберите Добавить > Создать или Добавить из списка контактов.
Добавление или удаление VIP-контактов: На экране Список VIP нажмите или
для управления VIP-контактами.
Настройка уведомлений электронной почты для VIP-контактов: На главном
экране приложения Эл. почта выберите > Настройки > VIP-уведомления.
Настройка автоответа на электронную почту
аккаунта Exchange
Не сможете проверять электронную почту в отпуске? Настройте функцию
автоответа.
Электронная почта
62

Откройте приложение Эл. почта, выберите > Настройки, затем выберите
аккаунт Exchange. Нажмите Автоответы, включите Автоответы, настройте текст и
период автоответа, затем нажмите Готово.
Электронная почта
63

Календарь
Календарь: центр управления событиями
Вам нужно помнить о большом количестве событий? Приложение Календарь
поддерживает удобное управление событиями, упрощая планирование рабочих и
личных мероприятий.
Приложение Календарь поддерживает следующие функции:
lНапоминания о встречах: Боитесь забыть о важной встрече по работе? Добавьте
аккаунт рабочей электронной почты (например, аккаунт Exchange) в приложение
Календарь, чтобы получать и проверять напоминания о встречах.
lОтправка событий: Хотите поделиться своим расписанием или пригласить друзей
на мероприятие? Приложение Календарь поддерживает различные способы
отправки событий.
Базовые функции приложения Календарь
Хотите упорядочить свой график? Для управления ежедневным расписанием
используйте приложение Календарь на Вашем устройстве Huawei.
Переход к сегодняшнему дню
Поиск событий
Номер недели
Сегодня
Текущий отображаемый день
События дня
События отображаемого дня
Создание события
Переключение между
режимами отображения по
месяцам, неделям, дням и
повесткой дня
64

Создание события: Откройте приложение Календарь, нажмите , введите
данные события (название, место, время начала и окончания). Выберите Еще >
Напоминание, чтобы добавить напоминание о событии, и нажмите .
Поиск событий: На экране приложения Календарь нажмите и введите
ключевые слова, например название или место события.
Настройка Календаря: На экране Календарь выберите > Настройки, чтобы
настроить отображение календаря и напоминания.
Импорт задач в приложение Календарь
У Вас может быть одновременно очень много заметок. Как не забыть о них?
Импортируйте список задач в Календарь!
Импорт напоминаний о встречах: Откройте приложение Календарь, выберите
> Добавление и изменение аккаунта > Добавить аккаунт, следуя
инструкциям на экране, добавьте рабочий аккаунт электронной почты (например,
аккаунт Exchange) в приложение Календарь для проверки напоминаний о встречах.
Отправка события: Нажмите на событие в Календаре или на вкладке Расписание,
затем нажмите . Следуя инструкциям на экране, отправьте событие, используя
один из доступных способов.
Календарь
65

Часы
Часы
Приложение Часы поддерживает множество полезных функций, например
будильники, мировое время, секундомер и таймер.
Просмотр времени в других городах: Откройте приложение Часы, нажмите
на вкладке Мир. время, введите название города или выберите его из списка.
Нажмите , чтобы настроить дату и время.
Отображение времени в двух регионах: Откройте приложение Часы,
выберите > Дата и время на вкладке МИРОВОЕ ВРЕМЯ. Включите Двойные
часы, нажмите Домашний город и выберите Ваш домашний город из списка.
66

Дата и время сети
Дата и время в
домашнем городе
Когда время в месте, в котором Вы находитесь, совпадает со временем в Вашем
домашнем городе, на экране блокировки отображаются только одни часы.
Часы
67

Заметки
Управление заметками
Хотите отправить важную заметку или добавить заметку в Избранное? Управление
заметками никогда не было столь удобным.
Отправка заметки: Хотите отправить записи встречи коллеге? В приложении
Заметки откройте заметку, которую хотите отправить, затем нажмите , чтобы
выбрать способ отправки. Затем отправьте ее, следуя инструкциям на экране.
Добавление заметки в Избранное: Нужно добавить заметку в Избранное? В
приложении Заметки проведите влево по заметке и нажмите . Или откройте
заметку, которую хотите добавить в Избранное, и нажмите .
Удаление заметки: Хотите удалить заметку, которая больше не нужна? В
приложении Заметки проведите влево по заметке и нажмите . Или нажмите и
удерживайте заметку, выберите одну или несколько заметок, которые хотите
удалить, и нажмите .
Поиск заметок: Как быстро найти нужную заметку? На экране приложения Заметки
нажмите на строку поиска и введите ключевые слова. Или проведите вниз по
рабочему экрану. В отобразившейся строке поиска введите ключевые слова.
Создание списка: Нужно создать список покупок? На экране редактирования
заметок в приложении Заметки нажмите , введите пункт списка, затем нажмите
. Добавьте несколько пунктов, чтобы создать список.
Чтобы отметить пункт как выполненный и вычеркнуть его из списка, на экране
редактирования в приложении Заметки нажмите на слева от пункта.
Добавление тегов к заметкам: Хотите отмечать заметки по категориям? На экране
редактирования в приложении Заметки нажмите , используйте теги разных
цветов для отметки категорий заметок.
68

Инструменты
Проверка прогнозов погоды
Способ 1:
Выберите Инструменты > Погода. Проведите вверх от центра экрана и нажмите
Долгосрочный прогноз, чтобы перейти на сторонний сайт прогнозов погоды и
посмотреть данные погоды на ближайшие несколько дней.
Способ 2:
Выберите Инструменты > Погода. Нажмите на данные прогноза погоды на завтра
(на дату, значок погоды или температуру), чтобы перейти на сторонний сайт
прогнозов погоды и посмотреть данные погоды на ближайшие несколько дней.
Аудиозапись с помощью диктофона
У Вас не хватает времени сделать заметки во время важного совещания? Хотите
распределить записи по категориям? Приложение Диктофон позволяет записывать
аудио и удобно воспроизводить их.
Откройте приложение Диктофон, нажмите , чтобы начать запись. Во время
записи можно добавлять теги. Нажмите , чтобы завершить запись и сохранить
аудиофайл.
После сохранения записи можно:
lВоспроизвести запись с помощью тегов: Нажмите Записи, затем нажмите на
запись, чтобы перейти к экрану воспроизведения. Проведите влево по экрану
воспроизведения, чтобы перейти к экрану тегов. Выберите тег, чтобы начать
воспроизведение записи с момента, отмеченного им.
lУправлять записями: Нажмите Записи. Нажмите и удерживайте запись для
доступа к опциям, например, чтобы отправить или удалить ее.
69

Подключение устройств
Bluetooth
Подключение устройства к Bluetooth-устройствам
Используйте Bluetooth-соединение для подключения к устройству Bluetooth-гарнитуры
или мультимедийной системы автомобиля, чтобы использовать службы навигации
или прослушивать музыку во время вождения. Также можно подключить к
устройству носимое устройство с поддержкой Bluetooth для записи и управления
данными физических нагрузок. Подключение Bluetooth-устройств к Вашему
устройству не повышает его энергопотребление значительно.
Bluetooth-протоколы, используемые устройствами Huawei, и поддерживаемые
ими функции:
HFP, HSP Выполнение вызовов
A2DP Воспроизведение музыки
AVRCP Управление воспроизведением музыки
OPP Передача файлов
70

PBAP Синхронизация контактов
MAP Синхронизация SMS-сообщений
HID Управление Bluetooth-клавиатурой и
мышью
PAN Режим модема
BLE Подключение устройств Bluetooth Low
Energy (BLE)
Включение и выключение Bluetooth: На рабочем экране проведите вниз по строке
состояния, чтобы открыть панель уведомлений, затем нажмите , чтобы
включить или выключить Bluetooth. Нажмите и удерживайте , чтобы перейти к
экрану настроек Bluetooth.
Сопряжение с Bluetooth-устройством: На экране настроек Bluetooth-устройства
включитеBluetooth. Убедитесь, что Bluetooth-устройство видимое для других
устройств. В списке Доступные устройства нажмите на устройство, с которым
хотите установить сопряжение. Следуйте инструкциям на экране, чтобы сопрячь
устройства.
Отмена сопряжения с Bluetooth-устройством: На экране настроек Bluetooth-
устройства включитеBluetooth. Нажмите рядом с именем сопряженного
устройства, затем нажмите Отменить сопряжение.
Изменение имени Bluetooth-устройства: На экране настроек Bluetooth включите
Bluetooth. Нажмите Имя устройства, введите новое имя устройства и нажмите
Сохранить.
Просмотр справки Bluetooth: На экране настроек Bluetooth нажмите , чтобы
посмотреть информацию об установлении Bluetooth-соединения с
мультимедийными системами автомобилей, гарнитурами, динамиками, носимыми
устройствами, телефонами, планшетами и ПК.
Передача данных по Bluetooth
Установите Bluetooth-соединение между Вашим устройством и другим устройством
для отправки данных, импорта и экспорта контактов и использования режима
Bluetooth-модема.
Отправка файлов по Bluetooth: Убедитесь, что Ваше устройство и другое
устройство находятся в зоне действия Bluetooth (10 м). Установите Bluetooth-
соединение для обмена мультимедийными файлами, веб-страницами, контактами,
документами и приложениями между двумя устройствами. Откройте приложение
Файлы, нажмите и удерживайте файл, который хотите отправить, затем
Подключение устройств
71

перейдите в Еще > Отправить > Bluetooth. Следуя инструкциям на экране,
включите Bluetooth. Когда устройство, с которым Вы хотите установить сопряжение,
определено (на нем должен быть включен Bluetooth, устройство должно быть
видимым), нажмите на имя устройства, чтобы установить сопряжение и отправить
файлы.
Получение файлов по Bluetooth: На рабочем экране проведите вниз по строке
состояния, чтобы открыть панель уведомлений, затем нажмите , чтобы
включить Bluetooth. Нажмите Принять в уведомлении о входящем файле, чтобы
принять его. По умолчанию полученные файлы сохраняются в папке bluetooth в
приложении Файлы.
Импорт и экспорт контактов по Bluetooth: Откройте приложение Контакты,
выберите > Импорт/экспорт, затем выполните следующие действия:
lИмпорт контактов: Нажмите Импорт с другого устройства и выберите
Поддерживает Bluetooth. Следуя инструкциям на экране, установите Bluetooth-
соединение с другим устройством. Контакты будут автоматически импортированы
с другого устройства на Ваше устройство.
lЭкспорт контактов: Нажмите Отправка контактов, выберите контакты, которые
хотите отправить, нажмите и выберите Bluetooth. Следуя инструкциям на
экране, установите Bluetooth-соединение с другим устройством. Выбранные
контакты будут автоматически экспортированы с Вашего устройства на другое
устройство.
NFC
Использование NFC для быстрой передачи данных
Технология NFC позволяет быстро выполнять обмен данными между устройствами,
не устанавливая сопряжение. Для передачи данных по NFC разместите рядом два
устройства, на которых включена функция NFC, датчиками NFC друг к другу.
Только модель JSN-L21 поддерживает NFC. При использовании функции NFC
поднесите устройство областью датчика NFC к другому устройству или объекту.
Подключение устройств
72

Отправка файлов с помощью NFC: Откройте приложение Настройки, нажмите
Подключение устройства > NFC, включите NFC и Huawei Beam. Выберите файлы,
которые хотите отправить, и нажмите Отправить > Huawei Beam. Ваше устройство
должно быть разблокировано, его экран должен быть включен. Разместите
устройства так, чтобы их датчики NFC соприкасались. Когда соединение
установлено, на устройстве-отправителе прозвучит сигнал, экран отправки
уменьшится. Нажмите на экран устройства-отправителя, чтобы начать отправку
файлов.
Получение файлов по NFC: Откройте приложение Настройки, нажмите
Подключение устройства, включите NFC и Huawei Beam. Ваше устройство должно
быть разблокировано, его экран должен быть включен. Разместите устройства так,
чтобы их датчики NFC соприкасались. Когда соединение установлено, на устройстве-
отправителе прозвучит сигнал. Дождитесь завершения передачи файла. По
умолчанию полученные файлы сохраняются в папке Beam в приложении Файлы.
Если на экране NFC доступна опция Чтение и запись/P2P, убедитесь, что она
включена. Описанные функции зависят от Вашего оператора.
Использование NFC для быстрого подключения устройств
Разместите два устройства датчиками NFC друг к другу, чтобы быстро установить
соединение по Bluetooth или Wi-Fi между ними. Также этот способ можно
использовать для установления соединения по Wi-Fi Direct и перехода в режим
Подключение устройств
73

модема без поиска устройств, сопряжения или ввода параметров соединения
вручную.
Только модель JSN-L21 поддерживает NFC. При использовании функции NFC
поднесите устройство областью датчика NFC к другому устройству или объекту.
Например, при Bluetooth-сопряжении включите NFC, Huawei Beam и Bluetooth на обоих
устройствах. Откройте экран Bluetooth-сопряжения на обоих устройствах. Затем
разместите их NFC-датчиками друг к другу. Когда на устройстве-отправителе
прозвучит сигнал и контент на экране уменьшится, следуя инструкциям на экране,
нажмите на экран устройства-отправителя, чтобы установить Bluetooth-соединение.
Если на экране NFC есть переключатель Чтение и запись/P2P, убедитесь, что он
включен. Описанные функции зависят от Вашего оператора.
Мультиэкран
Мультиэкран: трансляция контента экрана устройства на дисплей
Подключите устройство к телевизору или телеприставке в той же сети Wi-Fi, чтобы
использовать функцию трансляции. Вы сможете показать Ваши фотографии на
экране телевизора, разделить радостные моменты с семьей и друзьями.
Подключение устройств
74

Тип про-
токола
Инструкции по
подключению
Способы
подключения
Способ трансляции
Протокол
Miracast
Трансляция
контента экрана
Вашего
устройства на
дисплее с
поддержкой
Miracast
(телевизор,
проектор и пр.).
Подключите
устройства к
одной сети Wi-Fi и
включите
функцию Miracast
на дисплее.
Весь контент, отображаемый на
экране Вашего устройства, будет
транслироваться на дисплее. Во
время воспроизведения музыки
или видео на экране устройства
будет отображаться картинка, звук
будет воспроизводиться только на
дисплее.
Мультиэкран: трансляция экрана
Выбор дисплея: Проведите вниз по строке состояния, чтобы открыть вкладку
значков панели уведомлений. Нажмите , чтобы включить режим Мультиэкран.
Когда дислей будет определен, выберите способ подключения (значки ). Если
устройство, на которое Вы хотите выполнить трансляцию, не поддерживает
вышеуказанные функции, приобретите телеприставку Android и подключите ее к
этому устройству.
: Miracast поддерживается. Можно выполнить трансляцию на дисплей.
Подключение устройств
75

Трансляция экрана на дисплей: Проведите вниз по строке состояния, чтобы
открыть вкладку значков панели уведомлений. Нажмите , чтобы включить
режим Мультиэкран. В списке нажмите на дисплей, который хотите использовать.
При необходимости включите функцию Miracast на дисплее. Инструкции см. в
руководстве пользователя дисплея.
Чтобы остановить трансляцию, нажмите > Отключить.
Подключение USB-устройства
Передача данных между Вашим устройством и ПК
С помощью USB-кабеля подключите устройство к ПК для передачи данных.
Выбор режима USB-подключения
Подключите устройство к ПК с помощью USB-кабеля, затем выберите способ
соединения. Вы можете передавать фото и файлы между устройством и ПК или
просто зарядить устройство, подключив его к ПК с помощью USB-кабеля.
Проведите пальцем вниз по строке состояния, чтобы открыть панель уведомлений,
затем нажмите , чтобы выбрать способ USB-соединения.
lПередача фото: Передача фото между устройством и ПК.
lПередача файлов: Передача файлов между устройством и ПК.
lТолько зарядка: Зарядка устройства подключением его к ПК с помощью USB-
кабеля.
lMIDI: Использование устройства как устройства ввода MIDI и воспроизведения
музыки на ПК.
Передача данных по USB
Подключите устройство к ПК с помощью USB-кабеля для передачи данных и
выполнения других задач.
lПередача файлов: Протокол MTP (Media Transfer Protocol) предназначен для
передачи медиафайлов. Используя его, можно передавать файлы между
устройством и ПК. На ПК должен быть установлен Windows Media Player 11.
Проведите вниз по строке состояния, чтобы открыть панель уведомлений, в
качестве режима USB-соединения выберите Передача файлов. Телефон
автоматически установит требуемые драйверы. После установки на ПК нажмите
на значок диска с именем Вашего устройства для просмотра файлов на Вашем
устройстве. Вы можете использовать Windows Media Player для просмотра
медиафайлов на устройстве.
lПередача изображений: Протокол PTP (Picture Transfer Protocol) предназначен для
передачи изображений. С его помощью можно обмениваться фото между Вашим
устройством и ПК.
Подключение устройств
76

Проведите вниз по строке состояния, чтобы открыть панель уведомлений, в
качестве режима USB-соединения выберите Передача фото. Телефон
автоматически установит требуемые драйверы. После установки на ПК нажмите
на значок диска с именем Вашего устройства для просмотра изображений на
Вашем устройстве.
lПередача данных MIDI на устройство: MIDI (Musical Instrument Digital Interface) —
стандарт цифровой звукозаписи.
Проведите вниз по строке состояния, чтобы открыть панель уведомлений, в
качестве режима USB-соединения выберите MIDI. Ваше устройство сможет
получать и обрабатывать сообщения MIDI, полученные от других устройств.
Передача данных между устройством и USB-накопителем
USB-OTG позволяет передавать файлы напрямую между Вашим устройством и
другими устройствами (телефонами, планшетами, камерами, принтерами) без
использования ПК. Вы также можете использовать кабель USB-OTG для подключения
устройства к USB-накопителю и передачи файлов между ними.
Передача данных между устройством и USB-накопителем
Можно использовать кабель USB-OTG для доступа к файлам на USB-накопителях или
карт-ридерах с помощью устройства.
1Подключите USB-накопитель к устройству с помощью кабеля USB-OTG.
Подключение устройств
77

2Выберите Файлы > Память телефона > USB-накопитель, выберите USB-
накопитель, затем выберите данные, которые хотите скопировать, и скопируйте
их в целевую папку.
3Затем выберите Настройки > Память > USB-накопитель > Извлечь.
4Отключите кабель USB-OTG и USB-кабель от обоих устройств.
Huawei Share
Huawei Share: новый способ обмена файлами
Как быстро отправить приложения, изображения и файлы с Вашего устройства на
другие мобильные устройства или ПК? Huawei Share поддерживает быстрый обмен
приложениями и файлами между телефоном, планшетом и ПК.
Huawei Share поддерживает передачу данных между следующими устройствами:
lМежду мобильными телефонами и планшетами: можно использовать Huawei Share
для обмена фото и файлами между Вашим устройством и другими телефонами и
планшетами. Нажмите и удерживайте фото или файлы, которые хотите отправить,
затем выберите Huawei Share в качестве способа отправки. Отправка данных будет
выполнена без расхода трафика.
lМежду Вашим устройством и ПК (Windows или Mac): можно использовать Huawei
Share для обмена фото и файлами между Вашим устройством и ПК, а также
изменения фото на устройстве с помощью ПК. При использовании Huawei Share не
требуется подключать Ваше устройство к ПК с помощью USB-кабеля для передачи
данных.
Ваше устройство и ПК должны быть подключены к одной сети (например, к
одной сети Wi-Fi).
Подключение устройств
78

Использование Huawei Share для быстрого обмена файлами между
устройствами Huawei
Используйте Huawei Share для быстрой передачи фото, видео и других файлов между
устройствами Huawei. Технология Huawei Share использует Bluetooth для определения
ближайших устройств Huawei и Wi-Fi Direct для быстрой передачи файлов.
Huawei Share использует Wi-Fi и Bluetooth для передачи данных. При включении
функции Huawei Share на телефоне Wi-Fi и Bluetooth включаются автоматически.
Подключение устройств
79

Отправка файлов с помощью Huawei Share: Выберите файлы, которые хотите
отправить, и нажмите Отправить. В списке доступных устройств выберите
устройство-получатель и подтвердите отправку.
Получение файлов с помощью Huawei Share: Проведите пальцем вниз по строке
состояния, чтобы открыть панель уведомлений, затем нажмите , чтобы
включить Huawei Share. Когда отобразится уведомление о передаче файла, нажмите
Принять. По умолчанию полученные файлы сохраняются в приложении Файлы в
папке Huawei Share.
Подтверждение не требуется, если на обоих устройствах Huawei выполнен вход в
один аккаунт Huawei.
Передача данных между Вашим устройством и ПК с помощью
Huawei Share
Huawei Share поддерживает быстрый обмен фото и файлами между Вашим
устройством и ПК (Windows/Mac) без подключения USB-кабеля.
lHuawei Share использует Wi-Fi и Bluetooth для передачи данных. При включении
функции Huawei Share на телефоне Wi-Fi и Bluetooth включаются автоматически.
lВаше устройство и ПК должны быть подключены к одной сети (например, к
одной сети Wi-Fi).
Обмен файлами между устройством и ПК (Windows)
Подключение устройств
80

1Откройте приложение Настройки, нажмите Подключение устройства >
Huawei Share, чтобы включить Huawei Share. Запишите Имя, отображаемое на
ПК.
2На ПК откройте Сетевую папку, дважды нажмите Имя, отображаемое на ПК.
3Введите пароль. Пароль можно посмотреть в разделе Подключение устройства
> Huawei Share > Подтверждение на ПК.
4Вы можете посмотреть содержимое внутренней памяти устройства.
Обмен файлами между устройством и ПК (Mac)
1Откройте приложение Настройки, нажмите Подключение устройства >
Huawei Share, чтобы включить Huawei Share. Запишите Имя, отображаемое на
ПК.
2На ПК откройте Поиск и дважды нажмите на записанное Имя, отображаемое
на ПК.
3Зарегистрируйте нового пользователя, введите имя пользователя и пароль.
Пароль можно посмотреть в разделе Подключение устройства > Huawei Share >
Подтверждение на ПК.
4Вы можете посмотреть содержимое внутренней памяти устройства.
Подключение устройств
81

Безопасность и защита личных
данных
Разблокировка распознаванием лица
Разблокировка распознаванием лица: удобный и быстрый способ
разблокировки экрана
Разблокировка распознаванием лица — специальная функция, позволяющая
разблокировать экран распознаванием лица вместо ввода пароля или
сканирования отпечатка пальца. Это более быстрый и удобный способ
разблокировки экрана.
Разблокировка после активации экрана. После активации экрана посмотрите на
экран, чтобы разблокировать его.
Разблокировка поднятием устройства. Выберите Настройки > Безопасность и
конфиденциальность > Разблокировка распознаванием лица, введите пароль
разблокировки, откройте экран Разблокировка распознаванием лица, включите
Разблокировка, затем включите функцию разблокировки поднятием устройства.
Посмотрите на экран и поднимите устройство, чтобы разблокировать его.
Разблокировка проведением по экрану. После включения функции Проведение
для разблокировки активируйте экран, посмотрите на него, затем проведите по
экрану, чтобы разблокировать устройство.
Умное отображение уведомлений на экране блокировки. Если включены
функции Проведение для разблокировки и Умные уведомления экрана
блокировки, текст уведомлений не будет отображаться на экране блокировки, пока
устройство не распознает Ваше лицо.
Доступ к заблокированным приложениям. Если включена функция Доступ к
заблокированным приложениям, функцию разблокировки распознаванием лица
можно использовать для доступа к заблокированным приложениям.
lЧтобы Вы не забыли пароль разблокировки экрана, Ваше устройство
попросит Вас ввести пароль разблокировки, если Вы не использовали его для
разблокировки устройства в течение 3 дней. В этом случае функция
разблокировки распознаванием лица будет недоступна.
lДля первой разблокировки устройства после его перезагрузки потребуется
ввести пароль разблокировки. Функция разблокировки распознаванием лица
будет недоступна.
82

Регистрация данных лица для включения разблокировки
распознаванием лица
Функция разблокировки распознаванием лица позволяет быстро разблокировать
устройство, поднеся его к лицу.
lФункция разблокировки распознаванием лица недоступна, если пароль
разблокировки не вводился три и более дней подряд, если Ваше устройство
было заблокировано дистанционно или перезагружено.
lПри использовании функции разблокировки распознаванием лица для
разблокировки устройства глаза должны быть открыты, Вы должны смотреть
прямо на экран устройства, расстояние между лицом и экраном должно быть
в диапазоне 20-50 см. Не используйте функцию разблокировки
распознаванием лица в темноте, под прямыми солнечными лучами или при
ярком освещении, направленном в лицо.
1Откройте приложение Настройки. Выберите Безопасность и
конфиденциальность > Разблокировка распознаванием лица, введите пароль
разблокировки экрана.
2Если Вы выбрали функцию Для оптимизации разблокировки распознаванием
лица включите функцию Взять, чтобы активировать устройство, устройство
разблокируется автоматически после того, как Вы возьмете его в руки и
посмотрите на экран. Если Вы не хотите использовать эту функцию, не выбирайте
ее. Нажмите Продолжить и зарегистрируйте данные лица, следуя инструкциям
на экране.
3Существует три способа разблокировки экрана распознаванием лица:
lПрямая разблокировка. Включите экран. Устройство распознает Ваше лицо и
разблокирует экран.
lРазблокировка проведением по экрану. Включите экран. После того, как
устройство распознает Ваше лицо, проведите пальцем по экрану, чтобы
разблокировать устройство.
lУмное отображение уведомлений на экране блокировки. Если включены
функции Проведение для разблокировки и Умные уведомления экрана
блокировки, текст уведомлений будет отображаться на экране блокировки
только после того, как устройство распознает Ваше лицо.
lДоступ к функции блокировки приложений. Если включена функция
Доступ к заблокированным приложениям, функцию разблокировки
распознаванием лица можно использовать для доступа к заблокированным
приложениям.
Удаление данных лица
Если Вы больше не хотите использовать функцию разблокировки распознаванием
лица или хотите повторно зарегистрировать данные лица, удалите текущие данные.
Безопасность и защита личных данных
83

Откройте приложение Настройки, выберите Безопасность и
конфиденциальность > Разблокировка распознаванием лица, введите пароль
разблокировки, затем нажмите Удалить данные лица и удалите текущие данные
лица, следуя инструкциям на экране.
Разблокировка устройства поднятием
Откройте приложение Настройки, выберите Безопасность и
конфиденциальность > Разблокировка распознаванием лица. При регистрации
данных лица выберите Для оптимизации разблокировки распознаванием лица
включите функцию Взять, чтобы активировать устройство и для параметра
Разблокировка задайте значение Разблокировка распознаванием лица. После
завершения настройки Вы можете просто поднять устройство, чтобы
разблокировать экран. При этом Вам не придется вводить пароль или сканировать
отпечаток пальца.
Если Вы не выбрали функцию Для оптимизации разблокировки распознаванием
лица включите функцию Взять, чтобы активировать устройство при
регистрации данных лица, Вы можете настроить ее позже. Откройте приложение
Настройки, выберите Безопасность и конфиденциальность > Разблокировка
распознаванием лица и для параметра Разблокировка задайте значение
Разблокировка распознаванием лица. Затем откройте Настройки, выберите
Управление > Движения > Взять и нажмите Активация устройства.
Датчик отпечатков пальцев
Сканирование отпечатка пальца: быстрая навигация и улучшенная
защита
Функция сканирования отпечатка пальца позволяет не только быстро
разблокировать Ваше устройство, но и обеспечивает дополнительную защиту
Ваших данных.
Сканирование отпечатка пальца поддерживает следующие функции:
lРазблокировка экрана одним касанием: Устали каждый раз вводить PIN-код или
чертить графический ключ, чтобы разблокировать экран устройства? Сканируйте
отпечаток пальца, чтобы быстро и безопасно разблокировать устройство.
lДоступ к личным файлам: Боитесь забыть пароль раздела Личное или функции
Блокировка приложений? Боитесь, что Ваш пароль узнают другие люди?
Настройте отпечаток пальца для доступа к разделам Личное и функции
Блокировка приложений для удобства их использования.
Безопасность и защита личных данных
84

Управление устройством с помощью датчика отпечатка пальца
Не можете дотянуться до кнопки съемки, чтобы сделать фото? Хотите быстрее
отвечать на вызовы и выключать сигналы будильника? Можно использовать датчик
отпечатка пальца для выполнения этих действий. При этом регистрация отпечатка
пальца не требуется.
Откройте Настройки и выберите Безопасность и конфиденциальность >
Отпечаток пальца. Можно включить следующие функции:
lСъемка фото и видео: Когда открыт экран приложения Камера, нажмите и
удерживайте датчик отпечатка пальца, чтобы снять фото или видео.
lОтвет на вызов: Нажмите и удерживайте датчик отпечатка пальца, чтобы
ответить на вызов.
lВыключение будильника: Нажмите и удерживайте датчик отпечатка пальца,
чтобы отключить сигнал будильника.
lОтображение панели уведомлений: Когда экран устройства расположен
вертикально, проведите вниз по датчику отпечатка пальца, чтобы открыть панель
уведомлений; нажмите на него дважды, чтобы удалить уведомления; проведите
по нему вверх, чтобы закрыть панель уведомлений.
lПросмотр фото: При просмотре фото в полноэкранном режиме проведите влево
или вправо по датчику отпечатка пальца, чтобы перейти к другому фото.
Безопасность и защита личных данных
85

Регистрация отпечатка пальца
Зарегистрируйте на Вашем устройстве отпечаток пальца, чтобы разблокировать
экран или открывать раздел Личное или заблокированные приложения без ввода
пароля.
lРазблокировка экрана сканированием отпечатка пальца доступна, только
когда в качестве способа разблокировки устройства выбран Графический
ключ, PIN-код или Пароль. После перезагрузки устройства или при сбое
распознавания отпечатка пальца Вам придется ввести пароль для
разблокировки устройства.
lДля регистрации отпечатка Ваш палец должен быть сухим и чистым.
1Откройте приложение Настройки.
2Выберите Безопасность и конфиденциальность > Отпечаток пальца >
Управление отпечатком пальца > Изменение способа разблокировки, затем
выберите Графический ключ, 4-значный PIN-код, Персональный PIN-код или
Пароль, следуя инструкциям на экране, настройте пароль разблокировки.
3После настройки пароля разблокировки нажмите Новый отпечаток пальца,
чтобы зарегистрировать отпечаток пальца.
4Разместите палец на датчике отпечатка пальца. Нажимайте на датчик, пока
устройство не завибрирует. Повторите это действие, сканируя разные части
подушечки пальца.
5Когда регистрация отпечатка завершена, нажмите OK.
Чтобы разблокировать экран, разместите палец на датчике отпечатка пальца.
Добавление или изменение отпечатка пальца
На устройстве можно добавить максимум 5 отпечатков пальцев. Вы можете
переименовывать отпечатки и удалять их.
1Откройте приложение Настройки.
2Выберите Безопасность и конфиденциальность > Отпечаток пальца >
Управление отпечатком пальца.
3Введите пароль разблокировки. Затем, следуя инструкциям, перейдите к экрану
настройки отпечатков пальцев.
4В разделе Список отпечатков пальцев доступны следующие действия:
lРегистрация отпечатка пальца: Нажмите Новый отпечаток пальца, чтобы
добавить новый отпечаток пальца.
lИзменение имени или удаление отпечатка пальца: Нажмите на
сохраненный отпечаток пальца, чтобы изменить его имя или удалить его.
lИдентификация отпечатка пальца: Нажмите Идентификация отпечатка
пальца, чтобы определить и отметить зарегистрированные отпечатки
пальцев.
Безопасность и защита личных данных
86

Быстрый доступ к личной информации по отпечатку пальца
Устали вводить пароль каждый раз при доступе в раздел Личное или к
заблокированным приложениям? Используйте отпечаток пальца для быстрого
доступа к ним. Этот способ является удобным и надежным.
1Откройте приложение Настройки.
2Выберите Безопасность и конфиденциальность > Отпечаток пальца >
Управление отпечатком пальца.
3Введите пароль разблокировки. Затем, следуя инструкциям, перейдите к экрану
настройки отпечатков пальцев. Включите Доступ в Личное и Доступ к
заблокированным приложениям, следуя инструкциям на экране, введите
пароли.
Вы можете:
lИспользовать отпечаток пальца для доступа в Личное: Откройте приложение
Файлы и нажмите Личное. Вы можете открыть Личное, отсканировав
отпечаток пальца.
lИспользовать отпечаток пальца для доступа к заблокированным
приложениям: Вы можете открывать заблокированные приложения на рабочем
экране, отсканировав отпечаток пальца.
Защита данных о местоположении
Службы определения местоположения: определение
местоположения Вашего устройства
Службы определения местоположения собирают информацию о местоположении
и предоставляют ее приложениям, работающим на основе определения
местоположения (погода, карты, путешествия, магазины), установленным на Вашем
устройстве. Приблизительное местоположение Вашего устройства определяется по
данным GPS (если функция GPS включена и эта служба доступна), вышек сотовой
связи и сети Wi-Fi (если включено). Если функция определения местоположения по
GPS выключена, приложения смогут получать геоданные по другим каналам.
Включение и выключение служб определения местоположения
После получения разрешения на доступ к геоданным приложения смогут в любое
время получать данные о Вашем местоположении. Если данные о Вашем
местоположении получит вредоносное приложение, возникнет риск
мошенничества или причинения вреда. Для защиты Ваших данных и обеспечения
безопасности Вы можете включать или выключать службы определения
местоположения, а также осуществлять регулярный мониторинг и управление
правами приложений.
Безопасность и защита личных данных
87

Включение и выключение служб определения местоположения. Откройте
приложение Настройки, выберите Безопасность и конфиденциальность >
Данные о местоположении, включите или выключите Доступ к данным о
местоположении. Когда службы определения местоположения включены, Вы
можете настроить режим геопозиционирования. Когда службы определения
местоположения выключены, устройство закроет всем приложениям и службам,
кроме предустановленных приложений (например, Поиск устройства), доступ к
сбору и использованию данных о Вашем местоположении. При использовании этих
приложений появится сообщение с просьбой включить службы определения
местоположения.
lWi-Fi и мобильные сети: определение местоположения Вашего устройства по
геоданным базовых станций оператора или ближайшего Wi-Fi-роутера. Точность
определения местоположения в большей степени зависит от геоданных,
полученных от базовой станции или сети Wi-Fi. Точность определения может
варьироваться от 100 метров до нескольких километров. Определение
местоположения по геоданным сетей менее точное, но имеет ряд преимуществ:
возможность определения местоположения при нахождении в помещении и
низкий расход батареи.
lТолько GPS: определение местоположения по спутникам GPS, которые смогло
найти Ваше устройство. Для определения местоположения в этом режиме сетевое
соединение не требуется. Определение местоположения по спутникам GPS более
точное, но в этом режиме выше расход заряда батареи. Точность определения
составляет десятки метров. Однако при использовании этого режима для
определения местоположения в помещении точность может быть очень низкая.
lGPS, Wi-Fi и мобильные сети: объединение преимуществ определения
местоположения по спутникам GPS и по геоданным сетей для точного
геопозиционирования на улице и в помещении.
lОписанные функции зависят от Вашего оператора.
lКомпания Huawei использует данные о местоположении исключительно для
обеспечения работы определенных функций и предоставления необходимых
услуг, а не для сбора и обработки Вашей личной информации.
Дополнительные источники, повышающие точность определения
местоположения в помещении. Откройте приложение Настройки, выберите
Безопасность и конфиденциальность > Данные о местоположении > >
Настройки поиска и включите или выключите поиск Wi-Fi и Bluetooth. Поиск сетей
Wi-Fi и Bluetooth-устройств поможет повысить точность определения
местоположения в помещении.
Безопасность и защита личных данных
88

Включение блокировки приложений
Блокировка приложений позволяет настроить пароль для важных приложений. При
первом открытии таких приложений после перезагрузки устройства или
разблокировки его экрана потребуется ввести пароль. Блокировка приложений
обеспечивает защиту личной информации и предотвращает несанкционированный
доступ к важным приложениям на Вашем устройстве.
Включение блокировки приложений. Откройте приложение Настройки.
Выберите Безопасность и конфиденциальность > Блокировка приложений. При
первом открытии приложения, следуя инструкциям на экране, настройте пароль и
перейдите в раздел блокировки приложений. При последующем открытии этого
приложения Вы можете непосредственно вводить пароль. На экране функции
Блокировка приложений выберите приложения, которые хотите защитить. При
первом открытии заблокированного приложения введите пароль. Если Вы забыли
пароль, нажмите Забыли пароль?, введите ответ на секретный вопрос и
восстановите пароль. Если Вы не задали настройки восстановления пароля, поле
Забыли пароль? будет недоступно.
Если Вы настроили отпечаток пальца и данные лица для разблокировки
устройства и в первый раз открываете раздел Блокировка приложений, Вы
можете, следуя инструкциям на экране, привязать к этой функции отпечаток
пальца или данные лица для упрощения разблокировки заблокированных
приложений.
Изменение пароля блокировки приложений или способа защиты пароля. На
экране раздела Блокировка приложений нажмите , затем нажмите Изменение
пароля или Настройка секретного вопроса, чтобы изменить пароль блокировки
приложений или защиту пароля.
Безопасность и защита личных данных
89

Резервное копирование и
восстановление
Резервное копирование данных:
предотвращение утраты данных
Боитесь случайного удаления важных данных на устройстве? Регулярно создавайте
их резервные копии.
Вы можете выполнить резервное копирование данных Вашего устройства
следующими способами:
lUSB-накопитель: Используя кабель USB OTG, подключите Ваше устройство к USB-
накопителю и создайте на нем резервную копию данных.
lПК: Вы можете сохранить важные данные, изображения, большие файлы на ПК,
чтобы зарезервировать их и освободить место в памяти Вашего устройства.
Резервное копирование с помощью HiSuite
Функцию резервного копирования HiSuite можно использовать для резервирования
на ПК всех важных данных устройства, включая контакты, SMS-сообщения, фото и
прочие файлы, сохраненные на устройстве. Вы можете восстановить резервные
копии, сохраненные на ПК, на исходном устройстве или на других устройствах
Huawei.
HiSuite поддерживает следующие функции:
lРезервное копирование всех данных устройства на ПК.
lОбъем сохраняемых на ПК резервных копий зависит от свободного места в
памяти ПК.
lШифрование резервных копий (даже если они по умолчанию являются
незашифрованными).
Резервное копирование на USB-накопитель
Если во внутренней памяти Вашего устройства недостаточно места или Вы хотите
создать резервную копию важных данных на внешнем накопителе, с помощью
кабеля USB-OTG подключите Ваше устройство к USB-накопителю, создайте на USB-
накопителе резервную копию данных устройства. Таким образом можно
подключить USB-накопитель, устройство считывания карт памяти (картридер) или
устройство с установленной в него SD-картой.
1Откройте приложение Резервные копии и нажмите Резервировать.
90

2Выберите USB-накопитель для резервного копирования данных, затем нажмите
Далее.
3Выберите данные, резервную копию которых хотите создать, и нажмите Резерв-
ние. Вы можете нажать Выбр. все в правом нижнем углу экрана для резервного
копирования всех данных или выбрать файлы, чтобы создать их резервные
копии. После выбора файлов система автоматически подсчитывает
необходимый для резервного копирования объем свободной памяти.
4Следуя инструкциям, на экране Защита паролем задайте пароль для защиты
данных. Если выбрать параметр Пропустить и не настраивать пароль, резервное
копирование данных сетей Wi-Fi и финансовых приложений не будет выполнено.
Файлы резервных копий можно посмотреть в папке HuaweiBackup в разделе
Файлы > Память телефона.
Сброс настроек устройства
Если скорость работы Вашего устройства снизилась по причине длительного
хранения кэшированных и ненужных файлов, Вы можете выполнить сброс настроек
устройства, удалив ненужные файлы и восстановив настройки системы по
умолчанию.
Сброс настроек сети: Восстановление настроек Wi-Fi, мобильной передачи данных
и Bluetooth, в том числе параметров точки доступа и Bluetooth-сопряжения. Это
действие не изменит другие настройки устройства и не удалит никакие данные или
файлы.
Откройте Настройки, выберите Система > Сброс > Сброс сетевых настроек,
нажмите Сброс сетевых настроек, следуя инструкциям на экране, выполните сброс
настроек.
Сброс всех настроек: Удаление настроек сети, отпечатков пальцев, данных лица и
паролей экрана блокировки. Это действие не изменит настройки функции поиска
устройства или аккаунта Huawei и не удалит никакие данные или файлы.
Откройте Настройки, выберите Система > Сброс > Сброс всех настроек,
нажмите Сброс всех настроек, следуя инструкциям на экране, выполните сброс
настроек.
Восстановление заводских настроек: Удаление всех данных из внутренней памяти
устройства, включая настройки аккаунтов и системы, данные приложений,
установленные приложения, музыку, документы и изображения, восстановление
заводских настроек устройства. Создайте резервную копию данных перед
восстановлением заводских настроек устройства.
Откройте Настройки, выберите Система > Сброс > Восстановление заводских
настроек, нажмите Сбросить настройки телефона, при необходимости введите
пароль разблокировки, следуя инструкциям на экране, выполните сброс настроек.
Резервное копирование и восстановление
91

Восстановление резервных копий
Можно восстановить резервную копию из внутренней памяти устройства или с USB-
накопителя (в зависимости от места сохранения резервной копии).
1Откройте приложение Резервные копии и выберите Восстановить.
2Выберите место хранения резервной копии и нажмите Далее.
aВосстановление данных с ПК: Убедитесь, что Ваше устройство подключено к
ПК, используйте HiSuite для восстановления данных на устройстве.
bВосстановление данных с USB-накопителя: Убедитесь, что Ваше устройство
подключено к USB-накопителю.
3Выберите данные, которые хотите восстановить, и нажмите Восстановить.
Нажмите Выбр. все, чтобы восстановить все данные, или выберите отдельные
резервные файлы, чтобы восстановить их.
Поиск резервных копий на устройстве
Если резервные копии сохранены на USB-накопителе, их можно просматривать и
удалять в разделе Резервное копирование.
1Откройте приложение Резервные копии.
2Нажмите на значок вверху экрана, затем нажмите Резервное копирование.
3Выберите место хранения резервных копий и нажмите Далее, чтобы найти
резервный файл или контент.
4Чтобы удалить резервный или другой файл в этом месте, нажмите Удалить.
Медиафайлы также должны быть удалены из раздела Мультимедиа.
Резервное копирование и восстановление
92

Резервное копирование и восстановление
93

Wi-Fi и сети передачи данных
Сеть Wi-Fi
Wi-Fi+: умное переключение между сетями
Функция Wi-Fi+ поддерживает умное подключение к сетям Wi-Fi для экономии
мобильного трафика. Когда функция Wi-Fi+ включена и устройство определяет уже
использовавшуюся или открытую сеть Wi-Fi, оно автоматически включает Wi-Fi и
подключается к сети. Ваше устройство также автоматически выбирает оптимальное
сетевое соединение в текущем месте для обеспечения стабильного доступа в
Интернет.
После включения Wi-Fi+ Ваше устройство сможет:
lАвтоматически выбирать оптимальную сеть и подключаться к ней:
Автоматический выбор и подключение к ранее использовавшимся или
бесплатным сетям Wi-Fi, переключение на мобильную передачу данных в
зависимости от уровня сигнала сети в текущем месте.
94

1Чтобы проверить, используется ли мобильная передача данных или Wi-Fi,
посмотрите на значки на панели уведомлений.
lЗначок означает, что Ваше устройство подключено к сети Интернет
по Wi-Fi.
lЗначок означает, что Ваше устройство подключено к сети Интернет
по мобильной сети передачи данных.
lАвтоматически включать и выключать сеть Wi-Fi: В зависимости от доступности
сетей Wi-Fi, к которым устройство подключалось ранее, сеть Wi-Fi будет включаться
и выключаться автоматически в определенных местах. Это предотвратит
постоянный поиск новых сетей Вашим устройством.
lОценивать статус доступных сетей: Оценка доступных сетей Wi-Fi во избежание
автоматического подключения к сетям без доступа в Интернет.
Подключение к сети Wi-Fi
Подключение устройства к сети Wi-Fi снижает расходы на мобильную передачу
данных.
Работа в незащищенных публичных сетях Wi-Fi может поставить под угрозу
безопасность личных данных и финансовой информации. Будьте осторожны.
Wi-Fi и сети передачи данных
95

Подключение к сети Wi-Fi: Откройте приложение Настройки, выберите
Беспроводные сети > Wi-Fi, включите Wi-Fi. Выберите сеть, к которой хотите
подключиться. В зависимости от настроек сети может потребоваться ввести пароль
или выполнить другие действия, чтобы завершить аутентификацию. Следуйте
инструкциям на экране. Вы можете добавлять точки доступа Wi-Fi автоматически
Поиск или вручную Добавить сеть….
lПоиск точек доступа Wi-Fi: Нажмите Поиск, чтобы выполнить поиск доступных
сетей Wi-Fi.
lДобавление точки доступа Wi-Fi вручную: Проведите вниз по меню, нажмите
Добавить сеть…. Следуя инструкциям на экране, введите имя и пароль сети Wi-Fi.
Подключение к сети Wi-Fi с помощью WPS: На экране Wi-Fi выберите >
Расширенные настройки Wi-Fi > WPS-соединение. Нажмите на кнопку WPS на
роутере, чтобы установить соединение. Если Ваш роутер поддерживает WPS,
подключение к сети Wi-Fi с помощью WPS — самый быстрый способ подключения,
не требующий ввода пароля.
Передача данных по Wi-Fi Direct
Функция Wi-Fi Direct позволяет быстро передавать данные между устройствами
Huawei. Передача данных по Wi-Fi Direct выполняется быстрее, чем по Bluetooth, и не
требует сопряжения устройств. Wi-Fi Direct превосходно подходит для отправки
больших файлов между устройствами, находящимися недалеко друг от друга.
Wi-Fi и сети передачи данных
96

Отправка файлов по Wi-Fi Direct: Откройте приложение Файлы, нажмите и
удерживайте файл, который хотите отправить, затем нажмите Еще > Отправить >
Wi-Fi Direct. Когда другое устройство будет определено, нажмите на его имя, чтобы
установить соединение и выполнить передачу файла.
Получение файлов по Wi-Fi Direct: Включите Wi-Fi. На экране настроек Wi-Fi
нажмите , чтобы включить определение устройств. При поступлении
уведомления о входящем файле нажмите Принять, чтобы принять его. Полученные
файлы по умолчанию сохраняются в приложении Файлы в папке Wi-Fi Direct.
Включение и выключение Wi-Fi+
Откройте приложение Настройки, выберите Беспроводные сети > Wi-Fi > Wi-Fi
+, включите или выключите Wi-Fi+.
Wi-Fi и сети передачи данных
97

lКогда функция Wi-Fi+ включена, устройство автоматически подключается к
оптимальной доступной сети.
lФункция Wi-Fi+ поддерживает автоматическое переключение на мобильную
передачу данных, если сигнал сети Wi-Fi очень слабый. Загрузка или просмотр
видео и других больших файлов по мобильной сети передачи данных может
привести к дополнительным расходам. Во избежание дополнительных
расходов подберите и приобретите оптимальный тарифный план.
lКогда функция Wi-Fi+ включена, даже если сеть Wi-Fi выключена вручную,
система может автоматически включать Wi-Fi при определении доступной сети
Wi-Fi, к которое устройство ранее подключалось.
Подключение к Интернету
Подключайтесь к сетям Wi-Fi быстро и без лишних усилий.
Подключение к сети Wi-Fi
1Проведите пальцем вниз по строке состояния, чтобы открыть панель
уведомлений.
2Нажмите и удерживайте значок , чтобы открыть экран настроек Wi-Fi.
3Включите Wi-Fi. На экране устройства появится список доступных сетей Wi-Fi.
4Выберите сеть Wi-Fi, к которой хотите подключиться. В случае выбора
защищенной сети необходимо ввести пароль Wi-Fi.
Подключение к мобильной сети передачи данных
Перед использованием мобильной передачи данных приобретите у Вашего
оператора подходящий тарифный план во избежание чрезмерных расходов на
передачу данных.
1Проведите пальцем вниз по строке состояния, чтобы открыть панель
уведомлений.
2Нажмите на значок , чтобы включить мобильную передачу данных.
Когда Вам не нужен доступ в Интернет, выключайте мобильную передачу
данных. Это позволит снизить расход батареи и сократить трафик данных.
Предоставление доступа в Интернет другим
устройствам
Вашему другу нужен доступ в Интернет? Предоставьте доступ в Интернет Вашему
другу с помощью своего устройства.
Wi-Fi и сети передачи данных
98

Чтобы предоставить другим устройствам доступ в Интернет, можно использовать
режим точки доступа Wi-Fi или Bluetooth-модема.
Режим точки доступа Wi-Fi: Откройте приложение Настройки и выберите
Беспроводные сети > Режим модема > Точка доступа Wi-Fi > Настроить точку
доступа Wi-Fi. Настройте имя, тип шифрования и пароль точки доступа Wi-Fi, затем
нажмите Сохранить и включите ее.
Настройка лимита данных: На экране Настройки нажмите Лимит данных,
чтобы настроить лимит трафика для одного сеанса подключения. Когда лимит
будет достигнут, точка доступа Wi-Fi будет выключена автоматически.
Режим Bluetooth-модема: Установите Bluetooth-соединение между устройствами
перед использованием режима Bluetooth-модема. Откройте приложение
Настройки, выберите Беспроводные сети > Режим модема, включите Bluetooth-
модем. На экране Bluetooth сопряженного устройства нажмите рядом с
сопряженным устройством, затем включите Интернет-доступ.
Режим USB-модема: С помощью USB-кабеля подключите Ваше устройство к ПК.
Откройте приложение Настройки, выберите Беспроводные сети > Режим
модема и включите USB-модем.
Wi-Fi и сети передачи данных
99

В зависимости от ОС ПК перед использованием этой функции может
потребоваться установить драйверы или подключить ПК к определенной сети.
Подробную информацию см. в руководстве пользователя ОС Вашего ПК.
Wi-Fi и сети передачи данных
100

Приложения и уведомления
Приложение-клон: одновременный вход в два
аккаунта соцсетей
Хотите использовать два аккаунта WeChat или Facebook на Вашем устройстве, не
переключая их постоянно? Функция Приложение-клон позволяет одновременно
выполнить вход в два аккаунта WeChat и Facebook, позволяя разделить работу и
личную жизнь.
Функция Приложение-клон поддерживает только приложения WeChat, QQ, LINE,
Facebook, Snapchat, WhatsApp и Messenger. Чтобы использовать эту функцию,
загрузите и установите последние версии этих приложений.
Откройте приложение Настройки. Выберите Приложения и уведомления >
Приложение-клон, включите функцию Приложение-клон для приложений WeChat,
QQ, LINE, Facebook, Snapchat, WhatsApp или Messenger.
Когда функция Приложение-клон включена, на рабочем экране устройства
отображаются два значка приложения WeChat, QQ, LINE, Facebook, Snapchat, WhatsApp
или Messenger. Это означает, что одновременно выполнен вход в два аккаунта
соответствующего приложения. Чтобы быстро выключить функцию Приложение-
клон, нажмите и удерживайте второй значок приложения на рабочем экране.
101

Звук и экран
Настройка режима Не беспокоить
Режим Не беспокоить позволяет блокировать вызовы от неизвестных абонентов и
принимать вызовы и сообщения только от избранных контактов.
Откройте приложение Настройки и выберите Звук > Не беспокоить. Включите
переключатель Не беспокоить, затем нажмите Режим Не беспокоить. Можно
выполнить следующие настройки:
lРазрешить вызовы и сообщения от важных контактов: Выберите По
приоритету, затем нажмите Приоритетные события, чтобы настроить контакты,
от которых Вы будете получать вызовы и сообщения.
lРазрешить сигналы будильников: Выберите Только будильник, чтобы
разрешить только сигналы будильника.
lОтключить все сигналы: Выберите Никогда, чтобы выключить сигналы,
вибрацию и активацию экрана при поступлении входящих вызовов, сообщений и
срабатывании сигналов будильника.
lМожно провести вниз по строке состояния и нажать на панели
уведомлений, чтобы быстро включить или выключить режим Не беспокоить.
lСигналы некоторых сторонних приложений могут срабатывать даже когда
режим Не беспокоить включен. Отключите звук сигналов этих приложений в
их настройках.
Правило (время): Можно настроить автоматическое включение режима Не
беспокоить в нужное для Вас время, например в выходные или по вечерам.
Нажмите Время для настройки интервала времени и повтора, затем включите
переключатель Время.
Правило (событие): Запрет сигналов во время встреч и событий. Нажмите
Событие и включите Не беспокоить для событий календаря.
Настройки звука
Во время просмотра фильмов или игр устройство автоматически переключается на
режим стереозвучания. Вы можете настроить разные мелодии вызовов и сигналы
уведомлений для различных сценариев.
Настройка громкости системы: Нажмите на кнопку регулировки громкости, затем
нажмите , чтобы настроить громкость мелодии вызова, мультимедиа, сигналов
будильников и разговора.
102

Громкость также можно настроить в настройках системы. Откройте приложение
Настройки, нажмите Звук и перетащите ползунок, чтобы настроить
громкость.
Переключение между режимами Звук, Вибрация и Без звука: Проведите вниз по
строке состояния, чтобы открыть вкладку значков панели уведомлений. Нажмите
для переключения между режимами Звук, Без звука и Вибрация.
Включение звука клавиатуры и сигналов уведомлений: Откройте приложение
Настройки, выберите Звук > Другие настройки звука, чтобы включить или
выключить звук клавиатуры и сигналов уведомлений.
Включение режима Без звука: На экране Звук включите Режим Без звука. После
включения Режим Без звука включите Вибрация в режиме Без звука. При
поступлении входящего вызова экран загорится, устройство будет вибрировать.
Настройка мелодии вызова и сигналов уведомлений: На экране Звук выберите
сигнал или используйте Уведомление.
Режим защиты зрения
Ваши глаза устают, когда Вы долго используете устройство? Режим защиты зрения
снижает вредоносное УФ-излучение, предотвращая усталость глаз и защищая Ваше
зрение.
Включение режима защиты зрения: Откройте приложение Настройки,
выберите Экран > Защита зрения, включите Защита зрения. Когда режим защиты
зрения включен, в строке состояния отображается значок . При включении
режима защиты зрения уровень вредоносного УФ-излучения снижается, экран
приобретает желтоватый оттенок.
Быстрое включение и выключение режима защиты зрения: Проведите пальцем
вниз по строке состояния, чтобы открыть панель уведомлений. На панели
уведомлений откройте панель значков, затем включите или выключите .
Звук и экран
103

Включение режима защиты зрения в заданное время: Можно настроить
автоматическое включение режима защиты зрения в определенное время. Когда
режим защиты зрения выключен, откройте приложение Настройки, выберите
Экран > Защита зрения, включите Расписание, настройте Время начала и Время
окончания.
Настройка цветовой температуры режима защиты зрения: При включении
режима защиты зрения уровень вредоносного УФ-излучения снижается, экран
приобретает желтоватый оттенок. Вы можете настроить цветовую температуру
экрана. Когда включен режим Защита зрения, затем перетащите ползунок для
настройки более холодных или теплых оттенков.
Другие настройки экрана
Доступ к часто используемым функциям с помощью значков
приложений
Нажмите и удерживайте значок приложения, чтобы отобразить меню часто
используемых функций. Вы также можете добавить функцию на рабочий экран. Для
этого нажмите и удерживайте ее, затем перетащите на рабочий экран, чтобы
создать значок.
Если при нажатии и удержании значка приложения значок функции не
создается, это означает, что это приложение не поддерживает эту функцию.
Быстрый доступ к часто используемым функциям приложений: Нажмите и
удерживайте значок приложения на рабочем экране, в появившемся меню
нажмите на функцию. Каждое приложение поддерживает до четырех часто
используемых функций. Они предустановлены, их невозможно изменить.
Например, чтобы сделать селфи, нажмите и удерживайте значок приложения
Камера, затем в появившемся меню нажмите Селфи.
Добавление значков на рабочий экран: Нажмите и удерживайте значок
приложения на рабочем экране, чтобы открыть меню. Нажмите и удерживайте
функцию, затем перетащите ее на рабочий экран, чтобы создать ее значок.
Например, Вы можете добавить значок функции съемки селфи на рабочий экран
для быстрого доступа к фронтальной камере.
Настройки экрана
Вы можете изменить размер шрифта или настроить яркость экрана.
Откройте приложение Настройки и нажмите Экран. Доступна настройка
следующих параметров.
lНастройка темной области вверху экрана: Нажмите Темная область вверху
экрана, чтобы настроить параметры темной области вверху экрана.
Звук и экран
104

lИзменение масштаба отображения: Нажмите Режим просмотра и выберите
режим отображения.
lИзменение размера шрифта: Нажмите Размер текста и выберите размер
шрифта.
Нажмите, чтобы
увеличить текст
Нажмите, чтобы
уменьшить текст
Перетащите,
чтобы изменить
размер шрифта
lНастройка яркости экрана: Проведите вниз по строке состояния, поставьте
галочку в поле Авто рядом с ползунком параметра Яркость. Когда эта функция
включена, яркость экрана настраивается автоматически в соответствии с
освещением. Чтобы настроить яркость вручную, перетащите соответствующий
ползунок в этом разделе или на панели уведомлений.
lВключение автоповорота экрана: Выберите Автоповорот экрана, чтобы
включить автоповорот экрана. Или проведите пальцем вниз по строке состояния,
чтобы открыть панель уведомлений, затем нажмите .
lНастройка цветовой температуры: Выберите Цветовой режим и температура.
Выберите По умолчанию, Тепло или Холодно. Также Вы можете перетащить
ползунок, чтобы настроить цветовую температуру вручную.
lАвтоматическая настройка разрешения экрана: Нажмите Разрешение экрана и
включите Умное разрешение. Устройство автоматически изменит разрешение
экрана для снижения энергопотребления.
lВключение заставки в спящем режиме: Выберите Заставка и включите
Заставка. Можно настроить параметры Альбом и Длительность. Устройство
Звук и экран
105
будет отображать слайд-шоу из Ваших фото, когда оно заряжается в спящем
режиме.
Звук и экран
106

Память
Включение функции очистки памяти
По мере заполнения памяти устройства его производительность может снизиться.
Используйте функцию очистки памяти для освобождения места в памяти,
повышения производительности системы и обеспечения бесперебойной работы
устройства.
Откройте приложение Диспетчер телефона, нажмите Очистка памяти и
очистите системную и кэш-память на основании результатов сканирования
устройства. Если после этой операции место в памяти не увеличится, выполните
тщательную очистку памяти на основании результатов сканирования системы и
предложенных рекомендаций.
107

Управление
Панель навигации и кнопка навигации
Кнопка навигации: удобное управление устройством
Каждый раз, чтобы закрыть приложение или вернуться на рабочий экран, Вы
используете кнопки на панели навигации внизу экрана устройства. Теперь эти же
функции поддерживает и виртуальная кнопка навигации.
Используйте предустановленные жесты, чтобы вернуться к предыдущему экрану,
перейти на рабочий экран или переключиться между приложениями.
Быстрый доступ к функциям устройства с помощью кнопки
навигации
Чтобы закрыть приложение или вернуться на рабочий экран, Вы используете
кнопки на панели навигации внизу экрана устройства. Включите кнопку навигации,
чтобы отключить навигационные кнопки и удобно управлять устройством одной
рукой.
Откройте приложение Настройки. Выберите Система > Системная навигация
> Кнопка навигации и включите Кнопка навигации. На экране появится кнопка
навигации. Вы можете перетащить ее в удобное место на экране. Кнопка навигации
поддерживает выполнение следующих операций:
lНазад: Нажмите на кнопку навигации один раз, чтобы вернуться на шаг назад,
нажмите два раза, чтобы вернуться на два шага назад.
lРабочий экран: Нажмите и удерживайте кнопку навигации, затем отпустите ее,
чтобы перейти на рабочий экран.
lПросмотр фоновых приложений: Нажмите и удерживайте кнопку навигации,
затем проведите по ней влево или вправо для просмотра списка приложений,
работающих в фоновом режиме.
108

Система
Изменение метода ввода
На устройстве можно изменять метод ввода.
Переключение метода ввода. Откройте Настройки, выберите Система > Язык
и ввод > Клавиатура по умолчанию > Настроить способ ввода, чтобы включить
нужный метод ввода. Вернитесь к экрану Язык и ввод, нажмите Клавиатура по
умолчанию и выберите метод ввода.
Специальные возможности
Озвучивание содержимого экрана с помощью TalkBack
Функция TalkBack озвучивает содержимое экрана при нажатии на какую-либо
функцию, ее выборе или активации. Эта полезная функция помогает слабовидящим
пользователям взаимодействовать с их устройствами.
1Откройте приложение Настройки, нажмите Управление > Спец.
возможности > TalkBack > , чтобы открыть экран настроек TalkBack.
2Включите TalkBack и нажмите OK. После первого включения функции TalkBack
будет автоматически запущена обучающая программа. Чтобы прослушать
обучающую программу еще раз, нажмите , откройте экран настроек TalkBack и
включите обучающую программу.
3Нажмите и включите Изучение касанием. Когда функция Изучение
касанием включена, устройство будет озвучивать информацию, на которую Вы
нажимаете.
Почему мое устройство внезапно начинает озвучивать информацию,
отображаемую на экране? Как выключить эту функцию? Возможно, Вы случайно
включили TalkBack. Чтобы выключить TalkBack, нажмите и удерживайте кнопку
питания, пока устройство не завибрирует, затем нажмите на экран двумя пальцами
и не отпускайте пальцы минимум три секунды.
Изучение жестов TalkBack
Функция TalkBack использует специальный набор жестов для управления
устройством. Когда функция TalkBack включена, эти жесты позволяют
взаимодействовать с устройством.
Если Вы случайно включили функцию TalkBack, чтобы выключить ее, нажмите и
удерживайте кнопку питания, пока устройство не завибрирует, затем нажмите
на экран двумя пальцами и не отпускайте пальцы минимум три секунды.
109

Перемещение по экрану. Проведите двумя пальцами вверх или вниз для
перемещения по меню. Проведите влево или вправо для перемещения между
экранами.
Выбор элемента. Чтобы выбрать элемент, нажмите на него одним пальцем (при
этом элемент не будет открыт). Будет озвучено содержимое выбранного элемента.
Открытие элемента. Дважды нажмите одним пальцем в любой части экрана, чтобы
подтвердить выбор, сделанный в предыдущем шаге.
Например, чтобы открыть приложение Настройки, нажмите на значок Настройки
один раз одним пальцем, затем дважды нажмите в любом месте экрана.
Система
110

Синтез речи в TalkBack
Функция синтеза речи позволяет озвучивать информацию, отображаемую на
экране Вашего устройства. Вместе со службой TalkBack эта функция помогает
слабовидящим пользователям взаимодействовать с их устройствами.
Откройте приложение Настройки, выберите Управление > Спец. возможности
и включите Синтез речи. Выберите механизм речевого воспроизведения текста и
скорость речи.
Включение цветокоррекции
Настройка цветокоррекции позволяет устройству компенсировать последствия
цветовой слепоты.
Когда режим цветокоррекции включен, пользователи с нормальным цветовым
зрением могут испытывать дискомфорт.
Откройте приложение Настройки, выберите Управление > Спец. возможности
> Коррекция цвета и включите Коррекция цвета. Нажмите Режим коррекции и
выберите один из режимов коррекции цвета.
Основные настройки
Советы: нужная информация всегда под рукой
Вы купили новое устройство, пока не знакомы со всеми функциями? Используйте
приложение Советы.
Советы — предустановленное на Вашем устройстве приложение. Приложение
Советы предлагает описание некоторых функций, а также ссылки на руководство
пользователя. Это поможет Вам быстрее освоить Ваше новое устройство.
Умные подсказки: После некоторого времени использования Вашего нового
устройства на нем автоматически включается функция умных подсказок. Эта
функция изучает Ваши сценарии использования телефона и предлагает Вам на
базе обработанной информации попробовать новые функции.
Система
111

Постоянное обновление: Контент приложения Советы периодически обновляется,
чтобы Вам была доступна самая актуальная информация о новых функциях.
Настройка языка системы
Хотите изменить язык системы устройства? Это очень просто.
Откройте приложение Настройки, выберите Система > Язык и ввод > Язык,
затем выберите новый язык системы. Если Вам не удается найти язык в списке,
нажмите Добавить, чтобы добавить его.
Настройка даты и времени
Если Вы путешествуете за границей или заменили SIM-карту, устройство
автоматически обновит настройки даты и времени в соответствии с параметрами
местной мобильной сети. Вы можете изменить дату, время и формат даты вручную,
а также настроить двойные часы на экране блокировки.
Откройте приложение Настройки и выберите Система > Дата и время. Вы
можете выполнить следующие действия:
lНастроить дату и время: Включите Дата и время сети для синхронизации даты и
времени устройства с датой и временем Вашей мобильной сети. Выключите Дата
и время сети, чтобы настроить дату и время вручную.
Система
112

lНастроить домашний часовой пояс: Включите Часовой пояс сети для
синхронизации часового пояса устройства с часовым поясом Вашей мобильной
сети. Выключите Часовой пояс сети, чтобы настроить часовой пояс вручную.
lНастройка формата времени: Включите 24-часовой формат, чтобы
использовать 24-часовой формат. Выключите 24-часовой формат, чтобы
использовать 12-часовой формат.
lНастройка двойных часов на экране блокировки: Когда Вы за границей,
устройство автоматически отображает дату и время местной мобильной сети.
Включите Двойные часы и настройте Домашний город, чтобы отобразить
двойные часы на экране блокировки, которые будут отображать и местное время,
и время в Вашем домашнем часовом поясе.
Дата и время сети
Дата и время в
домашнем городе
Печать документов и фото
Подключите Ваше устройство к принтеру по сети Wi-Fi, чтобы напечатать документы
или фото.
lСлужба печати Mopria позволяет Вам напрямую распечатывать файлы с Вашего
устройства на принтерах с сертификатами Mopria. Подключите Ваше
устройство к принтеру по сети Wi-Fi.
lЕсли у Вашего принтера нет сертификата Mopria, обратитесь к его
производителю, чтобы получить плагин для Вашей модели.
Система
113

1Подключите устройство и принтер к одной сети Wi-Fi.
lПодключение к точке доступа принтера: Если у принтера есть беспроводная
точка доступа, следуя инструкциям в его руководстве пользователя, включите
точку доступа и настройте пароль. На Вашем устройстве откройте
приложение Настройки и выберите Беспроводные сети > Wi-Fi.
Включите Wi-Fi, выберите точку доступа принтера. Следуя инструкциям на
экране, подключитесь к ней.
lПодключение по Wi-Fi Direct: Если принтер поддерживает технологию Wi-Fi
Direct, следуя инструкциям в его руководстве пользователя, включите Wi-Fi
Direct. На Вашем устройстве откройте приложение Настройки и выберите
Беспроводные сети > Wi-Fi. Включите Wi-Fi, нажмите , затем выберите
принтер из списка доступных устройств.
lПодключение к роутеру: На принтере включите Wi-Fi и подключите его к
роутеру. На Вашем устройстве откройте приложение Настройки и
выберите Беспроводные сети > Wi-Fi. Включите Wi-Fi, выберите роутер,
следуя инструкциям на экране, завершите настройку.
2Откройте приложение Настройки. Выберите Подключение устройства >
Печать > Служба печати по умолчанию. Убедитесь, что параметр Служба
печати по умолчанию включен. В результатах поиска выберите принтер или
нажмите Еще > Добавить принтер, следуя инструкциям на экране, добавьте
принтер вручную.
3Теперь Вы можете использовать службу печати на Вашем устройстве:
lПечать изображения: Выберите Галерея. Откройте изображение, которое
хотите напечатать, выберите Еще > Печать или экспорт в PDF. Следуя
инструкциям на экране, отправьте изображение на принтер.
lПечать веб-страницы: В браузере откройте веб-страницу, которую хотите
напечатать. В меню опций выберите печать.
lПечать документа: Откройте документ в соответствующем приложении. В
меню опций выберите печать.
lПечать заметки: Откройте приложение Заметки. Откройте заметку,
которую хотите напечатать, выберите > Печать. Следуя инструкциям на
экране, отправьте заметку на принтер.
Плановое включение и выключение
Хотите, чтобы Ваше устройство выключалось в определенное время? Используйте
функцию планового включения и выключения устройства.
Откройте приложение Настройки, выберите Управление > Плановое
включение/выключение, включите Плановое выключение и Плановое
Система
114

включение, затем настройте время планового выключения и включения и задайте
параметры повтора. Устройство будет автоматически выключаться и включаться в
заданное время.
Чтобы выключить плановое включение и выключение, выключите Плановое
выключение и Плановое включение.
Режим полета
Заботитесь о своей безопасности во время полета? Хотите продлить время работы
батареи или хотите побыть в тишине, не отвечая на звонки некоторое время?
Включите Режим полета.
Во время полета согласно инструкциям экипажа выключите устройство или
включите Режим полета.
Когда Режим полета включен, функции вызовов, мобильной передачи данных,
Bluetooth и Wi-Fi автоматически отключаются на устройстве. В Режиме полета Вы
можете включить Bluetooth и Wi-Fi вручную.
Быстрое включение и выключение Режима полета: Проведите пальцем вниз по
строке состояния, чтобы открыть панель уведомлений. На панели уведомлений
нажмите , чтобы отобразить больше значков. Нажмите , чтобы включить или
выключить Режим полета.
Включение и выключение Режима полета в Настройках: Откройте приложение
Настройки, нажмите Беспроводные сети и включите или выключите Режим
полета.
Когда Режим полета включен, в строке состояния отображается значок .
Управление аккаунтами
Хотите синхронизировать данные аккаунтов с несколькими устройствами или ПК?
Вы можете использовать Ваше устройство для управления и обновления аккаунтов
в режиме реального времени на нескольких устройствах и ПК.
lАккаунты сторонних приложений можно создавать только после установки
соответствующих сторонних приложений на устройстве.
lДанные, подлежащие синхронизации, зависят от типа аккаунта.
Откройте приложение Настройки и нажмите Аккаунты. Вы можете выполнить
следующие действия:
lДобавить аккаунт: Нажмите Добавить аккаунт, выберите тип аккаунта, затем,
следуя инструкциям на экране, укажите сведения аккаунта и добавьте его.
lУдалить аккаунт: Выберите аккаунт, который хотите удалить. Следуя инструкциям
на экране, удалите его.
Система
115

lСинхронизировать данные аккаунтов: Нажмите , выберите
Автосинхронизация данных, следуйте инструкциям на экране, затем нажмите OK.
Если параметр Автосинхронизация данных выключен, можно синронизировать
данные вручную. Для этого нажмите .
Просмотр статуса памяти
Долго используете устройство, хотите узнать, сколько места в его памяти свободно?
Вы можете проверить объем свободной памяти и при необходимости выполнить
очистку памяти.
Не все устройства поддерживают установку карт microSD.
Откройте приложение Настройки и нажмите Память для просмотра статуса
памяти (внутренней памяти устройства и установленной карты памяти). Вы можете
очистить место во внутренней памяти, удалив ненужные файлы, отформатировать
карту памяти или изменить путь сохранения файлов по умолчанию.
Очистка памяти (рекомендуется): Выберите Очистка, чтобы перейти на экран
Очистка памяти и выполнить быструю очистку памяти.
Просмотр информации устройства
Вы можете посмотреть номер модели, номер версии, IMEI, параметры аппаратного
обеспечения, технические характеристики и сертификаты Вашего устройства.
Просмотр информации об устройстве: Откройте приложение Настройки,
выберите Система > О телефоне, чтобы посмотреть номер модели, номер версии,
IMEI, параметры аппаратного обеспечения, технические характеристики и
сертификаты Вашего устройства.
У устройств с поддержкой одной SIM-карты один номер IMEI, у устройств с
поддержкой двух SIM-карт два номера IMEI.
Изменение имени устройства: Откройте приложение Настройки и нажмите
Система > О телефоне > Имя устройства, чтобы изменить имя Вашего устройства.
Быстрый поиск настроек
Хотите изменить размер шрифта, но не можете найти, где настраивается этот
параметр? Используйте функцию умного поиска, который рекомендует настройки
на базе сценариев использования устройства, предоставляет быстрый доступ к
нужным настройкам.
Откройте приложение Настройки. На экране отобразятся рекомендуемые
настройки на базе сценариев использования устройства. Введите ключевое слово в
строке поиска, чтобы найти нужную настройку.
Система
116

Только модель JSN-L21 поддерживает NFC. При использовании функции NFC
поднесите устройство областью датчика NFC к другому устройству или объекту.
Система
117

Обновление системы
Онлайн-обновление
При появлении новой версии системы на экране устройства появляется
соответствующее уведомление. Функция онлайн-обновления обеспечивает быстрое
и надежное обновление устройства.
lПеред выполнением онлайн-обновления убедитесь, что Ваше устройство
подключено к сети Интернет. Для выполнения онлайн-обновления требуется
интернет-соединение. Во избежание расходов на передачу данных
выполняйте обновление по сети Wi-Fi.
lУровень заряда батареи устройства должен быть не ниже 30%.
lНе используйте для обновления системы неавторизованные программные
пакеты сторонних компаний. Это может привести к сбою в работе Вашего
устройства или к раскрытию Ваших персональных данных. Для достижения
оптимального результата обновляйте устройство с помощью функции онлайн-
обновления или обратитесь в авторизованный сервисный центр Huawei.
lПеред обновлением устройства создайте резервную копию важных данных во
избежание их возможной утери.
lНекоторые сторонние приложения могут быть несовместимы с новой версией
системы (например, приложения онлайн-банка или игры). В этом случае
дождитесь выпуска новых версий таких приложений.
1Откройте приложение Настройки.
2Выберите Система > Обновление системы.
lЕсли есть доступное обновление, выберите Новая версия > ЗАГРУЗИТЬ И
УСТАНОВИТЬ.
lЕсли на устройстве установлена актуальная версия системы, выберите >
Загрузить полный пакет. Если есть доступное обновление, выберите Новая
версия > ЗАГРУЗИТЬ И УСТАНОВИТЬ.
Процесс обновления может занять некоторое время. Не используйте устройство в
процессе обновления. После завершения процесса обновления устройство
автоматически перезагрузится.
118

Правовая информация
Уведомления
Copyright © Huawei Technologies Co., Ltd. 2018. Все права защищены.
Воспроизводство или передача данного документа или какой-либо его части в
любой форме и любыми средствами без предварительного письменного
разрешения компании Huawei Technologies Co., Ltd. и ее аффилированных лиц
запрещена.
Описанное в настоящем руководстве устройство может включать в себя
охраняемое авторским правом программное обеспечение компании Huawei
Technologies Co., Ltd. и возможных лицензиаров. Воспроизводство, распространение,
модификация, декомпилирование, демонтаж, декодирование, извлечение,
обратное проектирование, сдача в аренду или субаренду, или передача указанного
программного обеспечения запрещена без разрешения соответствующего
владельца авторского права, при условии, что указанные запреты не противоречат
применимым законам.
Товарные знаки
, , и являются товарными знаками или зарегистрированными
товарными знаками компании Huawei Technologies Co., Ltd.
Android™ является торговой маркой Google Inc.
Название и логотип Bluetooth® являются зарегистрированными товарными знаками
корпорации Bluetooth SIG, Inc. Компания Huawei Technologies Co., Ltd. использует
указанные товарные знаки в рамках лицензии.
Знак N (N-Mark) — товарный знак или зарегистрированный товарный знак
компании NFC Forum, Inc. в США и других странах.
Другие товарные знаки, наименования изделий, услуг и компаний, упомянутые в
настоящем руководстве, принадлежат их владельцам.
Примечание
Некоторые функции устройства и его аксессуаров, описанные в настоящем
руководстве, зависят от установленного программного обеспечения,
производительности и параметров локальной сети, и могут не быть подключены
операторами локальных сетей или провайдерами сетевых услуг или ограничены
ими.
Поэтому характеристики, приведенные в настоящем руководстве, могут отличаться
от характеристик приобретенного Вами устройства или аксессуаров.
119
Компания Huawei Technologies Co., Ltd. оставляет за собой право изменять
информацию или характеристики, указанные в настоящем руководстве, без
предварительного уведомления и обязательств.
Программное обеспечение сторонних производителей
Huawei Technologies Co., Ltd. не является правообладателем стороннего программного
обеспечения и приложений, которые поставляются с этим устройством. Huawei
Technologies Co., Ltd. не предоставляет никаких гарантий на стороннее программное
обеспечение и приложения. Huawei Technologies Co., Ltd. не оказывает поддержку
клиентам, использующим стороннее программное обеспечение и приложения, и не
несет ответственности за функции такого программного обеспечения и
приложений.
Обслуживание стороннего программного обеспечения может быть прервано или
прекращено в любое время. Huawei Technologies Co., Ltd. не может гарантировать, что
контент и услуги третьих лиц будут поддерживаться в период их предоставления.
Сторонние провайдеры услуг предоставляют контент и услуги через сеть или
каналы передачи, не контролируемые Huawei Technologies Co., Ltd. В полном объеме,
разрешенном применимым правом, Huawei Technologies Co., Ltd. заявляет, что
компания не возмещает и не несет ответственности за услуги, предоставляемые
сторонними провайдерами услуг, а также за приостановление или прекращение
предоставления стороннего контента или услуг.
Huawei Technologies Co., Ltd. не несет ответственности за законность, качество и любые
другие аспекты программного обеспечения, установленного на устройстве, или за
загрузку и передачу стороннего контента (текстов, изображений, видео или
программного обеспечения). Клиенты полностью принимают на себя риски, в том
числе риски несовместимости программного обеспечения с данным устройством,
которые возникают при установке программного обеспечения или загрузке
стороннего контента.
Данное устройство использует операционную систему Android™ с открытым
исходным кодом. Huawei Technologies Co., Ltd. внесла необходимые изменения в
систему. Таким образом, данное устройство может не поддерживать все функции,
которые поддерживаются стандартной операционной системой Android, или может
быть несовместимо с программным обеспечением сторонних производителей.
Huawei Technologies Co., Ltd. не несет никакой ответственности при возникновении
любой из этих ситуаций.
ОТСУТСТВИЕ ОБЪЕМА ГАРАНТИЙ
ДАННОЕ РУКОВОДСТВО ПРЕДОСТАВЛЯЕТСЯ В ФОРМАТЕ «КАК ЕСТЬ». ЕСЛИ ИНОЕ НЕ
ТРЕБУЕТСЯ ПРИМЕНИМЫМ ЗАКОНОДАТЕЛЬСТВОМ, КОМПАНИЯ HUAWEI
TECHNOLOGIES CO., LTD. НЕ ДАЕТ НИКАКИХ ЯВНЫХ ИЛИ НЕЯВНЫХ ГАРАНТИЙ,
ВКЛЮЧАЯ КРОМЕ ПРОЧЕГО НЕЯВНЫЕ ГАРАНТИИ ГОТОВНОСТИ ДЛЯ ПРОДАЖИ И
Правовая информация
120
СООТВЕТСТВИЯ ОПРЕДЕЛЕННЫМ ЦЕЛЯМ, В ОТНОШЕНИИ ТОЧНОСТИ,
ДОСТОВЕРНОСТИ ИЛИ СОДЕРЖАНИЯ НАСТОЯЩЕГО РУКОВОДСТВА.
ВО ВСЕХ УСТАНОВЛЕННЫХ ПРИМЕНИМЫМ ЗАКОНОДАТЕЛЬСТВОМ СЛУЧАЯХ
КОМПАНИЯ HUAWEI TECHNOLOGIES CO., LTD. НИ В КОЕМ СЛУЧАЕ НЕ НЕСЕТ
ОТВЕТСТВЕННОСТИ ПО ФАКТИЧЕСКИМ, СЛУЧАЙНЫМ, КОСВЕННЫМ ИЛИ
ПРЕДСКАЗУЕМЫМ КОСВЕННЫМ УБЫТКАМ, А ТАКЖЕ УПУЩЕННОЙ ВЫГОДЕ, УТРАТЕ
ДЕЛОВЫХ ВОЗМОЖНОСТЕЙ, ПОТЕРЕ ДОХОДА, ПОТЕРЕ ИНФОРМАЦИИ, УТРАТЕ
РЕПУТАЦИИ ИЛИ ПОТЕРЕ ОЖИДАЕМЫХ СБЕРЕЖЕНИЙ.
МАКСИМАЛЬНАЯ ОТВЕТСТВЕННОСТЬ (ДАННОЕ ОГРАНИЧЕНИЕ НЕ
РАСПРОСТРАНЯЕТСЯ НА ОТВЕТСТВЕННОСТЬ ЗА ПРИЧИНЕНИЕ ВРЕДА, НАСКОЛЬКО
ЭТО ПРИЕМЛЕМО В РАМКАХ СУЩЕСТВУЮЩЕГО ЗАКОНОДАТЕЛЬСТВА) HUAWEI
TECHNOLOGIES CO., LTD. ВОЗНИКАЮЩАЯ В СВЯЗИ С ИСПОЛЬЗОВАНИЕМ ДАННОГО
УСТРОЙСТВА, ОПИСАННОГО В ДОКУМЕНТЕ, ОГРАНИЧИВАЕТСЯ СУММОЙ,
ВЫПЛАЧИВАЕМОЙ КЛИЕНТАМИ ПРИ ПОКУПКЕ ДАННОГО УСТРОЙСТВА.
Импортные и экспортные правила
Клиент должен соблюдать применимые правила и положения импорта или
экспорта и получить все необходимые разрешения и лицензии на осуществление
экспорта, реэкспорта или импорта устройства, описанного в настоящем
руководстве, включая программное обеспечение и технические данные.
Справочная информация
Прочтите краткое руководство пользователя, входящее в комплект поставки
телефона.
Нажмите Настройки > Система > О телефоне > Правовая информация, чтобы
посмотреть правовую информацию.
Посетите веб-сайт http://consumer.huawei.com/en/, чтобы посмотреть дополнительную
информацию.
Дополнительная информация
Для получения дополнительной информации введите название функции в строке
поиска приложения Советы.
Правовая информация
121

Последние обновления и адрес эл. почты по странам или регионам представлены
на сайте: http://consumer.huawei.com/en/support/hotline.
Модель: JSN-L21
EMUI 8.2_01
The N-Mark is a trademark or registered trademark of NFC Forum, Inc. in the
United States and in other countries.
Настоящее руководство носит справочный характер. Фактический вид
приобретенного Вами устройства (в том числе цвет, размер и вид экрана)
может отличаться от приведенного в данном руководстве. Все заявления,
информация и рекомендации, приведенные в настоящем руководстве, не
подразумевают никаких гарантий, явных или неявных.
Внимание: Запомните, в какой последний аккаунт Google был выполнен
вход с телефона.
Во время несанкционированного восстановления заводских настроек или
обновления ПО с помощью карты microSD включается механизм защиты от
краж Google и на странице первоначальной настройки появляется
идентификационное диалоговое окно с просьбой ввести данные аккаунта
Google, к которому последний раз подключался телефон. Телефон включится
только после успешного завершения процедуры идентификации.
Содержание
- 1 Что в итоге?
- 2 Основная камера
- 3 : смартфон с разгоном: тест «производительного режима» от huawei
- 4 Honor play: батарея и быстрая зарядка
- 5 Wi-fi
- 6 В чем суть технологии
- 7 Датчики и сенсоры
- 8 Камеры
- 9 Мобильные сети
- 10 Обзор технологии huawei gpu turbo
- 11 Разъем usb
- 12 Фронтальная камера
- 13 Центральный процессор (цп, cpu)
- 14 Экран
- 14.1 Узнайте больше о Huawei
Что в итоге?
Технология GPU Turbo, представленная в 2021-ом году компанией Huawei, еще относительно молодая. И, понятно, что официальные показатели были получены в определенных условиях. Так называемых лабораторных. Поэтому на практике, в реальности, полученные результаты не всегда совпадают. А иногда, даже близко не приближаются к озвученным значениям.
Связано это еще и с тем, что GP используется в совершенно разных игровых проектах. В одних статичных объектов может присутствовать много. В других – нет. Также многое зависит от мобильного устройства, использованного в нем центрального процессора, других комплектующих, установленных пользователем настроек.
Поэтому пока говорить про фантастическую эффективность и впечатляющие результаты рано. Хотя они и встречаются – в определенных играх и на определенных моделях смартфонов Хонор и Хуавей.
Honor Play позиционируется как игровой смартфон на топовой аппаратной платформе. Улучшать пользовательский опыт должна новая технология GPU Turbo, которая повышает эффективность чипа и графического ускорителя в играх. В теории все здорово. Сам телефон на флагманском Kirin 970 кажется отличным решением для любителей требовательных игрушек, а GPU Turbo позволяет рассчитывать на увеличение частоты кадров в играх.
Основная камера
Встроенная, обычно в тыловую часть устройства основная камера, которая предназначена для создания фото и видео контента.
| Максимальное разрешение изображения Это максимальное количество пикселей (точек) по горизонтали и вертикали. Чем выше разрешение – тем детальнее получится изображение. Также разрешение может указываться в мегапикселях — это общее количество пикселей которое может быть на изображении, высчитывается по формуле: пиксели по вертикали умноженные на кол-во пикселей по горизонтали и полученную сумму разделить на 1 миллион. | 4608 x 3456 пикселей 15.93 Мп (мегапикселей) |
| Тип матрицы Существует два основных типа фотоматрицы, это CCD (Charge-Coupled Device) и CMOS (Complimentary Metal-Oxide Semiconductor). В мобильных устройствах используется в основном CMOS матрица – ей нужно меньше места, у нее низкое энергопотребление и нагрев. В последнее время начали появляться и новые виды сенсоров, например PureCel от OmniVision. | CMOS BSI (backside illumination) |
| Фокусное расстояние Фокусное расстояние – это расстояние от центра линзы объектива до фотоматрицы. | 3.95 мм (миллиметры) |
| Диафрагма Диафрагма (диафрагменное число, f) служит для контроля светового потока проходящего через объектив. Диафрагма обозначается дробью и чем меньше дробное число, тем выше будет светосила проходящая через объектив. Чем больше света проходит через объектив, тем в целом лучше, меньше будет шумов на фотографиях и лучше ночная съемка. | f/1.8 |
| Тип вспышки В мобильные устройства в большинстве устанавливают светодиодные (LED) вспышки, но встречаются и ксеноновые. Как вспышка — лучше ксеноновая – она мощнее, но LED более универсальна (может работать как фонарик) и потребляет меньше электроэнергии. | LED |
| Максимальное разрешение для видео Это максимальное количество пикселей (точек) по горизонтали и вертикали. Чем выше разрешение – тем детальнее получится изображение. | 3840 x 2160 пикселей 8.29 Мп (мегапикселей) |
| FPS видеосъемки при максимальном разрешении FPS (Frames per Second, кадровая частота) – это количество кадров которое сменяется за 1 секунду. Чем выше количество кадров в секунду, тем плавнее будет изображение. В данном случае имеется ввиду кол-во кадров, которое способна достичь камера при ее максимальном разрешение, чем ниже будет разрешение – тем выше может быть FPS. | 30 кадров/сек (кадры в секунду) |
| Наличие вспышки Внедрение вспышки в мобильное устройство позволяет делать снимки в условиях низкой освещенности. Создает необходимое освещение и компенсирует недостаток естественного света. | Да |
| Цифровой зум При цифровом зуме (zoom, увеличение) приближение объекта съемки происходит за счет программных алгори изображение. Чем больше увеличение при цифровом зуме, тем хуже будет качество изображения (шумы, размытие) по сравнению с не увеличенным. | Да |
| Количество линз в объективе Это число оптических элементов (линз), которые содержатся в оптической цепи объектива камеры. | 6 |
| Фокусировка на лице Функция автоопределения живых объектов и автофокусирование на их лице или голове. | Да |
| Панорамный режим съемка Панорамная съемка – это серия кадров, где каждый последующий кадр является продолжением предыдущего, в конце съемки все кадры склеиваются на программном уровне создавая панорамную фотографию. Кадры могут быть отсняты как по вертикали, так и по горизонтали, а их ширина может быть вплоть до 360 градусов. Такой вид съемки используется когда угла обзора камеры не хватает, чтобы запечатлеть всю сцену. | Да |
| Режим съемки HDR Технология HDR при фотосъемке делает быструю серию снимков со светлыми, средними и темными полутонами, а далее объединяет их в один кадр с расширенным динамическим диапазоном. | Да |
| Баланс белого Баланс белого это настройка, которая помогает обеспечить правильное воспроизведение цвета на изображении путем определения цветовой температуры источника света в кадре. Баланс может быть установлен либо автоматически, либо вручную. | Да |
| Настройка ISO ISO это уровень светочувствительности. Чем ниже ISO, тем наименее чувствителен датчик освещенности камеры и более ровное изображение с меньшим уровнем шума. Чем выше ISO, тем выше светочувствительность, но больше шум, зернистость либо снижается резкость. | Да |
| Дополнительная информация Дополнительная информация о функциях и характеристиках камер. | Автофокус Серийная съёмка Географические метки Сенсорная фокусировка Компенсация экспозиции Автоспуск Режим выбора сцены RAW |
: смартфон с разгоном: тест «производительного режима» от huawei
Если вы пользуетесь смартфоном от Huawei и Honor, и он не очень старый, то в нём имеется одна любопытная функция. Под “не очень старым” подразумеваются те модели, которые обновились до Android 9 Pie в сочетании с фирменной оболочкой EMUI 9 или вышли с ней с самого начала. А функция, о которой идёт речь — это режим повышенной производительности, при включении которого смартфон начинает работать быстрее. По крайней мере, должен начать работать быстрее. Мне стало интересно, насколько он действительно эффективен, и предлагаю вашему вниманию результаты своего небольшого тестирования. Также, для тех кто предпочитает смотреть и слушать, имеется видеоверсия:
Что это такое?
Если кто-то впервые слышит об этом режиме, то ничего удивительного в этом нет. Он нигде особо не мозолит глаза, никакие подсказки не предлагают его включить, и он сидит себе тихо и незаметно в разделе настроек, посвящённом батарее. В русской локализации он так и называется “Производительный режим”, а если пользуетесь интерфейсом на английском, то ищите Perfomance mode.

Перед тем как рассказывать про тест и его итоги, будет нелишним вспомнить, откуда вообще этот режим появился. История получилась забавная. Началось всё с того, что осенью прошлого года смартфоны Huawei были замечены за читерством. Если гаджет фиксировал запуск одного из популярных бенчмарков, то переходил в режим повышенной производительности и, соответственно, выбивал завышенное количество баллов. После того, как это всплыло, разработчики бенчмарков стали удалять аппараты китайцев из рейтингов, а журналисты и блогеры подняли шум. В этот момент Huawei сделали “хорошую мину при плохой игре”, объявив, что с выходом новой версии оболочки EMUI пользователи смогут включать этот режим самостоятельно. Как мы теперь знаем, своё обещание они сдержали.
Оборудование и методика
Надеюсь, история вам понравилась, так что двигаемся дальше. Для своего исследования я выбрал модель среднего сегмента — Huawei P30 Lite. Почему не один из топов, например, P30 без приставки Lite из недавнего обзора? Всё просто. Если говорить об актуальных флагманах, то их производительности хватает для любых задач с запасом. То есть, в реальной жизни, в тех же играх, мы в любом случае получим стабильный и комфортный геймлей без тормозов и просадок. А вот Kirin 710, который стоит и в P30 Lite, и почти во всех актуальных середнячках от Huawei и Honor, во многих случаях уже начинает пасовать. Хороший повод узнать, меняется ли что-то с таким вот “заводским разгоном”.
Технические характеристики Huawei P30 Lite
- Экран: IPS, 6,15”, 1080×2312 пикселей, 93,6 кв.см
- Процессор: HiSilicon Kirin 710 (4x [email protected],2 ГГц, 4x [email protected],7 ГГц), 12 нм
- Графический ускоритель: ARM Mali-G51 MP3
- Операционная система: Android 9.0 Pie EMUI 9.0
- Оперативная память: 4 ГБ
- Встроенная память: 128 ГБ
- Поддержка карт памяти: MicroSD до 512 ГБ
- Связь: 2G, 3G, 4G (TD-LTE: 34, 38, 39, 40. LTE FDD: 1 – 9, 12, 17 – 20, 26, 28, 32)
- Беспроводные интерфейсы: Wi-Fi 802.11 ac 2,4 и 5 ГГц, Bluetooth 4.2, NFC
- Навигация: GPS, GLONASS, Beidou
- Основная камера: 24 Мп, f/1.8 8 Мп, f/2.4, 13 мм (ultrawide) 2 Мп, f/2.4
- Фронтальная камера: 32 Мп, f/2.0
- Датчики: Акселерометр, датчик освещения, датчик приближения, электронный компас, гироскоп, сканер отпечатков пальцев, Face ID
- Аккумулятор: 3340 мАч
- Габариты: 152,9 x 72,7 x 7,4 мм
- Вес: 159 г
Для тестов я взял три популярных бенчмарка и три игры. Все они запускались сначала в обычном, а потом и в производительном режимах. Для оценки быстродействия смартфона в играх использовался GameBench. Он работает в фоне и собирает статистику как по fps, так и по некоторым другим параметрам. На них тоже обязательно обратим внимание.
Бенчмарки
Переходим к результатам испытаний. Начнём с того же, с чего и началась вся история с турбо-режимом — с бенчмарков. Самое главное — эффект есть. В среднем прирост составил чуть больше 5%. Но если присмотреться, окажется, что разные тесты очень по-разному отреагировали на переход в производительный режим.
Сильнее всего разница заметна в Antutu и 3DMark при замерах в среде OpenGL. А вот в современном API Vulkan прирост составил чуть больше 2%.


AnTuTu, стандартный режим/AnTuTu, производительный режим


3DMark, стандартный режим/3DMark, производительный режим
Неожиданней всех себя повёл GeekBench 4. По большому счёту, никакого эффекта от производительного режима в этом бенчмарке нет вообще. В некоторых случаях, результат с разгоном может даже оказаться ниже чем без него — но, по сути, всё в рамках погрешности.


GeekBench 4, стандартный режим/GeekBench 4, производительный режим
Разумеется, на всякий случай я перепроверил результаты несколько раз и даже запускал на смартфоне Honor 10i с такими же характеристиками — результаты остались прежними. Вероятно, дело в самом Kirin 710. Потому что на смартфонах с Kirin 980, на которых я ради интереса тоже прогнал этот тест в разных режимах, прирост есть.
Сводная таблица по бенчмаркам
Игры
Синтетика синтетикой, а лично мне, и я думаю, вам тоже, интереснее, насколько заметен эффект в реальных играх, и вообще есть ли во всём этом какой-то смысл помимо более красивых цифр в бенчмарках. Раздувать список игр не стал, выбрал три довольно ресурсоёмких проекта, которые, при этом, сравнительно популярны и интересны лично мне. Если какие-то ещё игры или тесты кажутся вам достойными того, чтобы проверить в них турборежим, то можете сделать это и поделиться результатами в комментариях.
World of Tanks: Blitz

Первый на очереди — мобильный World of Tanks. Кроме всего прочего, эта игра отличается крайней нелюбовью к процессорам Kirin, да и вообще к любым, если это не Snapdragon от Qualcomm. Если точнее, то мобильный WoT благоволит к видеоускорителям Adreno, которые входят в состав чипов от Qualcomm, а вот оптимизация под графику Mali, вероятно, не является приоритетной задачей для программистов Wargaming. Тестировал на высоких настройках графики с установленным пакетом HD-текстур.


Результат от перехода в Pefomance mode, как говорится, налицо. Средняя производительность выросла на 8 кадров в секунду или почти на 17%.


WoT: Blitz, стандартный режим/WoT: Blitz, производительный режим
Кроме этого, GameBench собирает и другую интересную статистику. Например, можно убедиться, что в производительном режиме гораздо чаще fps оказывается ближе к итоговому усреднённому значению. Ну а по графику распределения значения кадров в секунду на протяжении всего игрового отрезка видно, что после ускорения системы, просадки ниже 30 fps случались гораздо реже. Разумеется, в игре всё это ощущается.


Стандартный режим/Производительный режим
После включения Производительного режима геймплей становится заметно комфортнее, а ситуаций, когда игра превращается в слайдшоу без возможности эффективно управлять своим танком, наблюдается значительно меньше. Правда, идеальным аппаратом для “WoT на максималках” P30 Lite всё равно не стал, и лучше всё же скинуть установки до средних. Очевидно, это касается и всех остальных смартфонов на базе Системы-на-Чипе Kirin 710.
PUBG Mobile

Популярная королевская битва в её мобильном исполнении, в принципе, неплохо оптимизирована. Более того, даже без дополнительных приложений она даёт возможность настроить качество графики и обеспечить достаточную производительность даже на не самых мощных смартфонах. По умолчанию, игра выставила настройки графики на средние, но я вручную выставил высокие установки.

Эффект от производительного режима снова заметен сразу. 25 кадров в секунду против 30 — это если смотреть на среднее быстродействие. 30 fps это, кстати, встроенное ограничение игры. При желании его можно обойти, но в данном случае особого смысла в этом нет — выжимать 60 fps на максималках, это к топовым аппаратам, а не к середнякам, как наш P30 Lite.


PUBG Mobile, стандартный/режимPUBG Mobile, производительный режим
Если посмотрим на график распределения fps, то увидим, что комфортность геймплея тоже выросла. В обычном режиме счётчик частенько опускался ниже 25 кадров в секунду, а вот в производительном такого почти не происходит.


Стандартный режим/Производительный режим
Asphalt 9

9-й Асфальт оказался самым простым испытанием. В любом режиме смартфон выдал средние 30 кадров в секунду — то есть, P30 Lite упёрся в игровое ограничение. По субъективным ощущениям, я разницы тоже не заметил. В обоих случаях игровой процесс был комфортным, без лагов, просадок, а управление всегда оставалось отзывчивым.


Asphalt 9, стандартный режим/Asphalt 9, производительный режим
Цифры тоже говорят, что в производительном режиме fps не стал более стабильным и отклонения от эталонной тридцатки происходили примерно с такой же частотой, как и в обычном. К слову, в настройках графики снова выставил максимально доступное качество.


Стандартный режим/Производительный режим
Сводная таблица по играм
Итоги
Главным выводом по итогам моего небольшого теста стал тот факт, что “Производительный режим” действительно имеет смысл в случае смартфонов средней ценовой категории. Да, Kirin 710 даже в ускоренном состоянии не становится лучшим игровым чипом. В некоторых играх, вроде WoT: Blitz определённые проблемы на максимальных настройках сохраняются в любом случае. Но, как мы убедились, становится их значительно меньше, а значит и играть комфортнее. Надеюсь, было интересно, жду ваших комментариев, замечаний и предложений.
Honor play: батарея и быстрая зарядка
После детального разговора о технологии GPU Turbo вернемся к обзору Honor Play. Плюс в карму автономности Honor Play — мощная батарея на 3750 мАч, минус — мощная аппаратная платформа и большой экран с диагональю 6.3 дюйма и FHD разрешением. В итоге получаем неплохой баланс, с которым Honor Play становится хорошим выбором для тех, кто требует от смартфона не только высокой скорости работы, но и приличной автономности.
При активном экране телефон держит заряд от 11 до 13 часов в зависимости от режима использования. При серфинге в Сети смартфон продержится 13 часов, при просмотре видео — до 13 часов и даже дольше. В играх — от 5 до 7 часов. Многое зависит от дополнительных факторов (стабильность сигнала сети, работа в 3G, 4G или Wi-Fi), влияющих на расход энергии.
| Honor Play | |
| Батарея | 3750 мАч |
| Быстрая зарядка | Power Up |
| Адаптер | 18 ватт, 35% за 30 мин |
| Рейтинг автономности | 94 часа |
| Звонки 3G | 25:06 |
| Интернет | 13:40 |
| Видео | 11:29 |
С быстрой зарядкой ситуация неоднозначная. Honor Play поддерживает быструю зарядку, но это не Huawei Super Charge, а упрощенный вариант, который называют то ли QuickCharge, то ли Power Up. В комплекте с телефоном идет зарядное устройство мощностью 18 ватт.
Еще один момент — адаптер отличается высоким вольтажом (9 вольт), что приводит к заметному нагреву батареи и телефона во время зарядки. В теории это может ускорить износ аккумулятора. Лучше, если быстрая зарядка реализована за счет увеличения силы тока, а не напряжения, но это не про Honor Play.
Wi-fi
Wi-Fi (Wireless Fidelity) — это технология беспроводной передачи данных по локальной сети среди устройств на основе стандартов IEEE 802.11.
| Поддержка стандарта Wi-Fi Direct Протокол Wi-Fi Direct позволяет объединятся нескольким устройствам напрямую, в обход использования маршрутизаторов или точек доступа. | Да |
| Wi-Fi Hot-Spot Хот-спот это точка доступа Wi-Fi. В мобильном устройстве Hot-Spot переводит смартфон в точку доступа Wi-Fi, по сути делая роутером, способным раздавать интернет. | Да |
| Двухдиапазонный Wi-Fi DUAL-BAND (двух диапазонный) Wi-Fi это возможность устройства сразу принимать или транслировать беспроводные сигналы в двух частотных диапазонах 2.4 и 5ГГц. 5ГГц менее загруженная частота, за счет чего на ней соединение будет качественнее. | Да |
| Wi-Fi MIMO MIMO — это способ пространственной кодировки для сигнала, который увеличивает полосу пропускания канала, в котором данные передаются и принимаются системами от нескольких антенн. Обычно он обозначается как число (количество передатчиков) x число (количество антенн). Например, MIMO 2×2 означает, что система WI-FI состоит из 2 передатчиков и 2 приемных антенн, а 1×1 — это традиционная конструкция с одной антенной. Чем больше систем, тем выше пропускная способность. | 2×2 |
| Wi-Fi Поддерживаемые стандарты беспроводных сетей WIFI. | 802.11a (IEEE 802.11a-1999) 802.11b (IEEE 802.11b-1999) 802.11g (IEEE 802.11g-2003) 802.11n (IEEE 802.11n-2009) 802.11n 5GHz 802.11ac (IEEE 802.11ac) —- |
В чем суть технологии
Впервые о GPU Turbo на Honor, Huawei заинтересованные люди услышали примерно год назад – летом 2021-го. Естественно, что возникло несколько вопросов:
- Что это и как работает?
- Что, в итоге, получит владелец смартфона, где используется эта технология?
Давайте представим ситуацию, во время которой владелец смартфона играет в одну из современных энергоемких трехмерных игр. В классическом варианте задействования процессора эта часть оборудования вынуждена каждый кадр заново обрабатывать все из объектов, которые присутствуют на экране мобильного устройства. Естественно, это требует повышенной энергозатраты.
Разработчики из Хуавей подумали, и предложили следующее решение – не надо обрабатывать все объекты, отображаемые на экране. Пусть процессор работает только с теми, которые появляются или передвигаются во время данного этапа игры. Все остальные, статичные, которые могут только изменять свое положение в плане их угла обзора, не должны тратить ресурсы техники на свою обработку. Ведь их уже отрисовали один раз. Зачем повторять аналогичную операцию множество раз?
Именно за этот момент и отвечает технология, предложенная специалистами из Хуавей. Она занимается так называем налаживанием взаимодействия между самой игрой и ЦП смартфона и исключает необходимость постоянной отрисовки тех объектов, которые и так находятся на экране мобильника длительное время в статичном состоянии.
- Как правильно настроить новый смартфон Хуавей и Хонор с нуля: пошаговая инструкция
Что в итоге? По официальным тестам компании-производителя, технология GPU Turbo позволила:
- Повысить производительность графических чипов, используемых в фирменных смартфонах, на шестьдесят процентов;
- Снизить скорость разряда аккумуляторной батареи примерно на тридцать процентов.
Согласитесь, весьма неплохие результаты. Особенно если учесть, что в обычном режиме при запуске современных энергоемких играх заряд АКБ теряется просто катастрофически, а на корпусе устройства буквально можно жарить яичницу.
Почему растет производительность? Многим известно, что она падает при излишнем нагреве мобильного устройства. Проблема любого смартфона – невозможность внутри разместить даже небольшую охлаждающую систему, как это делается в персональных компьютерах и игровых приставках – размеры корпуса просто этого не позволяют.
А на нагрев очень сильно влияет работа многоядерного процессора. Чем больше ядер задействовано в том или ином процессе, те больше выделяется энергии. Следствие – телефон быстро нагревается, включается встроенная система защиты, которая, понижая производительность, пытается решить проблему с перегревом. Игра начинает тормозить и в нее, без серьезного перерыва, поиграть дальше просто становится невозможным.
При классическом запуске игр с тяжелой трехмерной графикой ЦП мобильника, для рендеринга картинки, вынужден использовать все имеющиеся в распоряжении ядра. При использовании процессоров с GPU Turbo, используется большее время всего 4-6 ядер. Все остальные – в этот момент не функционируют. В итоге, мобильное устройство нагревается медленнее, хорошая производительность наблюдается заметно дольше.
Правда, есть несколько важных нюансов, о которых также необходимо знать:
- Не все процессоры, которые устанавливаются в мобильных устройствах от Хонор или Хуавей, поддерживают эту технологию. На данный момент точно известно наличие поддержки на процессорах Kirin 970;
- Взаимодействие между технологией и используемым ПО обеспечивается только в том случае, если GPU Turbo изначально интегрирована в саму программу, в частности, в игру. То есть, не во всех игровых приложениях можно воспользоваться этим решением.
Датчики и сенсоры
В современных устройствах множество датчиков и сенсоров, которые помогают в измерениях, вызывают срабатывание функций, да и делают использование устройства приятнее.
| Датчик освещенности Датчик освещения реагирует на уровень освещения и способен на основании этого регулировать яркость экрана в автоматическом режиме. Это нужно для снижения энергопотребления и удобства использования устройства. | Да |
| Датчик приближения Датчик приближения реагирует на сближение мобильного устройства с каким-то объектом. Например датчик используется при разговоре по телефону для отключения экрана, что экономит энергию и не дает нажимать кнопки ухом или щекой. | Да |
| Гироскоп Гироскоп (gyroscope, гиродатчик) датчик для ориентации в пространстве который отслеживает угол наклона даже неподвижного устройства по трем осям координат. Используется датчик в основном в паре с акселерометром в играх и приложениях. | Да |
| Акселерометр Акселерометр это датчик измеряющий кажущееся ускорение, то есть определяет положение и расстояние на которое перемещается мобильное устройство в пространстве. На основе данных с этого датчика работает смена ориентации экрана, шагомер, управление с помощью наклонов и жестов в играх и приложениях и т.д. | Да |
| Сканер отпечатков пальцев Сканер отвечает за авторизацию по ранее сохраненному отпечатку пальца, в результате чего происходит разблокировка устройства, оплата, подтверждение какого-то действия – достаточно приложить палец к сканеру. Сканеры бывают как встроенные в корпус, так и встроенные в кнопку или в экран. | Да |
| Цифровой компас Это программное обеспечение которое выводит данные с магнитного датчика или GPS в виде компаса на экран мобильного устройства. Если ни датчиков, ни GPS нет, то и цифровой компас работать не будет. | Да |
| Дополнительные датчики и сенсоры | Infrared face recognition sensor |
Камеры
Двумя камер сзади никого не удивишь, а вот двойной модуль спереди все еще вызывает вопросы. Дополнительный сенсор здесь используется как вспомогательный и его главная задача – селфи с размытым задним фоном. Плюс, с ее помощью создаются прикольные 3D Qmoji (аналог эппловских Animoji) с повторением мимики лица и сохранением в видео файл для последующей отправки друзьям. Все это несерьезно, поэтому особого внимания не стоит.
Основная камера – двухмодульная, с разрешениями матриц 24 и 16 Мп и технологией AI (искусственного интеллекта). То есть телефон сам определяет, что попадает в поле объектива и выставляет правильные настройки съемки для получения расширенного динамического диапазона.
Картинка получается классной и детализированной, с сохранением деталей в темных и светлых участках сцены. Конечно, иногда алгоритм промахивается и определяет сцену неправильно, но это редко. Его польза неоценима для новичков, которые фотографировали в автоматическом режиме.
Ниже – 2 фотографии, выполненные с включенным и отключенным AI. Кликабельно – фото открываются в полном разрешении.
AI отключен AI включен
Очевидно, второе фото с активным искусственным интеллектом выглядит лучше – ярче и насыщеннее по цветам, динамический диапазон шире.
Снимки при дневном свете – идеальные, в помещении с искусственным светом – отличные, ночью или вечером – неплохие. В последнем случае на фото есть цифровые шумы – от этого никуда не деться.
Мобильные сети
Это система, в которой осуществляется связь и передача данных между абонентами, местоположение одного или нескольких из которых меняется. В этом разделе указаны поддерживаемые стандарты и частоты мобильной связи.
| GSM GSM (Global System for Mobile Communications) — стандарт цифровой мобильной сотовой связи второго поколения 2G с разделением каналов по времени и частоте. GSM пришел на замену аналоговой сотовой связи 1G (первого поколения). | GSM 850 MHz GSM 900 MHz GSM 1800 MHz GSM 1900 MHz |
| CDMA CDMA (Code Division Multiple Access — множественный доступ с кодовым разделением) – этот стандарт мобильной связи можно отнести к сетям 2.5G (поколения), в отличие от 2G в CDMA выше качество речи, выше емкость сотовой сети и увеличенная скорость передачи данных. | CDMA 800 MHz |
| TD-SCDMA TD-SCDMA (Time Division Synchronous Code Division Multiple Access) – множественный доступ с синхронным кодовым и временным разделением – это стандарт мобильной связи третьего поколения (3G) который используется в Китае. | TD-SCDMA 1880-1920 MHz TD-SCDMA 2021-2025 MHz |
| UMTS UMTS (Universal Mobile Telecommunications System — Универсальная Мобильная Телекоммуникационная Система), также называют как 3GSM — стандарт мобильной связи третьего поколения (3G), основанной на радиоинтерфейсе WCDMA. | UMTS 850 MHz UMTS 900 MHz UMTS 2100 MHz UMTS 1900 MHz (PAR-LX1; PAR-LX1M; PAR-LX9) UMTS 1700/2100 MHz (PAR-LX9) |
| LTE LTE (Long-Term Evolution, часто обозначается как 4G LTE) — стандарт беспроводной высокоскоростной передачи данных, который хоть и относится к сетям четвертого поколения (4G), но по сути является переходным этапом от 3G к 4G, намного ускоряющий скорость передачи данных. У стандарта существует улучшенная версия LTE Advanced (LTE-A) которую уже можно считать полноценной сетью 4го поколения. | LTE 800 MHz LTE 850 MHz LTE 900 MHz LTE 1800 MHz LTE 2100 MHz LTE 2600 MHz LTE-TDD 1900 MHz (B39) LTE-TDD 2300 MHz (B40) LTE-TDD 2500 MHz (B41) LTE-TDD 2600 MHz (B38) LTE 1900 MHz (PAR-LX9) LTE 1700/2100 MHz (PAR-LX9) LTE 700 MHz (B12) (PAR-LX9) LTE 700 MHz Class 17 (PAR-LX9) LTE 700 MHz (B28) (PAR-LX9) |
Обзор технологии huawei gpu turbo
Обзоры, Новости, ЦП, Графика, Статьи, Отчёты, Прочее
или частичное?
3D Printing, 5G, аксессуары, AI, Alder Lake, AMD, Android, Apple, ARM, аудио, бизнес, камера, мотор!, Cannon Lake, Cezanne (Zen 3), покупаем лучшее, из Китая, Chromebook, Coffee Lake, Comet Lake, игровая консоль, 2-в-1, криптовалюты, цифровое право, выгодно, PC и всё, что связано с ним, транспортные средства, Education, наши эксклюзивы, кринж и фэйспалм, раскладушки, гаджет, Galaxy Note, Galaxy S, Наши обзоры игр, игры и всё, что связано с ними, видеокарты GeForce, Google Pixel, GPU, Руководства и инструкции, Human 2.0, Ice Lake, Intel Evo / Project Athena, Internet of Things (IoT), iOS, iPad Pro, iPhone, Jasper Lake, Lakefield, ноутбуки, свежие релизы, Linux / Unix, Lucienne (Zen 2), MacBook, неттопы и платформы, монитор, MSI, OnePlus, что мы думаем про, боо-оольшие смартфоны, Radeon, Renoir, выжимка обзора, Rocket Lake, слухи, Ryzen (Zen), Наука, безопасность, Single-Board Computer (SBC), для умного дома, смартфоны и всё, что связано с ними, умные часы, Софт, хранение данных, планшеты, ThinkPad, Thunderbolt, Tiger Lake, сенсорный, ультрабуки, про VR и AR, носимая электроника, Windows, рабочие станции, XPS, Zen 3 (Vermeer)
NSFW
Разъем usb
USB (Universal Serial Bus — универсальная последовательная шина) — это последовательный интерфейс для подключения периферии к компьютерам, смартфонам, ноутбукам и многому другому. Интерфейс позволяет обмениваться данными и питать периферийное устройство энергией, а также подключить к одному USB разъему сразу несколько периферийных устройств.
| Вид разъёма Какой тип USB разъема используется в устройстве. | USB Type-C |
| Стандарт USB Чем выше стандарт, тем быстрее пропускная способность, а точнее скорость обмена данных. С версии стандарта 3.0 увеличили силу току до 0.9А, за счет чего отпала необходимость дополнительного питания для некоторых устройств. | 2.0 |
| USB Mass Storage Подключение мобильного устройства по USB в качестве накопителя данных. То есть при включении этого режима ваше устройство можно использовать как флэшку. | Да |
| Поддержка USB OTG OTG – это возможность подключить к USB порту вашего устройства через переходник или напрямую периферию, например клавиатуры и мышь, флэшку, картридер и многое другое. Можно подключать устройства не требующих специализированных драйверов и дополнительного питания. | Да |
| Дополнительные харакетристики Дополнительные возможности USB разъема, например, OTG, поддерживается ли подключение, периферийных устройств и дополнительной памяти. | Зарядка через USB |
Фронтальная камера
Фронтальная камера мобильного устройства (селфи камера, тыльная камера) — камера на лицевой части, которая обычно служит для видеосвязи, распознавания жестов или лиц, селфи фотографий.
| Разрешение фото Максимальное разрешение изображения которое может выдать камера. По мере возрастания разрешения увеличивается детализация изображения. Также разрешение может указываться в мегапикселях (общее кол-во пикселей из которых может состоять изображение) — это пиксели по вертикали умноженные на пиксели по горизонтали и поделенные на 1млн. | 5632 x 4224 пикселей 23.79 Мп (мегапикселей) |
| Вид матрицы Видов матриц существует не много, основные из них это CCD, PureCel и самая популярная в мобильный устройствах за счет низкого энергопотребления и компактного размера — CMOS. | CMOS BSI (backside illumination) |
| Диафрагма Диафрагма (или апертура) — это по сути регулируемая перегородка для контроля толщины светового потока, проходящего через объектив. Диафрагма обозначается дробью и чем она меньше, тем больше света проходит через объектив, что положительно влияет на фотографии — будет меньше шумов и лучше ночная съемка. Если основные камеры еще бывают с регулируемой диафрагмой, то фронтальные камеры в большинстве имеют фиксированную диафрагму. | f/2 |
| Разрешение видео Это с каким максимальным разрешением камера способна делать видеозаписи. Чем выше разрешение – тем лучше. | 1920 x 1080 пикселей 2.07 Мп (мегапикселей) |
| Кадровая частота (FPS) видеосъемки Тут говорится о FPS при максимальном разращение видео, при меньшем разрешении частота кадров в секунду может быть выше. От FPS зависит плавность видео, а также возможность ускорять или замедлять его. | 30 кадров/сек (кадры в секунду) —- Secondary front camera — 2 MP |
Центральный процессор (цп, cpu)
| Центральный процессор (ЦП, CPU) Главный компонент устройства отвечающий за вычисления и обработку данных. | 4x 2.36 GHz ARM Cortex-A73, 4x 1.84 GHz ARM Cortex-A53 |
| Техпроцесс По какому технологическому процессу изготовлен чип. Чем меньше техпроцесс, тем лучше — чипы потребляют меньше энергии и выделяют меньше тепла. | 10 нм (нанометры) |
| Разрядность процессора Разрядность процессора — это параметр который указывает какое количество бит данных обрабатывает регистр процессора за 1 такт. Обычно это 32 или 64 бита. | 64 бит |
| Архитектура набора команд Архитектура набора команд (instruction set architecture, ISA) – программируемая часть ядра микропроцессора, используемая программным обеспечением для управления работой процессора. | ARMv8-A |
| Kоличество ядер процессора Процессор может быть как одноядерным, так и многоядерным. От количества ядер (потоков) зависит производительность процессора. Чем больше ядер одновременно работают, тем выше энергопотребление, поэтому в мобильных устройствах все ядра задействуются только при высокой нагрузке. | 8 |
| Тактовая частота процессора Тактовая частота — это количество операций в секунду, которые способны достигать процессор или его ядро. Чем выше частота, тем выше быстродействие устройства в целом, но быстродействие также зависит от архитектуры процессора и количества ядер. | 2360 МГц (мегагерцы) |
Экран
Экран (дисплей) – это основной элемент для вывода графической информации.
| Технология Технология по которой изготовлен экран. Существуем много типов изготовления дисплеев со своими плюсами и минусами. | IPS |
| Диагональ Диагональ экрана устройства измеряется в дюймах (inch, in или просто ″ ), а 1″ равен 2.54 см. | 6.3 in (дюймы) 160.02 мм (миллиметры) 16 см (сантиметры) |
| Ширина Приблизительная ширина экрана | 67.06 мм (миллиметры) 6.71 см (сантиметры) |
| Высота Приблизительная высота экрана | 145.29 мм (миллиметры) 14.53 см (сантиметры) |
| Соотношение сторон Соотношение сторон экрана (aspect ratio) – это отношение более короткой стороны экрана, которую принято считать за 1, к более длинной стороне, которую обозначают десятичной дробью указывающей на соотношение к короткой стороне. | 2.167:1 |
| Разрешение экрана Разрешение экрана это количество пикселей (точек) по горизонтали помноженное на количество пикселей по вертикали. Чем выше разрешение – тем детальнее будет изображение. | 1080 x 2340 пикселей |
| Плотность расположения пикселей Число пикселей на дюйм или PPI (pixels per inch) указывает на плотность расположения пикселей на 1 дюйм (2.54 см.) экрана. Чем выше PPI, тем четче изображение, а также меньше заметны глазу или совсем не заметны «квадратики и точечки» (пиксели). | 409 ppi (пикселей на дюйм) 160 ppcm (пикселей на сантиметр) |
| Глубина цвета Глубина цвета означает сколько бит используется в 1 пикселе для отображения цвета (бит на пиксель, bits per pixel). | 24 бит 16777216 цветов |
| Площадь, занимаемая экраном Примерная полезная площадь занимаемая экраном на передней части устройства. Чем выше процент, тем уже рамки вокруг дисплея или меньше «подбородок с челкой». | 84.47 % (проценты) |
| Сенсорный экран Сенсорный экран (тачскрин, touchscreen) – это устройство которое обычно покрывает дисплей и является инструментом ввода с помощью прикосновений. По сути в мобильных устройствах тачскрин является заменой клавиатуры с мышкой. | Да |
| Тип сенсорного экрана Существует много видов сенсорных экранов, со своими плюсами и минусами. В мобильных устройствах часто используют емкостные тачскрины, но технологии не стоят на месте и появляются все новые типы сенсоров. | Ёмкостный |
| Мультитач Поддержка сенсорным экраном двух или более касаний. Например – масштабирование фотографий двумя пальцами. | Да |
| Ударопрочное защитное стекло дисплея Экран и тачскрин мобильного устройства обычно покрывают защитным закаленным стеклом (изредка вместо стекла используют пластик или пленку) чтобы защитить дисплей от ударов и царапин. Производством такой защиты занимаются многие компании, но самые известные это Corning — Gorilla Glass и Asahi — Dragontrail. | Да |
![]() Загрузка…
Загрузка…
