Современные смартфоны позволяют не только совершать звонки, но также общаться в соцсетях и мессенджерах. Для написания любых текстов предназначена экранная клавиатура, установленная по умолчанию на каждом гаджете. И если ввод букв не вызывает затруднений, поиск некоторых символов, особенно для неопытных пользователей становится проблемой. Это обусловлено тем, что они находятся не на самом видном месте, а скрыты в глубоком разделе раскладки. Особенно это касается значка номера, который и вовсе отсутствует на панели спецсимволов. А между тем, вставить его в текст можно быстро, а главное, на каждом смартфоне. И если вы до сих пор не знаете, как поставить знак номера на клавиатуре телефона Андроида, вам нужно обязательно ознакомиться с нашим материалом.
Оглавление
- 1 Зачем использовать знак номера, и когда он необходим
- 2 Как поставить знак номера на Андроиде
- 2.1 Через стандартные средства Андроида
- 2.2 Через дополнительную клавиатуру
- 2.3 Через голосовой ввод
- 2.4 Копировать символ из интернета и добавить в шаблон клавиатуры
- 2.5 Другие специальные символы на Андроиде
- 2.5.1 Значки больше или меньше – «>/˂»
- 2.5.2 Значок параграфа – «§»
- 2.5.3 Знак степени «3»
- 2.5.4 Знак стрелочек вверх/вниз – «↓/↑»
- 2.5.5 Значок нижнего подчеркивания «_»
- 3 Как сохранить символ в личный словарь
- 4 Как включить символы рядом с буквами на клавиатуре
- 5 ТОП-3 лучших приложений для клавиатуры Android
- 5.1 SwiftKey
- 5.2 Fleksy
- 5.3 GO Keyboard
- 6 Наиболее популярные вопросы и квалифицированные ответы
Зачем использовать знак номера, и когда он необходим
Отсутствие знака номера на многих инструментах ввода в мобильных устройствах легко объяснимо. Дело в том, что платформа Android является детищем программистов, работающих в корпорации Google. А в информационном пространстве Америки этот символ не используется. Альтернативным вариантом при написании текстов является решетка «#». Из-за ненадобности его внедрение сочли излишним.
Иная ситуация наблюдается в России и странах СНГ, Европы. При написании постов и различных сообщений чаще всего используется значок номера. С его помощью принято обозначать последовательность чисел, нумеровать страницы, столбцы, таблицы, примечания, приложения, однородные предметы. Конечно, указанный символ можно прописать буквами, но:
- во-первых, это занимает некоторое время, что неудобно при общении в чатах;
- во-вторых, сокращает текст сообщения, если он отправляется через СМС (а за услугу взимается плата).
Поэтому пользователи интересуются, где найти значок номера на клавиатуре телефона, и сделать общение более продуктивным.
Как поставить знак номера на Андроиде
Символ, обозначающий номер, на различных клавиатурах устройств с ОС Android находится в разных местах. Расположение может меняться в зависимости от марки телефона, операционной системы, версии прошивки. С учетом таких особенностей быстро поставить знак номера не всегда удается. Для этого необходимо знать специальные комбинации и умение с ними работать, либо использовать другие методы: дополнительную клавиатуру, голосовой ввод, метод копирования и т. д. Каждый из них заслуживает отдельного рассмотрения.
Через стандартные средства Андроида
На стандартных предустановленных виртуальных клавиатурах имеется отдельная кнопка, при нажатии которой осуществляется переход на вкладку со спецсимволами. В этом случае ввод символа «№» предусматривает следующие действия:
Вот так при помощи стандартных возможностей клавиатуры можно легко и быстро вставлять символ в текст. Эту нехитрую манипуляцию придется повторять всякий раз, когда возникнет необходимость в использовании значка номера. Следует помнить также, что прописать символ таким образом можно не на всех Android. В некоторых версиях значок скрывается за другими символами и даже буквами.
Через дополнительную клавиатуру
В Android-клавиатурах по умолчанию отсутствуют многие распространенные символы. Да и значков-эмотиконов для выражения своих чувств также катастрофически мало. Если на смартфоне установлен такой «keyboard», и его использование доставляет неудобство, есть возможность установить на телефон приложение, предусматривающее наличие собственной виртуальной клавиатуры. Основными достоинствами подобных программ считаются гибкие настройки, возможность персонализации. В Интернете можно найти сотни вариантов оформления инструмента ввода, однако, устанавливать ПО со сторонних ресурсов не рекомендуется. Самое безопасное решение – загрузка виртуальной клавиатуры из Play Маркета от Гугл.
Для этого понадобится:
- Посетить магазин Google Play;
- В поисковую строку ввести запрос «keyboard»;

- Ознакомиться с результатами поиска и выбрать наиболее подходящий вариант;
- Скачать клавиатуру на телефон по аналогии со стандартными Андроид приложениями;

- После завершения установки перейти в раздел «Настройки» самого гаджета;
- Выбрать блок «Язык и ввод»;

- На вкладке «Клавиатура и методы ввода» активировать только что установленную версию;

- Чтобы в дальнейшем использовать свежий вариант, нужно активировать его, передвинув ползунок в положение «Вкл.»;
- Проверить отключены ли все остальные инструменты ввода.

Открыть любое приложение – браузер, «Сообщения», мессенджер и протестировать новую клавиатуру. Чтобы в дальнейшем не испытывать затруднений, целесообразно заранее изучить расположение символов, наиболее часто используемых при общении.
Через голосовой ввод
На любом мобильном устройстве под управлением ОС Android предусмотрена функция голосового управления операционной системой. При помощи голоса также можно надиктовывать тексты и сообщения. Четко проговариваемые слова, знаки препинания, и другие символы складываются в предложения, а затем отображаются в текстовом поле.
Чтобы поставить в нужном месте значок «номера», а также другого символа, который отсутствует на клавиатуре, достаточно четко произнести его название. Он будет автоматически вставлен в положенном виде.
Копировать символ из интернета и добавить в шаблон клавиатуры
Если «родная» клавиатура функциональна и полностью удовлетворяет потребностям пользователя, а единственным недостатком является отсутствие значка «номер», стоит рассмотреть вариант добавления символа в шаблон клавиатуры самостоятельно. В данном случае вам также нужно перейти в настройки клавиатуры, чтобы добавить символ в словарь. Для этого нужно:
Теперь остается только выйти из магазина приложений, вызвать действующую раскладку и проверить внесенное обновление.
Другие специальные символы на Андроиде
Независимо от версии виртуальной клавиатуры, цифры и наименее используемые символы находятся в ее скрытом разделе. Чтобы получить к нему доступ, нужно, как и в случае с «номером», нажать на клавишу переключения режима «?123». А далее, в зависимости от выбранного символа, следовать краткой инструкции.
Значки больше или меньше – «>/˂»
- Вызвать экранную клавиатуру и переключиться на панель спецсимволов;
- Найти клавишу с изображением круглой скобки;


- Тапнуть по ней и удерживать в течение пары секунд;
- Когда появится всплывающее окно со знаками, выбрать нужный символ, и убрать палец.
Значок параграфа – «§»
- Открыть любую программу, где имеется текстовое поле, и вызвать экранную клавиатуру;
- Переключиться на панель спецсимволов при помощи клавиши перехода «?123»;
- Нажать на иконку «=˂», чтобы переключить формат;
- Здесь найти развернутую букву «P»;
- Тапнуть по ней и удерживать1- 2 секунды, чтобы появилось контекстное меню со значком параграфа;

- Выбрать символ и убрать палец с клавиатуры.
Знак степени «3»
- Вновь вызвать на экран виртуальную клавиатуру и переключить режим работы с буквенного на символьный формат;
- Перейти к строке с цифрами и выбрать число, которое необходимо возвести в степень;
- Выделить его пальцем и удерживать, чтобы появилось окошко, где имеются не только целые числа, но даже дроби;
- Выбрать подходящий вариант и отпустить цифру;

- Если все сделано правильно, в тексте отобразится готовый результат возведения в степень.
Знак стрелочек вверх/вниз – «↓/↑»
- Как и в предыдущих случаях, отобразить на экране клавиатуру;
- Переключиться на цифровую панель;
- При помощи клавиши «=<» выбрать формат спецсимволов;

- Удерживая клавишу с изображением циркумфлекса «^», выделить нужный вариант в появившемся окне.

Значок нижнего подчеркивания «_»
- Вновь активировать виртуальную клавиатуру;
- Переключить режим с буквенного на символьный;
- Удерживая кнопку минуса «–», дождаться всплывающего меню;
- Выбрать нижнее подчеркивание «_» и убрать палец.

Подобный символ считается довольно распространенным в применении, поскольку используется в составлении логина (имени профиля) при создании электронного почтового ящика, личной страницы в соцсетях.
Как сохранить символ в личный словарь
Активным пользователям соцсетей и мессенджеров при написании сообщений часто приходится использовать символы, которые в экранной клавиатуре отсутствуют по умолчанию. Исправить ситуацию можно, если занести специальный значок в личный словарь. Для выполнения несложного действия нужно просто следовать инструкции:
- Открыть поле для ввода текста и вызвать виртуальную клавиатуру;
- Тапнуть по значку шестеренки и перейти в раздел настроек;
- Выбрать вкладку «Личный словарь»;
- Кликнуть по иконке «+»;
- Откроется поле для ввода: в первой строке прописать нужный символ, во второй – его сокращенную форму.
Теперь нужно вернуться в текстовое поле и ввести сокращенный вариант. Добавленный символ появится в верхней части клавиатуры.
Как включить символы рядом с буквами на клавиатуре
Экранная клавиатура от Google устроена таким образом, что буквы и спецсимволы находятся в разных разделах, и для перехода к любой из них нужно использовать кнопку перехода «?123» или «ABC». Это крайне неудобно, ведь при написании сообщения приходится тратить дополнительное время. К счастью, для упрощения работы с текстами разработчики предусмотрели возможность объединения двух панелей – буквенной и символьной в одном разделе. Настроив функцию соответствующим образом, можно будет вводить значки одним касанием клавиши киборда. К примеру, если в конце предложения понадобится поставить знак вопроса, нужно будет лишь зажать на пару секунд кнопку «ь».
Чтобы включить отображение символов рядом с буквами в Gboard-клавиатуре, понадобится выполнить ряд несложный действий:
- Войти в любой мессенджер или соцсеть, и вызвать виртуальную клавиатуру. Можно также открыть браузер или раздел для отправки СМС;
- Найти слева от пробела клавишу с изображением символов и нажать на нее, чтобы появилась иконка с шестеренкой;
- Не отрывая пальца переместить его на значок – высветится всплывающее окно с двумя пунктами – Языки«» и «Настройка клавиатуры Gboard»;
- Выбрать второй пункт, чтобы попасть в меню и вновь выбрать «Настройки»;
- Пролистав список до конца экрана, найти опцию «Долгое нажатие: символы», и активировать ее.

С этого момента на клавиатуре в верхней части кнопок с буквами будут отображаться и символы, что в значительной мере упростит ввод не только букв, но также цифр, знаков препинания и других спецсимволов.
ТОП-3 лучших приложений для клавиатуры Android
Если возникло желание или необходимость поменять предустановленную клавиатуру на новый и более интересный вариант, стоит обратить внимание на следующие приложения. Они пользуются популярностью, имеют множество положительных отзывов и отличаются большим количеством скачиваний. Также рекомендуем почитать статью о том, что делать, если пропала клавиатура на телефоне Android.
SwiftKey
Программа, возглавляющая рейтинг, считается одной из лучших у Google. Она имеет приятный интерфейс и множество полезных функций. Среди них – исправление ошибок и подсказки правописания слов. Приложение можно полностью настроить в соответствии с требованиями пользователя, что особенно важно при длительном использовании.
Fleksy
Следующая программа приобрела известность и популярность благодаря таким функциям, как автоисправление и возможность стирать слова одним жестом. Пользователей привлекает разнообразие тем оформления – их в приложении около 50. Клавиатура «Fleksy» доступна в Play Маркет и абсолютно бесплатна.
GO Keyboard
Третьим в списке идет приложение, отличающееся огромным изобилием скинов, возможностью настраивать клавиатуру в соответствии со своими пожеланиями. Здесь можно менять шрифты, устанавливать недостающие языки ввода, добавлять украшения. Раскладка выглядит красиво, и удобна в применении.
Наиболее популярные вопросы и квалифицированные ответы
| Для чего нужны специальные символы? | При написании текстов, а особенно, коротких сообщений они приобретают особую значимость, поскольку позволяют экономить время и количество символов (при отправке СМС). Подобными знаками можно заменять слова, термины, эмоции. |
| Какие настройки можно применять в клавиатуре? | Здесь можно регулировать высоту раскладки, менять звуки и сигналы, продолжительность нажатия клавиш. |
| Какие инструменты ввода подходят для использования на мобильных Android-устройствах? | Стандартные клавиатуры от Google, а также любые сторонние приложения. Главное, загружать их из проверенных источников, а лучше из Play Market. |
Несмотря на то, что во многих Android-клавиатурах отсутствуют некоторые символы, как, например, знак номера, существует много способов вставить их в текст. Наиболее действенные были рассмотрены в данной статье. В крайнем случае, можно установить на свой смартфон новую клавиатуру с гораздо большими возможностями.
Поделиться ссылкой:
Содержание
- Использование знака номера на Android
- Способ 1: Установка клавиатуры
- Способ 2: Стандартные средства
- Заключение
- Вопросы и ответы

Символ номера достаточно часто используется на разных платформах для обозначения каких-либо чисел в тексте. На Android добавить подобный знак можно с помощью специальной кнопки на виртуальной клавиатуре, которая в некотором числе случаев может отсутствовать. В ходе настоящей инструкции мы расскажем про использование знака номера.
Использование знака номера на Android
По умолчанию на некоторых предустановленных виртуальных клавиатурах присутствует отдельная кнопка на раскладке с прочими спецсимволами. В случае с таким вариантом достаточно будет переключиться на страницу со специальными знаками, нажав кнопку «?123» и выбрав нужный символ.
Способ 1: Установка клавиатуры
Если знак номера изначально отсутствует на клавиатуре, максимальной простой способ его добавления заключается в скачивании и установке одного из специальных приложений, предоставляющих собственную виртуальную клавиатуру. К основным достоинствам настоящего метода можно отнести гибкие настройки, имеющиеся в каждой программе, и весьма высокую вариативность.
Читайте также: Лучшие клавиатуры для платформы Android
- Посетив официальную страницу в магазине Google Play, скачайте и установите приложение. Дальше откройте системный раздел «Настройки» и в блоке «Личные данные» перейдите на страницу «Язык и ввод».
- Из появившегося списка разделов в блоке «Клавиатура и способы ввода» тапните по строке «Виртуальная клавиатура» и на следующем этапе воспользуйтесь кнопкой «Управление» со значком «+».
- Находясь на странице «Управление клавиатурами», выберите нужное приложение, воспользовавшись рядом расположенным ползунком.

Дополнительно, чтобы избежать возможных проблем в процессе использования новой клавиатуры, убедитесь в отключении прочих методов ввода. Особенно это относится к варианту «Клавиатура Android», доступному и активированному по умолчанию на большинстве устройств.
- В остальном какие-то специальные действия для добавления знака номера не потребуются. Достаточно открыть текстовое поле, отобразить новую виртуальную клавиатуру и перейти на страницу со списком спецсимволов.



Несмотря на сказанное, подавляющее большинство приложений не предоставляет знака номера на вкладке со специальными символами. Избавиться от проблемы в таком случае можно несколько иначе, и распространяется это как на стандартную клавиатуру, так и на установленные из Google Play Маркета.
Способ 2: Стандартные средства
Любая виртуальная клавиатура на Android, раскладка которой не предоставляет специального символа номера, наверняка позволяет добавить его посредством другой кнопки. В качестве примера нами будет рассмотрена клавиатура Google – Gboard, которая практически не отличается от других вариантов, включая стандартный.
- Откройте текстовое поле и отобразите клавиатуру. По аналогии с другими спецсимволами, перейдите на страницу «?123».
- Здесь необходимо найти и на несколько секунд зажать кнопку со значком решетки «#». В результате отобразится небольшое поле с возможностью выбора знака номера «№».
- После выбора данный значок сразу же появится в текстовое поле. При этом для доступа к символу каждый раз придется повторять настоящую процедуру.




Как видно, использование знака номера на любой клавиатуре не представляет собой ничего сложного.
Заключение
В качестве альтернативы каждому названному способу можете попросту найти и скопировать символ номера, впоследствии вставив в нужное место. Такой подход наименее удобен, потому и не был рассмотрен как отдельный вариант. На этом же настоящая инструкция подходит к завершению, так как нами были описаны все в той или иной степени актуальные методы.

Мы рады, что смогли помочь Вам в решении проблемы.

Опишите, что у вас не получилось.
Наши специалисты постараются ответить максимально быстро.
Помогла ли вам эта статья?
ДА НЕТ
Еще статьи по данной теме:

Первые кнопочные телефоны не могли похвастаться количеством символов на установленной клавиатуре. Кнопок было только 12, а потому в них помещались только буквы русского и английского алфавита, а также жизненно важные символы. В современных смартфонах экранная клавиатура имеет более широкий функционал, но даже в ней не всегда можно найти нужный символ, например, знак «номер». Поговорим о том, как найти знак номера на экранной клавиатуре Android.
Способы добавления знака номера
Именно этот символ мы выбрали не просто так. Если верить вопросам на форумах, то именно знак нумерации вызывает больше всего проблем для пользователей Андроида. Это связано с тем, что сам «номер» спрятан в списке дополнительных символов, а найти его интуитивно практически невозможно из-за нелогичности расположения. Мы предлагаем несколько способов для выполнения этой задачи.
Дополнительная раскладка
Итак, наиболее оптимальный вариант, который помогает в большинстве случаев. Мы проверяли его на двух клавиатурах: Gboard и SwiftKey, так как именно они используются по умолчанию во многих устройствах, работающих на Андроиде. Алгоритм действий:
- Откройте любое приложение для ввода текста и кликните по текстовому полю, чтобы открылась клавиатура.
- Перейдите в раздел дополнительных символов и цифр (обычно это кнопка в левом нижнем углу, на которой написано несколько цифр).

- Найдите значок решетки (#) и держите на нем палец несколько секунд. Откроется меню альтернативных символов.

- Среди них выберите значок номера.

Готово. В текстовом поле появится желанный знак. Уверены, что такое расположение вызвало недоумение и ряд вопросов, ведь решетка и номер никак не связаны между собой. Однако связь все же есть. На клавиатурах с раскладкой QWERTY (часто используется на компьютерах) символы «№» и «#» расположены на одной кнопке и активируются при сочетании клавиш «Shift + 3». Только «номер» выводится при русской раскладке, а «решетка» при английской.
Видимо, при адаптации раскладки QWERTY под мобильные устройства разработчики решили придерживаться именно этой логики. Иногда бывают случаи, когда нужный символ присутствует в клавиатуре, но находится под другой клавишей.
В таком случае придется перебрать все варианты либо перейти к следующему способу.
Сторонние клавиатуры
Если по каким-то причинам символ все-таки отсутствует в вашем телефоне либо его трудно найти или написать, то стоит задуматься о выборе другого приложения для отображения экранной клавиатуры. Ниже мы предоставили список наиболее популярных сторонних приложений:
- Fleksy Fast – славится высокой скоростью печати и усовершенствованной автоматической заменой.
- Chrooma – то же самое, что и Gboard, но более гибка в настройке внешнего вида.
- Go Keyboard – еще одно классическое решение с гибкими настройками.

После того, как вы установите нужную программу по ссылке на Play Market, ее нужно будет активировать. Алгоритм действий:
- Откройте настройки.

- Перейдите в раздел «Расширенные настройки».
- Откройте подраздел «Язык и ввод».

- В разделе «Текущая клавиатура» выберите нужное приложение по его названию.

Готово. Обычно изменение происходит сразу.
Возможные проблемы
На практике редко происходят сбои, связанные с использованием дополнительных символов. Но даже в этой простой задаче иногда что-то идет не так. Ниже мы рассмотрели возможные проблемы, с которыми может столкнуться пользователь:
- Символ появляется при удерживании другой клавиши, но сразу исчезает при отпускании. В таком случае нужно пальцем, которым вы держали клавишу, провести к нужному символу, не отпуская экран.
- Знак есть, но при нажатии он не отображается на экране. Если вы его не видите здесь «№», значит, проблема в кодировке на вашем телефоне. Проблема сложная и требует вмешательства специалиста.
Надеемся, что помогли в решении проблемы. Благодарим за прочтение.

Вам помогло? Поделитесь с друзьями — помогите и нам!
Нахождение определенных знаков на клавиатуре для неприспособленного пользователя действительно может стать большой проблемой, как минимум из-за того, что находятся они далеко не на самом видном месте. На самом деле, раскладка Андроид содержит в себе много интересных фишек, о которых стоит посмотреть далее.
Содержание
- Где найти знак номера на клавиатуре телефона
- Интересные скрытые возможности клавиатуры Андроид
- Как включить символы рядом с буквами на клавиатуре
- Бонус: 5 лучших приложений для клавиатуры
Где найти знак номера на клавиатуре телефона
Знак «номер» часто употребляется при написании различных сообщений. С помощью него можно и поставить обозначение определенного числа, а также поставить нумерацию каких-то предметов. Если пользователь напишет словами, то его, конечно, также поймут, но это займет гораздо больше времени, нежели бы он делал это при помощи специального символа.
Символ «Номер» располагается на разных клавиатурах отлично друг от друга. Необходимо искать именно на своем телефоне этот знак, так как может не только меняться версия телефона, но и даже операционная система.
Если брать за основу стандартную клавиатуру устройства, то нужно просто следовать такому алгоритму:
- Открываем текстовое поле таким образом, чтобы у пользователя была возможность печати. После этого переходим в раздел специальных символов, который обозначается «123». Находится это раздел в нижнем левом углу на клавиатуре;

- После перехода в этот раздел находим решетку – «#». Этот знак нам необходимо зажать таким образом, чтобы появилось контекстное окно, в котором и будет искомый знак номера;

- После выбора специального символа он автоматически появится в текстовом поле.

Таким образом при помощи стандартных возможностей раскладки можно быстро и легко поставить знак номера.
Конечно, второй вариант – это скачивание определённых клавиатур с более расширенными настройками и возможностями. Ниже будет предложен топ таких раскладок, среди которых пользователь может найти лучшую для себя.
Интересные скрытые возможности клавиатуры Андроид
На клавиатуре телефона на системе Андроид есть огромное количество скрытых функций, о которых пользователь мог и не знать. Более подробно о таких возможностях можно посмотреть в этом видео
Несмотря на это, пользователи, зная о скрытых возможностях, просто не используют их, хотя можно было бы сделать много интересных трюков, внести их в свою жизнь, ведь они способны облегчить её, а также удивить некоторых друзей, которые и не знали о таких возможностях.
Так как большинство пользуется стандартной клавиатурой от компании Гугл, то на её примере разберутся некоторые тонкости и хитрости.
Создание раскладки, как на клавиатуре от компьютера
Первая скрытая функция – это создание раскладки, как на клавиатуре от компьютера. Такую раскладку действительно можно включить, нужно всего лишь немного покопаться в настройках. Единственный минус такой функции – это то, что доступна она изначально в английском формате, но и его можно настроить в определенных пунктах настроек.

Чтобы включить такую функцию, нужно перейти в настройки клавиатуры, а после во вкладку «Вид и раскладки».

Через них перейти на «персонализированные стили».

Далее выбираем в разделе «раскладка» пункт «ПК», а через него и удобный язык.
Таким образом клавиатура Андроид сразу превратиться в клавиатуру от стандартного компьютера. Она удобна в некоторых случаях, например, когда нужны определённые символы или же пользователь просто привык использовать такую раскладку.
Команды для быстрой вставки
Вторая функция – пользователь может самостоятельно выбрать команды для быстрой вставки. Иногда такое бывает, когда пользователю необходимо быстро набрать определенную фразу, но это можно сделать намного быстрее, если использовать сова быстрой вставки.
Они настраиваются, поэтому пользователь по следующему алгоритму может создать такую собственную:
- Заходим в настройки клавиатуры и находим раздел «Исправление текста». Переходим в него;

- После открываем раздел «Пользовательский словарь», который и отвечает за создание таких интересных вариаций;

- Через него заходим в пункт «Для всех языков», а после вводим ту фразу, которую необходимо вставлять после прописи быстрых клавиш.

Пользователь может зарегистрировать нескончаемое количество таких интересных вариаций и использовать их в тех случаях, когда нет времени на то, чтобы написать.
Еще к не менее интересным возможностям клавиатуры от Гугл можно отнести то, что:
- Если долго зажимать на точку, то пользователь автоматически откроет меню с часто используемыми символами;
- Если долго зажимать запятую, то это приведет к настройкам системы;
- Если пользователь долго будет зажимать пробел, то он может быстро поменять язык;
- А если долго зажимать поочередно цифры на телефоне, то можно обнаружить огромное количество интересных и скрытых символов, которые также можно использовать после в диалоге с каким-то человеком.

Как включить символы рядом с буквами на клавиатуре

Родная клавиатура от Гугл чаще всего идет без специальных символов рядом с буквами, а ведь это очень неудобно, ведь придется переходить в дополнительные разделы и много другое. На самом деле настроить такую функцию достаточно просто, с этим справится любой пользователь, кто хоть капельку разбирается в настройках системы.
Такие специальные символы очень удобны, так как нет необходимости долго искать в специальной клавиатуре. Например, если пользователь захочет поставить вопрос, то ему нужно просто долго зажимать символ «ь». Это ведь гораздо удобнее, чем переходить в специальный раздел, а после еще и искать этот вопросительный знак.
Настройка знаков рядом с буквами выглядит следующим образом:
- Для начала пользователь должен зайти в любое приложение, где есть возможность что-либо написать. Главное задача – активировать саму клавиатуру;
- После этого необходимо посмотреть на символы, которые располагаются в левом нижнем углу. Если зажать на них, то автоматически откроются настройки клавиатуры. Обратите внимание! На разных версиях он может выглядеть отлично. Необходимо четко знать, какая версия клавиатуры, чтобы после не запутаться в алгоритме. На данный момент необходимо просто открыть настройки.

- После отправления в настройки необходимо выбрать одноименный раздел в клавиатуру;

- Далее необходимо просто активировать функцию «Долго нажатие: символы». Это и будет означать то, что при долгом нажатии на определенную буквы будут активироваться дополнительные символы.

Таким образом произошла быстрая настройка символов рядом с буквами. Как видно, все достаточно просто.

Вячеслав
Несколько лет работал в салонах сотовой связи двух крупных операторов. Хорошо разбираюсь в тарифах и вижу все подводные камни. Люблю гаджеты, особенно на Android.
Задать вопрос
Что можно еще делать в настройках клавиатуры?

В настройках клавиатуры можно настроить многие параметры, например, высота раскладки, звуки или сигналы при нажатии на клавиши, также можно настроить и длительность долгого нажатия – все то, что поможет пользователю настроить раскладку под себя.
Зачем нужны специальные символы?

Все достаточно просто – чтобы облегчить жизнь пользователя. При написании текстов может возникнуть потребность в определённом значении. Словами расписывать долго, поэтому и применяются символы.
Какие клавиатуры используются на Андроид?

Пользователь может как и использовать стандартную клавиатуру от Гугл, а также и скачивать дополнительные, о которых стоит поговорить далее.
Бонус: 5 лучших приложений для клавиатуры
Если человек хочет поменять свою старую и стандартную клавиатуру на что-то новое и интересное, то он может посмотреть этот топ.
SwiftKey
Первое приложение – это SwiftKey. Считается, что эта клавиатура лучшая от Гугл, компания Майкрософт купила её не зря.
Она обладает приятным интерфейсом, чувствительным исправлением ошибок, а также подсказкой слов. Она полностью настраиватся под пользователя, а также имеет огромное количество интересных символов. Более подробно об этой клавиатуре можно посмотреть в этом видео

Fleksy
Вторая утилита – это Fleksy. Прославилась эта клавиатура своим автоисправлением, а также быстрыми жестами. Если пользователь хочет стереть слово, то достаточно провести пальцем слева направо и все! Также в ней есть около 50 дополнительных тем и огромное количество милых стикеров. Программа бесплатна и любима пользователями.

GO Keyboard
Третья программка – это GO Keyboard.
Клавиатура входит во многие топы, так как имеет огромное обилие возможностей, различных скинов и настроек. Также в ней можно менять шрифты, добавлять украшения. Раскладка выглядит красиво, а также её можно настроить так как угодно.
Simple Keyboard
Четвертая программа – это Simple Keyboard. Название говорит само за себя – раскладка проста, минималистичная и подойдет для любого человека. Стоит отметить, что тут нет никаких словарей или же проверки орфографии. Это идеально для тех, кто не любит постоянные подсказки и исправления.

Chrooma Keyboard
Пятая программка – это Chrooma Keyboard. Симпатичная раскладка, которая подстраивается под цвет используемого приложения. Интересный вариант от разработчиков, так как раскладка будто становится стильной частью самого приложения.

Эти клавиатуры отлично подойдут для каждого. Все они бесплатны и доступны на официальных источниках. Таким образом выбор раскладки не составит труда.
При помощи современных телефонов пользователи не только совершают звонки, но и общаются посредством социальных сетей и мессенджеров. Также через телефон иногда приходится совершать оплату, вводя номера счетов и прочие данные. Для написания любой текстовой информации используется виртуальная клавиатура, по умолчанию установленная на каждом устройстве. В качестве неё обычно выступает фирменное приложение Gboard от Google. И если с вводом букв всё понятно, то как на клавиатуре телефона поставить знак номера, бесконечности или параграфа знают немногие. Давайте рассмотрим, как сделать это быстро, а главное на любом смартфоне.
Содержание
- 1 Как вводить специальные символы на телефоне
- 2 Как сохранить символ в словарь клавиатуры
- 3 Вывод
Как вводить специальные символы на телефоне
Как показывает практика, все наименее используемые символы располагаются в скрытом разделе виртуальной клавиатуры. Для доступа к нему нужно нажать по специальной клавише, представляющей собой небольшой переключатель. Ниже представлены краткие инструкции по написанию самых популярных знаков:
- Знак номера (№). Открываем виртуальную клавиатуру, нажав по нужному месту на экране. Нажимаем на кнопку ?123 для переключения режима. Здесь удерживаем палец на иконке решетки (#). После появления знака вопроса убираем палец и проверяем правильность ввода символа.

Знак номера
- Знак больше или меньше (><). Опять запускаем виртуальную клавиатуру и клавишей ?123 переключаем режим работы. Удерживаем палец на подходящей круглой скобке. В итоге над клавишей появляется дополнительное поле со знаками. Выбираем подходящий символ и убираем палец с кнопки.

Знак больше или меньше
- Знак параграфа (§). Открываем клавиатуру, меняем режим кнопкой ?123, а потом еще раз нажимаем по иконке =< для переключения формата. Здесь удерживаем палец на значке развернутой буквы P и выбираем символ параграфа. Он сразу же отобразится в строке ввода информации.

Знак параграфа
- Знак степени (³). Снова запускаем виртуальную клавиатуру и клавишей ?123 меняем формат. Удерживаем палец на той цифре, которую хотим видеть в качестве степени. Над значком появится дополнительное меню с разными вариантами, среди которых есть даже дроби.

Знак степени
- Знак нижнего подчеркивания (_). Изменяем режим кнопкой ?123 и удерживаем клавишу минуса. Оставляем нижнее подчеркивание и видим его на экране. Такой символ иногда используется для ввода имени профиля в Инстаграм.

Знак нижнего подчеркивания
- Знак стрелки (← ↑ → ↓). Открываем клавиатуру, переключаем раскладку на цифры, а после кнопкой =< на специальные символы. Удерживаем иконку циркумфлекса (это вот такой знак ^) и выбираем нужную стрелку.

Знак стрелки
Как видите, поставить знак вопроса или другой специальный символов довольно легко. Вот только хорошо, когда знаешь где он находится.
Как сохранить символ в словарь клавиатуры
Если вы часто используете какой-то секретный символ, но его по умолчанию нет в клавиатуре, всегда есть возможность исправить эту ситуацию. Нужно просто занести специальный знак в личный словарь. Как это сделать, читайте в инструкции:
- Открываем клавиатуру и нажимаем по шестеренке в верхней панели.
- Переходим в раздел «Словарь».
- Выбираем «Личный словарь».
- Нажимаем по иконке плюса (+).
- В первую строку вводим сам символ, а во вторую его сокращение.

Сохранение символа в словарь клавиатуры
Теперь для появления символа достаточно набрать его сокращенный вариант. Добавленные знак сразу же появится в верхней части клавиатуры.
Вывод
Итак, мы рассмотрели, как на клавиатуре телефона поставить знак вопроса, стрелки, нижнего подчеркивания, параграфа, степени, больше и меньше. Используйте эту простую инструкцию и без труда находите спрятанные символы. А если возникли вопросы по какому-то знаку, то задавайте их в комментариях!
Оценка статьи:




 (5 оценок, среднее: 4,40 из 5)
(5 оценок, среднее: 4,40 из 5)
![]() Загрузка…
Загрузка…
Самое читаемое:

17.03.2022
Как установить дополнительные виджеты на экран телефона Андроид
Если у Вас возникли сложности с тем, чтобы добавить виджеты приложений на смартфон, то это пошаговое руководство…
Далее

17.03.2022
Как очистить кэш телеграмма на телефоне Андроид
Люди, которые активно используют мессенджеры, зачастую не догадываются о том, что в их мобильных гаджетах…
Далее

17.03.2022
Как скопировать ссылку на свой телеграмм Андроид
Любой из пользователей мессенджера Телеграм в тот или иной момент времени задавался вопросом, как узнать, где…
Далее

02.03.2022
Ошибка 104101 в Zoom – как исправить
Содержание1 Ошибка 104101 в Zoom – как исправить1.1 Причины ошибки1.2 Смена параметров брандмауэра Windows1.2.1 Отключение…
Далее
Как набрать на ПК и ноутбуках (Windows)?
На привычной клавиатуре данный символ располагается над цифрой 3 в основном блоке.

Но его ввод возможен только при русской раскладке. В большинстве случаев в Windows переключение языка ввода осуществляется следующими сочетаниями:
- Shift + Alt
- Win + Пробел
Вам достаточно зажать Shift и нажать на соответствующую кнопку.
Второй способ – использование Alt-кода. В случае с русским языком это 0185. Для его использования:
- Убедитесь, что на клавиатуре включен Num Lock и горит соответствующая иконка. Но ее может и не быть.
- Зажмите клавишу Alt слева или справа (может называться Alt Gr).
- Не отпуская ее, по очереди нажмите на цифры 0, 1, 8 и 5 на правом блоке клавиатуры (его называют цифровым блоком).
- Отпустите клавишу Alt.

Сразу же после в поле ввода должен появиться знак номера. Если этого не произошло, то активируйте NumLock с помощью соответствующей кнопки.
На английской раскладке этот Alt-код не сработает, поэтому пользуйтесь кодом 252. Вводится он аналогичным образом.
Ну и еще один вариант – просто скопировать символ номера (№) из любого текста, например, с нашего сайта и вставить его в нужное место. Для вставки удобно использовать хоткей Ctrl + V.
Как ввести на Макбуке или Аймаке (macOS)?
Клавиша с символов № располагается над цифрой 3, как и в случае с Windows.

Но работает она только с русской раскладкой и зажатой кнопкой Shift.
Второй вариант – копирование и вставка значка номера №.
А еще вы можете воспользоваться комбинацией Command + Ctrl + Пробел во время набора текста для вызова функции вставки спецсимволов, ввести Num в текстовое поле и кликнуть по нужной иконке. Сама она располагается в разделе Буквенные символы.

Как написать знак номера на телефоне?
На мобильных устройствах подход несколько иной. Рассмотрим это действие для Айфона и Андроид-телефонов по отдельности.
Айфон
В стандартной виртуальной клавиатуре iPhone принцип написания знака следующий:
- Начните ввод текста, чтобы появилось соответствующее окошко.
- Тапните по указанной пиктограмме, чтобы переключиться на страничку цифр.
- Теперь перейдите к символам.
- Зажмите решеточку и выберите иконку номера.

Андроид
В зависимости от модели телефона и версии приложения виртуальной клавиатуры вставка номера будет различаться. Пройдемся по самым распространенным вариантам.
Вставка знака номера на устройствах фирмы Samsung и в приложении Gboard:
- Нажмите на иконку с цифрами, отмеченную на картинке.
- Удерживайте пальцем решетку.
- Отпустите ее для добавления знака.
В случае с Microsoft SwiftKey достаточно зажать букву Х в русской раскладке, чтобы поставить нужный знак.

Как напечатать в Эксель (табличный редактор Microsoft Office Excel)?
В Excel работают все ранее описанные ранее способы добавления нужного знака в ячейку. А еще к ним добавляется вариант с использованием функции вставки, встроенной в программу. Она находится во вкладке Вставка на верхней панели.

Теперь выделите нужный значок и нажмите на кнопку Вставить.

Если не можете отыскать его сразу же, то в поле Код знака введите 2116 (подходит только для шестнадцатизначного Юникода).
Как напечатать в Ворде (текстовый редактор Microsoft Office Word)?
В Word тоже работает функция вставки и другие упомянутые в статье методы. А еще для добавления символов в текст можно написать его код в юникоде и нажать комбинацию клавиш Alt + X. В случае с знаком номера этот код – 2116.
Для использования этого способа выполните следующие шаги:
- Наберите на клавиатуре число 2116 в тексте.
- Нажмите одновременно клавиши Alt + X.
- А затем отпустите их, чтобы вставить нужный знак.
Таблица символов
Для вставки нужного знака будет полезно знать его коды в системах кодировок, принятых во многих странах:
| Система | Символы |
|---|---|
| HTML-мнемоники | № |
| Юникод | U+2116 |
| ASCII-код | 35 |

Символ номера достаточно часто используется на разных платформах для обозначения каких-либо чисел в тексте. На Android добавить подобный знак можно с помощью специальной кнопки на виртуальной клавиатуре, которая в некотором числе случаев может отсутствовать. В ходе настоящей инструкции мы расскажем про использование знака номера.
Использование знака номера на Android
По умолчанию на некоторых предустановленных виртуальных клавиатурах присутствует отдельная кнопка на раскладке с прочими спецсимволами. В случае с таким вариантом достаточно будет переключиться на страницу со специальными знаками, нажав кнопку «?123» и выбрав нужный символ.
Способ 1: Установка клавиатуры
Если знак номера изначально отсутствует на клавиатуре, максимальной простой способ его добавления заключается в скачивании и установке одного из специальных приложений, предоставляющих собственную виртуальную клавиатуру. К основным достоинствам настоящего метода можно отнести гибкие настройки, имеющиеся в каждой программе, и весьма высокую вариативность.
Читайте также: Лучшие клавиатуры для платформы Android
- Посетив официальную страницу в магазине Google Play, скачайте и установите приложение. Дальше откройте системный раздел «Настройки» и в блоке «Личные данные» перейдите на страницу «Язык и ввод».
- Из появившегося списка разделов в блоке «Клавиатура и способы ввода» тапните по строке «Виртуальная клавиатура» и на следующем этапе воспользуйтесь кнопкой «Управление» со значком «+».
- Находясь на странице «Управление клавиатурами», выберите нужное приложение, воспользовавшись рядом расположенным ползунком.

Дополнительно, чтобы избежать возможных проблем в процессе использования новой клавиатуры, убедитесь в отключении прочих методов ввода. Особенно это относится к варианту «Клавиатура Android», доступному и активированному по умолчанию на большинстве устройств.
- В остальном какие-то специальные действия для добавления знака номера не потребуются. Достаточно открыть текстовое поле, отобразить новую виртуальную клавиатуру и перейти на страницу со списком спецсимволов.



Несмотря на сказанное, подавляющее большинство приложений не предоставляет знака номера на вкладке со специальными символами. Избавиться от проблемы в таком случае можно несколько иначе, и распространяется это как на стандартную клавиатуру, так и на установленные из Google Play Маркета.
Способ 2: Стандартные средства
Любая виртуальная клавиатура на Android, раскладка которой не предоставляет специального символа номера, наверняка позволяет добавить его посредством другой кнопки. В качестве примера нами будет рассмотрена клавиатура Google – Gboard, которая практически не отличается от других вариантов, включая стандартный.
- Откройте текстовое поле и отобразите клавиатуру. По аналогии с другими спецсимволами, перейдите на страницу «?123».
- Здесь необходимо найти и на несколько секунд зажать кнопку со значком решетки «#». В результате отобразится небольшое поле с возможностью выбора знака номера «№».
- После выбора данный значок сразу же появится в текстовое поле. При этом для доступа к символу каждый раз придется повторять настоящую процедуру.



Как видно, использование знака номера на любой клавиатуре не представляет собой ничего сложного.
Заключение
В качестве альтернативы каждому названному способу можете попросту найти и скопировать символ номера, впоследствии вставив в нужное место. Такой подход наименее удобен, потому и не был рассмотрен как отдельный вариант. На этом же настоящая инструкция подходит к завершению, так как нами были описаны все в той или иной степени актуальные методы.

Мы рады, что смогли помочь Вам в решении проблемы.

Опишите, что у вас не получилось.
Наши специалисты постараются ответить максимально быстро.
Помогла ли вам эта статья?
ДА НЕТ
Поделиться статьей в социальных сетях:
Еще статьи по данной теме:
В поисках новой темы, для своей очередной статьи, я наткнулся на один часто задаваемый вопрос, пользователей смартфонов Samsung, касающийся клавиатуры данного устройства.
Если быть точнее, не самой клавиатуры а одного её символа, знака номер №, при попытке его поставить, обнаруживается что он отсутствует в общем списке символов.
На самом деле он есть, но почему-то в общем списке, номеру место не нашлось, для того чтобы его вызвать нужно сделать следующее.
Где знак номер на клавиатуре Самсунг
1. Открываем окно с символами, нажав на соответствующую кнопку. 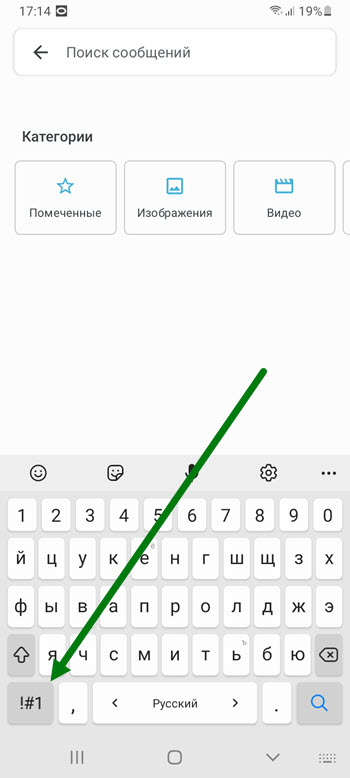
2. Нажимаем на кнопку решётка, и удерживаем некоторое время, до появления нужного нам знака. 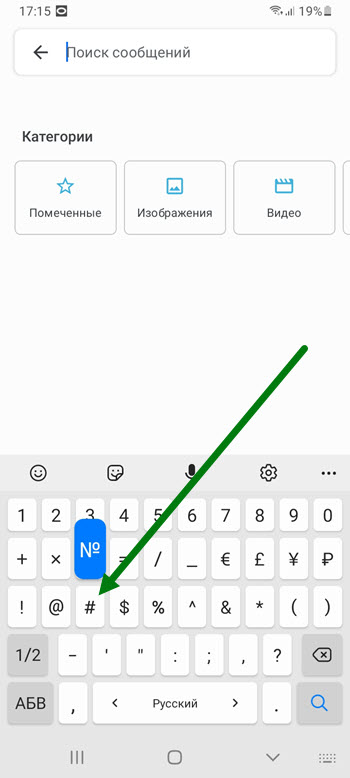
Клавиатура на Android устройствах в первоначальном виде вызывает много вопросов. В первую очередь многие недовольны отсутствием некоторых букв русского алфавита, например «ъ» и «ё». Но про них не забыли.
Напечатать эти буквы можно, нажимая и удерживая буквы «ь» и «е» соответственно, но не все об этом знают. В андроид клавиатуре также нет многих распространенных символов.
Особенно острою нехватку знаков ощущают любители правописания, привыкшие пользоваться компьютерными программами, где кавычки выглядят «елочками», а тире и дефис являются разными знаками. Не меньшая проблема — передача в сообщении своих чувств с использованием так называемых значков-эмотиконов, которых по умолчанию в Android-клавиатуре очень мало. Если вы привыкли писать правильно и испытываете дискомфорт от нехватки каких-либо символов, то стоит попробовать поискать необходимые приложения в Google Play Market. Мы воспользовались бесплатной версией программы Go Keyboard.
Go Keyboard
- Установите приложение Go Keyboard.
- Откройте его и нажмите кнопку OK, когда увидите сообщение на английском языке.
- Нажмите 1. отметить галочкой Go Клавиатура.
- Отметьте Ок при уведомлении о сборе персональных данных. Это формальность, которую следует соблюдать при загрузке любых приложений, где необходим ввод текста.
- Нажмите 2. переключить на GO Клавиатура.
- Установите нужные флажки. Проверьте языки клавиатуры, используемые программой. При необходимости загрузите недостающие.
- Откройте сообщение и введите текст, используя новые символы.
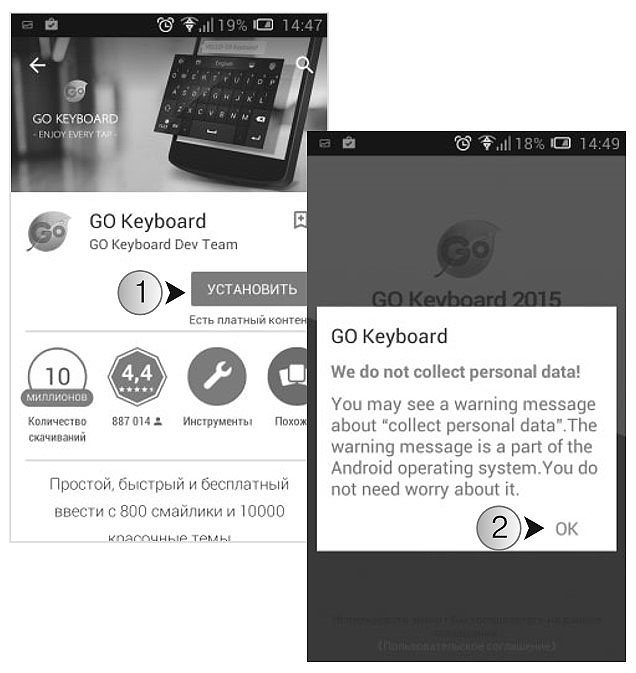
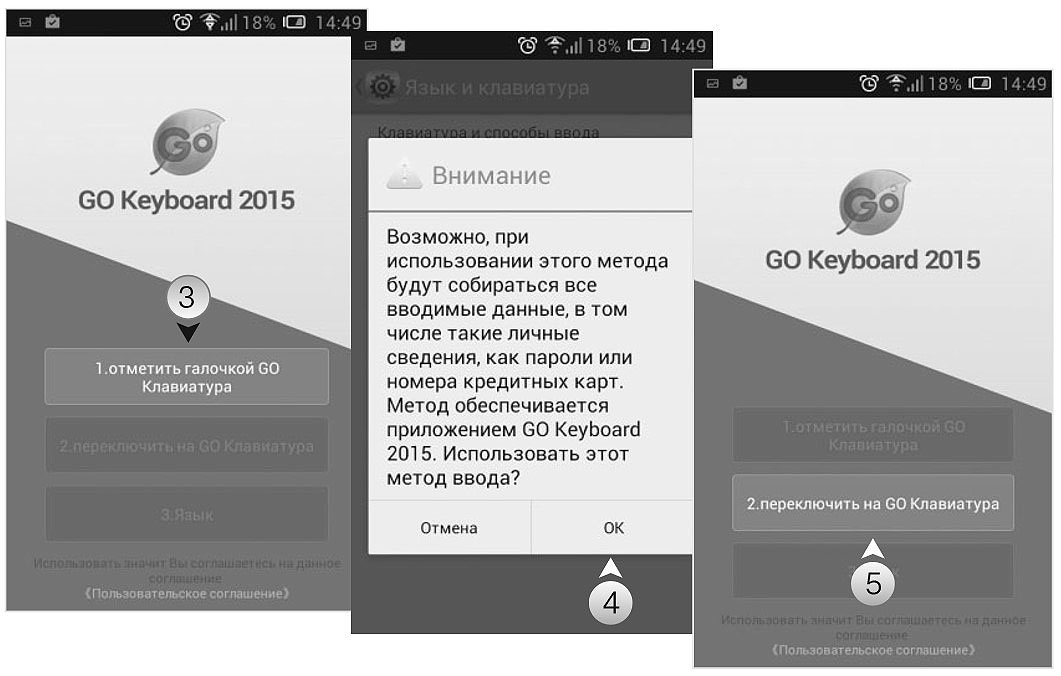
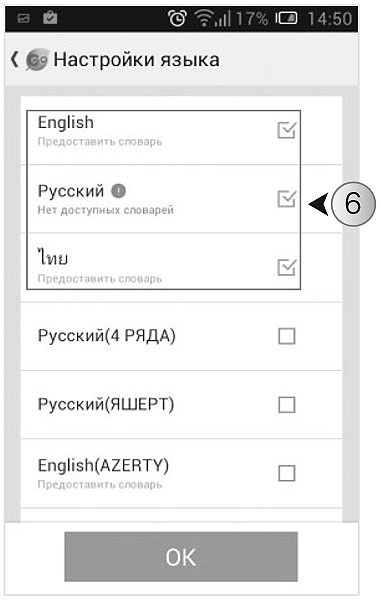
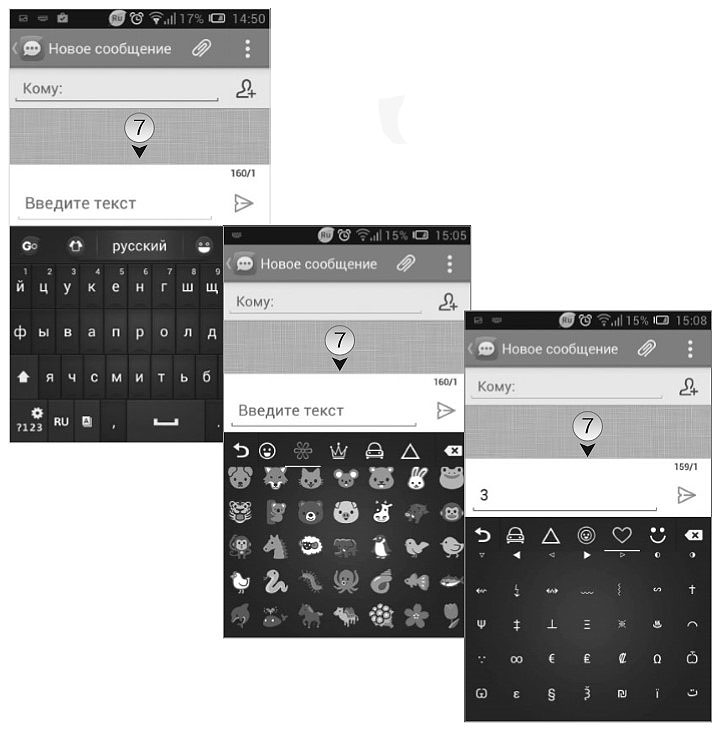
Кнопка Go перенаправит в другие вкладки приложения: Тема, Смайлик, Править, Звук, Trending и Настройки. Тема позволяет загрузить другую тему из магазина приложений. Раздел Смайлики, полностью посвящен символам. Здесь есть графические изображения на любой вкус — от милых рожиц и забавных зверюшек до символичных изображений Эйфелевой башни и мировых валют.
Печатать быстрее по сравнению с обычным способом поможет функция «Непрерывный ввод».
Что такое непрерывный ввод
Непрерывный ввод — функция, которая позволяет печатать слова, не отрывая палец от экрана. Такая функция есть на смартфонах и планшетах Samsung Galaxy.
Как включить непрерывный ввод
Эта инструкция подойдет только для клавиатуры Samsung, которая установлена по умолчанию. Если вы установили и используете другую клавиатуру, эта инструкция не подойдет.
1. Откройте любое приложение, в котором можно вызвать клавиатуру. В нашем примере это «Сообщения».

2. Нажмите значок шестеренки. Он может быть над клавиатурой.

Если такого значка нет, нажмите и подержите кнопку слева от пробела, затем выберите шестеренку.

3. Выберите пункт «Интеллектуальный набор» или «Управление провед. по клавиатуре». Если таких пунктов нет, выберите пункт «Дополнительно» или «Дополнительные функции», а затем «Управление провед. по клавиатуре» или «Интеллектуальный набор».

4. Активируйте «Непрерывный ввод» или «Безотрывный набор».

5. Готово. Выйдите из меню и проверьте работу функции.

Связанные вопросы
Благодарим за отзыв!
Ответьте на все вопросы.
Не удается найти нужные сведения? Мы поможем вам.
Онлайн
Задавайте вопросы и получайте ответы прямо в социальной сети
Проконсультируйтесь с техническим специалистом онлайн с 9 до 20 по МСК
Ответим на общие и технические вопросы в течение 24 часов
Оставьте жалобу или предложение
Телефонный звонок
Россия, бесплатно с городских и мобильных телефонов местных сотовых операторов
24 часа / 7 дней в неделю поддержка по мобильной технике
ПН — ВС, с 07 до 22 часов по Москве по другим продуктам
Азербайджан, бесплатно с городских и мобильных телефонов для абонентов Aze, Azercell, Azerfon, BakcelL, Catel
ПН — ВС, с 08 до 23 часов на русском языке
ПН — ВС, с 09 до 21 часа на азербайджанском языке
Армения, бесплатно: с городских и мобильных телефонов для абонентов Билайн и Юком; с мобильных телефонов для абонентов МТС; с городских телефонов для абонентов Ростелеком.
ПН — ВС, с 08 до 23 часов на русском языке
ПН — ВС, с 10 до 21 часов на армянском языке
Беларусь, бесплатно с городских и мобильных телефонов для абонентов МТС
ПН — ВС, с 07 до 22 часов
Грузия, бесплатно с городских и мобильных телефонов местных сотовых операторов
ПН — ВС, с 08 до 23 часов на русском языке
ПН — ВС, с 09 до 21 часов на грузинском языке
Казахстан, бесплатно с мобильных телефонов для абонентов Activ, Beeline, Dalaco, Kcell, Neo
ПН — ВС, с 10 до 01 часа на русском языке
ПН — ВС, с 10 до 22 часов на казахском языке
Казахстан, бесплатно с городских телефонов
ПН — ВС, с 10 до 01 часа на русском языке
ПН — ВС, с 10 до 22 часов на казахском языке
Кыргызстан
ПН — ВС, с 10 до 01 часа на русском языке
ПН — ВС, с 10 до 22 часов на киргизском языке
Кыргызстан, бесплатно с городских телефонов
ПН — ВС, с 10 до 01 часа на русском языке
ПН — ВС, с 10 до 22 часов на киргизском языке
Молдова, бесплатно с городских телефонов местных сотовых операторов
ПН — ВС, с 07 до 22 часов
Монголия, бесплатно с городских телефонов местных сотовых операторов
ПН — ПТ, с 09 до 18 часов
Таджикистан, бесплатно с мобильных телефонов местных сотовых операторов
ПН — ПТ, с 09 до 24 часов на русском языке
ПН — ПТ, с 09 до 21 часа на таджикском языке
Таджикистан, бесплатно с городских телефонов
ПН — ПТ, с 09 до 24 часов на русском языке
ПН — ПТ, с 09 до 21 часа на таджикском языке
Узбекистан, бесплатно для абонентов Beeline Uz, UCell, UMS Uz
ПН — ВС, с 09 до 24 часов на русском языке
ПН — ВС, с 09 до 21 часа на узбекском языке
Узбекистан, бесплатно с городских телефонов
ПН — ВС, с 09 до 24 часов на русском языке
ПН — ПТ, с 9 до 22 часов; СБ — ВС, с 10 до 22 часов на узбекском языке
Украина, бесплатно с городских телефонов и мобильных телефонов местных сотовых операторов
24 часа / 7 дней в неделю
*Для получения информации по принтерам посетите веб-сайт HP .
Индивидуальная поддержка
Нужен ремонт или комплектующие? Приходите в сервисные центры Samsung
Бесплатная доставка вашего смартфона в сервисный центр и обратно курьером
Настроим, перенесем данные, обновим прошивку и обучим пользоваться смартфоном или планшетом
Нужна помощь?
Если нужна быстрая консультация, выберите вариант «Начать чат». Также можно отправить нам сообщение электронной почты, и мы свяжемся с вами в ближайшее время.
Закрыть всплывающее окно
Где указан номер модели?
Не удается найти номер модели? Выберите продукт
в меню ниже, чтобы узнать, где найти его номер.
Как на клавиатуре Андроид набрать значок номера (№)?
![]()
Номер на клавиатуре компьютера
Клавиша со знаком номера (№) на компьютерной клавиатуре располагается в блоке с цифровыми клавишами — вместе с цифрой 3 и #.
Вот наглядный рисунок:

Чтобы поставить этот знак нужно переключить раскладку клавиатуры на русскую.
Раскладка клавиатуры переключается или с помощью комбинации клавиш «Ctrl» + «Shift», или с помощью комбинации клавиш «Alt» + «Shift» (всё зависит от настроек операционной системы).
Далее нужно при зажатой клавише «Shift» нажать на клавишу с номером.
Номер на клавиатуре андроид
На стандартной клавиатуре Андроид знак номера отсутствует, и из-за этого могут возникнуть трудности.
Решение проблемы простое — нужно установить более функциональную клавиатуру.
После того, как вы установите клавиатуру SwiftKey, нужно сделать чтобы именно с помощью неё вводились все символы.
Для этого в настройках Андроид нужно выбрать «Язык и ввод», а затем в разделе «Клавиатура и способы ввода» нажать на «Текущая клавиатура».
В появившемся списке с вариантами клавиатур выбираем SwiftKey.

Знак номера на этой клавиатуре находится на одной клавише с русской буквой «х».

Чтобы его поставить нужно зажать данную клавишу — через несколько секунд № станет доступным для ввода (см. правую часть скриншота).
Клавиатура на Android устройствах в первоначальном виде вызывает много вопросов. В первую очередь многие недовольны отсутствием некоторых букв русского алфавита, например «ъ» и «ё». Но про них не забыли.
Напечатать эти буквы можно, нажимая и удерживая буквы «ь» и «е» соответственно, но не все об этом знают. В андроид клавиатуре также нет многих распространенных символов.
Особенно острою нехватку знаков ощущают любители правописания, привыкшие пользоваться компьютерными программами, где кавычки выглядят «елочками», а тире и дефис являются разными знаками. Не меньшая проблема — передача в сообщении своих чувств с использованием так называемых значков-эмотиконов, которых по умолчанию в Android-клавиатуре очень мало. Если вы привыкли писать правильно и испытываете дискомфорт от нехватки каких-либо символов, то стоит попробовать поискать необходимые приложения в Google Play Market. Мы воспользовались бесплатной версией программы Go Keyboard.
Go Keyboard
- Установите приложение Go Keyboard.
- Откройте его и нажмите кнопку OK, когда увидите сообщение на английском языке.
- Нажмите 1. отметить галочкой Go Клавиатура.
- Отметьте Ок при уведомлении о сборе персональных данных. Это формальность, которую следует соблюдать при загрузке любых приложений, где необходим ввод текста.
- Нажмите 2. переключить на GO Клавиатура.
- Установите нужные флажки. Проверьте языки клавиатуры, используемые программой. При необходимости загрузите недостающие.
- Откройте сообщение и введите текст, используя новые символы.
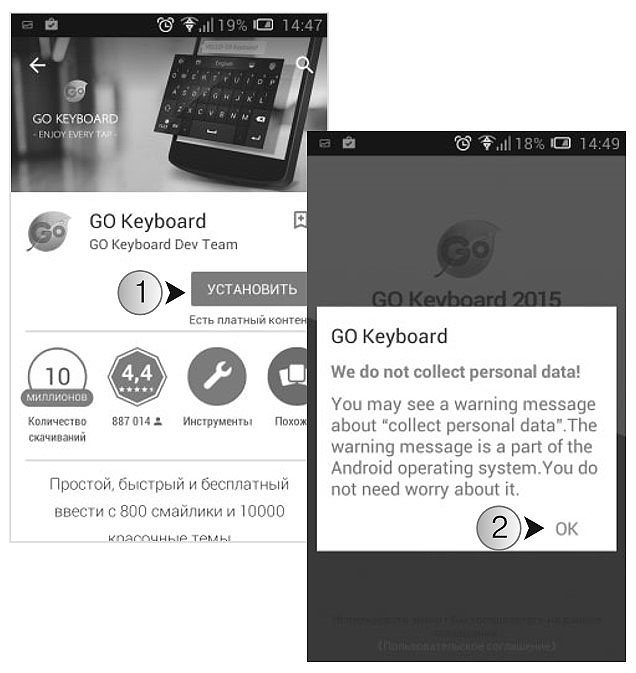
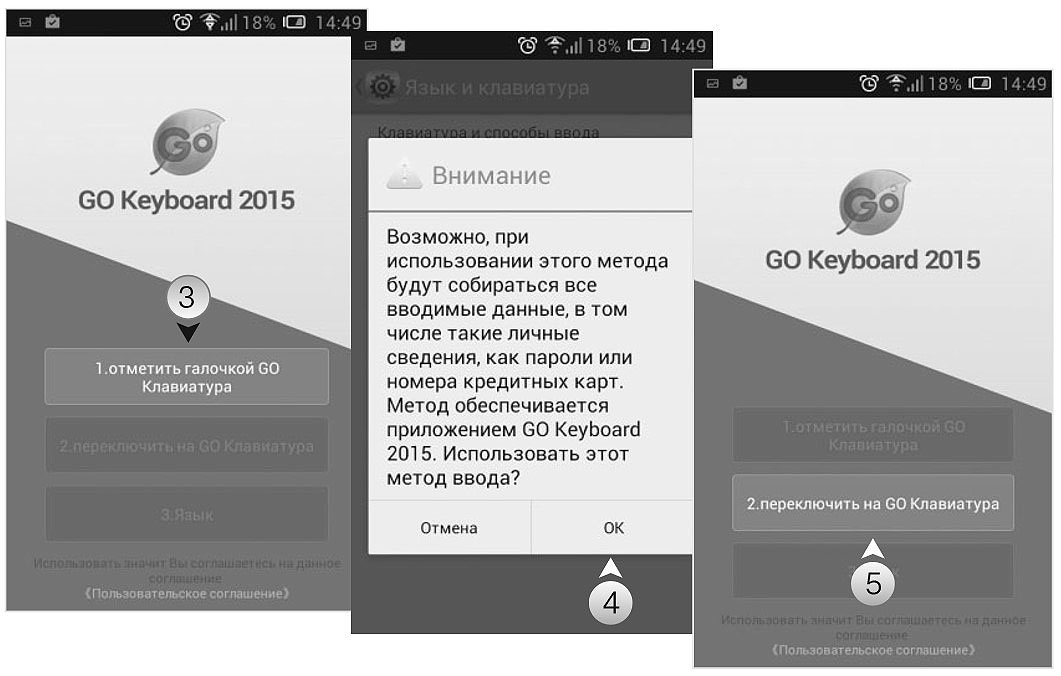
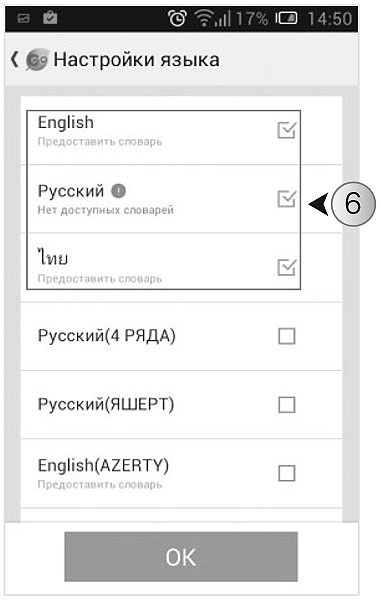
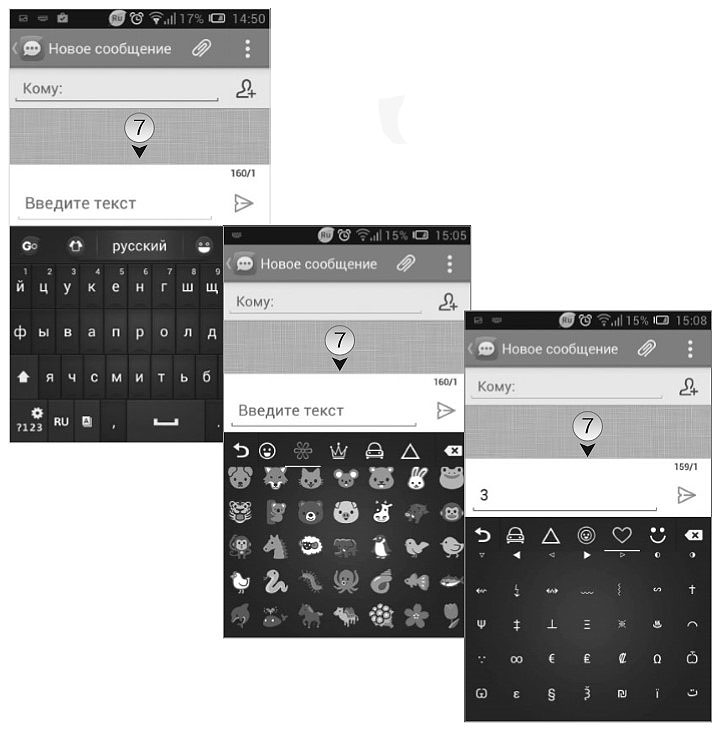
Кнопка Go перенаправит в другие вкладки приложения: Тема, Смайлик, Править, Звук, Trending и Настройки. Тема позволяет загрузить другую тему из магазина приложений. Раздел Смайлики, полностью посвящен символам. Здесь есть графические изображения на любой вкус — от милых рожиц и забавных зверюшек до символичных изображений Эйфелевой башни и мировых валют.
Печатать быстрее по сравнению с обычным способом поможет функция «Непрерывный ввод».
Что такое непрерывный ввод
Непрерывный ввод — функция, которая позволяет печатать слова, не отрывая палец от экрана. Такая функция есть на смартфонах и планшетах Samsung Galaxy.
Как включить непрерывный ввод
Эта инструкция подойдет только для клавиатуры Samsung, которая установлена по умолчанию. Если вы установили и используете другую клавиатуру, эта инструкция не подойдет.
1. Откройте любое приложение, в котором можно вызвать клавиатуру. В нашем примере это «Сообщения».

2. Нажмите значок шестеренки. Он может быть над клавиатурой.

Если такого значка нет, нажмите и подержите кнопку слева от пробела, затем выберите шестеренку.

3. Выберите пункт «Интеллектуальный набор» или «Управление провед. по клавиатуре». Если таких пунктов нет, выберите пункт «Дополнительно» или «Дополнительные функции», а затем «Управление провед. по клавиатуре» или «Интеллектуальный набор».

4. Активируйте «Непрерывный ввод» или «Безотрывный набор».

5. Готово. Выйдите из меню и проверьте работу функции.

Связанные вопросы
Благодарим за отзыв!
Ответьте на все вопросы.
Не удается найти нужные сведения? Мы поможем вам.
Онлайн
Задавайте вопросы и получайте ответы прямо в социальной сети
Проконсультируйтесь с техническим специалистом онлайн с 9 до 20 по МСК
Ответим на общие и технические вопросы в течение 24 часов
Оставьте жалобу или предложение
Телефонный звонок
Россия, бесплатно с городских и мобильных телефонов местных сотовых операторов
24 часа / 7 дней в неделю поддержка по мобильной технике
ПН — ВС, с 07 до 22 часов по Москве по другим продуктам
Азербайджан, бесплатно с городских и мобильных телефонов для абонентов Aze, Azercell, Azerfon, BakcelL, Catel
ПН — ВС, с 08 до 23 часов на русском языке
ПН — ВС, с 09 до 21 часа на азербайджанском языке
Армения, бесплатно: с городских и мобильных телефонов для абонентов Билайн и Юком; с мобильных телефонов для абонентов МТС; с городских телефонов для абонентов Ростелеком.
ПН — ВС, с 08 до 23 часов на русском языке
ПН — ВС, с 10 до 21 часов на армянском языке
Беларусь, бесплатно с городских и мобильных телефонов для абонентов МТС
ПН — ВС, с 07 до 22 часов
Грузия, бесплатно с городских и мобильных телефонов местных сотовых операторов
ПН — ВС, с 08 до 23 часов на русском языке
ПН — ВС, с 09 до 21 часов на грузинском языке
Казахстан, бесплатно с мобильных телефонов для абонентов Activ, Beeline, Dalaco, Kcell, Neo
ПН — ВС, с 10 до 01 часа на русском языке
ПН — ВС, с 10 до 22 часов на казахском языке
Казахстан, бесплатно с городских телефонов
ПН — ВС, с 10 до 01 часа на русском языке
ПН — ВС, с 10 до 22 часов на казахском языке
Кыргызстан
ПН — ВС, с 10 до 01 часа на русском языке
ПН — ВС, с 10 до 22 часов на киргизском языке
Кыргызстан, бесплатно с городских телефонов
ПН — ВС, с 10 до 01 часа на русском языке
ПН — ВС, с 10 до 22 часов на киргизском языке
Молдова, бесплатно с городских телефонов местных сотовых операторов
ПН — ВС, с 07 до 22 часов
Монголия, бесплатно с городских телефонов местных сотовых операторов
ПН — ПТ, с 09 до 18 часов
Таджикистан, бесплатно с мобильных телефонов местных сотовых операторов
ПН — ПТ, с 09 до 24 часов на русском языке
ПН — ПТ, с 09 до 21 часа на таджикском языке
Таджикистан, бесплатно с городских телефонов
ПН — ПТ, с 09 до 24 часов на русском языке
ПН — ПТ, с 09 до 21 часа на таджикском языке
Узбекистан, бесплатно для абонентов Beeline Uz, UCell, UMS Uz
ПН — ВС, с 09 до 24 часов на русском языке
ПН — ВС, с 09 до 21 часа на узбекском языке
Узбекистан, бесплатно с городских телефонов
ПН — ВС, с 09 до 24 часов на русском языке
ПН — ПТ, с 9 до 22 часов; СБ — ВС, с 10 до 22 часов на узбекском языке
Украина, бесплатно с городских телефонов и мобильных телефонов местных сотовых операторов
24 часа / 7 дней в неделю
*Для получения информации по принтерам посетите веб-сайт HP .
Индивидуальная поддержка
Нужен ремонт или комплектующие? Приходите в сервисные центры Samsung
Бесплатная доставка вашего смартфона в сервисный центр и обратно курьером
Настроим, перенесем данные, обновим прошивку и обучим пользоваться смартфоном или планшетом
Нужна помощь?
Если нужна быстрая консультация, выберите вариант «Начать чат». Также можно отправить нам сообщение электронной почты, и мы свяжемся с вами в ближайшее время.
Закрыть всплывающее окно
Где указан номер модели?
Не удается найти номер модели? Выберите продукт
в меню ниже, чтобы узнать, где найти его номер.
Как на клавиатуре Андроид набрать значок номера (№)?
![]()
Номер на клавиатуре компьютера
Клавиша со знаком номера (№) на компьютерной клавиатуре располагается в блоке с цифровыми клавишами — вместе с цифрой 3 и #.
Вот наглядный рисунок:

Чтобы поставить этот знак нужно переключить раскладку клавиатуры на русскую.
Раскладка клавиатуры переключается или с помощью комбинации клавиш «Ctrl» + «Shift», или с помощью комбинации клавиш «Alt» + «Shift» (всё зависит от настроек операционной системы).
Далее нужно при зажатой клавише «Shift» нажать на клавишу с номером.
Номер на клавиатуре андроид
На стандартной клавиатуре Андроид знак номера отсутствует, и из-за этого могут возникнуть трудности.
Решение проблемы простое — нужно установить более функциональную клавиатуру.
После того, как вы установите клавиатуру SwiftKey, нужно сделать чтобы именно с помощью неё вводились все символы.
Для этого в настройках Андроид нужно выбрать «Язык и ввод», а затем в разделе «Клавиатура и способы ввода» нажать на «Текущая клавиатура».
В появившемся списке с вариантами клавиатур выбираем SwiftKey.

Знак номера на этой клавиатуре находится на одной клавише с русской буквой «х».

Чтобы его поставить нужно зажать данную клавишу — через несколько секунд № станет доступным для ввода (см. правую часть скриншота).
Ищите где знак номера на клавиатуре андроид? Не ищите. Не найдете. На клавиатуре андроид отсутствует символ номера.
Знаете, почему? Потому что эту ОС создали американцы, а они значок номер не используют – вместо него ставят диез (решетка).
Хотя клавиатур много, можно поставить с десяток, но я такого символа не нашел ни на одной — клавиша номера отсутствует на всех.
ВАЖНЯ ИНФОРМАЦИЯ
Эта запись устарела для последних версий андроид. Теперь можно номер ставить значительно быстрее и удобнее — подробности здесь.
Тем не менее, если вам он нужен я покажу вам как его добавить, чтобы вы в любой момент могли поставить его в требуемом вам месте.
Добавляем знак номер на клавиатуру андроид
ПРИМЕЧАНИЕ: все что написано ниже проверено на андроид 5 и 6, на других версиях могут быть отличия.
Первым делом найдите значок. Быстрее всего в интернете. Нажмите на него и держите палец пока не появится опция «скопировать» — нажмите на нее.
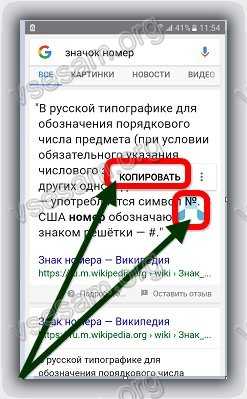
Теперь запустите клавиатуру, внизу слева нажмите на значок «шестеренка» и держите палец пока не всплывет меню в виде шести символов, после чего нажмите на символ листочек – это буфер обмена.
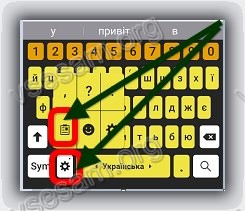
Теперь, когда понадобится поставить знак, просто жмите на этот листочек и вам сразу будет доступен символ номер.
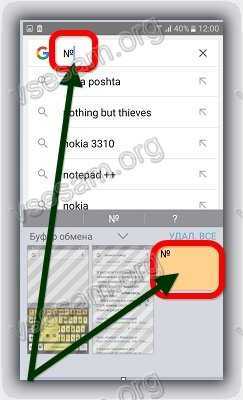
Один клик по нему, и он пропишется в нужном месте. Вы можете выключить и включить свой телефон, он никуда не денется и будет вам всегда доступен.
Вот так у вас появится как бы новая клавиша номер – мне другие варианты не известны, разве что есть клавиатура где он может быть.
Если вам известна такая – поделитесь, а я на этом заканчиваю свое небольшое руководство. Успехов.
ПРИМЕЧАНИЕ: возможно этот символ есть в текстовых редакторах, я пока не смотрел, если найду отпишусь.
Чтобы грамотно набирать сообщения через смартфон, на клавиатуре должны присутствовать все привычные знаки, которые доступны на компьютерных устройствах ввода. Но периодически обнаружить нужный символ просто не получается. Так, можно заметить, что значок «номер» на андроиде отсутствует. Представленная ниже информация поможет разобраться, что делать, если пользователь не может найти какой-либо из печатных элементов.
Почему на некоторых телефонах андроид нет знака «номер»
Сначала пару слов о том, почему отсутствует знак «номер» на клавиатуре андроид. Как известно, данная мобильная платформа создана американскими программистами корпорации Google. Это как бы и есть ключевой фактор.

Если пользователь не видит нужный ему символ, это еще не значит, что его нет
Дело в том, что в американской информационной зоне символ «№» не используется. Вместо него тамошние пользователи ставят «#». Например, вместо того чтобы писать «урок № 1», они пишут «урок # 1». Именно поэтому на родной раскладке AOSP нужный значок и не предусмотрен в отличие от софта европейского образца.

В андроид символ «№» не предусмотрен, его роль выполняет «#»
Как долгим нажатием спецклавиши набрать символ «номера» на стандартной клавиатуре
Тем не менее на некоторых оболочках Android, например, у Xiaomi линейки Redmi или бюджетных Meizu, он есть, потому что эти производители учитывают требования рынков сбыта. Тоже самое касается отдельных прошивок самсунг Galaxy, Honor, LG, асус и проч.
Если пользователю повезло, и производитель учел данный нюанс, то остается сделать следующее:
- Вызвать инструмент ввода.
- Кликнуть на кнопку «?123».
- Найти символ «#».
- Зажать его.
Обратите внимание! Если прошивка позволяет, то над «#» появится дополнительное меню, где можно будет выбрать символ «номера».

Зажатие «#» на некоторых прошивках показывает нужный символ
Как поставить значок «номера», если его нет на встроенной клавиатуре
Если не повезло, проблема с отсутствием номера на клавиатуре андроид-устройства решается двумя способами — созданием специального шаблона с нужным символом или установкой софта, адаптированного под русскоязычные правила оформления.
Установка сторонней виртуальной клавиатуры из магазина Гугл, на которой есть знак «№»
Главное достоинство данного способа — возможность персонализации. В Сети можно найти сотни вариантов оформления инструмента ввода, где будет встроен даже инженерный калькулятор. Однако устанавливать ПО со сторонних ресурсов крайне не рекомендуется, поэтому ниже приводится вариант с использованием Play Market.
Обратите внимание! Чтобы сменить раскладку через нелицензированный сайт, нужно скачать APK-файл на телефон, в настройках разрешить работу с ПО от сторонних ресурсов и запустить установку.
Пошаговая инструкция:
- Зайти в Play Market.
- В поле поиска ввести запрос «клавиатура» (лучше написать «keyboard», так будет предложено больше вариантов выбора).
- Ознакомиться с имеющимися вариантами и выбрать наиболее привлекательный.
- Установить, как любое другое андроид-приложение.
- Далее перейти в настройки самого смартфона.
- Найти раздел «Язык и ввод».
- В разделе «Клавиатуры и методы ввода» выбрать установленную версию по умолчанию.
Важно! Если система уведомила, что приложение было установлено, но в представленном разделе его нет, нужно перезагрузить смартфон. При наличии обновлений их также стоит установить.

При желании можно установить клавиатуру, как на iPhone
Копирование символа из Интернета и его добавление в шаблон
Если заводская клавиатура полностью удовлетворяет и привыкать к другой нет никакого желания, стоит рассмотреть вариант, как поставить знак «номер» на андроид самостоятельно.
Инструкция следующая:
- Зайти в Play Market.
- Вызвать дополнительное меню, нажав на кнопку с тремя черточками в левом верхнем углу.
- Перейти в раздел «Настройки».
- Следом открыть блок «Личные данные».
- Дальше открыть раздел «Язык и ввод».
- Тут найти пункт «Клавиатура и способы ввода»
- Следом тапнуть на «Экранная клавиатура» (в некоторых версиях «Виртуальная клавиатура»).
- Выбрать заводскую (в стандартных настройках она называется «Gboard»).
- Кликнуть на нужную раскладку (русскую или английскую), где впоследствии будет находиться символ.
- Далее перейти в раздел «Словарь».
- Затем открыть «Личный словарь».
- Нажать на «+».
- В первой строке ввести заранее скопированный из любого текста символ номера.
- Напротив слова «Shortcut» написать «_number».
Так как никаких кнопок подтверждения или сохранения системой не предусмотрено, остается только вернуться назад и проверить добавление символа в заданной раскладке.

Наглядно, как добавить символ в шаблон
Обратите внимание! Таким же образом можно добавлять целые предложения. Например, можно задать кнопку, которая будет вводить адрес электронной почты целиком, что будет удобно при авторизации или регистрации на различных ресурсах.
Как на клавиатуре смартфона андроид ввести другие скрытые символы
Твердый знак, кавычки-елочка, длинное тире, значки валюты и прочие символы также можно вбить в виде шаблона или найти в дополнительных списках путем зажатия определенных символов. Тем не менее есть еще один способ.
Для тех, кто привык пользоваться ПК с его весьма продуманной клавиатурой, есть способ использовать эту же раскладку, только на экране смартфона. Для этого нужно:
- Зайти в Play Market.
- Вызвать дополнительное меню.
- Перейти в раздел «Настройки».
- Дальше в «Личные данные».
- Войти в раздел «Язык и ввод».
- Открыть пункт «Клавиатура и способы ввода».
- Следом тапнуть на «Экранная клавиатура».
- Выбрать используемую клавиатуру.
- Перейти в ее настройки.
- Дальше тапнуть на «Вид и раскладки».
- Выбрать «ПК» и нужный язык.
В зависимости от языка вместо цифр будут представлены все необходимые символы. Следом система предложит активировать раскладку, с чем, естественно, нужно согласиться.
Важно! Чтобы при вводе вызвать клавиатуру ПК, достаточно пользоваться кнопкой с изображением глобуса.
Знака «№» нет в стандартной раскладке андроида из-за того, что в стране производителя (США) его просто не используют. Поэтому жителям ЕС и СНГ приходится добавлять его самостоятельно. Для этого можно использовать функцию с шаблоном или загрузить другую клавиатуру местных разработчиков, доступную в Плей Маркет.

Символ номера достаточно часто используется на разных платформах для обозначения каких-либо чисел в тексте. На Android добавить подобный знак можно с помощью специальной кнопки на виртуальной клавиатуре, которая в некотором числе случаев может отсутствовать. В ходе настоящей инструкции мы расскажем про использование знака номера.
Использование знака номера на Android
По умолчанию на некоторых предустановленных виртуальных клавиатурах присутствует отдельная кнопка на раскладке с прочими спецсимволами. В случае с таким вариантом достаточно будет переключиться на страницу со специальными знаками, нажав кнопку «?123» и выбрав нужный символ.
Способ 1: Установка клавиатуры
Если знак номера изначально отсутствует на клавиатуре, максимальной простой способ его добавления заключается в скачивании и установке одного из специальных приложений, предоставляющих собственную виртуальную клавиатуру. К основным достоинствам настоящего метода можно отнести гибкие настройки, имеющиеся в каждой программе, и весьма высокую вариативность.
- Посетив официальную страницу в магазине Google Play, скачайте и установите приложение. Дальше откройте системный раздел «Настройки» и в блоке «Личные данные» перейдите на страницу «Язык и ввод».


Находясь на странице «Управление клавиатурами», выберите нужное приложение, воспользовавшись рядом расположенным ползунком.

Дополнительно, чтобы избежать возможных проблем в процессе использования новой клавиатуры, убедитесь в отключении прочих методов ввода. Особенно это относится к варианту «Клавиатура Android», доступному и активированному по умолчанию на большинстве устройств.

Несмотря на сказанное, подавляющее большинство приложений не предоставляет знака номера на вкладке со специальными символами. Избавиться от проблемы в таком случае можно несколько иначе, и распространяется это как на стандартную клавиатуру, так и на установленные из Google Play Маркета.
Способ 2: Стандартные средства
Любая виртуальная клавиатура на Android, раскладка которой не предоставляет специального символа номера, наверняка позволяет добавить его посредством другой кнопки. В качестве примера нами будет рассмотрена клавиатура Google – Gboard, которая практически не отличается от других вариантов, включая стандартный.
- Откройте текстовое поле и отобразите клавиатуру. По аналогии с другими спецсимволами, перейдите на страницу «?123».

Здесь необходимо найти и на несколько секунд зажать кнопку со значком решетки «#». В результате отобразится небольшое поле с возможностью выбора знака номера «№».

После выбора данный значок сразу же появится в текстовое поле. При этом для доступа к символу каждый раз придется повторять настоящую процедуру.

Как видно, использование знака номера на любой клавиатуре не представляет собой ничего сложного.
Заключение
В качестве альтернативы каждому названному способу можете попросту найти и скопировать символ номера, впоследствии вставив в нужное место. Такой подход наименее удобен, потому и не был рассмотрен как отдельный вариант. На этом же настоящая инструкция подходит к завершению, так как нами были описаны все в той или иной степени актуальные методы.
Отблагодарите автора, поделитесь статьей в социальных сетях.
Ищите где знак номера на клавиатуре андроид? Не ищите. Не найдете. На клавиатуре андроид отсутствует символ номера.
Знаете, почему? Потому что эту ОС создали американцы, а они значок номер не используют – вместо него ставят диез (решетка).
Хотя клавиатур много, можно поставить с десяток, но я такого символа не нашел ни на одной — клавиша номера отсутствует на всех.
Тем не менее, если вам он нужен я покажу вам как его добавить, чтобы вы в любой момент могли поставить его в требуемом вам месте.
Добавляем знак номер на клавиатуру андроид
ПРИМЕЧАНИЕ: все что написано ниже проверено на андроид 5 и 6, на других версиях могут быть отличия.
Первым делом найдите значок. Быстрее всего в интернете. Нажмите на него и держите палец пока не появится опция «скопировать» — нажмите на нее.
Теперь запустите клавиатуру, внизу слева нажмите на значок «шестеренка» и держите палец пока не всплывет меню в виде шести символов, после чего нажмите на символ листочек – это буфер обмена.

Теперь, когда понадобится поставить знак, просто жмите на этот листочек и вам сразу будет доступен символ номер.

Один клик по нему, и он пропишется в нужном месте. Вы можете выключить и включить свой телефон, он никуда не денется и будет вам всегда доступен.
Вот так у вас появится как бы новая клавиша номер – мне другие варианты не известны, разве что есть клавиатура где он может быть.
Если вам известна такая – поделитесь, а я на этом заканчиваю свое небольшое руководство. Успехов.
ПРИМЕЧАНИЕ: возможно этот символ есть в текстовых редакторах, я пока не смотрел, если найду отпишусь.
Превратился в архиважную вещь. Теперь купертиновцы используют его напрямую в названиях новых продуктов! Яркий пример – смарт-часы . Это и изящное, и практичное решение – значок куда более нагляден и заменяет собой сразу 5 букв.
Одна беда — если на Mac «изобразить» яблоко из Купертино не составляет труда, то на клавиатуре iOS такой символ не набрать при всём желании. Если вы всё же хотите использовать «яблочный» логотип в переписке с iPhone или iPad — ниже мы предлагаем простую инструкцию о том, как добавить знак на ваш смартфон или планшет от Apple.
Всё, что нужно сделать — отправить символ на iPhone / iPad по электронной почте и добавить его к числу клавиатурных сокращений для клавиатуры iOS.
1 . Откройте свою электронную почту. Подойдет как почтовый клиент Apple Mail, так и веб-версия любой почты — , Yandex, Mail.ru и т.п.
2 . Напечатайте значок на компьютере Mac. Для этого переключитесь на английскую раскладку и зажмите клавиши ⌥Option (Alt) + ⇧Shift + К . Если ничего не происходит — убедитесь, что системным шрифтом по умолчанию является Helvetica, так как «яблочный» логотип есть не во всех шрифтах.
Если у вас компьютер на Windows — ничего страшного, просто скопируйте логотип прямо из этой статьи. «Копипаст», конечно же, могут сделать и пользователи Mac.
3 . Отправьте письмо со значком самому себе.
4 . На iPhone или iPad получите новое письмо и скопируйте из него значок (коснитесь его на пару секунд, отпустите и выберите вариант Скопировать ).
5 . Перейдите в Настройки , выберите Основные , затем Клавиатура и Сокращения .
6 . Нажмите на значок + в правой верхней части экрана.
7 . В поле Фраза вставьте (долгий тап, затем Вставить ) логотип Apple . В поле Сокращение впишите слово или несколько букв — в процессе набора они автоматически превратятся в желанное «яблочко». В нашем случае слово-сокращение — «Ябл».
Готово! Теперь зайдите в любое приложение для обмена текстом и попробуйте сокращение в действии. Всё, что нужно сделать — набрать на клавиатуре то сокращение, которое вы придумали. iOS сразу же предложит подставить логотип Apple. Чтобы сделать это, просто нажмите пробел.
Здесь собраны часто задаваемые вопросы по виртуальной клавиатуре Apple iPhone. Данный перечень поможет настроить клавиатуру и развеять некоторые мифы. Для удобства держите интерактивное содержание:
Как добавить новую клавиатуру в iPhone на своем языке?
Если, помимо раскладки на Русском и Английском языке, вы хотите добавить в iPhone Украинскую или какую-то другую виртуальную клавиатуру, то делается это в приложении Настройки:
Настройки – Основные – Клавиатура – Клавиатуры

Здесь, снизу, жмем кнопку – Новые клавиатуры. В списке ниже выбираем необходимую клавиатуру, и она появляется в нашем перечне рабочих клавиатур. После этих действий новая клавиатура становится доступна в момент набора текста.
Что делать, если в списке клавиатур iPhone нет вашей страны?
Настраивая раскладки клавиатур способом выше, выяснилось, что в списке iPhone нет раскладки на Казахском и Белорусском языках. Если раскладки вашей страны тоже нет в списке клавиатур, то её можно установить отдельно, поискав в App Store, есть как платные так и бесплатные предложения от разработчиков.
Для установки клавиатур из App Store вам понадобиться (впрочем, как и для установки других приложений).
Бесплатная Белорусская раскладка есть здесь:
Для установки клавиатур, скаченных из App Store, применяйте способ описанный выше. А для настройки сторонних клавиатур запускайте приложение появившееся на рабочем столе.
Как удалить ненужную клавиатуру из iPhone?
Пример удаления клавиатуры Эмодзи мы рассматривали – . Точно так же удаляется любая другая клавиатура. На самом деле клавиатура просто скрывается и ее снова можно добавить при необходимости.
Переключаем язык клавиатуры iPhone при наборе

Для переключения раскладки и смены языка ввода клавиатура iPhone оснащена кнопкой с изображением глобуса. Чтобы поменять язык жмите на кнопку-глобус. Чтобы выбрать язык (если у вас их много) удерживайте эту кнопку до появления небольшого контекстного меню и выбирайте клавиатуру.
Звук щелчков клавиатуры iPhone
На сегодняшний день прошивка iOS не предоставляет возможности выбирать или ставить свой звук щелканья кнопок виртуальной клавиатуры.

Звук щелчков можно включить или выключить, делается это здесь – Настройки – Звуки – Щелчки клавиатуры.
Можно ли в iPhone поставить клавиатурную вибрацию
Среди стандартных возможностей прошивки iOS пока нет возможности включить тактильные вибро-сигналы, срабатывающие на нажатие кнопок виртуальной клавиатуры. Но думаю, в скором времени, если не стандартное, то решение сторонних разработчиков может удовлетворить данную потребность некоторых пользователей, причем совершенно легально, без джейлов.
Есть ли в iPhone черная клавиатура?
Пока стандартная черная клавиатура доступна в iPhone лишь при использования поиска Spotlight или при включении . Если не ошибаюсь в прежних версиях iOS темная клавиатура кое-где появлялась при понижении прозрачности и затемнении цветов в настройках контраста универсального доступа, но у нас эта фича не работает.

Но искав Белорусскую клавиатуру мы открыли для себя приложение Яндекс.Клавиатура (ссылка есть выше), в настройках этого дополнения можно включить черную клавиатуру. Кроме черной есть розовая, синяя и другие. В принципе решение хоть и стороннее, но смотрится ни че так. Так что если хотите изменить цвет клавиатуры в iPhone, то гляньте приложение.
Где на клавиатуре iPhone знак – номер (№)
Виртуальная клавиатура iPhone прячет в себе некоторые буквы и знаки. Где и как найти букву Ё и твердый знак (Ъ) читайте – .

Ну а знак «номер» № появляется при удержании знака «решетка» (#) и становится доступным для использования.
Виртуальная клавиатура iPhone в качестве тачпада
Модели iPhone с поддержкой 3D Touch (iPhone 6S, ) получили возможность использовать весь дисплей телефона в качестве сенсорной панели для управления курсором. Не знаю приживется ли данная фишка, но пока она выглядит как то не допилено.
Управлять курсором можно в области лишь своего текста, в принципе данная штука понравится ребятам с большими пальцами, которым с трудом дается быстро помещать курсор в нужное, по тексту, место.

Работает так: нажимаем на любом участке виртуальной клавиатуры iPhone и придавливаем пальцем, пока не исчезнут буквы (если буквы не исчезают не давите на экран в полную силу, проверьте включен ли 3D Touch в настройках). Как только буквы виртуальной клавиатуры исчезли, это значит, что режим тачпада активирован и двигая пальцем по экрану вы управляете курсором в поле своего текста. Для выделения слов или целых предложений придавите экран еще чуть сильнее и выделяйте нужную область. Штука не работает с чужим текстом, к примеру с Web-страницами.
Как включить смайлики в клавиатуре на iPhone

В последних прошивках смайлы Эмодзи включены по умолчанию. Если у вас нет смайлов, то включать их так – « »
Как показал опыт, полноценная работа с текстом на iPad — особенно при использовании внешней клавиатуры — вполне возможна. При этом, однако, имеется целый ряд специфических приёмов и трюков, характерных именно для данного планшета.
Эта «шпаргалка» посвящена таким приёмам.
Экранная клавиатура
Для позиционирования курсора необходимо коснуться пальцем нужной области экрана и, не сдвигая палец, задержать касание на 2–3 секунды. После этого появляется «увеличительное стекло», детально показывающее область касания с курсором. Не отпуская палец, увести курсор в нужное место.

Отпускание пальца при видимом «увеличительном стекле» приводит к появлению в этом месте меню, позволяющего **выбрать и скопировать текст в буфер, а также вставить его из буфера (в зависимости от конкретного приложения, вид этого меню может несколько отличаться).

В некоторых приложениях одновременно с меню появляются маркеры выбора текста, имеющие вид «булавок», в других за их появление отвечает пункт меню «выбрать» (или «select»). Перемещая маркеры, отметить ими нужный фрагмент текста, затем выбрать пункт меню «вырезать» («cut») или «копировать» («copy»).

Существуют и другие способы выделения текста. Короткий тап двумя пальцами в пределах абзаца выделяет этот абзац целиком. Долгий тап двумя расставленными пальцами выделяет текст между точками касания.
Касание? приводит к тому, что один следующий символ сменит регистр с нижнего на верхний или наоборот. Если нужно набрать НЕСКОЛЬКО символов в другом регистре, то нужно коснуться обоих ?. Для этого в системных настройках «Основные? Клавиатура» должна быть включена опция «Вкл. Caps Lock». Там же есть опция «Автопрописные», при которой после ввода точки следующий символ автоматически приводится к верхнему регистру. Экранной клавишей? можно пользоваться так же, как и на обычной клавиатуре: коснуться её, затем не отпуская, коснуться нужного символа и отпустить пальцы.

На русской экранной клавиатуре отсутствуют точка и запятая. Для быстрого ввода точки можно ввести два пробела подряд, которые преобразуются системой в комбинацию «точка-пробел». (Чтобы это работало, необходимо в системных настройках «Основные? Клавиатура» включить опцию “Быстрая клавиша «.»”). Запятая, к сожалению, доступна только из цифровой раскладки (см. ниже).
Для ввода буквы «ё» в русской раскладке необходимо нажать `e` и задержать касание на 2–3 секунды. Появится изображение дополнительной клавиши, к которой нужно переместить палец, не отрывая его от экрана.

В латинской раскладке аналогичным образом «расширяются» клавиши `e` `y` `u` `i` `o` `a` `s` `z` `c` `n`, позволяя вводить эти буквы с различными надстрочными и подстрочными акцентами. «Расширение» клавиш `!,` и `?.` позволяет вводить апостроф и кавычку.
Возможен быстрый доступ из буквенной раскладки в цифровую . Для этого необходимо коснуться клавиши `.?123` и задержать касание на 2–3 секунды. Появится цифровая раскладка, на которой нужно переместить палец к требуемой клавише, не отрывая его от экрана.
На цифровой раскладке «расширяются» следующие клавиши:
- `0` — символ градуса «°»;
- `-` — различные тире («–», «-») и символ элемента списка « »;
- `$` — символы валют «??€??»;
- `&` — символ параграфа «§»;
- `.` — многоточие «…»;
- `!` и `?` — перевёрнутые изображения «?» и «?»;
- `’` — ‘одинарные’ кавычки и обратный апостроф;
- `»` — „разные“ «виды» “двойных” кавычек.
На дополнительной цифровой клавиатуре, вызываемой по `#+=`, «расширяется» клавиша `%`, делая доступным символ промилле «‰».
Внешняя клавиатура
В отличие от РС-клавиатур, Apple-клавиатура имеет не три, а четыре управляющих клавиши-модификатора: `? Shift` `сtrl` `? сmd` `? аlt`
Стрелки `?` `?` `?` `?` работают обычным образом, перемещая курсор на одну позицию. Кроме того, во всех раскладках для перемещению по тексту и его правки могут использоваться следующие клавишные комбинации:

Любое перемещение при нажатом `? Shift` приводит к соответствующему выделению.
Для переключения раскладок клавиатуры используется сочетание `?` `пробел` (на специализированных iPad-клавиатурах может быть предусмотрена особая клавиша).
Русская раскладка (кириллица)
Все символы, присутствующие на цифровых клавишах в латинской раскладке, могут быть введены из русской раскладки при помощи сочетания `?` с нужной цифровой клавишей.
Ряд символов латинской раскладки доступен из русской раскладки следующими альтернативными способами:

Ряд специальных символов, отсутствующих на клавиатуре, может быть введён с помощью следующих сочетаний клавиш:

Примечания к таблице:
- Длинное тире em-dash используется как основное: при передаче диалогов и синтаксическом разделении предложений — вот так. Короткое тире en-dash в российской типографике используется редко; его основное назначение — это указание числовых диапазонов (война 1939–1945) и объединение фамилий (пакт Молотова–Риббентропа).
- Символ dagger † в российской типографике используется главным образом для указания года смерти или статуса «умер». Однако его изначальное предназначение — немаркированные сноски (в русскоязычной литературе для этого употребляются звёздочки). Может использоваться на пару с double dagger (см. ниже).
- Российская типографика требует использования кавычек-«ёлочек». Использование “лапок” допускается в ситуации «кавычки внутри кавычек» и некоторых экзотических ситуациях (например, в художественной литературе для мысленного диалога персонажа с самим собой).
Латинская раскладка (латиница)
Из данной раскладки можно получить ряд символов, полезных и в русских текстах.

С помощью комбинации `? ` `E` вводится надстрочный акцент, которым можно пользоваться для имитации ударений: «. ». Для этого после указанной комбинации нужно нажать соответствующую букву.
P.S. Для удобства читателей эту же шпаргалку выкладываем в PDF файле .
Михаил Баландин специально для
На клавиатуре практически любого яблочного (и не только) устройства можно набрать логотип Apple. Согласитесь, Pay и Music выглядит намного круче, чем обычный текст! К тому же, таким образом можно уменьшить объем текста на 4 символа, что может быть критично при написании поста для Twitter или Instagram.
Если у вас Mac, то вы наверняка уже заметили, что быстрого сокращения для значка Apple на его клавиатуре нет. Тем не менее, набрать его не так уж сложно.
Кодировка символа
Символ в виде логотипа Apple корректно отображается на всех iPhone, iPad, iPod touch, Mac, Apple TV и Apple Watch. На iOS, macOS и его можно напечатать, а вот на в режиме диктовки или рисования получить его не удастся.
На сторонних платформах и в браузерах вроде Google Chrome, Mozilla Firefox и Microsoft Edge символ может отображаться в виде пустого квадрата, странного значка или вовсе чего-то другого.
Вины Apple в этом нет.
Логотипы и Apple, и Windows являются частью расширенных наборов символов, поскольку в стандартный набор Юникода не могут входить логотипы корпораций. Из-за ограниченного внедрения такие символы могут не читаться на других платформах.
В кодировке ASCII логотипу Apple соответствуют следующие значения:
- Десятичный код: 240
- Шестнадцатеричный код: F0
- Юникод: U+F8FF
- Убедитесь, что клавиша Num Lock активна, нажмите и удерживайте левую клавишу Alt
- На цифровой клавиатуре введите 0 2 4 0
Важно : в начале обязательно вводить 0, хотя в Юникоде десятичный код этого символа – просто 240.
Не волнуйтесь, если на вашем ноутбуке нет цифровой клавиатуры: вы всё равно можете вводить специальные символы. Для этого:
- Откройте документ, в который хотите добавить логотип Apple
- Введите на клавиатуре F 8 F F
- Нажмите Alt-X
Логотип Apple появится в месте документа, на котором стоит курсор.
Отметим, что введение символов через alt не сработает, если в выбранном шрифте не предусмотрено графическое изображение нужного символа. Если это ваш случай, но вам всё равно нужен этот символ, просто введите его, используя другой шрифт (подойдёт Baskerville Old Face), скопируйте и вставьте в нужное место документа.
Логотип Apple и любые другие специальные символы можно использовать в блог-постах и на веб-страницах с помощью HTML. Для этого введите и значение символа в Юникоде – в нашем случае это F8FF .
Таким образом, чтобы использовать логотип Apple на веб-странице, нужно в редакторе HTML ввести следующее:
В режиме предварительного просмотра вы увидите, что на месте кода появился символ .
Как на клавиатуре Андроид набрать значок номера (№)?
![]()
Номер на клавиатуре компьютера
Клавиша со знаком номера (№) на компьютерной клавиатуре располагается в блоке с цифровыми клавишами — вместе с цифрой 3 и #.
Вот наглядный рисунок:

Чтобы поставить этот знак нужно переключить раскладку клавиатуры на русскую.
Раскладка клавиатуры переключается или с помощью комбинации клавиш «Ctrl» + «Shift», или с помощью комбинации клавиш «Alt» + «Shift» (всё зависит от настроек операционной системы).
Далее нужно при зажатой клавише «Shift» нажать на клавишу с номером.
Номер на клавиатуре андроид
На стандартной клавиатуре Андроид знак номера отсутствует, и из-за этого могут возникнуть трудности.
Решение проблемы простое — нужно установить более функциональную клавиатуру.
После того, как вы установите клавиатуру SwiftKey, нужно сделать чтобы именно с помощью неё вводились все символы.
Для этого в настройках Андроид нужно выбрать «Язык и ввод», а затем в разделе «Клавиатура и способы ввода» нажать на «Текущая клавиатура».
В появившемся списке с вариантами клавиатур выбираем SwiftKey.

Знак номера на этой клавиатуре находится на одной клавише с русской буквой «х».

Чтобы его поставить нужно зажать данную клавишу — через несколько секунд № станет доступным для ввода (см. правую часть скриншота).
