
При покупке телефона или при установке приложения важно проверить доступный объём свободной памяти телефона. Приведём пошаговую инструкцию о том, как это сделать.
Для начала отметим, что различают оперативную и встроенную память телефона. Оперативная — необходима для обработки процессов операционной системы, для поддержания работы запущенных приложений и т.п. Встроенная предназначена для хранения различных файлов (видео, фото, приложения и т.п.).
Соответственно есть несколько способов узнать объём свободной памяти телефона, как оперативной, так и встроенной.
1. Проще всего получить информацию следующим образом. Открываем «Настройки».
 В корневом меню ищем раздел «Память»
В корневом меню ищем раздел «Память»

Перед нами информация о количестве доступной и задействованной оперативной памяти. Тут же можно узнать подробности ее использования разными приложениями.
Информацию о свободном месте на внешнем накопителе можно посмотреть в разделе «Настройка»- «Хранилище и USB-накопители»
 В данном разделе предоставляется информация о свободной емкости телефона и объёме, который занят.
В данном разделе предоставляется информация о свободной емкости телефона и объёме, который занят.
2. Также можно проверить состояние памяти при помощи приложений.
Наиболее популярным является приложение AnTuTu Benchmark (Скачать).

Приложение предоставляет подробную информацию об устройстве. Для того, чтобы узнать доступный объём с помощью AnTuTu Benchmark необходимо проделать следующее. Открыв приложение, зайдите во вкладку тест.
Перед вами появится список пунктов, которые можно протестировать на телефоне. Как видите, имеется возможность не только протестировать производительность устройства, но и производительность графики, скорость записи/чтения с SD-карты и пр. Выбрав нужные пункты, нажимаем кнопку начать тест.

Время, которое потребуется на тестирование зависит от количества выбранных пунктов и от объёма оперативной памяти телефона. По завершении тестирования вы получите подробную информацию об устройстве.

Нас же интересует раздел «Память»

На представленном скриншоте общий объём оперативной памяти составляет 2825 MB, а количество используемой – 319 MB. Соответственно, общий объём встроенной – 24,59 GB, а количество используемой – 7,83 GB.
При желании можно сравнить показатели своего телефона с другими моделями телефонов

В заключении отметим, что информация об общем объёме оперативной и встроенной памяти (возможном максимальном объёме встраиваемых SD-карт) указана в инструкции к телефону. Общий объём оперативной памяти всегда остается неизменным. Пользователи часто сталкиваются с сообщениями о ее нехватке на устройстве. О причинах и устранении подобных ошибок смотрите в других разделах.
Уважаемые читатели! Если у вас остались вопросы или есть комментарии по теме статьи — пожалуйста, оставляйте их ниже.
Anna

Каждый смартфон оснащается внутренним накопителем для хранения различных данных, будь то медиафайлы или приложения. Однако объем хранилища ограничен, и со временем пользователь неминуемо столкнется с проблемой, когда места останется критически мало. Поэтому владельцу мобильного устройства важно следить за наличием свободного пространства. Для этого достаточно знать, как посмотреть память на телефоне Андроиде.
Способы определения свободного и занятого пространства
Проверить количество свободного места можно несколькими способами. Причем для ознакомления с информацией вам не потребуется устанавливать на телефон дополнительное программное обеспечение. Устройство изначально оснащается всем необходимым софтом для проверки состояния памяти.
Через проводник
«Проводник» – это стандартное приложение, предназначенное для работы с файлами. С его помощью вы можете найти и запустить проигрывание видеоролика, а также открыть какой-либо документ. Также программное обеспечение позволяет проверить количество памяти (общее, занятое и свободное).
На заметку. В зависимости от производителя смартфона и версии операционной системы приложение может называться «Файлы» или «Менеджер файлов», но чаще всего встречается название «Проводник».
Поскольку на каждом смартфоне менеджер файлов реализован по-разному, нельзя выделить единую инструкцию для всех приложений. Поэтому рассмотрим инструкцию для «Проводника» на смартфонах Xiaomi:
- Запустите программу.
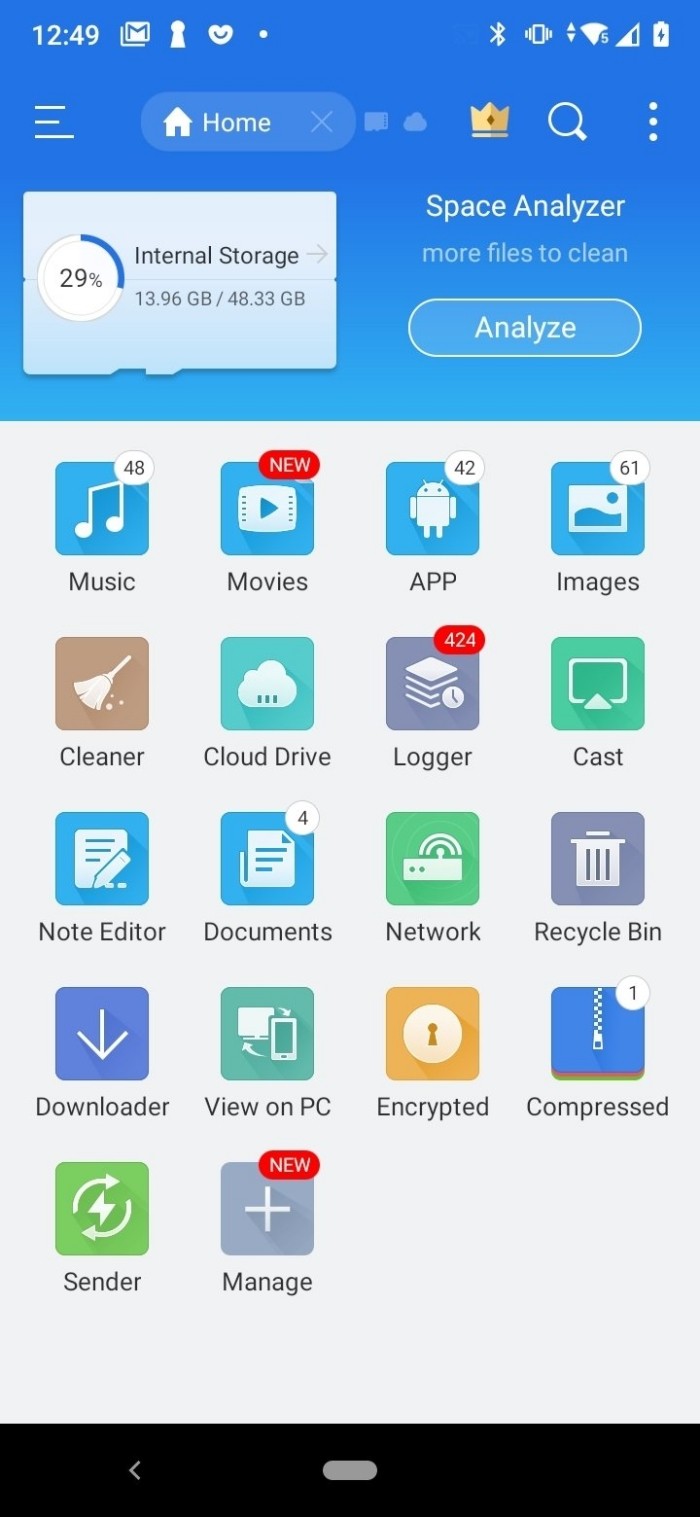
- Тапните по значку папки, который располагается в верхней части экрана.
- Ознакомьтесь информацией, представленной в виде диаграмм «Память» и «SD карта».

На устройствах Xiaomi «Проводник» показывает, сколько процентов в настоящий момент занято файлами и другими данными, а также демонстрирует общий объем накопителя в соотношении с используемым пространством (например, 65GB/115GB).
На смартфонах других производителей данная опция тоже присутствует, но может быть реализована иначе, то есть без использования диаграммы.
Через настройки
Поскольку «Проводник» заточен под работу с файлами, а не проверку занятого пространства на накопителе, найти нужную информацию через него получается далеко не всегда. В подобной ситуации на помощь приходит другое встроенное приложение, которое называется «Настройки» или «Параметры»:
- Откройте настройки гаджета.

- Перейдите в раздел «О телефоне».
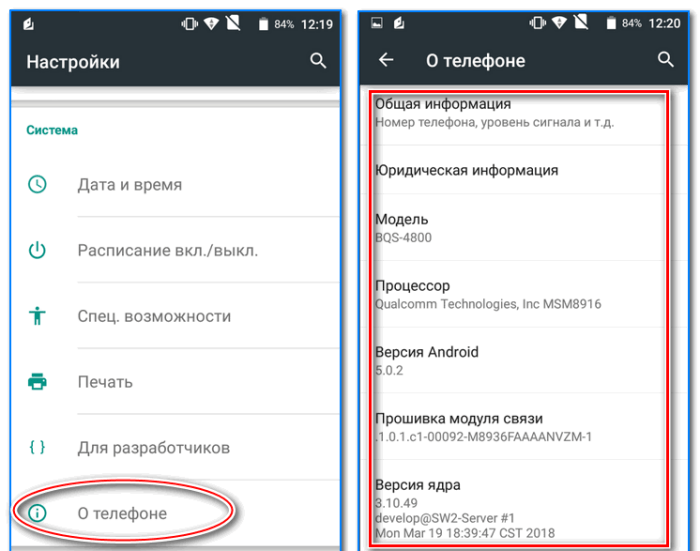
- Ознакомьтесь с информацией о том, сколько памяти доступно и занято в пункте «Хранилище».
Как и в случае с просмотром свободного места через «Проводник», интерфейс настроек может отличаться от модели к модели. Поэтому нужная информация порой находится в отдельном разделе «Память», а не «О телефоне». Если вам не удастся найти необходимый пункт меню, воспользуйтесь поисковой строкой.
Как узнать, какие файлы занимают место
Если вы решите освободить внутреннюю память, то вам понадобится знать не только о количестве доступного и используемого пространства, но и о том, какие файлы занимают место на накопителе. Узнать подобную информацию вам тоже не трудно.
Как правило, для подробной статистики достаточно кликнуть по диаграмме, которую вы найдете в «Проводнике», или тапнуть по вкладке «Хранилище» в разделе «О телефоне» настроек вашего устройства. Если все сделано верно, то вы увидите перед собой подробную информацию о категориях файлов, занимающих пространство:
- Приложения. Память, занятая играми и программами, а также данными к ним.
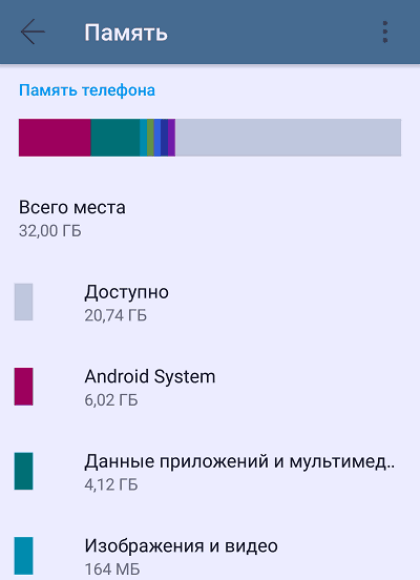
- Изображения. Скачанные картинки и фотографии, сделанные на смартфон.
- Аудио. Музыкальные композиции и записи диктофона.
- Видео. Загруженные и снятые видеоролики.
- APK. Установочные пакеты приложений.

Кликнув по одному из этих пунктов, вы получите еще более подробные сведения не о типах, а о конкретных файлах, занимающих место. При желании от лишней информации можно будет избавиться, выполнив удаление.
Почему объем не соответствует характеристикам
Одна из основных характеристик смартфона – объем встроенного накопителя. Она указывается в гигабайтах, и потенциальный покупатель зачастую обращает внимание в первую очередь на нее. Так, в описании к понравившейся модели вы можете увидеть в графе «Память» значение вроде 6/128GB, где 6 – количество оперативки, а 128 – размер хранилища.
В то же время, если зайти в настройки телефона или «Проводник», можно увидеть, что общий размер накопителя составляет не 128 Гб, а 116 Гб или того меньше. Это не ошибка производителя и не обман, а хитрость, на которую идут маркетологи.
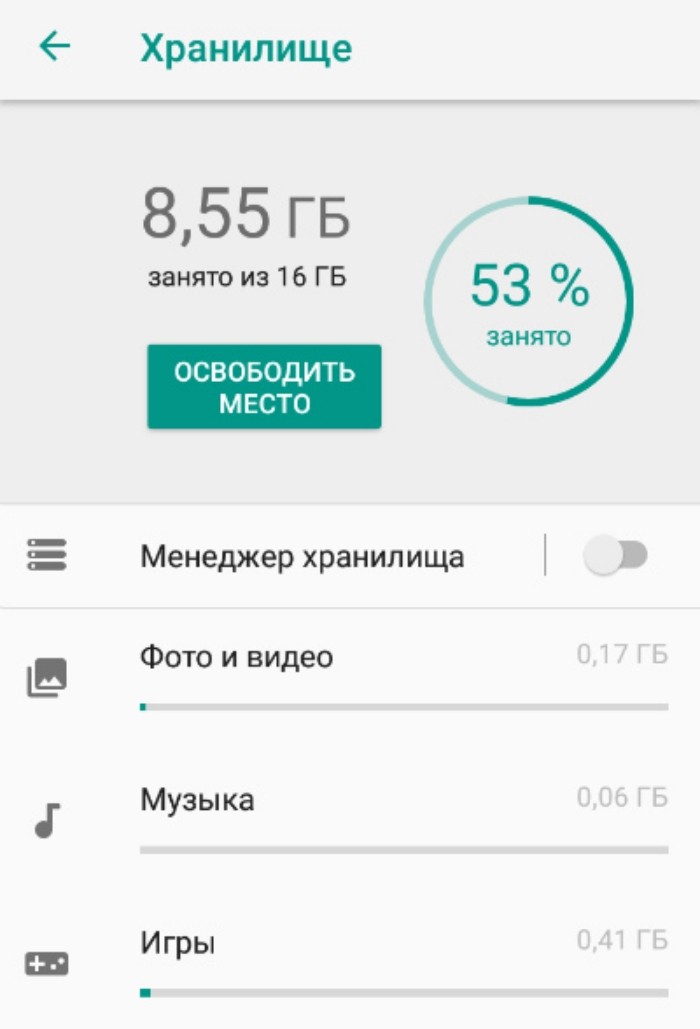
В характеристиках размер хранилища указывается в двоичной системе исчисления. При этом в настройках устройства вы видите объем в более привычной десятеричной системе. Если фактически 1 Мб = 1024 Кб, то в двоичной системе 1 Мб = 1000 Кб, из-за чего и возникает путаница.
Также вы можете заметить, что даже на новом смартфоне из общих 116 Гб пользователю доступно еще меньше. Это объясняется определенным количеством места, которое занимает операционная система и стандартные приложения.
При покупке смартфона многие руководствуются исключительно внешними характеристиками: дизайном модели и размером экрана. Однако не менее важно изучать технические параметры. К числу основных показателей относится встроенная и оперативная память.
Первая – ПЗУ, ROM, предназначена для хранения системных и пользовательских данных.
Вторая – ОЗУ, RAM, используется для обработки процессов операционной системы и запущенных приложений, и обеспечивает быстродействие устройства. Не секрет, что рано или поздно каждый пользователь отмечает снижение производительности мобильного гаджета, а также сталкивается с проблемой загрузки программ.
Чтобы избежать этого, следует контролировать, сколько места доступно на устройстве, а также следить за тем, насколько рационально расходуются мегабайты. К счастью, процесс проверки памяти Android довольно прост.
Содержание
- Как узнать, сколько оперативной памяти на телефоне
- Как узнать объем встроенной памяти
- Как освободить оперативную память
Как узнать, сколько оперативной памяти на телефоне
Оперативная память — это временная память, предназначенная для хранения запущенных программ. Чем значительнее ее объем, тем больше программ может быть открыто одновременно. К тому же появляется возможность запускать «тяжелые» приложения (например, игры). RAM многих современных смартфонов устроена таким образом, чтобы самостоятельно определять порядок обработки данных работающих приложений. Узнать состояние оперативной памяти и определить ее свободный объем можно по-разному. В каждом случае потребуется лишь совершить несколько простых действий.
С помощью настроек Андроид
Проще всего получить интересующую информацию в системном меню телефона. Для этого нужно:
- Попасть в раздел «Настройки» любым удобным способом (через меню или панель быстрого доступа).
- В корневом каталоге перейти в раздел «Приложения» (иногда он может называться «Диспетчер приложений»).
- Выбрать вкладку «Работающие».

В нижней части экрана отображаются сведения о расходуемой и свободной памяти. Путем несложных вычислений можно установить общий объем ОЗУ. В данном примере он составит 1 Гб.
В зависимости от модели и текущей версии прошивки получить интересующую информацию можно несколько иным путем.
- Открыть «Настройки».
- Но на этот раз перейти в раздел «Память».

Здесь отображаются сведения о свободной и используемой памяти, среднее использование в процентах, а также общий объем RAM. При необходимости можно посмотреть данные за последние 3, 6, 12 часов или за прошедший день.
Для более детального изучения, куда расходуется ОЗУ, следует обратиться к пункту «Использование памяти приложениями» и посмотреть сведения за различные периоды времени. Кстати, на этой вкладке можно определить, какая программа потребляет много памяти, и тем самым тормозит функциональность смартфона.
Если в ближайшее время она не нужна, целесообразно остановить ее работу. Для этого понадобится отметить неиспользуемое приложение, перейти на страницу сведений и нажать на клавишу «Остановить».
С помощью специальных приложений
Состояние оперативной памяти и ее общий объем можно узнать при помощи различных приложений.
Simple System Monitor
Наиболее популярной признана бесплатная утилита «Simple System Monitor», позволяющая получить информацию об использовании оперативной системы Android, включая RAM. Скачать ее можно бесплатно из Google Play Market
Пользователю потребуется совершить определенные действия.
- Запустить программу «Simple System Monitor».
- В панели меню, расположенной верхней части экрана на главной странице, отыскать вкладку «RAM» (ОЗУ).
- На открывшейся странице в нижней части просмотреть интересующую информацию.
 Данные о количестве расходуемой памяти находятся в левом углу, сведения о количестве свободных мегабайтов отображаются в правом углу.
Данные о количестве расходуемой памяти находятся в левом углу, сведения о количестве свободных мегабайтов отображаются в правом углу.
AnTuTu Benchmar
Если по каким-либо причинам установить на свое устройство программу «Simple System Monitor» не удалось, можно воспользоваться другой, не менее популярной утилитой «AnTuTu Benchmark»
Особенностью программы (как и в предыдущем случае) является то, что она предоставляет подробную информацию об устройстве, тестирует все основные параметры и выводит сведения в виде графиков. Узнать о состоянии оперативной памяти в этом случае можно будет следующим образом.
- Запустить приложение.
- Перейти во вкладку «Тест».
- Отметить пункты, которые нужно протестировать и запустить процесс нажатием клавиши «Начать тест».
 Процедура может занять некоторое время – это зависит от объема оперативной памяти и количества выбранных параметров, которые требуется проверить. По ее окончании результаты будут выведены на экран дисплея.
Процедура может занять некоторое время – это зависит от объема оперативной памяти и количества выбранных параметров, которые требуется проверить. По ее окончании результаты будут выведены на экран дисплея. 
В данном случае требуется обратить внимание на сведения о RAM. В разделе «Память» будет отображен общий объем ОЗУ, а также количество занятой и свободной памяти. Здесь же можно будет посмотреть данные о встроенном накопителе: общие показатели, занятое пространство и количество свободного места.
С помощью режима разработчика
Если узнать общий и используемый объем оперативной памяти вышеописанными методами не удалось, посмотреть информацию об ОЗУ можно через скрытую страницу «Для разработчиков». Сделать это можно следующим образом.
- Открыть «Настройки», опустив шторку и выбрав в правом верхнем углу значок с шестеренкой. Попасть в раздел можно через панель приложений или общее меню смартфона.
- Прокрутив экран вниз, найти пункт «О смартфоне».
- Перейдя на вкладку, отыскать пункт «Номер сборки».
- Тапнуть по строке 7 раз подряд, пока на экране не отобразится уведомление «Вы стали разработчиком».
- Вернуться в раздел «Настройки», коснувшись стрелки в верхнем левом углу дисплея.
- Кликнуть по пункту «Для разработчиков».
- На открывшейся странице найти опцию «Память».
Здесь можно просмотреть интересующую информацию: состояние ОЗУ, количество расходуемой и свободной памяти.
Как узнать объем встроенной памяти
Пользователям, которые любят скачивать музыку, снимать видео и делать селфи, а также пользоваться различными приложениями, полезно знать, сколько свободного внутреннего пространства имеет встроенный накопитель. Получить актуальную информацию можно с помощью следующей инструкции.
- Попасть в «Настройки» любым удобным способом (через общее меню или панель быстрого доступа).
- Выбрать раздел «Память» и, коснувшись строки, перейти на вкладку «Память устройства».
- Просмотреть сведения об общем объеме и количестве свободного места. Он находятся под разделом «Внутренняя память» в верхней части дисплея.

При необходимости можно детально изучить, сколько мегабайтов занимает каждый тип файлов:
- приложения;
- изображения и видео;
- звуковые файлы;
- загрузки;
- данные кэша.
Если в устройстве установлена SD-карта, целесообразно проверить свободное и используемое пространство на съемном накопителе.
Как освободить оперативную память
Наверняка, каждому становится понятным, что наличие свободной оперативной памяти на Андроиде важно для корректной работы смартфона и поддержания ее высокой производительности. Если свободной RAM окажется недостаточно, устройство будет работать медленнее, а некоторые приложения не смогут запуститься вообще. Поэтому, если пользователь заметил, что гаджет стал притормаживать, подвисать, понадобится освободить часть временной памяти. Очистить ОЗУ можно несколькими способами.

Вячеслав
Несколько лет работал в салонах сотовой связи двух крупных операторов. Хорошо разбираюсь в тарифах и вижу все подводные камни. Люблю гаджеты, особенно на Android.
Задать вопрос
Как освободить оперативную память: с использованием встроенных инструментов?

Для этого потребуется:
• зайти в «Настройки»;
• затем в «Приложения»;
• выбрать вкладку «Выполняется» (в некоторых версиях это может называться «Работающие» или «Запущенные»);
• просмотреть список и определить программы, потребляющие много ресурсов;
Выделить ненужные, и на странице сведений каждого из приложений кликнуть по кнопке «Остановить».
Как увеличить RAM c помощью сторонних приложений?

Использование служебных программ позволяет выполнить очистку оперативной памяти быстрее и эффективней.
Наиболее популярной программой считается «Memory Booster Lite». Схема освобождения временной памяти проста:
• Открыть приложение;
• Запустить процесс с помощью кнопки «Speed Boost»;
• Когда появится список запущенных программ, выбрать те, которые можно остановить без ущерба для ОС Android.
• Нажать на клавишу «Boost»;
• Приложение самостоятельно остановит рабочие процессы программ, указанных пользователем.
После завершения процедуры можно будет проверить работоспособность смартфона, его производительность увеличится в несколько раз.
Информация об объеме оперативной и встроенной памяти обычно указывается в инструкции к телефону. Независимо от того, сколько приложений запущено на устройстве, общее количество остается неизменным. Если же пользователь сталкивается с проблемой нехватки RAM, возникает необходимость освободить ее. В противном случае может снизиться производительность операционной системы Андроид.
Небольшая инструкция, которая поможет узнать реальный объем памяти на Android-устройстве и посмотреть, какими сервисами и приложениями она используется.
Как правило, в характеристиках смартфона указываются два вида памяти: оперативная и встроенная. Однако цифры на бумаге обычно не совпадают с тем объемом, который предоставляется пользователю на самом деле. Узнать, сколько именно свободной памяти есть в вашем распоряжении, можно в настройках устройства.
Как узнать объем ОЗУ?
Оперативная память — быстрая энергозависимая память, где временно хранятся данные и команды, необходимые процессору для выполнения различных операций. От объема ОЗУ зависит, сколько приложений одновременно можно запустить в системе, как плавно и быстро будет работать телефон. Все подробности об оперативной памяти есть в этой статье.
Как посмотреть объем свободной оперативной памяти:
1. Заходим в меню настроек.

2. Открываем раздел «Память».

Здесь отображается объем использованной и свободной памяти (причем можно посмотреть данные за 3, 6, 12 часов или за день), общий объем доступной памяти, его среднее использование в процентах.


3. Чтобы узнать, на что и в каком количестве используется оперативная память, нажмите на «Использование памяти приложениями». Здесь также можно просмотреть информацию за различные периоды времени.

Если Android-смартфон иногда тормозит, как раз здесь вы сможете найти причину — возможно, какое-то приложение расходует очень много памяти. Если обычно вы не используете эту программу, то есть смысл остановить ее работу.
1. Для этого заходим в меню настроек.

2. Выбираем раздел «Приложения».

3. Находим неиспользуемое приложение и открываем его страницу.

4. Нажимаем на кнопку «Остановить».

Как узнать объем встроенной памяти на Android?
Постоянная память, в отличие от ОЗУ, не требует питания для хранения данных, поэтому даже после выключения телефона вся записанная на ней информация сохраняется. Часть этой памяти занята под операционную систему, изменять ее можно только при наличии root-прав (или прав суперпользователя). Вторая часть является внутренней памятью, она используется для установки приложений, настроек и хранения файлов.
Обычно реальный объем этой памяти не совпадает с тем, что указывается в спецификациях, так как часть уходит под систему и предустановленные приложения. Иногда производитель устанавливает на смартфон такие программы, как файловый менеджер, антивирус или музыкальный проигрыватель, которые могут пригодиться пользователю. В других случаях это оказываются игры или рекламные приложения, которые можно удалить за ненадобностью.
Как узнать реальный объем внутренней памяти:
1. Заходим в настройки.

2. Открываем пункт «Хранилище и USB-накопители».

На устройстве, используемом в качестве примера, общий объем постоянной памяти составляет 8 ГБ. Как мы видим, для пользователя из них свободно всего 3,71 ГБ. В данный момент используется 3,32 ГБ. Нажав на раздел «Внутренний накопитель», можно узнать, чем именно занят этот объем памяти.


В этом же пункте отображается информация о съемном накопителе, или карте памяти. Пользователь может самостоятельно выбрать, куда будут сохраняться новые файлы: во внутреннюю память или microSD-карту.
Надеемся, наша небольшая инструкция поможет не только узнать реальный объем памяти на мобильном устройстве, но и оптимизировать ее использование.
Загрузить PDF
Загрузить PDF
Объем внутренней памяти, который можно использовать для установки приложений на Android, ограничен, а это значит, что вам нужно иметь представление, сколько места доступно на устройстве. Вам также не помешает следить за объемом памяти на внешней/SD-карте, чтобы в неподходящий момент не лишиться места для фото, видео и музыки. К счастью, процесс проверки памяти Android довольно прост.
Шаги
-

1
Откройте меню «Настройки». Для этого нажмите на значок в виде шестеренки на рабочем столе устройства или панели приложений.
-

2
Коснитесь опции Память. Пролистайте меню настроек и найдите опцию «Память».
- Если вы не видите этой опции в меню «Настройки», коснитесь значка в виде лупы в правом верхнем углу и наберите в строке поиска память, чтобы найти ее.
-

3
Проверьте общую и доступную память устройства. Вверху окна вы увидите общий объем памяти, объем памяти, используемой в настоящий момент, и объем свободной памяти.
- Память устройства Android также делится на различные категории, которые позволяют увидеть, сколько памяти занимают файлы каждого типа.
-

4
Проверьте память, которую занимают приложения. В разделе «Приложения» меню «Память» отображается объем, занимаемый приложениями. Коснитесь этого пункта, чтобы увидеть список всех приложений, установленных на устройстве.
- Чтобы удалить ненужные приложения в этом меню, отметьте приложение, которое вы хотите удалить, галочкой или кружком и коснитесь «Удалить» в правом верхнем углу.
-

5
Проверьте память, которую занимают изображения. Объем памяти, занимаемый изображениями, отображается в разделе «Изображения» или «Фото». Нажмите на него, чтобы увидеть список всех изображений, хранящихся на устройстве.
- Чтобы удалить изображения, коснитесь их и нажмите «Удалить» в правом верхнем углу.
- Прежде чем удалять изображения, чтобы освободить память устройства, подумайте о том, чтобы сделать резервную копию.
-

6
Проверьте память, которую занимают видео. Объем памяти, занимаемой видеофайлами, отображается в разделе «Видео». Коснувшись этого пункта, вы увидите список всех видео, хранящихся в памяти устройства.
- Чтобы удалить ненужные видео, отметьте их галочкой или кружком и коснитесь «Удалить» в правом верхнем углу.
-

7
Проверьте память, которую занимают аудиофайлы. В разделе «Аудио» отображен объем памяти, занимаемый музыкой и другими звуковыми файлами. Нажмите на него, чтобы открыть список аудиофайлов.
- Чтобы удалить ненужные аудиофайлы, отметьте их галочкой или кружком и коснитесь «Удалить» в правом верхнем углу.
-

8
Проверьте память, которую занимают документы. Объем памяти, занятой документами, можно увидеть в разделе «Документы» меню «Память». Сюда относятся файлы PDF, текстовые файлы и файлы сохранений, используемые другими приложениями.
- Чтобы удалить ненужные документы в этом разделе, отметьте их галочкой или кружком и коснитесь «Удалить» в правом верхнем углу.
-

9
Проверьте объем памяти, которую занимают данные кэша. В этом разделе вы увидите, какой объем памяти занят временными файлами, или данными кэша. Это данные, которые устройство загружает из интернета и хранит какое-то время, чтобы не скачивать их снова при следующем посещении различных сайтов (например, аватарки). Когда вы нажмете на раздел «Данные кэша», появится запрос, хотите ли вы очистить кэш. Нажмите «ОК», чтобы его очистить, или «Отмена», чтобы вернуться на экран «Память».
- На некоторых устройствах данные кэша могут отображаться как «Данные приложений». В этом разделе отображается объем занимаемой кэшем памяти для каждого отдельно взятого приложения.
-

10
Проверьте объем памяти, которую занимают прочие файлы. В разделе «Прочее» отображается объем памяти, который занимают разные файлы, вроде миниатюр и плейлистов. Коснувшись его, вы попадете на экран «Прочее». Отметьте галочкой файлы, которые вы хотите удалить, а затем нажмите на значок удаления в правом верхнем углу экрана, чтобы освободить место.
- Эта опция доступна не на всех устройствах Android.
-

11
Проверьте память на внешней или SD-карте. Если в устройство вставлена SD-карта, объем ее памяти можно увидеть, коснувшись раздела «SD-карта» меню «Память». Здесь вы найдете отдельное меню, отображающее память карты: общий объем, объем используемой памяти и объем свободной памяти.
- Вы также можете проверить, какой объем памяти на SD-карте занимают приложения, изображения, документы видео- и аудиофайлы, и удалить ненужные. Это делается так же, как для файлов, хранящихся на самом устройстве.
Реклама
Об этой статье
Эту страницу просматривали 13 124 раза.
Была ли эта статья полезной?
 Доброго времени суток!
Доброго времени суток!
Нередко нам требуется узнать подробные характеристики телефона (например, для того чтобы оценить пойдет ли та или иная игра на нем или будет тормозить; или при каких-то проблемах, вопросах — нужно что-то уточнить, диагностировать).
Конечно, можно прибегнуть к документам, спецификациям (которые шли вместе с аппаратом при покупке). Однако, часто в них не оказывается нужной информации, либо эти бумаги давно уже потеряны (или еще что-то ).
В общем, в этой статье хочу привести несколько простых и надежных способов, как можно узнать обо всех внутренностях вашего смартфона (как аппаратных, так и программных).
И так…
*
Содержание
- Узнаем характеристики телефона (без документов)
- Как узнать объем ОЗУ?
- Как узнать объем встроенной памяти на Android?
- Удалите приложения, которыми не пользуетесь
- Удалите фото, музыку, видео и другие файлы или перенесите их на карту памяти
- Как посмотреть, сколько памяти свободно
- Благодарим за отзыв!
- Не удается найти нужные сведения? Мы поможем вам.
- Нужна помощь?
- Где указан номер модели?
Узнаем характеристики телефона (без документов)
Способ 1: с помощью настроек Андроид
Андроид 8.0
В настройках Андроид 8.0 теперь можно узнать гораздо больше информации о телефоне, чем это было в предыдущих версиях (хотя бы даже сравнить с Андроид 5.0). И для решения большинства не сложных вопросов с аппаратом — этого более, чем достаточно…
Чтобы посмотреть характеристики: необходимо открыть настройки, раздел «Система» (он находится в нижней части меню). После перейти во вкладку «О телефоне». См. скрин ниже.

Андроид 8.0 — настройки — о телефоне
В этой вкладке будет представлена информация о модели устройства, версии Андроида, процессоре, памяти, ОЗУ (RAM), экране и пр.
Кстати, более подробную информацию о памяти (и SD карте, если она подключена) можно узнать во вкладке «Настройки/Память». Например, на скрине ниже: всего памяти 64 ГБ, свободно 44,86 ГБ.

Просмотр характеристик смартфона — Андроид 8.0
Андроид 5.0, 6.0
На Андроид 5.0 просмотр характеристик телефона выполняется аналогично: достаточно открыть вкладку «Настройки/О телефоне». Правда, как уже сказал выше, она не всегда информативна, например, явно не хватает информации о памяти и ОЗУ…
Настройки — о телефоне (Андроид 5.0)
Благо, что для получения информации и том, сколько всего места (и сколько свободно) — достаточно просто открыть в настройках раздел «Память» (см. скрин ниже, слева).
Для просмотра сведений об ОЗУ (RAM) — необходимо открыть раздел «Приложения/работающие». В нем же можно закрыть те из них, которые вам не нужны и благодаря этому сэкономить ОЗУ (а значит и ускорить аппарат для других задач).
Андроид 5.0 — как посмотреть кол-во памяти и ОЗУ
Способ 2: с помощью спец. приложений
К сожалению, без спец. приложений узнать обо всех внутренностях телефона — пока невозможно. Например, нельзя получить подробную информацию о процессоре, экране, батарее и пр.
Ниже хочу привести несколько утилит, которые позволяют легко устранить этот недостаток Андроида…
AIDA 64
Ссылка на Play Market: https://play.google.com/store/apps/details?id=com.finalwire.aida64
AIDA 64 — отображение характеристик ЦП (число ядер, модель, частота), батареи (емкость, состояние, технология)
Очень простое и надежное приложение для просмотра большинства всех скрытых «внутренностей» телефона. После установки и запуска AIDA 64 предлагает вам открыть один из разделов: система, ЦП, отображение, сеть, батарея, устройства температура, датчики, кодеки и т.д.
Отмечу, что информация во вкладках очень подробная. Например, открыв вкладку ЦП — вы узнаете не только модель процессора, но и количество ядер, архитектуру, частоту работы, наборы инструкций и пр. Тоже самое касается и вкладок температура, система и др. (часть из них приведена на моих скринах).
AIDA 64: система, отображение, температура
Рекомендовал бы обязательно проверить вкладку «Батарея»: из нее вы сможете узнать состояние своего аккумулятора, его емкость, скорость разрядки.
Один минус: бесплатная версия программы снабжена рекламой (причем, она может всплыть на весь экран). Чтобы закрыть рекламное окно — просто нажмите на кнопку «◁».
CPU Z
Ссылка на Play Market: https://play.google.com/store/apps/details?id=com.cpuid.cpu_z
CPU Z — все сведения о телефоне в одном окне!
Аналог AIDA 64. Позволяет получить огромное количество данных о железе телефона и его текущем состоянии. Пригодится для диагностики и устранения различных проблем аппарата.
Также бы добавил в плюс программе: работает даже в тех случаях, когда AIDA 64 при установке просто вылетает…
Вкладки в CPU Z:
- SoC (информация о чипе, процессоре);
- Device (общая информация: модель устройства, память, ОЗУ и пр.);
- System (информация о системе Android);
- Battery (подробная информация о батарее: температура, технология изготовления, статус зарядки, здоровье и пр.);
- Thermal (датчики температуры на ЦП, батарее, видео, и пр.);
- Sensors (информация с акселерометра, гироскопа, шагомера и пр.).
Примечание: в бесплатной версии — также присутствует реклама. Чтобы закрыть — просто нажмите на «◁».
Мое устройство
Ссылка на Play Market: https://play.google.com/store/apps/details?id=com.anu.main.myandroid
Мое устройство — скрин работы приложения
Не мог здесь не отметить приложение «Мое устройство», которое набрало достаточно большую популярность в этой категории ПО (правда, перед с англ. местами выполнен «криво», но разработчики обещают вскоре все привести в надлежащий вид).
Что касается функционала: то здесь есть все самые необходимые вкладки, для получения полной информации о железе смартфона. Можно узнать модель устройства, ЦП, состояние батареи, наличие датчиков и сенсоров, параметры камеры и др.
Информация о камере: 13 Мегапикселей, разрешение снимаемого видео 1920 на 1080
Кстати, в плюс программе: при тестировании не заметил рекламных блоков (это радует ).
*
На этом пока всё, дополнения приветствуются…
Удачи!
RSS(как читать Rss)
Другие записи:
- Яндекс.Почта: как завести e-mail и войти в свой ящик. Настройка почты: создание правил от спама, …
- Как узнать износ аккумулятора ноутбука [Проверка батареи]
- Как разблокировать Adobe Flash Player в браузерах: Chrome, Firefox, Opera, Edge, Yandex
- Как автоматически обновлять все установленные программы в Windows
- Чем заменить Word и Excel (мой Office). Аналоги, онлайн-редакторы
- Как восстановить не сохраненный документ Word (или Excel)
- Программы для очистки Windows 10 от мусора: 5 лучших программ на русском
- Как удалить видеодрайвер AMD, nVidia, Intel — начисто и полностью!
Небольшая инструкция, которая поможет узнать реальный объем памяти на Android-устройстве и посмотреть, какими сервисами и приложениями она используется.
Как правило, в характеристиках смартфона указываются два вида памяти: оперативная и встроенная. Однако цифры на бумаге обычно не совпадают с тем объемом, который предоставляется пользователю на самом деле. Узнать, сколько именно свободной памяти есть в вашем распоряжении, можно в настройках устройства.
Как узнать объем ОЗУ?
Оперативная память — быстрая энергозависимая память, где временно хранятся данные и команды, необходимые процессору для выполнения различных операций. От объема ОЗУ зависит, сколько приложений одновременно можно запустить в системе, как плавно и быстро будет работать телефон. Все подробности об оперативной памяти есть в этой статье.
Как посмотреть объем свободной оперативной памяти:
1. Заходим в меню настроек.
2. Открываем раздел «Память».
Здесь отображается объем использованной и свободной памяти (причем можно посмотреть данные за 3, 6, 12 часов или за день), общий объем доступной памяти, его среднее использование в процентах.
3. Чтобы узнать, на что и в каком количестве используется оперативная память, нажмите на «Использование памяти приложениями». Здесь также можно просмотреть информацию за различные периоды времени.
Если Android-смартфон иногда тормозит, как раз здесь вы сможете найти причину — возможно, какое-то приложение расходует очень много памяти. Если обычно вы не используете эту программу, то есть смысл остановить его работу.
1. Для этого заходим в меню настроек.
2. Выбираем раздел «Приложения».
3. Находим неиспользуемое приложение и открываем его страницу.
4. Нажимаем на кнопку «Остановить».
Как узнать объем встроенной памяти на Android?
Постоянная память, в отличие от ОЗУ, не требует питания для хранения данных, поэтому даже после выключения телефона вся записанная на ней информация сохраняется. Часть этой памяти занята под операционную систему, изменять ее можно только при наличии root-прав (или прав суперпользователя). Вторая часть является внутренней памятью, она используется для установки приложений, настроек и хранения файлов.
Обычно реальный объем этой памяти не совпадает с тем, что указывается в спецификациях, так как часть уходит под систему и предустановленные приложения. Иногда производитель устанавливает на смартфон такие программы, как файловый менеджер, антивирус или музыкальный проигрыватель, которые могут пригодиться пользователю. В других случаях это оказываются игры или рекламные приложения, которые можно удалить за ненадобностью.
Как узнать реальный объем внутренней памяти:
1. Заходим в настройки.
2. Открываем пункт «Хранилище и USB-накопители».
На устройстве, используемом в качестве примера, общий объем постоянной памяти составляет 8 ГБ. Как мы видим, для пользователя из них свободно всего 3,71 ГБ. В данный момент используется 3,32 ГБ. Нажав на раздел «Внутренний накопитель», можно узнать, чем именно занят этот объем памяти.
В этом же пункте отображается информация о съемном накопителе, или карте памяти. Пользователь может самостоятельно выбрать, куда будут сохраняться новые файлы: во внутреннюю память или microSD-карту.
Надеемся, что наша небольшая инструкция поможет вам не только узнать реальный объем памяти на мобильном устройстве, но и оптимизировать ее использование.
При покупке телефона или при установке приложения важно проверить доступный объём свободной памяти телефона. Приведём пошаговую инструкцию о том, как это сделать.
1. Проще всего получить информацию следующим образом. Открываем «Настройки».
В корневом меню ищем раздел «Память»
Перед нами информация о количестве доступной и задействованной оперативной памяти. Тут же можно узнать подробности ее использования разными приложениями.
Информацию о свободном месте на внешнем накопителе можно посмотреть в разделе «Настройка»- «Хранилище и USB-накопители»
В данном разделе предоставляется информация о свободной емкости телефона и объёме, который занят.
2. Также можно проверить состояние памяти при помощи приложений.
Наиболее популярным является приложение AnTuTu Benchmark (Скачать).
Приложение предоставляет подробную информацию об устройстве. Для того, чтобы узнать доступный объём с помощью AnTuTu Benchmark необходимо проделать следующее. Открыв приложение, зайдите во вкладку тест.
Перед вами появится список пунктов, которые можно протестировать на телефоне. Как видите, имеется возможность не только протестировать производительность устройства, но и производительность графики, скорость записи/чтения с SD-карты и пр. Выбрав нужные пункты, нажимаем кнопку начать тест.
Время, которое потребуется на тестирование зависит от количества выбранных пунктов и от объёма оперативной памяти телефона. По завершении тестирования вы получите подробную информацию об устройстве.
Нас же интересует раздел «Память»
На представленном скриншоте общий объём оперативной памяти составляет 2825 MB, а количество используемой – 319 MB. Соответственно, общий объём встроенной – 24,59 GB, а количество используемой – 7,83 GB.
При желании можно сравнить показатели своего телефона с другими моделями телефонов
В заключении отметим, что информация об общем объёме оперативной и встроенной памяти (возможном максимальном объёме встраиваемых SD-карт) указана в инструкции к телефону. Общий объём оперативной памяти всегда остается неизменным. Пользователи часто сталкиваются с сообщениями о ее нехватке на устройстве. О причинах и устранении подобных ошибок смотрите в других разделах.
Уважаемые читатели! Если у вас остались вопросы или есть комментарии по теме статьи — пожалуйста, оставляйте их ниже.
Когда память заполняется, устройство начинает медленно работать и зависать. Также на экране появляется соответствующее уведомление.
Чтобы такого не происходило, держите свободными не менее 500 Мб основной памяти. Если память все-таки заполнилась, воспользуйтесь рекомендациями ниже.
Удалите приложения, которыми не пользуетесь
Следить за количеством приложений и удалять ненужные — хорошая привычка. Это экономит не только место в памяти, но заряд аккумулятора. Проверьте приложения, которые установлены на вашем устройстве, и удалите ненужные.
ПО ТЕМЕ:
Как удалить приложения на Samsung Galaxy
Что делать, если батарея быстро садится на Samsung Galaxy
Возможно, какую-то часть приложений можно перенести на карту памяти. Такая опция зависит от разработчика конкретного приложения.
ПО ТЕМЕ:
Как перенести приложения на карту памяти на Samsung Galaxy
Откуда берутся приложения и кто такие разработчики
Удалите фото, музыку, видео и другие файлы или перенесите их на карту памяти
Для просмотра файлов на устройстве используется приложение «Мои файлы». Это аналог «Проводника» на компьютере с Windows.
-
Найдите приложение «Мои файлы» в меню устройства и откройте его. Часто оно находится в папке «Samsung».
-
На стартовом экране выберите «Память устройства».
-
Нажмите «Опции» в правом верхнем углу (может выглядеть как три точки) и выберите «Свойства» или «Сведения».
Также этот пункт может быть в нижней части экрана (не нужно нажимать Опции).
В пункте «Размер» будет отображаться объем, который занимает папка. Если папка занимает много (больше 300 Мб), лучше перенести ее на карту памяти.
Обычно самые большие папки это: DCIM — фотографии и видео с камеры, Download — загруженные файлы с интернета, WhatsApp или название других мессенджеров — файлы из чатов в мессенджерах, Music — музыка.
-
Для перемещения опять выделите папку, нажмите «Опции» и выберите «Переместить». Для удаления выберите «Удалить». Можно перемещать не только папки, но и отдельные файлы, которые хранятся в этих папках.
Также эти пункты могут быть в нижней части экрана (не нужно нажимать Опции).
-
Выберите пункт «Карта памяти», а затем «Готово» или «Переместить сюда». Папка перемещена.
Как посмотреть, сколько памяти свободно
На большинстве устройств объем памяти можно посмотреть прямо в приложении «Мои файлы». Первая цифра показывает сколько занято, вторая — сколько всего памяти.
Если на вашем устройстве в приложении «Мои файлы» такая информация не отображается, откройте «Меню» — «Настройки» — «Память».
Благодарим за отзыв!
Ответьте на все вопросы.
Закрыть
Не удается найти нужные сведения? Мы поможем вам.
Онлайн
Задавайте вопросы и получайте ответы прямо в социальной сети
Проконсультируйтесь с техническим специалистом онлайн с 9 до 20 по МСК
Электронная почта
Ответим на общие и технические вопросы в течение 24 часов
Оставьте жалобу или предложение
Телефонный звонок
8-800-555-55-55 0-88-55-55-555 0-800-05-555 8-10-800-500-55-500 0-800-555-555 7799 8-10-800-500-55-500 9977 00-800-500-55-500 0-800-614-40 22-667-400 8888 8-10-800-500-55-500 7799 00-800-500-55-500 0-800-502-000
*Для получения информации по принтерам посетите веб-сайт HP .
Индивидуальная поддержка
Сервисные центры Samsung
Нужен ремонт или комплектующие? Приходите в сервисные центры Samsung
Ремонт с доставкой в сервис
Бесплатная доставка вашего смартфона в сервисный центр и обратно курьером
Smart Service
Настроим, перенесем данные, обновим прошивку и обучим пользоваться смартфоном или планшетом
Свяжитесь с нами
Нужна помощь?
Если нужна быстрая консультация, выберите вариант «Начать чат». Также можно отправить нам сообщение электронной почты, и мы свяжемся с вами в ближайшее время.
Где указан номер модели?
- Тип Click to Expand
- Подтип Click to Expand
- Категория Click to Expand
{{modelImageTag}}
{{description}}
Now Loading
Объем оперативной памяти является величиной постоянной. Если в вашем смартфоне или планшете в технических характеристиках заявлен определенный объем RAM-памяти, например, 1 или 2 Гб, то это — весь доступный объем, который будет использоваться устройством.
Но рано или поздно каждый пользователь сталкивается с проблемой нехватки оперативной памяти.
Помимо оптимизации рабочих приложений и удаления лишних программ, можно воспользоваться специальным приложением, которое создаст дополнительные файлы и будет «подкачивать» память RAM для большей эффективности. RAM расшифровывается как RandomAccessMemory, что означает «оперативная память». Этот тип памяти используется для работы запущенных процессов. Вся информация здесь записывается и стирается очень быстро, обеспечивая быстродействие устройства. RAM необходима для работы как установленных приложений, так и всей системы в целом.
RAM многих современных устройств устроена таким способом, чтобы самостоятельно определять порядок обработки данных от приложений. При этом учитывается ресурсоемкость приложений и объем свободной памяти. Чтобы узнать состояние оперативной памяти, необходимо выполнить несколько простых действий.
- Откройте Настройки в андроид.
- Перейдите в раздел Приложения.
- Откройте вкладку Работающие (она может называться подругому, например Выполняемые сайчас). Здесь вы увидите объем свободной оперативной памяти на вашем устройстве.

Если устройство выдает уведомления о том, что не хватает памяти для запуска приложения, следует оптимизировать оперативную память. Оптимизация выполняется в несколько простых шагов.
- Откройте Настройки.
- Перейдите в раздел Приложения.
- Откройте вкладку Работающие.
- Выберите приложение, которое не будет использоваться в работе, и коснитесь его.
- В открывшемся меню нажмите Остановить. Прекратив работу всех ненужных приложений, вы увидите, как ваше устройство начнет работать гораздо быстрее.
Помимо оперативной памяти в каждом устройстве на платформе Android есть ROM — Read Only Memory. Этот тип памяти нестираемый, и при отключении смартфона или планшета данные, хранящиеся здесь, не исчезнут. Пользователи не имеют доступа к изменениям параметров ROM-памяти: это защищает устройство от случайного удаления данных, необходимых для нормальной работы. Чтобы изменить настройки своего Android, нужно получить особые права суперпользователя.
Последний тип внутренней памяти —InternalPhoneStorage. Этот вид памяти используется для хранения личной информации пользователя: контакты, приложения, текстовая информация.
Используемые источники:
- https://ocomp.info/kak-uznat-harakteristiki-telefona.html
- https://androidlime.ru/ram-and-rom-on-android
- https://androidx.ru/svobodnaya-pamyat-telefona-kak-posmotret-dostupnyj-obem-pamyati/
- https://www.samsung.com/ru/support/mobile-devices/how-to-clean-mobile-device-memory/
- https://mysitem.ru/nastrojka-android/124-pamyat-android.html

Как и у компьютеров, у телефонов и планшетов под управлением системы Android есть отдельная область памяти, которая называется ОЗУ или оперативной памятью. Она используется операционной системой и приложениями. Другими словами, это то место, где система и все ваши программы хранят данные, необходимые для работы. От количества оперативной памяти напрямую зависит производительность вашего телефона. Чем больше памяти, чем быстрее будет работать телефон и тем меньше ошибок будет возникать.
Поскольку это достаточно важный параметр, вам может потребоваться узнать, сколько оперативной памяти у телефона. Например, это будет полезно, если вы покупаете телефон и не очень доверяете продавцу.
Когда вы запускаете приложение на телефоне (например, фоторедактор или браузер), оно, как и операционная система, сохраняет свои данные в оперативной памяти. Оперативная память нужна каждому приложению.
Когда операция завершается, приложение автоматически освобождает оперативную память и удаляет из неё все данные. Резульаты работы (например, обработанные фотографии) записываются в хранилище устройства.
Оперативная память никогда не очищается полностью. Постоянно в фоновом режиме работают какие-то приложения, которые вы не используете. Именно поэтому вы, например, получаете уведомление от мессенджеров и социальных сетей, когда телефон заблокирован.
Кроме того, есть приложения, которые не удаляют данные после приложения. По этой причине у телефона Android может кончиться оперативная память. В результате телефон может начать зависать и работать медленнее, а приложения могут закрываться автоматически. Для того, чтобы решить эту проблему, приходится удалять кэшированные данные вручную и останавливать приложения, работающие в фоновом режиме.
Как узнать объём оперативной памяти
Для того, чтобы узнать объём оперативной памяти, выполните следующие действия:
- Перейдите в Настройки.
- В разделе Устройство найдите пункт Приложения.
- Перейдите на вкладку Работающие.
- Перед списком приложений вы увидите статистику использования памяти.
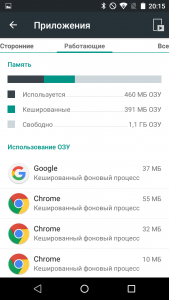
Под заголовком Память есть три раздела
- Используется — память, используемая данными
- Кешированные — память, используемая для кэширования
- Свободно — оставшаяся свободная память.
Общий объём памяти устройства равен сумме всех трёх величин. Цифры меняются каждую секунду, и если вы хотите получить точное количество сделайте скриншот и посчитайте статические цифры. Причина, по которой меняются цифры, указаны выше — работающие в фоновом режиме приложения.
На некоторых телефонах указанных выше вычислений можно не выполнять — общий объём оперативной памяти показан в разделе О телефоне приложения Настройки.
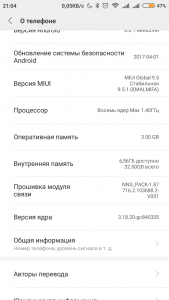
Надеюсь, я смог помочь вам узнать, сколько оперативной памяти на вашем устройства Android. Если у вас остались какие-либо вопросы — задавайте их в комментариях.
Вопросы про Android
Содержание
Нет времени читать? — Смотрите видео по теме:
Для данной статьи доступны видеорекомендации с сурдопереводом «Как очистить память Samsung Galaxy, как перенести файлы на карту памяти».
Что происходит, когда заполняется память
Когда память заполняется, устройство начинает медленно работать и зависать. Также на экране появляется
соответствующее уведомление.

Чтобы такого не происходило, держите свободными не менее 500 Мб основной памяти. Если память все-таки
заполнилась, воспользуйтесь рекомендациями из этой статьи.
Как посмотреть, сколько памяти свободно
На большинстве устройств объем памяти можно посмотреть в приложении Мои файлы (часто находится в меню, в
папке Samsung). Первая цифра показывает
сколько занято, вторая — сколько всего памяти.

Если на вашем устройстве в приложении Мои файлы такая информация не отображается, вы сможете найти ее в
Меню → Настройки
→ Память.
Можно ли объединить внутреннюю память и карты памяти
Нет. Внутренняя память и карта памяти — это два отдельных хранилища с разными характеристиками. Поэтому не все,
что хранится в памяти устройства, можно перенести на карту.
Как очистить память: удалите приложения, которыми не пользуетесь
Именно приложения обычно занимают основную память устройства. Чем меньше приложений на устройстве, тем больше свободной памяти и дольше держит аккумулятор.
Сделайте ревизию: проверьте приложения, которые установлены на вашем устройстве, и удалите ненужные.
Возможно, какую-то часть приложений получится перенести на карту памяти. Но не стоит на это сильно надеяться: такая опция зависит от разработчика
конкретного приложения и таких приложений очень мало.
Как очистить память: удалите фото, музыку, видео и другие файлы или перенесите их на карту памяти
Для управления файлами на устройстве используется приложение Мои файлы. Это аналог проводника на
компьютере с Windows.
-
Найдите приложение Мои файлы в меню устройства и откройте его. Часто оно находится в папке
Samsung.
-
На стартовом экране выберите Память устройства.

-
Отобразятся папки и файлы так, как они хранятся в памяти устройства. Теперь необходимо найти папки
большого размера. Чтобы это сделать, выделите любую папку (два варианта, способ зависит от
устройства):1. Либо нажмите на папку и подержите несколько секунд. Рядом с папкой появится квадрат или круг, а в нем
галочка;
2. Либо, если рядом с папкой есть квадрат или круг, нажмите на него. В нем появится галочка.
-
Нажмите Опции в правом верхнем углу (может выглядеть как три точки) и выберите Свойства или
Сведения.
Также этот пункт может быть в нижней части экрана (не нужно нажимать Опции).

В пункте Размер будет отображаться объем, который занимает папка. Если папка занимает много
(больше 300
Мб), лучше перенести ее на карту памяти.Обычно самые большие папки это: DCIM — фотографии и видео с камеры, Download — загруженные файлы с
интернета, WhatsApp или название других мессенджеров — файлы из чатов в мессенджерах, Music —
музыка.
-
Для перемещения опять выделите папку, нажмите Опции и выберите Переместить. Для удаления
выберите
Удалить. Можно перемещать не только папки, но и отдельные файлы, которые хранятся в этих папках.
Также эти пункты могут быть в нижней части экрана (не нужно нажимать Опции).

-
Выберите пункт Карта памяти, а затем Готово или Переместить сюда. Папка перемещена.

Что делать, если свободная память пропадает
Любое приложение состоит из трех частей: приложение, данные, кэш. Подробная статья, которая описывает
все три части и для чего они нужны, находится ниже по ссылке.
Если вкратце, то данные и кэш — это изменяющиеся части приложения, которые нужны для его работы. Они могут увеличивать исходный размер приложения от нескольких мегабайт до нескольких гигабайт.
Именно поэтому может казаться, что память пропадает: при работе установленные приложения увеличивают свой объем.
Сильнее всего увеличиваются приложения, которые работают с интернетом: YouTube, Facebook, Twitter, ВКонтакте, WhatsApp, Браузеры и другие подобные приложения.
Например, YouTube сразу после установки занимает 30 МБ:

А после просмотра нескольких роликов уже 259 МБ:

Увеличение объема занимаемой памяти — нормальный процесс работы приложений. Поэтому, если память на устройстве постоянно заканчивается, есть два варианта:
1. Купить устройство с большим объемом памяти и перестать мучиться от недостатка памяти;
2. Уменьшить количество приложений и продолжать чистить память вручную.
Как найти приложения, которые занимают много места, и уменьшить их объем
Мы выяснили, что память сама по себе пропадать не может, за этим всегда стоят какие-то приложения. Вопрос – какие, ведь у каждого установлены разные. Поэтому необходимо выяснить, какие приложения занимают больше всего места именно на вашем устройстве.
Выполните сортировку приложений по размеру, следуя инструкции ниже.
На Андроид 11-12:
Откройте Настройки > Приложения > 3 полоски справа

В окне Критерий сортировки выберите Размер.

На Андроид 9-10:
Откройте Настройки > Приложения > 3 точки > Сортировать по > Размер

Теперь видно, какие приложения занимают больше всего места на смартфоне.
Скорее всего, память заполняется картинками, видео, стикерами и голосовыми сообщениями. Происходит это незаметно, потому что эти файлы скачиваются автоматически. Рекомендуем отключить автоматическое скачивание этих файлов. Ниже указаны настройки для самых популярных мессенджеров. Для других мессенджеров, пожалуйста, попробуйте найти подобные настройки самостоятельно.
-
WhatsApp: в списке чатов три точки справа вверху → Настройки → Данные и
хранилище → в
разделе Автозагрузка медиа, пункты Мобильная сеть, Wi-Fi, В роуминге → снимите все
галочки.
Также в пункте Хранилище вы можете посмотреть, сколько места занимают файлы для каждого контакта
и
удалить их, выбрав контакт и нажав кнопку Освободить место. -
Telegram: в списке чатов три черточки слева вверху → Настройки → Данные и
память → в
разделе Автозагрузка медиа, пункты Через мобильную сеть, Через сети Wi-Fi, В
роуминге → передвиньте выключатели влево. -
Viber: в списке чатов три черточки внизу справа → Настройки → Данные и
мультимедиа →
пункты Автозагрузка в сети GSM и Автозагрузка по Wi-Fi → снимите все галочки.
Cкорее всего, память заполняется кэшем. Попробуйте удалить его для каждого приложения.
Важная информация!
Удаление кэша – не разовое действие. Придется повторять его каждый раз, когда память закончится.
Удаление кэша не должно, но может затронуть информацию, которая хранится в приложении.
Удаление кэша не должно, но может повлиять на дальнейшую работоспособность приложения.
Невозможно точно спрогнозировать, как поведет себя приложение после удаления кэша, потому что программист, который его написал, мог связать с ним важный функционал. Поэтому, если в приложении хранится какая-то важная информация, — не удаляйте кэш.
Почему свободной памяти меньше, чем заявлено в характеристиках
Один из частых вопросов, почему свободной памяти меньше, чем заявлено в характеристиках устройства, например,
смартфон с 8 ГБ памяти, а свободно около 700 МБ.
В характеристиках устройства указывается физический объем модуля памяти, который в нем установлен. Чтобы смартфон или планшет работал, нужны операционная система и служебные приложения, которые устанавливаются на этот модуль. Объем, который они занимают, зависит от устройства: например, на Galaxy J1 — 6.5 ГБ, а на Galaxy S10 — 20 ГБ.
Получается, что из общего объема операционная система занимает часть свободного места. Именно поэтому свободной памяти остается меньше, чем указано в характеристиках.
Как вы могли убедиться из рекомендаций выше, картинки, видео, музыку легко перенести на карту памяти, а вот приложений, которые поддерживают такую функцию, очень мало.
Поэтому, если вы планируете загружать большое количество приложений, особенно игры, покупайте устройство с большим объемом памяти — минимум 16 ГБ, а чтобы комфортно использовать устройство — от 64 ГБ.
Выводы
1. Не держите на устройстве лишних приложений: они заполняют основную память и расходуют заряд аккумулятора.
2. Карта памяти не позволит существенно освободить место на устройстве от приложений. Чем больше планируете загружать приложений, тем больше должна быть встроенная память. Для комфортной работы приобретайте устройства с объемом памяти не меньше 64 ГБ.
3. Храните картинки, музыку и видео на карте памяти, если места не хватает.
4. Память не может пропадать сама по себе, это происходит из-за увеличения объема приложений в процессе их использования.

