Фотосалон
Печать фотографий, Оперативная полиграфия
ул. 30 лет Победы, 20, Волгодонск
- Телефон
- +7 (918) 519-55-59
- Часы работы
- пн-пт 09:00–18:00; сб 10:00–15:00
- Сайт
Отличный мастер. Рекомендую.
- Телефон
- +7 (928) 111-33-98
- Часы работы
- ежедневно, 10:00–18:00
- Сайт
- Телефон
- +7 (928) 111-33-98
- Часы работы
- ежедневно, 10:00–18:00
- Сайт
Фотосалон
Фотосалоны, Агентства оперативной полиграфии
ул. 30 лет Победы, 20, Волгодонск
- Телефон
- +7 (918) 519-55-59
- Часы работы
- пн-пт 09:00–18:00; сб 10:00–15:00
- Сайт
Отличный мастер. Рекомендую.
- Телефон
- +7 (918) 502-62-48
- Часы работы
- ежедневно, круглосуточно
- Сайт
Фото на Документы
Центры фотопечати, Копировальные центры
просп. Курчатова, 18, Волгодонск
- Телефон
- +7 (919) 880-59-34
- Часы работы
- пн-пт 09:00–19:00; сб 10:00–18:00; вс 10:00–16:00
Луч
Печать фотографий
просп. Строителей, 12/15, Волгодонск
- Часы работы
- пн-пт 09:00–18:00, перерыв 13:00–14:00
Канцтовары 5+
Фотолаборатории, Магазины канцтоваров
просп. Строителей, 33А, Волгодонск
- Телефон
- +7 (961) 307-96-82
- Часы работы
- пн-пт 09:00–18:00; сб,вс 10:00–14:00
- Телефон
- +7 (904) 347-09-98
- Часы работы
- ежедневно, 07:00–22:00
- Телефон
- +7 (918) 502-62-48
- Часы работы
- пн-пт 09:00–18:00; сб 09:00–12:00
ПикаSSо
Фотоцентры и фотоателье
ул. Ленина, 61, Волгодонск
- Телефон
- +7 (904) 444-15-02, +7 (938) 163-51-36
- Часы работы
- пн-пт 08:30–18:00; сб 09:00–15:00
- Телефон
- +7 (952) 588-08-30
- Часы работы
- ежедневно, круглосуточно
- Телефон
- +7 (918) 851-19-44
- Часы работы
- пн-пт 09:00–18:00; сб 10:00–15:00
- Часы работы
- ежедневно, 09:00–20:00
- Сайт
- Телефон
- +7 (928) 777-27-77, +7 (988) 897-16-46
- Часы работы
- пн-пт 09:00–18:00; сб 10:00–14:00
- Телефон
- +7 (988) 545-49-87
- Часы работы
- ежедневно, 07:00–00:00
Креатив
ул. 30 лет Победы, 20, Волгодонск
- Телефон
- +7 (919) 880-59-34
- Часы работы
- пн-сб 08:30–19:00; вс 10:00–18:00
Фотошоп
ул. Энтузиастов, 21В, Волгодонск
- Телефон
- +7 (928) 132-20-70, +7 (952) 608-28-78
- Часы работы
- пн-пт 10:00–18:00; сб 10:00–15:00
- Телефон
- +7 (961) 275-01-98
- Часы работы
- ежедневно, 08:00–18:00
- Телефон
- +7 (8639) 24-64-74
- Часы работы
- пн-пт 09:00–18:00; сб 09:00–16:00
- Телефон
- +7 (918) 522-61-45
- Часы работы
- пн-пт 10:00–19:00; сб,вс 10:00–18:00
- Телефон
- +7 (938) 163-51-36
- Часы работы
- пн-пт 8:30–18:00; сб 8:30–15:00
- Телефон
- +7 (989) 709-05-80
- Часы работы
- пн-пт 09:00–17:00
- Телефон
- +7 (951) 490-92-29
- Часы работы
- пн-пт 08:30–18:30; сб,вс 09:30–16:30
Краски
ул. Азина, 6А, Цимлянск
- Часы работы
- пн-пт 08:00–18:00; сб,вс 09:00–15:00
Кадр
ул. Черникова, 10, Волгодонск
Позитив
ул. Энтузиастов, 14, Волгодонск
Фуджи
ул. Ленина, 110А, Волгодонск
- Телефон
- +7 (919) 880-59-34
- Часы работы
- пн-пт 09:00–17:00; сб,вс 10:00–14:00
- Телефон
- +7 (989) 613-56-03, +7 (928) 196-54-68
- Часы работы
- ежедневно, 08:00–21:00
Фотолуч
ул. Ленина, 104, Волгодонск
- Телефон
- +7 (988) 541-15-37, +7 (918) 584-93-77, +7 (928) 624-75-70
- Часы работы
- ежедневно, круглосуточно
- Сайт
Позитив
ул. Черникова, 14, Волгодонск
- Телефон
- +7 (908) 171-81-92
- Телефон
- +7 (919) 899-08-99
- Часы работы
- пн-пт 09:00–18:00; сб 10:00–16:00
- Часы работы
- ежедневно, 09:00–19:00
- Телефон
- +7 (918) 519-55-59
- Часы работы
- ежедневно, круглосуточно
Универсум
ул. Академика Королёва, 2Ж, Волгодонск
Модерн
ул. Гагарина, 58А, Волгодонск
- Телефон
- +7 (903) 474-19-54, +7 (903) 460-36-23
- Часы работы
- пн-пт 09:00–18:00
Кадр
ул. Черникова, 10, Волгодонск
- Часы работы
- ежедневно, 09:00–20:00
- Телефон
- 8 (928) 779-57-27
- Часы работы
- 08:00-20:00
- Сайт
ФотоЛока
ул. Карла Маркса, 38, Волгодонск
- Телефон
- +7 (919) 887-92-60, +7 (919) 880-57-43
- Часы работы
- ежедневно, 08:00–22:00
Mix
ул. Ленина, 51, Волгодонск
- Телефон
- 8 (928) 111-33-98
- Часы работы
- 09:00-21:00
- Сайт
Большое спасибо Дашеньке за фото моей ненаглядной Лординки! Успехов!
Фотоцентр
ул. Академика Королёва, 3, Волгодонск
- Часы работы
- пн-пт 09:00–19:00, перерыв 14:00–15:00; сб,вс 09:00–18:00, перерыв 14:00–15:00
Veranda
просп. Мира, 58, Волгодонск
- Телефон
- +7 (989) 706-60-49
- Часы работы
- ежедневно, 10:00–18:00
Маскарад
Ростов-на-Дону, ул. Королёва, 1
- Телефон
- +7 (863) 274-69-36
- Часы работы
- ежедневно, 9:00–20:00
- Телефон
- +7 (952) 588-08-30
LightRoom
ул. Маршала Кошевого, 23Б, Волгодонск
Фотоцентры и фотоателье в Волгодонске
- Фотосалоны — 40 компаний в Волгодонске;
- удобный поиск организаций Волгодонска, адреса, районы и рейтинг;
- только реальные отзывы покупателей.
смотреть на карте
-
Очень необязательный специалист. Заключили договор на создание фото книги на выпускной детям в детском саду. Ну что сказать, опоздания на фотосъемку, срыв фотосъемки зимой и под фанфары,…
-
Вы нашли нужную информацию?
-
Хорошие, качественные фотографии. Рады, что обратились к Денису. Будем рекомендовать как профессионала своего дела.
-
Справочник организаций Волгодонска
-
Услуги
-
Фотоцентры и фотоателье
Печать фотографий со смартфона
Печатайте фотографии в два клика
со смартфона и из социальных сетей
Почему стоит заказать у нас печать фото со смартфона
![]()
Быстро
Печатаем фотографии со смартфонов от 30 минут. Срочность изготовления никак не сказывается на качестве.
![]()
Удобно
Заказ легко оформлять со смартфона, загружая фотографии из галереи или прямо из социальных сетей.
![]()
Качественно
Печать на проверенных материалах и оборудовании зарекомендовавшем себя на международном рынке печати.
О печати фотографий со смартфонов и телефонов
В век современных технологий фотокамеры на смартфонах и телефонах уже спокойно соперничают по качеству и размеру
кадра с любительскими фотоаппаратами. А так как смартфоны всегда у нас под рукой, в них стали храниться наши
цифровые архивы. Мы фотографируем на телефоны дни рождения, свадьбы, встречи с друзьями, путешествия и просто
повседневные радости.
Теперь удобнее всего заказывать фотографии памятных моментов прямо со смартфона, не тратя время на перекидывание
фотоархива на компьютер.
На нашем сайте вы можете заказать печать фотографий не просто из галереи смартфона, но и прямо из ваших социальных
сетей. Печать фотографий из Instagram, Вконтакте, Фейсбук и других теперь в три клика.
Заказать фотографии с телефона можно легко в четыре шага:
- Выберите формат, тип бумаги и срок печати.
- Нажмите кнопку «Заказать».
- Загрузите фотографии в редактор.
- Выберите удобный магазин для выдачи.
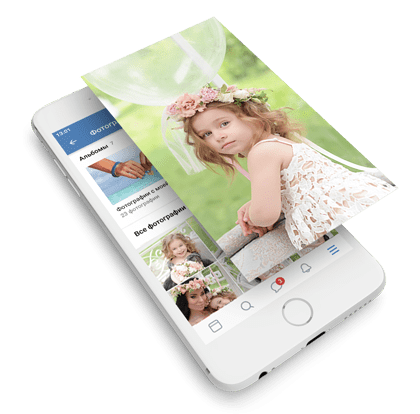
Технические особенности печати

Большинство современных смарфтонов и телефонов делает снимки в соотношении сторон друг к другу 4:3.
Традиционные форматы печати 10х15 и 20х30 имеют соотношение сторон 3:2, поэтому
фотография при печати обрезается по краям.
Для того чтобы сохранить всё изображение, выбирайте
печать с полями. В этом случае лаборатория автоматически располагает изображение на выбранном
формате так, чтобы избежать его потерь.
Требования к загружаемым фотографиям:
- Формат .tiff, .jpeg, .png.
- Размер файла не более 10 Мб.
- Цветовое пространство RGB.
- Разрешение 300 dpi при реальном размере изображения.
- Имена файлов должны быть написаны цифрами или латинскими буквами.
- Файлы без слоёв, альфа-каналов, LZW-сжатия.
Популярные вопросы
- Обязательно ли регистрироваться на сайте чтобы сделать заказ?
- Можно ли оформить разные форматы печати в одном заказе?
- Можно ли объединить два заказа в один после их оформления?
- Какие типы файлов принимаются к печати?
- Что такое DPI, разрешение и как оно влияет на размер изображения?
- Что означают статусы заказа?
Компьютерные и программные технологии не останавливаются в своем развитии ни на минуту, и показывают устойчивую стабильную тенденцию роста, предлагая постоянно новые образцы устройств, сопутствующего оборудования и разнообразного программного обеспечения.

Введение
Благодаря внедрению и применению новых образцов внутренних комплектующих, возможности современных устройств значительно возросли. Сверхбыстрые и супермощные компьютерные устройства значительно уменьшились в размерах и оснащаются более продвинутым наполнением и программным содержанием.
Особенно данное объединение аппаратного оборудования и программного инструментария заметно и востребовано в мобильных компьютерных устройствах, наиболее массовыми представителями которым можно назвать смартфоны, камерофоны и коммуникаторы.
Помимо обычной, доступной как в стационарных, так и мобильных образцах устройств, способности хранить, обрабатывать и распространять важные для пользователей информационные материалы, в мобильных устройствах огромным преимуществом является наличие современных цифровых камер, поддерживающих фото и видео съемку в высоком качестве, которое стремительно приближается, по своим основным характеристикам, к возможностям цифровых зеркальных камер.
Пользователи на постоянной основе задействуют фотокамеры своих мобильных телефонов для создания фотографий самой разной направленности, например, для дальнейшего обмена в социальных сетях, общения, заполнения личного альбома, сохранения интересных сиюминутных или памятных моментов и т.д. Однако, насколько бы ни были удобны современные образцы мобильных устройств, позволяя в любой момент просмотреть востребованный снимок, гораздо лучше и приятнее иметь его напечатанную копию. К счастью, существует множество простых и дешевых способов печати фотографий непосредственно прямо с телефона, исключая промежуточное задействование персональных компьютеров. И далее в данной статье мы рассмотрим несколько таких способов.
Используйте существующий личный принтер
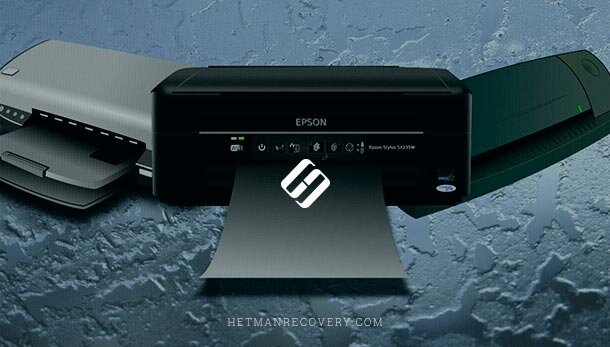
Если у пользователей присутствует в наличии беспроводной струйный или лазерный принтер, то данного условия более чем достаточно и можно сразу начать процесс печати фотографий с мобильного телефона. Просто выберите фотографию в галерее своего смартфона, откройте на панели управления в верхнем правом углу экрана меню, простым нажатием на кнопку, представленную в виде вертикальной пунктирной линии из трех последовательно расположенных точек, и выберите раздел «Печать», указав соответствующий принтер для выполнения заявленной процедуры. (Убедитесь, что смартфон подключен к той же сети «Wi-Fi», что и используемый принтер.)
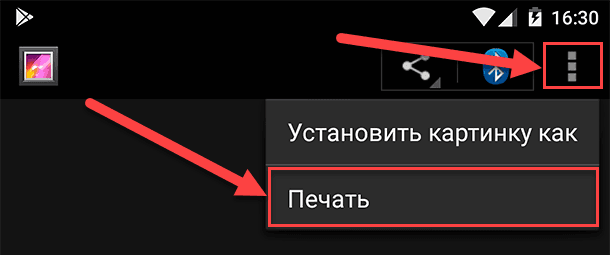
Готовые печатные копии фотоснимков не будут выглядеть потрясающе, поскольку обычные струйные и лазерные принтеры не предназначены для воспроизводства профессиональных студийных фотографий. Но они будут представлены в достаточно хорошем качестве, пригодным для использования в ежедневных рабочих процессах, школьных заданиях или на бытовом уровне (например, поместить в рамку на столе).
Если у пользователей присутствует желание или возникла необходимость поднять качество печати снимков на более высокий уровень, то в таком случае понадобится использовать фотобумагу. К сожалению, лазерные принтеры работают только с глянцевой фотобумагой, в то время как струйные принтеры полноценно поддерживают использование глянцевой и матовой фотобумаги, а также способны осуществлять печать снимков на мягкой глянцевой или холстоподобной фотобумаге.
(Если возникли проблемы с подключением мобильного телефона к беспроводному принтеру, то может потребоваться загрузить на используемый принтер официальное приложение для пользовательского устройства «Android» или «iOS». А если принтер функционирует только посредством проводного соединения, то потребуется предварительно, непосредственно перед печатью, перенести фотографии на компьютер.)
Для достижения наилучших результатов используйте актуальный фотопринтер
Присутствующий в наличии собственный струйный или лазерный принтер может выдавать отпечатки фотоснимков довольно хорошего качества, особенно, если использовать для печати фотобумагу достаточной плотности. Но если пользователям требуется превратить фотографии со своего мобильного телефона в действительно высококачественные отпечатки, то придется использовать настоящий фотопринтер.
На рынке представлено множество отличных фотопринтеров, и каждый год выпускаются новые более совершенные модели. Но купить фотопринтер не всегда легко, особенно если пользователи до конца не уверены, какими качествами и заложенными возможностями должен обладать искомый образец. Поэтому, в качестве примера, мы быстро рассмотрим три великолепных фотопринтера, каждый из которых поддерживает «Wi-Fi» подключение и идеально подходит для печати фотографий с телефона.
«HP ENVY 5055» – фантастический бюджетный фотопринтер, который способен печатать большинство стандартных размеров фотографий. Он производит цветные фотографии с разрешением 4800 x 120 точек на дюйм, что достаточно для большинства пользователей, и, в качестве приятного бонуса, фотопринтер дополнительно оснащен встроенным сканером документов. (К сожалению, пользователи устройств «iOS» должны с данным принтером использовать приложение «HP Smart».)
Если пользователям требуется получать итоговые фотографии несколько лучшего качества, то следует выбрать «Canon IP8720» или «Epson Expression Photo XP-970». Из данных двух вариантов принтеров «Canon IP8720» технически более лучше оснащен, позволяет получать цветные фотоснимки с разрешением 9600 x 2400 точек на дюйм и максимальным размером бумаги 13 × 19 дюймов. В то же время, «Epson Expression Photo XP-970» представляет собой отличный пример универсального фотопринтера с цветным разрешением 5760 x 1440 точек на дюйм, максимальным размером бумаги 11 × 17 дюймов, встроенным фото-сканером и интеграцией с голосовыми помощниками «Google» и «Alexa».
Печать в любом месте на принтере «Zink»
Громоздкие стационарные принтеры отлично подходят для печати высококачественных фотографий, к тому же они относительно не дорогие, но требуют наличия и обязательного соблюдения определенных условий. Если же пользователи просто хотят быстро распечатать простые фотографии со своего телефона, то, возможно, лучше обратить внимание на принтеры, использующие для печати снимков запатентованную технологию «Zink Imaging».
Концепция принтеров «Zink» довольно интересна, отлична от распространенных стандартных методов печати и сосредоточена в первую очередь на удобстве применения для пользователей. Каждый из принтеров, выполненных по технологии «Zink», компактен и портативен, имеет минимальные габаритные размеры, поместиться в небольшой сумке или рюкзаке, и пользователи могут легко взять принтер с собой для непосредственного применения в любом месте. Принтеры поддерживают беспроводные способы соединения и позволяют получать полноцветные цифровые изображения без использования чернил, картриджей, печатных лент или тонеров. В них используется специальная бумага с композитными встроенными кристаллами красителя внутри, которые после теплового воздействия принтера активируются и окрашиваются в соответствующие цвета. В дополнение, принтеры оснащены сопутствующими приложениями, которые позволяют применять разнообразные фильтры, добавлять рисунки и текст к фотографиям перед печатью.
На данный момент можно выделить следующие принтеры «Zink»: «HP Sprocket» и «Polaroid ZIP». Они оба доступны по цене, содержат отличные сопутствующие приложения и продаются со всеми видами специальной бумаги для печати, включая бумагу с липкой отрывной стороной для крепления фотографий.
Заказать печать фотографий через приложение
Если пользователи не хотят тратить средства на покупку нового принтера только лишь для печати нескольких фотографий со своего мобильного телефона, пусть и высокого качества, то можно воспользоваться услугой заказа печати снимков через приложение, возможно одним из самых дешевых и простых способов.
В мире полиграфических услуг разнообразие готовых решений не велико. Но преимущество у тех сервисов, которые содержат функциональные и простые в использовании приложения. Приложение «Shutterfly» (поддерживает «iOS / Android»), вероятно, одно из самых популярных, так как оно доступно, интуитивно понятно и отлично подходит для печати стандартных фотографий, открыток и даже больших изображений.
В качестве альтернативы можно использовать приложения «Mpix» («iOS / Android») или «Print Studio» («iOS / Android»). «Mpix» является прямым конкурентом «Shutterfly», в то время как «Print Studio» невероятно простое в использовании приложение за счет отсутствия некоторых функций.
Или распечатайте их лично
Если пользователям требуется распечатать качественные фотографии с мобильного телефона прямо сейчас, то можно обратиться в специализированный салон или воспользоваться соответствующим киоском для печати. В салоне пользователям потребуется только предоставить свои снимки, и они будут готовы буквально сразу. Киоски также способны быстро распечатать готовые фотографии, не требуют значительных финансовых затрат и просты в использовании. Кроме того, они поддерживают беспроводное соединение, поэтому пользователям не потребуется подключать телефон к какому-либо странному устройству, чтобы получать распечатки.
Киоски для фотопечати широко представлены в большинстве крупных магазинов. Также некоторые приложения для покупок, такие как приложения «Walgreens» («iOS / Android») и «CVS» («iOS / Android»), позволяют заказывать распечатки пользовательский изображений. Это отличный вариант, если пользователи слишком заняты, чтобы печатать снимки в киоске, или общее количество фотографий слишком велико.
Заключение
Мобильные телефоны являются самыми распространенными и востребованными, в ежедневной деятельности пользователей, инструментами для общения. И они давно не ограничиваются только способом прямой связи, но и выполняют множество других функций, связанных с созданием, обработкой, хранением и обменом разнообразными проектами и личными материалами, поддерживают удаленное взаимодействие, осуществляют организацию делового процесса и ряд других операций. Но одним из наиболее востребованных умением в мобильном телефоне, помимо реализации различных способов удаленного общения, является мгновенное создание пользователями памятных фотографий.
В настоящее время не обязательно использовать промежуточный элемент, такой как персональный компьютер, для организации процесса печати снимков, и можно получить готовые печатные копии своих фотографий прямо с мобильного телефона. Представленные в данной статье способы помогут пользователям определиться с приемлемым методом печати снимков, полностью подходящим для постоянного использования, и позволят получить востребованные фотографии высоко качества.
Полную версию статьи со всеми дополнительными видео уроками смотрите в источнике. А также зайдите на наш Youtube канал, там собраны более 400 обучающих видео.
Данный материал является частной записью члена сообщества Club.CNews.
Редакция CNews не несет ответственности за его содержание.
Как распечатать фото со смартфона: все возможные методы и способы — инструкция
![]()
Обилие электронных носителей информации, таких как карты памяти и облачные хранилища данных в интернете привели к тому, что необходимость сохранять какие либо файлы и документы в физическом, например, распечатанном, виде, почти исчезла.
Но бывают и иные ситуации, так, особенно приятные или лучшие фотографии иногда хочется распечатать, чтобы видеть их ежедневно в интерьере или т. п.
В этом случае может возникнуть необходимость распечатать одно или несколько фото с телефона.

Содержание:
Особенности фото
Фотографии, выполняемые на телефон, могут иметь достаточно хорошее качество и нередко выглядят хорошо и остаются четкими даже при печати на листах большого формата.
Выбирая фотографию, которую вы хотите перенести на бумажный носитель, руководствуйтесь несколькими правилами:
- Максимально приблизите фото на телефоне для того, чтобы убедиться, что значительной потери качества не происходит (особенно это касается случаев, когда необходима распечатка на значительный формат – А3 или А4);
- В принципе, распечатывать имеет смысл только те изображения, которые получены с разрешением матрицы на менее 4 Мп (3 Мп в том случае, если речь идет об очень малом формате);
- Будьте готовы к тому, что в зависимости от качества принтера, может случиться большая или меньшая потеря качества изображения при печати;
- Особенно предыдущий пункт касается достаточно темных изображений, например, снятых на улице в темное время суток, так как на бумаге такая картинка может быть мало различимой;
- При съемки фото общих планов и пейзажей возможна небольшая потеря четкости, которая может не замечаться при просмотре на телефоне, но будет видна на бумаге.
Не стоит ожидать, что вы получите после распечатки точно такое же изображение, как и то, которое вы видите на телефоне.
Многое в этом случае зависит от качества печатающего устройства, новизны картриджей, метода печати и т. п.
Например, многие бюджетные принтеры или неправильно настроенные устройства способны значительно искажать цвета, фактически имеющиеся на фото.
к содержанию ↑
Печать
Строго говоря, имеется два способа печати изображений из памяти телефона – самостоятельная распечатка на лазерном цветном принтере в домашних условиях самостоятельно, и печать в специализированных фотосалонах на более качественной аппаратуре.
Первый способ целесообразно выбрать в случае, если нужно быстро получить одно или несколько изображений небольшого формата, второй – в случае, когда нужна высококачественная и четкая печать на довольно большой формат.
Оборудование для распечатывания, которое имеется у многих дома, часто является очень бюджетным, и качество печати на таких принтерах, с профессиональной точки зрения, не слишком высоко даже при использовании качественной бумаги и оптимальных настройках устройства.
Принтеры, используемые в фотосалонах, имеют более высокое качество печати, меньше искажают изображения, меньше способствуют потере четкости, и меньше искажают цветовые оттенки.
Потому, если дома установлено не профессиональное оборудование, но хочется получить фото высокого качества, лучше обратиться в фотосалон.

<Рис. 2 Печать>
к содержанию ↑
Принтер без Wi-Fi
Многие современные принтеры оснащены системой беспроводной связи.
Она значительно все упрощает, так как по ней можно подключить к принтеру устройство и с помощью специальной программы на ПК или телефоне, инициировать печать.
Но все еще широко распространены и более устаревшие проводные принтеры, на которых печатать изображения немного сложнее.
Чтобы распечатать картинку из памяти телефона, проделайте следующее:
1Подключите телефон к компьютеру с помощью кабеля USB (он должен обязательно быть оптоволоконным, так как только такой позволяет переносить фото и другие медиафайлы);

<Рис. 3 Подключение>
2Смартфон запросит у вас разрешение на передачу данных с устройства на устройство – дайте его;
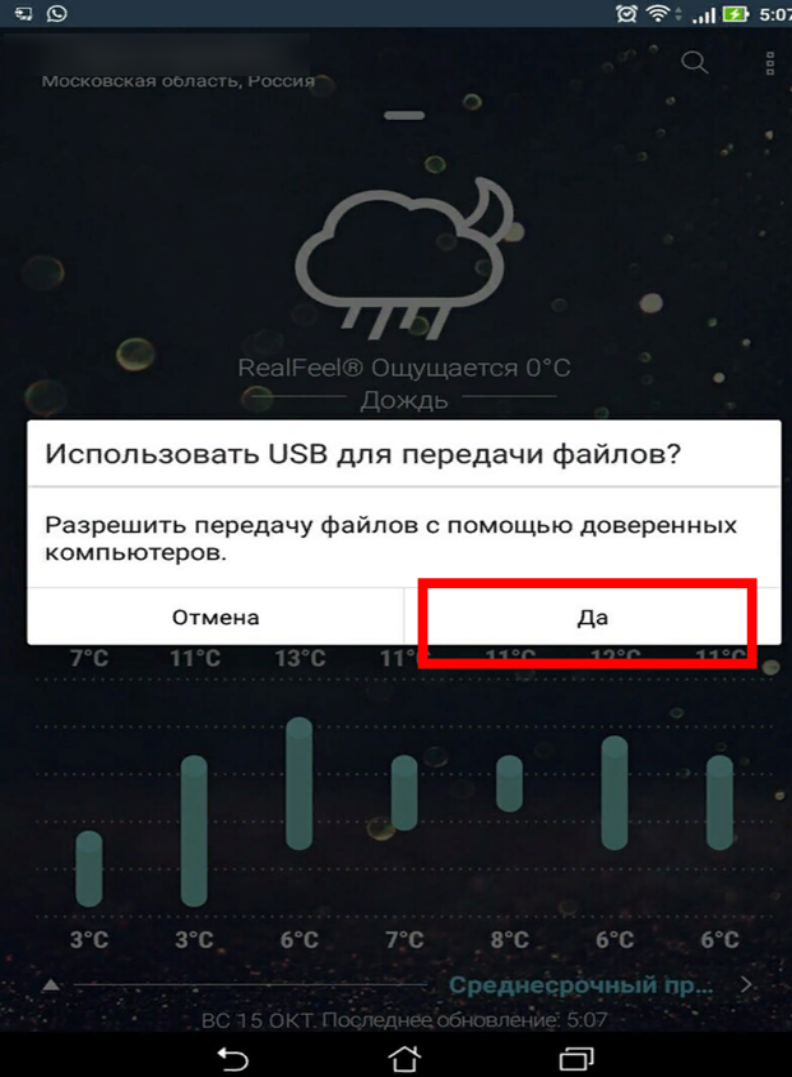
<Рис. 4 Подтверждение>
3Как только смартфон установит соединение с вашим ПК, вы услышите звуковое оповещение;
4Кликните по ярлыку Компьютер/Мой компьютер/Этот компьютер (в зависимости от версии операционной системы) и найдите там в разделе Устройства и диски ярлык, обозначающий ваше устройство (определить его достаточно легко – он может иметь изображение телефона или фотоаппарата, а также иметь буквенно-цифирное обозначение, значительно отличающееся от остальных)
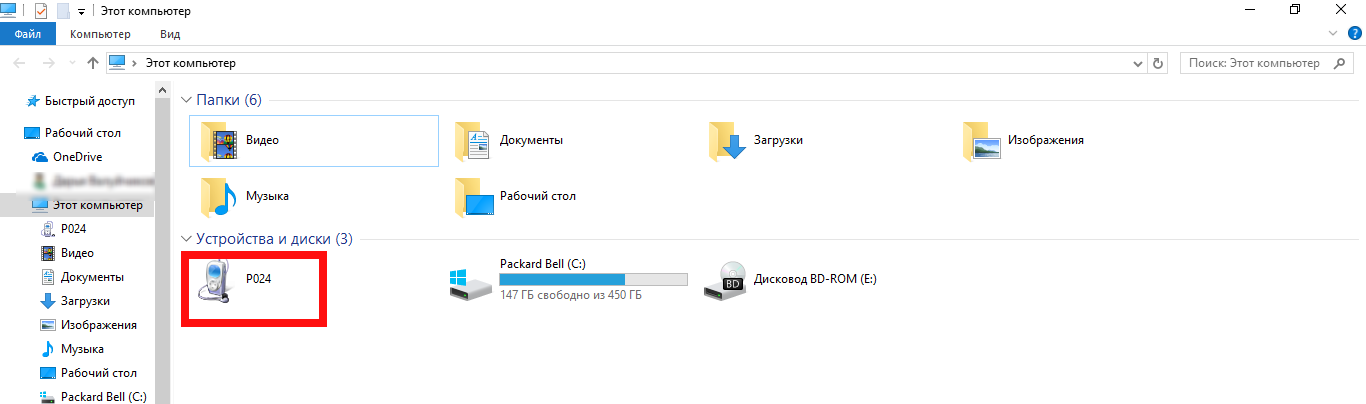
<Рис. 5 Устройство>
5После открытия в крайне редких случаях компьютер и телефон потребуют установки дополнительного программного обеспечения, запрос о инициализации которого появится после щелчка по ярлыку телефона в меню Мой Компьютер – в этом случае просто следуйте мастеру установки и не меняйте никаких настроек;
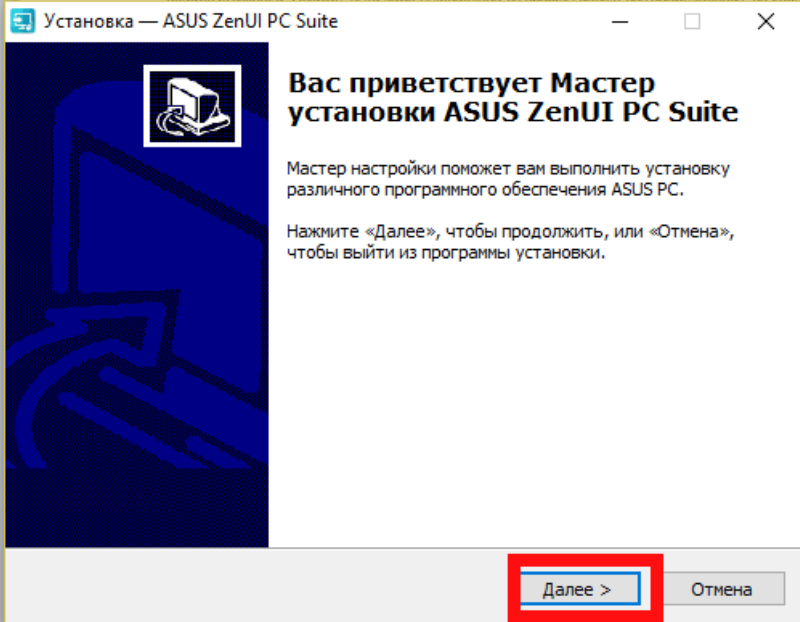
<Рис. 6 Установка>
6Если такого запроса не последовало, то сразу после двойного клика на ярлыке в меню Мой Компьютер, откроется список носителей – SD-карта и Внутренний накопитель;
7Выберите внутренний носитель и просмотрите список папок, которые хранятся в собственной памяти телефона;
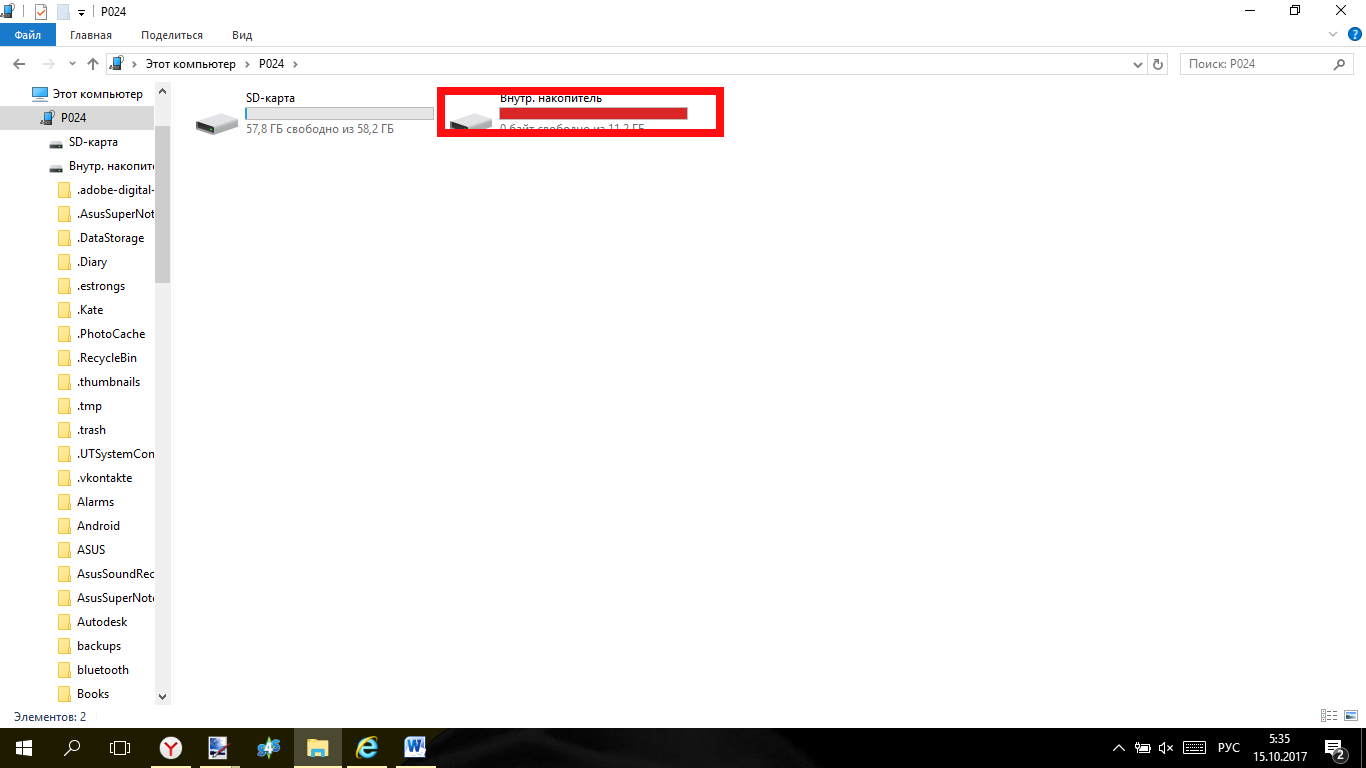
<Рис. 7 Поиск носителя >
8Среди этих папок найдите ту, которая содержит скачанные или отснятые фото, в зависимости от модели телефона или версии операционной системы, она может называться по разному (Images, Pictures или отображаться любым цифровым кодом), потому найти необходимую иногда бывает непросто;
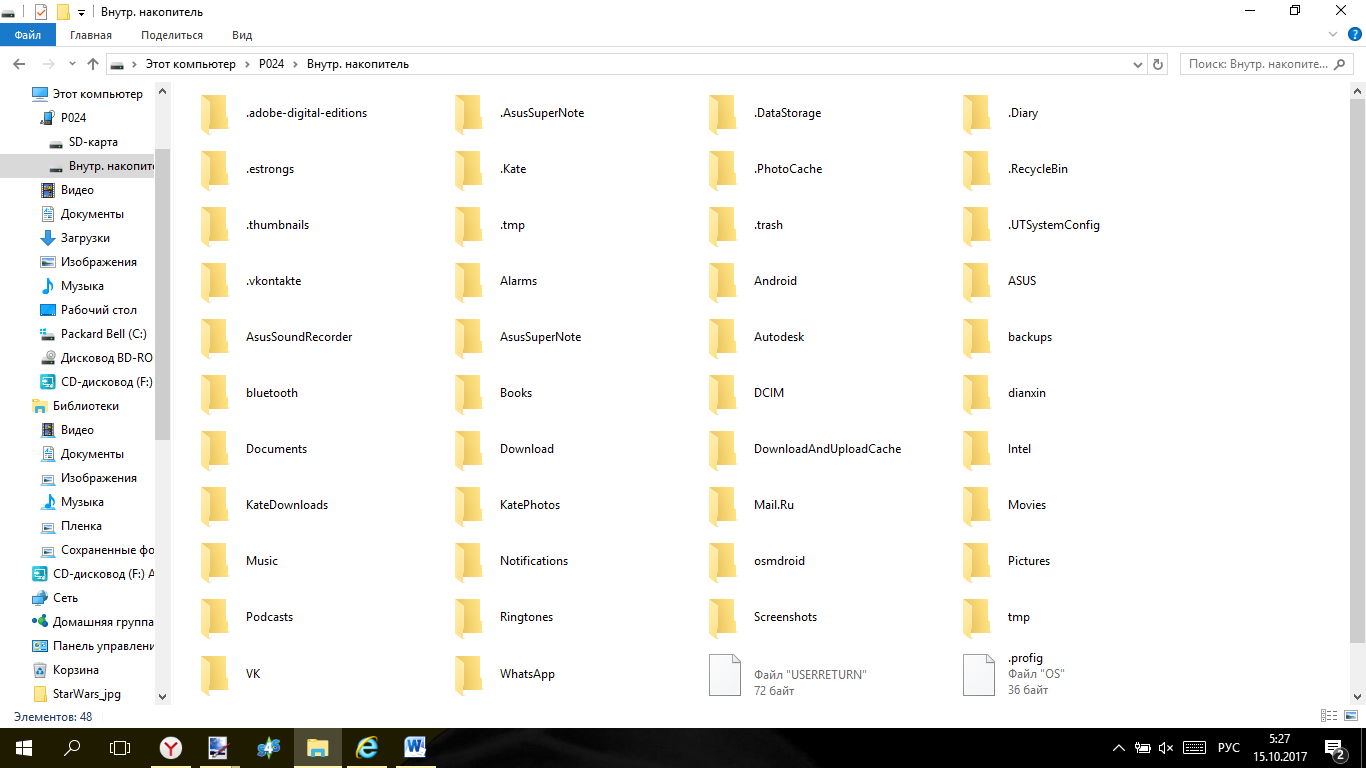
<Рис. 8 Поиск папки>
9Если вы установили дополнительную программу, то дождитесь окончания ее установки;
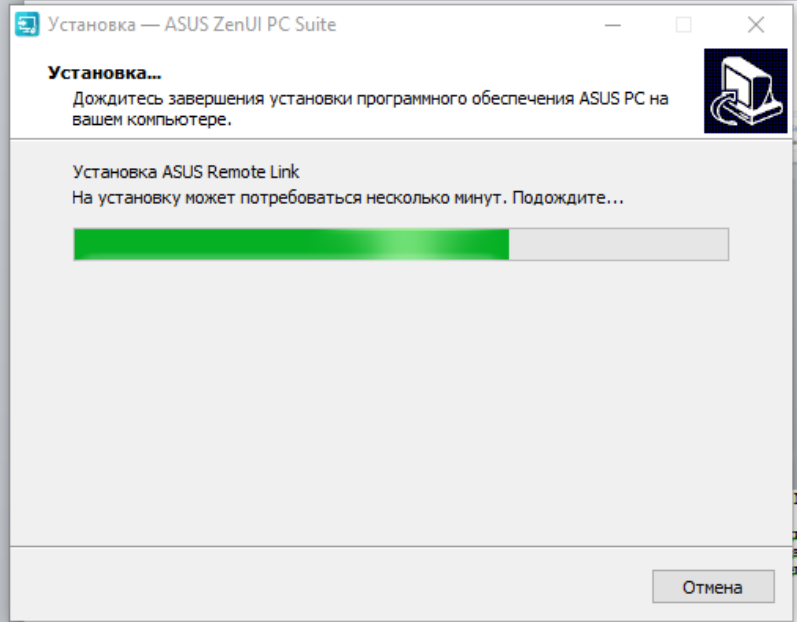
<Рис. 9 Окончание установки>
10Выберите фото, которое будете печатать, кликните по нему правой клавишей мыши один раз и в выпавшем меню нажмите на пункт Печать;
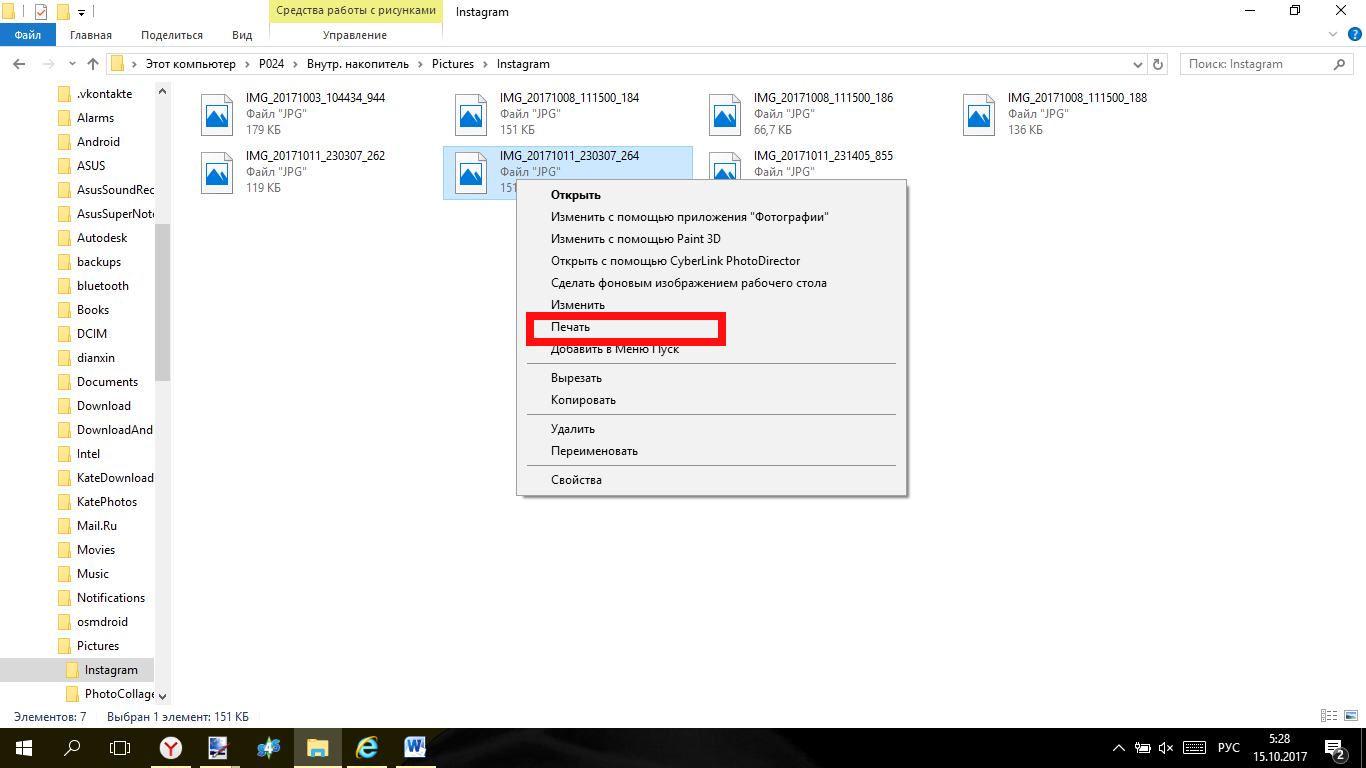
<Рис. 10 Выбор>
11Проведите необходимые настройки печати;
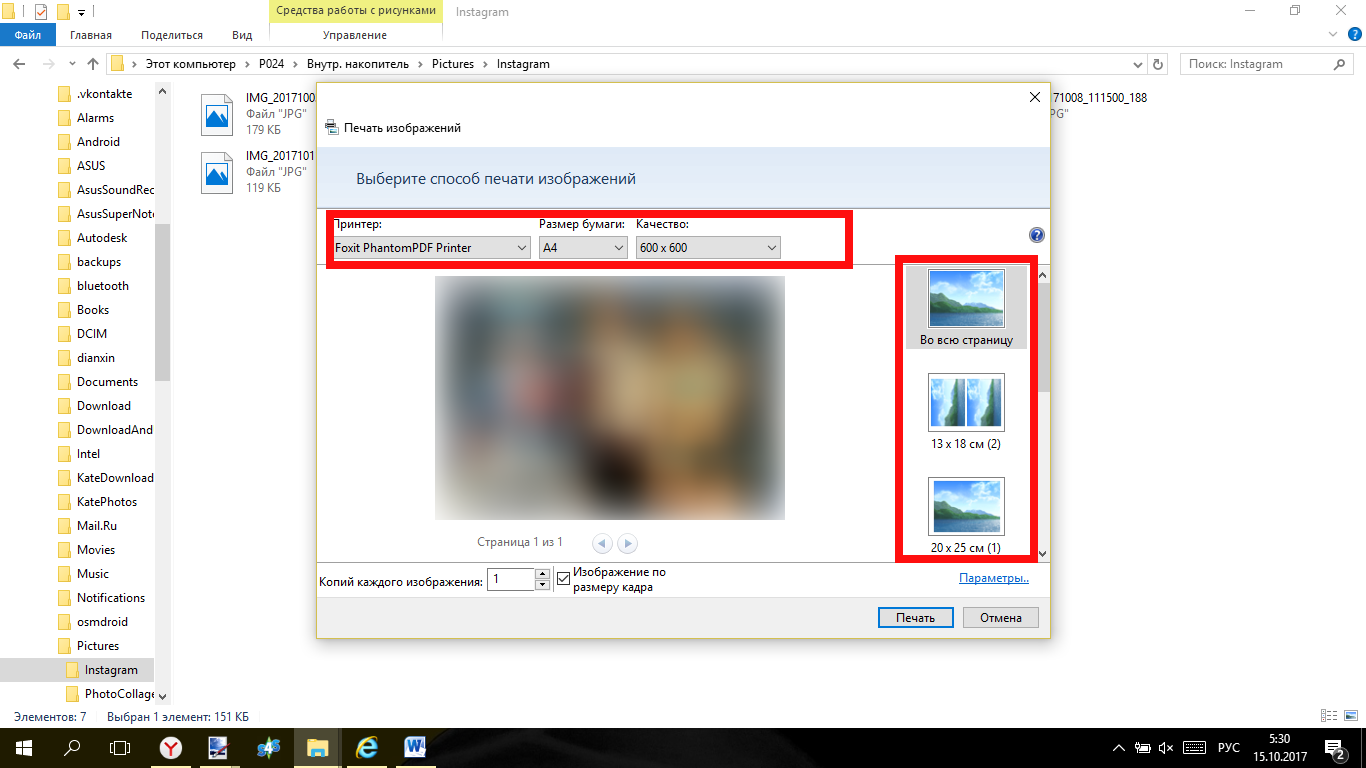
<Рис. 11 Параметры>
12Включите принтер и вставьте в него бумагу;
13Нажмите на кнопку Печать и дождитесь окончания распечатки.
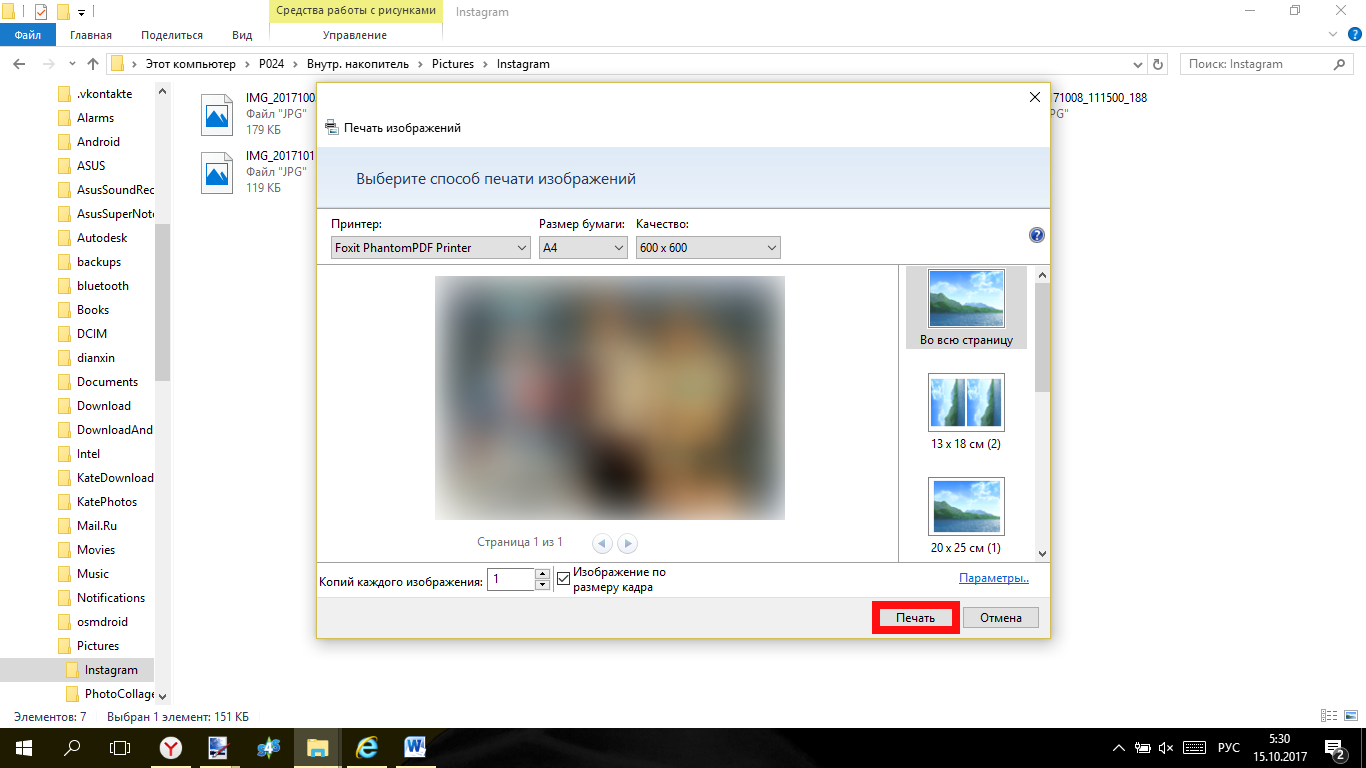
<Рис. 12 Печать>
Если же вы печатаете изображение не дома, то просто перетащите ярлык картинки на Рабочий стол, нажав и удерживая левую кнопку мыши при перетаскивании ярлыка.
А после этого переместите скопированные таким образом файлы на карту памяти, которую и отнесите в фотосалон.
к содержанию ↑
С карты памяти
Если фото хранится не в собственной памяти телефона, а на съемном носителе, то можно произвести печать двумя методами.
Первый метод полностью аналогичен тому, что описан выше, однако в пункте 7 предыдущего списка вместо того, чтобы выбрать Внутренний носитель, выбирайте SD-карту.
Далее весь процесс полностью аналогичен предыдущему.
Иной способ – использовать переходник для карты памяти. Действуйте согласно алгоритму, приведенному ниже:
1Вытащите карту памяти из своего устройства;

<Рис. 13 Извлечение карты памяти>
2Установите ее в специальный адаптер или переходник, которым почти всегда такие карты памяти комплектуются;

<Рис. 14 Карта памяти>
3Если ползунок замка Lock поднят, то опустите его в направлении стрелки Вниз;

<Рис. 15 Замок>
4Установите переходник с картой памяти в специальный порт на корпусе компьютера.

<Рис. 16 Порт>
5Установки дополнительных программ, обычно не требуется – вы можете сразу найти ярлык этого носителя в меню Мой компьютер;
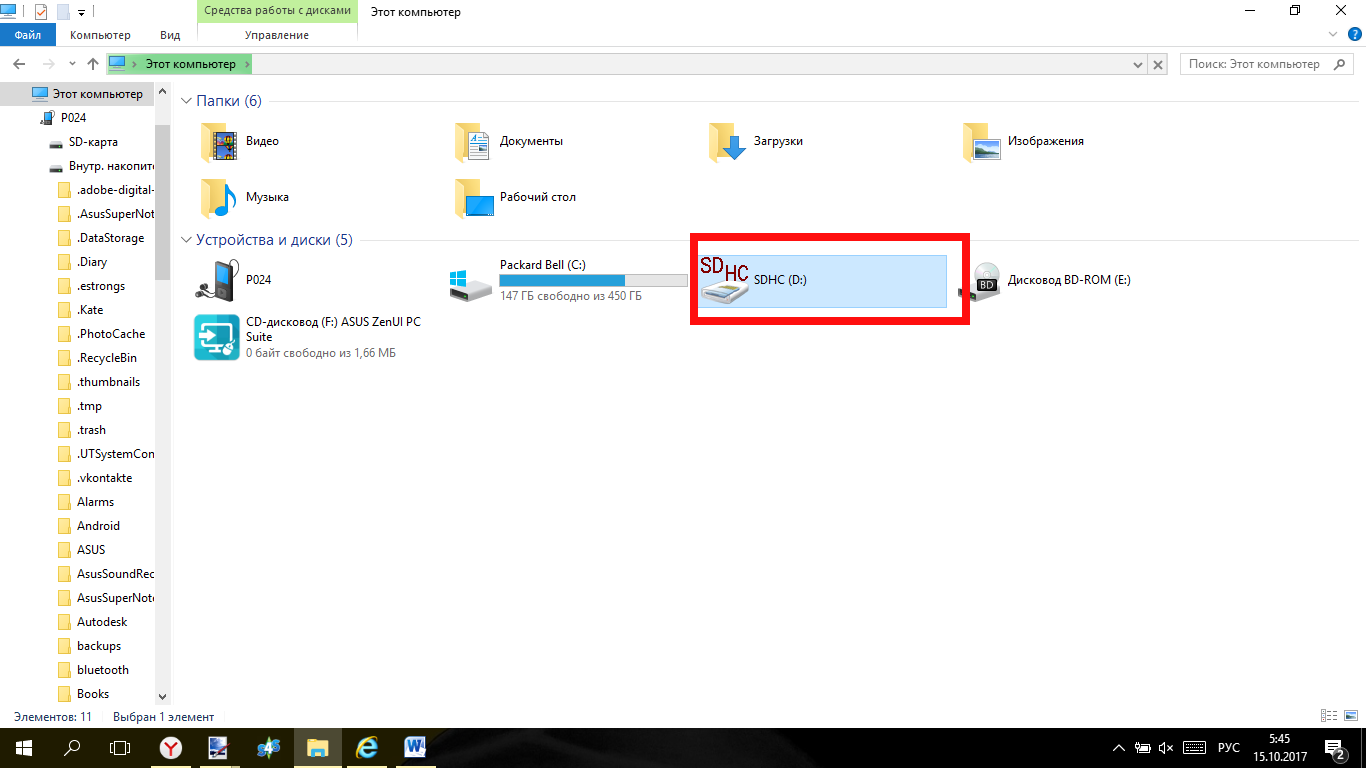
<Рис.17 Выбор носителя>
6После этого кликните по нему и повторите все остальные пункты предыдущего списка – найдите папку и необходимое фото и распечатайте его, либо скопируйте на карту памяти.
Такой способ гораздо проще тем, что не требует установки каких либо дополнительных программ, а также нет необходимости возиться с кабелем.
Во многих фотосалонах распечатку производят прямо с SD-карт. Но чтобы упростить все таким образом, вы должны точно знать, где именно хранится и как называется желаемое фото.
к содержанию ↑
Принтер с Wi-Fi
Отдельную категорию представляют принтере, оснащенные технологией беспроводной связи Wi-Fi – печать с их помощью гораздо удобнее, так как нет необходимости в том, чтобы подключать какие либо носители или устройства к ПК или принтеру.
Однако, пользователям Android для этого нужно специальное приложение, которое можно скачать в Play Маркете.
Максимально простое приложение это «Виртуальный принтер» которое позволяет установить соединение с печатающим устройством и отправлять на него файлы.
Скачивание приложения
Запустите приложение Play Маркет с экрана своего смартфона и введите в поисковике на главной странице «Виртуальный принтер».
Так как приложение официальное, то еще при наборе сочетания несколько вариантов запроса появятся в выпавшем списке, выбирайте первый из всех вариантов, у которого отличается значок.
А дальше следуйте согласно алгоритму:
- Нажмите кнопку Установить на главном экране Приложения;
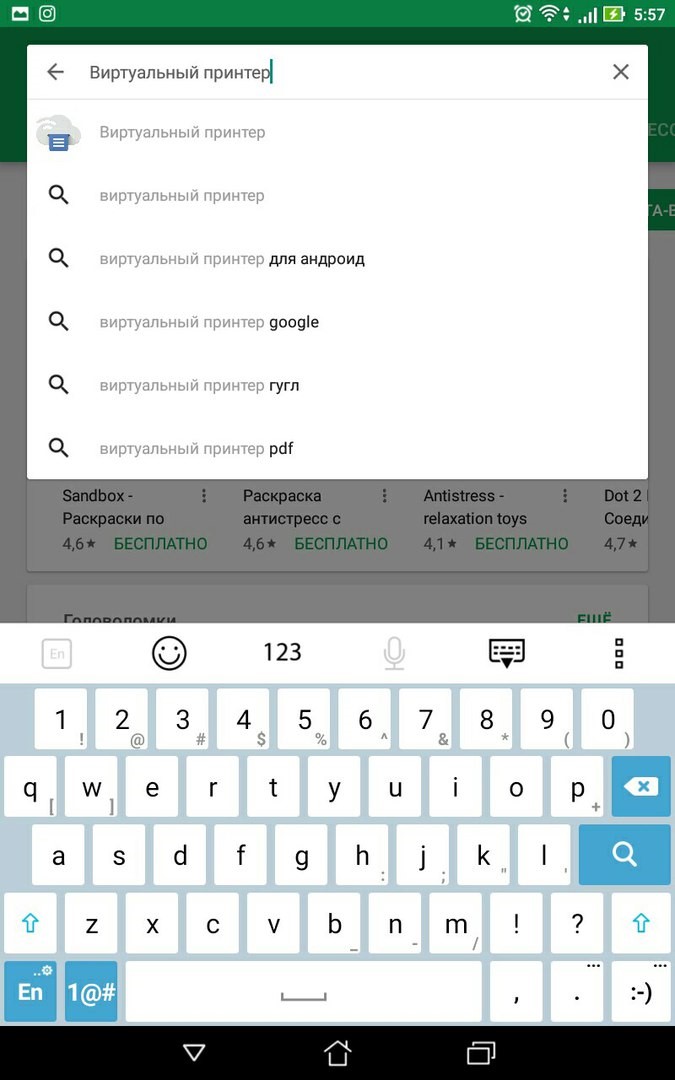
<Рис. 18 Поиск>
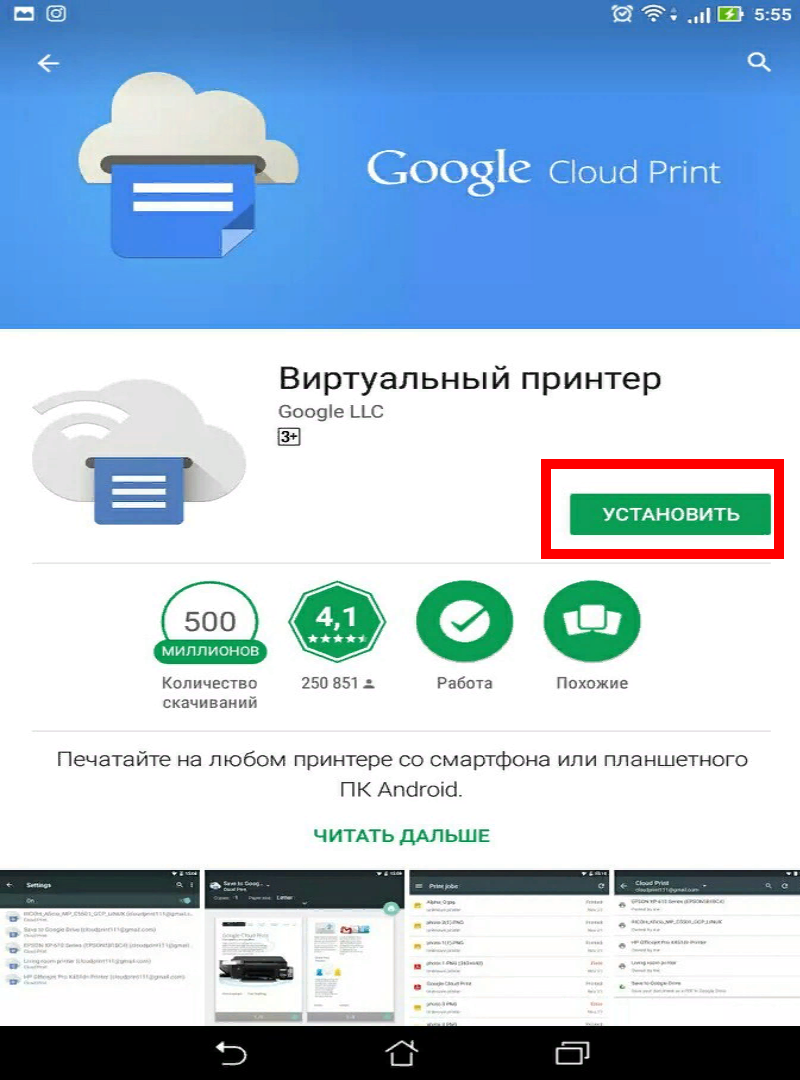
<Рис. 19 Установка>
- Дождитесь пока закончится скачивание и установка устройства.
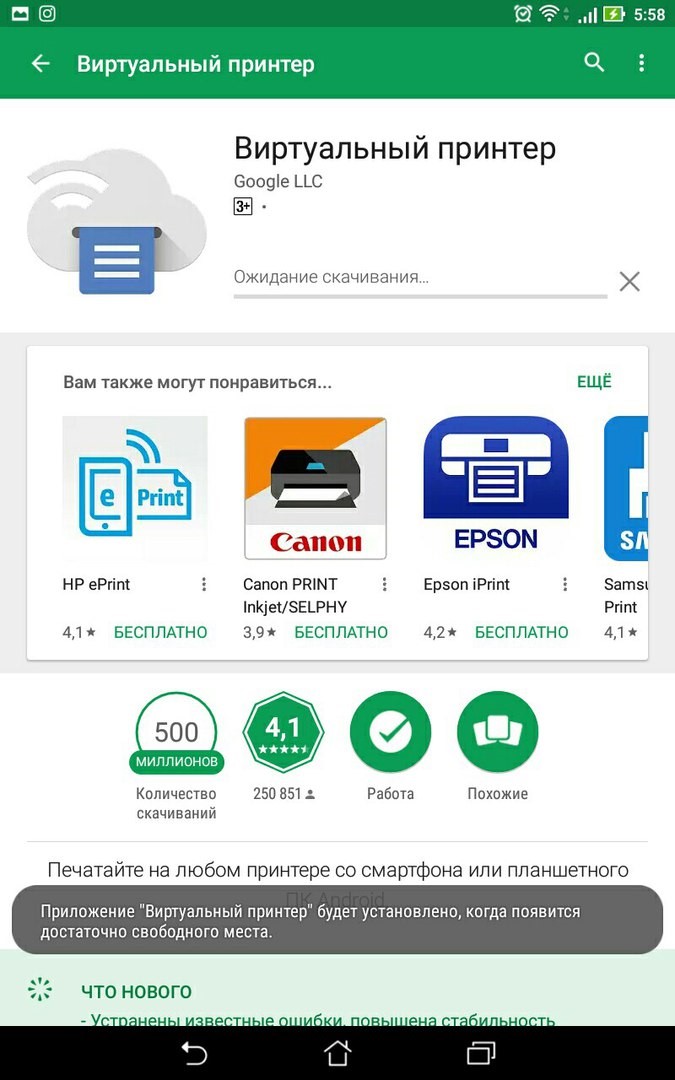
<Рис. 20 Скачивание>
- Запустите приложение с ярлыка на главном экране.
Стоит отметить, что такое приложение дает возможность печатать не только фото и картинки. Это касается и документов, скриншотов, писем сервиса Gmail и так далее.
Несмотря на свою простоту оно очень удобное и полностью универсальное.
Управление
После того, как вы скачали и установили данное приложение, вам даже не требуется его запускать.
Просто выбирайте в памяти телефона фото, которое хотите распечатать и действуйте согласно алгоритму:
1Нажмите на кнопку Поделиться в верхнем правом углу экрана;
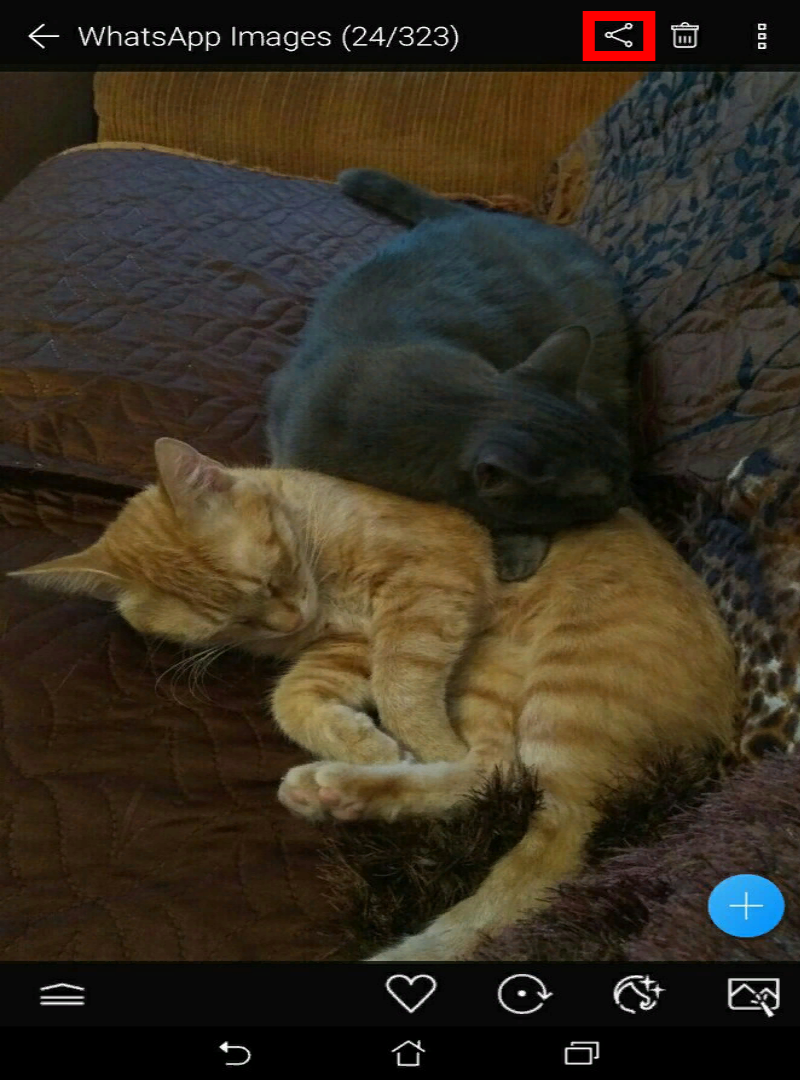
<Рис. 21 Поделиться>
2Укажите в открывшемся меню Сохранить на Диске;
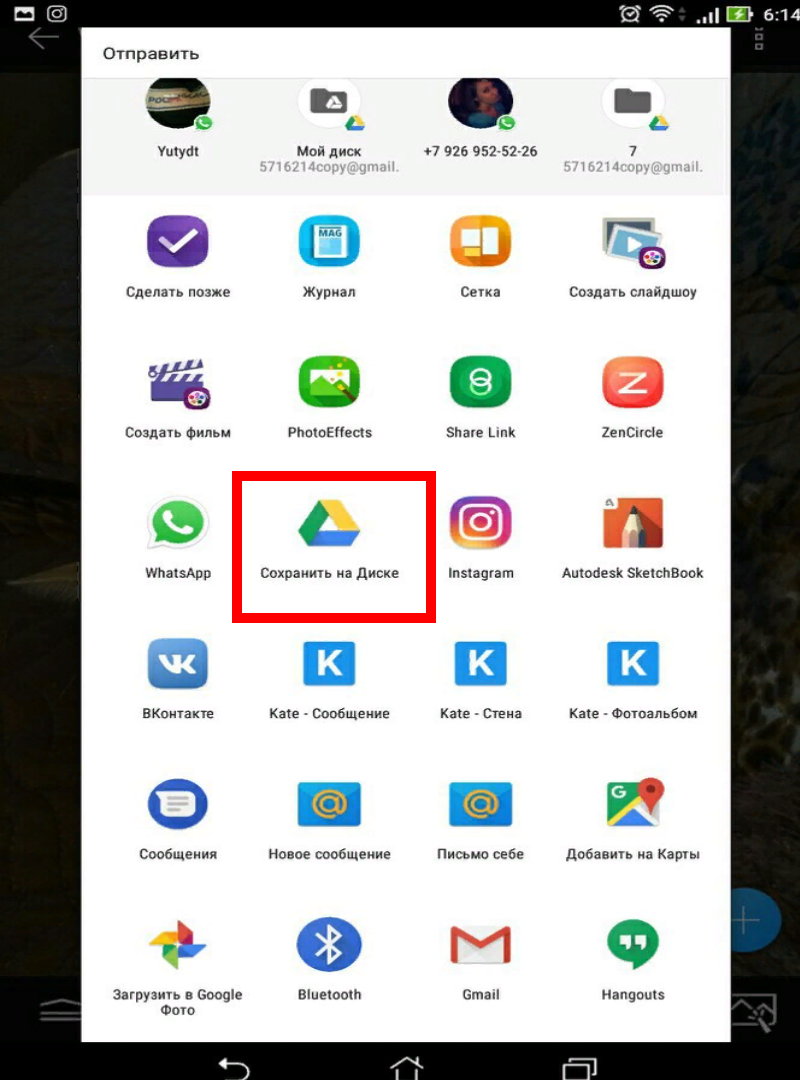
<Рис. 22 Способ>
3В открывшемся окне найдите Сохранить;
4Запустите приложение Google Диск и найдите в меню картинку, которую хотите распечатать;
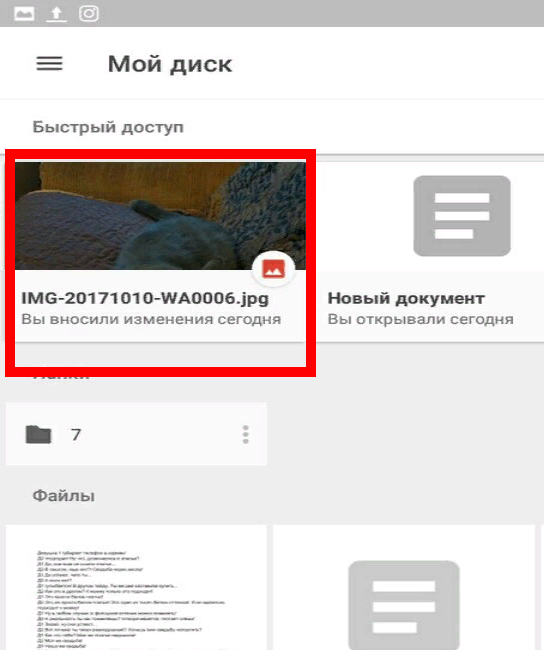
<Рис. 23 Гугл Диск>
5Откройте файл и нажмите на значок с тремя точками в верхнем правом углу;
6В выпавшем меню нажмите на пункт Печать.
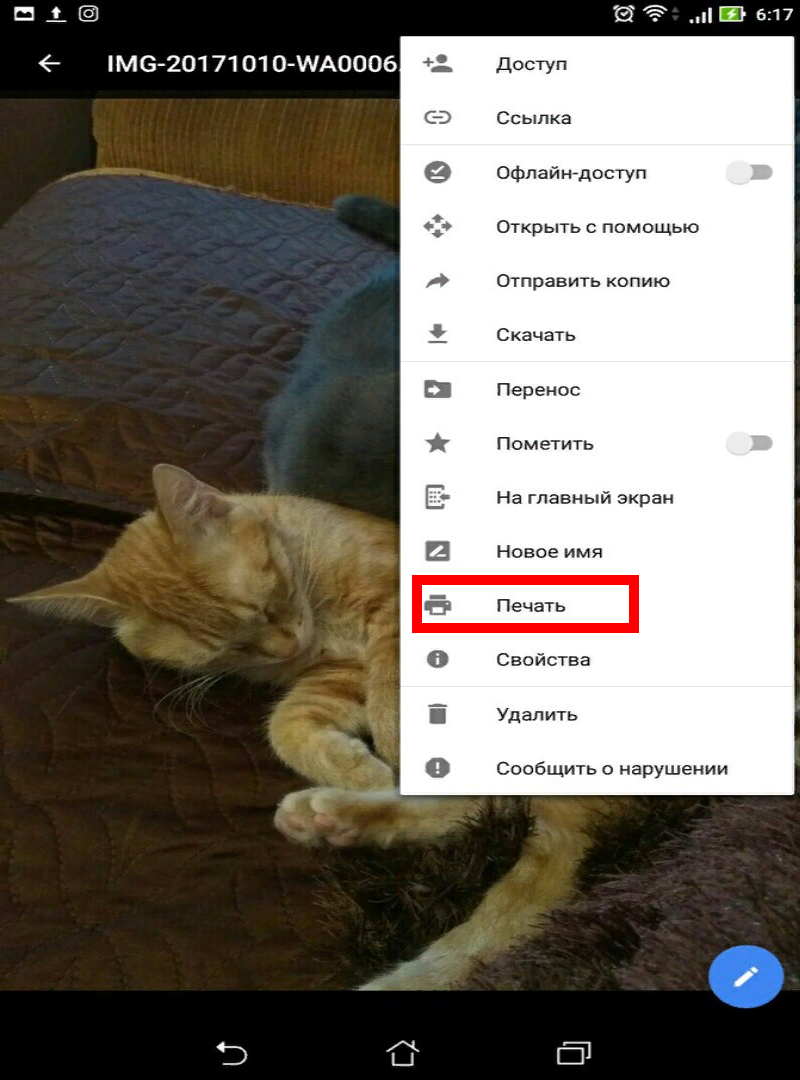
<Рис. 24 Задание печати>
7Настройте параметры печати;
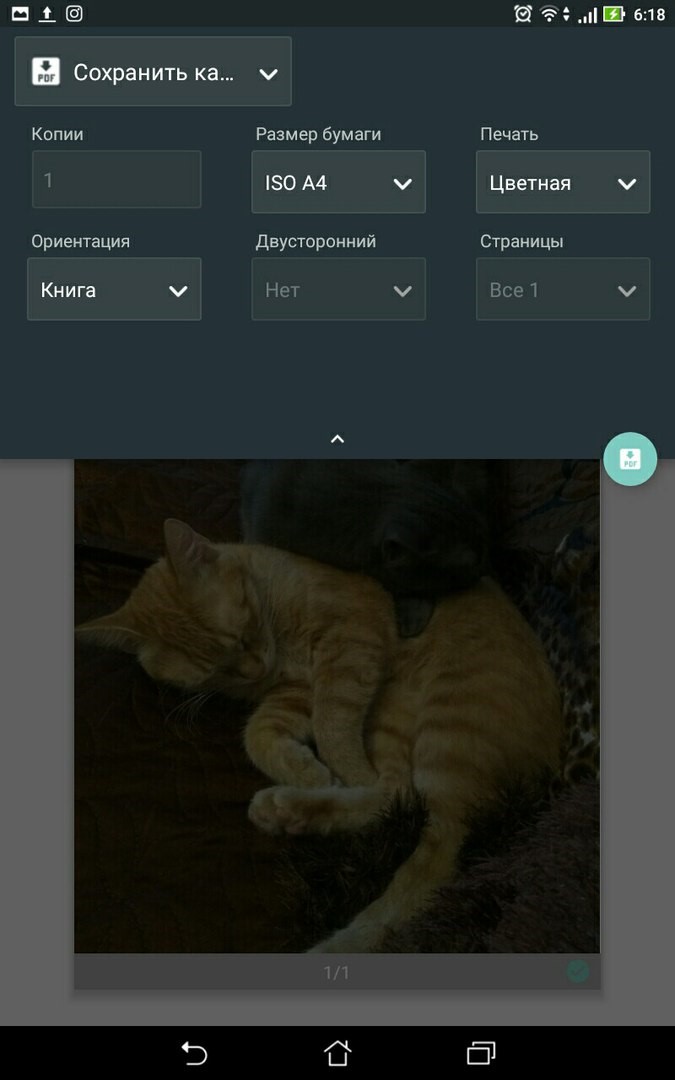
<Рис. 25 Параметры>
8Нажмите на пункт Все принтеры в шапке приложения.
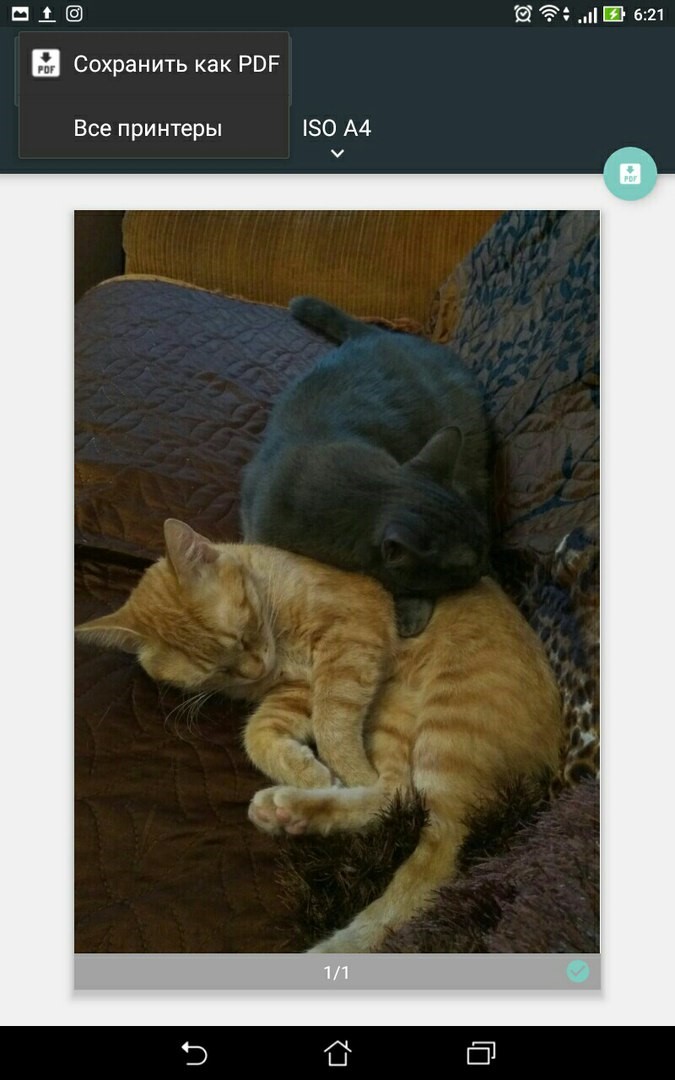
<Рис. 26 Выбор принтера>
9Дождитесь, пока устройство найдет подключенный принтер, имеющий доступ к Wi-Fi;
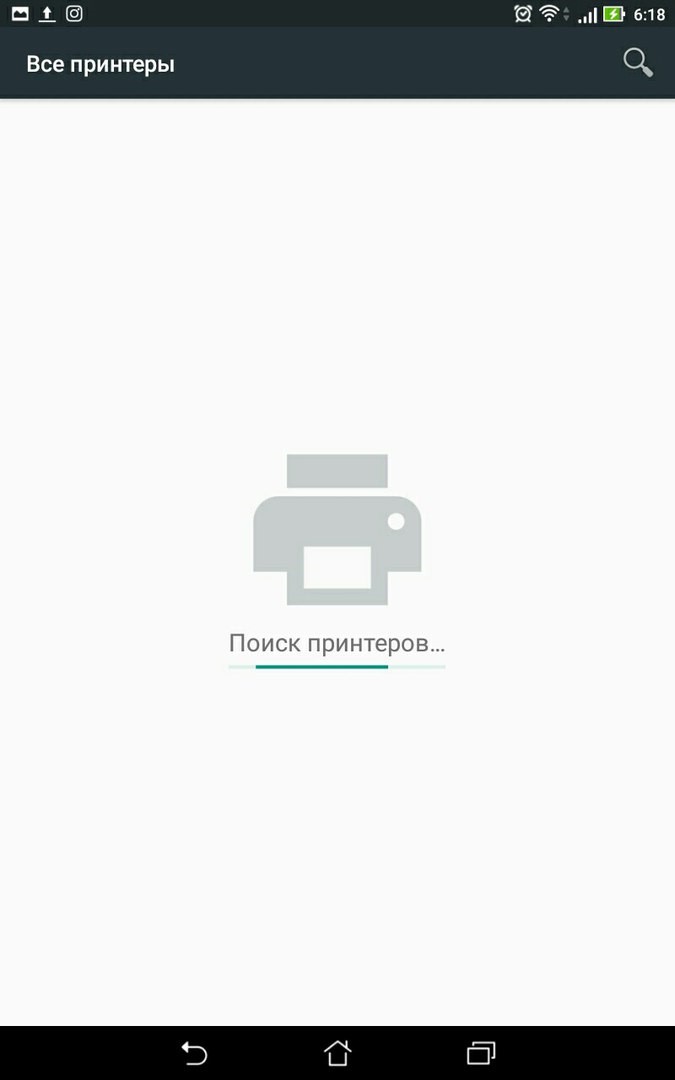
<Рис. 27 Поиск принтера>
10Нажмите на необходимый принтер для запуска печати.
Существует целый ряд иных приложений – более или менее удобных, потому можно подобрать самое подходящее. На начальных этапах настройки печать изображения таким способом может показаться труднее. Но после того, как пользователь привыкнет работать с приложением. Это станет куда проще, чем при подключении носителя или телефона к компьютеру.
Распечатка фотографий со смартфона — задача, которую можно решить с помощью специальных приложений и принтера любого типа. Но чтобы отправить файлы на печать, нужно знать кое-что еще.
Содержание
- Условия для печати фото с телефона
- Печать фотографий на Android
- Печать фотографий на iOS
- Использование карманного принтера
Условия для печати фото с телефона
Выбор способа печати зависит от того, какие интерфейсы есть у принтера и какие технологии он поддерживает. Возможны следующие варианты:
- Старые принтеры с интерфейсами LPT или COM. Печать фото с телефона на таких устройствах возможна через облачные сервисы. Для подключения принтера потребуется компьютер.
- Принтеры с интерфейсом USB. Их можно подключать к телефону с помощью переходника USB-OTG, однако это не универсальный способ, так как не все смартфоны имеют необходимые драйверы. Альтернатива — печать через облачные сервисы.
- Принтеры с поддержкой технологии Cloud Print. Они позволяют использовать облачную печать без подключения к компьютеру.
- Принтеры с поддержкой Bluetooth и Wi-Fi. Поддерживают прямое подключение к телефону, для печати требуется специальное приложение.
- Оборудование с поддержкой AirPrint для печати файлов с устройств Apple. Настройка или дополнительное ПО не требуется.
Также можно использовать классический способ — печатать снимки через компьютер. О том, как перенести фото с телефона на жёсткий диск ПК или ноутбука, мы рассказывали ранее. После переноса файлов вы сможете без труда отправлять их на печать через подсоединенный принтер. Вам понадобится только USB-кабель для подключения телефона к компьютеру.
Печать фотографий на Android
Самый простой способ напечатать фото с телефона на Андроиде — использовать виртуальный принтер Google — специальное приложение для удалённой печати, которое работает через браузер Chrome. Вы просто добавляете принтер в браузер, а затем отправляете фото на печать.
По какой технологии физическое устройство для печати подключено к компьютеру, значения не имеет: это может быть Wi-Fi, USB и даже устаревший LPT. Отдельная настройка принтера также не требуется. Передавать данные на печать можно как локально, так и через Интернет.
Порядок действий:
Первый этап — добавление физического принтера в список виртуальных устройств:
- Запустите Google Chrome на компьютере, к которому подключено оборудование для печати.
- Откройте меню и перейдите в «Настройки».
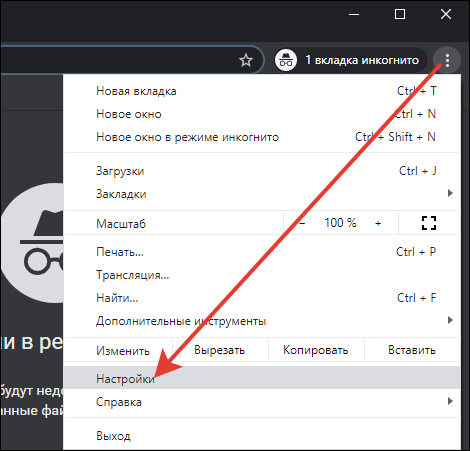
- Пролистните страницу и нажмите на ссылку «Дополнительные».
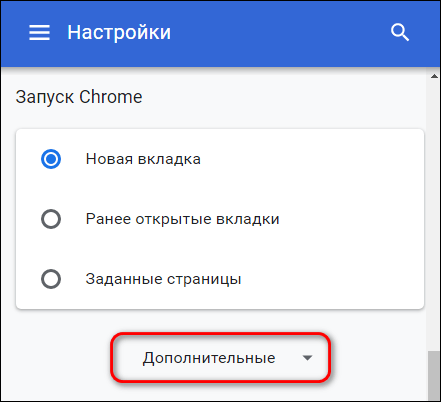
- Найдите раздел «Печать» и перейдите в подменю «Виртуальный принтер Google».
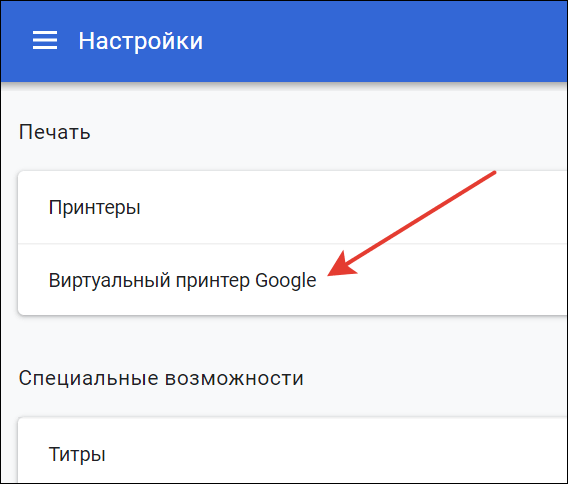
- Кликните по ссылке «Управление устройствами с поддержкой виртуальной печати».
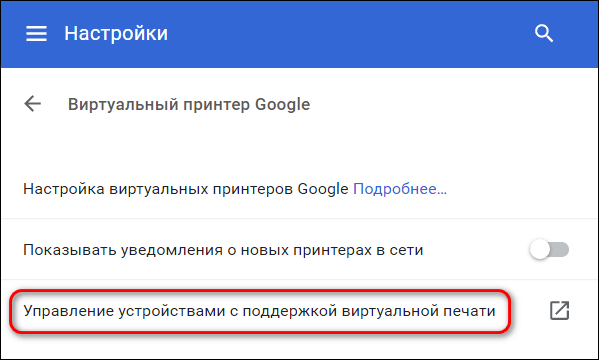
- Нажмите «Добавить принтер».

- Отметьте в списке устройство, через которое вы будете печатать фотографии, и нажмите «Добавить принтер».
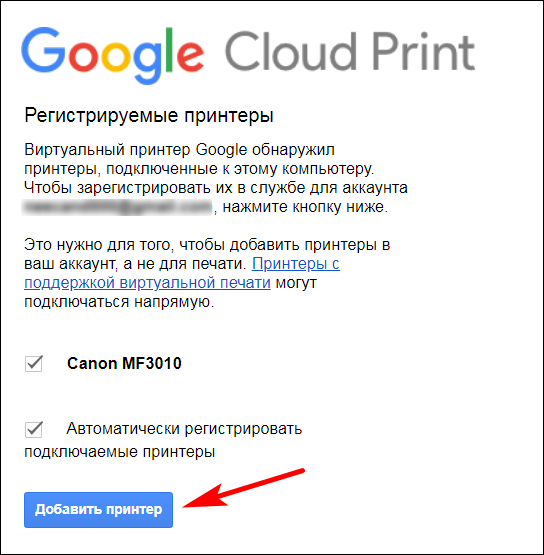
Выделенный девайс будут зарегистрирован в службе «Виртуальный принтер Google». После этого он готов для печати фото с телефона.
Второй этап — настройка отправки файлов на виртуальный принтер на Android.
Запустите Play Маркет и установите приложение «Виртуальный принтер».
Внимание! На смартфоне должен использоваться тот же аккаунт Google, к которому вы подключили принтер на компьютере. Если всё сделано правильно, приложение сразу отобразит доступное устройство для печати.
Порядок распечатки фото с Android:
- Откройте в Google Photo снимок, который хотите отправить на печать.
- Нажмите на кнопку в виде трёх точек для открытия меню и выберите опцию «Печать».
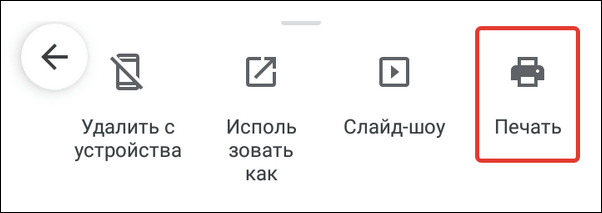
- Настройте параметры печати: размер бумаги, цвет, ориентацию, количество копий.
- Нажмите на кнопку «Выберите принтер».
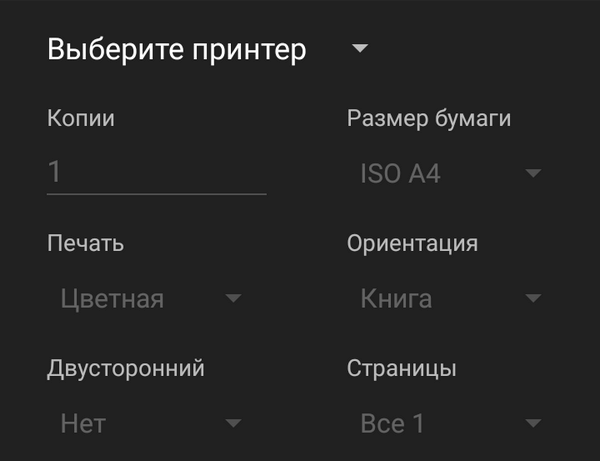
- Выберите опцию «Все принтеры».
- Нажмите «Добавить принтер» и выберите «Виртуальный принтер».
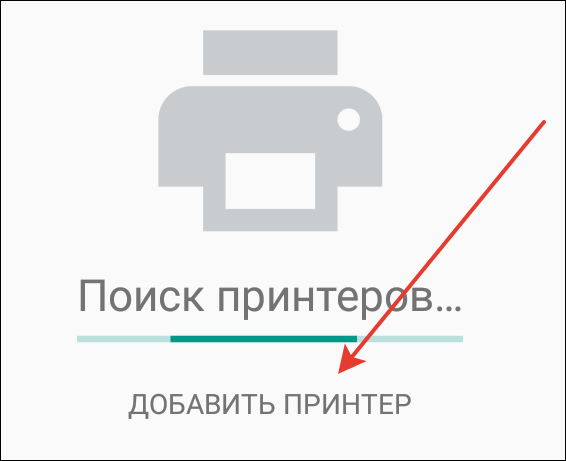
- Укажите устройство для печати.
Если ваш принтер поддерживает технологию облачной печати Cloud Print (на корпусе таких устройств обычно есть штамп «Cloud Print Ready» и они перечислены в списке на сайте Google), то вам не понадобится ни компьютер, ни браузер. Для подключения его к смартфону нужно лишь приложение Cloud Printer или PrintAway.
Cloud Printer и PrintAway обнаруживают доступные принтеры автоматически. Вам остается только выбрать фото и нажать кнопку печати.
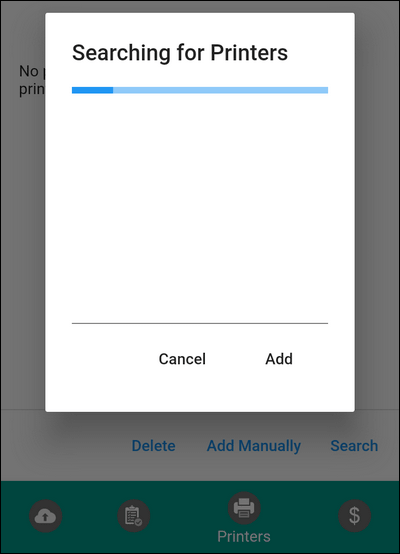
Вероятно, облачная печать в ближайшем будущем станет основной технологией для пользователей Андроид-устройств. Дело в том, что Google собирается прекратить поддержку «Виртуального принтера» 31 декабря 2020 года. И тогда использовать старые принтеры будет невозможно.
Однако если у вашего принтера есть модуль Wi-Fi или Bluetooth, то отсутствие поддержки облачной печати не станет для вас камнем преткновения. Достаточно установить на смартфон приложение для печати, запустить его, найти в списке оборудования свой принтер и отправить на него файл. Главное условие — принтер и смартфон должны быть подключены к одной беспроводной сети.
Одно из самых известных приложений для печати по Wi-FI и Bluetooth — PrinterShare. У него есть бесплатная функция проверки совместимости устройств. Однако чтобы снять ограничения на печать, необходимо приобрести лицензию за $8,99.
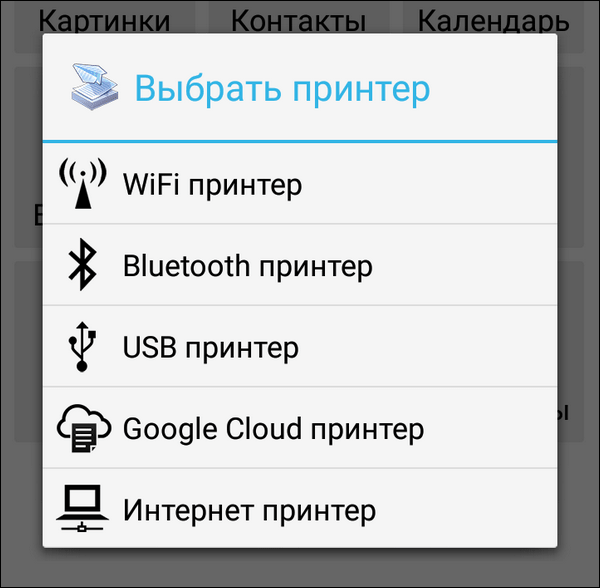
Некоторые производители печатного оборудования выпускают свои фирменные утилиты, например, Epson Print, Canon Print, HP Smart и т.д. Если универсальное приложение не находит ваш принтер, то, возможно, с этой задачей справится родная программа.
Печать фотографий на iOS
Если принтер поддерживает технологию AirPrint, то для печати через него не потребуется никакой дополнительной настройки и установки приложений. Смартфон самостоятельно обнаружит устройство. Главное условие — iPhone и принтер должны быть подключены к одной сети Wi-Fi. Список устройств с поддержкой AirPrint есть на сайте Apple.
Чтобы распечатать фото с помощью AirPrint:
- Запустите приложение «Фото».
- Отметьте одну или несколько фотографий и нажмите на кнопку «Поделиться».
- Выберите пункт «Напечатать».
- Укажите принтер, через который будет выполняться распечатка. Установите количество копий и другие параметры.
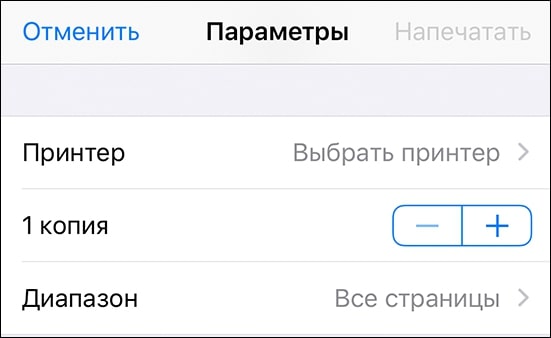
- Нажмите «Напечатать».
Очередь файлов отображается в «Центре печати». Центр запускается и закрывается автоматически, но во время подготовки к печати вы можете перейти к нему с помощью переключателя приложений.
В «Центре печати» есть список заданий. Вы можете просматривать их свойства, а также отменять. Это удобно, если вы случайно отправили на распечатку не ту фотографию.
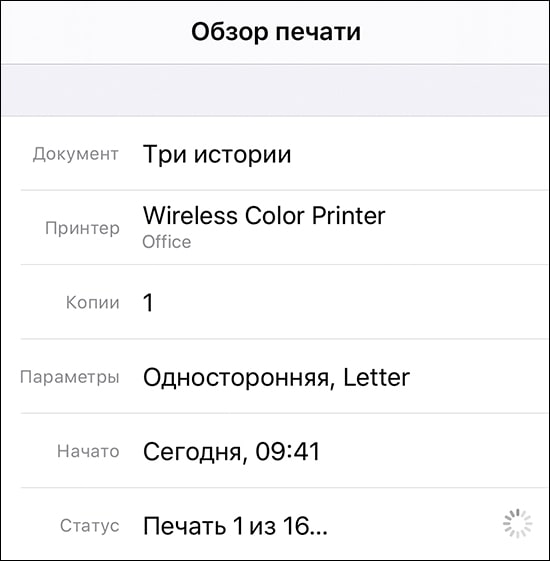
Если принтер не поддерживает технологию AirPrint, то можно воспользоваться теми же способами, что и на Android:
- Использовать универсальные приложения для прямой печати через Wi-Fi и Bluetooth — например, PrinterShare. Как и на Android, в бесплатной версии программы доступна одна распечатка для проверки совместимости. Для постоянной работы требуется лицензия.
- Использовать фирменные приложения от производителей принтеров: Epson iPrint, Canon Print, HP ePrint Enterprise и т.д.
Приоритет стоит отдавать фирменным приложениям. Но большая часть принтеров поддерживается универсальными программами.
Использование карманного принтера
В последние несколько лет на рынке появилось много карманных принтеров, которые позволяют моментально распечатать фото с телефона. Большинству моделей даже не требуется розетка, так как они питаются от аккумулятора. Конечно, энергию надо восполнять, но одного заряда может хватить для печати целых 20-30 снимков.
Карманные принтеры используют технологию печати ZINK. Ее секрет — в особой бумаге, состоящей из нескольких слоёв с прозрачными микрокристаллами, которые приобретают цвет под воздействием температуры. Чтобы распечатать фото, достаточно вставить бумагу в принтер, подключить смартфон через USB, NFC, Wi-Fi или Bluetooth и отправить снимок на устройство.
Достоинства карманных принтеров:
- Моментальная печать, результат с минимальными усилиями.
- Мобильность. Работа от аккумулятора.
- Отсутствие чернил и необходимости заряжать картридж.
Недостатки:
- Высокая стоимость устройства и расходных материалов. Средняя цена такого принтера — около 7000 рублей.
- Низкое качество снимков по сравнению с печатью на обычных фотопринтерах.
- Маленький размер фотографий. Чаще всего 50 × 76 мм, редко — 100 х 150 мм (формат А6).
Карманные принтеры вряд ли подходят для печати фотографий для семейного альбома или помещения в рамку. Пока это, скорее, устройство для развлечения, которое в определённой степени возрождает традиции полароидных снимков, забытые в последнее время.

