На любом Андроид устройстве видео можно обрезать несколькими способами, с использованием встроенных средств или специальных приложений для видеомонтажа.
Если вы не хотите забивать память смартфона ненужными программами, то отредактировать ролик можно через галерею или мессенджер. Далее мы подробно расскажем, как обрезать видео на Андроиде.
Содержание
- 1 Через Google Фото
- 2 Через WhatsApp
- 3 Через специальные приложения
- 3.1 YouCut
- 3.2 AndroVid
- 3.3 InShot
Через Google Фото
Google Фото это бесплатный сервис для хранения, обмена и редактирования медиафайлов. Сегодня приложение устанавливается по умолчанию практически на всех современных Android-устройствах, поэтому вы без особых проблем сможете отредактировать с его помощью Google Фото. Инструкция:
Шаг 1. Запустите Google Фото и выберите в списке медиафайлов нужное видео.

Шаг 2. Поставьте ролик на паузу и в нижней части экрана нажмите на кнопку «Редактировать» (в виде карандаша).

Шаг 3. Откроется видеоредактор. Передвигайте белые ползунки в начале и в конце ролика, чтобы обрезать ненужные кадры.

Шаг 4. В процессе редактирования вы также можете повернуть или проиграть видео, чтобы оценить полученный результат.

Шаг 5. Нажмите на кнопку «Сохранить» в верхнем правом углу, чтобы применить внесенные изменения. Отредактированное видео появится в галереи, рядом с оригиналом.

Полученное видео можно отправить друзьям или опубликовать в социальной сети. При необходимости вы можете снова его отредактировать или удалить оригинал.
Через WhatsApp
При необходимости обрезать видео на смартфоне можно через любой мессенджер. Это удобно, если вы хотите отредактировать ролик для отправки собеседнику. В данном примере мы будем использовать WhatsApp, т.к. он есть у большинства пользователей. Инструкция:
Шаг 1. Откройте диалог с человеком, которому хотите отправить видео. Здесь нажмите на кнопку «Прикрепить» (в виде скрепки) и выберите «Галерея».

Шаг 2. Выберите нужную папку, а затем укажите сам видеоролик.

Шаг 3. Откроется встроенный редактор. В верхней части экрана вы можете указать начало и конец ролика. Здесь же будет отображаться итоговый хронометраж и размер видео.

Шаг 4. Кроме того, вы можете добавить на видео текст, стикеры или произвольный рисунок. Для этого нажмите на соответствующий значок на панели инструментов (в верхней части экрана).

Шаг 5. Нажмите на кнопку «Отправить» в нижнем правом углу, чтобы поделиться полученным результатом с собеседником.

Копия отредактированного ролика автоматически сохраняется в памяти устройства (только если оно было отправлено собеседнику). Поэтому при необходимости вы можете использовать WhatsApp для простейшего монтажа.
Через специальные приложения
Если отредактировать ролик через встроенные средства не получается, то вы можете использовать специальные приложения для обрезки видео. Ниже рассмотрим самые популярные из них.
YouCut
YouCut — это бесплатный видеоредактор, который подходит для простого монтажа. Приложение обладает необходимым минимумом полезных функций и инструментов. С помощью YouCut можно ускорять и замедлять ролики, накладывать фильтры, музыку и другие эффекты.
AndroVid
С помощью AndroVid можно не только обрезать видео, но и склеивать разные ролики в один клип. Среди основных инструментов — возможности для наложения музыки, удаление ненужных частей в середине видео, а также встроенный конвертер для преобразования видео в другие форматы (в том числе в mp3).
InShot
InShot — это популярный редактор фото и видео. Приложение подходит не только для обрезки роликов, но и более сложного монтажа. При помощи InShot можно накладывать на видео разные фильтры, эффекты, стикеры и текст. При желании вы даже можете изменить аудиодорожку.
Это лишь самые популярные приложения для обрезки видео. В Play Маркет вы найдете и другие бесплатные программы для монтажа. В целом у них примерно одинаковый функционал, хотя и есть какие-то особенности.
При подготовке текста с рассказом о том, как сделать рингтон на звонок, я поймал себя на мысли, что помимо музыки нам порой требуется обрезать видео на телефоне. Например, для экономии места на внутреннем накопителе или просто для сохранения исключительно важных фрагментов, снятых на камеру смартфона. Обрезка подразумевает не только изменение длительности, но и кадрирование видео. И сегодня мы разберемся, как правильно обрезать видео, и что для этого понадобится.
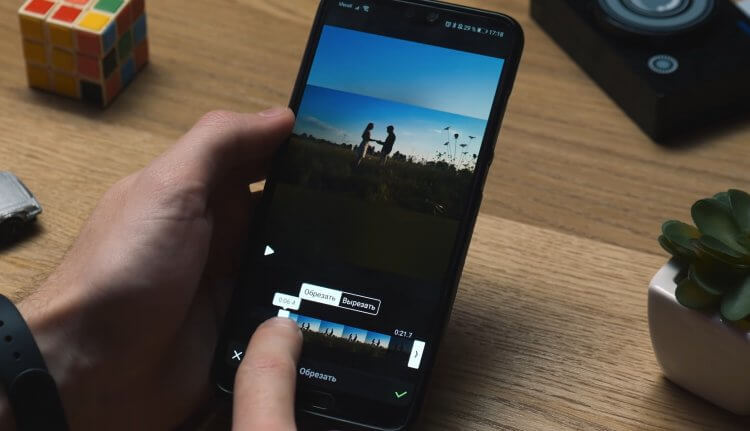
Только бесплатные приложения без водяных знаков на видео
Содержание
- 1 Как обрезать видео в галерее
- 2 Google Фото — обрезать видео без потерь
- 3 YouCut — редактор видео на русском
- 4 Video Crop & Trim — быстро обрезать видео
- 5 Video Cutter & Video Editor — обрезать размер видео
Как обрезать видео в галерее
Обрезать домашнее видео можно и без помощи специальных программ, просто обратившись к стандартному приложению «Галерея». На смартфонах некоторых производителей утилита имеет широкий набор функций, среди которых есть полноценный редактор. В частности, это касается галереи Xiaomi. Посмотрите, как в ней обрезать видео без потерь:
- Запустите галерею.
- Откройте нужный видеоролик.
- Нажмите кнопку редактирования.
- При помощи ползунков выделите нужный отрезок.
- Перейдите во вкладку «Соотношение сторон», чтобы выполнить кадрирование.
- Выберите качество видео (по умолчанию выбирается исходное) и нажмите кнопку «Сохранить».
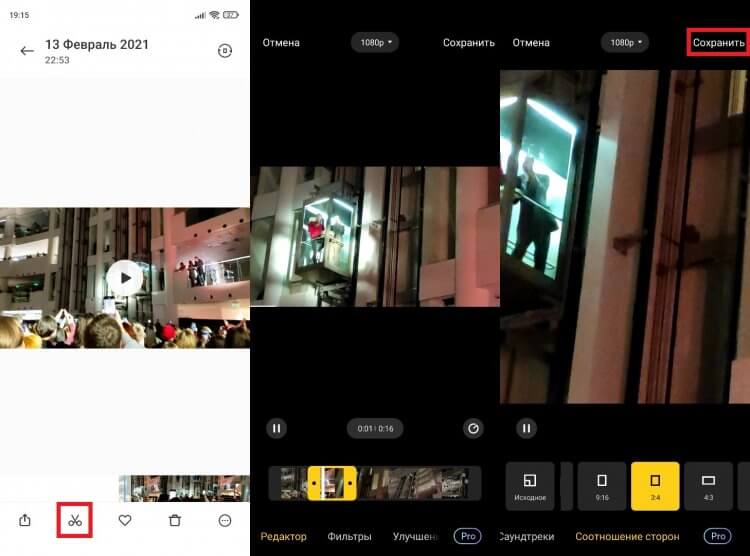
Подобный редактор есть не в каждой галерее
Далее начнется рендеринг, после чего ролик сохранится в качестве копии исходного видео. Отмечу, что кадрирование во встроенном редакторе Xiaomi осуществляется только при помощи шаблонов. То есть самостоятельно выбрать область кадра не получится. Если вас не устраивает подобное положение дел, или в галерее нет редактора, взгляните на другие способы, как обрезать видео на Андроиде.
⚡ Подпишись на Androidinsider в Дзене, где мы публикуем эксклюзивные материалы
Google Фото — обрезать видео без потерь
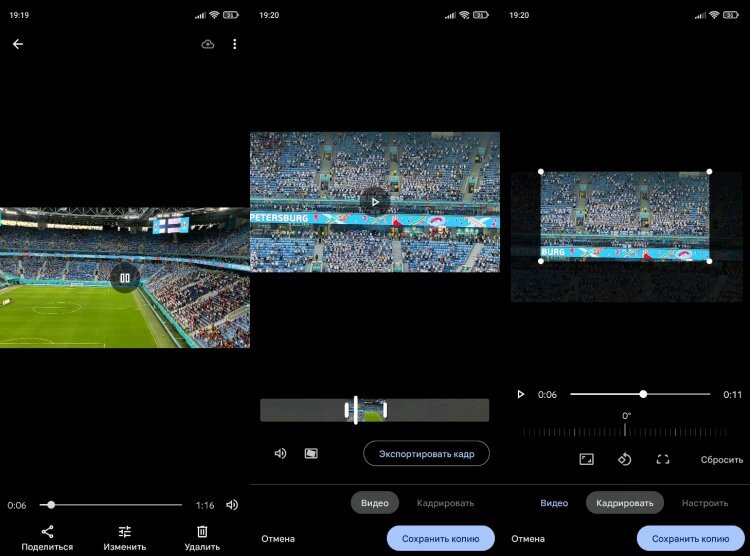
Пожалуй, лучшее приложение для обрезки видео
Скачать Google Photo
Приложение Google Фото по умолчанию установлено на большинстве смартфонов под управлением операционной системы Android. Если у вас его нет — скачайте программу по ссылке. Сравнив несколько видеоредакторов для Андроид, я могу с уверенностью сказать, что с точки зрения быстрой обрезки видео у Google Photos нет конкурентов. Во-первых, приложение не портит качество ролика. Во-вторых, на выходе отсутствуют водяные знаки. В-третьих, Google Фото предлагает не только обрезать, но и вручную кадрировать видео на телефоне.
Открыв ролик, нажмите кнопку «Изменить», чтобы попасть в редактор. По умолчанию на экране появится окно, где можно обрезать видео без потери качества при помощи ползунков. А в следующей вкладке вы найдете продвинутые инструменты кадрирования, в числе которых есть даже изменение угла.
❗ Поделись своим мнением или задай вопрос в нашем телеграм-чате
YouCut — редактор видео на русском
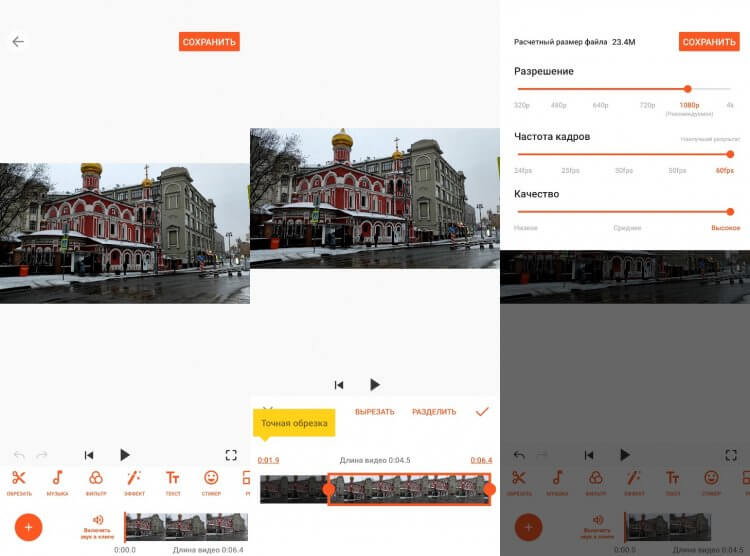
В этой программе есть масса других полезных инструментов, которые вам наверняка пригодятся
Скачать YouCut
Следующее приложение является полноценным редактором видео на Андроид. И, хотя разработкой программы занималась неоднозначная студия InShot, внутри YouCut нет водяных знаков, что и заставило меня включить утилиту в список. После запуска приложения YouCut сразу предлагает выбрать ролик. Далее вам нужно нажать кнопку «Обрезать», выделить нужный отрезок и подтвердить сохранение.
Также YouCut предлагает настроить качество видео, но при искусственном увеличении разрешения или частоты кадров ничего кардинальным образом не изменится. Лучше обратите внимание на тот факт, что кадрирование в приложении осуществляется через вкладку «Вырезать», которая не сразу бросается в глаза. А вообще, YouCut — очень крутое приложение для обработки видео без серьезных минусов. Придраться можно только к наличию рекламы.
Video Crop & Trim — быстро обрезать видео
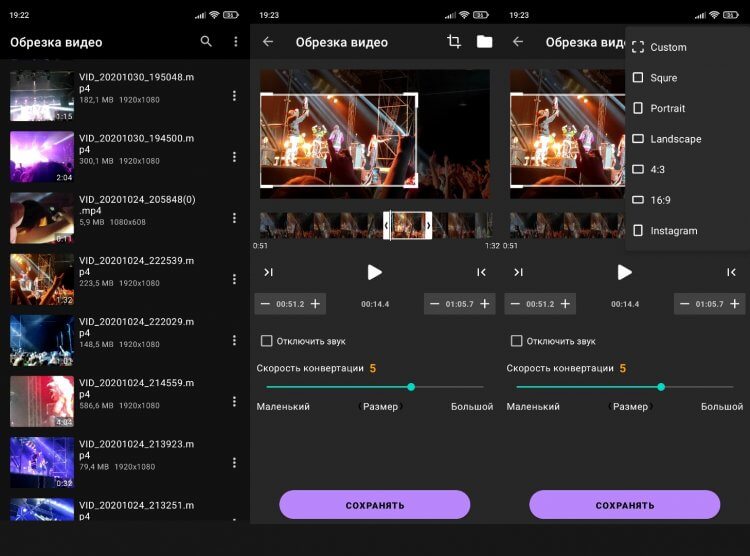
Самая простая прога для обрезки видео
Скачать Video Crop & Trim
Помимо YouCut я перебрал еще несколько популярных видеоредакторов для Андроид, но все они были либо с огромным количеством встроенной рекламы, либо выдавали ролик с водяным знаком. Исключением из правил стала программа Video Crop & Trim. Тут нет существенных недостатков, как и дополнительных функций. Это, пожалуй, самое простое приложение для того, чтобы обрезать большое видео или кадрировать его.
🔥 Загляни в телеграм-канал Сундук Али-Бабы, где мы собрали лучшие товары с АлиЭкспресс
После выбора файла вы сразу попадете в редактор. Замечу, что Video Crop & Trim автоматически кадрирует видео. Поэтому, если вы не хотите потерять качество ролика, придется вручную растянуть выделенную область. Ну, или, напротив, выделить только нужный кусок кадра. Нижний ползунок также позволяет регулировать скорость рендеринга, задействуя меньше или больше ресурсов процессора. Но, если приложение Video Crop & Trim вдруг покажется вам идеальным, спешу расстроить: перевод тут кривой.
Video Cutter & Video Editor — обрезать размер видео
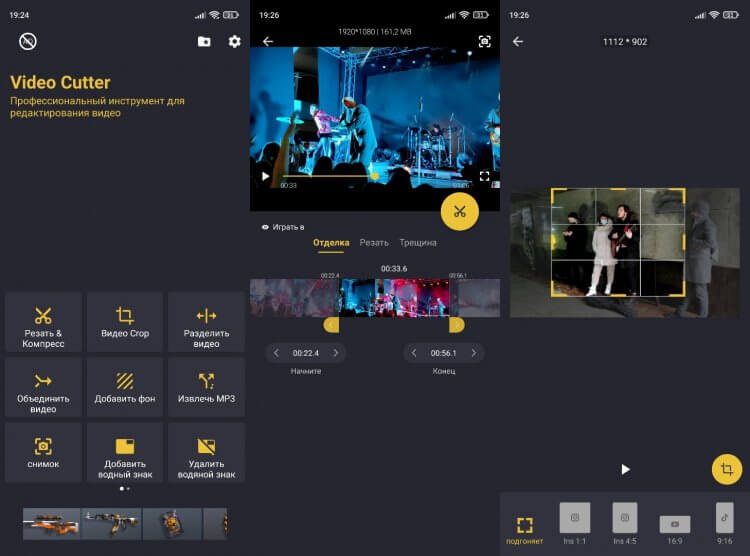
Приложение функциональное, но с очень плохим переводом
Скачать Video Cutter & Video Editor
Потраченным переводом также характеризуется приложение Video Cutter & Video Editor, но со своей задачей обрезать размер видео оно справляется без нареканий. Да, к названию некоторых пунктов меню нужно привыкать. Но на это уйдет не более пары минут. Если что, обрезка выполняется во вкладке «Резать & Компресс», а кадрирование — в разделе «Видео Crop».
⚡ Подпишись на Androidinsider в Пульс Mail.ru, чтобы получать новости из мира Андроид первым
Из других особенностей программы выделю отсутствие водяного знака и наличие встроенной рекламы, которая, впрочем, раздражает меньше, чем перевод. При сохранении Video Cutter & Video Editor предложит изменить качество видео, а в редакторе можно даже сделать скриншот, чтобы захватить отдельный кадр.

Возможности современных смартфонов практически безграничны. Сейчас на мобильном устройстве можно не только снимать, но и редактировать видеоролики. Так, если ваш клип оказался слишком длинным, важно разобраться, как обрезать видео на телефоне с операционной системой Андроид. Сделать это можно как встроенными средствами смартфона, так и при помощи специальных приложений. Далее рассмотрим все существующие варианты и предложим подробную инструкцию.
Через Google Фото
Если вы хотите обойтись без программ от сторонних разработчиков, то можете воспользоваться функционалом встроенного приложения Google Фото. Оно устанавливается на телефоны по умолчанию, так как операционной системой Android владеет компания Гугл.

Приложение Google Фото в данном контексте стоит рассматривать как альтернативу «Галерее» от разработчиков смартфона. Для обрезки видеоролика вам понадобится:
- Запустить Google Фото. Если это делается впервые, то также придется выдать все необходимые разрешения.

- Выбрать интересующую видеозапись.
- Нажать кнопку редактирования (значок с переключателями).
- Отрегулировать длину видео при помощи сенсорных ползунков, выделив нужный отрезок.

- Нажать кнопку «Сохранить».

На заметку. Функция обрезки также доступна во встроенном приложении «Галерея» от производителя смартфона (не на всех моделях). Принцип выполнения операции будет аналогичен тому, который был описан при рассмотрении Google Фото.
После выполнения пятого шага в вашем распоряжении окажется исходное видео, а также его обрезанная копия. Вы вольны делать с ней все, что угодно. Можно поделиться роликом с друзьями, а можно – отредактировать еще раз, чтобы, например, стабилизировать картинку.
В приложении WhatsApp
Если вы, например, являетесь владельцем смартфона «Хонор» или «Хуавей», где не работают приложения Google, а во встроенной «Галерее» нет функции редактирования видеороликов, то можно пойти очень интересным путем. Так, если обрезка видео требуется исключительно для того, чтобы отправить урезанную копию одному из своих контактов, то предлагается воспользоваться функционалом WhatsApp:
- Запустите клиент мессенджера.

- Откройте чат с нужным контактом.

- Нажмите кнопку прикрепления медиа.

- Выберите видеоролик.

- При помощи ползунков отрегулируйте его длину.

- Нажмите кнопку «Отправить».

Получатель сможет ознакомиться не со всем роликом целиком, а лишь с его обрезанной копией. Кроме того, видео окажется еще и во внутренней памяти вашего устройства. Таким образом, при помощи WhatsApp клипы обрезаются как для получателя сообщения с прикрепленным медиафайлом, так и для владельца устройства.
Приложения для обрезки видео на Андроид
Как бы то ни было, вариант с WhatsApp не является оптимальным вариантом, поскольку вам так или иначе придется передавать видео другому человеку. Поэтому в отсутствии приложения от Google, а также при желании попробовать что-то еще рекомендуется обратиться к помощи стороннего софта. Точнее – видеоредакторов, которые в изобилии представлены как в Google Play Market, так и в других магазинах приложений.
AndroVid
Как вы уже догадались, это приложение позволяет вырезать любой фрагмент из имеющегося видеоролика. Программа является довольно продвинутым видеоредактором с возможностью накладывания музыки, добавления текста и наличием других интересных функций. Впрочем, нас интересует именно обрезка ролика, которая выполняется по следующему сценарию:
- Запустите AndroVid.

- Разрешите приложению доступ к файлам, сохраненным на вашем устройстве.
- Откройте интересующий видеоролик.
- Нажмите кнопку «Обрезать» (иконка с ножницами).

- Ползунками отрегулируйте длину клипа и нажмите галочку.
- Нажмите кнопку «Сохранить».
- Выберите качество видео и подтвердите сохранение.

Далее остается дождаться, когда завершится обработка видеоролика. Аналогичным образом нужно действовать и при использовании других рассмотренных в материале программ. Все они работают по схожему сценарию, а потому не требуют повторного описания алгоритма.
Важно. AndroVid и другие похожие приложения характеризуются наличием встроенной рекламы. Кроме того, при сохранении видео на него накладывается водяной знак. Чтобы избавиться от недостатков, придется оформлять платную подписку.
InShot
Возможно, это самое популярное приложение, которое умеет кадрировать видео. Его скачали уже более 100 миллионов раз, а оценили почти 14 миллионов человек, поставив средний балл 4.9. Причем это оценки только с Google Play, а сколько еще установок InShot приходится на другие платформы и магазины приложений.
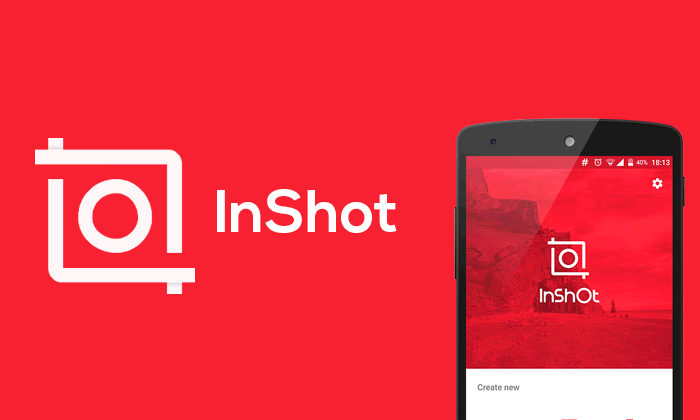
Но нас больше интересует не популярность программы, а ее функциональность. С этой точки зрения InShot тоже дает фору конкурентам, позволяя не только обрезать видеоролик, но и объединить несколько видео. Также есть функция наложения музыки и стикеров на саму картинку. Разумеется, после сохранения готового фильма вы столкнетесь с наличием водяного знака, но его можно убрать, совершив хотя бы одну покупку внутри InShot.
KineMaster
Достойный видеоредактор, установленный на более чем 100 миллионах устройств. При этом KineMaster имеет более низку оценку в сравнении с InShot. Но это не должно вас вводить в заблуждение относительно рассматриваемой программы. Она отлично справляется со своими задачами, позволяя применить один из нескольких десятков пресетов (эффектов), а не только вырезать нужный отрезок видеоролика.

Возможно, главным недостатком KineMaster является то, что работает прога только на устройствах с Android 7 и выше. Если ваш смартфон базируется на более старой версии операционной системы, то стоит подыскать альтернативный вариант. Подойдет тот же InShot, главным требованием которого является наличие Android 5 и выше. Но не ограничивайтесь только двумя приложениями и обязательно обратите внимание на другие интересные приложения.
Lomotif
Приложение идеально подходит для редактирования вертикальных видео. Но, если ваш ролик снят в горизонтальном формате, то вы тоже не испытаете никаких трудностей при взаимодействии с Lomotif. Приложение позволяет добавлять музыку, обрезать и редактировать клипы, а также делать обрезку под нужный формат, будь то квадрат или вертикальное кадрирование. При использовании Lomotif будьте крайне внимательны, так как по умолчанию получившееся видео загружается на сервера разработчиков, на что жалуются многие пользователи.

Magisto
Это приложение не зря называют умным видеоредактором, поскольку Magisto умеет превращать заурядные видеоролики в произведение искусства без прямого участия пользователя. Программа обладает искусственным интеллектом, который выполняет всю работу за вас. Но при необходимости, конечно, можно поработать и собственными руками, обрезав нужный фрагмент видео или наложив понравившийся фильтр.

Movavi Clips
Приложение для редактирования клипов от известной студии разработчиков Movavi. Программа не случайно получила высокую оценку пользователей (4.8 балла), поскольку обладает максимально понятным интерфейсом с полной локализацией. Помимо обрезки Movavi Clips предлагает создание слайд-шоу, добавление стикеров, а также замедление и ускорение видеоклипов.

Movie Maker
Придумывая название этого приложения, разработчики из студии VIDEO STUDIO явно делали упор на лаконичность. Причем задумку удалось воплотить в жизнь не только с точки зрения названия, но и в плане интерфейса. Однако без серьезных ошибок не обошлось. Так, пользователи программы отмечают наличие огромного количества рекламы, которая показывается отнюдь не только на этапе сохранения видео. Кроме того, внутри скрывается куча рекомендаций других приложений, а потому назвать Movie Maker оптимальным редактором нельзя. Как одну из альтернатив – возможно.

PowerDirector Video Editor
Приложение, чьи разработчики учли ошибки конкурентов и постарались сделать идеальный видеоредактор. Эксперты высоко оценили PowerDirector Video Editor, сделав его своим выбором в 2021 году. Пользователи тоже отмечают стабильность интерфейса и наличие всех необходимых функций. А главным недостатком программы является навязывание подписки. Причем многие отмечают, что после оформления заявленного пробного периода на 7 дней, с их лицевых счетов все равно списываются деньги. Поэтому пользоваться PowerDirector Video Editor нужно с должным уровнем внимания.

Video Editor
Разработчики программы со столь лаконичным названием сумели интегрировать не только функцию обрезки видеороликов, но и возможность наложения текста и стикеров. Впрочем, все то же самое могут предложить и другие приложения, доступные для бесплатного скачивания. Поэтому Video Editor хоть и является довольно неплохим представителем видеоредакторов, но все-таки не лучшим.

VideoShow
Легкое и практичное приложение, которое пользуется довольно большой популярностью, так как его установили на более чем 100 миллионов устройств. Помимо основных функций обрезки и кадрирования VideoShow позволяет оптимизировать видеоролик, устранив недостатки, связанные с появлением артефактов и проблем со светом. Преимуществом приложения является возможность рендеринга видео в 4K (60 fps), но для работы с роликами в высоком разрешении, конечно же, требуется мощный смартфон.

VivaVideo
Один из лидеров по числу скачивания в Google Play, делящий первое место с InShot. При этом у VivaVideo не такая высокая оценка пользователей, как в случае с приложением конкурентов. Однако данный факт не означает, что человек, скачавший именно VivaVideo, лишается каких-то возможностей. Все необходимые функции имеются в наличии, поэтому обрезка становится только одним из этапов редактирования видеороликов. А еще важно сказать, что прога работает даже на старых устройствах с Android 5 на борту.

WeVideo
Неплохой видеоредактор, главным преимуществом которого является его простота. Как заявляют разработчики, редактировать видео через WeVideo может даже ребенок. Поэтому обрезка клипа точно не вызовет у вас затруднений. Но учтите, что программа не лишена таких недостатков, как наличие водяного знака и встроенной рекламы. Недостатки устраняются только оформлением платной подписки.

YouCut
Разработкой этого приложения занималась та же студия, что подготовила InShot. YouCut является младшим видеоредактором с урезанным функционалом.
Однако это не минус, а плюс данной программы. Ведь вам не придется долго искать обрезку среди доступных функций, а итоговое видео не будет сопровождаться водяным знаком даже при использовании бесплатной версии приложения. Словом, YouCut является оптимальным инструментом для тех, кому просто требуется обрезать клип.
 В статье мы расскажем, как обрезать видео на телефоне Андроид Хуавей Хонор или Сяоми (Ксиаоми), а также на смартфонах и планшетах других производителей, например, Самсунг. Для обрезки файла по продолжительности или краям кадра вы можете воспользоваться встроенными средствами Android или специальными программами, которые мы перечислим ниже, — их необходимо устанавливать самостоятельно.
В статье мы расскажем, как обрезать видео на телефоне Андроид Хуавей Хонор или Сяоми (Ксиаоми), а также на смартфонах и планшетах других производителей, например, Самсунг. Для обрезки файла по продолжительности или краям кадра вы можете воспользоваться встроенными средствами Android или специальными программами, которые мы перечислим ниже, — их необходимо устанавливать самостоятельно.
Кроме того, если вам не хочется загромождать память гаджета приложениями для обрезки видео по кадру или по длине, можно воспользоваться функциями мессенджеров или мультимедийной галереи смартфона. Ниже мы рассмотрим несколько самых простых вариантов обрезки на телефонах различных производителей — выбирайте понравившийся и приступайте!
Способ #1: В приложении Google Фото
Чтобы просто и быстро обрезать видео на смартфоне или планшете Android, откройте встроенный сервис (обычно его даже нельзя удалить), после чего:
- Найдите в списке доступных файлов ролик, который требует обрезки. Выберите его нажатием на иконку предпросмотра.
- Когда файл будет открыт, тапните по размещённой в нижней панели пиктограмме настроек — трём линиям, изображающим шкалу с ползунками.

- Когда вы нажмёте на эту кнопку, в нижней панели появится шкала времени; по умолчанию она охватывает всю продолжительность видео. Рассказ, как обрезать видео на телефоне Андроид бесплатно, продолжаем советом выставить необходимую длину ролика, перемещая расположенные по краям ползунки: первый, стоящий в левой позиции, вправо, а второй, находящийся справа, влево. Вы можете контролировать точность обрезки, время от времени включая воспроизведение фрагмента.

- Когда выставите нужную продолжительность, тапните по размещённой в верхнем углу справа ссылке «Сохранить копию».

- Файл будет сохранён в исходный каталог, а в имени будет содержаться указание на дату обрезки на Андроид.
Рассмотренный нами способ обрезать видео на Android — наиболее простой, не требующий установки и освоения специальных программ. К сожалению, он не слишком функционален: если вам требуется более точная обрезка или нужно отредактировать не только продолжительность ролика, но и размер кадра, придётся пользоваться другими вариантами — благо в нашей статье их содержится немало.
Способ #2: В приложении WhatsApp
Обрезать видеоролик на Android вы сможете, используя любой современный мессенджер; рассчитывать на отличное качество в этом случае, правда, не приходится.
Рассмотрим, как осуществляется обрезка видео на телефоне Андроид при помощи «Ватсап»:
- Откройте в мессенджере переписку с человеком, которому хотели бы послать обрезанное по краям или длительности видео.
- Тапните по пиктограмме скрепки, а потом перейдите в галерею мультимедиа.

- Чтобы ускорить процесс поиска, советуем выбрать категорию «Видео»: так вы сможете просмотреть только видеоролики, не отвлекаясь на фотографии.
- Когда отыщете файл, который требуется обрезать, выберите его нажатием, а затем подтвердите выбор.
- В результате ваших действий на телефоне появится встроенный видеоредактор. При помощи расположенной сверху шкалы вы сможете ограничить продолжительность ролика, перемещая левый и правый ползунки.
- Когда будет готово, коснитесь кнопки «Отправить»; при желании можете сразу добавить к обрезанному видео подпись.
Отметим, что копия отредактированного файла сохранится в папке WhatsApp, расположенной во внутренней памяти смартфона Android. Качество будет не слишком высоким — однако для быстрого редактирования этот метод вполне подходит.
Способ #3: Как обрезать видео на телефоне Андроид Самсунг
Расскажем, как обрезать видео на Андроиде Самсунг Галакси без программ, устанавливаемых отдельно. Чтобы получить ролик необходимой продолжительности, сделайте следующее:
- Откройте на телефоне Самсунг встроенную галерею, после чего отыщите в списке файлов видео, нуждающееся в обрезке.
- Перейдите к списку параметров, тапнув по размещённой в верхнем углу кнопке с тремя точками. Из всплывающего меню запустите режим «Редактировать».
- Последовательно выберите, чтобы приступить к обрезке видеофайла, параметры «Студия» и, в заключение, «Триммер видео».
- Пользуясь шкалой времени, передвиньте размещённые на ней маркёры так, чтобы определить начало и конец отрезка, подлежащего сохранению.
- Когда установите точное время начала и конца фрагмента, тапните «Готово».
- По запросу системы укажите наименование нового файла: оно не должно совпадать с исходным именем — можете, например, добавить дату обрезки.
- Поскольку данные, полученные при редактировании, автоматически не сохраняются, необходимо нажать на кнопку «Сохранить как» — иначе все ваши старания будут сброшены.
После сохранения вы увидите в галерее Самсунг файл точно такой продолжительности, которая была вам нужна. Вы можете поделиться результатом с другими — когда обрезка видео на Андроид будет завершена, снова вызовите контекстное меню и выберите в нём пункт «Поделиться…».
Способ #4: Приложения для обрезки видео на Андроид
В этом разделе мы рассмотрим несколько интересных приложений, позволяющих быстро и точно обрезать видео на Android — как по краям, так и по продолжительности. Если вам интересно подробное описание какого-либо приложения, посмотрите статью о видеоредакторах на Андроид. Помимо прочего, вы сможете объединить несколько фрагментов в один ролик или наложить на файл субтитры или звуковую дорожку.
Приложение #1: Lomotif

Отличный, простой в освоении редактор видеофайлов, позволяющий быстро выполнить обрезку ролика на телефонах любых производителей: от Самсунга и Сони, до Ксиаоми и Хонор. После обрезки на видеоряд можно наложить стикеры, поясняющие подписи, музыкальное сопровождение. Когда обработка будет завершена, вы сможете сохранить данные в память смартфона под управлением Андроид — или сразу отправить отредактированное видео друзьям и знакомым, например, посредством мессенджера.
Собственно, при помощи этого приложения вы сможете обрезать видео так, чтобы получить полноценный короткометражный фильм, — всё в ваших руках!
Страница Lomotif на Play Market
Приложение #2: KineMaster

Прекрасный апплет для обработки видеороликов: вам достаточно скачать программу для обрезки видео для Андроид, выбрать файл, нуждающийся в обработке — и установить «правильную» продолжительность или размеры кадра. Кроме того, вы легко сможете настроить контрастность, чёткость, применять всевозможные интересные фильтры, накладывать на видеоряд текст или аудио.
Страница KineMaster на Play Market
Приложение #3: VivaVideo

Крайне неплохая программа для обрезки видео на ОС Андроид, заслужившая множество положительных отзывов как в Play Market, так и на различных сторонних сайтах. После того, как будет завершена обрезка ролика, вы сможете добавить к видеоряду изображения, субтитры, аудиосопровождение, использовать различные цветовые пресеты и эффекты перехода.
Страница VivaVideo на Play Market
Приложение #4: AndroVid

Программа-редактор распространяется бесплатно, позволяет как выполнять обрезку видеоролика по длительности или кадру, так и извлекать из файла звуковую дорожку, с последующей конвертацией в MP3 или любой другой аудиоформат на выбор. В видео, после обрезки, можно добавлять стикеры, текстовые комментарии, звуки; имеется возможность склейки фрагментов в один мини-фильм.
Страница AndroVid на Play Market
Приложение #5: InShot

Прекрасное приложение, подходящее как для обрезки роликов на Android, так и для более сложных задач. Пользуясь программой, вы сможете нарезать исходный файл на фрагменты, а затем объединить их в один видеоряд. Кроме того, приложение для обрезки видео на Андроид отличается предельно простым интерфейсом, интуитивно понятным и достаточно красивым, и предлагает множество дополнительных инструментов, доступных совершенно бесплатно.
Страница InShot на Play Market
Приложение #6: YouCut

При помощи этого апплета, распространяемого в условно-бесплатном режиме, вы сможете выполнить по-настоящему профессиональный монтаж ролика или короткометражного фильма на основе исходного видео. При этом не придётся даже включать компьютер: все операции проводятся на Android. Приложение способно обрезать файл по продолжительности или размеру картинки, замедлить или ускорить скорость воспроизведения, подкорректировать яркость, чёткость, контрастность и другие принципиально важные параметры. Имеется возможность поворота кадра под прямым углом, наложения субтитров и внешней музыки, а также сжатия ролика с целью сохранения места в памяти телефона Андроид.
Страница YouCut на Play Market
Приложение #7: Movavi Clips

Программа с базовым функционалом распространяется бесплатно, представляет собой достаточно удобный редактор видеофайлов, помогающий, в частности, быстро выполнить обрезку ролика. После завершения основной работы вы сможете добавить к видеоряду аудиосопровождение или субтитры.
Страница Movavi Clips на Play Market
Приложение #8: WeVideo

Ищете, как обрезать края видео на Андроид? Тогда эта программа вам непременно понравится. Приложение позволяет редактировать файлы с сохранением исходного качества, в частности, с разрешением 1080p; когда обрезка по размеру картинки или продолжительности ролика будет завершена, вы сможете наложить на исходное видео всевозможные эффекты или воспользоваться пресетами изменения цветности, яркости, прочих параметров.
Страница WeVideo на Play Market
Приложение #9: PowerDirector Video Editor

Программа великолепно подходит и для Самсунгов и Сони, и для Сяоми и Хоноров, и для прочих моделей телефонов под управлением Андроид. Включает в себя множество пресетов, фильтров, встроенных стикеров и стилей текста.
При помощи программы вы легко и быстро создадите из исходного видео настоящий шедевр: обрежьте лишнее, соедините оставшиеся фрагменты, наложите музыкальное сопровождение, субтитры, прочие необходимые элементы; если нужно — замедлите или ускорьте воспроизведение во всём ролике или на отдельных участках. Не забудьте сохранить файл в хорошем качестве, чтобы ваши старания не пропали даром!
Страница PowerDirector Video Editor на Play Market
Приложение #10: Magisto

Очень простой видеоредактор, позволяющий создать из файла ролик с наложенными эффектами, титрами, музыкальными вставками. Вы сможете добавить стикеры, картинки — всё, чтобы ваше видео стало по-настоящему привлекательным!
Рассматриваемая нами программа для обрезки видео на Андроид, помимо прочего, позволяет создавать из нескольких фотографий красивые слайд-шоу с эффектами перехода. После сохранения файл может быть отправлен через мессенджеры, сохранён в «облако» или во внутреннюю память.
Страница Magisto на Play Market
Приложение #11: VideoShow

Программа создана для качественного видеомонтажа на Андроид, позволяет быстро обрезать ролик по длине или размеру кадра. Включает много бесплатных пресетов для наложения на видеоряд субтитров, стикеров, а также музыкальных композиций.
Страница VideoShow на Play Market
Приложение #12: Movie Maker

Простой апплет для создания на вашем телефоне под управлением Android полноценного ролика или мини-фильма. Откройте исходный файл, обрежьте его, наложите дополнительные эффекты — и сохраните результат или поделитесь им с друзьями, коллегами или родственниками! Кроме того, доступна публикация видео в социальных сетях.
Страница Movie Maker на Play Market
Приложение #13: Video Editor

Функциональный редактор для обрезки роликов на Android. Предлагает достаточно простое управление, позволяет накладывать на видео всевозможные интересные эффекты. Результатом своей работы вы сможете поделиться через мессенджер, в социальных сетях — или просто сохранить файл в память телефона Андроид.
Страница Video Editor на Play Market
Хотите рассказать о своих любимых способах обрезки видео на смартфоне или планшете? Пишите в комментариях — будем рады интересным мнениям!
Даниил Кондратьев
Пара слов об авторе от редакции smartronix.ru. Даниил — общительный молодой человек, которому нравится писать про Android и iOS. С мобильными гаджетами на «ты». Даниил неплохо разбирается в социальных сетях, касательно вопросов их работы. Мы особенно выделяем его способность писать на различные темы простым и лаконичным языком.
Смартфоны – универсальные устройства, ведь кроме собственно функции телефона, они имеют очень много возможностей. В том числе есть возможность делать фото и снимать видеоролики. То есть функция сжатия и кодирования видеопотока уже изначально заложена в операционной системе Android. Естественно, что обрезать любой видеоролик или вырезать из него часть с помощью имеющихся возможностей тоже вполне реально – это ведь не сложнее, чем снимать через камеру. Нужно лишь воспользоваться любой из множества программ, в том числе и из числа имеющихся по умолчанию.

Использование встроенной функции проигрывателя
Система Android имеет собственный проигрыватель видеофайлов, который есть на любом смартфоне. Он может немного отличаться внешне в зависимости от версии, но он позволяет редактировать видео на телефоне. Примитивно, конечно, вырезать какой-нибудь фрагмент с произвольными точками начала и конца. Как обрезать видео на телефоне с помощью проигрывателя? Очень просто:
Конечно, это не профессиональный инструмент, к тому же не очень удобный, но при необходимости он может выручить, так как всегда есть на смартфоне или планшете, и никаких специальных приложений устанавливать не требуется. Хотя они предоставляют гораздо больше возможностей для творчества, и если это приходится делать часто, то лучше установить одну из программ, чем пользоваться примитивным и скудным инструментарием стандартного проигрывателя.
Samsung Android
Учитывая огромную популярность Андроид-смартфонов именно производства компании Samsung, а также некоторые возможности этих девайсов, вполне логично будет отдельно рассмотреть вопрос обрезки видеороликов именно на таких аппаратах.
У Самсунгов есть собственный уникальный функционал, позволяющий нарезать видео. Причём работает он заметно проще и удобнее, чем стандартный инструмент на всех смартфонах с установленной мобильной ОС Андроид.
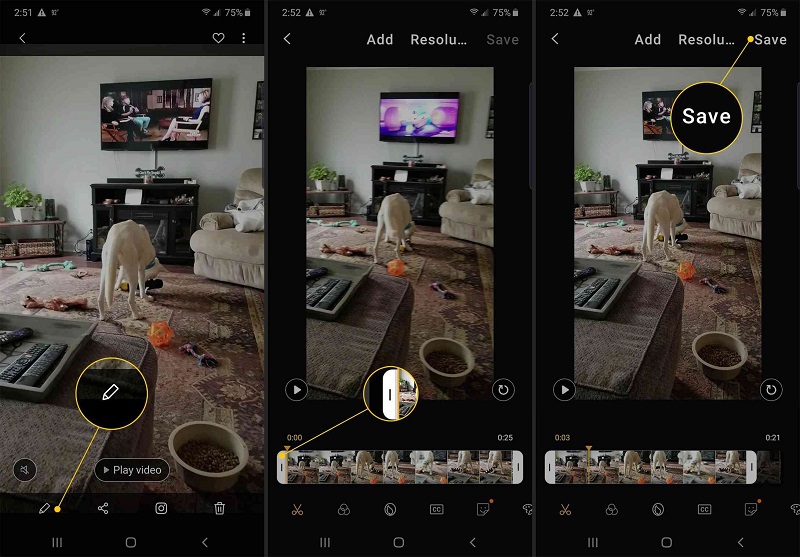
Если пользователь является владельцем умного телефона марки Samsung, и возникает необходимость вырезать часть видео, нужно сделать следующее:
- открыть галерею и выбрать клип, который нужно обрезать или вырезать часть ролика;
- в окне открытого файла нажать на три точки, которые находятся в правом верхнем углу, чтобы открыть раздел с параметрами;
- там выбрать пункт «Редактировать», далее перейти в раздел «Студия» и оттуда в подкатегорию «Триммер видео»;
- после этого запускается триммер для телефонов Самсунг;
- пользователю предлагается жёлтый маркер, позволяющий перемещать ролик до того момента, чтобы его обрезать, либо же вырезать часть клипа;
- завершив обработку, следует нажать на «Готово»;
- после нажатия этой кнопки всплывает окно, здесь нужно указать имя для нового созданного файла.
Если сравнивать со стандартной обрезкой на устройствах с ОС Андроид, аппараты Самсунг автоматически обрезанные файлы не сохраняют. А потому обязательно указывайте имя для ролика, а также кликайте на кнопку «Сохранить как».
Как обрезать видео с помощью программ
Специальных инструментов, позволяющих выполнять не только обрезку видео на телефоне, но и монтировать или редактировать большие видеофайлы, очень много на Google Play. Есть и настоящие видеоредакторы, обладающие большими возможностями. Они могут не только вырезать определённый фрагмент, но и склеить оставшиеся части или даже помогут смонтировать видеоклип с различными эффектами.
Приложение FilmoraGo
Эта небольшая программа позволяет легко вырезать часть видеофайла. Она имеет простой и понятный интерфейс, с которым очень просто разобраться. Чтобы получить нужный результат, нужно:
- запустить FilmoraGo и открыть видеофайл, из которого нужно вырезать какую-либо часть;
- вверху выбрать функцию «Обрезать клип»;
- выбрать границы вырезаемого участка с помощью ползунков;
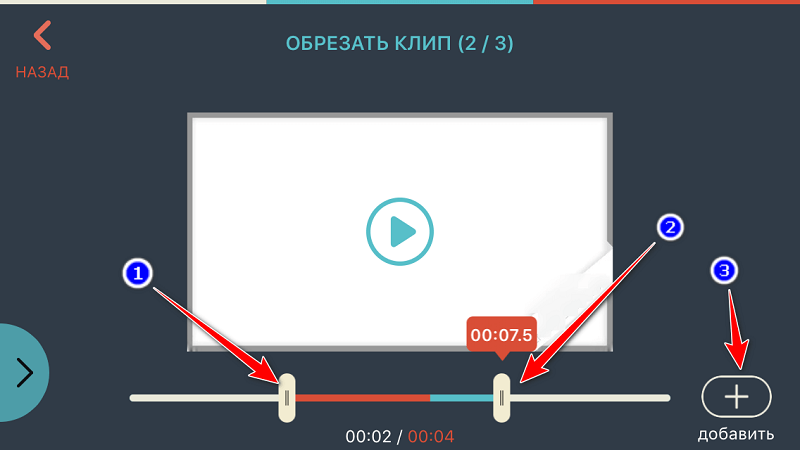
- сохранить результат, при этом будет выполнено кодирование видео в новый файл.
Использование FilmoraGo не сложнее обычного видеоплеера, о котором шла речь выше. Но у этого приложения больше функций, ведь оно предназначено именно для этого.
Качество видео в результате обработки во многом зависит от качества исходника, а также от мощности процессора на мобильном девайсе. Потому юзеры слабых стареньких смартфонов могут столкнуться с проблемой снижения качества ролика. Оно будет не существенным, но для некоторых это играет важную роль.
Приложение Wondershare Filmora
Эта программа представляет собой довольно продвинутый редактор, который позволяет легко смонтировать видео на телефоне с Android. Она имеет большой набор самых разных инструментов. Вместе с тем приложение достаточно простое, чтобы с ним смог работать даже абсолютный новичок. Wondershare Filmora может склеивать несколько видеофайлов в один ролик. Конечно, и вырезать часть этой программе вполне по силам, такая функция предусмотрена.
Универсальный, но достаточно простой видеоредактор для Андроид-смартфонов. Здесь привлекают интуитивно понятное меню, симпатичный интерфейс, широкоформатная поддержка и ряд других возможностей и преимуществ.
Что интересно, с помощью этого приложения можно не только обрезать ролики, но и монтировать полноценные фильмы прямо на телефоне.
На время обработки видеопотока будут влиять как производительность аппарата, так и его совместимость с приложением. Из-за этого на слабых устройствах программа может не запускаться, либо работать не совсем корректно. Убедитесь, что ваш Андроид-смартфон соответствует хотя бы минимальным требованиям.
От пользователя потребуется:
Принцип работы предельно простой. Здесь ничего долго искать и придумывать не придётся.
Приложение AndroVid Video Trimmer
Использование триммера AndroVid Video Trimmer также позволяет решить проблемы с вырезанием любой части видеофайла. Собственно, для этого программа и предназначена. Она имеет очень простой и понятный интерфейс. Кроме того, приложение можно использовать как замену стандартному плееру, а также для снятия скриншотов в процессе воспроизведения видео.
Ещё один популярный редактор, который позволяет без проблем обрезать и вырезать видео.
Для обрезки потребуется сделать следующее:
Что интересно, по завершении процедуры обрезки программа предлагает обрезать выбранную часть либо удалить тот отрезок, который был выделен маркерами.
Также приложение делает запрос о том, нужно ли заменить оригинал видеоролика либо сохранить часть клипа отдельным файлом. Пользователь дополнительно должен указать место для сохранения видео. На этом обрезка завершена.
Google Photos
Раньше было за счастье иметь возможность редактировать видео хотя бы на полноценном компьютере, поскольку даже для ПК ассортимент программного обеспечения был ограниченным. Теперь же можно даже на мобильном устройстве без проблем подрезать и вырезать ролики, затрачивая на это считанные минуты.
Не все знают о возможностях приложения Google Photos. Название некоторых смущает, и юзеры думают, что работать эта программа может исключительно с фотографиями и графическими изображениями.
В действительности с помощью этого приложения можно обрабатывать и видеоролики. Чтобы сделать это, нужно:
Опять же, ничего сложного, и работу на смартфоне можно выполнить буквально за несколько минут.
Movavi Clips
Movavi выпускает целую серию программного обеспечения для компьютеров, ноутбуков, планшетов и смартфонов, задача которых заключается в редактировании, обработке, создании видео и изображений.
В ассортименте разработчика есть и отличная программа под названием Movavi Clips. Она предназначена для работы на мобильных устройствах под управлением операционной системы Андроид.
Работает приложение довольно просто. Если требуется обрезать ролик на своём телефоне, достаточно выполнить несколько последующих процедур. А именно:
- открыть приложение в Google Play, загрузить и установить на своё мобильное устройство;
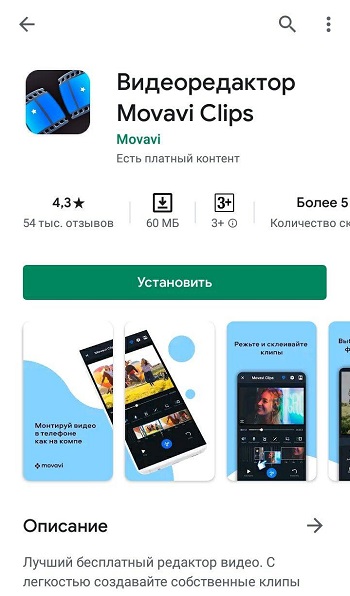
- нажав на иконку установленной программы, запустить её на смартфоне, загрузка происходит достаточно быстро;
- откроется главное окно, в котором требуется добавить видео для обработки, для этого кликайте на значок плюсика, а затем на изображение видеокамеры в нижней части экрана;
- программа предложит сначала выбрать заставку для ролика, после чего можно кликать на пункт «Начать редактирование»;
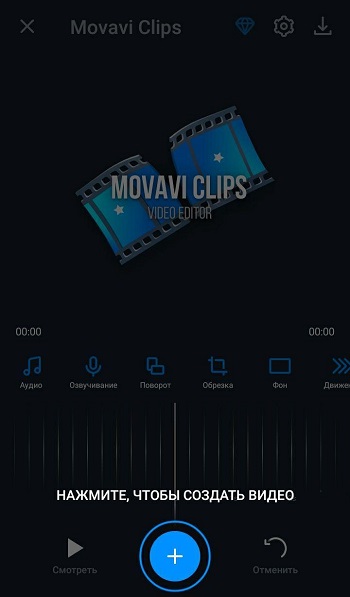
- появляется выпадающее меню для выбора подходящего варианта соотношения сторон в создаваемом видеоклипе;
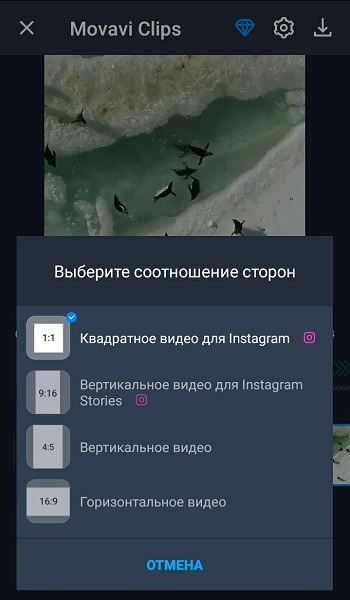
- теперь начинайте сдвигать видеоряд в левую сторону до того момента, откуда нужно будет делать разрез, либо же можно коснуться видеоклипа в меню предпросмотра и проиграть его до требуемого момента;
- далее нажмите на значок с изображением ножниц, тем самым запись будет разделена на 2 части, лишний фрагмент удаляется простым смахиванием вниз;
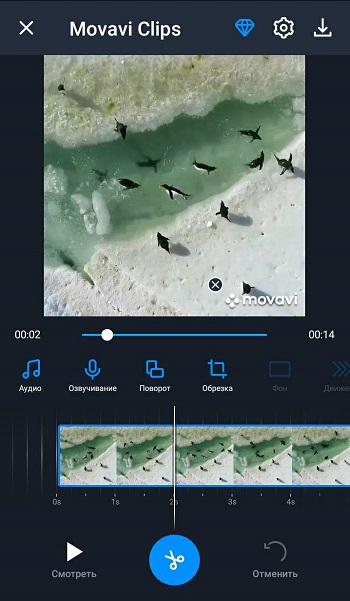
- если это вырезка из середины исходного видеоролика, тогда делается ещё один разрез, всё лишнее удаляется аналогично, то есть путём смахивания вниз;
- в правом верхнем углу находится иконка с изображением дискеты, на неё нужно кликнуть для сохранения обрезанного ролика;
- при нажатии кнопки сохранения появляется новое окно, в котором можно просмотреть результат проделанной работы;
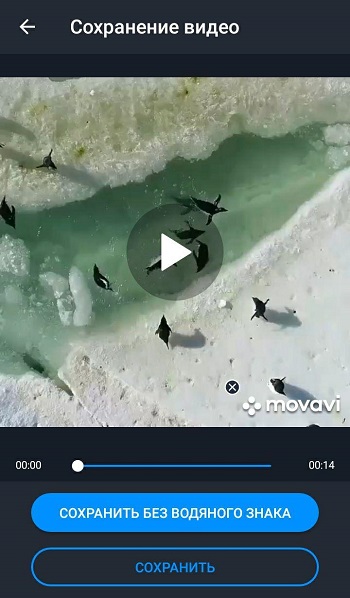
- если нужно что-то подправить и отредактировать, тогда просто нажимайте на стрелку назад, расположенную в левой верхней части дисплея;
- если полученный результат полностью устраивает, работа завершается нажатием кнопки «Сохранить».
Все видеоролики, создаваемые с помощью этого мобильного приложения, будут сохраняться в специальную папку под названием Movavi Clips.
Важно учитывать, что исходник программа не трогает. А потому оригинальный клип, из которого делалась обрезка части видео, останется целым и невредимым.
InShot
Достаточно популярное мобильное приложение, позволяющее выполнять обрезку видеороликов.
Работает программа довольно просто. Пользователю нужно сделать следующее:
Нельзя сказать, что ИнШот обладает огромными возможностями в плане редактора видеороликов, но с базовыми задачами приложение справляется отлично. В особенности, если пользователю просто нужно из длинного видеоролика сделать короткое видео, либо же выделить только небольшой фрагмент, сохранив его как отдельный файл.
Популярнейший мессенджер, который обладает встроенными инструментами для обрезки видео, отправляемых собеседникам.
Чтобы отправить другу кусочек видео, необязательно использовать сторонние приложения, редактировать что-то через них, сохранять и потом отправлять по WhatsApp. Можно сделать всё это через сам мессенджер. Инструкция будет выглядеть следующим образом:
Немаловажно здесь и то, что отредактированное видео автоматически сохраняется в памяти мобильного устройства.
Эти функциональные возможности делают популярный мессенджер ещё и очень удобным приложением для редактирования видео.
Монтировать видео на телефоне с Android можно с помощью множества программ. Некоторые представляют собой небольшие специализированные инструменты, а другие – мощные редакторы. Выбор их на Google Play достаточно большой. Перед установкой любых программ стоит почитать системные требования для них. Ведь кодирование видеопотока – довольно ресурсоёмкая операция, и на слабом процессоре может занимать немало времени. К тому же многие приложения не работают на старых версиях системы Android.
Выберите один из удобных вариантов и вырежьте нужный фрагмент на смартфоне или компьютере всего в пару касаний.
1. Video Cutter 123 Apps
- Платформа: веб.
- Цена: бесплатно.
- Загрузите файл с компьютера, из облака или по URL.
- Перетащите маркеры на таймлайне, указав начало и конец фрагмента.
- Выберите качество и нажмите Save.
Перейти на сайт →
2. Ezgif.com
- Платформа: веб.
- Цена: бесплатно.
- Импортируйте видео, перетащив из проводника или указав прямую ссылку на него.
- С помощью кнопок предпросмотра и Use current position задайте начало и конец ролика.
- Нажмите Cut video!
Перейти на сайт →
3. Google Photo
- Платформа: iOS, Android.
- Цена: бесплатно.
- Откройте видео, которое нужно обрезать.
- Тапните кнопку «Редактировать» и укажите границы нового файла.
- Нажмите «Сохранить копию».
4. InShot
- Платформа: веб, iOS, Android, Windows, macOS, Linux.
- Цена: бесплатно или 149 рублей.
- Откройте приложение и загрузите нужный ролик.
- Нажмите кнопку «Нарезать» и выберите вариант «Обрезать».
- Укажите границы фрагмента, а затем нажмите кнопку «Поделиться» → «Сохранить».
5. Фото
- Платформа: iOS, macOS.
- Цена: бесплатно.
- Выберите видео из галереи и тапните кнопку «Править».
- С помощью таймлайна выделите нужный кусок ролика.
- Нажмите «Готово».
6. OpenShot
- Платформа: Windows, macOS, Linux.
- Цена: бесплатно.
- Загрузите медиафайл в приложение.
- Выберите ножницы на панели инструментов.
- Отметьте курсором точки начала и окончания нужного фрагмента.
- Перейдите в меню File → Export video, выберите необходимые настройки и ещё раз нажмите Export video.
Скачать →
7. LosslessCut
- Платформа: Windows, macOS, Linux.
- Цена: бесплатно.
- Перетащите видео в окно программы.
- Установите курсор в начало и конец нужного куска и отметьте их кнопками со стрелками внизу экрана.
- Нажмите иконку с изображением ножниц.
Скачать →
8. VidCutter
- Платформа: Windows, macOS, Linux.
- Цена: бесплатно.
- Загрузите ролик в приложение.
- С помощью курсора и кнопок Start Clip — End Clip выделите фрагмент для вырезки.
- Нажмите кнопку Save Media.
Скачать →
9. QuickTime Player
- Платформа: macOS.
- Цена: бесплатно.
- Откройте медиафайл в стандартном плеере Mac.
- Перейдите в меню «Правка» → «Обрезать» или нажмите сочетание Command + T.
- Настройте границы нового ролика с помощью таймлайна.
- Нажмите «Обрезать».
- Закройте окно и выберите место сохранения видео.
10. Фотографии
- Платформа: Windows 10.
- Цена: бесплатно.
- Запустите стандартное приложение «Фотографии», которое входит в состав Windows 10.
- Выберите «Новый видеопроект» и перетащите в окно файл для редактирования.
- Нажмите кнопку «Обрезать» и ползунками внизу экрана установите границы нужного фрагмента.
- Затем нажмите «Готово» → «Завершить видео» → «Экспортировать».
- Укажите настройки качества и место сохранения.
UPD. Текст обновлён 18 ноября 2019 года: в него добавили больше актуальных данных.
Читайте также 🎥
- Как создать крутой видеопост для соцсетей
- Как записать видео с экрана: 5 лучших бесплатных программ
- Как стать популярным в TikTok: 13 простых советов
- Простые сервисы и приложения для создания и редактирования видео
- Как сделать живые обои для iPhone из любого видео или гифки
Гидрогелевая защитная плёнка
Часто после съемки видео с помощью телефона требуется вырезать из него ненужные фрагменты, но не всегда имеет под рукой ПК. Поэтому многие не знают, как можно урезать видео на смартфоне. В этой статье описаны самые быстрые и эффективные способы обрезки видео на телефонах с OS Android. Нужно только отметить, что время обрезки и конвертации видео зависит от мощности, веса и формата видеофайла.

Беспроводное зарядное устройство для телефона
Содержание
- Через Google фото
- Через WhatsApp
- Через специальные приложения для обрезки видео
- Youcut
- Androvid
- Inshot
- Kinemaster
Через Google фото
Гугл фото является штатным инструментом практически всех смартфонов на базе Андроида, который обладает довольно обширным функционалом. В частности, в утилите Google Фото предусмотрена опция редактирования видео, позволяющая обрезать фильмы, клипы и ролики.
Для этого требуется:
- Открыть приложение Гугл фото.
- Выбрать на нижней навигационной панели вкладку «Библиотека».

- Затем в основном окне программы нажать папку «Movies».

- Потом тапнуть по нужному видеофайлу.
- После того, как встроенный видеоплеер начнет воспроизводить ролик нужно его остановить.
- Далее в нижнем меню программы необходимо нажать на кнопку «Изменить».

- Через некоторое время откроется видеоредактор, где под роликом будет полоска с маркерами обрезки. Их нужно переместить в нужное место, после чего внизу приложения нажать кнопку «Сохранить копию».

- После чего файл будет обрезан до нужного состояния и сохранен в ту же папку, в которой расположен исходный файл. Скорость выполнения этой процедуры зависит от мощности гаджета, а также от веса исходного и длины конечного видеоролика.
Внешний аккумулятор Power bank /солнечная батарея
Через WhatsApp
Чаще всего пользователи смартфонов обрезают видеофайлы в том случае, когда они хотят передать их знакомым, коллегам и близким. Специально для этого разработчики мессенджера whatsapp добавили в него данную функцию. Она позволяет экономить трафик, так как многие тарифные планы мобильных операторов не являются полностью безлимитными.
То есть трафик предоставляется без ограничения скорости пакетами 5 — 60 ГБ). Эта опция также позволяет вырезать из видеоролика ненужные фрагменты.
В ватсап видео редактируется следующим образом:
Наушники Huawei / беспроводные
- Запускаем данный мессенджер.
- Открываем диалог с пользователем, которому нужно отправить видеофайл.
- Нажимаем иконку скрепки в поле ввода текста, после чего в предложенном списке выбираем приложение «Галерея».

- Затем выбираем нужную папку. В рассматриваемом примере это папка «Movies».
- Далее требуется добавить для отправки нужный ролик и в новом окне ползунками отметить начало и конец отправляемого другому пользователю ролика. Можно также прикрепить к сообщению текстовое сообщение и смайлик.

- Потом нужно нажать кнопку «Отправить», после чего дождаться отправки сообщения с видеороликом.
Смартфон Samsung Galaxy
Стоит отметить, что просто обрезать видео в ватсап и сохранить его на устройстве память нельзя.
На заметку! Такая же функция предусмотрена в приложениях Veiber и Telegram. Видео обрезается в них таким же образом.
Через специальные приложения для обрезки видео
Для обрезки видео разработчики софта создали много мобильных программ, поэтому ниже будут даны инструкции для самых популярных приложений данного типа.
Youcut
Это бесплатный мобильный видеоредактор, позволяющий оптимизировать видео для его размещения на популярных видеохостингах (YoTube, Instagram, Facebook и т.д.). Обладает многими функциями (замедление ускорение скорости воспроизведения видео, нарезка файлов на фрагменты нужной длины, поворот и зеркальное отображение видео, добавление аудиодорожки с необходимым уровнем громкости и т.д.).
Умные смарт-часы премиум New
Процесс обрезки с помощью программы «Youcut» выглядит так:
- Запускаем программу.
- Нажимаем «+» в окне приложения.

- Предоставляем утилите доступ к памяти телефона.
- Выбираем видео, которое нужно обрезать.
- В нижней полоске ползунками выбираем отрезок видео, который необходимо сохранить.

- Потом нажимаем галочку в меню программы.
- Далее нужно нажать стрелочку возле обрезанной заготовки.

- Затем в новом окне жмем вверху кнопку «Сохранить», выбираем разрешение (по умолчанию установлено 640р.), частоту кадров и качество видео и снова жмем «Сохранить».

- После этого запустится процесс обрезки и конвертации видеофайла.

- После завершения этой процедуры файл будет сохранен в папке программы во внутренней памяти гаджета.

карта памяти для телефона
Androvid
Тоже довольно функциональная утилита, позволяющая обрезать видеоролики и создавать клипы. Она позволяет конвертировать видеофайлы в различные форматы (AVI, FLV, MP4, MPEG-2, VOB и т.д.). Благодаря этому можно выкладывать свои видеоролики в Facebook, YouTube и других социальных сетях.
С помощью этой программы видео обрезается так:
- Запускаем утилиту.
- Принимаем пользовательское соглашение и предоставляем доступ приложению к фотографиям и видеофайлам.
- Далее в меню утилиты выбираем вкладку «Видео».
- После чего выбираем необходимый для обрезки файл.

- Затем в верхней навигационной панели нажимаем иконку в виде ножниц «Обрезать».

- В следующем окне ползунками обрезаем ненужные части клипа.
- Потом нажимаем в правом углу иконку в виде трех точек и выбираем единственный пункт «Преобразовать».

- Дальше откроется окно с настройками сохраняемого файла, где можно изменить разрешение, формат и качество обрезанного видео. После чего нужно нажать галочку в правом верхнем углу.

- Запуститься процесс преобразования видеофайла, после завершения которого обрезанный файл сохранится в памяти телефона в указанной на нижнем скриншоте директории.

стилус для телефона
Inshot
С помощью этого приложения тоже можно быстро редактировать видео на Android устройствах. В частности, с его помощью можно обрезать видеоролики, накладывать на них музыку и перекодировать их.
Ролики в Inshot обрезаются так:
- Запускаем программу, после чего соглашаемся с пользовательским соглашением и разрешаем приложению доступ к памяти телефона.
- Затем выбираем в меню утилиты раздел «Видео».
- Потом в открывшемся списке выбираем файл, который нужно обрезать.

- Далее нажимаем кнопку «Обрезка», выбираем ползунками нужную для сохранения часть файла и нажимаем галочку.

- После чего нужно нажать вверху интерфейса утилиты кнопку «Сохранить», затем можно выбрать качество обрезаемого видео и снова нажать вкладку «Сохранить».

- Потом запустится процесс конвертации, после завершения которого обрезанный файл будет сохранен в памяти телефона в папке «Inshot».
Монопод — трипод NOBUS Z6 для смартфона
Kinemaster
Удобный и эффективный видеоредактор для устройств на базе Android. Он позволяет быстро редактировать видеофайлы. Например, с его помощью можно накладывать на видео звук и текст, а также обрезать видео на телефоне и склеивать ролики. KineMaster поддерживает большое количество видеоформатов, вплоть до 4к.
Обрезается видео в KineMaster следующим образом:
- Необходимо установить и запустить эту программу.
- Согласится с условиями использования утилиты и политикой конфиденциальности, после чего разрешить ей доступ к мультимедийным файлам.
- Выбрать в интерфейсе программы кладку «Создать новый».

- В следующем окне выбрать ориентацию экрана и сверху нажать «Следующий».

- Потом в медиа браузере выбрать папку с видеофайлами, затем сам ролик.
- Если ролик не будет поддерживаться программой, то она предложит его перекодировать. Потом нужно выбрать в левом нижнем окне ролик и в следующем окне нажать на изображение ножниц.

- Потом можно выбрать в предложенном списке вариант обрезки видео или с помощью ползунков оставить нужный фрагмент файла.
- Далее нужно нажать вверху интерфейса галочку, после чего нажать в правом верхнем углу квадратик со стрелочкой.

- После чего нужно выбрать качество видео и нажать внизу вкладку «Сохранить как видео».

- Дальше запустится процесс обрезки и сохранения укороченного ролика на устройство. Обрезанный файл будет сохранен в подпапке Kinemaster, которая будет создана в папке с исходным файлом.
Скачать все эти приложения можно Google Play, там также можно почитать отзывы пользователей и рейтинг этих программ. Главное, чтобы версия операционной системы соответствовала требованиям данного софта.
Гидрогелевая пленка на заднюю крышку телефона
