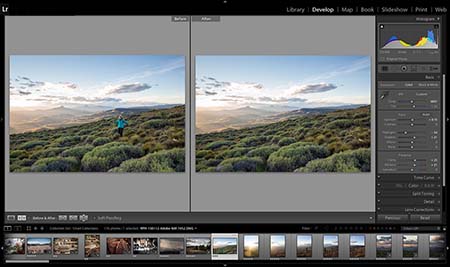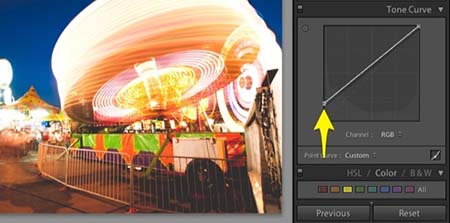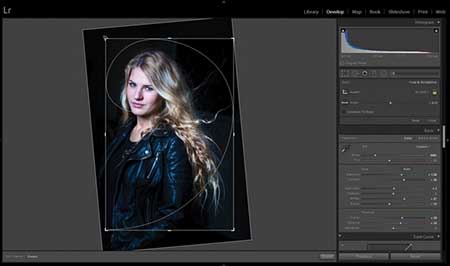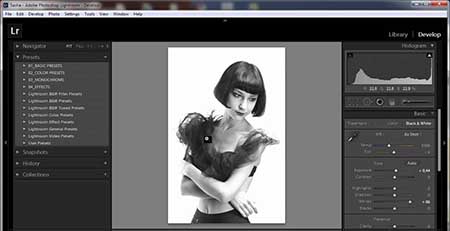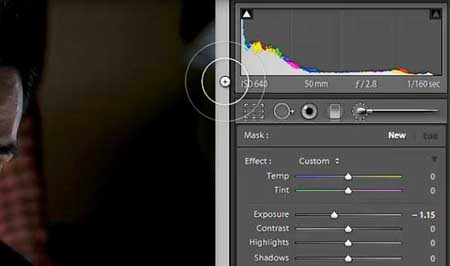Применяйте выборочное редактирование к фотографиям. Улучшайте свои фотографии с помощью выборочного редактирования, корректировок цвета и тона, а также устраняйте искажения объектива камеры. Работайте со стилями и профилями.
Панели в представлении «Лупа»
При открытии фотографии в представлении «Лупа» доступны следующие панели.
Редактирование
Редактируйте фотографии вручную одним касанием с помощью таких инструментов, как «Баланс белого», «Температура», «Экспозиция», «Контрастность» и др. Применяйте обрезку к фотографиям и выполняйте выборочную коррекцию на определенных областях фотографии.
Дополнительные сведения представлены в разделе Панель «Редактирование».
Информация
Изменяйте названия фотографий, подписи к ним и сведения об авторских правах. Оцените и отметьте флажком свою фотографию. Просматривайте метаданные, связанные с вашей фотографией. Просматривайте группы людей, к которым относится фотография, а также ключевые слова, связанные с фотографией. Дополнительные сведения представлены в разделе Панель «Информация».
Оценка и просмотр
Пролистывайте альбомы, чтобы быстро оценить и отметить фотографии флажками. Дополнительные сведения представлены в разделе Панель «Оценка и просмотр».
Мероприятие
Публикуйте и просматривайте комментарии к фотографиям, входящим в общий альбом группы. Подробнее см. в разделе Панель «Действия».
Начиная с релиза Lightroom для мобильных устройств в августе 2022 г. (версия 7.5) вы можете работать на динамических и адаптивных дисплеях устройств с большими экранами, например планшетов, Chromebook, устройств с раскладными дисплеями и Pixelbook.
Применение выборочных изменений
Начиная с Lightroom для мобильных устройств (Android) версии 7.0 (выпуск в октябре 2021 года) описанные ниже рабочие процессы не поддерживаются. Сведения об использовании обновленных инструментов локальной коррекции см. в разделе Маскирование.
Элементы управления выборочным редактированием на панели Редактирование позволяют вносить изменения в определенную область фотографии. Например, можно осветить лицо, чтобы оно выделялось на портрете. Для выполнения локальных коррекций можно использовать инструменты Отметить кистью, Радиальный градиент и Линейный градиент.
- Инструмент Отметить кистью позволяет выбрать определенные области изображения путем их «закрашивания» и применить к ним такие коррекции, как «Экспозиция», «Четкость», «Яркость» и другие.
- Инструмент Радиальный градиент позволяет выборочно применять такие настройки, как «Экспозиция», «Четкость», «Яркость» и другие, для определенной области фотографии. Можно управлять формой и размером этой области.
- Инструмент Линейный градиент позволяет постепенно применять эти настройки к области фотографии. Можно установить любую ширину области по своему усмотрению.
Выборочное редактирование является обратимым и не применяется к фотографии на постоянной основе.
Удаление пятен и нежелательных объектов
Используйте инструменты Восстанавления для удаления ненужных пятен, линий электропередач, людей, предметов и других ненужных объектов с фотографии.
Начиная с выпуска мобильной версии Lightroom от октября 2022 г. (Android) вы можете удалять из изображения пятна и прочие недостатки при помощи инструментаУдаления.
-
На панели Редактирование в представлении «Лупа» коснитесь значка Восстановление в нижней части экрана.
-
Выберите один из указанных ниже инструментов Восстановления:
Удалить: удаляет предметы, пятна и прочие недостатки и автоматически заполняет выбранный участок содержимым из исходной области.
Восстановление: заимствует текстуру из исходной области и сопоставляет ее с цветом и тоном целевой области на фотографии.
Клонирование: копирует пиксели из исходной области фотографии в целевую область.
Этот инструмент переносит текстуру, заимствованную из исходной области в целевую. Инструмент Удаления ищет исходный участок автоматически и использует его для заполнения выбранной области. Однако инструмент Восстановление выполняет смешивание с учетом цветов и тонов, окружающих целевую область. В то время как инструмент Клонирование точно копирует пиксели из исходной области в целевую.
Выбрав инструмент Удаление, проведите кистью по объекту на фотографии, который требуется удалить или отретушировать.
При необходимости можно изменить размер или степень непрозрачности выбранного инструмента Восстановление.
- Размер кисти. Позволяет задать диаметр кисти.
Инструмент Уточнить включает в себя следующие опции:
- Обновление —заполняет выделенную область другим исходным содержимым.
- Непрозрачность: управляет непрозрачностью коррекции, примененной к целевой области.
- Удаление — позволяет удалить выбранный участок.
- Вы также можете изменить размер для точечных настроек.
Использование инструмента Удаления для удаления пятен и ненужных объектов. Выбрав инструмент Восстановление или Клонирование, проведите кистью по объекту на фотографии, который требуется удалить или отретушировать. После «закрашивания» объекта на фотографии вы заметите две белые рамки. Выделенная область со сплошной границей вокруг объекта обозначает целевую область. Область с несплошной границей — это исходный участок.
При необходимости можно изменить размер, растушевку или непрозрачность выбранного инструмента Восстановление.
- Размер кисти. Позволяет задать диаметр кончика кисти в пикселях.
Инструмент Уточнить включает в себя следующие опции:
- Растушевка: управляет плавным переходом между «закрашенной» областью и окружающими пикселями в целевой области.
- Непрозрачность: управляет непрозрачностью коррекции, примененной к целевой области.
- Удаление — позволяет удалить выбранный участок.
- Вы также можете изменить размер для точечных настроек.
Использование инструмента «Восстановление» для удаления нежелательных объектов. На мобильном устройстве коснитесь элементов управления слева, а затем перетащите их вверх или вниз по экрану, чтобы настроить значение. На планшете настраивать значения можно с помощью ползунков управления.
-
Параметры восстановления
Нажмите на поле в левой части экрана, чтобы увидеть опции инструмента Восстановления. ВыберитеУдаление, Восстановление или Клонирование, чтобы переключаться между инструментами.
-
Нажмите и удерживайте фотографию, чтобы перейти к представлению До редактирования.
Чтобы подтвердить изменения, коснитесь значка
.
Коснитесь значков «Отменить» или «Вернуть», чтобы перейти к следующему или предыдущему этапу редактирования.
Обрезка фотографий
-
На панели Редактирование в представлении «Лупа» коснитесь значка Обрезка в нижней части экрана.
-
Доступные параметры обрезки отображаются в виде миниатюр в нижней части экрана. Проведите пальцем влево или вправо, чтобы просмотреть все плитки. Коснитесь плитки, чтобы применить соответствующий параметр.
Обрезка фотографий в Adobe Photoshop Lightroom для мобильных устройств (Android). -
Для применения дополнительных параметров выполните одно из указанных ниже действий:
- Коснитесь параметра «Формат», чтобы выбрать один из доступных форматов обрезки.
- Коснитесь параметра Заблокировать, чтобы обрезать фотографию без заданного соотношения сторон.
- Коснитесь параметра Выравнивание, чтобы автоматически выровнять фотографию.
- Коснитесь параметра Поворот, чтобы повернуть фотографию на 90 градусов.
- Коснитесь параметра Отражение по горизонтали, чтобы отразить фотографию по горизонтали.
Коснитесь параметра Отражение по вертикали, чтобы отразить фотографию по вертикали. - Перетащите края и углы направляющей обрезки, чтобы изменить форму и размер обрезки.
- Перетащите колесико обрезки, чтобы обрезать фотографию под определенным углом. Колесико обрезки можно перетащить в диапазоне от –45 до 45 градусов.
- Коснитесь в пределах направляющей обрезки и перетащите ее, чтобы изменить положение.
-
Чтобы подтвердить изменения, коснитесь значка
.
Работа с профилями
Профили помогают управлять тем, как цвета и тона визуализируются на фотографиях. Они служат отправной точкой или базой для дальнейшего редактирования изображений.
- Применение профилей
- Добавление профиля в избранное
- Управление профилями
- Импорт профилей из Google Диска
Применение профилей
Начиная с Lightroom для мобильных устройств (Android) 3.5 и Lightroom для ПК 1.4 (выпуски от июня 2018 г.) стили и профили (включая сторонние, пользовательские стили и профили) автоматически синхронизируются в Lightroom для ПК и мобильных устройств.
Однако пользовательские стили и профили не синхронизируются с Lightroom Classic.
При применении профиля к фотографии значения других инструментов редактирования не изменяются и не перезаписываются. Следовательно, можно сначала отредактировать фотографию, а затем применить профиль уже поверх внесенных изменений.
Для просмотра и применения профилей выполните указанные ниже действия:
-
На панели Редактирование в представлении «Лупа» коснитесь значка Профили в нижней части экрана.
См. приведенные ниже снимки экрана для справки. При нажатии Adobe Raw открывается меню «Группы профилей».
При нажатии Adobe Raw открывается меню групп профилей. Группы профилей, доступные для фотографии в формате RAW При импорте фотографий профили Adobe Цветной и Adobe Монохромный применяются по умолчанию к цветным и черно-белым фотографиям соответственно.
-
Коснитесь, чтобы выбрать любую из групп профилей в меню для просмотра профилей, доступных в этой группе.
Избранные
Отображает профили, отмеченные как избранные. См. раздел Добавление профилей в избранное.
Основные
Эта группа профилей доступна только для фотографий, не являющихся необработанными, и включает два варианта профиля — «Цветной» и «Монохромный».
Профили для фотографий Raw
При редактировании фотографии Raw доступны следующие группы профилей.
Adobe Raw. Профили Adobe Raw значительно улучшают цветопередачу и являются хорошей основой для дальнейшего редактирования изображений Raw. Профиль Adobe Цвет обеспечивает оптимальный баланс цвета и тона любого фотоснимка. Он применяется по умолчанию к фотографиям Raw, импортируемым в Lightroom.
Соответствие камере. Отображает профили в зависимости от производителя/модели камеры, на которую была сделана фотография Raw. Используйте профили «Соответствие камере», если вы хотите, чтобы цветопередача на фотографиях в формате RAW соответствовала тому, что вы видите на экране камеры.
Традиционный. Отображает старые профили из более ранних версий приложения Lightroom.
Креативные профили для фотографий Raw и не Raw
Креативные профили можно использовать с файлами любых типов, включая фотографии Raw, JPEG и TIFF. Эти профили предназначены для придания фотографиям особого стиля или эффекта.
Имитация. Используйте эти профили для создания резких, контрастных контуров на снимке с явно выраженным изменением цвета.
Ч/б. Эти профили позволяют добиться оптимального изменения тонов на черно-белых фотоработах.
Современный. С помощью этих профилей можно создать уникальные эффекты, которые подойдут фотографиям, выполненным в современном стиле.
Винтаж. Эти профили имитируют эффекты винтажных фотографий.
При применении профилей Имитация, Ч/б, Современный и Винтаж в Lightroom для мобильных устройств будет отображаться дополнительный ползунок «Значение», с помощью которого можно отрегулировать интенсивность профиля.
-
При применении профилей Имитация, Ч/б, Современный и Винтаж в Lightroom для мобильных устройств будет отображаться дополнительный ползунок «Значение», с помощью которого можно отрегулировать интенсивность профиля.
Ползунок значения профиля в Lightroom для Android -
Проведите вправо или влево по миниатюрам профилей, чтобы просмотреть все профили, доступные в выбранной группе.
Коснитесь профиля, чтобы применить его к фотографии.
-
Нажмите и удерживайте фотографию, чтобы перейти к представлению До редактирования.
Чтобы подтвердить изменения, коснитесь значка
 .
.Коснитесь значков «Отменить» или «Вернуть», чтобы перейти к следующему или предыдущему этапу редактирования.
Добавление профиля в избранное
Чтобы добавить профиль в группу профилей Избранное, нажмите и удерживайте миниатюру профиля. Если профиль уже выбран, можно также коснуться серого значка в виде звездочки в правом верхнем углу миниатюры профиля.
Значок белой звездочки в правом верхнем углу миниатюры профиля указывает на то, что профиль добавлен в избранное.
Управление профилями
Параметр Управление профилями позволяет отображать или скрывать различные группы стилей, которые отображаются в меню «Профили»: Adobe Raw, Соответствие камере, Традиционный, Имитация, Ч/б, Современный, Винтаж или любые другие импортированные профили.
Также можно использовать параметр Управление профилями для отображения групп традиционных профилей Lightroom, которые по умолчанию скрыты.
Чтобы отобразить/скрыть группы профилей, выполните следующие действия:
Примечание.
Параметры отображения/скрытия групп профилей применяются к отдельному устройству или компьютеру. Например, можно скрыть некоторые группы профилей в Lightroom для мобильных устройств, но они будут отображаться в Lightroom на других мобильных устройствах/ПК (и наоборот).
-
На панели Редактирование в представлении «Лупа» коснитесь значка Профили в нижней части экрана.
-
Коснитесь значка с тремя точками в правом верхнем углу всплывающего меню «Профили» и выберите Управление профилями.
-
На экране Управление профилями включите группы профилей, которые необходимо отобразить в меню «Профили». Отключите группы профилей, которые необходимо скрыть в меню «Профили».
Коснитесь
 в правом верхнем углу.
в правом верхнем углу.
В меню Профили теперь отображаются только группы профилей, которые были включены с помощью параметра Управление профилями.
Импорт профилей из Google Диска и локального хранилища
Чтобы импортировать профили dcp и xmp в Lightroom, выполните следующие действия.
-
Откройте фотографию в представлении «Лупа». На экране Редактирование коснитесь значка Профили на нижней панели.
-
Коснитесь значка с тремя точками в правом верхнем углу и выберите Импорт профилей.
Меню с тремя точками в разделе «Профили». -
Коснитесь профилей, которые необходимо импортировать из Google Диска или любой папки на мобильном устройстве. Можно выбрать отдельные файлы dcp или xmp. Можно также выбрать ZIP-файлы, содержащие несколько файлов dcp и xmp.
Импортированные профили появятся во всплывающем меню Профили.
Работа со стилями
Стиль позволяет предварительно определить положения всех или выбранных ползунков и применить их к фотографии. Кроме того, можно отредактировать фотографию и сохранить точное расположение ползунков для применения к другим фотографиям.
Применение стилей
- Рекомендуемые стили доступны начиная с Lightroom для мобильных устройств (Android) версии 7.0 (выпуск в октябре 2021 года)
- Премиум-стили представлены в Lightroom для мобильных устройств (Android) версии 6.3. Не пропустите новые премиум-стили и группы стилей, которые будут добавлены в будущих выпусках.
- Начиная с Lightroom для мобильных устройств (Android) версии 6.3 элементы Стили и Профили на панели Редактирование поменялись местами.
- Начиная с Lightroom для мобильных устройств (Android) 3.5 и Lightroom для ПК 1.4 (выпуски от июня 2018 г.) стили и профили (включая сторонние, пользовательские стили и профили) автоматически синхронизируются в Lightroom для ПК и мобильных устройств. Однако пользовательские стили и профили не синхронизируются с Lightroom Classic.
-
На панели Редактирование в представлении «Лупа» коснитесь значка Стили в нижней части экрана.
-
Стили распределены между тремя вкладками: Рекомендуемые, Премиум и Ваши.
Откройте любую группу и коснитесь стиля, чтобы применить его к фотографии.
Рекомендуемые
Lightroom анализирует вашу фотографию и автоматически предоставляет лучшие рекомендации. Результаты могут меняться со временем, даже для одной и той же фотографии. Коснитесь одной из опций фильтра (например, Слабый, Сильный, Черно-белый или др.), чтобы сузить поиск стилей.
Премиум
Такие стили разделены на группы: Адаптивные: предмет и небо, Портреты, Винтаж, Кинематографические, Сезонные и другие. С каждым новым выпуском Lightroom в существующий пакет добавляются новые стили.
Ваши
Это стили, сохраненные вами. Также стили можно искать по категориям: Цвет, Креативный, Ч/б и другие.
- В разделе Рекомендуемые стили коснитесь миниатюры стиля и нажмите Еще похожее, чтобы посмотреть другие похожие стили. Кроме того, можно нажать значок с тремя точками в миниатюре, чтобы посмотреть, кто автор стиля, подписаться на этого автора и сохранить стиль.
- Невозможно перенести пользовательские стили из Lightroom Classic в Lightroom для мобильных устройств.
- Необходима платная подписка для получения доступа к премиум-стилям. Для оформления подписки ознакомьтесь с информацией в разделе Оформление платной подписки Lightroom.
Рекомендуемые стили Премиум-стили Ваши стили -
Нажмите и удерживайте фотографию, чтобы открыть вид До.
Чтобы подтвердить изменения, коснитесь значка
 .
. Коснитесь значков Отменить или Повторить, чтобы перейти к предыдущему или следующему шагу процесса редактирования (на один шаг при каждом касании).
-
Для коррекции интенсивности стиля используйте ползунок Значение. Вы можете начать с 0 и довести интенсивность до 200.
Шкала Интенсивности в настоящее время доступна для некоторых премиальных иваших собственных стилей.
Шкала интенсивности стиля в Lightroom для Android Шкала интенсивности в панели Стилей
Создание пользовательского стиля
Начиная с Lightroom для мобильных устройств (Android) 3.5 и Lightroom для ПК 1.4 (выпуски от июня 2018 г.) стили и профили (включая сторонние, пользовательские стили и профили) автоматически синхронизируются в Lightroom для ПК и мобильных устройств.
Однако пользовательские стили и профили не синхронизируются с Lightroom Classic.
-
Откройте в представлении «Лупа» фотографию, на основе которой вы хотите создать пользовательский стиль. Выполните одно из следующих действий.
- В представлении «Лупа» коснитесь значка с тремя точками в правом верхнем углу экрана, чтобы вызвать меню параметров. Затем выберите Создать стиль.
- На панели Редактирование в представлении «Лупа» коснитесь значка Стили в нижней части экрана. Коснитесь значка с тремя точками в правом верхнем углу всплывающего экрана «Стили» и выберите Создать стиль.
-
На экране Новый стиль укажите перечисленные ниже параметры.
Название стиля: введите название стиля.
Группа стилей: по умолчанию пользовательские стили сохраняются в группе Пользовательские стили. Можно также создать новую группу с помощью параметра Создать новую группу стилей.
-
Теперь выберите настройки редактирования, которые необходимо сохранить в качестве стиля.
Нажмите всплывающее меню Выбрать и выберите один из следующих параметров:
- Все: выбор всех групп настроек редактирования.
- По умолчанию: выбор набора настроек редактирования по умолчанию. По умолчанию параметры «Инструменты», «Оптика» и «Геометрия» исключаются.
- Изменено: выбор настроек редактирования, примененных к указанной фотографии. Чтобы выбрать определенные параметры редактирования или отменить их выбор, установите флажок рядом с группами настроек редактирования.
- Нет: отмена выбора всех настроек редактирования.
При выборе параметра Авто на панели редактирования активируется функция Автоматические настройки во всплывающем меню Выбор для параметров По умолчанию и Изменено.
Также можно коснуться значка (>), чтобы перейти в группу редактирования настроек, а затем выбрать определенные настройки в подменю. Например, просматривая группу настроек Свет, можно задать выбор/ отменить выбор любой настройки в подменю: Экспозиция, Контрастность, Светлые области, Тени, Белые, Черные, Тоновая кривая.
-
После выбора необходимых настроек редактирования нажмите значок в виде галочки ( ) в правом верхнем углу.
Новый стиль теперь доступен в представление Библиотека в меню Стили.
Обновление, перемещение или удаление пользовательского стиля
-
На панели Редактирование в представлении «Лупа» коснитесь значка Стили в нижней части экрана.
-
Во всплывающем меню «Стили» найдите пользовательский стиль, который необходимо обновить, переместить или удалить. Коснитесь значка с тремя точками рядом с этим пользовательским стилем и выберите один из указанных ниже параметров.
Обновление: на экране Обновление стиля можно изменить настройки редактирования, чтобы при необходимости включить их в пользовательский стиль.
Щелкните всплывающее меню Выбор и выберите один из указанных ниже параметров.
- Все: выбор всех групп настроек редактирования.
- По умолчанию: выбор набора настроек редактирования по умолчанию. По умолчанию параметры «Инструменты», «Оптика» и «Геометрия» исключаются.
- Изменено: выбор настроек редактирования вручную. Чтобы выбрать определенные параметры редактирования или отменить их выбор, установите флажок рядом с группами настроек редактирования.
- Нет: отмена выбора всех настроек редактирования.
Также можно коснуться значка (>), чтобы перейти в группу редактирования настроек, а затем выбрать определенные настройки в подменю. Например, просматривая группу настроек Свет, можно задавать или отменять выбор любой настройки в подменю: Экспозиция, Контрастность, Светлые области, Тени, Белые, Черные, Тоновая кривая.
После изменения необходимых настроек редактирования коснитесь значка в виде галочки ( ) в правом верхнем углу.
Переименовать: на экране Переименование стиля при необходимости можно изменить имя стиля.
После изменения имени стиля нажмите значок в виде галочки ( ) в правом верхнем углу.
Переместить в: выберите этот параметр, чтобы переместить пользовательский стиль в существующую или новую группу стилей, установив соответствующий флажок. После выбора необходимой группы стилей нажмите Переместить в нижней части экрана.
Сведения о создании новой группы стилей приведены в разделе Создание стилей.
Удалить. Выберите этот параметр, чтобы удалить пользовательский стиль со всех синхронизированных устройств без возможности восстановления.
Импорт стилей из Google Диска и локального хранилища
Чтобы импортировать стили lrtemplate и xmp, выполните следующие действия.
-
Откройте фотографию в представлении «Лупа». На экране Редактировать коснитесь значка Стили на нижней панели.
-
Коснитесь значка с тремя точками в правом верхнем углу и выберите Импорт стилей.
Меню с тремя точками в разделе «Стили». -
Коснитесь стилей, которые необходимо импортировать из Google Диска или любой папки на мобильном устройстве. Можно выбрать отдельные файлы lrtemplate или xmp. Можно также выбрать ZIP-файлы, содержащие несколько файлов lrtemplate и xmp.
Импортированные стили появятся во всплывающем меню Стили.
Ознакомьтесь с дополнительной информацией об импорте стилей DNG в разделе Импорт стилей.
Управление стилями
Параметр Управление стилями позволяет отображать или скрывать различные группы стилей, которые отображаются в меню Стили: Цвет, Креативный, Ч/б, Кривая, Зернистость, Резкость, Виньеткка, а также Пользовательские стили.
Также можно использовать параметр Управление стилями для отображения групп традиционных стилей Lightroom, которые по умолчанию скрыты.
Чтобы отобразить/скрыть группы стилей, выполните следующие действия:
Примечание.
Настройки отображения/скрытия групп стилей зависят от устройства или компьютера. Например, можно скрыть некоторые группы стилей в Lightroom для мобильных устройств, но они будут отображаться в Lightroom на других мобильных устройствах/настольном ПК и наоборот.
-
На панели Редактирование в представлении «Лупа» коснитесь значка Стили в нижней части экрана.
-
Коснитесь значка с тремя точками в правом верхнем углу всплывающего меню «Стили» и выберите Управление стилями.
-
На экране Управление стилями включите группы стилей, которые необходимо отобразить в меню «Стили». Отключите группы стилей, которые необходимо скрыть в меню «Стили».
Коснитесь
 в правом верхнем углу.
в правом верхнем углу.
В меню Стили теперь отображаются только группы стилей, которые были включены с помощью параметра Управление стилями.
Обработка повторяющихся стилей
При попытке создать повторяющийся стиль с таким же именем в той же группе стилей откроется диалоговое окно Повторяющееся имя стиля с указанными ниже параметрами.
- Заменить. Выберите этот параметр, чтобы сохранить в группе только последний стиль с тем же именем
- Дублировать. Выберите этот параметр, чтобы сохранить два стиля с одинаковыми именами в одной группе
- Переименовать. Выберите этот параметр, чтобы добавить к имени числовой суффикс по умолчанию или переименовать стиль вручную.
Скрытие частично совместимых стилей
На панели Стили некоторые стили отображаются курсивом, так как они не полностью совместимы. Это означает, что профили, связанные с этими стилями, предназначены для другой камеры. Эти частично совместимые стили можно скрыть на панели Стили. Для этого выполните следующие действия.
-
Откройте фотографию в представлении «Лупа» и на панели Редактирование коснитесь значка Стили.
-
Коснитесь значка с тремя точками на панели Стили, чтобы открыть меню параметров.
-
Коснитесь Показать частично совместимые стили, чтобы скрыть частично совместимые стили на панели Стили.
Коснитесь значка с тремя точками, чтобы получить доступ к параметру. По умолчанию функция отображения частично совместимых стилей включена.
Чтобы отобразить все стили, можно в любое время коснуться Показать частично совместимые стили.
Настройка тонового диапазона фотографии
- Настройка шкалы тонов фотографии с помощью тоновой кривой
Применение автонастроек
На панели Редактирование в представлении «Лупа» нажмите значок в нижней части экрана, чтобы приложение Lightroom для мобильных устройств автоматически применило оптимальные значения для следующих ползунков: экспозиция, контрастность, светлые области, тени, белые, черные, насыщенность и красочность.
Функция «Авто» в Lightroom для мобильных устройств использует Adobe Sensei для интеллектуальной коррекции в зависимости от световых и цветовых характеристик фотографии.
- Кроме того, функция «Авто» оптимизирует изменения, примененные к фотоснимку, даже после его обрезки.
- При съемке изображения HDR с помощью камеры в приложении Lightroom для мобильных устройств автоматически применяет к обработанным фотографиям настройки «Авто».
Настройка тоновой шкалы фотографии
Общую тоновую шкалу изображения можно настроить с помощью элементов управления тоном в меню Свет. Во время работы следите за конечными точками гистограммы.
На панели Редактирование в представлении «Лупа» коснитесь значка Свет в нижней части экрана для просмотра элементов управления тоном. Скорректируйте положение ползунки, чтобы применить необходимые изменения к фотографиям: Экспозиция, Контрастность, Светлые области, Тени, Белые, Черные, Насыщенность и Красочность.
Настройка тоновой шкалы фотографии с помощью тоновой кривой
График тоновой кривой в меню Свет содержит изменения, внесенные в тоновую шкалу фотографии.
В меню панели Редактирование в представлении «Лупа» коснитесь раздвижной панели Свет, а затем выберите КРИВАЯ.
Чтобы просмотреть гистограмму фотографии в представлении «Лупа», коснитесь значка с тремя точками в правом верхнем углу и выберите в появившемся меню параметр Отображение гистограммы. Теперь можно наблюдать за гистограммой при коррекции положения элементов управления тоном.
На горизонтальной оси откладываются исходные значения тона (входные значения), при этом значения, соответствующие темному тону, находятся слева, а по мере продвижения вправо отображаются значения, соответствующие более светлым тонам. На вертикальной оси представлены измененные значения тона (выходные значения), при этом значения, соответствующие темному тону, находятся внизу, а по мере продвижения вверх отображаются значения, соответствующие более светлым тонам. Используйте тоновую кривую для коррекций тона, которые вы вносите в фотографию.
Также можно корректировать положение точек на тоновой кривой в красном, зеленом или синем канале по отдельности или одновременно.
- Коснитесь, чтобы добавить точку. Коснитесь дважды, чтобы удалить точку.
- Перетащите точку, чтобы отредактировать ее.
Точная настройка цвета на фотографии
Обновлено в октябре 2020 г. (версия 6.0)
На панели Редактирование в представлении Лупа используйте меню Цвет для выполнения указанных ниже действий.
- Баланс белого относится к цвету на фотографии, который создается в зависимости от температуры источника освещения. Например, свет полуденного солнца сделает цвета на фотографии очень теплыми, желтыми, а некоторые лампы, наоборот, придадут цветам очень холодный, синий оттенок. Установите Баланс белого, выбрав стиль или указав нейтральную область на фотографии с помощью инструмента «Баланс белого».
- Выполните точную настройку баланса белого с помощью элементов управления Температура и Оттенок. С помощью Температуры можно задать желтый/теплый или синий/холодный оттенок фотографии. А инструмент Оттенок позволяет настроить зеленый и пурпурный оттенки.
- Настройте насыщенность цвета (яркость) с помощью элементов управления Красочность и Насыщенность. Красочность увеличивает интенсивность приглушенных цветов, а Насыщенность увеличивает интенсивность всех цветов на фотографии.
- Черно-белая фотография — это любимый инструмент фотографов, помогающий привлечь внимание зрителей к деталям фотографии. Преобразуйте фотографию в черно-белую с помощью функции Ч/б.
- Нажмите Цветокоррекция
 , чтобы настроить полутона, тени и светлые области с помощью ползунков Цветокоррекция. Кроме того, предусмотрен ползунок Общее , с помощью которого можно настроить общие цвета на фотографии, не изменяя настройки полутонов, теней и светлых участков. Кроме того, можно настроить Яркость, Смешение и Баланс полутонов, теней и светлых областей с помощью соответствующих ползунков.
, чтобы настроить полутона, тени и светлые области с помощью ползунков Цветокоррекция. Кроме того, предусмотрен ползунок Общее , с помощью которого можно настроить общие цвета на фотографии, не изменяя настройки полутонов, теней и светлых участков. Кроме того, можно настроить Яркость, Смешение и Баланс полутонов, теней и светлых областей с помощью соответствующих ползунков.
Цветокоррекция заменяет разделенное тонирование. Установите ползунок смешения в положение 100, чтобы добиться эффекта ранее существовавшей функции «Раздельное тонирование».
Применение эффектов к фотографии
-
На панели Редактирование в представлении «Лупа» коснитесь значка Эффекты в нижней части экрана для открытия элементов управления.
-
Отрегулируйте следующие ползунки.
Текстура
Увеличение или уменьшение детализации текстур на фотографии. Перетащите ползунок влево для смягчения деталей или вправо для их выявления. При перемещении ползунка «Текстура» цвет и тона не изменяются.
Четкость
Добавляет глубину изображения за счет увеличения локальной контрастности. Чтобы добиться максимального результата при использовании этой настройки, увеличивайте ее значение до тех пор, пока рядом с краями деталей изображения не отобразится ореол, после чего значение следует немного уменьшить.
При использовании этой настройки рекомендуется задать масштаб не менее 100%. Для увеличения изображения дважды коснитесь фотографии или используйте жест «разведение пальцев».
Удаление дымки
Настраивается степень дымки на фотографии. Смещение ползунка вправо уменьшает степень дымки; смещение влево — увеличивает.
Значение виньетирования
Применяет темное или светлое виньетирование для создания художественного эффекта на фотографии. При выборе отрицательных значений углы фотографии будут затемнены. Для осветления углов используйте положительные значения.
Дополнительную полезную информацию по теме см. в разделе Виньетка, зернистость и удаление дымки .
Значение зернистости
Добавляет к фотографиям реалистичный эффект зернистости пленки. Для добавления зернистости перетащите ползунок вправо. При добавлении зернистости можно также управлять размером зернистости и шероховатостью с помощью ползунков Размер и Шероховатость соответственно.
Уменьшение шума и увеличение резкости фотографии
В Adobe Photoshop Lightroom для мобильных устройств можно увеличить резкость фотографии, чтобы повысить разрешение краев и подчеркнуть детали на фотографии.
Можно уменьшить шум на изображении, удалив ненужные дефекты, которые ухудшают качество изображения. Шум изображения включает шум светимости (шум изображения в градациях серого), под действием которого изображение выглядит зернистым, и шум цветности (шум цветного изображения), который обычно наблюдается как цветные артефакты в изображении. Фотографии, сделанные при высоких значениях ISO, могут иметь заметный шум.
-
На панели Редактирование в представлении «Лупа» коснитесь значка Детали в нижней части экрана.
Управление снижением шума и увеличение резкости Примечание.
При применении выборочного редактирования в меню Детали доступны только элементы управления Шум и Резкость.
-
Выберите один из указанных ниже элементов управления.
Элементы управления резкостью
- Резкость: позволяет настроить четкость краев. Для увеличения резкости выберите большее значение с помощью ползунка. При нулевом значении (0) увеличение резкости отменяется. Как правило, не следует использовать слишком большие значения для изображений с нормальной четкостью. Данная настройка обнаруживает пиксели, отличающиеся от смежных пикселей, исходя из порогового значения, заданного вами, и увеличивает контраст пикселей на значение, указанное вами.
- Радиус: позволяет скорректировать размер деталей, к которым применяется увеличение резкости. Применительно к фотографиям с мелкими деталями следует задавать небольшие значения радиуса. Для фотографий с более низкой степенью детализации может потребоваться увеличение радиуса. Использование слишком большого радиуса может привести к потере качества изображения.
- Детали: позволяет задать степень изменения резкости данных высокой частоты на изображении и влияние этого процесса на края. Использование более низких значений параметров позволяет повысить резкость краев, чтобы избежать размытости. Высокие значения используются для увеличения отчетливости текстур изображения.
- Маскирование: позволяет управлять маской краев. При нулевом (0) значении параметра для всего изображения применяется один уровень резкости. При установки значения «100» регулировка резкости в основном применяется для областей вблизи ярко выраженных краев.
Элементы управления для уменьшения яркостного шума
- Уменьшение шума: для уменьшения яркостного шума выберите большее значение с помощью ползунка.
- Детали: управление пороговым значением яркостного шума. Полезно для очень зашумленных изображений. Если выбрать более высокое значение, сохранится детализация, но результаты могут стать зашумленными. Если выбрать более низкое значение, изображение будет четче, но потеряется детализация.
- Контрастность: управление контрастностью светимости. Полезно для очень зашумленных изображений. Если выбрать более высокое значение, сохранится контрастность, но могут появиться шумы в виде пятен и зерен. Выбор более низких значений приведет к сглаженности изображения, но снизит его контрастность.
Элементы управления для уменьшения цветового шума
- Уменьшение цветового шума: для уменьшения цветового шума выберите большее значение с помощью ползунка.
- Детали: управление пороговым значением цветового шума. Более высокие значения защищают тонкие, детализированные границы цветовых переходов, однако могут привести к появлению пятнистости. Более низкие значения убирают пятнистость, но приводят к обесцвечиванию.
- Смягчение. Настройка степени смягчения изображения при уменьшении цветового шума.
Устранение распространенных искажений объектива камеры
Объектив камеры может проявлять различные виды искажений при определенных фокусных расстояниях, диафрагмах и расстояниях фокусирования. Эти проблемы на выбранной фотографии можно исправить и/или свести к минимуму посредством параметров, доступных с помощью значка Оптика на панели Редактирование: Удалить хроматическую аберрацию и Корректировать профиль объектива.
-
На панели Редактирование в представлении Лупа коснитесь значка Оптика в нижней части экрана.
-
Хроматическая аберрация проявляется в виде цветовой каймы вдоль краев объектов. Это вызвано неспособностью объектива сфокусироваться на различных цветах в пределах одной и той же области, аберрациями в микрообъективах датчика и бликами.
Удаление хроматической аберрации.
Чтобы удалить хроматическую аберрацию на выбранной фотографии, включите параметр Удалить хроматическую аберрацию на панели Оптика.
-
Lightroom для мобильных устройств содержит множество профилей объективов, которые можно использовать для коррекции таких распространенных аберраций, как искажение геометрии и виньетка. Профили анализируют метаданные, которые определяют модель камеры и объектива, используемые для съемки фотографии, а затем применяют необходимое исправление.
Коррекция профиля объектива.
Включите функцию Коррекция профиля объектива на панели Оптика, чтобы автоматически выбрать соответствующий профиль объектива на основе модели камеры, фокусного расстояния, диафрагмы и расстояния фокусирования в метаданных фотографии.
Камеры со встроенным профилем объектива поддерживают
функцию коррекции искажений, вызванных объективом, для всех объективов и камер Micro 4/3 (MFT), включая Panasonic, Olympus и другие камеры (Fuji X, Leica Q, а также многие модели компактных камер Canon), которая применяется автоматически без вмешательства пользователя. Если ваш объектив поддерживается автоматически, Lightroom для мобильных устройств отображает сообщение Применен встроенный профиль объектива на панели Оптика. -
(Дополнительно) Если Lightroom для мобильных устройств не может найти подходящий профиль объектива автоматически, выполните следующие действия.
- Коснитесь Выбрать профиль вручную.
- На панели Профиль объектива выберите марку, модель и профиль.
Чтобы изменить профиль объектива, примененный Lightroom автоматически, выполните следующие действия.
- Коснитесь имени текущего профиля объектива.
- На панели Профиль объектива выберите марку, модель и профиль.
Чтобы вернуть профиль объектива, автоматически примененный в Lightroom, коснитесь Автоматический выбор.
Диапазон выбора доступных профилей объективов зависит от того, каким файлом является корректируемый снимок — необработанным или обработанным. Список поддерживаемых объективов представлен в разделе Поддерживаемые объективы.
-
Примененную с учетом профиля коррекцию можно настроить с помощью ползунков под профилем объектива, указанных ниже.
Коррекция искажений.
Значение по умолчанию 100 применяет 100 % коррекции искажения в профиле. При выборе значения больше 100 степень применяемой коррекции искажения увеличивается; при значениях меньше 100 — уменьшается.
Виньетирование объектива.
Значение по умолчанию 100 применяет 100 % коррекции виньетирования в профиле. При выборе значения больше 100 степень применяемой коррекции виньетирования увеличивается, при значениях меньше 100 — уменьшается.
Исправление геометрической перспективы
При съемке фотографий на близком расстоянии от объекта, а также с некоторыми типами объективов, возможно искажение перспективы и искривление, наклон или смещение прямых линий на фотографии. Например, высотное здание, снятое с близкого расстояния, может выглядеть заваленным назад. Режимы инструмента Выравнивание и ползунки на панели Геометрия позволяют легко откорректировать перспективу на фотографии.
В режимах Выравнивание доступны четыре параметра автоматической коррекции перспективы: Авто, Уровень, По вертикали и Максимум, а также параметр для коррекции вручную По направляющим. Сделать корректировку более точной можно также с помощью инструментов геометрии.
-
Выберите фотографию со смещенной геометрией.
(Рекомендуется) На панели Редактирование в представлении «Лупа» коснитесь значка Оптика в нижней части экрана и активируйте параметр Корректировать профиль объектива.
Фотография со смещенной геометрией -
Коснитесь значка Геометрия в нижней части экрана.
В меню Выравнивание выберите параметр для применения коррекции к фотографии.
- По направляющим: позволяет начертить на фотографии от двух до четырех направляющих для коррекции перспективы.
- Авто: позволяет корректировать как вертикальную, так и горизонтальную перспективу, одновременно выравнивая общее изображение с сохранением максимальной части видимой области изображения.
- Уровень: позволяет корректировать горизонтальную перспективу, обеспечивая параллельность горизонтальных линий на фотографии.
- По вертикали: позволяет исправить вертикальную перспективу изображения, вызванную наклоном камеры вверх или вниз. Обеспечивает параллельность вертикальных линий на фотографии.
- Максимум: сочетание режимов «Авто», «Уровень» и «По вертикали» для автоматической коррекции перспективы.
Режимы выравнивания в Lightroom для мобильных устройств (Android) Последовательно выбирайте режимы настроек Выравнивание, пока не найдете наиболее подходящую настройку.
Все режимы выравнивания позволяют корректировать искажения и ошибки перспективы. Наилучшая настройка варьируется от фотографии к фотографии. Поэкспериментируйте с режимами, прежде чем решить, какой из них лучше всего подходит для конкретной фотографии.
-
Режим «Выравнивание по направляющим»
В случае выбора режима выравнивания «По направляющим» выполните указанные ниже действия.
-
Щелкните значок инструмента «Выравнивание по направляющим» (
 ), а затем нарисуйте от двух до четырех направляющих, перемещая палец по фотографии.
), а затем нарисуйте от двух до четырех направляющих, перемещая палец по фотографии. Две вертикальные и две горизонтальные направляющие, нарисованные на фотографии с помощью функции «Выравнивание по направляющим» -
После того как были нарисованы по крайней мере две направляющие, фотография преобразуется в интерактивном режиме. На фотографии можно создать до четырех направляющих в любой из указанных ниже комбинаций:
- только две горизонтальные направляющие или только две вертикальные направляющие;
- две горизонтальные направляющие и две вертикальные направляющие;
- две горизонтальные направляющие и одна вертикальная направляющая;
- две вертикальные направляющие и одна горизонтальная направляющая;
- Одна вертикальная направляющая и одна горизонтальная направляющая.
Для любой другой комбинации Lightroom для мобильных устройств отображает сообщение Недопустимая направляющая.
-
- Чтобы удалить направляющую, коснитесь ее, затем коснитесь значка удаления.
- Чтобы добавить другую направляющую, коснитесь значка +, чтобы выделить его, а затем начертите направляющую на фотографии. Значок добавления будет выделен по умолчанию, пока вы его не отключите.
-
(После) Перспектива зафиксирована с помощью выравнивания по направляющим (До) Фотография со смещенной геометрией
-
-
(Дополнительно) При коррекции перспективы фотографии могут возникнуть белые области рядом с границами изображения. Чтобы удалить белую область, включите параметр Ограничить обрезку, который позволяет автоматически обрезать фотографию в соответствии с исходным размером.
Некоторые режимы выравнивания могут обрезать пиксели на фотографии для правильной перспективы, даже если параметр Ограничить обрезку выключен. Возможно, вы не сможете извлечь обрезанные пиксели позже в режиме обрезки.
-
Используйте ползунки исправления геометрии для более точной коррекции перспективы: «Искажение», «По вертикали», «По горизонтали», «Поворот», «Соотношение сторон», «Масштаб», «Смещение по оси X», «Смещение по оси Y».
- Искажение: корректирует бочкообразное искажение объектива (прямые линии, кажущиеся изогнутыми наружу) и подушкообразное искажение (прямые линии, кажущиеся изогнутыми внутрь). Переместите ползунок вправо, чтобы исправить бочкообразное искажение на фотографии; переместите ползунок вправо для исправления подушкообразного искажения.
- По вертикали: обеспечивает параллельность вертикальных линий на изображении. Если вертикальные линии расходятся по нижнему краю, переместите ползунок влево, чтобы сдвинуть пиксели от этого края; если вертикальные линии расходятся по верхнему краю, переместите ползунок вправо, чтобы также соответственно сдвинуть пиксели.
- По горизонтали: обеспечивает параллельность вертикальных линий на изображении. Переместите ползунок влево, чтобы сдвинуть пиксели от правого края; переместите ползунок вправо, чтобы сдвинуть пиксели от левого края.
- Поворот: позволяет поворачивать изображение для корректировки наклона камеры. Переместите ползунок влево, чтобы повернуть изображение против часовой стрелки; переместите ползунок вправо, чтобы повернуть изображение по часовой стрелке.
- Соотношение сторон: переместите ползунок влево, чтобы расширить перспективу фотографии; переместите ползунок вправо, чтобы сузить перспективу.
- Масштаб: увеличивает или уменьшает масштаб фотографии, сохраняя соотношение сторон. Переместите ползунок влево для уменьшения масштаба или вправо для его увеличения.
- Смещение по оси X: переместите ползунок влево, чтобы сдвинуть пиксели изображения влево по оси X, оставив белую область справа; переместите ползунок вправо, чтобы сдвинуть пиксели изображения вправо по оси X, оставив белую область слева.
- Смещение по оси Y: переместите ползунок влево, чтобы сместить пиксели изображения вниз по оси Y, оставив белую область по верхнему краю; переместите ползунок вправо, чтобы сместить пиксели изображения вверх по оси Y, оставив белую область у нижнего края.
Копирование и вставка изменений
Lightroom для мобильных устройств (Android) позволяет копировать изменения, примененные к фотографии, и применять их к нескольким фотографиям. Также можно выбрать настройки редактирования, которые необходимо скопировать из фотографии.
-
Выберите фотографию, из которой необходимо скопировать настройки редактирования.
-
Коснитесь значка с тремя точками (
 ) в правом верхнем углу и выберите Копировать настройки.
) в правом верхнем углу и выберите Копировать настройки. -
В появившемся диалоговом окне Копировать настройки коснитесь Выбрать в верхней части экрана и выберите один из следующих параметров.
- Все. Выбор всех групп настроек.
- По умолчанию. Выбор набора настроек по умолчанию. Параметры «Инструменты» и «Геометрия» по умолчанию исключены.
- Измененные. Выбор только тех настроек, которые были изменены или применены к выбранной фотографии.
- Нет. Отмена выбора всех параметров редактирования.
Кроме того, можно вручную выбрать или отменить выбор определенных настроек, развернув группы настроек.
Выбрать настройки редактирования для копирования -
После выбора настроек коснитесь значка
.
-
Выберите одну или несколько фотографий, к которым необходимо применить скопированные настройки.
-
Коснитесь значка с тремя точками в правом верхнем углу и выберите Вставить настройки.
Отмена, повтор или сброс изменений
Отмена или повтор
Чтобы отменить или повторить последнее изменение в представлении Лупа, коснитесь значка Отменить или Повторить , отображаемого в правом верхнем углу экрана.
Если вы внесли несколько изменений, коснитесь значка (![]() ), чтобы появились значки «Отмена» и «Повтор»
), чтобы появились значки «Отмена» и «Повтор»![]() . Затем коснитесь значка «Отмена» или «Повтор», чтобы перейти к предыдущему или следующему шагу процесса редактирования (на один шаг при каждом касании).
. Затем коснитесь значка «Отмена» или «Повтор», чтобы перейти к предыдущему или следующему шагу процесса редактирования (на один шаг при каждом касании).
Сброс
Чтобы полностью восстановить исходное состояние изображения, коснитесь Сброс в конце меню коррекций, как показано на рисунке выше. В меню «Сброс» выберите действие возврата к предыдущему состоянию фотографии.
Создание версий редактирования
Обновлено в Lightroom для мобильных устройств версии 6.0 (октябрь 2020 г.)
Версии позволяют сохранять одно и то же фото на разных стадиях обработки. Таким образом, версии можно сравнивать между собой, и подбирать подходящие способы редактирования. Lightroom также автоматически сохраняет важные изменения ваших фотографий в качестве версий. Создание и сохранение версий:
-
Откройте фотографию в режиме Редактирование и внесите необходимые изменения.
-
Прокрутите нижнюю панель и коснитесь Версии.
Нажмите «Версии» на панели внизу. -
В разделе «Версии» есть две вкладки: с названием и авто.
С названием
В этой вкладке можно просмотреть оригинал — исходное фото, которое было импортировано. В качестве текущей миниатюры отображается выбранная фотография с примененными изменениями. Коснитесь Создать версию, чтобы сохранить изменения в качестве версии. Введите имя версии и коснитесь Создать. Изменения сохраняются в списке «Версии». Таким образом можно создавать и сохранять различные изменения в качестве версий.
Версии с названием Настройки Raw по умолчанию в разделе Установки могут повлиять на исходную фотографию. Сведения об изменении настроек Raw по умолчанию представлены в разделе Настройка параметров Raw по умолчанию.
Авто
Эта вкладка содержит все версии, которые автоматически сохраняются Lightroom при каждом выходе из режима Редактирования после внесения изменений. К имени автосохраненных версий добавляется метка даты и времени. Можно также сохранить автосохраненную версию в качестве версии с названием, коснувшись значка с тремя точками в правом верхнем углу и выбрав Сохранить версию с названием. Введите имя версии и коснитесь Сохранить.
Автосохраненные версии Сохранить как версию с названием -
Чтобы применить изменения из версии к определенной фотографии, выберите нужную версию в списке Версии и коснитесь Применить.
-
Выберите версию и коснитесь значка с тремя точками в правом верхнем углу, чтобы переименовать или удалить версию. Чтобы удалить все версии с названием или автосохраненные версии, коснитесь значка с тремя точками в правом нижнем углу и коснитесь Удалить все версии с названием или Удалить все автосохраненные.
Удаление или переименование версий с названием Удаление версий с названием или автосохраненных версий
Созданные версии синхронизируются с мобильными приложениями Lightroom на различных устройствах (iOS и Android) и настольной версией Lightroom.
Когда ваше изображение открыто в Lightroom Mobile, вы можете увидеть меню внизу. Прокрутите вправо, пока не найдете Эффекты. После того, как вы откроете вкладку «Эффекты», в правом верхнем углу вы можете найти «Разделенный тон». Это откроет градиенты для бликов и теней.
От раздельного тонирования к цветокоррекции
Вы, наверное, заметили, что Split Toning больше нет; он был заменен на Color Grading.
Как использовать кривые в Lightroom для мобильных устройств?
Нажмите на изображение, чтобы открыть его в представлении «Лупа», а затем нажмите на значок «Редактировать» в параметрах действия в нижней части экрана. Когда появятся плитки настройки, коснитесь значка затвора в крайнем левом углу плитки и во всплывающем меню «Настройка» коснитесь «Кривая тона» (как показано на наложении здесь).
Как исправить оттенок кожи в Lightroom для мобильных устройств?
Решение состоит в том, чтобы поднять красный и оранжевый ползунки «оттенок» и опустить красный и оранжевый ползунки «насыщенность». После того, как это будет сделано, поднимите ползунки «Яркость», чтобы откорректировать яркость цвета.
Что такое сплит-тонирование в Lightroom?
По своей сути сплит-тонирование — это просто добавление двух разных цветов к светлым и теневым участкам фотографии. Раздельное тонирование — это небольшая вариация тонирования, то есть добавление к изображению только одного цвета.
Почему я не могу найти разделенный тон в Lightroom?
Когда ваше изображение открыто в Lightroom Mobile, вы можете увидеть меню внизу. Прокрутите вправо, пока не найдете Эффекты. После того, как вы откроете вкладку «Эффекты», в правом верхнем углу вы можете найти «Разделенный тон».
Lightroom избавился от разделения тона?
Инструмент раздельного тонирования Adobe Lightroom скоро исчезнет — инструмент для настройки цветовых тонов светлых и темных участков будет заменен усовершенствованным инструментом цветокоррекции с еще большим количеством опций.
Можно ли использовать наложения в Lightroom для мобильных устройств?
В Lightroom есть еще одна функция, которую вы можете использовать для этого. Это позволяет создавать пользовательские графические наложения. Это могут быть как простые, как несколько строк, так и сложные, как макет обложки журнала. Это называется наложением лупы изображения макета.
Как добавить пресеты в Lightroom Mobile?
См. подробные шаги ниже:
- Откройте приложение Dropbox на своем телефоне и нажмите кнопку с тремя точками рядом с каждым файлом DNG:
- Затем нажмите «Сохранить изображение»:
- Откройте Lightroom Mobile и нажмите кнопку «Добавить фотографии» в правом нижнем углу:
- Теперь нажмите на значок 3 точки в правом верхнем углу экрана, а затем нажмите «Создать пресет»:
Как сделать кожу коричневой в Lightroom для мобильных устройств?
Как сделать кожу загорелой? Чтобы быстро и легко создать красивую загорелую кожу, нажмите «Цвет» и выберите оранжевый цвет, уменьшите яркость, чтобы ваша кожа автоматически стала темнее. Также попробуйте с желтым и красным цветами, чтобы уменьшить яркость. Нажмите «Свет» и уменьшите блики и белые.
Как уменьшить пресеты в Lightroom для мобильных устройств?
Чтобы начать использовать The Fader для настройки пресетов Lightroom, перейдите в меню «Файл» > «Дополнения к подключаемым модулям». Выберите «Фейдер» в этом меню. Теперь вы увидите новое окно, наложенное на ваше изображение. Это Фейдер в действии!
Как получить кремовые тона в Lightroom?
Lightroom Hack: видеоурок для кремовых красивых тонов кожи
- Шаг 2: Отрегулируйте экспозицию. …
- Шаг 3: Настройте контрастность. …
- Шаг 4: Настройте блики и тени. …
- Шаг 5: Белые и черные. …
- Шаг 6: Ясность. …
- Шаг 7: HSL/цветная панель. …
- Ползунок оттенка изменяет фактический цвет.
8.01.2019
Что такое цветокоррекция в Lightroom?
Цветовой круг «Тени» в инструменте цветокоррекции Lightroom. Проще говоря, инструмент цветокоррекции используется для добавления определенного цвета к вашим фотографиям. Этот цвет можно добавить в области, такие как тени, средние тона или блики, или глобально по всему изображению.
Когда вы откроете изображение в Lightroom Mobile, внизу вы увидите меню. Прокрутите его вправо, пока не найдете пункт Эффекты. Открыв вкладку «Эффекты», справа вверху найдите пункт «Разделение тонов». Это откроет градиенты для бликов и теней.
Расщепление тона исчезло?
От раздельного тонирования к градации цвета Вы, вероятно, заметили, что раздельное тонирование исчезло; его заменила градация цвета. Но не волнуйтесь: Color Grading на 100% совместим со старым Split Toning. С Color Grading вы также можете управлять средними тонами.
Как использовать DNG в Lightroom mobile?
Загрузите файл DNG как фотографию в приложении Lightroom Mobile Добавьте файл DNG, как вы обычно делаете это с изображениями в Lightroom Mobile. Если у вас нет приложения, нажмите соответствующую ссылку ниже, чтобы загрузить его на свой телефон: Adobe Lightroom App для iPhone. Adobe Lightroom App for Androids.
Раздельное тонирование в Lightroom Mobile Когда ваше изображение открыто в Lightroom Mobile, внизу вы видите меню. Прокрутите его вправо, пока не найдете раздел «Эффекты». Открыв вкладку «Эффекты», в правом верхнем углу найдите пункт «Сплит-тон». Это откроет градиенты для бликов и теней.
Сплит-тонирование исчезло?
От раздельного тонирования к градации цвета Вы, вероятно, заметили, что раздельное тонирование исчезло; его заменила градация цвета. Но не волнуйтесь: Color Grading на 100% совместим со старым Split Toning. С Color Grading вы также можете управлять средними тонами.
Где я могу найти Split toning в Lightroom?
Раздельное тонирование в Lightroom теперь относится к панели «Цветокоррекция». В 2020 году Lightroom изменил способ редактирования разделенных тонов, полностью изменив панель. Вместо «Split Toning» панель в модуле Develop теперь называется Color Grading и включает в себя гораздо больше функций и возможностей.
Где находится кривая тона в Lightroom mobile?
(iPhone) На панели Редактирование в режиме Лупа нажмите значок Свет в нижней части экрана, а затем нажмите значок CURVE, чтобы увидеть наложение графика кривой тона на фотографию.
Что случилось со сплит-тонированием в Lightroom?
Вы, вероятно, заметили, что раздельное тонирование исчезло, его заменила цветокоррекция. Но не волнуйтесь: Color Grading на 100% совместим со старым Split Toning. Раньше тонирование выполнялось путем отбеливания отпечатков и последующего нанесения тонера.
Что такое раздельное тонирование в Lightroom?
Раздельное тонирование позволяет фотографам добавлять цветовой оттенок к теням и бликам отдельно. С помощью раздельного тонирования Lightroom можно добавить золотистый отблеск к свету на фотографии, охладить тени, имитировать пленку, повлиять на настроение или добавить эффект сепии.

Занимаюсь коммерческой фотографией более 10 лет, владею собственной фотостудией. Накопил огромный опыт работы с различным оборудованием и ПО. Обожаю портреты и семейную фотографию.
35 уроков по работе в Adobe Lightroom
Adobe Lightroom — графический редактор, призванный облегчить и автоматизировать процесс обработки фотографий.
Если сравнивать Adobe Lightroom и Adobe Photoshop, то последний, безусловно, выигрывает в плане возможностей наложения различных эффектов, обработки, ретуши и прочей доработки фотографий.
Однако, если основная задача стоит в том, чтобы обработать более 100 фотографий в едином стиле, подтянуть баланс белого, убрать блики, добавить одинаковые эффекты, то Lightroom справится с этой задачей быстрее Photoshop.
Идеология Lightroom
Это касается не только Lightroom, но и других конвертеров и каталогизаторов, коих великое множество.
Основные идеи работы в Lightroom:
– Исходники остаются нетронутыми
– Фото направленность
– Основные инструменты всегда под рукой
– Удобная каталогизация
В этой статье мы собрали почти 4 десятка уроков, которые помогут вам не только освоить базовые возможности работы в Lightroom, но и научиться самостоятельно создавать пресеты для пакетной обработки фотографий.
WWW.IURAF.RU Уроки видеомонтажа в Adobe

Корректная установка баланса белого (ББ) — основа правильной цветопередачи изображения. В бытовом плане мы понимаем регулировку баланса белого как средство для устранения паразитных цветовых оттенков; на самом деле при настройке баланса белого меняются коэффициенты усиления в красном, зеленом и синем цветовых каналах.
Установка баланса белого возможна только работе с RAW-файлами, Lightroom позволяет изменять настройки баланса белого и для JPEG, но фактически при этом выполняется цветокоррекция.
Можно выделить два подхода к установке баланса белого:
- устанавливаем правильный баланс белого, соответствующий условиям освещения, чтобы обеспечить точную цветопередачу.
- устанавливаем баланс не «как правильно», а «как красиво».
Для точной установки ББ в Lightroom используются два регулятора Температура и Оттенок. Регулировка цветовой температуры меняет цвета изображения от голубого до желто-оранжевого, изменение оттенка — от зеленого до пурпурного. Иными словами, если у нас в изображении имеется паразитный синий оттенок и мы хотим от него избавиться, мы должны сдвинуть регулятор цветовой температуры в сторону желтого (увеличить температуру). Если в изображении паразитный пурпурный оттенок, то мы сдвигаем регулятор оттенка в сторону зеленого. См.рис.
2. Инструмент «Тоновая кривая».
Тоновая кривая — эффективный инструмент для тонкой корректировки тональности изображения. Работа с тоновой кривой позволяет избирательно настраивать контраст в различных частях тонового диапазона.
Слева от названия инструмента кнопка отключающая эффект, создаваемый инструментом. Эта кнопка есть и у большинства инструментов на правой панели.
2.1 Как работает «Тоновая кривая».
Тоновая кривая определяет соответствие тоновых значений входного изображения вдоль оси x тоновым значениям выходного изображения вдоль оси y. Темной части диапазона соответствует левый нижний угол, светлой — правый верхний.
Линейная тоновая кривая, проходящая под углом 45° из левого нижнего угла в правый верхний, не оказывает эффекта на изображение: каждое значение тонового диапазона входного изображения соответствует точно такому же значению выходного. Подъем тоновой кривой вверх от этой линии смещает тоновые значения к более светлым, а смещение тоновой кривой вниз затемняет тона.
Секция тоновой кривой, исходящая под углом менее 45°, сжимает тоновый диапазон входного изображения в более узкий диапазон выходного. Некоторые тоновые значения, различимые во входном изображении, будут неразличимы в выходном, а детали утеряны. Часть кривой, исходящей под углом более 45°, расширяет тоновый диапазон, различия между тонами становятся более заметными, и контраст изображения усиливается.
Общие принципы работы с кривой следующие: перемещение кривой вверх осветляет соответствующий участок тонального диапазона, вниз — затемняет. Чем круче расположена кривая, тем выше контраст. При этом, разумеется, действует закон сохранения: кривая не может идти круто во всем тональном диапазоне: где-то должен быть и пологий участок, то есть повышая контраст в одном месте, мы обязательно понижаем его в другом. Наша задача — повысить контраст именно там, где это нужно.
2.2 Режимы работы с тоновой кривой.
У инструмента «Тоновая кривая» есть несколько режимов работы:
Первые два режима переключаются кнопкой в правом нижнем углу инструмента:
- параметрический — настройка кривой выполняется с помощью ползунковых регуляторов;
- точечный — настройка кривой выполняется с помощью мыши, внося изменения прямо на тоновой кривой кривой. При включении этого режима ползунковые регуляторы скрываются.
Третий режим изменения Тоновой кривой включается кнопкой в левом верхнем углу инструмента «Включить прямую коррекцию тоновой кривой». При включенном режиме изменения в кривую вносятся на изображении в Главной панели:
- курсор мыши устанавливается в нужную точку (область) изображения, при этом эта область будет выделена на тоновой кривой светло серым цветом;
- нажимаем левую кнопку мыши и двигаем вверх или вниз, контролируя изменения по изображению и тоновой кривой.
3. Инструмент «HSL / Цвет / Оттенки серого».
Инструмент, позволяющий производить выборочную коррекцию цвета. Название состоит из трех сокращений Hue, Saturation, Luminance — Цветовой тон, Насыщенность, Светимость (яркость). Этот инструмент позволяет редактировать индивидуальные цветовые диапазоны фотографий. Оттенок — общий тон цвета, Насыщенность — интенсивность цвета, Свечение — яркость цвета.
В зависимости от процесса, инструмент можно настроить несколькими способами:
- В режиме «HSL» Lightroom организует все цвета в порядке от красного до пурпурного. В этом режиме инструмент делится на группы: «Цветовой тон», «Насыщенность», «Яркость» и «Все».
- В режиме «Цвет» можно корректировать каждый цвет по отдельности.
- В режиме «Оттенки серого» Lightroom организует все цвета, как и в режиме «HSL», в порядке от красного до пурпурного.
Вопрос корректировки цветов достаточно сложен, и требует отдельного рассмотрения.
4. Инструмент «Раздельное тонирование».
Эффект раздельного или сплит-тонирования заменяет темные тона (тени) в монохромном изображении оттенками одного цвета, а светлые тона (света) — оттенками другого цвета.
Панель делится на 2 части:
- Группа инструментов «Света»:
- Цветовой тон.
- Насыщенность.
- Баланс.
- Цветовой тон.
- Насыщенность.
Использование этого инструмента достаточно несложное.
5. Инструмент «Детализация».
Содержит элементы управления для усиления резкости изображения и подавления шумов. Усиление резкости делает края деталей более контрастными, вследствие чего изображение выглядит более четким. Для изображений в формате RAW программа по умолчанию немного усиливает резкость.
Инструмент состоит из трех групп:
- Увеличенное отображение области детализации.
- Слева вверху кнопка, позволяющая выбрать область на фото.
6. Инструмент «Коррекция объектива».
- хроматическая аберрация,
- дисторсия,
- кайма,
- виньетирование объектива.
В инструменте два режима работы:
- Профиль – для выбора профиля объектива из базы данных.
- Вручную – ручная коррекция.
7. Инструмент «Трансформация».
Инструмент для исправления различных деформаций на изображении.
7.1 Режимы работы инструмента.
В инструменте есть три режима работы:
- С помощью направляющих.
- Автоматически.
- Вручную.

7.2 Инструмент Upright.
Upright (Вертикаль) – инструмент для выправления перспективы.
- Щелкаем по кнопке слева от слова Upright;
- Исправляем вертикаль:
- рисуем направляющую указывающие вертикаль на изображении слева.
- рисуем направляющую указывающие вертикаль на изображении справа.
Обратите внимание исправления на изображении вносятся после рисования второй прямой;
- Исправляем горизонталь:
- рисуем направляющую указывающие горизонталь на изображении снизу.
- рисуем направляющую указывающие горизонталь на изображении сверху.
7.3 Режим Авто.
В последних версиях программы режим Авто работает вполне удовлетворительно.
В режиме «Авто» — шесть кнопок:
- Выкл
- Авто
- Направляющие – включает режим с направляющими.
- Горизонт – исправление по горизонту.
- Вертикаль – исправление по вертикали.
- Полная – исправление и по горизонтали, и по вертикали.
В группе параметров трансформация:
- Вертикаль – вращение фото вокруг горизонтальной оси.
- Горизонталь — вращение фото вокруг вертикальной оси.
- Поворот – поворот по или против часовой стрелки.
- Пропорции – с минусом – сжатие по вертикали, с плюсом – сжатие по горизонтали.
- Масштаб.
- Х-смещение – смещение по горизонтали.
- У-смещение – смещение по вертикали.
- Ограничить по деформации – опция, включающая автоматическую обрезку фото после деформации.
8. Инструмент «Эффекты».
В инструменте три группы эффектов:
- Виньетирование.
- Зернистость.
- Удаление дымки.
Я думаю, что работа инструментом «Эффекты» не вызовет вопросов.
9. Инструмент «Калибровка камеры».
Этот инструмент используются для тонкой настройки различных параметров фотографии, связанных с искажениями, которые вносит камера. Работа с инструментом зависит от используемой камеры.
Креативная Настройка Цвета в Lightroom с Помощью Кривых

Andrew Childress Jul 10, 2020
Многие люди знакомы с использованием кривых для коррекции контраста и тонов, но мы также можем очень легко провести настройку цвета с помощью кривых. Благодаря выборочной настройке каналов RGB мы можем легко акцентировать или ослабить цветовой акцент, а также больше контролировать цвета. Это не цветовая коррекция: мы не делаем снимки нейтральными. Вместо этого мы будем использовать цвет, чтобы добавить настроение к сцене. В этом уроке вы узнаете, как креативно и выразительно настроить цвет с помощью тонных кривых в Lightroom.


 До проведения цветовой коррекции
До проведения цветовой коррекции В нашем примере, тем не менее, мы взяли обычное изображение со цветовой коррекцией, которое вы можете увидеть выше. Изображение выглядит отлично: контраст хорош, мы скорректировали баланс белого до нейтральной точки, и на изображении нет выделяющихся цветовых оттенков. Оценивая изображение «нет-ничего выделяющегося» позволяет нам решить, какие аспекты изображения мы хотим выделить с помощью цвета.
Посмотрите видео, чтобы увидеть, что мы будем делать с этим изображением!

Цвет является мощным выразительным инструментом, когда используется с осторожностью. Будьте осторожны, хотя, цвет также может перегрузить все другие аспекты фотографии. Контроль и коррекция цвета на вашем изображении – это тонкий баланс. При добавлении цветовых эффектов к изображениям, вам нужно избегать простого размытия всего изображения за счёт выбранного вами цвета а вместо этого, использовать коррекцию целенаправленно и выборочно.
Уроков
11
Длительность
02 ч. 59 мин
Исходников
15
Разрешение
1920 x 1080
Содержание
- #Урок 1Вступление
- #Урок 2Установка приложения, настройки
- #Урок 3Lightroom Camera
- #Урок 4Коррекция освещения
- #Урок 5Коррекция цвета
- #Урок 6Эффекты и детали
- #Урок 7Премиум инструменты
- #Урок 8Тонирование фото
- #Урок 9Создание и сохранение стилей
- #Урок 10Исправление проблемных фото
- #Урок 11 Мобильная обработка в приложении AppForType
- # Комментарии
Если вы мечтаете и хотите научиться создавать профессиональные, красивые фотографии на своём смартфоне без использования тяжёлой фототехники и обработки снимков на компьютере, если вы хотите, чтобы от ваших кадров невозможно было оторвать восхищённые взгляды, то этот экспресс-курс от мастера фотообработки и гуру преподавания Зинаиды Лукьяновой будет для вас как выжимка самых полезных приёмов, техник и инструментария, которые можно использовать для этих целей в Adobe Lightroom.
Описание экспресс-курса
Для чего нужна мобильная обработка?
Этот фото формат не так уж и давно ворвался в нашу жизнь и всё настойчивее занимает лидирующие позиции в фото индустрии. И этот экспресс-курс отлично подойдёт тем, кто хочет обрабатывать и корректировать свои снимки для оформления профилей в соцсетях. Например, для тех, кто ведёт личные или коммерческие инстаграм-аккаунты, для тех, кто собирает тематические альбомы своего life-стиля и конечно для тех, кто предлагает в сети услуги, которые не презентовать без визуального оформления. А оно очень важно и мобильная обработка уже очень мощный инструмент для решения этой задачи!
Что нужно для прохождения курса?
Совсем немного. У вас должен быть смартфон и причём неважно Iphone это или любой другой современный аппарат на системе Android. А также необходимо будет установить на смартфон мобильное приложение Adobe Lightroom. Разница функционала этого приложения на разных мобильных системах минимальна и автор курса Зинаида Лукьянова обязательно покажет, как их компенсировать, показывая варианты на системах IOS и Android.
RAW формат в Lightroom Camera
Как известно Raw-формат это цифровые негативы, которые отлично поддаются многочисленной обработке. В этом экспресс-курсе вы познакомитесь с профессиональными настройками камеры, такими как экспозиция, выдержка, ISO, баланс белого, ручная фокусировка, фиксация экспозиции, а также узнаете, как получать HDR снимки.
А ещё вам станет понятно, почему RAW фотографии имеют преимущество перед снимками в формате JPG. Изучите эти методы обработки на мобильных устройствах и богатый арсенал фотообработки будет у вас всегда под рукой!
Коррекция цвета и освещения
Эти методы обработки очень важны и необходимы так как качественный снимок это прежде всего баланс освещения и гармония цветов. Вы научитесь корректировать экспозицию и контраст, работать со светлыми и тёмными областями, узнаете, чем отличается красочность фото от насыщенности, как настраивать каждый цвет по отдельности и как превращать фото в черно-белый снимок.
Тонирование и Пресеты
В этом экспресс-курсе Зинаида расскажет о нескольких приёмах тонирования фотографий в приложении Adobe Lightroom. Вы узнаете, что такое профили, как их применять и как научиться тонировать света и тени с помощью разных вариантов в программе Lightroom.
А для быстрой обработки кадров вы можете копировать настройки с одной фотографии на другую, В курсе вы узнаете, как создавать стили, как сохранять свои настройки в качестве стиля, как использовать предустановленные стили или использовать готовые пресеты. Изучите методы мобильной обработки и ваши кадры всегда будут топовыми и крутыми!
Урок 1Вступление
В этом вводном уроке Зинаида расскажет зачем и где применяется мобильная обработка, а также познакомит вас с процессом прохождения данного экспресс-курса.
Для прохождения данного курса Зинаида Лукьянова подготовила исходные фотографии к которым вы можете применять изученную в курсе фотообработку. Скачивайте их и начинайте практиковаться. Успехов!
Скачать исходники
Урок 2Установка приложения, настройки
В этом уроке мы вместе установим приложение Adobe Lightroom на ваш смартфон. Рассмотрим, как выглядит интерфейс приложения и какие настройки нужно подрегулировать индивидуально под себя.
Также вы узнаете базовые действия:
- Как открыть фото в приложении;
- Как произвести автоматическую коррекцию;
- Как вывести обработанное фото обратно в фотопленку в максимальном качестве;
- Как производить сортировку фотографий;
- Как добавлять ключевые слова;
- Как создавать новый альбом ;
- Как работать с интеллектуальным поиском;
- Как удалять фотографии.
Урок 3Lightroom Camera
В этом уроке вы узнаете, как создать максимально качественную картинку на смартфоне, используя встроенную камеру в приложении Lightroom. Ваш смартфон научится фотографировать в RAW формате и получать цифровые негативы, которые отлично поддаются обработке.
Также вы познакомитесь с профессиональными настройками камеры, такие как экспозиция, выдержка, ISO, баланс белого, ручная фокусировка, фиксация экспозиции, а также узнаете, как получать HDR снимки.
В конце урока мы проведем с вами эксперимент, на котором будет явно понятно, почему RAW фотографии имеют преимущество перед снимками в формате JPG.
Урок 4Коррекция освещения
В этом уроке мы познакомимся с инструментами группы Обрезка и Свет.
С помощью инструмента «Обрезка» вы научитесь выравнивать горизонт на ваших фотографиях, кадрировать фото под определенные размеры, поворачивать и отражать.
Основная часть урока будет посвящена закладке «Свет».
Мы вместе с вами подкорректируем экспозицию и контраст на предложенной фотографии. Разберемся со светлыми и темными областями, а также вы узнаете, как правильно настраивать точку белого и черного на фото.
В конце урока мы с вами заглянем в Кривые, и вы увидите несколько основных приемов коррекции света с помощью них.
Урок 5Коррекция цвета
После того как мы выровняли тональный диапазон фотографии, мы идем в закладку «Цвет» для того, чтобы добавить красок нашему снимку.
В этом уроке вы узнаете:
- Как автоматически корректировать баланс белого на фотографии;
- Как применять инструмент «пипетка» для коррекции ББ;
- Как использовать ползунки «температура» и «оттенок» вручную ;
- Чем отличается «красочность» от «насыщенности» ;
- Как настраивать каждый цвет по отдельности;
- Как превращать фото в черно-белый снимок.
Урок 6Эффекты и детали
В этом уроке вы познакомитесь с важными инструментами, которые нужно обязательно применять на финишной прямой, чтобы довести фото до идеала. Это инструменты из закладок Эффекты и Детали.
Вы увидите, какие чудеса творят ползунки Текстура, Четкость, а также Удаление дымки. С помощью настроек Виньетка и Зернистость вы добьетесь эффекта пленочной фотографии и сделаете акцент на главном объекте съемки.
Урок 7Премиум инструменты
В приложении Лайтрум есть три волшебных инструмента, которыми вы обязательно должны научиться пользоваться. Это выборочная коррекция, восстановление и геометрия.
В уроке я подробно демонстрирую работу этих инструментов на различных примерах. На первой фотографии с помощью выборочной коррекции волосы модели сделаем более четкими, а кожу на лице немного затемним.
На втором примере, сделаем небо и траву сочнее, используя выборочную коррекцию по градиенту.
В третьем примере, с помощью восстанавливающей кисти и штампа удалим все лишние детали на фото.
В четвертом примере подкорректируем искаженные здания с помощью инструмента «геометрия».
В конце урока вас ждет полезный совет!
Урок 8Тонирование фото
В этом уроке мы рассмотрим три варианта тонирования фотографий в приложении Adobe Lightroom.
Узнаем, что такое профили и как их применять. Далее научимся тонировать света и тени с помощью инструмента «Раздельное тонирование». И на десерт я покажу вам, как тонировать фото с помощью кривых. Вы увидите, как они работают, за какие цвета отвечают, и в тонировании вам уже не будет равных.
Урок 9Создание и сохранение стилей
Из этого урока вы узнаете, как копировать настройки с одной фотографии на другую, как сохранять свои настройки в качестве стиля, как использовать предустановленные стили. А также вы узнаете, что такое пресеты, чем они отличаются от стилей. Как установить пресеты других авторов к себе в смартфон и применять их для коррекции личных фото.
В качестве бонуса Зинаида подарит вам 3 пресета с инструкцией по установке.
Урок 10Исправление проблемных фото
В этом уроке мы отшлифуем все полученные знания, будем много практиковаться и обрабатывать проблемные фотографии. Мы исправим фото из кафе с плохим освещением, желтый оттенок мы легко нивелируем, используя инструмент «пипетка». Сохраним этот стиль и опробуем его на других фото.
Далее разберемся с шумом на ночной фотографии, а также добавим цвета с помощью «неправильной» коррекции температуры и оттенка. После мы возьмем тусклое фото, сделанное вечером на закате, подкорректируем геометрию, обрезку и найдем цвет на небе!
Завершим мы практику фотографией с Амазонкой. На этом примере вы увидите, как легко можно корректировать цвет кожи и придавать приятный загорелый оттенок.
Урок 11 Мобильная обработка в приложении AppForType
В этом бонусном уроке Зинаида расскажет об ещё одном классном приложении, которое должно стоять у вас на смартфоне, если вы хотите быть гуру мобильной обработки фотографий. Это приложение имеет одинаковый интерфейс на IOS и Android. Поэтому в этом смысле вам будет совсем просто.
В уроке Зинаида расскажет о функционале этого приложения, о его инструментах: как накладывать надписи и создавать несложные коллажи. Вы узнаете работу со стикерами, формами, кистями и клипартом.
В итоге вы научитесь создавать несложные, но очень креативные коллажи, делая из них мотиваторы или привлекательные кадры из путешествий.
Поздравляем вас с прохождением этого экспресс-курса по мобильной обработке и желаем вам удачных снимков и стильной, красивой обработки. Успехов и до встречи в новых курсах!
Источник:
creativo.one
| | Adobe Lightroom представляет собой удобный каталогизатор и конвертер изображений. Однако, используя фоторедактор, можно не только эффективно рассортировать файлы, но и сделать базовую обработку фото. В программе есть корректирующая кисть, градиентный фильтр и другие инструменты ретуши. Несмотря на небольшое количество опций для портретной обработки, их вполне хватает для цветокоррекции, кадрирования и создания оптимальной освещенности изображения. Многие пользователи хотят Лайтрум лицензию купить в SoftMagazin по лучшей цене, так как программа обладает хорошим функционалом и проста в использовании. |
Lightroom: как пользоваться кистьюAdjustment Brush в Лайтруме предназначена для общей ретуши изображения. При помощи данной кисти вы можете изменить сразу несколько параметров. Чтобы использовать кисть, необходимо выбрать ее на панели инструментов. Для ретуши фото есть два вида кистей, а также режим ластика. В настройках предусмотрена возможность изменить размер кистей, поэкспериментировать с растушевкой краев кисти (Feather). Изменять прозрачность корректирующей кисти можно с помощью ползунка Density. Параметр Flow предназначен, чтобы усиливать непрозрачность в зависимости от количества примененных мазков. | |
Как работать с кривыми в Adobe LightroomТоновая кривая в любом фоторедакторе — важный инструмент, позволяющий детально отрегулировать света и тени на изображении. На гистограмме можно изменить четыре параметра: тени, темные области, светлые области и света. В зависимости от эффекта, который вам необходимо получить, можно передвигать кривую вверх или вниз. Для того чтобы сделать ярче тени, нужно передвинуть кривую немного вверх. Пересвет на фото легко исправить, вытянув кривую вниз относительно вертикальной оси. В программе есть точечная и параметрическая кривая. Если вам необходимо проработать цвета, лучше воспользоваться точечной гистограммой, где можно работать в цветовых каналах. | |
Как в Adobe Lightroom поменять вид кривойГистограмма, на которой расположена тоновая кривая, разделена на участки, отвечающие за тени, темные области, светлые области и света. При неправильно выставленной экспозиции может возникнуть проблема со средними тонами. Тогда потребуется изменить вид кривой. Чтобы изменить тоновую кривую на гистограмме, потяните за середину прямой. Для затемнения средних тонов, опустите линию вниз. Если нужно сделать ярче средние тона, нужно поднять среднюю часть кривой вверх. | |
| | Как сдвинуть вверх точку черного в LightroomЛайтрум, так же как и Ph позволяет изменить точку черного и белого на изображении. Если необходимо изменить экспозицию, достаточно отрегулировать ползунок Exposure. Таким образом, изменения наиболее значимы будут для света и средних тонов. Чтобы сдвинуть точку черного, нужно воспользоваться ползунком Blacks. Если изображение пересвечено, то увеличив контраст, можно добавить объема изображению. Тени станут глубже и проявятся детали, которые были засвечены. |
Как обработать портрет в LightroomРетушь портрета в фоторедакторе – это кропотливая работа, требующая внимания и аккуратности. При обработке портретного фото нужно обратить внимание на многие нюансы, которые могут быть незаметны при самой съемке. Портретная ретушь потребует навыков уверенного пользователя в Lr. Обратите внимание на следующие параметры, если хотите красиво обработать изображение. Прежде всего, правильно кадрирование – один из главных параметров, от которого зависит восприятие кадра. Выбрав правильно построение кадра, откорректируйте изъяны кожи, если они есть. Обязательной является настройка резкости и подавление шума на фото. Исправление дисторсии и аберраций – также одна из базовых настроек. После проработки данных параметров стоит заняться цветокоррекцией изображения, правильно выставить яркость, настроить света и тени. | |
| | Как убрать красный оттенок в LightroomПри цветокоррекции изображении, после проработки теней и света в определенной области может появиться красноватый оттенок, ухудшающий восприятие фото. В особенности это касается портретного фото, когда красноватый цвет лица портит все впечатление. Для того чтобы исправить тон, нужно перейти в панель инструментов HSL. Нужно выбрать красный канал и, применив пипетку, отрегулировать насыщенность цвета. Выбрав пипеткой область, требующую исправления, отрегулируйте ползунок до оптимального цвета. |
Как в Lightroom сделать черно-белую фотографиюФоторедактор может автоматически преобразовать изображение в черно-белый цвет, однако такое изображение будет лишено глубины. Гораздо лучше вручную настроить параметры градаций серого, чтобы создать красивое фото. Для ручной корректировки перейдите в модуль Develop, предварительно импортировав фото в Lr. На панели инструментов нужно использовать блок Basic и выберите панель B&W. B&W обозначает градации серого. Работая с 4 параметрами света и тени, отрегулируйте изображение в соответствии с предпочтениями. | |
| | Как сделать яркое фото в LightroomДля того чтобы создать яркое контрастное фото в программе, вам понадобиться работа с параметрами, расположенными во вкладке Basic. На панели HSL находятся три вкладки Hue, Saturation и Luminance. Чтобы настроить цвет, сделать его более ярким или изменить его, нужно настроить ползунки во вкладке Hue. Параметр Saturation отвечает за насыщенность цвета. Если вам не хватает насыщенности в каком-то из цветов на фотографии, именно данный параметр позволить оптимизировать изображение. Luminance – это свечение цветов, применяя его, можно осветлить или затемнить изображение, не корректируя свет и тень. |
Как сделать виньетку в LightroomПомимо базовой обработки изображения, кадрирования и цветокоррекции, можно применить некоторые эффекты. Так, после экспортирования и основной ретуши фото, во вкладке Develop можно применить Виньетирование. Параметр Amount позволит создать темную или светлую окантовку к фото. Чтобы задать величину самого виньетирования отрегулируйте ползунок Midpoint. Roundness поможет создать форму виньетки – круглую или прямоугольную. Для смягчения краев используйте растушевку(Feather). | |
| | Как убрать блики в LightroomПри создании портретного фото вспышка часто оставляет блики на лице и создает эффект блеска. Для того чтобы убрать блики нужно использовать Spot Removal – благодаря кисти можно скопировать похожую область и перенести ее. Инструмент работает по аналогии со штампом в Фотошопе. Однако, применяя кисть, яркость фрагмента снизится, что может отразиться на реалистичности фото. Чтобы избежать подобного момента, после использования Spot Removal Tool уменьшите в настройках прозрачность инструмента. |
Как в Lightroom убрать предметВ Лайтруме возможна базовая ретушь и цветокоррекция изображения, однако для детальной обработки лучше использовать Adobe Photoshop. Если все же вы хотите убрать объект в кадре силами Lr, нужно воспользоваться кистью Spot Removal Tool. Лечащая/замещающая кисть используется как штамп в Ph, и способна заменить данный инструмент. Однако для работы с макрофото кисть не подойдет, так как не предполагает прорисовки деталей. |
Тоновая кривая – замечательный инструмент тонкой корректировки тональности изображения. С помощью тоновой кривой можно, например, менять яркость заданных областей изображения при этом, не затрагивая других.
Аналогичная тоновая кривая есть в программе Photosop, но в LightRoom тоновая кривая является композитной, т. е. единой для всех каналов. Изменять настройку каждого цветового канала в отдельности нельзя.
Для работы с тоновой кривой в правой панели инструментов находится панель Тоновая кривая. У нее имеется два режима работы:
- Параметрическая тоновая кривая.
- Точечная тоновая кривая.
Содержание
- Параметрическая тоновая кривая
- Точечная тоновая кривая
- Как работать с тоновой кривой в программе LightRoom
Параметрическая тоновая кривая
Параметрическая тоновая кривая устроена таким образом, что не позволяет делать разрывы и резкие перегибы. Весь тональный диапазон изображения делится на четыре части, за каждую из которых отвечает свой регулятор:
- Подсветка.
- Светлые тона.
- Темные тона.
- Тени.
Перемещая каждый регулятор параметрической тоновой кривой можно влиять только на выбранный диапазон и не затрагивать соседние диапазоны. Ширину диапазонов можно также изменять, перемещая ползунки под тоновой кривой.
Точечная тоновая кривая
В режиме точечной тоновой кривой пользователь имеет возможность задавать свои настройки и сохранять их в отдельный файл, что без сомнения расширяет горизонты использования данного инструмента.
Причем в программе LightRoom уже есть три предустановленных режима точечной тоновой кривой:
- Линейный.
- Умеренный контраст.
- Сильный контраст.
Пользователь может создавать свои настройки, сохранять их и применять к исходному изображению.

Вид изображения при линейной тоновой кривой

Вид изображения при S-образной тоновой кривой. Усилен контраст

Положительная гамма-кривая дает усиление яркости аизображения

Отрицательная гамма-кривая дает усиление теней изображения
Еще одним очень интересным моментом работы с тоновыми кривыми является их взаимная независимость. Пользователь может применять к одному и тому же изображению, как параметрическую тоновую кривую, так и точечную.
Инструмент целевой корректировки тоновой кривой
Для быстрого редактирования тоновой кривой можно воспользоваться инструментом целевой корректировки. Он позволяет быстро настроить требуемый вид тоновой кривой.
Как работать с тоновой кривой в программе LightRoom
Для лучшего понимания работы с тоновой кривой в программе LightRoom я подготовил подробный видео урок.
Изучите видео урок по работе с тоновой кривой и отработайте навыки работы на своих изображениях. Только в этом случае Вы получите пользу от данного материала.
P. S. Если данная статья была полезна для вас, поделитесь ею со своими друзьями в социальных сетях! Для этого просто кликните по кнопкам ниже и оставьте свой комментарий!
Что это такое?

Тоновая кривая представляет собой все оттенки изображения. Нижняя ось Тоновой Кривой отвечает за тона: она начинается тенями в левой точке и заканчивается светами в правой точке. В середине оси располагаются полутона, которые переходят в темные полутона и светлые полутона. Другими словами, ось разбивается на четыре составляющих, слева направо: Тени, Темные области, Светлые области, Света. Также вы можете увидеть участок, отвечающий за определенную область, наведя курсор мыши на один из слайдеров под графиком Тоновой кривой в разделе Region.
Вертикальная ось отвечает за градацию яркости. Сдвигая ось вниз, вы делаете тона темнее, и наоборот, сдвигая наверх — ярче. Звучит это немного технически, но на деле пользоваться Кривой очень просто.
Для начала вам нужно определиться, какой именно тоновой диапазон вы собираетесь корректировать. Например, если вы хотите затемнить полутона, то просто щелкните по середине тоновой кривой и потяните ее вниз. По мере перетаскивания кривой изображение будет становиться все темнее и темнее, подобный эффект мы получаем, когда уменьшаем значение экспозиции в базовой панели. Если вы, к примеру, хотите сделать ярче тени, то выберете левую треть кривой, отвечающую за тени, и перетащите немного вверх. Легко, не правда ли?
Точечная и параметрическая тоновые кривые
В Lightroom есть два режима работы тоновой кривой. Один из них вы уже могли увидеть на увеличенном скриншоте выше, это параметрическая тоновая кривая, с ней работать гораздо легче, чем с точечной. При ее перемещении переходы сглаживаются настолько, насколько это возможно, поэтому в результате случайного искажения кривой, вы не испортите изображения.
Видоизменять кривую можно двумя способами: непосредственно перетаскивать ее или же пользоваться для этого ползунками, расположенными под графиком кривой. Также вы можете регулировать кривую при помощи автоматизированного инструмента, который отображается в верхнем левом углу панели Тоновой Кривой в виде точки. Чтобы включить инструмент просто щелкните по этой иконке. Работать этим инструментом также легко, просто наведите курсор на тот тональный диапазон и область изображения, который вы хотели бы подкорректировать.
Даже если очень постараться, все равно не получится в окне графика сделать кривую в форме, скажем, буквы N, так как программа сглаживает переходы, делает их плавными – это действительно важная и полезная особенность, благодаря которой вы не получите в итоге изображение, вроде этого:

Если режим параметрической кривой не позволяет вам откорректировать кривую так, как это необходимо, то воспользуйтесь точечной кривой. Активировать ее можно нажав на иконку в правом нижнем углу панели Тоновой Кривой. Обратите внимание, что при переходе на точечную кривую исчезают слайдеры, и остается только график. Но в этом режиме есть свое преимущество: вы можете выбрать цветовой канал (Красный, Синий, Зеленый) и работать в нем или же оставить настройки по умолчанию и работать в RGB. Такие настройки дают массу возможностей в процессе постобработки, и ими действительно стоит пользоваться.
Точечную кривую вы можете видоизменять как угодно, и тут программа уже не встанет у вас на пути, поэтому работать с ней нужно осторожно. Это отличный инструмент в работе, как с черно-белыми, так и с цветными изображениями. Также в режиме точечной кривой имеются настройки по умолчанию, которые вы можете использовать в качестве отправных точек, выбрать одну из них можно в левом нижнем углу панели Тоновой Кривой.
О Точечной Кривой в больших подробностях я планирую рассказать в рамках следующих уроков, а пока заострим внимание на Параметрической Кривой.
Все проще, чем кажется
Работать с кривой предельно просто. В зависимости от того, какой результат вы хотите получить, существует четыре важных пункта, о которых следует помнить и учитывать.
Как сделать привлекательную фотографию

По большей части к Тоновой Кривой мы прибегаем, желая улучшить вид фотографии, сделать ее привлекательнее. Иногда неплохие результаты достигаются уже и после регулировки базовых настроек, и с технической точки зрения все кажется правильным, но все равно чего-то не хватает. Вы смотрите на фотографию и понимаете, что она могла бы выглядеть еще лучше.
Существует несколько способов настройки Тоновой Кривой, с помощью которых можно придать фотографии ту недостающую частичку магии, но если переусердствовать, то в итоге можно получить совершенно неузнаваемое, испорченное изображение.
Одной из самых распространенных и надежных техник является преобразование кривой в форму, напоминающую букву S, для этого необходимо аккуратно сдвинуть нижнюю треть кривой чуть-чуть вниз, а верхнюю вверх. Таким образом, вы затемните тени, за которые отвечает нижняя треть кривой, и сделаете ярче светлые участки изображения, за которые отвечает верхняя часть кривой. Чтобы видоизменять кривую можно пользоваться и слайдерами, расположенными под графиком.

Возьмем эту фотографию и попытаемся добавить ей контраста с помощью манипуляций с кривой. Установив ползунок, отвечающий за светлые области (Lights), на значении +29 сделал их немного ярче. Сдвинув слайдер Тени (Darks) до -39, затемнил теневые участки, но не превратил их в абсолютный черный. Вот, что получилось:

При такой незначительной манипуляции фотография стала выглядеть намного привлекательнее. Вы можете заметить, что эти настройки также отразились и на цветах, они стали насыщеннее, глубже. Я бы еще увеличил этот эффект, играя только с Яркостью, но, к сожалению, в Lightroom нет такой функции. Но всегда можно уменьшить насыщенность, воспользовавшись слайдером Vibrance в базовой панели.
А что, если я хочу обратного эффекта…

Для этого необходимо придать кривой вид обратной буквы S, т.е. треть кривой, отвечающей за светлые области, опустить, а часть кривой, относящуюся к темным областям, наоборот приподнять. К такому виду кривой следует прибегать, когда изображение слишком контрастное или же вы специально хотите достигнуть такого эффекта низкой контрастности. Он придает фотографии особый шарм, приводя светлые участки изображение ближе к теневым в их тональности.
Также этот способ может пригодиться, если какие-то области фотографии были засвечены и потеряли детали. Не забывайте, что работу Кривой следует совмещать с остальными инструментами программы Lightroom.
Давайте посмотрим, что произойдет, если вы потяните верхнюю половину Тоновой Кривой немного вниз (Lights -50) и нижнюю половину наоборот наверх (Darks +50):

Изображение теперь кажется более плоским, а цвета стали менее яркими. Такая Кривая может сослужить хорошую службу при конвертировании изображения в черно-белый цвет.

Не переусердствуйте
Слишком долгие и чрезмерные манипуляции с Тоновой Кривой, как правило, не приводят ни к чем хорошему. Немного переборщив со значениями, вы можете испортить фотографию, сделав светлые области засвеченными, а темные абсолютно черными. Поэтому крайне важна умеренность, а отсутствие умеренности может просто-напросто погубить вашу фотографию.

Экспериментируйте
На пути к освоению чего-то нового главное не бояться экспериментировать. Изменяйте кривую на свое усмотрение, создавайте новые графики, вырабатывайте собственные техники.
Автор: Romanas Naryškin
Источник: photographylife.com Перевод: Анастасия Родригес
Проявка
Обычно я начинаю обработку с выбора и проявки наиболее типичного (опорного) кадра, который потом можно будет использовать как основу для проявки всех остальных кадров съёмки.
Я стараюсь не обрабатывать фотографии сразу (за один день). Лучше на следующий день посмотреть ещё раз и подкрутить при необходимости.
Ниже я опишу примерный порядок проявки фотографии в Лайтруме. Точный порядок не так уж важен, и я сам не всегда делаю так, как написано ниже. Часто я пробую разное кадрирование или чёрно-белый вариант ещё на этапе отбора, и часто кручу одни и те же ручки в разном порядке в течение нескольких дней, а то и недель, пока фотография не начнёт мне нравиться, или не будет отправлена в корзину.
Чтобы начать обработку фотографии, нужно перейти в модуль проявки (Develop) или нажать клавишу D.
Интерфейс
Просмотр изменений
Чтобы понять, стало ли лучше после ваших правок, можно сравнить обработанную фотографию с исходной, нажав клавишу Y.

А нажимая клавишу , можно переключаться между обработанной и исходной фотографиями.
Нажав клавишу F, можно скрыть все элементы интерфейса, и развернуть фотографию во весь экран. А нажимая клавишу L один или два раза, можно просто затемнить или спрятать элементы интерфейса. Так можно лучше оценить результат обработки, не отвлекаясь на разноцветные кнопки и ползунки Лайтрума.
Так же можно отключать влияние отдельных панелей переключателями в левой части их заголовков.

Отмена изменений
Лайтрум хранит историю всех ваших действий, поэтому в любой момент вы сможете вернуться к одному из предыдущих состояний обработки фотографии:

Установить значение по умолчанию для любого ползунка можно двойным кликом по его названию (например, Exposure). А кликнув по заголовку группы, удерживая клавишу Alt, можно сбросить все ползунки группы:

Профили камер
Первое, что я делаю при обработке — выбираю профиль камеры на панели Camera Calibration.

Для большинства камер в Лайтруме есть несколько встроенных профилей (Adobe Standard, Camera Neutral, Camera Landscape и другие), но есть и много альтернативных: эмулирующих разные плёнки (Replichrome, VSCO Film), обещающих более правильные цвета (Huelight) и другие.
Я обычно использую Реплихром и иногда Хьюлайт. Стандартные профили — очень редко.
Вообще цвет — очень субъективная штука. Вам может больше понравится цвет, который дают стандартные профили, а может быть вы найдёте какие-то ещё, которые будут гораздо лучше перечисленных выше (напишите мне о них).
Часто непонятно, в какую сторону крутить цвет фотографии, поэтому посмотреть разные варианты бывает очень полезно.
Если выкинуть из Реплихрома всё лишнее (зерно и тому подобное хипстерство), и оставить только цвет, то получается неплохая основа для дальнейшей обработки. Эмуляция плёнки как цель мне не интересна.
Для этого я переделал пресеты, входящие в комплект Реплихрома: удалил лишние, оставив по одному пресету для каждой плёнки, и вычистил ненужные параметры, отредактировав файлы пресетов. Получилось вот так:

С выбора одного из этих пресетов я и начинаю обработку.

Баланс белого
Одновременно с выбором профиля я выбираю баланс белого. При съёмке я почти всегда ставлю автоматический баланс белого.

Баланс белого можно задать тремя способами:
-
Вручную: ползунками Temp и Tint.
-
Выбрав значение из списка WB. Там примерно те же значения, что можно выбрать в камере: Auto, Daylight, Cloudy и тому подобные.
-
Пипеткой. Кликните кнопку с пипеткой (White Balance Selector), а потом в любое место фотографии, которое должно иметь нейтральный (серый) цвет.

Кадрирование
Tools — Crop (R).

Фотографы давно спорят, как именно можно кадрировать фотографии и можно ли вообще. Я считаю, что кадрировать можно и нужно, но лучше стараться это делать ещё при съёмке.
Так же я считаю, что нужно ограничиваться каким-то определённым набором соотношений сторон: у меня это 2×3, 4×5, 5×7, 1×1, 1×2 и 1×3. Самые любимые: 4×5 и 5×7.
Соотношение сторон можно выбрать из списка рядом с замком на панели Crop & Straighten. Замок тоже стоит нажать, чтобы Лайтрум не позволял задавать произвольные соотношения сторон.

Можно добавить и свои соотношения сторон — выберите Enter Custom в этом списке.
Лайтрум позволяет накладывать на изображение сетку третей, волшебные спирали и прочее мракобесие, которое так любят авторы учебников фотографии. Лучше это сразу отключить, чтобы случайно не начать использовать: Tools — Tool Overlay — Never Show.
Поменять вертикальную рамку на горизонтальную и наоборот можно нажав клавишу X, а можно нажать кнопку Crop Frame Tool (иконка рамки рядом с надписью Aspect) и заново растянуть рамку кадрирования в нужном месте изображения.
Кроме собственно кадрирования инструмент Crop & Straighten позволяет выправить заваленный горизонт. Для этого нужно нажать кнопку с линейкой и провести мышкой по любой горизонтали на фотографии (чаще всего — по линии горизонта). Или вручную задать угол поворота ползунком Angle.
Галка Constrain to Warp препятствует появлению серых областей при коррекции оптических искажений (об этом ниже).
Контраст
Основные регулировки контраста и яркости фотографии находятся на панели Basic.

Это, во-первых, экспозиция (Exposure) и контраст (Contrast). Ползунок Exposure — аналог экcпокоррекции в камере — делает все пиксели изображения светлее или темнее. С той лишь разницей, что возможности тянуть рав-файл не бесконечны. Ползунок Contrast — самый грубый инструмент регулировки контраста.
Во-вторых, Highlights, Shadows, Whites и Blacks. Эти инструменты я чаще всего использую для регулировки контраста изображения. Кроме собственно контраста они помогают убирать пересветы (в разумных, но довольно широких пределах) и вытягивать тени. И то и другое делается без превращения фотографии в HDR-подобное месиво цветных пикселей.
Более точно контраст можно настроить кривой (Tone Curve).
По умолчанию кривая в Лайтруме не очень-то похожа на кривую, потому что состоит из четырёх точек и странного интерфейса для их регулировки. Чтобы получить нормальную кривую, нужно нажать кнопку с изображением кривой в правом нижнем углу панели.

К контрасту можно отнести и ползунок Clarity. Этот ползунок увеличивает контраст средних тонов. Визуально это приводит к усилению текстур и деталей. Иногда небольшое усиление Clarity (10—20; чёрно-белые фотографии выдерживают гораздо большие значения) делает фотографию лучше, но не стоит злоупотреблять этим инструментом. Обычно лучше применять его к отдельным частям изображения с помощью кистей (об этом ниже).
Проверка пересветов и провалов в тенях
Если вам важно, чтобы фотография не имела пересветов и провалов в тенях, то можно включить режим показа отсечений (View — Show Clipping, или клавиша J). Или с помощью треугольников в верхней части гистограммы:

Левый — тени, правый — света. Если треугольник белый, значит в этой части фотографии есть отсечения. На фотографии они будут показаны красным (света) и синим (тени):

Ещё можно удерживать клавишу Alt при изменении параметров Exposure, Highlights, Shadows, Whites и Blacks — вместо изображения вы увидите отсечённые области.
Цвет
Для работы с цветом в Лайтруме есть несколько инструментов:
- Баланс белого.
- Saturation/Vibrance.
- Панель HSL.
- Панель Split Toning.
- Панель Camera Calibration.
- Поканальные кривые.
Кроме того можно менять цвет определённых частей фотографии с помощью кистей и градиентов, но об этом ниже.
Про баланс белого уже поговорили, теперь про всё остальное.
Saturation/Vibrance
Глобальные настройки насыщенности (Saturation) и Vibrance на панели Basic тоже влияют на цвет.
Vibrance, в отличии от Saturation, увеличивает насыщенность не одинаково для всех цветов. Насыщенность изначально менее насыщенных цветов увеличивается сильнее, а насыщенность ярких цветов и телесных тонов, наоборот, слабее.
Vibrance я почти никогда не пользуюсь, а насыщенность почти всегда снижаю.
Панель HSL
Эта панель позволяет менять тон, насыщенность и яркость (Hue, Saturation, Luminance) отдельных цветов изображения: убавить насыщенность красного, сделать небо потемнее, траву позеленее — это всё тут.
Панель имеет три режима:
- HSL. Переключатели в шапке панели (Hue, Saturation, Luminance, All) позволяют показать на экране все группы сразу или только одну. Я всегда выбираю All: меньше лишних кликов и так сразу видно все текущие значения. Имейте ввиду, что группы настроек только скрываются с экрана, но их воздействие на изображение не отменяется. Для выключения панелей используйте переключатели слева от названий панелей.

- Color. Те же ползунки, что в и режиме HSL, но сгруппированные по цвету, а не по типу.

- B&W. Как видно из названия, этот режим используется для регулировки чёрно-белых фотографий. О них мы ещё поговорим.
Я всегда использую режим HSL. У него есть один важный плюс по сравнению с режимом Color: возможность выбирать цветовые значения, кликая по фотографии. Нажмите кружок слева от заголовка группы:

Теперь можно, нажав и удерживая мышку в нужном месте фотографии, водить ей вверх-вниз и менять тон, насыщенность или яркость именно для этого цвета.
Панель Split Toning
Эта панель позволяет тонировать фотографию в два цвета: отдельно светлые и тёмные области.

Тут можно выбрать оттенок (Hue) и насыщенность (Saturation) для светов (Highlights) и теней (Shadows), а так же границу светов и теней (Balance).
Оттенок определяет цвет тонирования, а насыщенность — его силу.
Кроме выбора значений ползунками, можно кликнуть в цветной прямоугольник справа от заголовка группы (Highlights или Shadows) и выбрать нужный цвет и насыщенность в открывшемся окне. Там же можно добавить в избранное пять любимых цветов.

Тонировать можно как цветные, так и чёрно-белые фотографии.
Панель Camera Calibraiton
Мы уже научились выбирать профиль камеры в этой панели. Но тут есть ещё и регулировки цвета:

Они менее очевидны, чем крутилки из панели HSL, но иногда они дают именно тот результат, какой мне нужен. Например, и там, и там можно изменить цвет кожи (или цвет шерсти моей рыжей собаки), но результат будет немного разным. Стоит попробовать и те, и другие, чтобы понять, в каких случаях лучше одни, а в каких — другие.
Поканальные кривые
Кривые в Лайтруме работают так же, как в Фотошопе. Кроме кривой яркости, есть кривые для каждого цветового канала: красного, зелёного и синего.

На мой взгляд они работают более грубо, чем фотошопные. Во-первых, из-за меньшего размера, а во-вторых, из-за невозможности регулировки стрелками на клавиатуре. Но если есть возможность обойтись при обработке одним Лайтрумом, то я так и сделаю. А если не получится — всегда есть возможность сделать более точную коррекцию в Фотошопе.
Исправление оптических искажений и перспективы
В Лайтруме есть мощные и удобные инструменты для исправления оптических искажений и перспективы. Все они находятся на панели Lens Corrections.
Хроматические аберрации
В большинстве случаев для удаления от хроматических аберраций хватает автоматического исправления: чекбокса Remove Chromatic Aberration. Есть смысл включить его в пресет по умолчанию (см. ниже).

В особенно запущенных случаях можно воспользоваться пипеткой во вкладке Color. Нужно кликнуть пипеткой в цветную кайму на фотографии, и она исчезнет: Лайтрум сам выберет правильные значения ползунков под заголовком Defringe.

Иногда пипетка не помогает — куда ни кликни, становится только хуже. В таких случаях можно вернуть исходные значения всех ползунков (клик по заголовку Defringe с зажатым Alt), и чуть увеличить значение Amount.
Оптические искажения
Лайтрум умеет автоматически исправлять дисторсию и виньетирование многих популярных объективов. Для этого нужно поставить чекбокс Enable Profile Corrections: изображение сразу станет более плоским, а углы станут светлее. Во вкладке Profile будет выбран ваш объектив (если, конечно, он есть в базе Лайтрума).

С помощью ползунков Distortion и Vignetting можно усилить или ослабить коррекцию дисторсии или виньетирования. А выставив ползунок в ноль, можно совсем убрать какую-то из коррекций.
Я не считаю виньетирование проблемой, и часто сам добавляю его. Но иногда приходится его убирать: например, при съёмке с несколькими фильтрами, или при кадрировании фотографии (так виньетирование становится несимметричным, и лучше добавить его потом — об этом ниже).
Перспектива
Исправление перспективы стоит начать с функции Upright. Для этого надо включить исправление искажений (Enable Profile Corrections) и нажать кнопку Auto под заголовком Upright.

Если результат не подойдёт, то можно попробовать другие режимы: Level, Vertical или Full.

Если и этого будет мало, то можно попробовать исправить перспективу вручную во вкладке Manual. А можно и совместить автоматическую и ручную коррекцию.

Чтобы на фотографии не появлялись серые поля, надо включить чекбокс Constrain Crop.
Повышение резкости
Повышение резкости — вопрос очень религиозный. Фотографы никак не могут договориться, когда же нужно повышать резкость фотографий. Многие считают, что нужно повышать резкость только тогда, когда обработка уже сделана, а фотография уменьшена до итогового размера: например, для веба или для печати. Я и сам так когда-то думал, но сейчас немного повышаю резкость не идеально резких фотографий во время проявки в Лайтруме.

Обычно я просто кручу все крутилки на глаз, удерживая клавишу Alt — в этом режиме лучше видно, к чему приведут изменения.

Желательно настраивать резкость в масштабе 1:1. В обычном масштабе эффект почти не заметен.
Удаление цифрового шума
Цифровой шум когда-то был большой проблемой, но современные цифровые камеры умеют снимать на очень высоких значениях ISO с допустимым уровнем шума. Но даже сейчас подавление шума иногда необходимо.
Существует два вида цифрового шума: цветовой (Color) и яркостный (Luminance). В Лайтруме есть отдельные крутилки для избавления фотографии от них обоих:

Цветовой шум — это разноцветные пиксели, покрывающие фотографию. Именно с этим видом шума, на мой взгляд, стоит бороться. В пресете по умолчанию у меня чуть-чуть убирается цветной шум: значения ползунков Color/Detail/Smoothness — 25/50/50.
Яркостный шум чем-то похож на плёночное зерно, и в современных камерах не так уж страшно выглядит. В разумных пределах, конечно, но обычно я его не трогаю. Чрезмерное снижение яркостного шума сделает фотографию пластмассовой и неживой.
Шумодав тоже лучше настраивать в масштабе 1:1.
Добавление виньетирования
Виньетирование может понадобиться не только удалить, но и добавить — многие фотографии становятся от этого лучше. Главное: не увлекаться.
В Лайтруме есть три способа добавить виньетирование.
Post-Crop Vignetting
Инструмент Post-Crop Vignetting находится на панели Effects. Его основное отличие от крутилок на панели Lens Corrections в том, что он применяется после кадрирования. Поэтому при сильном кадрировании нужно сначала убрать виньетирование со всего кадра на панели Lens Corrections, а потом добавить его уже на панели Effects, чтобы получить равномерное затемнение по всем углам кадра.


Радиальный фильтр
Радиальный фильтр (Radial Filter) находится на панели инструментов над панелью Basic. Этот способ отличается от предыдущего возможностью выбрать центр градиента и богатством настроек. Его удобно использовать для выделения главного объекта, находящегося не точно в центре кадра.


Кисть
Самый сложный способ, но и самый гибкий: нарисовать область затемнения кистью. Используя этот способ можно, например, не затемнять какой-то важный объект, находящийся у края кадра.
Кисть (Adjustment Brush) находится там же, где и радиальный фильтр, — на панели инструментов над панелью Basic.

Выбираете большую мягкую (Feather: 100) кисть и рисуете маску затемнения:

Добавление зерна
Когда-то я добавлял зерно плагинами для Фотошопа, чтобы замаскировать некрасивый цифровой шум без размытия фотографии шумодавом. Сейчас это уже не нужно, зато зерно можно добавить прямо в Лайтруме.
Зерно добавляется на панели Effects.


Пресеты проявки
Любые настройки модуля проявки можно сохранить как пресет, и применять потом одним кликом.
У меня есть пресеты для быстрого добавления виньетирования, тонирования, разных вариантов кривых, выбора профилей и многого другого.

Кроме того, в интернете можно найти огромное количество готовых пресетов: как бесплатных, так и платных (те же Replichrome и VSCO Film).
Чтобы добавить пресет проявки, надо применить нужные параметры к текущей фотографии и нажать кнопку с плюсом в заголовке панели Presets.

В появившемся окне нужно отметить параметры, которые должны попасть в пресет.

Выборочная коррекция
Кисть
Кисть (Adjustment Brush на панели инструментов над панелью Basic, клавиша K) — мощнейший инструмент, позволяющий изменять не всю фотографию целиком, как инструменты рассмотренные выше, а отдельные её части.
Нет смысла перечислять все параметры, которые можно изменять кистью, лучше просто посмотреть:

Все они должны быть вам уже знакомы.
У кисти можно менять размер (ползунок Size, клавиши [ и ]) и непрозрачность (ползунок Flow, клавиши 1—0). Остальные параметры я почти никогда не трогаю.
При удерживании клавиши Alt, кисть превращается в ластик, и можно стирать нарисованную маску.
Чтобы увидеть маску на экране, нужно нажать клавишу O (красная маска поверх изображения), а чтобы увидеть отдельные маски — H (белые точки).


Градиентный фильтр
Градиентный фильтр (Graduated Filter, клавиша M) — в общем-то та же кисть, но вместо рисованной маски тут градиент.

Просто растягиваете градиент в нужном месте фотографии:


Вторая разновидность градиента — радиальный фильтр (Radial Filter). Всё то же самое, что в обычном градиенте, но форма маски — овальный градиент.
Ретушь
Чаще всего для ретуши удобнее использовать Фотошоп, но если нужно совсем немного, то можно попробовать сделать это в Лайтруме.
Ретушь делается инструментом Spot Removal (клавиша Q).

У него есть два режима работы: Clone и Heal. Аналогично Clone Stamp и Healing Brush в Фотошопе. И использовать его можно двумя способами: делать отдельные клики по изображению или одним движением мышки рисовать более сложную маску. В отличии от кисти, после того, как вы отпустите мышку, форму маски отредактировать будет уже нельзя, но можно будет поменять все остальные параметры: диаметр, мягкость, непрозрачность, а так же подвинуть маску или донорскую область.

Так же как и у кисти, увидеть все маски можно нажав клавишу H.
Чистка матричной пыли
Матричную пыль удобно чистить инструментом Spot Removal. Поэтому он так и называется: когда он только появился в Лайтруме, то больше ни на что не годился.
Проще всего чистить пыль так:
-
Увеличиваете фотографию до масштаба 1:1 (клик по изображению или клавиша Z, на панели Navigator слева должно быть выбрано 1:1).
-
Нажимаете клавишу Home (на маках с маленькой клавиатурой: Fn+←) и видите на экране левый верхний угол фотографии.
-
Включаете Spot Removal (клавиша Q), задаёте подходящий размер и кликаете каждую пылинку в видимой области фотографии.
-
Нажимаете Page Down (Fn+↓). И повторяете шаги 3 и 4, пока не дойдёте до нижнего правого угла фотографии.

Если пыль плохо видно, можно включить режим Visualize Spots (клавиша A) на панели инструментов внизу (если её не видно — нажмите клавишу T).
Пресеты кистей
Чтобы сохранить текущие настройки кисти в виде пресета, нужно выбрать в списке пресетов Save Current Setting as New Preset.

Эти же пресеты можно использовать для градиентного и радиального фильтров.
Чёрно-белые фотографии
В Лайтруме можно сделать фотографию чёрно-белой двумя способами:
- Выбрать режим Black & White вверху панели Basic.

Или выбрать вкладку B&W на панели HSL.

- Понизить насыщенность всех цветов до 0 (это удобно делать пресетом).

В этом варианте ползунки Luminance будут работать аналогично ползункам Black & White Mix в предыдущем способе.
В обоих вариантах баланс белого и ползунки на панели Camera Calibration влияют на контраст и распределение тонов изображения, но во втором способе на него влияют и ползунки Vibrance и Saturation.
В обоих вариантах можно тонировать фотографию с помощью панели Split Toning или поканальных (цветных) кривых.
Мне почему-то больше нравится второй способ, хотя большой разницы между ними нет.
Обработка в Фотошопе
Лайтрум становится мощнее с каждой версией, но избежать доработки фотографий в Фотошопе всё ещё удаётся не всегда.
Чтобы открыть фотографию в Фотошопе, выберите в контекстном меню фотографии Edit In — Edit in Adobe Photoshop (Cmd+E).

После обработки в Фотошопе вы просто сохраняете файл (имя и папку задавать не нужно) и Лайтрум сам импортирует его в каталог и сгруппирует с исходным рав-файлом.

Чтобы снова открыть фотографию в Фотошопе, выделите PSD-файл и выберите в контекстном меню Edit in Adobe Photoshop. Вы увидите такое окно:

Тут нужно выбрать Edit Original — оригиналом в данном случае и будет ваш PSD-файл. Конечно, вы можете открыть PSD-файл и сразу Фотошопом, не запуская Лайтрум.
Чтобы избежать путаницы, нежелательно обрабатывать PSD-файл ещё и Лайтрумом, хотя это возможно.
Многие фотографы экспортируют фотографии в TIFF-файлы, а потом открывают их в Фотошопе. Это гораздо более трудоёмкий и неудобный способ, чем открытие фотографии в Фотошопе напрямую из Лайтрума.
Склейка нескольких кадров
Часто бывает нужно склеить фотографию из нескольких снимков: панорамы, кадры с разной экспозицией или резкостью.
Чтобы сделать это с помощью Фотошопа, нужно выделить фотографии, и в меню Edit In выбрать другой пункт: Open as Layers in Photoshop.

Так в Фотошопе откроется один файл, а каждый выделенный кадр будет на отдельном слое.
Для склейки панорам можно выбрать Merge to Panorama in Photoshop, и Фотошоп сразу начнёт собирать панораму из выделенных кадров.
Завершение обработки
После завершения обработки я нажимаю клавишу 8 — ставлю кадру зелёную метку. Так я отмечаю все обработанные фотографии.

Синхронизация настроек с другими фотографиями
После обработки опорного кадра, я выделяю все фотографии (опорный кадр должен быть выделен первым) и синхронизирую параметры проявки опорного кадра со всеми остальными: Photo — Develop Settings — Sync Settings (Cmd+Shift+S).

Это станет основой для обработки остальных фотографий съёмки.
Синхронизацию можно применять много раз, выделяя группы похожих фотографий. Это сильно ускоряет обработку и делает результат более цельным.
Виртуальные копии
Иногда хочется попробовать разные варианты обработки одной фотографии. В Лайтруме для этого есть виртуальные копии: это отдельный вариант проявки фотографии, который в каталоге выглядит как другая фотография, хотя рав-файл при этом не копируется.
Чтобы создать виртуальную копию, выберите в контекстном меню фотографии Create Virtual Copy.

Пресет по умолчанию
Если вы делаете какие-то изменения для каждой (или почти для каждой) фотографии, то можете изменить пресет по умолчанию так, чтобы Лайтрум сам применял нужные вам изменения при импорте фотографий.
Для этого нужно открыть в модуле проявки любую ещё не обработанную фотографию. Сделать все нужные изменения, и удерживая Alt, нажать Set Default в самом низу правой панели (там, где до нажатия Alt была кнопка Reset).

У меня выставлены в ноль все параметры, кроме:
Exposure: 0.
Contrast: –10.
Clarity: 0.
Saturation: –10.
Point Curve: Medium Contrast (и включаю режим редактирования кривой по точкам — кнопка справа от списка Point Curve).
Отключено повышение резкости (Sharpening — Amount: 0), а шумодав включён только цветовой (Noise Reduction — Luminance: 0, Color: 25/50/50).
На панели Lens Correction стоит чекбокс Remove Chromatic Aberration. А на панели Camera Calibration в списке Profile выбран профиль Camera Standard.