Наверное, нет ни одного пользователя смартфона, который бы не сталкивался с проблемой нехваткой памяти на этом устройстве. Обычно это происходит при установке приложений и запуске обновлений, то есть когда пользователь увлекается модернизацией смартфона. Конечно, можно ограничить себя в установке приложений, но зачем использовать смартфон только как обычную «звонилку»? Проще и эффективнее будет приобрести карту памяти (SD-, microSD), правильно вставить ее и определить статус содержащегося в ней объема памяти по отношению к памяти смартфона.
Содержание:
Безопасное извлечение карты памяти
Извлечение SD-карты чисто механически требует действий, обратных ее установке в телефон. Однако для безопасного извлечения носителя этого недостаточно. Есть 2 способа, позволяющих вынуть карту памяти без риска получения неприятных последствий.
Видео
Первый способ, как извлечь sd карту (для Samsung Galaxy)
Подходит в случаях, если среди настроек имеется отвечающая за безопасное извлечение SD-карты. Алгоритм прост.
- Зайдите в меню «Настройки».
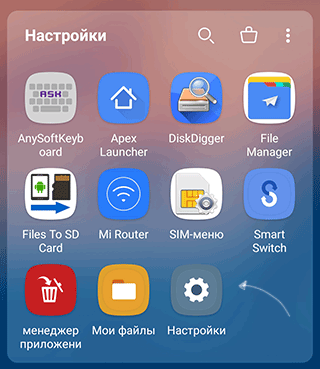
- Тапните по разделу Обслуживание устройства > Память. Отобразится информация о карте памяти.
- Нажмите на строку “Карта памяти SD”.
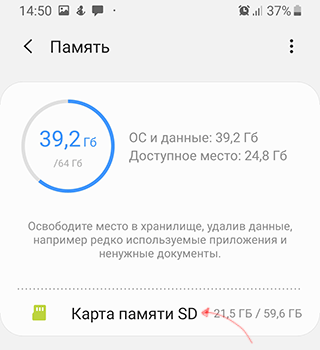
- В меню (три вертикальные точки) выберите единственный пункт – Настройки памяти.
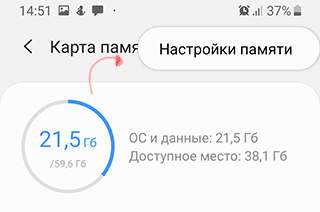
- Пролистайте раздел до пункта «Портативный носитель»
- Нажмите на стрелку справа от названия пункта.
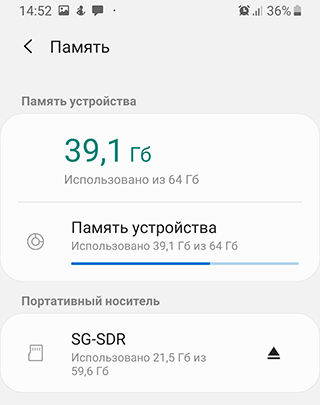
- Ознакомьтесь с информацией, которая появится в окне предупреждения.
- В процессе извлечения не пытайтесь достать карту памяти из слота!
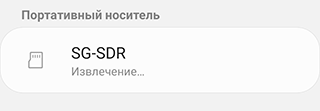
- Несколько секунд подождите: за это время карта размонтируется.
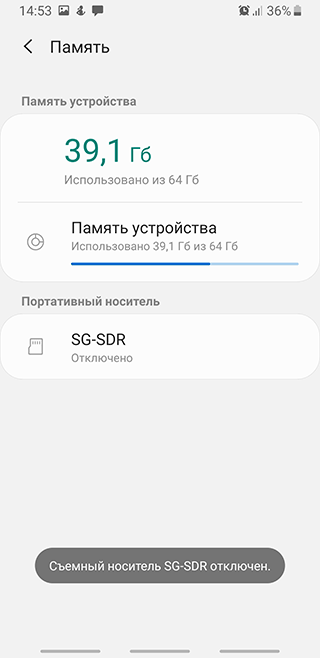
- Статус «Отключено» говорит в том, что карту памяти можно извлечь из телефона без риска потери данных.
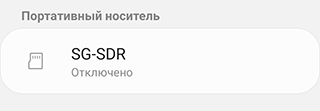
- Аккуратно извлеките sd карту из слота.



Второй способ
Используется, если среди настроек телефона нет той, которая отвечает за безопасное извлечение карты памяти. Порядок действий здесь еще проще.
- Удерживайте кнопку питания, выберите «Выключение».
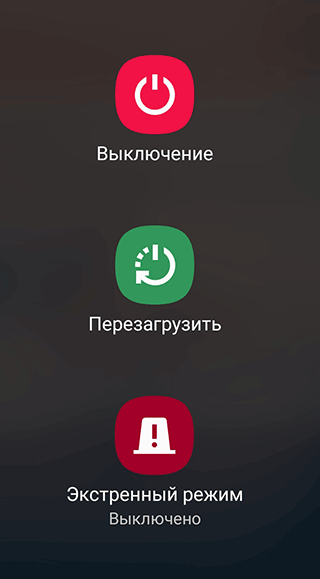
- Подождите несколько секунд: за это время операционная система автоматически отключит связанные с картой приложения и размонтирует саму SD-карту.
- Аккуратно извлеките устройство хранения из слота.
Имейте в виду, что, пока вы не поместите карту памяти обратно в устройство, некоторые приложения смартфона могут перестать работать. Это означает, что данные приложений хранились именно на накопителе. Снова подключив карту памяти, вы активируете эти приложения и будете работать с ними, как прежде.
Приведенные рекомендации помогут вам грамотно выполнить действия по вставке и извлечению карты памяти, а также вписать ее в систему памяти на смартфоне. Не забывайте, что даже простые манипуляции со смартфоном требуют от вас известной аккуратности и соблюдения порядка действий.
К чему приводит неправильное извлечение карты памяти
Извлечение SD-карты, равно как и ее установка, требует соблюдения определенной последовательности действий. Неправильное извлечение приводит к:
- сбоям в работе программного обеспечения смартфона;
- повреждению самой microSD;
- поломке слота под карту;
- безвозвратной утере хранящихся на карте данных.
Если ваша SD-карта при монтировании файловой системы была включена как внешний накопитель, все нужные данные при выключении на ней сохранятся. Если же вы выбрали использование ее как внутренней памяти, то все данные с нее будут потеряны при условии перемещения ее в другое устройство.
Это серьезные последствия, которые могут повлечь за собой обращение в сервис-центр и сопутствующие этому траты. Поэтому даже такому простому процессу, каким кажется извлечение SD-карты, нужно уделять должное внимание.
Как правильно вставить SD-карту в смартфон
В зависимости от производителя и модели телефона microSD может вставляться в слот, расположенный внутри корпуса телефона за аккумулятором, или в специальный лоток на левой боковой поверхности аппарата. Чтобы правильно вставить карту памяти, выполните действия:
- выключите телефон;
- выдвиньте лоток для карты (часто это делается с помощью прилагающегося к телефону ключа-скрепки) или снимите заднюю крышку корпуса и извлеките аккумулятор;
- поднимите специальный язычок, предназначенный для удерживания карты (если он имеется);
- правильно вставьте карту, используя в качестве подсказки контур слота или лотка;
- опустите удерживающий язычок (если есть);
- задвиньте лоток или же верните на место аккумулятор и закройте заднюю крышку корпуса;
- вновь включите телефон.
Что такое монтирование
Вставить SD-карту в смартфон мало: важно определить ее статус как запоминающего устройства по отношению к внутренней памяти смартфона. Для этого необходимо выполнить монтирование файловой системы, то есть запустить системный процесс, который подготавливает использование определенного раздела (в данном случае SD-карты) операционной системой устройства.
В современных телефонах на Android монтирование файловой системы выполняется с помощью специальной функции Adoptable Storage. Для начала вы должны определиться с типом хранилища, в качестве которого будет использоваться карта памяти.
Монтирование файловой системы на Android
Есть два варианта:
- использовать microSD как съемный накопитель с возможностью перемещения всех находящихся на нем данных на другое устройство;
- объединить карту с внутренней памятью смартфона, чтобы расширить ее общий объем (при помещении карты в другое устройство все данные с нее потеряются).
При выборе первого варианта после вставки карты достаточно:
- дождаться уведомления о подключении SD к смартфону;
- нажать на «Настроить»;
- выбрать тип хранилища «Съемный (вариант: «портативный») накопитель»;
- подтвердить действия.
Если же вы хотите объединить внутреннюю память смартфона с SD-картой, то после предложения настроить ее выберите вариант «Внутренняя память» и также подтвердите это решение.
Независимо от выбранного варианта после монтирования файловой системы может появиться уведомление, что карта работает медленно и что это может привести к ухудшению производительности всего устройства. Эту информацию по большому счету можно проигнорировать. Но имейте в виду, что, выбирая накопитель, лучше отдать предпочтение microSD класса 10. Эти карты записывают со скоростью не менее 10 Мб/с (а на практике обычно еще быстрее, не говоря уже о чтении, которое по умолчанию происходит быстрее, чем запись).
Иногда нужно андроиде зайти на карту памяти (флешку), но если у вас телефон или планшет, работающий на данной операционной системе появился совсем недавно и вы пока что еще не опытный пользователь, то врядли вы знаете, как это сделать.
Что ж, если вы искали ответ на вопрос о том, как в Android зайти на карту памяти, то эта инструкция для вас:
- Чтобы иметь возможность заходить на флешку в андроиде нужно установить файловый менеджер. Например, программу ES File Explorer (ES Проводник) или приложение X-plore File Manager.
- Затем просто открываете один из этих файловых менеджеров и заходите на карту (sdcard).
Стоит отметить, что на флешку можно зайти и стандартными средствами, например, в меню есть приложение «Мои файлы» или «Файлы», но установить хороший файловый менеджер тоже не помешает.
Любая современная цифровая техника рассчитана на использование флеш-накопителей. При работе на стационарном компьютере или лэптопе удобней всего использовать флешку, которая подключается к устройству при помощи USB-разъема. Но когда речь заходит о более мелкой технике, целесообразно использовать специальные карты памяти (Memory Cards).
Каждый из нас является обладателем мобильного телефона. У кого-то это смартфон последнего поколения, у кого-то старый и проверенный «кнопочник». Карта памяти для телефона не нужна в крайне редких случаях (например, объем внутренней памяти позволяет или аппарат просто не рассчитан).
Многие из нас имеют весьма ограниченные представления о флешках для телефона. Они только на первый взгляд идентичны. На самом же деле существует большое количество параметров для карт памяти на телефон.
Ниже приведенная статья поможет разобраться в их разнообразии, характеристиках и том, как правильно подходить к покупке данного атрибута.
Виды карт памяти
В основе распределения на типы лежит предопределяющий момент – для какого именно устройства предназначена карта. Например, для фотоаппаратов это SD (Secure Digital). Они бывают различной емкости и дополнительно делятся по поколениям.
Для профессиональных фотоаппаратов используется формат CF (CompactFlash). Выбор карты памяти во многом будет зависеть и от года производства техники.
В повседневной жизни большая часть людей для смартфонов, планшетов и прочих некрупных гаджетов привыкла пользоваться версией microSD. Ошибочно мнение, что от физического размера будет зависеть и объем памяти.
Миниатюрные карты памяти по функциональности ничем не уступают свои более крупным сородичам. Скорость передачи и объем памяти microSD и SD ничем не отличаются.
Объем карты памяти для телефона – основа выбора
Перед покупкой, в первую очередь, стоит определиться с объемом. Каждую карту можно измерить не только в байтах, но и в количестве фотографий или видеочасов. Существует прямая зависимость цены от объема: чем больше – тем дороже, и наоборот.
Если карта приобретается для смартфона, то стоит принять во внимание и некоторые характеристики: разрешение камеры, поддержка формата HD и т.д. Ведь фотографии с 13-мегапиксельной камеры займут больше места, чем с 6 МП.
Хранение видеороликов в формате HD также займет немало места. Поэтому для обычных пользовательских нужд можно установить карту на 8, максимум 16 ГБ. В противном случае вы столкнетесь с проблемой, когда смартфон не видит/не читает карту памяти.
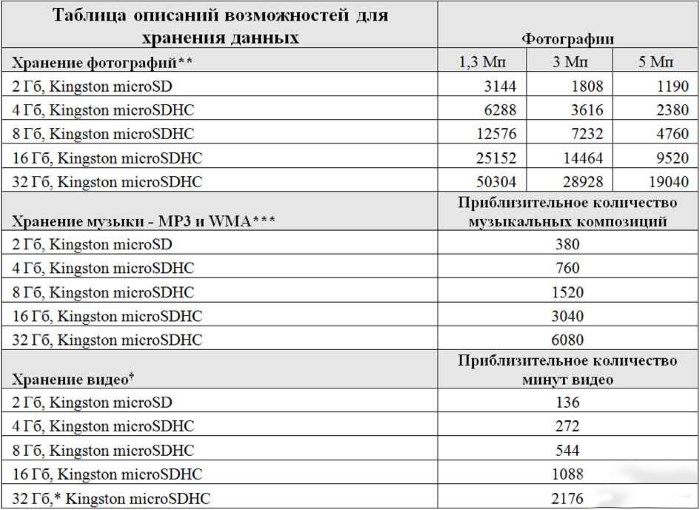
Деление карт памяти на классы. Какой выбрать?
Не все знают, что карты памяти обладают таким немаловажным параметром как скорость. Именно она определяет сферу применения. Смотрим в таблице соответствие скорости к классу:
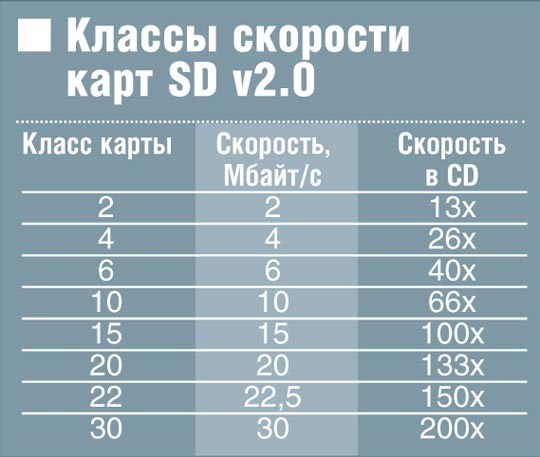
Говоря о скорости, в первую очередь, речь идет о записи информации на накопитель. Аналогичное соответствие и для карт типа CF (Compact Flash).
Максимальные показатели чаще всего используются для профессиональной цифровой техники (видеокамер, фотоаппаратов). Второстепенной характеристикой является скорость чтения, которая либо равна, либо превышает скорость записи.
Выбираем лучшую карту памяти для вашего смартфона
Разобравшись в параметрах, вы теперь в состоянии сделать правильный выбор и подобрать наиболее подходящий вариант для своего смартфона или планшета.
Безусловно, каждая из приведенных характеристик важна, а посему наиболее верно будет подбирать флешку ориентируясь на возможности и технические характеристики вашего гаджета. И уж точно не помешает (а может даже и поможет) рейтинг лучших карт памяти формата microSD 2014-15 г.
Составлен данный список на основе пользовательских отзывов и предпочтений.
Лучшей картой признана Transcend MicroSDHC 16GB Class 10. Далее по убыванию:
| МЕСТО | КАРТА (фирма, формат, объем памяти, класс и доп. возможности) |
| 2 | Transcend MicroSDHC 16GB Class 10 + SD-adapter (TS16GUSDHC10) |
| 3 | Kingston MicroSDHC 16GB Class 10 + SD-adapter (SDC10/16GB) |
| 4 | Kingston MicroSDHC 32GB Class 10 + SD-adapter (SDC10/32GB) |
| 5 | Transcend MicroSDHC 32GB Class 10 + SD-adapter (TS32GUSDHC10) |
| 6 | Kingston microSDXC 64GB Class 10 + SD адаптер (SDCX10/64GB) |
Выше перечисленные модели можно использовать для абсолютно любого гаджета. Дело за малым – выбрать необходимое количество объема. Стоит помнить о таком понятии, как форматирование карты памяти.
Это позволяет оперативно очистить флешку от имеющихся файлов «под ноль» или справить неполадки в ее файловой системе. Произвести это действие можно на любом устройстве (куда ее можно ставить). Но самый удобный способ – использовать стационарный компьютер.
Вместо заключения
Вооружившись всей этой информацией, вы, несомненно, приобретете максимально подходящую карту памяти. Определяйтесь с объемом и суммой, которую сможете потратить, и наслаждайтесь загруженной музыкой и сделанными фото.
![]()
Антон Назаренко
Копирайтер
Слежу за последними новостями из мира технологий, активно интересуюсь темой космоса. Считаю себя самым натуральным представителем класса гиков. Еще занимаюсь футболом, чтением книг (МакКарти, Чехов…) и путешествую.
Отзывы
Объемы информации, требуемые для работы и развлечений, увеличиваются с каждым днем. Возрастает качество фотографий и видеофайлов, а вместе с ним растет и их «вес». Как следствие, встроенной памяти наших гаджетов, особенно из бюджетного сегмента, катастрофически не хватает. Решается эта проблема легко, особенно в телефонах со съемным аккумулятором. Почему именно в них, как выбрать карту памяти для телефона на любой бюджет и многие другие вопросы будут рассмотрены в этой статье.
Карта памяти. Что это?
Как правило, карта памяти представляет собой небольшой прямоугольник черного цвета, однако иногда внешний вид отличается. В зависимости от модели, имеет различный объем памяти. В современных моделях разнообразных гаджетов используется только один тип карт памяти – microSD, хотя существует их довольно большое количество.
Ранее, когда мобильные телефоны только начинали обзаводиться дополнительной памятью, каждый производитель пытался изобрести собственный формат, отличный от других. Например, карта памяти телефона LG никак не могла быть установлена в Nokia. Со временем такая тенденция, равно как и специфические разъемы для зарядки, плавно сошла на нет. В этом есть свой плюс, ведь, поменяв смартфон, теперь вовсе не обязательно заново приобретать к нему этот важный аксессуар.

Какой объем мне необходим?
Когда речь заходит о требуемом объеме карты SD Card, следует в первую очередь спросить себя о том, с какими файлами приходится работать чаще всего. Для того чтобы сориентироваться хоть немного, можно взглянуть на следующий список, показывающий примерный размер привычных нам файлов:
- Мелодия или трек – от 3 до 10 мегабайт.
- Фотография – от 1 до 5 мегабайт.
- Фильм (в зависимости от качества) от 700 мегабайт до нескольких гигабайт.
Если вы привыкли пользоваться только высококачественным контентом, то придется задуматься о картах памяти от 32 ГБ и более. Если же карточка нужна только для хранения небольшого плейлиста и текущих фотографий, ее объем можно с легкостью рассчитать с помощью вышеприведенной информации. Однозначно можно сказать, что при больших объемах фото внутреннего пространства не хватит, и требуется карта памяти. Телефон 2 ГБ памяти просто не способен сохранить то количество роликов и фотографий, которое привыкла делать современная молодежь.

Особенность относительно объема новой карты памяти
Наверное, каждый, кто ранее сталкивался с картами памяти или флешками, замечал, что места на них немного меньше, чем заявлено производителем. Почему возникает такая проблема и можно ли ее устранить?
На самом деле никакой проблемы не существует. Причина кроется в принципах вычисления пространства компьютером или телефоном. Мы привыкли все величины умножать на тысячу, как, например, в одном килограмме тысяча граммов. Однако в компьютерном мире исчисление ведется немного иначе, и за единицу принято считать число в 1024. В результате и возникает такая погрешность на недостающих 24 байтах к каждой тысяче. Поэтому винить производителей в такой «недостаче» не стоит, а карта памяти СД с «урезанной» памятью на самом деле вполне нормальная.

Что такое класс карты памяти
Все карты памяти делятся не только по объему, но и по классу. Поэтому, когда решаете, как выбрать карту памяти для телефона, не забывайте и про этот параметр. Класс отображает скорость записи на нее какой бы то ни было информации. Существуют карты различных классов, однако самыми популярными в наших магазинах являются 4, 10 и U1.
По сути, с цифровыми классами все понятно – четверка равна скорости записи до 4 МБ/с, а десятка – до 10 МБ/с соответственно. С классом U1 немного интереснее, так как производители обещают скорость не до, а от 10 МБ/с, но какова будет предельно возможная, приходится проверять уже на месте. Этот класс считается более новым стандартом, и карта памяти СД, отмеченная им, отличается в лучшую сторону от своих предшественников.
Кроме вышеназванных, существуют также цифровые классы SD Card 2 и 6, а также класс нового поколения U3. Цифровые ничем не отличаются от своих предшественников, то есть таким же образом соответствуют максимальной скорости записи. Класс U3 считается на данный момент самым высоким и позволяет писать информацию на скорости свыше 30 МБ/с. Но, несмотря на высокий уровень развития смартфонов, настолько высокая скорость пока что не нужна ни одному из них, поэтому его мы рассматривать подробно не будем.

Какой класс карты памяти мне нужен?
Давайте разберем, для чего может использоваться карта памяти каждого класса. Это будет еще одним шагом на пути к тому, как выбрать карту памяти для телефона и не ошибиться.
- Карты памяти 2 класса – предназначены для хранения данных и представляют собой самый медленный и самый дешевый вариант. На них можно записать музыкальные и видеофайлы, при этом сам процесс записи будет довольно длительным. Могут возникать проблемы при просмотре видео высокого разрешения.
- Карты памяти 4 класса – самые ходовые и распространенные. Полностью отвечают скоростным потребностям бюджетных телефонов и смартфонов, связанным с мультимедийными файлами. Все же, использовать для игр и программ лучше не стоит.
- Карты памяти 6 класса – уже могут представлять собой замену внутренней памяти некоторых электронных устройств и предназначены для записи и хранения любых типов файлов.
- Карты памяти 10 класса – самый скоростной вид карт, максимальные возможности которых могут быть задействованы любыми смартфонами. Позволяют производить запись видео в высоком разрешении и выполнять другие задачи, требующие скоростной записи информации.
- Карты памяти класса U1 – представляют собой усовершенствованный 10 класс, немного более высокую скорость записи и существенно ускоренное считывание, вследствие чего могут применяться для программных файлов, так как загрузка с них будет проходить значительно быстрее.
- Карты памяти класса U3 применяются очень редко, так как их характеристики необходимы только при записи видео в разрешении 4К, а стоимость очень высока.

Какой максимальный объем карты памяти поддерживается устройством?
Зачастую большинство производителей сами указывают в характеристиках телефона или смартфона, карту памяти какого объема рекомендуется устанавливать в гаджет. Однако иногда эта информация указана не прямо, а с помощью кодировки разных видов карт. Стоит взглянуть в спецификацию устройства и посмотреть, какие именно карты поддерживаются. Там может быть написано следующее:
- Карты microSD – старый стандарт, подразумевающий установку микро-карты памяти телефона объемом не более 4 ГБ. Иногда некоторые китайские производители пишут, что с такой же маркировкой поддерживаются карточки до 8 ГБ, но не более.
- Карты microSDHC – самый распространенный сегодня формат среди бюджетных телефонов и смартфонов. Предусматривает возможность расширения памяти карточками с объемом до 32 ГБ, чего вполне достаточно большинству пользователей.
- Карты microSDXC – новый формат, позволяющий работать с объемами до 2 ТБ. Зачастую карты такого объема могут иметь очень высокую стоимость, однако вполне популярным, недорогим, и при этом функциональным решением будет установка дополнительной памяти объемом 64 или 128 ГБ.

Как определиться с производителем
На самом деле особой разницы между картами памяти различных производителей нет. Они все достаточно надежны, поэтому окончательным весомым аргументом при выборе может стать только цена или привлекательный внешний вид. Скорость карточки, как уже обсуждалось выше, зависит только от ее класса.
Иногда на старых устройствах наблюдается ситуация, когда карты памяти максимального для гаджета объема работают не от всех производителей. С чем это связано, не могут ответить даже сами разработчики того или иного гаджета. Например, похожий вопрос раньше обсуждался на форумах – покупалась обычная карта памяти, телефон ZTE ее в упор не видел, хотя с другими аппаратами она работала без проблем. Поэтому при покупке карты памяти лучше всего взять с собой то устройство, для которого она предназначается. Таким образом вы сможете избежать лишних стрессов, связанных с возвратом не подошедшего аксессуара.

Инструкции по установке карты памяти
Как именно и куда поставить саму карточку, зачастую написано в пользовательских инструкциях к аппарату. Однако там часто упускается другой важный момент. Некоторые устройства без проблем читают данные, записанные на карту с файловой системой одного из распространенных форматов. Но при этом после длительного использования могут начаться сбои, которые могут приводить к потере важной информации.
Чтобы этого не произошло, рекомендуется сразу после установки, пока на карте нет никаких данных, произвести ее форматирование непосредственно силами телефона или смартфона. Не поленитесь сделать эту операцию, ведь впоследствии она может защитить от излишних переживаний. На этом рекомендации, как выбрать карту памяти для телефона, подходят к концу. Надеемся, у вас не возникнет проблем при покупке данного аксессуара.
Доброго дня, дорогие читатели. С вами на связи, Тимур Мустаев. Сегодня хотелось бы рассказать вам, как выбрать карту памяти для телефона. Многие люди не задумываются, что флеш-карта – аксессуар не настолько простой, как кажется на первый взгляд.
На деле выбирать ее нужно, исходя не только из личных желаний, но и из модели и характеристик вашего гаджета. «Что же тут сложного?» — наверное, подумаете вы и решите бросить читать статью на полуслове. Не спешите! Ознакомившись с нижеизложенной информацией, вы поймете, что внешний накопитель лучше подбирать не наобум. Вы готовы?
Разбираемся в разновидностях карт памяти
Какую карту памяти выбрать для фотоаппарата, мы рассматривали ранее, сегодня речь пойдет, только о телефонах.
Итак, начнем. Для начала рассмотрим, на какие типы делятся внешние накопители.
Вряд ли кто-то сейчас знает, что на самом деле их множество. Нет смысла изучать каждый из них, поскольку в наше время пальма первенства отдана семейству флеш-карт Secure Digital, сокращенно – SD. Именно этот тип мы будем рассматривать, поскольку он является стандартным, и большинство пользователей давно отдают предпочтение ему.
У Secure Digital имеется три формата: SD, miniSD и microSD. Не будем разбирать каждый из них. Для телефонов любого вида подходят только карты microSD, при этом они универсальны.

Очень важно качество
Теперь, когда вы знаете, какой тип накопителя нужен, поговорим об их изготовителях. Советую предпочесть известные бренды: Sony, Kingston, SanDisk — так вы убережете себя от покупки некачественного продукта. Это не только сэкономит вам время и деньги, но и снизит риск потери личной информации.
Долговечность карты
Данные, записываемые на флеш-карте, хранятся в ячейках, которые со временем изнашиваются, в результате чего аксессуар выходит из строя. Почему это происходит? У каждой ячейки множество циклов перезаписи и форматирования. Согласитесь, это очень удобно – если какая-то информация больше вам не нужна, вы всегда можете почистить свою карту и освободившееся место использовать для других нужд.
Если верить производителям, флеш-накопители имеют от десяти до ста тысяч циклов перезаписи. Но не забывайте, что на изнашиваемость могут влить другие факторы. Как можно узнать, сколько циклов имеет определенная флеш-карта? Ознакомьтесь с упаковкой.
Подбираем карту для кнопочного телефона
Первоначально формат microSD вмещал количество информации в объеме не более 4 гигабайт. До появления смартфонов такой емкости было достаточно. Поэтому, если вы подбираете флеш-карту к кнопочному телефону, советую остановиться именно на данном объеме. Почему нежелательно отдавать предпочтение другому стандарту?
- Во-первых, не все они поддерживают карты памяти с емкостью выше 4 гигабайт (как и смартфоны старых моделей). Например, некоторая продукция компании Нокиа.
- Во-вторых, кнопочные телефоны имеют малый спектр функций, поскольку производители делают упор на качество связи. Фотографии, аудио/видео файлы – пожалуй, это все, для чего понадобится дополнительная память.
Стоить отметить, что давно существуют кнопочные телефоны, которые поддерживают объемы выше 4 гигабайт. Но мы уже выяснили, что покупать такой аксессуар не целесообразно. В любом случае, решать вам.

Что лучше для смартфонов?
Для смартфонов рекомендуется стандарт карты памяти microSDHC. Что он из себя представляет?
Такие флеш-карты имеют вместительность от 4 до 64 гигабайт. Этого достаточно, чтобы без проблем пользоваться всевозможными функциями, которые содержатся в вашем гаджете. Цена, конечно же, будет существенно выше по сравнению с картами более низкого стандарта.
Но не спешите! Многие гаджеты линейки Fly и Леново при взаимодействии со стандартом SDHC позволяют использовать внешние накопители емкостью лишь до 32 гигабайт.
Настала очередь поговорить о картах расширенных объемов — microSDXC. Флеш-карты данного вида допускают запись информации от 64 гигабайт до 2 терабайта. Для чего они нужны и каким устройствам подойдут?
Если ваш телефон дает возможность снимать фото и видео в высоком качестве и при этом поддерживает такой вид флеш-карт, почему бы и нет? Стоит отметить, что смартфоны компании
Сони имеют много моделей с камерой наивысшей четкости и позволяют использовать флеш-накопители объемом до 200 гигабайт.

Пара слов о классах скорости
Поскольку зашел разговор о гаджетах с высококачественной фото- и видеосъемкой, стоит поговорить о классах скорости. Их несколько:
- Class 2 – при минимальной скорости от 2 мегабит в секунду подходит для записи видео стандартного разрешения;
- Class 4, 6 (от 4 Мбит/сек и от 6 Мбит/сек соответственно) – в формате HD и Full HD;
- Class 10 (от 10 Мбит/сек) – не только запись видео повышенной четкости, но и возможность серийной съемки в HD.
Исходя из этого, если вы приобретаете карту для телефона с возможностью съемки наилучшего качества (например, Сони или Самсунг), лучше отдать предпочтение классу 6 или 10. Для большинства смартфонов подойдут средние классы – 4 и 6.
Пришла пора прощаться с вами, дорогие читатели! Не забудьте подписаться на мой блог и, конечно же, посоветуйте статью друзьям и близким в социальных сетях. До свидания!
Всех вам благ, Тимур Мустаев.
Гузель Каюмова
Ученик
(90),
закрыт
9 лет назад
не могу найти папку с данными (с карты памяти) в телефоне, на компьютере вижу съемный носитель и встроенный. все меня и все настройки пролазила нигде нет. samsung galaxy wonder -i8150
Дополнен 9 лет назад
В моих файлах нету!
проблема с сотовым телефоном Nokia X2-00

куда вставляется карта памяти в телефоне не могу понять,подскажите.
Люди с такой же проблемой (6)
лопэч 4 июля 2016
Я немогу поньать где встовльается карта памети фюбизу 8 сентября 2015
У меня новая карта памяти на 8 GB Micro SD HC. Когда вставила карту было всё нормально, но потом я отформатирувала новую карту памяти. Потом вытащила карту памяти, а потам вставила а в телефоне пишет «Нет карты памяти» сколько не вставляла не помогает.
Посоветуйте что нибудь простое!
(говорю сразу: компьютора, флешки, цыфрового фотоопарата у меня нет. По поводу решения з картой памяти).
ПОМОГИТЕ СРОЧНО! вюцучеря 5 сентября 2015
я егор и хоть это не по теме но как мне открыть заднюю часть телефона мпепр пппппопкп 20 марта 2015
Как вставить и где вставляеться карта памяти в Нокии х6-00? Надежда22 26 марта 2012
Видео с YouTube на эту тему
Знаете, как решить эту проблему?
Поделитесь своим знанием!
Ваш способ решения:
Наиболее похожие проблемы из этого раздела
![]()
Я не могу телефон подключить к компу через USB комп телефон не видит! что мне делать?
2
2 372
![]()
Когда я воспроизвожу музыку на музыкальном проигрывателе (не мультимедийном), название песни, её автора и альбома, написанное на русском языке, …
664
![]()
В настройках телефона сказано, что память телефона (объем памяти 50Мб) заполнена, но я не знаю, какими файлами и чем. написано картинки 0кб, звуки 0кб…
10
5 310
![]()
Компьютер не видит телефон, не могу скачать драйвер, перелопатил кучу сайтов. Антивирус кричит что все они заражены.
2
2 852

При попытке сделать любой исходящий вызов (даже проверка баланса счета) пишет «сеть недоступна», хотя все антенны есть. Телефон новый и работал до …
506
8
213 216
![]()
Содержание
- 1. Koshelek. Скидочные и бонусные карты
- 2. Stocard – карты клиентов
- 3. Дисконтные карты – PIN Bonus
- 4. Cards – мобильный кошелек
- 5. Pass2U Wallet – членский билет, купон, штрих-коды
- 6. Mobile-pocket loyalty cards wallet
- 7. Скидочные карты в телефоне | getCARD
- 8. Virtualcards-карты клиентов
- 9. QIWI Бонус – дисконтные карты
- 10. iDiscount – визитница в смартфон
- 11. Где мои дисконтные карточки
- 12. VERYCARD – дисконтная карта
- 13. Pinbonus
- 14. Google Pay
- 15. Дисконтные карты mobile pocket
Приложения для дисконтных карт выполняют важную роль – освобождают пользователя от многочисленных пластиковых карт. Информация заносится в учетную запись и при необходимости считывается с экрана смартфона, так, для оплаты или начисления бонусов в любимых магазинах больше не нужно иметь при себе карту. Рассмотрим несколько различных приложений на Android для дисконтных карт.
1. Koshelek. Скидочные и бонусные карты
Данное приложение объединяет в себе работу со скидочными, бонусными и банковскими картами. Банковские карты добавляются просто – отсканируйте ее с помощью камеры в приложении, заполните реквизиты и все готово. Все ваши данные о картах будут надежно защищены самыми современными стандартами шифрования данных. У приложения множество партнеров, предоставляющих скидки и другие бонусы для пользователей. Больше информации на официальном сайте приложения.

Koshelek
Разработчик: CardsMobile
Количество установок: 10.000.000+
Android, iOS
Цена: бесплатно, есть встроенные покупки.
2. Stocard – карты клиентов
Приложение группирует поощрительные карты, добавлять которые можно при помощи штрих-кода или QR-кода. Stocard предлагает множество акций, скидок, листовок и каталогов от избранных магазинов. Для получения бонусных очков при покупке стоит открыть и отсканировать у кассира нужный штрих-код.

Stocard — карты клиентов
Разработчик: Stocard GmbH
Количество установок: 10.000.000+
Android
Цена: бесплатно, есть встроенные покупки.
3. Дисконтные карты – PIN Bonus
Приложение позволяет сохранить все бонусные и дисконтные карты в смартфоне, и предъявлять их на кассах с экрана. PIN Bonus работает в оффлайне (просмотр штрихкода, карт, бонусов), не требует регистрации для работы, хранит карты в «облаке», через привязанный аккаунт Facebook. Оплата доступна в нескольких десятках крупнейших магазинов (Спортмастер, М.Видео, Детский Мир, ECCO, Связной и др.)

Дисконтные карты – PIN Bonus
Разработчик: PIN Bonus
Количество установок: 1.000.000+
Android, iOS
Цена: бесплатно, есть встроенные покупки.
Читайте также: Приложения для покупки авиабилетов
4. Cards – мобильный кошелек
Приложение оцифровывает все ваши карты, отслеживает скидки и магазины, дает возможность читать сообщения, а также выполнять конкретные действия: покупать авиабилеты, заказывать доставку еды на дом и т.д. Cards позволяет сохранять платежные, транспортные, идентификационные карты, билеты и ключ-карты.

Cards – мобильный кошелек
Разработчик: Cards
Количество установок: 1.000.000+
Android
Цена: бесплатно, есть встроенные покупки.
5. Pass2U Wallet – членский билет, купон, штрих-коды
Приложение с максимальным функционалом работает в формате Passbook или Apple Wallet и поддерживает расширенную базу карт лояльности, купонов, билетов и посадочных талонов. Добавляются карты всеми возможными способами: QR Code, Aztec, PDF417 и Code128 1D, а проводить их локализацию можно на 35 языках. При потребности, резервное восстановление проводится через Google Drive.

Pass2U Wallet – членский билет, купон, штрих-коды
Разработчик: Pass2U Wallet
Количество установок: 1.000.000+
Android
Цена: бесплатно, есть встроенные покупки
6. Mobile-pocket loyalty cards wallet
Кроме стандартного функционала (добавление и мониторинг карт, оплата при помощи смартфона и накопление бонусов) в mobile-pocket предусмотрено: поддержка Android Wear, повышенный уровень защиты, несколько вариантов синхронизации с различными учетными записями, возможность автономного просмотра данных карты. Кроме этого, вы можете добавлять карты из рекомендованного каталога, сохранять фотографии (с двух сторон) фактической карты и, конечно, отслеживать предложения продавцов.

Интересный факт. Популярный портал The Village опубликовал небольшое исследование, сколько экономят владельцы дисконтных карт. Одному частнику удалось сэкономить более 10000 рублей. Статью можете прочитать тут.
7. Скидочные карты в телефоне | getCARD
Стандартное приложение дает возможность хранить более 1.000 скидочных и дисконтных карт и совершать покупки с кэшбеком. Также getCARD дает возможность приобретать и использовать дополнительные карты и получать обратно до 25% от стоимости покупок.

8. Virtualcards-карты клиентов
Приложение дает возможность добавлять в смартфон карты лояльности при помощи сканера штрих-кодов, следить за новостями и получать уведомления. Вы можете собирать скидочные купоны и активировать их в виде штрих-кодов на кассе, а также создавать списки покупок при помощи голосовых сообщений.

Virtualcards-карты клиентов
Разработчик: Virtual Cards SLR
Количество установок: 500.000+
Android
Цена: бесплатно, есть встроенные покупки.
9. QIWI Бонус – дисконтные карты
Уникальная разработка компании QIWI – максимальное удобство шоппинга. Приложение с дисконтными картами (добавлять можно даже редкие скидочные) позволяет расплачиваться в более 100 магазинах и каждый день получать скидочные купоны, бонусы и акции. Связавшись с разработчиками по одному из контактных адресов, можно получить дополнительную информацию или добавить отсутствующую в приложении карту.

QIWI Бонус – дисконтные карты
Разработчик: QIWI Bank JSC
Количество установок: 100.000+
Android
Цена: бесплатно.
10. iDiscount – визитница в смартфон
Приложение совмещает хранилище дисконтных карт и визитницу. iDiscount содержит всю актуальную информацию о магазинах, позволяет следить за новостями, отслеживать и дистанционно приобретать различные товары. Визитница работает по принципу адресной книги: клиент самостоятельно вносит и редактирует данные о контакте.

QIWI Бонус – дисконтные карты
Разработчик: iDiscount LLC
Количество установок: 10.000+
Android
Цена: бесплатно.
Читайте также: Приложения для подсчета расходов и доходов
11. Где мои дисконтные карточки
Приложение кроме хранения и добавления дисконтных карт позволяет обмениваться ими со своими знакомыми. База магазинов активно пополняется, каждый может отправлять разработчикам заявки на добавление отсутствующего магазина. Кроме того, выбирать подходящие логотипы из базы можно самостоятельно.

Где мои дисконтные карточки
Разработчик: wherearemycards
Количество установок: 5.000+
Android
Цена: бесплатно, есть встроенные покупки.
12. VERYCARD – дисконтная карта
Приложение состоит из двух частей: пользовательской и административной. VERYCARD дает возможность подписывать на новостные рассылки от продавцов, отслеживать акции и скидки, сохранять изображения ваших не виртуальных карт, оставлять отзывы о магазинах и даже совершать покупки в кредит!

VERYCARD – дисконтная карта
Разработчик: Stanislav Belsky
Количество установок: 500+
Android
Цена: бесплатно.
13. Pinbonus
Приложение позволяет добавлять множество дисконтных и клубных карт на свой смартфон вручную или же по штрих-коду, а также защитить данные, привязав аккаунт с картами к своему номеру телефону. Благодаря этому, вы сможете получить доступ к своим картам даже с другого устройства, на котором установлено приложение Pinbonus.

Pinbonus
Разработчик: pinbonus
более 85 тыс
Android
Бесплатно, есть платный контент
14. Google Pay
Google Pay позволяет перевести свой кошелек в полностью цифровой формат. Храните все свои банковские и дисконтные карты прямо в своем мобильном под надежной защитой специальных протоколов безопасности – теперь все платежи действительно под рукой.

Google Pay
Разработчик: Google LLC
более 800 тыс
Android
Бесплатно
15. Дисконтные карты mobile pocket
Приложение позволяет хранить множество дисконтных карт не только в самом приложении, но и синхронизироваться с аккаунтом в социальной сети, чтобы не потерять данные. Простой интерфейс и любимая многими темная темы помогут сделать использование Mobile Pocket еще более приятными.

Потратьте несколько минут и переведите весь пластик в цифровой вид. А распухший бумажник оставьте дома.
1. Apple Wallet
Фирменное приложение для iPhone, которое помимо оплаты смартфоном товаров и услуг позволяет хранить дисконтные карты. После простой процедуры добавления пластик можно будет оставить дома и использовать вместо него Apple Wallet. Все платёжные карты, купоны, билеты и удостоверения в одном месте.
2. Google Pay
Аналог предыдущего приложения, созданный Google для пользователей Android‑устройств. Скидочные и подарочные карты импортируются так же, как и дебетовые или кредитные. Программа легко заменит традиционный кошелёк и всегда будет под рукой вместе со всеми карточками.
3. Stocard
Специализированное приложение для хранения дисконтных карточек. Всего за несколько секунд можно отсканировать QR‑код или номер карты, выбрав магазин из списка, а затем показать смартфон на кассе. Помимо основной функции Stocard также помогает не пропускать скидки, уведомляя о лучших акциях.
Приложение не найдено
4. Кошелёк
С этим приложением у вас наконец‑то получится навести порядок в бумажнике. «Кошелёк» позволяет перенести все пластиковые карты в телефон и помогает экономить с помощью эксклюзивных скидок в некоторых магазинах. Также умеет регистрировать новые аккаунты в программах лояльности и рассказывает о специальных предложениях любимых брендов.
5. PINbonus
Простое приложение, которое позволит раз и навсегда освободить карманы от пластика. Выберите нужный магазин в списке, отсканируйте штрихкод или введите номер карты, а затем просто покажите экран смартфона при оплате заказа. PINbonus поддерживает свыше 200 скидочных программ, работает без регистрации и хранит данные в облаке, где они всегда будут доступны.
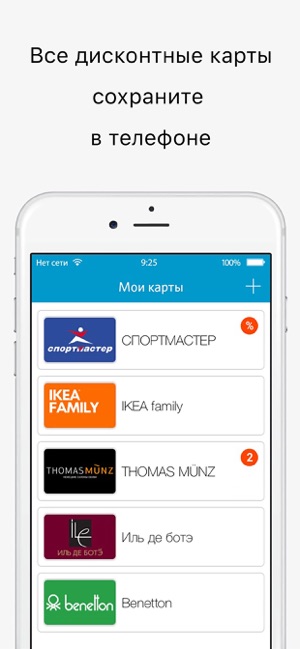
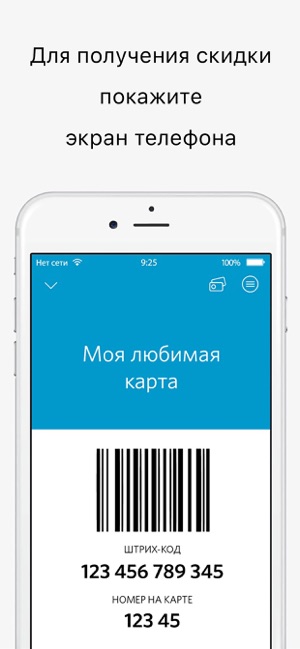
6. QIWI Бонус
Фирменное приложение от одноимённого сервиса, призванное облегчить жизнь всем заядлым шопоголикам. Карты добавляются в пару касаний, а затем удобно хранятся с сортировкой по категориям, чтобы можно было быстро найти нужную в магазине. «QIWI Бонус» собирает все актуальные акции ведущих брендов и при необходимости умеет работает без интернета.
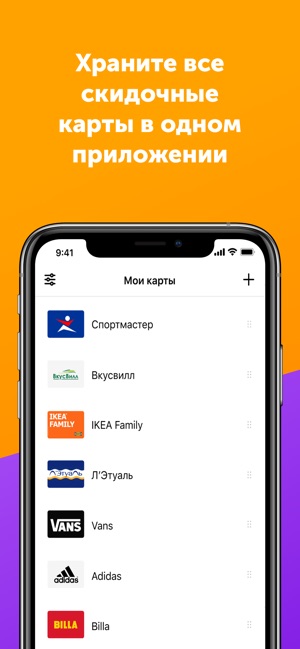
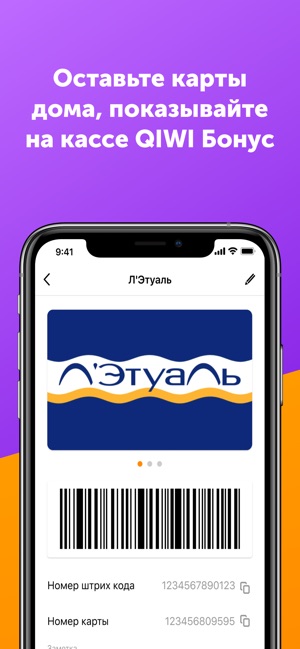
7. Дисконтные карты mobile‑pocket
Функциональная программа, которая предлагает полноценную замену пластику в удобном цифровом формате. Благодаря минималистичному интерфейсу вы быстро добавите карты даже редких бонусных программ и в любой момент легко найдёте нужную. Приложение умеет синхронизировать данные с несколькими устройствами, поддерживает 1Password и работает даже на Apple Watch или Android Wear.
8. Pass2U Wallet
С этим простым приложением можно с лёгкостью управлять всеми дисконтными картами. Данные удобно добавляются и сортируются, есть поиск по ключевым словам, а также поддержка уведомлений по геолокации. Помимо скидочных карт Pass2U Wallet умеет работать с билетами, визитками, посадочными талонами и удостоверениями личности, избавляя от необходимости таскать с собой кипу бумажек.
9. getCARD
Надёжный сейф для всех ваших бонусных карт, который не занимает много места и всегда находится под рукой. getCARD помогает экономить ещё больше, выплачивая пользователям кешбэк до 15% от потраченной суммы, а также собирает выгодные акции и специальные предложения от крупнейших торговых сетей.
10. Дисконт
Вместо распухшего бумажника, который из‑за десятков карт уже не помещается в карман, это приложение предлагает использовать виртуальные кошельки. В каждом из них как по полочкам можно разложить и хранить накопительные, скидочные и другие карты. Все данные легко ищутся не только в приложении, но и через Siri или Spotlight. Есть синхронизация с iCloud, удобный виджет и поддержка часов Apple Watch.
Читайте также 🧐
- Как удалить встроенные приложения Android без root-прав
- Обзор приложения «Суперчек» для выгодных покупок в супермаркетах
- 8 способов использовать сканер отпечатков пальцев на вашем Android
Цифровые технологии продолжают развиваться, предоставляя пользователям удобные сервисы для комфортной жизни. Речь пойдёт о банковских картах и процессе оплаты товаров и услуг. Теперь у нас есть возможность занести банковскуюкарту в свой телефон, чтобы потом расплачиваться ею в любых магазинах. Проследите за тем, как это можно сделать.
- О технологии NFC
- Как включить NFC в телефоне и привязать карту на Андроиде
- Как узнать, есть ли в телефоне NFC
- Настройка уведомлений при покупке банковской картой
- Как отвязать карту от Google Pay
О технологии NFC
Расплачиваться картой через телефон позволяет не новая технология NFC. Она напоминает привычный всем Bluetooth, где два устройства могут обнаруживать друг друга в пределах определённого радиуса. Его величина зависит от версии блютуз. NFC была представлена на конференции ещё в 2004 году. Но массовую популярность приобрела спустя более чем 15 лет. В отличие от Bluetooth имеет важную особенность – «общаться» с другим устройством на расстоянии не более 10 см. С одной стороны, это может показаться недостатком технологии.
Но в целях безопасности при оплате это свойство является лучшим из того, что есть сегодня для мобильных устройств. Так как тот же блютуз из-за передачи данных на 10 и более метров может быть подвержен атаке со стороны злоумышленников. Уже существуют устройства, способные перехватывать сигнал и красть отправляемую информацию с одного устройства на другое. Технология NFC кроме того, что имеет малый радиус действия, защищена дополнительными средствами.
Для использования возможности привязки карты и оплаты через смартфон на нём должна быть поддержка этой функции. Соответственно, смартфон без NFC не сможет быть использован в качестве средства оплаты на кассовых аппаратах. Поэтому, если вы желаете в будущем иметь такую возможность, необходимо выбирать модели с поддержкой технологии. Её задача состоит не только в том, чтобы быть средством оплаты.
Её ещё используют разные производители для быстрого сопряжения устройств. Например, умных колонок и проигрывателя, наушников и смартфона и т.д.
Читайте также: Android Pay не поддерживается на вашем устройстве.
Как включить NFC в телефоне и привязать карту на Андроиде
Если вы решили использовать быстрый способ оплаты банковской картой на телефоне, то нужно знать, каким устройством вы пользуетесь.
Это нужно для того, чтобы скачать подходящее приложение, в котором нужно настроить карту и прочие функции.
Скачайте приложение Google Pay, если у вас мобильный телефон на Android;
Скачайте Samsung Pay, если ваше устройство от этого производителя.
Мобильные устройства от Apple имеют встроенную программу Apple Pay. Далее наша задача открыть платёжное приложение и при необходимости ввести заново данные от своего аккаунта. Теперь нам нужно добавить данные карты, чтобы появилась возможность платить деньгами на её счету.
- Внизу нажимаем на кнопку «Оплата»;
- Появится список, где должны быть все привязанные карты. Нажмите на кнопку внизу «Способ оплаты»;
- У пользователя будет выбор – сделать снимок карты, чтобы добавить её данные автоматически или записать всю информацию с карты вручную;
- Прочтите условия использования сервиса и нажмите на кнопку «Принять условия»;
- Перед добавлением карты приложение попросит ещё раз проверить введённые данные, верны ли они;
- Введите свой номер телефона, чтобы подтвердить его. И нажмите на синюю кнопку «Продолжить».
В списке будет отображена новая карта, которую вы только что привязали. Смартфон готов, чтобы расплачиваться прикосновением к терминалу.
Вы занесли банковскую карту в систему и можете отправляться в ближайший маркет, чтобы расплачиваться ею. Если привязанных карт несколько, нужно будет выбрать основную. Ту, которая будет по умолчанию использоваться для оплаты покупок. Их также можно менять в любой момент, когда вам это будет необходимо. А информация о платеже будет поступать так же в СМС или сообщениях на электронную почту.
Это интересно: как называется приложение для оплаты картой через телефон для Андроид.
Как узнать, есть ли в телефоне NFC
Самый простой способ определить, включена ли функция NFC в список возможностей аппарата – определить модель и название. Это позволит сделать бумажная документация, которая есть в комплекте к каждому смартфону. Обратите внимание на перечень возможностей в инструкции.
Если таковых нет, воспользуйтесь Интернетом и введите в поисковике модель, а также запросите характеристики устройства.
На сайтах для обзора легко определить, есть ли возможность бесконтактной оплаты в телефоне.
Кроме этого можно среди настроек телефона увидеть функции для подключения карты. Если выбрать иконку настроек на главном экране, то в параметрах должен быть пункт «Подключенные устройства». Если его нет, скорее всего в устройстве нет NFC. Технология может отсутствовать даже в новых моделях популярных смартфонов: Samsung, Redmi, Honor и других. Поэтому перед покупкой необходимо уточнять эту информацию.
Определить наличие чипа NFC в телефоне может и само приложение для оплаты. Установите его из Play Market и запустите. Регистрироваться не нужно, так как сервис представлен Google, аккаунт которого есть в вашем устройстве. Приложение использует его. Программа имеет малый вес – 11 мегабайт и устанавливается за несколько секунд. После установки его нужно запустить и выбрать кнопку меню вверху. Далее выбираем пункт «Настройка бесконтактной оплаты». Через некоторое время появятся параметры настроек, если NFC в телефоне есть. В ином случае телефон уведомит, что такой возможности в вашем устройстве нет.
Настройка уведомлений при покупке банковской картой
Покупая товары разными способами, покупатель должен получить чек. Если вы привязали карту к телефону и расплачиваетесь ею, настройте уведомления так, чтобы эти электронные документы не потерялись среди ваших личных данных. Можно установить в качестве корзины для чеков свой адрес Email. И каждую покупку приложение Google Pay (или другое) будет отправлять сюда. Изменить эти параметры нужно в приложении.
- Откройте его и выберите кнопку меню;
- Выберите пункт «Настройки»;
- Затем найдите пункт «Уведомления по почте», чтобы возле него появилась галочка;
- Включите дополнительно уведомления о новостях и о покупках.
Теперь данные о покупках будут поступать на почту, а также в уведомлениях на экране мобильного. В настройках доступно также изменять настройки конфиденциальности, включать поступление предложений и советов по приложению и другое. В приложении информацию о покупках можно найти в разделе «Действия». А в списке «Банки-партнёры» расположены все финансовые учреждения, где есть возможность покупать бесконтактным способом.
Как отвязать карту от Google Pay
Если нужно отвязать карту, чтобы привязать новую или избавиться от неё навсегда в приложении, необходимо выполнить следующее:
- Открываем Play Market со своего аккаунта;
- Нажмите на кнопку меню вверху слева;
- Выберите пункт «Способы оплаты»;
- Нажмите на следующей странице приложения – «Другие настройки платежей»;
- Откроется ещё одна страница сервиса Гугл, где будут в списке перечислены все привязанные ваши банковские карты. Возле одной из них нажмите на кнопку «Удалить».
Карта будет тут же удалена, но только в том случае, если на ней нет задолженностей или действующих подписок. Если они есть, вы увидите предложение ввести номер карты. Нужно погасить долги или отвязать подписки и снова вернуться к этой инструкции, чтобы отвязать карту от сервиса Гугл.
Видеоинструкция
Посмотрите в этом видео, как подключить банковскую карту к своему смартфону, чтобы была возможность платить в терминалах.

Смартфон представляет собой многофункциональное устройство, которое можно использовать для решения самых разных задач. В частности, девайс может выступать в качестве средства бесконтактной оплаты покупок, избавляя тем самым своего владельца от необходимости постоянно носить с собой кошелек. Предлагаем разобраться, как установить банковскую карту на телефон на операционную систему Андроид, и что для этого потребуется.
На какие телефоны можно установить бесконтактную оплату
К сожалению, функция бесконтактной оплаты покупок поддерживается далеко не всеми смартфонами. Главное требование для подобного рода устройства – наличие датчика NFC. Сегодня им оснащаются даже бюджетные модели, однако все равно остается вероятность его отсутствия. Поэтому не лишним будет проверить, действительно ли на вашем устройстве есть NFC.
Как проверить свой телефон
NFC представляет собой небольшую пластину, которая находится под крышкой смартфона. Именно с помощью этого датчика пользователю удается настроить оплату покупок, однако разбирать устройство для проверки наличия чипа – далеко не самый рациональный вариант. Поэтому проверять, поддерживает ли телефон функцию, предлагается следующими способами:
- изучите характеристики устройства на сайте производителя, при наличии NFC датчик всегда указывается в разделе «Беспроводные сети»;
- установите на смартфон приложение AIDA64, которое позволяет проверить все характеристики устройства, включая NFC-чип;
- опустите шторку уведомлений, чтобы уточнить, есть ли здесь буква «N», символизирующая наличие датчика, или получите необходимую информацию через настройки телефона.
Все рассмотренные способы отличаются достаточным уровнем удобства и простоты, поэтому у вас не должно возникнуть сложностей при осуществлении проверки NFC. В крайнем случае, вы всегда можете уточнить информацию в интернете или настроить функцию без предварительного этапа.

Как включить NFC
NFC, как и другие датчики, которыми располагает смартфон, можно включить или отключить. Конечно же, оплата телефоном работает только в том случае, если NFC-чип находится в активном состоянии. Для его активации необходимо:
- Открыть настройки устройства.

- Перейти в раздел «Подключение и общий доступ».
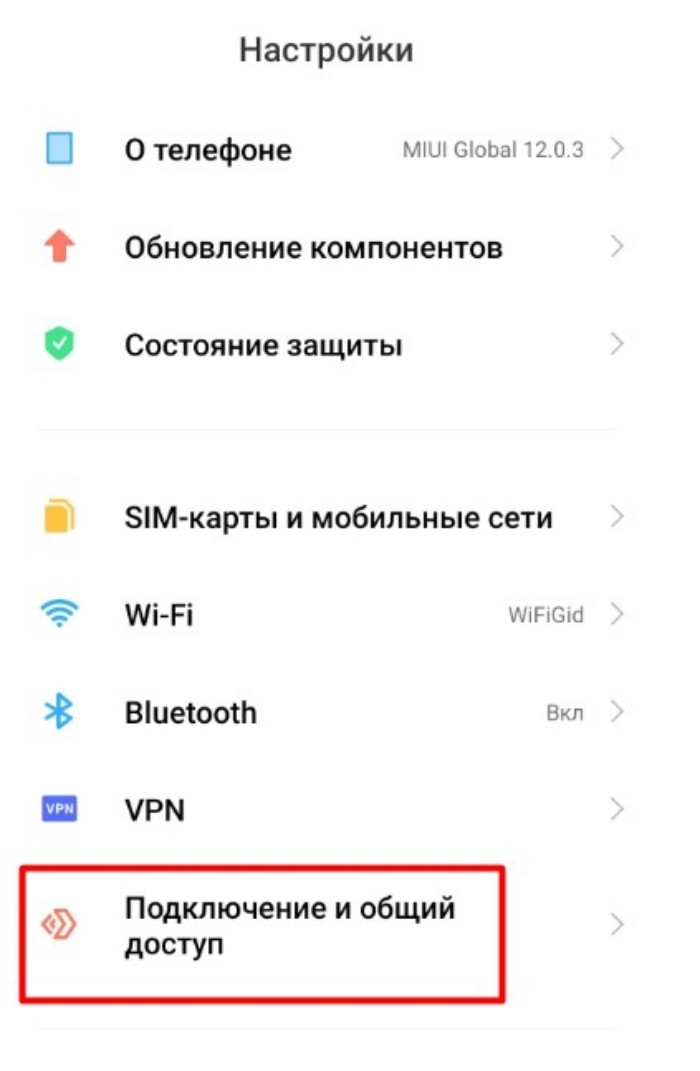
- Активировать ползунок, расположенный напротив пункта «NFC».
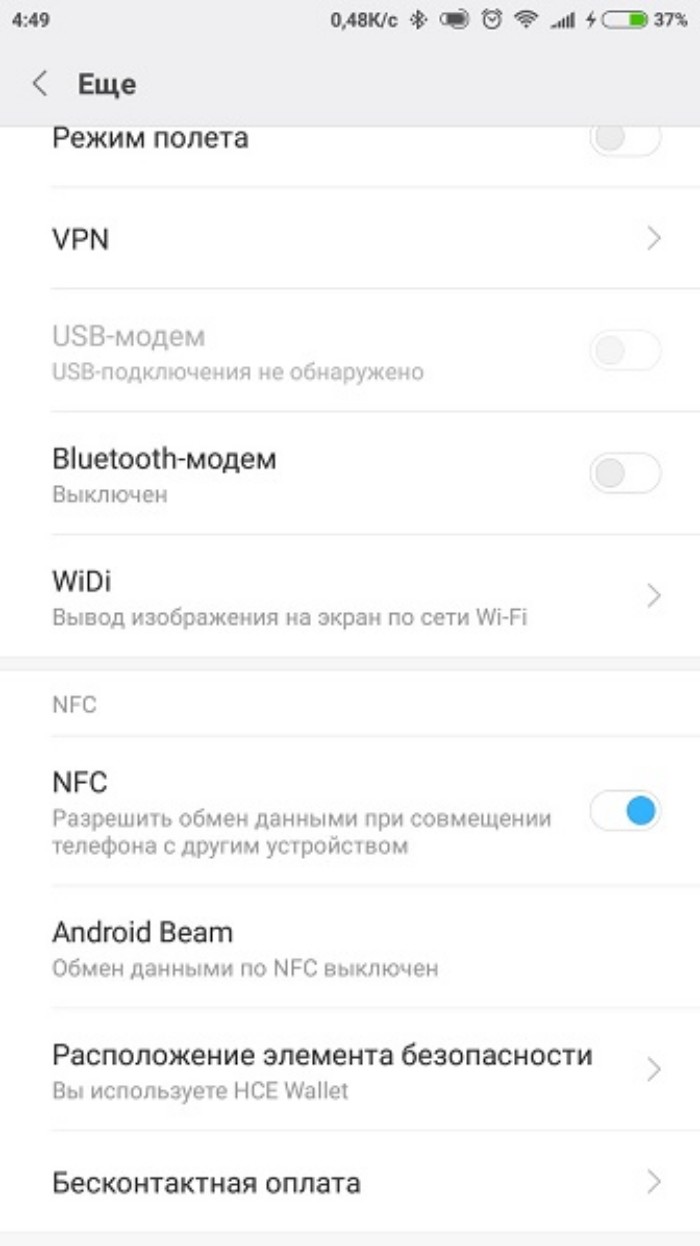
Также включение и выключение NFC осуществляется через шторку уведомлений, где представлена соответствующая иконка. Однако одной активации вам будет недостаточно для начала работы бесконтактной оплаты покупок. Далее необходимо добавить банковскую карту в платежное приложение.
Приложения для подключения карты
Итак, после активации NFC вам придется позаботиться о выборе специального приложения для бесконтактной оплаты покупок со своего Андроид-смартфона. Предлагаем рассмотреть несколько самых популярных программ, некоторые из которых устанавливаются на телефон по умолчанию.

Google Pay
Google Pay – это стандартное приложение для устройств на базе операционной системы Android, которое позволяет привязать карту и осуществлять с помощью телефона оплату покупок. С высокой долей вероятности оно уже находится на главном экране вашего смартфона или в папке «Google». Добавление карты происходит следующим образом:
- Запустите Google Pay.
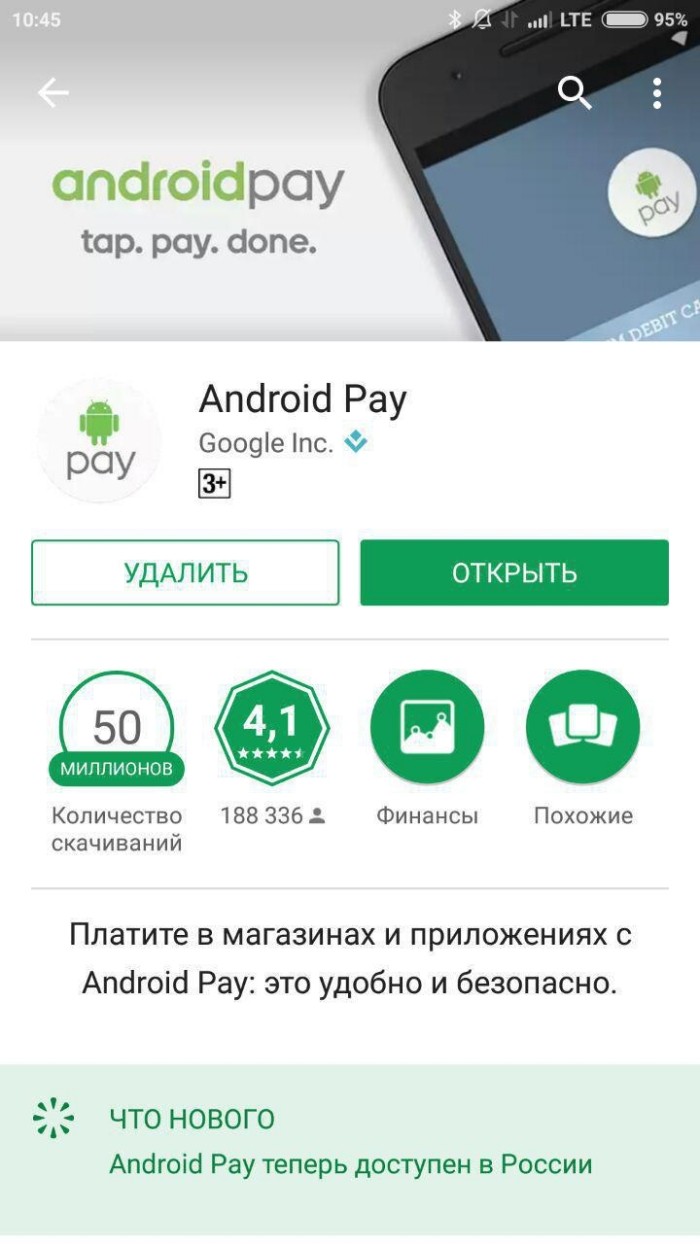
- Перейдите в раздел «Карты».
- Нажмите кнопку «+».
- Тапните по иконке «Начать», а затем – «Добавить карту».

- Введите данные банковской карты или отсканируйте ее при помощи камеры смартфона.
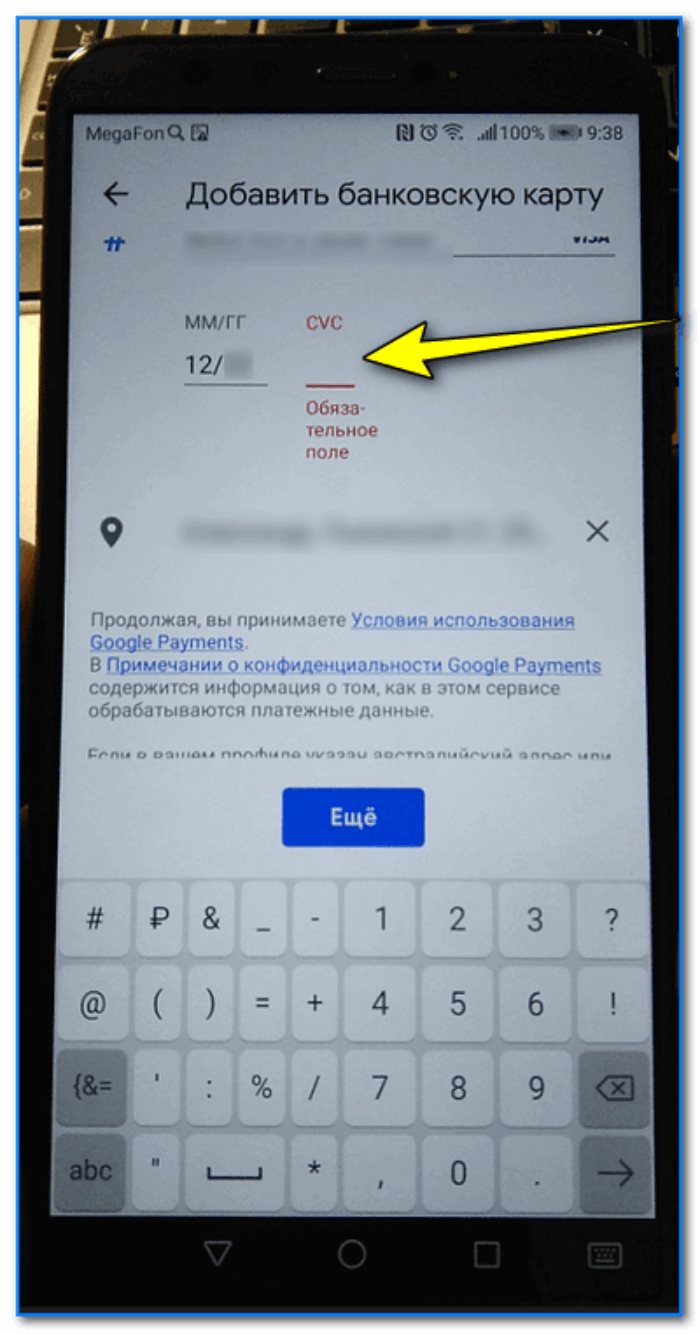
С помощью Google Pay можно привязать не только банковскую, но и скидочную карту.
Однако она будет работать немного иначе. Скидочные карты считываются кассиром при предъявлении штрих-кода, который отобразится на экране вашего смартфона при выборе соответствующей карты из списка. А оплата банковской карты осуществляется через прикладывание устройства к терминалу.
Samsung Pay
На смартфонах южнокорейской компании «Самсунг» по умолчанию устанавливается еще одно приложение – Samsung Pay. Оно работает по схожему с Google Pay образу и позволяет интегрировать банковскую карту:
- Запустите приложение.

- Создайте аккаунт Samsung или при его наличии введите логин и пароль, нажав потом кнопку «Вход».
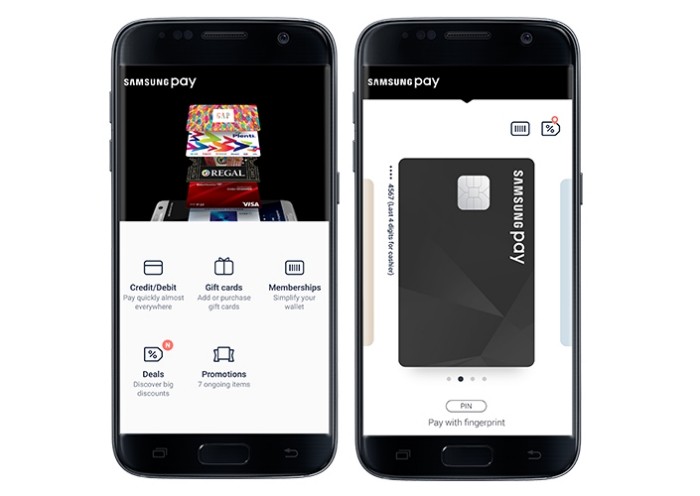
- Выберите способ защиты транзакций паролем, отпечатком или другим способом.
- Нажмите кнопку «Добавить карту».
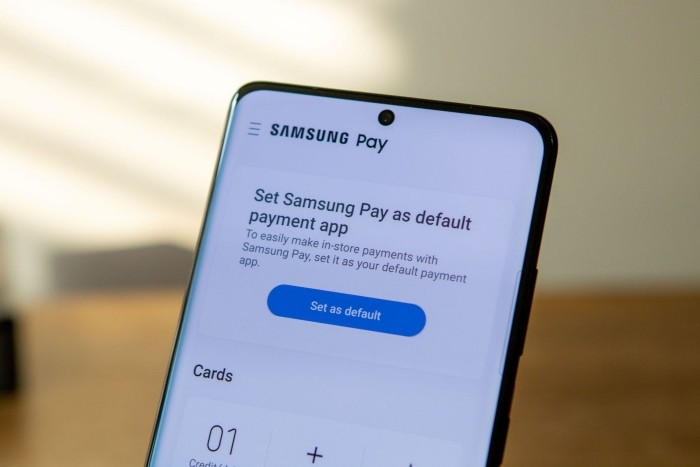
- Отсканируйте пластиковый инструмент или введите платежные реквизиты вручную.
Если все сделано верно, то при первом же после настройки походе в магазин вы можете совершить оплату. Для этого просто приложите телефон к терминалу, после чего пройдет транзакция, а вы получите чек.
Приложения банков
Функция бесконтактной оплаты поддерживается не только универсальными сервисами вроде Google Pay и Samsung Pay, но и официальными приложениями банков. Если вы пользуетесь услугами только одной денежно-кредитной организации, то данный способ окажется для вас самым оптимальным. На примере Сбербанк Онлайн посмотрим, как добавляется карта:
- Запустите программу.

- Тапните по иконке своего профиля.
- Откройте настройку.
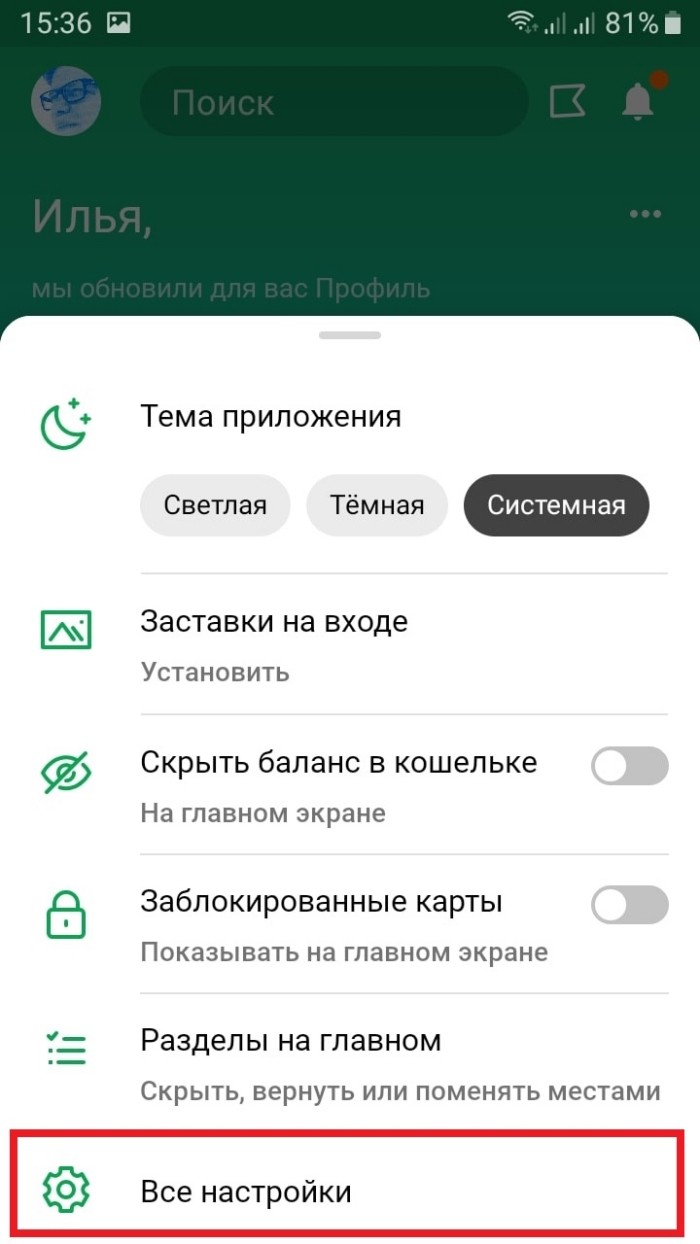
- Перейдите в раздел «Sber Pay».

- Активируйте опцию и выберите одну из своих карт для дальнейшей оплаты.
Аналогичным образом осуществляется настройка бесконтактной оплаты и в приложениях других банков. Также при желании вы сможете расплачиваться за покупки без карты, если создадите виртуальный счет.
Возможные проблемы
Несмотря на то, что включение опции и ее дальнейшая настройка выглядит довольно простой операцией, многие владельцы устройств на Android испытывают массу проблем с бесконтактной оплатой покупок. Рассмотрим самые частые из них и предложим оптимальные методы решения:
- Не удается найти переключатель NFC или установить приложение для оплаты. Эта проблема связана с отсутствием поддержки NFC на вашем смартфоне. Для проверки наличия датчика воспользуйтесь приложением NFC Checker.
- Не получается добавить карту в Google Pay или Samsung Pay. Проверьте правильность ввода данных, а также срок действия карты, поскольку он всегда ограничен.
- После настройки приложения не удается оплатить покупку. На смартфонах Xiaomi такая проблема связана с расположением элемента безопасности. По умолчанию может быть установлен «Кошелек SIM», но в настройках телефона нужно выбрать «Кошелек HCE». Также рекомендуется проверить активацию NFC и выбор приложения по умолчанию для совершения платежей через телефон.
- Перестала работать бесконтактная оплата через Google Pay и другие приложения. С недавних пор платежные системы Visa и MasterCardпокинули российский рынок. Поэтому пользоваться бесконтактной оплатой стало возможным только при наличии карты МИР через приложение MirPay.
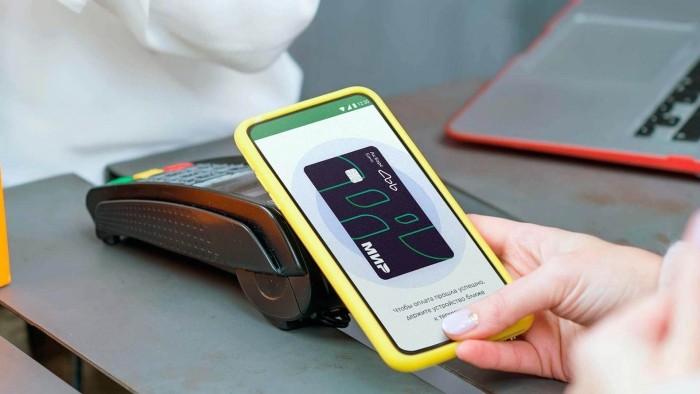
С высокой долей вероятности вам удастся решить любую проблему, связанную с бесконтактной оплатой. Если это сделать это не получится, то свяжитесь со службой поддержки своего банка и уточните всю необходимую информацию.
Риски оплаты телефоном
Поскольку при использовании функции NFC речь идет о совершении транзакций бесконтактным способом, остро встает вопрос безопасности при совершении транзакций. Однако сильно переживать по этому поводу не стоит. Через Google Pay оплата проходит только на разблокированном экране, а при использовании Samsung Pay нужно дополнительно подтверждать транзакцию. Главное – не забыть установить надежный способ защиты перед непосредственным совершением платежа.
Как ввести дисконтные карты в телефон?
Если вы искали приложение, которое поможет перенести все ваши дисконтные и бонусные карты в смартфон — это Кошелёк.
- Откройте приложение «Кошелёк».
- Нажмите на кнопку «Добавить свою карту».
- Сфотографируйте свои скидочные карты с двух сторон.
- Дальше мы всё сделаем сами. ■
- Как добавить бонусные карты в телефон?
- Как собрать все скидочные карты в телефоне?
- Куда загрузить дисконтные карты?
- Как перенести дисконтные карты на айфон?
- Как сканировать карту в телефон?
- Как добавить карту в айфон?
- Как называется приложение где все карты?
- Как добавить карту магазина в Wallet?
- Как называется приложение для карт на андроид?
- Как называется приложение для дисконтных карт?
- Как добавить карту в Wallet 2022?
- Почему не могу добавить карту в айфон?
- Как сканировать карты на айфон?
- Как добавить NFC карту в iPhone?
- Как добавить карту магнит на айфон?
- Как в гугл пей добавить дисконтную карту?
- Чем заменить Wallet?
- Как добавить карту в приложении перекресток?
- Где на андроиде хранятся карты?
- Как добавить карту в электронный кошелек?
- Как работает приложение 100 карт?
- Можно ли скачать Wallet на андроид?
- Как добавить Куар код на айфон?
- Что такое приложение валет?
- Как оплачивать картой через телефон на айфоне?
- Можно ли добавить пропуск в айфон?
- Как добавить карту для оплаты?
- Как работать с Wallet?
- Какие карты поддерживает Google Pay 2022?
- Как обойти Эпл пей?
- Как добавить карту Перекресток в Google Pay?
- Какие карты можно добавлять в Google Pay?
- Где хранить карты?
- Как добавить карту Мир на айфон?
- Как добавить в Валет?
- Какие карты поддерживает Apple Pay в России 2022?
- Какие карты можно подключить к Apple Pay?
- Почему я не могу добавить карту в Wallet?
- Как добавить карту КБ в Wallet?
Как добавить бонусные карты в телефон?
Если вы искали приложение, которое поможет перенести все ваши дисконтные и бонусные карты в смартфон — это Кошелёк:
- Откройте приложение «Кошелёк».
- Нажмите на кнопку «Добавить свою карту».
- Сфотографируйте свои скидочные карты с двух сторон.
- Дальше мы всё сделаем сами. ■
Как собрать все скидочные карты в телефоне?
- Apple Wallet. Фирменное приложение для iPhone, которое помимо оплаты смартфоном товаров и услуг позволяет хранить дисконтные карты.
- Google Pay. Аналог предыдущего приложения, созданный Google для пользователей Android‑устройств.
- Stocard.
- Кошелёк
- PINbonus.
- QIWI Бонус
- Дисконтные карты mobile‑pocket.
- Pass2U Wallet.
Куда загрузить дисконтные карты?
Поэтому хранит все бонусные и дисконтные карточки гораздо удобнее в специальных приложениях-визитницах, о которых мы рассказываем в этой статье:
- Google Pay.
- Apple Wallet.
- Кошелек
- Stocard.
- QIWI Бонус
- PINbonus — дисконтные карты
- Pass2U Wallet.
- Mobile-pocket.
Как перенести дисконтные карты на айфон?
Как сохранить карту магазина на iPhone:
- Скачиваем бесплатное приложение Stocard из App Store.
- Запускаем программу и выбираем шаблон для добавления карты магазина.
- Считываем штрих-код карты при помощи камеры iPhone либо вводим цифры вручную.
Как сканировать карту в телефон?
Как отсканировать документ:
- Откройте приложение «Google Диск».
- Нажмите на значок «Добавить» в правом нижнем углу экрана.
- Выберите «Сканировать».
- Сделайте фото документа.
- Чтобы завершить сканирование и сохранить документ, нажмите на значок «Готово».
Как добавить карту в айфон?
Как добавить дебетовую или кредитную карту на iPhone:
- Откройте приложение Wallet и нажмите кнопку «Добавить».
- Коснитесь «Продолжить».
- Добавьте новую карту, следуя указаниям на экране.
- Подтвердите свои данные в банке или у эмитента.
- Если у вас есть связанное устройство Apple Watch, вы также можете добавить карту на часы.
Как называется приложение где все карты?
CartaMe позволяет не только получать скидки, но и выбирать купоны, оплачивать покупки и пр. Не потеряете скидку, так как нет нужной карты с собой. Ваш ID в смартфоне — всегда под рукой!
Как добавить карту магазина в Wallet?
Необходимо перейти в программу Apple Wallet и нажать на плюсик в правой верхней части экрана. Далее следуйте инструкциям, которые будут отображаться на экране iPhone. Подробная инструкция по добавлению карты доступна на сайте Apple. Также можно добавить карту в Apple Wallet с помощью мобильного приложения банка.
Как называется приложение для карт на андроид?
Компания CardsMobile объявила о запуске в Google Play приложения «Кошелек» для оплаты покупок по бесконтактной технологии MasterCard с помощью смартфона.
Как называется приложение для дисконтных карт?
Stocard (Стокарт) Легкое, удобное и простое приложение для хранения дисконтных карт. Главная его задача — освободить кошелек от пластика и перенести все бонусные и скидочные карты в память смартфона.
Как добавить карту в Wallet 2022?
Три способа:
- Зайдите в основные настройки телефона: пункт «Язык и регион».
- На территории России закажите карту «Мир» (можно оформить в любом банке) и добавьте ее в Apple Pay.
- Также в ближайшее время ожидается, что банки начнут оформлять карты платежной системы Union Pay.
Почему не могу добавить карту в айфон?
Узнайте у эмитента карты, поддерживает ли он Apple Pay. Выполните обновление до последней версии iOS или iPadOS, watchOS или macOS. Убедитесь, что вы находитесь в поддерживаемой стране или регионе. Убедитесь, что ваше устройство совместимо с Apple Pay.
Как сканировать карты на айфон?
Предъявление карты с QR-кодом или штрихкодом:
- Откройте карту одним из приведенных ниже способов. На экране блокировки коснитесь уведомления для карты. Если отобразится запрос, выполните аутентификацию с помощью Face ID, Touch ID или код‑пароля.
- Поднесите QR‑код или штрихкод к считывающему устройству.
Как добавить NFC карту в iPhone?
Инструкция: как сделать банковскую карту меткой NFC для Команд в iOS:
- Открываем приложение Команды на iPhone.
- Заходим в раздел Автоматизации (это внизу)
- Создаём Новую автоматизацию -> Создать автоматизацию для себя
- Внизу открывшегося списка нажимаем на пункт NFC.
- Тыкаем на кнопку Сканировать напротив Тег NFC.
Как добавить карту магнит на айфон?
Все намного проще: качаете в эплсторе прогу типа кошелька карт Stocard. Добавляете туда свою карту. Потом сверху нажимаете … и там есть: добавить в wallet. Все!
Как в гугл пей добавить дисконтную карту?
Как добавить карту постоянного клиента в приложение:
- Откройте приложение «Google Кошелек».
- Выберите Добавить в Кошелек.
- Нажмите Карта постоянного клиента.
- Найдите и выберите нужного продавца или программу лояльности.
- Возможно, вам будет предложено отсканировать карту, создать новый аккаунт или найти существующий.
Чем заменить Wallet?
Например, на гаджеты с ОС Android можно подключить Mir Pay, СБПэй или SberPay. У пользователей Apple альтернативных платежных систем пока нет, однако и они могут продолжать расплачиваться при помощи своего смартфона.
Как добавить карту в приложении перекресток?
- Как привязать карту Клуба? Зарегистрируйтесь или авторизируйтесь в онлайн-гипермаректе Войдите в личный кабинет онлайн-гипермаркета Посетите раздел «Мои карты»
- Как списать баллы? Сформируйте заказ в корзине Выберите опцию «Использовать баллы» в Способах оплаты Укажите сумму баллов для списания
Где на андроиде хранятся карты?
По умолчанию скачанные карты хранятся во внутренней памяти устройства. Чтобы сохранять их на SD-карте, выполните указанные ниже действия. На устройствах с Android 6.0 и более поздних версий сохранить скачанные карты можно только на SD-карту, которая настроена как съемный накопитель.
Как добавить карту в электронный кошелек?
Чтобы добавить карту банка в приложение, нужно нажать на «плюс» на главном экране Кошелька, открыть вкладку «Банковские карты» и ввести реквизиты карты или считать её с помощью NFC.
Как работает приложение 100 карт?
Как пользоваться Stocard? Все просто: совершая покупку на кассе магазина, вместо обычной карты из пластика, откройте штрих-код скидочной карты на смартфоне и покажите кассиру.
Можно ли скачать Wallet на андроид?
Рады представить вам большое и долгожданное пополнение для нашего сервиса — мобильное приложение Wallet для системы Android. Новинка уже доступна в Google Play и поможет управлять электронными картами на смартфоне.
Как добавить Куар код на айфон?
Откройте приложение «Камера» с экрана «Домой», Пункта управления или экрана блокировки на iPhone или iPod touch. Выберите камеру на задней панели. Держите устройство так, чтобы QR-код находился в видоискателе приложения «Камера». После считывания устройством QR-кода появится уведомление приложения «Здоровье».
Что такое приложение валет?
Google Wallet (рус. Google Кошелёк) — электронная платёжная система, разработанная компанией Google и запущенная 26 мая 2011 года. Она рассчитана на работу со смартфонами, работающими на операционной системе Android и имеющими NFC.
Как оплачивать картой через телефон на айфоне?
Для бесконтактной оплаты нужно навести камеру на QR-код:
- откройте приложение;
- наведите выделенную область на экране на QR-код на кассе;
- выберите счет, с которого будете платить;
- введите сумму, если она не отобразилась автоматически;
- нажмите «Подтвердить».
Можно ли добавить пропуск в айфон?
Войдите под своими учетными данными в приложение, предоставленное работодателем. Следуйте инструкциям на экране, чтобы добавить пропуск сотрудника в Apple Wallet. Нажмите кнопку «Добавить в Apple Wallet». Следуйте инструкциям на экране, чтобы завершить добавление пропуска сотрудника.
Как добавить карту для оплаты?
Как добавить способ оплаты
На телефоне Android откройте раздел, в котором перечислены ваши способы оплаты в Google Play. Выберите Добавить способ оплаты. Укажите данные нового способа оплаты. Следуйте инструкциям на экране.
Как работать с Wallet?
Через Wallet:
- Открыть приложение на мобильном устройстве.
- Выбрать пункт «Добавить карту».
- Навести камеру на карту, которую нужно добавить в кошелек.
- Проверить данные платежного средства.
- Заполнить дополнительную информацию (имя-фамилию клиента, срок действия карты, CVC код и так далее).
Какие карты поддерживает Google Pay 2022?
10 марта 2022 года Google Pay прекратил свою работу в России. Вернее, приложение по–прежнему доступно в Play Market, но толку от него ноль. Электронный кошелёк от Гугл поддерживал только карты платёжных систем MasterCard и VISA.
Как обойти Эпл пей?
Инструкция по активации Apple Pay для карт Мир в России:
- Заходим на icloud.com/find — официальный сайт сервиса Локатор от Apple.
- Откроется карта Локатора.
- Вводим iPhone в Режим пропажи, нажав на соответствующую кнопку.
- Ваш iPhone заблокируется примерно через 5-10 секунд.
- Разблокируем iPhone и вводим пароль от Apple ID.
Как добавить карту Перекресток в Google Pay?
Карты лояльности в Google Pay:
- Откройте приложение Google Pay.
- Во вкладке «Карты» нажмите «Добавить»
- Выберите карту, которую хотите добавить — карту Программы лояльности или Подарочную карту
- Найдите нужный магазин или программу лояльности
- Следуйте инструкциям на экране
- Проверьте, появилась ли карта в приложении Google Pay.
Какие карты можно добавлять в Google Pay?
Вы можете добавлять любые банковские карты, однако на них действуют стандартные ограничения банка-эмитента.
Где хранить карты?
Подводим итоги:
- Пока работник трудится у работодателя, его личная карточка хранится в кадровой службе — в специально оборудованном помещении, несгораемом шкафу или сейфе.
- После увольнения личная карточка закрывается и передается в архив компании, где хранится 50 лет или 75 лет (если увольнение произошло до 01.01.2003).
Как добавить карту Мир на айфон?
О том, что через Apple ID в средства платежа смартфона можно добавлять банковские карты национальной платежной системы «Мир», стало известно в ноябре 2021 года. Уточнялось, что для этого нужно через настройки учетной записи Apple зайти в раздел «Оплата и доставка» и нажать «Добавить способ оплаты».
Как добавить в Валет?
Добавление и использование посадочных талонов, билетов и других пропусков в Apple Wallet:
- Откройте программу, сообщение электронной почты, уведомление или другое сообщение, содержащее ваш посадочный талон, билет или другой пропуск.
- Нажмите «Добавить в Apple Wallet».
- Следуйте инструкциям на экране.
Какие карты поддерживает Apple Pay в России 2022?
Редакция CNews напоминает, что в марте 2022 г. в России прекратили работу американские платежные системы Visa и MasterCard. Подключенные к ним карточки российских банков продолжают работать в стране, так как все транзакции по ним осуществляются через «Национальную систему платежных карт», оператора системы «Мир».
Какие карты можно подключить к Apple Pay?
Карты платёжной системы «Мир» можно добавить в Apple Pay. Но такая функция реализована не у всех банков. Например, карты «Сбербанка» и «Тинькова» можно, а «Альфа-Банка» — нет.
Почему я не могу добавить карту в Wallet?
Узнайте у эмитента карты, поддерживает ли он Apple Pay. Выполните обновление до последней версии iOS или iPadOS, watchOS или macOS. Убедитесь, что вы находитесь в поддерживаемой стране или регионе. Убедитесь, что ваше устройство совместимо с Apple Pay.
Как добавить карту КБ в Wallet?
Итак, для того чтобы привязать свою дисконтную карту к номеру телефона, зайдите в мобильное приложение «Красное&Белое» в раздел «Дисконтная карта». Введите штрих-код вашей карты и нажмите кнопку «Зарегистрировать». Одна карта может быть привязана к одному номеру телефона.
Ответить
На чтение 6 мин Просмотров 6.8к. Опубликовано 30.10.2021
Программы лояльности помогают экономить и получать некоторые преимущества. Однако для этого приходится носить с собой кипу пластика. При этом любой можно забыть или потерять. Решить проблему получится путем загрузки приложения для хранения скидочных карт. Все они будут храниться в телефоне. А для предъявления в магазине будет достаточно открыть соответствующий штрих-код. Единственной проблемой остается только вопрос выбора, какое из мобильных приложений использовать.
Содержание
- 1. Stocard
- 2. Кошелек
- 3. PINbonus
- 4. VirtualCards
- 5. Mobile-pocket
- Итоговая таблица
1. Stocard
![]()
Лучшее приложение для удобного хранения скидочных карточек на смартфонах Андроид или Айфон. Им успели воспользоваться свыше 60 миллионов человек. Поэтому в нем учтены все детали, обеспечивающие комфортное использование. Stocard позволяет добавлять скидочный пластик популярных магазинов. Достаточно выбрать его название, отсканировать штрих-код либо ввести номер клиента вручную. А для добавления дисконтных карточек не из списка достаточно указать его название.
Stocard предлагает пользователям десятки эксклюзивных предложений и скидочных купонов. Достаточно войти в специальный раздел, выбрать понравившиеся скидки и воспользоваться ими на кассе. Также для виртуальных скидочных карточек доступна возможность переноса на умные часы, если они синхронизированы с устройством и подключены к аккаунту из приложения.
Преимущества:
- возможность использования карточек любых магазинов;
- эксклюзивные скидочные предложения для пользователей;
- синхронизация с умными часами для передачи изображения.

После переноса дисконтного пластика в электронный формат можно сканировать его по традиционному штрих-коду либо посредством QR. При этом многие магазины предоставляют возможность накопления или списания баллов прямо из Stocard. Некоторые даже позволяют увидеть бонусный счет внутри приложения.
2. Кошелек
![]()
Один из лучших виртуальных кошельков для хранения бонусных карточек. Он помогает избавиться от необходимости носить с собой пластик и исключает его случайную потерю. Достаточно кликнуть по кнопке добавления, после чего приложение отсканирует штрих-код и добавит информацию в хранилище дисконтных карт. Многие магазины позволяют Кошельку получать доступ к бонусному счету, отображать остаток баллов и списывать их на кассе. Если у пользователя нет дисконтных карточек, то их получится выпустить внутри приложения. Такую возможность дают свыше 50 магазинов.
Кошелек позволяет также хранить банковские карточки. При этом ими можно расплачиваться на кассах с помощью NFC системы через бесконтактные терминалы. Поддерживаются практически все крупные российские банки, работающие с Visa или MasterCard. Для оплаты нужно только открыть приложение, выбрать виртуальную банковскую карту, а также приложить смартфон к терминалу. Все платежи производятся по защищенным протоколам и полностью безопасны.
Преимущества:
- добавление любых дисконтных или транспортных карточек;
- возможность выпуска виртуальных дисконтных карт магазинов из числа партнеров;
- работа с кредитными или дебетовыми картами с платежами по NFC.

Пользователи также получают выгодные предложения со скидочными товарами от магазинов-партнеров. Поэтому Кошелек позволяет оставаться в курсе акций и помогает не упустить экономию.
Читайте также: ТОП-10 Кэшбэк приложений для сканирования чеков с магазина
3. PINbonus
![]()
Приложение для скидочных карт поможет сэкономить место в кошельке и отказаться от лишнего пластика. Пользователи PINbonus могут быстро перенести все бонусные счета и номера клиента в программах лояльности. Поэтому владельцы дисконтных карт сэкономят массу времени. Нужно только выбрать один из магазинов и отсканировать штрих-код либо внести номер клиента вручную. Можно добавлять карточки и тех компаний, которые отсутствуют в списке. А для применения потребуется просто показать кассиру мобильный кошелек с открытым скидочным кодом для сканирования. Все это работает сразу после установки приложения и добавления виртуальных бонусных счетов или клубных карт. Не требуется никаких регистраций или затрат времени.
Добавленный в цифровом формате дисконтный пластик остается доступным даже в офлайн-режиме. Поэтому пользоваться им получится без интернета. Если сканер не прочитает карточку лояльности, то можно ввести номер вручную. Он указан на странице со штрих-кодом. Также сервера PINbonus хранят скидочные номера пользователей для исключения необходимости повторного их внесения при смене смартфона. Для этой функции потребуется авторизоваться в приложении.
Преимущества:
- широкий выбор партнеров с доступом к электронным кошелькам с бонусами;
- работа приложения без подключения к интернету;
- сохранение информации в облаке для последующего доступа с нового смартфона.
PINbonus также представляет собой виртуальный агрегатор скидочных предложений. В специальном разделе пользователи смогут ознакомиться с интересными товарами и приобрести их с ощутимой выгодой.

4. VirtualCards
![]()
Популярное приложение для хранения карточек постоянных клиентов предлагает пользователям отказаться от пластика и перенести всю информацию в виртуальный кошелек. С ним можно быстро отсканировать код и идентифицировать себя по коду клиента. VirtualCards позволяет не только хранить бонусные карты, но и получать. Достаточно выбрать один из магазинов-партнеров, заполнить простую форму и зарегистрироваться в программе лояльности. После этого можно идентифицироваться без использования скидочных пластиковых карточек, показывая штрих-код на экране смартфона.
VirtualCards предоставляет пользователям доступ к акционным предложениям или купонам. Причем каждый может подписаться на конкретный магазин-партнер, чтобы позднее получать уведомления о скидках. Поэтому все, кто пользуется бесконтактными виртуальными картами и предпочитает не хранить пластиковые, получает дополнительное преимущество. Для использования купона нужно только показать его на кассе для сканирования.
Преимущества:
- удобное хранение карт на устройстве;
- возможность выпуска виртуальных карточек;
- купоны и специальные предложения для пользователей.
Пользователи могут использовать VirtualCards не только в качестве виртуального мобильного кошелька для хранения дисконтных карт или получения скидок. Приложение также позволяет создавать списки покупок. Причем можно сразу выбирать предложения, где есть виртуальный пластик, и записывать их голосом.

5. Mobile-pocket
![]()
В Mobile-pocket скидочные карты импортируются простым сканированием с помощью камеры. Для их добавления к цифровому кошельку достаточно только выбрать название магазина и сфотографировать пластик с двух сторон. После этого для идентификации электронных карт нужно будет только показывать QR или штрих-код. При этом виртуальный бумажник работает в офлайн-режиме.
Скидочные карты в приложении сохранятся даже после переустановки Mobile-pocket или замены смартфона. Достаточно зарегистрироваться и авторизоваться в личном аккаунте. Также прочитать их с помощью сканирования получится только при активации через секретный код, если пользователь установит защиту.
Преимущества:
- работа с любыми скидочными картами;
- отображение QR или штрих-кода для считывания сканером на кассе;
- установка секретного кода для защиты виртуального кошелька.
Mobile-pocket помогает сэкономить время и место в кошельке. Поэтому лучше перенести скидочные карточки в электронный вид внутри приложения и отказаться от ненужного пластика.

Итоговая таблица
| Название | Android | iOS | Полный доступ к бонусам | NFC |
|---|---|---|---|---|
| Stocard | + | + | партнеры | — |
| Кошелек | + | + | партнеры | + |
| PINbonus | + | + | — | — |
| VirtualCards | + | + | — | — |
| Mobile-pocket | + | + | — | — |
Содержание
- Настройка оплаты телефоном на Android
- Способ 1: Android/Google Pay
- Способ 2: Samsung Pay
- Способ 3: Сбербанк Онлайн
- Способ 4: Яндекс.Деньги
- Способ 5: QIWI Кошелек
- Зачем привязывать карту
- Как привязать банковскую карту к телефону
- Как привязать карту к номеру телефона в ВТБ
- Как привязать телефон к карте Альфабанка
- Сбербанк
- Мобильное приложение Тинькофф
- Стоимость услуги
- Правила работы приложения «Тройка»
- Описание и возможности мобильного приложения
- Какие устройства поддерживают карту «Тройка»
- Как привязать карту к телефону
- Как проверить баланс счета
- Заплатить Тройкой за проезд
- Можно ли пополнить карту с мобильного телефона
Настройка оплаты телефоном на Android
Перед прочтением инструкции прежде всего потребуется произвести проверку смартфона на наличие нужной опции в настройках. Сделать это можно в процессе включения NFC-чипа, что в любом случае потребуется для настройки бесконтактной оплаты в будущем. Эта процедура была нами детально описана в отдельной инструкции на примере наиболее актуальных версий ОС.

Способ 1: Android/Google Pay
Платформа Android, как и многие предустановленные сервисы, принадлежат компании Google, и потому большинство устройств с данной операционной системой исправно поддерживает Google Pay. В свою очередь, с помощью приложения можно настраивать и производить оплату телефоном, используя для этого пластиковую карту одного из многих банков.
1.Настроить оплату телефоном через Google Pay можно, попросту привязав пластиковую карту к учетной записи Гугл внутри приложения. Для этого после запуска программы перейдите на вкладку «Карты» и нажмите кнопку «Добавить карту».

2.Дальше нажмите кнопку «Начать» для продолжения и подтвердите привязку карты с помощью кнопки «Добавить» в нижней части экрана. В результате на странице отобразятся поля для ввода реквизитов карты.

3.В случае отсутствия ошибок привязку остается завершить, отправив и впоследствии указав код подтверждения. Чтобы воспользоваться бесконтактным переводом средств, убедитесь в успешном включении NFC-чипа и поднесите устройство к терминалу оплаты.

Ранее представленное приложение имело другое название – Android Pay, до сих пор используемое в некоторых источниках. Однако в настоящий момент его заменой стал Google Pay, в то время как упомянутый выше вариант не поддерживается и его нельзя загрузить из Play Маркета.
Способ 2: Samsung Pay
Еще одним популярным вариантом является Samsung Pay, по умолчанию доступный каждому владельцу устройства марки Самсунг со встроенным NFC-чипом. Как и ранее, единственное, что требуется сделать для включения рассматриваемого типа оплаты — привязать и подтвердить банковскую карту в одноименном приложении. При этом учитывайте, в зависимости от версии ОС внешний вид ПО может незначительно отличаться.
1.Откройте приложение Samsung Pay и в обязательном порядке проведите авторизацию с использованием учетной записи Samsung. Аккаунт потребуется дополнительно защитить одним из удобных способов, что можно сделать, просто следуя стандартной инструкции программы.

2.Завершив подготовку, на главной странице нажмите по значку «+» с подписью «Добавить». В качестве альтернативы можете использовать одноименную кнопку в главном меню.

После этого на экране должно появиться предложение просканировать банковскую карту с использованием камеры. Сделайте это, выровняв карту должным образом или тапните по ссылке «Ввести вручную» для перехода к самостоятельному указанию реквизитов.
3.На завершающем этапе привязки отправьте код подтверждения на привязанный к пластиковой карте номер телефона и укажите полученные цифры в блоке «Ввод кода». Для продолжения воспользуйтесь кнопкой «Отправить».

4.Сразу после этого установите виртуальную подпись на странице «Введение подписи» и нажмите кнопку «Сохранить». На этом процедуру стоит считать завершенной.

5.Для использования карты в будущем достаточно поднести устройство к терминалу с поддержкой бесконтактной оплаты и подтвердить перевод денежных средств. Конечно, возможно подобное только при включенной опции NFC в настройках телефона.
Данный способ является альтернативой Google Pay для фирменных устройств Samsung, но не запрещает одновременно использовать оба варианта бесконтактной оплаты. Кроме того, совместно с этими приложениями можно использовать некоторые другие, хоть и менее популярные в России приложения вроде Huawei Pay.
Способ 3: Сбербанк Онлайн
Наиболее популярным и востребованным банком в РФ является Сбербанк, предоставляющий собственное мобильное приложения для управления счетами и пластиковыми картами. Его также можно использовать для настройки оплаты телефоном, используя внутренние параметры. Эта тема была нами достаточно подробно описана в соответствующей инструкции на сайте.
Скачать Сбербанк Онлайн из Google Play Маркета

По большей части способ связан с предыдущими, так как само по себе приложение не использует встроенный NFC-чип. Из-за этого на телефоне так или иначе должен быть установлен Google Pay или Samsung Pay для доступа к параметрам бесконтактной оплаты.
Способ 4: Яндекс.Деньги
Онлайн-сервис Яндекс.Деньги и одноименное приложение для Android пользуются большой популярностью и, точно так же, как и предыдущие варианты, позволяют настраивать бесконтактную оплату телефоном. При этом в отличие от Google Pay и Samsung Pay для использования не требуется пластиковая карта одного из поддерживаемых банков, так как достаточно включить опцию в настройках или создать виртуальный аналог карты.
Скачать Яндекс.Деньги из Google Play Маркета
1.Установите и откройте приложение, выполнив авторизацию с использованием аккаунта Яндекс. После этого разверните главное меню в левом верхнем углу экрана и выберите пункт «Бесконтактные платежи».

2.На открывшейся странице воспользуйтесь кнопкой «Включить» и дождитесь завершения процедуры. Этот раздел также позволяет ознакомиться с преимуществами метода и узнать больше об использовании приложения для оплаты в будущем.

3.По завершении привязки достаточно будет приложить телефон к терминалу оплаты и подтвердить списание средств с кошелька Яндекс.Денег.

Единственное обязательное требование к устройствам заключается в поддержке технологии NCE. Только при соответствии этому требованию будут доступны параметры бесконтактной оплаты в Яндекс.Деньги вне зависимости от версии ОС и модели телефона.
Способ 5: QIWI Кошелек
Еще одним популярным онлайн-сервисом и приложением является QIWI, позволяющий производить бесконтактную оплату напрямую с одной из специальных виртуальных карт. Описывать процедуру настройки и привязки в данном случае не требуется, так как в отличие от Яндекса и прочих решений функция по умолчанию включена на картах QIWI:
- «payWave»;
- «payWave+»;
- «Приоритет»;
- «Teamplay».
Дополнительно вы можете ознакомиться и по необходимости активировать функцию бесконтактной оплаты в настройках карты QIWI, поддерживающей такой метод перевода средств. В процессе оплаты подтверждение по умолчанию требуется лишь единожды.
Скачать Qiwi Кошелек из Google Play Маркета

По желанию используйте карту QIWI для привязки в Samsung Pay или Google Pay по аналогии с картами других банков. То же самое можно сказать о Яндекс.Деньгах и некоторых других похожих сервисах, рассматривать которые мы не будем из-за минимальной востребованности и отличий.
Зачем привязывать карту
Привязка карты к телефону необходима всем, кто подключает услугу «Мобильный банк». Услуга предоставляется всеми крупными банками и очень востребована клиентами. Преимущества «Мобильного банка»:
- Возможность получать СМС-сообщения обо всех операциях по счёту.
- Возможность подтверждать операции кодами, которые приходят на телефон клиента. Код затем необходимо ввести в платежном интернет-шлюзе или при интернет-банкинге.
- Возможность оплачивать «привязанный» номер без комиссии.
- В некоторых банках (например, в Сбербанке) появляется возможность платить с помощью мобильного, переводить деньги друзьям и родственникам, совершать другие манипуляции по счёту без доступа к компьютеру и без посещения отделения.
При подключении «Мобильного банка» необходимо ознакомиться с тарифами! В некоторых банках услуга весьма дорого обходится клиенту.
Как привязать банковскую карту к телефону
Правила привязки карты разнятся в зависимости от банка. Рассмотрим основных гигантов финансового рынка.
Как привязать карту к номеру телефона в ВТБ
ВТБ предлагает пользователям скачать на аппарат специальную программу через официальные магазины приложений. Плата за скачивание и установку программы не взимается.
Если вы новый клиент банка, то при открытии счёта сотрудник предложит сразу же подключить «Мобильный банк». Для этого в заявлении на обслуживание необходимо поставить галочку в соответствующем пункте. Заставить клиента поставить такую галочку никто не вправе, можно отказаться, а потом, при необходимости, привязать карту к мобильнику.
Способы привязки:
- В отделении. Прийти с паспортом и картой и попросить подключить услугу.
- В банкомате. Вставить пластик и в меню найти пункт «СМС-оповещения».
- По телефону. Позвонить в службу поддержки, объяснить ситуацию и следовать указаниям диспетчера.
- Онлайн. Как привязать карту к номеру телефона через интернет? Зайти в интернет-кабинет на сайте ВТБ и в настройках ввести номер телефона, к которому будет прикреплен счёт.
После того как привязать номер телефона к карте удалось, система вышлет СМС о том, что услуга подключена. Если сообщения нет, значит произошла ошибка и необходимо попробовать подключить услугу еще раз.

Как привязать телефон к карте Альфабанка
Альфабанк предоставляет услугу в различных вариантах от экономного до ВИП. Естественно, стоимость колеблется в широких пределах.
Способы привязки те же: в офисе, через банкомат и по телефону. Интернет-банкинг у Альфы весьма специфичен и не даёт возможности присоединить карту онлайн. Объём допустимых операций в банке онлайн напрямую зависит от статуса карты (простая, золотая) и её вида (дебетовая, кредитная).
Будьте внимательны: при оформлении счёта менеджеры часто умалчивают о дополнительных платных услугах! Прежде чем подписать договор, проверьте все «галочки» и «плюсики», возможно, они стоят на тех пунктах, которые вам совсем не интересны.
Сбербанк
В Сбербанке привязать карту к номеру телефона предложат сразу при получении пластика. Услуга востребована и удобна, однако обращайте внимание на то, какой пакет вам подключат. Чтобы не тратить деньги зря, лучше выбирать услугу СМС-оповещения в пакете «Экономный»: клиент сможет получать коды подтверждения, но не сможет отслеживать движения по счёту через мобильник.

Если изначально карту клиент прикреплять не стал, сделать это можно позже. Варианты подключения услуги такие же: обратиться в отделение, совершить подключение через банкомат, позвонить в контакт-центр.
Для «крутых» клиентов у Сбербанка есть бонус: бесплатный расширенный пакет «Мобильного банка». Такой подарок получают ВИП-клиенты, хранящие на счетах большие суммы и осуществляющие по ним постоянное движение.
Мобильное приложение Тинькофф
Без установленного на мобильном телефоне специального программного обеспечения у вас не получится использовать смартфон в качестве банковской карточки. В связи с этим Тинькофф банк выпустил официальное приложение – мобильный банк. Оно способно заменить популярные Apple Pay и Самсунг Пей. Для активации бесконтактных платежей вам потребуется:
- Скачайте и установите утилиту от компании. Она находится в свободном доступе в магазине программного обеспечения или на официальном сайте Тинькофф.

2. Запустите и пройдите авторизацию, указав свои реквизиты и подтвердив их.

3. На дисплее отобразятся все используемые банковские карточки, выберите нужную.

4. В следующем окне переместите ползунок бесконтактной транзакции в активную позицию.

5. Во вкладке услуг подтвердите переключение режима, указав защитный пароль от своей учетной записи.
6. Опция запускается моментально.
Если не собираетесь использовать утилиту от Тинькофф, а отдаете предпочтение популярным программам от Самсунг Пей, Андроид Пей или Эппл Пей, то для начала потребуется добавить новую карточку в систему. Следуйте инструкции:
- Зайдите в приложение.
- Нажмите на иконку в виде плюсика.
- В следующем окне пропишите реквизиты своего пластика или отсканируйте его при помощи камеры.

4. Подождите подтверждения от банка.

5. Готово. Теперь кредитка Тинькофф в списке.
Почти все виртуальные кошельки работают по одному принципу, это правило относится и к добавлению новых карточек.
Стоимость услуги
Само подключение, как правило, бесплатное. Бывают исключения; о них лучше узнать заранее в справочной службе или у сотрудника финансовой организации.
Ежемесячно привязка карты к телефону в ВТБ будет обходиться клиенту в 59 руб. Стоимость не зависит от пакета услуг, то есть какой бы вариант информирования ни выбрал клиент, меньше 59 руб. он стоить не будет.
Альфа-мобайл в одноименном банке стоит от 49 до 69 руб. Зависит от типа карты и выбранного пакета. При получении кредитной карты банк автоматически подключает самый дорогой пакет СМС-информирования.
Сбербанк выгодно отличается от предыдущих поставщиков услуг: пакет «Экономный» не будет стоить клиенту ни копейки. У пакета есть ограничения, поэтому он подходит не всем пользователям. Расширенные пакеты стоят 30 до 60 руб. в месяц.
Самой лояльной организацией оказался Сбербанк: он предлагает СМС-информирование по различным ценам. Большой плюс, что есть возможность получать пароли на телефон совершенно бесплатно – это подходит тем людям, которые не планируют совершать платежи и переводы при помощи телефона, но хотят подтверждать онлайн-операции паролями с мобильного.
Правила работы приложения «Тройка»

Приложение «Тройка» — это эффективный менеджер для проведения бесконтактных платежей при помощи технологии «NFC». Электронный аналог кошелька позволит экономить время на покупке билетов и без проблем оплачивать проезд в метро, а также наземном общественном транспорте. Через интерфейс приложения можно мгновенно узнать текущий баланс на карте, при необходимости произвести пополнение непосредственно из самого приложения.
Описание и возможности мобильного приложения
Электронный софт открывает возможность каждому пользователю полноценно управлять своей пластиковой картой, для этого необязательно носить ее с собой. В графическом интерфейсе программы сможет разобраться даже неискушенный пользователь интернета, софт не включает сложных элементов. Все активные инструменты расположены на основной панели, легки и понятны в использовании.

Единая карта «Тройка» с легкостью заменит обычный кошелек. Пользователям больше не придется использовать для оплаты проезда в общественном транспорте обычные деньги. Универсальный мобильный носитель избавит от проблем с приобретением и хранением билетов, позволит проводить оплату в культурно-массовых центрах и других сервисах.
Встроенный функционал:
- мгновенное пополнение баланса карты «Тройка»;
- в любое время узнать остаток средств на карте (без подключения к интернету);
- просмотреть детализацию проведенных платежей и пополнений в архиве операций;
- количественная статистика остатка поездок для купленного абонемента;
- приобретение нового абонемента, после исчерпания квоты для действующего абонемента;
- «привязать» пластиковую карту любого Российского банка для безопасного проведения денежных операций через приложение;
- проверять по мере необходимости срок действия абонемента, без подключения к сети, в любом месте, в любое время.

Для комфортного использования мобильного софта «Тройка», пользователям рекомендуется установить на гаджет опцию «Мой проездной». Стоит отметить, что не все современные телефоны могут поддерживать полноценно функции этого приложения.
Какие устройства поддерживают карту «Тройка»
Полноценная установка софта и дальнейшая корректная работа требует от мобильных устройств соблюдение особенных технических возможностей. Так, для того чтобы устройства могли выводить информацию на экран, модель должна быть оснащена специальным чипом NFC для считывания информации.
- Начиная с модельного ряда Айфон 6, мобильные устройства оснащаются подобными чипами.
- Что касается мобильных гаджетов, созданных на базе Андроид, они должны иметь операционную систему не менее 4.0.

Для проведения бесконтактных платежей при помощи считывания NFC-меток, пользователь должен обладать root-правами на смартфоне.
Всем зарегистрированным клиентам приложения «Парковки Москвы» не нужно по второму разу проходить авторизацию для полноценного пользования софтом «Тройка». Мобильные опции взаимосвязаны между собой одним пользовательским аккаунтом. Авторизовавшись в одной учетной записи, клиент может свободно пользоваться двумя кабинетами без повторного входа в профиль.
Как привязать карту к телефону
Чтобы привязать Тройку к телефону, пластиковый носитель следует приобрести в кассе станций московского метрополитена или в наземном киоске общественного транспорта. Залоговая стоимость карты в пределах 50 рублей, будущему владельцу предоставляется возможность обратного обмена карты на равноценную сумму, если отпадет надобность в ее использовании.

Также следует приобрести специальную сим-карту поддерживающую технологию NFC. Симку можно заказать онлайн на официальном ресурсе мобильного оператора или в официальных сервисах продаж.
Прикрепить сервис «Тройка» к мобильному гаджету со встроенным чипом NFC легче всего через специальные сервисы «Мой проездной» или «Моя Тройка». Данные приложения позволят клиентам полноценно использовать весь встроенный функционал карты.
Чтоб подключить Тройку к телефону следует совершить несколько простых действий:
- Вставить новую симку в телефон.
- Открыть соответствующий магазин приложений (Google Play, App Store), вписать в поиск оригинальное название «Моя Тройка» или «Мой проездной». Перейти на официальную страницу, нажать «Установить».

- Добавить приложение на панель быстрого доступа, в один клик открывать и получать оперативно всю информацию о сервисе: просматривать баланс, историю пополнений и расходов.
При возникновении трудностей в использовании сервиса, ознакомьтесь с более детальной информацией на официальном портале «Московский транспорт».
Как проверить баланс счета
Для проверки карты Тройки специально разработано несколько эффективных методов. Так как карта использует принцип электронного кошелька, есть методы, позволяющие производить проверку баланса без ее фактического использования. Рассмотрим детально все варианты проверок:
- Желтый терминал.

Практически на всех станциях московского метрополитена есть специальные желтые терминалы, которые крепятся ближе к кассам. Пластиковый носитель просто прикладывается к сканеру терминала и через определенное время на экран выводится подробные сведения с карты.
2. Официальные приложения от разработчиков: «Тройка Проверка баланса», «Транспортные карты Москвы», «Мой проездной».

Все владельцы мобильных гаджетов Android, iOS со встроенной функцией NFC, смогут быстро произвести проверку баланса через установленное приложение. Для этого нужно приложить карту к задней панели смартфона, после чего на экран телефона выводятся все необходимые сведения с карты.
4.Опция «Мобильный билет».
Многие современные гаджеты поддерживают универсальную функцию «Мобильный билет», подключить которую легко в любом официальном салоне связи оператора. Проверка баланса производится через главное меню, в разделе «Баланс».
5. SMS-сообщение. Мобильные операторы МТС, Билайн и Мегафон ввели для своих абонентов специальный короткий номер для проверки баланса и оставшегося количества поездок по действующему абонементу. На номер 3210 посылается СМС со словом – баланс – после чего абонент получает интересующие сведения в ответном SMS-сообщении.

К сожалению, пока карта «Тройка» не имеет личного пользовательского кабинета, но официальный представитель обещает клиентам разработать его к 2020 году. Прогресс не стоит на месте, в скором будущем использовать Тройку будет еще проще и комфортней.
Заплатить Тройкой за проезд
Воспользовавшись услугами карты, все клиенты смогут быстро и без очередей заплатить за проезд в метрополитене, а также наземном общественном транспорте Москвы и Московской области. Обычный мобильный гаджет, поддерживающий технологию NFC, превращается в универсальный мобильный билет.
На транспортный носитель легко записать любой абонемент для использования в пригородных электричках по всем железнодорожным направлениям.

Проведение платежа за проезд и прохода через турникет происходит при помощи считывающего устройства. В верхней части турникета располагается специальный круг желтого цвета, к которому достаточно поднести смартфон и подержать несколько секунд для считывания информации. Плата за проезд снимается в автоматическом режиме с баланса проездного абонемента, согласно правилам действующей тарификацией.
Следует помнить! Для полноценного проведения бесконтактного платежа за проезд через транспортное приложение, на основном счете транспортной карты должно быть достаточное количество денежных средств, не менее стоимости одного проезда.
Можно ли пополнить карту с мобильного телефона
Для пополнения универсального транспортного сервиса с мобильного телефона есть несколько удобных способов: с электронного кошелька, через SMS-сообщение, на официальном сайте без регистрации, через приложение «Тройка. Проверка баланса».
- Электронный кошелек. Удобный вариант пополнения для пользователей электронного сервиса «WebMoney». Пополнение баланса происходит без комиссии. В личном кабинете электронного кошелька выбрать поочередно разделы «Оплата» — «Транспорт». Далее заполнить соответствующие поля, прописать точный номер карты, сумму пополнения. Активировать при помощи желтого терминала.

2. SMS-сообщение. Самый легкий способ пополнения баланса через СМС. На короткий номер 3210 отправить текстовое сообщение – troika — номер карты — сумма платежа. Между словами и суммой обязательно оставить пробелы. Произвести подтверждение в ответном уведомлении.

3. Официальный сайт «Transport.mos.ru». Регистрация на сайте не является обязательной. Зайти на официальный ресурс, выбрать раздел «Удаленное пополнение». Выбрать вариант для пополнения «Оплата картой». Заполнить точные реквизиты и сумму платежа. Подтвердить при помощи одноразового кода, который в течение нескольких минут придет на телефон. Активировать через желтый терминал.

4. Приложение «Тройка. Проверка баланса». Зайти в приложение, в правом нижнем углу найти значок рубля, нажать на него. Точно следовать инструкции и заполнять соответствующие поля: реквизиты банковской карты, адрес электронной почты, сумму. Дождаться зачисления пополнения на баланс. Не требует активации, средства доступны для оплаты сразу же.

Мобильное приложение однозначно набирает эффективное распространение среди активных пользователей, предлагая массу преимуществ. Современная технология дает возможность не проводить время в очередях, чтоб купить билет или пополнить карту. Теперь все это можно сделать прямо со смартфона. Приложение находится в свободном доступе, каждый пользователь может бесплатно установить его на планшет или телефон для эффективного пользования картой «Тройка».
Источники
- https://lumpics.ru/how-to-set-up-payment-by-android-phone/
- https://debetcardsinfo.ru/stati/uchimsya-privyazyvat-nomer-telefona-k-bankovskoy-karte/
- https://nfcoplata.ru/beskontaktnaya-oplata-tinkoff/
- https://nfcoplata.ru/prilozhenie-troyka/
