Наиболее популярными мобильными компаниями в России являются Мегафон, МТС, Теле2 и Билайн. Каждая из представленных компаний хочет, чтобы пользоваться ее услугами было максимально просто для клиента. Именно поэтому провайдеры создают личные кабинеты пользователей на официальном сайте.
Содержание
- Как найти личный кабинет
- Как найти личный кабинет на телефоне
- Как пользоваться личным кабинетом
Как найти личный кабинет
Личный кабинет — это сайт, на котором абонент получает информацию о счете, расходах и платежах, тарифном плане, обновлениях и новостях обслуживающей компании. Кроме того пользователь может самостоятельно активировать или отключить услугу, изменить условия пользования тарифа или определенной функции.
Большинство операторов сотовой связи предоставляют абонентам специальное приложение, с помощью которого можно управлять функциями, не выходя в браузер. При этом в программе представлены те же опции, что и в браузерном профиле, только в упрощенном виде.
Определяем оператора мобильной связи
Определить оператора, который предоставляет услуги можно несколькими способами. Рассмотрим каждый из них.
- С помощью префикса — стоящего впереди основного номера кода. В России провайдеры имеют код от 900 до 999. Компания МТС использует символы от 910 до 919 и от 980 до 988, Билайн применяет числа 903,905,909 и 960-964. Провайдер Мегафон обозначается префиксами 920-931 и 937. Оператор Теле2 пользуется кодами 900, 901, 902, 908, 953, 958, 904, 950, 951, 952, 991, 992, 993-996, и 999.
- Установив специальные сервисы или программы. Можно не только определить оператора, но и регион, в котором проходила регистрация абонента.
- Используя базы сотовых операторов. Они позволят узнать полный диапазон номеров определенного оператора в данном регионе.
Рекомендуется использовать первый вариант, так как он наиболее простой и не требует много времени, чтобы точно определить мобильную компанию.
Заходим на сайт оператора
Перед тем, как зайти в личный профиль пользователя, необходимо найти сайт оператора. Сделать это можно с помощью браузера, вбив в поисковую строку название провайдера. Чтобы точно узнать, позволяет ли оператор зайти в личный кабинет, можно написать в поисковике название оператора и фразу «личный кабинет».
Личные кабинеты большой четверки:
- МТС
- Билайн
- Теле2
- МегаФон
Благодаря этому процессу пользователь узнает, можно ли управлять тарифом и функциями не покидая дом.
Перед тем, как искать профиль необходимо узнать, бесплатен ли доступ к кабинету. В некоторых организациях за него требуется доплачивать. Только после внесения необходимых средств откроется доступ к порталу.
Регистрируемся и входим в личный кабинет
После того, как абонент зашел на сайт компании, можно выполнять вход в профиль. Рассмотрим процесс подробно:
- нажать на кнопку «регистрация» или «создать аккаунт»;
- заполнить требуемые поля, указать фамилию, имя, если нужно — город проживания;
- написать правильный адрес электронной почты;
- если необходимо придумать никнейм для входа;
- ввести пароль, повторить его в нужной строке;
- прочитать соглашение и, если все устраивает, нажать кнопку согласия;
- проверить верность введенных данных.
На некоторых сайтах также нужно ввести код с картинки. Необходимо правильно ввести его, чтобы регистрация прошла успешно.
После выполненных действий, на указанную почту придет сообщение с подтверждением. В нем будут данные для входа в кабинет — логин и пароль. Кроме того письмо должно содержать ссылку, которая активирует профиль. После перехода по ней пользователь попадет в учетную запись.
Большинство операторов связи позволяет использовать действующий номер телефона как логин.
Как найти личный кабинет на телефоне
Найти профиль в телефоне можно двумя способами:
- зайти в браузер на мобильном устройстве и ввести нужную компанию в строке;
- установить приложение оператора и пользоваться им.
При использовании любого из вариантов есть необходимое условие — на телефоне должен быть интернет. Без него любые действия с опциями и тарифом будут безрезультатны.
Как пользоваться личным кабинетом
Пользоваться профилем достаточно просто. В любом кабинете есть меню, где можно выбрать нужный пункт и совершать необходимые действия. Например, узнать о балансе, функциях, контролировать расходы. В особых разделах можно узнать о новостях и обновлениях компании.
Также можно подбирать тариф или, если позволяет провайдер, самостоятельно настроить его. Кроме того, есть возможность дополнить данные и получить бонусы.
Некоторые компании делают специальные инструкции, которые облегчают пользование учетной записью. Достаточно нажать на подсказку и всплывет окно с объяснением. Также в профиле можно связаться с техподдержкой.
Доступ к личному кабинету
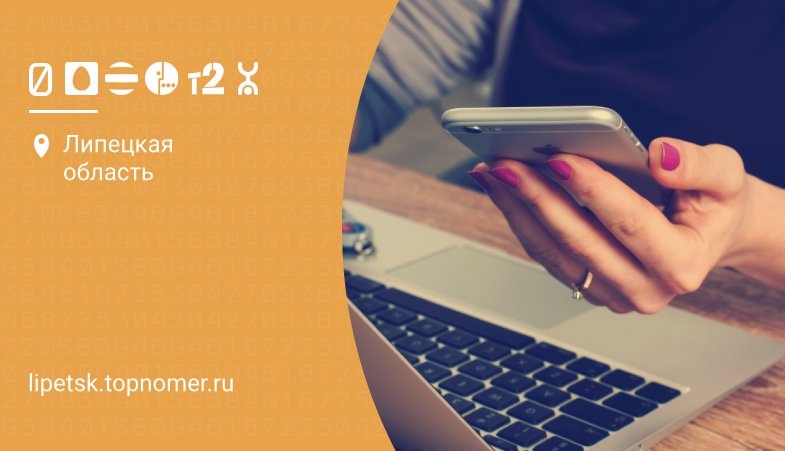
Все сотовые операторы сегодня предлагают своим клиентам управлять своим телефонным номером через сервисы самообслуживания. Используя сайт или приложение, пользователь получает возможность управлять практически любыми функциями по своему номеру — менять тарифы, управлять сервисами и услугами, получать отчет по использованию связи. Однако, чтобы использовать такие возможности, необходимо пройти простую регистрацию в системе.
Сегодня расскажем подробно про доступ к системе личного кабинета: как получить пароль и поменять его, как управлять уровнями доступа к системе самоуправления, и контролировать ее использование.
Управление доступом
При использовании абонентского кабинета у любого сотового оператора можно получать всю необходимую информацию по используемому телефонному номеру. Однако большинство пользователей не желают пользоваться им, поскольку переживают за доступность информации посторонним.
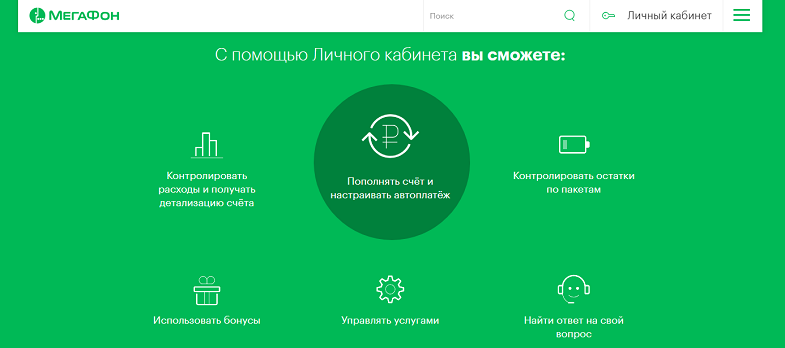
На самом деле это абсолютно беспочвенные опасения, поскольку при создании своей учетной записи можно не только задать пароль, но и настроить информирования про все действия. Так, на телефон либо почту будут поступать сообщения по всем основным операциям, включая авторизацию в системе. Если кто-либо войдет в ваш кабинет, то сразу поступит оповещение. Это позволяет вам быть уверенными, что доступ к нему не будет доступен посторонним, даже если сами не часто используете его.
Отдельно стоит отметить возможность управления доступом не только по своему номеру, но и по дополнительным семейным номерам. В этом случае, на номере МТС, МегаФон, Билайн, или любого другого оператора, можно установить уровень доступа к личному кабинету для дополнительных номеров. Близкий человек сможет управлять услугами по вашему номеру, или вы сможете управлять детским номером.
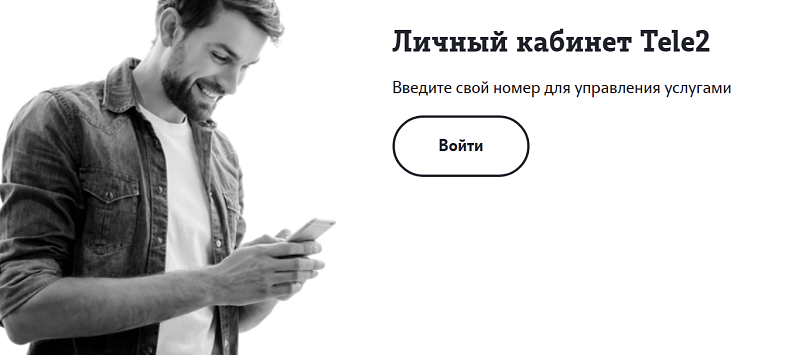
Также доступна возможность ограничения доступа к ЛК на номере Билайн, МегаФон, или МТС, который можно подключить для детского телефона. В этом случае с детского телефона можно будет только просматривать информацию, но не вносить изменения.
При попытке совершать другие действия с номером, поступит информация, что уровень доступа в личный кабинет (МегаФон, МТС, Билайн) не предусматривает управление сервисами, либо недостаточный для таких действий. Изменить уровень доступа в личный кабинет может только владелец номера при обращении в салон МегаФон, МТС, Билайн.
Как получить доступ
Сервис самостоятельного управления номером не требует подключения, поскольку он доступен по умолчанию всем клиентам у любого сотового оператора. Однако для того, что начать использовать его, вам потребуется пройти простую авторизацию в системе.
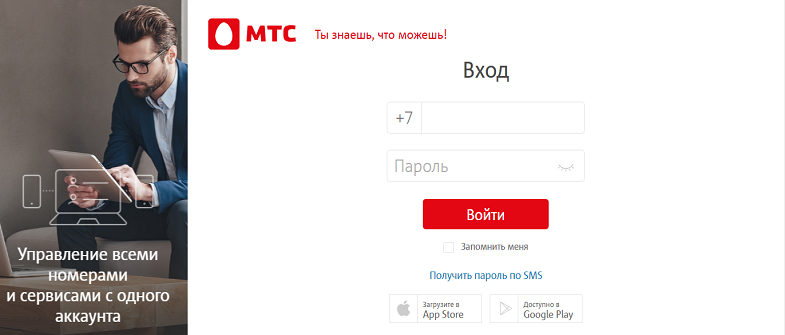
Первый вход является согласием пользователя на использования системы управления своим номером. Для этого достаточно запросить пароль у оператора, отправляемый после указания своего номера в приложении либо на портале оператора. Отличается получение только на МегаФоне, где это возможно сделать только при использовании специальной USSD-команды * 105 * 00 # . На Билайн для этого также можно использовать USSD-запрос * 110 * 9 # , кроме запроса через сайт.
Обратите внимание, что полученный пароль во время первой регистрации желательно изменить на другой. Это позволит не только повысить уровень безопасности, но и использовать сочетание, запомнить которое будет проще. На Билайне сразу после авторизации по полученному паролю будет предложено его изменить.
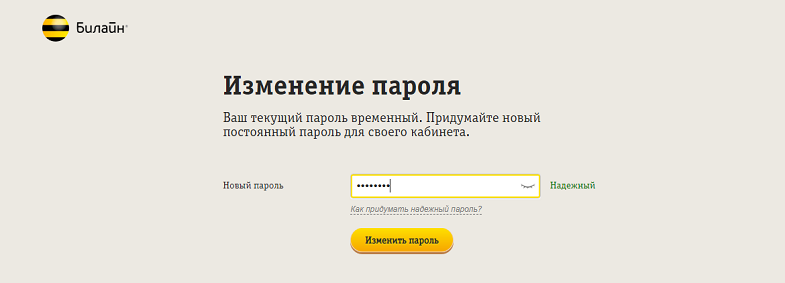
Отметим, что данные для входа единые для любого из вариантов использования пользовательского кабинета управления номером. Их можно использовать как на сайте, так и в приложении от сотового оператора. Авот если используется номер Йота, то управления номером для смартфона личный кабинет доступен только через приложение.
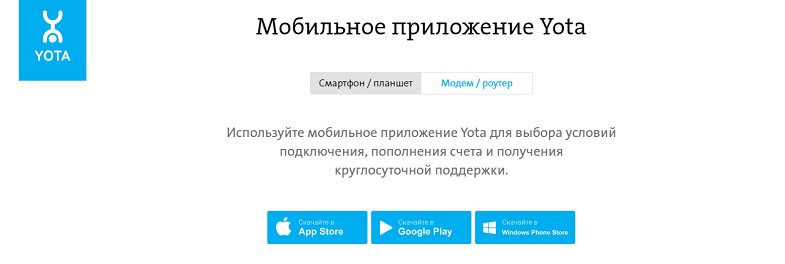
Если у вас возникнет необходимость изменить пароль, или нужно будет напомнить его, то восстановление доступа происходит, как и во время первого входа. После отправки запроса, установленный ранее идентификатор сбрасывается, а от оператора поступит новый пароль, который сможете изменить на новый.
Отдельно отметим возможность использования легкой авторизации. Такой вариант доступен только в том случае, если подключение к передаче данных во время входа на сайт, происходит через мобильный интернет, а для подключения используется ваш телефонный номер. Однако в настройках вы можете отменить такую возможность, если подключением к интернету через ваш телефон могут пользоваться другие абоненты, к примеру, при раздаче трафика.

Главный редактор
стаж 20 лет
Золотые Номера России
Портал «Госуслуги»: личный кабинет и его возможности
Здравствуйте, уважаемые читатели блога KtoNaNovenkogo.ru. Сделать свою жизнь немного проще доступно всем.
Назовите хоть одного человека, который обожал бы стоять в очередях, обращаться в различные государственные и муниципальные инстанции. Правильно, таких нет.

Несколько лет назад для того, чтобы оптимизировать общение граждан с госструктурами, был создан интернет-портал «Госуслуги».
Сайт получил такое название, потому что с его помощью можно заказать услуги госучреждений в электронном виде, подать заявление в определенную инстанцию или онлайн записаться туда на прием, если в электронном формате получить конкретную услугу не представляется возможным.

*при клике по картинке она откроется в полный размер в новом окне
Воспользоваться функционалом портала Госуслуг возможно только после регистрации. Как пройти регистрацию на ГосУслугах, подробно рассказано в другой статье нашего блога, приведенной по ссылке.
После регистрации для каждого пользователя автоматически создается личный кабинет. Как войти в личный кабинет на портале «Госуслуги», описано отдельной статьей блога.
Сегодня мы поговорим о том, как найти свой личный кабинет в Госуслугах, какие опции предлагает сервис пользователям личных кабинетов.
Кратко о личном кабинете портала Госуслуг
Личный кабинет – это виртуальный сервис, который позволяет идентифицировать свою личность при входе на портал Госуслуг.
При регистрации на сайте пользователь вводит свои персональные данные, которые затем хранятся в единой системе идентификации и аутентификации (ЕСИА). Эта система надежно защищена от несанкционированного доступа, поэтому вы можете не беспокоиться за сохранность ваших личных данных.
После регистрации для входа в личный кабинет потребуется только пароль (если регистрация выполнялась с этого же компьютера). Если вы хотите войти в личный кабинет Госуслуг с другого компьютера, то сервис попросит ввести:
- адрес электронки (или номер телефона, в зависимости от того, что вы указали в качестве логина);
- СНИЛС (это что?), или ИНН (а это что?), или номер паспорта.
Пошагово процесс входа описан в другой статье блога.
Для справки: портал «Госуслуги» также предлагает пользователям мобильную версию личного кабинета.
Как найти личный кабинет на сайте «Госуслуги»
Сделать это довольно просто. Зайдите на официальный сайт «Госулуги» по адресу: https://www.gosuslugi.ru/. В правом верхнем углу расположен вход в личный кабинет:

*при клике по картинке она откроется в полный размер в новом окне
Обратите внимание: если вас интересует информация исключительно вашего региона, то в правом углу посмотрите, какой населенный пункт обозначен как место вашей локации. При необходимости исправьте наименование на нужное.
Для этого левой кнопкой мыши нажмите на название города. Высветится электронная форма, с помощью которой выберете нужный населенный пункт:
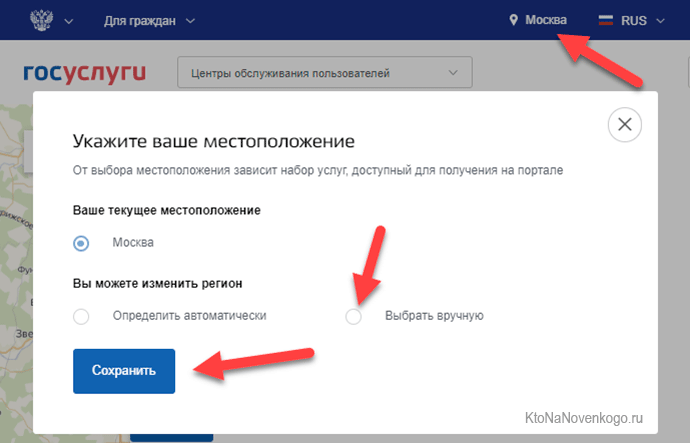
Если же вы живете, допустим, в Москве, а услугу собираетесь получить в Орле, то в качестве места локации выберите город Орел.
Для того, чтобы воспользоваться функционалом портала «Госуслуги», авторизуйтесь в личном кабинете, пользуясь подсказками сервиса.
Если же вы забыли пароль, указанный вами при регистрации на сайте, сервис позволяет восстановить доступ (создать новый пароль) к кабинету с помощью идентификации вашей личности по СНИЛС и адресу электронной почты. Подробно об этом рассказано в другой статье блога.
Функционал личного кабинета
Интерфейс виртуального личного кабинета на Госуслугах понятен даже неопытному пользователю. Сейчас вкратце расскажу, какие функции доступны на сегодняшний день.
Структура и оформление кабинета совершенствуется, поэтому уже завтра данная информация может стать не актуальной.
После входа в личный кабинет вас ждет окно с уведомлениями. Выглядит это так:
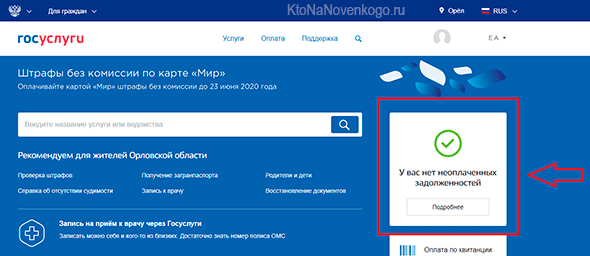
*при клике по картинке она откроется в полный размер в новом окне
Если кликнуть по вкладке «Услуги» (из верхнего горизонтального меню), то на экране появится весь перечень доступных в вашем регионе услуг. Для удобства поиска они разделены по сферам применения.

Вот как выглядит первая страница перечня:
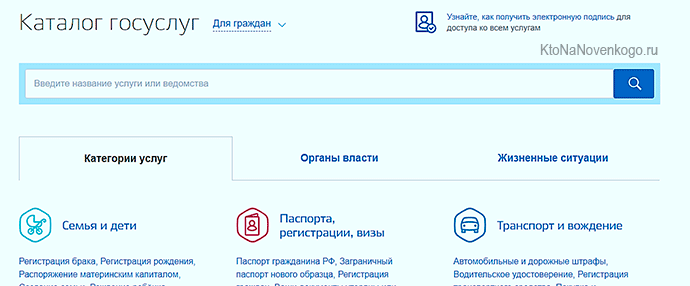
*при клике по картинке она откроется в полный размер в новом окне
Выбрав вкладку «Оплата», вы попадете на страницу, на которой отобразятся все неоплаченные вами штрафы, пошлины, счета, налоговые и судебные задолженности.
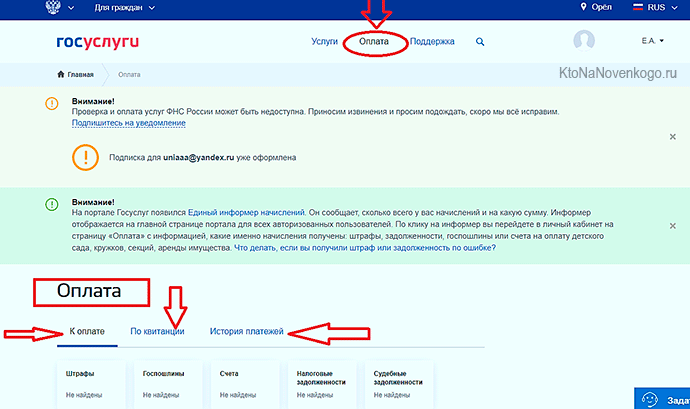
*при клике по картинке она откроется в полный размер в новом окне
Кроме того, вы можете оплатить любую выписанную вам квитанцию (при условии, что реквизиты получателя платежа есть в базе данных Госуслуг). Достаточно ввести номер квитанции:
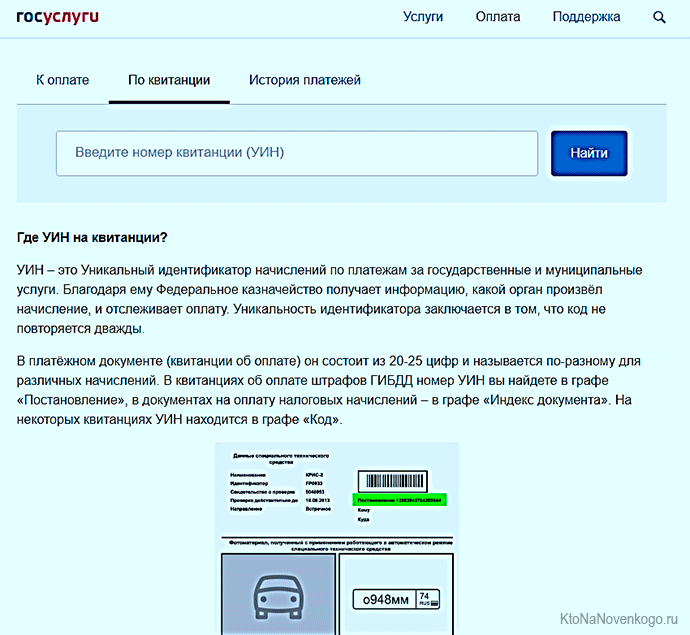
Также вы в любой момент можете просмотреть историю выполненных вами платежей, выбрав опцию «История платежей».
Сервис «Поддержка» поможет вам в поиске ответов на вопросы: в формате ответов на уже заданные кем-то вопросы или же с помощью ввода своего вопроса в поисковой строке.
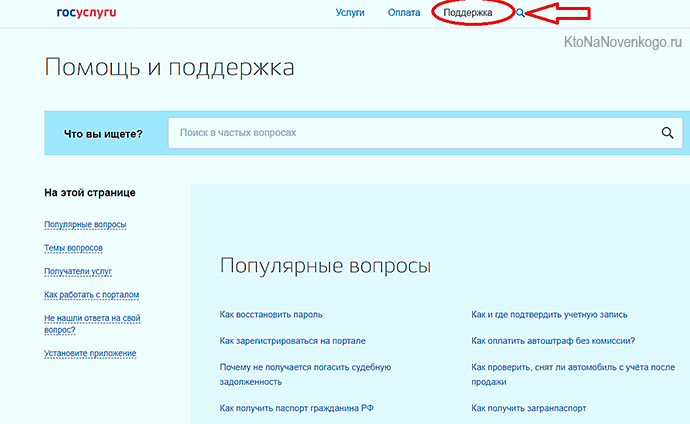
*при клике по картинке она откроется в полный размер в новом окне
Если вы кликните по своей фамилии в правом верхнем углу страницы личного кабинета, то на экране отобразятся две вкладки: «Уведомление» и «Документы».
Во вкладке «Уведомления» вы увидите уведомления (текущий статус) ваших запросов в портале Госуслуг:
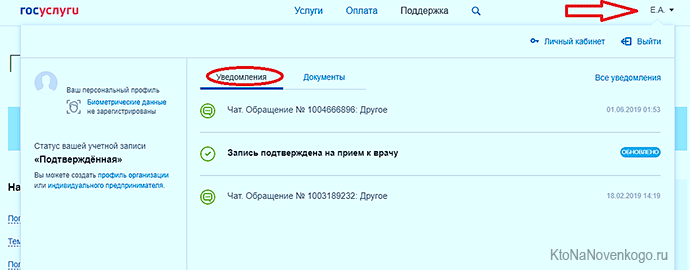
*при клике по картинке она откроется в полный размер в новом окне
Во вкладке «Документы» отразится информация о том, какие документы вы зарегистрировали в своем личном кабинете. При желании перечень документов можно дополнить:
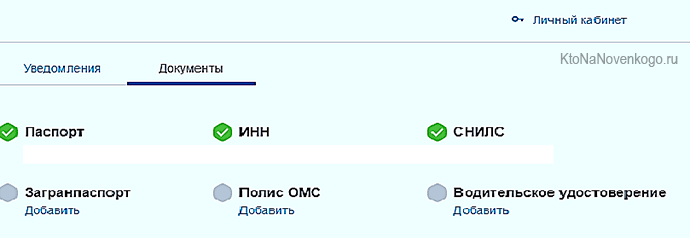
Если какие-то вопросы по личному кабинету на интернет-портале «Госуслуги» у вас еще остались, то ответы на наиболее часто задаваемые вы можете прочитать по следующей ссылке: https://www.gosuslugi.ru/help/faq/lichnyy_kabinet/40.
Доброго всем настроения!
Автор статьи: Елена Копейкина
Как найти в интернете мой личный кабинет
«Личный кабинет» — сервис, предоставляемый различными компаниями своим клиентам для подключения тех или иных услуг, сбора статистических данных и т.д. Найти подходящий сайт можно по названию вашей компании.

Инструкция
Личные онлайн-кабинеты чаще всего предоставляют своим клиентам различные банки и кредитные организации, операторы мобильной связи, а также интернет- и телефонные провайдеры. Заранее узнайте в компании, клиентом которой собираетесь стать, о том, предоставляет ли она услугу личного кабинета. Например, в некоторых банках она предоставляется только на платной основе, в связи с чем необходимо будет подать соответствующую заявку и внести нужную сумму денег. Только после этого вам откроется доступ к электронному порталу.
Попробуйте найти личный кабинет на официальном сайте обслуживающей вас компании. Ссылка на него чаще всего расположена в верхней части главной странице и предусматривает ввод личных логина и пароля, которые можно получить непосредственно в офисе компании либо путем выполнения специальных инструкций на самом сайте. К примеру, таким образом вы сможете зайти в личные кабинеты на сайтах крупнейших сотовых операторов – mts.ru, megafon.ru и beeline.ru.
Введите название компании и фразу «личный кабинет» в одном из интернет-поисковиков. В результате вы сможете узнать, имеется ли у нее соответствующий сервис, и перейти на него по предложенной ссылке. Будьте внимательны и опасайтесь мошеннических сайтов, выдающих себя за официальные ресурсы, например, заменой букв или добавлением лишних слов в названии. В противном случае злоумышленники могут получить доступ к вашим личным данным и незаконно завладеть денежными средствами.
Узнайте точное название соответствующей услуги вашей компании. Чаще всего она имеет название «Личный кабинет», но может называться и по-другому, например, «Онлайн банк», «Электронный кабинет», «Мой офис» и т.д. в зависимости от этого попробуйте видоизменять поисковые фразы, чтобы найти подходящий ресурс в интернете.
Войти на сайт
или
Забыли пароль?
Еще не зарегистрированы?
This site is protected by reCAPTCHA and the Google Privacy Policy and Terms of Service apply.
Аккаунт Google на телефоне Android
Зачастую личный кабинет на смартфоне с настройками по умолчанию создаётся сразу после покупки устройства. Как правило, данные в аккаунте сохраняются постоянно и дополняются в процессе эксплуатации и синхронизации с электронной почтой.

Для чего создают аккаунт Гугл на телефоне
Имея синхронизированный личный кабинет в известном поисковом сервисе Google, пользователь автоматически становится обладателем следующих возможностей:
- использование интернет-магазина Play Market для скачивания интересующих программ и инструментов;
- синхронизация данных между несколькими смартфонами с одного аккаунта;
- возможность передачи данных при помощи облачного хранилища, которым можно пользоваться с телефоне и ПК;
- использование почтового клиента «gmail»;
- обмен фотографиями, видео, текстовыми документами и контактами.
В случае покупки нового телефона, нет необходимости заново сохранять всю информацию о себе, к тому же, вы не потеряете ни одной фотографии и контакта. Разумеется, все функции остаются доступными при условии, что пароль не потерян.

Как создать аккаунт на телефоне Android
В данном разделе научимся создавать кабинет для личного пользования в системе Google. Как правило, этот аккаунт можно зарегистрировать на момент первого запуска смартфона. Если этого вы не сделали ранее, то можно активировать его в процессе использования. Когда личный кабинет уже неоднократно запускался, то достаточно ввести логин и пароль к нему. В противном случае, начнём все действия сначала:
- Перейдите в блок «Настройки», затем нажмите на пункт «Учётные записи».
- Выберите во вкладке «Добавить учётную запись». После этого выбираете тип Google. Обычно он располагается первым в списке доступных.
- Операционная система сама выдвинет приложение авторизации. Если у пользователя отсутствует аккаунт, его необходимо зарегистрировать, действуя по подсказкам.
- Обязательно следует указать действующий номер сотового. С его помощью можно будет восстановить доступ к личному кабинету системы в случае утери персональных данных.
- После этого на смартфон придет код, который необходимо ввести в соответствующее окно. Далее остаётся только подтвердить соглашение и начать пользоваться аккаунтом.
Для более детальной информации по настройке аккаунта в сервисе Гугл, обязательно посмотрите видео по ссылке ниже.
Особенности создания учётной записи на телефонах разных марок

В зависимости от бренда мобильника, разработчик предлагает свои встроенные инструменты для создания учётной записи.
- В устройстве Samsung, чтобы активировать брендовый аккаунт, необходимо войти в меню настроек смартфона и нажать на блок «Учётные записи». Нажимаем «Добавить новую», подтверждаем создание и вводим все необходимые данные для успешного сохранения информации.
- Аккаунт Meizu. Для поиска возможности открытия личного кабинета необходимо посетить меню настроек. Затем выбрать пункт в учётной записи «my Flyme». Нажимаем на кнопку «Регистрация», затем заполняем все необходимые поля, включая имя пользователя и пароль с подтверждением. Выполнить активацию учётной записи можно при помощи электронной почты, на которую придёт письмо со ссылкой.
- Аккаунт на Xiaomi. Личный кабинет создаётся посредством инструмента Mi-аккаунт. Необходимо, первым делом, перейти по ссылке https://account.xiaomi.com/fe/service/register. Далее, вводим адрес электронной почты и страну проживания. Создаём и запоминаем пароль. На адрес электронной почты приходит сообщение о подтверждении со ссылкой. Далее можно пользоваться аккаунтом полноценно, как личным кабинетом.

Теперь на смартфонах отсутствуют любые ограничения для использования всевозможных опций, они предоставляют множество интересных возможностей и делают смартфон универсальным хранилищем.
К сведению!
Если вам пришлось сбросить все настройки до заводских, то данные аккаунта нужно будет вводить снова, однако личная информация не потеряется.

Как создать аккаунт Google на телефоне при помощи ПК
Как ни удивительно, но, чтобы пользоваться аккаунтом на смартфоне, его можно зарегистрировать при помощи компьютера. Рассмотрим, как это сделать.
- Переходим в поисковую систему Google, затем нажимаем на ссылку «Почта», где выбираем пункт «Создать аккаунт».
- Заполняем все имеющиеся поля достоверными данными. Если укажете вымышленную информацию, то в случае утери доступа, вернуть учётную запись не удастся. Затем нажимаете кнопку «Далее».
- Переходим на новую страницу и также заполняем все поля. Обязательно указываем действующий номер мобильника.
- Обязательно подтверждаем номер сотового путем нажатия на кнопку «Отправить», однако, на тот случай, если необходимо быстро воспользоваться аккаунтом, это действие можно произвести позже.
- Читаем условия, после нажимаем кнопку «Принимаю». Далее можно пользоваться всеми имеющимися средствами сервиса, включая почту и облачное хранилище.
- Затем нажимаем кнопку «Установите приложение gmail» на телефон.
- После чего выберите один из подходящих способов для синхронизации. В дальнейшем можете осуществлять полноценное пользование сервисом прямо со своего смартфона.







В рамках данной учётной записи пользователь может выполнять импорт контактов телефонной книги или синхронизировать данные из разных мобильных устройств между собой.
Аккаунт в AppStore на смартфоне iPhone
Учётная запись на смартфонах и планшетных ПК Apple необходима для того, чтобы неограниченно пользоваться функциями местного интернет магазина приложений. У многих пользователей возникают проблемы при первом создании аккаунта. Наши эксперты согласились разобрать эту проблему пошагово, чтобы зарегистрировать кабинет iCloud можно было с первого раза.
- Переходим в пункт «Настройки», затем открываем вкладку iTunesStore и AppStore.
- Нажимаем «Создать новый Apple ID».
- Заполняем необходимые данные, создаем индивидуальный адрес электронной почты. Затем нажимаем кнопку «Далее».
- Следующим шагом заполняем паспортные данные.
- Даём ответы на контрольные вопросы, подтверждаем адрес электронной почты и с удовольствием пользуемся средством iCloud.
Более подробно о настройках учетной записи на телефонах Apple можно узнать в этом видео:
Создать аккаунт на смартфоне iOS можно посредством захода в AppStore. Если учётная запись не отрыта, пользователю будет автоматически предложено выполнить вход или зарегистрировать учётную запись.


Создание кабинета во время первой настройки смартфона
При запуске устройства в магазине и после вставки SIM-карты с какими-то сохранёнными контактами, система сразу предложит пользователю создать учётную запись на iCloud. Все действия выполняются точно так же, как и в предыдущем способе, только вход в меню «Настройки» не обязателен.

Создание аккаунта через сайт учётной записи Apple
Создать учётную запись можно при помощи компьютера. Потом её можно синхронизировать со смартфоном или iPad. Для этого необходимо заполнить единственную форму данных, где ответить на все поставленные вопросы. В результате, подтверждаете капчу и пользуетесь аккаунтом совершенно бесплатно хоть с ПК, хоть с мобильника.

В обязательном порядке указывается, какие данные будут храниться в личном кабинете, например, «Анонсы», «Приложения», «Музыка». В результате, пользоваться всеми средствами хранения со смартфона можно в том случае, если произведена авторизация в аккаунте.
Авторизация и регистрация с помощью iTunes
Создавать личный кабинет для ранения информации на средствах Apple можно не только со смартфона, но и с компьютера. Причём, необязательно, чтобы платформа последнего была Mac. Скачиваем программу iTunes и создаём аккаунт:
- Запускаем программу, затем нажимаем кнопку «Войти».
- Делаем клик по записи «Создать Apple ID».
- В появившемся окне нажимаем кнопку «Продолжить».
- Принимаем условия соглашения, затем, в появившейся форме с пустыми полями заполняем необходимые данные.
- Вносим платёжную информацию, затем выполняем подтверждение аккаунта.
- Переходим по ссылке в электронной почте и активируем работу личного кабинета.
Регистрация iCloud с использованием компьютера
Чтобы открыть личную учётную запись, действующую на смартфонах iOS, при помощи компьютера, достаточно просто перейти на официальный сайт и зарегистрироваться на нём. Также на помощь придёт сторонняя программа iTunes, посредством которой потом можно скачивать музыку и видео, а так же синхронизировать её со смартфоном. Таким образом, два предыдущих способа регистрации осуществляются строго через ПК, работающих на OS Mac или Windows.

Для чего используется аккаунт на iPhone
Аккаунт в Apple позволяет пользователю без опаски хранить любые данные, включая личные видео, фотоснимки и любую другую информацию. Также для хранения допускаются текстовые документы. Посредством iCloud пользователь смартфона может делать следующее:
- совершать покупку контента и бесплатно скачивать его;
- выступать в качестве разработчика;
- играть в игры для нескольких пользователей;
- смотреть платные фильмы первым;
- общаться в iChat;
- слушать интернет-радио.


Без использования облачного хранилища полноценно общаться в мессенджерах и социальных сетях невозможно. Кроме того, становится недоступной служба поддержки Apple.

Учётная запись для телефона Windows Phone
Обладатель смартфона, работающего на операционной системе Windows, может использовать массу функций, но только в том случае, если он имеет авторизированную учётную запись Microsoft. Чтобы её создать, необходимо для начала уяснить, что именно даёт пользователю личный кабинет.

Для чего необходим аккаунт на телефоне Windows
Для пользования всеми преимуществами смартфона, необходимо активировать учётную запись Microsoft. В результате, пользователю открываются такие возможности:
- магазин программ и приложений;
- сервис облачного хранилища;
- Xbox, Xbox Music;
- поиск телефона.
Если телефон был приобретён в магазине, а вы уже неоднократно скачивали программы со сборника приложений, значит, запись уже активирована.

Как создать учётную запись в Windows Phone
Существует два варианта создания аккаунта для телефонов, сотрудничающих с компанией Microsoft. Каждый из них по-своему удобен и практичен. Например, на смартфоне с небольшим экраном, вводить данные неудобно, соответственно владелец телефона прибегает к помощи ПК, с него и начнём.

Активация учётной записи через компьютер:
- Переходим на страницу входа в учётную запись. Открываем её стандартно, через браузер.
- В поле «Создать» вводим существующий номер телефона.
- Создаём пароль и вводим его в поле. Затем нажимаем кнопку «Далее».
- Вводим код подтверждения в соответствующее поле и жмём кнопку «Далее».
Здесь можно настроить профиль пользователя, добавить фото и воспользоваться дополнительными возможностями, доступными для ОС Windows.



Открываем аккаунт через мобильный телефон
Для создания аккаунта на смартфонах windows Phone существует только одна инструкция. Познакомиться с ней поближе можно по ссылке, расположенной ниже. В этом видео собраны все основные моменты, которые необходимо соблюдать при регистрации нового личного кабинета.
Уважаемые читатели, если у вас есть вопросы по созданию аккаунтов в разных операционных системах, задавайте их в комментариях под статьёй. Наша команда оперативно свяжется с вами.
