13 октября 2017
Где приложения хранят свои данные
При использовании приложений под Android иногда появляются вопросы: «А где приложение хранит созданные файлы?», «Можно ли до них достучаться?» и «Удалятся ли файлы при удалении приложения?» Давайте попробуем посмотреть, где же приложение может хранить свои данные и какие последствия это имеет для пользователя.
Внутреннее хранилище данных
Смысл следует непосредственно из названия. Внутреннее хранилище (internal storage) располагается всегда в памяти смартфона вне зависимости от того, есть ли возможность установки карты памяти (и тем более того, вставлена ли она). Эта область памяти является защищенной. Находится в системном разделе /data. По умолчанию все файлы, которые там располагаются, доступны только тому приложению, которое их создало. Разумеется, можно сделать файлы доступными для других приложений, но это надо делать специально. Если приложение не открывает файлы для доступа извне, достучаться к ним можно будет только получив root.
Назначение хранилища понятно: внутренние защищенные данные, к которым не должно быть нерегламентированного доступа. Проблемы (с точки зрения пользователя) могут быть в следующих случаях:
- Неоправданно большой объем данных. Хочется вынести данные на карту памяти, чтобы сэкономить внутреннее пространство для других нужд, а приложение не дает.
- По мнению пользователя, регламент доступа к данным должен быть другим, не таким, как предлагает приложение.

Пример: приложение «Лекции по истории России». В приложении хороший контент (и по содержанию, и по качеству звука). Но сохраняется он во внутреннюю память. На бюджетных устройствах, где этой памяти мало, становится затруднительным закачать заранее много лекций, а потом, отключившись от интернета, слушать их. Второй проблемой становится собственно регламент доступа к данным. Даже если ограничиться тематикой истории, у меня есть аудиофайлы, полученные из трех источников: данное приложение, подкасты и аудиоверсии роликов с youtube. Хочется взять и объединить навек в их земной юдоли под владычеством всесильным Властелина Мордора их все в единый плейлист, и слушать его одним аудиоплеером. Но на смартфоне без root это сделать невозможно.

Внешнее хранилище «личных» данных
С точки зрения разработчика, кроме внутреннего хранилища данных, для персональных целей приложения есть еще внешнее хранилище. Оно необязательно размещается на карте памяти. Это может быть и внутренняя память смартфона, но весь раздел с такими данными размещается в общем доступе. В корне раздела есть папка Android/data, а в ней — подпапки с именами пакетов приложений.

Плюсы такого подхода очевидны: данные доступны извне для целей пользователя. А если это карта памяти, то и емкость может быть ограничена только вашими финансами (в продаже уже можно найти карты памяти на 400 гигабайт). Минусы тоже понятны: в любой момент любое приложение (конечно, имеющее разрешение на доступ к «внешним» данным) может взять и стереть чужие файлы. Также файлы будут удалены системой при удалении приложения (или при очистке его данных).

Пример приложения: подкаст-менеджер BeyondPod (более-менее свежей версии, раньше файлы хранились по-другому). Пользователь имеет доступ к скачанным подкастам и может легко удалять их (например, в целях экономии места) или слушать их во внешнем плеере.

Общее внешнее хранилище
Располагается в корне «внешнего» раздела на одном уровне с папкой «Android». Предназначается для хранения данных, разделяемых между разными приложениями. Обычно в документации Google в качестве примера приводят картинки (фото с камеры — папка DCIM). Основная проблема данных файлов: они никогда не удаляются автоматически. Даже если приложение вы удалили.

Пример: мессенджер Telegram. После того, как вы удалили приложение, загруженные файлы никуда не исчезают. Они продолжают спокойно лежать на накопителе данных, занимая драгоценное место.

Как можно удалить файлы, не удаляя приложения
Здесь важно ввести еще одну классификацию файлов приложений. Она справедлива для внутреннего хранилища и для внешнего хранилища личных данных. Все данные делятся на два типа: собственно данные и кэш.
Данные (папка data) — некие файлы, которые, по логике Google, нужны для постоянной работы с ними. Если полностью их удалить, то приложение поведет себя точно так же, как если бы его переустановили (удалили и заново установили). Частичное удаление файлов может не привести ни к каким неприятным последствиям. Но важно понимать, какие конкретно данные вы удаляете (например, очевидно, что скачанные файлы подкастов можно удалять совершенно свободно — это не повлияет на работоспособность подкаст-менеджера).
Кэш — временные данные, которые сформированы в ходе работы приложения и нужны для ускорения этой работы. Например, данные, которые часто нужны в интернете, загружаются и в дальнейшем вместо загрузки открываются локально (разумеется, кэш может обновляться, чтобы не показывать устаревшие данные). Удалять кэш любого приложения можно совершенно спокойно, это штатная операция.

Очистка памяти и кэша вызывается из настроек приложения. Кнопка «Очистить кэш» очищает только кэш, а кнопка «Очистить данные» — и кэш, и данные приложения.
Удаление файлов приложения из общего внешнего хранилища выполняется только вручную. Более того, даже оценка того, от какого приложения эти файлы остались, тоже выполняется вручную.
Где хранятся все файлы в андроид – различия файловой системы между Android и Windows
![]() admin 27.02.2018
admin 27.02.2018
![]() Загрузка…
Загрузка…
Содержание :
- 1 Где хранятся все файлы в андроид
- 2 Различия Linux/Android от Windows
- 3 Назначение разделов и файлов
- 4 Месторасположение контактов
- 5 Где хранятся все файлы приложений в Андроид?
- 6 Где располагаются фото и видео?
Где хранятся все файлы в андроид
Каждый, кто знакомится с операционной системой мобильного устройства глубже, чем обычный пользователь, должен разбираться в структуре расположения файлов, а также в их предназначении. В статье рассмотрим, где хранятся все файлы в Андроид, на какие каталоги они разбиты и какие задачи выполняют.
Различия Linux/Android от Windows
Прежде чем приступить к рассмотрению файловой структуры, следует сказать пару слов о ее отличиях. Большинство пользователей использует ОС Windows, где информация разбита по дискам. Системным выступает диск С, для хранения пользовательской информации используются – D, Е и т.д. Также часть буквенного каталога могут занимать съемные носители: диски, флешки и т.д.
В устройствах под управлением Linux структура выглядит иначе и имеет древовидную форму. Начальной точкой системы является корневой каталог, который обозначается символом «/», а в него уже входят системные разделы, съемные накопители и прочее. Сходная структура задействована в Андроид.

Обратите внимание
В системе Windows в одном каталоге может находиться только одна папка с названием «Name», в то время как в Андроид может присутствовать сразу четыре папки с этим именем в зависимости от манеры написания: Name, NAME, name, NaMe. Каждую из них система будет считать уникальной.
Назначение разделов и файлов
![]() Загрузка …
Загрузка …
Немного разобравшись с различиями файловых систем, можно приступить к более детальному изучению разделов и содержащихся в них файлов. Как отмечалось ранее, в мобильной ОС существует корневой каталог «/», вмещающий все остальные данные. Рассмотрим, где хранятся все файлы в Андроид в соответствии с основными разделами:
- Cache – вмещает временные файлы, загруженные при посещении Интернета. Также здесь хранятся файлы обновлений ОС по беспроводной технологии.
- Dev – содержит данные об устройствах, установленных в системе, а также их файлов.
- Data – папка с пользовательскими данными относительно установленных приложений и персональных настроек.
Здесь также содержится несколько вложенных каталогов и файлов:
- App – каталог с установленными сторонними программами.
- App-lib – библиотеки, требуемые для функционирования некоторых приложений.
- Dalvik-cache – кешированная память для работы «двигателя» ОС. Данная Java машина отвечает за запуск и корректную работу программ.
- Data – вмещает настройки, установленные для всех сторонних приложений.
- System – общие настройки системы, синхронизация с облачным хранилищем, подключенные аккаунты, пароли.
- Файлы gesture.key, locksettings.db и прочие представляют собой пин-коды, графические ключи и т.д.
- Efs – включает сведения, непосредственно связанные с IMEI-идентификацией мобильного устройства. Раздел может присутствовать не во всех версиях Андроид.
- Preload – вмещает дополнительные данные, которые повторяются в разделе «System». Каталог присутствует лишь в некоторых смартфонах, зачастую произведенных компанией Samsung.
- System – раздел, где хранятся все системные файлы, задействованные в работе Андроид. Он содержит большое количество подпапок:
- App – стандартные приложения и сервисы.
- Bin и Xbin – папки включают файлы и ссылки на бинарные файлы, которые исполняются в системе.
- Xbin/su – содержит информацию о правах суперпользователя.
- Cameradata – включает данные необходимые для корректной работы камеры.
- Etc – вмещает информацию о необходимой для запуска конфигурации Android.
- Init.d – сюда входят скрипты, способные воздействовать на функционирование ОС.
- Etc/hosts – отвечает за блокировку и смену адреса в сети Интернет.
- Etc/gps.conf – содержит настройки геолокации.
- Fonts – системные шрифты.
- Framework – показывает текущие процессы, происходящие в системе.
- Lib и подпапка Modules – демонстрирует используемые в Android библиотеки приложений и сервисов, а также применяемые для их функционирования драйвера.
- Media – системные мелодии.
- Tts – речевой движок ОС.
- Build.prop – файл конфигурации системы, позволяющий менять настройки Андроид на более глубоком уровне (например, повысить максимальный порог громкости входящего звонка).
- Proc – раздел виртуального типа, где хранятся все файлы с данными о ядре и его настройках.
- Mnt – в раздел монтируется память, как внутренняя, так и внешняя, а также прочие виртуальные блоки хранения данных.
- Storage – появился в новых версиях ОС и вмещает только реально существующие карты памяти (внешние или внутренние).
Получить доступ к описанным выше разделам можно, только имея права суперпользователя, в противном случае путь к ним будет закрыт. Практическое применение данных знаний заключается в возможности поиска того или иного файла для его дальнейшего изменения. Например, можно найти файл приложения и произвести его корректировку.

Важно знать
Категорически не рекомендуется изменять или удалять системные файлы без достаточных знаний, поскольку это может привести к поломке операционной системы и необходимости перепрошивки устройства.
Месторасположение контактов
Список контактов – один из важнейших элементов тех данных, что могут храниться на устройстве. Чтобы избежать случайной потери вследствие системного сбоя, следует знать их расположение в файловой системе смартфона.
Телефонные адреса абонентов и прочая добавленная в карточку контакта информация хранится по следующему пути: /data/data/com.android.providers.contacts/databases. В конечной папке следует найти файл под названием contacts.db. Расширение свидетельствует о том, что это база данных.

Обратите внимание
Открыть файл можно только при наличии root-доступа.
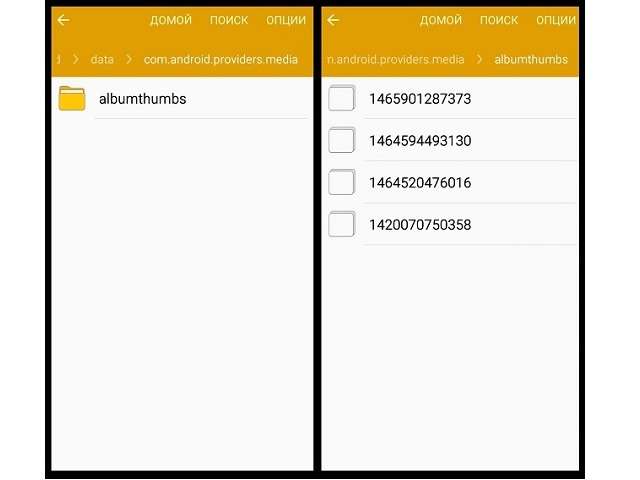
Знания о месторасположении этого файла могут пригодиться в случае, когда само мобильное устройство не работает, а внутренняя память продолжает функционировать. После извлечения базы данных можно произвести экспорт контактов на новое устройство.
Где хранятся все файлы приложений в Андроид?
Скачанные и установленные сторонние приложения и игры хранятся на мобильном устройстве в папке «app» каталога «data». Системные приложения хранятся в папке с тем же названием, но в каталоге «system». Информация пригодится тем, кто желает сделать резервную копию приложений и игр, чтобы избежать потери достигнутого прогресса.
Где располагаются фото и видео?
Все сделанные фотографии и записанные видеоролики хранятся в папке «camera» раздела «DCIM». Этот раздел может находиться как на внутренней, так и на внешней карте памяти. Его расположение зависит от настроек, которые были выставлены по умолчанию в приложении камеры. Например, если стандартным местом хранения был выбран внешний накопитель, то папку следует искать там.
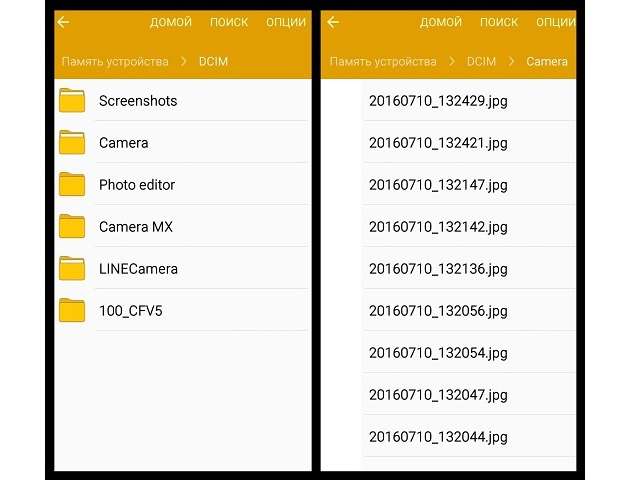
Вы можете сохранить резервную копию данных, контента и настроек телефона в аккаунте Google, чтобы при необходимости восстановить их на этом или другом телефоне с ОС Android. При настройке личного устройства с рабочим профилем, устройства, предназначенного только для работы, или корпоративного устройства нельзя использовать резервную копию.
Процесс восстановления данных зависит от телефона и версии Android. Например, данные устройства с более поздней версией Android нельзя восстановить на устройстве с более ранней версией.
Важно! Некоторые из этих действий можно выполнить только на устройствах с Android 9 и более поздних версий. Подробнее о том, как узнать версию Android…
Где хранятся данные вашего телефона
Резервные копии загружаются на серверы Google и шифруются с помощью пароля от вашего аккаунта Google. Для шифрования некоторых данных также используется PIN-код, графический ключ или пароль, заданный для разблокировки экрана вашего телефона.
Резервные копии данных (за исключением фотографий и видео, загруженных в Google Фото) удаляются, если:
- вы не пользовались устройством в течение 57 дней;
- вы отключили функцию «Резервное копирование Android».
Как выполнить резервное копирование контента
- Вы можете настроить автоматическую загрузку фотографий и видеов Google Фото. Подробнее…
- Файлы и папкиможно загружать на Google Диск. Подробнее…
Автоматическое создание резервной копии вашего телефона
Важно! Чтобы защитить резервные копии данных, используйте для блокировки экрана не пролистывание или Smart Lock, а PIN-код, графический ключ или пароль.
Вы можете настроить автоматическое резервное копирование файлов с телефона.
- Откройте приложение «Настройки» на телефоне.
- Выберите Google
Резервное копирование.
Примечание. Если вы впервые выполняете резервное копирование, включите сервис Автозагрузка от Google One и следуйте инструкциям на экране. - Нажмите Начать копирование.
Резервное копирование с помощью Google One может занять до 24 часов. Когда загрузка будет завершена, под выбранными типами данных появится надпись «Включено».
Как управлять аккаунтами для резервного копирования
Как добавить аккаунт для резервного копирования
- Откройте настройки телефона.
-
Выберите Система
Резервное копирование. Если настройки на вашем телефоне выглядят иначе, найдите в них пункт, позволяющий управлять
резервным копированием, или обратитесь за помощью к производителю. - Выберите Аккаунт для резервирования
Добавить аккаунт.
- При необходимости введите PIN-код, графический ключ или пароль.
- Войдите в аккаунт, который нужно добавить.
Как переключаться между аккаунтами для резервного копирования
- Откройте настройки телефона.
- Выберите Система
Резервное копирование. Если настройки на вашем телефоне выглядят иначе, найдите в них пункт, позволяющий управлять
резервным копированием, или обратитесь за помощью к производителю. - Нажмите Аккаунт для резервирования.
- Выберите нужный аккаунт.
Какие типы данных сохраняются в резервной копии
Важно! Автоматическое резервное копирование может работать не во всех приложениях.Чтобы получить информацию об этом, свяжитесь с разработчиком.
Резервное копирование при помощи Google One автоматически сохраняет данные с вашего телефона. К ним относятся:
- Данные приложений.
- Журнал звонков.
- Контакты.
- Настройки.
- SMS.
- Изображения и видео.
- MMS-сообщения.
Совет. Вы можете настроить автоматическое резервное копирование фотографий и видео в Google Фото. Подробнее об автозагрузке фото и видео…
Как выполнить резервное копирование данных и настроек вручную
- Откройте приложение «Настройки» на телефоне.
- Нажмите Google
Резервное копирование.
Если настройки на вашем телефоне выглядят иначе, найдите в них пункт, позволяющий управлятьрезервным копированием, или обратитесь за помощью к производителю устройства. - Нажмите Начать копирование.
Как удалить данные с телефона после резервного копирования
Как восстановить данные из резервной копии на новом телефоне
Когда вы добавляете аккаунт Google, на телефон загружаются все ранее сохраненные для этого аккаунта данные.
Чтобы восстановить аккаунт из резервной копии после сброса настроек, следуйте инструкциям на экране. За подробной информацией обращайтесь к производителю.
Ваши снимки и видеозаписи уже загружены в Google Фото. Остальные сохраненные данные можно восстановить при первой настройке нового телефона или после сброса настроек. Для восстановления во время настройки следуйте инструкциям на экране.
Восстановление может занять до 24 часов.
Важно! Данные телефона с более поздней версией Android невозможно восстановить на телефоне с более ранней версией. Подробнее о том, как проверить и обновить версию Android….
Как посмотреть настройки, данные и фотографии, для которых включено резервное копирование
Вы можете посмотреть, для каких данных и приложений выполнено резервное копирование.
- Откройте приложение «Настройки» на телефоне.
- Нажмите Google
Резервное копирование.
- Проверьте список скопированных данных в разделе «Сведения о резервном копировании».
Как восстановить сохраненные контакты
Если Google Контакты сохранены в аккаунте Google, они синхронизируются автоматически. Если у вас есть другие контакты, сохраненные на телефоне или SIM-карте, вы можете восстановить их вручную.
Как обрабатываются данные при резервном копировании
Важно! Данные, которые собираются при резервном копировании, передаются в зашифрованном виде.
С помощью резервного копирования можно сохранять информацию на серверах Google и переносить данные между устройствами. При резервном копировании собираются определенные сведения. Для реализации некоторых функций используются сервисы Google Play. Примеры данных, которые собираются при резервном копировании:
- Сообщения, контакты и настройки (в том числе приложений) сохраняются для создания резервной копии.
- Личные идентификаторы сохраняются для того, чтобы связать резервные копии с вашим аккаунтом.
- Журналы сбоев и данные диагностики сохраняются для анализа статистики и устранения неполадок.
Как отключить резервное копирование
Ресурсы по теме
- Как выполнить резервное копирование фото и видео
- Как сохранять файлы и папки на Google Диске
- Как выполнить резервное копирование и восстановление контактов с телефона или SIM-карты
- Как восстановить аккаунт Google
- Как перенести файлы с компьютера на устройство Android и наоборот
Эта информация оказалась полезной?
Как можно улучшить эту статью?
3 ответа. Все приложения (корневые или нет) имеют каталог данных по умолчанию, которым является / data / data /. . По умолчанию сюда попадают базы данных приложений, настройки и все другие данные.
Графический интерфейс — в Android Studio запустите Android Device Monitor из меню: Инструменты / Android / Android Device Monitor. Перейдите на вкладку проводник, затем данные / данные / /. Найдите файл, который вы ищете, и вы можете нажать и вытащить файл оттуда.
Где хранятся данные мобильного приложения?
Существует четыре основных способа хранения данных в приложении для Android:
- Общие настройки. Вы должны использовать это для сохранения примитивных данных в парах ключ-значение. …
- Внутреннее хранилище. Есть много ситуаций, когда вы можете захотеть сохранить данные, но общие настройки слишком ограничивают. …
- Внешнее хранилище. …
- База данных SQLite.
Где хранятся значки приложений на Android?
Обычные значки приложений Android расположены здесь: / var / lib / apkd, но даже если вы измените исходный значок на свой собственный, на экране уведомлений по-прежнему отображается исходный значок приложения.
Как мне увидеть все файлы на Android?
На устройстве Android 10 откройте панель приложений и коснитесь значка для файлов. По умолчанию приложение отображает самые последние файлы. Проведите пальцем вниз по экрану, чтобы просмотреть все последние файлы (рисунок A). Чтобы просмотреть файлы только определенных типов, коснитесь одной из категорий вверху, например изображений, видео, аудио или документов.
Чтобы увидеть скрытые файлы на устройстве Android вашего ребенка, перейдите в папку «Мои файлы», затем в папку хранилища, которую вы хотите проверить — «Хранилище устройства» или «SD-карта». Оказавшись там, нажмите ссылку «Еще» в правом верхнем углу. Появится запрос, и вы можете установить флажок, чтобы показать скрытые файлы.
Как создать базу данных для мобильного приложения?
Создание приложения базы данных SQLite
- Щелкните правой кнопкой мыши проект BD_Demo -> Добавить -> Новый файл……
- a) Щелкните правой кнопкой мыши Папку макета -> Добавить -> Новый файл……
- Разверните папку «Ресурсы» на Панели решения -> Разверните папку «Макет».
- а) Двойной щелчок по основному макету (Main.axml)
- Примечание: я настоятельно рекомендую помещать изображения в папку Drawable.
23 ночей. 2017 г.
Как выбрать базу данных для мобильного приложения?
Общие критерии выбора правильных баз данных для мобильных приложений
- Скорость и масштаб. Скорость и масштаб относятся ко времени, необходимому для обслуживания входящих операций чтения и записи в ваше приложение. …
- Моделирование данных. Прежде чем выбрать какую-либо базу данных, рекомендуется выполнить моделирование данных. …
- Безопасность данных.
12 колода 2017 г.
Как получить файлы из внутреннего хранилища на Android?
Чтобы прочитать файл из внутреннего хранилища: вызовите openFileInput () и передайте ему имя файла для чтения. Это возвращает FileInputStream. Прочтите байты из файла с помощью read ().
Как использовать файловый менеджер на Android?
Как использовать встроенный файловый менеджер Android
- Обзор файловой системы: коснитесь папки, чтобы войти в нее и просмотреть ее содержимое. …
- Открытие файлов: коснитесь файла, чтобы открыть его в связанном приложении, если у вас есть приложение, которое может открывать файлы этого типа на вашем устройстве Android. …
- Выберите один или несколько файлов: нажмите и удерживайте файл или папку, чтобы выбрать их.
10 юл. 2017 г.
Как выглядит значок приложений на Android?
Проведите вверх от нижней части главного экрана. Или вы можете нажать на значок в панели приложений. Значок панели приложений присутствует в доке — области, в которой по умолчанию размещаются такие приложения, как «Телефон», «Сообщения» и «Камера». Значок панели приложений обычно выглядит как один из этих значков.
Где хранятся файлы PDF на Android?
Как найти загрузки на вашем Android-устройстве
- Откройте панель приложений Android, проведя вверх от нижней части экрана.
- Найдите значок «Мои файлы» (или «Диспетчер файлов») и коснитесь его. …
- В приложении «Мои файлы» нажмите «Загрузки».
16 ян. 2020 г.
Файл NOMEDIA — это файл, хранящийся на мобильном устройстве Android или на внешней карте памяти, подключенной к устройству Android. Он помечает свою папку как не имеющую мультимедийных данных, так что папка не будет сканироваться и индексироваться мультимедийными проигрывателями или функцией поиска файловых браузеров.
Куда деваются удаленные файлы на android?
Когда вы удаляете файл на телефоне Android, он никуда не денется. Этот удаленный файл по-прежнему хранится на своем исходном месте во внутренней памяти телефона, пока его место не будет записано новыми данными, хотя удаленный файл теперь невидим для вас в системе Android.

Память мобильных устройств — вопрос, интересующий многих владельцев Android-смартфонов. Объём доступной к использованию свободной памяти, предоставляемый производителями телефонов, за последние годы существенно увеличился, но объём данных, которые хранит пользователь в носимых гаджетах, растёт ещё быстрее.
В данной статье мы поговорим об одном из способов, позволяющих освободить место в памяти Андроид смартфона. Ниже речь пойдёт о том, что такое очистка кэша и что происходит при нажатии на кнопку Очистить данные у приложений в Android OS.
Содержание статьи:
Накопитель заполнен на 75%. Перенести данные на SD-карту
Со временем, когда объём хранимой на смартфоне информации сильно увеличивается, пользователь может столкнуться с проблемой нехватки памяти на телефоне. Уведомление, оповещающее о том, что память заполнена, может выглядеть по-разному. Вот один из примеров:

О чём говорит это предупреждение? В данном случае система предупреждает, что на внутренней памяти устройства осталось меньше 25% свободного пространства. По большому счёту, это не критическая ошибка, доступная память ещё в наличии, но нужно иметь ввиду два момента:
- Свободное место на телефоне скоро может закончиться, чтобы этого не произошло в самый неподходящий момент, заранее позаботьтесь об освобождении занятого простарнства.
- Для комфортной работы с ОС желательно держать свободным некоторый объём памяти внутреннего накопителя. Это обеспечит поддержание уровня быстродействия и плавности в повседневном использовании.
В статье Память на Android. Все разделы памяти Андроид устройств мы подробно останавливались на разборе всех типов памяти Android OS. Там же приводилась следующая строчка:
Внутренняя память устройства (Internal phone storage) — та часть модуля памяти смартфона, которая не занята системными разделами и доступна пользователю для размещения приложений, медиа-контента и документов. Часть памяти, на которую устанавливается софт, определяется как раздел Data, а часть, занятая пользовательскими файлами — как User.
Зачастую реальной границы между этими областями нет, и тогда распределение памяти зависит только от нужд владельца устройства.
Если учесть это в рамках текущей публикации, то делаем вывод, что система может оповещать как о нехватке памяти на внутреннем накопителе в целом, так и конкретно о нехватке памяти в разделе Data. Разница в следующем:
- Если на смартфоне требуется освободить место в общем на внутреннем накопителе, то мы можем принести в жертву либо пользовательские данные (музыка, фотографии, видео, документы), либо приложения и файлы связанные с ними.
- Если на смартфоне необходимо освободить выделенный раздел Data, то удаление фотографий или музыки не приведёт ни к какому результату. В этом случае требуется оптимизация именно памяти, занятой программами и играми. Это важно понимать.
Если с удалением медиафайлов и документов всё более или менее понятно, то вопрос оптимизации памяти, занимаемой приложениями, рассмотрим подробнее.
Будьте осторожны! Все манипуляции с данными на своих устройствах вы производите исключительно на свой страх и риск! Ни администрация ресурса, ни автор статьи не несут ответственности за возможную потерю данных, вызванную неточными действиями пользователя или спецификой работы приложения
Из чего состоят приложения на Андроид
В первую очередь, стоит указать, что каждое Андроид приложение условно можно разделить на три части по типу используемых файлов:
- Программа. Это само приложение, apk-файл.
- Данные приложения. Это пользовательская информация, которая сохраняется в процессе всего периода жизни той или иной программы на смартфоне. Данные вносятся в программу пользователем или по его прямому запросу.
- Кэш приложения. Это временно хранимые файлы. Грубо говоря, это та же пользовательская информация, с той лишь разницей, что её утрата не влияет на работоспособность приложения. Программа способна заполнить кэш нужными данными самостоятельно в процессе работы.
Теперь определим, где хранится программа, её данные и кэш приложения на Андроид.
Если продолжить отсылку к упомянутой выше статье о памяти на Android и воспользоваться классификацией разделов из неё, то можно смело утверждать, что и сама программа, и данные пользовательских приложений, и их кэш хранятся в Энергонезависимой памяти -> в Перезаписываемом разделе EEPROM -> Internal phone storage (внутренний накопитель) -> Data (то есть, данные).
Мы в данном случае не рассматриваем системные приложения, так как они расположены в Прошиваемом разделе System, и, без наличия root-прав, недоступны для удаления.
То есть, из вышесказанного делаем вывод, что и программа, и её данные с кэшем занимают память в разделе Data, а это значит, что очистка любой из этих составляющих, освобождает пользовательское место и, собственно, частично решает проблему нехватки памяти на Андроид устройстве.
Взглянем на все составные части приложений Android детальнее.
Удаление приложения на Андроид
Сначала отметим, что сама программа в системе Андроид — это не только apk-файл. Кроме него могут быть задействованы дополнительные библиотеки и дополнительные технические* файлы программы.
Под техническими файлами мы понимаем те ресурсы, которые хранятся вне исполнительного файла, но служат для обеспечения выполнения приложением своей работы.
И исполнительный файл программы, и сопутствующие ему файлы чаще всего располагаются в следующем каталоге от корня файловой системы:
/data/app/
В папке app располагается каталог приложения, в корне которого находится сам apk-файл, и папка lib, в которую помещаются системные библиотеки, если таковые имеются. В зависимости от программы, рядом с apk-файлом могут быть и папки с другим названием.

Содержимое папки с программой в каталоге /data/app/ хранится там на протяжении всего времени работы от момента установки до момента деинсталляции приложения.
То есть, при удалении приложения с телефона стирается именно папка программы по пути /data/app/ со всем её содержимым: и apk-файл, и системные файлы программы.
Очистить данные приложения Андроид
Теперь, что касается данных приложения. Данные — это, в первую очередь, пользовательская информация. В общем случае хранятся данные приложения в следующем каталоге:
/sdcard/Android/data/
В частном случае это может быть немного иной путь, что, в частности, соответствует общему каталогу, отличаясь только отображением иерархии каталогов:
/storage/emulated/0/Android/data/
Этой папкой возможные места хранения данных приложения на Андроид не ограничиваются. Часто программа при установке создаёт свой каталог в корне карты памяти: либо внутренней, либо внешней. Именно в этих папках программа сохраняет информацию, которую:
- вводит пользователь;
- скачивает само приложение по запросу юзера.
Кроме вышеперечисленных путей есть ещё один каталог, о котором нужно упомянуть отдельно. Речь пойдёт о папке obb, которая расположена по пути:
/sdcard/Android/obb/
Эта папка служит специально для того, чтобы там хранился так называемый кэш игр. Немножко подробнее остановимся на том, что это такое и для чего используется.

Игровая индустрия развивается достаточно быстро. Вместе с этим растут и требования к аппаратной части, в том числе и к дисковому пространству. Всё это актуально и для Android OS. Серьёзные игры с красивой прорисовкой графики и серьёзным геймплеем требуют хранения большего объёма системной информации. Всё это привело к тому, что у многих игр появился ярко выраженный кэш. Но, как и в разных способах установки программ, есть несколько путей и в том, как поместить кэш игры в папку /Android/obb/:
- Если объём кэша не очень велик, то разработчик может заархивировать данные, поместить их непосредственно в apk-файл или просто привязать загрузку кэша к загрузке самой игры. При установке такой игры кэш самостоятельно распакуется в нужную папку. Эту возможность разработчики иногда используют как дополнительную защиту от взлома, так как в случае, если вы скачали игру не из магазина Google Play, а из альтернативного источника, игра при запуске не найдёт кэш и откажется запускаться.
- Если в apk-файле всех файлов игры не размещено, то, по умолчанию, кэш игры скачивается через интернет автоматически самим приложением при его первом запуске.
Нужно отметить ещё одну причину, по которой кэш игр не очень удобно упаковывать изначально в apk-файл. Дело в том, что, зачастую, кэш для разных телефонов будет отличаться в зависимости от разрешения экрана, типа видеочипа и процессора, а иногда и от модели смартфона. А если скачивать кэш при первом запуске игры, то не придётся передавать на смартфон пользователя те данные, которые не подходят для его устройства. - Всё*, что скачивается конкретным приложением, можно скачать вручную. То есть, кэш игры можно качать не через саму игру, а отдельно. Это возможно в том случае, если кто-нибудь скачает подходящий вам кэш (по разрешению экрана, типу видеоускорителя и так далее) и выложит его в сеть. Тогда нам останется скачать архив с кэшем и поместить его в нужный каталог: obb или data, в зависимости от игры (в частных случаях путь хранения кэша может отличаться и указывается дополнительно).
Если вы скачиваете кэш игры отдельно, то советуем поступать следующим образом: сначала установить игру, затем запустить её и дать время для запуска загрузки кэша из сети, а спустя несколько секунд прервать загрузку и подложить имеющийся кэш вручную. Таким образом мы избегаем ошибки в выборе каталога для размещения кэша.
Теперь кому-то может показаться странным, почему информацию о папке с кэшем мы поместили в главу о данных Android, а не о самом кэше. И вот в чём дело. По сути, кэш игры так называют потому, что он скачивается ею при установке. Эти данные являются кэшем только для самого приложения и с точки зрения пользователя. Для операционной системы Андроид файлы кэша игры являются данными приложения и при очистке кэша не затираются (ниже повторим об этом). А когда же затираются?
При нажатии кнопки Очистить данные в менеджере приложений Андроид происходит удаление всей пользовательской информации конкретной программы, в том числе и кэша игр (опять же, в общем случае). То есть, после очистки данных приложения оно возвращается в такое же состояние, как и в момент сразу после установки.
Также при установке игр с кэшем необходимо учитывать ещё один нюанс: при удалении такой игры следует вручную проверить, удалился ли кэш автоматически. Если этого не произошло, то папку с кэшем можно удалить вручную любым файловым менеджером.
Очистить кэш приложения Андроид
Для начала определим, что такое кэш приложения:
Кэш — это хранилище информации, буфер, содержащий данные, к которым должен быть обеспечен оперативный доступ
Слово «кэш» позаимствовано от английского слова «cache«, которое, в свою очередь, произошло от французского «cacher«, что значит «скрывать«, «прятать«.
Теперь о том, для чего нужен кэш. В кэше не хранится действительно важная информация, сюда записываются файлы, обращение к которым возможно особенно часто. Сделано это для увеличения скорости доступа. Приведём пример, описывающий работу кэша браузера:
Мы заходим на определённую статью на сайте, которая содержит, допустим, 5 картинок. Для того, чтобы отобразить эти картинки пользователю, браузер скачивает их превьюшки и сохраняет на жёсткий диск или в память телефона. Теперь, когда мы зайдём на эту же статью в следующий раз, браузеру не придётся повторно качать те же изображения, он выдаст их нам из кэша, что позволяет увеличить общую скорость загрузки страницы.
Но у кэша существует естественный недостаток: он хранит как действительно нужные, регулярно вызываемые файлы, так и те, которые были показаны лишь раз и больше пользователю не понадобятся. Чтобы избавиться от ненужной информации, занимающей место, существует опция, которая позволяет очистить кэш приложения.
Давайте рассмотрим пример, который объясняет смысл понятий программа, данные приложения и кэш приложения простыми словами.
Предположим у нас, как у пользователя, в офисе сидит секретарша офис-менеджер Татьяна. Татьяна — это, в нашем случае, приложение. На рабочем столе Татьяны стоит компьютер, которым офис-менеджер постоянно пользуется — это данные приложения. Кроме компьютера на рабочем столе всегда находятся ручка, блокнот, степлер, дырокол и калькулятор — это кэш нашего приложения.
В какой-то момент времени мы переезжаем в другой офис (прошивка или смена устройства), он больше и просторнее, но в нём пока нет ничего. В первую очередь, приходит офис-менеджер (установка программы). Однако, она пока не может работать, у неё нет данных, поэтому мы устанавливаем ей компьютер (подгрузка данных приложения). Работа закипела. Но пока стол пуст (кэш очищен), скорость работы офис-менеджера ниже прежней: каждый раз, чтобы скрепить документы или посчитать большие суммы, ей приходится отвлекаться на поиски нужных инструментов. Поэтому, постепенно на столе у Татьяны вновь появляется степлер и кулькулятор (заполнение кэша). А вот блокнот, оказывается, нужен не так часто, поэтому он может лежать в выдвижном шкафу, а на освободившееся на столе место мы поместим календарь, обращение к которому происходит чаще. Благодаря этому Татьяна теперь справляется со своими задачами ещё быстрее.
Это грубый пример того, как очистка кэша благотворно влияет на работу приложения.
Кэш приложения также может размещать по разным папкам. Чаще всего это одноимённый каталог cache, который расположен, например, в папке приложения из /Android/data/

При нажатии кнопки Очистить кэш в менеджере приложений Андроид происходит удаление всей временной информации, к которой программа обращалась ранее. В ходе дальнейшей работы с программой наполнение кэша происходит заново.
То есть, если на нашем смартфоне заканчивается доступная память на накопителе, именно очистка кэша позволит нам освободить некоторый объём памяти для записи новых данных. Перед очисткой кэша убедитесь, что данная процедура безболезненна для конкретной программы и не приведёт к удалению важной информации.
Соответственно, отвечая на вопрос: «Удалится ли кэш игры при очистке кэша приложения?» — можно сказать, что нет, содержимое папки /Android/obb/ в общих случаях не затрагивается, если иное не предусмотрено разработчиком системы или приложения.
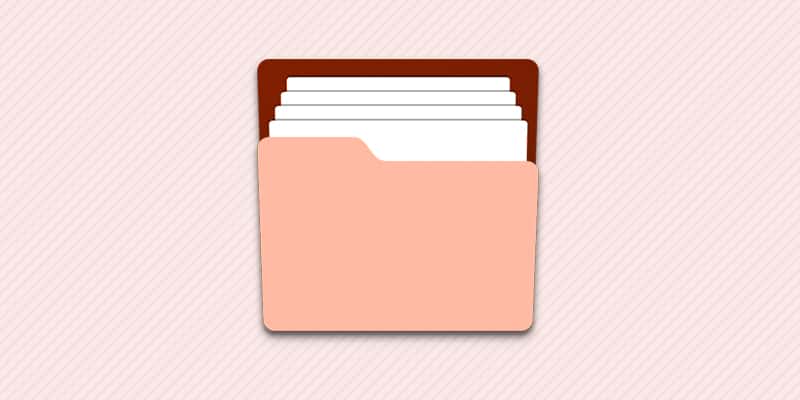
Последнее обновление: 24/06/2022
Файловая система андроид гораздо проще чем может показаться, и состоит всего из 6-ти разделов. Мы опишем назначение каждого раздела и подробно рассмотрим структуру папок в разделе data. Чтобы уверено сортировать и перемещать файлы на внутреннем накопителе, требуется знать назначение папок в файловой системе андроид. В статье мы подробно узнаем, в каких папках хранится пользовательская информация, а где данные приложения, удаление или перемещение которых нарушит работу установленных программ.
Разделы памяти Android
Так как Android – ОС на базе Linux, то файловая система андроид включает шесть разделов. По умолчанию пользователю доступен только раздел внутренней памяти – data. Доступ или изменение файлов других разделов, без ROOT прав запрещен.
- Boot. Внутри папки хранится ядро системы, виртуальный диск и другие файлы, необходимые для запуска мобильного устройства.
- System. Используется для хранения файлов операционной системы, графики пользовательского интерфейса и предустановленных программ.
- Recovery. Папка с резервными копиями данных для восстановления и загрузки системы. Подробнее об андроид рекавери.
- Data. Раздел внутренней памяти, где хранится пользовательская информация: файлы мультимедиа, игры, приложения и т.д.
- Cache. Папка необходима системе для временного хранения часто используемых данных и компонентов приложений.
- Misc. Хранит данные о настройках системы, установленных пользователем конфигураций, параметрах сети сотового оператора. Так же различные параметры, которые в системе отображаются в виде переключателей.
Папки в разделе data
Закачка файлов, скриншоты или установка приложений осуществляется в разные папки раздела DATA.
- Android — папка, в которую устанавливаются приложения. Внутри находятся две папки – obb и data. Первая хранит кэш игр, вторая данные установленных приложений. Удаление или перемещение папок приведет к потере настроек и некорректной работе программ.
- Alarms, Ringtones, Notifications. Папки предназначены для хранения звуков и музыкальных композиций, для будильников, рингтонов и уведомлений. Помещенные файлы в эти папки, отобразятся в системе при выборе мелодий. В ином случае, звуки придется выбирать при помощи плеера или файлового менеджера.
- Bluetooth. В папке содержаться файлы, принятые по беспроводному соединению Bluetooth.
- DCIM. В папке хранятся фотографии и видео, снятые при помощи стандартного приложения. Если в настройках программы выбрано «хранение файлов на MicroSD», тогда отснятый материал попадет в папку DCIM на внешнем накопителе.
- Documents. Место для хранения текстовых документов.
- Downloads. Папка для загрузок. Скачиваемые файлы через Chrome или другие Google сервисы, автоматически попадают в данный раздел. Сторонние приложения так же сохраняют файлы в папку Downloads, но чаще используют собственные папки.
- Pictures, Music, Movies, Video. Папки для хранения файлов мультимедиа, которые используются плеерами по умолчанию. Помещенные туда музыка или видео, автоматически отобразятся при запуске соответствующего приложения. В ином случае требуется указать путь для файлов вручную. Так же в папке Pictures хранятся скриншоты.
- Podcasts. Папка используется приложениями, в случае прослушивания подкастов.
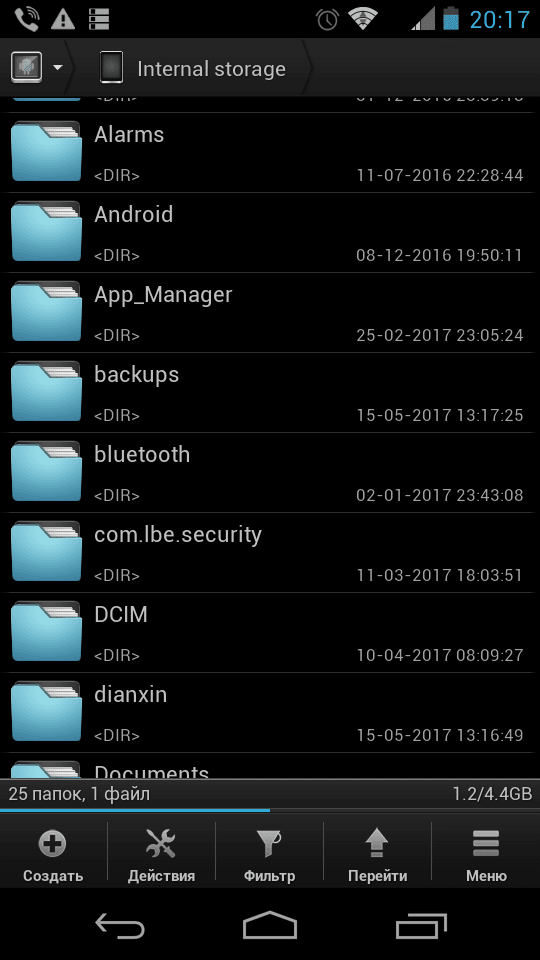
Стоит отметить, неиспользуемые папки остаются пустыми. Сторонние приложения чаще создают собственные каталоги для хранения временных и постоянных файлов, например Viber или Titanium Backup.
Вывод
Удаление любой папки или файла в разделе внутренней памяти, влечет только потерю некоторых данных. Поэтому нарушить работу или повредить мобильное устройство такими действиями, не получится. При следующем запуске, приложение скачает и запишет недостающие файлы.
А вот удаление/перемещение файлов за пределами раздела data, гарантировано нарушит целостность системы и сделает работу устройства не стабильной. В таком случае поможет сброс до заводских установок или повторная запись прошивки. Поэтому при наличии ROOT прав, не желательно трогать файлы системного раздела.
Связанные записи
По умолчанию Google не оснащает девайсы под управлением Android полноценным файловым менеджером, поскольку это противоречит политике компании. Доступ к различным файлам осуществляется с помощью соответствующих приложений – фото, видео, текстовый редактор и т. д. Но рано или поздно необходимость доступа непосредственно к файлам всё же возникает.

Содержание
- 1 Понимание файловой системы
- 2 Как управлять файлами и использовать файловую систему на Android
- 2.1 Как получить доступ к встроенному файловому менеджеру Android
- 2.2 Сторонний менеджер
- 3 Как добавить свои собственные мелодии и звуки уведомлений
- 3.1 Шаг 1. Загрузка аудио на устройство
- 3.2 Шаг 2. Скопируйте звуковые файлы в соответствующую папку
- 3.3 Шаг 3. Перезагрузите смартфон
- 4 В какой папке находятся контакты и другие данные
Понимание файловой системы
В какой папке находятся контакты и другие данные на Android? Формат файловой системы Android не похож на оболочку Windows. Вот как организована внутренняя память здесь:
- Память устройства – это память, с которой вы будете работать. Здесь вы сможете использовать и изменять любые файлы. Как проводник Windows или Mac. Здесь хранятся данные некоторых приложений – фотографии, видео, кэш игр или интернет-браузера и т. д.
- SD-карта – на многих устройствах Android также есть слоты для SD-карт. Вы можете подключить SD-карту к компьютеру или другому устройству, загрузить на неё файлы и затем вставить в смартфон. Если вы используете устройство на Marshmallow и SD-карту, отформатированную для использования в качестве внутреннего накопителя, она не будет отображаться в файловом менеджере отдельно, а вместо этого станет частью вашего устройства.
- Root – в Android есть специальная корневая папка, в которой хранятся данные операционной системы, конфиденциальная информация и т. д. Большинство файловых менеджеров не могут вносить здесь изменения из соображений безопасности. Если только у вас нет доступа root и файлового менеджера, способного его использовать. Получение root и доступ к системным данным требуют знаний об устройстве системы и назначении её компонентов, поэтому новичкам лучше не рисковать.

Память устройства будет содержать несколько папок, созданных Android. Некоторые из них генерируются и используются приложениями для хранения кэш-файлов, поэтому не следует их изменять или удалять. Но если удалить только их содержимое, можно освободить немало места. Как найти директории загрузок или Bluetooth? Вот они:
- Все фотографии с камеры телефона сохраняются в этой папке, как и на других цифровых камерах. Они отображаются в утилитах «Галерея» или «Фото», но физически находятся здесь. Это касается и хранения видеофайлов.
- Bluetooth – говорит само за себя;
- Download. Здесь располагаются загрузки браузера. Их можно свободно изменять, удалять или перемещать. Скачанные файлы можно экспортировать на любой накопитель.
- Movies, Music, Pictures, Ringtones, Video. Это папки, предназначенные для хранения ваших личных медиафайлов. Необходимы для быстрого доступа и синхронизации Android-смартфона с ПК.
- папка System хранит все системные настройки и данные всех приложений смартфона.
Вы можете просматривать эти папки из любого файлового менеджера. Один щелчок по файлу отобразит список установленных приложений, которые его поддерживают. Вы можете работать с хранящимися здесь данными напрямую, открывая их как на ПК.
Как управлять файлами и использовать файловую систему на Android
Прозрачность и функциональность файловой системы Android является одним из её преимуществ перед iOS. Она позволяет вам легко работать с файлами, открывая их в любом приложении… если вы знаете, как это сделать и куда устанавливаются новые приложения. Android по умолчанию оснащён портированным файловым менеджером. Некоторые производители предварительно устанавливают собственные, более мощные утилиты. В противном случае для полноценного управления файловой структурой Android понадобится стороннее приложение. Вот что вам нужно знать.
Как получить доступ к встроенному файловому менеджеру Android
В устройствах Android 6.x (Marshmallow) или новее есть встроенный файловый менеджер, он просто скрыт в настройках. Откройте Настройки-Память-Другое, и вы получите полный список всех файлов и папок в памяти смартфона. Приложение также можно вывести отдельным ярлыком на рабочий экран. В версии Nougat Android 7 файловый менеджер является частью приложения «Загрузки», но по сути это одно и то же. Здесь отображаются определённые типы файлов, такие как изображения, видео, музыка и загрузки. Чтобы получить доступ к полной файловой системе телефона, зайдите в Настройки-Память-Другое.

Сторонний менеджер
Но встроенный менеджер довольно слаб по сравнению с некоторыми вариантами, доступными в Google Play. Для более эффективного управления файлами установите один из доступных файловых менеджеров. Solid Explorer – один из самых популярных файловых менеджеров в Play Market. Он имеет мощные встроенные функции, такие как доступ к облачной учётной записи и возможность запуска двух окон в ландшафтном режиме (на любом устройстве!). Хорошо работает поддержка клиентов и часто выходят обновления. Через 2 недели бесплатная пробная версия закончится, и за дальнейшее использование придётся заплатить 2 доллара.

ES File Explorer – один из лучших root-файл менеджеров, доступных в Google Play Store. Одной из основных особенностей утилиты является использование Корзины, где хранятся недавно удалённые данные. Это бесплатное приложение не только содержит все основные функции управления файлами, но также имеет возможность управлять любыми приложениями на рутированном смартфоне. Возможности утилиты:
- доступ, сортировка, передача, переименование, копирование и вставка, удаление, резервное копирование или восстановление любых файлов и папок на устройствах Android с root;
- сжимайте документы, распаковывайте сжатые данные;
- зашифруйте данные паролем;
- загрузите мультимедиа в облачные сервисы.

Root Browser File Manager – мощный и эффективный проводник с внушительным функционалом. Особенности:
- Измените возможности доступа на смартфоне или других устройствах;
- отправляйте файлы по отдельности или партиями;
- создавайте папки и изменяйте их на своё усмотрение;
- сделайте полную копию, удалите, переименуйте и даже переместите данные на другое устройство;
- сохраните файлы в любом месте на устройстве.

File Manager + позволяет управлять файлами и папками на устройстве, NAS и в облачном сервисе. Управляйте файлами как в локальной папке, так и в облачном хранилище. Поддерживает все действия проводника, такие как просмотр, поиск, навигация по структуре папок, копировать/вставить, вырезать/удалить, переименовать, распаковывать и сортировать. Полный контроль над файлами мультимедиа, документами и APK. Доступ к удалённому или совместному хранилищу, например, к NAS и FTP-серверу. Проанализируйте локальное хранилище, чтобы удалить ненужные файлы.
Если вам необходим доступ к записям календаря или заметкам, необходимо отталкиваться от используемого приложения. Все файлы данных утилит находятся в папке /data/. В File Explorer от NextApp есть новые способы передачи файлов между Android и компьютером, встроена поддержка нескольких Windows, что позволяет одновременно просматривать два окна, а также поддержка большинства форматов файлов и документов, в которых хранятся приложения. Доступ к сетевому компьютеру, включая FTP, WebDAV и SMB. Просмотр аудиоконтента, плейлистов, альбомов и исполнителей.
Как добавить свои собственные мелодии и звуки уведомлений
Гибкая операционная система Android позволяет использовать множество настроек, и одним из наиболее популярных методов персонализировать свой смартфон является установка собственных мелодий и звуков уведомлений. Для этого сначала необходимо разобраться с файловой структурой и правильно определить место, где хранятся рингтоны.
Шаг 1. Загрузка аудио на устройство
Для начала вам нужно скачать мелодию звонка или звук уведомления прямо на ваше устройство Android или перенести её с компьютера на внутреннее хранилище. Android поддерживаются форматы MP3, M4A, WAV и OGG, поэтому практически любой аудиофайл, который вы можете скачать, будет работать.

Шаг 2. Скопируйте звуковые файлы в соответствующую папку
После того, как вы загрузили звуковой файл, вам нужно переместить его в нужную папку. Здесь необходимо использовать сторонний файловый менеджер. Рассмотрим процедуру на примере ES File Explorer. После установки проводника откройте его и перейдите в папку «Download» во внутренней памяти или на SD-карте (в зависимости от настроек девайса). Выделите файл длинным нажатием, затем в меню нажмите Вырезать. Нажмите кнопку «Назад» один раз, чтобы вернуться в предыдущий каталог. Здесь откройте папку Ringtones, затем нажмите «Вставить». Если на вашем устройстве нет папки «Ringtones», просто создайте её.

Шаг 3. Перезагрузите смартфон
После переноса рингтона в нужную папку перезагрузите телефон или планшет, чтобы Android мог увидеть файл. Откройте «Настройки» и перейдите к «Звук и уведомление». Выберите «Рингтон» или «Мелодия уведомления по умолчанию», найдите в списке стандартных сигналов свой и установите его в качестве мелодии звонка. Если вы используете SD-карту, получить доступ к каталогу Android можно также и через cardreader и ПК. При этом могут обнаружиться новые каталоги, которые не отображаются в проводнике Android. Тем более в том случае, если вы используете одну и ту же SD-карту на нескольких устройствах.

В какой папке находятся контакты и другие данные
Доступ к этим документам можно получить только с использованием root и стороннего файлового менеджера. Файл с контактами называется contacts.db или contacts2.db, и располагается по пути:
/data/data/com.android.providers.contacts/databases/
Это файл базы данных, поэтому углубляться в его редактирование не стоит. Чтобы экспортировать контакты в файл и сохранить его на карте памяти или ПК, воспользуйтесь встроенными инструментами. Откройте «Контакты», затем «Меню», выберите «Экспорт» и отметьте нужные контакты, затем выберите «Экспорт на карту памяти» и нажмите ОК. В папке storage/sdcard1 появится документ с расширением .vcf. перенесите его на другое устройство или ПК. Чтобы восстановить контакты, зайдите в меню «Контакты», выберите «Импорт из внутренней памяти». Укажите путь, по которому хранятся контакты на вашем Android и дождитесь окончания копирования.
Текстовые сообщения и MMS также хранятся в паке data:
/data/data/com.android.providers.telephony/ databases/mmssms.db
Для их сохранения или переноса на другой девайс понадобится специальное ПО. Например, SMS Backup & Restore или другое подобное. Такой софт работает по одному принципу – запустите утилиту – Backup SMS – укажите путь для сохранения и дождитесь окончания операции. После этого скопируйте файл на ПК или другое устройство. Восстановить SMS можно с помощью той же утилиты. Выберите Restore SMS, укажите путь где хранятся смс и дождитесь окончания восстановления.
Управление данными и файлами в Android напоминает навигацию по каталогам Windows или Linux. Только здесь необходимо получить специальные разрешения на изменение системных данных – root-права.
