Управление хронологией
В хронологии на Google Картах вы можете посмотреть свои маршруты, а также места, в которых вы побывали. Это приблизительная информация, которая определяется на основе истории местоположений. Вы можете в любое время изменить хронологию и удалить историю местоположений. Ваша хронология видна только вам. Она доступна на компьютере и мобильном устройстве.
Если у вас включены некоторые другие функции и вы приостановите сохранение истории местоположений или удалите из нее данные, ваши геоданные могут по-прежнему сохраняться в аккаунте при использовании других сайтов, приложений и сервисов Google. Например, при включенной истории приложений и веб-поиска данные о местоположении могут сохраняться в результате действий в Google Поиске и на Картах. Кроме того, они могут добавляться в информацию о фотографиях, если это разрешено в настройках камеры.
Примечание. Хронология доступна в приложении «Google Карты» версии 9.12 и более поздних. Если вы используете более раннюю версию приложения, хронологию можно просматривать в браузере на компьютере или мобильном устройстве по ссылке maps.google.com/timeline.
Как создать хронологию
Как посмотреть, где вы были
Совет. Чтобы посмотреть информацию о посещенных местах, воспользуйтесь следующими вкладками в верхней части экрана: «Места», «Города» или «Мир».
Как включить или отключить историю местоположений
Как изменить хронологию
Как изменять информацию о местах, которые вы посетили, и действиях, которые вы совершили
Совет. Если история приложений и веб-поиска отключена, вы не сможете изменять места и действия в хронологии, но сможете удалить историю местоположений за день или за все время.
Как выбрать единицы измерения
Как удалить данные за день
Важно! Данные об истории местоположений удаляются из хронологии без возможности восстановления. Если у вас включена история приложений и веб-поиска, но вы удалите историю местоположений, ваши геоданные могут по-прежнему сохраняться в аккаунте при использовании других сайтов, приложений и сервисов Google. Например, данные о местоположении могут сохраняться в результате действий в Google Поиске и на Картах. При определенных настройках камеры эта информация добавляется в сведения о фото.
Как удалить историю местоположений
Важно! Данные об истории местоположений удаляются из хронологии без возможности восстановления. Если у вас включена история приложений и веб-поиска, но вы удалите историю местоположений, ваши геоданные могут по-прежнему сохраняться в аккаунте при использовании других сайтов, приложений и сервисов Google. Например, данные о местоположении могут сохраняться в результате действий в Google Поиске и на Картах. При определенных настройках камеры эта информация добавляется в сведения о фото.
Как повысить точность хронологии
Иногда в хронологии могут встречаться ошибки. Например, если вы обедали в ресторане в центре города, в хронологии может быть указан соседний ресторан. Чтобы повысить точность хронологии и снизить вероятность ошибок, вы можете сделать следующее:
- Включите историю приложений и веб-поиска. Если вы уже включили ее некоторое время назад, данные за этот период будут учитываться в хронологии. Например, если вы искали в Google Поиске ресторан, это поможет нам выбрать из нескольких мест по соседству именно то, где вы побывали.
- Подтверждайте места вручную. Вы можете сами отмечать в хронологии посещенные места.
Как сохранять историю поиска и данные о просмотренных сайтах в Google
Совет. Если история приложений и веб-поиска отключена, вы не сможете изменять места и действия в хронологии, но сможете удалить историю местоположений за день или за все время.
Как подтвердить места, указанные в хронологии, и посмотреть места рядом с вами
Вы можете подтверждать свое местоположение на Google Картах, даже если история местоположений отключена. Благодаря этому можно просматривать данные о том, сколько раз вы были в определенном месте и как туда добирались.
Подтвержденные места будут отображаться в хронологии. Вы сможете удалять данные об отдельных местах или всю историю местоположений. Подробнее о том, как управлять историей местоположений…
- Откройте приложение «Google Карты»
на устройстве Android.
- Нажмите на синюю точку
Что рядом?.
- Прокрутите список мест и выберите то, в котором вы находитесь.
- В разделе «Вы сейчас здесь?» нажмите Да.
- Нажмите Показать в хронологии, чтобы посмотреть места, где вы побывали, и время их посещения.
Вы также можете подтвердить свое местоположение в реальном времени с помощью Google Chrome или приложения Google. Для этого выполните следующие действия:
- Откройте Google Карты в Chrome или приложении Google.
- Найдите, где вы сейчас находитесь.
- Нажмите Подробнее об этом месте.
- В разделе «Вы сейчас здесь?» нажмите Да.
Советы и подсказки
Как посмотреть дату последнего посещения места
Совет. Эта информация будет доступна только в том случае, если место указано в вашей хронологии.
Как посмотреть, когда вы были дома или на работе
Если вы добавили рабочий и домашний адрес в Google, они будут появляться в хронологии. Также эта информация может использоваться в других продуктах и сервисах Google.
Подробнее о том, как добавить домашний и рабочий адрес…
Как просматривать Google Фото в хронологии
Совет. Вы можете удалить снимки из хронологии, но они и их метаданные не будут удалены из Google Фото.
Вспомните фильмы, которые вы смотрели в кинотеатрах
В хронологии вы можете найти фильмы, которые смотрели в кинотеатрах. Google определяет это по общедоступным расписаниям и по данным о вашем местоположении. Эта информация видна только вам. Вы можете в любое время изменить или удалить ее.
Фильмы – это ваши впечатления, поэтому они также доступны в хронологии. Подробнее о том, как управлять историей местоположений…
Как найти информацию о фильмах, которые вы смотрели
Как удалить фильм из хронологии
Как изменить фильм в хронологии
Эта информация оказалась полезной?
Как можно улучшить эту статью?
Содержание
- Смотрим историю местоположений в Гугл
- Вариант 1: Браузер на ПК
- Вариант 2: Мобильное приложение
- Заключение
- Вопросы и ответы

Пользователи смартфонов и планшетов с ОС Android, в своем большинстве, используют для навигации одно из двух популярных решений – это «Карты» от Яндекс или Гугл. Непосредственно в этой статье речь пойдет о Google Maps, а именно о том, как как отследить местоположение телефона Андроид через Гугл.
Смотрим историю местоположений в Гугл
Для того чтобы получить ответ на вопрос: «Где я был в то или иное время?», можно воспользоваться как компьютером или ноутбуком, так и мобильным устройством. В первом случае потребуется обратиться за помощью к веб-обозревателю, во втором – к фирменному приложению.
Вариант 1: Браузер на ПК
Для решения нашей задачи подойдет любой веб-обозреватель. В нашем примере будет использован Google Chrome.
Онлайн-сервис Гугл Карты
- Перейдите по указанной выше ссылке. Если это потребуется, авторизуйтесь, введя логин (почту) и пароль от той же учетной записи Google, которую используете на своем смартфоне или планшете. Откройте меню, кликнув по трем горизонтальным линиям в верхнем левом углу.
- В раскрывшемся списке выберите пункт «Хронология».
- Определите период, за который вы хотите просмотреть историю местоположений. Указать можно день, месяц, год.
- Все ваши передвижения будут показаны на карте, которую можно масштабировать, используя колесико мышки, и перемещать, кликнув левой кнопкой (ЛКМ) и потянув в желаемом направлении.




Если вы хотите увидеть на карте те места, в которых побывали совсем недавно, открыв меню Google Карт, поочередно выберите пункты «Мои места» — «Посещенные места».

В случае если вы заметили в хронологии своих передвижений ошибку, ее легко можно исправить.
- Выберите то место на карте, которое указано неверно.
- Кликните по направленной вниз стрелке.
- Теперь выберите правильное место, при необходимости можно воспользоваться поиском.

Совет: Для изменения даты посещения того или иного места просто кликните по ней и введите правильное значение.
Вот так просто можно просмотреть историю местоположений на Гугл Картах, используя для этого веб-браузер и компьютер. И все же, многие предпочитают это делать со своего телефона.
Вариант 2: Мобильное приложение
Получить детальные сведения о хронологии можно, воспользовавшись Google Картами для смартфона или планшета с ОС Android. Но сделать это можно лишь в том случае, если приложение изначально имело доступ к вашему местоположению (задается при первом запуске или установке, в зависимости от версии ОС).

- Запустив приложение, откройте его боковое меню. Сделать это можно, тапнув по трем горизонтальным полосам или выполнив свайп слева направо.
- В списке выберите пункт «Хронология».
- Если вы посещаете данный раздел впервые, возможно, появится окно «Ваша хронология», в котором потребуется тапнуть по кнопке «Начать».
- На карте будут показаны ваши передвижения за сегодняшний день.


Примечание: Если на экране появится показанное на скриншоте ниже сообщение, просмотреть историю местоположений у вас не получится, так как эта функция не была ранее активирована.



Тапнув по значку календаря, вы можете выбрать день, месяц и год, за которые хотите узнать информацию о своем местоположении.

Как и на Гугл Картах в браузере, в мобильном приложении тоже можно просмотреть недавно посещенные места.

Для этого в меню последовательно выберите пункты «Ваши места» — «Посещенные».

Изменение данных в хронологии тоже возможно. Найдите место, сведения о котором указаны неверно, тапните по нему, выберите пункт «Изменить», а затем введите правильную информацию.
Заключение
Историю местоположений на Google Maps можно посмотреть как на компьютере, используя любой удобный браузер, так и на Андроид-устройстве. Однако стоит отметить, что реализация обоих вариантов возможна лишь в том случае, если мобильное приложение изначально имело доступ к необходимым сведениям.

Мы рады, что смогли помочь Вам в решении проблемы.

Опишите, что у вас не получилось.
Наши специалисты постараются ответить максимально быстро.
Помогла ли вам эта статья?
ДА НЕТ
Еще статьи по данной теме:

Android – это операционная система, разработанная компанией Гугл. Каждый смартфон, который базируется на данной ОС, оснащается фирменными сервисами Google. В их числе далеко не только магазин приложений Play Маркет или видеохостинг YouTube, но и такая полезная функция, как история перемещений Гугл на операционной системе Андроид. Сегодня предлагаем разобраться, что это за опция, как она работает, и как ею пользоваться.
Описание сервиса «Google Хронология»
Опция, о которой мы сегодня будем говорить, называется «Google Хронология». Она является частью приложения «Карты», разработанного компанией Гугл. Встроенная функция «Хронология» позволяет владельцу устройства посмотреть последние посещенные им места на основе истории перемещений.
Работа опции обеспечивается за счет приложения «Карты», а также при помощи встроенного датчика геолокации, который есть на каждом современном смартфоне. Функция собирает сведения о перемещении пользователя только в том случае, если в настройках его гаджета активирован GPS. Также владельцу требуется предварительно активировать опцию, чтобы в дальнейшем иметь возможность ознакомиться с историей перемещений.
Как ее узнать
Чтобы ознакомиться с хронологией своих передвижений, пользователь должен активировать функцию. Только затем ему становится доступна опция. До этого момента Google не собирает сведения о перемещениях владельца смартфона, а потому данные нельзя получить постфактум. Если вы посчитаете опцию полезной, то сможете ее активировать и настроить в соответствии с алгоритмом, представленным ниже.

Включение функции
Прежде чем посмотреть историю передвижений, нужно активировать соответствующую функцию.
Как мы уже говорили ранее, опция доступна через приложение «Google Карты», а потому первым делом необходимо обратиться к нему:
- Запустите «Карты».
- Тапните по аватару своего профиля или пройдите авторизацию, если этого не было сделано ранее.

- Перейдите в раздел «Хронология».
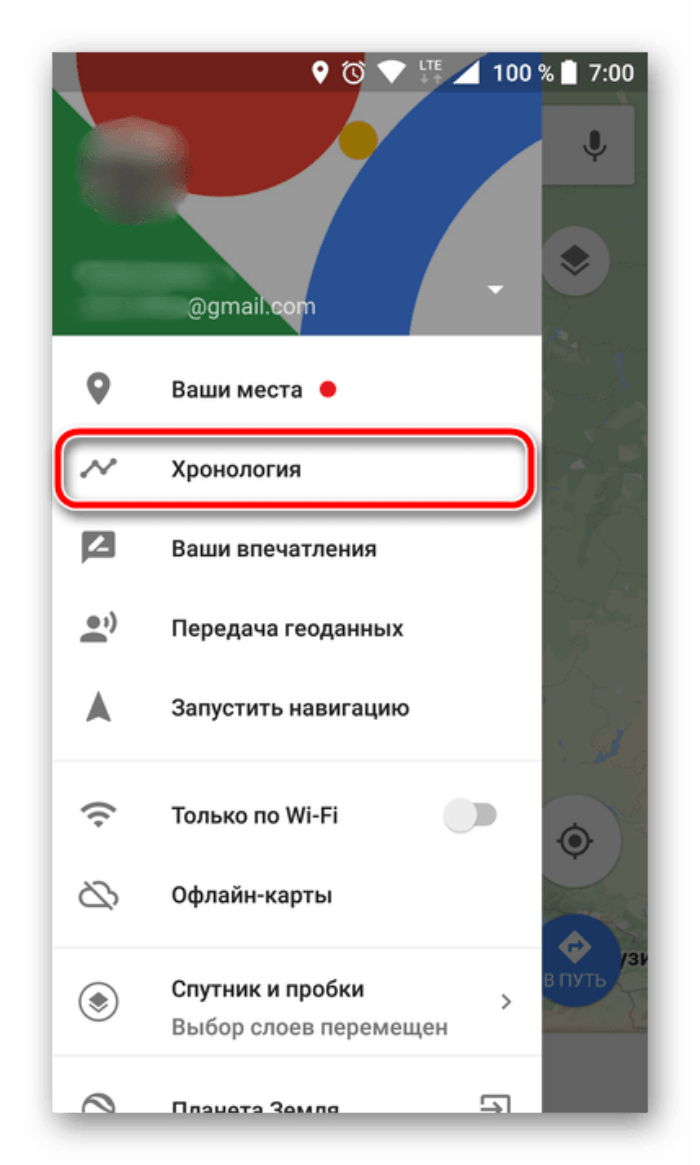
- Нажмите кнопку «Включить» в ответ на предложение собирать историю ваших передвижений.
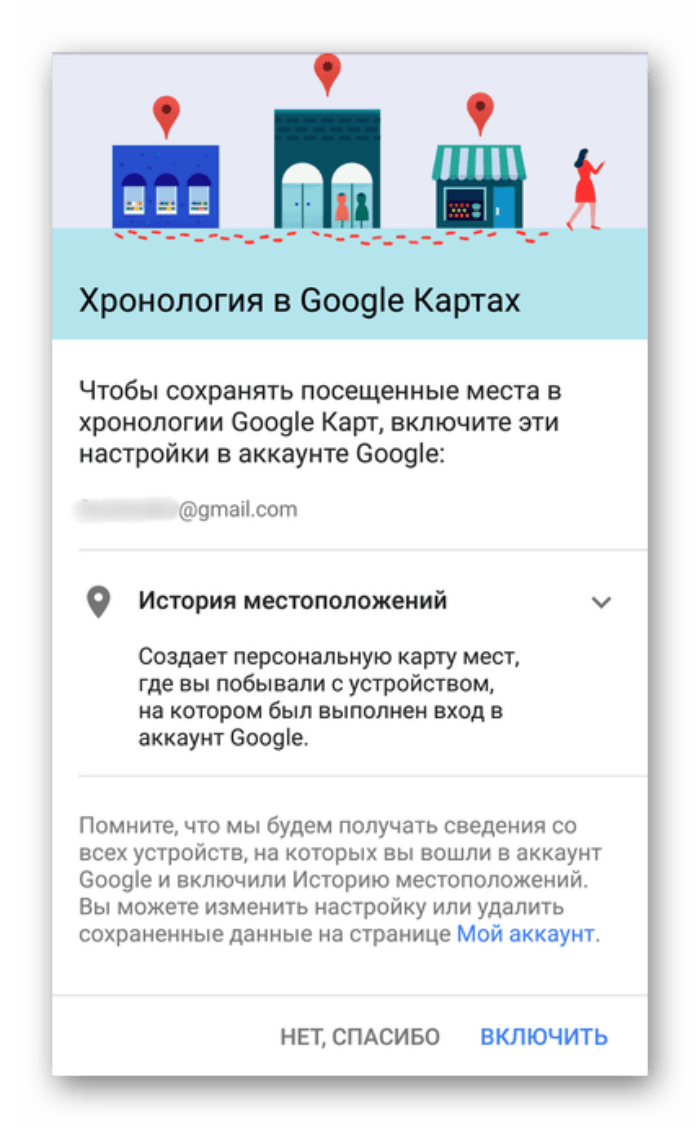
- Также на некоторых версиях приложения требуется дополнительно нажать кнопку «Начать» в следующем окне.

Помимо настройки сервиса в приложении «Карты» владельцу смартфона необходимо активировать датчик GPS («Местоположение» или «Геолокация»). Соответствующий переключатель имеется в шторке уведомлений (центре управления), а также становится доступен по следующей инструкции:
- Откройте настройки телефона.

- Перейдите в раздел «Местоположение».

- Активируйте переключатель «Доступ к местоположению».
Заметим, что названия некоторых пунктов меню могут отличаться в зависимости от производителя смартфона и версии прошивки. Поэтому будьте внимательны при поиске нужного раздела, а также обращайтесь к поисковой строке настроек.
Просмотр посещенных мест
После предварительной настройки вы можете перейти к полноценному использованию функцию. Если ранее вы самостоятельно активировали опцию, то без труда сможете получить доступ к списку посещенных мест и другим важным сведениям:
- Запустите приложение «Карты».

- Тапните по иконке профиля.
- Перейдите в раздел «Хронология».

В конечном разделе вы увидите историю своих перемещений за текущий день, а также их визуализацию на карте. У каждого места, где останавливался пользователь, указывается соответствующая пометка со временем посещения и адресом. Кроме того, тапнув по значку с календарем, владелец смартфона может выбрать другой день для получения информации о перемещении. А еще у вас будет возможность изменить информацию о том или ином посещенном месте.
Получить доступ к хронологии Google можно не только в приложении «Карты», но и в других сервисах компании, включая браузер Chrome. Для этого нужно открыть контекстное меню программы нажатием кнопки в виде трех точек или трех полосок, а затем перейти в раздел «Ваши места». Здесь во вкладке «Посещенные» будут представлены те же сведения, что и в разделе приложения «Карты» под названием «Хронология».
Возможные проблемы
Используя телефон в качестве средства навигации и устройства, которое хранит сведения о перемещении пользователя, у владельца гаджета могут возникнуть сложности с работой функции «Хронология Google». Далее остановимся на основных проблемах и способах их решения.

Google не определяет местоположение
Чаще всего у владельцев мобильных устройств возникают проблемы с определением геолокации. Обычно подобный сценарий связан с тем, что пользователь просто забывает активировать GPS в настройках гаджета. Поэтому первым делом необходимо разрешить смартфону определять свое местоположение. О том, как это сделать, мы уже рассказывали ранее.
Также сложность с геолокацией может проявиться даже в том случае, если на телефоне активен датчик GPS. Тогда с высокой долей вероятности проблема связана с запретом на использование данного компонента конкретным приложением (например, с «Картами»). Для ее решения понадобится:
- Открыть настройки телефона.
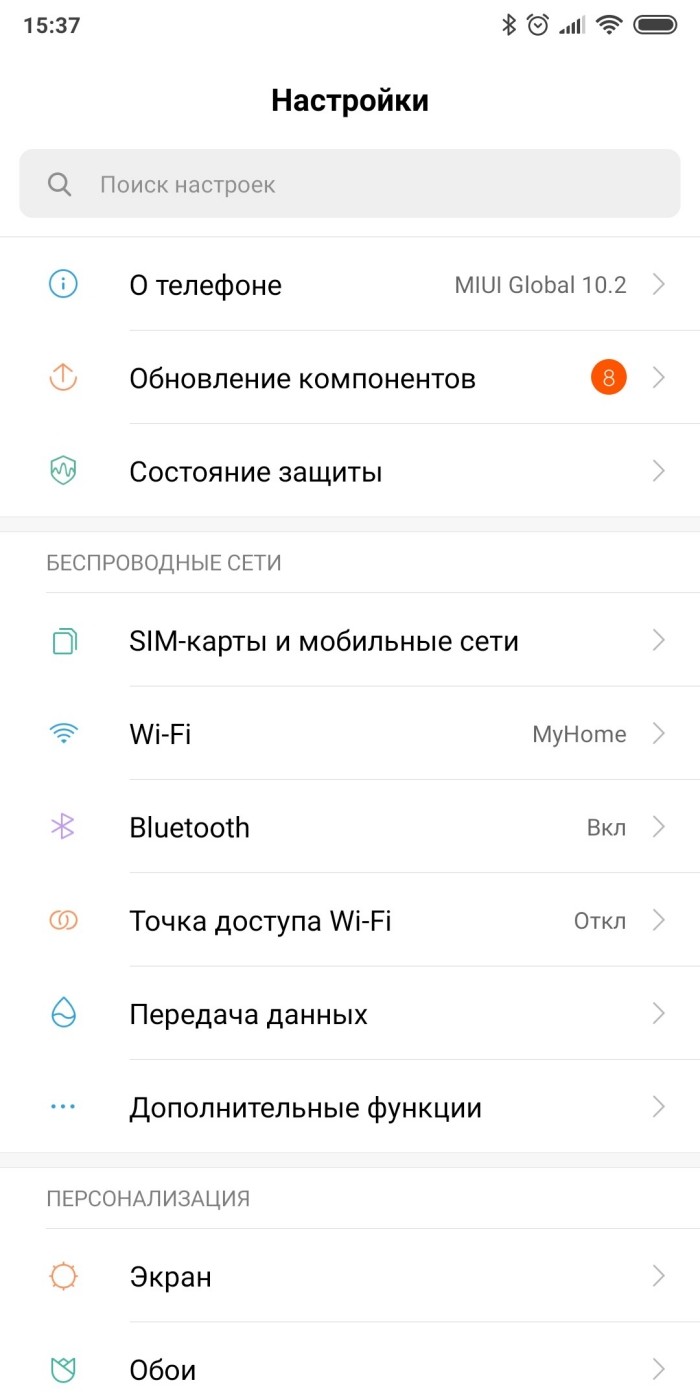
- Перейти в раздел «Приложения».
- Выбрать программу, которую вы используете для получения информации о хронологии перемещений.

- Открыть вкладку «Разрешения».
- Выдать разрешение на доступ к местоположению.
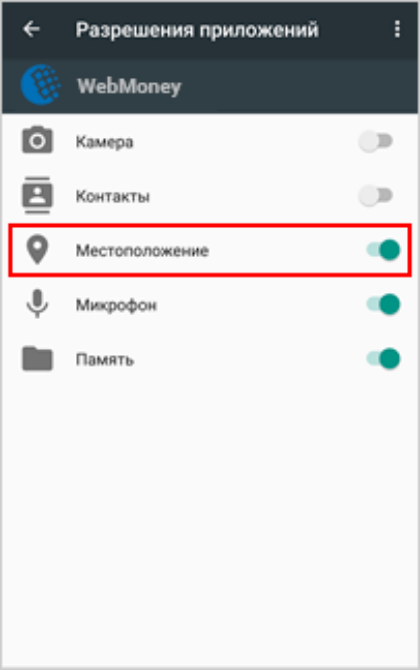
Если все сделано верно, то проблема должна быть исчерпана. Если же положительных изменений не произойдет, рекомендуется выполнить калибровку GPS-датчика, а также еще раз проверить правильность настройки всех компонентов.
Не удается включить хронологию
Наконец, случается так, что приложение «Карты» определяет местоположение пользователя, но не демонстрирует ему сведения о перемещениях. Если вам не удалось получить доступ к хронологии, то проверьте активацию функцию в нескольких приложениях компании Google. Это могут быть программы Google, Chrome или «Карты».
Также всем прогам, через которые вы планируете проверять хронологию, необходимо разрешить доступ к геолокации. В противном случае проблема продолжит давать о себе знать.
Главная » Уроки и статьи » Интернет
Как использовать Гугл Хронологию на Андроид
При первом включении смартфона, пользователю предлагают авторизоваться в аккаунт Google, чтобы привязать его к устройству. Операционная система Андроид тесно связана с сервисами от Гугл, потому что компания брала участие в разработке прошивки для телефонов и планшетов. Одно из стандартных приложений — Google Maps. Не все знают, но при помощи карт можно записывать хронологию передвижения. В некоторых случаях Timeline может пригодиться владельцу смартфона. Что такое история местоположений на Андроид, как она работает и зачем это нужно для телефонов или планшетов?

Что такое «Google Хронология»
На сайте с руководством по картах от Гугл написано, что цель разработчиков — предоставить пользователям сервиса самую полезную и актуальную информацию. Например, данные о местоположении. Если известны координаты владельца телефона, то система составляет список полезных мест (магазины, кафе и пр.), создает самый короткий и удобный маршрут к конкретному месту, сообщает о состоянии на дорогах. Хронология также использует координаты пользователя для своей работы.
Как работает определение координат Google картами
Программное обеспечение использует несколько методов, чтобы узнать, где находится человек. На основе полученных сведений составляются предложения для владельца телефона. Первый способ — использовать IP-адрес устройства. Этого уникальный набор цифр (иногда с буквами), который есть у каждого подключенного гаджета. Используя протокол, программа узнает примерное местоположение смартфона. Все данные используются картами, поисковиком и другими приложениями. Рассмотрим принцип работы на примере: человек находится в баре, если он там подключается к сети Wi-Fi, то Гугл определяет его локацию. Таким образом получают только примерное местонахождение человека.
Второй способ — история поиска, других действий пользователя. Если человек не предоставляет Google Maps доступ к локации, то система использует такие данные: запросы в поисковике, посещение сайтов с определенной тематикой, страницы и места во вкладке «Избранные», «Закладки» и так далее. Следовательно, если человек искал информацию о каком-либо кафе, то в картах начнет всплывать информация о похожих заведениях, состоянию на дорогах возле них и пр.
Последний метод используется чаще всего, потому что он самый точный. При помощи геоданных можно определить конкретное местонахождение. Если опция включена, смартфон сообщает приложениям, сайтам соответствующую информацию.

Примечание: к геолокации имеют доступ только те сайты и программы, которым пользователь предоставил необходимые разрешения.
При помощи GPS можно точно проложить маршрут к определенной точке, предложить интересные места в соответствии с текущим местонахождением. Хронология использует эту функцию, чтобы наблюдать за перемещением пользователя, создавая точки на карте.
Чем полезна опция Google Timeline
Предназначений для отслеживания истории передвижения существует множество. Функция Google Timeline на операционной системе Android сохраняет местоположение в течение дня. Таким образом, одно из самых распространенных предназначений — поиск устройства, если не работает опция Find My Device. Сервис связан с Гугл Картами, потому что при помощи Maps записывается маршрут человека за сутки, неделю, месяц и так далее. Также Хронология может использоваться родителями, чтобы наблюдать за ребенком и не переживать. Огромное преимущество функции — возможность выбрать конкретную дату и время.
История перемещений Гугл Андроид: как включить «Хронологию»
Перед тем, как активировать опцию, нужно зайти в параметры и поменять некоторые настройки. Вот, что необходимо сделать:
- Открыть на аппарате с операционной системой Android приложение «Google Maps». Если гаджет не китайский, а прошивка официальная (не пиратская), то необходимое программное обеспечение не нужно скачивать.
Примечание: данная функция работает в приложении Google Maps 9.12 и более новых версиях. Если устройство не поддерживает последние обновление прошивки, стоит воспользоваться браузерной версией сервиса.
- Сверху есть аватар профиля. Нужно нажать на него, выбрать пункт «Хронология».

- После этого — выбрать значок контекстного меню (иконка в виде трех точек сверху). Перейдите в настройки.
- В открывшемся окне нужно включить функцию GPS, чтобы программное обеспечение могло узнать местонахождение устройства. Если геоданные отключены — включите параметр.
- Также необходимо активировать опцию «История местонахождений». Она находится в том же окне. В некоторых устройствах ее нет. В таком случае пропустите этот шаг.
После этих настроек приложение будет готово для сохранения местонахождений устройства в течение всего времени. При работе с браузерной версией достаточно авторизоваться в аккаунт, привязанный к телефону. Также необходимо включить GPS в параметрах самого устройства.
Как посмотреть историю геолокаций на Андроид
После вышеописанных настроек можно посмотреть историю перемещения на карте:
- Прежде всего необходимо открыть карты от Гугл на телефоне Андроид.
- Затем нужно нажать на аватар учетной записи в правом верхнем углу дисплея. Откроется меню, выберите вкладку «Хронология».
- На экране отобразится вся ранее записанная информация. Пользователь может выбрать дату. Для этого нужно нажать на иконку календаря. После этого — выбрать число, месяц и год. Если используется версия в браузере, то стоит воспользоваться панелью в верхней части окна.

Там также выбирается определенная дата. Вдобавок пользователь имеет возможность просматривать информацию о местонахождениях за месяц. На самой карте написано, какие места вы посещали (кафе, парки, рестораны, кинотеатры).
Совет: в программе карт предусмотрена возможность просмотра недавних местонахождений. Для этого нужно нажать на надпись «Сохраненные» и выбрать соответствующую опцию.
Чтобы открыть браузерную версию, необходимо ввести в адресную строку «google.com/maps/timeline» (без кавычек). Это пригодится, если мобильного устройства нет под рукой.
Как взаимодействовать с записями в Гугл Хронология
Поскольку сервис работает не всегда точно, у пользователя есть возможность исправить погрешности в координатах. К примеру, если человек прошел рядом с кафе, а система отметила, что он посетил заведение, то можно исправить запись. Также есть функция частичного или полного удаления данных.
Как редактировать историю в Google Timeline
Для изменения записей, нужно сделать следующее:
- Открыть хронологию Google через карты.
- Найти необходимое место, нажать на него.
- В появившемся списке необходимо выбрать «Редактировать».
- В следующем окне нужно настроить точку: выбрать другую локацию, координаты, время и дату.
Как удалить данные в Хронологии
Для частичного удаления необходимо:
- Зайти в сервис истории местоположений.
- Нажать на иконку календаря, выбрав дату.
- Открыть другие настройки (три точки в углу окна) — «Удалить данные за день».
Также пользователь имеет возможность очистить всю информацию:
- Открыть настройки приложения.
- Внизу списка выбрать пункт «Доступ».
- Выбрать нужную функцию (частично или полностью). Первая удаляет за выбранный период, вторая — очищает всю информацию.
Google Timeline — полезная функция на устройствах с ОС Андроид. Возможность изменять и удалять информацию делает сервис гибким, что безусловно является огромным преимуществом.
Понравилось? Поделись с друзьями!
Дата: 18.03.2020
Автор/Переводчик: DM
Содержание
- Геоданные в телефоне — что это
- Каким образом Гугл узнает местоположение
- Активность приложений и поиска Google
- Что Google знает о ваших действиях
- Как поменять настройки вашего аккаунта Google
- Особенности работы
- Прокладка маршрута
- Спутник онлайн в реальном времени
- Что такое Google Хронология
- Как Google определяет местоположение устройства
- Чем полезна история перемещений андроида
- Горячие клавиши
- Смотрим историю местоположений в Гугл
- Где хранится история просмотров в Гугл Хром
- Вариант 1: Браузер на ПК
- Вариант 2: Мобильное приложение
- Как включить доступ к геоданным на андроид
- Траектория перемещений и маршрут гугл
- Работа с хронологией в гугл картах на смартфоне
- Как удалить определенные маршруты
- История перемещений Гугл: как включить хронологию
- В каких случаях история местоположения google android может быть недоступна
- Как посмотреть историю геолокаций на андроид
- Как пользоваться хронологией
- Как изменить историю перемещений
- Как удалить данные частично или полностью
- Как просматривать Google Фото в хронологии
- Как отключить историю геолокации на андроиде
- Удаление google location history
- Полная чистка
- Как удалить отдельные страницы
- Расширения для удаления истории
- Возможные проблемы с историей перемещений
- Как запретить Google сохранять поисковые запросы
- Заключение
Геоданные в телефоне — что это
Хронология гугл составляется на основе данных геолокации – определение местоположения устройства в реальном времени (планшет, смартфон). Для отслеживания устройства не нужны спутниковые системы, определить положение телефона можно с помощью ближайших сотовых станций, по точке входа в интернет. Геолокация помогает определить позиционирование человека, который пользуется смартфоном. Используется эта технология в разных целях:
- При построении ближайшего маршрута к заданному месту назначения. Если человек использует навигатор, то для прокладки пути Гугл должен знать ваше первоначальную точку отправления. Детальный график передвижения сохраняется в историю, чтобы при необходимости пользователь мог получить к нему быстрый доступ.
- Отслеживание краденных, утерянных устройств. Геолокация покажет, где находится смартфон в данный момент. Если вы его потеряли, не можете вспомнить где оставили, то сможете вернуться и найти свое устройство.
- Родительский контроль. Дети со школьного возраста уже имеют свой собственный мобильный, через него проводится контроль его местоположения.
Каким образом Гугл узнает местоположение
Гугл Maps определяет, где находится человек при использовании следующих вариантов:
- мобильная сеть;
- mac-адрес;
- встроенный GPS;
- ip-адрес.
Наиболее точно, быстрее и эффективнее, местонахождение устройства удается определить на смартфоне с активированным wi-fi или GPS. Большое преимущество определения путем wi-fi в том, что идет привязка IP адреса, которая позволяет выяснить местоположение. А если вы находитесь на открытом пространстве, под открытым небом, то GPS еще лучше справляется с данной функцией. Если активны несколько вариантов, то Google удается определить место нахождения с точностью до нескольких метров.
Активность приложений и поиска Google
«Web & App activity» собирает данные о ваших поисковых запросах и использовании приложений Google, таких как Chrome, а также приложений, пользующихся сервисами компании, таких как Maps. Если вы отключите эту функцию, вы не увидите свои последние запросы и не получите персонализированные результаты. Однако отключение этой функции не запрещает Google получать информацию о том, какие сайты вы посещаете.
Что Google знает о ваших действиях
Есть два способа получить копию всех данных, которые Google собирает о вас: Takeout и Dashboard. Takeout был создан, чтобы пользователи смогли забрать свои данные у Google и перенести их в другое место: начиная с фотографий и списка контактов и заканчивая настройками Android, закладками Chrome, данными об активности Google Fit и даже историей действий в вашем облаке. Создание архива Takeout может занять несколько дней: в конце Google отправит вам ссылку для его загрузки.
Dashboard предлагает получить моментальный снимок данных, которые Google собирает о вас, когда вы пользуетесь услугами компании. Это включает в себя количество сообщений отправленных и полученных по электронной почте Gmail, количество файлов на диске и количество фотографий, которые Google хранит для вас. Ключевой информацией являются так называемые «данные об активности пользователя», например, ваше местоположение, поисковые запросы или история просмотра. Если вы хотите кого-то напугать, покажите ему график с его передвижением по городу за день, ведь Google Maps отслеживает, куда вы идете и когда вы это делаете.
Другим источником данных Google является ваш профиль, представленный личным аккаунтом Google. Перейдите в раздел «Личная информация»: на этой странице вы сможете увидеть, какую информацию Google собирает о вас, здесь же можно изменить фотографию профиля и вашу дату рождения. Вы можете удалить эти данные или ввести ложную информацию, но помните, что именно вы изменили, поскольку вам понадобится эта информация для сброса пароля в дальнейшем.
Как поменять настройки вашего аккаунта Google
Теперь, когда у вас есть представление о масштабе собираемых данных, пришло время что-то предпринять, чтобы изменить эту ситуацию. Настройки Google по умолчанию дают возможность компании собирать много данных. Однако Google дает возможность ознакомиться со всеми параметрами настроек на странице «Данные & Персонализация».
Здесь есть настройки активности пользователя, редактирование информации о профиле и условий персонализированной рекламы. Если у вас есть аккаунт Google, возьмите чашку чая (или чего-то покрепче) и потратьте полчаса на изучение каждого элемента настроек.
Особенности работы
Карта Google Maps отображается в двух вариациях:
- обычной традиционной карты (аналог карт Меркатора)
- и снимков со спутника (не в режиме он-лайн, а сделанные определенное время назад).
Масштаб карт также основан по проекции Меркатора, то есть он постоянен и изменяется от полюсов к экватору в сторону уменьшения.
С Гугл Мапс тесно связан другой обособленный проект корпорации — Гугл Планета, соответствующий глобусу, на котором хорошо видны области полюсов Земли.
Для каких мест предлагаются спутниковые снимки? Не для всех, а только для больших городов России, Англии, Америки, Канады и других.
Не все правительства одобрили такое размещение и использование снимков. Именно поэтому многие объекты на картах заштрихованы. К таким «засекреченным» объектам относится, например, Белый Дом или Капитолий.
Различные места на спутниковых снимках приводятся в различном разрешении — чем площадь менее заселена, тем меньше она детализирована. Также некоторые места на снимках могут быть скрыты из-за тени облаков.
Прокладка маршрута
Сервис Гугл Мапс карты 3D в реальном времени (2018) предоставляет множество дополнительных функций и одна из них — прокладка маршрута. Здесь можно задать начальную и конечную точки, выбрать транспортное средство.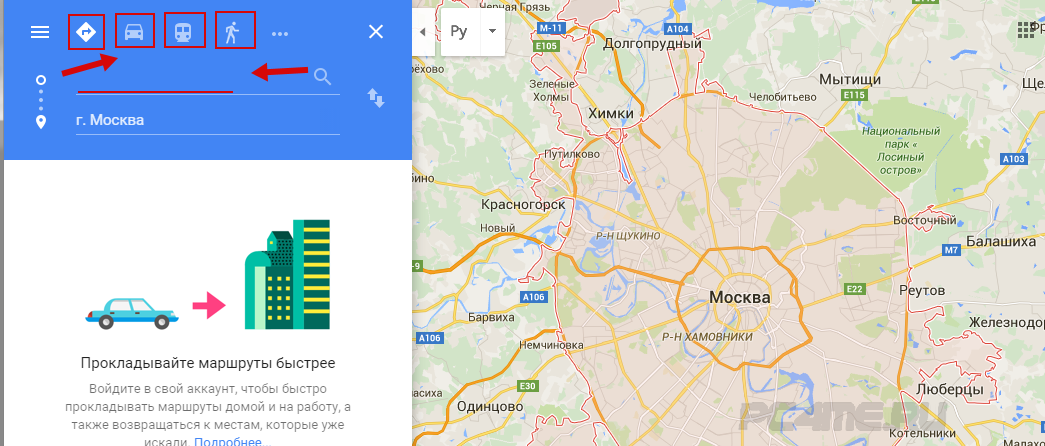
Система Гугл Мапс прокладка маршрута автоматически проложит оптимальный путь. При наличии с собой GPS-устройства, раскладка маршрута будет сопровождать в течении всего пути.
Спутник онлайн в реальном времени
Перемещение и выбор нужного места осуществляется перетаскиванием мышью с нажатой кнопкой, движение колёсика увеличивает и уменьшает масштаб.
Гугл Мапс (Google Maps) — карты и спутник онлайн в реальном времени предоставляет качественные снимки местности и всех расположенных объектов, с точной привязкой к координатам территории.
По заявлениям разработчиков, важная цель Гугл — обеспечивать своих пользователей самыми свежими и полезными данными. К такой информации относится местоположение. Зная локацию устройства, система получает возможность предлагать кратчайшие маршруты, полезные места поблизости и другие сведения. Местонахождение также используется различными сервисами, включая хронологию.
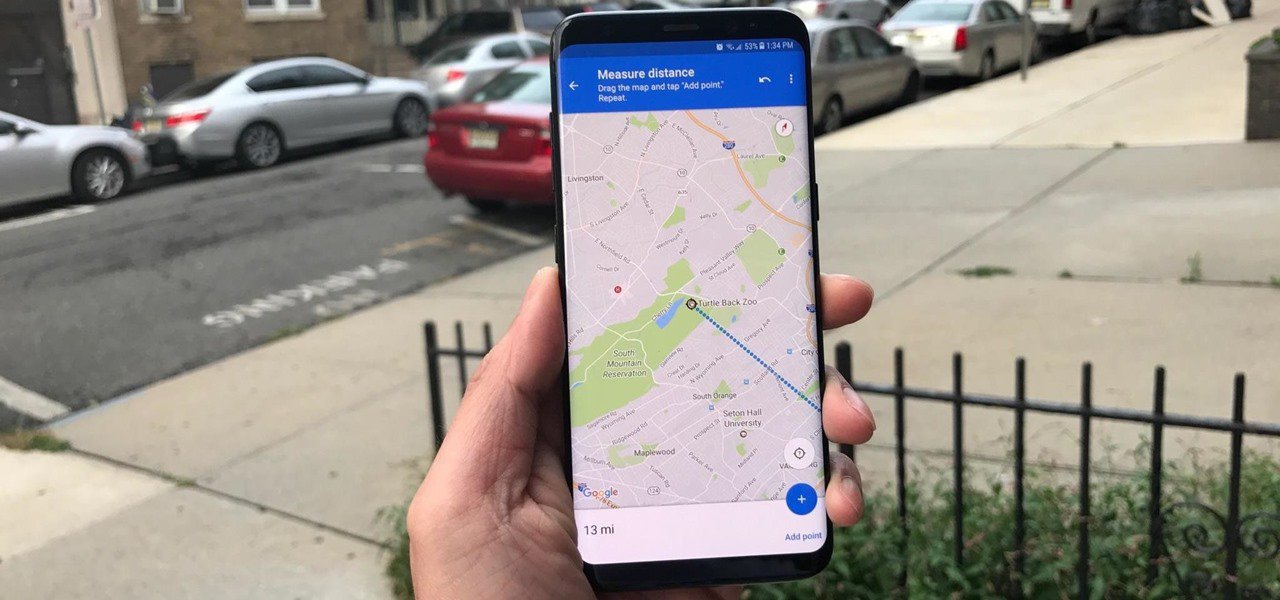
История перемещений Гугл андроид-устройства в Timeline
Как Google определяет местоположение устройства
У системы есть несколько способов, при помощи которых можно узнать, где находится человек. Один из методов — использование IP-адреса — уникального кода для смартфона или планшета. Используя Internet Protocol, Гугл узнает примерное местонахождение телефона. Полученная информация используется для работы различных платформ. Вот пример: человек соединяется с Wi-Fi в кафе, система сразу определяет протокол. После этого Google получает сведения о приблизительном местоположении.
Еще один метод — история действий пользователя. Если информация о локации давно не обновлялась, то программа ориентируется на действия: поисковые запросы, посещение тематических сайтов и проч. Также существует возможность сохранять любимые места. Это позволяет прокладывать маршрут, сообщать о ситуации на дорогах и предоставлять владельцу устройства другие полезные сведения.
Наиболее точный и распространенный метод — геоданные. Если функция включена, гаджет может сообщать приложениям, сайтам свое текущее местонахождение. Это необходимо сервисам для отправки актуальных данных пользователю.
Обратите внимание! Перед тем как посмотреть на андроиде, где человек был, понадобится включить геоданные, чтобы была возможность зафиксировать точки и маршрут.
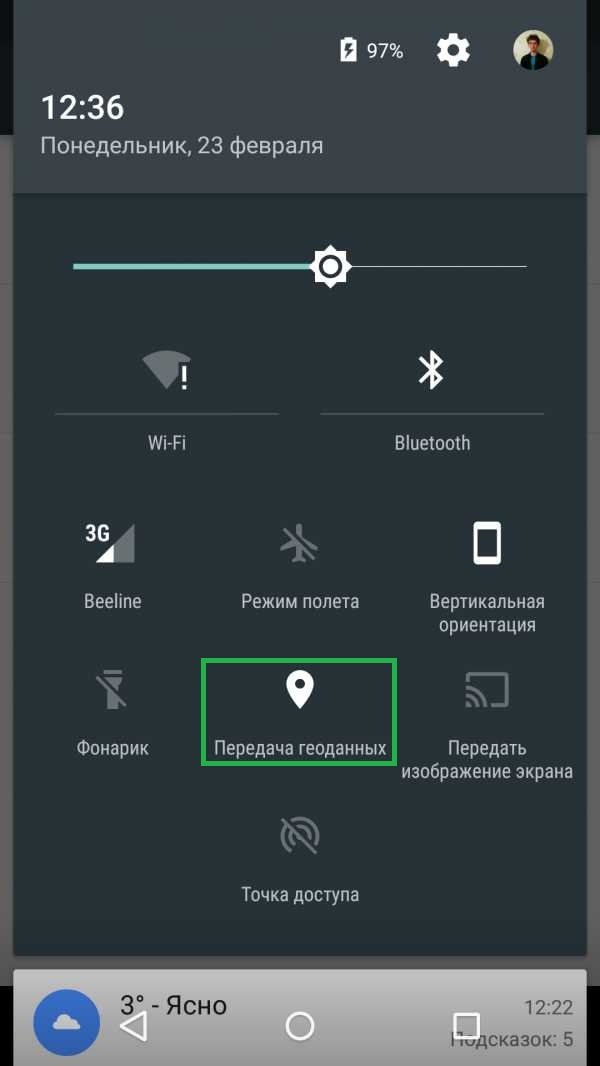
Чем полезна история перемещений андроида
Предназначений для отслеживания истории локаций существует масса. Хронология Гугл записывает местоположение на Android. Следовательно, одно из самых распространенных предназначений — поиск телефона или планшета на андроид. Сервис похож на Google Maps, но на карте можно посмотреть, где владелец был за день, месяц, год. Также можно выбрать определенную дату.
К сведению! Точки перемещения обозначены временем. Таким образом можно вернуться к месту, где, вероятнее всего, был потерян смартфон.
Горячие клавиши
Удобнее и быстрее всего посмотреть сохраненные сайты после посещения веб-страниц – это открыть меню с опциями браузера и перейти в раздел историй. Вы, конечно, можете это сделать вручную, но можно применить сочетание клавиш, которые сразу перенесут вас к списку посещаемых сайтов. Для этого используйте комбинацию горячих клавиш: Ctrl+H. Таким образом вы сможете сэкономить время, а на экране мгновенно отобразится история перехода по страницам браузера.
Смотрим историю местоположений в Гугл
Для того чтобы получить ответ на вопрос: «Где я был в то или иное время?», можно воспользоваться как компьютером или ноутбуком, так и мобильным устройством. В первом случае потребуется обратиться за помощью к веб-обозревателю, во втором – к фирменному приложению.
Где хранится история просмотров в Гугл Хром
В Гугл Хроме все ваши посещения отражаются в отдельном меню, в которое можно зайти через настройки браузера. Сохранение всех ваших переходов по сайтам является автоматической опцией и отключить ее нельзя, разве что только перейти в режим «Инкогнито». В остальном, веб-обозреватель Chrome по умолчанию сохраняет истории посещений. Найти их можно следующим образом:
- Запускаете браузер.
- Нажимаете на три вертикальные точки справа – кнопка меню.
- В появившемся на экране списке выбираете «История».
- Далее снова «История».
- На новой странице загружается список сайтов, с которыми вы работали за последние несколько сессий.
Вы можете быстро перейти в меню с историей, использовав комбинацию горячих клавиш на компьютере – Ctrl+H.
В открывшемся списке сайтов, которые вы посещали за последнее время, будет отражаться следующая информация:
- дата и время посещения;
- название веб-страниц;
- их адрес.
Данные о вашей истории в Гугл Хром никуда не переносятся и никому не передаются, но доступ к ней может иметь любой пользователь компьютером. Поэтому если вы хотите оградить себя от ненужных расспросов, лучше перед выходом из очередного сеанса очистить выборочно список сайтов или сразу все. Но есть еще одно «Но». Если вы работаете в Хроме под своей учетной записью Google, то есть вошли в аккаунт почты Gmail, то перепроверьте, включена ли у вас синхронизация в настройках. Если она включена, то на всех ваших устройствах, где открыта почта Google в браузере Хром, будет происходить синхронизация работы, а значит, и история просмотров тоже будет дублироваться. Поэтому позаботьтесь и об этом вопросе.
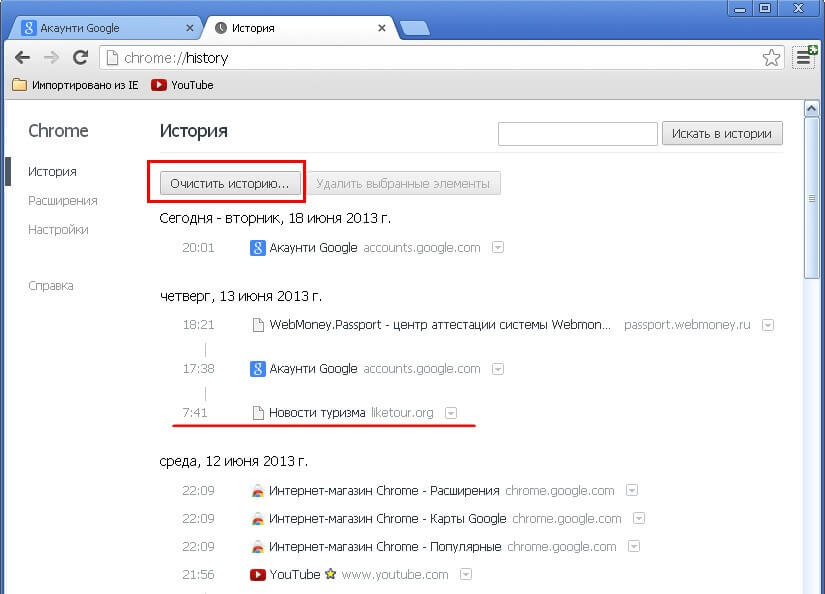
Вариант 1: Браузер на ПК
Для решения нашей задачи подойдет любой веб-обозреватель. В нашем примере будет использован Google Chrome.
Онлайн-сервис Гугл Карты
- Перейдите по указанной выше ссылке. Если это потребуется, авторизуйтесь, введя логин (почту) и пароль от той же учетной записи Google, которую используете на своем смартфоне или планшете. Откройте меню, кликнув по трем горизонтальным линиям в верхнем левом углу.
- В раскрывшемся списке выберите пункт «Хронология».
- Определите период, за который вы хотите просмотреть историю местоположений. Указать можно день, месяц, год.
- Все ваши передвижения будут показаны на карте, которую можно масштабировать, используя колесико мышки, и перемещать, кликнув левой кнопкой (ЛКМ) и потянув в желаемом направлении.
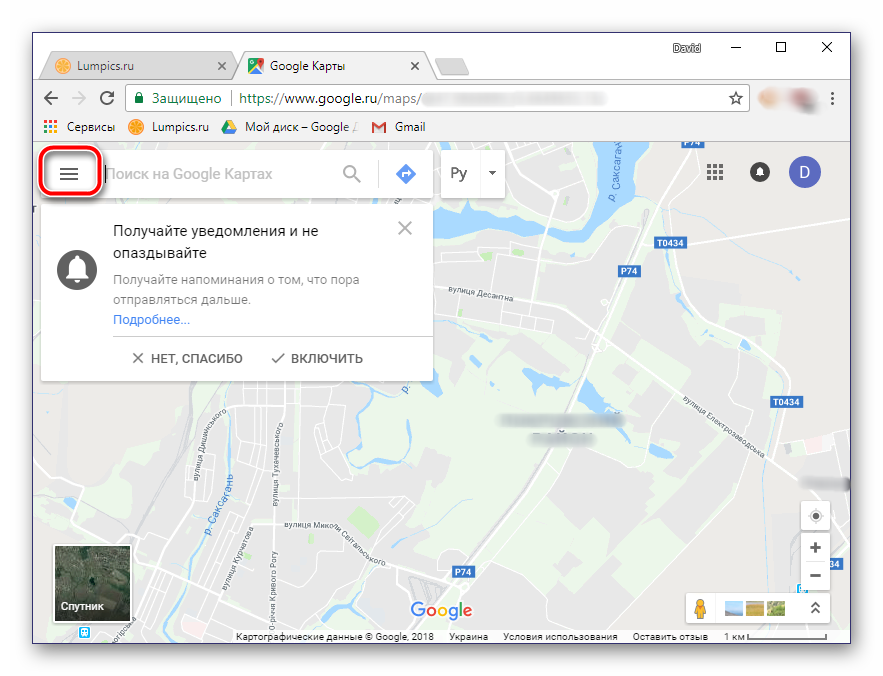
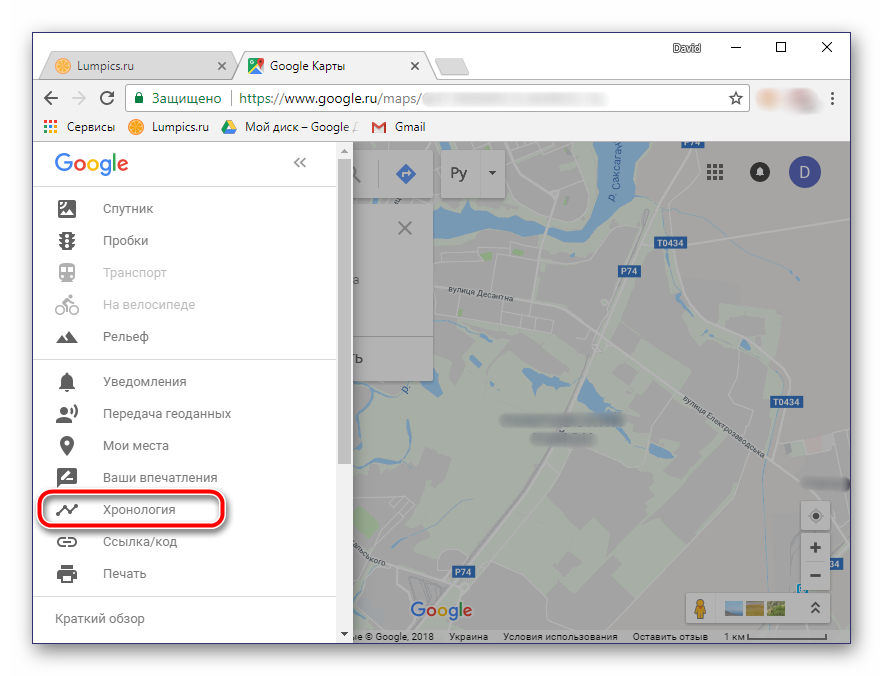
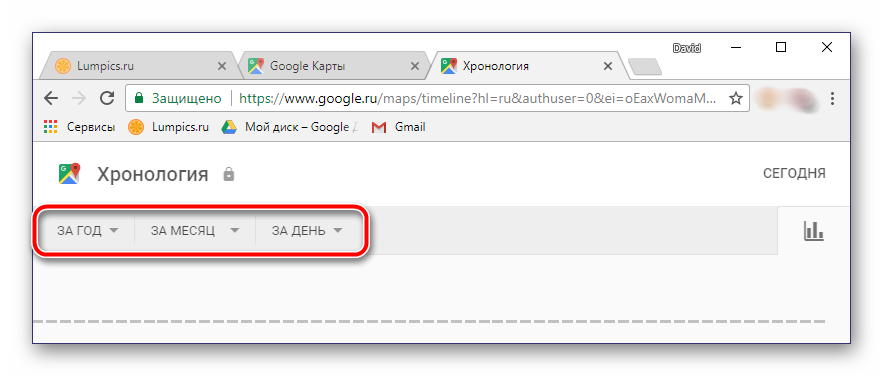
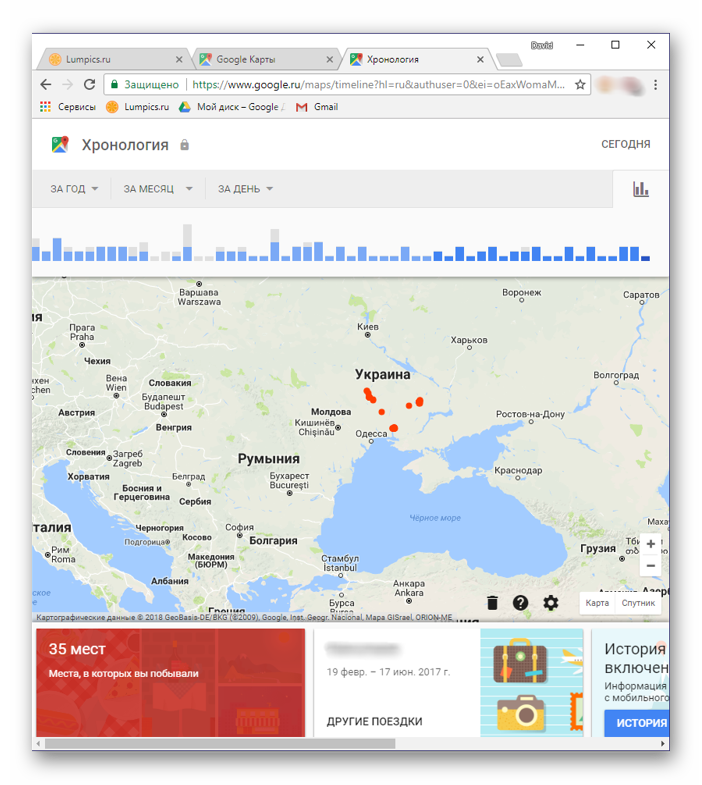
Если вы хотите увидеть на карте те места, в которых побывали совсем недавно, открыв меню Google Карт, поочередно выберите пункты «Мои места» — «Посещенные места».
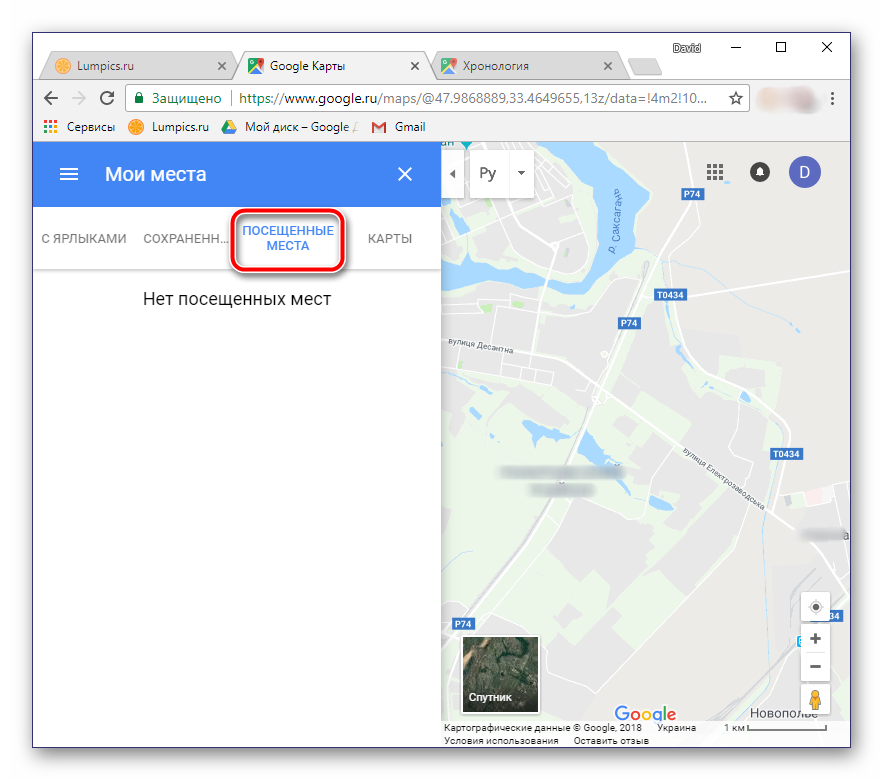
В случае если вы заметили в хронологии своих передвижений ошибку, ее легко можно исправить.
- Выберите то место на карте, которое указано неверно.
- Кликните по направленной вниз стрелке.
- Теперь выберите правильное место, при необходимости можно воспользоваться поиском.
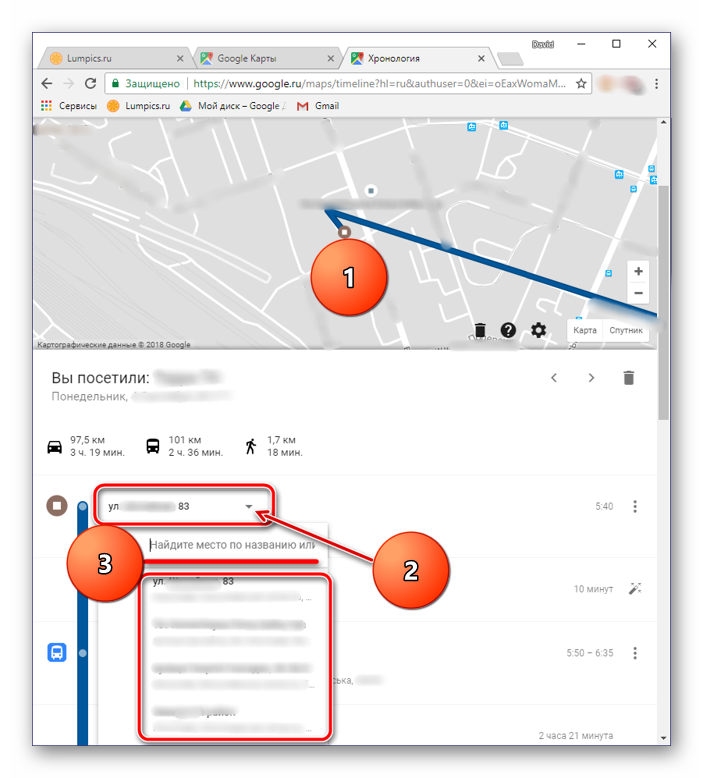
Совет: Для изменения даты посещения того или иного места просто кликните по ней и введите правильное значение.
Вот так просто можно просмотреть историю местоположений на Гугл Картах, используя для этого веб-браузер и компьютер. И все же, многие предпочитают это делать со своего телефона.
Вариант 2: Мобильное приложение
Получить детальные сведения о хронологии можно, воспользовавшись Google Картами для смартфона или планшета с ОС Android. Но сделать это можно лишь в том случае, если приложение изначально имело доступ к вашему местоположению (задается при первом запуске или установке, в зависимости от версии ОС).
- Запустив приложение, откройте его боковое меню. Сделать это можно, тапнув по трем горизонтальным полосам или выполнив свайп слева направо.
- В списке выберите пункт «Хронология».
- Если вы посещаете данный раздел впервые, возможно, появится окно «Ваша хронология», в котором потребуется тапнуть по кнопке «Начать».
- На карте будут показаны ваши передвижения за сегодняшний день.
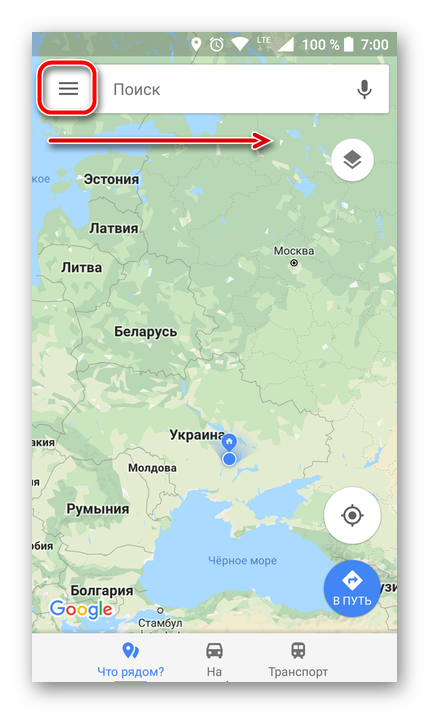
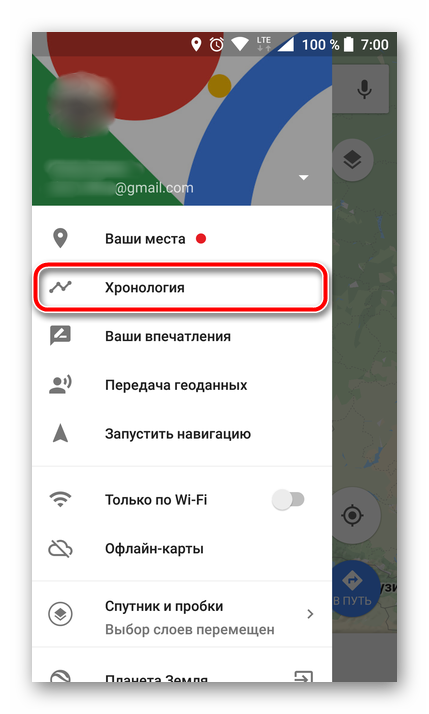
Примечание: Если на экране появится показанное на скриншоте ниже сообщение, просмотреть историю местоположений у вас не получится, так как эта функция не была ранее активирована.
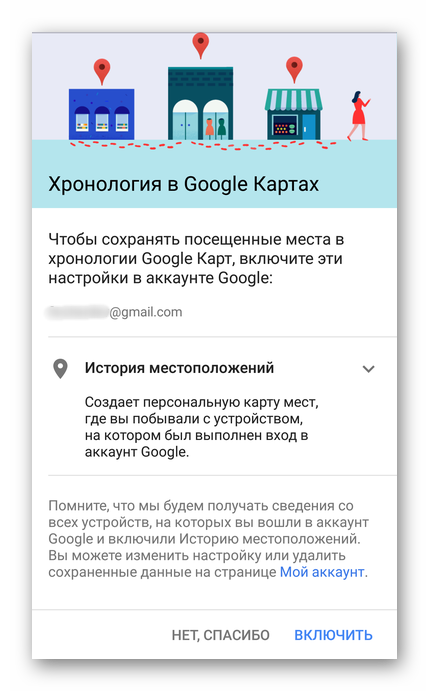
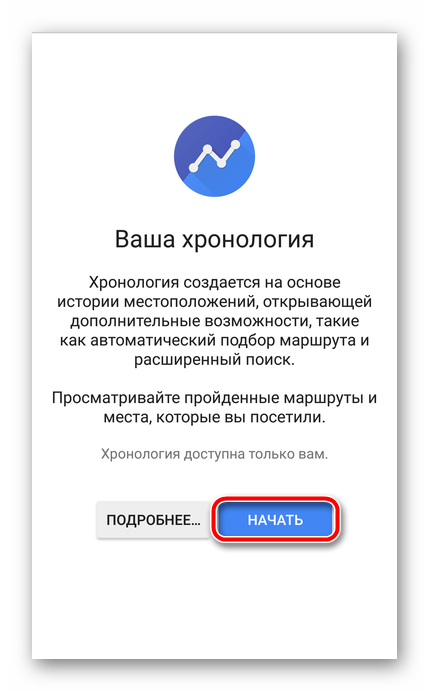
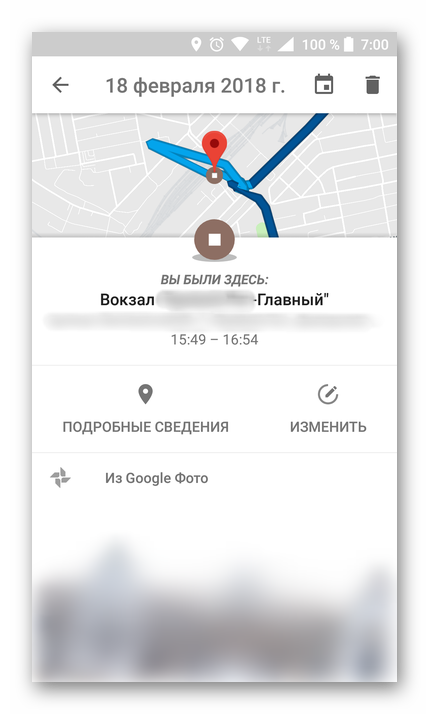
Тапнув по значку календаря, вы можете выбрать день, месяц и год, за которые хотите узнать информацию о своем местоположении.
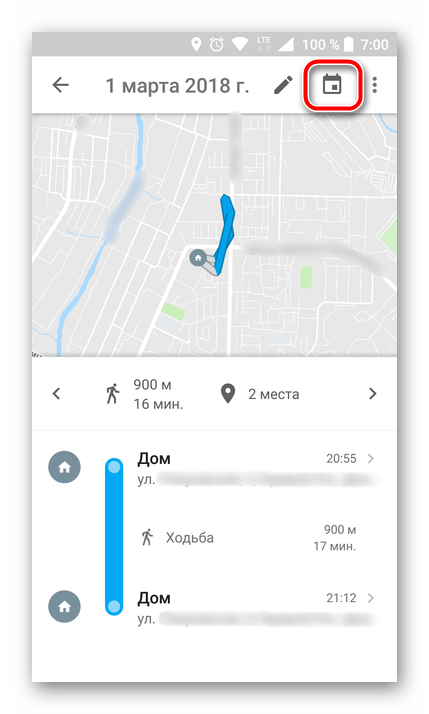
Как и на Гугл Картах в браузере, в мобильном приложении тоже можно просмотреть недавно посещенные места.
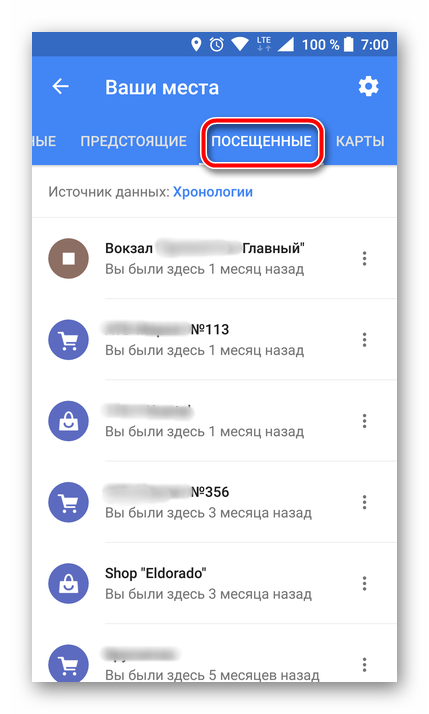
Для этого в меню последовательно выберите пункты «Ваши места» — «Посещенные».
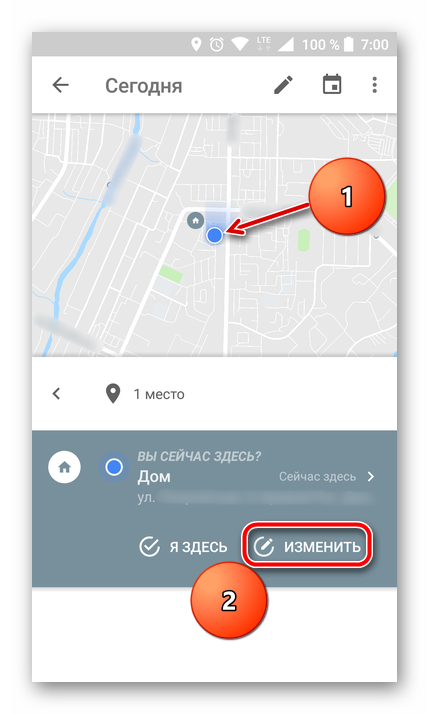
Изменение данных в хронологии тоже возможно. Найдите место, сведения о котором указаны неверно, тапните по нему, выберите пункт «Изменить», а затем введите правильную информацию.
Как включить доступ к геоданным на андроид
Эта функция доступна пользователю после привязки устройства к аккаунту Гугл, но ее в любой момент можно отключить и заново включить. Выполнить включение можно через раздел «История местоположений» на сервисе Google. Для этого вам не понадобится компьютер, все действия проводятся прямо с телефона последующей инструкции:
- Откройте на мобильном меню «Настройки».
- Найдите там свой аккаунт Гугл, зайдите в него.
- Нажмите на пункт «Местоположений» и перейдите по ссылке «История местоположений».
- В это разделе можно включить опцию, тапнув по переключателю.
Активировать определение координат устройства можно и через другой раздел – «Отслеживание действий». Выполняется это по следующему алгоритму:
- Зайдите в аккаунт от Гугл.
- Перейдите к меню настроек Google.
- Найдите раздел «Отслеживание действий»
- Активируйте пункт «История местоположений».
Траектория перемещений и маршрут гугл
Просмотреть через Google Maps данные о передвижениях можно при помощи мобильного приложения или аккаунт на компьютере. Просмотреть записи инструмента Your Timeline можно, если включить ее заранее на смартфоне. Человек может выбрать точную дату из календаря или отрезок времени, а сервис отобразит посещенные места, маршруты перемещений. Если у человека стоит определение местоположения при создании фото и загрузил их на сервер Google, то в хронологии отобразятся и они.
Пользователь может давать местам, где он бывает часто, уникальные метки или сбросить их, к примеру: дом, работа, любимое кафе При необходимости человек может очистить полностью историю перемещений или стереть конкретную линию маршрут. Это можно сделать из соображений конфиденциальности, хотя Гугл уверяет, что данные местоположения видны только вам. Для других пользователей эта информация недоступна.
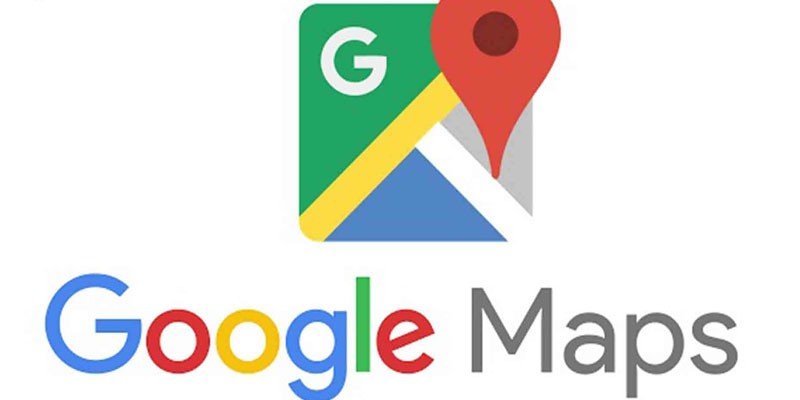
Работа с хронологией в гугл картах на смартфоне
Далее мы рассмотрим, каким образом можно открыть историю местоположений, зайдя в Гугл Maps со смартфона на базе Андроид, как можно удалять историю и отключать функцию местоположений.
Как удалить определенные маршруты
Если вы хотите почистить историю своих местоположений, при этом не удалять всю хронологию, то необходимо сделать следующее.
Зайдя в окно своих данных, нажимаем на вертикальное троеточие.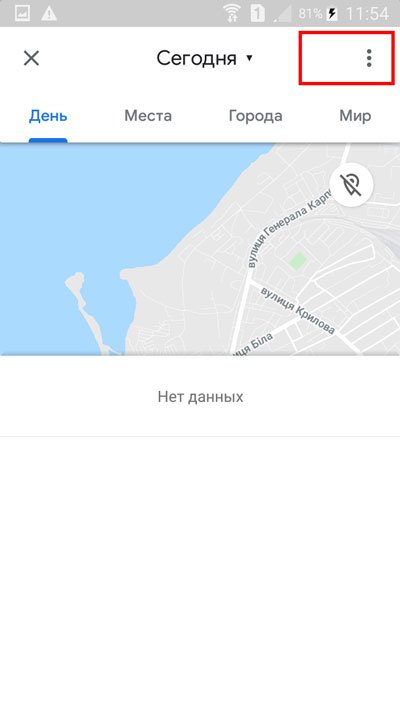
В открывшемся списке выбираем пункт меню «Удалить данные за день».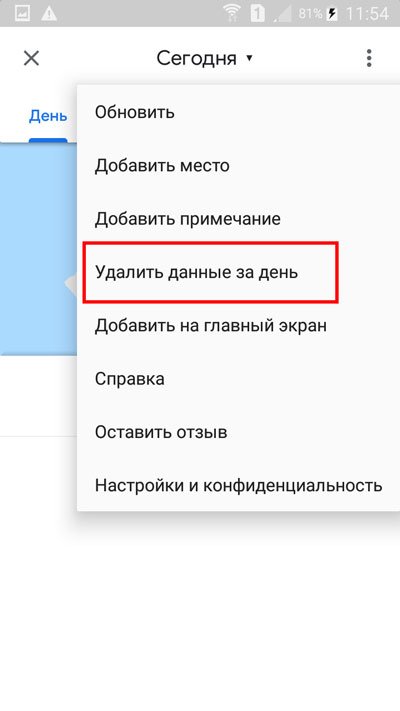
Подтверждаем свой выбор нажатием кнопки «Удалить».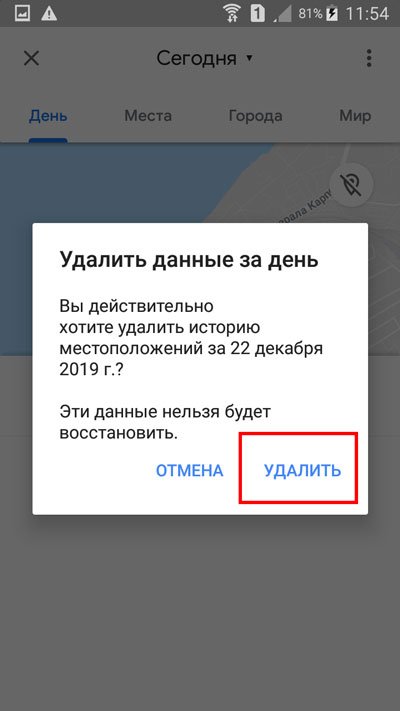
Появится оповещение о том, что удаление прошло успешно. Нажимаем «Готово».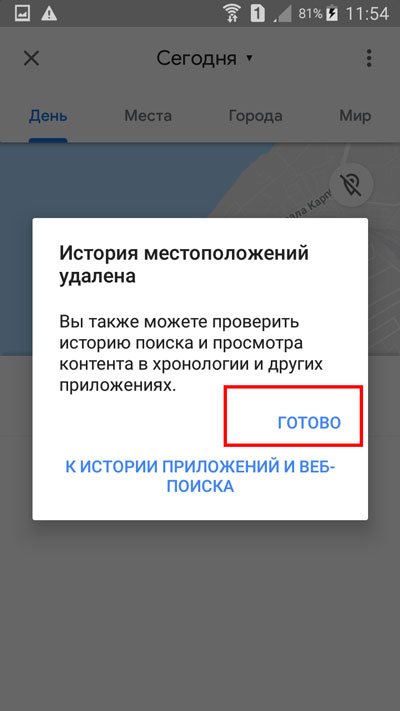
Также есть другой вариант, который позволяет удалять данные за определенный временной промежуток. Запускаем гугл мапс. Выбираем три горизонтальных линии.
В раскрывшемся окне останавливаем свой выбор на «Хронология».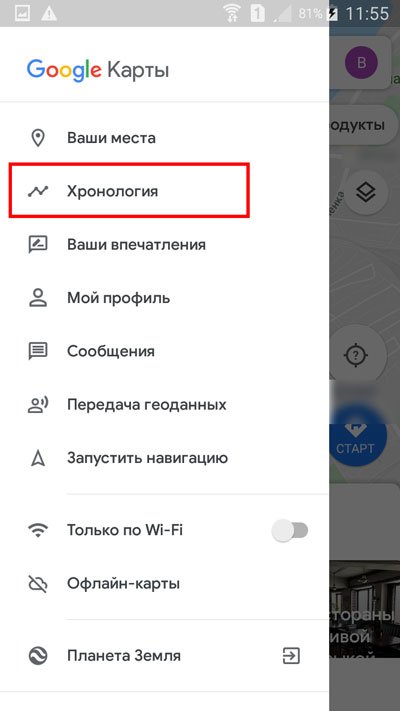
Тапаем по вертикальному троеточию в верхнем углу.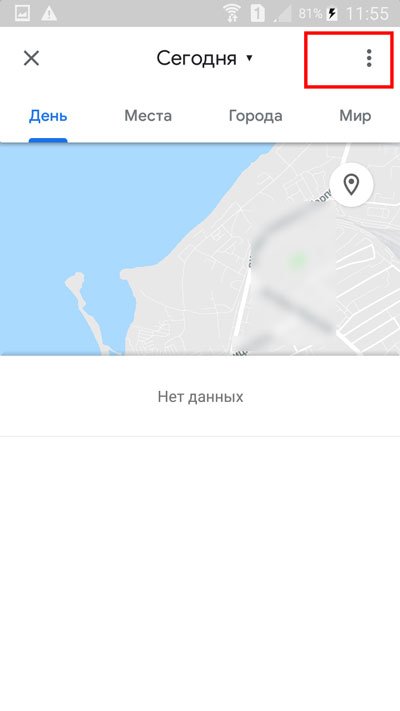
В открывшемся списке выбираем «Настройки и конфиденциальность».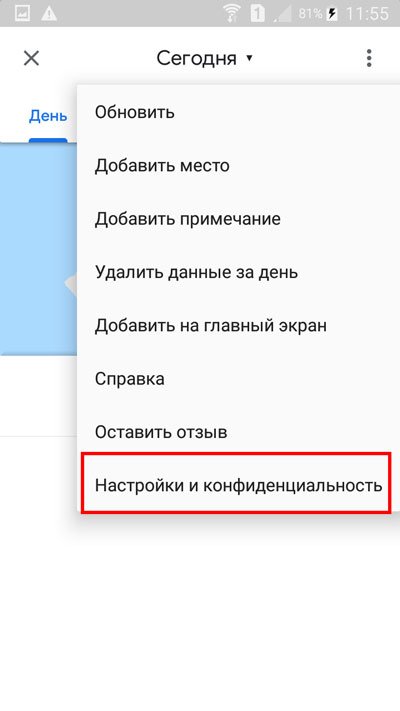
Ищем строку «Удалить часть истории …», нажимаем на нее.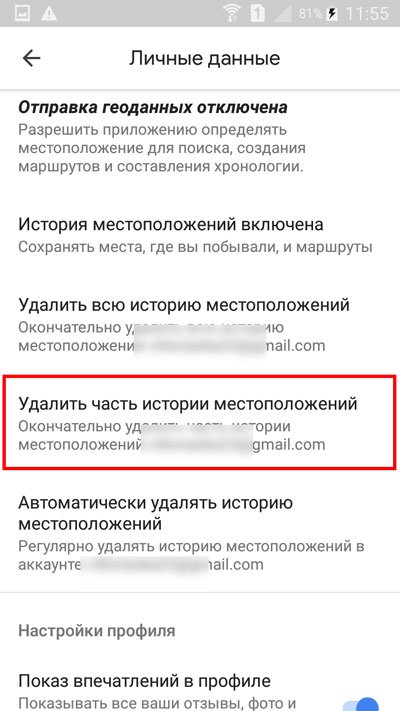
Выскакивает окно, в котором необходимо задать даты. Нажимаем на строку, с какого дня начинать отсчет удаления.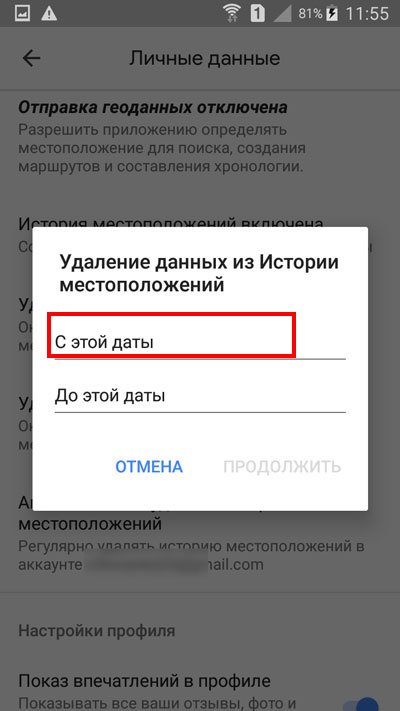
Выскакивает окно календаря. Выбираем нужный день, нажимаем «ок».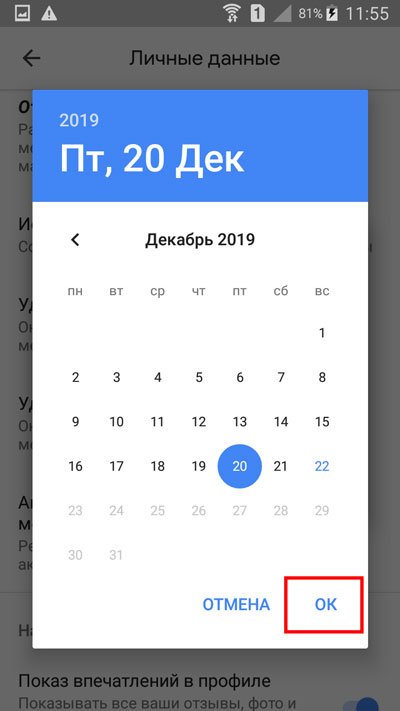
Когда временные промежутки будут установлены, останется только нажать на «Продолжить».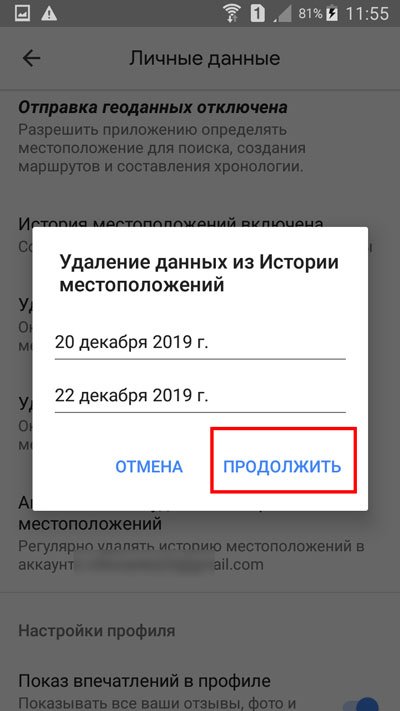
Выскакивает окно, которое требует подтверждения наших действий. Ставим галочку на «да, удалить» и нажимаем на соответствующую кнопку удаления.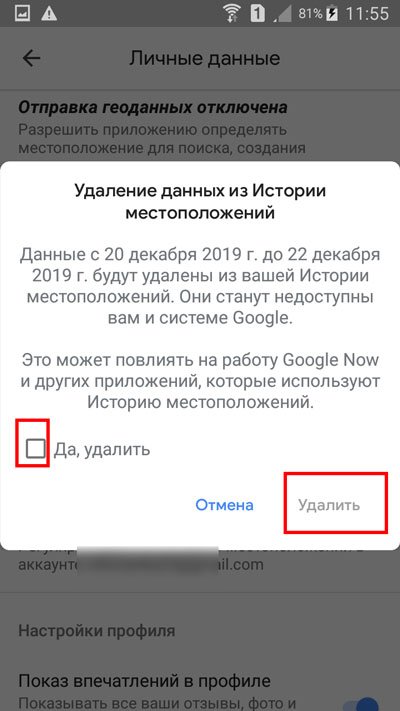
Кроме этого, можно, открыв свое последнее местоположение, нажать на значок корзины в верхней части экрана.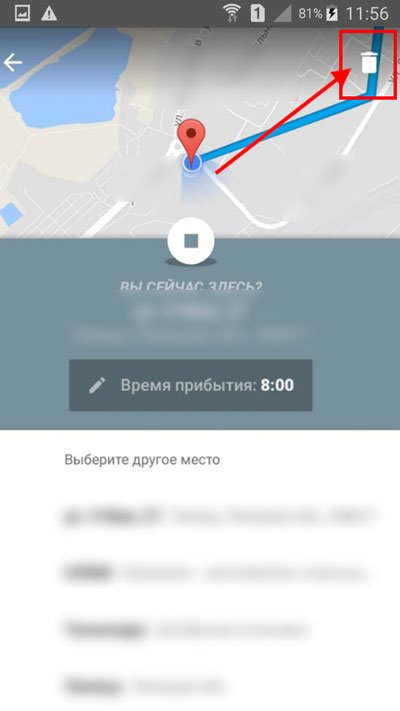
Появится окно, в котором необходимо подтвердить свое желание удалить сохраненные данные.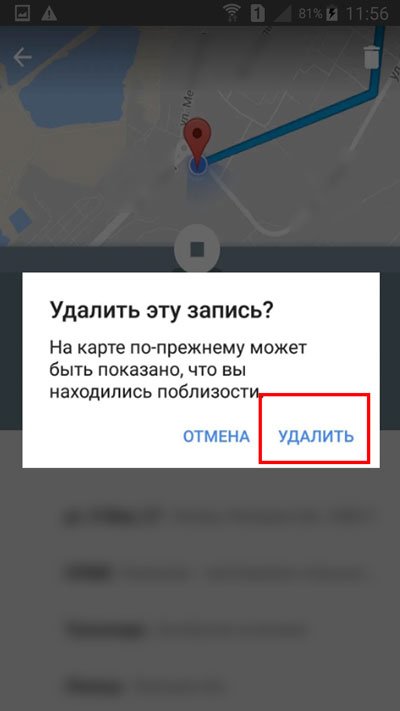
История перемещений Гугл: как включить хронологию
Перед тем как использовать эту функцию, нужно сделать кое-какие настройки. Пошаговое руководство:
- Открыть на телефоне или планшете с операционной системой Android Карты Google. Это приложение, как правило, идет вместе с прошивкой. Хронология работает в приложении Google Maps 9.12 и более новых версиях. Если устройство не поддерживает последние обновления программного обеспечения, то стоит воспользоваться браузерной версией сервиса.
- Далее необходимо нажать на иконку аккаунта, выбрать пункт «Хронология».
- Нажать на значок дополнительных функций (три точки), перейти в настройки.
- В параметрах нужно убедиться, что GPS (геоданные) включено. В противном случае нужно активировать опцию.
- Еще одна настройка, которая должна быть включена — «История местонахождений». Это нужно для корректной работы сервиса.
После этих действий приложение будет готово для записи местоположений устройства.
Обратите внимание! При работе с браузерной версией достаточно авторизоваться в учетной записи, привязанной к телефону. Также на смартфоне необходимо включить GPS.
В каких случаях история местоположения google android может быть недоступна
Устройства от компании Apple не могут использовать историю местоположения от Гугл в картах версии старше 3.2.1. Пользователи могут включить историю через другие приложения от Google, тогда карты будут использовать информацию из них, храниться маршруты будут в аккаунте. Сервис не работает и при следующих условиях:
- ваш регион проживания не поддерживает эту функцию;
- аккаунт не подходит по возрастным ограничениям;
- отключена вручную функция обновления контента в фоновом режиме или геолокация;
- аккаунт предоставлен учебным заведением или организацией, которая запретила со стороны администратора отслеживание местоположения.
Как посмотреть историю геолокаций на андроид
Как синхронизировать контакты с Google на Android
Если хронология и все дополнительные функции включены, то в сервисе будут сохраняться данные о посещаемых местах независимо от вида передвижения: пешком, на автомобиле, самолете и т. д. Для просмотра нужно сделать следующее:
- Для начала запустить приложение с картами от Google на андроиде.
- После этого необходимо нажать на иконку аккаунта, расположенную в углу дисплея. Далее перейти во вкладку «Хронология».
- Откроется вся сохраненная информация. Для выбора определенной даты необходимо нажать на иконку календаря. Затем выбрать день. В браузерной версии управление осуществляется через панель, расположенную вверху окна. Там можно выбрать день, месяц, год. Также есть возможность просматривать передвижение и точки за целый месяц, выбирать конкретное место, адрес и т. д.
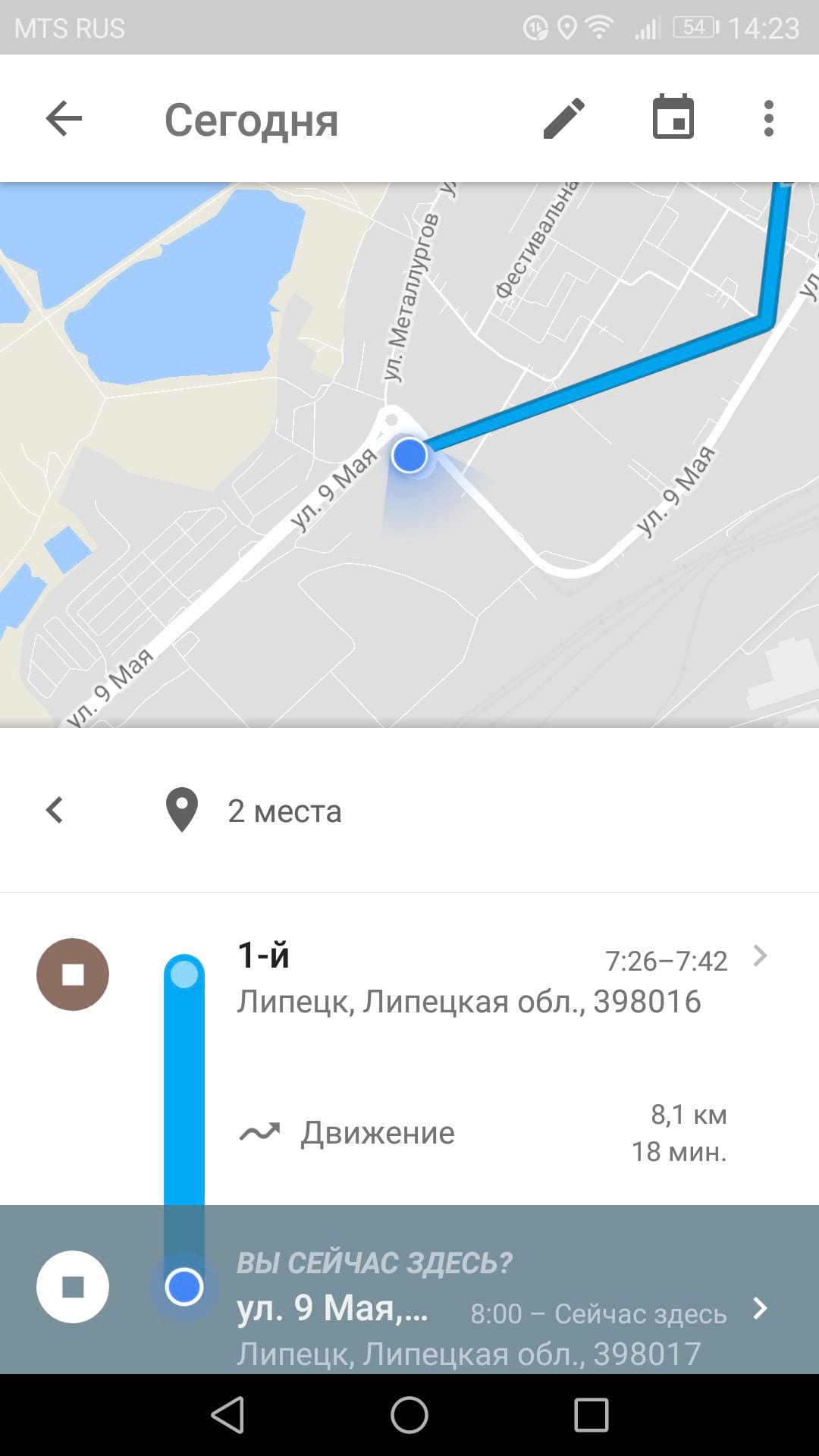
Обратите внимание! В приложении предусмотрена возможность просмотра недавних мест. Для этого нужно нажать на кнопку «Сохраненные» и выбрать соответствующий пункт.
Если смартфона нет под рукой, то нужно открыть веб-браузер на компьютере и перейти на сайт Timeline от Гугл.
Как пользоваться хронологией
Сервис предлагает пользователю возможность изменять историю, удалять информацию, взаимодействовать с данными.
Как изменить историю перемещений
Если в приложении указано неправильное место, то есть возможность изменить адрес и время. Если история приложений и веб-поиска выключена, то редактировать не получится, но удалить данные будет возможно. Руководство по редактированию точек:
- В приложении с картами нужно открыть хронологию.
- После этого найти место, которое нужно поменять и нажать на него.
- Появится список с доступными опциями. Необходимо выбрать «Редактировать».
- В следующем окне настраивается место. Чтобы найти подходящую локацию, рекомендуется воспользоваться поиском. Также можно поменять время посещения.
Как удалить данные частично или полностью
Для удаления информации за сутки нужно сделать следующее:
- Открыть Google Хронологию.
- Нажать на иконку календаря в правом верхнем углу дисплея. Выбрать необходимую дату.
- Затем открыть меню дополнительных параметров (три точки) — «Удалить данные за день».
Важно! После этих действий информация, которую пользователь убрал, не будет отображаться в Timeline.
Для полного удаления нужно:
- Зайти в приложение в настройки.
- Пролистать вниз до раздела «Доступ».
- В окне есть две функции — удалить частично (за определенный период) или полностью (всю информацию).
Как просматривать Google Фото в хронологии
Если предоставить доступ приложению к галерее и внутреннему хранилищу, то все видео, фотографии, появившиеся на устройстве, будут привязаны к определенной дате. Найти Google Фото можно следующим образом:
- Зайти в настройки Timeline.
- Перейти в раздел «Хронология». Выбрать пункт с фотографиями.
- При помощи кнопки можно включать и отключать функцию.
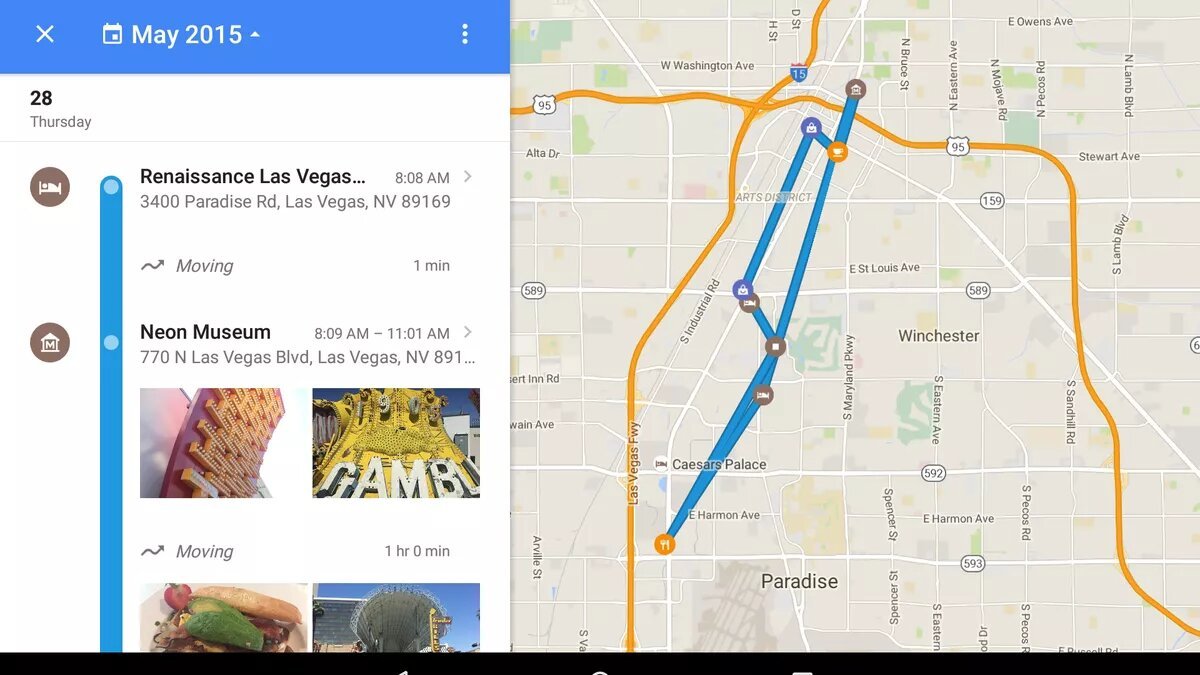
Как отключить историю геолокации на андроиде
Когда эта функция активирована, Гугл отправляет сведения о местонахождении устройства, сохраняет их в учетной записи. Это работает даже при закрытых картах. Чтобы отключить опцию, необходимо сделать следующее:
- Открыть Google Maps, зайти в раздел с хронологией.
- Нажать на пункт «Настройки».
- Перейти в раздел «История местонахождений».
- Отключить, нажав на соответствующую кнопку.
После этого информация перестанет записываться. Для компьютеров инструкция немного отличается:
- Зайти на сайт Google Maps Timeline.
- Нажать на иконку шестеренки.
- Выбрать строку «Отключить историю местоположений».
Удаление google location history
Существует возможность частично или полностью стереть данные о маршрутах пользователя. Для этого человек может использовать доступ в аккаунт с компьютера или через мобильный. Для полной очистки истории сделайте следующее:
- Откройте настройки на телефоне, найдите аккаунт Гугл.
- Запустите настройки приложения, выберите раздел «Местоположения», затем «История местоположений».
- Пролистайте страницу вниз, кликните по «Управление действия». Запуститься приложение Google карты.
- Кликните по трем вертикальным точка справа вверху экрана.
- Тапните по строчке «Настройки» и выберите пункт «Удалить историю местоположений».
Это приведет к полному удалению истории ваших перемещений. В некоторых приложениях это действия может вызывать ошибки. Частично стереть данные о маршрутах можно через сайт. Для этого необходимо выполнить следующие действия:
- Перейдите на сайт maps.google.com/locationhistory, войдите при помощи пароля и логина в аккаунт Гугл.
- Для удаления можно выбрать один из параметров, по которому будет отсортирована информация:
- По дате. Кликните по пункту «Удалить историю за этот день». Можно выбрать диапазон за несколько суток, чтобы стереть историю за этот период.
- По отдельным местам. Из списка на карте можно выбрать контурные точки, подтвердите свое намерение стереть данные во всплывающем окне.
- Все данные – кликните на «Удалить всю историю».
Полная чистка
Полная очистка ваших просмотров может потребоваться в нескольких случаях:
- Ваше устройство подвисает при работе в браузере из-за большого скопления информации и требует полной чистки, в том числе списка просмотренных сайтов, загруженных файлов, кэш и куки.
- Вы работали на чужом компьютере – в гостях или в интернет-кафе, и поэтому перед уходом очищаете все следы ваших посещений.
- Вы не хотите, чтобы кто-то из ваших членов семьи узнал, какие сайты вы просматривали.
Чтобы произвести полную очистку, нужно выполнить следующее:
- Открываете Гугл Хром.
- Нажимаете на кнопку меню (в правом верхнем углу).
- Под ней открывается список с функциями, выбираете «История».
- Открывается еще один список, снова выбираете «История».
- Вас переносит на отдельную страницу с историей браузера и последних ваших просмотров.
Слева будет доступна такая функция, как «Очистить историю». После нажатия на эту кнопку вас браузер переносит на новую страницу с настройками и на экране появляется активное окно с временным диапазоном и списком опций для удаления. Вы можете выбрать – за день, за месяц, за все время, а также внизу дополнительно отметить галочкой, что кроме истории браузера, вы хотите еще удалить – кэш файлы и coockie. А вот что касается загрузок медиафайлов или документов, то здесь нужно будет поработать вручную.
Если вы хотите очистить историю так, чтобы к вам вообще никто не подкопался и никак не узнал, чем вы занимались в интернете, тогда для большей безопасности можете почистить и данные на компьютере. Сведения о работе Google Chrome хранятся в следующей папке Локальный диск С:ChromeUser DataDefault. Вам нужно зайти в нее, открыть папку «Default», далее файл «History» и открыть через блокнот, после чего очистить все сайты.
Как удалить отдельные страницы
Выборочная чистка практически ничем не отличается от полной. Набор действий будет одинаковым, только вам представится возможность выбирать какие именно сайты удалить, и за какой промежуток времени. Делается это так:
- Открываете браузер.
- Нажимаете на кнопку меню.
- В открывшемся списке выбираете «История», потом снова «История» или комбинацию клавиш Ctrl+H.
- В новой странице загрузилась ваша история посещений сайтов.
- Напротив каждого сайта стоит пустой квадратик слева.
- Если вы хотите его удалить, то просто поставьте там галочку.
- Когда отметите все ненужные сайты, справа вверху будет доступна кнопка «Удалить», после чего выбранные страницы исчезнут с браузера.
Если вы хотите скрыть историю своих посещений во время конкретного сеанса в браузере, то можно просто включить режим «Инкогнито», который не оставляет никаких следов вашей работы и после не нужно будет чистить историю.
Такой способ подходит в тех случаях, когда вы находитесь на работе или используете один компьютер со всеми членами семьи. Чтобы никто не догадался, по каким сайтам переходили, вы выборочно удаляете те, которые хотите скрыть от чужого доступа. Так как другая информация о работе браузера сохранится, то не возникнет сомнений, если вы очистите всю историю. Ведь несложно догадаться, что если вы сидели за компьютером, а история ваша пуста, то вы что-то скрываете.
Расширения для удаления истории
Кроме встроенной функции в браузере для очистки истории ваших посещений, вы можете использовать дополнительные расширения специально для Гул Хром от Google Webstore. Установить расширение можно через кнопку меню, далее «Дополнительные инструменты», выбираете «Расширения» и переходите на новую страницу к магазину. Через строку поиска можете найти любое интересующее расширение или плагин, который будет добавлен в функционал браузера.
Одним из самых удобных и популярных программ для работы с историей сайтов в Chrome считается Click&Clean. По своим опциям утилита очень схожа с известным CCleaner и Master Clean, но только полностью адаптирована под установку в меню браузера Хром. Подобное расширение позволяет в автоматическом режиме или вручную производить комплексную очистку обозревателя от ненужных файлов, тем самым, освобождать место на жестком диске и ускорять работу браузера за счет оптимизации оперативной памяти. При использовании Click&Clean вам будет доступен более широкий набор функций для удаления истории, а также комфортное управление опциями. Выполнить очистку веб-обозревателя с помощью такой утилиты просто, безопасно и эффективно.
Но кроме Click&Clean для Хрома имеется ряд и других схожих расширений, которые направлены на управление историей посещений. Их тоже часто используют в качестве встроенного инструментария для браузера. Список их следующий:
- Clear Cache;
- Fast Downloads Access;
- Disconnect;
- Split Tabs;
- No Speed Dial;
- Awesome Downloads Button;
- RatherNice
С их помощью вы сможете не только стереть свою историю работы в браузере, но и произвести полное удаление мусора – кэш файлов и куки. Во всех представленных утилитах есть функция очистки истории, однако в некоторых она выступает основным предназначением, а в некоторых дополнительным. А это означает, что кроме удаления ненужной информации, вы можете воспользоваться и другими полезными опциями, которые улучшат работу Гугл Хрома.
Возможные проблемы с историей перемещений
Вот список возможных причин, из-за которых сервис не работает:
- отключена история;
- в Гугл нет доступа к геоданным;
- функция определения локации отключена;
- неполадки с GPS-модулем;
- к смартфону или планшету привязана другая учетная запись.
В общем, хронология от Google — отличный инструмент, которому можно найти применение. Главное — правильно настроить сервис и включить необходимые параметры в опциях устройства.
Как запретить Google сохранять поисковые запросы
1. Перейдите на страницу «Данные и персонализация» Вашего аккаунта.
2. Нажмите на пункт «История приложений и веб-поиска».
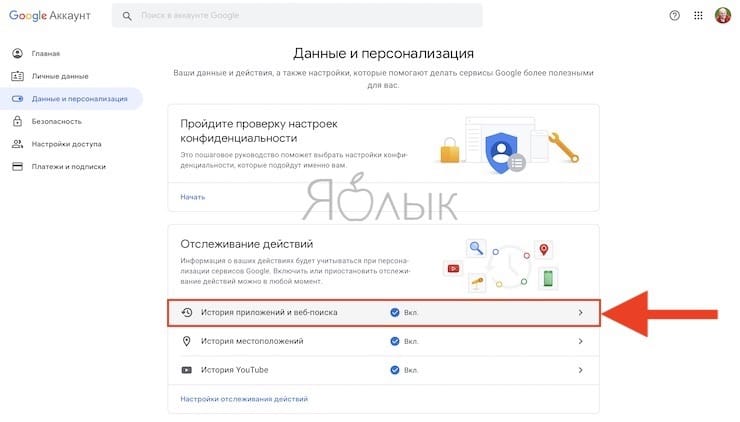
3. Установите переключатель «История приложений и веб-поиска» в положение «Выключено».
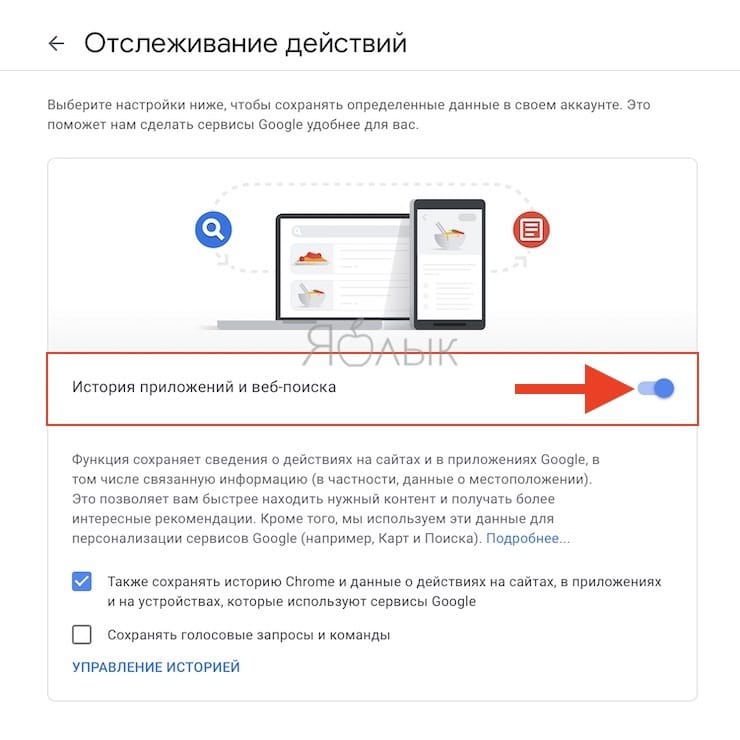
4. Подтвердите отключение нажатием кнопки «Отключить».
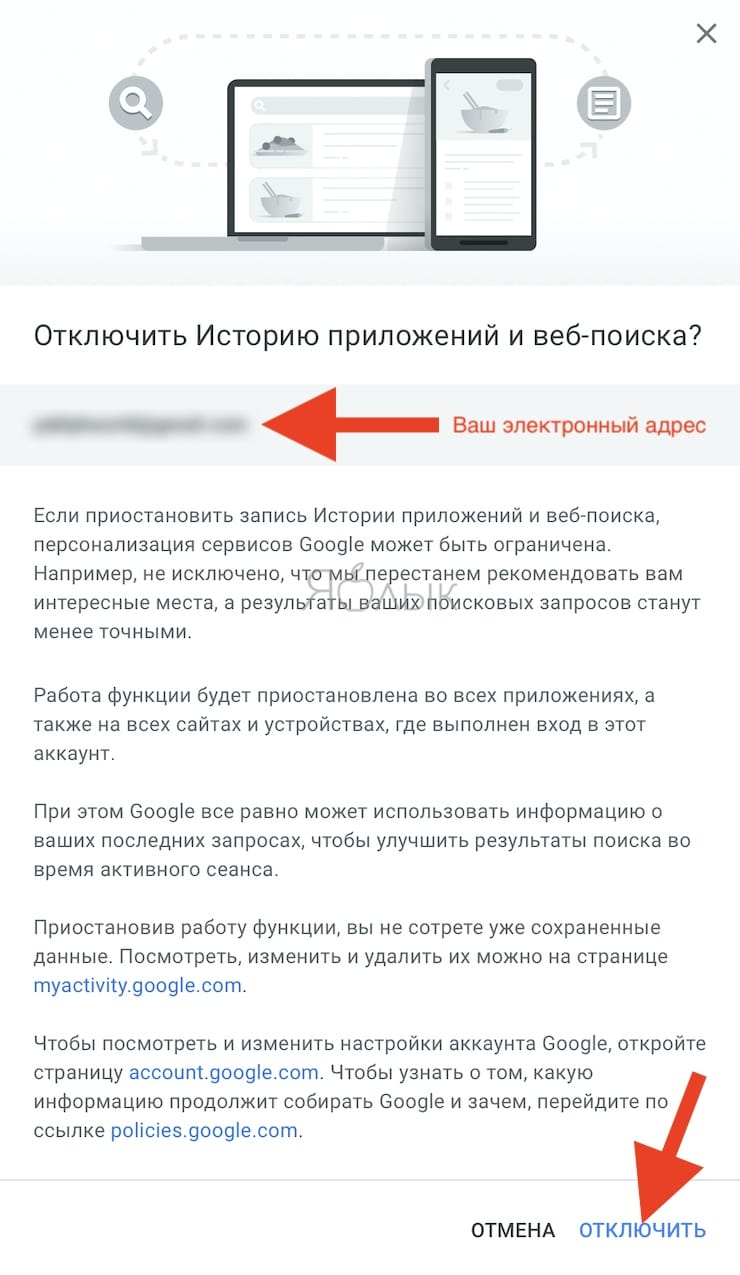
Заключение
При отключении многих функций браузера возможно появление неудобства в работе с ним. Но это мелочи, потому что теперь личная информация – пароли и история – не будет сохранена на серверах Google.
Источники
- https://sovets24.ru/1676-istoriya-mestopolozhenij-gugl.html
- https://inetfishki.ru/servisy-google/xronologiya-mestopolozhenij-v-gugl-kartax.html
- https://exploit.media/privacy/google-search-privacy/
- https://SoftGallery.ru/%D0%BA%D0%B0%D1%80%D1%82%D1%8B-%D0%B3%D1%83%D0%B3%D0%BB-%D0%BC%D0%B0%D0%BF%D1%81/
- https://pc4me.ru/gugl-maps.html
- https://mirinfo.ru/android/google-khronologiya.html
- https://google-chromes.ru/kak-posmotret-istoriyu-poseshhenij-v-google-chrome.html
- https://lumpics.ru/how-to-look-to-google-location-history/
- https://google-chromes.ru/kak-v-google-chrome-pochistit-istoriyu-prosmotrov.html
- https://yablyk.com/104954-gde-xranyatsya-vse-vashi-poiskovye-zaprosy-v-google-i-kak-ix-udalit/
- https://chromeum.ru/faq/how-to-delete-searches-in-google-chrome
Это действительно полезно, когда приложению удается сообщить вам, где вы и какие места вы можете посетить поблизости или где поесть. С историей местоположений проще настроить навигацию и посмотреть, застрянет ли вы в пробке по пути на работу или есть ли на вашем обычном маршруте дорожный затор.
Помимо поиска мест для посещения и маршрутов, Google также может позволить вам увидеть места, в которых вы были в прошлом, места, которые вы часто посещаете, и увидеть, где именно вы были в определенный день в прошлом.
Для этого вы можете использовать различные методы, включая приложение Google, приложение Google Maps и приложение браузера, например Chrome. Давайте посмотрим на каждую из них.
Метод 1. Использование приложения Google
Шаг 1. Откройте Google на вашем телефоне Android.
Шаг 2: Нажмите на Кнопка «Дополнительно» (кнопка с 3 точками) внизу справа.
Шаг 3: нажмите Кнопка «Стрелка вниз рядом с именем вашей учетной записи.
Шаг 4: Нажмите на Управляйте своим аккаунтом Google.
Вы попадете на новую страницу, на которой показано все, что нужно увидеть в вашей учетной записи Google. По умолчанию вы будете на вкладке «Главная».
Шаг 5. Среди вкладок вверху выберите Данные и персонализация.
Шаг 6: Под Контроль активности, нажать на История местоположений.
Шаг 7: Ударьте Управление деятельностью.
Вы попадете в приложение Google Maps. На новой странице загрузится интерфейс, в котором вы сможете просматривать историю своего местоположения, сортируя по дню, месту, городам и миру.
Шаг 8: Находить конкретная деятельность:
Метод 2: с помощью приложения Google Maps
Шаг 1. Откройте Карты Гугл приложение на вашем устройстве Android.
Шаг 2: коснитесь гамбургер-меню вверху слева.
Шаг 3: коснитесь Ваши места.
Здесь будет показан список всех мест, которые вы посетили и хотели бы посетить.
Шаг 4. Среди вкладок вверху выберите Посетил вкладка между бронированиями и картами.
Вам будет показан список посещенных вами мест, начиная с самых недавних и заканчивая более ранними посещенными местами.
Альтернативно, вы также можете выполнить следующие действия, чтобы просмотреть историю своего местоположения.
Шаг 1. Откройте Карты Гугл приложение на вашем устройстве Android.
Шаг 2: коснитесь гамбургер-меню вверху слева.
Шаг 3: Нажмите на Ваш график.
Шаг 4: Находить конкретная деятельность:
- День
- Нажмите на стрелку рядом с «Сегодня» в верхней части экрана.
- Выберите дату из месяца или проводя пальцем влево / вправо, чтобы выбрать конкретный месяц.
- Действия за день теперь будут отображаться в нижней половине экрана.
- Места
- Нажмите на Места вкладка вверху.
- Вам будет показан список мест, которые вы могли бы посетить в вас и вокруг вас.
- Города
- Нажмите на Города таб.
- Список городов, которые вы посещали в прошлом, будет показан ниже.
- Нажмите на конкретный город, чтобы увидеть, где вы находитесь.
- Мир
- Нажмите на Мир таб.
- Вам будет показан список стран для просмотра истории вашего местоположения, и вы сможете продолжить просмотр дополнительных параметров, таких как города, места и время.
Метод 3: с помощью приложения для браузера
Шаг 1: Открыть предпочитаемый вами веб-браузер (например, Chrome).
Шаг 2. Посетите эту страницу — https://myactivity.google.com. И войдите со своим Google ID.
Шаг 3. В левом переднем меню выберите Контроль активности.
Шаг 4. Перейдите в раздел с названием История местоположений и нажмите на Управление деятельностью.
Откроется веб-интерфейс Google Map, где в виде точек на карте будут показаны места, которые вы недавно посещали. Вы можете выбрать конкретный день из последних месяцев или двух, используя раздел графика активности слева. Вы также можете выбрать дату вручную, нажав год, месяц и день, которые вы хотите найти.
СВЯЗАННЫЕ С:
