Начинающие пользователи интернета нередко спрашивают, что такое браузер и как он работает. Так же возникают вопросы относительно того, какой программе лучше отдать предпочтение для смартфона. Иногда возникают вопросы и иного характера, в основном касающиеся использования программного обеспечения и его установки по умолчанию. Разберём основные моменты, которые часто интересуют владельцев смартфонов.
Содержание
- Что такое браузер в телефоне
- Для чего нужен браузер
- Как скачать и установить браузер
- Как найти браузер в телефоне
- Как пользоваться
- Обзор популярных браузеров
Что такое браузер в телефоне
Для начала следует разобраться, что означает такое интересное слово, как браузер. Если говорить простым языком, то это программа, которая предназначена для загрузки и просмотра страниц в интернете, а также скачивания файлов и многих иных задач. Первое подобное программное обеспечение появилось всего 27 лет назад в 1993 году. Тогда программа называлась NCSA Mosaic. Особенностью этого ПО был открытый исходный код, который в последующем использовался для создания более популярной программы Netscape Navigator.
Рассматривая, что такое браузер, нельзя не отметить ещё один момент. Это особый веб-интерфейс, который предназначен для работы в интернете. Такие программы распространяются бесплатно, чаще всего они поставляются как дополнение к другим программам ПО. Современные смартфоны рассчитаны на работу с разными браузерами, тут каждый выбирает по своему вкусу.
Что такое браузер по умолчанию
Есть несколько браузеров, которыми пользуется основная масса людей. Но чаще всего на смартфоне установлен не один браузер, а два или три. Вот в этом случае и появляется такое понятие, как браузер по умолчанию.
Рассмотрим на примере. Допустим, любимым браузером пользователя является Opera, именно в нём он открывает разные сайты и менять ничего не собирается. При этом при попытках открыть какую-то ссылку система норовит подсунуть другую программу, к примеру, Google Chrome.
Это происходит потому, что на смартфоне по умолчанию установлен совершенно другой браузер. Некоторым пользователям это доставляет массу неудобств. Чтобы такой путаницы не происходило, необходимо в настройках правильно установить браузер по умолчанию. Рассмотрим на примере, как сделать Yandex браузером по умолчанию.
- Открываем программу Yandex.
- Нажимаем на меню, в правом верхнем углу страницы, оно выглядит как три горизонтальные линии. Появляется список, где необходимо выбрать пункт Настройки.
- Нажимаем на Настройки и пролистываем страницу в самый низ. После этого кликаем по кнопке «Сделать Yandex браузером по умолчанию». Далее нужно подтвердить свои намерения.

После того, как браузер по умолчанию выбран, любые ссылки будут автоматически открываться в этой программе.
Для чего нужен браузер
Эта программа необходима для полноценного пользования интернетом. Она позволяет решить ряд задач.
- Позволяет читать тексты.
- Скачивать различные файлы.
- Обмениваться информацией с другими пользователями.
- Просматривать видеоролики и фотографии.
- Прослушивать аудиофайлы.
У браузеров несколько отличается функционал. В зависимости от вида программы может быть ряд дополнительных возможностей. К примеру, вход на сайты через VPN, а также индивидуальные настройки.
Как скачать и установить браузер
Скачать программу можно в официальном магазине приложений. Такие программы распространяются бесплатно. Чтобы найти нужное приложение, необходимо вбить его название в поисковую строку, далее на экране появляется список, из которого необходимо выбрать подходящий вариант.
Если у установленного приложения появляется обновление, то программа предлагает установить его. Кроме того, можно самостоятельно обновить браузер до актуальной версии, если таковая имеется.
Если на вашем смартфоне установлена последняя версия программы, то в Плей маркете будет кнопка Открыть, вместо кнопки Обновить.
Как установить браузер по умолчанию на Андроиде
Установить браузер по умолчанию на смартфоне Андроид несложно. Для этого необходимо следовать такой инструкции:
- Открывают новую вкладку нужного браузера;
- Находят значок меню в правом верхнем уголке, он выглядит как три вертикальные точки. Если такого значка на экране нет, то жмут на кнопку меню, расположенную на самом смартфоне;
- Далее появляется список, в котором нужно выбрать пункт Браузер по умолчанию.
В зависимости от модели смартфона и используемой программы последовательность действий может быть несколько иной, но принцип не меняется.
Как найти браузер в телефоне
В мобильном телефоне браузер после установки будет доступен на рабочем столе. Также его можно найти в разделе приложений.
Чтобы настроить историю приложений и отслеживание действий, необходимо придерживаться такой инструкции:
- На смартфоне открывают настройки и тут выбирают свой браузер;
- Находят раздел Данные и персонализация;
- Далее переходят в раздел Отслеживание действий. Тут нужно выбрать пункт История приложений и веб-поиска;
- Включают или же отключают настройку История приложений и веб-поиска;
- Если история приложений активирована, то пользователь может сохранять историю всех действий, которые производились в браузере. В истории можно будет просмотреть, какие сайты открывались в тот или иной день. Также можно активировать специальную опцию для сохранения голосовых запросов и команд.
В ряде браузеров и на отдельных мобильных устройствах можно использовать дополнительные возможности, которые влияют на отслеживание действий. Просмотреть все доступные функции можно в настройках.
Как пользоваться
Для неопытных пользователей не только важно найти и установить удобный для себя браузер, также нужно разораться, как с ним работать. Все веб-проводники отличаются интерфейсом и имеют свои особенности. Рассмотрим самые популярные браузеры.
- Опера. Тут слева вверху есть кнопки навигации, дальше расположена адресная строка и рядом графа самой поисковой системы. Если нажать на значок +, то появляется новая вкладка, которая позволяет зайти на новую страницу. За счёт кнопок навигации можно перемещаться вперёд и назад, а также при необходимости обновлять страницу. Справа есть регулятор масштаба.
- Mozilla Firefox. Здесь интерфейс очень похож. В верхней части страницы есть панель меню, под которой расположены вкладки. Немного ниже слева и справа находится окошко ввода адреса и поисковая строка. Возле строки ввода адреса расположены кнопки навигации. В самом низу есть панель дополнений. Новые вкладки тоже открываются при нажатии значка +.
- Internet Explorer. Эта программа очень похожа на две предыдущие. На самом верху расположены строки ввода адреса и поисковая строка. Под поисковой строкой расположен значок открытия новых вкладок. В правом нижнем уголке есть регулятор масштабности.
- Гугл Хром. Наверху страницы есть вкладки. Немного ниже можно найти графу, где совмещён ввод адреса и поисковик. Слева от этой строки есть кнопки управления, справа вход в меню, которое выглядит как три вертикальные точки.
Нельзя забывать о том, что разработчики постоянно дорабатывают свою продукцию и периодически выпускают более современные версии браузеров. За счёт этого некоторые вещи в интерфейсе программ могут меняться, однако сам принцип работы остаётся неизменным.
У всех браузеров отличный интерфейс. Это позволяет даже новичкам быстро разобраться с нюансами использования программ и полноценно пользоваться интернетом.
Обзор популярных браузеров
Интернет-браузер в смартфоне такой же функциональный, как и программы для ПК. Разница только в том, что такие приложения пишутся под ОС для мобильных устройств, работающих на Android, iOS и других. Поэтому работа в таком браузере доступна только с мобильника или планшета. Рассмотрим список самых популярных браузеров.
1. Dolphin
Это приложение предназначено для смартфонов на ОС Андроид и Айфонов. У программы расширенный функционал, быстрая синхронизация, возможность управления жестами, работа с флеш-плеером и многое другое. Приложение имеет простой интерфейс, отличается высокой скоростью загрузки и наличием режима инкогнито. Недостаток только в том, что нужно использовать полную версию программы, мобильного варианта просто нет.
2. Firefox
Это распространённый браузер, которым пользуются многие юзеры. Он поддерживает синхронизацию HTML5 и позволяет использовать несколько панелей одновременно. При помощи данной программы можно отправлять видеоролики на ТВ и при этом быть уверенным в надёжной защите от вирусов. Есть быстрые ссылки на распространённые социальные сети. Имеется один существенный недостаток – иногда зависают ёмкие страницы, особенно если их грузить одновременно.
3. Google Chrome
Это очень быстрый и удобный браузер для смартфонов, которым пользуется больше 1 млн. человек по всему миру. Есть поддержка формата HTML5, оперативная синхронизация и опция сохранения данных. Нет ограничений по числу открытых вкладок. разработчики предусмотрели высокий уровень безопасности передаваемых данных. Есть и недостаток – дополнительных возможностей совсем мало.
4. Opera Mini
Всего несколько лет назад данный браузер был очень популярен среди юзеров, так как позволял открывать даже ёмкие страницы. Сегодня это один из самых быстрых веб-проводников, где предусмотрена интегрированная защита, быстрое сохранение данных и ночной режим. Тут же имеется функция сохранения новостей. Недостаток – ограниченное число точных настроек.
5. UC Browser
Этот браузер доступен для всех мобильных устройств. Тут используется сжатие страниц при помощи прокси-серверов. Программа приспосабливается к условиям разных сетей и поддерживает мультизагрузку файлов различных форматов. Есть поддержка HTML5 и функция облачной синхронизации. Недостаток – максимальное количество открытых вкладок не больше 20 штук.
Практически все пользователи понимают, зачем нужен браузер в смартфоне и имеют представление о его функциях. Это вовсе неудивительно, так как с каждым годом всё больше людей предпочитает искать нужную информацию в интернете через смартфон. При выборе подходящего веб-сервиса стоит посмотреть на его характеристики и обязательно обратить внимание на недостатки.
| Название | Популярность | Достоинства | Недостатки |
| Firefox | Пользуются многие юзеры | Можно использовать несколько панелей одновременно. Хороший уровень защиты. | Иногда виснут ёмкие страницы, особенно если их открывают сразу несколько. |
| Google Chrome | Браузер довольно распространён среди пользователей | Предусмотрена оперативная синхронизация и опция сохранения данных. Неограниченно количество открытых вкладок. | Мало дополнительных возможностей. |
| Opera Mini | Очень популярная программа | Можно быстро открывать даже ёмкие страницы. Есть ночной режим и функция сохранения новостей. | Ограниченное количество точных настроек. |
| UC Browser | Этим браузером пользуются нечасто | Поддерживается мультизагрузка файлов разных форматов. | Нет интеграции с сервисами Гугл. |
| Dolphin | Этим браузером пользуется небольшое число юзеров | Расширенный функционал и быстрая интеграция. Высокая скорость загрузки, есть режим инкогнито. | Нужно использовать полную версию программы, мобильной версии нет. |
Браузеров для смартфонов немало, все они отличаются функционалом и интерфейсом. Многие пользователи привыкают к одному веб-сервису на ПК и потом его же устанавливают на свой смартфон или планшет. При необходимости можно изменить настройки и сделать браузер по умолчанию. После этого все ссылки будут открываться в нём.

Автор
Татьяна
Слежу за новостями на рынке мобильных услуг. Всегда в курсе последних событий
Многие пользователи, как только начинают познавать мир техники и устройств, сталкиваются с таким понятием на телефоне, как «Браузер». Возникают вопросы о том, как пользоваться им, что это такое. Также часто появляются вопросы относительного того, какому браузеру отдать предпочтение, какое программное обеспечение лучше развито, какой веб-обозреватель надежнее.
Содержание
- Что такое браузер в телефоне
- Для чего нужен браузер
- Как скачать и установить браузер
- Как найти браузер в телефоне
- Как пользоваться
- Бонус: обзор популярных браузеров
Что такое браузер в телефоне
Браузер – это специализированная утилита, которая нужна для поиска информации, просмотра сайтовых страниц, скачивания файлов и многого другого. Первый браузер появился еще в 1993 году. Тогда это был примитивный поисковой сервер, благодаря которому пользователь мог найти только базовые вещи. В дальнейшем на открытом коде браузера – первопроходца появился новый, более усовершенствованный помощник – Netscape Navigator.

Практически все браузеры бесплатные, за исключением тех случаев, когда есть дополнительные программы. В целом все они предназначены для работы в интернете, переписок с родственниками и друзьями. Браузеры не отличаются функционалом, однако у них разное наполнение дополнительными функциями и различный внешний вид. Каждый пользователь выбирает только на свой вкус, каким веб-обозревателем ему удобнее пользоваться.
Что такое браузер по умолчанию
Есть точечные браузеры, которыми пользуются практически все пользователи на смартфоне. Как правило, именно они устанавливаются на устройстве в качестве базовых, по умолчанию. На телефоне может быть установлено максимум 3 таких обозревателя.
Если пользователь сталкивался с таким, что он пользуется постоянно одним и тем же браузером, например, Яндекс. Однако при открытии дополнительной страницы система предоставляет пользователю выбор между разными браузерами, хотя по умолчанию установлен один основной.
Когда на системе телефона Android установлен в качестве основного браузера не тот, которым пользователь привык пользоваться, это начинает раздражать. Именно поэтому для исправления данной проблемы разработчики в настройках указали, что обладатель устройства может установить тот браузер, который ему нравится больше всего. Сделать это достаточно просто, стоит рассмотреть на примере все известного и популярного браузера Yandex:
- Сначала открываем сам браузер при помощи клика на иконку программы;
- Далее на меню. Оно находится в верхнем углу страницы и напоминает горизонтальные линии;
- Меню открывается, найдите в меню пункт «Настройки» и нажмите на него;

- В настройках пролистываем до самого конца, после кликаем на появившийся пункт «Сделать Яндекс браузером по умолчанию»;

- Подтверждаем свое решение при помощи тапа на кнопку «Да».
После этого система не будет предлагать пользователю выбрать левый браузер. Все страницы по умолчанию будут открываться через Яндекс.
Для чего нужен браузер
Браузер – очень нужная вещь, так как он заменяет многочисленные пролистывания страничек книг. Он позволяет решить многие проблемы. Благодаря ему можно:
- Читать разные книги и статьи;
- Находить нужную информацию;
- Прослушивать музыку и другие загруженные в сеть данные;
- Передавать информацию другим людям;
- Хранить собственные фотки и многое другое;
- Позволяет многим пользователям найти ответы на те вопросы, на которые ранее они не получали ответ.
Как говорилось ранее, браузеры не отличаются функционалом, но у них отличны дополнительные функции и интерфейс. Например, некоторые браузеры предлагают пользователю искать информацию в режиме «Инкогнито», никто не узнает о том, что искал ранее обладатель устройства.
Как скачать и установить браузер
Скачать и установить браузер нужно только через официальные странички магазинов и самим компаний, которые выпускают веб-обозреватели. Все браузеры бесплатные. Для того, чтобы найти искомое приложение, пользователю достаточно вбить в строку любого официального магазина нужный ему. На экране появляется список из самых популярных, стоит выбрать самый верхний вариант, так как он пользуется большей популярностью.

У некоторых браузеров приходят постоянные обновления, поэтому сам веб-обозреватель будет предлагать пользователю обновиться. Также можно установить функцию автоматического обновления, пользователь вовсе не будет тратить силы на самостоятельную установку.
На телефоне Андроид через Play Market можно проверить, установлено ли обновление. Если в поисковом запросе после установки программы пользователь видит кнопку «Обновить», то новая версия на была установлена. Если же стоит кнопка «Открыть», то никакого дополнительного усовершенствования не предполагается.
Как установить браузер по умолчанию на Андроиде
Если пользователь хочет установить браузер по умолчанию, то сделать это можно не только через настройки самого браузера, но даже через настройки устройства. Для этого необходимо:
- Переходим в настройки телефона при помощи тапа на иконку, которая напоминает шестеренку;
- Далее находим пункт «Приложения»;
- Заходим в нужный браузер, который в дальнейшем хотелось бы, чтобы был основным;
- Находим при пролистывании вниз кнопку «Сделать браузером по умолчанию»;

- Сохраняем получившиеся настройки.
В зависимости от модели пользовательского телефона некоторые действия могут меняться, однако принцип остается одним и тем же.
Как найти браузер в телефоне
После установки браузера через официальные источники он автоматически станет доступен пользователю на рабочем экране. Если его нет на главном тачскрине, то его точно можно найти в разделе со всеми основными программами.
Чтобы посмотреть, какие действия выполняет браузер и отрегулировать это, нужно:
- Открыть настройки на телефоне, выбрать свой браузер в списке программ;

- Найти пункт с данными и персонализацией;
- Далее переходим в раздел «Отслеживание действий». Необходимо кликнуть на историю приложений и веб-поиска в правом верхнем углу;
- Включите или же необходимо нажать на «Выкл», чтобы деактивировать данную настройку;
- Если же история активирована, то пользователь может сохранить все свои действия на телефоне, при этом в истории можно будет отследить, какие сайты открывались ранее. Также можно в некоторых веб-обозревателях настроить таком образом голосовые команды и запросы.
Обратите внимание! В некоторых браузерах можно поставить режим «Инкогнито», чтобы никто не смог посмотреть данные.
Как пользоваться
Если пользователь только начинает осваивать устройство, то ему будет достаточно сложно найти и установить браузер. Также будет трудно понят, как вообще пользоваться установленной возможностью. Стоит рассмотреть список самых популярных веб-обозревателей и понять, как ими управляться:
- Google Chrome. Если открыть данный браузер, то пользователь первым делом увидит разные вкладки, которые можно создавать, удалять и менять местами для удобства. Также если кнопка вводи инфы, а слева от неё кнопки навигации, которые позволяют вернуться назад или пройти вперёд по странице.
- Opera Mini. Это стандартный браузер Опера, только для мобильных устройств. Слева вверху есть специальная кнопка навигации, далее находится адресная строка, а также пункт с поисковым запросом. Если пользовать решит тапнуть на плюс, то появится новая вкладка. Также засчет кнопок навигации можно передвигаться вперед и назад, а по необходимость обновлять страничку.
- UC Browser. Не самый популярный браузер, однако он постоянно развивается и становится лучше. Есть удобная система навигации. После открытия самого веб-обозревателя пользователю необходимо ввести любой поисковой запрос. При тапе на кнопку «Enter» начнется поиск инфы.
- Яндекс. Браузер. С Яндексом работать можно так же, как и с другими веб-обозревателями. Для открытия новой вкладки в сроке навигации необходим кликнуть на плюс, для закрытия – на крестик. Также в каждой новой вкладке появляется пункт с тем, где можно вбить тот или иной поисковой запрос.
Обратите внимание! Разработчики постоянно дорабатывают свой продукт, при этом выпускают постоянно новые функции и версии браузеров. Из-за постоянных обновлений функционал может меняться, но принцип работы у всех одинаковый.
Бонус: обзор популярных браузеров
В интернете огромное количество интернет-браузеров для телефона, которые также доступны и для ПК. Такие приложения пишутся на операционную систему Андроид, поэтому работают они отлично и легко. Стоит подробнее рассмотреть самые популярные браузеры и понять, какие из них работают действительно хорошо.
Google Chrome

Считается одним из самых быстрых и развивающихся браузеров. Его преимущество в том, что оно популярнее многих других программ. Им пользуются практически все пользователи. Браузер поддерживает все популярные программы, обеспечивает быструю синхронизацию данных и оперативный обмен информацией. В нем также нет никаких ограничений. Пользователь может открывать столько вкладок, сколько он хочет.
Обратите внимание! Главный минус данного приложения в том, что не так много дополнительных и интересных возможностей.
Opera Mini

Данный браузер ранее был очень популярным, однако сейчас он не набирает такого количества пользователей. Все из-за того, что в нем не так много дополнительных и точных настроек. Однако есть огромное количество преимуществ: скорость подачи информации, интегративная защита странички, присутствует функция сохранения всех новостей.
UC Browser
Еще один интересный браузер, который работает на прокси страничках, поддерживает мультизагрузку, большое количество разных форматов. также есть поддержка облачной синхронизации, но есть один большой минус – вкладок, которые были открыты в одном браузере, должно быть не более 20 штук.

В остальном данный браузер хвалят многие люди, несмотря на свою маленькую популярность. Стоит отметить, что люди замечают качество работы над данным веб-обозревателем, но при этом имеются небольшие корректировки, которые в дальнейшем будут исправлены разработчиками.
Яндекс.Браузер
Популярное приложение, которое многие мечтают поставить к себе на рабочий стол по умолчанию. Данная программа не так дано стала популярной, но уже является любимицей многих пользователей. Оно отличается своим удобством и интерфейсом. Несмотря на отрицательные отзывы, положительных намного больше, что говорит о том, что данную программу скачивают и специально устанавливают на свой телефон.

Стоит посмотреть рейтинг самых популярных браузеров и сделать вывод, какой из них самый интересный и развивающийся, а какой стоит оставить до лучших разработок.
| Название | Пользовательское мнение | Преимущества | Недостатки |
| Google Chrome | Самый распространённый браузер среди других пользователей, многие используют его для того, чтобы искать нужную информацию быстро и просто. | Присутствует режим нескольких панелей, достаточно хороший уровень защиты. | Иногда виснуть некоторые важные странички, особенно если их открывать сразу несколько. |
| Opera Mini | Достаточно популярная программа. По отзывам можно понять, что многие скачивают её из-за того, что у неё достаточно приятный и понятный интерфейс. | Открываются быстро и легко даже емкие страницы, присутствует ночной режим, а также возможность сохранить новости совершенно разных форматов. | Мало нужных настроек, из-за которых программа медленно опускается на дно. |
| UC Browser | Не каждый использует данный браузер из-за того, что на нем много ограниченных настроек, при решении которых можно было бы избегать многих проблем в дальнейшем. | Присутствует мультизагрузка файлов, удобный интерфейс, красивое оформление всех страничек согласно установленной тематики. | Никак не интегрирует с сервисами от Гугл. |
| Яндекс.Браузер | Программа, постоянно набирающая популярность. Многие пользовали уже хотят поставить данный браузер по умолчанию. | Удобство скачивания материалов и их сохранения, дальнейшая возможность работать с интерфейсами так, как это хочет делать пользователь. | Иногда возникают некоторые баги из-за того, что пользователь мог сразу качать много файлов, а сервер из-за этого вылетел. |
Как видно, в интернете огромное количество интересных и не очень браузеров, все они отличны друг от друга своим интерфейсом и подачей. Если пользователь на ПК привык к одному браузеру, то все то же самое можно установить на своем устройстве, достаточно установить программу и правильно её открыть. Выберите свой браузер, после чего его установка будет одной радостью.
Как и все приложения, вы можете найти копию веб-браузера телефона в панели приложений. Значок запуска также может быть найден на главном экране. Chrome — это также название компьютерного браузера Google.
Как сделать Google Chrome браузером по умолчанию на Android
- Откройте приложение «Настройки» на своем Android-устройстве.
- Нажмите «Приложения».
- Коснитесь трех точек в правом верхнем углу экрана и в раскрывающемся меню коснитесь «Приложения по умолчанию».
- Нажмите «Браузерное приложение».
- На странице приложения «Браузер» нажмите «Chrome», чтобы установить его в качестве веб-браузера по умолчанию.
Как мне узнать, какой у меня браузер?
На панели инструментов браузера нажмите «Справка»или значок настроек. Щелкните пункт меню, который начинается с «О программе», и вы увидите, какой тип и версию браузера вы используете.
Как выглядит значок браузера?
Фавикон или значок браузера маленькое квадратное изображение который отображается рядом с заголовком страницы на вкладках браузера и в других местах в Интернете. Добавление пользовательского значка делает ваш сайт узнаваемым в браузере с множеством вкладок или закладок.
Как мне получить доступ к браузеру на моем телефоне?
Откройте браузер. Коснитесь значка браузера на главном экране или в панели приложений. Откройте меню. Вы можете нажать кнопку «Меню» на своем устройстве или нажать значок кнопки «Меню» в правом верхнем углу окна браузера.
Где находится браузер на моем телефоне Samsung?
Как использовать приложение веб-браузера на телефоне Android
- Как и все приложения, вы можете найти копию веб-браузера телефона в панели приложений. …
- Chrome — это также название компьютерного браузера Google. …
- При первом запуске приложения веб-браузера на некоторых телефонах Samsung вы можете увидеть страницу регистрации.
Google — это браузер или поисковая система?
a Поисковая система (google, bing, yahoo) — это конкретный веб-сайт, который предоставляет вам результаты поиска. привет, браузер (Firefox, Internet Explorer, Chrome) — это программа для отображения веб-сайтов. поисковая система (google, bing, yahoo) — это конкретный веб-сайт, который предоставляет вам результаты поиска.
Какой самый безопасный браузер использовать?
Безопасные браузеры
- Fire Fox. Firefox — надежный браузер, когда речь идет как о конфиденциальности, так и о безопасности. …
- Гугл Хром. Google Chrome — это очень интуитивно понятный интернет-браузер. …
- Хром. Google Chromium — это версия Google Chrome с открытым исходным кодом для людей, которым нужен больший контроль над своим браузером. …
- Храбрый. …
- Tor.
Что такое браузер?
Веб-браузер доставит вас куда угодно в Интернете. Он извлекает информацию из других частей Интернета и отображает ее на вашем компьютере или мобильном устройстве.. Информация передается с использованием протокола передачи гипертекста, который определяет, как текст, изображения и видео передаются в сети.
Какие 5 примеров браузеров?
Интернет — Типы браузеров
- Internet Explorer.
- Гугл Хром.
- Mozilla Firefox.
- Safari.
- Опера.
- Победитель.
- Рысь.
Какой пример является интернет-браузером?
«Веб-браузер или просто« браузер »- это приложение, используемое для доступа и просмотра веб-сайтов. Общие веб-браузеры включают Microsoft Edge, Internet Explorer, Google Chrome, Mozilla Firefox и Apple Safari.
Браузер для открытия ссылки на Андроид – что это такое?
Одна из наиболее замечательных особенностей пользовательского интерфейса Андроид – это интеграция системы со всеми установленными приложениями. Примером может служить открытие ссылок в приложениях или мгновение переключение с веб-содержимого на нужное приложение.
Однако в некоторых случаях при попытке открытия какой-либо ссылки появляется сообщение о том, что браузер по умолчанию для открытия данной ссылки не установлен. Обычно это связано с тем, что данный тип ссылок в настройках телефона не сопряжён с каким-либо конкретным браузером. В случае запуска такой ссылки система выдаёт запрос на запуск какого-либо имеющейся в ней браузеров для обработки данной ссылки, предлагая выбрать оптимальный вариант, и установить его как использующийся по умолчанию.
Давайте рассмотрим как это можно сделать с помощью стандартного Андроид, на телефонах Самсунг и Xiaomi, а также с помощью встроенных средств своего браузера.
Это пригодится: как активировать режим инкогнито в мобильном Яндекс.Браузер.
Особенности Яндекс.Браузера
Главная особенность Яндекс.Браузера — это удобная работа с разными сервисами Яндекса из одного окна. Если вы пользуетесь ими постоянно, то лучшего веб-обозревателя вам не найти.
В приложении есть встроенный голосовой помощник Алиса, режим ускорения загрузки страниц, шифрование данных, а также поддержка дополнений из магазина Chrome — очевидный плюс использования движка Chromium. Плюс синхронизация данных в разных сервисах Яндекса через единую учётную запись.
В Play Маркет доступно для бесплатного скачивания несколько версий обозревателя:
При выборе версии браузера учитывайте его назначение. Большинство пользователей предпочитает Яндекс.Браузер с Алисой как самый функциональный. Если на телефоне мало места, то оптимальной будет установка Яндекс.Браузера Лайт. Если же вы хотите помогать разработчикам в тестировании новых возможностей, то выбирайте версии альфа и бета.
Как выставить браузер по умолчанию на стандартном телефоне с ОС Андроид
Как известно, базовый ОС Андроид для запуска сетевых ссылок по умолчанию использует браузер «Google Chrome», поскольку и ОС Андроид и Хром являются продуктами Гугл. Тем не менее, функционал данной операционной системы позволяет установить любой веб-браузер по умолчанию для открытия нужных видов ссылок.
Для этого выполните следующее:
- Перейдите в настройки вашего телефона;
- Выберите там «Приложения» (или «Приложения и уведомления»);
- Далее нажмите на «Приложения по умолчанию» (или опцию-аналог). Если данной опции в перечне нет, тапните сверху справа на кнопку с тремя вертикальными точками, и поищите опцию «Приложения по умолчанию» в открывшемся меню;
- В открывшемся меню приложений по умолчанию выберите «Браузер»;
- Выберите браузер, который будет использовать система Android по умолчанию для открытия ссылок.
Настройка перехода по внутренним ссылкам
В разделе «Приложения по умолчанию» (как попасть туда мы описывали чуть выше) имеется опция «Переход по ссылкам». Здесь отображаются приложения, специализирующиеся на открытии определённого вида ссылок. Например, приложение «Инстаграм» открывает ссылки на сайт Инстаграма и так далее.
Если вы не желаете, чтобы определённый тип ссылок подхватывался специализированным приложением. Вы можете нажать на данное приложение в перечне, после чего нажать на опцию «Открытие поддерживаемых ссылок», и выбрать «Всегда спрашивать» или «В другом приложении».
Как установить браузер для открытия ссылок по почте Майл.ру
В контексте вышеизложенного, если у вас не открываются ссылки на почту Мейл.ру. Или вы хотите, чтобы вместо установленного приложения «Почта Mail.ru» у вас запускался один из установленных на вашем телефоне браузеров, то необходимо изменить настройки в данном разделе. Выполните следующее:
- Перейдите в настройки вашего телефона;
- Выберите там «Приложения» (или «Приложения и уведомления»);
- Далее нажмите на «Приложения по умолчанию»;
- Затем тапните на «Переход по ссылкам»;
- Найдите в перечне «Почта Mail.ru» и тапните на данной опции;
- Нажмите на опцию «Открытие поддерживаемых ссылок»;
- Выберите опцию «В другом приложении».
Теперь при нажатии на ссылку, ведущую на Мейл.ру система запросит у вас для выбора браузер. Выберите нужный, нажмите на «Всегда», и отныне предупреждения «Не установлен браузер для открытия ссылки» вы больше не увидите.
Удаление Яндекс.Браузера
Яндекс.Браузер деинсталлируется так же, как любое приложение на Android:

Если ярлыка браузера нет ни на домашнем экране, ни в общем списке приложений, то удалите его через Play Маркет:

Вы также можете попасть на страницу браузера через раздел «Мои приложения и игры» в меню Play Маркет. В списке на вкладке «Установленные» будет и Яндекс.Браузер. После нажатия на него вы увидите описание и кнопку «Удалить». Одно касание — и браузер деинсталлирован.
Источник
Как установить браузер по умолчанию с помощью настроек самого браузера
Большинство современных веб-навигаторов позволяют выбрать браузер по умолчанию на Андроид с помощью настроек самого браузера.
К примеру, в Яндекс.Браузер это выглядит следующим образом:
- Запустите ваш мобильный Яндекс.Браузер;
- Нажмите на кнопку с тремя горизонтальными линиями в центре справа;
- Кликните на иконку «Браузер по умолчанию»;
- Отобразится меню выбора браузера по умолчанию;
- Тапните на «Браузер», и нажмите внизу «По умолчанию.
На браузере Мозилла это выглядит следующим образом:
- Запустите ваш мобильный Firefox;
- Нажмите на кнопку с тремя горизонтальными линиями;
- Выберите «Настройки»;
- Найдите опцию «Установить браузером по умолчанию» и передвиньте её ползунок вправо; Передвиньте ползунок вправо
- В открывшемся окне выберите «Firefox» как веб-навигатор по умолчанию, и нажмите на кнопку «По умолчанию».
На браузере Опера данная операция выглядит так:
- Запустите ваш браузер «Опера»;
- Кликните внизу на кружок вашего аккаунта справа снизу;
- Далее кликните на шестеренку настроек справа сверху;
- В открывшемся меню найдите опцию «Браузер по умолчанию» и тапните на неё;
- Затем нажмите на «Далее»;
- В открывшемся меню выберите «Opera» как браузер по умолчанию, а затем внизу нажмите «По умолчанию».
Меню Яндекс.Браузера
В интерфейсе Яндекс.Браузера есть два меню, которыми вы будете пользоваться постоянно. Оба вызываются из “Умной строки” на главном экране.
Кнопка в виде трёх точек отображается и на нижней панели при открытии новой вкладки, но содержимое скрытого за ней меню уже другое:

При открытии этого меню появляется возможность посмотреть список загрузок, сохранить содержимое вкладки в файл PDF, добавить сайт в закладки или на Табло, перевести текст на другой язык и т. д. Подробнее об основных возможностях браузера мы расскажем ниже.
Табло и закладки
Для быстрого доступа к нужным сайтам Яндекс.Браузер предлагает использовать Табло — специальную область на домашнем экране. По умолчанию Табло наполняется ссылками часто посещаемых страниц автоматически, но на нем можно сохранять и то, что вы выбрали сами.
Как сохранить страницу на Табло:

Хранить большое количество сайтов на домашнем экране неудобно — в Табло не может быть больше 16 иконок. Но это не проблема, так как в Яндекс.Браузере есть библиотека закладок.
Чтобы сохранить сайт в закладках:

Чтобы увидеть полный список закладок, нажмите на значок с количеством вкладок, а затем перейдите на первый раздел, отмеченный звёздочкой.

В открывшемся списке будут все сохранённые сайты. Если нажать на закладку и удерживать палец 2-3 секунды, появится контекстное меню.

С помощью этого меню вы можете:
После синхронизации мобильного браузера с его копиями на других устройствах в список будут добавлены закладки, созданные на компьютере и остальных гаджетах. Закладки из разных источников делятся на категории: компьютер, планшет, телефон.
Еще одна особенность Яндекс.Браузера состоит в том, что он подхватывает сведения из Google Chrome, если вы используете оба приложения.
Загрузки
При попытке скачивания файла Яндекс.Браузер выводит окно с вопросом, действительно ли вы хотите его загрузить. Чтобы больше не видеть это сообщение, о и нажмите «Да».
Для сохранения скачанных данных приложению понадобится ваше разрешение на доступ к памяти устройства. Если вы его не дадите, то файл не загрузится.
Все скачанные через Яндекс.Браузер файлы находятся в списке загрузок. Чтобы посмотреть этот список:

Раздел «Загрузки» доступен в меню только в режиме открытой вкладки. Другими способами попасть в него нельзя. Интерфейс окна разделён на две части: «Загрузка» для файлов, которые скачиваются прямо сейчас, и «Загружено» — для тех, которые уже сохранены в памяти устройства.

Через первую вкладку вы можете приостановить или отменить процесс закачки. Через вторую — открывать скачанные файлы, а также удалять информацию о них. Если вы хотите стереть все записи о загрузках, воспользуйтесь советами из инструкции о том, как очистить браузер на Android.
Синхронизация
Синхронизация — это обмен данными между разными устройствами, на которые установлен Яндекс.Браузер. Например, вы можете синхронизировать состояние обозревателя на смартфоне и компьютере. Чтобы провести синхронизацию, достаточно соблюсти 2 условия: авторизоваться под одной учётной записью Яндекса на всех устройствах и обеспечить им доступ в Интернет.
При синхронизации по умолчанию передаются пароли, содержимое Табло, закладки, данные автозаполнения, а также открытые вкладки. Если функция включена постоянно, информация обновляется после каждого изменения на одном из устройств.
Чтобы синхронизировать данные Яндекс.Браузера:
После включения синхронизации внутри одноимённого раздела настроек появится список данных, которые передаются между устройствами. Вы можете им управлять — например, отказаться от синхронизации открытых вкладок.

Изменения в настройках вступают в силу на всех устройствах, где используется эта функция.
Геолокация
При первом запуске Яндекс.Браузер просит разрешение на автоматическое определение вашего местоположения. Вы вправе это запретить, но в таком случае не исключено получение нерелевантных результатов поисковой выдачи, так как не все ссылки будут относиться к вашему региону.
Сведения о местоположения используются и для работы некоторых виджетов в браузере, в частности:
Даже если вы запретили браузеру автоматически определять местоположение, у вас остаётся возможность сделать это вручную.

Также вы можете управлять разрешением на использование геолокации и доступ к другим данным через общие настройки Android.
Но помните, что забирая разрешения, вы лишаете браузер многих полезных возможностей: сохранения файлов в память телефона, распознавания голосовых команд, поиска по картинкам и т. д. При попытке выполнить такую задачу обозреватель каждый раз будет запрашивать вашего согласия.
Хранение паролей
Яндекс.Браузер по умолчанию сохраняет все пароли, которые вы вводите на сайтах. Если вам это не нужно, то просто отключите опцию «Сохранить пароль». Ее окно открывается над виртуальной клавиатурой каждый раз, когда вы вводите пароль.
При регистрации на любом веб-сервисе браузер предлагает использовать автоматически сгенерированный пароль. Это удобно и безопасно: вы получите устойчивый к взлому ключ, который сразу же сохраняется в менеджере паролей. При следующей авторизации вам не придётся ничего вводить.
Все сохраненные пароли доступны в настройках Яндекс.Браузера. В разделе «Личные данные» есть «Список паролей». Внутри — адрес сайта, логин и пароль от него. Если на телефоне установлен пин-код или графический ключ, то для доступа к списку паролей необходимо его ввести.

Кроме того, вы можете защитить личные данные с помощью мастер-пароля. Это ключ, который браузер будет требовать при входе в хранилище паролей.

Мастер-пароль закрывает доступ к вашим личным данным от других пользователей, которые могут завладеть телефоном.
Технология Protect
В Яндекс.Браузере используется встроенная технология Protect, которая выполняет следующие функции:
Из всего этого набора отключить вы можете только защиту Wi-Fi. Для этого зайдите в настройки, откройте раздел «Конфиденциальность» и нажмите на «Защищать соединение при работе в небезопасных WiFi сетях». Ползунок переключится в положение «Выкл».

Остальные инструменты технологии Protect останутся работать по умолчанию.
Режим инкогнито
Для усиления защиты конфиденциальности при просмотре веб-сайтов Яндекс.Браузер позволяет использовать режим инкогнито. В нём не сохраняются введённые пароли и данные автозаполнения, поисковые запросы, история и адреса посещённых страниц. При этом загруженные файлы, изменённые настройки и сделанные закладки остаются в памяти браузера.
Однако использование режима инкогнито не делает вас невидимым в Интернете. Так, если вы войдете под ним в свой аккаунт соцсети, то всё равно будете видны другим пользователям, а посещенные сайты сохранят ваш IP-адрес. Кроме того, вкладки с инкогнито не защищают от вирусов.
А следующие возможности в режиме приватного просмотра недоступны:
Запустить режим инкогнито можно через главное меню браузера. Здесь есть пункт «Инкогнито вкладка». Нажатие на него переводит веб-серфинг в приватный режим.

Чтобы открыть новую вкладку в режиме инкогнито, нажмите на плюс на нижней панели. Визуально все вкладки с повышенным уровнем конфиденциальности отмечены серым цветом.

Чтобы закрыть вкладку инкогнито, нажмите на значок с цифрой внизу. Появится список всех открытых страниц. Вы можете закрывать вкладки по отдельности, смахивая их в стороны или нажимая на крестик, или завершить работу сразу всех.
Темы оформления
В последних версиях Яндекс.Браузера для мобильных устройств появилась тема оформления с темным фоном и светлыми надписями, которую еще называют ночной режим. По умолчанию он выключен.
Если вы хотите сменить светлый дизайн приложения на темный, сделайте следующее:

Чтобы вернуться к светлой теме, откройте меню браузера и снова коснитесь значка «Тёмная тема».

Ещё одна интересная возможность оформления Yandex Browser на Андроиде — это изменение фона домашнего экрана, который открывается при запуске приложения. Вы можете выбрать изображение из библиотеки Яндекса или загрузить фото из памяти телефона.
Чтобы изменить фон домашнего экрана:
Вы можете выбрать как конкретную картинку, так и автоматическое чередование изображений.

Если хотите поставить на фон свою фотографию, нажмите на ссылку «Загрузить с телефона». Появится проводник, через который вы сможете выбрать любой снимок из памяти устройства.
Рекомендации в браузере
У Яндекс.Браузера есть виджеты и персональные ленты, которые рекомендуют пользователям контент, исходя из их предпочтений. Самый известный сервис такого рода — Яндекс.Дзен. Он включен по умолчанию.
Лента Дзена находится в самом низу домашней страницы. Она отображает то, что, по мнению разработчиков, может быть вам интересно: учитываются поисковые запросы, историю посещения сайтов, а также те посты, которые вы ранее открывали в Дзене. Чтобы подборка рекомендаций более соответствовала вашему вкусу, можно указать интересные источники, а также лайкать или дизлайкать посты.
Если вы не пользуетесь лентой Дзена, то отключите её в настройках. Это сэкономит трафик — при запуске браузер не будет подгружать дополнительные элементы.
Как отключить Дзен:

Вместе с Дзеном пропадет вертикаль рекомендаций картинок и видео из одноимённых сервисов Яндекса.
Кроме того, вы можете отключить отображение виджетов Яндекса на главном экране. Они находятся под поисковой строкой и показывают погоду, новости и ситуацию на дорогах. Если вам не нужна эта информация:

Такая настройка сделает главный экран браузера свободным от лишнего контента. Теперь на нём есть только поисковая строка и список часто посещаемых сайтов — Табло, которое тоже можно очистить:

Вы можете удалить отсюда все страницы, однако со временем они появятся снова на основании информации из браузера. Чтобы Табло не обновлялось, отключите сохранение истории или пользуйтесь вкладками с режимом инкогнито.
Настройка и отключение голосового помощника Алиса
Одна из фишек Яндекс.Браузера — встроенный голосовой помощник Алиса. По умолчанию она включена. Если вы нажмёте на значок микрофона в поисковой строке, то приложение попросит дать ему разрешение на запись звука и определение вашего местоположения. Без первого разрешения Алиса не будет воспринимать голосовые команды, а без второго — не сможет показать результаты поиска, релевантные вашему местонахождению.

Несмотря на то, что Алиса — голосовой помощник, с ней можно общаться текстом. В диалоге есть значок клавиатуры. При нажатии на него появляется строка отправки сообщений. Отвечать Алиса будет голосом.

Беседы с Алисой хранятся на устройстве. Если вы хотите стереть диалоги, нажмите кнопку в виде трёх точек в правом верхнем углу и выберите пункт «Очистить историю». Переписка и голосовые сообщения будут удалены.
Вы можете активировать Алису голосом, не нажимая на значок микрофона. Для этого достаточно запустить Яндекс.Браузер и сказать «Слушай, Алиса» или «Слушай, Яндекс».
Если хотите отключить голосовую активацию или отказаться от использования помощника, сделайте следующее:

По умолчанию выбрано использование помощника Алиса. Внизу вы можете отключить голосовую активацию или наоборот добавить иконку Алисы на домашний экран для быстрого запуска.

Если вы не собираетесь общаться с Алисой устно, выберите в верхнем разделе голосовой поиск или о. Последний пункт отключит функцию распознавания голоса в браузере.
Как сменить браузер на телефоне?
Как установить или изменить браузер по умолчанию на чистом Android
- Зайдите в Настройки — Приложения и уведомления (на новых версиях Android) или Настройки — Приложения.
- Откройте пункт «Приложения по умолчанию».
- Нажмите по пункту «Браузер» и выберите желаемый браузер из списка установленных.
- Как на телефоне изменить браузер?
- Как сменить браузер на телефоне Xiaomi?
- Как на андроиде поменять основной браузер?
- Как сменить браузер?
- Какой у меня браузер?
- Как установить новый браузер на андроид?
- Какой самый лучший браузер для Андроид?
- Что такое Ми браузер на телефоне?
- Что такое браузер в мобильном телефоне?
- Что такое браузер и где он находится?
- Как сделать гугл браузером по умолчанию на телефоне?
- Как правильно настроить браузер Google Chrome?
- Как удалить браузер по умолчанию?
- Как сменить браузер на айфоне?
- Что это такое браузер по умолчанию?
- Как обновить браузер на андроид?
- Как сделать свой браузер красивым?
- Как зайти в браузер в телефоне?
- Как установить и настроить мобильный браузер?
- Как установить браузер Xiaomi?
- Где находится фирменный браузер Xiaomi?
- Как сменить браузер по умолчанию самсунг?
- Как сделать Google поиском по умолчанию?
- Как сделать оперу браузером по умолчанию?
- Как отключить переход из браузера в приложение андроид?
- Как отключить стандартный браузер на Xiaomi?
- Как сделать Яндекс браузер по умолчанию?
Как на телефоне изменить браузер?
Как настроить браузер по умолчанию в Android
Откройте «Настройки» → «Приложения и уведомления» → «Приложения по умолчанию». Можно сразу воспользоваться поиском и найти нужный пункт по запросу «по умолчанию». Далее найдите раздел «Браузер», откройте его и выберите желаемое приложение из списка доступных.
Как сменить браузер на телефоне Xiaomi?
Для начала заходим в Настройки вашего устройства. Прокручиваем ниже по списку и находим раздел «Все приложения». В правом верхнем углу данного пункта будет находиться иконка в виде трех вертикальных точек — нажимаем на нее и видим новое окошко. Выбираем пункт «Приложения по умолчанию».
Как на андроиде поменять основной браузер?
Как сделать Chrome браузером по умолчанию:
- На устройстве Android откройте приложение «Настройки».
- Нажмите Приложения.
- В разделе «Общие» выберите Приложения по умолчанию.
- Нажмите Браузер Chrome.
Как сменить браузер?
- Нажмите кнопку «Пуск».
- Выберите «Параметры».
- Откройте раздел «Приложения по умолчанию». Исходная версия. Нажмите «Система» Приложения по умолчанию.
- Внизу в разделе «Веб-браузер» нажмите на название браузера по умолчанию (обычно это Microsoft Edge).
- В появившемся окне «Выберите приложение» нажмите на Google Chrome.
Какой у меня браузер?
Какой именно браузер вы используете, можно определить по значку-логотипу при открытии Интернета. Также логотип и название браузера можно посмотреть в левом верхнем углу открытого браузера. Перед вами откроется окно, с указанием версии. Перед вами откроется окно, с указанием версии.
Как установить новый браузер на андроид?
Как установить Chrome:
- Откройте страницу Google Chrome на телефоне или планшете Android.
- Нажмите Скачать Chrome.
- Нажмите ОК.
- Перейдите на главный экран или в раздел «Все приложения». Чтобы открыть Chrome, нажмите на значок.
Какой самый лучший браузер для Андроид?
Лучшие браузеры для Android:
- 1 Google Chrome.
- 2 UC Browser.
- 3 Яндекс.Браузер
- 4 Opera.
- 5 Firefox.
- 6 Dolphin Classic.
- 7 Duck Duck Go Privacy Browser.
- 8 Mint Браузер
Что такое Ми браузер на телефоне?
Mi Brower — это официальный веб-браузер Xiaomi, который устанавливается на все телефоны этой компании. Нужно отметить, что это приложение совместимо и с другими телефонами и планшетами, и даже предлагает ряд уникальных функциональных возможностей.
Что такое браузер в мобильном телефоне?
Мобильный браузер (mobile browser, также microbrowser или minibrowser) — веб-браузер, предназначенный для использования на мобильных устройствах таких как мобильный телефон или КПК. Мобильные браузеры оптимизированы так, чтобы показывать страницу наиболее эффективно для маленьких экранов портативных устройств.
Что такое браузер и где он находится?
Браузер — это специальная программа, которая позволяет искать информацию в интернете, просматривать сайты, скачивать файлы любого формата, загружать аудио и видеофайлы. То есть, браузер является средним звеном между пользователем и интернетом.
Как сделать гугл браузером по умолчанию на телефоне?
Шаги:
- Откройте приложение, которое называется «Интернет» или «Браузер».
- Нажмите на телефоне или в правом верхнем углу окна браузера.
- На устройстве Pixel нажмите Настройки Основные Поисковая система. На других телефонах Android выберите Настройки Общие Поисковая система по умолчанию.
- Нажмите Google.
Как правильно настроить браузер Google Chrome?
Настройка браузера Google Chrome:
- Нажмите кнопку Настройка и управление Google Chrome (Customize and control Google Chrome) в правом верхнем углу окна браузера, справа от адресной строки.
- В выведенном меню выберите пункт Настройки (Settings).
Как удалить браузер по умолчанию?
Android версии 5 и более старые:
- Откройте приложение Параметры и нажмите на Приложения.
- Нажмите на вкладку Все.
- Нажмите на текущий браузер, который открывает ссылки.
- Нажмите на Удалить настройки по умолчанию, чтобы не использовать этот браузер для открытия ссылок по умолчанию.
Как сменить браузер на айфоне?
Перейдите в меню «Настройки» и прокрутите вниз до приложения браузера или почты. Коснитесь приложения, а затем — пункта «Приложение браузера по умолчанию» или «Приложение почты по умолчанию». Выберите приложение браузера или почты, чтобы установить его в качестве используемого по умолчанию.
Что это такое браузер по умолчанию?
«Браузер по умолчанию» — это тот, которым, как правило, вы открываете нужные страницы веб-сайтов. Если ответить «да» на вопрос, браузером по умолчанию станет тот, которым вы сейчас пользуетесь.
Как обновить браузер на андроид?
Вот как проверить наличие обновлений:
- Откройте приложение Google Play. на телефоне или планшете Android.
- В правом верхнем углу экрана нажмите на значок профиля.
- Выберите Управление приложениями и устройством.
- Найдите приложение Chrome..
- Нажмите Обновить.
Как сделать свой браузер красивым?
На главной странице должны быть лишь те сайты, что интересны вам.Меняем внешний вид:
- Зайдите в магазин расширений для Google Chrome;
- Найдите там расширение Night Tab;
- Установите расширение в браузере;
- После установки откройте новую вкладку, где у вас спросят хотите ли вы оставить изменения. Нажмите на кнопку «Оставить».
Как зайти в браузер в телефоне?
Использование Chrome для мобильных устройств:
- Нажмите опции Меню → Настройки → Войти в Chrome.
- Выберите учетную запись и нажмите опцию Войти.
Как установить и настроить мобильный браузер?
Как установить или изменить браузер по умолчанию на чистом Android:
- Зайдите в Настройки — Приложения и уведомления (на новых версиях Android) или Настройки — Приложения.
- Откройте пункт «Приложения по умолчанию».
- Нажмите по пункту «Браузер» и выберите желаемый браузер из списка установленных.
Как установить браузер Xiaomi?
Открываем Google Play Store (он есть в списке установленных приложений):
- В поиске пишем (или используем головой поиск) «Браузер», или «Browser».
- Выбираем любой браузер и нажимаем на кнопку «Установить».
- После установки вы сразу сможете запустит браузер.
Где находится фирменный браузер Xiaomi?
Переходим по папкам Настройки — Системные приложения — Браузер — Уведомления и отключаем последние. Возвращаемся в меню настроек, где последовательно нажимаем: Уведомления и строка состояния — Уведомления приложений — Браузер.
Как сменить браузер по умолчанию самсунг?
Как сделать Google поиском по умолчанию?
В правом верхнем углу окна браузера нажмите на стрелку вниз рядом со строкой поиска. Нажмите Найти другие службы. Нажмите Google. Установите флажок рядом с пунктом «Сделать поставщиком поиска по умолчанию».
Как сделать оперу браузером по умолчанию?
В стартовом меню выберите Панель управления. Затем кликните Программы -> Программы по умолчанию -> Задание программ по умолчанию. Выберите Opera в списке программ в появившемся окне и кликните «Использовать эту программу по умолчанию».
Как отключить переход из браузера в приложение андроид?
Как включить или выключить функцию «Открывать веб-страницы в приложении Google»:
- На телефоне или планшете Android откройте приложение Google.
- В правом верхнем углу экрана нажмите на значок профиля Настройки Общие.
- Включите или отключите функцию Открывать веб-страницы в приложении Google.
Как отключить стандартный браузер на Xiaomi?
Оптимизировать работу браузера Сяоми можно таким способом: зайдите в «Настройки», кликните по подменю «Все приложения», выберите подпункт «Браузер» и нажмите на «Очистить».
Как сделать Яндекс браузер по умолчанию?
Зайдите в системные настройки Windows 10: → Параметры → Система. Выберите пункт Приложения по умолчанию. Нажмите на блок Веб-браузер. Откроется список браузеров — выберите Yandex.
Ответить
Китайские смартфоны Android имеют свой встроенный браузер. Эти приложения со стандартными возможностями и не всегда удобным интерфейсом. Предлагаем заменить его на более популярный обозреватель и настроить для работы.
Для чего нужен браузер в телефоне? Это приложение единственное способно открывать веб-сайты, если на телефоне подключен интернет. С его помощью пользователь может загружать музыку, фильмы, а также мобильные приложения в память телефона. 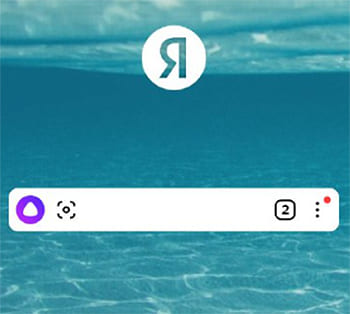
Системный браузер в телефоне удалить можно, но сделать это непросто. Понадобится получить root-права, что ровняется взлому телефона. Если это сделать с вашим устройством гарантийный срок автоматически сбрасывается. В случае серьёзных поломок фирменные сервисы откажут в помощи.
Как установить новый браузер в телефон
Не составит труда добавить в Андроид смартфон новый браузер. Вы можете скачать его в Play Market или загрузить через тот браузер, который предустановлен. Русскоговорящим пользователям мы рекомендуем мобильный Яндекс. В нём все пункты меню и интерфейс на русском языке. Понятная и удобная навигационная панель, простые настройки и хорошая скорость открытия страниц.
Скачать браузер на телефон вы можете и без маркета. Перейдите по этой ссылке на сайт TrashBox и загрузите приложение. Откройте скачанный файл и разрешите установку браузера в систему.
В мобильном Яндексе есть ассистент Алиса. Для её вызова нажмите на сиреневую кнопку в строке поиска. Ищите ответы, задавая Алисе свои вопросы голосом. Добавляйте часто посещаемые сайты на табло, так вы сможете быстро посетить один из них прикосновением к закладке.
Как установить браузер по умолчанию в Андроиде
Бывают ситуации, когда в телефоне необходимо открыть ссылку на видео или страницу социальной сети. При попытке сделать это, она будет открыта в браузере, который установлен в телефоне по умолчанию. Эта настройка нужна, когда в системе несколько таких программ.
Когда вы установите Яндекс Браузер, телефон может постоянно спрашивать, в каком открыть ту или иную ссылку. Этого можно избежать, если установить браузер по умолчанию.
- Выберите иконку настроек на экране телефона.
- Запишите в строке поиска «браузер».
- Выберите сопутствующую настройку в подсказках ниже поиска.
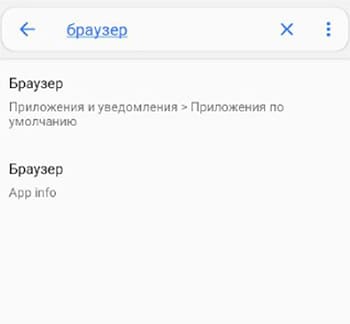
- Нажмите на пункт Браузер по умолчанию.
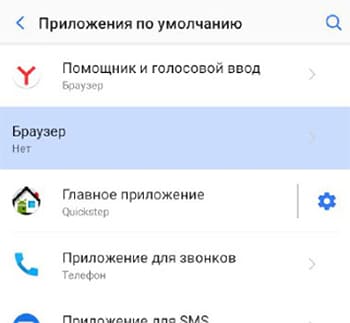
- Поставьте флажок на чек-боксе возле нужного браузера.
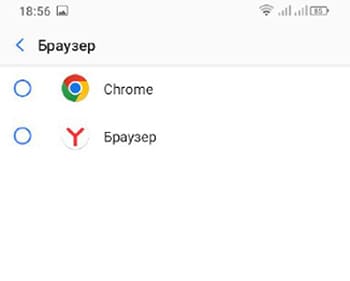
Если в настройках телефона нет строки поиска или не отображаются настройки браузера, выберите в главном меню Системные настройки и найдите Приложения по умолчанию. С их помощью можно будет изменить браузер по умолчанию в системе Андроид.
Как открыть историю мобильного браузера Яндекс
Любой браузер хранит информацию о том, какие мы посещаем сайты и в какое время. История является полезным инструментом. К примеру, вчера в интернете вы нашли объявление о продаже детали автомобиля вашей марки, которая как раз нужна сейчас. Но вы закрыли браузер, забыв записать номер телефона продавца. Можно через историю вернуться на ту же страницу.
В браузере Яндекс открыть историю можно последовательно по инструкции.
- Запустите браузер в телефоне.
- Внизу экрана находится главное меню. Нажмите в нём значок часов.
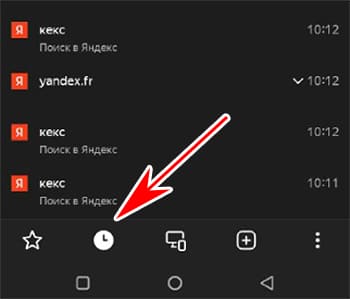
- Чтобы удалить сайт из истории мобильного Яндекс Браузера, нажмите и удерживайте сайт в списке.
Появится возможность удалить только этот сайт или удалить полностью всю историю. Некоторые элементы истории могут предлагать открыть адрес в новой вкладке или скопировать ссылку. Удалённая история браузера больше нигде не сохраняется. Поэтому восстановить возможности нет. Чтобы получить доступ ко всем бесплатным сервисам Яндекс, создайте аккаунт.
Как вставить ссылку в браузере на телефоне Андроид
В Телеграм, WhatsApp или Viber от друзей приходят ссылки на видео, которые нужно оценить. Они могут быть активными – достаточно нажать для перехода или неактивными, если отправитель допустил ошибку и она не сформировалась в гиперссылку.
Тогда вы можете скопировать правильную её часть, нажав на текст ссылки. В контекстном меню выберите – Копировать.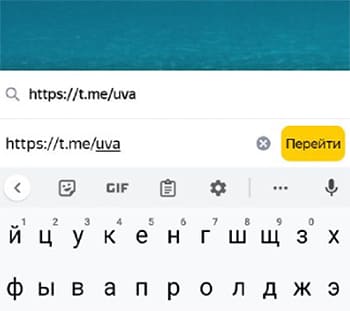
Далее открываем браузер и снова прикасаемся к пустой адресной строке. Остановите нажатие на несколько секунд. Над ней появится то же меню, где теперь нужно нажать – Вставить.
При переходе по ссылке из приложений система Android предлагает выбрать браузер, в котором будет открыт сайт. Также может осуществляться автоматический переход в программу, которая практически не используется по разным причинам. Установить или изменить обозреватель можно по умолчанию самостоятельно. В «Блоге системного администратора» разберем, как это можно сделать.
Браузер по умолчанию – что это такое
Содержание
- 1 Браузер по умолчанию – что это такое
- 2 Как изменить или установить браузер по умолчанию
- 3 Способ 1: системные настройки
- 4 Способ 2: всплывающее окно при переходе по ссылке
- 5 Способ 3: параметры браузера
На всех устройствах с выходом в интернет есть предустановленный браузер. Если он один, то все ссылки на интернет-страницы будут открываться только в нем. Именно поэтому программа и считается по умолчанию.
Если на смартфоне установлено несколько обозревателей, то после нажатия на ссылку для перехода на сайт каждый раз отображается окно, где нужно выбрать приложение. Следует отметить, что некоторые приложения имеют интегрированный браузер, через который все ссылки открываются по умолчанию. Если его нет, то они запустятся через сторонний софт.
Как изменить или установить браузер по умолчанию
Изменить обозреватель по умолчанию можно через системные настройки операционной системы. Также это делается с помощью параметров браузера. Разберем, как это можно сделать несколькими способами.
Способ 1: системные настройки
Чтобы выбрать браузер, который будет использоваться по умолчанию, сделайте следующее:
1. Откройте главное меню Android, затем найдите пункт «Настройки». В 11 версии ОС открыть параметры системы можно через верхнюю шторку, если смахнуть ее вниз и выбрать иконку в виде шестеренки.

2. Откройте раздел «Приложения» в списке.
3. В перечне установленного софта отыщите предпочтительный браузер и тапните по его названию.

4. В блоке «Параметры по умолчанию» нажмите на пункт «Веб-браузер».
5. Откроется окно, где отобразятся браузеры, установленные на смартфоне.
Не забудьте подписаться на наш Дзен
6. Отметьте нужный пункт.

Таким же образом настраиваются и другие приложения. Например, для открытия мультимедийных файлов или документов.
Способ 2: всплывающее окно при переходе по ссылке
Еще один способ, позволяющий установить браузер по умолчанию – это его выбор во всплывающем окне при нажатии на ссылку. В этом случае появятся два варианта: «Только сейчас» или «Всегда». Чтобы все страницы, на которые совершается переход, запускались в выбранной программе, нужно выбрать второй вариант.

В некоторых версиях операционной системы Android открывается чек-бокс, где нужно отметить тот обозреватель. Если выбрать пункт «Запомнить этот выбор», то он всегда будет открываться при переходе по ссылке.
Способ 3: параметры браузера
Функционал мобильных обозревателей предполагает возможность смены приложения по умолчанию. На примере Яндекс.Браузера рассмотрим, как это сделать:
1. Запустите Яндекс.Браузер и тапните по иконке в виде трех вертикальных точек, которая находится слева от «умной адресной строки».
2. Выберите раздел «Браузер по умолчанию».

3. Во всплывающем окне выберите нужный вариант и подтвердите действие.
Поменять браузер по умолчанию на устройстве, работающем на базе Android, можно несколькими способами через системные настройки или с помощью параметров программы, если они предусмотрены. А ранее мы рассматривали, как записать видео с экрана Android в Google Play Игры. Напишите в комментариях, каким браузером пользуетесь вы.
Браузер — один из самых популярных видов приложений на Андроид. Люди пользуются подобными программами ежедневно, ведь они позволяют просматривать веб-страницы в интернете и оперативно находить информацию. Мы неоднократно делали подборки лучших браузеров для Андроид, рассказывая о сильных и слабых сторонах веб-обозревателей. Но вне зависимости от того, какое приложение вы выберете для повседневного использования, его важно адаптировать под собственные нужды. С этой целью предлагаю разобраться, как настроить мобильный браузер.
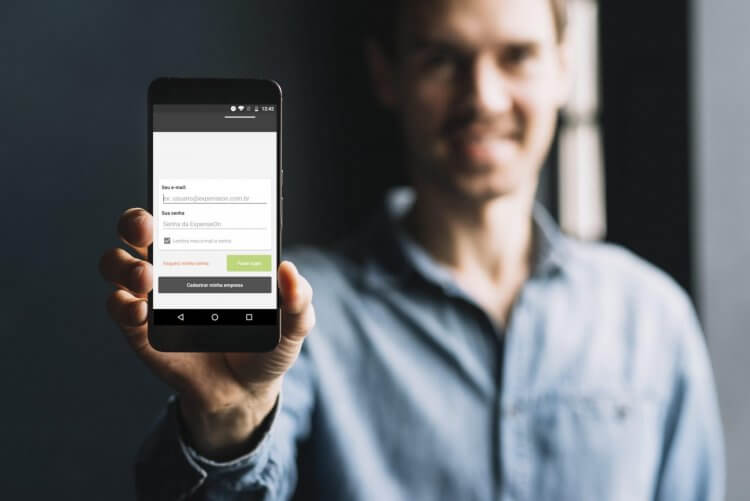
5 самых важных настроек для вашего браузера
Содержание
- 1 Как сделать браузер по умолчанию
- 2 Синхронизация браузера
- 3 Как отключить уведомления в браузере
- 4 Как сделать страницу стартовой в браузере
- 5 Закладки в браузере
Как сделать браузер по умолчанию
Допустим, вы определились с выбором веб-обозревателя и, когда дело доходит до поиска информации, запускаете только его. Но при переходе по ссылкам в мессенджерах или на сайтах телефон может перебросить вас в другой браузер. Самым простым способом решения проблемы кажется удаление лишнего приложения. Однако некоторые веб-обозреватели являются предустановленными, из-за чего от них нельзя избавиться. Зато вы можете изменить браузер на Андроиде, сделав понравившееся приложение основным:
- Запустите свой любимый веб-обозреватель.
- Откройте настройки.
- Нажмите кнопку «Сделать браузером по умолчанию».
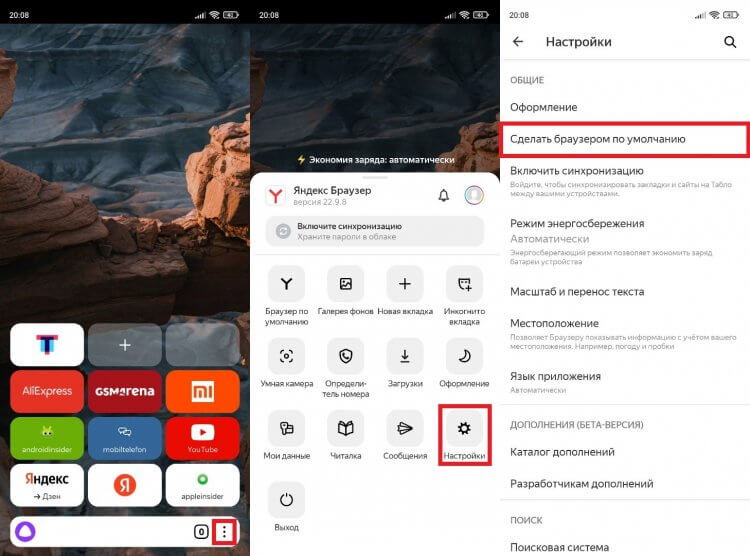
Если браузер уже сделан основным, этой настройки не будет
У каждого приложения свое оформление меню, поэтому данную инструкцию нельзя назвать универсальной. Поэтому примите к сведению дополнительную информацию о том, как изменить браузер по умолчанию через настройки телефона:
- Откройте настройки устройства.
- Перейдите в раздел «Приложения».
- Вызовите контекстное меню нажатием на три точки.
- Откройте вкладку «Приложения по умолчанию».
- Во вкладке «Браузер» выберите интересующее приложение.
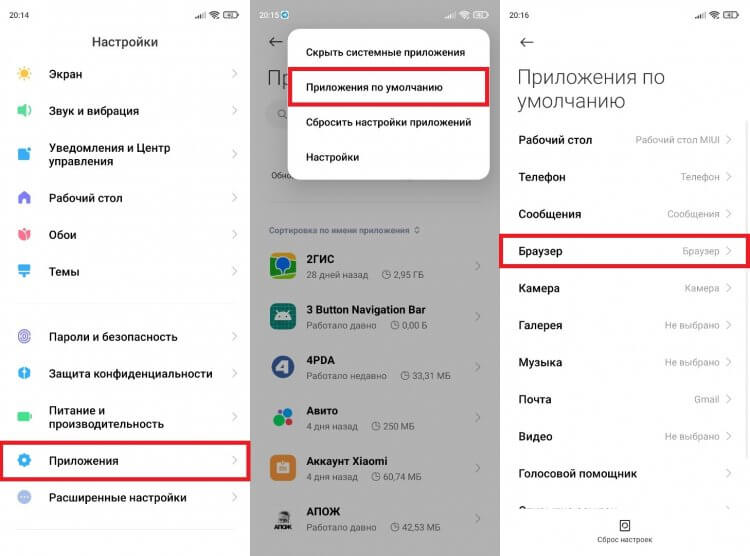
Возможно, в настройках вашего телефона есть отдельный раздел с приложениями по умолчанию
Теперь все ссылки будут открываться в выбранном вами веб-обозревателе. Но это далеко не все настройки браузера, которые могут пригодиться при повседневном использовании, поэтому идем дальше.
⚡ Подпишись на Androidinsider в Дзене, где мы публикуем эксклюзивные материалы
Синхронизация браузера
Если вы пользуетесь одним и тем же веб-обозревателем на смартфоне и компьютере, то настоятельно рекомендую выполнить синхронизацию браузера:
- Запустите веб-обозреватель.
- Откройте настройки.
- Нажмите кнопку «Включить синхронизацию».
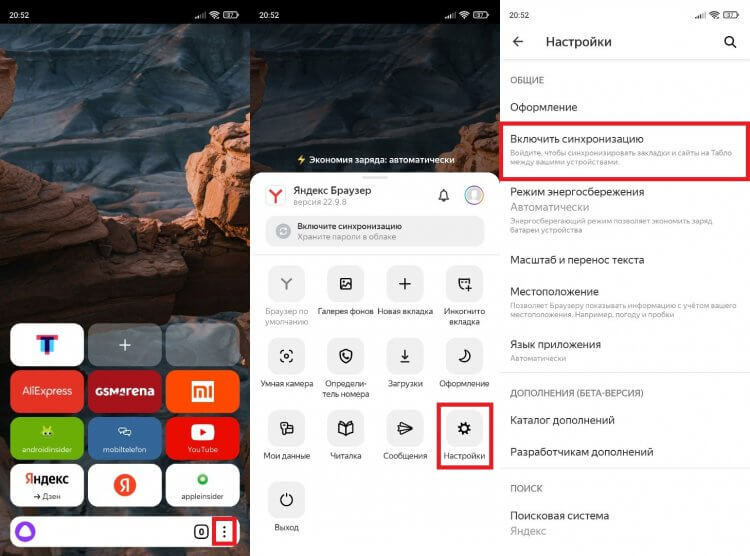
Синхронизировать можно любой мультиплатформенный браузер
В этой инструкции описана синхронизация Яндекс Браузера, но аналогичный алгоритм будет использоваться и в других веб-обозревателях. Включив данную опцию, вы сделаете так, чтобы на обоих устройствах отображался единый список закладок и поисковых запросов.
❗ Поделись своим мнением или задай вопрос в нашем телеграм-чате
Как отключить уведомления в браузере
Теперь хочу поговорить про уведомления в браузере. Их может присылать как само приложение, информируя вас, например, о функциях обновления, так и отдельные сайты, на которые вы случайно или специально подписались. Меня эти постоянные оповещения сильно раздражают. Если вас обуревают те же чувства, взгляните, как отключить уведомления от сайтов:
- Откройте настройки веб-обозревателя.
- Перейдите в раздел «Уведомления».
- Снимите галочку с пункта «Показывать уведомления».
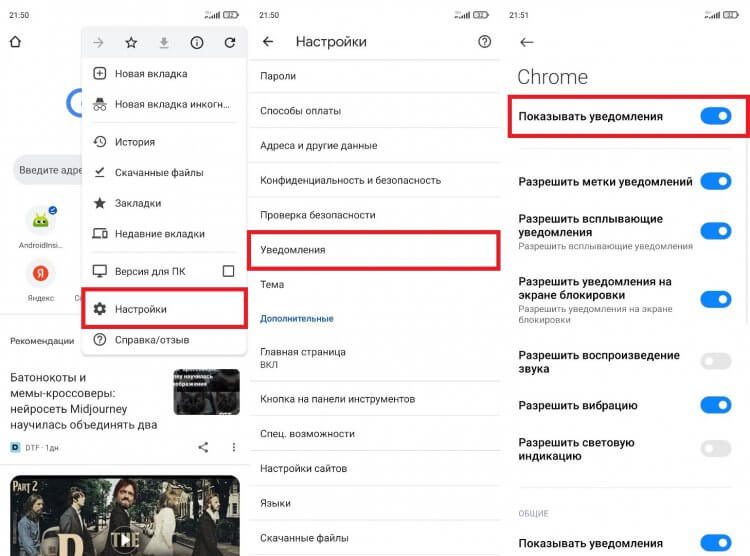
Отключение уведомлений на примере Google Chrome
Выполнив эти простые действия, вы уберете сразу все оповещения. В то же время, если вы были подписаны на определенные сайты, то их можно будет исключить из списка. Наконец, отключить оповещения браузера также удастся через настройки телефона, выбрав в разделе «Приложения» интересующий веб-обозреватель.
🔥 Загляни в телеграм-канал Сундук Али-Бабы, где мы собрали лучшие товары с АлиЭкспресс
Как сделать страницу стартовой в браузере
При запуске веб-обозревателя человека встречает последний посещенный сайт или страница, выбранная в качестве главной. Она всегда будет открываться первой. И, если вы, например, любите Yandex, посмотрите, как сделать Яндекс стартовой страницей:
- Откройте настройки браузера.
- Перейдите в раздел «Стартовая страница».
- Выберите ya.ru или любую другую страницу, которая будет открываться по умолчанию.
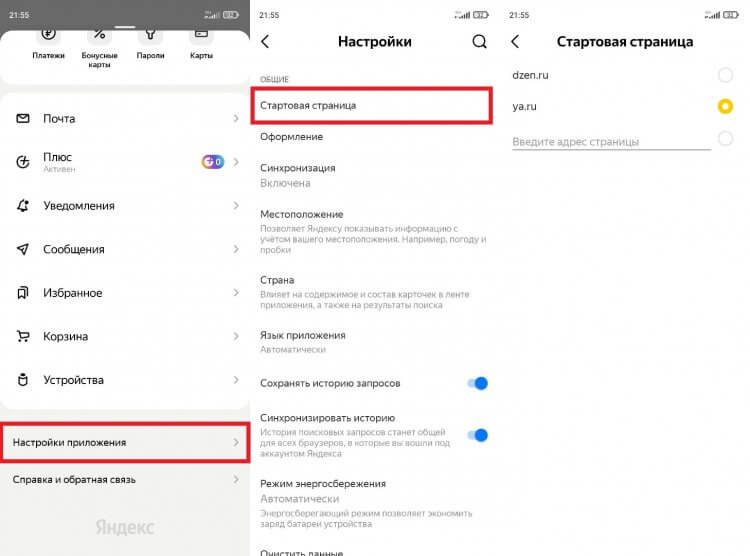
Эта настройка есть не во всех браузерах
Многие веб-обозреватели имеют собственную главную страницу, не позволяя заменить ее на какой-либо другой сайт. При запуске приложения вы можете наблюдать закладки и прочие элементы интерфейса, а также поисковую строку. Поэтому сейчас предлагаю поговорить о том, как изменить поисковую систему:
- Запустите приложение.
- Откройте его настройки.
- Перейдите в раздел «Поисковая система по умолчанию».
- Выберите альтернативный вариант.
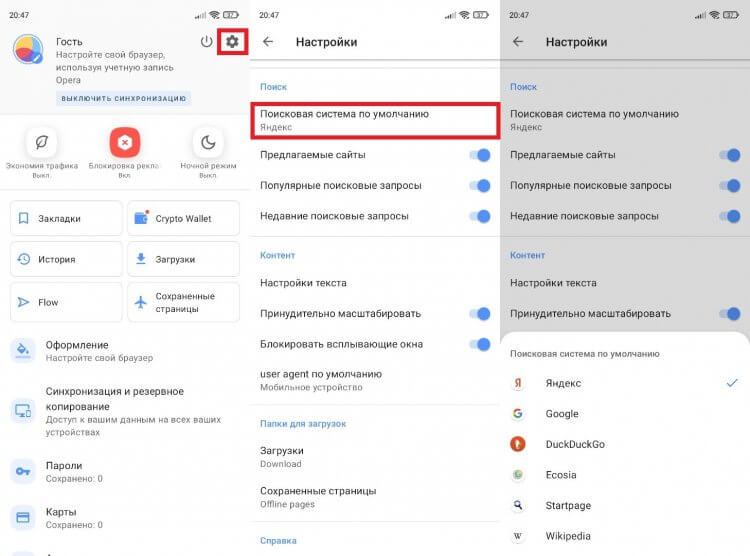
Выбор поисковых систем может быть ограничен
Изложенная выше инструкция помогает понять, как изменить поисковую систему в Опере. Но и в других браузерах выполняются те же самые действия, поэтому алгоритм в полной мере является универсальным.
Закладки в браузере
Если ваш веб-обозреватель не позволяет изменить стартовую страницу, можно просто добавить сайт в закладки браузера:
- Откройте главную страницу понравившегося сайта.
- Вызовите контекстное меню через три точки.
- Нажмите на звездочку или кнопку «В закладки».
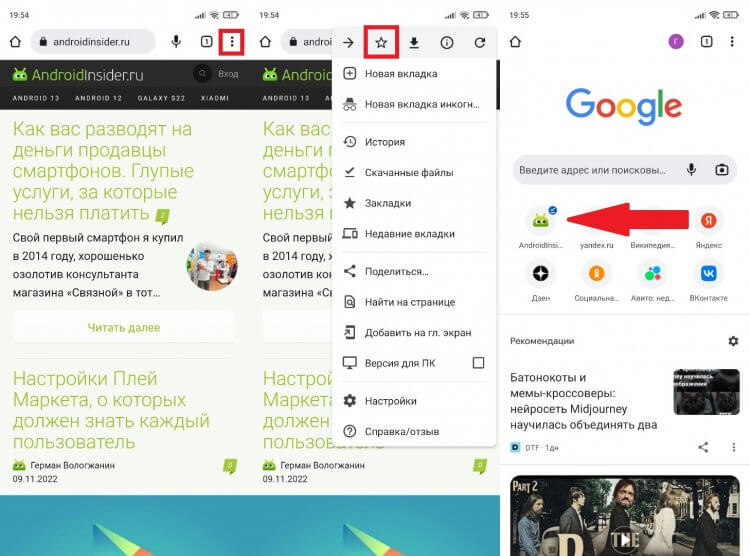
В каждом браузере закладки отображаются по-разному
Теперь сайт будет отображаться на главной странице вместе с часто посещаемыми ресурсами. Одновременно с этим у многих людей даже после выполнения этих действий остается нерешенным вопрос, где находятся закладки в браузере. Иногда для ознакомления с ними нужно открыть раздел «Закладки» в контекстном меню, вызываемом через три точки.
⚡ Подпишись на Androidinsider в Пульс Mail.ru, чтобы получать новости из мира Андроид первым
Продолжая тему, также хочу рассказать, как добавить сайт на главный экран телефона. Это позволит вывести его на рабочий стол в качестве отдельного приложения. Откройте главную страницу сайта, вызовите контекстное меню и нажмите кнопку «Добавить на главный экран».
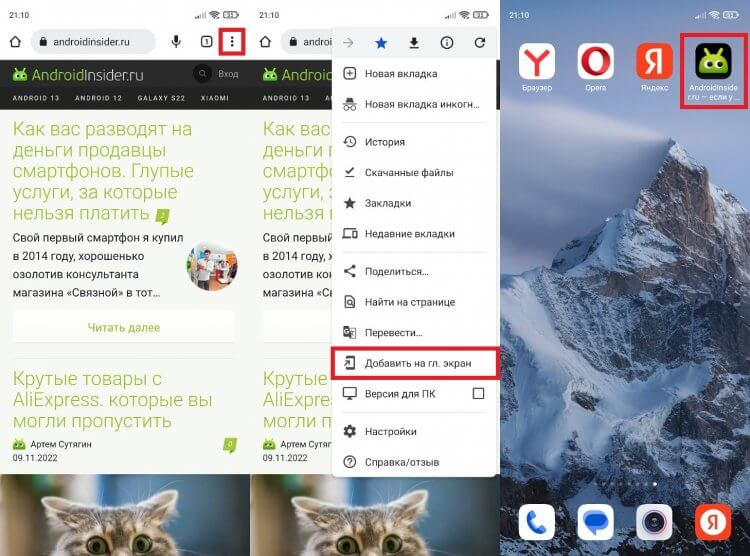
Эта настройка есть в большинстве веб-обозревателей, включая Google Chrome
Вот таким ловким движением вы обойдете ограничения браузера, запрещающие менять страницу по умолчанию. На этом список моих советов по настройке веб-обозревателя исчерпан. Но вы можете прочитать на нашем сайте, как очистить историю браузера, и узнать о других особенностях работы приложений.
