Частенько многие пользователи сталкиваются с тем, что фотографии исчезли из галереи смартфона каким-то магическим способом. Причем ладно бы пропало парочку снимков, ведь исчезают целые альбомы. Также некоторые отмечают, что через какое-то время все фото восстанавливаются сами, ничего делать для этого не приходится. Но как быть, если надо найти фото на телефоне прямо сейчас? Ведь галерея это не только кладезь воспоминаний, но и хранилище для отсканированных документов и прочей важной информации. Сегодня предлагаю разобрать несколько простых, но эффективных способов поиска фото в смартфоне и обсудить детали каждого из них.

Разбираемся, что делать, если на смартфоне внезапно пропали фотографии.
ПОДПИШИСЬ НА НАС В ЯНДЕКС.ДЗЕН!
Содержание
- 1 Куда пропали фото с телефона
- 2 Где хранятся удаленные фото на Андроиде
- 3 Как восстановить фотографии в галерее
- 4 Как найти скрытые фото в телефоне
- 5 Как найти фото на Самсунге
- 6 Пропали фото с телефона Xiaomi
Куда пропали фото с телефона
Причин, по которым фото пропали из галереи смартфона может быть несколько:
- Фотографии случайно были удалены самим пользователем.
- Приложение Галерея не поддерживает формат файла.
- Фото находятся в папке Скрытые.
- В приложении Галерея произошла ошибка.
- Фото расположены в карте памяти, и смартфон их не отображает.
Понятно, что в каждом конкретном случае придется действовать по-разному. Однако прежде чем начать предпринимать какие-то шаги, постарайтесь вспомнить, что вы делали в ближайшее время со своим устройством.
Где хранятся удаленные фото на Андроиде
Все удаленные фото на Android в течение некоторого времени хранятся в папке Корзина в Галерее. Время хранения удаленных фото обычно составляет 30 календарных дней. Если вы фото на смартфоне пропали недавно, попробуйте найти их здесь:
- Откройте приложение Галерея на своем смартфоне.
- Перейдите во вкладку Альбомы, найдите альбом «Корзина» (Недавно удаленное).
- Если альбома «Корзина» нет, нажмите на три точки в верхнем углу, перейдите в Настройки, пролистайте вниз и нажмите на вкладку Корзина (Недавно удаленные).
- Пролистайте все фото и посмотрите, нет ли пропавших фотографий здесь.
- Выберите необходимые фотографии, нажмите кнопку «Восстановить».

Обычно удаленные фотографии находятся в отдельном альбоме.
Если же с момента удаления фотографии прошло больше 30 календарных дней, отсылаю вас к статье автора AndroidInsider.ru Ивана Кузнецова. В своем материале коллега рассказал о программе, с помощью которой можно восстановить фото на Android.
Как восстановить фотографии в галерее
Если вы уверены, что ничего не удаляли, то попробуйте найти фото в Проводнике (Мои файлы). Делается это следующим способом:
- Откройте приложение Проводник (Мои Файлы) на своем смартфоне.
- Перейдите во вкладку Внутренняя память (Хранилище, Storage и др.).
- Далее откройте папку Camera (DCIM), проверьте наличие нужных фото.

Обычно найти папку с фотографиями в проводнике не так сложно.
Возможно, что в приложении Галерея на вашем смартфоне произошла какая-то ошибка и фото не отображаются там по этой причине. Также, файл с фото может не поддерживаться приложением Галерея. В таком случае отображаться он не будет.
Если храните фотографии на карте памяти, обязательно проверьте работоспособность карточки. Вполне возможно, что карта памяти не читается вашим устройством. Для этого откройте Проводник (Мои файлы) и найдите раздел Карта памяти. Если его нет, а карта стоит, значит проблема в SD-карте. Вот вам еще одна причина хранить данные в облаке.
Как найти скрытые фото в телефоне
Зачастую бывает так, что пользователь просто скрыл некоторые фотографии на своем смартфоне, а потом совсем о них забыл. Чтобы найти скрытые фото, следуйте инструкции:

Вот так вы можете найти скрытые фото в Проводнике.
Как найти фото на Самсунге
Если вы пользуетесь смартфоном Samsung, обязательно проверьте, не отключено ли приложение «Хранилище мультимедиа». Для этого:
- Откройте Настройки на вашем смартфоне, перейдите в раздел Приложения.
- Нажмите на три точки в верхней части дисплея, далее Диспетчер разрешений.
- Затем нажмите на раздел Файлы и медиаконтент, найдите пункт Галерея.
- Нажмите на пункт Разрешить доступ только к медиафайлам.

Вряд ли вы сами копались в этих настройках, но проверить все же важно.
Настройки на разных моделях смартфонов Самсунг могут отличаться, вместо пункта Диспетчер разрешений может оказаться кнопка Показать системные приложения. Нажмите Включить, если оно выключено.
Пропали фото с телефона Xiaomi
На смартфонах Xiaomi тоже есть свои особенности поиска пропавших фотографий. Дело в том, что в приложении Галерея на Сяоми иногда встречается баг, из-за которого не все фото отображаются в нужном виде.
Для начала попробуйте перейти в Проводник и найти фотографии там. О том, как это сделать, написано выше. Если фото там есть, но в галереи их почему-то нет, попробуйте следующее:
- Откройте проводник на своем Xiaomi.
- Далее перейдите в папку, где хранятся фото.
- Выделите пропавшие фото, нажмите на три точки в верхней части.
- Нажмите Скопировать, затем переместите их в другую папку.
- После этого верните фотографии на место аналогичным образом.

Скопируйте фото и верните его обратно. Должно помочь.
Не покупайте дорогие смартфоны Xiaomi, если не хотите пожалеть.
При возникновении каких-либо трудностей, обязательно пишите в наш Телеграм-чат или в комментарии ниже. Если знаете другой способ поиска пропавших фото — тоже пишите. Плюс, не забывайте про наш новостной канал, там выходят все актуальные новости из мира Android.

Иногда на смартфонах с Android можно столкнуться с проблемой: открываете «Галерею», но все изображения из неё пропали. Мы хотим рассказать вам, что нужно делать в таких случаях.
Как восстановить галерею на Андроиде
Содержание — Как восстановить галерею на Андроиде:
- Причины и способы устранения проблемы
- Способ 1: Очистка кэша «Галереи»
- Способ 2: Удаление файлов .nomedia
- Способ 3: Восстановление фотографий
Причины и способы устранения проблемы
Причины такого сбоя можно разделить на две группы: программные и аппаратные. К первым относится повреждение кэша «Галереи», действие вредоносных приложений, нарушение файловой системы карты памяти или внутреннего накопителя. Ко вторым – повреждения устройств памяти.
Первое, что нужно узнать – присутствуют ли фотографии на карте памяти или внутреннем накопителе. Для этого нужно подключить к компьютеру либо карту памяти (например, через специальный картридер), либо телефон, если исчезли изображения со встроенного хранилища. Если фотографии распознаются на компьютере, то вы, скорее всего, столкнулись с программным сбоем. Если же картинок нет или во время подключения возникли неполадки (например, Виндовс предлагает отформатировать накопитель), то проблема аппаратная. К счастью, в большинстве случаев получится вернуть ваши изображения.
Способ 1: Очистка кэша «Галереи»
В силу особенностей Android может произойти сбой кэша галереи, в результате чего в системе фотографии не отображаются, хотя при подключении к компьютеру распознаются и открываются. Столкнувшись с таким типом проблемы, проделайте следующее:
1. Откройте «Настройки» любым возможным способом.

2. Перейдите к общим настройкам и поищите пункт «Приложения» или «Диспетчер приложений».

3. Перейдите на вкладку «Все» или похожее по смыслу, и найдите среди системных приложение «Галерея». Тапните по нему, чтобы перейти на страницу сведений.

4. Найдите на странице отметку «Кэш». В зависимости от количества изображений на устройстве, кэш может занимать от 100 Мб до 2 Гб и более. Нажмите кнопку «Очистить». Затем — «Очистить данные».

5. После очистки кэша галереи вернитесь к общему списку приложений в диспетчере и найдите «Хранилище мультимедиа». Зайдите на страницу свойств этого приложения, и также очистите его кэш и данные.

6. Перезагрузите смартфон или планшет.
Если проблема заключалась в сбое галереи, то после этих действий она исчезнет. Если этого не произошло, читайте далее.
Способ 2: Удаление файлов .nomedia
Иногда вследствие действий вирусов или невнимательности самого пользователя, в каталогах с фотографиями могут появиться файлы с названием .nomedia. Данный файл перекочевал в Андроид с ядром Linux и представляет собой служебные данные, которые не дают файловой системе индексировать мультимедийное содержимое в том каталоге, где они находятся. Проще говоря, фотографии (а также видео и музыка) из папки, в которой есть файл .nomedia, в галерее отображаться не будут. Чтобы вернуть фотографии на место, этот файл нужно удалить. Сделать это можно, например, с помощью Total Commander.
1. Установив Тотал Коммандер, войдите в приложение. Вызовите меню нажатием на три точки или на соответствующую клавишу. Во всплывающем меню тапните по «Настройкам…».

2. В настройках поставьте галочку напротив пункта «Скрытые файлы/папки».

3. Затем посетите папку с фотографиями. Как правило, это каталог с названием «DCIM».

4. Конкретная папка с фотографиями зависит от многих факторов: прошивки, версии Android, самой используемой камеры и т. д. Но как правило, фотографии хранятся в директориях с названиями «100ANDRO», «Camera» или прямо в самой «DCIM».

5. Допустим, пропали фотографии из папки «Camera». Заходим в неё. Алгоритмы Total Commander размещают системные и служебные файлы выше всех остальных в каталоге при стандартном отображении, так что наличие .nomedia можно заметить сразу.

Нажмите на него и подержите, чтобы вызвать контекстное меню. Для удаления файла выберите пункт «Удалить».

Подтвердите удаление.

6. Также проверьте другие папки, в которых могут находиться фотографии (например, директорию для загрузок, папки мессенджеров или клиентов соцсетей). Если в них тоже есть .nomedia, удалите его способом, описанным в предыдущем шаге.
7. Перезагрузите девайс.
После перезагрузки зайдите в «Галерею» и проверьте, восстановились ли фотографии. Если ничего не изменилось – читайте далее.
Способ 3: Восстановление фотографий
В случае если Способы 1 и 2 вам не помогли, можно сделать вывод, что суть проблемы кроется в самом накопителе. Независимо от причин ее появления, обойтись без восстановления файлов уже не получится. Подробности процедуры описаны в статье ниже, так что подробно останавливаться на них не будем.
Подробнее: Восстанавливаем удаленные фото на Android
Заключение
Как видим, пропажа фотографий из «Галереи» вовсе не причина для паники: в большинстве случаев их получиться вернуть.

Сорок лет назад пользователи при покупке компьютеров получали на борту «голую» консоль без надстроек. Драйверы, утилиты и софт приходилось ставить самому. Сегодня картина поменялась, и даже на чистой ОС есть ряд программ. Например, в Android это камера для съемки фото, и проблемная галерея, где эти фото отображаются. Проблемная она потому, что иногда ломается. Мы расскажем, как восстановить галерею, если она вдруг пропала на Андроиде.
Почему пропала галерея на Андроид
На самом деле пропавшая галерея – это крайне неприятная ситуация. Да, доступны десятки альтернатив в Play Market, но они неспособны так быстро искать и индексировать файлы во всех папках проводника. Да и к тому же галерея настраивается под синхронизацию с сервисами Google и облачным хранилищем от производителя гаджета. Потеря галереи – это потеря львиной доли возможностей гаджета в роли камеры.

Причин у такого явления может быть несколько. Ниже перечислены только некоторые из них:
- Удалено само приложение. Вообще это маловероятно, если на гаджете не установлены рут-права, к которым получили доступ вредоносные файлы (либо вы сами через рут-проводник удалили не то приложение). А вообще особо коварные вирусы могут справляться даже без root-доступа, используя уязвимости системы.
- Удален ярлык либо скрыт. Помнится, такая возможность была в телефонах Samsung (есть ли сейчас – не помню).
- Поврежден системный файл. В принципе, этот случай чем-то похож на первый в списке, за исключением того, что удаляется зависимость, а не сама программа.
- Компонент отключен в настройках. Здесь и так все понятно, где-то стоит галочка «Скрывать галерею».
- Программы не было изначально. Такой случай подойдет для тех, кто только купил телефон, а на нем нет приложения. Возможно, оно заменено на Google Фото. Гуглу, кстати, свойственно, подкидывать свои продукты в качестве основных.
К сожалению, из-за большого разрыва межу причинами предложить универсальный вариант решения не представляется возможным.
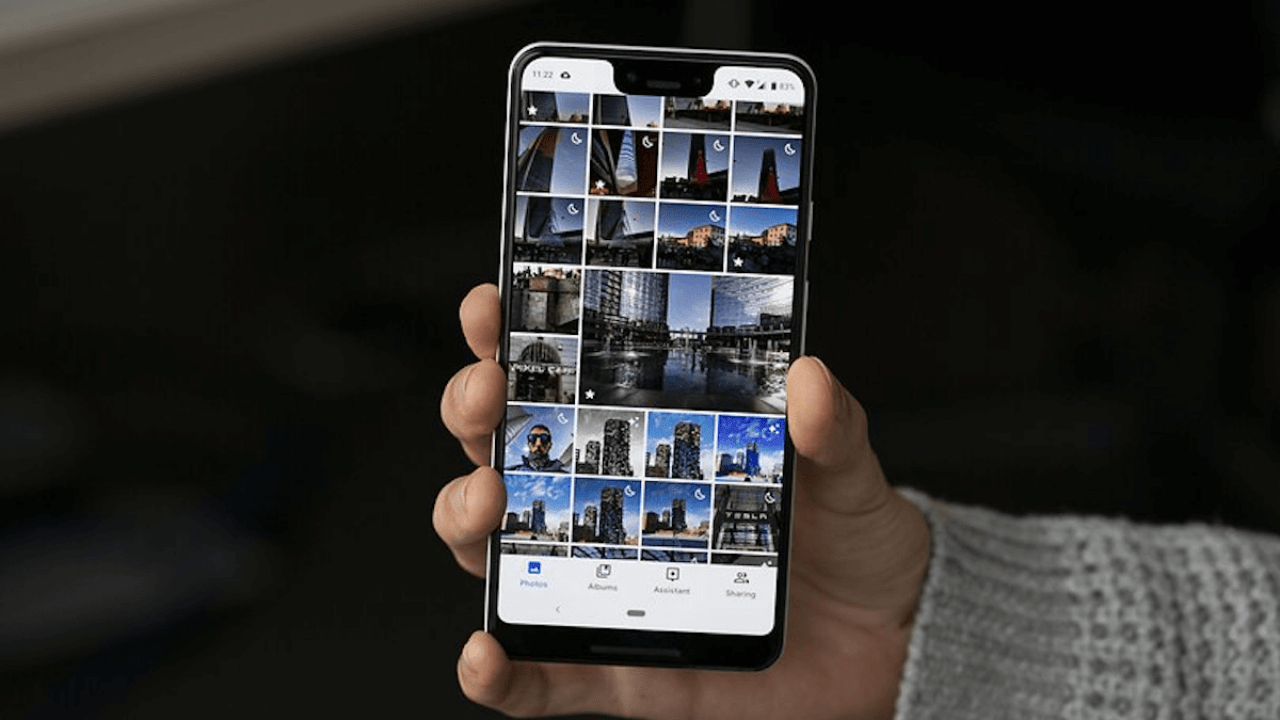
Что делать, чтобы исправить проблему
Вместо этого мы предложим несколько не самых популярных, но практичных решений для появившейся проблемы. Конечно, некоторые решения предполагают продвинутые навыки работы со смартфоном, но не беспокойтесь. Мы подробно будем описывать каждый метод, чтобы разобраться с ним смог даже начинающий пользователь.
Очистка кэша галереи
Не удивляйтесь, но иногда проблема может таиться в некорректно сохранившемся кэше. Для любознательных объясним, кэш – это специальный сектор памяти, в котором хранится часто используемая информация, необходимая для быстрой и бесперебойной работы приложений. То есть, то, что попадает в кэш, загружается в первую очередь, а только потом идет обращение к основной памяти.

А это значит, что любой проблемный файл внутри кэша будет обработан в первую очередь. Если в нем будет ошибка, то система даже не будет искать решения в основном ресурсе, а сразу завершит выполнение программы в аварийном режиме.
Итак, чтобы решить проблему с кэшем, его достаточно просто удалить. Для этого выполните действия ниже:
- Откройте настройки. Скорее всего, они будут представлять собой значок шестеренки или переключателей.
- Перейдите в раздел «Приложения».
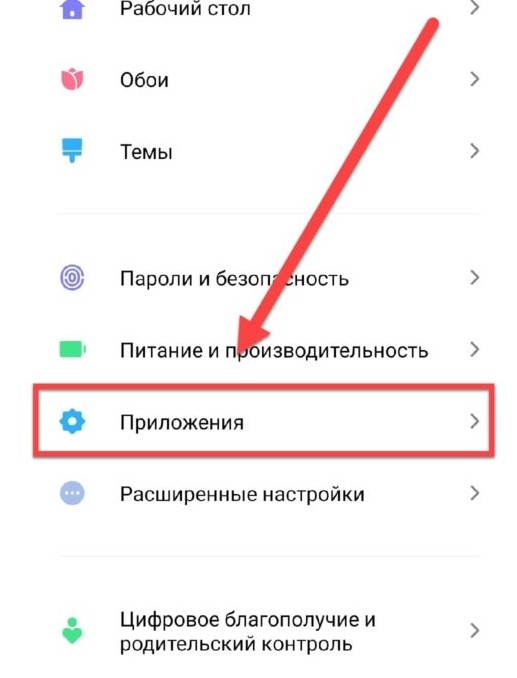
- Найдите в списке приложений галерею и откройте страницу о ней.

- Нажмите на кнопки «Остановить» и «Очистить кэш».
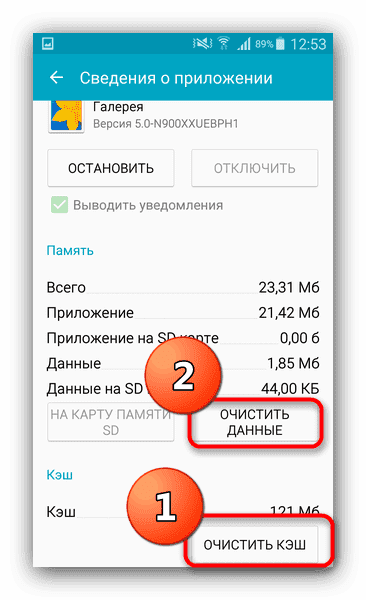
Готово. Проверяйте результат. Если не получилось, то рекомендуем также очистить кэш лаунчера и системы в целом. Это делается через recovery в разделе «Wipe cache». Для каждого телефона для открытия рекавери нужно зажать либо кнопки питания и VOL+, либо питания и VOL-. Перед этим телефон нужно выключить. (Более подробные инструкции работы с recovery есть на нашем сайте, тут и тут). Надеемся, что такой способ поможет вернуть потерянные фото.
Удаление файлов .nomedia
Мало кто знает, но в гаджетах существует много служебных информационных файлов, которые скрываются от глаз пользователя. Среди них есть файлы nomedia. Таким названием помечаются все фотографии, которые нужно скрыть от индексирования галереей. Для избавления от таких файлов их можно либо переименовать, либо удалить.

Nomedia-ресурсы прячутся там же, где и обычные фотографии, например, в папке DCIM. Также не забудьте включить отображение скрытых файлов в настройках проводника. Мы не расписываем эти действия, так как они сильно разнятся от модели к модели.
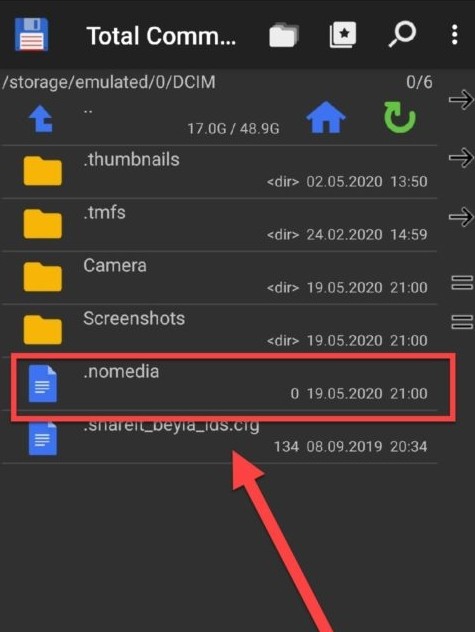
Восстановление фотографий
Представим ситуацию, в которой наши методы не помогли вам. Да, такое бывает, все случаи учесть невозможно. Но даже в таком случае не все потеряно. Если доступ к галерее нужен разовый, лишь для выкачки фотографий, то их можно получить иным путем. Алгоритм действий:
- Откройте приложение «Google Drive».
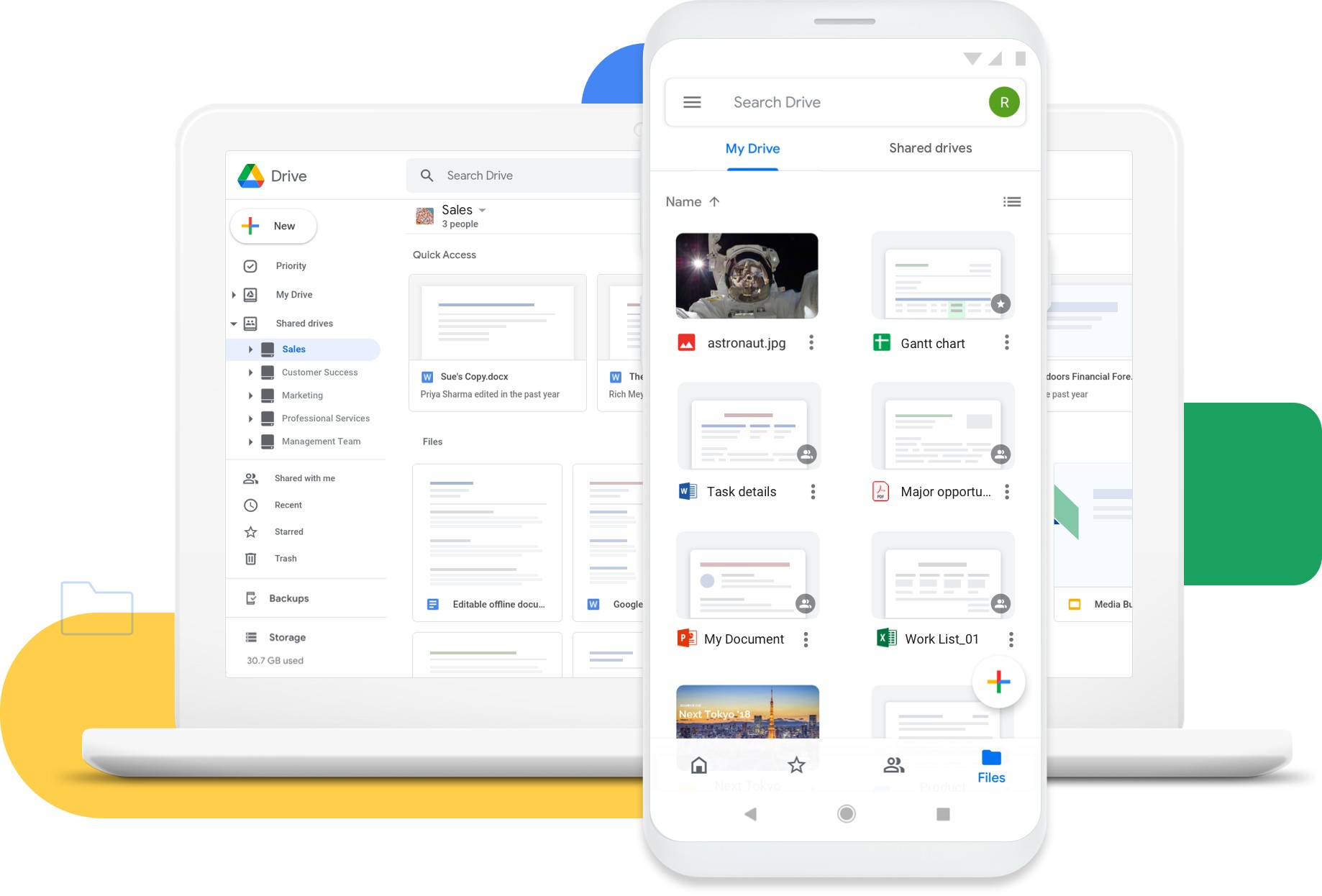
- Перейдите в настройки (иконка аватарки – настройки).
- В разделе «Автозагрузка» поставьте галочку на «Загружать при любой сети».
- Дождитесь загрузки всех фотографий в облако.
- Скачайте их архивом через компьютер. Для этого достаточно зайти на онлайн-сервис облака.
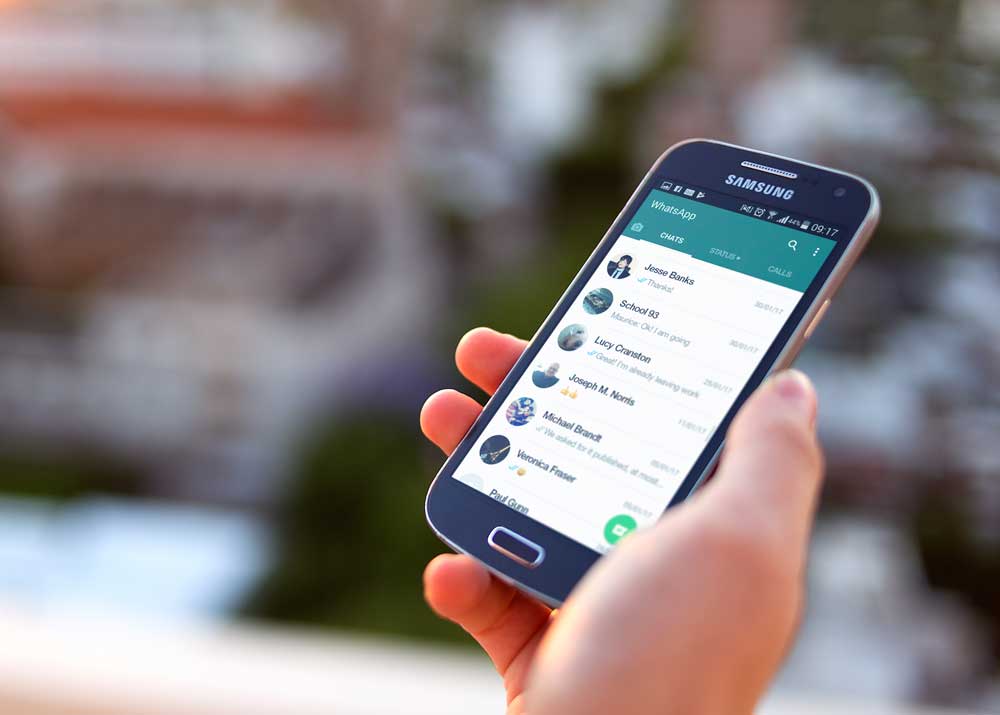
Второй способ более банальный. Откройте папку, в которую сохранялись фотографии, сделанные на камеру. Скорее всего, у вас это будет emulated/DCIM/camera либо SD/DCIM/camera. После выкачайте файлы в безопасное место.
Благодарим за прочтение.
Современный смартфон – это то устройство, на котором вы можете создавать фотоснимки и надежно их хранить. Несомненно, это намного удобнее профессиональной фотокамеры, поэтому большинство пользователей предпочитают фотографировать именно на телефон и сразу же делиться снимками с друзьями. Нередко случается такая ситуация, когда пользователь заходит в галерею на своем устройстве Android, а фотографии бесследно исчезли. И тут же встает вопрос – что делать, если пропали фото из галереи андроид? Если вы тоже хотите узнать, как восстановить фото на андроид, то рекомендуем ознакомиться с этой статьей.
- Часть 1. Почему пропали фото из галереи Андроид?
- Часть 2. Как вернуть фото в галерею
- Часть 3. Как восстановить фото на телефоне
Часть 1. Почему пропали фото из галереи Андроид?
Очевидно, что исчезновение фотографии из галереи не происходит просто так. Давайте разберемся почему в галерее не отображаются фотографии андроид. Возможно ваши фотографии исчезли из-за того, что на вашем устройстве произошел сбой. Также это могло произойти после обновления программного обеспечения. Или же из-за вредоносного ПО, которое повлекло за собой удаление фото. А если вы храните фотографии на карте памяти, то из-за ее форматирования ваши фото могут исчезнуть. Нельзя не упомянуть про человеческий фактор, так как очень часто пользователи по ошибке удаляют не ту фотографию. Но так или иначе существуют эффективные способы, чтобы вернуть содержимое хранилище вашего девайса, о которых мы расскажем в этом руководстве.
Часть 2. Как вернуть фото в галерею
Не стоит паниковать, если вы не знаете, что делать, если телефон не показывает фото в галерее. Вы можете их безопасно восстановить без использования программного обеспечения. Как это сделать – вы узнаете в нижеуказанных способах. Но для начала перезагрузите устройство Android – это поможет обновить операционную систему, что вероятно поможет восстановить утерянные фотографии. Или же извлеките SD-карту и заново вставьте, если вы храните на ней фотографии. Ваш телефон просканирует SD-карту, что позволит вашему смартфону обнаружить пропавшие фотографии.
Способ 1. Очистить кэш в галерее
Исчезли фотографии с телефона? Есть решение. Если проблема кроется в самом приложении «Галерея», то в таком случае стоит попробовать очистить кэш, чтобы приложение вновь заработало без ошибок. Данный способ не займет у вас много времени.
Следуйте инструкции:
- Перейдите в «Настройки».
- Затем войдите в «Приложения и уведомления».
-
Далее перейдите в «Галерея».
- Теперь войдите в раздел «Хранилище и кэш».
- Нажмите «Очистить кэш» и после этого «Очистить хранилище».
Готово. Вы можете теперь снова войти в «Галерея» и проверить корректно ли работает приложение и отображаются ли ваши фотографии.
Способ 2. Удалить файлы формата .nomedia
Если вышесказанный способ не помог, то может быть, у вас есть файл формата .nomedia. Файл .nomedia – это тип файла, который можно увидеть только на устройствах Android. Данный файл никогда не имеют имени, также в них не содержатся никакие данные. Его основная задача – это скрыть различные типы файлов мультимедии в своих каталогах, чтобы его не было видно в приложении. Иными словами, если вы войдете в «Галерея», то вы не сможете обнаружить «спрятанные» фотографии. Поэтому вам необходимо быть уверенным в том, что у вас отсутствует этот файл в папке, где находятся ваши фотографии. Чтобы решить проблему — пропали фотографии из галереи андроид, давайте посмотрим как сделать:
- Шаг 1. Сначала необходимо открыть приложение файлового менеджера на вашем смартфоне.
- Шаг 2. Отыщите ту папку, в которой хранятся ваши фото.
-
Шаг 3. Теперь необходимо найти файл с названием nomedia. После этого коснитесь его и удерживайте, а затем коснитесь значка удаления вверху.
- Шаг 4. Теперь вам нужно перезагрузить устройство.
- Шаг 5. Откройте приложение «Галерея», и вы должны найти фотографии, которые не отображались.
Часть 3. Как восстановить фото на телефоне
В том случае, если вышеуказанные способы не помогли вам восстановить утерянные фотографии, то мы советуем воспользоваться программой Tenorshare UltData for Android. У данной программы есть ряд преимуществ. Она способна быстро и безопасно восстановить удаленные фотографии с телефона Android без root. А также вернуть потерянные видео, контакты, текстовые сообщения, журналы вызовов. И восстановить утерянные сообщения WeChat, контакты, фотографии, голосовые записи. Программа поддерживает более 6 тысяч типов телефонов и планшетов Android, включая Samsung, Sony, HTC, Huawei, Xiaomi, OPPO, Motorola, LG.
Итак, если на андроид пропали фото из галереи, то вам нужно выполнить следующие шаги:
- Скачайте и установите программу Tenorshare UltData for Android на ПК/Mac.
- Далее при помощи OEM-кабеля USB подсоедините смартфон к компьютеру.
-
Теперь на компьютере запустите программу Tenorshare UltData for Android. В главном меню нажмите на «Восстановить потерянные данные».
-
После этого на Android-устройстве необходимо включить отладку по USB по инструкциям.
- Теперь на вашем экране смартфона появится уведомление. Нажмите «ОК», чтобы разрешить авторизацию на Android-устройстве. Если уведомление не появилось, то нажмите «Показать еще раз».
-
Затем выберите «фото» для восстановления и нажмите «Начать».
- Потом программа запустит сканирование файлов на вашем устройстве.
-
После этого программа отобразит все фотографии с вашего устройства, включая удаленные. Вы можете их также предварительно посмотреть.
- Далее выберите удаленные фото, которые необходимо восстановить и нажмите внизу на кнопку «Восстановить». После этого программа запустит восстановление фото. Теперь ваши фото восстановятся на ПК.
Таким образом, нам успешно удалось восстановить пропавшие фотографии из галереи на вашем телефоне. Какая бы причина не повлекла за собой удаление фотографий, эта программа поможет вам вернуть их безопасно, надежно.
Заключение
В данной статье мы рассмотрели наилучшие решения, которые позволят вам решить проблему, связанную с пропавшими фотографиями из галереи. Как было уже упомянуто, привести к удалению фотографий могут различные факторы: сбой в системе, вирусная атака и многое другое. Так или иначе, существует универсальный и проверенный способ, который поможет вам, если пропали фотографии из галереи андроид. Этот способ можно осуществить. Используя профессиональную программу Tenorshare UltData for Android. Она способна отсканировать более 1 тысячи удаленных фотографий за одну секунду, а также восстановить их из внутренней памяти телефона за один щелчок.
Содержание
- Причины и способы устранения проблемы
- Способ 1: Очистка кэша «Галереи»
- Способ 2: Удаление файлов .nomedia
- Способ 3: Восстановление фотографий
- Заключение
- Вопросы и ответы

Иногда на смартфонах с Android можно столкнуться с проблемой: открываете «Галерею», но все изображения из неё пропали. Мы хотим рассказать вам, что нужно делать в таких случаях.
Причины и способы устранения проблемы
Причины такого сбоя можно разделить на две группы: программные и аппаратные. К первым относится повреждение кэша «Галереи», действие вредоносных приложений, нарушение файловой системы карты памяти или внутреннего накопителя. Ко вторым – повреждения устройств памяти.
Первое, что нужно узнать – присутствуют ли фотографии на карте памяти или внутреннем накопителе. Для этого нужно подключить к компьютеру либо карту памяти (например, через специальный картридер), либо телефон, если исчезли изображения со встроенного хранилища. Если фотографии распознаются на компьютере, то вы, скорее всего, столкнулись с программным сбоем. Если же картинок нет или во время подключения возникли неполадки (например, Виндовс предлагает отформатировать накопитель), то проблема аппаратная. К счастью, в большинстве случаев получится вернуть ваши изображения.
Способ 1: Очистка кэша «Галереи»
В силу особенностей Android может произойти сбой кэша галереи, в результате чего в системе фотографии не отображаются, хотя при подключении к компьютеру распознаются и открываются. Столкнувшись с таким типом проблемы, нужно очистить кэш приложения.
Подробнее: Очистка кэша приложения на Android
- Откройте «Настройки» любым возможным способом.
- Перейдите к общим настройкам и поищите пункт «Приложения» или «Диспетчер приложений».
- Перейдите на вкладку «Все» или похожее по смыслу, и найдите среди системных приложение «Галерея». Тапните по нему, чтобы перейти на страницу сведений.
- Найдите на странице отметку «Кэш». В зависимости от количества изображений на устройстве, кэш может занимать от 100 Мб до 2 Гб и более. Нажмите кнопку «Очистить». Затем — «Очистить данные».
- После очистки кэша галереи вернитесь к общему списку приложений в диспетчере и найдите «Хранилище мультимедиа». Зайдите на страницу свойств этого приложения, и также очистите его кэш и данные.
- Перезагрузите смартфон или планшет.





Если проблема заключалась в сбое галереи, то после этих действий она исчезнет. Если этого не произошло, читайте далее.
Способ 2: Удаление файлов .nomedia
Иногда вследствие действий вирусов или невнимательности самого пользователя, в каталогах с фотографиями могут появиться файлы с названием .nomedia. Данный файл перекочевал в Андроид с ядром Linux и представляет собой служебные данные, которые не дают файловой системе индексировать мультимедийное содержимое в том каталоге, где они находятся. Проще говоря, фотографии (а также видео и музыка) из папки, в которой есть файл .nomedia, в галерее отображаться не будут. Чтобы вернуть фотографии на место, этот файл нужно удалить. Сделать это можно, например, с помощью Total Commander.
- Установив Тотал Коммандер, войдите в приложение. Вызовите меню нажатием на три точки или на соответствующую клавишу. Во всплывающем меню тапните по «Настройкам…».
- В настройках поставьте галочку напротив пункта «Скрытые файлы/папки».
- Затем посетите папку с фотографиями. Как правило, это каталог с названием «DCIM».
- Конкретная папка с фотографиями зависит от многих факторов: прошивки, версии Android, самой используемой камеры и т. д. Но как правило, фотографии хранятся в директориях с названиями «100ANDRO», «Camera» или прямо в самой «DCIM».
- Допустим, пропали фотографии из папки «Camera». Заходим в неё. Алгоритмы Total Commander размещают системные и служебные файлы выше всех остальных в каталоге при стандартном отображении, так что наличие .nomedia можно заметить сразу.

Нажмите на него и подержите, чтобы вызвать контекстное меню. Для удаления файла выберите пункт «Удалить».

Подтвердите удаление. - Также проверьте другие папки, в которых могут находиться фотографии (например, директорию для загрузок, папки мессенджеров или клиентов соцсетей). Если в них тоже есть .nomedia, удалите его способом, описанным в предыдущем шаге.
- Перезагрузите девайс.






После перезагрузки зайдите в «Галерею» и проверьте, восстановились ли фотографии. Если ничего не изменилось – читайте далее.
Способ 3: Восстановление фотографий
В случае если Способы 1 и 2 вам не помогли, можно сделать вывод, что суть проблемы кроется в самом накопителе. Независимо от причин ее появления, обойтись без восстановления файлов уже не получится. Подробности процедуры описаны в статье ниже, так что подробно останавливаться на них не будем.
Подробнее: Восстанавливаем удаленные фото на Android
Заключение
Как видим, пропажа фотографий из «Галереи» вовсе не причина для паники: в большинстве случаев их получиться вернуть.

Мы рады, что смогли помочь Вам в решении проблемы.

Опишите, что у вас не получилось.
Наши специалисты постараются ответить максимально быстро.
Помогла ли вам эта статья?
ДА НЕТ
Еще статьи по данной теме:
На смартфонах у пользователей скапливается большое количество информации, и зачастую основной процент контента – это фотографии, сделанные встроенной камерой. К сожалению, у некоторых владельцев телефонов под управлением Андроида иногда возникает проблема, когда изображения из галереи полностью исчезают. То есть, открываешь приложение «Галерея», а созданных ранее снимков там нет! И вот здесь наступает паника… Ведь эти снимки накапливались многие месяцы, а то и годы. Ты недавно собирался сделать бекап или скинуть фотки своим друзьям, себе на компьютер, но в один прекрасный момент они исчезли. Что же делать?
Если вы читаете эту статью, значит вы столкнулись с такой проблемой. Но не стоит паниковать! Зачастую эта ситуация решается в несколько кликов, и даже если у вас будет «тяжелый» случай, все равно есть шанс все восстановить. И мы вам в этом поможем, просто внимательно читайте наш материал. И так, если у вас пропали фото из галереи Андроид, этому есть объяснение, и мы перечислили основные причины, почему так может быть.
Оглавление
- 1 Причины пропажи фото из «Галереи»
- 2 Как вернуть фото в галерею
- 2.1 Очистка «кэша» в галерее
- 2.2 Удаление файлов формата .nomedia
- 2.3 Проверяем, куда сохранялись фото
- 2.4 Восстановление фотографий
Причины пропажи фото из «Галереи»
- Форматирование SD-карты. Если у вас фотографии хранились на съемном носителе, используемом в смартфоне, и вы его случайно форматировали, то и все изображения удалились. Зачастую пользователи забывают, что большая часть информации у них хранится как раз-таки на флешке, и удаляют все разом;
- Повреждение SD-карты. Еще одна причина, связанная со съемным накопителем. Вполне возможно, что флешка сломалась, если ваш телефон не читает ее, причем на другом смартфоне тоже (советуем проверить). Опять же, данная причина актуальна только в том случае, если по умолчанию все изображения хранились на съемном накопителе;
- Перезапись. Не самая распространенная причина, но тоже возможная. Это можно сделать как в ручном режиме, так и сторонними приложениями. Если у вас хранились фотографии на флешке, и при этом вы как-то умудрились перезаписать их другой информацией, то в данном случае вам поможет только восстановление.

Как вернуть фото в галерею
Если же у вас все изображения хранились на телефоне, с SD-картой все исправно, и вы не перезаписывали информацию, то шансов на безболезненное возвращение данных довольно много, и здесь есть несколько вариантов. Вам советуем начинать с первого, переходя к последнему.
Очистка «кэша» в галерее
Эта проблема может возникнуть по разным причинам, но, фактически все фотографии у вас остались в галерее, просто они не отображаются из-за сбоя в кэше, поэтому его нужно очистить. Делается это так:
Также рекомендуем вам очистить кэш у «Хранилища мультимедиа», чтобы исправить проблему наверняка. Теперь вам необходимо перезагрузить свой смартфон и проверить работоспособность галереи. В 99% случаев именно этот способ решает проблему практически на всех версиях Android.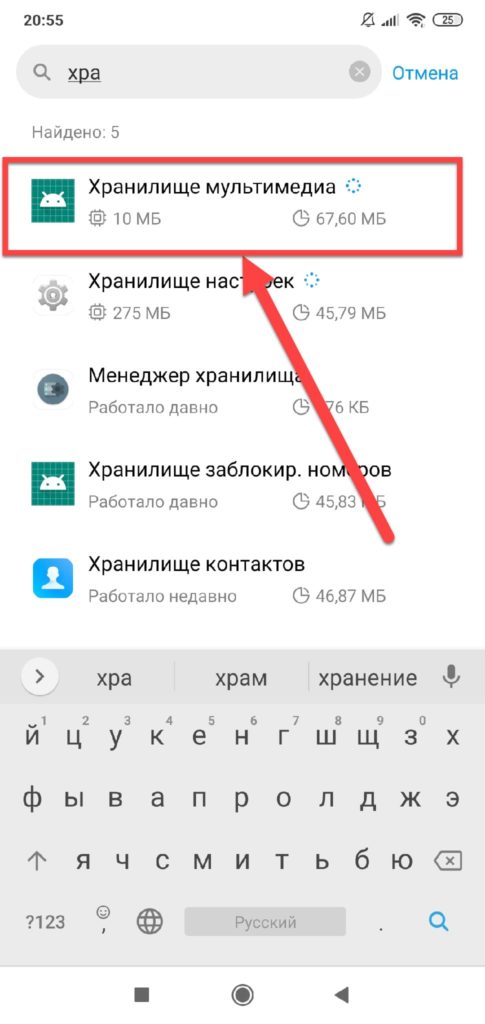

Удаление файлов формата .nomedia
Так как операционная система Android построена на ядре Linux, в системе могут скапливаться различные служебные файлы, которые не совсем корректно влияют на работу вашего смартфона. И в данном случае идет речь о файле .nomedia. В основном они появляются из-за вирусной активности на вашем телефоне или повреждений системы другими приложениями, действиями пользователя (если он не разбирается в Андроиде).
Так вот, .nomedia запрещает индексирование мультимедийных файлов, и, если он расположен в папке DCIM, соответственно, все изображения будут автоматически скрываться из галереи, так как не могут быть проиндексированы системой. Чтобы решить проблему, вам нужно будет удалить этот файл из системы. Делается это так:
Проверяем, куда сохранялись фото
Рекомендуем вам в настройках своего смартфона проверить, куда у вас по умолчанию были сохранены фотографии, и через файловый менеджер посмотреть, нет ли их там. Иногда возникает такая проблема, когда изображения по факту на телефоне есть, и видны через файловые менеджеры, однако в «Галерее» не отображаются. Также при подключении смартфона к компьютеру такие фотографии видны в проводнике, и их можно скинуть на локальный диск. Обязательно попробуйте. Быть может, у вас сработает.
Но, как только вы скопируете файлы на компьютер, рекомендуем сделать бекап данных и сбросить телефон к заводским настройкам или удалить «Галерею» и загрузить заново для своего смартфона через Google Play (такой вариант пройдет не на всех моделях телефонов и версиях Android).
Восстановление фотографий
Если ни один из методов выше вам не помог, скорее всего, стандартными способами быстро вернуть изображения не получится, и придется их восстанавливать. Для этого предназначено большое количество приложений, как на Андроиде, так и на компьютере, в том числе и для работы с сервисом Google Photos, поэтому советуем вам прочитать нашу отдельную статью «Как восстановить удаленные фотографии на Андроиде», где мы описали все возможные способы быстрого восстановления с использованием различных инструментов.
Внимание! Одной из удобных и эффективных программ является UltData для Андроида, позволяющая восстанавливать все типы файлов на вашем Андроиде. Мы уже не раз рассказывали о продуктах компании Tenorshare, поэтому и здесь вам рекомендуем обратить внимание на нее. 
А вообще, как видите, если исчезли изображения из Галереи на Андроиде, и вы не знаете, что делать, главное – это не паниковать. Пробуйте следовать нашей инструкции, и если ни один из методов не помог, то переходите к восстановлению. Единственный совет вам – уж если нужно будет восстанавливать фотографии или другие данные, постарайтесь совершать меньше действий на телефоне, чтобы не перезаписывать сектора с информацией. Тогда шансы на возврат информации возрастут в разы. Если у вас есть другие методы решения данной проблемы, можете описать их в комментариях, и мы обязательно добавим их в нашу статью.
Поделиться ссылкой:
Пропали фотографии со смартфона. Можно ли восстановить удаленные фото?
- Восстановление удаленных фотографий – реально или нет?
- Почему фотографии исчезают со смартфона?
- Случайное удаление фотографий
- Сбой карты памяти
- Ошибки форматирования
- Восстановление удаленных фотографий на iOS
- Пропали фото из галереи айфона? Проверьте альбом «Недавно удаленные»
- А есть ли другие решения? Стоит ли их использовать?
- Как вернуть удаленные фото на андроиде?
- Не знаете где хранятся удаленные фото на андроиде? Проверьте «Корзину»!
- Восстановление удаленных фотографий с помощью ПК – обзор доступных решений
- Восстановление удаленных фото с помощью программы Recuva
- Как вернуть удаленные фото с телефона с помощью программы UltData for Android?
- Как восстановить удаленные фотографии с телефона с помощью программы 7-Data Android Recovery?
- Восстановление удаленных фотографий прямо на смартфоне – обзор доступных решений
- Как восстановить фотки на телефоне с помощью программы DiskDigger Photo recovery?
- Как вернуть фотографии удаленные с телефона с помощью программы Undeleter?
- Восстановление удаленных фото — советы и выводы

Если фотографии пропали со смартфона, есть все шансы вернуть их не только при помощи сторонних программ, установленных на смартфоне или компьютере, но и покопавшись в некоторых папках на самом мобильном устройстве. При этом важно знать, что чем меньше времени пройдет с момента удаления, тем больше фотографий вы сможете восстановить.
Фотографии могут исчезать со смартфона, как по программным, так и по аппаратным причинам. В первом случае это может быть связано с повреждением кэша «Галереи» или вирусами. Если говорить об аппаратных причинах, то здесь проблемы практически всегда связаны с повреждением устройств хранения. Далее мы рассмотрим самые распространенные причины пропажи фотографий.
В большинстве случаев фотографии пропадают именно по этой причине. Виной тому невнимательность. Нередко бывает так, что при удалении ненужных фото, галочкой случайно помечается важный снимок. Некоторые пользователи путают кнопку «Редактировать» с кнопкой «Удалить», что также приводит к потере важных фотографий.
Иногда случается так, что на самом деле фото никуда не делись, но мобильное устройство их не видит. Подобные ситуации могут быть связаны со сбоем карты памяти. Если вытащить карту памяти из смартфона и вставить ее в картридер, установленные на ноутбуке, вероятнее всего снимки будут на месте.
Если в процессе форматирования или записи новых файлов извлечь карту памяти раньше, чем нужно, это приведет к сбою. Из-за него карта памяти может превратиться в бесполезный кусок пластика.
Если вы случайно удалили фотографии с iPhone или iPad, то волноваться не стоит, особенно если вы сделали это недавно. Существует сразу несколько способов исправить ситуацию. Первым делом нужно воспользоваться вариантом, который не требует практически никаких усилий.

Фотографии, которые вы удалили с устройства, работающего на платформе iOS, хранятся в памяти еще 30 дней. Чтобы проверить, есть ли там то, что достаточно зайти в раздел «Фото» и выберите вкладку «Альбомы». Затем нужно будет зайти в альбом «Недавно удаленные», нажать «Выбрать» и отметить все фотографии, которые необходимо восстановить.
Есть и другие, не менее эффективные, но более сложные решения. Если у вас больше одного устройства в вашей учетной записи iCloud, вы можете найти удаленные снимки на своем iPad или iPod, а также устройствах, работающих на базе операционной системы macOS. Можно попытаться вернуть фотографии с помощью сервиса Google Фото, если вы когда-либо использовали его.

Также можно восстановить снимки с помощью резервной копии. Однако в таком случае содержимое вашего смартфона заменится на более старые файлы, поэтому перед тем, как приступать, на всякий случай создайте свежую резервную копию. Подобный способ стоит использовать только в том случае, если удаленные файлы были очень важны.
Существует множество способов вернуть фотографии, которые были удалены с устройства, работающего на платформе Android. Это можно сделать даже без сторонних программ, если на смартфоне есть папка с удаленными фотографиями.

Первым делом стоит поискать утерянные фото в «Корзине», если она была предусмотрена производителем смартфона. У большинства современных устройств от таких компаний как Samsung, BQ, Huawei и Xiaomi она имеется.
Чтобы проверить ее наличие, откройте «Галерею» и перейдите в «Альбомы». Среди них должен быть альбом «Недавно удаленное». Если такого нет, вернитесь в «Галерею» и перейдите в настройки. На некоторых мобильных устройствах подобный альбом требует активации. Если фотографии уже удалились из корзины, или же на вашем смартфоне нет такой функции, придется использовать сторонние решения.
В возвращении утерянных со смартфона фотоснимков поможет компьютер и специальные программы, установленные на него. Главным преимуществом этого способа является то, что для восстановления фотографий пользователю не потребуется получать root-права. Ниже описаны программы, которые подойдут для решения подобных задач.

В первую очередь стоит обратить внимание на утилиту Recuva, которая позволяет не только восстановить удаленные фотографии, но и видеозаписи, музыку, документы, электронные письма и другие файлы.
Преимущества
- Можно провести тщательное сканирование.
- Наличие русского языка в пользовательском интерфейсе.
- Работает быстро.
Недостатки
- Не всегда доступна функция предварительного просмотра.
- В результатах сканирования легко запутаться.
Чтобы восстановить фотографии с помощью этого инструмента, скачайте программу с официального сайта и запустите.

Далее нужно будет подключить смартфон к компьютеру с помощью USB-кабеля, затем выбрать тип восстанавливаемых файлов и место, куда их нужно сохранить. Далее выберите глубокое сканирование, нажмите кнопку «Начать» и ожидайте результата.
С помощью этой утилиты вы сможете не только восстановить удаленные фото, но и историю звонков, удаленные контакты, SMS-сообщения и т.д. Программа поможет быстро и бесплатно вернуть большую часть удаленных фотографий.
Чтобы восстановить фотографии, действуйте следующим образом:
- Установите и запустите программу.
- Подключите смартфон к компьютеру с помощью USB-кабеля.
- Включите отладку по USB в параметрах разработчика.
- Подтвердите все необходимые разрешения.
- Выберите то, какой тип файлов нужно восстановить и начните процесс сканирования.
Недостатком данной программы является то, что в некоторых случаях могут понадобиться права суперпользователя (root-права).
Эта программа ничем не хуже двух предыдущих. Она также быстро и эффективно поможет восстановить удаленные фотографии со смартфона. Интерфейс переведен на русский язык, поэтому будет понятен любому пользователю.
Преимущества
- Программа справляется с восстановлением фотографий, которые были удалены в связи с форматированием или вирусной атакой.
- Работает как с внешней, так и с внутренней памятью мобильных устройств.
- Есть возможность настройки фильтров.
- Возможен предварительный просмотр фотографий.
Недостатки
- Полная версия программы стоит достаточно дорого.
- Бесплатно можно восстановить фотографии, суммарный объем которых не будет превышать 1 Гб.
Скачайте программу с официального сайта и запустите ее. Далее подключите смартфон к компьютеру, настройте фильтры и начните процесс сканирования.

Если поблизости нет компьютера, но есть смартфон с доступом в интернет, можно восстановить фотографии с помощью сторонних приложений. Зачастую восстанавливаются далеко не все снимки, да и качество значительно хуже. Но если другого выхода нет, то попробовать стоит.
Данное приложение позволяет осуществить восстановление удаленных фотографий. Видео, аудио и прочие файлы восстановить не получится. Зато шанс вернуть все нужные фото куда выше, чем у более универсальных программ.

Преимущества утилиты
- Можно работать с программой без получения Root-прав.
- Есть шанс восстановить большую часть удаленных фотографий.
Недостатки:
- Без root-доступа искать фото можно только в папке «thumbnails».
- Удаленные фотографии восстановятся в плохом качестве.
- Процесс восстановления может длиться до 2 часов, если фотографий слишком много.
Чтобы начать процесс восстановления, необходимо скачать утилиту на смартфон из Play Market, запустить ее и нажать на кнопку «Начать простой поиск изображения» (в случае, если у вас нет root-прав). Если root-доступ есть, нажмите на кнопку «Полное сканирование».

После этого начнется процесс восстановления и нужно будет подождать несколько минут. Дальше потребуется отметить галочками фотографии, которые вы хотите восстановить, а затем нажать на кнопку «Восстановить».
С помощью данного приложения также можно попытаться восстановить фотографии, которые были удалены по ошибке. Однако у этой программы есть существенных недостатков: во-первых, чтобы полноценно работать с ней, у вас должны быть root-права, а во-вторых, восстановятся далеко не все фотографии.

После получения root-доступа нужно действовать следующим образом:
- Скачайте приложение из Play Market.
- Запустите его, разрешив использовать root -доступ.
- Выберите носитель, на котором нужно искать удаленные файлы.
- Зайдите в настройки и выберите, что именно вы хотите восстановить.
- Запустите процесс сканирования.
- После того, как удаленные фотографии будут найдены, выберите папку, в которую нужно восстановить фото.
Если вы случайно удалили важные фотографии со смартфона, первым делом стоит проверить папку с удаленными файлами. Если нужных снимков там не нашлось, придется использовать сторонние программы. Лучше всего использовать специализированные программы, устанавливаемые на ПК. Благодаря этому получится восстановить большую часть удаленных фотографий без Root-доступа и в более-менее хорошем качестве. В крайнем случае, можно воспользоваться специальными приложениями доступными в Play Market.
Как мучительно бывает осознать, что важные файлы пропали. Причин может быть много – ошибка при получении root-прав, неисправность устройства, можно самому случайно что-нибудь удалить. К счастью, есть несколько приложений, которые помогут восстановить ваши фотографии, документы и видео.
Это возможно потому, что удаленные данные всё-таки остаются на телефоне до тех пор, пока не будут перезаписаны другой информацией. Лучше всего действовать быстро – нужные данные запросто могут быть перезаписаны новыми файлами. Поэтому остановите все загрузки и не устанавливайте новые приложения.
Составляя этот список, я подбирал, как платные, так и бесплатные приложения для Android. Все они опубликованы в Google Play, поэтому безопасны. Какое приложение восстанавливает данные лучше всего? Однозначного ответа нет, смотря что вам нужно. Некоторые довольно хорошо восстанавливают фото/видео, а другие — сообщения в Whatsapp. У каждого есть плюсы и минусы, решение будет зависеть от конкретной ситуации.
Чтобы увеличить шансы на восстановление, желательно получить root-права на телефоне. Это позволит приложению получить полный доступ к операционной системе и сделать более глубокое сканирование.
DiskDigger Photo Recovery
Disk Digger — это бесплатное и простое приложение, которое не требует root-прав. DiskDigger любят за простой интерфейс. Восстанавливает данные оно хорошо, удается спасти до 80% файлов. Если какие-то данные хранились во внутренней памяти, вы можете выполнить ограниченное сканирование без root-прав. Хотя при полном сканировании получится восстановить и видео. При наличии root-прав можно выбрать, какой именно раздел нужно просканировать. SD-карту можно найти по имени директории, обычно оно заканчивается на /mnt/sdcard/. Если указать какой именно тип файлов вам нужен, то это значительно ускорит процесс сканирования.
По его завершении появится возможность отфильтровать найденные файлы по типу и размеру, нажав на кнопку с шестеренкой. Кроме того, можно указать минимальный размер файла, проставив галочки в нужных пунктах, это тоже ускорит поиск. После того как я нашел потерянные фотографии, приложение дало мне три варианта их восстановления: сохранить на устройство, отправить в мессенджер и загрузить на FTP-сервер. Я не обнаружил никакого лимита на количество восстанавливаемых файлов.
Data Recovery
Мне не очень хотелось добавлять это приложение в список. Из-за общего названия много информации о нем я не нашел, но в Google Play у него высокий рейтинг, поэтому я решил дать ему шанс. Создатели рекламируют его как программу, которая умеет восстанавливать всё что угодно, от изображений и важных документов до видео- и аудиофайлов.
Data Recovery имеет минималистичный интерфейс. Можно выбрать один из четырех режимов восстановления, в зависимости от того, какой тип файла нужно восстановить. Root-прав не требуются и сканирование проходит довольно быстро. С другой стороны, я не нашел как сканировать конкретный участок памяти, хотя можно настроить фильтр по дате и размеру. Перед восстановлением доступно превью для каждого файла, что очень удобно. Через какое-то время я смог найти три из четырех фотографий, которые удалил ранее.
Найденные файлы можно сохранить на телефон или на Google Диск. Но вторая опция доступна только в премиум-версии. Помимо восстановления Data Recovery, может чистить «мусорные» файлы. Но я бы не рекомендовал этого делать – в мое случае, приложение сразу же завершилось ошибкой (закрылось). Чтобы использовать его по максимуму понадобится премиум-лицензия, которая стоит 12 долларов. Это позволит восстанавливать неограниченное количество файлов, настроить резервное копирование в облако, а еще удалит рекламу.
EaseUs MobiSaver
Далее у нас кандидат от EaseUs, известной компании, которая занимается восстановлением данных уже более 17 лет. Приложение имеет простой интерфейс, не требует наличия root-прав, но фукнционал в бесплатной версии сильно ограничен.
У MobiSaver есть 6 режимов восстановления на выбор. Помимо сканирования карты памяти есть восстановление: фото и видео, журнал звонков, WhatsApp, СМС и контакты. Всего EaseUs MobiSaver работает с девятью форматами: JPG, GIF, TIF, BMP, PNG, MP4, MOV, AVI и 3GP. Файлы можно отсортировать по размеру, формату и дате. У картинок отображаются превью, у контактов – имя и номер, что облегчает поиск.
Бесплатная версия позволяет восстановить только один файл за раз, что подойдет не всем. Чтобы использовать приложение на полную мощность без каких-либо ограничений, нужно приобрести платную лицензию за 40 долларов, а также получить root-права на телефоне.
Dr.Fone
Dr.fone одно из самых популярных приложений для восстановления, используется более чем в 150 странах. Его разработала компания Wondershare Technology, расположенная в Китае.
Помимо фотографий (JPG, PNG, BMP, GIF), контактов и сообщений здесь можно восстановить из кэша видео множества популярных форматов: MP4, 3GP, AVI, MOV и других. Dr.fone умеет извлекать данные из кэша, поэтому root-права необязательны. Чтобы проверить эффективность приложения, я удалил несколько видео перед его установкой. Оно смогло восстановить 9 из 10. Неидеально, но на мой взгляд, весьма неплохо.
Очень крутая функция, которая выделяет его на общем уровне – беспроводная передача файлов между телефонов и компьютеров. Нужно только зайти в их онлайн-сервис, ввести 6-значный ключ и дело в шляпе. Еще в Dr.fone есть корзина, которая работает в точности как в Mac и Windows.
Также есть десктопная версия программы с дополнительными функциями. Функция Clone позволит одним нажатием перенести все контакты на другой телефон. Root позволяет просто и безопасно получить root-доступ, а с помощью Backup можно скопировать все важные файлы на ПК.
Следить за порядком в галерее смартфона, да и в целом в системе – полезно. В современных мобильных устройствах в качестве постоянных накопителей используется флэш-память со своими особенностями. Одна из них заключается в том, что скорость работы памяти сильно зависит от ее свободного объема. Поэтому иногда действительно нужно удалять накопившийся мусор, неудачные фотографии и другие файлы.
Но что, если во время очистки случайно подвернулись нужные файлы? К счастью, есть множество способов и программ, с помощью которых можно восстановить удаленные фото после удаления. Обладателям смартфонов на базе Андроид особенно повезло – большинство «трюков», описанных в статье, не требуют каких-либо навыков и не займут много времени.
Содержание
- Быстрое восстановление без сторонних программ
- Восстановление из галереи
- Восстановление из облака
- Используем продвинутые утилиты
- Бесплатный и быстрый DiskDigger
- Для тех, кто хочет восстановить не только фотографии
- Что дают рут-права при восстановлении файлов
- Как не потерять фото и другие файлы
Быстрое восстановление без сторонних программ
Чтобы вернуть удаленные фотографии на смартфон, для этого необязательно скачивать специальные программы. Если файлы были удалены в облачном хранилище или галерее, инструкции ниже будут актуальны для вас.
Восстановление из галереи
Начать стоит с самого простого – проверки временной папки. В некоторых галереях удаленные фотографии на самом деле какое-то время еще сохраняются в памяти устройства. Они помещаются на небольшой период в «корзину», откуда восстановить файлы не составляет труда.
Подобный механизм реализован, например, в галерее «Google Фото». Приложение предустанавливается производителем вместе с сервисами Google на большинство смартфонов. Чтобы проверить корзину, нужно сделать следующее:
- Откройте меню приложений на главном экране смартфона и перейдите в программу «Google Фото».

- Зайдите на вкладку «Библиотека», затем – в раздел «Корзина».

- Нажмите на кнопку «Выбрать фото».

- Отметьте нужные фотографии и выберите пункт «Восстановить».

Подобную процедуру можно проделать и с другими галереями. Например, во встроенном приложении «Фотоснимки» в OxygenOS также есть корзина. А учитывая схожести прошивок в OnePlus, OPPO и realme, на большинстве смартфонов перечисленных брендов наверняка можно восстановить удаленные фото и без программы от Google. Для этого нужно:
- Откройте галерею (может называться по-разному).

- Перейдите в раздел «Альбомы» и нажмите на вкладку «Недавно удаленные».

- Долгим нажатием выберите фотографии, которые нужно восстановить, и нажмите на соответствующую кнопку.

Восстановление из облака
Сервисы наподобие Google Drive или «Яндекс Диск» способны сэкономить немалое количество памяти смартфона. Это виртуальные облачные хранилища, куда можно скинуть фотографии или видео, чтобы немного разгрузить мобильное устройство. Они удобны тем, что любой удаленный файл можно восстановить в пару кликов. Рассмотрим, как сделать это в Google Drive для Android:
- Откройте приложение «Google Диск».
- Перейдите в дополнительные настройки, нажав на кнопку в виде 3 полос в строке поиска.

- Нажмите на кнопку «Корзина».

- Выберите фотографии для восстановления, затем нажмите на троеточие.

- Нажмите кнопку «Восстановить».

Для тех, кто пользуется облачным хранилищем «Яндекс Диск», будет актуальная инструкция ниже:
- Откройте приложение «Яндекс Диск».
- Нажмите на иконку профиля в левом верхнем углу.

- В открывшемся меню перейдите в раздел «Корзина».

- Выделите фотографии, которые нужно восстановить, затем нажмите на соответствующую кнопку, как показано на скриншоте.

Используем продвинутые утилиты
Для восстановления любых изображений и других типов файлов есть множество программ. Одни из них доступны для компьютера, другие можно скачать прямо на смартфон, чтобы найти удаленные фото в пару кликов.
Бесплатный и быстрый DiskDigger
На очереди куда более универсальный способ – приложение DiskDigger. Это эффективная утилита, которая сканирует файловую систему смартфона и находит удаленные фотографии, возможные для восстановления.
У программы есть 2 режима работы: «Простой поиск (без Root)» и «Полное сканирование (требуется Root)». Первый подойдет для абсолютно любых смартфонов, работающих на базе Android 4.4 или более поздних версий. Но за это приходится платить: восстановленные фотки будут доступны только в низком разрешении. Это происходит потому, что приложению недостаточно прав для полного глубокого поиска удаленных файлов. Тогда DiskDigger пытается найти кэшированные версии и миниатюры фотографий.
Для достижения лучшего результата на устройстве должны быть разблокированы права суперпользователя, но об этом позже.
- Откройте магазин Google Play, затем скачайте утилиту DiskDigger и запустите ее.
- На главном экране выберите пункт «Начать простой поиск изображений».

- Во всплывающем окне нажмите на кнопку «Настройки…».

- Предоставьте разрешение на доступ ко всем файлам, активировав ползунок «Разрешить доступ к управлению всеми файлами».

- Выберите фотографии для восстановления, затем нажмите на синюю кнопку в нижней части экрана.

Для тех, кто хочет восстановить не только фотографии
Если у вас под рукой есть компьютер или ноутбук, то можно воспользоваться программой Tenorhsare UltData for Android. Это многофункциональный инструмент, позволяющий восстановить как фотографии, так и видео, аудиофайлы, документы, контакты и другую информацию.
В приложении есть несколько категорий данных, с которыми оно может работать:
- файлы с Google Drive;
- сведения из WhatsApp и WhatsApp Business;
- сообщения и контент из мессенджера WeChat;
- данные с подключенного устройства;
Перед использованием приложения необходимо предоставить ему расширенный доступ к системе смартфона. Для этого на мобильном устройстве должна быть активирована отладка по USB. Делается это следующим образом:
- Откройте меню настроек, затем перейдите в раздел «Об устройстве».

- Перейдите на вкладку «Версия».

- Нажмите на строку «Номер сборки» несколько раз до тех пор, пока на экране не появится всплывающее уведомление «Вы уже являетесь разработчиком, и это действие выполнять не нужно».

- Вернитесь в главное меню настроек и нажмите на пункт «Дополнительные настройки».

- Пролистайте окно вниз и зайдите в раздел «Для разработчиков».

- Найдите пункт «Отладка по USB» и активируйте его. Если функция уже включена, вместо этого нажмите на кнопку ниже «Отозвать доступ для отладки по USB» и подтвердите выбор. Теперь переподключите смартфон к компьютеру.

- На экране появится окно с подтверждением подключения к компьютеру. Нажмите кнопку «Разрешить».

Теперь, чтобы восстановить удаленные фотографии на телефоне, повторите шаги ниже:
- Установите и откройте утилиту UltData for Android на компьютере.
- В программе выберите режим «Восстановить данные Android».

- Укажите тип данных «Фото» и нажмите кнопку «Начать».
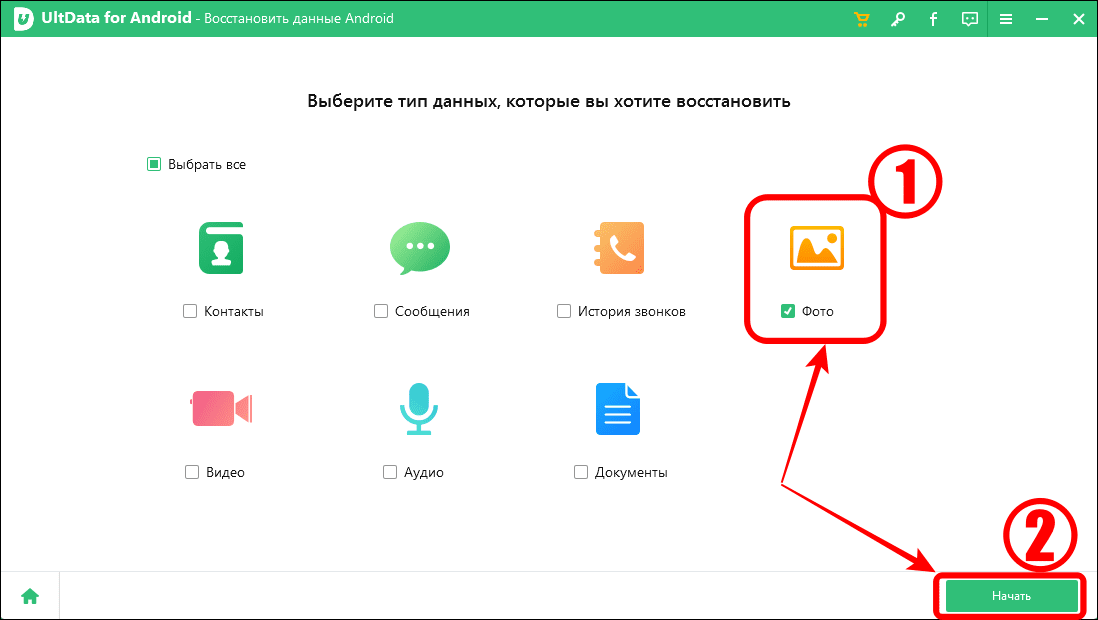
- Выберите нужные фотографии, затем нажмите на «Восстановление на PC».
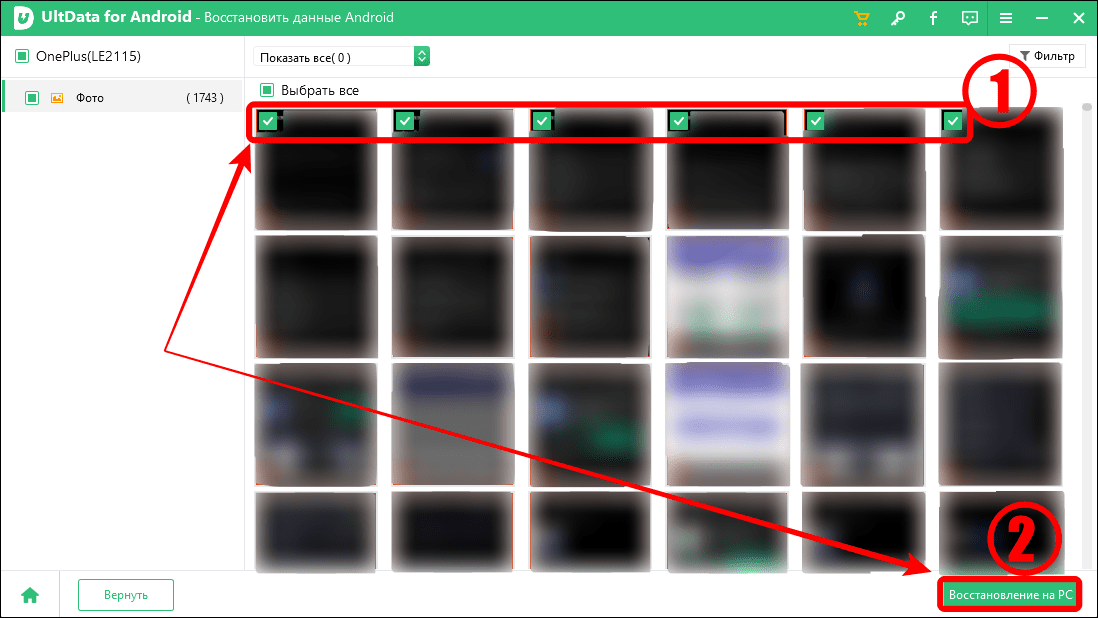
Что дают рут-права при восстановлении файлов
Одна из рассмотренных выше программ – DiskDigger – имеет 2 режима работы: non-root и root. Последний подразумевает, что на смартфоне были получены рут права. Но что это и с чем его едят?
Рут-права (root – с англ. «корень») – специальная учетная запись в системе Android, которая дает пользователю гораздо больше возможностей. Изначально она отключена на любом смартфоне в целях безопасности, так как в противном случае у рядового юзера была бы куча возможностей случайно вывести из строя телефон или навредить ему. Это своего рода мера, которая ограничивает и уберегает нас от ненужных и потенциально опасных манипуляций.
Каждое приложение (вернее даже процесс), которое запускается в системе, делает это как раз-таки от имени того или иного пользователя. В нашем случае, если открыть, к примеру, программу DiskDigger на телефоне без рут-доступа, то запустить глубокое сканирование (оно требует root) попросту не получится. Все потому, что приложение открывается от обычного пользователя («user»), у которого нет прав на различные системные операции. Если еще проще и конкретнее: Андроид запрещает копаться в некоторых разделах памяти, где в том числе могут быть удаленные фотографии, если это делается не от имени «корня» – root.
Какой-либо универсальной инструкции о получении рут-прав для любого смартфона нет, так как в зависимости от модели способы могут серьезно отличаться.
Как не потерять фото и другие файлы
Есть несколько советов, которые помогут избежать потери не только фотографий, но и любых других данных:
- Сохраняйте важные для себя файлы на нескольких накопителях. Это может быть память смартфона, жесткий диск компьютера или флэшка. В идеале добавить сюда еще и облачные сервисы, так как это удобный способ для хранения файлов и быстрого доступа к ним. Создайте папки с фотографиями, «запечатайте» их в единый архив для удобства, затем загрузите его в «облако» и попутно сохраните на отдельном диске.
- Делайте резервные копии файлов (backup’ы). Смартфон в любой момент можно потерять и тогда ни один из способов восстановления из описанных в статье уже не поможет. В Google Play для сохранения бэкапов есть множество бесплатных программ, поэтому все в ваших руках.
- Используйте Google Фото. Это отличная галерея, в которой есть функция автозагрузки фотографий в облачное хранилище. Для этого достаточно авторизоваться в своем аккаунте Google и нажать пару клавиш в меню настроек. Каждое новое фото будет автоматически выгружаться на виртуальный диск, к которому вы сможете получить доступ в любое время.
Обложка: Wikimedia




