Приложения для настройки геймпада на Андроид: ТОП-5 программ для подключения джойстика к Android
 В этой статье мы подобрали приложения для подключения геймпада к Андроид. Стоит сказать, что настройка и подключение джойстика на Андроиде дело достаточно кропотливое. Геймпад должен поддерживаться программой. Зачастую требуется root-доступ. Некоторые приложения не работают в новых версиях Android.
В этой статье мы подобрали приложения для подключения геймпада к Андроид. Стоит сказать, что настройка и подключение джойстика на Андроиде дело достаточно кропотливое. Геймпад должен поддерживаться программой. Зачастую требуется root-доступ. Некоторые приложения не работают в новых версиях Android.
Многие пользователи, которые сталкиваются с проблемами настройки геймпада в конкретном приложении, оставляют низкую оценку на Play Market. Тем не менее, это не означает, что та или иная программа полностью не функциональна. В нашей статье даны ссылки на официальный магазин Google, чтобы вы без труда могли скачать приложение для настройки геймпада на Андроид. Почти все программы для настройки джойстика на Андроид бесплатны.
Приложение #1: Tincore Keymapper

Начнём наш небольшой обзор с этой многофункциональной программы на Андроид для настраивания геймпада. Программа для джойстика на Андроид позволяет настраивать управление под себя практически во всех современных играх и эмуляторах, а также использовать для наиболее комфортного игрового процесса клавиатуру — или перенастроить порядок виртуальных кнопок на смартфоне или планшете под управлением Android.
Функционал приложения включает:
- Применение тачскрина телефона для размещения в любом удобном порядке виртуальных клавиш — в виде отдельных кнопок, мышки, раскладки геймпада и так далее. Для активации этой опции необходимо, чтобы на гаджете Андроид имелся доступ к корневой папке, то есть root.
- Поддержку виртуального курсора мыши. Функция особенно полезна, если меню видеоигры невозможно пролистать при помощи стандартных кнопок джойстика — например, предназначенного для игрового процесса на ТВ. Как и в предыдущем случае, для активации требуется рут-доступ.
- Управление IME — также при помощи геймпада. После рутирования смартфона или планшета Android необходимость в этой опции отпадает.
- Интеграцию с Holo-интерфейсом: простым, осваиваемым буквально за несколько минут и оттого очень любимым пользователями.
- Поддержку сразу нескольких подключённых внешних устройств. Пожалуй, одна из самых сильных сторон программы для настройки геймпада на Android. Приложение для геймпада на Андроид позволяет работать одновременно с двумя-тремя джойстиками, клавиатурами, мышками.
- Использование клавиатуры или геймпада на телефоне Андроид в качестве полнофункциональной компьютерной мыши.
- Создание пресетов настроек, раскладки клавиш, отдельных параметров для каждого игрового профиля. Перед тем, как приступить к видеоигре, не забудьте выбрать правильный пресет — или настроить автоматический выбор!
- Применение для контроля управления игровым процессом встроенной камеры смартфона или планшета — или веб-камеры.
- Использование в качестве вспомогательного управляющего устройства (например, колёсика мыши) датчика акселерометра на Android.
- Подключение к другому гаджету на базе Андроид посредством беспроводной сети или блютуз-соединения. Позволяет пользоваться джойстиком, подключённым к одному смартфону или планшету, на сопряжённом телефоне.
- Поддержку всех современных протоколов подключения: от проводного варианта (USB-кабель) до технологий вай-фай и блютуз.
- Поддержку практически всех разновидностей геймпадов, которые теоретически могут быть подключены к телефону Андроид, включая Wiimotes, Nyko, IPega, Moga и так далее.
- Идеальную эмуляцию консольных джойстиков PlayStation, в том числе самого популярного варианта — PS
- Рассматриваемая нами программа для подключения джойстика к Андроид обеспечивает минимальную задержку при переходе сигнала с телефона на геймпад. В большинстве случаев при правильной настройке гаджета задержка абсолютно незаметна.
- Эмуляцию таких популярных моделей джойстиков, как Xbox, Sixaxis — и некоторых других.
- Свободное переназначение раскладки клавиш подключённого оборудования: геймпада, игровой мышки, клавиатуры и так далее.
- Подключение к удалённому персональному компьютеру или ноутбуку на базе Windows, Linux или MacOS. На сопряжённый ПК посредством нажатий на кнопки джойстика можно отправлять любые доступные команды.
- В общей сложности — свыше 20 предустановленных режимов работы.
Страница Tincore Keymapper на Play Market
Приложение #2: Sixaxis Compatibility Checker

Программа разработана специально для контроллеров от Sixaxis. Одна из её функций — проверка совместимости джойстика с телефоном или планшетом Андроид; обязательно установите и запустите демо-версию апплета перед тем, как покупать полный вариант.
Особенности приложения:
- Для полноценного использования вам необходимо получить на смартфоне Android рут-доступ.
- Не отказывайте апплету в доступе в интернет — иначе программа для подключения геймпада к Андроид не сможет проверить совместимость смартфона и джойстика Sixaxis. После проверки можете установить соответствующее ограничение, чтобы приложение не отсылало разработчикам сведения об использовании и ошибках.
- Лучше всего программа работает с оригинальными геймпадами; другие устройства, даже достаточно качественные, могут оставаться неопознанными. Если апплет уведомляет вас о том, что джойстик подключён, но световой индикатор продолжает моргать, вы, скорее всего, пользуетесь не фирменным геймпадом.
- Единственное пока что известное исключение из этого правила — продукция Gasia: джойстики, хотя и не являются оригинальными, без проблем опознаются и подключаются к смартфону или планшету Android.
- В силу особенностей настройки для того, чтобы выполнить беспроводное подключение геймпада к телефону, джойстик сначала нужно инициализировать на компьютере, используя клиент SixaxisPairTool (бесплатно скачивается с сайта разработчика) и ЮСБ-кабель. Кроме того, если в вашем распоряжении телефон на базе Android моложе 3-го поколения, выполнить проводное подключение можно непосредственно к гаджету, используя разъём mini-USB.
- Получить ответ на часто возникающие вопросы вы сможете в обширном справочном меню программы.
Страница Sixaxis Compatibility Checker на Play Market
Приложение #3: Gamepad Tester

Работает рассматриваемое в этом разделе приложение для джойстика на Андроид через блютуз или USB-кабель. С его помощью вы сможете убедиться, что устройство находится в рабочем состоянии, а также выполнить переназначение отдельных кнопок и осевых контроллеров посредством создания новых KL-файлов; правда, предварительно необходимо получить на телефоне рут-доступ, при помощи установки новой прошивки или специального приложения.
Функционал апплета включает:
- Изменение, просмотр, создание и удаление KL-файлов.
- Показ сведений обо всех подключённых к телефону Андроид контроллерах.
- Подготовку резервной копии настроек и восстановление из неё.
- Отображение на дисплее смартфона кнопок, нажимаемых на джойстике.
Несмотря на огромное количество возможностей, открывающихся перед вами после получения на смартфоне Андроид рут-прав, настоятельно советуем ещё раз подумать, действительно ли они вам нужны. Помните, что после рутирования гарантия на ваше устройство перестаёт действовать, а предсказать последствия вмешательства в операционную систему невозможно. Если твёрдо уверены в необходимости таких действий, советуем как минимум сделать бэкап оригинальных системных файлов.
Страница Gamepad Tester на Play Market
Приложение #4: Panda Gamepad Pro

Замечательная программа для геймпада на Андроид. Это приложение для калибровки геймпада на Андроид позволяет пользователю, помимо прочего:
- Свободно авторизовываться в Play Market.
- Избегать бана при запуске игр, в которых исключено дублирование аккаунта.
- Открывать видеоигры без необходимости предварительного клонирования.
Перед тем, как пользоваться программой, ознакомьтесь с её ключевыми особенностями:
- Апплет поддерживает абсолютное большинство современных моделей джойстиков — за исключением особенно редких и малопопулярных версий.
- Программа предназначена исключительно для работы с геймпадами — клавиатуры и беспроводные мыши не поддерживаются.
- Для нормальной работы апплета необходимо предварительно получить на телефоне или планшете Android рут-права. Вместо этого можете выполнить активацию на персональном компьютере, при помощи бесплатно скачиваемого клиента Panda Gamepad Pro Activator.
- Если есть подозрения, что джойстик работает некорректно, вы всегда сможете выполнить калибровку — просто откройте соответствующий раздел меню и совершите несколько несложных манипуляций.
- Программа отлично работает практически со всеми известными видеоиграми и приложениями, кроме особо требовательных к ресурсам или принципиально несовместимых вариантов.
- Рассматриваемая нами программа для настройки геймпада на Андроид пока ещё находится на этапе бета-тестирования — а значит, нельзя исключать возникновение мелких ошибок.
Страница Panda Gamepad Pro на Play Market
Приложение #5: X Gamepad Tester

При помощи апплета вы сможете убедиться, что подключённый к телефону Андроид джойстик работает правильно. В частности, программа показывает:
- Нажимаемые вами кнопки.
- Передвижения осевых контроллеров.
- Прочие полезные сведения — получить развёрнутую информацию о геймпаде с помощью апплета очень просто!
Прежде чем приступать к тестированию, не поленитесь убедиться, что джойстик подключён к смартфону или планшету Android!
Страница Panda Gamepad Pro на Play Market
Даниил Кондратьев
Пара слов об авторе от редакции smartronix.ru. Даниил — общительный молодой человек, которому нравится писать про Android и iOS. С мобильными гаджетами на «ты». Даниил неплохо разбирается в социальных сетях, касательно вопросов их работы. Мы особенно выделяем его способность писать на различные темы простым и лаконичным языком.

Смартфоны используются для решения самых разных задач. В частности, мобильные устройства являются довольно популярными решениями среди геймеров. Для Android разработано множество 3D-игр, однако портированные с других платформ (например, ПК) игры не обладают поддержкой сенсорного управления. Тогда поможет эмулятор джойстика на операционной системе Андроид, в качестве которого выступает приложение GamePad.
GamePad – программа для эмуляции
GamePad – это своего рода эмулятор геймпада, который подойдет для портированных с других платформ игр. Если вы установите на смартфоне какой-либо проект для ПК, то столкнетесь с проблемой при управлении. Вам либо придется подключать физический джойстик к смартфону, либо использовать GamePad.
Приложение добавляет на экран виртуальные кнопки геймпада, позволяя играть в любые проекты. Далее подробно разберем принцип работы программы и особенности установки.
Установка и выдача разрешений
Чтобы добавить виртуальный джойстик на экран, в первую очередь вам понадобится установить на свой смартфон GamePad. Приложение доступно для скачивания через Play Маркет и другие источники. Обратите внимание, что мы говорим о программе, разработанной студией Fishstix. Не перепутайте ее с похожими утилитами.
Для установки через Play Маркет вам потребуется:
- Запустить магазин приложений.
- Найти GamePad, используя поисковую строку магазина.

- Находясь на странице приложения, нажать кнопку «Установить».
Если вы решите установить GamePad вручную через APK-файл, то предварительно понадобится выдать разрешение на установку приложений из неизвестных источников. Соответствующее уведомление появится на экране при открытии APK.
После успешной установки программного обеспечения необходимо запустить GamePad и выдать все запрашиваемые разрешения. В противном случае функционал приложения будет ограничен, и вы не увидите заветный геймпад на экране смартфона.
Настройка
После первого запуска вы можете настроить приложение, изменив стандартное расположение виртуальных кнопок. По умолчанию слева на экране отображается курсор для перемещения персонажа в стороны, а справа – функциональные кнопки ряда ABC и XYZ.
Открыв раздел «Settings», вы можете изменить предложенное расположение, установив более привычную для геймпада раскладку, когда в качестве функциональных кнопок используются только ABYX. Также в настройках приложения доступны другие важные параметры, включая отображение заднего фона за кнопками.

Использование
Принцип работы GamePad в комбинации с портированными играми довольно прост. Если вы разрешили приложению работать поверх других процессов, то вам будет достаточно запустить интересующий порт игры, после чего управление сразу начнет осуществляться через виртуальные кнопки. В некоторых случаях требуется дополнительно выбрать GamePad в качестве средства управления в настройках игры.
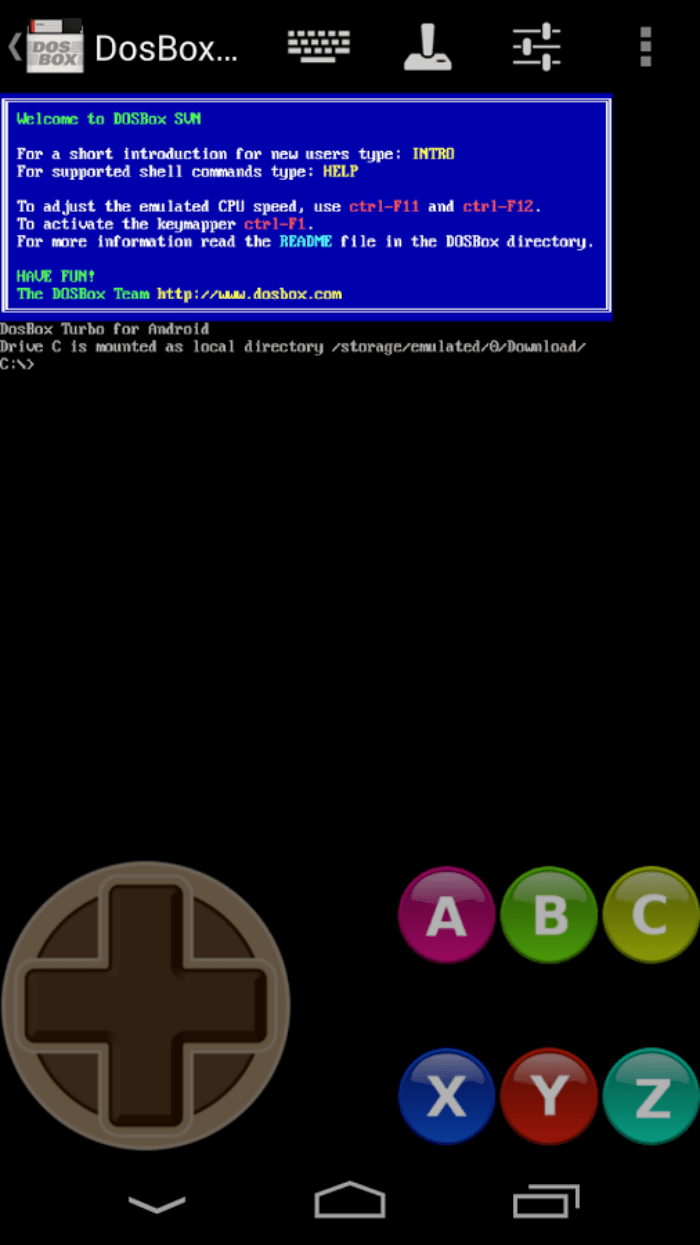
Как превратить телефон в джойстик
Глядя на форм-фактор своего смартфона, вы можете резонно предположить, что помимо прочего мобильное устройство может использоваться в качестве геймпада для компьютера. Это действительно так, однако для решения поставленной задачи вам нужно установить на телефон не GamePad от студии Fishstix, а приложение Mobile Gamepad, разработкой которого занималась команда Leapile.
Как и в случае с рассмотренной ранее программой, Mobile Gamepad доступен для скачивания через Play Маркет и другие магазины. Также возможна установка средствами загруженного на смартфон APK-файла. После завершения инсталляции не забудьте выдать приложению все запрашиваемые разрешения, чтобы не столкнуться с проблемами при эксплуатации.
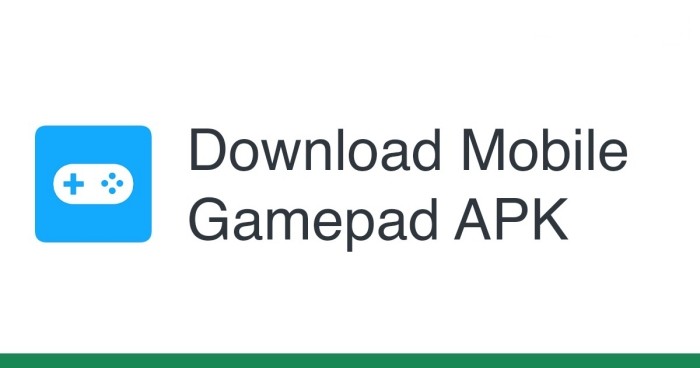
Настройка на телефоне
При первом запуске Mobile Gamepad предлагает выполнить настройку приложения. Передвигая виртуальные кнопки, вам необходимо расположить их в удобном для вас месте. По умолчанию клавиши L1 и L2, а также R1 и R2 размещаются между курсором и основными кнопками управления. Однако, если ваш смартфон оснащается выдвижными триггерами, вы можете назначить соответствующую функцию для них.
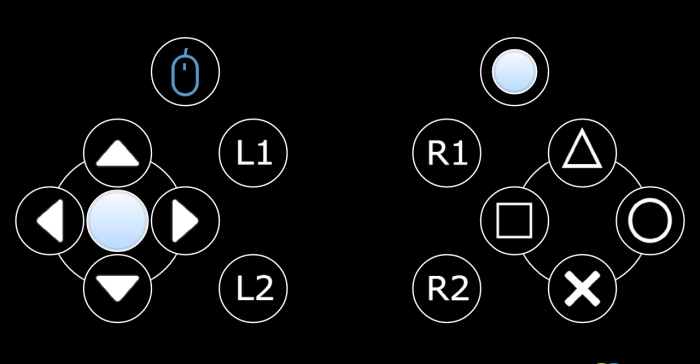
Настройка на компьютере
Разумеется, для того, чтобы ваш ПК распознал смартфон в качестве геймпада, на компьютер тоже необходимо установить программу Mobile Gamepad. Не забывайте, что в данном случае речь идет именно о десктопной версии приложения, которая доступна только на операционной системе Windows. Для загрузки EXE-файла обратитесь к сайту разработчиков или сторонним источникам.
После установки запустите Mobile Gamepad на компьютере и перейдите во вкладку «Games». Здесь нужно указать EXE-файлы игр, для которых будет использоваться виртуальный джойстик. Также вы можете настроить управление, если не сделали это ранее на смартфоне.
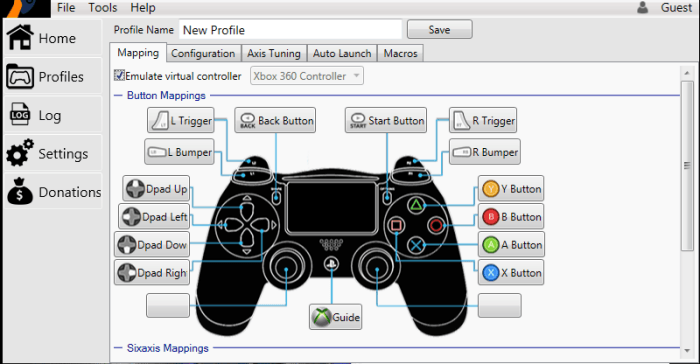
Соединение
Наконец, вам необходимо подключить телефон к компьютеру. Сопряжение выполняется по протоколу Wi-Fi, а потому ваши устройства предварительно должны быть подключены к одной беспроводной сети. Далее откройте Mobile Gamepad на смартфоне и ПК. Нажмите кнопку «Connect» и дождитесь окончания сопряжения.
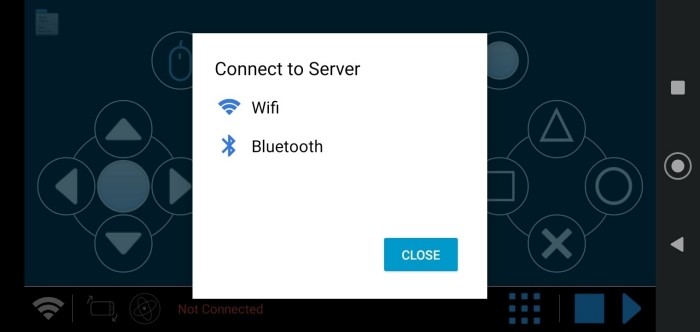
Возможные проблемы
Поскольку использование виртуального джойстика – это своего рода костыли, то в процессе его настройки и дальнейшей работы могут возникнуть проблемы. Так, владельцы смартфонов, которые установили на свое устройство приложение GamePad для управления в портированных играх, жалуются на отсутствие виртуальных кнопок. Проблема связана с тем, что пользователь не выдал приложению разрешение на работу в фоновом режиме и поверх других процессов.
Что касается программы Mobile Gamepad, которая используется для превращения телефона в физический геймпад в процессе игры на компьютере, то вы можете столкнуться со сложностями при настройке первого сопряжения. Далеко не всегда смартфон правильно идентифицирует ПК, из-за чего возникают подобного рода проблемы. Для их решения необходимо убедиться, что оба устройства подключены к одной сети Wi-Fi, а также проверить имя компьютера в сети.
Содержание
- Этап 1: Подключение
- Проводные и беспроводные USB
- Bluetooth-решения
- Этап 2: Настройка
- Решение возможных проблем
- Андроид не распознаёт геймпад
- Часть кнопок геймпада не работают или нажимаются вместе с другими
- Игра реагирует на нажатия с задержкой
- Вопросы и ответы

Этап 1: Подключение
Начать настройку стоит, разумеется, с подключения гаджета к смартфону или планшету. Процедура в целом типовая, но отличается для устройств USB и Bluetooth.
Проводные и беспроводные USB
Для USB-вариантов понадобится использовать соответствующий переходник, который чаще всего выглядит так:

К этому адаптеру нужно подключать и радиомодуль беспроводных геймпадов, не использующих Bluetooth. После соединения с телефоном никаких дополнительных действий выполнять не нужно, переходите к следующему этапу.
Bluetooth-решения
Геймпады, работающие по протоколу Блютуз, требуется предварительно подключить. Делается это так:
- Сначала убедитесь, что на целевом устройстве включён Bluetooth. Для этого откройте «Настройки» и перейдите к соответствующим параметрам – они могут быть как доступны сразу, так и находится внутри пунктов «Соединения» или похожем по смыслу.

Далее активируйте переключатель.
- Теперь переходим к геймпаду. Способ подключения зависит от конкретного типа – например, Xbox One Controller беспроводной ревизии и DualShock 4 достаточно просто включить и перевести в режим сопряжения. Аналогично соединяются и компьютерные игровые устройства вроде Logitech F710 или решений от других производителей.

С чисто мобильными геймпадами ситуация немного другая — они нередко имеют несколько режимов работы (например, отдельные для iOS и Android), и для соединения с «зелёным роботом» требуется выбирать соответствующий. Как правило, метод включения нужного режима описан либо в инструкции к гаджету, либо на стикере, наклеенном на задней части его корпуса.
- Включите геймпад и переведите в совместимый с Андроидом режим. Подождите несколько секунд, пока в панели обнаруженных устройств Bluetooth вашего смартфона или планшета не появится запись с именем нужного, затем тапните по ней для сопряжения.
- Под именем геймпада будет надпись «Подключено» – теперь можно переходить к настройке.




Если на этом этапе вы столкнулись с проблемами, обратитесь к соответствующему разделу настоящей статьи.
Этап 2: Настройка
Конфигурирование контроллера в Android зависит от того, поддерживает ли работу с ним то или иное приложение. Если эта возможность официально заявлена, настройка совершается напрямую через него. В противном случае придётся использовать специальную оболочку. Процедура что в одном, что в другом варианте имеет тот же принцип, поэтому для примера покажем её для мультисистемного эмулятора RetroArch.
Скачать RetroArch из Google Play Маркета
- В данной программе присутствует возможность автоопределения – для её использования просто запустите РетроАрк с подключённым контроллером и нажмите на нём любую кнопку.
- Если же вы желаете самостоятельно назначить управление, откройте панель настроек и тапните «Ввод».
- Далее коснитесь пункта «Раскладка порта 1», который отвечает за основной геймпад.
- Типов конфигурирования существует два – последовательно все разом, или каждый параметр по отдельности. Для первого воспользуйтесь опцией «Назначить все элементы управления» и следуйте инструкциям на экране.

Для установки отдельных пунктов прокрутите страницу чуть ниже, затем тапните по желаемому и выполните предложенное действие.
- После назначения кнопок требуется дополнительно задать сочетание для вызова меню эмулятора – вернитесь на страницу «Ввод» и воспользуйтесь пунктом «Горячие клавиши», в котором выберите «Комбинация вызова меню» и установите желаемую.
- Для отключения виртуального геймпада перейдите по пунктам «Настройки» – «Экранное отображение» – «Оверлей» и задействуйте переключатель «Показать оверлей».






Как видим, ничего сложного нет.
Решение возможных проблем
К сожалению, не всегда геймпад получается настроить и использовать – порой можно столкнуться с одной или несколькими проблемами. Рассмотрим самые распространённые и методы их устранения.
Андроид не распознаёт геймпад
Данный сбой является одним из самых частых, с множеством причин происхождения. Выполните шаги далее для диагностики и решения проблемы:
- Первым делом проверьте работоспособность геймпада: подключите его к заведомо рабочему устройству (подойдёт и компьютер) и убедитесь, что игровой девайс распознаётся и функционирует. Если наблюдаются сбои, причиной всему именно манипулятор.
- Для контроллеров с проводным подключением стоит проверить адаптер – увы, но некоторые дешёвые экземпляры могут работать с перебоями либо вовсе выйти из строя в процессе эксплуатации.
- Также убедитесь, что телефон или планшет поддерживают OTG – в некоторых ультрабюджетных решениях эта технология отсутствует, поэтому USB-устройства не будут с ними работать.
- С устройствами Bluetooth отсутствие реакции на подключение означает неполадки либо с самим геймпадом, либо с модулем смартфона (планшета). Кроме того, версии ОС от Google старше 4.1 не поддерживают работу с беспроводными средствами ввода.
Часть кнопок геймпада не работают или нажимаются вместе с другими
С этой проблемой сталкиваются владельцы мобильных геймпадов с несколькими режимами работы, и она означает неправильно выбранный. Следовательно, для устранения надо отключить девайс и переподключить его с подходящим для Андроида вариантом. В случае же компьютерных контроллеров такое поведение свидетельствует об аппаратной неисправности.
Игра реагирует на нажатия с задержкой
Проблема присутствует исключительно у беспроводных вариантов геймпадов, и в большинстве случаев не исправима собственными силами – лучшим решением в такой ситуации будет уведомить разработчиков игры о проблеме и подождать выпуска обновления.

Мы рады, что смогли помочь Вам в решении проблемы.

Опишите, что у вас не получилось.
Наши специалисты постараются ответить максимально быстро.
Помогла ли вам эта статья?
ДА НЕТ
Еще статьи по данной теме:

- Добавлено: 8-02-2020, 09:22
- Жанр: Инструменты
- Версия: 1.2.8
- Требования: Android 4.1
- Просмотров: 37 309
Game Controller 2 Touch PRO — отличный проект для любого геймера, которого неоднократно посещало желание разбить гаджет из-за управления на сенсорном экране. Ошибки, промахи, потеря контроля на ситуацией и многое другое обеспечивает массу неприятных впечатлений и закономерный очередной проигрыш. В данном же случае им предлагается возможность быстрого и лёгкого подключения геймпадов от разных производителей и годов выпуска. Система калибровки обеспечит нужный уровень отзывчивости и высокую скорость взаимодействий без каких-либо провалов и отказов. Немного практики и потраченного времени и игроки смогут забыть о всех проблемах, что ранее их преследовали.
Оценок: 11
Подписаться на новость Game Controller 2 Touch PRO
При изменении новости вы получите уведомление на E-mail.
Подписаться
Уже подписались: 0
Скачать Game Controller 2 Touch PRO взлом бесплатно
Внимание! Если у вас не качает игры, кеш, не распаковывает кеш, не устанавливаются игры, не нажимается кнопка скачать — качайте все браузером
Хром
который можно
скачать в официальном Google Play
2020-02-08

5mod
