

Средний рейтинг по версии нашего сайта — 4,6
К покупке рекомендуют 121 пользователя
Мы собрали для вас 5 отзывов на Джойстик Geeks V013 для смартфона. Каждый отзыв прошел двойную проверку – сначала нейросетью, а затем нашей профессиональной командой модераторов. Благодаря такому подходу вы можете взвесить все преимущества и недостатки Джойстик Geeks V013 для смартфона и принять решение о покупке.
Вы можете быть уверены в том, что каждый отзыв реален – мы не удаляем и не скрываем негативные отзывы, что позволяет нашим читателям решить стоит ли покупать Джойстик Geeks V013 для смартфона или всё же посмотреть на товары других производителей.
| Общие характеристики | |
| Бренд | ShootingPlus |
| Тип контроллера | геймпад |
| Тип поддерживаемого API | XInput |
| Совместимость | iOS, Android, ПК |
| Управление | |
| Количество мини-джойстиков | 2 |
| Количество кнопок | 14 |
| Дополнительная информация | |
| Источник питания | собственный аккумулятор |
| Время работы | 8 ч |
| Поддержка профилей | есть |
Особенности товара
- совместимость: iOS, Android, ПК
- питание: собственный аккумулятор
- поддерживаемый API: XInput
Видеообзоры Джойстик Geeks V013 для смартфона
Отзывы про Джойстик Geeks V013 для смартфона
Аурелия, 13.06.2022
В интернете крайне мало отзывов про yandex Джойстик Geeks V013 для смартфона, оставляю свой: Давно используем продукцию этого производителя – всё отлично! С Джойстик Geeks V013 для смартфона проблем не выявлено, можете покупать.
Снежана, 22.04.2022
Моё мнение о yandex Джойстик Geeks V013 для смартфона: Товары производителя yandex покупаем не первый раз, проблем никогда не возникало. После покупки и в этот раз проблем не видим, можно покупать!
Изабелла, 12.02.2022
Когда выбирали рули, джойстики, геймпады нашли совсем мало отзывов. Товары производителя yandex покупаем не первый раз, никаких проблем никогда не было. За время использования в этот раз тоже всё хорошо, можно брать!
Андрей Борисов, 01.06.2021
Достоинства: Телефон превращается в консоль) Очень удобен в шутерах и вообще играх от первого лица
Недостатки: Слишком легкий для моих рук, хотелось бы потяжелей
Комментарий: Отличная поддержка, понятный сайт.
Глеб, 30.04.2021
Решили написать свой отзыв про Джойстик Geeks V013 для смартфона: Купили его впервые, всё хорошо. И сейчас тоже каких-либо проблем не замечено, можно покупать!
Характеристики Джойстик Geeks V013 для смартфона
| Общие характеристики | |
| Бренд | ShootingPlus |
| Тип контроллера | геймпад |
| Тип поддерживаемого API | XInput |
| Совместимость | iOS, Android, ПК |
| Управление | |
| Количество мини-джойстиков | 2 |
| Количество кнопок | 14 |
| Дополнительная информация | |
| Источник питания | собственный аккумулятор |
| Время работы | 8 ч |
| Поддержка профилей | есть |
Производители
- Thrustmaster (76)
- yandex (74)
- IPEGA (41)
- Defender (39)
- Genius (35)
- Microsoft (35)
- Dialog (33)
- SPEEDLINK (33)
- Saitek (27)
- HORI (26)
- DVTech (25)
- Logitech (22)
- Ritmix (20)
- SVEN (20)
- Sony (19)
- EXEQ (19)
- RAINBO (19)
- Trust (18)
- Canyon (16)
- Logitech G (16)
- Nintendo (15)
- HAMA (12)
- Mad Catz (12)
- Gembird (12)
- Razer (11)
- Gamesir (11)
- OKLICK (10)
- Lemon Tree (9)
- ACME (9)
- Artplays (9)
- 3Cott (8)
- CBR (8)
- SteelSeries (7)
- Xiaomi (7)
- X-Game (7)
- SplitFish Gameware (6)
- NAKATOMI (6)
- 8Bitdo (6)
- DEXP (6)
- FANATEC (6)
- Media-Tech (6)
- New Game (5)
- Baseus (5)
- CROWN MICRO (5)
- Gioteck (5)
- Mocute (5)
- GEN GAME (5)
- Mobicent (4)
- Redragon (4)
- CH Products (4)
- Nacon (4)
- Genesis (4)
- Black Warrior (4)
- ITSYH (4)
- GameGuru (4)
- Havit (4)
- Gemix (4)
- Retro Genesis (4)
- Орбита (3)
- BigBen (3)
- Hoco (3)
- OXION (3)
- Mad Head (3)
- MOGA (3)
- Gamevice (3)
- Dendy (2)
- BRAVIS (2)
- ASUS (2)
- Tobii (2)
- Kreolz (2)
- L-PRO (2)
- Gametrix (2)
- MSI (2)
- DeTech (2)
- Joytech (2)
- Hi-Rali (2)
- Tracer (2)
- JoyRoom (2)
- FlashFire (2)
- Venom (1)
- Palmexx (1)
- Innovation (1)
- belsis (1)
- Magistr (1)
- Atom Evolution (1)
- FLYDIGI (1)
- SBER (1)
- Invin (1)
- EASY (1)
- Motorola (1)
- SEGA (1)
- ATOMIC ACCESSORIES (1)
- Resanl (1)
- Sweex (1)
- Aceline (1)
- HOMIDO (1)
- PhoneJoy (1)
- Excomp (1)
- Valve (1)
- Leap Motion (1)
- NVIDIA (1)
- Samsung (1)
- Logic3 (1)
- COTEetCI (1)
- DENN (1)
- MARVO (1)
- GearZ (1)
- Dobe (1)
- ASTRO Gaming (1)
- Veila (1)
Показать еще
Другие Рули, джойстики, геймпады yandex

yandex

yandex

yandex

yandex

yandex

yandex

yandex

yandex

yandex

yandex

yandex

yandex
Другие Рули, джойстики, геймпады yandex

yandex

yandex

yandex

yandex

yandex

yandex

yandex

yandex

yandex

yandex

yandex

yandex
Товары аналоги Джойстик Geeks V013 для смартфона

Resanl

HAMA

Defender

Defender

HORI

Microsoft

Dialog

HORI

Media-Tech

Retro Genesis

DVTech

HORI
Товары аналоги Джойстик Geeks V013 для смартфона

Resanl

HAMA

Defender

Defender

HORI

Microsoft

Dialog

HORI

Media-Tech

Retro Genesis

DVTech

HORI
Джойстик Geeks V013 для смартфона также ищут как:

- Баркод: 2000724587007; 2000724587014; 2000742092002
- Марка: ShootingPlus
- Нет в наличии
- Отложить
Товар отсутствует.
Последняя цена 1500 р.
Описание
Геймпад Geeks V013 подходит для Android и совместим с Apple до версии iOS 13.3 (если версия выше, НЕ совместим). Для некоторых телефонов Honor требуется дополнительная настройка телефона с помощью компьютера с Windows 10 (подробности перед покупкой можете уточнить в разделе Вопросы). Без дополнительной настройки некоторые телефоны Honor и Huawei могут работать некорректно. Геймпад не работает с телефонами Honor 7a, Redmi 6, Redmi Note 4, Oppo A12, Oppo A1K. Все остальные модели телефонов Android подключаются и работают без дополнительных настроек. Геймпад работает по технологии Bluetooth с использованием приложения-драйвера, реагирующего на нажатия на экран — нажатие кнопок геймпада эмулирует касания экрана. Приложение доступно в магазинах Google Play и Appstore. Настраивается под любую игру! Есть текстовые и видеоинструкции, техподдержка и собственный сайт с базой знаний.
Популярные марки джойстиков в этом разделе
- Thrustmaster 65 (1990…53199 р.)
- Dex 33 (450…2799 р.)
- Logitech 18 (474…36169 р.)
- Game Pads 18 (450…2190 р.)
- Орбита 12 (913…2536 р.)
- Ipega 10 (1590…4170 р.)
- iSA 8 (190…2290 р.)
- DVTech 7 (440…981 р.)
- OEM 6 (299…1950 р.)
- DEXX 5 (1080…1300 р.)
- Sundy 5 (449…1199 р.)
- Media-Market 5 (1470…2290 р.)
- TWS 5 (799…1480 р.)
- Dendy 5 (375…1990 р.)
- Palmexx 4 (567…1823 р.)
Похожие на этот джойстик товары
-

Джойстик Baseus Shooting game tool for pad
Артикул № 660794 Удобная конструкция и расширенные возможности позволяют совмещать большинство планшетов толщиной 10 мм. Надежное крепление с зажимным механизмом. Не царапает корпус планшета. Клавиши по одной на каждом контролере. Размеры 50.5 х 36 х 28
Цвет:

-

Триггеры ACPBCJ-02 Baseus shooting game tool for pad
Артикул № 660795 Удобная конструкция и расширенные возможности позволяют совмещать большинство планшетов толщиной 10 мм. Надежное крепление с зажимным механизмом. Не царапает корпус планшета. Клавиши по одной на каждом контролере. Размеры 50.5 х 36 х 28
Цвет:

-

Игровой геймпад / контроллер Baseus Shooting Game Tool ACPBCJ-02 ( / )
Артикул № 113547
Цвет:

-

Джойстик-контроллер для смартфона Asus ROG Gamevice Controller
Общий остаток — 8; Количество точек — 1; Тип — Джойстик-контроллер;
Цвет:

-

MGC Игровой джойстик для телефона W11+ / джойстик для смартфона
На современных смартфонах много разных игр, но держать в руках смартфон несколько часов не так удобно, как консольный геймпад. Джойстик-триггер Mobile Game Controller W11+ превратит любой смартфон с экраном от 4.7 до 6.5 дюймов в настоящую
Цвета:


-

TEKEN Беспроводной геймпад для смартфона / джойстик для телефона
Геймпад нового поколения станет неотъемлемой частью вашего смартфона, превращая его в настоящую игровую приставку — Рукоятки с нескользящей поверхностью позволят вам проводить игровое время с комфортом — Два мощных вентилятора с встроенным в джойстик аккумулятором на
Цвет:

-

TWS Беспроводной игровой геймпад Bluetooth / Игровой пульт для гаджетов / Джойстик для телефона смартфона
Хотите наслаждаться игрой в консоли со смартфоном, телевизором или ПК через Bluetooth или USB-кабель? Вы не должны пропустить геймпад X3. Который имеет хорошо встроенную компоновку и кнопки, эргономичный дизайн для лучшего игрового опыта.
Цвета:


-

Nilituk Триггер для мобильных игр / Геймпад тактический джойстик для смартфона PUBG / Call of Duty
Игра в Pubg / Fornite / Call Of Duty на высшем уровне профисианализма! Прицеливание и курок намного быстрее с тактическим триггером. Всегда топ №1 благодаря тактическим триггерам. Тактический триггер — это мгновенно реагирование на нажатие. Также
Цвета:



© mobisfera.ru 2007-2023 Сравниваем цены на электронику и гаджеты
Пользовательское соглашение | Политика конфиденциальности | Контакты
Проект «Мобисфера» объединил в себе наиболее популярные интернет-магазины, торгующие электроникой и аксессуарами с доставкой по России. На сайте указаны цены, предоставленные магазинами в рамках партнерских отношений. Сроки и условия доставки следует уточнять на сайте продавца. Как правило, срок не превышает 30 дней. Минимальный срок доставки — 1 день. На все товары действует официальная гарантия. Все права на тексты и изображения принадлежат их авторам.
Наш веб-сайт использует файлы cookie, которые необходимы для его работы и предоставления запрашиваемых Вами услуг. Дальнейшее использование сайта означает Ваше согласие с «Политикой конфиденциальности» и с использованием технологии cookie.
Содержание
- Как настроить геймпад на андроид для мобильных игр
- Игры для андроида поддерживают геймпады или нет
- Как подключить геймпад к андроид через USB-кабель
- Подключение джойстика по Bluetooth
- Информация по настройке джойстика на андроиде
- Как подключить джойстик от игровой консоли к телефону на OC Android
- Как настроить джойстик на андроид в эмуляторе консолей
- Самые популярные эмуляторы
- Youwave
- Bluestacks
- Amiduos
- Как подключить и настроить джойстик на компьютере (USB и беспроводную модель), и что делать, если игра его не видит
- Подключение и настройка джойстика
- ШАГ 1: подключение, установка драйвера
- ШАГ 2: проверка и калибровка
- ШАГ 3: что делать, если игра не видит джойстик
Как настроить геймпад на андроид для мобильных игр
Многие предпочитают играть на смартфонах Android. В некоторых играх неудобно использовать тачскрин, поэтому у пользователей возникает потребность в подключении геймпада к своему устройству. Существует несколько распространённых способов решения поставленной задачи, которые будут рассмотрены в данной статье.
Игры для андроида поддерживают геймпады или нет
Большинство современных игр, которые можно скачать с Google Play Market, может работать с джойстиком. Однако после подключения геймпад потребуется настроить, воспользовавшись специальной программой, которую также можно скачать из магазина приложений Гугл.

Внешний вид gamepad для андроид, который можно подключать к любой модели
Обратите внимание! Игровые манипуляторы могут подключаться к телефону как через Bluetooth, так и по Wi-Fi. Некоторые модели джойстиков имеют провод, который вставляется в разъём micro USB на гаджете.
Как подключить геймпад к андроид через USB-кабель
Для выполнения поставленной задачи необходимо руководствоваться следующей инструкцией:
- Подготовить устройства к дальнейшей синхронизации. В комплекте с проводным геймпадом обычно поставляется провод USB On The Go, который без проблем можно вставить в соответствующий разъём на телефоне.
- Скачать программу Tincore Keymapper с Гугл Плей Маркет. Здесь можно менять настройки джойстика под собственные цели, назначая определённые кнопки для выполнения той или иной задачи в игре.
- Подключить геймпад к девайсу. После этого в строке состояния гаджета должен отобразиться специальный значок, а на джойстике загорится индикатор.
- Протестировать работу манипулятора в играх. Можно запустить какой-либо софт и удостовериться, что джойстик функционирует.
- Запустить приложение Tincore Keymappe и настраивать геймпад для игры.

Игровой манипулятор с USB-проводом для смартфонов Android
Подключение джойстика по Bluetooth
Некоторые манипуляторы подключаются к смартфону по блютузу. Процесс подключения можно охарактеризовать следующим образом:
- Включить Bluetooth на андроид-устройстве. Это можно сделать в настройках гаджета, переведя ползунок, расположенный напротив названия режима, в активное положение.
- Включить джойстик посредством нажатия специальной кнопки на его корпусе.
- После включения Bluetooth на дисплее мобильника отобразится список доступных устройств. Здесь пользователь должен выбрать название своего геймпада и подключиться к нему.
Важно! На этом процесс подключения джойстика к мобильному телефону можно считать выполненным. Теперь пользователю останется только скачать с Гугл Плей Маркета специальный софт для назначения клавиш манипулятора.
Информация по настройке джойстика на андроиде
Настройка джойстика на андроид выполняется посредством использования различных эмуляторов, которые позволяют быстро изменять команды управления в той или иной игре.
Опытные специалисты дают несколько простых рекомендаций, благодаря которым возможна настройка gamepad на андроид:
- задавать нужно только те команды, которые действительно будут использоваться в игре. Геймпад имеет ограниченное число кнопок, поэтому их может не хватить для второстепенных команд;
- приложения для назначения клавиш геймпада имеют схожий принцип работы. Некоторые функции лучше не изменять во избежание неприятных последствий, например, сброс параметров. В этом случае пользователю придётся заново назначать клавиши;
- отключить уведомления. Как правило, программы для джойстиков наполнены большим количеством рекламы и уведомлений. Последнее можно выключить в настройках софта. Чтобы избавиться от надоедливой рекламы, которая будет мешать игровому процессу, нужно отключиться от Интернета на время либо закрыть приложение. Последний вариант наиболее предпочтительней, т. к. многие пользователи предпочитают играть по сети.

Интерфейс приложения для настройки геймпада на Android
Важно! Некоторые геймпады от приставок несовместимы со смартфоном.
Как подключить джойстик от игровой консоли к телефону на OC Android
Подключение джойстика к Android осуществляется по следующей схеме:
- Скачать программу Sixaxis Compatibility Checker с Google Play Market. Этот софт предназначен для проверки совместимости устройств.
- Подключить манипулятор к гаджету, открыть ранее скачанное приложение и запустить проверку совместимости, нажав на соответствующую кнопку.
- Установить такую же программу на компьютер, если совместимость устройств была обнаружена.
- Подсоединить джойстик к ПК через USB-порт. На экране монитора должен появиться код из 12 цифр. Это персональный идентификатор геймпада.
- Запустить программу на смартфоне и дать разрешение на использование root-прав. При этом на дисплее отобразится канал блютуз.
- Кликнуть по вкладке Change Master и прописать в строке название канала, которое отображалось в предыдущем пункте.
- Нажать на слово «Update».
- Отсоединить манипулятор от ПК и нажать на его центральную кнопку.
- Настроить команды для игры на собственное усмотрение.
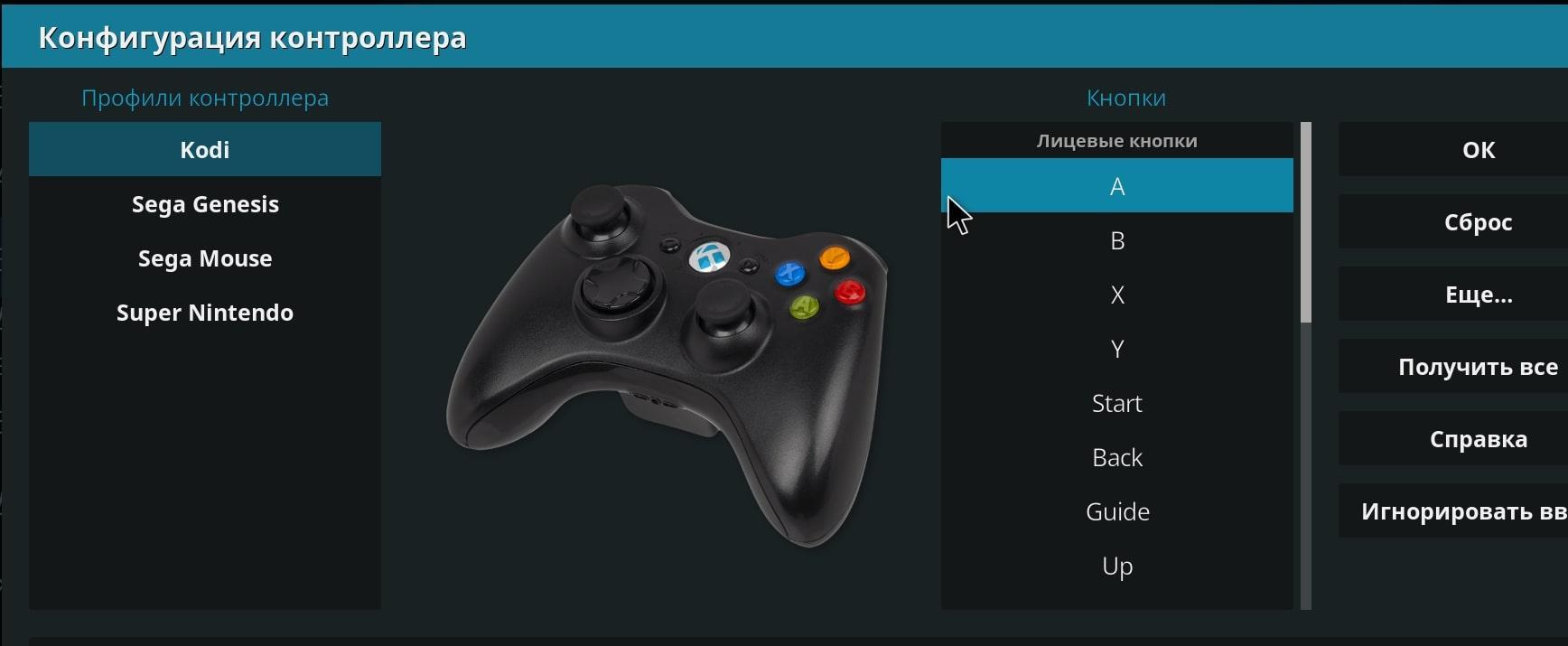
Настройка геймпада на андроид через специализированный софт
Как настроить джойстик на андроид в эмуляторе консолей
Эмулятор представляет собой программу, которая устанавливается на компьютер, чтобы воспроизводить все действия, совершаемые пользователем на смартфоне.
В большинстве случаев эмуляторы устанавливают для воспроизведения мобильных игр на компьютере. Установка приложения выполняется следующим образом:
- Зайти в браузер с компьютера.
- Прописать в поисковой строке название нужного эмулятора и скачать его с проверенного сайта во избежание вирусного заражения.
- Установить софт на компьютер, следуя указаниям, которые представлены в установочном файле. Желательно для этой цели использовать Google Play Market.
Самые популярные эмуляторы
В Интернете есть большое количество подобных программ, которые можно загрузить на компьютер в минимально короткие сроки. Далее будут рассмотрены самые распространённые из них.
Youwave
Данная программа имеет несколько отличительных особенностей:
- отсутствие сбоев и зависаний в процессе работы;
- возможность установить приложения посредством перетаскивания их в окно эмулятора;
- простой и понятный интерфейс;
- поддержка устаревших версий операционной системы Android.

Интерфейс программы Youwave
Bluestacks
Одна из лучших программ, позволяющая осуществлять взаимодействие с различными играми и прочим софтом. У данного эмулятора выделяют несколько преимуществ:
- бесплатное использование при условии, что приложения будут скачиваться с Google Play Market;
- возможность использования клавиатуры и мышки для управления эмулятором;
- не требовательна к техническим характеристикам компьютера;
- стабильность работы;
- простая настройка геймпада на андроид.
Важно! После установки программы необходимо перезагрузить компьютер для применения изменений.
Amiduos
Очередной эмулятор, который позволяет пользователю смартфона получить максимальное удовольствие от прохождения игр. Обладает следующими особенностями:
- возможность запуска любой игры в полноэкранном режиме;
- быстрая установка;
- стабильная работа без зависаний и сбоев;
- наличие официальной демоверсии в Гугл Плей Маркет, которая будет активна в течение 10 дней с момента установки софта.
Некоторые эмуляторы не реагируют на джойстик, который подключен к смартфону. При сложившихся обстоятельствах рекомендуется изменить настройки приложения по следующей схеме:
- Найти в параметрах эмулятора пункт, отвечающий за подсоединение внешних устройств к телефону.
- Поставить рядом с этой строчкой галочку.
- Проверить игровой манипулятор на работоспособность.
Обратите внимание! Отрицательный результат после выполнения вышеуказанных действий свидетельствует о том, что роутер несовместим с мобильником. В этом случае устройство потребуется заменить.

Настройки эмулятора для андроид через компьютер
Таким образом, джойстик позволяет с удобством проходить игры на смартфонах Android, а также ускоряет процесс их прохождения. Информация, представленная в данной статье, поможет понять, как настроить геймпад на андроид.
Источник
Как подключить и настроить джойстик на компьютере (USB и беспроводную модель), и что делать, если игра его не видит
 Доброго времени суток!
Доброго времени суток!
Управление с помощью клавиатуры в некоторых играх сделано крайне неудобно. И, разумеется, джойстик позволяет не только повысить контроль над персонажем, но и сделать игровой процесс более приятным. 😉
В этой статье рассмотрю такой казалось бы простой вопрос, как подключение джойстика к ПК (ноутбуку). Вообще, обычно, после соединения джойстика с USB-портом (например) — Windows автоматически ставит драйвер и все настраивает (вам останется только запустить игру и до-настроить управление).
Однако, в некоторых случаях этого может не произойти и Windows (или игра) просто не увидят ваш геймпад. Более подробно о том, что и в какой последовательности делать — приведу ниже.

Игры для слабых ноутбуков и ПК — [см. подборку хитов]

Подключение и настройка джойстика
ШАГ 1: подключение, установка драйвера
Итак, если у вас USB-джойстик — то после включения компьютера (ноутбука), его достаточно просто подключить к порту и подождать 5-10 сек. пока Windows установит на него драйвер (разумеется, речь идет о современных Windows 8/10/11, которые это делают сразу и автоматически).

Если вы приобрели беспроводной джойстик — то для начала в него необходимо установить батарейки. Обратите внимание, что в отсеке для них производители часто «прячут» небольшой адаптер для USB-порта (чтобы не потерялся при транспортировке).
Примечание : если у вас джойстик работает на протоколе Bluetooth — то никакого адаптера в комплекте к нему может и не быть.

Джойстик (вид сзади)
После установки батареек и включения джойстика (на некоторых моделях есть еда заметный переключатель ON/OFF) — на нем должны начать моргать светодиоды (большинство беспроводных моделей снабжены ими).


Малозаметный переключатель ON/OFF
Не забудьте подключить адаптер к USB-порту.

Не забудьте подключить адаптер
Если у вас Bluetooth джойстик (без отдельного USB-адаптера) — то просто кликните по значку Bluetooth в трее Windows и добавьте новое устройство (сопряжение джойстика с компьютером проходит буквально в 2-клика). См. пример ниже. 👇

Добавление устройства Bluetooth
Далее (вне зависимости от модели вашего джойстика) я рекомендую вам 👉 зайти в панель управления Windows в раздел:
Панель управленияОборудование и звукУстройства и принтеры
Если Windows смогла найти драйвер и с джойстиком не возникло проблем — вы должны увидеть его здесь (см. скриншот ниже). 👇

В общем-то, после этого можно запускать игру и тестировать работу девайса. ✌

Если же драйвер не был установлен автоматически — обратите внимание на комплектацию джойстика. В комплекте к большинству нестандартных моделей идет компакт-диск (флешка) с необходимыми драйверами.

Компакт-диск с драйверами
Если подобного диска нет, попробуйте 👉 открыть диспетчер устройств, и перейти во вкладку «Другие устройства» ( примечание : в ней отображаются все устройства, для которых нет драйверов).
После выбрать устройство с восклицательным знаком (как на скрине ниже), нажать по нему правой кнопкой мышки и в появившемся меню выбрать «Обновить драйвер» . Далее следовать указаниям мастера.

Другие устройства — обновить драйвер
Если обновить драйвер таким способов не получилось, рекомендую попробовать спец. утилиту 👉 Driver Booster. Она автоматически определит модель вашего геймпада, а после предложит загрузить и установить для него драйвер.
Кроме того, эта утилита проверит наличие всех библиотек в системе, которые нужны играм (Visual C++, DirectX и прочие).

Driver Booster обновляет помимо драйверов все необходимые библиотеки для игр

ШАГ 2: проверка и калибровка
Если джойстик ведет себя как-то подозрительно (например, не срабатывает какая-нибудь кнопка или его не видит игра) — для начала я бы порекомендовал проверить, а видит ли его ОС Windows, распознает ли она какие-нибудь нажатия.
Чтобы это сделать, необходимо 👉 зайти в панель управления, в поисковую строку ввести «джойстик» и перейти по ссылке «Настройка игровых USB-контроллеров» (также можно воспользоваться разделом Панель управленияОборудование и звукУстройства и принтеры).
👉 Альтернативный способ : нажмите Win+R, и используйте команду joy.cpl

Настройка игровых USB-контроллеров
Далее обратите внимание, виден ли ваш джойстик, горит ли напротив него отметка «OK» (пример ниже). Если все так, переходите в свойства джойстика. 👇

Во вкладке «Проверка» вы можете протестировать работу каждой кнопки (при нажатии кнопки на геймпаде — у вас будет загораться соответствующая кнопка в окне Windows). Если подобного не происходит, вероятные причины могут быть следующими:
- физическое повреждение кнопки;
- севшие батарейки (для беспроводных геймпадов);
- отсутствие родного драйвера (подобранный стандартный драйвер неправильно распознает работу устройства);
- устройство не откалибровано (ОС Windows по умолчанию неправильно с ним работает).

Что касается калибровки : то эта функция присутствует во вкладке параметры (свойство джойстика). После ее запуска начнет работу спец. мастер, который попросит вас несколько раз понажимать на кнопки. Нередко после калибровки джойстик начинает работать как положено.


Пример калибровки (первый шаг после запуска мастера)
ШАГ 3: что делать, если игра не видит джойстик
Разумеется, речь идет о тех случаях, когда компьютер видит джойстик, Windows дает его откалибровать и при проверке все кнопки срабатывают (см. чуть выше), а вот непосредственно сама игра — просто не знает о его существовании (почему-то. ). Кстати, такое часто бывает со старыми играми, которые видят только клавиатуру.
Если вы столкнулись с чем-то подобным — то решить проблему можно с помощью спец. утилит (своего рода эмуляторы нажатия клавиатуры). Лично я бы порекомендовал использовать 👉 JoyToKey (у нее есть аналоги AutoHotkey и Xpadder, но на Windows 10/11 они работают не стабильно).
Небольшое бесплатное приложение, позволяющее эмулировать нажатие кнопок клавиатуры при помощи джойстика. Вся настройка JoyToKey сводится к тому, чтобы задать какие кнопки джойстика будут отвечать за определенные клавиши клавиатуры.
Также не могу не отметить, что приложение позволяет создавать свой профиль под каждую конкретную игру. Т.е. при помощи JoyToKey вы сможете играть на джойстике в любую игру, в которую можно играть на клавиатуре.
Многие начинающие пользователи не могут сразу вникнуть в работу JoyToKey (к тому же она на англ.). Покажу на своем примере. 👇
Итак, после загрузки архива с приложением просто извлеките все файлы в отдельную папку и запустите исполняемый файл JoyToKey.exe (от имени администратора) . Далее перейдите в раздел «Options» и нажмите «Configure» .

После перейдите во вкладку «Advanced Setting. « и выберите свой джойстик (select device). В моем примере джойстик «TGZ Controller» (пример на скрине ниже). 👇

Джойстик по умолчанию задан
Затем нажмите на кнопку «Refresh» и попробуйте нажать на какую-нибудь кнопку джойстика. 👇

Далее вы увидите, что утилита вам подсвечивает желтым цветом ту кнопку, которую вы нажимаете.
Вам осталось только определиться на какую кнопку джойстика вы хотите повесть определенную клавишу клавиатуры — а затем просто кликнуть двойным кликом мышки данную строчку и указать требуемое. См. скриншоты ниже. 👇

Нажимаете кнопку джойстика — и видите нужную строчку
На скрине ниже я на кнопку «Button 2» джойстика «повесил» клавишу Q.

Собственно, таким образом вам нужно определиться со всеми кнопками джойстика. Делается это достаточно быстро.
Кстати, обратите внимание, чтобы ваши заданные кнопки джойстика работали — программа JoyToKey должна быть запущена перед входом в игру! (и выбран нужный профиль (в моем примере он один, поэтому не актуально)).

Быстрое переключение профилей
Дополнения по теме приветствуются.
Источник
