Регистрация беспроводного контроллера DUALSHOCK®4 в устройствах Sony Xperia и Android
Чтобы использовать беспроводной контроллер DUALSHOCK 4 для управления в совместимых играх и приложениях на устройствах Sony Xperia или Android, можно подключить контроллер по Bluetooth.
Устройства, поддерживающие подключение беспроводного контроллера DUALSHOCK 4
Устройства Sony Xperia и портативные устройства с ОС Android 10 или более новыми поддерживают подключение беспроводного контроллера DUALSHOCK 4 по Bluetooth. Подключив беспроводной контроллер по Bluetooth, вы можете использовать его для управления в совместимых играх и приложениях.
ШАГ 1:
Включите режим регистрации на беспроводном контроллере DUALSHOCK 4
Перед тем как подключить беспроводной контроллер по Bluetooth, включите режим регистрации контроллера:
- Одновременно нажмите и удерживайте кнопки PS и SHARE на беспроводном контроллере.
- Когда включится режим регистрации, световая панель на контроллере начнет мигать.
ШАГ 2:
Подключите беспроводной контроллер DUALSHOCK 4 по Bluetooth
- На устройстве Sony Xperia или Android откройте меню настройки Bluetooth и включите Bluetooth.
- Запустите поиск новых устройств, затем выберите Беспроводной контроллер.
Теперь вы можете использовать беспроводной контроллер для управления в поддерживаемых играх и приложениях.
Игры и приложения, поддерживающие беспроводной контроллер DUALSHOCK 4
Беспроводной контроллер можно использовать в играх, которые транслируются с PS4 на устройство Android 10 с помощью дистанционного воспроизведения на PS4.
Также беспроводной контроллер можно использовать на устройствах Android с ОС Android 10 или более новой для управления в играх, поддерживающих беспроводной контроллер DUALSHOCK 4.
Ограничения при подключении по Bluetooth
При подключении беспроводного контроллера DUALSHOCK 4 к совместимому устройству Sony Xperia доступны все функции.
Обратите внимание: некоторые функции беспроводного контроллера будут недоступны при подключении к устройствам на Android 10:
-
Не работает сенсорная панель
-
Не меняется цвет подсветки световой панели
-
Функция вибрации, датчик движения и разъем для гарнитуры не работают
Повторное подключение беспроводного контроллера DUALSHOCK 4 к PlayStation®4
Чтобы снова подключить беспроводной контроллер к PS4, подключите его к PS4 с помощью кабеля USB и нажмите кнопку PS на беспроводном контроллере.
После этого можно отключить кабель USB и использовать контроллер в беспроводном режиме.
Нужна помощь с контроллером DUALSHOCK 4?
Если вам кажется, что ваш контроллер неисправен, перейдите в раздел «Ремонт PlayStation», чтобы проверить, доступен ли гарантийный ремонт вашего оборудования.

Способ 1: Bluetooth
Технология Блютуз есть во всех современных устройствах с Android, поэтому беспроводной способ подключения геймпада считается самым распространенным.
- Входим в настройки Bluetooth на смартфоне. Для этого свайпом по экрану сверху вниз открываем панель быстрого доступа.

Находим соответствующую иконку, удерживаем ее, пока не откроется экран с параметрами, и включаем функцию, если она отключена.
- Теперь нужно связать мобильное устройство и контроллер от PS4. Для этого на смартфоне тапаем «Поиск».

А на Dualshock 4 зажимаем одновременно кнопки «Share» и «PS».
- Когда в блоке «Доступные устройства» появится геймпад, тапаем по нему и подтверждаем сопряжение.

Контроллер должен появиться в блоке «Подключенные устройства». Теперь его можно использовать.



После подключения беспроводной геймпад может работать с сильной задержкой. Причем чаще всего это случается на устройствах с более ранними версиями Android. Пользователи на профильных форумах предлагают решить эту проблему с помощью прикладной программы Bluetooth Auto Connect.
Скачать Bluetooth Auto Connect из Google Play Маркета
- Скачиваем приложение и запускаем его. Открываем раздел «Профили» и выбираем «Media Audio (A2DP)».
- Заходим в раздел «Устройства», находим беспроводной контроллер и тапаем по нему.

В списке выбираем тот же профиль – «Media Audio (A2DP)».
- Возвращаемся в главное меню, прокручиваем экран вниз до блока «Продвинутый» и выбираем «Расширенные настройки».
- На следующем экране тапаем пункт «Непрерывное соединение», ставим параметр «2» и сохраняем изменения. Теперь полностью закрываем приложение, выключаем Bluetooth на смартфоне и геймпад. Затем снова запускаем приложение, включаем Блютуз на Android-устройстве и контроллер. Иногда это помогает уменьшить время отклика при нажатии клавиш.





Бывает, что Sony PlayStation 4 не может обнаружить контроллер после беспроводного подключения его к Андроид-устройству. На официальном сайте компании в этом случае рекомендуют сначала подключить геймпад к консоли с помощью кабеля, а затем нажать на нем кнопку «PS». Когда установится сопряжение, кабель можно будет отключить.
Читайте также: Подключение Dualshock 4 к компьютеру на Windows 10
Способ 2: OTG
Технология «On-The-Go» предназначена для подключения к мобильным устройствам периферийного оборудования и других гаджетов. Чтобы проводной контроллер Дуалшок 4 работал, понадобится OTG-кабель (переходник) и смартфон или планшет, который поддерживает эту технологию. Как правило, достаточно просто подключить кабель и смартфон автоматически определит манипулятор.

О наличии технологии OTG можно узнать из технических характеристик мобильного устройства или с помощью специального ПО. Более подробно об этом написано в отдельной статье.
Подробнее: Проверка поддержки OTG на Android


Мы рады, что смогли помочь Вам в решении проблемы.

Опишите, что у вас не получилось.
Наши специалисты постараются ответить максимально быстро.
Помогла ли вам эта статья?
ДА НЕТ
Еще статьи по данной теме:
Сейчас я покажу как быстро подключить джойстик DualShock 4 PlayStation 4 к телефону Андроид и пользоваться им в играх. В конце совет что сделать, чтобы не подтормаживал отклик от него в игре.
Данная статья подходит для всех брендов, выпускающих телефоны на Android 11/10/9/8: Samsung, HTC, Lenovo, LG, Sony, ZTE, Huawei, Meizu, Fly, Alcatel, Xiaomi, Nokia и прочие. Мы не несем ответственности за ваши действия.
Внимание! Вы можете задать свой вопрос специалисту в конце статьи.
Содержание
- Подключаем джойстик от PS4 к телефону Андроид по BlueTooth
- Подключаем джойстик по USB
- Решаем проблему: медленный отклик (задержка в действиях)
Подключаем джойстик от PS4 к телефону Андроид по BlueTooth
Предположим, что джойстик подключен к приставке PS4. В нашей инструкции мы рассмотрим, как именно отключить геймпад от приставки и подключить к телефону.
Выполняем такие шаги:
- В PS4 переходим в «Настройки».
- Указываем «Регулировка звука, устройств».
- Кликаем на «Отключить устройство».
- Выбираем джойстик DualShock 4. Если геймпад уже отключен, то начинаем настройку со следующего пункта.
- На геймпаде зажимаем кнопки «Share» и «Playstation». Удерживаем их, пока индикатор не засветится белым цветом.
- На телефоне Андроид активируем опцию «Bluetooth», после чего запускаем процесс поиска устройств.
- В списке устройств отобразится «Wireless Controller». Жмем на него для выполнения подключения.


 Нужна помощь?
Нужна помощь?
Не знаешь как решить проблему в работе своего гаджета и нужен совет специалиста? На вопросы отвечает Алексей, мастер по ремонту смартфонов и планшетов в сервисном центре.Напиши мне »



Процесс настройки завершен. Теперь вы сможете играть в любимые игры на телефоне Андроид при помощи удобного джойстика.
Подключаем джойстик по USB
Для данного метода подключения джойстика к телефону Андроид понадобится шнур USB-OTG. Зачастую DualShock 4 без проблем подключается к гаджету при помощи данного кабеля. Вам необходимо просто соединить джойстик с девайсом и найти его в списке доступных устройств.
Как подключить клавиатуру и мышку к Android телефону или планшету
Как подключить джойстик PS4 к Windows 10
К телефону Android не подключаются беспроводные блютуз наушники
Решаем проблему: медленный отклик (задержка в действиях)
Очень часто при подключении DualShock 4 к телефону Андроид наблюдается задержка в игровых действиях, особенно когда требуются быстрые рефлексы. Для решения данной проблемы используется приложение Bluetooth Auto Connect, которое можно скачать в Плей Маркете https://play.google.com/store/apps/details?id=org.myklos.btautoconnect.
Преимуществом этой утилиты является автоматическое подключение Bluetooth устройств, которые вы подключаете к телефону. Также можно выполнить настройку полезных опций, к примеру «Непрерывное подключение», которая будет спустя каждый определенный временной промежуток подключать устройства.
После того, как подключишь джойстик, рекомендую попробовать игру Rocket League: одна из самых динамичных с мультиплеером.
Инструкция по установке и использованию:
- Скачиваем и инсталлируем Bluetooth Auto Connect на телефон Андроид.
- Запускаем утилиту. Прокручиваем ее вниз до «Advanced Options» (при подключенном DualShock 4), выбираем «Connect Now». Теперь джойстик должен функционировать правильно.
- Если проблемы не исчезли, то снова переходим в меню «Advanced Options», жмем «Connect Now» и вводим параметры 2 – 15 секунд. Подобные действия могут решить проблему с задержкой. Вы можете поэкспериментировать, устанавливая разное время, для выбора лучшего значения.
Если вы потратите немного времени на настройку геймпада, то можете получить настоящий игровой гаджет, который будет функционировать без подтормаживаний и задержек.

Для удобства можете приобрести специальный зажим. Он надежно прикрепляет телефон Андроид к джойстику.

АвторМастер Николай
Инженер по ремонту мобильной и компьютерной техники в специализированном сервисном центре, г. Москва. Непрерывный опыт работы с 2010 года.
Есть вопросы? Задавайте в комментариях к статье. Отвечать стараюсь максимально быстро вам на указанную почту. Каждый случай индивидуален и поэтому очень важно, чтобы вы максимально расписали свою проблему и какая у вас модель устройства.
Сенсорное управление для мобильных игр — это не всегда удобно. Возможно, оно плохо реализовано разработчикам, а возможно, что управлять гаджетом таким образом сложно из-за его габаритов. Вместо того, чтобы мучить себя и свои пальцы, почему бы не присмотреться к более традиционному и удобному способу управления и не подсоединить к своему смартфону или планшету геймпад? Тем более, что делать это весьма просто и можно использовать почти любой игровой контроллер.

Вы можете подключить множество типов контроллеров к Android-устройству при помощи USB или Bluetooth, включая контроллеры Xbox One, PS4 и даже Nintendo Switch. Давайте начнем по порядку.
Подключение контроллера к Android по USB
Если вы хотите подключить любой USB-контроллер и начать играть в игры на Android, вам понадобится кабель USB-OTG. Однако кабель OTG-USB можно исользовать не только для игр, но и для ряда других устройств, работающих по USB. Так что вещь в «хозяйстве» это весьма нужная. Как правило, почти все устройства без проблем работают при использовании этого кабеля. Просто соедините геймпад с телефоном и найдите его в списке устройтв.
Подключение контроллера Xbox OnePS4 к Android по Bluetooth
Однако куда удобнее было бы обойтись без проводов, верно? Если вы используете геймпад от Xbox OnePS4, то сначала убедитесь, что контроллер полностью заряжен и ваша игровая консоль выключена. Если вы этого не сделаете, контроллер останется в паре с приставкой, что означает, что вы не можете провести сопряжение с вашим Android-устройством.
Далее на смартфоне откройте «Настройки» — «Подключенные устройства» — «Настройки подключения» > «Bluetooth» — «Сопряжение нового устройства». Сам контроллер, естественно, надо включить и перевести в соответствующий режим. Для этого удерживайте кнопку синхронизации на контроллере Xbox One, а на геймпаде PS4 нажмите кнопки PlayStation и Share одновременно. После этого гаждеты появятся в списке на вашем смартфоне. Можно создавать пару.
Подключение контроллера Nintendo Switch к Android по Bluetooth
Удивительно, но к Android-устройству можно даже подключить контроллер от Nintendo Switch. Вы можете либо синхронизировать один Joy-Con отдельно, либо сразу оба. Чтобы синхронизировать собранный Joy-Con, вам понадобится USB-OTG-кабель, о котором мы уже упоминали. К сожалению, использовать геймпад «по воздуху» не получится. После синхронизации «целого» Joy-Con, вы можете отсоединить одну из его частей и использовать ее отдельно.
Еще больше материалов вы найдете в нашем канале в Телеграм.

Из-за того, что современные смартфоны представляют собой очень производительные устройства, развивается мобильный гейминг. Однако играть на сенсорном экране не всегда удобно. Поэтому для более комфортного игрового процесса нужно использовать геймпад. Сегодня разберемся, как подключить DualShock 4 к смартфону на Android, рассмотрев как беспроводное, так и беспроводное соединение.
Подключение геймпада к телефону через Bluetooth
Четвертое поколение игрового контроллера ДуалШок вышло аккурат с выпуском консоли PlayStation 4. Это беспроводной геймпад, так что для подключения периферийного устройства к смартфону не обязательно использовать USB-кабель и другие проводные интерфейсы.

Для настройки соединения понадобится:
- Открыть настройки телефона.

- Перейти в раздел «Bluetooth».

- Активировать датчик.

- Зажать кнопки «Share» и «PS» на геймпаде.

- После того, как на экране смартфона отобразится список доступных устройств, выбрать свой контроллер и подтвердить сопряжение.

Как только все 5 шагов будут выполнены, ДуалШоком можно пользоваться. Правда, нужно учитывать, что джойстик работает только в тех играх, где есть поддержка DualShock 4. Обязательно уточните эту информацию перед настройкой сопряжения.
Через USB и OTG
Также нет никаких сложностей в том, чтобы подключить проводной джойстик PS4, но только при соблюдении всех требований инструкции. Основная проблема при настройке подобного сопряжения со смартфоном выражается в двух пунктах:
- у телефона нет разъема USB-A;
- по умолчанию мобильные устройства не распознают периферийные аксессуары, включая игровые контроллеры.

Чтобы выйти из сложившейся ситуации, предлагается использовать OTG-переходник. Для настройки соединения понадобится сделать следующее:
- Приобрести OTG-адаптер с портом USB-A и штекером, соответствующим разъему вашего смартфона (MicroUSB или USB-C).
- Кабель от DualShock 4 вставить в соответствующий порт OTG-переходника.
- Подключить OTG к смартфону.

Также можно докупить специальный крепеж телефона, который устанавливается на контроллер. Правда, при подключении по проводу такая конструкция выглядит не очень удобной. Как бы то ни было, после выполнения всех шагов инструкции можно начинать играть.
Возможные проблемы
При подключении джойстика проводным способом ваш Андроид может не распознать периферийное устройство. Подобная проблема связана с отсутствием поддержки OTG на смартфоне. Проверить ее наличие удается следующим образом:
- Установите приложение USB OTG Checker, доступное в Play Маркете.
- Запустите программу.
- Нажмите кнопку «Verify USB OTG Storage», а затем – «Check».
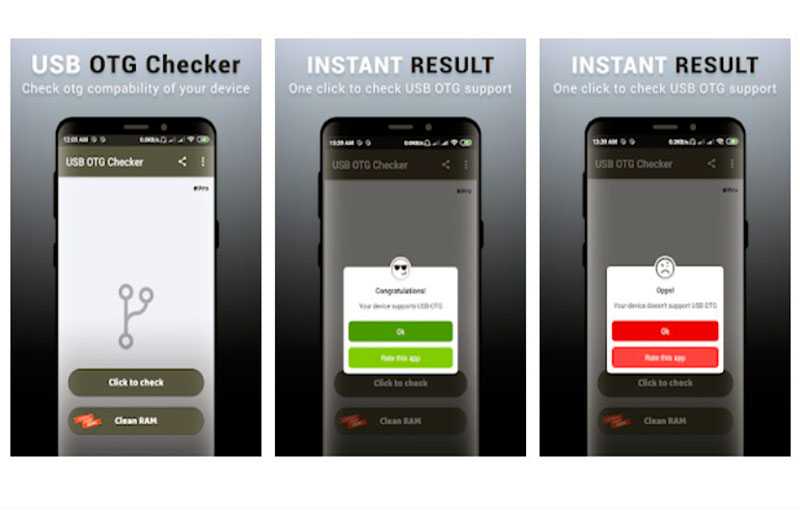
При наличии поддержки вы увидите на экране большую галочку. В таком случае сложности настройки могут быть связаны с целостностью кабеля. Обязательно проверьте его.
Если геймпад не подключается по Bluetooth из-за того, что ДуалШок 4 нет в списке доступных устройств, попробуйте еще раз зажать кнопки «PS» и «Share». Если проблема заключается в задержках, действуйте по инструкции:
- Установите приложение Bluetooth Auto Connect.
- Запустите прогу.
- Перейдите во вкладку «Профили» и отметьте галочкой пункт «Медиа Аудио».
- Во вкладке «Устройства» тапните по названию контроллера и установите тот же профиль A2DP.
- Откройте раздел «Расширенные настройки», а затем – «Непрерывное соединение».
- Установите значение «2» и сохраните параметры.
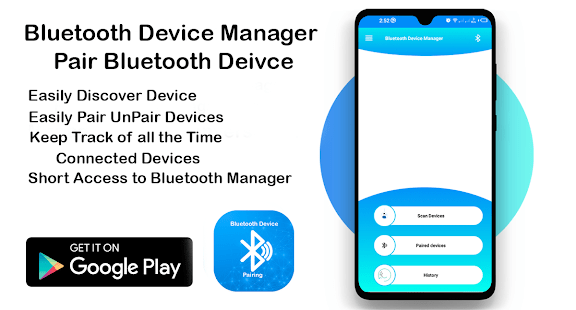
Наконец, не забывайте, что DualShock 4 может быть одновременно подключен только к одному устройству. Поэтому предварительно нужно деактивировать соединение с одним смартфоном, чтобы подключить геймпад ко второму.
