Как использовать телефон как джойстик для ПК
Зачастую хочется поиграть в приставку, но джойстика нет. Что делать? Как использовать телефон в качестве джойстика – расскажем в этой статье.

Содержание статьи
- Как превратить обыкновенный смартфон в полноценный джойстик
- Программа Monect Remote
- Приложение PC Remote
Как превратить обыкновенный смартфон в полноценный джойстик
Для начала вам понадобятся:
- Гаджет (смартфон, планшет), для удобства обладающий большим экраном, работающий под Android, iOs, Windows Phone.
- ПК с ОС Windows 7 и выше.
- Игра, которой для управления требуется джойстик.
- Интернет для скачивания программы.
Итак, если первые пункты выполнены, установим на ПК одну из программ.
Программа Monect Remote
Одна из мощных программ, которая, помимо игровых, имеет ещё ряд других возможностей:
- Гаджет выполняет функции мышки или клавиатуры.
- В зависимости от вида игр (шутер, различные симуляторы, и др.) позволяет выбирать нужный тип джойстика. Здесь присутствует устройство, «заточенное» только под GTA.
- Возможно использование акселерометра мобильного устройства.
- Программа может использоваться для удалённого управления компьютером.
- Есть режимы для просмотра презентаций, мультимедиа, клавиши управления браузером.
- Возможность подключатся с помощью Wi-fi и Bluetooth.
Теперь алгоритм:
- Находите на Play Market, App Store, Windows Store клиент для вашего устройства. Установите его, затем сервер для ПК. Следуя инструкции и выполняя команды ставите программу на ПК.
- Затем откройте её, видите окно. Сверните кнопкой «ОК».
- На мобильном устройстве откройте клиентскую часть. Кликните на самую правую нижнюю иконку, потом на «Scan».
- Новое окно «Подключиться к ПК» покажет список всех активных устройств.
- Выбираем свой компьютер, подключаемся.
- Устройства соединены. Меню «Макеты», выбираем тип нужного джойстика. При необходимости сделайте настройку в свойствах.

Приложение PC Remote
Теперь решаем задачу с помощью ещё одного мощного приложения родом из Страны восходящего солнца.
ВАЖНО. Рассмотрим подключение и использование с помощью беспроводного соединения по Wi-Fi, т. к. такой способ имеет высокую скорость и неограничен проводами.
Алгоритм похож на предыдущий:
- Первым делом скачиваем, устанавливаем на ПК удалённый сервер, приложение на мобильный девайс.
- Подключаем оба устройства к одной сети (одному роутеру).
- Запускаем программы на мобильном устройстве и компьютере.
- В открывшемся окне нажимаем на нижнее поле.
- Открывается новое окно, ищем свой компьютер, кликаем.
- Всё, устройства соединены, готовы к работе. Выбираем тип джойстика.
Данное приложение позволяет устройствам под Android управлять компьютерами:
- Удалённое дублирование функций мышки.
- Возможность вывести на экран полноценную клавиатуру со всеми функциональными, горячими клавишами.
- Использование планшета / смартфона для удалённого управления ПК.
- Также имеются режимы для мультимедиа, управления браузером.
- При необходимости можно удалённо выключить, сделать перезагрузку отправить в спящий режим компьютер или отключить монитор.
С помощью этих программ ваш смартфон превратится в полноценный джойстик. Разработчики постоянно усовершенствуют эти программы и в скором времени ко всем перечисленным функциям добавится способность передать файлы от компьютера на смартфон и обратно, самостоятельный поиск и проигрывание видеороликов и другие.

Хотите узнавать о выходе новых статей? Подпишитесь на рассылку!
Обновлено 1 января, 2021
Есть ли смысл использовать
смартфон
или планшет в
качестве геймпада для компьютера
? Стоит ли овчинка выделки, не будет ли жаль времени, потраченного на подключение?
Ответы на эти вопросы проще всего найти, попробовав сделать
из смартфона
джойстик на ПК
. Благо же особых физических превращений для этого не потребуется.
А вот потребуется:
смартфон или аналогичное мобильное устройство;
бесплатное приложение, которое должно быть установлено на гаджете, претендующем на место геймпада;
бесплатная же программа, на этот раз предназначенная для инсталляции на настольном компьютере;
собственно персональный компьютер.
Процесс сборки геймпада
Теперь подробнее о том, что касается программ, приложений, гаджетов и компьютера. Конкретных названий тут не давалось по той причине, что подбирать программное обеспечение придется непосредственно под устройства. Это несложно сделать, проведя поиск в поисковой системе
Google
. Дело в совместимости, например, приложения и текущей версии
Android
. Чтобы эту проблему решить, придется позаниматься поиском и проверкой работоспособности найденного.
В определенных случаях может быть эффективным приложение
Monect PC Remote
– программу следует установить на
Android
или
iOS
устройство, предварительно скачав в виртуальном магазине –

![]()
Следующим будет приложение
PC Remote Resiver
, которое необходимо установить на персональный компьютер:

Подготовка смартфона к выполнению функций геймпада.
Программу следует запустить. На открывшейся странице будет список компьютеров, к которым непосредственно можно подключиться:

Надо выбрать (в списке в этом конкретном случае он будет один).
После успешного подключения:

экран смартфона превратится в своеобразный
тачпад
, который в состоянии управлять указателем мыши на компьютере.

Это практически полноценный тачпад, у него есть правая и левая кнопка и все соответствующие функции. Единственное, что еще необходимо – выбрать тип соединения. Это или
Bluetooth
, или
Wi-Fi
, в зависимости от наличия соответствующих адаптеров на компьютере и в смартфоне.
При использовании геймпада
Dualshock 4
при подключении его к компьютеру воспользуйтесь беспроводным
USB-адаптером PlayStation
.
p.s. После соединения с ПК, при дальнейшем использовании геймпада на
PS4
для установления связи снова подключить проводом
USB
.
Далее следует нажать кнопку с подписью
Layouts
. На экране появляются различные кнопки, которые есть на всех геймпадах:
стики
,
крестовина
и другие элементы управления. При этом каждая из кнопок при нажатии включает
виброотклик
. Это уже постарались разработчики приложения, чтобы имитировать собственно джойстик на высоком уровне, добившись максимальной схожести по функционалу и возможностям.






А возможности, собственно, такие, как полагается:
можно поиграть в шутеры, запустить гонки с газом, тормозом, рулем и педалями, коробкой передач. Всеми этими компонентами можно управлять с помощью соответствующих кнопок.
Тестирование устройства
Осталось сделать соответствующие настройки и провести тестирование работы всего функционала. Во время испытаний производятся необходимые для хорошей работы регулирования до тех пор, пока не будет достигнут требуемый результат.
Установка необходимого ПО
Проделывать все мы будем с помощью приложения PC Remote
. Гениальнейшее приложение с большими возможностями китайского происхождения. Итак, сначала нужно скачать приложение и установить на компьютер.
Мы будем рассматривать установку и настройку с помощью Wi-Fi – это максимально удобно и нет проводов (можно подключиться еще по Usb, но тогда основная задумка – удобство – теряется). Само приложение и ПК клиент вы можете скачать тут:
PC Remote
Разработчик: Monect
4.23
- Установите программу на Андроид смартфон
- Установите Reciever клиент программы на свой ПК
- Подключите смартфон и пк к одному и тому же роутеру
Платная версия

Версия, известная как Pro, стоит 5,99 евро за удаление рекламы.Несмотря на то, что они относительно немногочисленны, они заслуживают поддержки разработчика. Его можно использовать полностью, без необходимости платить эту сумму в размере около 6 евро, но он навсегда удалит рекламу из приложения.
В идеале сначала нужно проверить, что он отлично работает на телефоне, в который вы его устанавливаете, поскольку этот платеж является уникальным и окончательным навсегда. Его можно использовать на нескольких телефонах с этой лицензией при заказе базовых функций, среди прочего, регистрационный адрес электронной почты.
Обновления будут поступать согласно DeepBlue Labs., лицо, ответственное за проект, которое на данный момент выпускает несколько исправлений. JoyCon Droid разработан для быстрого использования всего за несколько шагов, после чего он будет работать намного быстрее, просто открыв приложение и получив доступ к настройкам Nintendo Switch.
Запуск и настройка
- Запускаем оба клиента программы на Пк и Андроиде
- На андроид смартфоне в самом низу нажимаем на поле
- В появившемся меню, если вы увидите название своего пк кликаем на него
- Если же названия не появилось — то нажимаем в самом верху значок для сканирования QR код
- После этого в ПК клиенте программы нажимаем на кнопку генерации QR кода
- Теперь наводим камеру смартфона на сгенерированный QR код и произойдет подключение устройств
Поздравляю, устройства связаны и готовы к использованию, теперь остается выбрать режим джойстика и приступать к игре. Программа предлагает много вариантов управления:
- андроид как руль для гонок (с поддержкой G-сенсора – то есть управление с помощью наклона телефона)
- телефон как джойстик
с 2-мя стиками для управления и 12 программируемыми кнопками - андроид телефон как геймпад для шутеров
(стикер для поворота и ходьбы, программируемые кнопки и поворот экрана в пустом поле) - планшет или телефон как джойстик для авиасимуляторов
.
Droid Pad
Программа для управления компьютером с телефона
Одной из программ, расширяющих функционал телефонов, является Droid Pad. Она позволяет пользоваться Андроидом в качестве джойстика для ПК, а также мыши. Благодаря меню в виде слайдов, можно проводить презентации без самого компьютера.
Чтобы начать пользоваться такой полезной функцией, загрузить программу на компьютер и телефон, а затем синхронизируйте обе.
У программы легкое управление, а также она позволяет просматривать имеющиеся устройства. Надо проверить, что ПК и смартфон находятся в пределах одной сети, или подсоединить смартфон к ПК через провод. Программа определит гаджет и его можно будет выбрать из списка и запустить.
Настройка управления в игре
Запускаем любимую игру и заходим в настройки управления. Многие современные игры предлагают сразу выбрать управление клавиатурой и мышкой или джойстиком. В таком варианте выбираем джойстик и, если есть варианты, выбираем Monect. После этого нужно настроить под себя каждую кнопку джойстика на выполнение определенных действий. В каждой игре это индивидуально, поэтому останавливаться на этом не будем.
Если игра не предусматривает управление геймпадом, то можно попробовать в настройках клавиатуры задать наклоны и кнопки для каждого действия. Также есть дополнительные сервисы, которые преобразуют действия джойстика на соответствующие кнопки клавиатуры.
В этой статье мы узнали, что андроид можно использовать как джойстик для игр. Вы можете играть в любимые гонки, авиасимуляторы, шутеры,используя свой телефон или планшет на андроид как джойстик, руль или геймпад.
Если статья для вас была интересной, нажимайте на кнопочки социальных сетей, для того, чтоб рассказать о ней своим друзьям.
Как превратить Android смартфон в беспроводной игровой контроллер для планшета.
В предыдущей статье на тему дистанционного управления Andorid устройствами я рассказывал вам, о программе Tablet Remote, которое позволяет превратить смартфон или планшет в пульт дистанционно управления и управлять им через Bluetooth другим Android устройством.

Отличная идея для организации прослушивания музыки, просмотра фильмов и фотографий на подключенном ко второму устройству телевизоре. Вот если бы еще таким образом можно было бы и играть на большом экране. Оказывается можно. Но уже с помощью другого приложения – DroidMote, которое превратит ваш Android телефон в полноценный беспроводной игровой контроллер, и вы сможете, например, погонять в вашу любимую GTA3 на огромном экране телевизора, лежа на диване в 2 метрах от него.
DroidMote позволяет подключить смартфон к планшету или другому смартфону через WiFi и использвать первый из них как игровой контроллер с возможностью управления с помощью виртуального D-Pad, двух виртуальных аналоговых джостиков, мультитач геймпада и даже виртуального джойстика, который использует акселерометр смартфона для управления играми. Скажите, где вы еще найдете такой беспроводной игровой контроллер? Кроме того, как и Tablet Remote, DroidMote позволяет использовать первое Android устройство в качестве беспроводной клавиатуры или мыши, для управления вторым устройством.

Программа состоит из двух частей: клиентской, которая устанавливается на управляющее устройство и серверной, которая работает на втором устройстве. Вот как, например, работает DroidMote с игрой Grand Theft Auto 3, где смартфон используется в качестве игрового контроллера :
Впечатляет, не правда ли? Чтобы организовать такой же игровой контроллер на своем телефоне, вам нужно будет немного подправить файл droidmote.kl, который находится в папке /system/usr/keylayout В оригинальном файле вы найдете такие строки:
axis 0x00 Z axis 0x01 RZ axis 0x02 X axis 0x03 LTRIGGER axis 0x04 RTRIGGER axis 0x05 Y axis 0x10 HAT_X axis 0x11 HAT_Y
Вам нужно будет исправить их на:
axis 0?00 X axis 0?01 Y axis 0?02 Z axis 0?03 LTRIGGER axis 0?04 RTRIGGER axis 0?05 split 0?00 RTRIGGER LTRIGGER axis 0?10 HAT_X axis 0?11 HAT_Y
Другие конфигурации этого файла вы можете найти в этой ветке форуме xda. Обе части программы работают как на планшетах, так и на телефонах, и единственное ограничение, которое в ней имеется – это то, что устройство, которым вы хотите управлять, должно иметь права доступа root. Скачать обе части приложения вы можете в Android Market. Клиентская часть распространяется бесплатно, а за серверную вам придется заплатить около 2 долларов, что как я считаю, совсем недорого для такой великолепной программы:
DroidMote Client for Android on AppBrain
DroidMote Server for Android on AppBrain
Похожие материалы:
Решаем проблемы с запуском Android игр Chainfire 3D.
Новые игры для Android. Modern Combat 3 от Gameloft.
Лучшие игры для Android. Brothers In Arms 2 от Gameloft. Игра теперь совершенно бесплатна
Mobile Mouse Lite. Удобный пульт ДУ для компьютера из Android телефона или планшета
Как спрятать панель состояния на Honeycomb планшете
Теги:
- советы и подсказки
2.Bluetooth
В настоящий момент на рынке полно беспроводных джойстиков для Android, подключающихся через Bluetooth. Рассмотрим процесс подключения на примере популярного китайского геймпада IPEGA PG 9021, купить который можно на Алиэкспресс.
Первым делом нужно активировать функцию Bluetooth на телефоне и включить геймпад. Для этого перейдите в меню “Настройки”, раздел “Беспроводные сети” и переместите ползунок блютуза в положение “Вкл”. После этого, нажмите “Поиск” устройств и выберите из списка название вашего джойстика.
Теперь вам надо скачать приложение из Google Play, с помощью которого можно настроить кнопки управления. Для данной модели оно называется iPega Toch IM. Если у вас другой геймпад, то ищите название приложения для него в описании или инструкции.
Как сделать кнопки для Pubg mobile
Вариаций изготовления выносных кнопок для игр на смартфоне несколько, разберем лучшие работающие варианты по-порядку.
Важно понимать, что кнопки для игры в Pubg mobile и других шутеров, созданные самостоятельно могут несколько глючить и не сразу сдружиться с кнопками на экране.
Для стыковки триггеров может понадобиться отладка кнопок на экране.
Это делается в настройках игры или вручную с помощью кастомизации кнопок управления.
Вариант 1 . Кнопки геймпада для смартфона из фольги и палочек от мороженого
Для сборки игровых кнопок понадобятся:
- фольга (чистая и не мятая),
- 4 деревянные палочки от мороженого (прямые),
- клей секунда,
- тонкая двусторонняя скотч-лента,
- фломастер (не перманентный).

- Берем 2 деревянные палочки, прикладываем к боковой панели смартфона, примеряя место стыка для дальнейшей склейки. Одна палочка должна находиться на боковой панели смартфона, вторая будет держателем на задней части.
- Наносим тонкую полоску клея на боковую сторону палочки (узкую часть) и приклеиваем к краю второй деревянной палочки. Должен получиться угол в 90 градусов.
- Когда деталь склеится (достаточно подождать минуту), прикладываем ее к смартфону. Теперь надо приметить длину кнопок и их места наклеивания.
Для этого берем поочередно оставшиеся палочки, запускаем игру на мобильном и делаем наметки на которые будем ориентироваться (исходя из реального расположения кнопок), отрезая палочки и наклеивая их к базе (подробности склеивания смотрите на приложенных фото).
Когда деревянный геймпад для смартфона с кнопками склеен, настала очередь проводника.

- Отрезаем фольгу и кусок двусторонней ленты совпадающий по размеру, приклеиваем к фольге, откладываем в сторону.
- Далее отрезаем от двустороннего скотча отрезки совпадающие по размеру с кнопкой и наклеиваем к внутренней части (наклеиваем с отступом от основы на 1/3 кнопки).
Устройства, совместимые с Google Stadia
Хотя есть устройства, которые без совместимости могут использовать Google Stadia, это официальный список согласно Google. Сначала мобильные телефоны, затем телевизоры и другие потоковые устройства.
Совместимые мобильные устройства
- Pixel 2, 2XL, 3, 3XL, 3a, 3a XL, 4, 4XL, 4a, 4a (5G), 5 и 5a
- Samsung Galaxy S8, S8 +, S8 Active, S9, S9 +, S10, S10 +, S20, S20 +, S20 Ultra, S21, S21 + и S21 Ultra
- Samsung Galaxy Tab S5e, S6, S7, S7 +, A и A7
- Samsung Note 8, 9, 10, 10+, 20 и 20 Ultra
- OnePlus 5, 6, 7, 7 Pro, 7 Pro 5G, 8 и 8 Pro
- OnePlus 5T, 6T, 7T, 7T Pro, 7T Pro 5G и 8T
- OnePlus Nord, N10 5G и N100
- Apple iPhone и iPad
- Телефоны Asus ROG
- Razer Phone и Razer Phone II
- LG V50 Thing, V50S ThinQ, V60 ThinQ, G7 ThinQ, G8 ThinQ и Wing
Необходимость подключения джойстика
Подобное управление необходимо пользователям, играющим в сложные игры, для запуска которых используется эмулятор. К таким “игрушкам” относится GTA и ряд других. Их отличительной особенностью является наличие большого количества различного рода возможных действий и разных элементов, связанных с необходимостью нажимать сразу на несколько кнопок или производить “зажимы”.
Реализация таких “игрушек” на пк проще, однако в любом случае очень часто у геймеров и в этом случае появляются трудности, которые заключаются в том, что отсутствует возможность быстрого реагирования на возникшую ситуацию в ходе игры. В планшетах и телефонах, в отличие от стационарного компьютера, кнопок вообще нет либо создаются интерактивные кнопки, а также геймеры работают через гироскоп. Выходом из этой ситуации является подключение к современным гаджетам Android-джойстика. С ним игры действительно будут доставлять удовольствие.
Используйте NFC в ваших интересах
JoyCon Droid использует технологию NFC для чтения Nintendo Amiibos, идеально подходит, если вы хотите заполучить их с помощью этого виртуального контроллера Android. Использование такое же, как и с физической панелью, поэтому получить Amiibo будет так же просто, как и раньше.
В будущем использование NFC будет продолжать расширяться, поскольку это идеальный вариант, если вы хотите совершать платежи, в том числе платить за метро, автобус, а также покупать товары в магазинах. С JoyCon Droid его можно использовать при покупке одного или нескольких Amiibos. просто подключив пульт к консоли.
Требования для игры с JoyCon Droid

Одно из первых требований для работы JoyCon Droid — наличие Android 9.0. или более высокая версия, если у нее более низкая версия, не ясно, что она будет работать. Версия операционной системы Android важна, поскольку она совместима с последними обновлениями JoyCon Droid.
Еще одно требование для работы приложения на 100% — наличие профиля Bluetooth HID., иначе нам придется создать профиль. Чтобы сделать это, необходимо связать профиль в Bluetooth-соединении. Если вы уже создали его раньше, просто войдите в JoyCon Droid и следуйте инструкциям по ним.
Смартфоны сегодня способны делать так много, что вам даже не нужен компьютер для решения многих задач таких как, проверка почты, поиск и просмотр различных веб-сайтов, общение в социальных сетях и обмен фотографиями и видео с вашими близкими. Смартфоны дали нам возможность выполнять все эти задачи и многое другое на ходу, без нужды сидеть перед компьютером. Тем не менее, есть еще задачи, которые требуют вашего присутствия за компьютером такие как, проведение презентаций, видеоигры, просмотр фильмов на большом экране, работа над графикой и редактирование видео, или работа с объемным документом и редактирование электронных таблиц и т.д. В то время как современные технологии по-прежнему вынуждают нас перекидывать все с ПК на смартфон в исходной форме, все же есть возможность управления компьютером со смартфона для выполнения многих из этих задач. DroidPad является одним из таких приложений, которое позволяет использовать Андроид устройство как мышь, а также как джойстик для вашего компьютера. Приложение предоставляет несколько режимов для использования телефона в качестве мыши, и восемь различных раскладок для использования в качестве джойстика. Кроме того, меню слайд-шоу позволяет осуществлять полный контроль над презентацией без необходимости вашего пребывания возле ноутбука.
Прежде всего, вам нужно будет скачать клиент для компьютера, а также Андроид приложение для того, чтобы включить спаривание между двумя устройствами. После загрузки и установки просто запустите приложение на обоих устройствах и дайте им соединиться. Клиентское приложение имеет довольно простой интерфейс и предоставляет вам список устройств, доступных для подключения. Убедитесь, что Андроид-устройство и ПК подключены к одной и той же сети, или телефон подключен к ПК с помощью кабеля USB. В обоих случаях, клиент для компьютера автоматически обнаружит телефон, когда вы запустите приложение. Выберите его из списка и нажмите кнопку Start, чтобы подключиться к устройству.

Меню Edit позволяет изменить порядок и настроить оси для управления мышью и джойстиком. Диалоговое окно Reorder Axes позволяет сконфигурировать оси и кнопки, в то время как окно Tweak Axes дает возможность править настройки датчика наклона, датчика вращения и чувствительность слайдера на экране.
Интерфейс приложения для Андроид делится на 3 части: Джойстик, Мышь и Слайд-шоу. Каждый раздел содержит различные возможности для пользователей. На вкладке Joystick находятся восемь макетов джойстика, к каждому из которых прилагается описание. Они отличаются друг от друга с точки зрения количества кнопок и слайдеров, доступных для использования. Например, джойстик под номеров 8 состоит из восьми кнопок и пяти слайдеров.


В разделе Mouse предлагается 2 режима управления курсором мыши на вашем компьютере. Вы можете управлять мышью, наклоняя устройство в разные стороны или с помощью трекпада на дисплее.
Для подключения телефона к компьютеру, выберите любой режим для джойстика или мыши и ждите, пока устройство появится в настольном клиенте. Затем дважды щелкните по нему, чтобы создать соединение. Связь будет подтверждена с помощью сообщения «Connected to PC» в левой нижней части Андроид приложения.
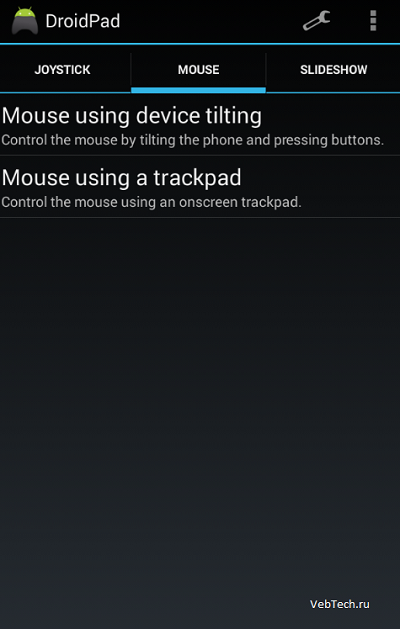
В отличие от Joystick и Mouse, в разделе Slideshow содержитcя только один режим — Slideshow presenter. Он предоставляет вам все кнопки, необходимые для управления презентацией. Вы можете перейти к следующему или предыдущему слайду, запустить или остановить слайд-шоу, перейти непосредственно к началу или концу слайд-шоу и сделать фон черным или белым.

Меню Settings позволяет ввести имя пользовательского устройства, поменять местами оси X и Y, изменить яркость экрана и параметры макета, а также указать номер порта и интервал обновления поиска соединения.
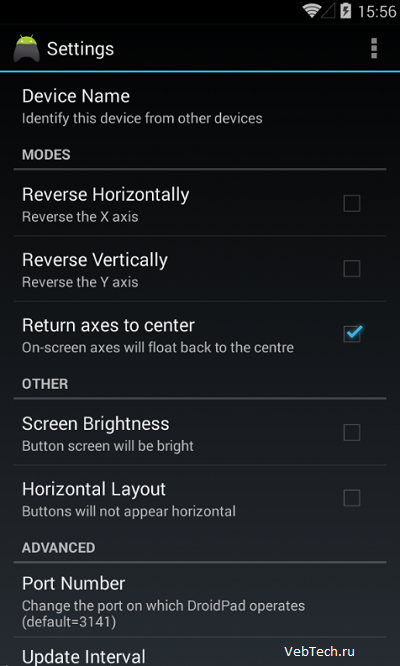
DroidPad для Windows работает на 32-разрядных и 64-разрядных версиях Windows XP, Windows Vista, Windows 7 и Windows 8, в то время как Андроид-приложение требует Android 2.1 Eclair или выше.
Содержание
- — Как подключить беспроводной геймпад к телефону?
- — Можно ли использовать телефон как джойстик?
- — Как подключить джойстик к компьютеру через Bluetooth?
- — Как подключить телефон как джойстик к ПК?
- — Как подключить беспроводной джойстик?
- — Можно ли использовать телефон как джойстик на пс3?
- — Можно ли использовать телефон как джойстик для ps4?
- — Можно ли использовать телефон как руль для ПК?
- — Как подключить джойстик Xbox One к компьютеру через Bluetooth?
- — Как подключить джойстик без адаптера?
- — Как подключить джойстик от PS3 к компьютеру через Bluetooth?
- — Как использовать телефон как джойстик для Xbox 360?
- — Как настроить джойстик для андроид?
Как подключить беспроводной геймпад к телефону?
Если у вас Bluetooth джойстик (без отдельного USB-адаптера) — то сразу после его включения зайдите в настройки телефона в раздел «Подключение устройства», включите протокол Bluetooth и среди найденных устройств выберите геймпад… Как правило, сопряжение происходит в 1-2 клика по экрану.
Можно ли использовать телефон как джойстик?
DroidPad является одним из таких приложений, которое позволяет использовать Андроид устройство как мышь, а также как джойстик для вашего компьютера. Приложение предоставляет несколько режимов для использования телефона в качестве мыши, и восемь различных раскладок для использования в качестве джойстика.
Как подключить джойстик к компьютеру через Bluetooth?
Нажмите и удерживайте кнопку привязки геймпада в течение трех секунд, потом отпустите ее.
- На ПК нажмите кнопку «Пуск», затем Настройки > Устройства > Bluetooth и другие устройства.
- Включите Bluetooth, чтобы ПК мог обнаружить устройства Bluetooth.
Как подключить телефон как джойстик к ПК?
Как сделать геймпад из телефона iOS и Android
- запустить pc remote receiver на компьютере Подготовка смартфона к выполнению функций геймпада. …
- pc remote на телефоне, выбор доступного компьютера Надо выбрать (в списке в этом конкретном случае он будет один). …
- успешное подключение к компьютеру …
- выбор игрового устройства
1 янв. 2021 г.
Как подключить беспроводной джойстик?
Подключение беспроводного геймпада
Для этого необходимо зажать кнопки Share и PS на несколько секунд, дождаться, когда джойстик начнет быстро и прерывисто мигать сигнальным светодиодом, затем зайти в меню Bluetooth-подключения на компьютере и подключить Bluetooth-«свисток» через USB.
Можно ли использовать телефон как джойстик на пс3?
Любой пользователь может превратить свой смартфон/планшет в полноценный геймпад. Достаточно будет выбрать один из трёх вариантов джойстиков. Они подходят как для игры на персональном компьютере, так и на популярных портативных приставках (Sony Playstation 4, Xbox 360).
Можно ли использовать телефон как джойстик для ps4?
Кстати, чтобы играть было удобнее, в Sony сделали специальный аксессуар Game Control Mount GCM10. На самом деле это просто крепление, которое позволяет установить телефон на геймпад. Выглядит оно как автомобильный держатель для гаджетов, только там присоска крепится на стекло, а тут она держит гаджет.
Можно ли использовать телефон как руль для ПК?
Ваш телефон также можно использовать в роли руля, джойстика, а с помощью гироскопа, можно даже использовать FPS навигацию/режим стрельбы. С помощью Monect вы сможете на определенной дистанции управлять вашим ПК и даже играть в игры, применяя при этом устройство, работающее на ОС Android.
Как подключить джойстик Xbox One к компьютеру через Bluetooth?
Нажмите и удерживайте кнопку привязки на геймпаде в течение трех секунд (кнопка Xbox начнет быстро мигать).
- На компьютере нажмите кнопку Пуск , затем выберите Параметры > Устройства > Bluetooth и другие устройства.
- Включите Bluetooth.
- Выберите Добавление Bluetooth или другого устройства > Bluetooth.
Как подключить джойстик без адаптера?
Если у вас Bluetooth джойстик (без отдельного USB-адаптера) — то просто кликните по значку Bluetooth в трее Windows и добавьте новое устройство (сопряжение джойстика с компьютером проходит буквально в 2-клика).
Как подключить джойстик от PS3 к компьютеру через Bluetooth?
Если все готово, то можно начать подключение джойстика PS3 к ПК по Bluetooth:
- подключите контроллер к приставке по кабелю USB, убедитесь, что геймпад заряжен;
- запустите программу MotionJoy;
- если все работает, то под пунктом Hardware Location появится обозначение контроллера;
Как использовать телефон как джойстик для Xbox 360?
Удерживайте нажатой около 3 секунд, чтобы войти в режим сопряжения устройства. Джойстик в режиме сопряжения будет виден соседним устройствам. Найдите «Беспроводной контроллер Xbox» в списке найденных устройств поблизости. Если его там нет, убедитесь, что блютуз включен и контроллер находится в режиме сопряжения.
Как настроить джойстик для андроид?
Делается это так:
- Сначала убедитесь, что на целевом устройстве включён Bluetooth. …
- Теперь переходим к геймпаду. …
- Включите геймпад и переведите в совместимый с Андроидом режим. …
- Под именем геймпада будет надпись «Подключено» – теперь можно переходить к настройке.
8 сент. 2020 г.
Интересные материалы:
Нужно ли отрабатывать 2 недели после увольнения Украина 2020?
Нужно ли отрабатывать 2 недели при увольнении в 2019 году?
Нужно ли отрабатывать две недели Украина?
Нужно ли отваривать рыжики перед засолкой?
Нужно ли переводить текст в кривые?
Нужно ли подписывать соглашение об Эдо?
Нужно ли принимать коллаген?
Нужно ли принимать креатин до тренировки?
Нужно ли прищипывать китайскую розу?
Нужно ли прививать апельсин?
Джойстик – устройство достаточно дорогое и малопрактичное, и приобрести его, взяв сумму из семейного бюджета, не совсем выгодно. Однако, в некоторые игры намного удобнее и легче играть именно с помощью джойстика, чем используя клавиатуру и мышь.
Для тех, кто не хочет тратить деньги зря, я и написал эту статью, в которой расскажу о том, как сделать полноценный джойстик из смартфона. Вы сможете играть в вашу любимую игру с комфортом, и для этого вам нужно будет лишь выполнить короткую инструкцию.

Это вам тоже может быть интересно:
- Сенсорная беспроводная мышка из телефона своими руками
Андроид как джойстик для ПК
Андроид можно использовать как джойстик для игр. Вы можете играть в любимые гонки, авиасимуляторы, шутеры, используя свой андроид девайс как полноценный беспроводной джойстик, по совместительству и пульт управления компьютером!
Проделывать все мы будем с помощью приложения PC Remote
. Гениальнейшее приложение с большими возможностями китайского происхождения. Итак, сначала нужно скачать приложение и установить на компьютер.
Мы будем рассматривать установку и настройку с помощью Wi-Fi – это максимально удобно и нет проводов (можно подключиться еще по Usb, но тогда основная задумка – удобство – теряется). Само приложение и ПК клиент вы можете скачать тут:
Поздравляю, устройства связаны и готовы к использованию, теперь остается выбрать режим джойстика и приступать к игре. Программа предлагает много вариантов управления:
Запускаем любимую игру и заходим в настройки управления. Многие современные игры предлагают сразу выбрать управление клавиатурой и мышкой или джойстиком. В таком варианте выбираем джойстик и, если есть варианты, выбираем Monect. После этого нужно настроить под себя каждую кнопку джойстика на выполнение определенных действий. В каждой игре это индивидуально, поэтому останавливаться на этом не будем.
Если игра не предусматривает управление геймпадом, то можно попробовать в настройках клавиатуры задать наклоны и кнопки для каждого действия. Также есть дополнительные сервисы, которые преобразуют действия джойстика на соответствующие кнопки клавиатуры.
В этой статье мы узнали, что андроид можно использовать как джойстик для игр. Вы можете играть в любимые гонки, авиасимуляторы, шутеры,используя свой телефон или планшет на андроид как джойстик, руль или геймпад.
Если статья для вас была интересной, нажимайте на кнопочки социальных сетей, для того, чтоб рассказать о ней своим друзьям.
Источник
Вы купили геймпад, что дальше

Что делать с геймпадом?
Конечно, достаньте его из упаковки. В ней же точно будет шнур. Его же и нужно вставить в соответствующий порт на ноуте или ПК.
Далее же запускайте автоматический поиск драйверов.
Кстати, если к устройству прилагается диск, не брезгуйте ним — установите патчи и с него.
Кроме того, на установочном CD может быть дополнительная информация, с помощью которой легче будет осуществить настройку. На нем же часто находятся специальные программы.
А детальнее?
В основном, для осуществления настройки и самого подключения вам нужен USB-разъем. Об этом мы уже и говорили выше.
Следующим шагом будет калибровка.
Разобраться с ней можно через Панель управления.
В меню будет “Оборудование и звук”, далее “Устройства и принтеры”. Там должен отображаться ваш девайс.
Кликнете на него правой стороной мышки, посмотрите на конфигурацию.
“Калибровка осей” — то, что вам нужно. В появившемся окне нажмите на крестовину на вашем устройстве.
Ваша задача — сделать так, чтобы крестик оказался в центре.
По сути, всё, что вам нужно делать — это подтвердить, что отныне вы используете не клавиатуру, а именно геймпад во время игр.
Теперь же, если вам нужно для продолжения клацнуть на клавишу, просто нажмите что-то на джойстике.
Кроме того, как правило, многие игры предлагают специальное пользовательское меню для настройки под ваши требования.
Главное — перепроверьте не только основные, но и все остальные клавиши, чтобы во время игры не было никаких казусов.
Другого способа нет?
Есть, но он не проще, наоборот — более детализирован.
Похожим на первоначальный методом проверьте работоспособность всех кнопок. Нудно, но эффективно.
В общем, и по старинке настроить геймпад не составит особого труда.
Конечно, в некоторых случаях стандартными инструментами не обойтись.
К примеру, некоторые игры не очень хорошо поддерживают джойстики. Тогда уже и приходится прибегнуть к дополнительным методам и программам.
Для игр, особенно консольных, вам просто необходим геймпад. За его неимением пользователи часто обращаются к привычной клавиатуре, однако она не настолько функциональная.
Геймпад же представляет собой более удобный способ управления.
Правда, даже купив данный девайс, геймеры порой теряются: как же его настроить под свои потребности?
Как сделать геймпад из телефона iOS и Android
Обновлено 1 января, 2021
Есть ли смысл использовать смартфон или планшет в качестве геймпада для компьютера? Стоит ли овчинка выделки, не будет ли жаль времени, потраченного на подключение? Ответы на эти вопросы проще всего найти, попробовав сделать из смартфона джойстик на ПК. Благо же особых физических превращений для этого не потребуется.
смартфон или аналогичное мобильное устройство; бесплатное приложение, которое должно быть установлено на гаджете, претендующем на место геймпада; бесплатная же программа, на этот раз предназначенная для инсталляции на настольном компьютере; собственно персональный компьютер.
Процесс сборки геймпада
Следующим будет приложение PC Remote Resiver , которое необходимо установить на персональный компьютер:
Подготовка смартфона к выполнению функций геймпада.
Программу следует запустить. На открывшейся странице будет список компьютеров, к которым непосредственно можно подключиться:
Надо выбрать (в списке в этом конкретном случае он будет один).
После успешного подключения:
экран смартфона превратится в своеобразный тачпад, который в состоянии управлять указателем мыши на компьютере.

Это практически полноценный тачпад, у него есть правая и левая кнопка и все соответствующие функции. Единственное, что еще необходимо – выбрать тип соединения. Это или Bluetooth, или Wi-Fi, в зависимости от наличия соответствующих адаптеров на компьютере и в смартфоне.
При использовании геймпада Dualshock 4 при подключении его к компьютеру воспользуйтесь беспроводным USB-адаптером PlayStation . p.s. После соединения с ПК, при дальнейшем использовании геймпада на PS4 для установления связи снова подключить проводом USB.
Далее следует нажать кнопку с подписью Layouts. На экране появляются различные кнопки, которые есть на всех геймпадах: стики, крестовина и другие элементы управления. При этом каждая из кнопок при нажатии включает виброотклик. Это уже постарались разработчики приложения, чтобы имитировать собственно джойстик на высоком уровне, добившись максимальной схожести по функционалу и возможностям.
Тестирование устройства
Сразу, как только сделанное устройство для телефона будет полностью готово и хорошо просохнет клей, его можно начинать использовать по назначению. Для первого теста его необходимо подключить к смартфону. После нужно перейти в графу «управление» или «панель управления», кликнуть по ярлыку «устройства» или «игровые устройства» и выбрать тип геймпада. Указать, что у него две кнопки и четыре разных уровня свободы. После этого настроить. Причём результат работы самодельного геймпада будет заметен моментально!
ВАЖНО! Если вы видите, как в игре стрелка или крестик перемещаются по экрану, и синие полосы плавно «ползают», то это означает, что ваш самодельный геймпад работает на всю катушку!
Нужно отметить, что под Linux этот джойстик тоже работает, и методика его настройки полностью аналогична вышеописанной. Кстати, в любых других симуляторах кнопки не обязательны, но без них не получится настроить геймпад, поэтому нужно установить хотя бы одну клавишу.
Теперь игра будет доставлять только радость и непередаваемое удовольствие, ведь сейчас вы можете играть в любимые игры, когда и сколько захотите.
Джойстик – устройство достаточно дорогое и малопрактичное, и приобрести его, взяв сумму из семейного бюджета, не совсем выгодно. Однако, в некоторые игры намного удобнее и легче играть именно с помощью джойстика, чем используя клавиатуру и мышь.
Для тех, кто не хочет тратить деньги зря, я и написал эту статью, в которой расскажу о том, как сделать полноценный джойстик из смартфона. Вы сможете играть в вашу любимую игру с комфортом, и для этого вам нужно будет лишь выполнить короткую инструкцию.

Как использовать телефон в качестве джойстика для компьютера
Как-то общались мы в кругу друзей и зашёл разговор о старых играх да приставках (денди, сега). Ностальгия пронзила всех присутствующих и вскоре на мой ПК был установлен эмулятор денди и запущена легендарная «Марио». Через 10 минут было принято общее решение, что клавиатура не то — нужны джойстики. Только вот где их достать поздно вечером. И тут наша смекалка подсказала использовать в качестве джойстиков смартфоны. Поиграли тогда на славу и время провели отлично. Ну а в этой статье я расскажу, как использовать смартфон в качестве джойстика.
Кстати, если захотите поиграть в старые денди игры на компьютере почитайте эту статью.
Как использовать телефон или планшет на андроид в качестве джойстика для компьютера
Начнём с подготовки ПК. Нужно скачать и установить программу GRemotePro ( Скачать ).
Программа работает через wife, USB и Bluetooth. Используйте удобный для вас способ подключения.
Необходимо установить GRemotePro на телефон или планшет. Ищем её в PlayMarket и устанавливаем. Запускаем программу. Теперь нужно добавить ПК. Идём в настройки — добавить компьютер и жмём на поиск. Выбираем наш компьютер или ноутбук и подключаемся к нему.
Если по каким-то причинам вам не удалось использовать GRemotePro попробуйте Droid Pad. Как и в первом случае программу нужно установить на ПК и на планшет или телефон. Подключитесь к компьютеру и используйте планшет или телефон в качестве геймпада. У Droid Pad есть один существенный недостаток — нельзя установить соединение по Bluetooth.
Делитесь впечатлениями от такого джойстика в комментариях.
Источник
Выбор программы для создания удаленного рабочего стола
Итак, всего существуют несколько программ, позволяющих создать “компьютерный пульт”. Зайдя в Pay маркет, можно увидеть целый список разнообразных приложений для создания удаленного рабочего стола:

Есть как достаточно известные приложения, такие как: TeamViewer, Remote Desktop от Microsoft и Удаленный рабочий стол Chrome от Google; но существуют и малоизвестные “пульты”, скачивать и взаимодействовать с которыми я бы не решился. Мой выбор, собственно, пал на Удаленный рабочий стол Chrome от Google, потому что это наиболее простой в освоении, установке и использовании “пульт”. На самом деле, пользуюсь я им уже около двух лет и проблем не наблюдалось как на iPhone под операционной системой IOS, так и на Android-смартфоне. Ну и если это продукт Google, то я не беспокоюсь за сохранность своих данных, ведь корпорация большая, а выпускать некачественный продукт для них просто непозволительно.
Но вы, собственно, можете выбрать для себя любой другой удаленный рабочий стол, я думаю, что процесс установки у них идентичен. А я же, собственно, приступаю к установке программы и ее настройке.
Как превратить обыкновенный смартфон в полноценный джойстик
Для начала вам понадобятся:
Итак, если первые пункты выполнены, установим на ПК одну из программ.
Программа Monect Remote
Одна из мощных программ, которая, помимо игровых, имеет ещё ряд других возможностей:

Приложение PC Remote
Теперь решаем задачу с помощью ещё одного мощного приложения родом из Страны восходящего солнца.
ВАЖНО. Рассмотрим подключение и использование с помощью беспроводного соединения по Wi-Fi, т. к. такой способ имеет высокую скорость и неограничен проводами.
Алгоритм похож на предыдущий:
