Вопрос о том, как вывести поисковую строку Яндекс на главный экран смартфона, волнует пользователей, которые недавно обновили устройство или удалили строку. Вернуть ее на экран телефона, не составит особо труда. Необходимо придерживаться простых правил и следовать приведенным ниже рекомендациям.
Содержание
- Зачем нужно выводить строку Яндекс на экран телефона
- Как вывести Яндекс на главный экран телефона
- Как добавить Яндекс в панель уведомлений
- Как Алису вывести на главный экран телефона
- Преимущества Алисы
- Как настроить главный экран
Зачем нужно выводить строку Яндекс на экран телефона
Все владельцы мобильных устройств, работающих на операционной системе Android, автоматически получают возможность пользоваться поисковой строкой Яндекс. Благодаря ей, можно получать своевременную и полноценную информацию, активировав панель уведомлений. У пользователей, установившие приложение Яндекс.Поиск, строка панели активируется в автоматическом режиме.

Как вывести Яндекс на главный экран телефона
Если возникает необходимость вывода поисковой строки на рабочий экран телефона, следует выполнить ряд действий:
- на устройстве перейти в раздел с виджетами — для этого нужно длительно нажать по любой точке на экране, после чего должно появиться дополнительное меню;
- в открывшемся окне выбрать — виджеты;
- из предложенного списка элементов выбрать подходящий;
- подходящую строку удержать пальцем и перенести на экран.

Пользователям доступно несколько вариантов оформления. Помимо поисковой строки на экране будет отображаться погода в регионе местонахождения. Также можно выбрать строку поиска, где будут показываться заряд батареи телефона, температура и сведения об имеющихся на дорогах пробках.
Как добавить Яндекс в панель уведомлений
Как активировать Яндекс в панель управления:
- открыть браузер, возле поисковой сроки нажать на три точки;
- выбрать в меню «настройки»;
- перейти в раздел «уведомления» и перевести ползунок вправо, возле пункта для отображения поиска в панели уведомлений»
- индикатор должен сменить цвет на желтый.
Теперь пользователь может попробовать открыть уведомления и увидеть, что там появилась поисковая строка.
Как Алису вывести на главный экран телефона
Для начала потребуется скачать виджет Алиса на рабочий стол смартфона. Сделать это можно через скачивание Яндекс браузера с Алисой. Как только произойдет загрузка браузера с помощницей, на рабочем столе телефона появится необходимый виджет.
Как правильно скачать приложение:
Если помощник Алиса уже установлен на телефон, на всякий случай его можно обновить также, через приложение Play Market.
Вывести виджет на экран для быстрого доступа можно выполнив следующие действия:
- пальцем удерживать экран телефона до тех пор, пока не появится режим настройки;
- выбрать в меню «виджеты»
- найти в них Яндекс и выбрать Яндекс.Поиск 1х1.
После совершения всех действий, виджет добавится на экран, и можно будет пользоваться голосовым помощником Яндекс Алиса в быстром доступе.
Преимущества Алисы
Алиса подставляет собой голосовой помощник, разработанный компанией Яндекс. С ним можно говорить «по-человечески». Данный помощник является достойным аналогом такого приложения, как «Окей гугл» от Google.
Алиса создавалась для помощи людям, в разрешении повседневных задач. Она может найти практически любую информацию, размещенную в интернете — начиная от лучших мест для ужина и заканчивая прогнозом погоды на ближайшее время. Пользователю не потребуется переключаться между приложениями, Алиса сама совершит обращение к различным сервисам Яндекса и ответит на интересующие вопросы.
Главное преимущество Алисы в том, что она идеально владеет русским языком, как литературным, так и разговорным, что позволяет делать общение с ней более живым и удобным. Помимо этого, помощник от компании Яндекс — это первое голосовое приложение, имеющее искусственный интеллект, которое может поддержать разговор с реальным человеком, на любую тему. Алиса легко обучается и при необходимости, может подстраиваться под особенности и предпочтения каждого пользователя.


Вячеслав
Несколько лет работал в салонах сотовой связи двух крупных операторов. Хорошо разбираюсь в тарифах и вижу все подводные камни. Люблю гаджеты, особенно на Android.
Задать вопрос
Какими возможностями обладает поисковый помощник Алиса?

Данное приложение открывает быстрый доступ к информации для смартфонов, позволяющее использовать основные функции, без лишних действий. Пользователю не потребуется открывать приложение или заходить в браузер. Иными словами, это аналог компьютерного ярлыка.
Какие основные возможности имеет бот Алиса:
• поиск информации;
• общение;
• ответы на вопросы;
• вызов определенных программ.
Иконка помощника выглядит в виде сиреневого круга, в центре которого расположен микрофон белого цвета.
Как полностью восстановить браузер Яндекс, после его удаления?

Для восстановления браузера, следует исходить из потребностей пользователя и мощности самого телефона. Скачать браузер можно из приложения Play Market, введя в поисковой строке «Яндекс». Результат поиска отобразит несколько приложения, которые пользователь может выбрать на свое усмотрение:
• Яндекс с Алисой — является основным мобильным приложением, включает в себя голосового помощника, музыку, кино, сводки новостей и пр.
• Яндекс.Браузер с Алисой — это основной мобильный браузер, позволяющий просматривать веб-страницы и покорять просторы интернета.
• Яндекс. Браузер лайт — представляет собой облегченную версию браузера для смартфонов, с маленькой встроенной памятью.
Как настроить главный экран
Как правило, большее число пользователей не меняют стандартные настройки в своих телефонах, так как встроенные приложения и множественные уведомления, могут постоянно отвлекать, требуя внимания. Настроить главный экран смартфона под себя, может любой пользователей, в зависимости от собственных предпочтений.
Для начала можно убрать лишнее с домашнего экрана. На многих телефонах автоматически установлены приложения, которые разработчики посчитали полезными.
Некоторые производители программ платят деньги, чтобы их размещали именно на рабочем столе устройства. Таким образом, вместе с телефоном пользователь покупает рекламу чужого продукта. Как обустроить домашний экран, это личное дело каждого и у всех он будет разный. Многим удобно оставить на экране только поисковую строку, дату, прогноз погоды и кнопки навигации. Все приложения скрываются в самом меню телефона.
Нелишним будет отключение большинства уведомлений, так как для многих они создают настоящую проблему. Некоторые пользователи постоянно проверяют свои телефоны, чтобы увидеть, не пришли ли какие-либо новые уведомления. Отключение уведомлений сократит трату энергии батареи телефона и освободит время, растрачиваемое на их проверку.
Как произвести отключение:
- перейти в раздел «настройки» — «приложения и уведомления»;

- найти вкладку «уведомления»;
- выбрать ненужные приложения и отключить их оповещения.
Для поддержания работоспособности системы и следить за порядком рабочего экрана телефона, можно установить на него специальное приложение для очистки, например, CCleaner. В таком случае пользователю не потребуется тратить время и вручную удалять ненужные файлы и папки. Достаточно выполнить несколько кликов, запустить программу для очистки и перейти в раздел «Менеджер приложений», где представлен список установленных на устройство программ. Пользователю потребуется нажать на кнопку «корзина», выделив галочками ненужные приложения и подтвердить действия по их удалению, через нажатие кнопки «Ок».
Операционная система Android достаточно гибкая в управлении. Важно найти правильный баланс между продуктивностью и удобством.
Содержание
- Вариант 1: Добавление ярлыка
- Android
- iOS
- Вариант 2: Установка и вывод виджета
- Android
- iOS
- Вариант 3: Яндекс.Лончер
- Вопросы и ответы

Вариант 1: Добавление ярлыка
Самый простой метод вывода Яндекса на экран смартфона заключается в добавлении значка того или иного приложения данной компании, которое прежде было установлено на устройство. Доступна указанная возможность и на платформе Android, и в iOS, но слегка отличается в плане требуемых действий.
Android
Чтобы добавить ярлык приложения Яндекс на главный экран телефона при использовании Андроид-устройства, необходимо перейти к полному списку установленного ПО, выбрать программу путем долго зажатия и попросту перетащить в нужное место рабочего стола. В результате иконка появится среди прочих избранных программ и при этом в любой момент может быть перемещена или удалена.

Обратите внимание, что на некоторых лаунчерах действия могут отличаться, требуя, например, использования возможностей самой оболочки.
iOS
- На устройствах под управлением iOS 14 при стандартных настройках системы ярлыки приложений создаются автоматически на одном из экранов, и потому, скорее всего, значок Яндекса уже мог появиться в неприметном месте после установки ПО. Однако этому вполне могут препятствовать параметры, ограничивающие автоматическое добавление значков, расположенные в разделе «Экран домой».
- Если значки не появляются сами по себе, выполнить добавление любого ПО от Яндекса на главный экран самостоятельно можно путем перетаскивания из «Библиотеки приложений». Для этого откройте указанный раздел, найдите нужную программу, по необходимости используя поле поиска, зажмите на несколько секунд и попросту перетащите в нужное место рабочего стола.
- Учтите, что более ранние версии iOS ограничены в плане управления иконками и по умолчанию создают значки на одном из экранов с приложениями. Единственное, что доступно в такой ситуации, это перемещение ярлыка в любое другое место путем зажатия и перетаскивания.


Вариант 2: Установка и вывод виджета
Практически каждое приложение Яндекса, включая одноименное ПО, содержащее многие другие сервисы компании, предоставляет виджеты для главного экрана телефона. Выбрать и добавить такой элемент можно на устройствах с разными версиями операционной системы, будь то Андроид или айОС.
Android
- Вывести тот или иной виджет Яндекса на рабочий стол можно одним и тем же способом почти во всех существующих графических оболочках. Чтобы это сделать, зажмите на несколько секунд любое свободное место экрана и тапните по пункту меню или кнопке «Виджеты».
- Из представленного списка выберите раздел с нужным вариантом. Учтите, что некоторые виджеты могут дублироваться, так как идут в комплекте вместе с приложениями.
- Завершив выбор, коснитесь панели и, после возвращения на рабочий стол, переместите на свое усмотрение путем простого перетаскивая.

В некоторых случаях виджеты предоставляют дополнительные возможности, включая изменение размера. Распространяет это, как правило, на что-то простое вроде поиска.
- Кроме прочего, некоторые лаунчеры требуют немного больше действий. В частности, может быть нужно посетить настройки самой оболочки, и только после этого в разделе с виджетами выполнить добавление.




iOS
- При использовании устройств на базе iOS 13 и ниже виджеты могут быть добавлены на специальный экран. Чтобы выполнить данную задачу, на первом экране «Домой» воспользуйтесь свайпом вправо, пролистайте страницу до самого низа и нажмите кнопку «Изменить».
- Найдите в данном разделе нужную панель, создаваемую каким-либо приложением Яндекса, и нажмите по значку «+». В результате виджет появится среди используемых и на экране, открытом в первом шаге.


Чтобы изменить позицию виджета, в представленных настройках зажмите иконку и тремя горизонтальными полосами и перетащите в нужное место.
- На устройствах с iOS 14 также присутствует возможность добавления разнообразных виджетов Яндекса, установленных вместе с каким-либо фирменным приложением или отдельно, на главный экран. Для этого первым делом коснитесь и удерживайте несколько секунд любое место рабочего стола, в появившемся меню выберите «Изменить экран домой» и воспользуйтесь кнопкой «+» в левом верхнем углу.
- Из представленного списка доступных виджетов найдите нужный, по необходимости используя поиск. Чтобы вывести данный элемент на экран, в разделе с подробной информацией нажмите кнопку «Добавить виджет».

Учитывайте, что на новой версии айОС могут отсутствовать некоторые панели. Поэтому, если нужного варианта еще нет, подождите, пока основное приложение обновится.



Если все было сделано правильно, выбранный блок появится на рабочем столе. При этом даже если у виджета отсутствуют собственные настройки, управлять отображаемой информацией можно с помощью приложения, вместе с которым на устройство была добавлена используемая панель.
Вариант 3: Яндекс.Лончер
Последний вариант вывода Яндекса на экран смартфона сводится к использованию полноценного лаунчера, выпущенного данной компанией и по умолчанию предоставляющего многие функции, в том числе быстрый доступ к голосовому помощнику «Алиса» и виджету погоды на рабочем столе. Воспользоваться данным ПО можно только на Android-устройствах, выполнив несложную процедуру инсталляции со страницы в магазине приложений или с официального веб-сайта.
Скачать Яндекс.Лончер из Google Play Маркета

Мы не будем углубляться в рассмотрение всех функций, так как в большинстве оболочка добавляет виджеты и значки с управлением, уже рассмотренным нами ранее.

Мы рады, что смогли помочь Вам в решении проблемы.

Опишите, что у вас не получилось.
Наши специалисты постараются ответить максимально быстро.
Помогла ли вам эта статья?
ДА НЕТ
Еще статьи по данной теме:
Практически все Android-смартфоны с магазинной полки идут с поисковым виджетом Google на главном экране. Но если вы отдаёте своё предпочтение поиску Яндекс, то можно установить его на рабочий стол в телефоне с помощью настроек. На Айфонах этой строки нет, она спрятана и вызывается другими способами. Поэтому будем иметь ввиду только устройства на Андроид.
Установка поиска Яндекс
В новой 12 версии Android виджет поиска разрешает выбирать поисковую систему. Если нажать на строку Гугл впервые, телефон предложит выбрать среди тех, что доступны в телефоне. Заранее загрузите из Play Market приложение – Поиск Яндекс.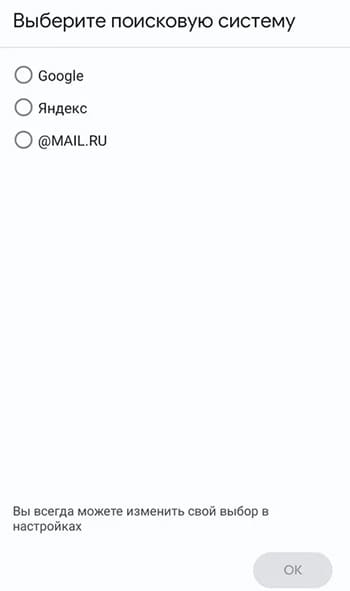
Если в вашем телефоне устаревшая версия системы, то виджет поиска Гугл нужно отключить в настройках.
- Для этого выбираем значок с шестерёнкой и в поиске записываем – Главный экран.
- Переходим по результату и находим параметр – Показать приложение Google.
- Отключаем приложение.
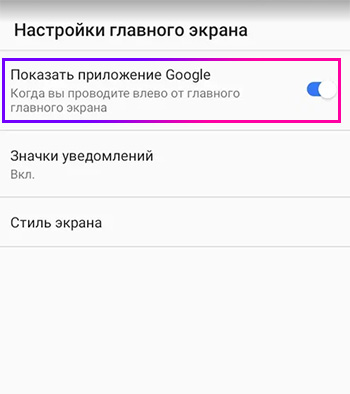
- Виджет поиска Яндекс можно загрузить без маркета в APK по ссылке.
- Удерживайте пустую область рабочего стола несколько секунд и выберите – Виджеты.
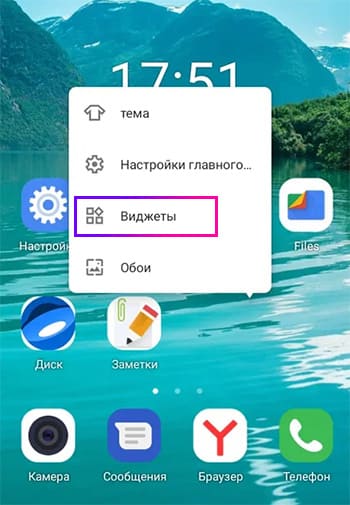
- В списке найдите Яндекс, нажмите на него и удерживайте, пока он не станет переносимым.
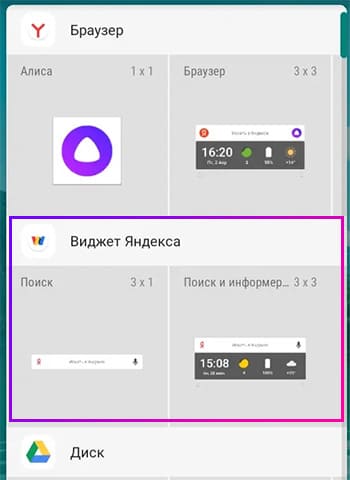
- Разместите на нужном месте новый виджет.
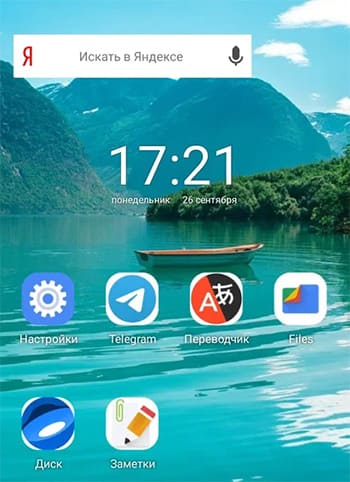
Приложения Яндекса требуют аккаунт для входа. Зарегистрируйтесь через телефон, если у вас его ещё нет.
Поиск Гугл не отключается на главном экране
В девятой и прежних версиях Android строка поиска Google не убирается через настройки. Но существует приложение, которое разберётся с ней – называется оно Google Search Bar Destroyer. Загрузите на телефоне APK-файл, предоставьте все необходимые разрешения. Это небольшая утилита, которая автоматически удаляет поиск с главного экрана.
Как установить виджет погоды Яндекс на главный экран
Кроме поиска на рабочем столе могут быть добавлены другие полезные виджеты. Загрузите на телефоне Яндекс.Погоду, чтобы приложение появилось в общем списке.
- Прикасаемся к пустому месту на экране телефона на несколько секунд.
- Переходим в раздел виджетов.
- Находим в списке погоду и выбираем вид блока.
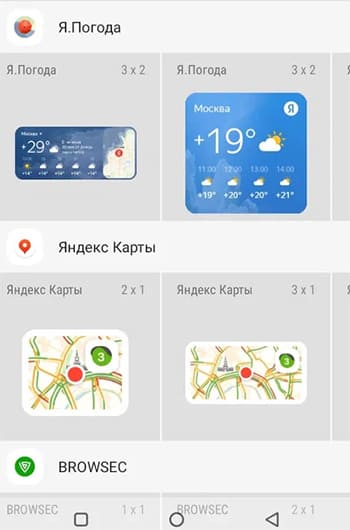
- Размещаем в нужном месте главного экрана.
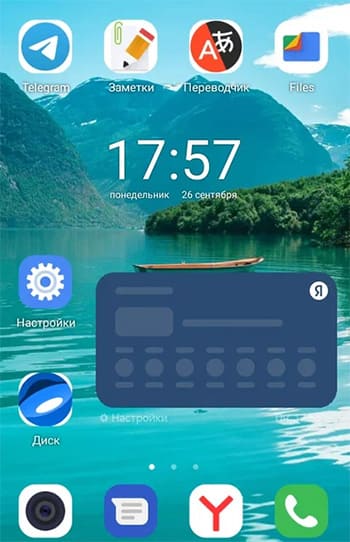
Погоду теперь будет отображать область уведомления телефона вверху экрана, а также экран блокировки. Места отображения можно настроить. Меняется также размер виджета погоды, смените текущий, если он не подходит.
Добавьте в телефон приложение Яндекса с Алисой, чтобы она подсказывала для вас погоду голосом.
Как добавить сайт на рабочий стол телефона
В смартфоне вместо неудобных закладок браузера можно использовать иконки-ссылки на главном экране. Нажав на неё, откроется нужная страница. Эти ссылки создаются браузером, способ добавления зависит от названия приложения. Если вы используете Google Chrome:
- Откройте в браузере сайт, который будет сохранён на экране.
- Нажмите кнопку меню и выберите – Добавить на главный экран.
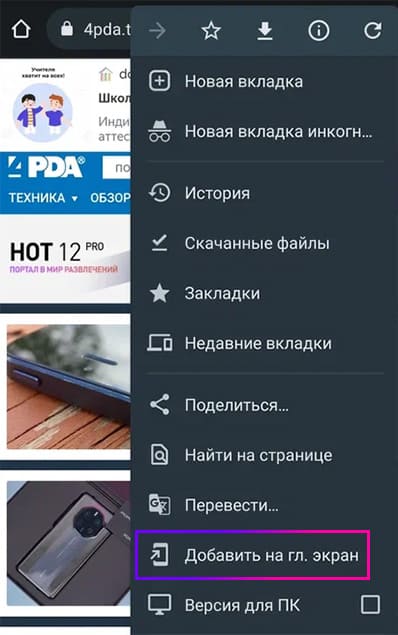
- Дайте название ссылке, чтобы её легко можно было найти среди других приложений.
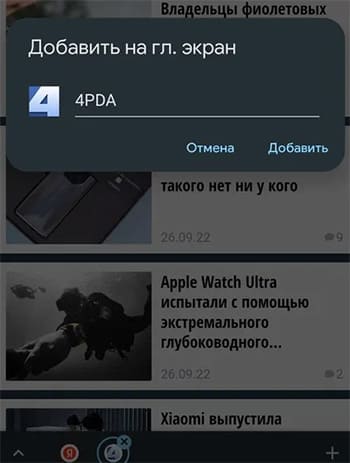
- Нажмите Добавить.
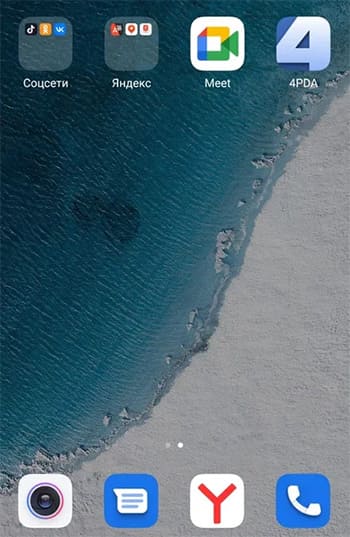
Сверните браузер чтобы увидеть иконку сайта. Можно сделать кнопку с Яндекс.Поиском и сразу переходить к нему с рабочего стола. Сделайте папку с вашими ссылками, если их много. Это значительно сэкономит пространство на рабочем столе смартфона.
Интересно, что иконки можно менять, добавлять свои и делать значки со ссылками более привлекательными.
Как вывести поисковую строку Яндекс на телефоне? Таким вопросом задаются многие пользователи, которые обновили или удалили известный веб-обозреватель. На самом деле, поисковая строка с рабочего стола может исчезнуть по разным причинам. Например, в результате системной ошибки. В любом случае, вернуть её обратно не составит труда. О том, как это сделать правильно будет подробно рассказано далее. Рекомендуем внимательно ознакомиться с инструкцией, а уже после переходить к выполнению действий.
Содержание
- 1 Инструкция для Яндекс Браузера
- 1.1 Вариант 1: добавление поисковой строки на рабочий стол
- 1.2 Вариант 2: добавление поисковой строки в панель уведомлений
- 2 Инструкция для браузера «Яндекс – с Алисой»
- 3 Вывод
Инструкция для Яндекс Браузера
В зависимости от используемого браузера принцип действия незначительно, но отличается. У компании Яндекс имеется много мобильных веб-обозревателей, но самыми популярными из них являются Яндекс Браузер и приложение «Яндекс – с Алисой».
Вариант 1: добавление поисковой строки на рабочий стол
При необходимости добавить поисковую строку Яндекс на рабочий стол, выполните следующие действия:
- Переходим в раздел со всеми виджетами на устройстве. Для этого совершаем длительное нажатие по любой точке рабочего стола. В итоге на экране должно появиться дополнительное меню.
- В открывшемся окне выбираем «Виджеты».
- Среди списка с элементами выбираем подходящий. Обычно все виджеты от Яндекс Браузера находятся в самом конце страницы. Удерживаем палец на подходящей строке поиска и переносим её на рабочий стол.

Добавляем подходящий виджет
На выбор доступно всего три варианта оформления. В первом случае помимо поисковой строки на экране будет отображаться погода в выбранном регионе. Также можно выбрать строку поиска, где будет располагаться заряд аккумулятора смартфона, текущая температура и информация по пробкам на дороге.
Вариант 2: добавление поисковой строки в панель уведомлений
В настройках веб-обозревателя имеется интересная опция, позволяющая вывести строку поиска не на рабочий стол, а в панель уведомлений. Это может быть даже удобнее, поэтому предлагаем ознакомиться с инструкцией по активации функции:
- Открываем Яндекс Браузер. Возле строки поиска нажимаем по иконке в виде трех точек. Если же открыт какой-то сайт, то нужная иконка расположена в нижней панели быстрого доступа.
- Выбираем «Настройки».
- Переходим в раздел «Уведомления» и возле пункта «Показывать Поиск в панели уведомлений» переводим ползунок вправо. В итоге индикатор должен изменить свой цвет на желтый.

Добавляем поисковую строку Яндекс в панель уведомлений
Теперь попробуйте открыть шторку уведомлений и убедитесь, что поисковая строка там появилась.
Инструкция для браузера «Яндекс – с Алисой»
Прошлая инструкция была для стандартного Яндекс Браузера. А теперь давайте рассмотрим принцип добавления поисковой строки в приложении «Яндекс – с Алисой». Это тот же веб-обозреватель, но с интегрированным в него поисковым помощником Алиса. Что касается переноса строки поиска на рабочий стол, то в этом случае опять-таки воспользуемся виджетом. А вот если требуется добавить строку в панель уведомлений или на заблокированный экран, то воспользуйтесь пошаговой инструкцией:
- Открываем браузер. Нажимаем по иконке в виде квадрата, расположенной в нижней панели.

Нажимаем по иконке в виде квадрата
- Кликаем по значку шестеренки в углу экрана.

Кликаем по значку шестеренки
- Попадаем в настройки и переходим в раздел «Строка поиска».

Переходим в раздел «Строка поиска»
- Здесь возле пункта «Поисковая строка» переводим ползунок вправо. Данная настройка активирует отображение строки поиска в панели уведомлений. Если требуется добавить её на заблокированный экран, то ставим галочку возле строки «Поисковая строка на экране блокировки».

Возле пункта «Поисковая строка» переводим ползунок вправо
Для сохранения изменений достаточно вернуться на главную страницу браузера.
Вывод
Таким образом, вывести поисковую строку Яндекс на рабочий стол телефона проще простого. Для этого достаточно перенести соответствующий виджет на главный экран. Если у вас остались какие-либо вопросы по данной теме, то обязательно задавайте их в комментариях. Редакция нашего сайта постарается ответить вам в кратчайшие сроки и помочь!
Оценка статьи:




 (13 оценок, среднее: 3,85 из 5)
(13 оценок, среднее: 3,85 из 5)
![]() Загрузка…
Загрузка…
Самое читаемое:

17.03.2022
Как установить дополнительные виджеты на экран телефона Андроид
Если у Вас возникли сложности с тем, чтобы добавить виджеты приложений на смартфон, то это пошаговое руководство…
Далее

17.03.2022
Как очистить кэш телеграмма на телефоне Андроид
Люди, которые активно используют мессенджеры, зачастую не догадываются о том, что в их мобильных гаджетах…
Далее

17.03.2022
Как скопировать ссылку на свой телеграмм Андроид
Любой из пользователей мессенджера Телеграм в тот или иной момент времени задавался вопросом, как узнать, где…
Далее

02.03.2022
Ошибка 104101 в Zoom – как исправить
Содержание1 Ошибка 104101 в Zoom – как исправить1.1 Причины ошибки1.2 Смена параметров брандмауэра Windows1.2.1 Отключение…
Далее
Сегодня в статье расскажем как восстановить Яндекс браузер на телефоне Андроид. Бывают случаи когда приложение вылетает или на экране появляется предупреждение «Приложение остановлено» или «Приложение не отвечает». Так же по неосторожности пользователи, либо дети могут удалить приложение со смартфона. Так же часто возникает вопрос когда удаляется поисковая строка с главного экрана смартфона. По этому мы разобьем статью на две части, сначала расскажем как вернуть поисковую строку, а ниже как установить новую версию Яндекс.Браузера на телефон.
Вариант 3: Яндекс.Лончер
Последний вариант вывода Яндекса на экран смартфона сводится к использованию полноценного лаунчера, выпущенного данной компанией и по умолчанию предоставляющего многие функции, в том числе быстрый доступ к голосовому помощнику «Алиса» и виджету погоды на рабочем столе. Воспользоваться данным ПО можно только на Android-устройствах, выполнив несложную процедуру инсталляции со страницы в магазине приложений или с официального веб-сайта.

Мы не будем углубляться в рассмотрение всех функций, так как в большинстве оболочка добавляет виджеты и значки с управлением, уже рассмотренным нами ранее.
Как вернуть поисковую строку Яндекс на главный экран
Для возвращения строки поиска на главный экран телефона сделайте следующее:
- Откройте меню и найдите приложение Яндекс на вашем устройстве и нажимаем иконку настроек.

Нажимаем на пункт Настройки в Яндекс
- Находим пункт с настройкой Поисковой строки в панели уведомлений и заблокированном дисплее и переходим туда.

Находим пункт Строка поиска
- Активируем первый пункт «Поисковая строка». Это даст возможность выводить виджет на панели уведомлений.

Активируем пункт Поисковая строка
- Дополнительно можно вывести строку поиска на заблокированном экране. Для этого активируйте нижний ползунок отмеченный второй стрелкой.
Восстановление браузера
Что бы восстановить сам браузер будем исходить из ваших потребностей и мощности вашего смартфона. Для закачки браузера откройте Play Маркет. И в поисковой строке введите «Яндекс». В результатах поиска отобразится сразу несколько приложений. Ниже мы вкратце рассмотрим каждое из них.
- Яндекс с Алисой – это основное мобильное приложение. Включает в себя голосового помощника, Яндекс.Дзен, музыку, игры, кино и сводки новостей. В общем набор максимум. Подробнее про Алису можно почитать тут: Секреты, скрытые функции и игры Яндекс Алисы.
- Яндекс.Браузер с Алисой – это мобильный браузер для просмотра веб страниц и сёрфинга на просторах Интернета.
- Яндекс. Браузер лайт – это облегченная версия браузера для смартфона. Если ваше смартфон не очень быстрый или содержит малый объем встроенной памяти рекомендуем скачать облегченную версию.

Разновидности Яндекс приложений
Пользователям Xiaomi устройств можно воспользоваться обновленным приложением GetApps для загрузки Яндекс программ, там находятся те же утилиты и игры что и в Play Маркет, но хранятся на серверах Сяоми.
Как выглядит, как ощущается, как звучит
Рамки вокруг дисплея небольшие, но выреза в дисплее нет. Корпус с обеих сторон покрыли защитным стеклом Gorilla Glass. Сканер отпечатков пальцев, конечно, расположили сзади — это, пожалуй, единственный дизайнерский компромисс.
Хорошо, что вместе со смартфоном «Яндекс» выпустил несколько вариантов чехлов-накладок. Не только потому, что единственный чёрный цвет корпуса скучноват. Аппарат легко покрывается отпечатками пальцев, хотя они так же быстро стираются за счёт олеофобного покрытия. Гаджет очень скользкий, без чехла его легко выронить из руки. Зато радует наличие разъёма для наушников и любимый многими Type-C, а не устаревший micro-USB.

IPS-матрица на 5,65’’ с разрешением Full HD+ и соотношением сторон 2:1 вызывает положительные эмоции, но не восторг. Эстеты обязательно обратят внимание на отсутствие закруглений по углам, однако считать это недостатком, пожалуй, нельзя. Минимальный уровень яркости, конечно, недостаточен — в абсолютной темноте хотелось бы чуть меньше света. Зато цветопередача у экрана сочная, устройством комфортно пользоваться и на ярком солнце. Цветовую температуру легко отрегулировать в настройках.
Отдельное внимание на презентации новинки уделили аудиочипу Qualcomm Aqstic Audio Codec WCD9340. Это не выделенный ЦАП, он интегрирован в CPU. Тем не менее для среднесегментного мобильника звук из динамика очень неплохой — с высоким запасом громкости, чистый и с качественной отработкой средних и высоких частот. Для воспроизведения аудио через беспроводные аксессуары поддерживаются кодеки высокого разрешения aptX HD и LDAC. Удобно подключить любимые Bluetooth-наушники и слушать музыку в формате lossless.

«Алиса», которая потихоньку умнеет
Голосовой помощник — центральная фигура в экосистеме «Яндекса». «Алиса» присутствует в системе повсеместно. Её можно вызвать в любой момент, работая с любым приложением или даже с заблокированного дисплея. В отличие от «Яндекс.Станции», в смартфоне нет кнопки физического отключения микрофона, чтобы «Алиса» не подслушивала. Тем не менее производитель уверяет, что конфиденциальность покупателя не пострадает:
«Яндекс.Телефон» прошёл сертификацию Google. Компания ни при каких обстоятельствах не пропустила бы гаджет, который собирает какие-то данные помимо тех, на сбор которых пользователь сам в явном виде дал согласие. Мы собираем только обезличенную статистику об использовании приложений. Кроме того, «Алиса» не подслушивает пользователя в фоновом режиме и не ведёт аудиозапись. DSP-чип реагирует и активирует процессор только в случае применения фразы активации.
Фёдор Ежов вице-президент по экосистемным продуктам «Яндекс»
«Яндекс.Деньги» вместо банка и Google Pay
Во время первой загрузки система не упускает шанс сообщить пользователю, что с помощью смартфона удобно расплачиваться в магазинах «Яндекс.Деньгами». Достаточно залогиниться на соответствующем сайте и выпустить виртуальную карту. Последнее занимает буквально несколько секунд, а покупатель «Яндекс.Телефона» вознаграждается бонусными 500 рублями на счёт.

Помимо этих денег покупатель смартфона получает и другие бонусы. Их полный список есть на официальной странице. Пожалуй, самый приятный подарок — полгода бесплатной подписки на «Яндекс.Плюс».
Принцип оплаты тот же, что и в случае с Google Pay или другими мобильными платёжными системами. Гаджет нужно разблокировать и поднести к терминалу — рубли спишутся со счёта «Яндекс.Денег» (если не настроить другой сервис по умолчанию). Для крупных транзакций попросят ввести PIN-код — он придёт в SMS при регистрации виртуальной карты.

Настроить виджет
- Android
- iOS
Виджет представляет собой кнопку вызова Алисы. Не имеет настроек.
Виджет представляет собой поисковую строку длиной в половину или полный экран. Не имеет настроек.
Информацию по установке и настройке поисковой строки в панели уведомлений или на заблокированном экране см. в разделе Поисковая строка.
Виджет содержит поисковую строку и информеры.
Вы можете изменить прозрачность, добавить или удалить информеры, а также определить их количество. Подробную инструкцию см. в Помощи Виджет для Android.
Виджет содержит поисковую строку, информеры и панель быстрого запуска приложений. Вы можете настроить панель быстрого запуска приложений любым из способов:
Чтобы добавить приложение, которое будет запускаться из виджета, нажмите строку Приложение N и выберите иконку приложения из предложенного списка. Список формируется из приложений, установленных на вашем устройстве. Порядковый номер строки определяет последовательность размещения иконок в виджете.
Чтобы удалить запуск приложения из виджета, нажмите строку с названием приложения и выберите из списка значение «Не выбрано» .
Не имеет настроек.
Вариант 2: Установка и вывод виджета
Практически каждое приложение Яндекса, включая одноименное ПО, содержащее многие другие сервисы компании, предоставляет виджеты для главного экрана телефона. Выбрать и добавить такой элемент можно на устройствах с разными версиями операционной системы, будь то Андроид или айОС.
Android
- Вывести тот или иной виджет Яндекса на рабочий стол можно одним и тем же способом почти во всех существующих графических оболочках. Чтобы это сделать, зажмите на несколько секунд любое свободное место экрана и тапните по пункту меню или кнопке «Виджеты».

Из представленного списка выберите раздел с нужным вариантом. Учтите, что некоторые виджеты могут дублироваться, так как идут в комплекте вместе с приложениями.

Завершив выбор, коснитесь панели и, после возвращения на рабочий стол, переместите на свое усмотрение путем простого перетаскивая.

В некоторых случаях виджеты предоставляют дополнительные возможности, включая изменение размера. Распространяет это, как правило, на что-то простое вроде поиска.

Кроме прочего, некоторые лаунчеры требуют немного больше действий. В частности, может быть нужно посетить настройки самой оболочки, и только после этого в разделе с виджетами выполнить добавление.

- При использовании устройств на базе iOS 13 и ниже виджеты могут быть добавлены на специальный экран. Чтобы выполнить данную задачу, на первом экране «Домой» воспользуйтесь свайпом вправо, пролистайте страницу до самого низа и нажмите кнопку «Изменить».

Найдите в данном разделе нужную панель, создаваемую каким-либо приложением Яндекса, и нажмите по значку «+». В результате виджет появится среди используемых и на экране, открытом в первом шаге.

Чтобы изменить позицию виджета, в представленных настройках зажмите иконку и тремя горизонтальными полосами и перетащите в нужное место.

На устройствах с iOS 14 также присутствует возможность добавления разнообразных виджетов Яндекса, установленных вместе с каким-либо фирменным приложением или отдельно, на главный экран. Для этого первым делом коснитесь и удерживайте несколько секунд любое место рабочего стола, в появившемся меню выберите «Изменить экран домой» и воспользуйтесь кнопкой «+» в левом верхнем углу.

Из представленного списка доступных виджетов найдите нужный, по необходимости используя поиск. Чтобы вывести данный элемент на экран, в разделе с подробной информацией нажмите кнопку «Добавить виджет».

Учитывайте, что на новой версии айОС могут отсутствовать некоторые панели. Поэтому, если нужного варианта еще нет, подождите, пока основное приложение обновится.
Если все было сделано правильно, выбранный блок появится на рабочем столе. При этом даже если у виджета отсутствуют собственные настройки, управлять отображаемой информацией можно с помощью приложения, вместе с которым на устройство была добавлена используемая панель.
Вариант 1: Добавление ярлыка
Самый простой метод вывода Яндекса на экран смартфона заключается в добавлении значка того или иного приложения данной компании, которое прежде было установлено на устройство. Доступна указанная возможность и на платформе Android, и в iOS, но слегка отличается в плане требуемых действий.
Android
Чтобы добавить ярлык приложения Яндекс на главный экран телефона при использовании Андроид-устройства, необходимо перейти к полному списку установленного ПО, выбрать программу путем долго зажатия и попросту перетащить в нужное место рабочего стола. В результате иконка появится среди прочих избранных программ и при этом в любой момент может быть перемещена или удалена.

Обратите внимание, что на некоторых лаунчерах действия могут отличаться, требуя, например, использования возможностей самой оболочки.
- На устройствах под управлением iOS 14 при стандартных настройках системы ярлыки приложений создаются автоматически на одном из экранов, и потому, скорее всего, значок Яндекса уже мог появиться в неприметном месте после установки ПО. Однако этому вполне могут препятствовать параметры, ограничивающие автоматическое добавление значков, расположенные в разделе «Экран домой».

Если значки не появляются сами по себе, выполнить добавление любого ПО от Яндекса на главный экран самостоятельно можно путем перетаскивания из «Библиотеки приложений». Для этого откройте указанный раздел, найдите нужную программу, по необходимости используя поле поиска, зажмите на несколько секунд и попросту перетащите в нужное место рабочего стола.

Настроить виджет
- Android
- iOS
Виджет представляет собой кнопку вызова Алисы. Не имеет настроек.
Виджет представляет собой поисковую строку длиной в половину или полный экран. Не имеет настроек.
Информацию по установке и настройке поисковой строки в панели уведомлений или на заблокированном экране см. в разделе Поисковая строка.
Виджет содержит поисковую строку и информеры.
Вы можете изменить прозрачность, добавить или удалить информеры, а также определить их количество. Подробную инструкцию см. в Помощи Виджет для Android.
Виджет содержит поисковую строку, информеры и панель быстрого запуска приложений. Вы можете настроить панель быстрого запуска приложений любым из способов:
Чтобы добавить приложение, которое будет запускаться из виджета, нажмите строку Приложение N и выберите иконку приложения из предложенного списка. Список формируется из приложений, установленных на вашем устройстве. Порядковый номер строки определяет последовательность размещения иконок в виджете.
Чтобы удалить запуск приложения из виджета, нажмите строку с названием приложения и выберите из списка значение «Не выбрано» .
Как вернуть Яндекс на главный экран телефона?
Нажмите и удерживайте свободное место на экране. В открывшемся меню выберите Виджеты. В списке виджетов найдите нужный: Виджет Яндекса, Браузера, Навигатора, Переводчика, Клавиатуры или приложения Яндекс. Нажмите на Виджет и перетащите его на свободную область экрана.
- Как мне вернуть Яндекс?
- Как вернуть строку поиска Яндекс?
- Как мне установить Яндекс?
- Куда пропал Яндекс браузер?
- Как вернуть на экран значок Яндекс?
- Как вернуть Яндекс вместо гугла?
- Как вернуть Яндекс на главную страницу?
- Как вернуть на телефон поисковую строку?
- Как сделать Яндекс главным по поиску?
- Как подключить на телефоне Яндекс?
- Как сделать Яндекс по умолчанию в телефоне?
- Как быстро установить Яндекс?
- Что случилось с главной страницей Яндекса?
- Где теперь Яндекс?
- Как подключиться к Яндекс?
- Как установить Яндекс на экран?
- Что будет если я удалю Яндекс?
- Как восстановить удаленное приложение?
- Как вывести строку поиска на главный экран?
- Как отобразить поисковую строку?
- Как сменить Гугл на Яндекс в телефоне?
- Как зайти в приложение Яндекс?
- Как установить Яндекс вместо гугла?
- Как загрузить приложение?
- Почему я не могу войти в Яндекс?
- Почему я не могу открыть Яндекс браузер?
- Как вернуть старую версию Яндекса?
- Как вернуть Яндекс вместо Дзена?
- Как сделать Яндекс стартовой страницей?
- Как закрепить Яндекс на панели задач?
- Как добавить виджет на Яндекс?
- Как установить поисковик?
- Как вернуть старый вид Яндекс?
- Как открыть старый Яндекс?
- Как вернуться на старую версию Яндекса?
- Почему не открывается Яндекс?
Как мне вернуть Яндекс?
Процедура восстановления:
- Перейдите на страницу восстановления доступа.
- Заполните форму и нажмите кнопку Дальше.
- Подтвердите номер телефона, который привязан к вашему Яндекс ID:
- Когда вы получите и правильно укажите код из SMS, вам предложат ввести пин-код.
Как вернуть строку поиска Яндекс?
Сначала нужно в браузере зайти на сайт «Яндекса». Далее — нажать правой кнопкой мыши на этот адрес, а затем выбрать в меню «Добавить «Яндекс»». После этого «Яндекс» появится в меню выбора поисковой системы.
Как мне установить Яндекс?
Установить приложение:
- Скачайте из официального магазина.
- Установите из каталога приложений Яндекса. На странице приложения для Android и iOS введите номер вашего мобильного телефона и нажмите кнопку Получить. На указанный номер придет SMS-сообщение от Yandex со ссылкой для скачивания.
Куда пропал Яндекс браузер?
Домен Yandex.ru перестал существовать. Теперь главная страница «Яндекса» находится по адресу Ya.ru. Оттуда можно зайти в свою почту, посмотреть погоду, пробки и курсы валют, а также воспользоваться поиском. Поиск по «Яндексу» и погода доступны и на «Дзене».
Как вернуть на экран значок Яндекс?
Нажмите и удерживайте свободное место на экране. В открывшемся меню выберите Виджеты. В списке виджетов найдите нужный: Виджет Яндекса, Браузера, Навигатора, Переводчика, Клавиатуры или приложения Яндекс. Нажмите на Виджет и перетащите его на свободную область экрана.
Как вернуть Яндекс вместо гугла?
Шаги:
- Откройте приложение «Яндекс».
- Нажмите справа от строки поиска.
- Нажмите на значок настроек.
- Нажмите Поисковая система.
- Выберите Google.
Как вернуть Яндекс на главную страницу?
Чтобы поменять на ya.ru, нажимаем на круглый значок внизу справа. Откроется Яндекс ID. Листаем вниз и переходим в «Настройки приложения». В самом верху будет «Стартовая страница».
Как вернуть на телефон поисковую строку?
Откройте приложение гугл на телефоне, в правом верхнем углу экрана нажмите на значок профиля-настройки-виджет поиска-настроить виджет. Затем выберите необходимые Вам параметры и нажмите готово.
Как сделать Яндекс главным по поиску?
Изменить поисковую систему:
- Нажмите → Настройки.
- В разделе Поиск нажмите Поисковая система.
- Выберите поисковую систему.
Как подключить на телефоне Яндекс?
Включить и настроить смартфон:
- Вставьте в Телефон SIM-карту.
- Зарядите Телефон и ваш старый смартфон.
- На Телефоне нажмите и 2–3 секунды удерживайте кнопку включения и выключения.
- Следуйте инструкциям на экране, чтобы подключить телефон к мобильной сети и к сети Wi-Fi.
Как сделать Яндекс по умолчанию в телефоне?
Как назначить браузер по умолчанию?:
- Если вы на сайте, откройте новую вкладку, нажав на панели под Умной строкой значок.
- Нажмите → Браузер по умолчанию.
Как быстро установить Яндекс?
Загружая Яндекс Браузер, вы соглашаетесь с условиями Лицензионного соглашения. Скачайте установочный файл со страницы browser.yandex.ru/. Запустите загруженный файл. Нажмите Установить.
Что случилось с главной страницей Яндекса?
В свою очередь в компании «Яндекс» сообщили РИА Новости, что новой главной страницей стала ya.ru, а по адресу yandex.ru теперь находится портал dzen.ru. «Теперь на месте yandex.ru будет портал dzen.ru, который принадлежит VK.
Где теперь Яндекс?
Сам «Яндекс» продолжает свою жизнь, но теперь уже на основном домене Ya.ru. Все сервисы компании теперь находятся там. Домен Yandex.ru больше не существует, редирект автоматически направляет пользователей на Dzen.ru.
Как подключиться к Яндекс?
Подключиться к сети:
- Откройте приложение Настройки и выберите пункт Сеть и Интернет.
- Выберите пункт Wi-Fi. Если опция вверху экрана установлена в положение Выключено, нажмите на нее — Wi-Fi включится.
- Подключитесь к сети: Если вы хотите подключиться к открытой сети, выберите ее в списке и введите пароль.
Как установить Яндекс на экран?
Добавить на экран:
- На главном экране устройства нажмите и удерживайте свободное место.
- Нажмите Виджеты.
- В списке виджетов выберите Яндекс Браузер.
- Выберите понравившийся виджет Яндекса в списке миниатюр, нажмите и перетащите его на свободную область экрана.
Что будет если я удалю Яндекс?
При удалении аккаунта ваши данные удаляются полностью и необратимо! Служба поддержки не сможет помочь вам с восстановлением удаленной информации. Все ваши данные, которые хранятся на сервисах Яндекса, привязаны к вашему Яндекс ID.
Как восстановить удаленное приложение?
Восстановление приложений через Play Маркет:
- Найдите Play Маркет в списке приложений на телефоне.
- Примечание.
- Во вкладке »Установлено« собраны все когда-либо установленные приложения — как удаленные, так и присутствующие в данный момент.
- Не установленные приложения можно найти в разделе меню Приложения > Не установлено.
Как вывести строку поиска на главный экран?
Как настроить виджет Поиска:
- Добавьте виджет Поиска на главную страницу. Подробнее…
- На телефоне или планшете Android откройте приложение Google.
- В правом верхнем углу экрана нажмите на значок профиля Настройки Виджет Поиска
- Задайте цвет, форму и прочие параметры, используя нужные значки внизу экрана.
- Нажмите Готово.
Как отобразить поисковую строку?
Отображение поля поиска на панели задач:
- Нажмите и удерживайте (или щелкните правой кнопкой мыши) панель задач и выберите пункт »Поиск«.
- Выберите »Показать поле поиска«.
Как сменить Гугл на Яндекс в телефоне?
Как задать поисковую систему по умолчанию:
- Откройте приложение Chrome. на телефоне или планшете Android.
- Справа от адресной строки нажмите на значок Настройки.
- В разделе »Основные« нажмите Поисковая система.
- Выберите нужный вариант.
Как зайти в приложение Яндекс?
Войти в аккаунт:
- На Главном экране нажмите (портрет профиля).
- В открывшемся меню нажмите портрет профиля. Откроется страница Яндекс ID.
- В правом верхнем углу нажмите фото текущего аккаунта и выберите Добавить аккаунт.
- Введите логин нового аккаунта.
- Нажмите Войти.
- Введите пароль.
- Нажмите Войти.
Как установить Яндекс вместо гугла?
В правом верхнем углу окна браузера нажмите на стрелку вниз рядом со строкой поиска. Нажмите Найти другие службы. Нажмите Google. Установите флажок рядом с пунктом »Сделать поставщиком поиска по умолчанию«.
Как загрузить приложение?
Как найти и скачать приложения или цифровой контент:
- Откройте Google Play Маркет на устройстве или перейдите на сайт Google Play в браузере.
- Найдите нужный контент.
- Выберите его.
- Нажмите на кнопку Установить или на цену.
- Завершите операцию, следуя инструкциям на экране.
Почему я не могу войти в Яндекс?
Вы указали неверный логин или пароль в почтовой программе (Outlook, Thunderbird, Mail, почтовый клиент в Opera и т. п.). Ваш компьютер заражен вирусом, который пытается подобрать пароль к вашему аккаунту на Яндексе. Рекомендуем вам проверить свой компьютер на наличие вирусов бесплатными онлайн-антивирусами.
Почему я не могу открыть Яндекс браузер?
Если Браузер не запускается или вы видите ошибку «Не удалось запустить приложение, поскольку его параллельная конфигурация неправильна», попробуйте установить последнюю версию поверх текущей. Скачайте установочный файл со страницы browser.yandex.ru/. Если это не помогло, напишите нам.
Как вернуть старую версию Яндекса?
Вам следует просто:
- Нажмите по ярлыку Яндекс браузера правой кнопкой и выберите опцию «Свойства»;
- Далее кликните по кнопке «Расположение файла»;
- Выйдите из папки перейдя в корневой раздел каталога;
- Теперь кликните по папке, в которой находятся файлы браузера правой кнопкой и выберите пункт «Восстановить прежнюю версию»;
Как вернуть Яндекс вместо Дзена?
Как вернуть старый Яндекс
Первый способ убрать Дзен на странице Яндекса — это сделать стартовой страницу yandex.ru/search. В таком случае переадресация на сайт dzen.ru не произойдет, и вы можете наслаждаться почти полным функционалом Яндекса (без Дзена и новостей).
Как сделать Яндекс стартовой страницей?
Зайдите в настройки браузера: → Настройки. В пункте Открыть с помощью выберите Конкретная страница или страницы. Раскройте список и выберите вариант Настраиваемый. Удалите страницу about:start, нажав значок x справа от неё.
Как закрепить Яндекс на панели задач?
Закрепление приложений на панели задач
Нажмите кнопку Начните, щелкните стрелку рядом с кнопкой Все приложения, щелкните приложение правой кнопкой мыши и выберите дополнительные > Закрепить на панели задач.
Как добавить виджет на Яндекс?
На Главном экране устройства нажмите и удерживайте свободное место. В левом верхнем углу нажмите значок и в списке виджетов выберите Яндекс. Выберите понравившийся виджет Яндекса в списке миниатюр и нажмите Добавить виджет.
Как установить поисковик?
Как задать поисковую систему по умолчанию:
- Откройте браузер Chrome на компьютере.
- В правом верхнем углу окна нажмите на значок с тремя точками Настройки.
- Нажмите Поисковая система.
- Рядом с параметром »Поисковая система, используемая в адресной строке» нажмите на стрелку вниз.
- Укажите другую поисковую систему.
Как вернуть старый вид Яндекс?
Первый заключается в откате на предыдущую версию:
- Удалите Яндекс Старт.
- Скачайте APK-файл приложения Яндекс — с Алисой версии 22.90.
- Запустите файл и подтвердите установку.
- По завершении инсталляции откройте страницу приложения Яндекс Старт в Google Play.
- Через «три точки» снимите галочку с пункта «Автообновление».
Как открыть старый Яндекс?
Как вернуть старый интерфейс Яндекса?:
- Перейдите в настройки обозревателя, нажав по значку трёх горизонтальных полос, расположенном в правом верхнем углу и выбрав соответствующую опцию;
- Далее вы увидите графу «Настройка внешнего вида»;
- Здесь вам следует нажать на большую кнопку «Выключить новый интерфейс».
Как вернуться на старую версию Яндекса?
Из самого интерфейса обозревателя Yandex сделать даунгрейд (откат до прежней версии) невозможно. Такой функции просто не существует. И также на официальном сайте нет прежних сборок, только последняя.
Почему не открывается Яндекс?
Попробуйте проверить все расширения, временно отключите голосовую активацию Алисы, очистите кеш, историю и файлы cookie. Нажмите → Дополнения и отключите все расширения. Перезапустите Браузер сочетанием клавиш Ctrl + Shift + Q. Очистите кеш, чтобы в Браузер не подгружалась ранее сохраненная копия страницы.
Ответить

Стоит отдать должное компании Яндекс, создавшей отличные виджеты для повседневного использования на андроид-смартфонах. В данном обзоре разберем самые популярные из них.
Создание таких графических приложений на смартфонах было обусловлено необходимостью быстрого получения информации с экрана телефона. Сам по себе виджет — это упрощенный графический интерфейс. С задачей быстрого информационного оповещения он справляется великолепно. Он выносится на главный экран смартфона, позволяя пользователю не заходить в само приложение. Он постоянно работает в фоновом режиме и отображает на экране необходимую информацию из приложения. Все виджеты, рассматриваемые в обзоре — бесплатные.
Яндекс.Погода (Скачать)
Стандартный виджет для отображения погоды. Ничего особенного и сверхъестественного данное приложение в себе не несет. Но, все же обладает хорошим функционалом и возможностями. Довольно гибкий интерфейс, позволяющий пользователю разместить виджет как размером 1х1, так и 4х4 (в некоторых андроидах на весь экран). Довольно точно определяет местонахождение, а прогноз погоды в 80% случаев достоверен.
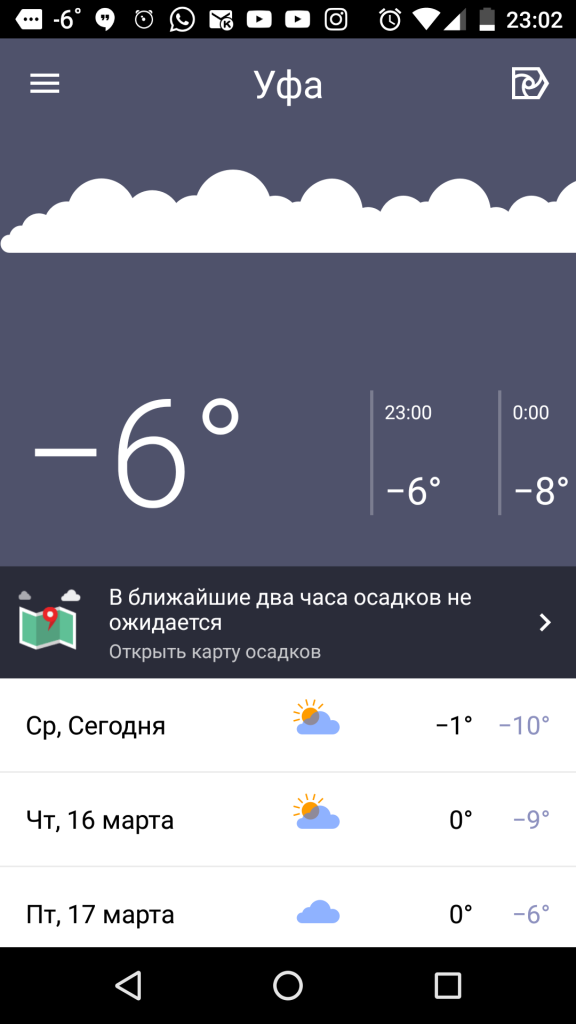
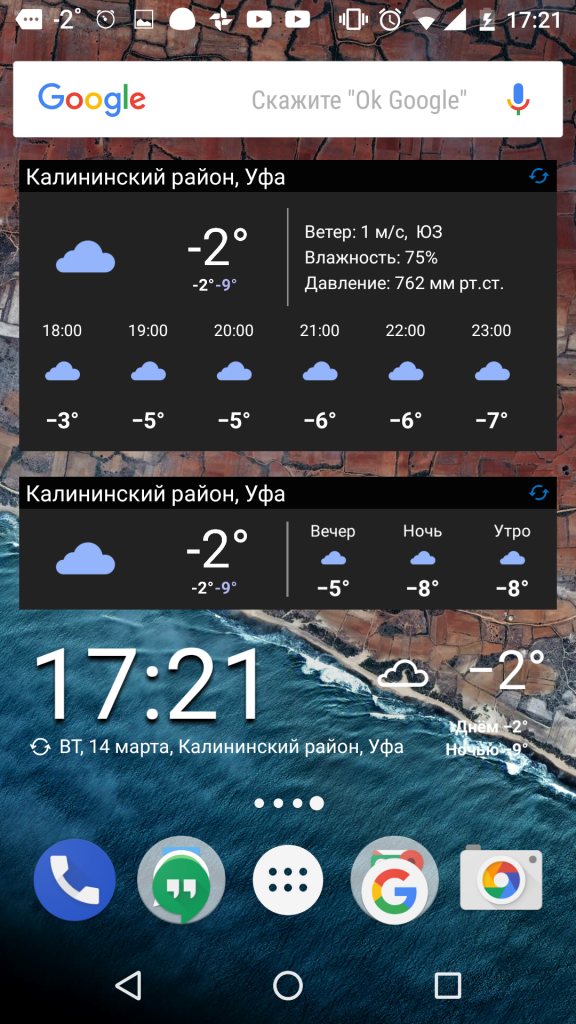

Яндекс.Карты (Скачать)
Отдельного внимания заслуживает виджет «Яндекс.Карты». Максимально интерактивное и простое приложение для ориентирования в городе. Поддерживает режим оффлайн-карт, что существенно сказывается на его популярности. Несмотря на колоссальную популярность Waze и Google maps, «Яндекс.Карты» заняли свою нишу, забрав себе значительную часть российских пользователей. Размеры «Яндекс.Карт» можно подобрать по своему желанию. Он может занять целый рабочий стол, а может лишь небольшую ячейку.



Яндекс.Поиск (Скачать)
Наверняка, все владельцы Android-смартфонов знают знаменитую на весь мир фразу- «Ok, Google» и почти всегда пользуются «гугл» поиском. В корпорации Яндекс придумали свой Яндекс.Поиск с приблизительно такими же функциями и возможностями. Для поиска с помощью голосового управления достаточно сказать: «Слушай, Яндекс». К слову, распознавание речи в «Яндекс.Поиске» сделано очень хорошо. Приложение практически всегда выдает правильную фразу. Его отличительной особенностью является то, что на главный экран можно вынести «общий» виджет, который будет отображать сразу больше количество информации. Например погоду, пробки, новости, курсы валют и прочее. Информацию для вывода на экран с помощью этого виджета можно задать в настройках приложения.
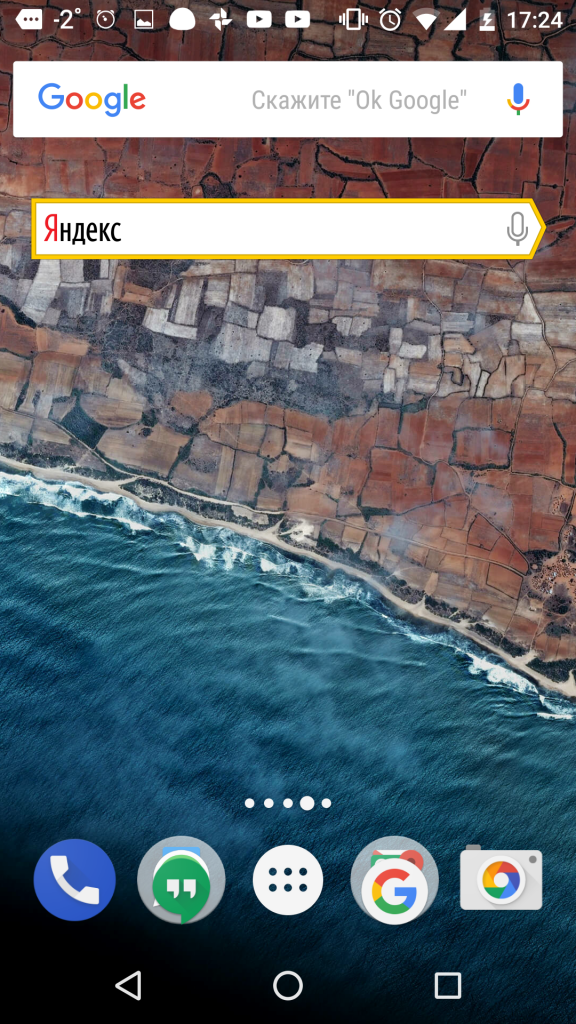

Уважаемые читатели! Если у вас остались вопросы или есть комментарии по теме статьи — пожалуйста, оставляйте их ниже.
