Содержание
- Способ 1: Стандартные средства
- Вариант 1: Публикации в ленте
- Вариант 2: Истории
- Вариант 3: IGTV
- Вариант 4: Съемка видео
- Способ 2: Системные средства
- Способ 3: Сторонние приложения
- Вопросы и ответы

Способ 1: Стандартные средства
Добавить видео в Instagram через официальное мобильное приложение можно тремя различными способами в зависимости от разновидности публикации и требований к ней. Более подробно ознакомиться с последними можете в отдельных инструкциях на сайте, так как в рамках данной статьи многое будет пропущено.
Подробнее: Допустимые форматы и размеры видео в Instagram
Вариант 1: Публикации в ленте
Если вы хотите разместить видеозапись в ленте, лучшим решением является создание обычной публикации с возможностью применения некоторого количества фильтров. Главной особенностью данного решения является то, что здесь присутствует всего лишь одно ограничение по части максимальной продолжительности.
- Находясь в клиенте социальной сети, вне зависимости от раздела, коснитесь значка с изображением «+» на нижней навигационной панели, и в той же части экрана перейдите на вкладку «Опубликовать». После этого разверните список «Галерея» и выберите категорию «Видео» для более удобной навигации по файлам.
- Пролистав список найденных роликов, коснитесь миниатюры нужной записи и, если требуется, отредактируйте масштаб будущей публикации при помощи отмеченной кнопки в левом углу. Для продолжения необходимо нажать по значку со стрелочкой на верхней панели и дождаться завершения обработки.
- В случае выбора записи, длительность которой превышает ограничение в одну минуту, откроется соответствующее оповещение с возможностью перехода к загрузке видео IGTV. Если этого не сделать, ролик будет автоматически обрезан.
- Оказавшись на следующем экране, можно выбрать один из глобальных фильтров, предпросмотр которых доступен в отдельном блоке. К сожалению, одновременное применение сразу нескольких эффектов недоступно.

При переходе на вкладку «Укоротить» можно изменить продолжительность видео и выбрать участок записи, который будет сохранен после публикации. Обратите внимание, что, если вы изначально выбрали слишком большое видео, именно отсюда может быть произведена более точная обрезка.

На последней доступной странице «Обложка» размещаются инструменты для выбора и настройки превью видеозаписи, которое отображается в ленте Инстаграма. Установите картинку путем смещения ползунка на нижней панели и для продолжения вновь нажмите по значку со стрелочкой в правой части экрана.
- Дождавшись завершения обработки, в первую очередь можете воспользоваться необязательным полем «Введите подпись», чтобы добавить описание. Здесь может присутствовать не только обычный текст, но и кликабельные ссылки вроде хэштегов или упоминаний.

Параметры на данном экране идентичны для любых публикаций, будь то фото или видео, и были нами достаточно подробно описаны в отдельной инструкции на сайте. Внесите необходимые изменения и для завершения на верхней панели нажмите по значку с изображением галочки.
Читайте также: Оформление публикаций в Instagram





Статус загрузки видео можно отслеживать в ленте приложения, по завершении которой отобразится новая запись. Также учитывайте, что для подписчиков публикация может появляться с небольшими задержками.

Вариант 2: Истории
Будучи одной из самых популярных разновидностей публикаций в Instagram, формат историй также позволяет добавлять видео, применяя к ним самые разные эффекты. В данном случае максимальная продолжительность записи составляет 15 секунд, превышение которых приведет к автоматическому созданию сразу нескольких постов.
Читайте также:
Создание историй в Instagram с телефона
Добавление видео в историю в Instagram
- Чтобы добавить ролик из внутренней памяти устройства в сторис, первым делом воспользуйтесь кнопкой «Ваша история» на главной странице приложения. После этого при открытии камеры коснитесь иконки в левой нижней части экрана.
- С помощью выпадающего списка «Галерея» выберите «Видео» для упрощения поиска и найдите ролик, который хотите добавить в историю. Функция «Выбрать несколько» предназначена для одновременной работы с несколькими публикациями.

Оказавшись на странице с редактором сторис, внесите финальные изменения, если требуется, руководствуясь другой нашей инструкцией. Произвести публикацию впоследствии можно с помощью расположенных в самом низу кнопок «Получатели», «Ваша история» или «Близкие друзья».
Подробнее: Оформление историй в Instagram


Вариант 3: IGTV
Последний полноценный метод добавления видео в Instagram из внутренней памяти мобильного устройства сводится к использованию раздела «IGTV», содержащего ролики, продолжительность которых колеблется в диапазоне от 1 до 60 минут.
Подробнее: Добавление видео IGTV в Instagram с телефона

На свое усмотрение можете использовать как официальный клиент социальной сети, так и другое приложение. Какое бы из решений вы не выбрали, настройки будут практически идентичны в любом случае.
Вариант 4: Съемка видео
Отдельного рассмотрения заслуживает процедура добавления видео посредством съемки с помощью камеры мобильного устройства. Связано это с тем, что данная возможность в том или ином виде доступна в каждом разделе Инстаграма, но при этом может значительно отличаться в плане особенностей использования.
Подробнее: Съемка видео для Instagram с телефона

Кроме того, методы вполне можно комбинировать, например, создавая и скачивая видео с использованием редактора сторис и впоследствии загружая в качестве обычных постов. Ввиду такой вариативности рекомендуем уделить внимание всем доступным на данный момент вариантам.
Способ 2: Системные средства
Загрузка видео в Instagram может быть произведена не только стандартными средствами, но и с помощью системных функций и некоторых файловых менеджеров. О таком решении необходимо знать, так как это позволяет добавлять большое количество записей за короткое время. Во всех случаях осуществляется загрузка путем выделения файла в галереи или конкретной директории и последующего нажатия кнопки «Поделиться» с выбором приложения Instagram. При этом важно учитывать, что метод будет работать только при создании публикаций или сторис, тогда как IGTV таким образом добавить невозможно.

Способ 3: Сторонние приложения
По аналогии с файловыми менеджерами, которые сами по себе вполне могут быть сторонними приложениями, выполнить добавление видео можно с помощью вспомогательного ПО. Данное решение будет особенно актуально, если перед загрузкой необходимо тем или иным образом изменить заранее созданную запись с помощью видеоредактора.
Читайте также:
Создание видео с музыкой в Instagram
Ускорение видео в Instagram
Использование эффекта «бумеранг» в Instagram

Чаще всего размещение осуществляется после внесения изменений с помощью внутренней функции «Поделиться». Останавливаться на этом подробнее мы не будем, тогда как вы, если заинтересованы в решении каких-то определенных задач, можете найти немало примеров в представленных выше инструкциях на нашем сайте.

Мы рады, что смогли помочь Вам в решении проблемы.

Опишите, что у вас не получилось.
Наши специалисты постараются ответить максимально быстро.
Помогла ли вам эта статья?
ДА НЕТ
Еще статьи по данной теме:
Видео – не фото, работать с ним сложнее. На заре эры Инстаграма* много сторонних сервисов предоставляли возможность загружать видео в соцсеть. 2020 год «подчистил» ряды добровольцев.
Рассмотрим варианты того, как добавить видео в Инстаграм* с компьютера, а также повторим для новичков процесс загрузки роликов в приложении с телефона.

Со смартфона
Самым простым из используемых способов выкладки видео на страничку в Инстаграме* является загрузка непосредственно через приложение на смартфоне.
Добавить видео в Ленту Инстаграма* можно следующим способом:
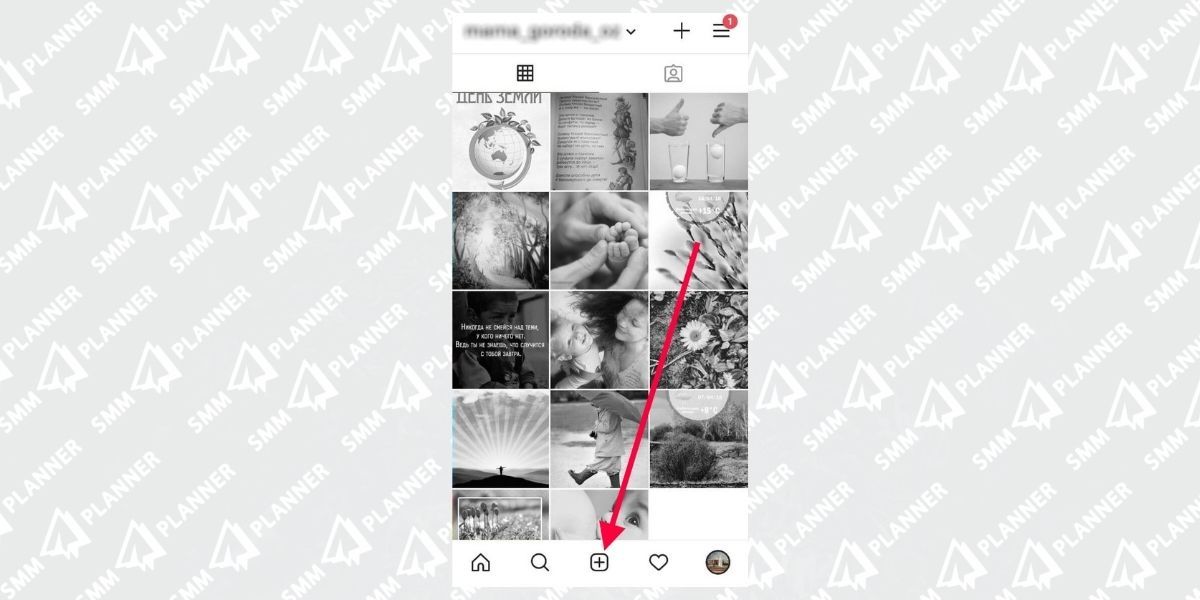
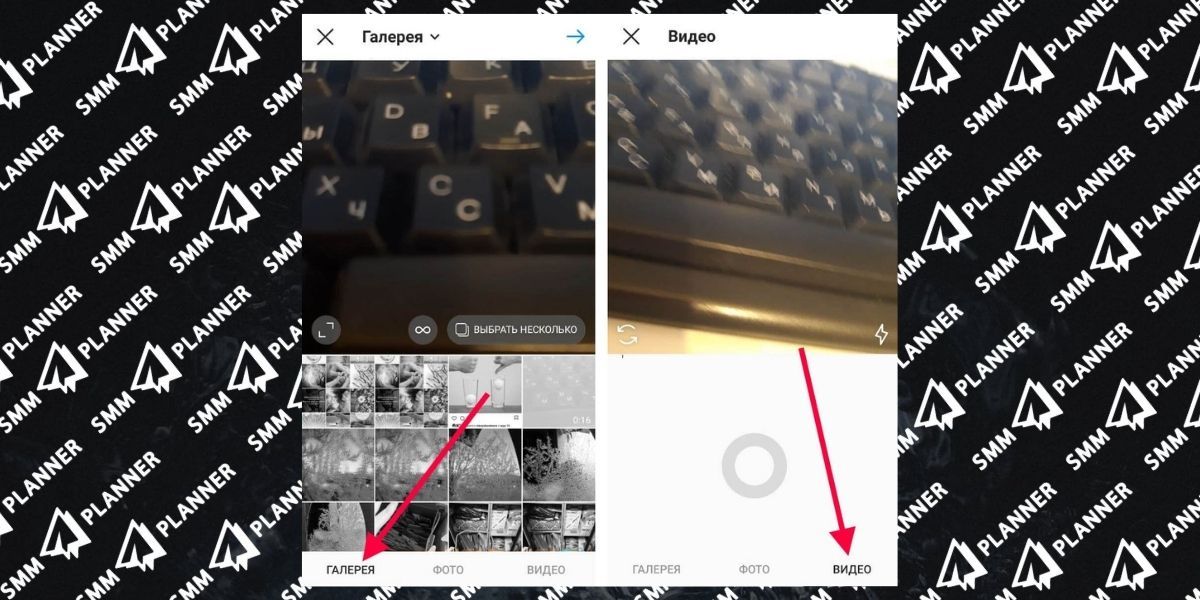
Если ваше видео из Галереи длиннее минуты, то перед выкладкой вам предложат два варианта:
- укоротить его до нужного размера, обрезав часть,
- загрузить его в IGTV.
Если выберите укоротить до минуты, то сможете это сделать прямо в приложении. Видео опубликуется в Ленте. Но если изначальное видео, часть которого вы хотите опубликовать, длиннее 20 минут, программа вас предупредит о том, что видеофайл слишком длинный.
Что делать? Обрезать его сторонними программами.
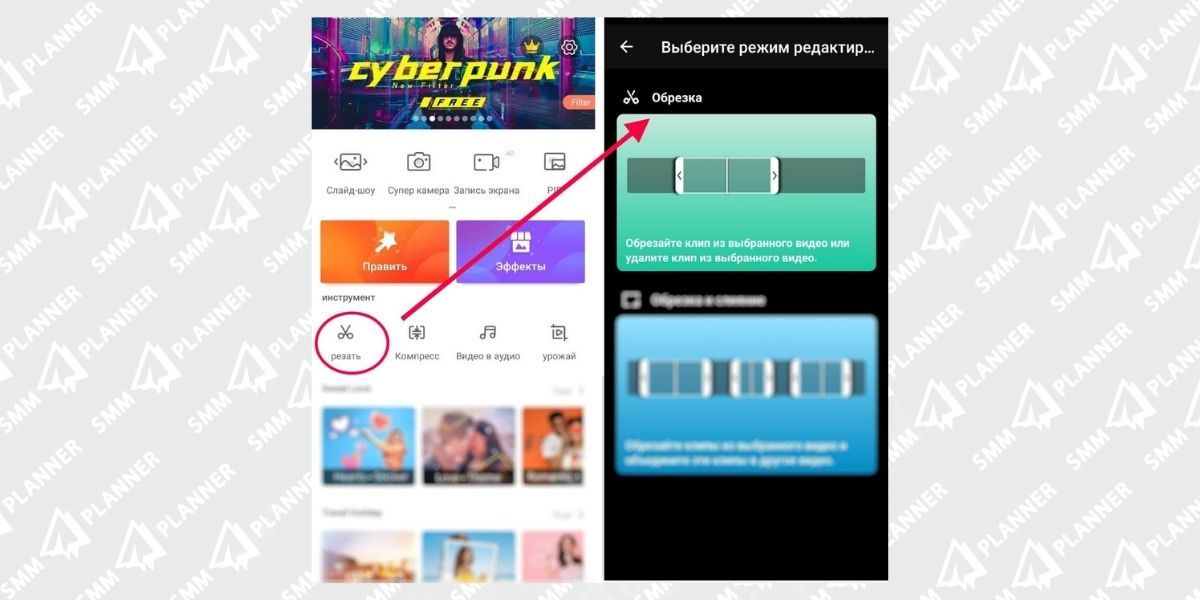
Если выберите второй вариант – выставить ролик в IGTV, то вам выделят лимит времени в 15 минут. В Ленте будет только короткий анонс на него. А если не захотите – то и не будет.
Подробнее о других технических характеристиках видео читайте в статье «Вся правда о видео в Instagram*».
Загрузка видео в Истории осуществляется нажатием на вашу главную картинку профиля.
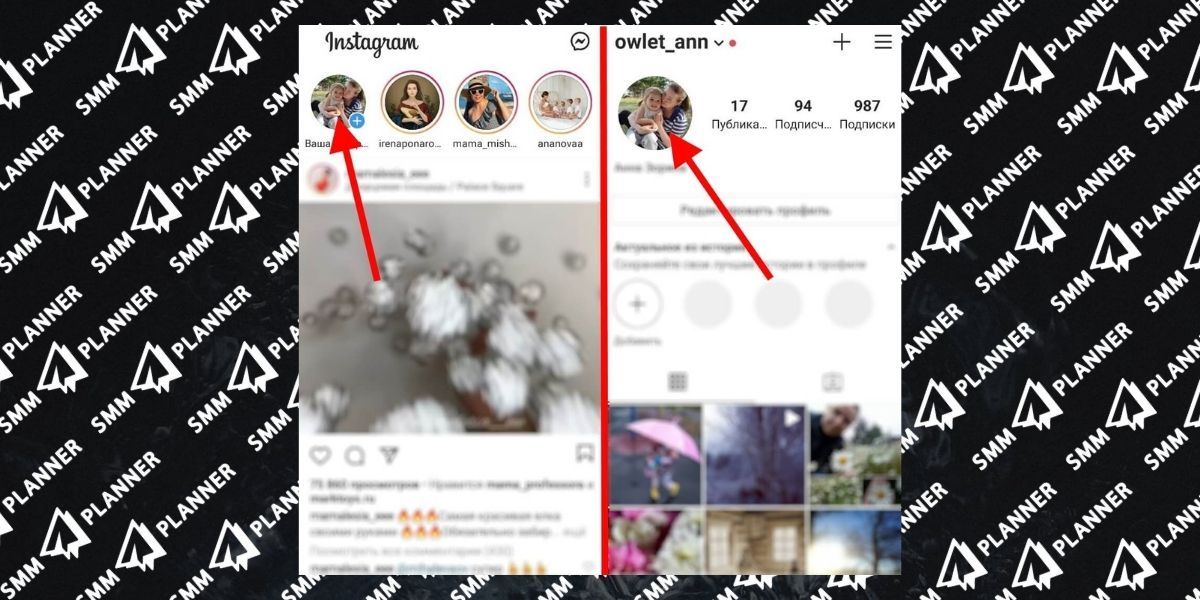
Длина видео ограничена 15 секундами, но при необходимости перед выкладкой одно длинное видео можно разбить на несколько коротких. Здесь также можно снимать сразу или добавить из Галереи. Доступно множество разных фильтров, эффектов и прочего.
Подробнее об этом в статье «Как пользоваться Историями в Инстаграме*».
С компьютера
Здесь разместить видео в Инстаграм* уже сложнее. Просто открыв в браузере свою страничку, выложить новый контент в Ленту и Истории нельзя. Исключение – IGTV. В остальном же в 2021 году осталось лишь три способа загрузить видео в Инстаграм* с компьютера.
Через сервис отложенного постинга
Самый простой способ решить задачу – с помощью SMMplanner. Можно добавить фото и видео в Ленту, в Истории и в IGTV. Да, сервис платный, но за минимальные деньги вы получите высшее наслаждение от процесса загрузки видео. Подходит тем, кто выкладывает контент в Инстаграм* на регулярной основе.
Подробнее про работу с сервисом читайте в статье «Как загрузить видео в Инстаграм* с компьютера».
Через Facebook Creator Studio
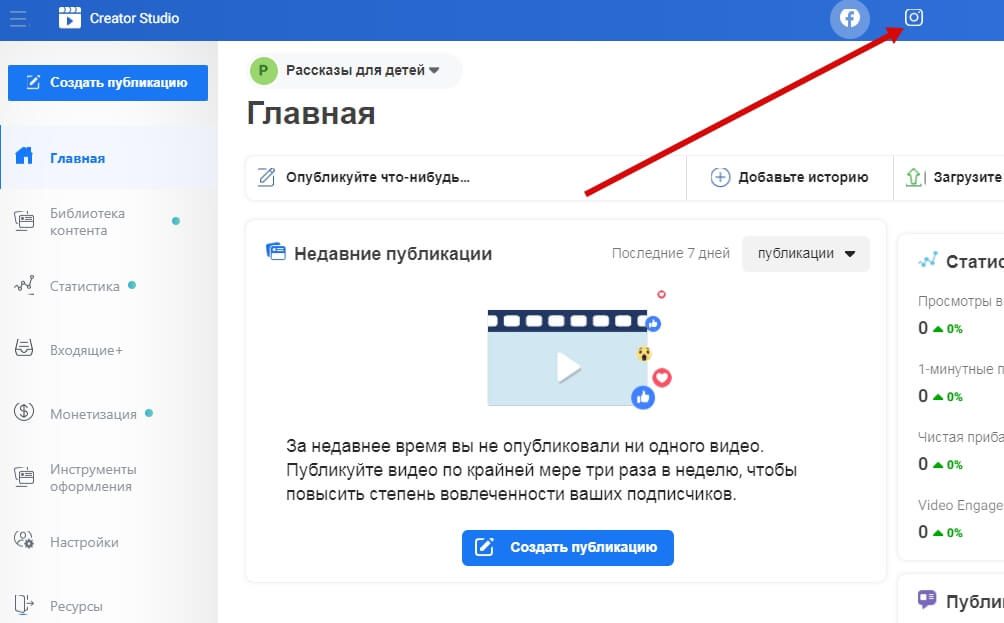
Чтобы им воспользоваться, после входа в сервис привяжите аккаунты Инстаграма* и Фейсбука* друг к другу, а также вы должны иметь бизнес-аккаунт или аккаунт Автора в Инстаграме*.
Переключиться на аккаунт Автора не сложно.
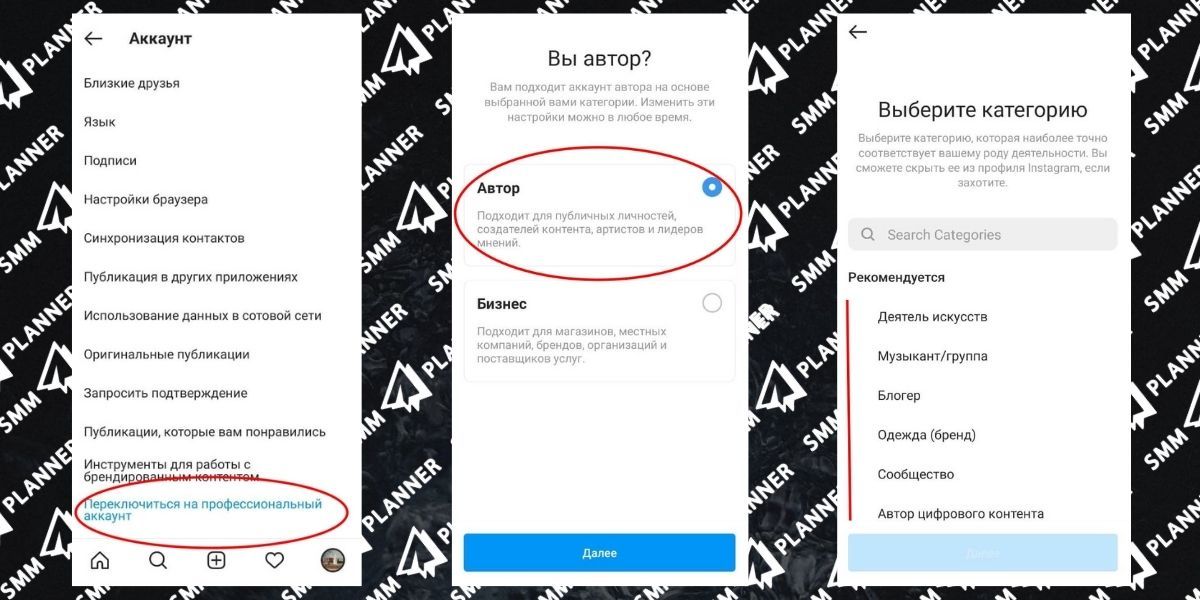
После этого вы можете загрузить видео в свою Ленту. Но сделать карусель или добавить видео в Истории через сервис вы не сможете. Увы.
Через эмулятор
Еще один из способов сделать публикацию с компьютера – использовать эмулятор Андроид-приложений. Установив его на компьютер, вы на мониторе будете работать с приложениями, словно сидите в телефоне.
Рассмотрим BlueStacks.
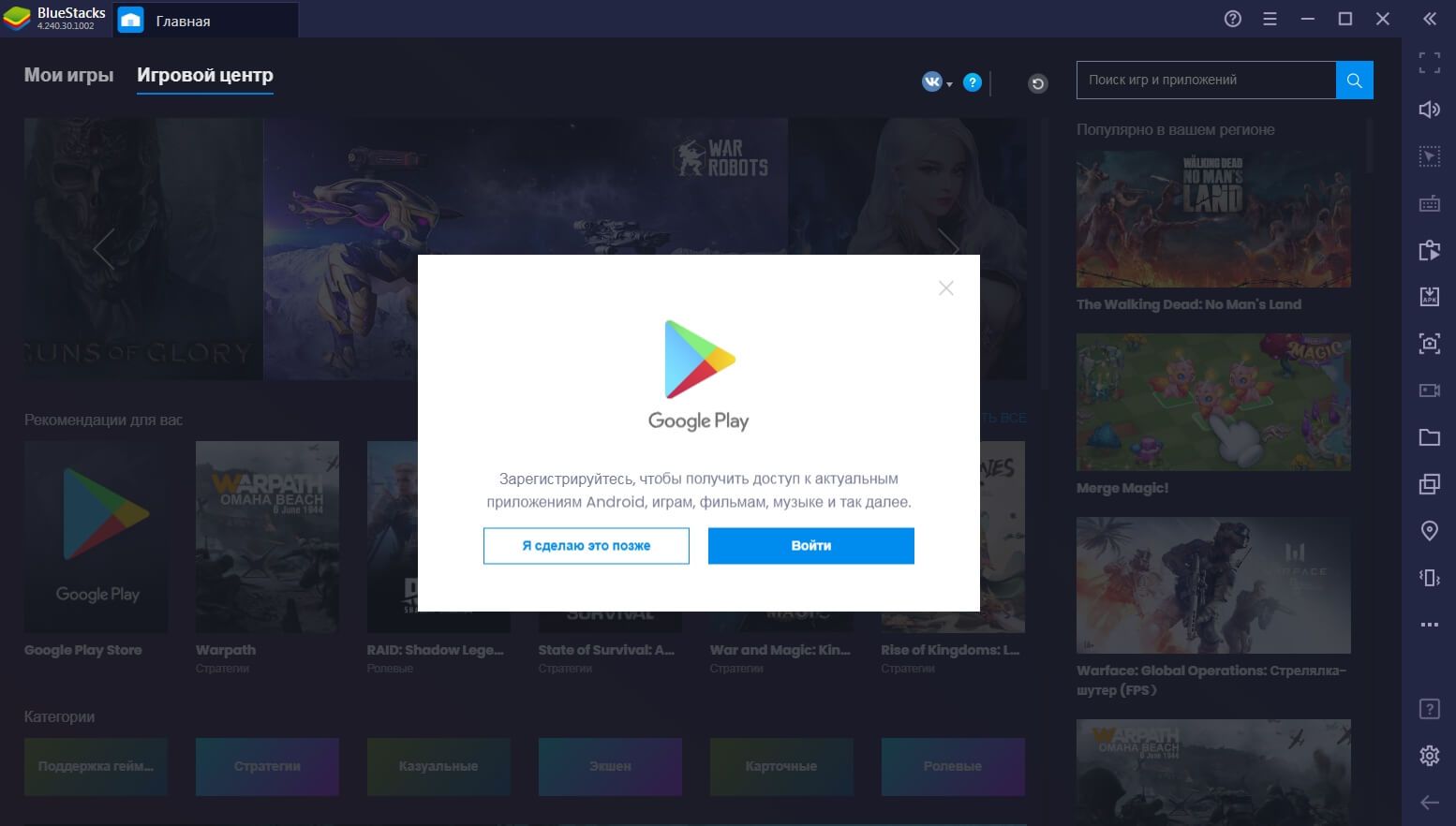
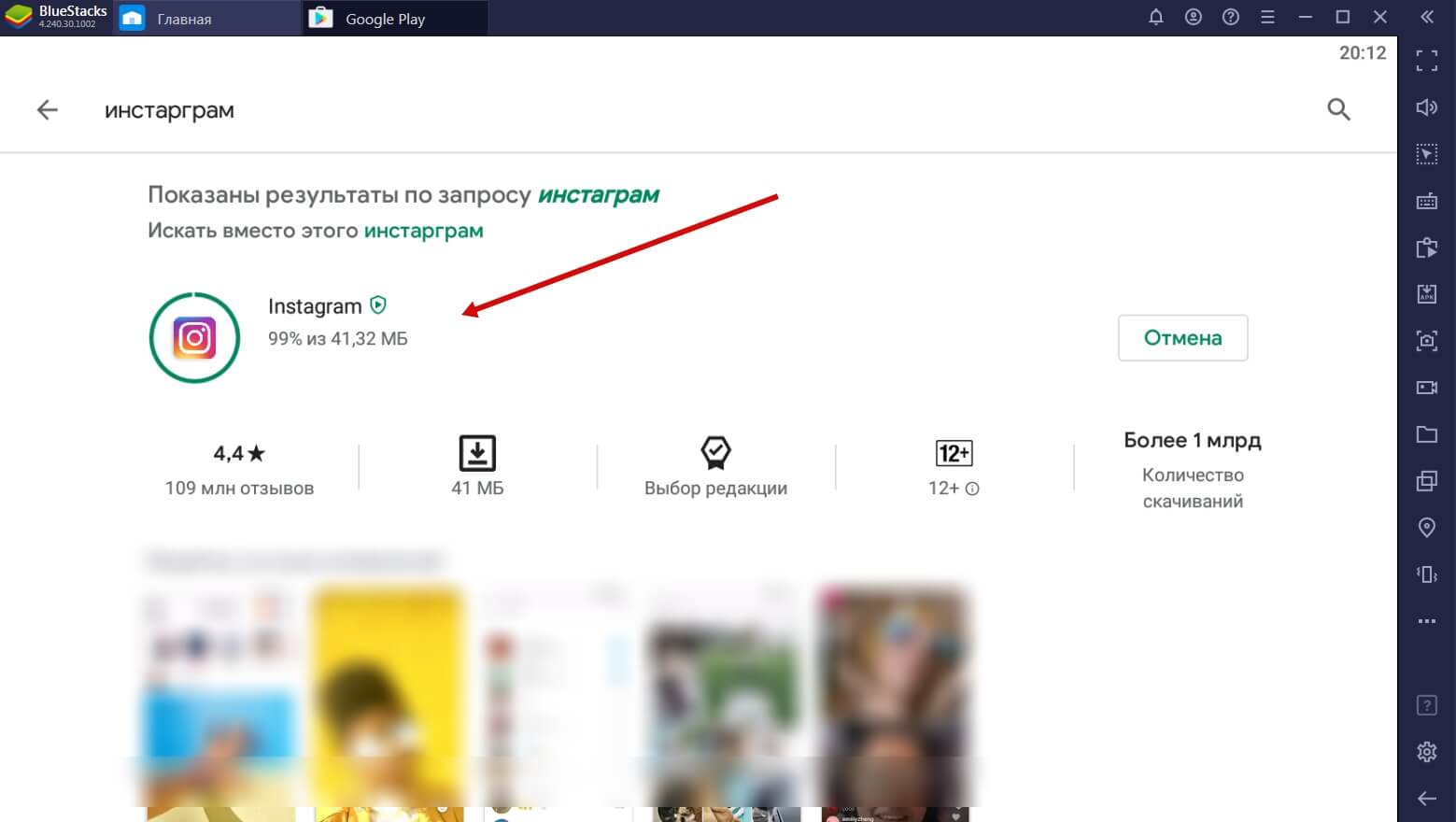
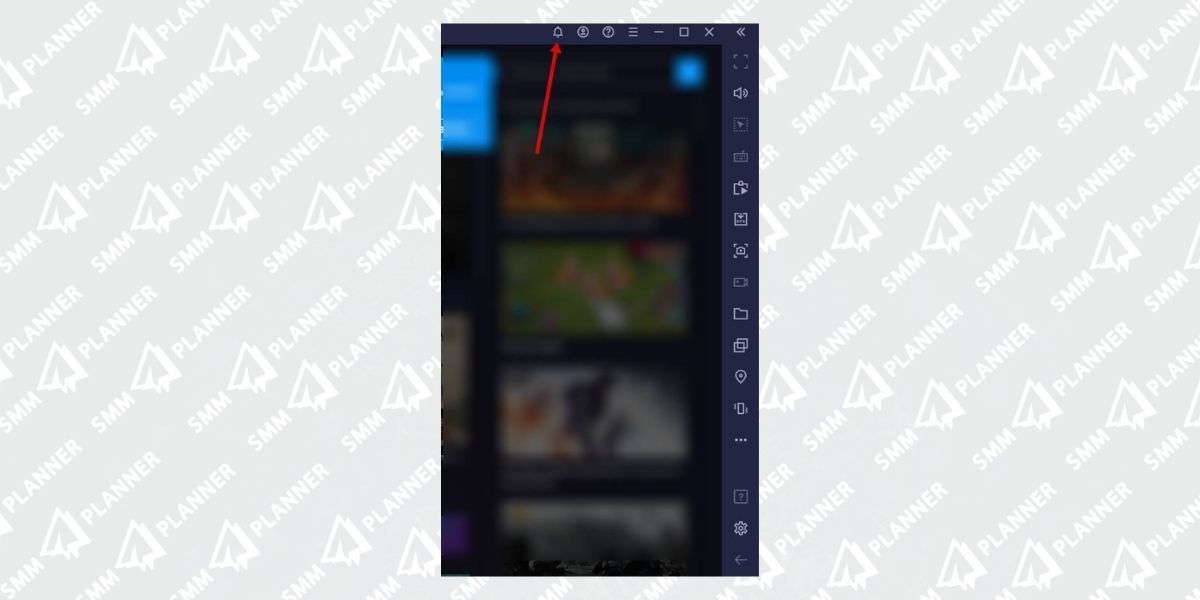
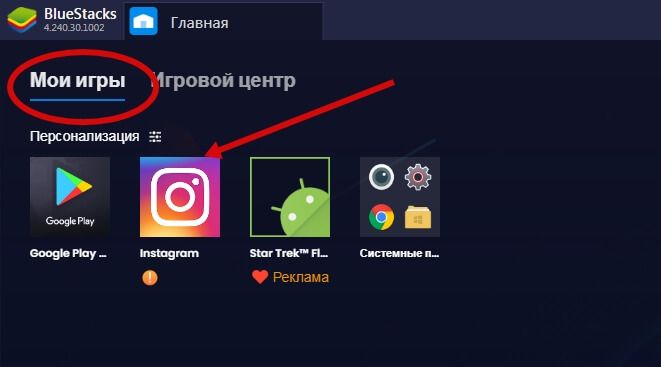
Чтобы загрузить видео в Инстаграм*, сначала эти видео надо добавить в библиотеку эмулятора.
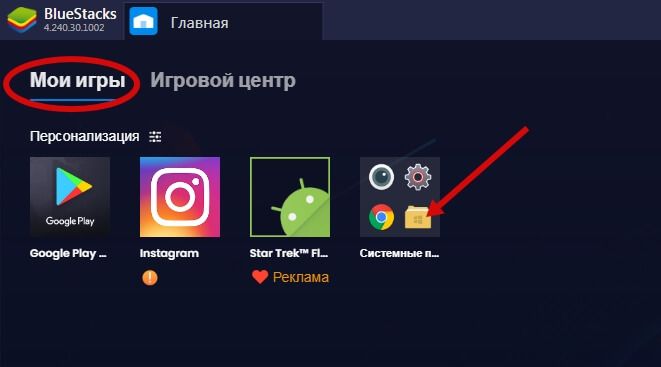
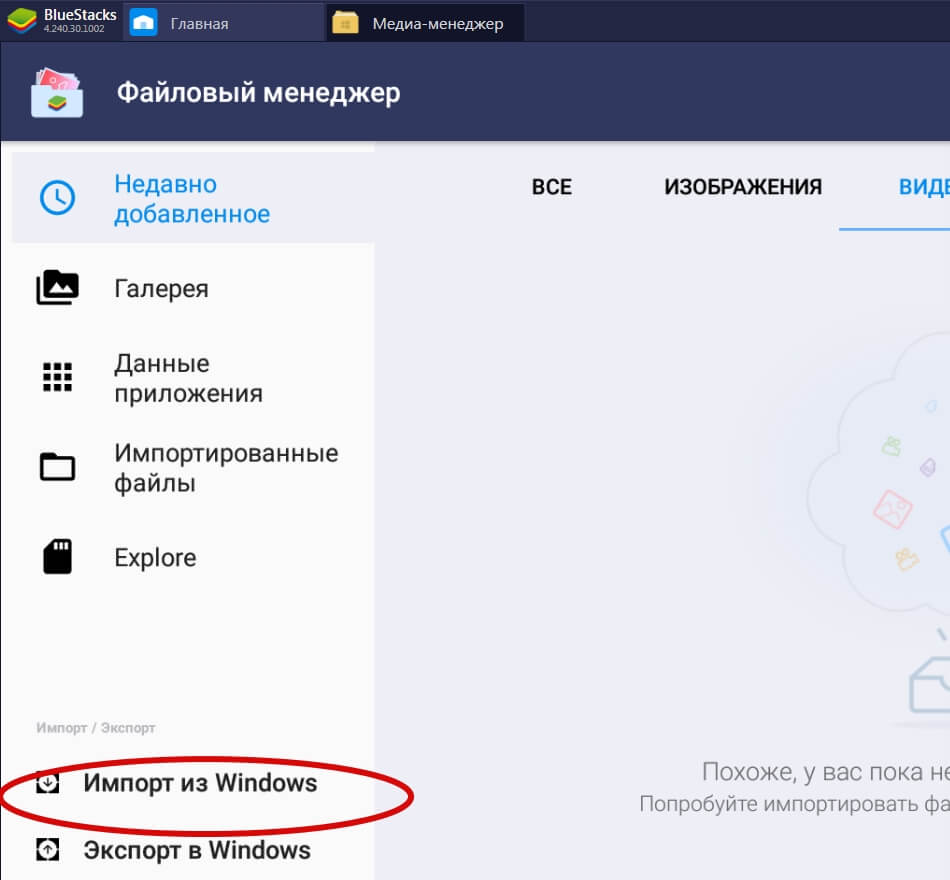
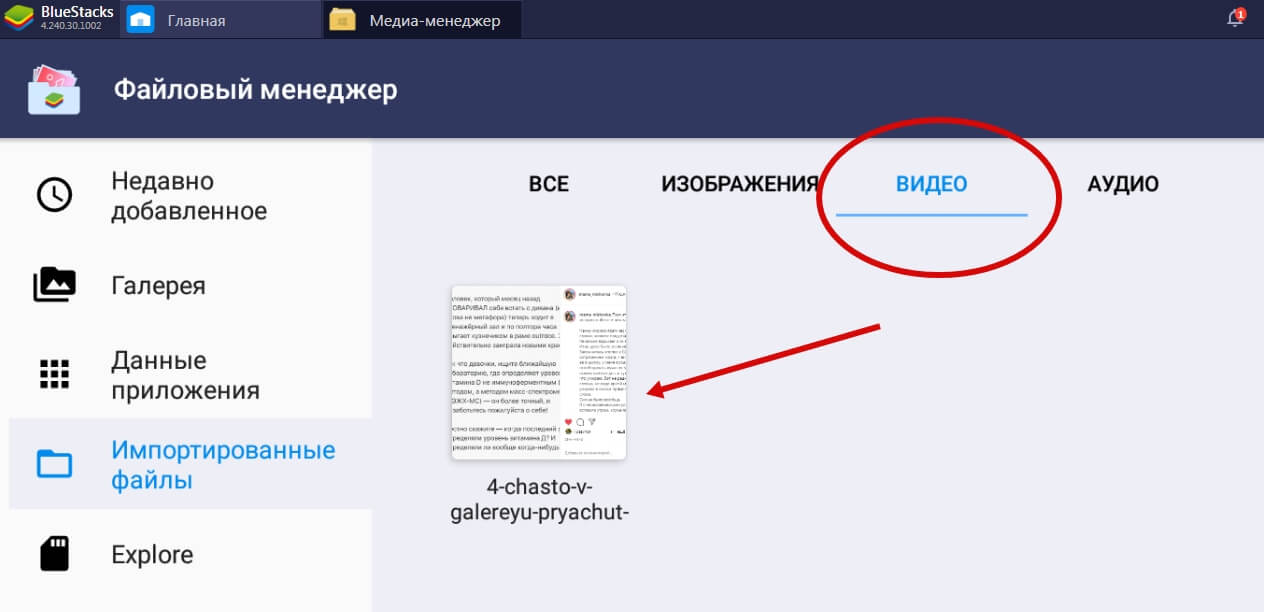
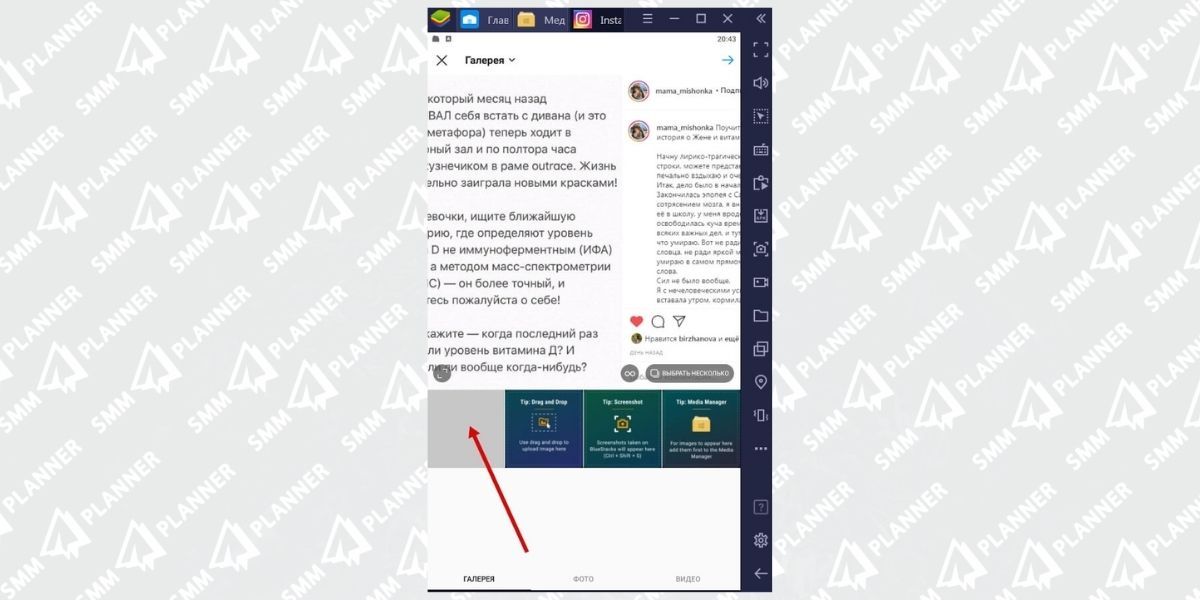
Теперь момент о производительности вашего компьютера. Если у вас 4 гб. оперативной памяти и меньше, то каждый процесс в эмуляторе у вас будет занимать от 5 минут и больше; проще говоря – все будет тормозить.
Через браузер
Открыв свою страничку через любой браузер компьютера, вы сможете опубликовать видео только в раздел IGTV.
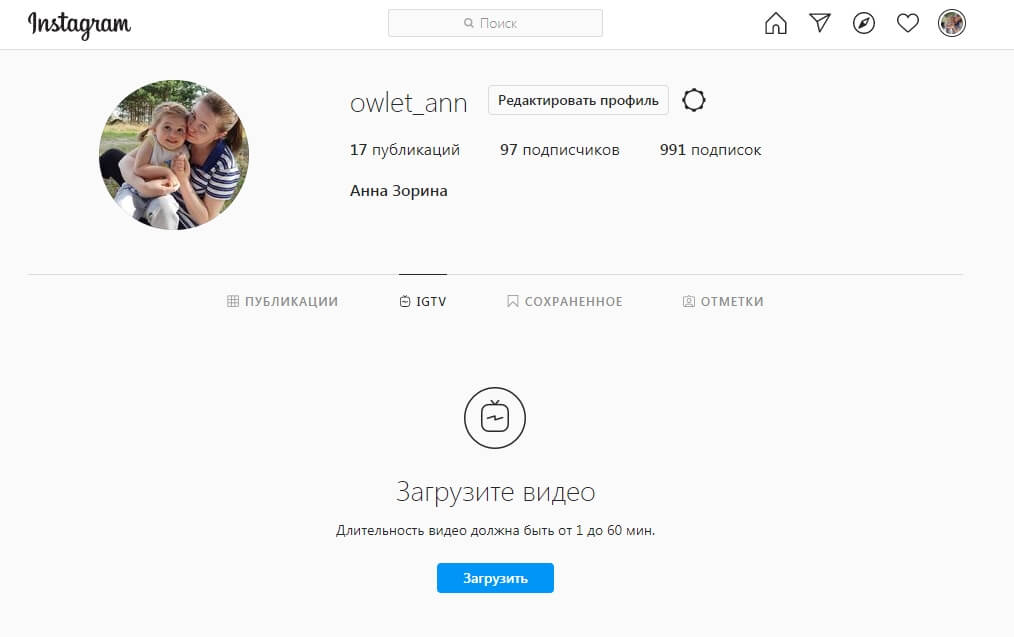
При работе через браузер вы сможете загрузить видео длиннее, чем на смартфоне, а именно – продолжительностью до 1 часа.
Если хотите отслеживать статистику в Инстаграме**, рекомендуем DataFan. Вам нужно только один раз подключить аккаунт и выбрать тип отчета – сервис соберет данные в наглядный дашборд, и они будут обновляться автоматически.
Заключение
Если вы рядовой пользователь соцсети, и видео с компьютера публикуете раз-два в год, то перекиньте его в память телефона и опубликуйте привычным способом. Или воспользуйтесь эмулятором.
Если же вы регулярно выкладываете видео в Инстаграм*, хранящееся и обрабатываемое на компьютере, вам в помощь сервисы отложенного постинга и официальный сервис Фейсбука*. Но помните про ограничения: сервис на Фейсбуке* довольно свежий, и Истории, карусель и некоторые другие вещи там недоступны.


Такого рода вопрос, чаще всего возникает у новичков. Но проблемы с добавлением видео могут возникнуть и у более опытных пользователей, а также у начинающих SMM-специалистов.
В этой публикации вы найдёте подробную инструкцию, как опубликовать видео в Инстаграм с телефона и компьютера. Узнаете, как избежать потери качества при публикации. А также, как поставить процесс публикации видео на поток с помощью SocialKit.
Как загрузить видео в Инстаграм с телефона: руководство для новичков
Процесс публикации видео в Инстаграм схож с публикацией фотографии. Открываем свою страницу в Инстаграм. Нажимаем на иконку плюсика посередине.
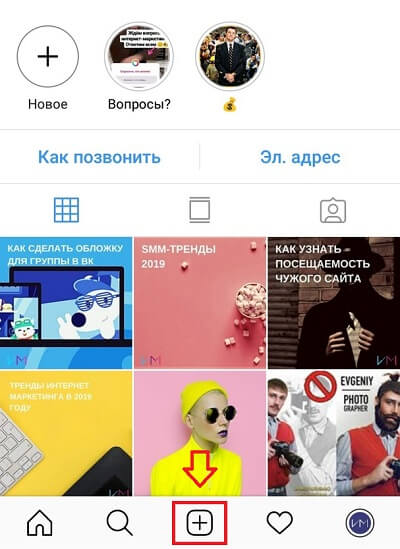
Выбираем видео из галереи. Обратите внимание, что видео длинной более 1 минут Инстаграм автоматически обрежет. Поэтому либо подготовьте видео нужной длины заранее. С помощью видеоредактора на телефоне, либо обрежьте уже при публикации. После выбора нужного файла, тапаем «Далее».

Фильтр. Рекомендуем не использовать дополнительные фильтры для видео. При наложении фильтра на видео, его тональность значительно изменяется. И если для фото это смотрится нормально, то видео это может серьёзно подпортить.

Обрезка видео. Как мы и говорили, видео можно обрезать перед публикацией. Для этого двигайте ползунок влево и вправо, чтобы опубликовать нужный отрезок исходника.

Предпросмотр. Нажмите на кнопку плей посередине, чтобы посмотреть с какого момента начинается видео и где заканчивается.
Обложка видео. В качестве обложки видео (изображение, которое увидят пользователи в ленте), можно выбрать любой кадр из видео. Для выбора нажимайте любой место в видео. Вверху при этом будет показываться картинка, которая будет стоять в качестве заставки.

Жмём далее и как для обычного поста:
- пишем описания под видео;
- ставим хэштеги;
- указываем геолокацию;
- отмечаем людей на видео (при необходимости).

В завершении жмём «Поделиться».
Как добавить видео в Stories
В сторис также можно публиковать видео. Только здесь хронометраж роликов ещё короче, чем в основном профиле. Их длина должна быть не более 15 секунд. Нужный отрезок лучше сделать заранее, либо опять же обрезать при публикации.
Открываем окно добавления сторис. Тапаем на аватар в ленте сторис.

Выбираем видеофайл из галереи.

Нарезаем нужный момент.
Добавляем на своё усмотрение стикеры: смайлы, гифки, хэштег, геолокацию и любые другие наклейки для сторис.

Для публикации жмём «Далее» внизу страницы и выбираем с кем мы хотим поделиться сторис с видео: со всеми, списком лучших друзей или каким-то одним пользователем.

Как загрузить видео в Instagram с компьютера
Самые простой способ опубликовать видео с компьютера — это программа SocialKit. Скачайте бесплатную версию программы. Откройте у себя на компьютере, добавьте аккаунт с которого будете публиковать видео и нажмите «Указать задачу».

Откроется окно создание задачи. Смотрим верхнюю панель вкладок, находим пункт «Автопостинг» и кликаем на него.

Добавляем видео, которое нужно опубликовать (кнопка в виде зелёного плюсика) и выбираем файл с компьютера. В окне выбора файла, внизу выберите видео файлы, чтобы отобразились видео. После этого двойным щелчком выберите нужный файл.

Выделяем видео, чтобы оно отобразилось справа в окне предварительного просмотра. Заполняем текст для описания под видео. Здесь же вписываем нужные хэштеги. И отмечаем, куда опубликовать видео: в профиль или в рассказы (stories).

Скролим на вкладке действия вниз и настраиваем параметры публикации. Например, можно указать геолокацию, отключить возможность комментировать видео и прочее.

Выбираем нужное время публикации. Если хотите опубликовать сразу, то ставьте текущее время +5 минут.

Нажимаем «Добавить задание в очередь». Если вы хотите выбрать обложку для видео в правой части окна, нажмите «Показать редактор видео». И поставьте галочку напротив нужного пункта.

Если вы хотите поставить публикацию видео на поток. Например, вы занимаетесь наполнением паблика. То можете действовать по такому же алгоритму и создать публикации на несколько недель вперёд.
Обратите внимание, что бесплатная версия действует всего 7 дней. Для дальнейшего использования SocialKit, нужно оплатить лицензию. В программе вы найдёте множество полезных функций — от сбора целевой аудитории в Инстаграм и массфолловинга, до массового просмотра Stories и рассылки сообщений в Директ.
Решение проблем связанных с видео
Не публикуется видео
Почему может не загружаться видео в Instagram? Причины банальны:
- Низкая скорость интернет-соединения. Проверьте скорость соединения. Лучше публиковать видео, когда есть подключение к вай-фаю.
- Устаревшая версия приложения. Просто обновите приложение.
- Сбой в работе приложения. Подождите немного, до восстановления работы.
- Неподдерживаемый формат видео. Конвертируйте видео в формат .mp4.
- Сбой в работе смартфона. Перезагрузите смартфон и попробуйте ещё раз.
Качество видео при публикации ухудшается
Инстаграм устроен таким образом, что при загрузке видео в сеть оно сжимается, что позволяет при просмотре ленты быстро его подгружать для просмотра. Естественно потери качества при этом не избежать.
Возможное решение, снимать напрямую в Инстаграм. Заходишь в профиль, нажимаем плюсик, выбираем съёмку видео и записываем ролик.

Как известно, в Instagram можно загружать не только фотографии, но и какие-то ролики. Это может быть видео с праздника, поездки или просто личного мероприятия. При этом следует помнить про ограничения, выставляемые социальной сетью.
Так продолжительность ролика не может превышать одну минуту, а размер исходного файла – 128 мегабайт. Но и эти ограничения можно обойти, выложив контент в IGTV. Итак, давайте подробно рассмотрим, как добавить видео в Инстаграм с телефона или компьютера.
Содержание
- Добавление видео с телефона
- Добавление видео с компьютера
- Загрузка видео в IGTV с телефона
Добавление видео с телефона
Практически каждый пользователь предпочитает использовать Instagram в качестве мобильного приложения для смартфона. Это очень удобно, так как выложить новую публикацию можно в любом месте, даже находясь далеко от дома. Главное, чтобы был интернет. Когда исходное видео подготовлено и обработано, можно переходить к его загрузке в профиль. Вот пошаговая инструкция, в которой всё подробно описывается:
- Нажимаем на кнопку в виде плюса (+), расположенную в нижней панели приложения.
- Переходим во вкладку «Видео». Выбираем исходный ролик из галереи телефона либо записываем его прямо сейчас. Для второго варианта нужно удержать палец на круглой кнопке, предназначенной для начала записи. Когда видео необходимой продолжительности создано, нажимаем «Далее».
- По желанию накладываем имеющиеся фильтры. Так картинку можно сделать более темной, светлой или контрастной. Выбор оптимального варианта зависит от тематики самого ролика.
- Открываем вкладку «Обложка» и отмечаем превью для видео. То есть выбираем изображение, которое будут видеть подписчики и другие пользователи в ленте.
- Нажимаем на кнопку «Далее», а после настраиваем остальные параметры. Например, добавляем описание или указываем место создания контента. В конце кликаем «Поделиться».

Обратите внимание, если видео продолжительностью более одной минуты, то оно автоматически будет обрезано до подходящего размера. Поэтому перед началом загрузки лучше обработать ролик в какой-нибудь программе. Также старайтесь не загружать контент слишком высокого качества. Если файл будет объемом более 128 мегабайт, то произойдет автоматическое сжатие.
Добавление видео с компьютера
Если вы привыкли пользоваться Инстаграмом на компьютере, то загрузить видео в этом случае также возможно, но только в IGTV. В этом случае продолжительность ролика должна составлять от 1 до 60 минут, а его объем не превышать 3,6 гигабайт.
Итак, первым делом переходим на официальный сайт Instagram. Сделать это можно через любой браузер на ПК. Выполняем авторизацию в собственном аккаунте, указав в специальном поле адрес электронной почты или номер телефона, а также пароль. Далее переходим во вкладку с профилем, кликнув по силуэту человека в верхней панели. Открываем вкладку «IGTV» и нажимаем «Загрузить».

Откроется страница, где нужно будет указать детальную информацию о ролике, а также выбрать файл на компьютере. Сюда добавляем обложку для видео, а также указываем название и описание. По желанию можем опубликовать предпросмотр, и тогда контент появится в профиле и ленте подписчиков.

Когда вся необходимая информация указана, выбираем «Опубликовать». Также можно сохранить добавленное видео в формате черновика, нажав на соответствующую кнопку.
Но что делать, если требуется загрузить обычный ролик, продолжительностью менее минуты? Ответ – воспользоваться специальным расширением «Клиент для Инстаграм с Директом». Установить его можно практически для любого популярного браузера, в том числе и для Google Chrome. Чтобы это сделать, открываем официальный интернет-магазин и выбираем «Установить».

После чего активируем плагин, нажав по его значку в верхней панели веб-обозревателя. На экране сразу же появится мобильная версия Инстаграма. Если в браузере уже была выполнена авторизация в профиле, то повторно вводить данные не придется. Теперь для загрузки видео осталось кликнуть по значку плюса в нижней панели.

А дальше выполняем такие же действия, как и в случае со смартфоном. То есть добавляем описание, указываем местоположение или отмечаем других пользователей. В конце выбираем «Поделиться» и добавляем ролик на страницу.
Загрузка видео в IGTV с телефона
А если вы со смартфона решите загрузить в профиль видео, продолжительность которого более одной минуты, то тогда нужно использовать IGTV. Чтобы не допустить ошибок и сделать всё правильно, рекомендуем воспользоваться пошаговой инструкцией:
- Открываем мобильное приложение и нажимаем по значку лупы, расположенному в нижней панели.
- Здесь под поисковой строкой выбираем «IGTV».
- Открывается лента с огромным количество видео, но нам нужно кликнуть по иконке плюса в углу экрана.
- Выбираем нужный ролик из галереи.
- По необходимости изменяем формат, нажав по значку в верхней части экрана. То есть видео можно сделать как широкоформатным, так и обычным.
- Выставляем подходящую обложку, загрузив ее с телефона или отметив хороший кадр. Если хочется собрать как можно больше просмотров, то лучше заранее создать красивое превью.
- Нажимаем на кнопку «Далее» и заполняем информацию о видео. После чего выбираем «Опубликовать».

А как же добавить загруженное видео в профиль? Очень просто – на последнем этапе поставьте галочку возле пункта «Опубликовать предпросмотр».
Итак, мы подробно рассмотрели, как добавить видео в Инстаграм с телефона или компьютера. Всё-таки со смартфона выполнять все действия немного удобнее!
Как выложить видео в инстаграм: разбор с прилагающимися инструкциями
28.02.2020
Содержание
- 1 Как выложить видео в инстаграм с телефона
- 1.1 Android устройства
- 1.2 Ios устройства
- 1.3 Windows phone
Методы того, как с телефона выкладывать видеоролики в инстаграм. Варианты работ с Android, iOS и Windows. Пошаговые инструкции для загрузки контента любым удобным способом.
Видеоролики — один из наиболее популярных и удобных методов подачи контента. Пользователи любят просматривать короткие обзоры и отчеты. Те, кто ведут свой бизнес, имеют возможность таким образом создавать рекламу или делать специальные предложения.
Наиболее простой метод публикации — добавить видео в инстаграм с телефона. Этот процесс удобен, поскольку разработчики рассчитывали в первую очередь именно на использование телефонов. В зависимости от того, какая операционная система применима на конкретном устройстве, алгоритм работы будет немного отличаться.
Как выложить видео в инстаграм с телефона
Зная, как добавить видео с телефона в инстаграм, вы сможете в любом месте постить отснятые или созданные ролики. Чтобы загружать видеофайл, необходимо действовать согласно схеме того, как выкладывать контент.
Android устройства
Чаще всего востребован андроид. Большинство людей используют именно его. Поэтому разработчики позаботились, чтобы этот вариант был удобным. Как добавить видео в инстаграм через смартфон:
- Внизу страницы есть плюсик. Он означает возможность добавлять в инстаграм новые публикации.
- После его нажатия будет высвечен список, откуда можно скачивать. Выбирайте то, что собирались опубликовать из собственной галереи, загрузок или других папок.
- Если контент еще не создан, перейдите в специальную вкладку в правом нижнем углу.
- Когда материал выбран, приступайте к его редактированию. Перед добавлением instagram позволяет провести ряд операций, чтобы сделать просмотр удобнее:
- Вверху экрана есть предложение удалить звук, если он имеется на записи.
- Отредактировать длительность путем обрезки. Если она превышает 60 секунд, то контент будет сокращен автоматически. Если вы выбираете сами, какую часть оставить, у вас есть шанс выполнить нарезку из наиболее удачных промежутков.
- Наложить на кадры фильтры. Все они есть в нижней части экрана. До выхода из этой опции есть шанс поменять выбранный фильтр или снять наложение всех уже применённых.
- Установить рамку. Будет предложено подобрать один из кадров для отображения вначале. Заглавное отображает создает первое впечатление у людей и стимулирует к просмотру.
- Когда правки завершены, необходимо нажать на «Далее» в правом верхнем углу.
- Тогда будет предложение добавить информацию к видео. Укажите следующие параметры:
- Напишите то, что расположится под видео. Это могут быть хэштеги, краткое описание или название происходящего в ролике.
- Если на видео присутствуют другие пользователи инстаграма, перед тем, как его выложить, отметьте этих людей.
- Укажите место произошедшего. Установив автоматическую геолокацию, вы не будете каждый раз писать адрес. Он установится автоматически.
- При желании добавьте другие свои социальные сети помимо инстаграма, куда будете переслана трансляция.
- Если есть потребность, зайдите в расширенные возможности. Там есть ее варианты того, как проводить редактруу, но они менее востребованы.
- Когда все эти манипуляции проведены, видео готово к опубликованию. Нажмите на соответствующую кнопку, и вам будет высвечен результат. В течении минуты контент появится на странице и в ленте у ваших друзей.
Таким методом следует выкладывать видео в инстаграм с андроида. Его важно подогнать под стандартные ограничения инстаграма. В таком случае его загрузка произойдёт с первого раза. Если же с публикацией возникают проблемы, проверьте видео на соответствие указанным выше данным. Если хотя бы один параметр не вписывается в норму, запостить видео не получится. Но вы можете повторно провести те же самые операции и изменить недостающий параметр.
Ios устройства
С айфона загрузка проводится точно так же, как описано выше. Алгоритмы работы не отличаются для этих двух операционных систем. Разработчики побеспокоились, чтобы вы могли пользоваться привычным интерфейсом и функциями в удобном для себя формате.
Редактируя скачанные видео на телефоне, помните о следующем:
- Для редактуры коснитесь кнопки в меню сверху.
- После публикации ваш ролик будет представлен у вас на странице и в ленте новостей.
- Вы не увидите, кто именно посмотрел ролик. Количество просмотров будет доступно, но логины пользователей не отмечаются.
- Если вы захотите изменить публикацию, ее нужно будет удалить и залить снова. Просмотры при этом потеряются. Чтобы этого не произошло, важно продумать все детали до публикации. Редактированию можно подвергнуть геолокацию, отметки людей, музыкальное сопровождение.
Windows phone
Зная, как загрузить видео с Windows, вы сможете загружать то, что есть у вас на компьютере, не перекидывая дополнительно информацию на компьютер. Это удобная функция для тех, кто использует сразу же несколько гаджетов для одновременной работы.
Алгоритм работы выглядит так:
- Установите оригинальное приложение к себе на устройство. Когда оно загрузится, необходимо зайти в настройки и установить его. Подсказки системы помогут произвести работу правильно.
- Когда все готово, войдите и авторизуйте свою страницу.
- Внизу экрана будет плюсик, который позволяет публиковать контент любого рода.
- «Camera Roll» означает хранилище видеоматериалов, где они все находятся.
- «Video» целесообразно выбирать только тогда, когда вы желаете отснять ролик и сразу же его поместить в сеть. Если он уже готовый, не нажимайте на эту кнопку.
- Оформление дополнительными функциями происходит точно так же, как описано в варианте для андроид. С ПК и телефона эти функции одинаковы.
- Когда все готово, опубликуйте результат.
Чтобы работа с компьютера была лёгкой и удобной, воспользуйтесь одним из эмуляторов. Они имитируют работу с телефона на компьютере, делая интерфейс удобным и привычным для вас. Это может быть выходом из ситуации, если вы привыкли использовать телефон в работе с приложением, но какие-то видео для выгрузки находятся у вас на компьютере. В таком случае нет необходимости перекидывать информацию с одного носителя на другой. Достаточно воспользоваться системными функциями, которые обеспечат комфортную выгрузку видео.
Для каких бы целей вы не использовали инстаграм и не публиковали видео, вы всегда имеете возможность использовать видеоматериалы. Их загрузка в собственных интересах способна поднять вас в глазах ваших друзей. Если же вы занимаетесь бизнесом, это прекрасная возможность представить товар или услугу в выгодном свете. Так можно сделать небольшой обзор, описать ваши преимущества или еще как-то простимулировать клиентов к покупке. Поэтому добавляйте видео в свой аккаунт, повышая тем самым свою популярность!
Оценка статьи:
(пока оценок нет)
Загрузка…
Instagram является специфической социальной сетью, у которой на первом месте стоит визуальный контент. Причём видеоролики сейчас на пике популярности – они позволяют значительно увеличить охват и вовлечённость. Однако добавить видео в Инстаграм сложнее, чем фото. Многие сталкиваются с неприятными ситуациями, когда файл не загружается или же его качество заметно ухудшается.
Сегодня мы расскажем, как выложить видео в Инстаграм с компьютера или телефона. Как опубликовать любой ролик в Stories. А также как разобраться с возникающими проблемами при работе с видеоформатом.
Реклама: 2VtzquY3wEz

Читайте также: Как раскрутить аккаунт в Инстаграм
Как выложить видео в Инстаграм: с телефона и компьютера
С телефона
Всё делается непосредственно из приложения на смартфоне или мобильном телефоне.
Шаг №1. Запустите приложение Instagram и нажмите на кнопку добавления новой публикации («+» внизу экрана).

Здесь существует два варианта:
- можно сделать запись с камеры, переключившись на раздел «Видео» с нажатием и удержанием кнопки посередине;
- добавить видеоролик из галереи, после чего надо нажать «Далее».
Шаг №2. Теперь вы имеете возможность отредактировать видеоролик. Во вкладке «Фильтр» можно воспользоваться тем или иным эффектом.

Шаг №3. Во вкладке «Укоротить» можно обрезать видео, для этого используйте ползунок под роликом. Учтите: самая маленькая длительность видео в постах составляет 3 секунды, а максимальная – 1 минуту.

Шаг №4. Вкладка «Обложка» нужна для того, чтобы выбрать главный кадр, который будет демонстрироваться пользователям ещё до воспроизведения. Также вы можете отключить звук при помощи соответствующего значка сверху экрана.

Загрузить произвольное изображение на обложку нельзя.
Шаг №5. Нажмите «Далее» – вам откроется экран оформления. На этом этапе вы можете указать гео, придумать подпись к публикации и так далее. Подробнее по теме: Как правильно сделать пост в Инстаграм.

После проведения необходимых манипуляций нажмите на кнопку «Поделиться», и опубликованное видео увидят все ваши фолловеры.
Это интересно: Как загрузить видео на YouTube
С компьютера
Самый простой и удобный способ – использование бесплатной программы Gramblr.
Шаг №1. Скачайте софт с официального сайта и установите его на компьютер.

Шаг №2. После запуска приложения введите в нём данные своего профиля в Инстаграме, после чего нажмите на кнопку Log in.

Шаг №3. Откройте на ПК папку с нужным видеороликом и перетяните контент в окно программы. Затем завершите публикацию поста.

Как выложить видео в Instagram Stories
В Истории можно выкладывать короткие видео с продолжительностью до 15 секунд.
Шаг №1. Проведите на ленте в правую сторону или нажмите на знак свой аватар в ленте Историй, который расположен наверху слева.

Шаг №2. Кликните на кружок внизу экрана и запишите ролик для сторис. Или выберите готовое видео из галереи.

Шаг №3. Выберите символ карандаша для добавления рисунка или смайлик, если требуется наклейка. Чтобы наложить надпись на видеоролик, нажмите на «Буквы». Подробнее: Как выложить Stories в Инстаграм используя все функции.

Шаг №4. После оформления кликните на кнопку «Получатель» в самом низу. Выберите с «Ваша история», чтобы поделиться со всеми подписчиками или «Лучшие друзья», чтобы поделиться с ограниченным списком пользователей.

Проблемы с видео в Instagram
Разберём наиболее распространённые неполадки, с которыми сталкиваются юзеры.
Видеоролик не грузится в Инстаграм
В большинстве случаев проблема заключается в нестабильном интернет-соединении. Её решение – поиск Wi-Fi-точки с хорошим коннектом или смена тарифа (проверить скорость интернета можно с помощью сервиса SpeedTest).
К тому же стоит узнать формат контента. Инстаграм ещё не до конца поддерживает новые расширения FLV и WEBM. Целесообразнее конвертировать файл в mp4, wmv, asf, m4v, 3q2, mpg, vi, 3gp. При этом его размер должен быть до 128 Мб.
Ещё одна возможная причина проблемы – устаревшая версия Instagram. Есть шанс, что вам всего лишь необходимо обновить софт. Проверить это можно в магазине приложений App Store или Google Play.
Если ни один из перечисленных выше способов вам не помог, остаётся одно – сбросьте настройки мобильного устройства «до заводских», предварительно создав резервную копию всего контента из внешней и внутренней памяти.
Ухудшение качества видео
Несмотря на частые обновления, Инстаграм неизменно ухудшает качество иходников.
Качество видео при публикации ухудшаются по следующим причинам:
- соцсеть сжимает медиафайл до оптимального размера, чтобы снизить нагрузку на серверы;
- осуществляется смена формата на стандарт mov, который делает контент доступным даже на устройстве со слабым процессором;
- у пользователя установлена старая версия Инстаграм, которая сильнее снижает качество при загрузке.
Чтобы избежать существенных ухудшений исходника, требуется регулярно обновлять приложение. Live-режим позволяет избежать переформатирования и, соответственно, снижения качества видео.
Не получается сделать репост видео
Функция «Поделиться» не предусмотрена разработчиками Instagram. Сделать репост с помощью сторонних сервисов.
Чтобы поделиться видео, установите на своё устройство Regrann, Repost for Instagram или другой понравившийся вам вариант программы. Затем пройдите идентификацию в социальной сети, найдите нужный видеоролик и нажмите «Скопировать ссылку» или «Поделиться».
Не добавляется видео с ПК
Приложение изначально создавалась именно для мобильных устройств. Хотя сейчас разработчики активно развивают web-версию, она всё же лишена полноценного функционала. Так, пользователи не могут с компьютера выкладывать фотографии и видео.
Исправить ситуацию можно путём установки на ноутбук официального приложения. Сделать это можно через «Магазин приложений», но учтите: данное решение подходит для операционной системы Windows 8 и выше.
Кроме того, опубликовать видео в Инстаграм помогут сервисы отложенного постинга. При выборе сервиса, обратите внимание на поддержку публикации видео.
Надеемся, сегодняшние советы пригодятся для продвижения страницы в Instagram. Подпишитесь на наши обновления в соцсетях, чтобы в числе первых получать актуальные материалы!
На чтение 4 мин Просмотров 2.2к.
Перед тем как добавить видео в «Инстаграм», нужно найти его в галерее устройства и при необходимости отредактировать — я не использую сторонние приложения, а заливаю ролик со смартфона непосредственно в ленту.
При публикации роликов в социальной сети можно использовать различные эффекты и надписи, фильтры.
Содержание
- Способы добавить видео в ленту в «Инстаграме»
- С телефона
- Действия с компьютера
- Загрузка длинного видеоролика через IGTV
- Публикация в «Сториз»
- Как выложить несколько роликов сразу
- Возможные проблемы
Способы добавить видео в ленту в «Инстаграме»
Для загрузки видеоконтента нужно нажать кнопку «+» в нижней части экрана и перейти к вкладке «Публикация». Снять ролик можно, открыв раздел «Видео» — здесь следует удерживать несколько секунд кнопку посередине.

С телефона
Видеоролик загружается из «Галереи». Внести изменения в него можно, открыв соответствующее окно. Режим съемки активируется после нажатия значка с изображением фотокамеры. Далее необходимо тапнуть по кружку для создания нового контента, открыть вкладку «Фотопленка», выбрать файл для заливки и приступить к редактированию.
Здесь можно воспользоваться следующими инструментами:
- сжатие;
- фильтр;
- обрезка;
- создание обложки;
- выбор геолокации.
В видео можно отключить звук, создать описание к нему, а также опубликовать пост в других социальных сетях. С помощью «Расширенных настроек» я могу отключить комментарии к ролику.
В главной ленте минимально допустимая длительность клипа — 3 секунды, а максимальная — 1 минута.
Действия с компьютера
Загрузить видеоконтент напрямую с компьютера не получится. Сделать это можно с помощью сторонних приложений, выполняющих функцию эмулятора ОС «Андроид». Эти программы позволяют выставлять фото, видеоролики и пользоваться «Инстаграмом» так же, как на мобильном телефоне.

Для размещения видеофайла в личном профиле необходимо загрузить софт и авторизоваться, затем перейти во вкладку «Создать публикацию» и, нажав кнопку «Галерея», выбрать пункт «Другие». Зайдя во «Внутреннее хранилище», необходимо кликнуть по строке «Выбрать из Windows», залить нужный файл, отредактировать его, применить фильтры и опубликовать на своей странице.
Загрузка длинного видеоролика через IGTV
Видеоролики большого объема можно загружать непосредственно в ленту «Инстаграма». Минимальная продолжительность воспроизведения — 1 минута, максимальная — 10 минут. Чтобы залить видео, нужно:
- Разместить его на канале IGTV.
- Перейти во вкладку «Опубликовать предпросмотр».
- Настроить доступ к просмотру контента.
При публикации ролика в этом случае пользователи смогут увидеть только его название, длина такого заголовка не может превышать 75 символов. Предпросмотр удалить из IGTV нельзя.
Публикация в «Сториз»
Сюда можно загружать видеоролики продолжительностью не более 15 секунд. Для заливки нужно перейти во вкладку «Сториз» и нажать на аватар профиля, расположенный слева в верхней части экрана. Сделать это также можно, проведя по ленте вправо.
Если необходимо опубликовать уже имеющийся файл, его следует предварительно выбрать и скачать из «Галереи» телефона.
Для записи нового ролика следует тапнуть по кружку внизу экрана. Дополнительные инструменты позволяют редактировать контент. С помощью значка «Карандаш» можно добавлять смайлик или рисунок, наклейку. Для создания надписи необходимо использовать режим «Буквы». После редактирования контента можно выбрать «Получателей».
Устанавливая галочку рядом с «Вашей историей», автор автоматически открывает доступ к ролику всем пользователям, выбирая «Лучших друзей», он предоставляет возможность просмотра контента только ограниченному числу подписчиков.
Как выложить несколько роликов сразу
Для единовременной публикации нескольких видеоклипов можно воспользоваться вкладкой «Карусель». Допустимое количество роликов — 10, длительность каждого не должна превышать 1 минуту. Для загрузки нужно нажать кнопку меню «Создание контента», затем открыть «Галерею» и выбрать клипы. Установив фильтры (при желании), необходимо кликнуть по строке «Продолжить», разместить контент в ленте.
В «Сториз» длина 1 ролика не может превышать 15 секунд, для удобства в видео можно выделять нужные фрагменты для дальнейшей публикации. Просматривать несколько клипов в «Карусели» пользователи смогут, проводя по изображению вправо или влево.
Возможные проблемы
Я рассказала о том, как добавить видео в «Инстаграм», используя возможности социальной сети, а теперь опишу проблемы, которые могут возникнуть при загрузке контента. Сложности возникают при плохом качестве интернет-соединения или заливке файла в неподдерживаемом формате. Если версия приложения устарела, его нужно обновить.
Иногда сервис «Инстаграма» автоматически сжимает видео, что плохо сказывается на его качестве. Некоторые клипы удаляются из-за нарушения авторских прав — при размещении в роликах чужого контента.
