Содержание
- Настройка оплаты телефоном на Android
- Способ 1: Android/Google Pay
- Способ 2: Samsung Pay
- Способ 3: Сбербанк Онлайн
- Способ 4: Яндекс.Деньги
- Способ 5: QIWI Кошелек
- Зачем привязывать карту
- Как привязать банковскую карту к телефону
- Как привязать карту к номеру телефона в ВТБ
- Как привязать телефон к карте Альфабанка
- Сбербанк
- Мобильное приложение Тинькофф
- Стоимость услуги
- Правила работы приложения «Тройка»
- Описание и возможности мобильного приложения
- Какие устройства поддерживают карту «Тройка»
- Как привязать карту к телефону
- Как проверить баланс счета
- Заплатить Тройкой за проезд
- Можно ли пополнить карту с мобильного телефона
Настройка оплаты телефоном на Android
Перед прочтением инструкции прежде всего потребуется произвести проверку смартфона на наличие нужной опции в настройках. Сделать это можно в процессе включения NFC-чипа, что в любом случае потребуется для настройки бесконтактной оплаты в будущем. Эта процедура была нами детально описана в отдельной инструкции на примере наиболее актуальных версий ОС.

Способ 1: Android/Google Pay
Платформа Android, как и многие предустановленные сервисы, принадлежат компании Google, и потому большинство устройств с данной операционной системой исправно поддерживает Google Pay. В свою очередь, с помощью приложения можно настраивать и производить оплату телефоном, используя для этого пластиковую карту одного из многих банков.
1.Настроить оплату телефоном через Google Pay можно, попросту привязав пластиковую карту к учетной записи Гугл внутри приложения. Для этого после запуска программы перейдите на вкладку «Карты» и нажмите кнопку «Добавить карту».

2.Дальше нажмите кнопку «Начать» для продолжения и подтвердите привязку карты с помощью кнопки «Добавить» в нижней части экрана. В результате на странице отобразятся поля для ввода реквизитов карты.

3.В случае отсутствия ошибок привязку остается завершить, отправив и впоследствии указав код подтверждения. Чтобы воспользоваться бесконтактным переводом средств, убедитесь в успешном включении NFC-чипа и поднесите устройство к терминалу оплаты.

Ранее представленное приложение имело другое название – Android Pay, до сих пор используемое в некоторых источниках. Однако в настоящий момент его заменой стал Google Pay, в то время как упомянутый выше вариант не поддерживается и его нельзя загрузить из Play Маркета.
Способ 2: Samsung Pay
Еще одним популярным вариантом является Samsung Pay, по умолчанию доступный каждому владельцу устройства марки Самсунг со встроенным NFC-чипом. Как и ранее, единственное, что требуется сделать для включения рассматриваемого типа оплаты — привязать и подтвердить банковскую карту в одноименном приложении. При этом учитывайте, в зависимости от версии ОС внешний вид ПО может незначительно отличаться.
1.Откройте приложение Samsung Pay и в обязательном порядке проведите авторизацию с использованием учетной записи Samsung. Аккаунт потребуется дополнительно защитить одним из удобных способов, что можно сделать, просто следуя стандартной инструкции программы.

2.Завершив подготовку, на главной странице нажмите по значку «+» с подписью «Добавить». В качестве альтернативы можете использовать одноименную кнопку в главном меню.

После этого на экране должно появиться предложение просканировать банковскую карту с использованием камеры. Сделайте это, выровняв карту должным образом или тапните по ссылке «Ввести вручную» для перехода к самостоятельному указанию реквизитов.
3.На завершающем этапе привязки отправьте код подтверждения на привязанный к пластиковой карте номер телефона и укажите полученные цифры в блоке «Ввод кода». Для продолжения воспользуйтесь кнопкой «Отправить».

4.Сразу после этого установите виртуальную подпись на странице «Введение подписи» и нажмите кнопку «Сохранить». На этом процедуру стоит считать завершенной.

5.Для использования карты в будущем достаточно поднести устройство к терминалу с поддержкой бесконтактной оплаты и подтвердить перевод денежных средств. Конечно, возможно подобное только при включенной опции NFC в настройках телефона.
Данный способ является альтернативой Google Pay для фирменных устройств Samsung, но не запрещает одновременно использовать оба варианта бесконтактной оплаты. Кроме того, совместно с этими приложениями можно использовать некоторые другие, хоть и менее популярные в России приложения вроде Huawei Pay.
Способ 3: Сбербанк Онлайн
Наиболее популярным и востребованным банком в РФ является Сбербанк, предоставляющий собственное мобильное приложения для управления счетами и пластиковыми картами. Его также можно использовать для настройки оплаты телефоном, используя внутренние параметры. Эта тема была нами достаточно подробно описана в соответствующей инструкции на сайте.
Скачать Сбербанк Онлайн из Google Play Маркета

По большей части способ связан с предыдущими, так как само по себе приложение не использует встроенный NFC-чип. Из-за этого на телефоне так или иначе должен быть установлен Google Pay или Samsung Pay для доступа к параметрам бесконтактной оплаты.
Способ 4: Яндекс.Деньги
Онлайн-сервис Яндекс.Деньги и одноименное приложение для Android пользуются большой популярностью и, точно так же, как и предыдущие варианты, позволяют настраивать бесконтактную оплату телефоном. При этом в отличие от Google Pay и Samsung Pay для использования не требуется пластиковая карта одного из поддерживаемых банков, так как достаточно включить опцию в настройках или создать виртуальный аналог карты.
Скачать Яндекс.Деньги из Google Play Маркета
1.Установите и откройте приложение, выполнив авторизацию с использованием аккаунта Яндекс. После этого разверните главное меню в левом верхнем углу экрана и выберите пункт «Бесконтактные платежи».

2.На открывшейся странице воспользуйтесь кнопкой «Включить» и дождитесь завершения процедуры. Этот раздел также позволяет ознакомиться с преимуществами метода и узнать больше об использовании приложения для оплаты в будущем.

3.По завершении привязки достаточно будет приложить телефон к терминалу оплаты и подтвердить списание средств с кошелька Яндекс.Денег.

Единственное обязательное требование к устройствам заключается в поддержке технологии NCE. Только при соответствии этому требованию будут доступны параметры бесконтактной оплаты в Яндекс.Деньги вне зависимости от версии ОС и модели телефона.
Способ 5: QIWI Кошелек
Еще одним популярным онлайн-сервисом и приложением является QIWI, позволяющий производить бесконтактную оплату напрямую с одной из специальных виртуальных карт. Описывать процедуру настройки и привязки в данном случае не требуется, так как в отличие от Яндекса и прочих решений функция по умолчанию включена на картах QIWI:
- «payWave»;
- «payWave+»;
- «Приоритет»;
- «Teamplay».
Дополнительно вы можете ознакомиться и по необходимости активировать функцию бесконтактной оплаты в настройках карты QIWI, поддерживающей такой метод перевода средств. В процессе оплаты подтверждение по умолчанию требуется лишь единожды.
Скачать Qiwi Кошелек из Google Play Маркета

По желанию используйте карту QIWI для привязки в Samsung Pay или Google Pay по аналогии с картами других банков. То же самое можно сказать о Яндекс.Деньгах и некоторых других похожих сервисах, рассматривать которые мы не будем из-за минимальной востребованности и отличий.
Зачем привязывать карту
Привязка карты к телефону необходима всем, кто подключает услугу «Мобильный банк». Услуга предоставляется всеми крупными банками и очень востребована клиентами. Преимущества «Мобильного банка»:
- Возможность получать СМС-сообщения обо всех операциях по счёту.
- Возможность подтверждать операции кодами, которые приходят на телефон клиента. Код затем необходимо ввести в платежном интернет-шлюзе или при интернет-банкинге.
- Возможность оплачивать «привязанный» номер без комиссии.
- В некоторых банках (например, в Сбербанке) появляется возможность платить с помощью мобильного, переводить деньги друзьям и родственникам, совершать другие манипуляции по счёту без доступа к компьютеру и без посещения отделения.
При подключении «Мобильного банка» необходимо ознакомиться с тарифами! В некоторых банках услуга весьма дорого обходится клиенту.
Как привязать банковскую карту к телефону
Правила привязки карты разнятся в зависимости от банка. Рассмотрим основных гигантов финансового рынка.
Как привязать карту к номеру телефона в ВТБ
ВТБ предлагает пользователям скачать на аппарат специальную программу через официальные магазины приложений. Плата за скачивание и установку программы не взимается.
Если вы новый клиент банка, то при открытии счёта сотрудник предложит сразу же подключить «Мобильный банк». Для этого в заявлении на обслуживание необходимо поставить галочку в соответствующем пункте. Заставить клиента поставить такую галочку никто не вправе, можно отказаться, а потом, при необходимости, привязать карту к мобильнику.
Способы привязки:
- В отделении. Прийти с паспортом и картой и попросить подключить услугу.
- В банкомате. Вставить пластик и в меню найти пункт «СМС-оповещения».
- По телефону. Позвонить в службу поддержки, объяснить ситуацию и следовать указаниям диспетчера.
- Онлайн. Как привязать карту к номеру телефона через интернет? Зайти в интернет-кабинет на сайте ВТБ и в настройках ввести номер телефона, к которому будет прикреплен счёт.
После того как привязать номер телефона к карте удалось, система вышлет СМС о том, что услуга подключена. Если сообщения нет, значит произошла ошибка и необходимо попробовать подключить услугу еще раз.

Как привязать телефон к карте Альфабанка
Альфабанк предоставляет услугу в различных вариантах от экономного до ВИП. Естественно, стоимость колеблется в широких пределах.
Способы привязки те же: в офисе, через банкомат и по телефону. Интернет-банкинг у Альфы весьма специфичен и не даёт возможности присоединить карту онлайн. Объём допустимых операций в банке онлайн напрямую зависит от статуса карты (простая, золотая) и её вида (дебетовая, кредитная).
Будьте внимательны: при оформлении счёта менеджеры часто умалчивают о дополнительных платных услугах! Прежде чем подписать договор, проверьте все «галочки» и «плюсики», возможно, они стоят на тех пунктах, которые вам совсем не интересны.
Сбербанк
В Сбербанке привязать карту к номеру телефона предложат сразу при получении пластика. Услуга востребована и удобна, однако обращайте внимание на то, какой пакет вам подключат. Чтобы не тратить деньги зря, лучше выбирать услугу СМС-оповещения в пакете «Экономный»: клиент сможет получать коды подтверждения, но не сможет отслеживать движения по счёту через мобильник.

Если изначально карту клиент прикреплять не стал, сделать это можно позже. Варианты подключения услуги такие же: обратиться в отделение, совершить подключение через банкомат, позвонить в контакт-центр.
Для «крутых» клиентов у Сбербанка есть бонус: бесплатный расширенный пакет «Мобильного банка». Такой подарок получают ВИП-клиенты, хранящие на счетах большие суммы и осуществляющие по ним постоянное движение.
Мобильное приложение Тинькофф
Без установленного на мобильном телефоне специального программного обеспечения у вас не получится использовать смартфон в качестве банковской карточки. В связи с этим Тинькофф банк выпустил официальное приложение – мобильный банк. Оно способно заменить популярные Apple Pay и Самсунг Пей. Для активации бесконтактных платежей вам потребуется:
- Скачайте и установите утилиту от компании. Она находится в свободном доступе в магазине программного обеспечения или на официальном сайте Тинькофф.

2. Запустите и пройдите авторизацию, указав свои реквизиты и подтвердив их.

3. На дисплее отобразятся все используемые банковские карточки, выберите нужную.

4. В следующем окне переместите ползунок бесконтактной транзакции в активную позицию.

5. Во вкладке услуг подтвердите переключение режима, указав защитный пароль от своей учетной записи.
6. Опция запускается моментально.
Если не собираетесь использовать утилиту от Тинькофф, а отдаете предпочтение популярным программам от Самсунг Пей, Андроид Пей или Эппл Пей, то для начала потребуется добавить новую карточку в систему. Следуйте инструкции:
- Зайдите в приложение.
- Нажмите на иконку в виде плюсика.
- В следующем окне пропишите реквизиты своего пластика или отсканируйте его при помощи камеры.

4. Подождите подтверждения от банка.

5. Готово. Теперь кредитка Тинькофф в списке.
Почти все виртуальные кошельки работают по одному принципу, это правило относится и к добавлению новых карточек.
Стоимость услуги
Само подключение, как правило, бесплатное. Бывают исключения; о них лучше узнать заранее в справочной службе или у сотрудника финансовой организации.
Ежемесячно привязка карты к телефону в ВТБ будет обходиться клиенту в 59 руб. Стоимость не зависит от пакета услуг, то есть какой бы вариант информирования ни выбрал клиент, меньше 59 руб. он стоить не будет.
Альфа-мобайл в одноименном банке стоит от 49 до 69 руб. Зависит от типа карты и выбранного пакета. При получении кредитной карты банк автоматически подключает самый дорогой пакет СМС-информирования.
Сбербанк выгодно отличается от предыдущих поставщиков услуг: пакет «Экономный» не будет стоить клиенту ни копейки. У пакета есть ограничения, поэтому он подходит не всем пользователям. Расширенные пакеты стоят 30 до 60 руб. в месяц.
Самой лояльной организацией оказался Сбербанк: он предлагает СМС-информирование по различным ценам. Большой плюс, что есть возможность получать пароли на телефон совершенно бесплатно – это подходит тем людям, которые не планируют совершать платежи и переводы при помощи телефона, но хотят подтверждать онлайн-операции паролями с мобильного.
Правила работы приложения «Тройка»

Приложение «Тройка» — это эффективный менеджер для проведения бесконтактных платежей при помощи технологии «NFC». Электронный аналог кошелька позволит экономить время на покупке билетов и без проблем оплачивать проезд в метро, а также наземном общественном транспорте. Через интерфейс приложения можно мгновенно узнать текущий баланс на карте, при необходимости произвести пополнение непосредственно из самого приложения.
Описание и возможности мобильного приложения
Электронный софт открывает возможность каждому пользователю полноценно управлять своей пластиковой картой, для этого необязательно носить ее с собой. В графическом интерфейсе программы сможет разобраться даже неискушенный пользователь интернета, софт не включает сложных элементов. Все активные инструменты расположены на основной панели, легки и понятны в использовании.

Единая карта «Тройка» с легкостью заменит обычный кошелек. Пользователям больше не придется использовать для оплаты проезда в общественном транспорте обычные деньги. Универсальный мобильный носитель избавит от проблем с приобретением и хранением билетов, позволит проводить оплату в культурно-массовых центрах и других сервисах.
Встроенный функционал:
- мгновенное пополнение баланса карты «Тройка»;
- в любое время узнать остаток средств на карте (без подключения к интернету);
- просмотреть детализацию проведенных платежей и пополнений в архиве операций;
- количественная статистика остатка поездок для купленного абонемента;
- приобретение нового абонемента, после исчерпания квоты для действующего абонемента;
- «привязать» пластиковую карту любого Российского банка для безопасного проведения денежных операций через приложение;
- проверять по мере необходимости срок действия абонемента, без подключения к сети, в любом месте, в любое время.

Для комфортного использования мобильного софта «Тройка», пользователям рекомендуется установить на гаджет опцию «Мой проездной». Стоит отметить, что не все современные телефоны могут поддерживать полноценно функции этого приложения.
Какие устройства поддерживают карту «Тройка»
Полноценная установка софта и дальнейшая корректная работа требует от мобильных устройств соблюдение особенных технических возможностей. Так, для того чтобы устройства могли выводить информацию на экран, модель должна быть оснащена специальным чипом NFC для считывания информации.
- Начиная с модельного ряда Айфон 6, мобильные устройства оснащаются подобными чипами.
- Что касается мобильных гаджетов, созданных на базе Андроид, они должны иметь операционную систему не менее 4.0.

Для проведения бесконтактных платежей при помощи считывания NFC-меток, пользователь должен обладать root-правами на смартфоне.
Всем зарегистрированным клиентам приложения «Парковки Москвы» не нужно по второму разу проходить авторизацию для полноценного пользования софтом «Тройка». Мобильные опции взаимосвязаны между собой одним пользовательским аккаунтом. Авторизовавшись в одной учетной записи, клиент может свободно пользоваться двумя кабинетами без повторного входа в профиль.
Как привязать карту к телефону
Чтобы привязать Тройку к телефону, пластиковый носитель следует приобрести в кассе станций московского метрополитена или в наземном киоске общественного транспорта. Залоговая стоимость карты в пределах 50 рублей, будущему владельцу предоставляется возможность обратного обмена карты на равноценную сумму, если отпадет надобность в ее использовании.

Также следует приобрести специальную сим-карту поддерживающую технологию NFC. Симку можно заказать онлайн на официальном ресурсе мобильного оператора или в официальных сервисах продаж.
Прикрепить сервис «Тройка» к мобильному гаджету со встроенным чипом NFC легче всего через специальные сервисы «Мой проездной» или «Моя Тройка». Данные приложения позволят клиентам полноценно использовать весь встроенный функционал карты.
Чтоб подключить Тройку к телефону следует совершить несколько простых действий:
- Вставить новую симку в телефон.
- Открыть соответствующий магазин приложений (Google Play, App Store), вписать в поиск оригинальное название «Моя Тройка» или «Мой проездной». Перейти на официальную страницу, нажать «Установить».

- Добавить приложение на панель быстрого доступа, в один клик открывать и получать оперативно всю информацию о сервисе: просматривать баланс, историю пополнений и расходов.
При возникновении трудностей в использовании сервиса, ознакомьтесь с более детальной информацией на официальном портале «Московский транспорт».
Как проверить баланс счета
Для проверки карты Тройки специально разработано несколько эффективных методов. Так как карта использует принцип электронного кошелька, есть методы, позволяющие производить проверку баланса без ее фактического использования. Рассмотрим детально все варианты проверок:
- Желтый терминал.

Практически на всех станциях московского метрополитена есть специальные желтые терминалы, которые крепятся ближе к кассам. Пластиковый носитель просто прикладывается к сканеру терминала и через определенное время на экран выводится подробные сведения с карты.
2. Официальные приложения от разработчиков: «Тройка Проверка баланса», «Транспортные карты Москвы», «Мой проездной».

Все владельцы мобильных гаджетов Android, iOS со встроенной функцией NFC, смогут быстро произвести проверку баланса через установленное приложение. Для этого нужно приложить карту к задней панели смартфона, после чего на экран телефона выводятся все необходимые сведения с карты.
4.Опция «Мобильный билет».
Многие современные гаджеты поддерживают универсальную функцию «Мобильный билет», подключить которую легко в любом официальном салоне связи оператора. Проверка баланса производится через главное меню, в разделе «Баланс».
5. SMS-сообщение. Мобильные операторы МТС, Билайн и Мегафон ввели для своих абонентов специальный короткий номер для проверки баланса и оставшегося количества поездок по действующему абонементу. На номер 3210 посылается СМС со словом – баланс – после чего абонент получает интересующие сведения в ответном SMS-сообщении.

К сожалению, пока карта «Тройка» не имеет личного пользовательского кабинета, но официальный представитель обещает клиентам разработать его к 2020 году. Прогресс не стоит на месте, в скором будущем использовать Тройку будет еще проще и комфортней.
Заплатить Тройкой за проезд
Воспользовавшись услугами карты, все клиенты смогут быстро и без очередей заплатить за проезд в метрополитене, а также наземном общественном транспорте Москвы и Московской области. Обычный мобильный гаджет, поддерживающий технологию NFC, превращается в универсальный мобильный билет.
На транспортный носитель легко записать любой абонемент для использования в пригородных электричках по всем железнодорожным направлениям.

Проведение платежа за проезд и прохода через турникет происходит при помощи считывающего устройства. В верхней части турникета располагается специальный круг желтого цвета, к которому достаточно поднести смартфон и подержать несколько секунд для считывания информации. Плата за проезд снимается в автоматическом режиме с баланса проездного абонемента, согласно правилам действующей тарификацией.
Следует помнить! Для полноценного проведения бесконтактного платежа за проезд через транспортное приложение, на основном счете транспортной карты должно быть достаточное количество денежных средств, не менее стоимости одного проезда.
Можно ли пополнить карту с мобильного телефона
Для пополнения универсального транспортного сервиса с мобильного телефона есть несколько удобных способов: с электронного кошелька, через SMS-сообщение, на официальном сайте без регистрации, через приложение «Тройка. Проверка баланса».
- Электронный кошелек. Удобный вариант пополнения для пользователей электронного сервиса «WebMoney». Пополнение баланса происходит без комиссии. В личном кабинете электронного кошелька выбрать поочередно разделы «Оплата» — «Транспорт». Далее заполнить соответствующие поля, прописать точный номер карты, сумму пополнения. Активировать при помощи желтого терминала.

2. SMS-сообщение. Самый легкий способ пополнения баланса через СМС. На короткий номер 3210 отправить текстовое сообщение – troika — номер карты — сумма платежа. Между словами и суммой обязательно оставить пробелы. Произвести подтверждение в ответном уведомлении.

3. Официальный сайт «Transport.mos.ru». Регистрация на сайте не является обязательной. Зайти на официальный ресурс, выбрать раздел «Удаленное пополнение». Выбрать вариант для пополнения «Оплата картой». Заполнить точные реквизиты и сумму платежа. Подтвердить при помощи одноразового кода, который в течение нескольких минут придет на телефон. Активировать через желтый терминал.

4. Приложение «Тройка. Проверка баланса». Зайти в приложение, в правом нижнем углу найти значок рубля, нажать на него. Точно следовать инструкции и заполнять соответствующие поля: реквизиты банковской карты, адрес электронной почты, сумму. Дождаться зачисления пополнения на баланс. Не требует активации, средства доступны для оплаты сразу же.

Мобильное приложение однозначно набирает эффективное распространение среди активных пользователей, предлагая массу преимуществ. Современная технология дает возможность не проводить время в очередях, чтоб купить билет или пополнить карту. Теперь все это можно сделать прямо со смартфона. Приложение находится в свободном доступе, каждый пользователь может бесплатно установить его на планшет или телефон для эффективного пользования картой «Тройка».
Источники
- https://lumpics.ru/how-to-set-up-payment-by-android-phone/
- https://debetcardsinfo.ru/stati/uchimsya-privyazyvat-nomer-telefona-k-bankovskoy-karte/
- https://nfcoplata.ru/beskontaktnaya-oplata-tinkoff/
- https://nfcoplata.ru/prilozhenie-troyka/

Смартфон представляет собой многофункциональное устройство, которое можно использовать для решения самых разных задач. В частности, девайс может выступать в качестве средства бесконтактной оплаты покупок, избавляя тем самым своего владельца от необходимости постоянно носить с собой кошелек. Предлагаем разобраться, как установить банковскую карту на телефон на операционную систему Андроид, и что для этого потребуется.
На какие телефоны можно установить бесконтактную оплату
К сожалению, функция бесконтактной оплаты покупок поддерживается далеко не всеми смартфонами. Главное требование для подобного рода устройства – наличие датчика NFC. Сегодня им оснащаются даже бюджетные модели, однако все равно остается вероятность его отсутствия. Поэтому не лишним будет проверить, действительно ли на вашем устройстве есть NFC.
Как проверить свой телефон
NFC представляет собой небольшую пластину, которая находится под крышкой смартфона. Именно с помощью этого датчика пользователю удается настроить оплату покупок, однако разбирать устройство для проверки наличия чипа – далеко не самый рациональный вариант. Поэтому проверять, поддерживает ли телефон функцию, предлагается следующими способами:
- изучите характеристики устройства на сайте производителя, при наличии NFC датчик всегда указывается в разделе «Беспроводные сети»;
- установите на смартфон приложение AIDA64, которое позволяет проверить все характеристики устройства, включая NFC-чип;
- опустите шторку уведомлений, чтобы уточнить, есть ли здесь буква «N», символизирующая наличие датчика, или получите необходимую информацию через настройки телефона.
Все рассмотренные способы отличаются достаточным уровнем удобства и простоты, поэтому у вас не должно возникнуть сложностей при осуществлении проверки NFC. В крайнем случае, вы всегда можете уточнить информацию в интернете или настроить функцию без предварительного этапа.

Как включить NFC
NFC, как и другие датчики, которыми располагает смартфон, можно включить или отключить. Конечно же, оплата телефоном работает только в том случае, если NFC-чип находится в активном состоянии. Для его активации необходимо:
- Открыть настройки устройства.

- Перейти в раздел «Подключение и общий доступ».
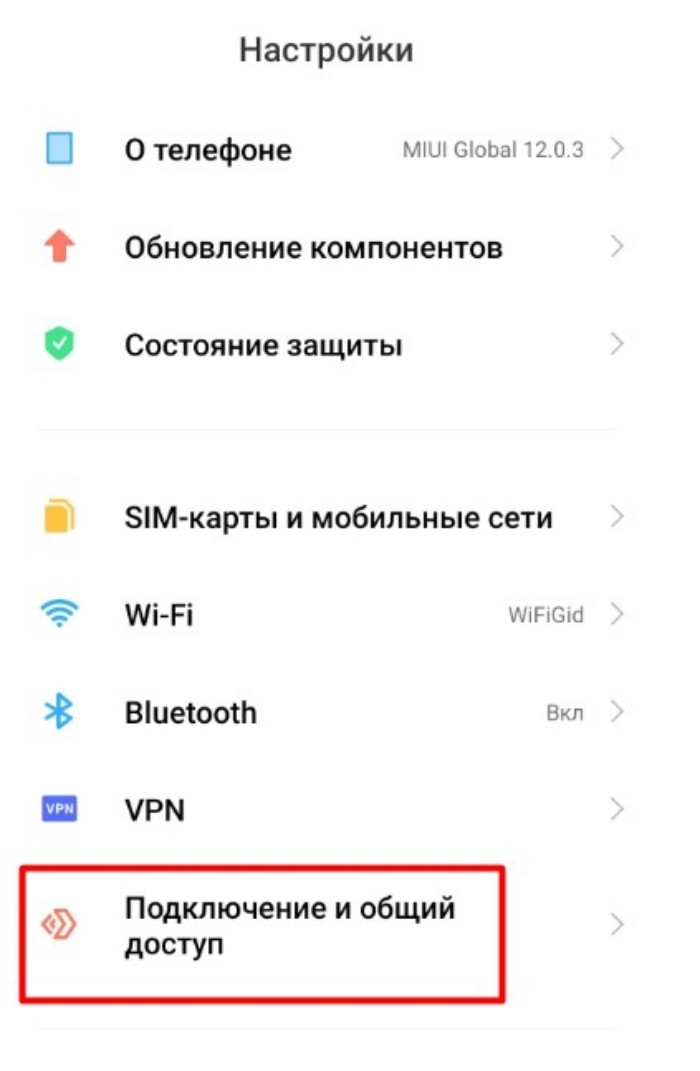
- Активировать ползунок, расположенный напротив пункта «NFC».
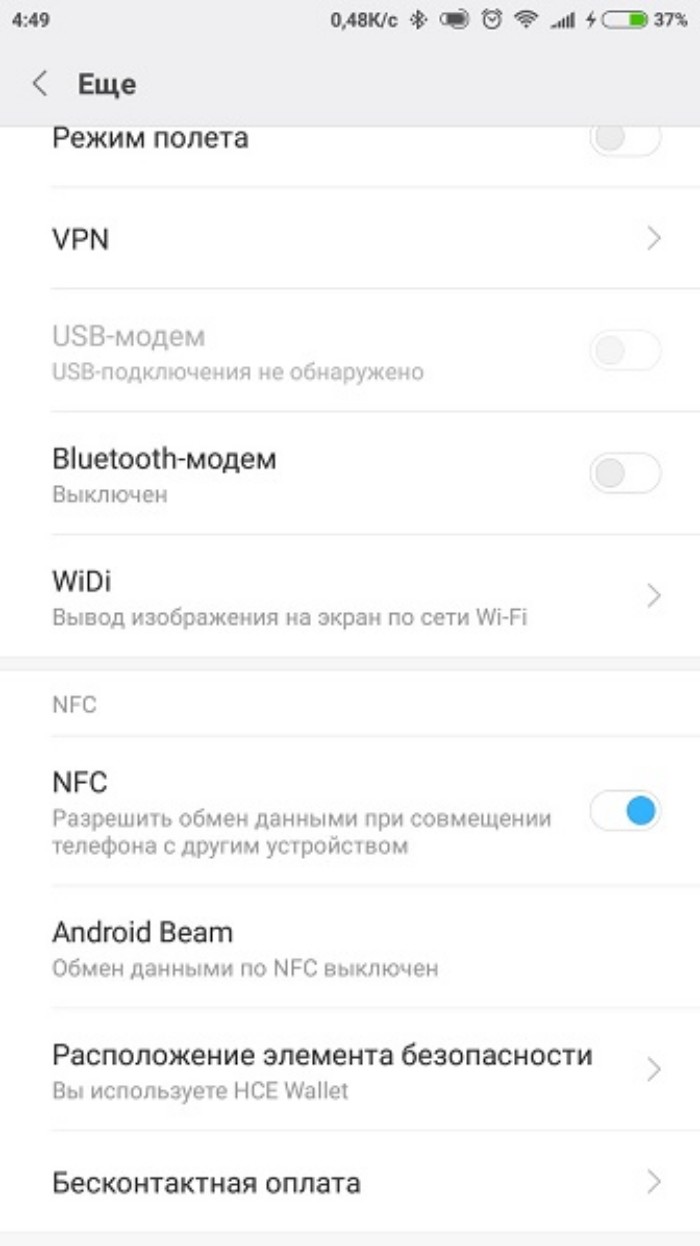
Также включение и выключение NFC осуществляется через шторку уведомлений, где представлена соответствующая иконка. Однако одной активации вам будет недостаточно для начала работы бесконтактной оплаты покупок. Далее необходимо добавить банковскую карту в платежное приложение.
Приложения для подключения карты
Итак, после активации NFC вам придется позаботиться о выборе специального приложения для бесконтактной оплаты покупок со своего Андроид-смартфона. Предлагаем рассмотреть несколько самых популярных программ, некоторые из которых устанавливаются на телефон по умолчанию.

Google Pay
Google Pay – это стандартное приложение для устройств на базе операционной системы Android, которое позволяет привязать карту и осуществлять с помощью телефона оплату покупок. С высокой долей вероятности оно уже находится на главном экране вашего смартфона или в папке «Google». Добавление карты происходит следующим образом:
- Запустите Google Pay.
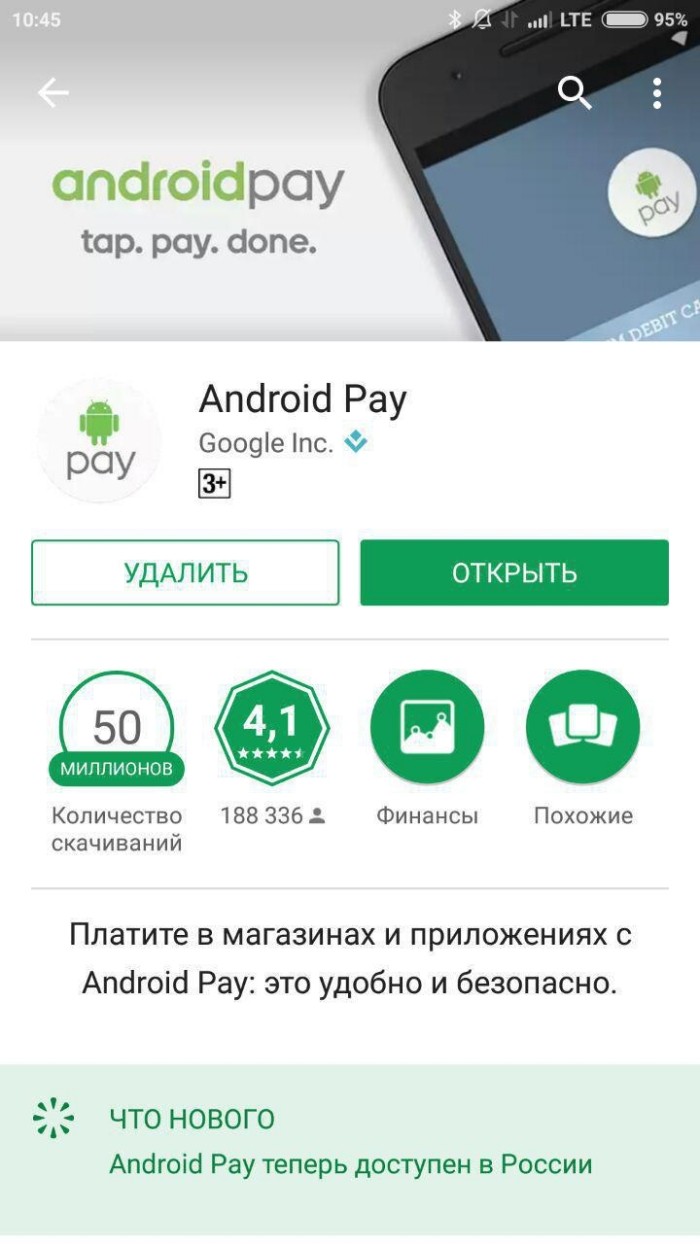
- Перейдите в раздел «Карты».
- Нажмите кнопку «+».
- Тапните по иконке «Начать», а затем – «Добавить карту».

- Введите данные банковской карты или отсканируйте ее при помощи камеры смартфона.
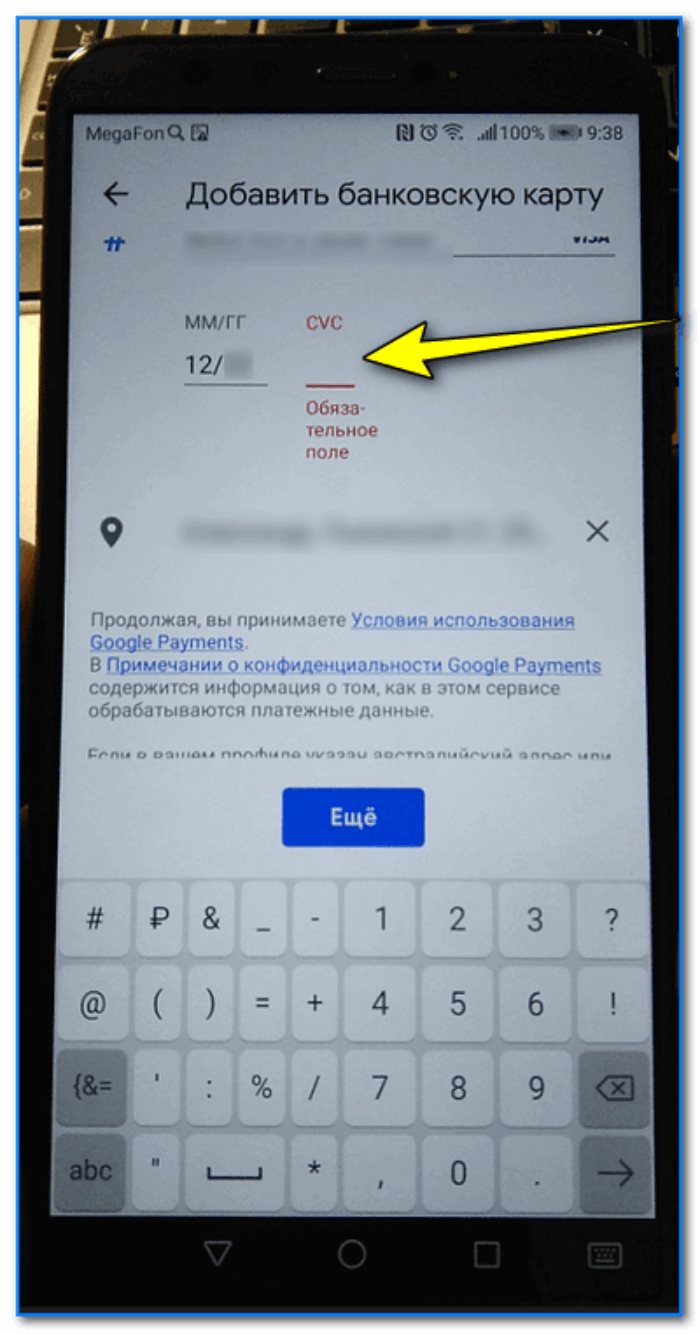
С помощью Google Pay можно привязать не только банковскую, но и скидочную карту.
Однако она будет работать немного иначе. Скидочные карты считываются кассиром при предъявлении штрих-кода, который отобразится на экране вашего смартфона при выборе соответствующей карты из списка. А оплата банковской карты осуществляется через прикладывание устройства к терминалу.
Samsung Pay
На смартфонах южнокорейской компании «Самсунг» по умолчанию устанавливается еще одно приложение – Samsung Pay. Оно работает по схожему с Google Pay образу и позволяет интегрировать банковскую карту:
- Запустите приложение.

- Создайте аккаунт Samsung или при его наличии введите логин и пароль, нажав потом кнопку «Вход».
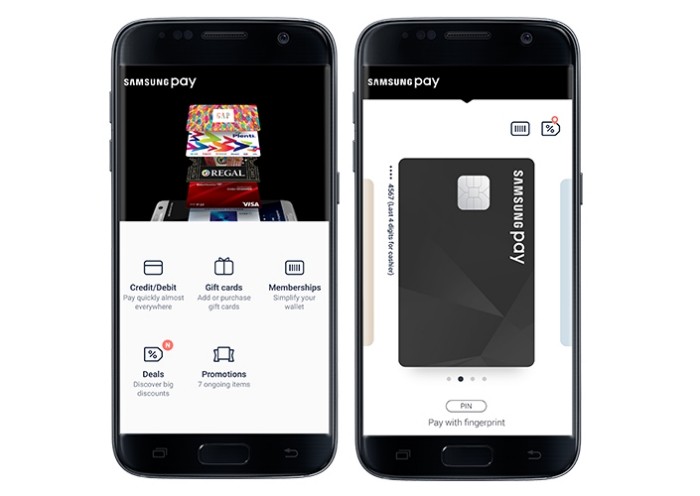
- Выберите способ защиты транзакций паролем, отпечатком или другим способом.
- Нажмите кнопку «Добавить карту».
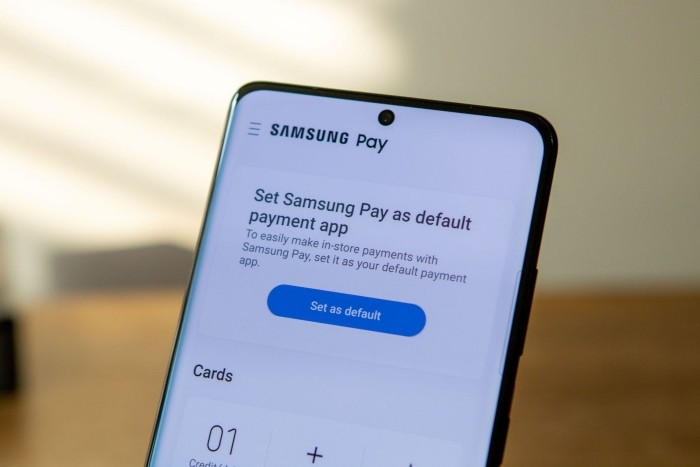
- Отсканируйте пластиковый инструмент или введите платежные реквизиты вручную.
Если все сделано верно, то при первом же после настройки походе в магазин вы можете совершить оплату. Для этого просто приложите телефон к терминалу, после чего пройдет транзакция, а вы получите чек.
Приложения банков
Функция бесконтактной оплаты поддерживается не только универсальными сервисами вроде Google Pay и Samsung Pay, но и официальными приложениями банков. Если вы пользуетесь услугами только одной денежно-кредитной организации, то данный способ окажется для вас самым оптимальным. На примере Сбербанк Онлайн посмотрим, как добавляется карта:
- Запустите программу.

- Тапните по иконке своего профиля.
- Откройте настройку.
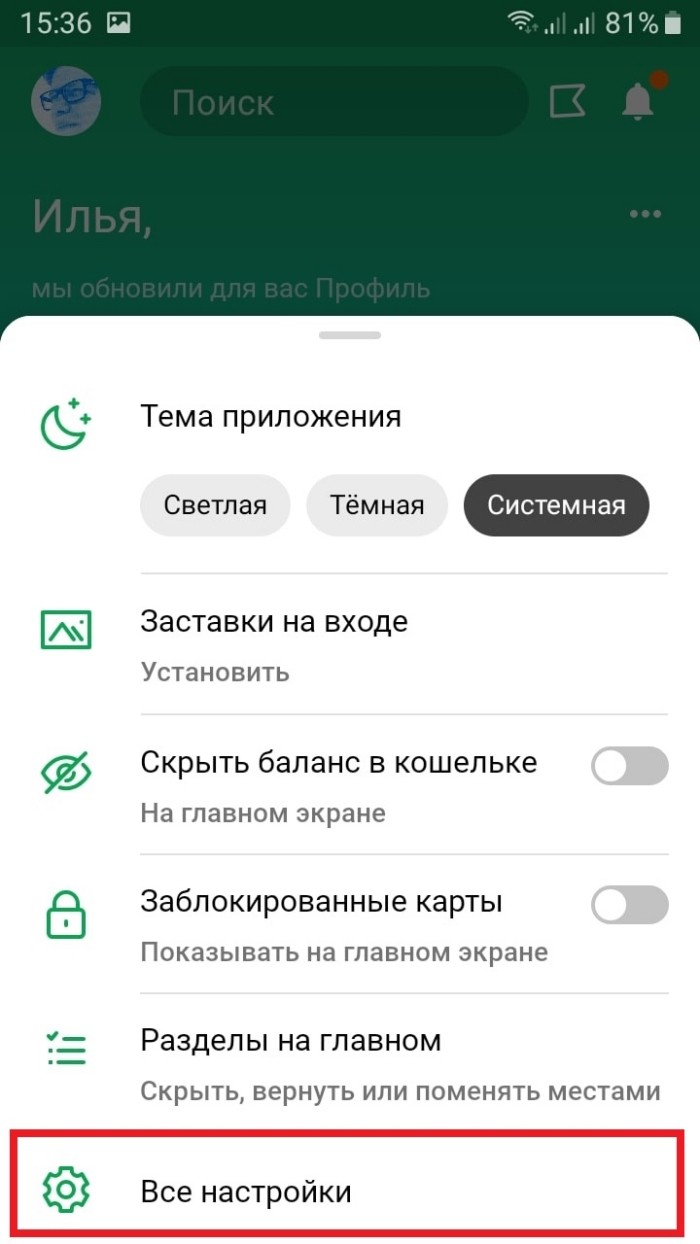
- Перейдите в раздел «Sber Pay».

- Активируйте опцию и выберите одну из своих карт для дальнейшей оплаты.
Аналогичным образом осуществляется настройка бесконтактной оплаты и в приложениях других банков. Также при желании вы сможете расплачиваться за покупки без карты, если создадите виртуальный счет.
Возможные проблемы
Несмотря на то, что включение опции и ее дальнейшая настройка выглядит довольно простой операцией, многие владельцы устройств на Android испытывают массу проблем с бесконтактной оплатой покупок. Рассмотрим самые частые из них и предложим оптимальные методы решения:
- Не удается найти переключатель NFC или установить приложение для оплаты. Эта проблема связана с отсутствием поддержки NFC на вашем смартфоне. Для проверки наличия датчика воспользуйтесь приложением NFC Checker.
- Не получается добавить карту в Google Pay или Samsung Pay. Проверьте правильность ввода данных, а также срок действия карты, поскольку он всегда ограничен.
- После настройки приложения не удается оплатить покупку. На смартфонах Xiaomi такая проблема связана с расположением элемента безопасности. По умолчанию может быть установлен «Кошелек SIM», но в настройках телефона нужно выбрать «Кошелек HCE». Также рекомендуется проверить активацию NFC и выбор приложения по умолчанию для совершения платежей через телефон.
- Перестала работать бесконтактная оплата через Google Pay и другие приложения. С недавних пор платежные системы Visa и MasterCardпокинули российский рынок. Поэтому пользоваться бесконтактной оплатой стало возможным только при наличии карты МИР через приложение MirPay.
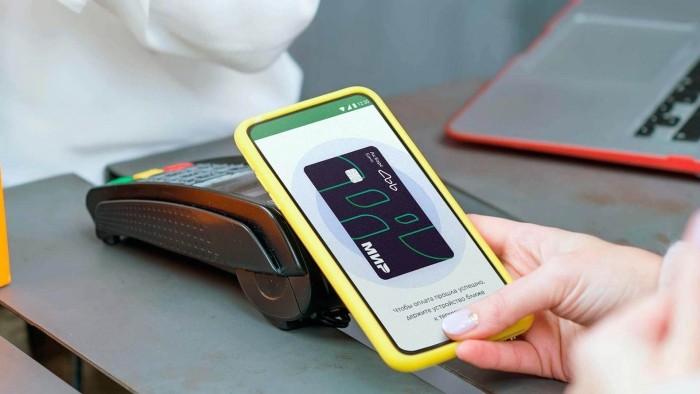
С высокой долей вероятности вам удастся решить любую проблему, связанную с бесконтактной оплатой. Если это сделать это не получится, то свяжитесь со службой поддержки своего банка и уточните всю необходимую информацию.
Риски оплаты телефоном
Поскольку при использовании функции NFC речь идет о совершении транзакций бесконтактным способом, остро встает вопрос безопасности при совершении транзакций. Однако сильно переживать по этому поводу не стоит. Через Google Pay оплата проходит только на разблокированном экране, а при использовании Samsung Pay нужно дополнительно подтверждать транзакцию. Главное – не забыть установить надежный способ защиты перед непосредственным совершением платежа.
Несмотря на максимальную простоту использования, кого-то может поставить в затруднение вопрос — Как привязать карту к Android Pay?
Для того, чтобы избежать сбоев, вызванных тем, что карта не подходит, лучше сразу предупредить такую ситуацию. Посмотрите, пожалуйста, внимательно на список российских банков, поддерживающих сервис Андроид Пэй на момент создания статьи (также в каждом конкретном банке могут быть введены свои условия по обслуживанию VISA и Mastercard).
Итак, вы можете подключить карты следующих банков:
- Сбербанк;
- Яндекс Деньги;
- ВТБ24;
- Бинбанк;
- Тинькофф;
- Альфа-Банк;
- Ак Барс;
- Открытие;
- Россельхозбанк;
- Райффайзен;
- Точка;
- Русский Стандарт;
- Рокетбанк;
- МТС Банк;
- Промсвязьбанк.
- и т. д.
В каждом банке есть также допустимые и недопустимые для Андроид Пэй виды карточек. Об этом подробнее читайте в нашем разделе «Банки, сотрудничающие с Андроид пей»
Если вашего банка пока нет в списке, то, возможно, надо набраться терпения и подождать, пока и он включится в программу участников. Компания Google обязуется оповестить пользователей уведомлением по электронной почте, когда банк-эмитент станет их партнером.
Переходим к главному — наши инструкции.
Как добавить карту к Android Pay?
Вы можете добавить одну или несколько карточек следующим образом:
1. Запускайте приложение Андроид Пэй (скачать его можно из магазина Гугл Плей).
- Если у вас несколько аккаунтов Гугл, нажмите на свое имя вверху экрана и выберите нужный.
2. Теперь у вас на столе появился ярлык, который нужно открыть.
3. Если у вас привязана карта к аккаунту Google, то останется просто её выбрать. Если не привязано, то вам сразу предложат отсканировать её или ввести данные вручную. Если вы выбрали первый вариант, то потом не нужно будет вводить номер и срок действия, но следующие данные также придется заносить вручную:
- код подлинности (три цифры, которые находятся на обороте карты);
- имя и фамилию владельца;
- адрес (улица, номер дома);
- город;
- область;
- индекс;
- номер телефона.
О некоторых косяках с индексом в Андроид пей и о том, как их обойти вы можете прочесть на нашем сайте.
4. Примите условия пользования Android Pay и своего банка:
5. Подождите, пока карта проверится.
6. Чтобы пользоваться приложением, вам нужно включить блокировку экрана. Это необходимо, чтобы кто-то другой не смог воспользоваться вашим телефоном для оплаты. Выберите один из вариантов: Графический ключ, PIN-код, пароль. Помните! Нужно его запомнить, иначе вы не сможете разблокировать свой телефон.
7. Мы выбрали графический ключ. Нужно нарисовать путь открывания и повторить его для подтверждения.
8. Теперь подтверждаем свою карту по СМС: придет код, который нужно ввести.
9. Если ваш телефон имеет чип NFC, то все, вы можете пользоваться сервисом. На тех смартфонах, на которых нет такого чипа, появится следующее сообщение:
10. Готово!
Важно: После добавления вам может прийти сообщение о том, что списали небольшую сумму денег (30 рублей). Не пугайтесь, это временно, скоро должна прийти смс, что операция отменена.
Итак, мы разобрались, как добавить карту к Android Pay. Следующая подсказка посвящена обратному действию.
Как удалить карту из Android Pay?
1. Запустите платежное приложение. Нажмите на изображение карты;
2. Снизу экрана выплывет сообщение, которое нужно прокрутить. Внизу будет строка «Удалить карту».
3. Все.
Если с удалением возникают какие-то сложности, то уберите карточку из платежного профиля Гугл по ссылке payments.google.com в «Способах оплаты»: найдите нужную карточку и нажмите под ней «Удалить».
Надеемся, что наш материал был полезен! Следите за обновлениями.
Рассчитываться при помощи смартфона в магазинах, ресторанах, общественном транспорта и многих других местах — быстро, удобно и безопасно. Рассказываем и показываем, как быстро настроить такой способ оплаты на вашем устройстве: предлагаем вам инструкцию и для iPhone, и Android-смартфонов.
Для бесконтактной оплаты нужно, чтобы ваш смартфон поддерживал технологию NFC. Раньше эта функция была доступна только в дорогих устройствах, а сейчас её можно встретить даже в бюджетных смартфонах.
Выбрать смартфон
Как настроить бесконтактную оплату на Android-смартфоне
-
Скачайте и установите на смартфон приложение Google Pay.
-
Откройте в меню раздел «Способы оплаты» и нажмите на синюю кнопку «Добавить способ оплаты».

-
Появится окошко-сканер. Поместите банковскую карту внутрь рамки, чтобы приложение автоматически считало её номер, либо введите данные карты вручную.
-
Подтвердите принятие условий договора. После этого вам придёт SMS с шестизначным кодом, который требуется указать в нужном поле.
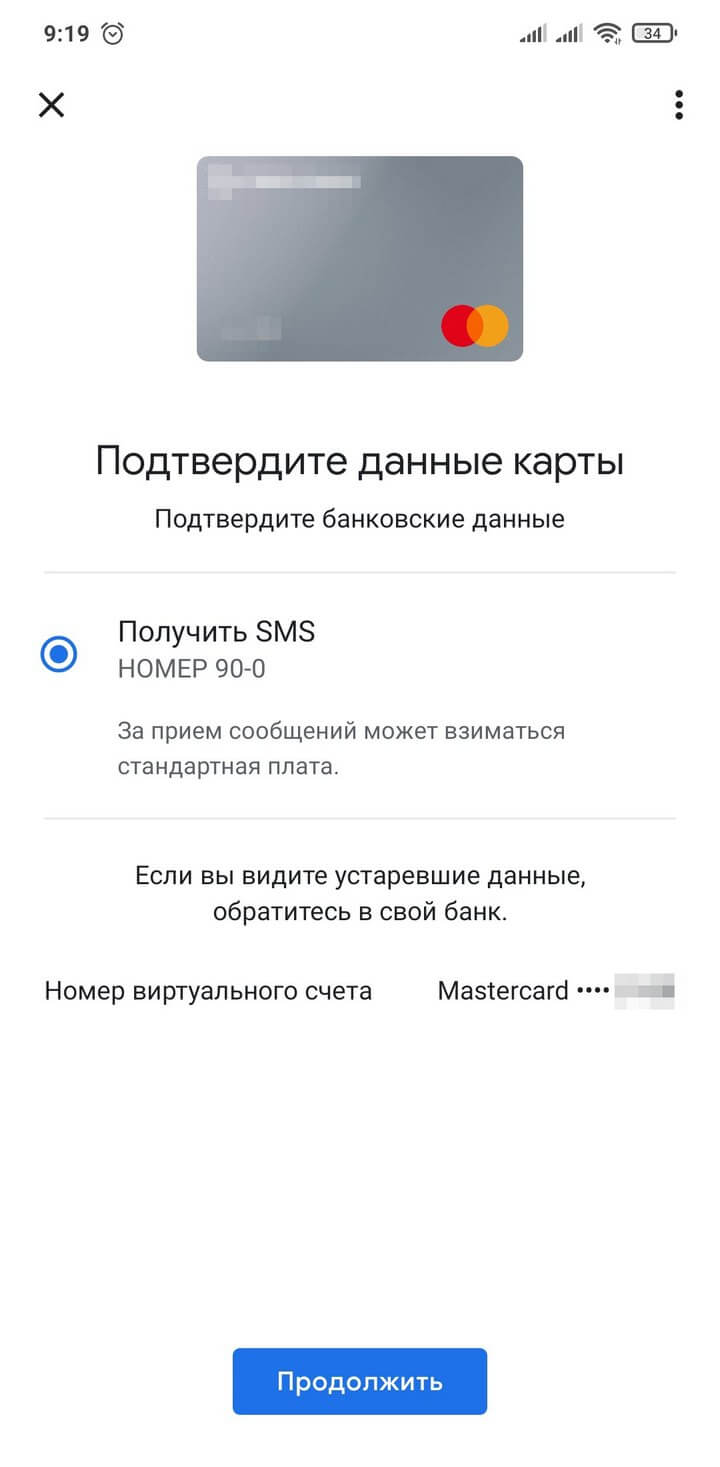
-
Готово: ваша карта добавлена в Google Pay — можете смело идти за покупками. Кстати, в платёжный сервис можно добавить сразу несколько карт, указав, какая из них будет основной при расчётах.
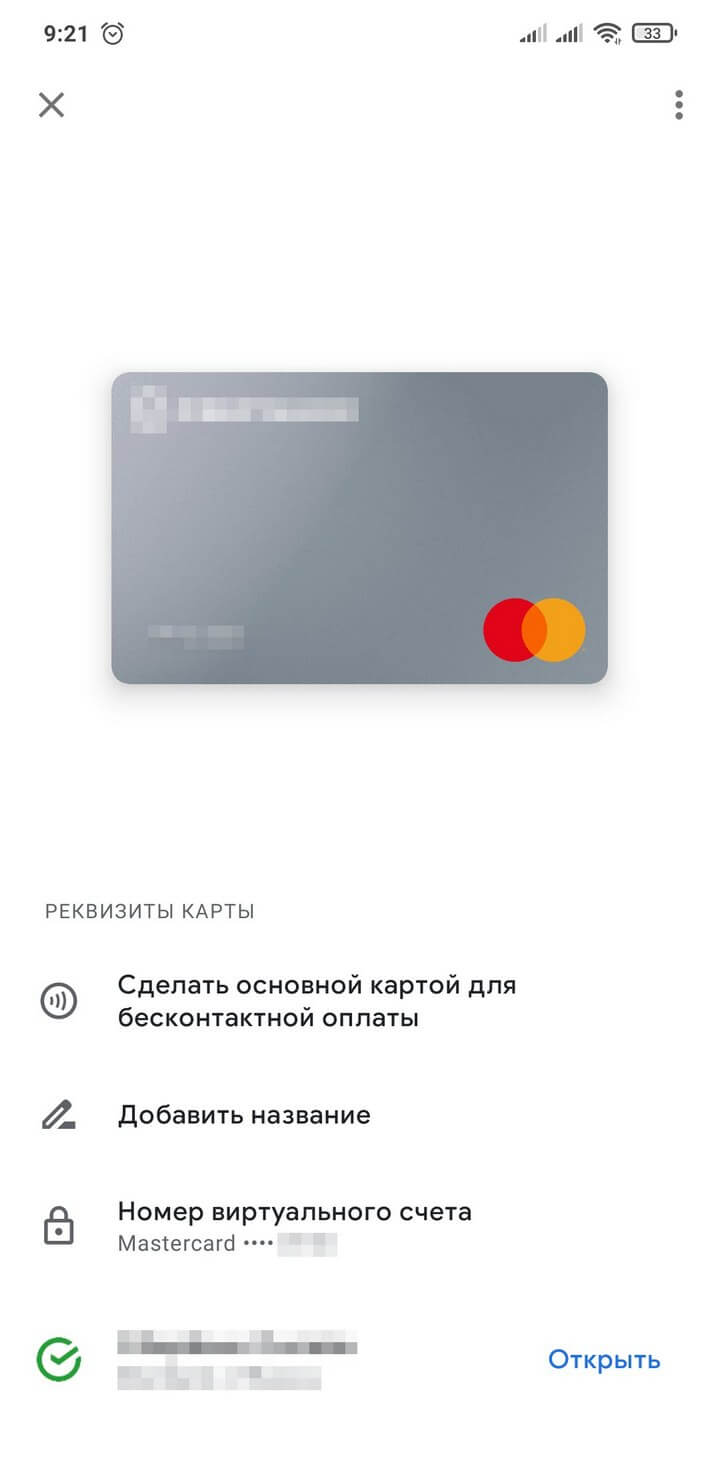
Чтобы совершить операцию, нужно только разблокировать экран смартфона и поднести устройство к платежному терминалу. Зайти в приложение потребуется лишь если вы хотите, чтобы деньги были списаны не с основной карты. В этом случае просто выберите нужный вариант оплаты в меню приложения, а затем поднесите смартфон к терминалу.
Бесконтактные расчёты при помощи смартфона ещё и безопасны: платёжная система надёжно защищает данные и не передаёт их при совершении транзакции. Таким образом, никто не узнает реквизиты вашей банковской карты и не сможет ими воспользоваться.
Как настроить бесконтактную оплату на iPhone
Пользователи iPhone и Apple Watch могут оплачивать покупки с помощью сервиса Apple Pay. Скачивать ничего не нужно: приложение Wallet для добавления банковских карт по умолчанию уже установлено на смартфоне от Apple.
Итак, чтобы настроить бесконтактную оплату на iPhone:
-
Откройте приложение Wallet.
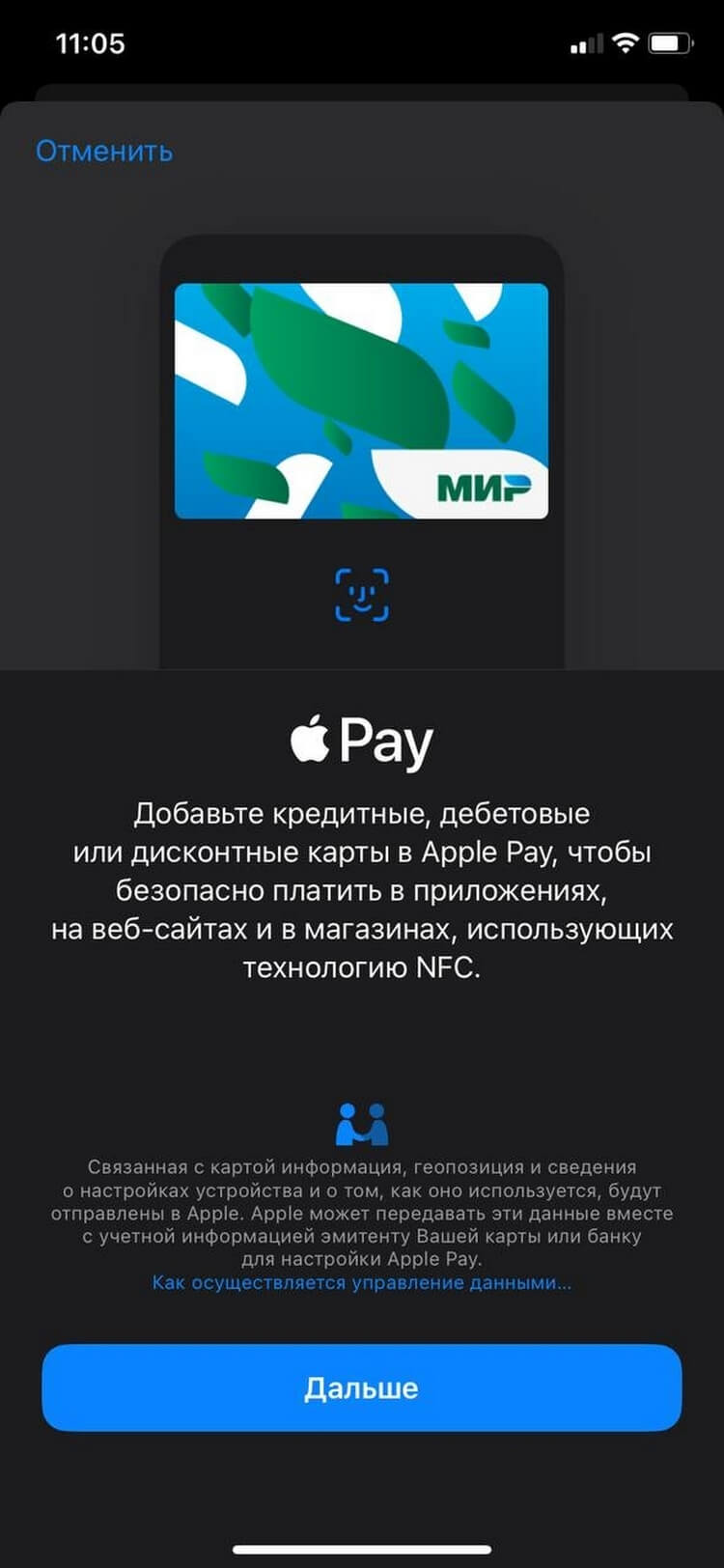
-
Отсканируйте карту или добавьте её реквизиты вручную.
-
Получите код верификации от банка и введите его в нужное поле.
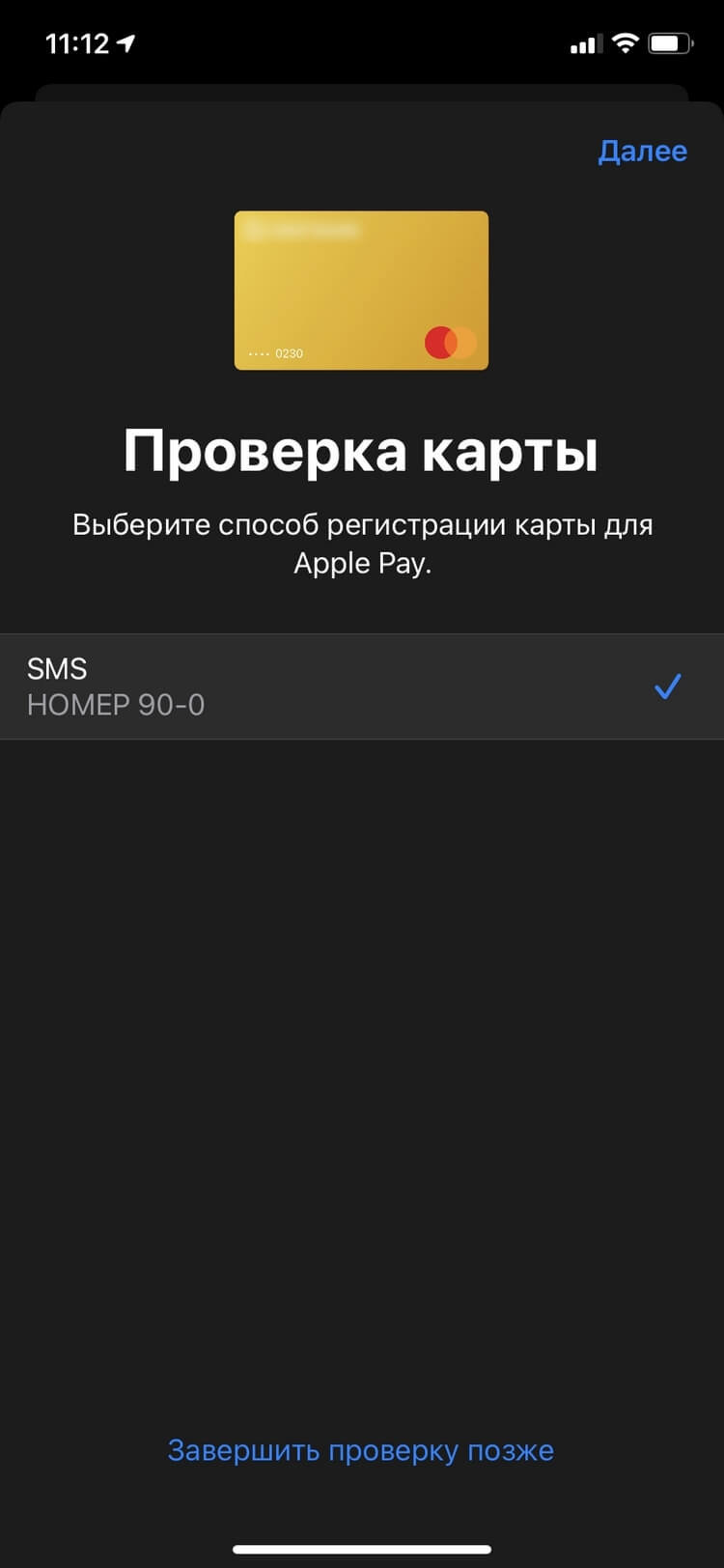
-
Теперь ваша карта добавлена в виртуальный кошелёк и её можно использовать.
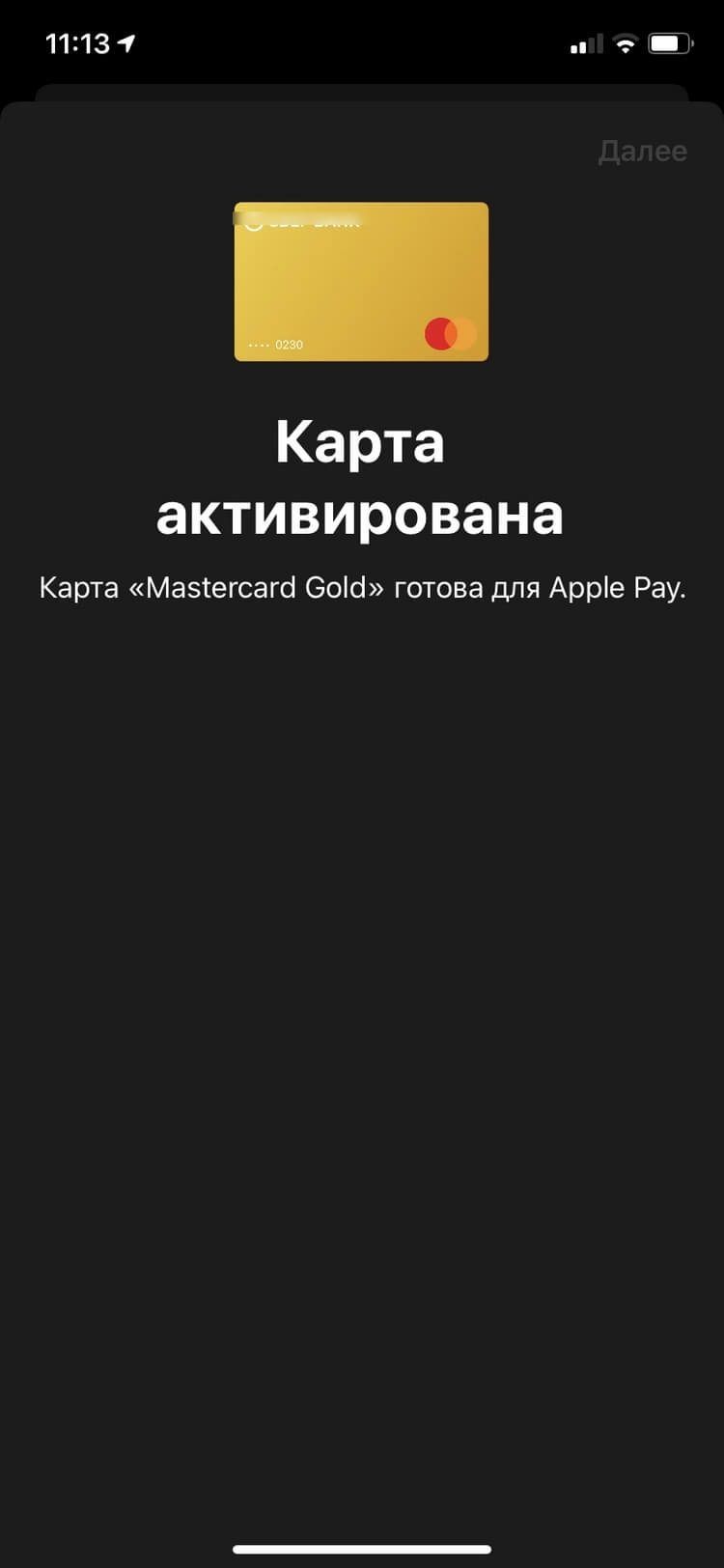
Как оплачивать покупки и услуги с помощью Apple Pay
- Если на устройстве есть Face ID (система разблокировки смартфона с помощью распознавания лица) — дважды нажмите на кнопку сбоку гаджета (справа), пройдите проверку Face ID и прикоснитесь верхней частью телефона к терминалу оплаты.
- Если установлена аутентификация с помощью отпечатка пальца — положите палец на датчик-сканер Touch ID (круглую кнопку) и поднесите смартфон к терминалу.
При успешной операции на экране появится синяя галочка и надпись «Готово».
Проверить, поддерживает ли ваш смартфон технологию NFC для бесконтактных платежей, можно в настройках смартфона. Если вашему устройству не больше двух лет, скорее всего, NFC у него есть. Если нет, то выгодно приобрести новый гаджет — со скидками и кэшбэком — можно в МТС.
Как добавить способ оплаты
В этой статье мы расскажем о том, как добавлять в Google Pay банковские карты, счета и другие способы оплаты.
Примечание. Добавлять карты также можно через сайты и приложения некоторых банков. Узнайте, предоставляет ли ваш банк такую возможность.
Как добавить дебетовую или кредитную карту
- Откройте приложение Google Pay
.
- Если у вас несколько аккаунтов Google, войдите в нужный:
- В правом верхнем углу экрана нажмите на фото профиля или значок с первой буквой вашего имени.
- Выберите аккаунт, в который вы хотите добавить дебетовую или кредитную карту.
- Если у вас несколько аккаунтов Google, войдите в нужный:
- Проведите по экрану снизу вверх.
- Нажмите Добавить карту
Кредитная или дебетовая карта.
- Сфотографируйте карту или введите ее данные вручную.
- Если вам будет предложено подтвердить способ оплаты, выберите способ подтверждения из списка.
- Введите код подтверждения.
Когда Вы добавите карту, в аккаунте может появиться запись о временном списании на небольшую сумму. Это значит, что мы проверяем вашу карту и аккаунт. На ваш баланс списание не повлияет и вскоре исчезнет.
Как добавить банковский счет или аккаунт платежной системы
Вы сможете пользоваться всеми программами, привилегиями и механизмами защиты, которые предусмотрены вашим банком.
Как добавить банковский счет (только для пользователей из США)
С помощью банковского счета можно только отправлять и получать средства. Чтобы транзакции выполнялись быстрее, советуем пользоваться дебетовой картой.
Инструкция для пользователей из США
Добавить банковский счет можно только во время перевода средств. Для этого выполните следующие действия:
- Откройте приложение Google Pay
.
- Нажмите Отправить в нижней части страницы.
- Выберите пользователя, которому хотите перевести средства.
- Укажите сумму.
- Нажмите Отправить. Вместо перевода откроется страница с подтверждением.
- Рядом с нужным способом оплаты нажмите Изменить
Добавить банковский счет.
- Введите реквизиты своего банковского счета.
- Нажмите Сохранить.
- Если в вашем банке предусмотрена возможность мгновенного подтверждения счета, вам будет предложено войти в аккаунт на сайте банка. Если такой возможности нет, вам будет отправлен пробный платеж.
- В течение 2–3 дней в вашем аккаунте появится запись об этом.
- Чтобы подтвердить счет, примите перевод через приложение Google Pay.
- Продолжите перевод или закройте приложение.
Как добавить аккаунт PayPal
Если вы проживаете в Германии или США и у вас устройство Android, то вы можете добавить в Google Pay в качестве способа оплаты PayPal.
США
Германия
Пополнение баланса аккаунта PayPal (только для США)
Счет аккаунта PayPal, на котором заканчиваются средства, автоматически пополняется со связанной кредитной или дебетовой карты. По умолчанию с нее будет перечислено 20 долларов США, однако при желании вы можете изменить этот лимит.
Если на вашем счете PayPal не хватает средств для оплаты покупки, со связанной карты будет перечислена сумма, кратная установленной сумме пополнения.
PIN-код аккаунта PayPal (только для США и Германии)
При оплате покупки в некоторых магазинах и на определенных сайтах вас могут попросить ввести PIN-код аккаунта PayPal. По умолчанию PIN-код – это последние четыре цифры номера виртуального счета. Изменить PIN-код
Какие данные передаются в сервис PayPal
Если вы добавите аккаунт PayPal в качестве способа оплаты, Google отправит в этот сервис следующие сведения: ваше имя, адрес электронной почты, номер телефона, IP-адрес, данные об операторе мобильной связи, а также модели, идентификаторе и операционной системе вашего устройства, фото профиля, ваше местоположение и статистику аккаунта Google. Из PayPal в Google будут передаваться ваше имя, платежный адрес, номер телефона, а также информация о типе вашего аккаунта и операциях в нем.
Обмен данными будет происходить каждый раз, когда вы расплачиваетесь в Google Pay через PayPal.
Как добавить способ оплаты для бесконтактных платежей
Ограничения
Обратите внимание, что некоторые функции Google Pay:
- доступны не во всех странах;
- поддерживаются не на всех устройствах;
- работают только с определенными способами оплаты.
| Функция | Какие карты поддерживаются |
|---|---|
| Оплата покупок в магазине или проезда в общественном транспорте | См. Список поддерживаемых карт |
| Оплата в приложениях и на сайтах | Дебетовые и кредитные карты |
| Перевод и получение средств | Дебетовые карты, банковские счета |
| Оплата покупок в сервисах Google | См. Допустимые способы оплаты |
Примечание. Получать и отправлять денежные переводы могут только пользователи из США. Функция доступна, только если дебетовая карта выпущена банком с лицензией в США.
Допустимые способы оплаты
Кредитные и дебетовые карты
- American Express;
- MasterCard;
- Visa;
- Discover (только в США);
- JCB (только в США и Японии);
- Visa Electron (кроме США);
- кредитные карты Elo (только в Бразилии; дебетовые карты Elo не принимаются).
Список поддерживаемых карт зависит от приобретаемого товара и региона, в котором вы находитесь.
Посмотреть, какие способы бесконтактной оплаты поддерживаются в вашей стране, можно здесь.
Примечание. Для подтверждения банковской карты со счета может быть временно списана небольшая сумма.
Банковский счет
В некоторых странах в качестве способа оплаты можно добавить в сервис Google Pay банковский счет.
Системы QUICPay и iD и электронные деньги
Если вы живете в Японии, ваш телефон должен быть совместим с системой Osaifu-Keitai. При этом оплачивать покупки с помощью Google Pay вы можете в магазинах, которые поддерживают оплату электронными деньгами, а также картами QUICPay и iD.
Подробнее о том, как добавить и настроить способ оплаты в Японии…
Счет мобильного телефона
На некоторых мобильных устройствах можно оплачивать покупки в Google Play и на YouTube через оператора связи при подключении специального тарифа.
Счет PayPal
Подарочные карты и промокоды
Вы можете сохранять подарочные карты и промокоды в Google Pay и использовать их в магазинах, приложениях и на сайтах.
Google Play
В некоторых странах оплачивать покупки в сервисе Google Play можно с помощью подарочной карты или промокода. Их нельзя использовать с другими продуктами Google, например Google Voice и Project Fi. Активированные подарочные карты и промокоды появятся на балансе.
Недопустимые способы оплаты
В Google Pay нельзя добавлять следующие способы оплаты:
- электронные переводы;
- банковские переводы;
- Western Union;
- MoneyGram;
- виртуальные кредитные карты;
- карты медицинских сберегательных счетов;
- любые виды условного депонирования;
- карты предоплаты при использовании автоматических платежей.
Устранение проблем
Сообщения о том, что не удалось выполнить запрос или подтвердить способ оплаты.
Если вы видите такое сообщение, попробуйте добавить другой способ оплаты. Все допустимые варианты перечислены в предыдущем разделе. Если устранить проблему не удастся, свяжитесь с нами.
«Не удалось выполнить транзакцию»
Попробуйте добавить карту ещё раз через сутки.
«Произошла непредвиденная ошибка. Выберите другой способ оплаты или свяжитесь с нами.»
Если у вас появилось это сообщение об ошибке, то проблема связана со способом оплаты, который вы пытались использовать. Попробуйте другой способ оплаты из этого списка. Если проблему устранить не удастся, свяжитесь с нами.
Почему в Google Pay доступен способ оплаты, который вы ещё не добавили в приложение
Если вы ранее уже оплачивали что-либо через Google, то этот способ оплаты будет автоматически добавлен в Google Pay.
Статьи по теме
- Как изменить или удалить способ оплаты
- Как подтвердить способ оплаты
- Как выбрать способ оплаты по умолчанию и изменить его
Эта информация оказалась полезной?
Как можно улучшить эту статью?
Содержание
- Настройка оплаты телефоном на Android
- Способ 1: Android/Google Pay
- Способ 2: Samsung Pay
- Способ 3: Сбербанк Онлайн
- Способ 4: Яндекс.Деньги
- Способ 5: QIWI Кошелек
- Заключение
- Вопросы и ответы

На сегодняшний день многие смартфоны оснащаются не только основными функциями, но и множеством дополнительных опций, среди которых имеется NFC-чип для бесконтактной оплаты. За счет этого устройство может быть использовано для бесконтактной оплаты покупок в совместимых терминалах. По ходу инструкции мы расскажем, как настроить телефон на платформе Android для выполнения данной операции.
Настройка оплаты телефоном на Android
Перед прочтением инструкции прежде всего потребуется произвести проверку смартфона на наличие нужной опции в настройках. Сделать это можно в процессе включения NFC-чипа, что в любом случае потребуется для настройки бесконтактной оплаты в будущем. Эта процедура была нами детально описана в отдельной инструкции на примере наиболее актуальных версий ОС.

Подробнее:
Как узнать, есть ли на телефоне NFC
Правильное включение NFC на Android
Способ 1: Android/Google Pay
Платформа Android, как и многие предустановленные сервисы, принадлежат компании Google, и потому большинство устройств с данной операционной системой исправно поддерживает Google Pay. В свою очередь, с помощью приложения можно настраивать и производить оплату телефоном, используя для этого пластиковую карту одного из многих банков.
- Настроить оплату телефоном через Google Pay можно, попросту привязав пластиковую карту к учетной записи Гугл внутри приложения. Для этого после запуска программы перейдите на вкладку «Карты» и нажмите кнопку «Добавить карту».
- Дальше нажмите кнопку «Начать» для продолжения и подтвердите привязку карты с помощью кнопки «Добавить» в нижней части экрана. В результате на странице отобразятся поля для ввода реквизитов карты.
- В случае отсутствия ошибок привязку остается завершить, отправив и впоследствии указав код подтверждения. Чтобы воспользоваться бесконтактным переводом средств, убедитесь в успешном включении NFC-чипа и поднесите устройство к терминалу оплаты.



Ранее представленное приложение имело другое название – Android Pay, до сих пор используемое в некоторых источниках. Однако в настоящий момент его заменой стал Google Pay, в то время как упомянутый выше вариант не поддерживается и его нельзя загрузить из Play Маркета.
Способ 2: Samsung Pay
Еще одним популярным вариантом является Samsung Pay, по умолчанию доступный каждому владельцу устройства марки Самсунг со встроенным NFC-чипом. Как и ранее, единственное, что требуется сделать для включения рассматриваемого типа оплаты — привязать и подтвердить банковскую карту в одноименном приложении. При этом учитывайте, в зависимости от версии ОС внешний вид ПО может незначительно отличаться.
- Откройте приложение Samsung Pay и в обязательном порядке проведите авторизацию с использованием учетной записи Samsung. Аккаунт потребуется дополнительно защитить одним из удобных способов, что можно сделать, просто следуя стандартной инструкции программы.
- Завершив подготовку, на главной странице нажмите по значку «+» с подписью «Добавить». В качестве альтернативы можете использовать одноименную кнопку в главном меню.

После этого на экране должно появиться предложение просканировать банковскую карту с использованием камеры. Сделайте это, выровняв карту должным образом или тапните по ссылке «Ввести вручную» для перехода к самостоятельному указанию реквизитов.
- На завершающем этапе привязки отправьте код подтверждения на привязанный к пластиковой карте номер телефона и укажите полученные цифры в блоке «Ввод кода». Для продолжения воспользуйтесь кнопкой «Отправить».
- Сразу после этого установите виртуальную подпись на странице «Введение подписи» и нажмите кнопку «Сохранить». На этом процедуру стоит считать завершенной.
- Для использования карты в будущем достаточно поднести устройство к терминалу с поддержкой бесконтактной оплаты и подтвердить перевод денежных средств. Конечно, возможно подобное только при включенной опции NFC в настройках телефона.




Данный способ является альтернативой Google Pay для фирменных устройств Samsung, но не запрещает одновременно использовать оба варианта бесконтактной оплаты. Кроме того, совместно с этими приложениями можно использовать некоторые другие, хоть и менее популярные в России приложения вроде Huawei Pay.
Читайте также: Выбор приложения для оплаты телефоном на Android
Способ 3: Сбербанк Онлайн
Наиболее популярным и востребованным банком в РФ является Сбербанк, предоставляющий собственное мобильное приложения для управления счетами и пластиковыми картами. Его также можно использовать для настройки оплаты телефоном, используя внутренние параметры. Эта тема была нами достаточно подробно описана в соответствующей инструкции на сайте.
Скачать Сбербанк Онлайн из Google Play Маркета

Подробнее: Настройка оплаты телефоном вместо карты Сбербанка
По большей части способ связан с предыдущими, так как само по себе приложение не использует встроенный NFC-чип. Из-за этого на телефоне так или иначе должен быть установлен Google Pay или Samsung Pay для доступа к параметрам бесконтактной оплаты.
Способ 4: Яндекс.Деньги
Онлайн-сервис Яндекс.Деньги и одноименное приложение для Android пользуются большой популярностью и, точно так же, как и предыдущие варианты, позволяют настраивать бесконтактную оплату телефоном. При этом в отличие от Google Pay и Samsung Pay для использования не требуется пластиковая карта одного из поддерживаемых банков, так как достаточно включить опцию в настройках или создать виртуальный аналог карты.
Скачать Яндекс.Деньги из Google Play Маркета
- Установите и откройте приложение, выполнив авторизацию с использованием аккаунта Яндекс. После этого разверните главное меню в левом верхнем углу экрана и выберите пункт «Бесконтактные платежи».
- На открывшейся странице воспользуйтесь кнопкой «Включить» и дождитесь завершения процедуры. Этот раздел также позволяет ознакомиться с преимуществами метода и узнать больше об использовании приложения для оплаты в будущем.
- По завершении привязки достаточно будет приложить телефон к терминалу оплаты и подтвердить списание средств с кошелька Яндекс.Денег.



Единственное обязательное требование к устройствам заключается в поддержке технологии NCE. Только при соответствии этому требованию будут доступны параметры бесконтактной оплаты в Яндекс.Деньги вне зависимости от версии ОС и модели телефона.
Способ 5: QIWI Кошелек
Еще одним популярным онлайн-сервисом и приложением является QIWI, позволяющий производить бесконтактную оплату напрямую с одной из специальных виртуальных карт. Описывать процедуру настройки и привязки в данном случае не требуется, так как в отличие от Яндекса и прочих решений функция по умолчанию включена на картах QIWI:
- «payWave»;
- «payWave+»;
- «Приоритет»;
- «Teamplay».
Дополнительно вы можете ознакомиться и по необходимости активировать функцию бесконтактной оплаты в настройках карты QIWI, поддерживающей такой метод перевода средств. В процессе оплаты подтверждение по умолчанию требуется лишь единожды.
Скачать Qiwi Кошелек из Google Play Маркета

По желанию используйте карту QIWI для привязки в Samsung Pay или Google Pay по аналогии с картами других банков. То же самое можно сказать о Яндекс.Деньгах и некоторых других похожих сервисах, рассматривать которые мы не будем из-за минимальной востребованности и отличий.
Заключение
Отдельно стоит отметить, что при наличии сразу нескольких методов оплаты может потребоваться выбор основного приложения в процессе включения NFC. Кроме того, каждое решение содержит ряд настроек, рассматривать которые мы не стали, но многие из них могут быть полезны, и вам следует изучить их самостоятельно.

Опишите, что у вас не получилось.
Наши специалисты постараются ответить максимально быстро.
Цифровые технологии продолжают развиваться, предоставляя пользователям удобные сервисы для комфортной жизни. Речь пойдёт о банковских картах и процессе оплаты товаров и услуг. Теперь у нас есть возможность занести банковскуюкарту в свой телефон, чтобы потом расплачиваться ею в любых магазинах. Проследите за тем, как это можно сделать.
- О технологии NFC
- Как включить NFC в телефоне и привязать карту на Андроиде
- Как узнать, есть ли в телефоне NFC
- Настройка уведомлений при покупке банковской картой
- Как отвязать карту от Google Pay
О технологии NFC
Расплачиваться картой через телефон позволяет не новая технология NFC. Она напоминает привычный всем Bluetooth, где два устройства могут обнаруживать друг друга в пределах определённого радиуса. Его величина зависит от версии блютуз. NFC была представлена на конференции ещё в 2004 году. Но массовую популярность приобрела спустя более чем 15 лет. В отличие от Bluetooth имеет важную особенность – «общаться» с другим устройством на расстоянии не более 10 см. С одной стороны, это может показаться недостатком технологии.
Но в целях безопасности при оплате это свойство является лучшим из того, что есть сегодня для мобильных устройств. Так как тот же блютуз из-за передачи данных на 10 и более метров может быть подвержен атаке со стороны злоумышленников. Уже существуют устройства, способные перехватывать сигнал и красть отправляемую информацию с одного устройства на другое. Технология NFC кроме того, что имеет малый радиус действия, защищена дополнительными средствами.
Для использования возможности привязки карты и оплаты через смартфон на нём должна быть поддержка этой функции. Соответственно, смартфон без NFC не сможет быть использован в качестве средства оплаты на кассовых аппаратах. Поэтому, если вы желаете в будущем иметь такую возможность, необходимо выбирать модели с поддержкой технологии. Её задача состоит не только в том, чтобы быть средством оплаты.
Её ещё используют разные производители для быстрого сопряжения устройств. Например, умных колонок и проигрывателя, наушников и смартфона и т.д.
Читайте также: Android Pay не поддерживается на вашем устройстве.
Как включить NFC в телефоне и привязать карту на Андроиде
Если вы решили использовать быстрый способ оплаты банковской картой на телефоне, то нужно знать, каким устройством вы пользуетесь.
Это нужно для того, чтобы скачать подходящее приложение, в котором нужно настроить карту и прочие функции.
Скачайте приложение Google Pay, если у вас мобильный телефон на Android;
Скачайте Samsung Pay, если ваше устройство от этого производителя.
Мобильные устройства от Apple имеют встроенную программу Apple Pay. Далее наша задача открыть платёжное приложение и при необходимости ввести заново данные от своего аккаунта. Теперь нам нужно добавить данные карты, чтобы появилась возможность платить деньгами на её счету.
- Внизу нажимаем на кнопку «Оплата»;
- Появится список, где должны быть все привязанные карты. Нажмите на кнопку внизу «Способ оплаты»;
- У пользователя будет выбор – сделать снимок карты, чтобы добавить её данные автоматически или записать всю информацию с карты вручную;
- Прочтите условия использования сервиса и нажмите на кнопку «Принять условия»;
- Перед добавлением карты приложение попросит ещё раз проверить введённые данные, верны ли они;
- Введите свой номер телефона, чтобы подтвердить его. И нажмите на синюю кнопку «Продолжить».
В списке будет отображена новая карта, которую вы только что привязали. Смартфон готов, чтобы расплачиваться прикосновением к терминалу.
Вы занесли банковскую карту в систему и можете отправляться в ближайший маркет, чтобы расплачиваться ею. Если привязанных карт несколько, нужно будет выбрать основную. Ту, которая будет по умолчанию использоваться для оплаты покупок. Их также можно менять в любой момент, когда вам это будет необходимо. А информация о платеже будет поступать так же в СМС или сообщениях на электронную почту.
Это интересно: как называется приложение для оплаты картой через телефон для Андроид.
Как узнать, есть ли в телефоне NFC
Самый простой способ определить, включена ли функция NFC в список возможностей аппарата – определить модель и название. Это позволит сделать бумажная документация, которая есть в комплекте к каждому смартфону. Обратите внимание на перечень возможностей в инструкции.
Если таковых нет, воспользуйтесь Интернетом и введите в поисковике модель, а также запросите характеристики устройства.
На сайтах для обзора легко определить, есть ли возможность бесконтактной оплаты в телефоне.
Кроме этого можно среди настроек телефона увидеть функции для подключения карты. Если выбрать иконку настроек на главном экране, то в параметрах должен быть пункт «Подключенные устройства». Если его нет, скорее всего в устройстве нет NFC. Технология может отсутствовать даже в новых моделях популярных смартфонов: Samsung, Redmi, Honor и других. Поэтому перед покупкой необходимо уточнять эту информацию.
Определить наличие чипа NFC в телефоне может и само приложение для оплаты. Установите его из Play Market и запустите. Регистрироваться не нужно, так как сервис представлен Google, аккаунт которого есть в вашем устройстве. Приложение использует его. Программа имеет малый вес – 11 мегабайт и устанавливается за несколько секунд. После установки его нужно запустить и выбрать кнопку меню вверху. Далее выбираем пункт «Настройка бесконтактной оплаты». Через некоторое время появятся параметры настроек, если NFC в телефоне есть. В ином случае телефон уведомит, что такой возможности в вашем устройстве нет.
Настройка уведомлений при покупке банковской картой
Покупая товары разными способами, покупатель должен получить чек. Если вы привязали карту к телефону и расплачиваетесь ею, настройте уведомления так, чтобы эти электронные документы не потерялись среди ваших личных данных. Можно установить в качестве корзины для чеков свой адрес Email. И каждую покупку приложение Google Pay (или другое) будет отправлять сюда. Изменить эти параметры нужно в приложении.
- Откройте его и выберите кнопку меню;
- Выберите пункт «Настройки»;
- Затем найдите пункт «Уведомления по почте», чтобы возле него появилась галочка;
- Включите дополнительно уведомления о новостях и о покупках.
Теперь данные о покупках будут поступать на почту, а также в уведомлениях на экране мобильного. В настройках доступно также изменять настройки конфиденциальности, включать поступление предложений и советов по приложению и другое. В приложении информацию о покупках можно найти в разделе «Действия». А в списке «Банки-партнёры» расположены все финансовые учреждения, где есть возможность покупать бесконтактным способом.
Как отвязать карту от Google Pay
Если нужно отвязать карту, чтобы привязать новую или избавиться от неё навсегда в приложении, необходимо выполнить следующее:
- Открываем Play Market со своего аккаунта;
- Нажмите на кнопку меню вверху слева;
- Выберите пункт «Способы оплаты»;
- Нажмите на следующей странице приложения – «Другие настройки платежей»;
- Откроется ещё одна страница сервиса Гугл, где будут в списке перечислены все привязанные ваши банковские карты. Возле одной из них нажмите на кнопку «Удалить».
Карта будет тут же удалена, но только в том случае, если на ней нет задолженностей или действующих подписок. Если они есть, вы увидите предложение ввести номер карты. Нужно погасить долги или отвязать подписки и снова вернуться к этой инструкции, чтобы отвязать карту от сервиса Гугл.
Видеоинструкция
Посмотрите в этом видео, как подключить банковскую карту к своему смартфону, чтобы была возможность платить в терминалах.

23 мая 2017
36882
Если у вас телефон на Android, то у меня хорошая новость, в России заработали платежи Android Pay, можете попробовать расплачиваться прямо с телефона, не доставая карточку из кошелька. В принципе можно было и раньше платить за покупки, используя смартфон на Android, например, Тинькофф-банк поддерживает такие операции, но для этого нужно каждый раз запускать приложение, подтверждать оплату, совершая лишние действие.
Какие банки поддерживают?
Пока что список банков состоит из таких организаций, впоследствии он будет расти.
- «Альфа-банк»;
- «Ак Барс банк»;
- «Бинбанк» (на момент запуска только MasterCard);
- «ВТБ24»;
- «МТС-банк»;
- «Открытие» (включая «Рокетбанк» и «Точку»);
- «Промсвязьбанк»;
- «Райффайзенбанк»;
- «Россельхозбанк»;
- «Русский стандарт» (на момент запуска только MasterCard);
- «Сбербанк»;
- «Тинькофф банк»;
- «Яндекс.Деньги» (только MasterCard).
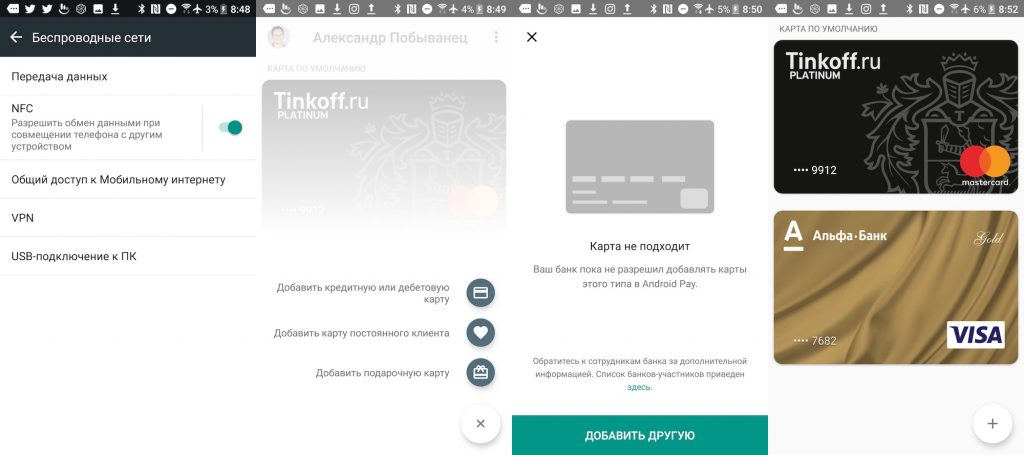
Какие телефоны поддерживают?
Все смартфоны на Android я тут замучаюсь перечислять, главное, чтобы присутствовала поддержка NFC, а в телефоне был Android 4.4 и выше. Кроме того, в списке требований значится наличие официальной прошивки, никаких кастомов. Также телефон должен быть без рута и без разблокированного загрузчика. Если не знаете, что это такое, вот и отлично, а если уже успели покопаться в начинке телефона, тогда не удивляйтесь, что могут быть проблемы. 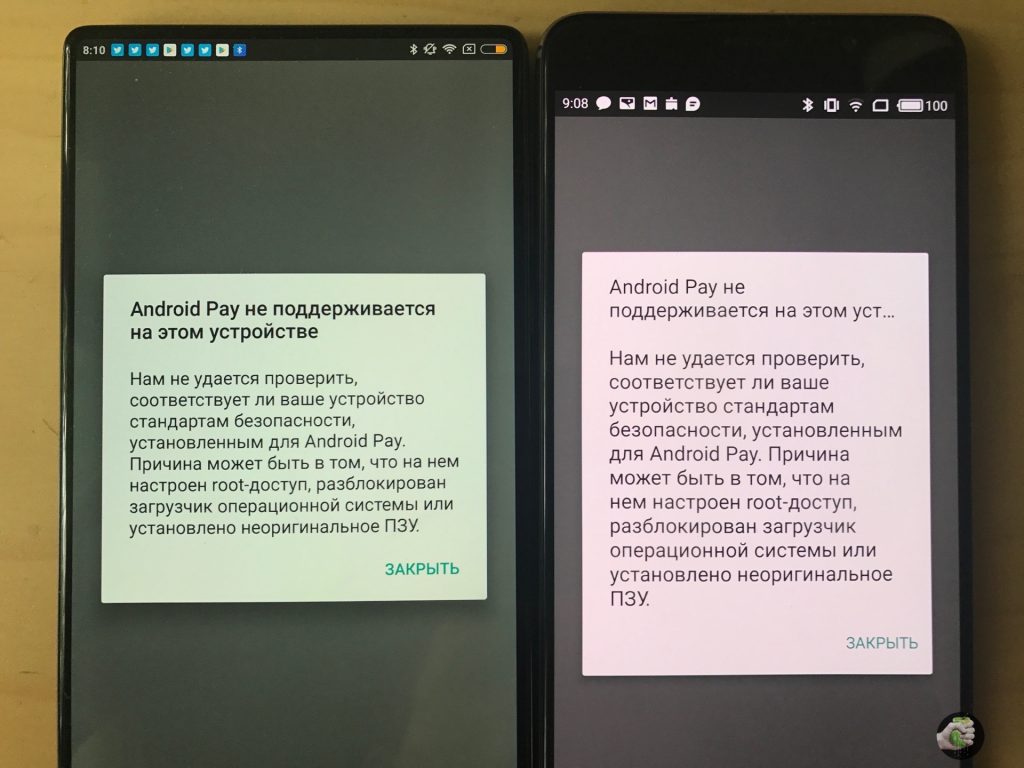
NFC работает в большинстве телефонов среднего класса, а вот с бюджетными моделями проблемы, вариантов с NFC не так уж много. Понятное дело, если у вас топовый Galaxy или Xiaomi, то этот вопрос не обсуждается, NFC у вас будет.
Соответственно, не забудьте включить NFC в настройках. И не беспокойтесь, заряд батарейки эта функция не жрёт.
Где взять приложение?
В теории программу можно найти в Google Play, но на момент подготовки материала утилиту нельзя было найти по поиску. Думаю, что после официального запуска проблем быть не должно. Вот ссылка на приложение Android Pay.
Как настроить телефон?
Процесс настройки телефона простой, достаточно ввести CVV-код и всё – остальные данные карты приложение возьмёт из аккаунта Google, если ранее добавляли карту для покупок в Google Play. Если не добавляли, тогда процесс будет чуть дольше. Открываете приложение, вводите данные карты: номер, имя владельца, CVC-код. Либо используйте для этого камеру, телефон сам всё отсканирует без лишних действий.
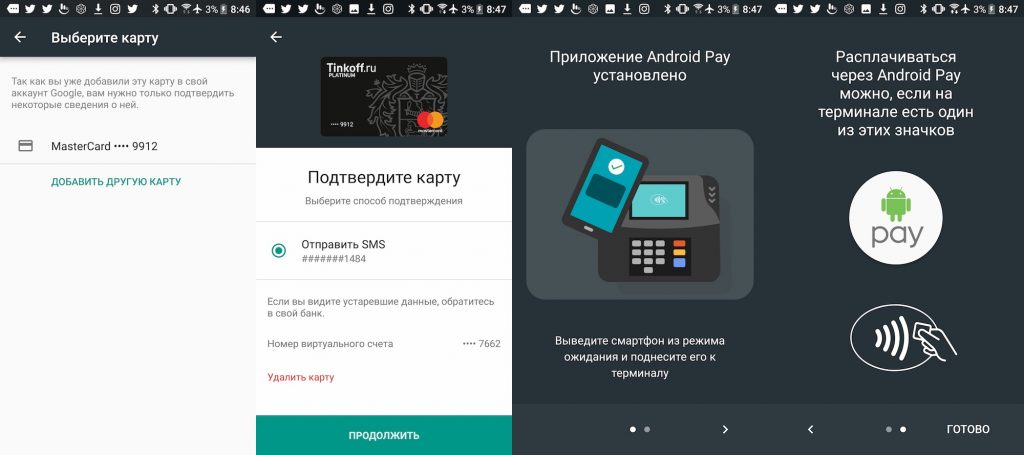
Для подтверждения действия также может потребоваться ввод отпечатка пальца и пин-кода для дополнительной безопасности.
Можете ввести несколько карточек, а при оплате выбрать нужную в приложении.
Нужно ещё за что-либо платить?
Нет, услуга бесплатная, никаких комиссий или абонентской платы.
Где мне совершать покупки?
Да в принципе, где угодно, лишь бы терминалы поддерживали системы PayPass и PayWave. Подносите телефон к терминалу и оплачиваете, при покупках до 1000 рублей PIN-код не требуется, но иногда нужно его указать или расписаться на чеке. Если опаерация прошла успешно, то услышите сигнал, подтверждающий платёж. Потом и SMS-ка с остатком денег на балансе придёт, если, конечно, подключен такой сервис.
Это безопасно?
Да. Во время оплаты создаётся некий одноразовый код, а не используются данные самой карты. Даже если кто-то и перехватит эти сведения, то они ничего не дадут злоумышленнику, бесполезные данные.
Мнение
Я не смог добавить карточку «Сбербанка» Master Card, а с VISA «Альфа-банк» и «Тинькофф» всё было в порядке.
Я уже давно пользуюсь Apple Pay, временами расплачивался и через приложение Тинькофф на Android-телефонах. Превратить смартфон в платёжную систему – отличная идея, особенно когда пользуешься в связке с часами. Приложил и пошёл дальше, для покупок в магазинах средства для более простого расставания с финансами и не придумать. Главное, чтобы терминалы работали и всё было настроено, а то временами возникают проблемы, да и некоторые заведения в Москве по-прежнему работают только по наличному расчёту. Полностью распрощаться с бумажными деньгами не получается, но жить становится удобнее, это факт.
Для магазинов технически подкованные люди – находка. Покупатели чаще совершают покупки просто потому, что им нравится новый способ тратить деньги. Это раз. Второй момент – люди быстрее проходят через кассы, меньше мороки, больше продаж. Третий момент – надёжность, простота и мобильность.
Источник: VC
