В зависимости от того, какие уведомления вы хотите получать, можно задать настройки для определенных приложений или для устройства в целом. Чтобы увидеть уведомления, достаточно провести по экрану сверху вниз. Некоторые из них могут также появляться на заблокированном и главном экранах.
Важно!
- Некоторые из этих действий можно выполнить только на устройствах с ОС Android 10 и более поздних версий. Подробнее о том, как узнать версию Android…
- Чтобы выполнить некоторые действия, описанные в этой статье, потребуется нажать на экран.
- Функция показа субтитров во время звонков доступна только на телефонах Pixel.
Действия с уведомлениями
Как удалить уведомления
- Чтобы закрыть уведомление, проведите по нему влево или вправо.
- Чтобы удалить все уведомления, перейдите в конец списка и нажмите Очистить все.
- Чтобы удалить все беззвучные уведомления, нажмите на значок «Закрыть»
рядом с ними.
Совет. Чтобы удалить некоторые уведомления, нужно выполнить действие. Например, чтобы скрыть уведомление музыкального проигрывателя, нужно сначала остановить воспроизведение трека.
Как откладывать уведомления
Как разрешить откладывать уведомления
- Откройте приложение «Настройки» на телефоне.
- Нажмите Уведомления.
- Включите параметр Разрешить откладывать уведомления.
Как отложить уведомление
Чтобы отложить уведомление, перетащите его немного влево или вправо и нажмите на значок «Отложить» . Чтобы выбрать время, коснитесь стрелки вниз
.
Как ответить на уведомление, отправить его в архив, развернуть и т. д.
- Чтобы развернуть уведомление, нажмите на стрелку вниз
. Затем выберите действие, например Ответить или Архивировать.
- При получении уведомления на значках некоторых приложений появляется точка. Чтобы посмотреть уведомление, нажмите на значок с точкой и удерживайте его. Чтобы посмотреть все уведомления, открывайте и удаляйте их по очереди. Подробнее о значках уведомлений…
Как настроить уведомления о чрезвычайных ситуациях
Важно! Настройки могут различаться в зависимости от модели телефона. За подробной информацией обратитесь к производителю устройства.
Вы можете включать или отключать оповещения определенного типа, просматривать предыдущие оповещения, настраивать звук и вибрацию.
- Откройте настройки телефона.
- Нажмите Уведомления
Экстренные оповещения по беспроводным сетям.
- Выберите частоту оповещений и укажите, какие настройки нужно включить.
Эта настройка позволяет управлять различными экстренными сообщениями, например оповещениями о стихийных бедствиях, уведомлениями об угрозах безопасности и оповещениями AMBER.
Настройки уведомлений
Как изменить настройки уведомлений для телефона
Важно! Настройки могут различаться в зависимости от модели телефона. За подробной информацией обратитесь к производителю устройства.
- Откройте приложение «Настройки» на телефоне.
- Нажмите Уведомления
Уведомления на заблокированном экране.
- Выберите настройку, которую хотите установить по умолчанию:
- Показывать все
- Скрывать беззвучные чаты и уведомления
- Не показывать уведомления
- В разделе «Общие» также можно изменить другие настройки уведомлений:
- Скрыть беззвучные уведомления в строке состояния
- Разрешить откладывать уведомления
- Значок уведомления на значке приложения
- Улучшенные уведомления
- Выберите настройку, которую хотите установить по умолчанию:
Как изменить настройки уведомлений для отдельных приложений
Важно! Настройки могут различаться в зависимости от модели телефона. За подробной информацией обратитесь к производителю устройства.
Вариант 1. В настройках устройства
- Откройте приложение «Настройки» на телефоне.
- Нажмите Уведомления
Настройки приложений.
- В разделе «Самые новые» появится список приложений, которые недавно отправляли уведомления.
- Чтобы увидеть другие приложения, в раскрывающемся меню нажмите Все приложения.
- Выберите приложение.
- Включите или отключите его уведомления.
- Вы можете полностью отключить уведомления для определенного приложения.
- Чтобы выбрать отдельные категории уведомлений, нажмите на название приложения.
Совет. Если на вашем устройстве нет раздела «Недавно отправленные», скорее всего, вы пользуетесь более ранней версией Android. В этом случае выберите Уведомления приложений и нажмите на название приложения. Вы можете включать и отключать уведомления, а также их значки и категории. Если у приложения есть категории, нажмите на одну из них, чтобы увидеть дополнительные настройки.
Вариант 2. В уведомлении
- Чтобы найти уведомления, проведите по экрану телефона сверху вниз.
- Нажмите на уведомление и удерживайте, а затем коснитесь значка «Настройки»
.
- Задайте нужные настройки.
- Чтобы уведомления не появлялись совсем, отключите параметр Все уведомления.
- Выберите, какие уведомления вы хотите получать.
- Чтобы разрешить значки уведомлений, нажмите Показывать значок уведомления.
Вариант 3. В приложении
Параметры уведомлений доступны в настройках большинства приложений. Например, вы можете открыть меню настроек определенного приложения и выбрать звуковой сигнал для его уведомлений.
Как настроить сигналы уведомлений
Важно! Настройки могут различаться в зависимости от модели телефона. За подробной информацией обратитесь к производителю устройства.
На некоторых устройствах Android можно выбрать, каким образом приложение должно вас уведомлять.
- Присылать оповещения. Вы услышите звуковой сигнал, на заблокированном экране появится сообщение, а в строке состояния будет показан значок приложения.
- Без звука. Уведомления будут приходить без звука и вибрации, но вы сможете открыть их список, проведя по экрану сверху вниз.
Вариант 1. В настройках устройства
- Откройте настройки телефона.
- Нажмите Приложения и уведомления
Уведомления.
- В разделе «Недавно отправленные» нажмите на приложение.
- Выберите тип уведомления.
- Настройте нужные параметры.
- Выберите Оповещения или Без звука.
- Если вы хотите, чтобы уведомления появлялись в виде баннера, когда телефон разблокирован, включите параметр Всплывающее окно.
- Если выбран режим «Без звука», вы можете включить или отключить возможность сворачивать уведомления.
Вариант 2. В уведомлении
- Проведите по экрану сверху вниз, перетащите уведомление немного влево или вправо и нажмите на значок настроек
.
- Выберите Оповещения или Без звука
Применить.
Как управлять уведомлениями на заблокированном экране
Вариант 1. Не показывать уведомления
Важно! Настройки могут различаться в зависимости от модели телефона. За подробной информацией обратитесь к производителю устройства.
- Откройте настройки телефона.
- Выберите Приложения и уведомления
Уведомления.
- В разделе «Заблокированный экран» нажмите Уведомления на заблокированном экране или На заблокированном экране.
- Выберите Не показывать уведомления.
Важно! Настройка будет применена по умолчанию ко всем приложениям. Чтобы заблокировать уведомления от определенных приложений, следуйте инструкциям в этом разделе.
Вариант 2. Показывать все уведомления
Важно! Настройки могут различаться в зависимости от модели телефона. За подробной информацией обратитесь к производителю устройства.
- Откройте настройки телефона.
- Выберите Приложения и уведомления
Уведомления.
- В разделе «Заблокированный экран» нажмите Уведомления на заблокированном экране или На заблокированном экране.
- Выберите Показывать оповещения и беззвучные уведомления.
- На некоторых телефонах нужно выбрать Показывать уведомления полностью.
Совет. Даже если по умолчанию выбран этот вариант, вы можете запретить отдельным приложениям показывать все уведомления или конфиденциальную информацию на заблокированном экране. Подробнее о том, как изменить настройки уведомлений для отдельных приложений…
Ресурсы по теме
- Подробнее о том, как использовать функцию блокировки входа…
- Как управлять настройками звука и вибрации
- Как настроить режим «Не беспокоить»
- Как быстро находить чаты и сообщения
Эта информация оказалась полезной?
Как можно улучшить эту статью?
13

Открываем скрытые push-уведомления на телефоне
Всплывающие сообщения в гаджетах плотно вошли в нашу жизнь. Они сообщают нам о банковских операциях, месседжерах в социальных сетях, новостях интернет-порталов, распродажах в магазинах, погоде и многом другом. Часто мы не глядя смахиваем все такие сообщения с экрана, и краем глаза замечаем, что там было что-то важное. Вот для таких случаев и нужно знать, как посмотреть пуш уведомления на телефоне и найти нужное.
Содержание
- 1 Где найти push-уведомления на телефоне?
- 2 Как посмотреть на Андроид историю уведомлений?
- 2.1 Простые способы, как посмотреть пуш-уведомления на телефоне Андроид
- 2.2 Инструкция, как просмотреть все push-уведомления
- 3 Как включить и отключить push-уведомления на телефоне
- 4 Заключение
- 4.1 Автор публикации
- 4.2
MasterCode
Где найти push-уведомления на телефоне?
Все входящие пуш-уведомления стандартно высвечиваются на экране телефона. Если в это время телефоном пользуются, то сообщение на несколько секунд отображается в верхней части экрана. Обычно этого достаточно, чтобы увидеть, прочитать и, при необходимости, нажать на него. Если телефон заблокирован, то все входящие пуши высвечиваются прямо на основном экране поверх часов и даты.
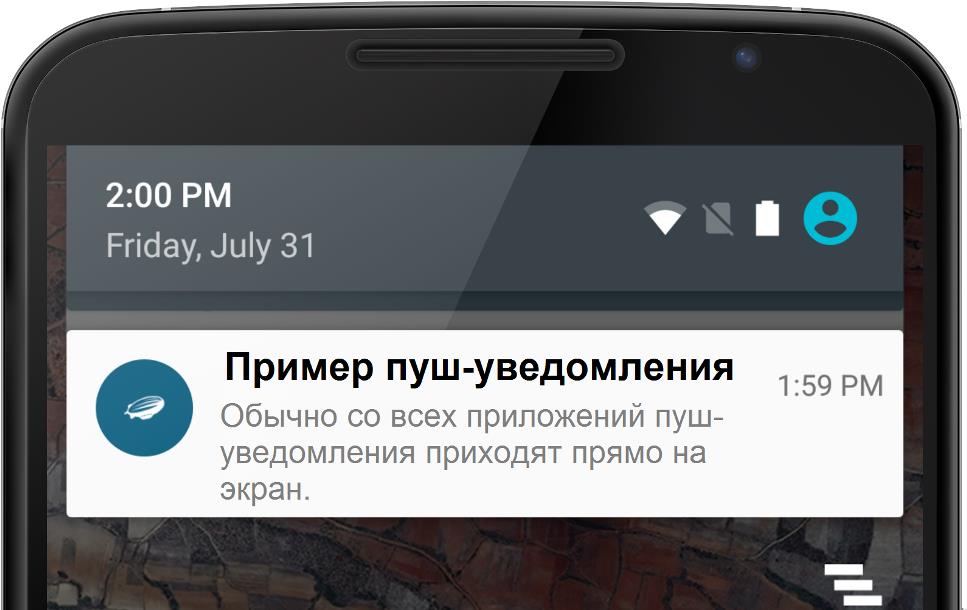
Как посмотреть на Андроид историю уведомлений?
Если нужно просмотреть недавние уведомления, которые еще не были прочитаны, то достаточно перевести телефон в режим блокировки и затем нажать любую кнопку. На включившемся экране будут видны все последние push-сообщения, а также пропущенные звонки и непрочитанные sms.
Если же вы случайно “смахнули” с экрана непрочитанные push-сообщения, то не нужно переживать. Они стерлись не полностью, и можно при помощи нехитрых телодвижений получить к ним доступ.
Простые способы, как посмотреть пуш-уведомления на телефоне Андроид
Самые простые методы просмотра пушей на устройстве:
- Скачать приложение Notification Saver. Все входящие уведомления будут доступны при входе в программу. Их даже можно фильтровать, сегментировать, сохранять скриншоты.
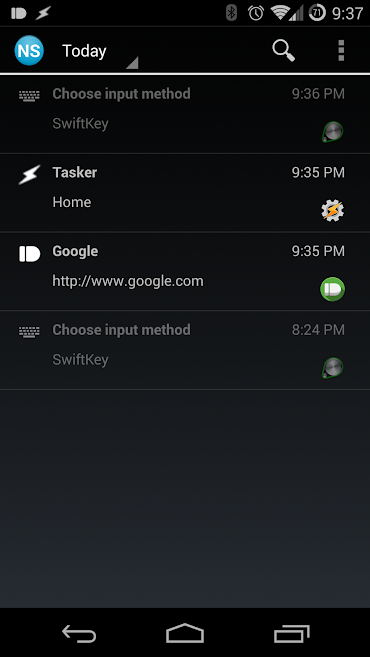
- Создать новый виджет с функцией показа истории push-сообщений. Этот способ недоступен на старых телефонах. Журнал уведомлений есть в Android3 Jelly Bean и выше.
Инструкция, как просмотреть все push-уведомления
Если у вас подходящая версия ОС, то для создания виджета нужно включить режим разработчика.
- Откройте раздел “Настройки” и перейдите в “Сведения о телефоне”.
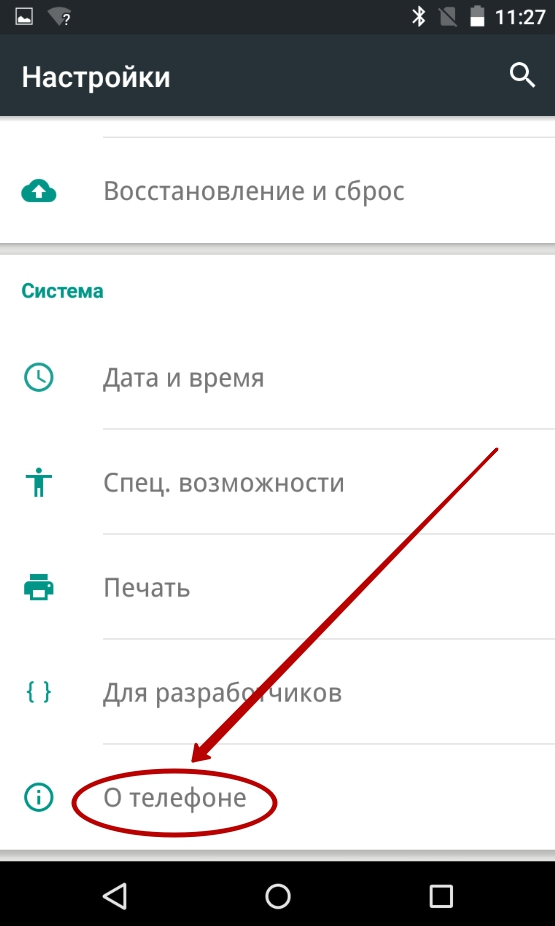
- Ищем строку “Номер сборки”. Она может находится в подразделе “Сведения о ПО”.
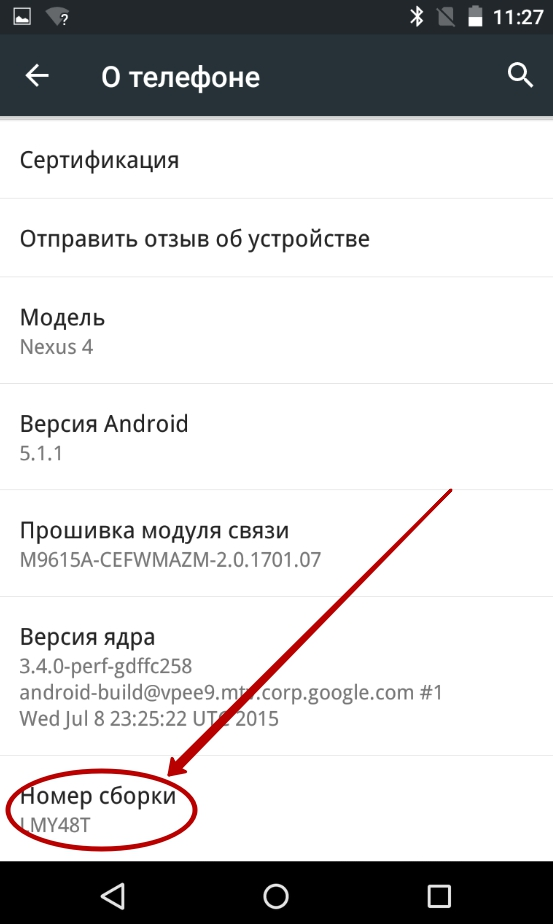
- Для активирования режима разработчика нужно нажать по “Номеру сборки” 5-6 раз. Смартфон сообщит вам, что режим запущен.
Теперь займемся созданием нового пункта меню:
- Зажмите пальцем любой свободный участок рабочего стола.
- Выберите в появившемся меню раздел “Виджеты”.
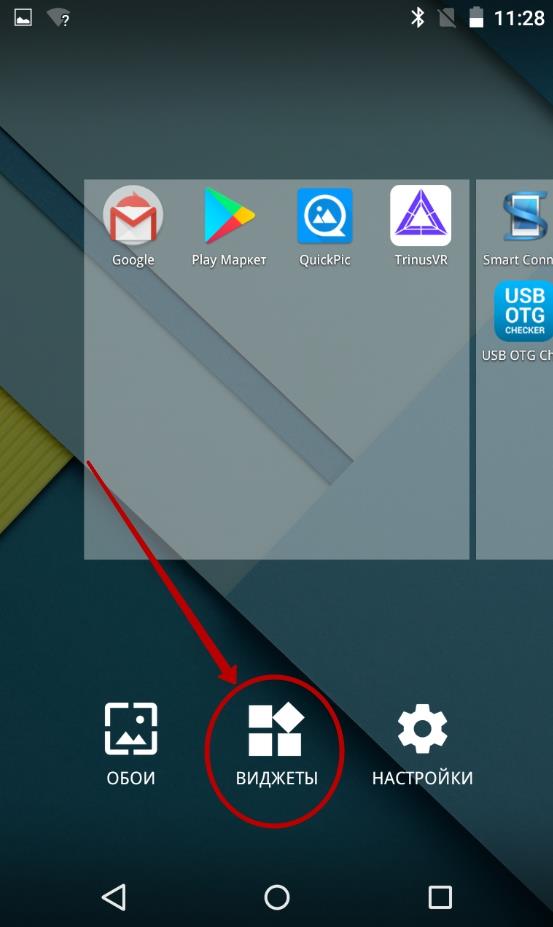
- Теперь нужно перетащить на рабочий стол виджет с настройками, который выглядит как шестеренка.
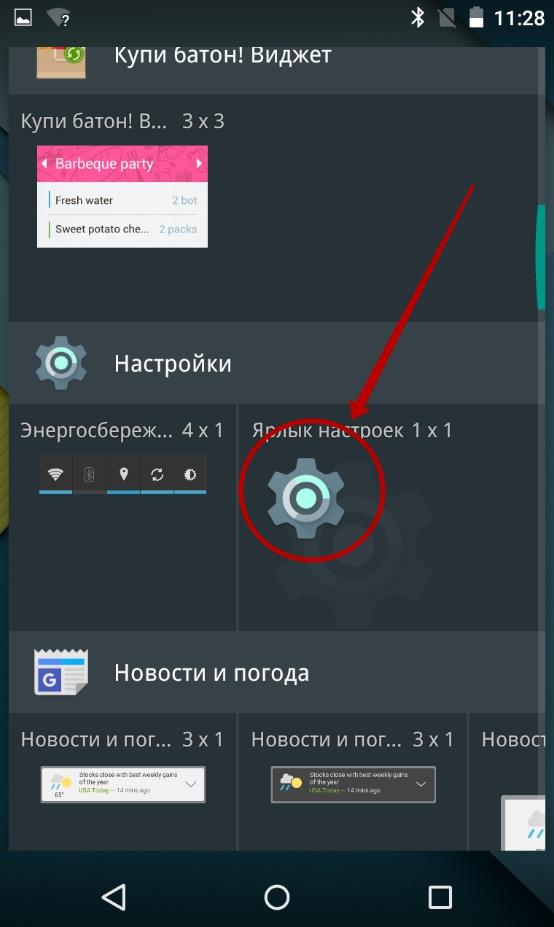
- Смартфон спросит, доступ к какому пункту меню нужно будет осуществлять при нажатии на эту иконку. Выбираем пункт “Журнал уведомлений”. Тут же название виджета изменится.
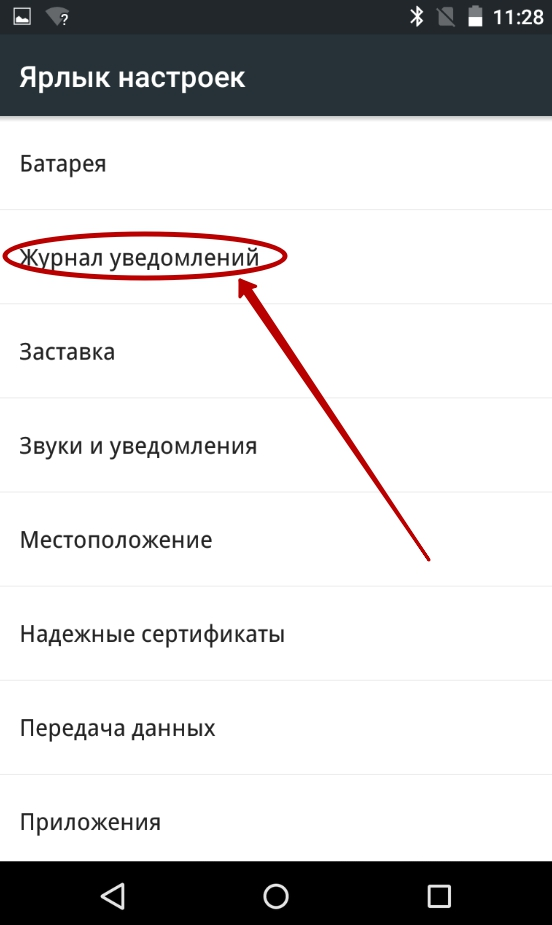
- Теперь можно нажать на новый виджет и сразу попасть в нужный раздел. Тут будут храниться все пуш-уведомления, в том числе и те, которые были случайно смахнуты с рабочего стола.
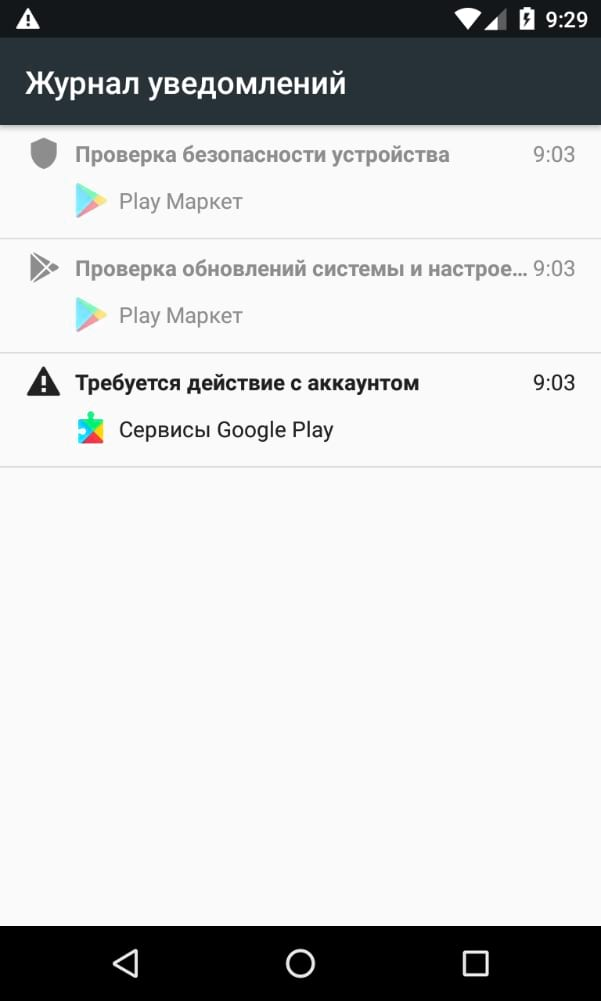
Как включить и отключить push-уведомления на телефоне
Включение и выключение уведомлений принципиально не различаются на iPhone и Андроид-устройствах. В Айфоне это можно сделать в разделе “Центр уведомлений”. Находится он в “Настройках”. В этом разделе вы можете настроить как общие правила показа, так и индивидуальные для каждого приложения.
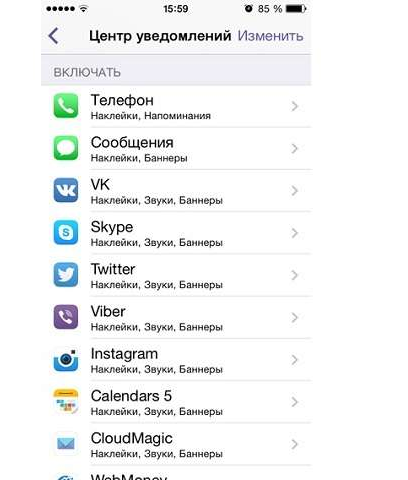
Например, можно запретить уведомления только от определенных социальных сетей: ВКонтакте, Instagram или Facebook. Также можно изменить стиль оповещения: звук, вибрация, визуальная составляющая, наклейка на значке.
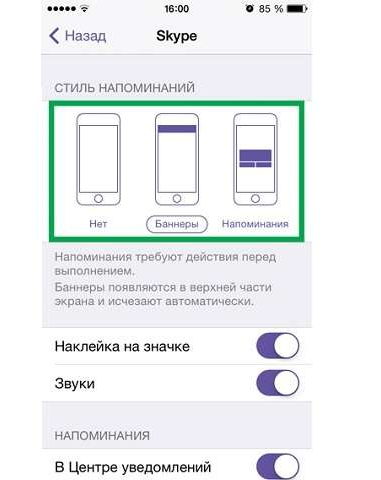
На устройствах с Андроид нужно перейти в раздел настроек “Уведомления”. Там будет полный список установленных приложений, напротив каждого из них будет переключатель. Если же необходимо отключить вообще все всплывающие на главном экране пуши, то проще всего воспользоваться бесплатным приложением HeadsOff. Оно позволит сразу отсечь все назойливые уведомления без глубокого внедрения в операционную систему смартфона.
Заключение
По умолчанию в Андроид нет функции “История уведомлений”, поэтому приходится выкручиваться. Вот где посмотреть push-сообщения в телефоне: в виджете, который был специально создан в режиме разработчика, или в приложении Notification Saver.
Включение и выключение push-уведомлений в любых операционных системах выглядит примерно одинаково. Найти нужные разделы не составит труда даже без инструкции. Если необходимо тотально заблокировать пуши, то поможет приложение HeadsOff.
Автор публикации
Комментарии: 2Публикации: 582Регистрация: 10-09-2018
В старые добрые времена мобильный телефон предназначался для голосовых разговоров и для смс-сок. Теперь он является прекрасным медиа-устройством для прослушивания аудио, для просмотра видео, для доступа в интернет, в соцсети и пр. Также смартфон стал центром приема и передачи почтовых сообщений, позволяющим получать и принимать отправления по электронной почте.

Содержание:
1. Что такое уведомления на Андроиде
2. Жизнь с уведомлениями
3. Как отключить уведомления на Андроиде?
4. Не приходят уведомления на Андроид из-за настроек интернета
5. Как запретить уведомления для отдельных приложений без Wi-Fi
6. Как убрать ограничения фоновых данных для приложения
7. Как запретить уведомления для всех приложений без Wi-Fi
8. Как убрать препятствия для получения уведомлений
На любом смартфоне можно подключить почту на один или сразу на несколько почтовых ящиков. Также на смартфон можно установить различные приложения для того, чтобы быть всегда онлайн, на связи и не пропустить чего-то важного. Это могут быть, например, приложения Фейсбука, ВКонтакте, Инстаграма, мессенджера WhatsApp и другие.
Что такое уведомления и как они выглядят
Сегодня многие из нас проявляют большую активность в почте, в соцсетях или в мессенджерах. При таком подходе на телефон постоянно будут приходить различные уведомления от всех приложений, которые на нем установлены. Это могут быть уведомления о том, что
- есть входящий звонок, либо он был пропущен,
- пришло новое письмо на почту,
- в Инстаграме кто-то поставил лайк,
- на Фейсбуке некто прокомментировал ваше сообщение,
- на Вотсап (WhatsApp) пришел ответ, например, о месте и времени встречи
- и так далее.
Уведомления на телефоне Андроид – это краткое сообщение в одну строку на Главной странице телефона о том, что появилось что-то новенькое: есть звонок, получено письмо, сообщение из мессенджера, лайк, комент и т.п.
Уведомления на Главной странице телефона могут выглядеть таким образом:

Рис. 1. Уведомления на телефоне
Чтобы удалить одно уведомление, нужно провести пальчиком по нему влево или вправо. Тогда оно исчезнет с Главной страницы смартфона.
Хороша ли жизнь с уведомлениями
Конечно, каждый пользователь Андроида решает сам, что ему хорошо, а что плохо. Но дело в том, что все уведомления, приходящие на телефон, обычно сопровождаются звуковыми сигналами. Поначалу это может нравиться, но рано или поздно это начинает утомлять.
В общественном транспорте, в магазине или на пешеходном переходе можно часто услышать, как к окружающим людям с завидной регулярностью приходят на телефоны различные звуковые сигналы (и это не звонки), уведомляющие их о новом комментарии, лайке, сообщении, письме и тому подобной активности на просторах интернета.
На телефоне можно (и даже весьма желательно) установить режим «Не беспокоить», например, с 22:00 до 7:00. Однако в остальное время, днем неплохо бы поработать и успеть сделать много разных дел. Известно, что если постоянно отвлекаться на различные уведомления, то практически нереально что-либо сделать до конца, причем сделать хорошо.
В таком случае можно, конечно, кардинально решить вопрос и просто удалить те приложения с телефона, которые постоянно отвлекают. Но не всегда это помогает. Например, Фейсбук продолжит упорно слать уведомления из браузера на телефоне (хотя их можно отключить).
Предлагаю пойти другим путем – отключить уведомления, которые присылают не самые важные приложения. Ведь есть такие приложения, которые спокойно могут подождать до того момента, когда будет время в них зайти, посмотреть пришедшие новые сообщения и при необходимости ответить.
Как отключить уведомления на Андроиде?
Уведомления можно отключить, а при необходимости потом снова включить. Если кратко, то для этого надо:
- Открыть «Приложения» на Андроиде.
- Найти там «Диспетчер приложений».
- Далее предстоит отыскать и открыть приложение, для которого надо отключить (либо включить) уведомления.
- Чтобы отключить уведомления для того приложения, которое открыто в «Диспетчере приложений», надо кликнуть на клеточку с зеленой галочкой напротив «Выводить уведомления». После этого клеточка станет пустой, а уведомления больше не будут приходить.
- Чтобы включить уведомления, надо щелкнуть по пустой клеточке напротив «Выводить уведомления» таким образом, чтобы появилась зеленая галочка. Тогда уведомления для открытого приложения будут выводиться на телефон.
При отключении или включении уведомлений надо также смотреть настройки доступа смартфона к интернету, о которых речь пойдет ДАЛЕЕ.
Рассмотрим перечисленные выше пять пунктов детально. Приведенные скриншоты сделаны на Андроиде версии 5.0.2.
- Открываем «Приложения» на Андроиде (рис. 2):

Рис. 2. Приложения
- В «Приложениях» находим «Настройки» (рис. 3):

Рис. 3. Настройки
В «Настройках» имеется вкладка «Устройство», в которой находится «Диспетчер приложений» (рис. 4):

Рис. 4. Диспетчер приложений
- В «Диспетчере приложений» надо найти и открыть то приложение, для которого требуется отключить уведомления. Для примера на рис. 5 открыто приложение для почты «Gmail»:

Рис. 5. Зеленая галочка дает добро, чтобы выводить уведомления на Андроиде
Зеленая галочка рядом со строкой «Выводить уведомления» (рис. 5) означает, что на телефон в режиме онлайн, «здесь и сейчас» будут приходить оповещения о каждом новом письме, которое пришло на почту. Причем, если письмо явно является спамом, но оно по каким-то причинам не попало в папку «Спам», то уведомление о таком спамном письме тоже будет выслано и получено на телефон.
- Чтобы отключить уведомления, прикасаемся пальчиком к зеленой галочке напротив «Выводить уведомления» (рис. 5). Сразу выскакивает окно «Отключить уведомления?» (рис. 6):

Рис. 6. Отключить уведомления
Есть поговорка: «Главное – прокукарекать, а дальше хоть не рассветай». Так принято говорить в подтверждение своей непричастности к чему-либо и нежелания брать насебя ответственность за дальнейший ход событий.
Похоже, как раз в соответствии с этой народной мудростью поступает и операционная система Андроид на телефоне, которая честно пытается прокукарекать, то есть предупредить пользователя: «Если отключить уведомления для этого приложения, можно пропустить важные оповещения или обновления» (рис. 6).
Находясь в твердом уме и здравой памяти, нажимаем «Да» (рис. 6). После этого клеточка напротив «Выводить уведомления» станет пустой (рис. 7):

Рис. 7. Уведомления не будут выводиться
С этого момента проверка новых писем, которые буду поступать на почтовый ящик Gmail, становится задачей пользователя, так как уведомления на смартфон больше не будут приходить. Если к приложению Gmail подключено несколько почтовых ящиков, то уведомления не будут приходить для всех ящиков одновременно.
- Чтобы включить уведомления для какого-то приложения, надо поставить галочку, чтобы она стала зеленой в поле «Выводить уведомления» (рис. 8).
Например, для приложения WhatsApp можно оставить оповещения о том, что там появилось новенькое сообщение:

Рис. 8. Для WhatsApp уведомления выводятся
Таким образом, для каждого приложения по отдельности можно настроить уведомления: выводить их или же не выводить.
Не приходят уведомления на Андроид из-за доступа к интернету
Также причина того, что приходят, либо не приходят уведомления на Андроид зависит от того, как происходит доступ смартфона к интернету:
- по Wi-Fi,
- либо от сим-карты.
Работа приложений Андроида может быть настроена в зависимости от того, подключен ли телефон к сети Wi-Fi или он работает только от СИМ-карты, то есть получает доступ к интернету через услуги сотового оператора.
Если на смартфоне настроено получение уведомлений тех или иных приложений, то эти приложения могут напрасно расходовать мобильный трафик, получаемый от оператора услуг сотовой связи с помощью СИМ-карты. Данный трафик может быть сильно платным, поэтому в Андроиде предусмотрена возможность отключать уведомления для приложений при работе телефона вне сети Wi-Fi.
Сеть Wi-Fi, по логике разработчиков Андроида, является бесплатной и безлимитной, поэтому в сети Wi-Fi ограничения на получение уведомлений от приложений Андроида не устанавливаются.
Как запретить уведомления для отдельных приложений, если нет Wi-Fi
Как отключаются уведомления от приложений при работе телефона вне сети Wi-Fi? Для этого опять же заходим в «Приложения» (рис. 2), затем в «Настройки» (рис. 3). Но теперь выбираем в настройках опцию «Использование данных» (рис. 9).

Рис. 9. Использование данных
Затем переходим на вкладку, где показано, как используются данные, получаемые с помощью СИМ-карты телефона (желтая цифра 1 на рис. 10 – это СИМ-карта с именем НАДЕЖДА, если две симки).

Рис. 10. Вкладка статистики использования данных при работе через СИМ-карту
На рис. 10 с цифрами:
- 1 – это вкладка СИМ-карты НАДЕЖДА и
- 2 – это приложение Gmail, для которого мы настраиваем запрет получения уведомлений при работе вне сети Wi-Fi.
После чего листаем вкладку «Использование данных» вниз, чтобы выбрать те приложения, по которым мы хотим ограничить получение уведомлений при работе телефона вне сети Wi-Fi.
Покажем это на примере приложения Gmail (2 на рис. 10). Кликаем (тапаем пальцем) по этому приложению. Откроется окно статистики «Использования данных приложениями» для Gmail и настроек ограничения использования фоновых данных (рис. 11).

Рис. 11. Настройки использования фоновых данных для приложения Gmail
В открывшемся окне настроек находим надпись «Ограничить фоновые данные». И тапаем по квадратику возле этой надписи, чтобы в квадрате появилась зеленая галочка, указывающая на ограничение использования данных из Интернета, если смартфон не будет подключен к сети передачи данных Wi-Fi.
После клика по квадратику ограничения фоновых данных появится дополнительное окно, где нас переспросят, действительно ли мы хотим ограничить получение уведомлений для данного приложения при работе смартфона вне сети Wi-Fi (рис. 12).

Рис. 12. Подтверждение ограничения фоновых данных для приложения Gmail
Отвечаем утвердительно «ОК», после чего появится зеленая галочка в квадратике возле надписи «Ограничить фоновые данные» (рис. 13).

Рис. 13. Ограничение фоновых данных для приложения Gmail включено
Теперь на телефон не будут приходить уведомления приложения Gmail, если телефон не будет подключен к сети передачи данных по Wi-Fi, даже если для этого приложения установлено разрешение на прием уведомлений. Если же телефон будет находиться в зоне действия Wi-Fi, то уведомления будут приходить.
Как убрать ограничения фоновых данных для приложения
Отключение данного режима, отмена запрета фоновых данных для приложения Gmail делается таким же кликом по квадратику возле надписи «Ограничение фоновых данных», только теперь мы не ставим зеленую галочку, а убираем ее (рис. 13).
Снятие галочки происходит одним тапом (кликом) без получения предупредительной надписи, как это было при постановке зеленой галочки. Тапаем, и галочка исчезает – это означает теперь, что прием уведомлений для приложения Gmail будет происходить как при подключении телефона к сети Wi-Fi, так и при работе только от СИМ-карты.
Аналогичным образом можно устанавливать ограничения на использование фоновых данных для любых других приложений Андроида. Точно так же, как это было показано для приложения Gmail.
Как запретить уведомления для всех приложений, когда нет Wi-Fi
Может быть так, что пользователю Андроида, владельцу телефона, неудобно для каждого приложения в отдельности устанавливать запрет на использование фоновых данных, и тем самым устанавливать запрет на получение уведомлений, если телефон находится вне сети Wi-Fi. Андроид позволяет это сделать сразу для всех приложений. То есть можно установить практически одним кликом запрет на получение всех уведомлений от всех приложений Андроида для такой ситуации, когда смартфон находится вне зоны действия Wi-Fi.
Для отключения всех уведомлений:
- заходим в Приложения (рис. 2) и
- Настройки (рис. 3).
- И затем снова тапаем по «Использование данных» (рис. 9) и
- открываем вкладку настроек при работе с СИМ-картой – на рис. 14 это симка с именем НАДЕЖДА.

Рис. 14. Подготовка к ограничению фоновых данных сразу для всех приложений Андроида
На этой вкладке кликаем (тапаем) по символу многоточия в правом верхнем углу (цифра 1 на рис. 14). Появится выпадающее меню, в котором выбираем опцию «Ограничить фоновые данные» (1 на рис. 15).

Рис. 15. Включение ограничения фоновых данных сразу для всех приложений Андроида
После этого будет предложено подтвердить наше намерение отключить фоновые данные для всех приложений. Отвечаем «ОК» в ответ на уточняющий запрос (рис. 16).

Рис. 16. Подтверждение включения ограничения фоновых данных сразу для всех приложений Андроида
На короткое время на экране появится надпись «Загрузка» (рис. 17).

Рис. 17. Окно «Загрузка», возникающее на короткое время при включении или отключении ограничения фоновых данных на Андроиде
Сообщение о загрузке извещает о том, что Андроид производит отключение использования данных для всех приложений. После чего в верхней строке на короткое время появится надпись «Фоновые данные ограничены» — это подтверждение выполнения операции отключения использования данных.
С этого момента уведомления для всех приложений смартфона будут приходить только тогда, когда телефон подключен к сети Wi-Fi. Если же вай-фая не будет, тогда телефон работает только от СИМ-карты. В этой ситуации не будут приходить уведомления на Андроид, даже если для приложений установлен режим, разрешающий прием уведомлений.
Вот так это работает. Настройки ограничения фоновых данных являются более значимыми, более первичными, чем настройки уведомлений для каждого отдельного приложения Андроид.
Как убрать препятствия для получения уведомлений
Чтобы всегда получать уведомления на Андроид, можно снять ограничения использования данных для всех приложений Андроида. Для этого
- заходим в «Приложения» (рис. 2),
- «Настройки» (рис. 3),
- «Использование данных» (рис. 9),
- заходим на вкладку настроек работы от СИМ-карты (рис. 14) и
- тапаем по многоточию в правом верхнем углу окна.
В открывшемся меню теперь выбираем опцию «Использовать фоновые данные» (рис. 18).

Рис. 18. Отключение ограничения фоновых данных сразу для всех приложений Андроида
На короткое время на экране появится надпись «Загрузка» (рис. 17), после чего для всех приложений Андроида будет отключено ограничение фоновых данных. Теперь все приложения Андроида, для которых настроено разрешение приема уведомлений, будут получать уведомления, даже если телефон не будет подключен к сети передачи данных по Wi-Fi.
Подобный режим менее экономный, так как предполагает расход мобильного интернет трафика, который может быть достаточно дорогостоящий. Но зато владелец телефона, настроенного таким образом, будет всегда на связи.
Полезная ссылка
Google является разработчиком Андроида, поэтому справка с его официального сайта – самая точная и актуальная.
Справка Гугла «Как настроить уведомления на устройстве Android»:
https://support.google.com/android/answer/9079661?hl=ru
![]() Загрузка …
Загрузка …
Дополнительные материалы:
1. 9 советов по энергосбережению Андроид
2. Куда «уплывает» трафик интернета в Android и как его экономить
3. Раздача Интернета через Wi-Fi с телефона Андроид
4. Откуда берется Wi-Fi и почему смартфоны и ноутбуки любят вай-фай
Получайте актуальные статьи по компьютерной грамотности прямо на ваш почтовый ящик.
Уже более 3.000 подписчиков
.
Важно: необходимо подтвердить свою подписку! В своей почте откройте письмо для активации и кликните по указанной там ссылке. Если письма нет, проверьте папку Спам.
Хотите знать, где хранятся пуш-уведомления на Андроиде, чтобы их можно было посмотреть в удобное для вас время? Бывает такое, что выскакивает push-уведомление, а пользователь его случайно «смахнул». Но оно его заинтересовало, и хотелось бы его прочитать. Показанные пуш-уведомления не хранятся на Андроиде в легкодоступном месте; чтобы их посмотреть, нужно будет провести небольшие манипуляции.
Напомним, push-уведомления — небольшие сообщения от установленных программ, игр и веб-ресурсов, которые выводятся на экран телефона поверх всех открытых приложений. Пуш-уведомления выводятся на короткое время. Они содержат в себе какую-то информацию, часто это реклама или некая важная информация о ресурсе, с которого они отправлены. По привычке многие пользователи автоматически их «смахивают», принимая за очередной рекламный месседж, но бывают и такие уведомления, которые все-таки хочется прочитать.
Где хранятся пуш-уведомления на Андроиде
Пуш-уведомления хранятся глубоко в системных файлах; чтобы их посмотреть, можно воспользоваться двумя способами:
использовать режим разработчика;
использовать специальное программное обеспечение.
Если push-уведомления не были удаленными и вы их не успели прочитать, тогда достаточно будет перевести телефон в режим блокировки, а потом нажать любую кнопку. В заблокированном режиме на экране телефона появятся последние пуш-уведомления и прочие оповещения.
Важно отметить, что Андрид 11 оснащен встроенной функцией «История уведомлений», где также хранятся и пуш-уведомления. Поэтому на таких телефонах нет необходимости искать дополнительные способы, чтобы узнать, где хранятся пуш-уведомления. На более ранних версиях такой функции нет, поэтому можно воспользоваться описанными ниже способами.
Режим разработчика
Чтобы посмотреть при помощи режима разработчика, где хранятся пуш-уведомления на Андроиде, нужно:
Открыть на Андроиде «Настройки» и найти там пункт «О телефоне».
В этом пункте необходимо найти «Номер сборки» вашего телефона.
По «Номеру сборки» необходимо несколько раз быстро-быстро нажать, чтобы активировать режим разработчика. Когда режим запустится, телефон вас об этом оповестит.
Теперь необходимо установить виджет на экран вашего телефона. Для этого на любом свободном месте экрана нужно нажать и удерживать пальцем, чтобы появилось меню для добавления виджетов.
После того как откроется меню, найдите в нем пункт «Виджеты».
Найдите виджет «Настроек» (у него иконка в виде шестеренки) и установите его на рабочем столе телефона.
При установке этого виджета телефон спросит, какой пункт настроек на нем показывать. Нужно будет выбрать пункт «Журнал уведомлений».
Нажмите на созданный виджет, и тогда вы попадете в нужный раздел, где можно будет увидеть уведомления за последние 1-2 дня.
Сторонние приложения
Если возникают трудности с режимом разработчика, тогда можно применить сторонние приложения, чтобы попытаться узнать, где хранятся пуш-уведомления на Андроиде. Важно отметить, что при помощи таких приложений можно отыскать пуши, которые были показаны после их установки.
Алгоритм установки подобных приложений ничем не отличается от установки любого другого приложения:
нужно пройти в Google Play Market;
установить и открыть нужное приложение.
Приложения для просмотра push-уведомлений на Андроиде:
Activity Launcher;
Past Notifications;
Notification Saver;
и др.
Как включить или выключить push-уведомления на Андроиде
Push-уведомления на телефон могут приходить по двум каналам-источникам:
от установленных на телефоне приложений;
от посещенных веб-ресурсов.
Соответственно, управлять разными пуш-уведомлениями нужно будет из разных мест.
Как настроить push-уведомления на Андроиде от приложений
Вы самостоятельно можете включить или отключить пуш-уведомления от Андроид-приложений. Это делается так:
откройте меню «Настройки»;
найдите пункт «Уведомления»;
в открывшемся пункте располагается список всех установленных приложений, которые могут отправлять уведомления, — отрегулируйте «переключателем», показывать или не показывать уведомления от каждого приложения.
Если для кого-то этот путь покажется трудным, тогда из Play Market можно установить приложение HeadsOff, которое начисто блокирует все пуши, всплывающие на экране смартфона.
Как настроить браузерные пуш-уведомления на Андроиде
Браузерные пуш-уведомления приходят от ресурсов, которые вы посещали и которым случайно или специально разрешили показ пушей. Включили вы их самостоятельно, но также самостоятельно вы можете их отключить. Неважно, каким браузером вы пользуетесь, алгоритм действий будет похожим. Мы рассмотрим браузер Google Chrome.
Настройка push-уведомлений в браузере:
Откройте Google Chrome.
В верхнем правом углу экрана будет иконка «три точки», нажмите на нее.
Вам откроется меню браузера, зайдите там в пункт «Настройки».
Зайдя в настройки, откройте пункт «Уведомления».
Вам откроется меню, где вы сможете регулировать уведомления от самого браузера и от сайтов. Раздел с веб-сайтами находится внизу.
Вы можете отключить пуши для всех сайтов сразу — для этого есть переключатель. Также можете отключить или включить push-уведомления индивидуально для каждого сайта.
Заключение
Теперь вы знаете, где хранятся пуш-уведомления на Андроиде и как их можно включить или отключить. Однако вся «соль» Андроида в том, что у него существует много версий и прошивок. В некоторых прошивках, например, вы не сможете установить виджет «Настройки» на экран, даже используя режим разработчика. Приложения для просмотра «удаленных» пуш-уведомлений на разных версиях Андроида работают по-разному.
С другой стороны, управлять push-уведомлениями вы сможете на каждой версии Андроида, потому что такая возможность предусмотрена в каждой системой.
Постоянные уведомления на смартфоне не дают сосредоточиться на работе или расслабиться за любимым сериалом? Вас преследуют оповещения из соцсетей, реклама, ненужные новости? Несколько простых настроек помогут взять этот инфопоток под контроль, чтобы весь мир подождал. Рассказываем, как управлять уведомлениями в телефоне или планшете c Android.
- Какие уведомления лучше оставить
- Настраиваем уведомления на устройствах с Android
- Отключаем уведомления на Android: все и сразу
- Отключаем уведомления на Android: решаем проблемы по мере поступления
- Переводим звонки и уведомления в беззвучный режим
- Другие советы для цифрового спокойствия
- Мир и покой. Что дальше?
Какие уведомления лучше оставить
Хотя мы и говорим сегодня о том, как отключить уведомления, давайте начнем с того, какие из них отключать все же не следует. Их немного, но без них есть шанс пропустить что-то важное и даже расстаться с деньгами. Вот о чем речь.
Уведомления от банковских приложений. Без них есть риск пропустить подозрительный перевод или попытку зайти в ваш личный кабинет. SMS-оповещения отключать не стоит, а вот сообщения от приложений зачастую можно выборочно заблокировать: например, убрать маркетинговые рассылки, вроде предложений оформить кредит или получить карту, и оставить подтверждения платежей и переводов и того же входа в личный кабинет.
Сообщения от цифровых магазинов. Коллекции игр и аксессуаров в Steam — заманчивая цель для мошенников, так что за такими аккаунтами тоже нужно присматривать: скажем, тоже оставить оповещения через SMS или по электронной почте, а в приложении отключить сообщения об акциях и другой «шум».
Предложения обновить операционную систему и установленные приложения. Такие апдейты часто закрывают уязвимости и защищают вас от киберпреступников.
Уведомления антивируса. Вы же не хотите пропустить сигнал о подозрительном сайте или опасном вложении в письме?
Остальной информационный шум, как правило, можно смело ставить на паузу — или полностью отключить уведомления, или сделать их беззвучными, чтобы они не отвлекали вас от того, чем вы в данный момент занимаетесь, — и вот как это сделать в смартфоне или планшете c Android.
Настраиваем уведомления на устройствах с Android
Теперь, не выпуская из виду важные оповещения, переходим к сути и начинаем отключать лишние. На самом деле способов подстроить систему под себя в Android гораздо больше, чем отключить все уведомления или часть из них: можно выбрать, хотите ли вы видеть оповещения на заблокированном экране, нужны ли вам всплывающие уведомления, хотите ли вы получать их по ночам… Решать вам.
Многие производители проектируют интерфейсы на свой лад, поэтому меню могут различаться в зависимости от устройства. Но общий принцип, как правило, не меняется.
Отключаем уведомления на Android: все и сразу
В меню настроек вашего смартфона есть отдельный пункт, который отвечает за оповещения от приложений. Логично путь к цифровому благополучию начать именно с него:
- Откройте Настройки (или Параметры).
- Введите Уведомления в строку поиска или вручную найдите этот пункт в меню.
- По очереди выбирайте приложения и настраивайте их уведомления.
Во многих приложениях вы сможете установить гибкий режим для конкретных ситуаций — например, в мессенджерах отключить оповещения из общих каналов и разрешить их только для личных чатов.
Этот способ лучше всего использовать, если у вас установлено не очень много приложений или есть пара часов и море терпения, чтобы повозиться с параметрами. Да, настройке придется уделить некоторое время, зато результат вы получите «здесь и сейчас».
Отключаем уведомления на Android: решаем проблемы по мере поступления
У вас нет двух-трех часов на глубокое погружение в дебри настроек? Да и приложений на телефоне не пять-десять, а под сотню? Одно это может заставить годами не решать этот вопрос. Но есть альтернативный путь, морально более простой — назовем его убийством уведомлений «по горячим следам».
Когда на смартфоне прозвенит очередное оповещение, откройте «шторку», попробуйте прикоснуться к нему и подержать или плавно сдвинуть его влево/вправо/вниз (конкретное действие зависит от модели смартфона). Увидите шестеренку — нажмите на нее, чтобы перейти к настройкам оповещений такого типа, например рекламы или сводок о пробках на дорогах, для конкретного приложения.
Преимущество этого метода в том, что вам не придется сразу разбираться со всеми установленными приложениями и можно будет настроить в первую очередь те, которые вам реально мешают.
Кстати, во многих версиях Android в той же «шторке» можно отложить уведомление, чтобы не забыть о нем. Представьте, что вы общаетесь с родителями через Zoom, а телефон настойчиво просит что-то обновить. Сразу разобраться, насколько важен этот патч и какие приложения он затрагивает, не получается, но и прерывать разговор с семьей не хочется. Здесь и пригодится умение вашего телефона или планшета с Android откладывать оповещения, совсем как будильник по утрам.
Коснитесь уведомления и сдвиньте его в сторону — рядом с уже знакомой шестеренкой вы увидите иконку с часами (или колокольчиком). Нажмите на нее и выберите время, которое гаджет не будет вас отвлекать. Как только срок «тайм-аута» подойдет к концу, вы снова получите отложенное уведомление.
Переводим звонки и уведомления в беззвучный режим
Допустим, вы отключили все лишнее, но ближайшие пару часов вам очень важно провести в полной и абсолютной тишине? Блокировать важные уведомления, а потом мучительно включать их обратно, опасаясь потерять что-то важное, можно, но не нужно. Для таких случаев есть отдельный инструмент: режим Не беспокоить. В нем ваш телефон не будет подавать никакие сигналы — пока вы не вернетесь в обычный режим.
Чтобы включить режим Не беспокоить, откройте Центр уведомлений, проведя по экрану сверху вниз (реже — снизу вверх). Иконка нужной функции выглядит как дорожный знак «кирпич». Кроме того, вы можете добраться до нее через поиск в меню — все ту же строку в верхней части экрана Настроек.
В настройках режима Не беспокоить можно заблокировать все звуки и вибрацию. На всякий случай по умолчанию работает правило повторных вызовов — если в течение 15 минут кто-то попробует позвонить вам два раза подряд, о входящем звонке будет сигнализировать оповещение в шторке уведомлений (а если вы не отключаете вибрацию — то и она). Здесь же можно установить расписание, чтобы функция Не беспокоить включалась и выключалась автоматически — например, вечером и утром.
Важные оповещения можно добавить в список исключений в разделе Исключения для режима «Не беспокоить». Например, будильник находится там по умолчанию и прозвонит в любом случае. Здесь вы можете разрешить сообщать вам о вызовах от определенных контактов, напоминаниях и т. д.
Если же вы, наоборот, хотите убрать из исключений какой-либо тип оповещений, например сигнал будильника, это можно сделать в том же разделе.
Другие советы для цифрового спокойствия
Помимо общих настроек, в Android предусмотрен специальный режим концентрации внимания. Он включается в разделе Цифровое благополучие и родительский контроль. Здесь вы можете запретить приложениям присылать уведомления, а заодно и вовсе запускаться в определенные часы и дни недели.
Там же, в подразделе Панель инструментов, можно посмотреть, сколько времени вы проводите в каждом приложении и сколько уведомлений оно присылает. С этой статистикой будет проще понять, какие сервисы отвлекают вас чаще всего. Если новости, соцсети или очередная игра слишком засасывают, попробуйте ограничить время, которое будете в них проводить. Чтобы помочь вам в этом, система предложит установить специальный пароль, без которого нельзя будет запустить те или иные приложения по истечении выбранного вами срока. Разумеется, уведомления от этих сервисов приходить тоже перестанут.
Однако, если вам все же потребуется экстренно открыть «спящее» приложение, вы сможете это сделать, введя заданный вами пароль.
Мир и покой. Что дальше?
Если соцсети и другие сервисы постоянно отвлекают вас от важных дел, необязательно полностью от них отказываться. Достаточно уделить немного времени настройке, и проблема будет решена. Напоследок повторим: сообщения от антивирусов, онлайн-банков и подтверждения покупок от магазинов, а также системные уведомления глушить не следует. А как добиться еще большего цифрового комфорта, всегда можно прочитать в нашем блоге в удобное для вас время.

В процессе эксплуатации смартфона владелец пользуется самыми разными приложениями. Некоторые из них работают не только после непосредственного запуска, но и в фоновом режиме. Это необходимо для своевременного получения оповещений. Предлагаем разобраться, как включить пуш-уведомления на операционной системе Андроид, для чего это нужно, и что собой представляют Push-уведомления на смартфоне.
Что это такое
Прежде чем включить или убрать пуши, стоит разобраться, что это такое. Итак, Push-уведомления – маленькие информационные окна, которые появляются в верхней части экрана, когда то или иное приложение пытается оповестить пользователя.
Пуши работают в самых разных программах. Наиболее показательный пример – уведомления из мессенджеров. Они подсказывают владельцу смартфона, что на его устройство поступило сообщение, благодаря чему хозяин получает возможность своевременно дать ответ.
На заметку. На устройствах с актуальными версиями Android ответ можно отправить через окно уведомления, не открывая при этом сам мессенджер.
Разумеется, пуши работают не только в связке с мессенджерами. Также уведомления полезны при использовании новостных приложений. Активировав Push-оповещения, вы будете оставаться в курсе полезных событий. Кроме того, если вы пользуетесь приложениями социальных сетей, то пуши будут уведомлять вас о лайках и репостах, а геймеров порадует своевременное оповещение о восстановлении игровой энергии.

Как включить и отключить Push-уведомления
Существует несколько способов включения и отключения пушей. Выполнить операцию можно через настройки смартфона, а также напрямую через приложение, от которого вы хотите или не хотите получать уведомления. Кроме того, существуют специальные программы, позволяющие восстановить работу Push-оповещений в случае, если они не отображаются, или пользователь сталкивается с другими проблемами. Предлагаем изучить все варианты, чтобы выбрать наиболее подходящий.
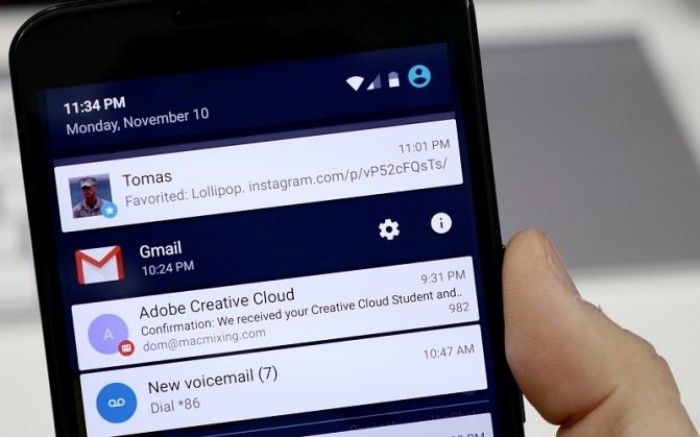
Через настройки приложения
Во-первых, настроить оповещения можно через самое приложение, от которого вы хотите получать пуши. Так, если вы пользуетесь мобильным клиентом социальной сети VK, для активации функции понадобится:
- Запустить приложение.

- Авторизоваться, если этого не было сделано ранее.
- Нажать кнопку в виде трех полосок, а затем – тапнуть по шестеренке.
- Перейти в раздел «Уведомления».
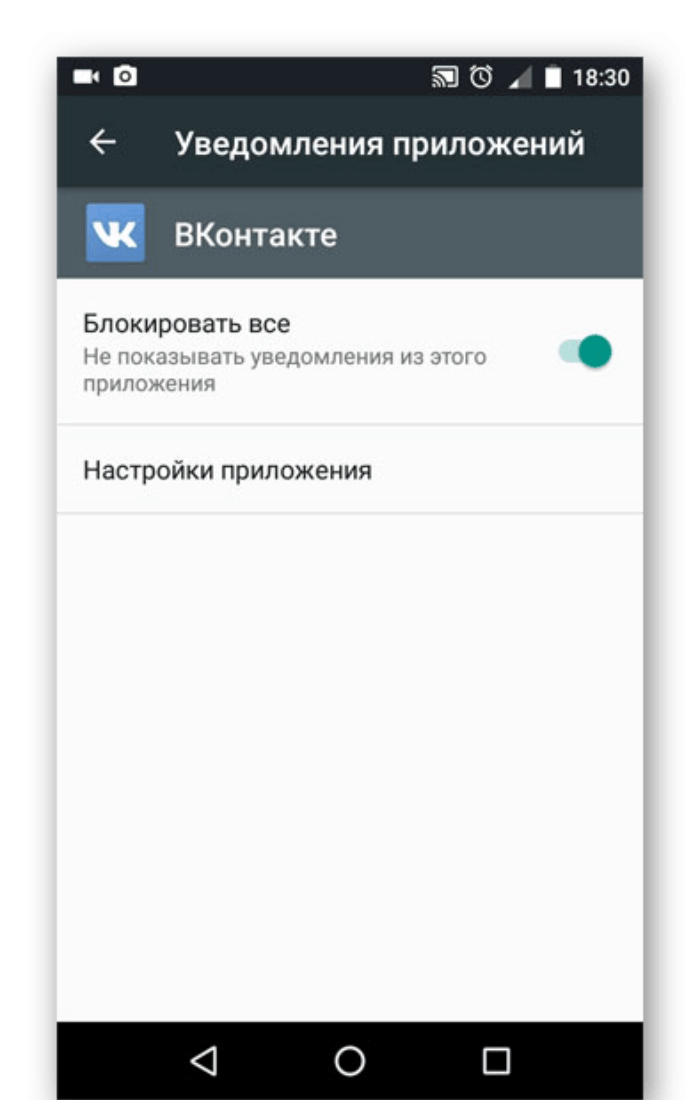
- Выберите тип контента, от которого вы хотите получать пуши (личные сообщения или беседы).
- Передвиньте вправо ползунок, расположенный напротив пункта «Push-уведомления».
Аналогичным образом пуш-уведомления удается настроить в других играх и программах. Правда, вы должны понимать, что у каждого приложения уникальный интерфейс, а потому представленную выше инструкцию не стоит рассматривать в качестве универсальной. Впрочем, вы вряд ли столкнетесь со сложностями, так как, в любом случае, вам понадобится открыть настройки утилиты и активировать опцию «Push-уведомления».
Через настройки телефона
Этот способ будет полезен тем, кто сталкивается с проблемами при получении оповещений. Допустим, вы пользуетесь приложением «Сбер» и заблаговременно активировали Push-уведомления в настройках программы, но на экране они все равно не отображаются. В подобной ситуации предлагается действовать по следующей инструкции:
- Откройте настройки смартфона.

- Перейдите в раздел «Звуки и уведомления».
- Откройте вкладку «Уведомления приложений».

- Выберите «Сбер» или любую другую интересующую вас прогу.
- Проверьте, чтобы в данном пункте меню не была активирована опция «Заблокировать». Или, напротив, включите ее для блокировки оповещений.
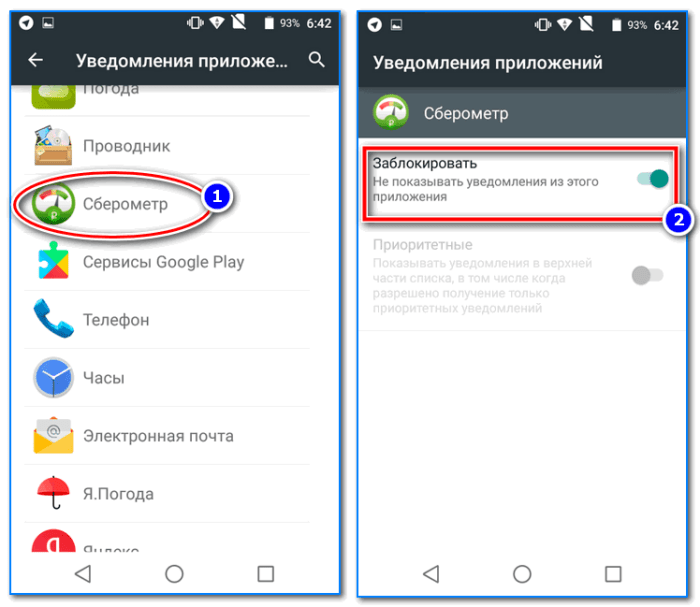
Важно. Чтобы уведомления работали, предварительно их нужно активировать в настройках самой программы.
Как и в случае с предыдущим способом активации и деактивации пушей, стоит помнить о разнице в названиях пунктов меню в зависимости от версии операционной системы и производителя смартфона. При возникновении сложностей при поиске нужного раздела пользуйтесь поисковой строкой настроек.
Через приложение HeadsOff
Данный вариант стоит рассмотреть тем, кто хочет раз и навсегда ограничить показ Push-уведомлений или не желает, чтобы в уведомлении показывался текст. Это будет актуально при использовании мессенджеров. Тогда при поступлении нового сообщения на экране просто будет отображаться иконка WhatsApp или Telegram, но не текст послания:
- Установите HeadsOff, используя Google Play Market или любой другой источник.

- Запустите приложение.
- Выдайте все необходимые разрешения.
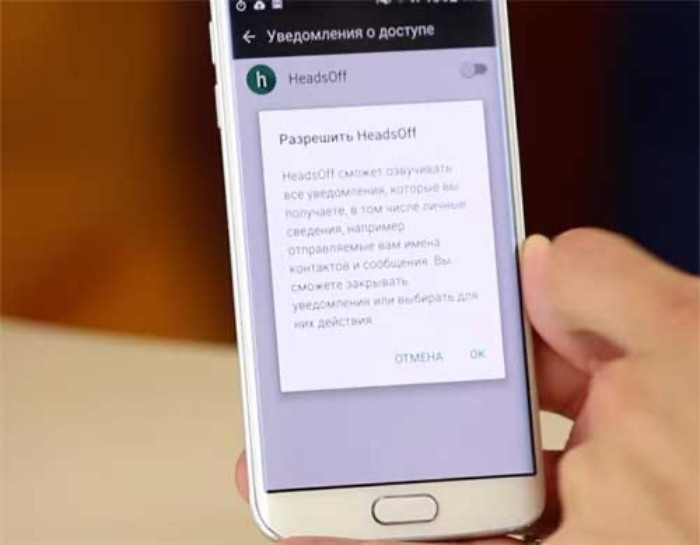
- Откройте настройки HeadsOff.
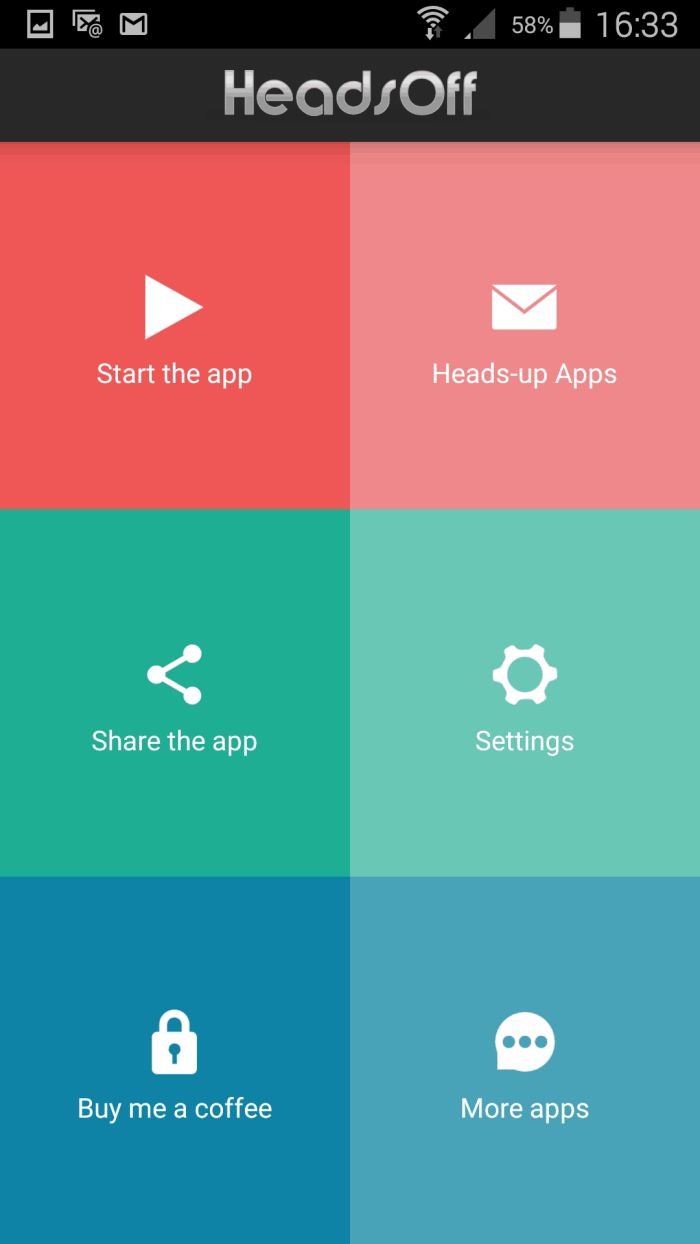
- Снимите галочку с пункта «Показать текст».
В HeadsOff доступны и другие опции, с которыми вы можете ознакомиться, установив приложение на свой смартфон. Программа является довольно полезной и пользуется большой популярностью у владельцев Андроид-смартфонов, а потому вы обязательно найдете в HeadsOff что-то интересное для себя.
Через шторку уведомлений
Данный вариант отлично подходит для ситуаций, когда нужно не включить, а деактивировать оповещения для того или иного приложения. При получении Push-уведомления вам понадобится задержать палец на окне пуша и тапнуть по значку в виде колокольчика. Далее остается подтвердить запрет на показ уведомлений.
В зависимости от версии Android принцип деактивации функции будет отличаться. Так, на более ранних сборках, после удержания пальца на окне оповещения нужно перейти в настройки, кликнув по шестеренке, и установить запрет на отображение пушей.
Совет. Если вы не хотите получать пуши и звонки, просто активируйте режим «Не беспокоить» в шторке уведомлений (центре управления).

Как настроить звук уведомлений
В заключение стоит рассказать, как осуществляется управление пуш-оповещениями. Вы можете не только включить или выключить функцию, но и назначить определенный сигнал для уведомления:
- Откройте настройки смартфона.

- Перейдите в раздел «Звуки и уведомления».

- Откройте вкладку «Мелодия уведомлений по умолчанию».
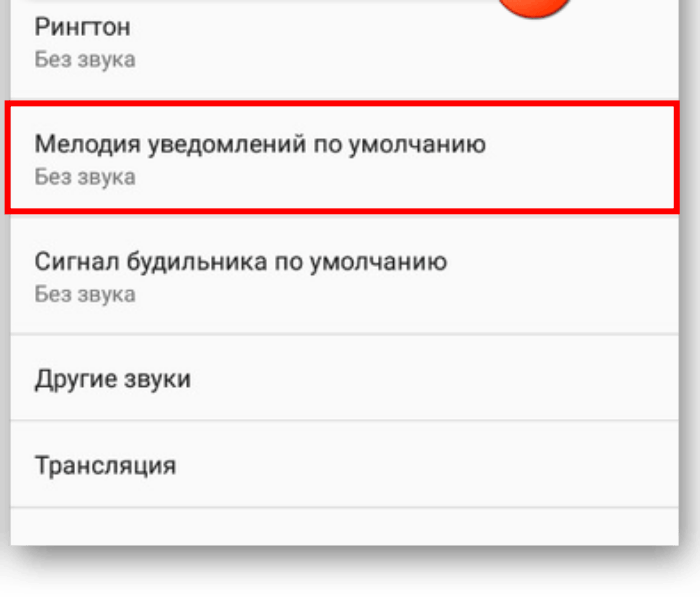
- Выберите подходящее звуковое сопровождение.
В качестве мелодии может использоваться как предустановленный звук, так и аудиофайл, загруженный на смартфон через интернет. Обязательно сохраните настройки, чтобы изменения вступили в силу.
Коснитесь значка настроек, а затем коснитесь Блокировать уведомления приложений. На устройстве Android: найдите приложение, которое хотите разблокировать, и коснитесь значка «X» рядом с его названием. На iPhone: коснитесь «Изменить». Затем найдите приложение, которое хотите разблокировать, и коснитесь Разблокировать рядом с его названием.
Как разблокировать уведомления приложений?
Блокируйте и разблокируйте уведомления приложений с помощью телефона
- На телефоне Android откройте приложение Wear OS by Google.
- Внизу в разделе «Настройки» нажмите «Уведомления». Изменить уведомления часов. На некоторых часах вы увидите фильтр уведомлений о часах.
- Коснитесь приложения, чтобы заблокировать или разблокировать его.
Как разблокировать все уведомления?
Разрешить или заблокировать уведомления со всех сайтов
- На вашем телефоне или планшете Android откройте приложение Chrome.
- Справа от адресной строки нажмите «Еще». Настройки.
- Коснитесь Настройки сайта. Уведомления.
- Вверху включите или выключите настройку.
Как разрешить приложению доступ к уведомлениям?
Дополнительную информацию можно найти в Справочном центре Nexus.
- На телефоне откройте приложение «Настройки».
- Коснитесь Приложения и уведомления.
- Коснитесь приложения, которое хотите изменить. Если вы не можете его найти, сначала нажмите «Просмотреть все приложения» или «Информация о приложении».
- Коснитесь Разрешения. …
- Чтобы изменить параметр разрешения, коснитесь его, затем выберите «Разрешить» или «Запретить».
Почему в моем приложении не работают уведомления?
Попробуйте выполнить следующие действия: выберите «Настройки»> «Звук и уведомления»> «Уведомления приложений». Выберите приложение и убедитесь, что Уведомления включены и установлены на Обычный. Убедитесь, что режим «Не беспокоить» выключен.
Как повторно включить push-уведомления?
- Выберите Advanced Settings. Внизу страницы выберите «Дополнительно».
- Щелкните Параметры содержимого. Нажмите Настройки содержания в разделе «Конфиденциальность и безопасность».
- Выберите Уведомления. Нажмите «Уведомления».
- Включить или отключить уведомления. Чтобы включить уведомления, нажмите «Разрешить всем сайтам показывать уведомления». …
- Управляйте исключениями.
4 колода 2019 г.
Как разблокировать уведомления браузера?
Разрешить или заблокировать уведомления со всех сайтов
- На вашем компьютере откройте Chrome.
- В правом верхнем углу нажмите на значок «Ещё». Настройки.
- В разделе «Конфиденциальность и безопасность» нажмите Настройки сайта.
- Щелкните Уведомления.
- Выберите, чтобы заблокировать или разрешить уведомления: Разрешить или Блокировать все: включить или выключить Сайты могут запрашивать отправку уведомлений.
Как разблокировать уведомления на моем Samsung?
КАК РАЗБЛОКИРОВАТЬ УВЕДОМЛЕНИЯ?
- На телефоне откройте приложение Wear OS by Google.
- Коснитесь значка настроек, а затем коснитесь Блокировать уведомления приложений.
- На устройстве Android: найдите приложение, которое хотите разблокировать, и коснитесь значка «X» рядом с его названием.
- На iPhone: коснитесь «Изменить». Затем найдите приложение, которое хотите разблокировать, и коснитесь Разблокировать рядом с его названием.
Если уведомления по-прежнему не отображаются на вашем Android, обязательно очистите кеш и данные приложений и снова предоставьте им разрешения. … Откройте «Настройки»> «Приложения»> «Все приложения» («Диспетчер приложений» или «Управление приложениями»). Выберите приложение из списка приложений. Открытое хранилище.
Где мои уведомления?
Чтобы найти свои уведомления, проведите пальцем вниз в верхней части экрана телефона. Нажмите и удерживайте уведомление, а затем нажмите «Настройки».
…
Выберите свои настройки:
- Чтобы отключить все уведомления, нажмите «Уведомления выключены».
- Включите или отключите уведомления, которые хотите получать.
- Чтобы разрешить использование точек уведомлений, нажмите «Дополнительно» и включите их.
Как предоставить доступ к уведомлениям на Android?
И многие производители смартфонов предпочитают скрывать опцию доступа к уведомлениям в настройках. Чтобы найти настройки доступа к уведомлениям на мобильных телефонах Android, откройте системные настройки телефона, выполните поиск по запросу «доступ к уведомлениям» или перейдите в «Настройки»> «Уведомления» или «Звук и уведомление», чтобы узнать, можно ли найти его вручную.
Как исправить, что доступ к уведомлениям недоступен?
Перезагрузите свой мобильный телефон в безопасном режиме, удерживая кнопку выключения. После загрузки зайдите в настройку доступа к уведомлениям и поставьте галочку. А затем по той же процедуре перезагрузите свой мобильный телефон в нормальном режиме. В настоящее время единственное известное решение — вернуться к полноценной версии Android (может потребоваться root-доступ).
Как посмотреть разрешения приложений на Android?
Чтобы проверить разрешения приложения:
- На устройстве Android откройте приложение «Настройки».
- Коснитесь Приложения и уведомления.
- Коснитесь приложения, которое хотите просмотреть.
- Коснитесь Разрешения. Если разрешение отключено, переключатель рядом с ним будет серым.
- Вы можете рассмотреть возможность включения разрешений, чтобы увидеть, решит ли это вашу проблему. …
- Попробуйте использовать приложение еще раз.
Как сбросить уведомления на Android?
В настройках системы Android нажмите «Открыть по умолчанию» и нажмите кнопку «Очистить настройки по умолчанию», если она доступна. Вернитесь и установите уведомление или мелодию по вашему выбору.
Почему мой Samsung не показывает уведомления?
Перейдите в «Настройки»> «Уход за устройством»> «Аккумулятор» и нажмите «⋮» в правом верхнем углу. Установите все переключатели в положение «выключено» в разделе «Управление питанием приложения», но оставьте переключатель «Уведомления» во включенном состоянии… Установите переключатель «Оптимизировать настройки» в разделе «Оптимизация энергопотребления в настройках» в положение «выключено». .
Почему мой Samsung не отправляет мне уведомления?
Различные вещи могут препятствовать запуску приложений или отображению уведомлений. Отключите любую функцию, которая может блокировать уведомления, а затем проверьте приложение, чтобы узнать, отправляет ли оно уведомления.
В наши дни уведомления стали обыденностью, но для большинства пользователей эта обыденность совсем не из приятных. Чем бы вы не занимались и какой бы деловой не были, бесконечный поток уведомлений может вывести из себя любого. Да, можно легко включить режим “Не беспокоить” и это в какой-то степени решит проблему, но это решение не идеально, ведь вы можете положить телефон на стол или в сумку и забыть про него, пропустив впоследствии какое-нибудь важное уведомление. Решение у этой непростой, но насущной, проблемы есть и мы расскажем о нем в этом материале, так что, если у вас есть немного времени, то лучше потратьте его с пользой прямо сейчас, настроив свои назойливые уведомления, и живите дальше спокойно, словно буддийский монах.
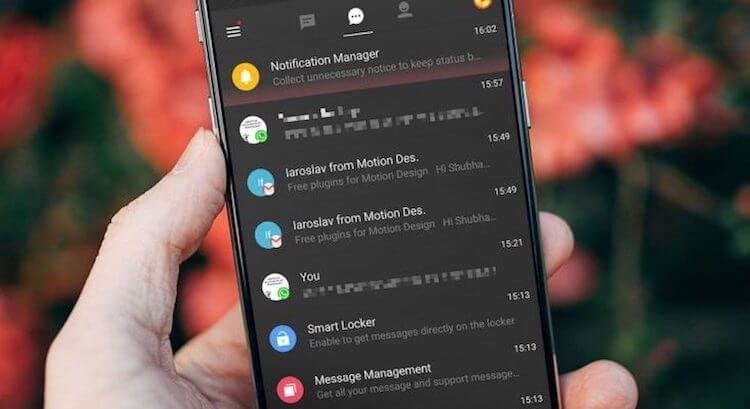
Примечание: все советы по настройке уведомлений в этом материале могут быть сделаны на ОС Android версии Oreo и выше.
Содержание
- 1 Блокируем ненужные категории уведомлений
- 2 Настраиваем поведение уведомлений
- 3 Меняем звуки уведомлений
- 4 Учимся откладывать важные уведомления на потом
Блокируем ненужные категории уведомлений
Так называемые категории уведомлений были добавлены в Android Oreo, и они являются мощным инструментом для управления уведомлениями приложений. Категории уведомлений позволяют отключать определенные типы уведомлений (групповые сообщения в WhatsApp, уведомления от Google и т.д.). Блокируя ненужные категории уведомлений, вы можете быть уверены, что когда получите уведомление, это будет именно то, что вам нужно проверить.
Доступ к категориям уведомлений на Android Oreo и выше
- Откройте «Настройки».
- Выберите пункт «Приложения и уведомления».
- Нажмите «Показать все приложения».
- Выберите приложение, уведомления которого вы хотите настроить.
- Нажмите «Уведомления приложения»
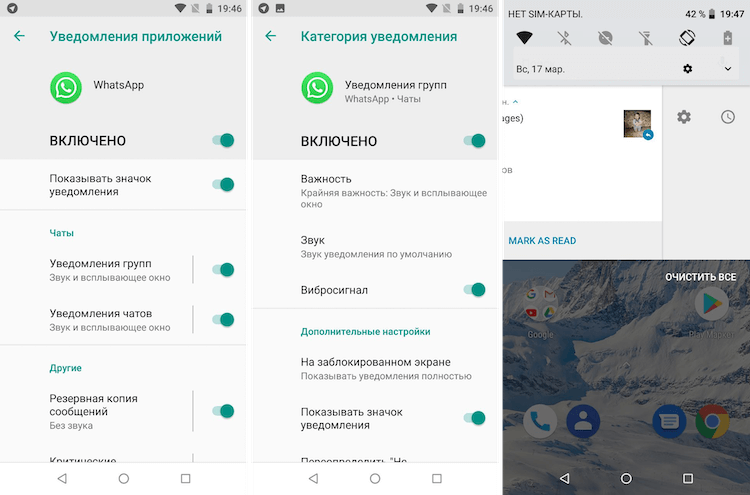
Обратите внимание, что получить доступ к этим настройкам можно и двумя другими способами: нажать и удерживать само уведомление, когда вы его получите или несильно спайпнуть уведомление в сторону и нажать на значок шестеренки. Если вы случайно заблокировали какую-то категорию уведомлений и хотите ее вернуть, выполните действия, описанные выше.
Настраиваем поведение уведомлений
После того, как вы определились, какие уведомления вам действительно нужно получать, вы можете изменить способ их получения. По умолчанию все уведомления издают какой-то звук и всплывают в верхней части экрана. Порой такие уведомления могут отвлекать, и чтобы этого не происходило, вы можете перейти в категории уведомлений, как сказано в предыдущем пункте и перейти в пункт “Важность”.
Здесь вы можете отключить звук уведомления или оставить только всплывающее окно без звука. Таким образом, если вы ждете какого-то уведомления, вы узнаете, когда получите его, но оно не отвлечет вас неприятным звуком или всплывшим на половину экрана окном.
Меняем звуки уведомлений
Если вы привыкли и жить не можете без звуковых уведомлений, существует простой способ оптимизировать способ их получения. Установив определенный звук для важных категорий уведомлений, вы можете мгновенно понимать, когда что-то требует вашего внимания, а когда пришедшее уведомление можно смело и без последствий проигнорировать.
На этот раз нам снова понадобится зайти в категории уведомлений, как описано в первом пункте и нажать на пункт “Звук”. Теперь выберите любой рингтон, который у вас сохранен заранее или создайте свой, нажав на значок плюса в конце списка с рингтонами. Со временем вы научитесь определять виды уведомлений по одному только звуку, и если вам понравится такая концепция, вы можете применить те же настройки для входящих вызовов в приложении “Контакты”.
Учимся откладывать важные уведомления на потом
Самые важные уведомления для того и важные, что их необходимо получить и немедленно сделать то, ради чего это уведомление было инициировано. Но даже для важных уведомлений порой настает неподходящее время или, например, настроение. В таком случае уведомление можно отложить на определенный срок и, получив его повторно, наконец, ответить (или снова отложить).
Для того чтобы отложить уведомление, свайпните по нему в сторону, нажмите на значок часов и выберете время на которое хотите отложить уведомление. Таким образом, уведомлением может служить вам напоминанием.
Если у вас есть одно из устройств линейки Pixel и вы установили на него бета-версию Android Q, то у вас есть возможность попробовать новую функцию – на новых уведомлениях появляется иконка колокольчика для того, чтобы вы могли отличать свежие уведомления от тех, что томятся в строке состояния уже целую вечность.
А вы уже знакомы с этими советами? Пользуетесь уведомлениями или у вас на телефоне всегда включен «Беззвучный режим»?
Делитесь своим мнением в комментариях под этим материалом и в нашем Telegram-чате.
Уведомления на телефоне не всегда удаётся прочитать. Достаточно их случайно смахнуть, и вы больше не сможете узнать, что вам хотели сообщить приложения или веб-сайты. Если, конечно же, не причитаете эту статью. В ней мы подробно расскажем о том, где и как увидеть снова ваши уведомления на телефоне.
Где посмотреть уведомления в смартфоне Андроид
Уведомления отличаются от СМС-сообщений тем, что они практически нигде не сохраняются. Если пользователь сам подробно не разберётся в этом вопросе.
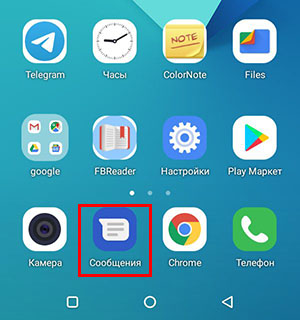
В то время, как СМС-ки можно открыть в любое время через стандартное приложение, которое есть во всех устройствах Android. В тех случаях, когда вы случайно скрыли уведомления на своём телефоне:
- Выберите свободное место на рабочем столе смартфона. Тапните по экрану и удерживайте до тех пор, пока не появится меню. Если не выходит, попробуйте это сделать на дополнительном экране (свайп влево). Дополнительный рабочий стол можно создать;
- Выберите в появившемся меню пункт Виджеты;
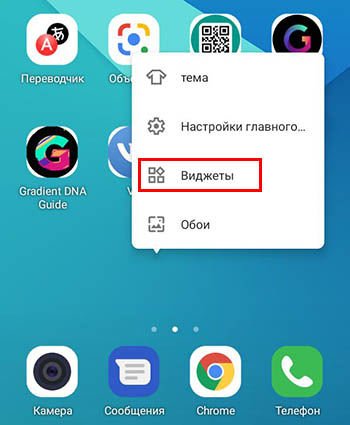
Выберите Виджеты в меню на рабочем столе - Среди виджетов в списке вам нужно найти раздел Настройки;
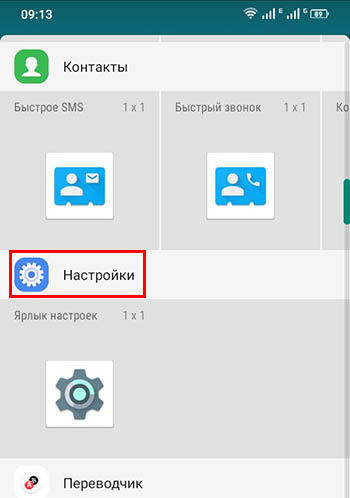
Найдите в виджетах Настройки - В этом блоке должен быть виджет под названием История уведомлений;
- На него нужно нажать и удерживать, после чего перенести на рабочий стол в любое место;
- Запустите виджет с рабочего стола.
В нём будут отображаться все уведомления, которые вы не смогли прочитать, скрыли, удалили или не успели открыть. Их можно только прочитать и очистить весь список. Но этого бывает вполне достаточно для получения необходимых сведений.
Если кнопки История уведомлений нет, перенесите на рабочий стол значок Настройки. После чего Андроид спросит у вас, какие из параметров быстрого доступа вы хотели бы перенести на рабочий стол.
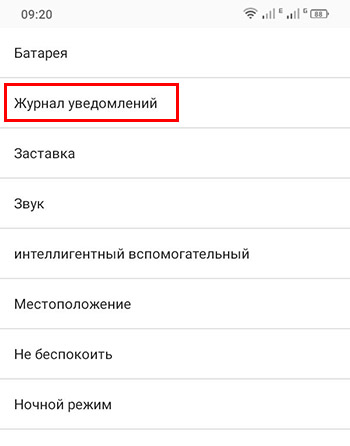
Нажмите на пункт Журнал Уведомлений.
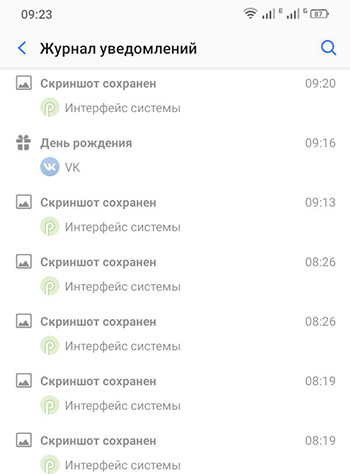
Теперь выберите его и пересмотрите свои уведомления.
Это может быть интересно: Как обновить приложение на Андроиде.
Посмотреть удалённые уведомления на Айфоне
В операционной системе IOS уведомления также сохраняются в определённом месте. Где находятся ограниченное время. После накопления определённого количества часть из них автоматически удаляется. Но недавние оповещения вы всё же сможете увидеть. Нам всего лишь нужно открыть центр уведомлений.
- Делаем свайп по экрану сверху вниз и выбираем Центр уведомлений;
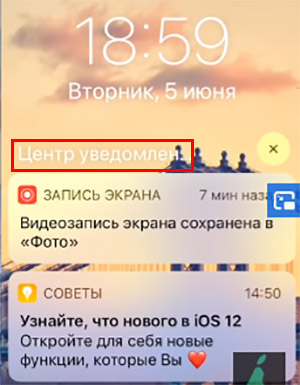
Откройте Центр уведомлений на Айфоне - Раскройте список, чтобы увидеть все уведомления от приложений за последнее время;
- В этом окне сделайте свайп слева направо, чтобы открылась история за сегодня. Здесь будут уведомления телефона, которые доступны для просмотра.
В последних версиях появилась возможность управлять ими, настраивать для определённого приложения. Или удалить все.
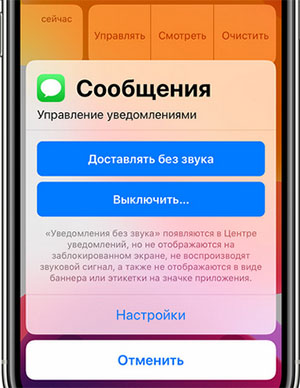
Чтобы посмотреть удалённые уведомления на Айфоне, откройте центр уведомлений и смахните вверх от центра окна. Можно также попытаться найти его в приложении.
Читайте по теме: Как открыть файл APK на Андроид.
Приложение для просмотра истории уведомлений для Android
В магазине приложений для Андроид множество программ, которые помогут вам открыть историю без дополнительных настроек. История уведомлений — в этом приложении вы сможете не только посмотреть случайно скрытые, но и сообщения, которые были удалены отправителем. Или воспользуйтесь аналогичным по ссылке Notification History Log.
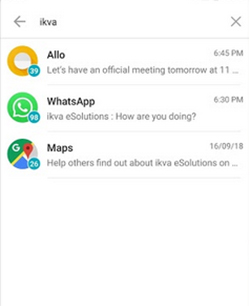
Эти менеджеры достанут любое оповещение Push из архива системы. И помогут прочитать важную информацию из них, которую вы не успели увидеть. Есть поиск по Пуш-уведомлениям.
Настройка уведомления от приложений на Андроид
Возможно, некоторые из приложений присылают ненужные уведомления, от которых вы хотели бы избавиться — без проблем. Эта возможность есть практически в каждой версии смартфонов Android.
- Находим на рабочем столе значок настроек и нажимаем на него;

Нажмите на иконку настроек в телефоне Android - Далее нужно найти пункт Приложения и выбрать;
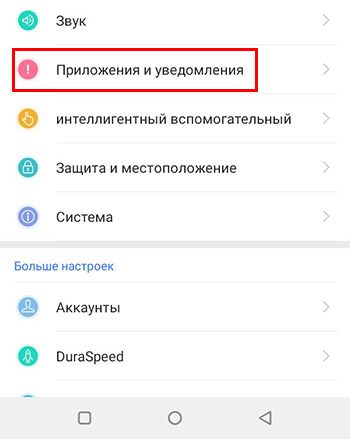
Выберите в настройках пункт Приложения - Открываем по необходимости весь список приложений и ищем нужное;
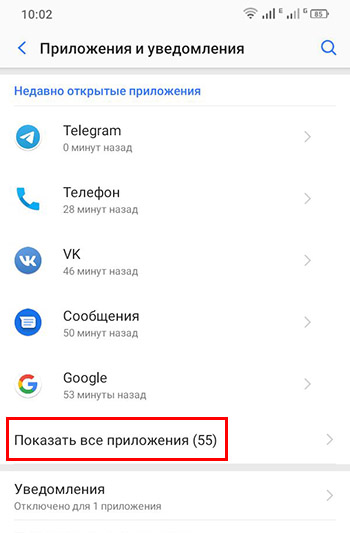
Раскройте весь список приложений в телефоне Android - На странице каждого приложения есть кнопка Уведомления. Нажав на неё, вы сможет отключить их или настроить ниже.
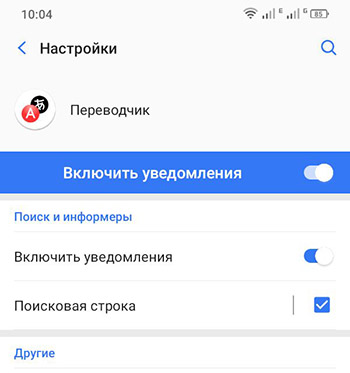
Пункт настроек уведомления в окне приложения
Каждая новая версия Андроид хранит всё больше настроек. Поэтому разработчики добавили строку поиска по настройкам.
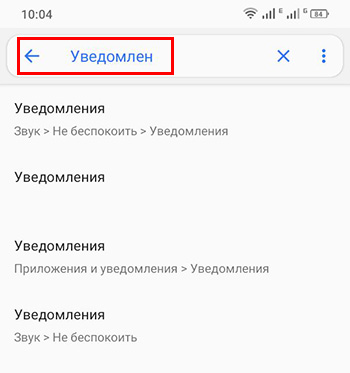
В ней можно быстро найти параметры, которые вы хотели бы изменить. Введите в строку запрос «уведомления», чтобы сразу найти их.
Как отключить уведомления в Хроме на телефоне
Если вы часто посещаете сайты с телефона Андроид, то, наверное, уже встречали запросы на отправку уведомлений. Если дать это разрешение, то на телефон будут приходить Push-оповещения от сайта с его новостями. Которые, скорее всего, вам не интересны. Чтобы от них избавиться:
- Запустите браузер Chrome на телефоне и нажмите на кнопку меню в правом верхнем углу;

Нажмите на кнопку меню в браузере Хром - Найдите пункт Настройки и нажмите на него;
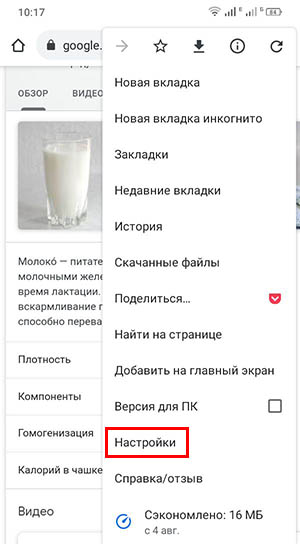
Выберите в меню пункт Настройки - Выберите строку Уведомления;

Нажмите на пункт Уведомления в настройках Хром - В списке будут находиться приложения и сайты, которые подавали запрос на разрешение уведомлений на телефоне. Если вы подтвердили его хотя бы на одном из них, то напротив названия сайта будет установлена галочка. Её нужно снять, и они больше приходить не будут.
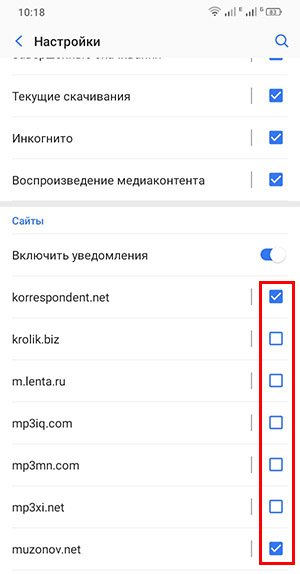
Уберите галочки с сайтов, которые присылают уведомления
Если вы пользуетесь другим браузером в смартфоне, то принцип отказа от подобных рассылок будет таким же. Вам нужно в его параметрах найти раздел с уведомлениями. И отключить те, которые вам не нужны.
А если вам снова понадобится посмотреть уведомления, которые пришли из удалённых сайтов на телефон, то вы уже знаете, как это можно сделать. Если остались вопросы — задавайте их в комментариях. Мы с радостью на них ответим.
