Для многих телефон — это центр жизни. Люди проводят со смартфоном в руках больше времени, чем со своим партнером, а один особо одаренный даже на нем женился. На телефоне собрано огромное количество наших личных данных, ну и вообще ценного и важного на нем полно — от фотографий до игр, от контактов до музыкальной коллекции и так далее.
Чтобы это все продолжало вас радовать и никуда не делось, и чтобы вы командовали этим хозяйством, а не оно вами, стоит периодически проводить профилактику — как чистить зубы, только применительно к телефону. В этом посте рассказываем, какие пять вещей нужно регулярно делать со смартфонами на Android, чтобы ими было комфортно и безопасно пользоваться.
1. Проверяем приложения
Начать профилактику стоит со списка установленных приложений. Просмотрите его и безжалостно удалите все, чем не пользуетесь.
Во-первых, так вы освободите место на смартфоне (если память забита под завязку, устройство может тормозить). Во-вторых, возможно, увеличите время работы от батареи, если какие-то из давно забытых приложений работают в фоне. И наконец, даже совершенно легальная программа может внезапно стать источником заразы, если кто-то ее взломает или если сами разработчики по незнанию используют зловредную библиотеку в коде приложения.
Чем меньше приложений — тем быстрее работает смартфон и тем меньше вероятность, что за вами, например, неожиданно начнут шпионить. Давно не пользовались приложением, но думаете, что оно вам еще когда-нибудь пригодится? Пока что смело сносите, а когда пригодится — тогда и поставите обратно, благо делается это в несколько касаний экрана.
2. Проверяем разрешения
Теперь, когда на устройстве остались только те приложения, которыми вы действительно пользуетесь, снова проходим по их списку — на этот раз проверяем разрешения, которые выданы программам.
В идеале лишние права просто не нужно давать при установке нового приложения. Но идеал недостижим, и из любого правила бывают исключения. Чем больше у приложения разрешений, тем больше у него возможностей на устройстве. В первую очередь — возможностей собирать данные о вас. Так что каждому приложению нужно оставить лишь самый минимум разрешений, необходимых ему для работы, ну и для того, чтобы вам было удобно им пользоваться. Остальные — отозвать.
Особое внимание уделите таким разрешениям, как «Приложения администратора устройства» и «специальные возможности» — их можно выдавать, только если вы на 100% уверены в приложении.
Опять же, не бойтесь отзывать разрешения: если приложение после этого станет работать некорректно или в нем исчезнут какие-то функции, вы обязательно это заметите и сможете выдать необходимые права заново. А скорее всего, приложение даже само начнет их активно клянчить. Почитать о том, какие бывают разрешения в Android и что они делают, можно в нашем посте.
3. Проверяем обновления
Обновления — это хорошо и важно, ведь в них разработчики исправляют уязвимости, а значит, защищают вас от атак. По умолчанию приложения из Google Play более-менее регулярно обновляются автоматически, но для верности лучше заглянуть в сервис и скачать последние версии самостоятельно. Если же вы на свой страх и риск загрузили что-то в обход официального магазина (хотя мы настоятельно не рекомендуем так поступать), то следить за обновлениями тоже придется вам лично.
Отдельная история — обновления самой системы Android. Если проверять апдейты вручную, то можно получить их за некоторое время до того, как смартфон установит их в рамках автообновления. А значит, вы раньше защититесь от опасностей. Так что добавляем и этот пункт в наш список регулярной профилактики.
4. Проверяем устройство антивирусом
В Google Play есть собственный антивирус, Google Play Protect (он же «Google Play Защита», который проверяет загруженные в магазин приложения. Так что если вы скачиваете их оттуда, то это с большой долей вероятности безопасно.
Однако, как показывает история с приложением CamScanner, бывают и исключения из правил. Ну и вообще зловредов в Google Play обнаруживают регулярно. А если вы устанавливали приложения из других магазинов или загружали их на смартфон в виде APK-файлов вручную, то про гарантии безопасности и речи быть не может. Поэтому мы советуем периодически сканировать содержимое смартфона мобильным антивирусом.
В бесплатных защитных решениях проверку, как правило, придется запускать вручную. Это лучше всего делать после установки каждого нового приложения. Ну или после того, как они обновляются. Если боитесь забыть о проверке, выбирайте решение, которое будет само сканировать устройство по заданному вами расписанию. Такая функция есть, например, у платной версии Kaspersky Security Cloud для Android.
5. Проверяем, не было ли утечек данных
На устройствах с Android, как правило, много личного — от фотографий до приложений соцсетей со всей вашей перепиской. При этом, к сожалению, утечки личных данных случаются все чаще. Если именно ваш пароль или, скажем, номер банковской карты попадут в руки злоумышленников, вы можете остаться без аккаунта или стать жертвой убедительного мошенничества. Поэтому об утечках важно знать.
Информация о них широко доступна — ее можно найти, например, на сайтах с IT-новостями, таких как threatpost.com. Однако абсолютное большинство этих новостей будут касаться незнакомых вам компаний и сервисов, которыми вы не пользуетесь. Чтобы избежать шума и узнавать только о проблемах, которые могут коснуться вас лично, вы можете воспользоваться тем же Kaspersky Security Cloud. Это решение расскажет только о тех происшествиях, которые актуальные именно для вас, и посоветует, что делать.
Подводим итоги
Итак, вот наш чек-лист для регулярной профилактической проверки смартфонов и планшетов с Android:
- Удалить ненужные приложения.
- У оставшихся отнять лишние права.
- Установить свежие обновления всех приложений и самого Android.
- Запустить антивирусную проверку, если у вас не задано регулярное автоматическое сканирование.
- Убедиться, что сменили пароли от аккаунтов, павших жертвами утечек.
Да, это требует некоторого количества времени, зато позволяет вам лучше контролировать, что происходит на вашем телефоне, ну и делает его значительно более безопасным. Больше материалов про то, как сделать жизнь в компании с техникой немного более контролируемой и менее нервной, вы найдете на нашем блоге по тегу «зона цифрового комфорта».
Информационные технологии глубже и глубже проникают в нашу жизнь. Уже каждый школьник имеет такой технологичный гаджет, как смартфон, айфон. Вот правда мало, кто догадывается, что с его помощью можно не только принимать звонки и совершать самому. Он выручает даже в такой ситуации, когда требуется отсканировать документацию. Естественно смартфон не создаст конкуренцию специальному сканеру, когда требуется постоянно и много обрабатывать документов. Но в плане мобильности — незаменим.
Содержание статьи
- Как использовать смартфон вместо сканера для документов
- Лучшие способы сканирования
- Mobile Doc Scanner Lite
- CamScanner
- Полезные советы
Как использовать смартфон вместо сканера для документов
Для использования смартфона в качестве сканера нужно, чтобы на нем была установлена камера с высоким разрешением, желательно не менее 15 мегапикселей. И установлены соответствующие программы.
Наиболее простым будет установить какой-нибудь облачный клиент, например тот же Яндекс. Диск. В нём необходимо просто включить режим камеры.

Теперь любой документ, который будет в поле зрения камеры смартфона попадает в папку со снимками на самом гаджете. Спустя уже мгновение эти документы будут в облачном хранилище, а также на любых девайсах, которые сопряжены с этим хранилищем.
Однако разработчики мобильного ПО постоянно совершенствуют свои разработки и перспективная идея, развивается настолько, что даже и не могли изначально думать об этом. Давайте посмотрим, что придумали из обычной идеи применения мобильного устройства в качестве сканера.
Лучшие способы сканирования
Рассмотрим некоторые программы, созданные специально для сканирования документов.
Mobile Doc Scanner Lite
По сути, принцип действия этого ПО не сильно отличён, от указанного ранее. Оптимизации подвергнута работа с документами.
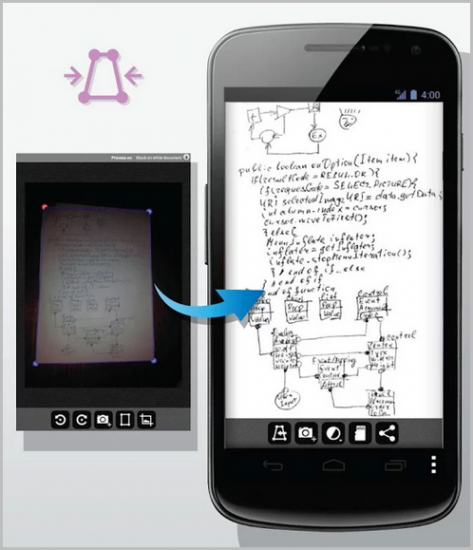
У всех программ, подобного плана, съёмка и распознавание разделены. Это даёт возможность подправить недостатки в работе фотокамеры. Пользователю предоставляется возможность указать то место в документе, которое содержит нужную информацию. Это сокращает размер файла, а также проигнорировать различные артефакты.
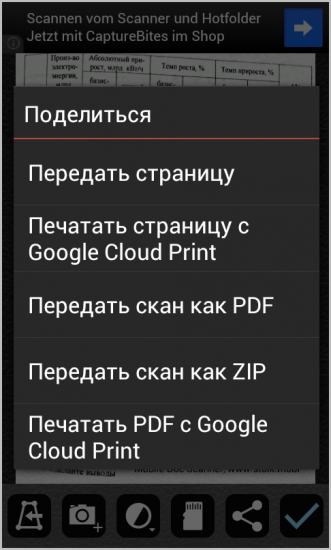
Программа наделена возможностью работать с zip архивами. А можно сразу отправить распознанные документы по электронной почте и в облачное хранилище.
Имеется и пакетная обработка. Она придётся к месту, если потребуется отсканировать буклет или документ из множества страниц.
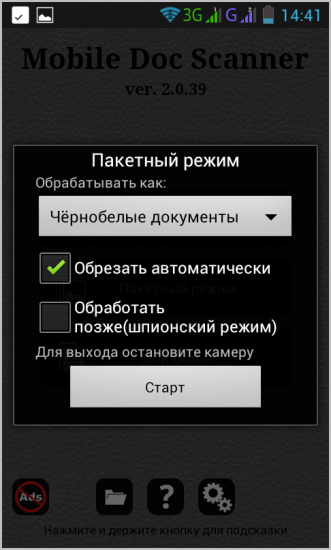
CamScanner
Эта программа — продвинутый аналог предыдущей. Это программное обеспечение будет полезно, если необходимо много сканировать. ПО в автоматическом режиме находит границы документа, правит перспективу, если та имеет искажения. Кроме того — автоматически сортирует всё по группам.
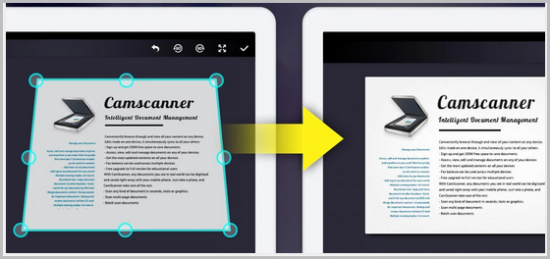
В остальном программы похожи, разве только некоторые дизайнерские решения во внешнем виде различаются.
Полезные советы
Говоря о возможностях смартфонов по сканированию документов, нельзя не упомянуть ещё об одной полезной возможности. А именно о возможности сканировать и распознавать QR коды.
Этот код, представляет собой аналог уже устаревшего штрих-кода. Он более защищён и более практичен. Кроме того, в QR код можно поместить самую разную информацию, объёмом в 1000 символов. А так как встречаются эти коды уже везде, то было бы глупо не пользоваться услугами смартфона, чтобы быстро узнавать необходимую для себя информацию. Тем более что и дополнительных программ, зачастую для этого не требуется.
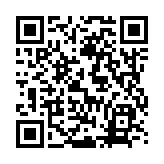
Всё, что для этого требуется, так это навести камеру телефона на код. Если программное обеспечение Вашего смартфона распознаёт эти коды, то спустя мгновение Вы получите информацию, которая была зашифрована.
Почти каждый современный смартфон оснащен сканером отпечатков пальцев, который мы обычно используем в качестве средства разблокировки экрана. Но этим возможности дактилоскопа не ограничены. В настройка телефона скрываются дополнительные функции сканера, а некоторые приложения помогают еще сильнее расширить способности столь привычного компонента устройства. Сегодня я расскажу, как еще можно использовать дактилоскоп помимо разблокировки экрана.

Сканером можно не только снимать блокировку экрана
Содержание
- 1 Вход в приложение по отпечатку
- 2 Пульс по отпечатку пальца
- 3 Как разблокировать компьютер телефоном
- 4 Как сделать фото на телефоне
- 5 Дополнительные функции сканера отпечатка
Вход в приложение по отпечатку
Сканер отпечатков в телефоне всегда находится на страже безопасности. Вы наверняка знаете, что многие приложения позволяют использовать его для подтверждения входа в учетную запись. Так, например, происходит в случае с мобильными клиентами банков. А вот защитить отпечатком галерею или мессенджер по умолчанию нельзя. Однако в настройках телефона можно активировать вход в приложение по отпечатку пальца:
- Откройте настройки устройства.
- Перейдите в раздел «Защита приложений».
- Нажмите кнопку «Включить».
- Придумайте пароль или графический ключ.
- Выберите приложения, которые нужно защитить.
- В настройках функции проверьте активацию пункта «Разблокировка отпечатком».
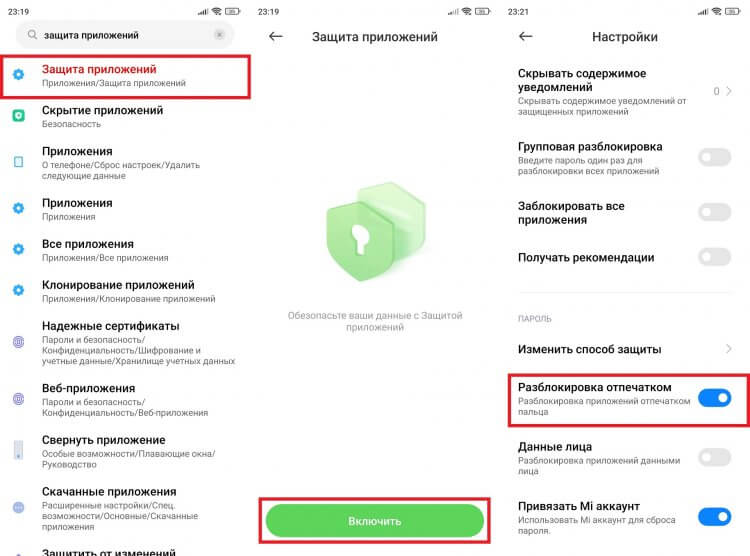
Эта функция поможет надежнее защитить персональные данные
Так работает защита приложений Xiaomi, но на устройствах других производителей функция называется иначе. Если найти ее не получится, скачайте приложение AppLocker. Оно поможет установить отпечаток пальцев на галерею и любую другую программу, изначально не обладающую такой функцией. Только не забудьте выдать AppLocker все запрашиваемые разрешения. В противном случае вам не удастся заблокировать приложение.
⚡ Подпишись на Androidinsider в Дзене, где мы публикуем эксклюзивные материалы
Пульс по отпечатку пальца
Существует несколько видов сканеров отпечатка пальца, о чем мы рассказывали в отдельном материале. Если ваш смартфон оснащен дактилоскопом оптического типа, размещенным под экраном, его можно использовать как средство для измерения пульса. С высокой долей вероятности подобная функция предусмотрена по умолчанию:
- Откройте настройки телефона.
- Перейдите в раздел «Особые возможности», а затем — «Пульс».
- Приложите палец к сканеру и дождитесь окончания измерения ЧСС.
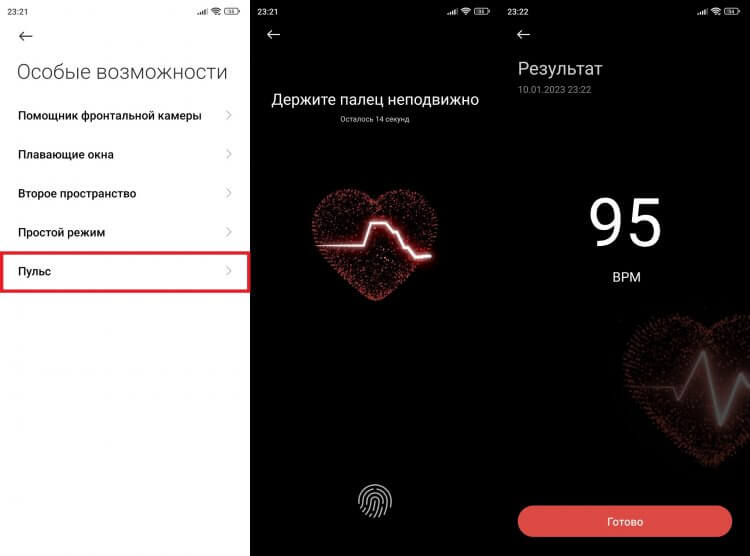
Подэкранный сканер довольно точно измеряет пульс
Если опция отсутствует в настройках вашего устройства, то есть еще один способ, как измерить пульс телефоном. Для его реализации необходимо установить приложение Heart Rate Monitor или его аналог. Правда, при использовании стороннего софта измерение пульса будет выполняться через камеру телефона, а не при помощи сканера.
❗ Поделись своим мнением или задай вопрос в нашем телеграм-чате
Как разблокировать компьютер телефоном
Если предыдущая функция сканера показалась вам не слишком полезной, то возможность разблокировать компьютер телефоном точно не оставит вас равнодушным. Вне зависимости от того, умеет ПК сам распознавать отпечатки или нет, каждый пользователь может настроить подобный тип разблокировки через приложение Remote Fingerprint Unlock. Вот, как оно работает:
- Скачайте Remote Fingerprint Unlock на телефон, а также установите версию приложения для ПК.
- Проверьте, чтобы оба устройства были подключены к одной сети Wi-Fi.
- Откройте экран блокировки на компьютере.
- Запустите приложение на смартфоне.
- Перейдите в раздел «Scan».
- Нажмите «+», а затем — «By scanning».
- Дождитесь обнаружения компьютера и сохраните его.
- Перейдите в раздел «My Accounts».
- Выберите свой ПК, после чего введите имя и пароль, которые используются на компьютере.
- Сохраните изменения.
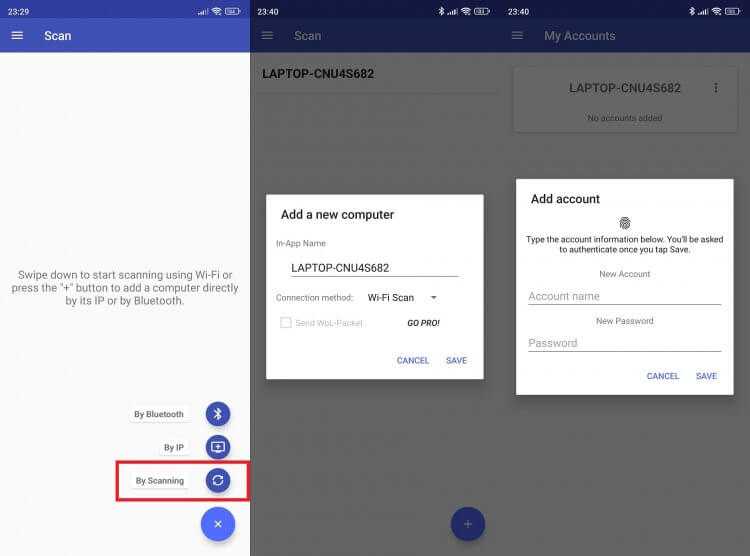
Смартфон разблокирует даже тот компьютер, у которого есть сканер
Теперь, чтобы разблокировать компьютер телефоном, необходимо просто запустить приложение Remote Fingerprint Unlock и приложить палец к сканеру, перейдя в раздел «Unlock». По умолчанию программа снимает блокировку через Wi-Fi, но в ее настройках можно сменить способ подключения на Bluetooth. Это будет полезно в случае отсутствия интернет-соединения.
🔥 Загляни в телеграм-канал Сундук Али-Бабы, где мы собрали лучшие товары с АлиЭкспресс
Как сделать фото на телефоне
Любое приложение камеры на смартфоне позволяет использовать кнопки регулировки громкости как затвор. А за счет приложения Fingerprint Camera Shutter у вас появится возможность назначить ответственным за выполнение этого действия сканер:
- Запустите Fingerprint Camera Shutter.
- Поставьте галочку напротив приложения камеры.
- Наведите курсор на место, где располагается кнопка затвора.
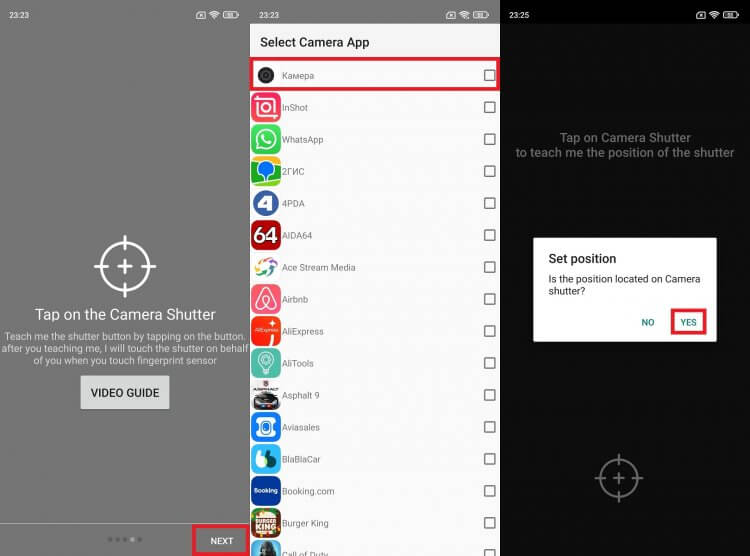
Важно правильно расположить курсор и дать приложению все разрешения
Если все сделано верно, то в следующий раз при использовании приложении камеры прикосновение к сканеру будет сопровождаться созданием фото или началом записи видео. Но учтите, что Fingerprint Camera Shutter работает некорректно с дактилоскопами, размещенными под экраном.
⚡ Подпишись на Androidinsider в Пульс Mail.ru, чтобы получать новости из мира Андроид первым
Дополнительные функции сканера отпечатка
Создание фото и старт записи видео — не единственное действие, которое удается поручить сканеру. Для расширения его возможностей установите программу Fingerprint Quick Action или аналог. После запуска сделайте следующее:
- Поставьте галочку напротив пункта «Разрешить Fingerprint Quick Action».
- Дайте приложению все запрашиваемые разрешения.
- Назначьте необходимое действие во вкладке «Одиночное нажатие», «Fast Swipe» (свайп) или «Double tap action» (двойное касание).
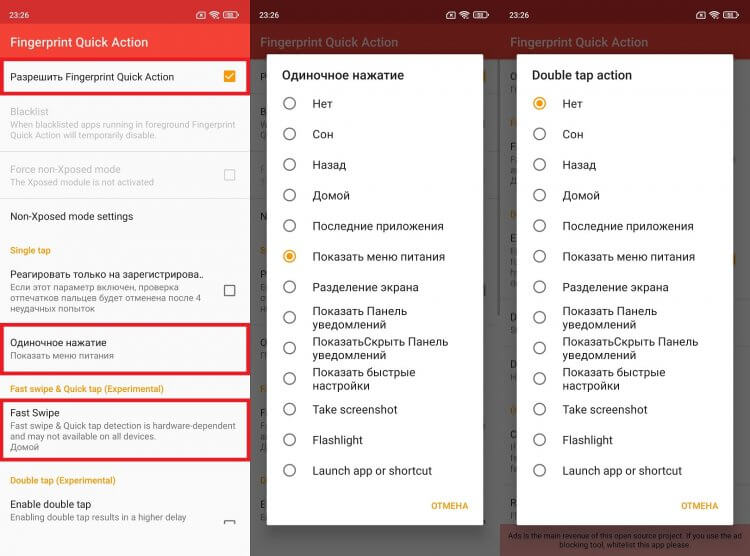
Приложение переведено на русский язык не полностью, но вы должны разобраться
Среди доступных действий Fingerprint Quick Action есть блокировка экрана, возвращение на рабочий стол, создание скриншота и включение вспышки. Но, как и предыдущее приложение, эта программа работает некорректно со сканерами, размещенными под экраном.
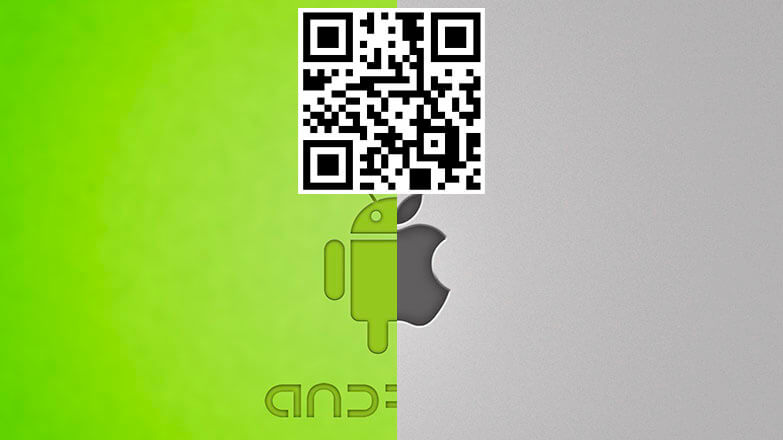
Сканер QR кодов на телефоне считывает зашифрованные штрих-коды, которые содержат информацию о товарах, услугах, ссылки на интернет-ресурсы или загрузку приложения. Расскажем, как пользоваться сканером, где встречаются зашифрованные “послания” и какие трудности могут испытать пользователи при сканировании.
Содержание
- Основной функционал
- Специальные приложения
- Смартфон со встроенным сканером
- На iPhone:
- Приложение Яндекс.Браузер
- С помощью домашнего ПК
- Возможные трудности при использовании QR-сканера
Основной функционал
QR-коды наносят на:
- афиши;
- бирки одежды;
- рекламные буклеты;
- страницы книг, журналов газет;
- коробки из-под техники, продуктов.
Такое размещение содержит ссылку на официальный сайт производителя. В музеях или памятниках культуры, зашифрованные изображения скрывают исторические справки для ознакомления.
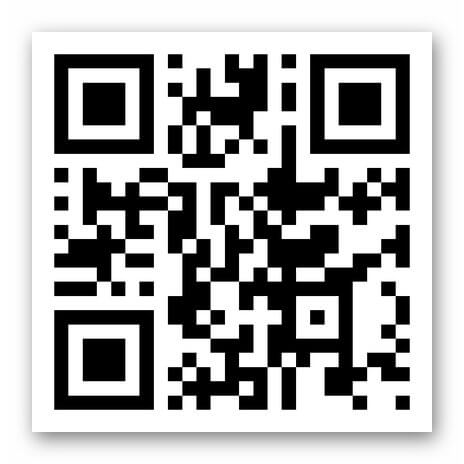
В Китае штрих-коды используют для безналичного расчета, что выступило альтернативой технологии NFC, распространенной в странах СНГ и Европы. В России оплату через 2D-изображения практикует Сбербанк и Система быстрых платежей.
Как это работает:
- Пользователь включает считыватель на телефоне.
- Наводит основную или фронтальную камеру на “зашифрованное послание”.
- На экране появляется ссылка или скрытая информация.
Теперь о способах сканирования.
Специальные приложения
Для загрузки стороннего софта:
- Зайдите в «Play Маркет».

- В поисковой строке задайте название программы.
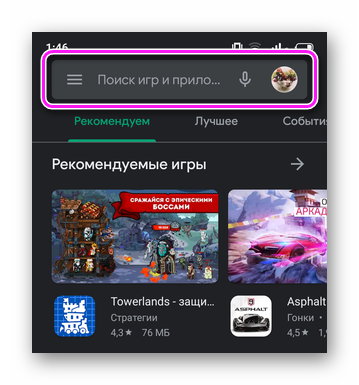
- Откройте карточку ПО.
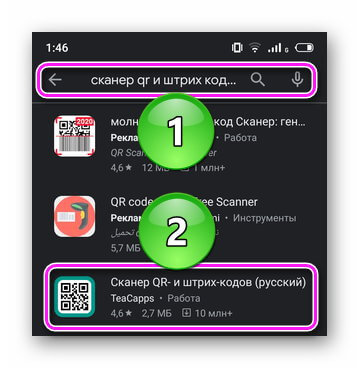
- Нажмите «Установить».
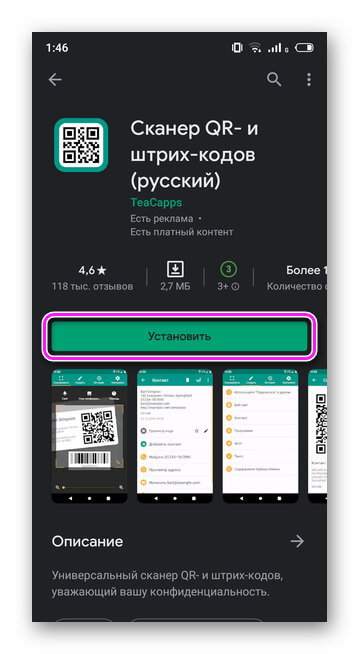
Приложения для считывания QR кодов для Андроид имеют одинаковый функционал, поэтому расскажем о двух проектах:
- Сканер QR- и штрих-кодов — интерфейс на русском языке, умеет сканировать штрих-коды товаров с помощью камеры или с изображения, создает собственные КР, сканы попадают в историю просмотров;
- Считыватель QR-кодов от BetterIdea Studio — аналог предыдущего продукта, машинный перевод текста в меню, неудобный интерфейс.
Смартфон со встроенным сканером
Инструмент для считывания добавляют в прошивку. В отличие от специальных программ, они не содержат историю просмотров. На смартфонах Android:
- Откройте приложение «Камера».
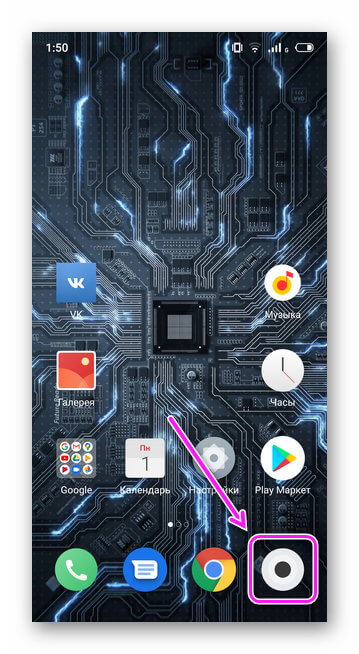
- Выберите «Еще» и тапните по «Сканер».
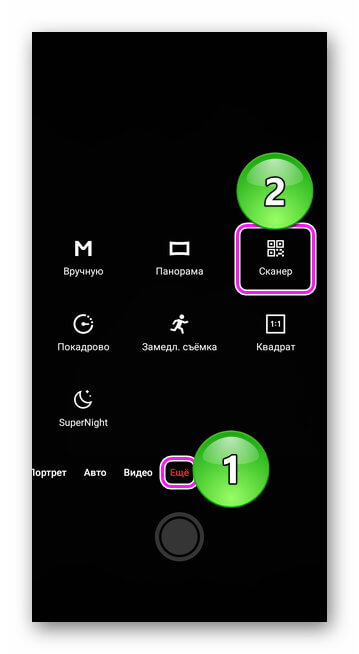
- Как только завершится распознание, появится детальная информация об объекте или предложение проследовать на указанный сайт.
На iPhone:
- Запустите iPhone.
- Направьте объектив на 2D-изображение.

- Перейдите на указанную страницу.
Обратите внимание! Переход осуществляется через браузер, установленный по умолчанию.
Приложение Яндекс.Браузер
Это мобильный браузер со встроенной функцией скана. Загрузите его с Play Маркет, как описано выше и:
- Вернитесь на главную страницу.
- В поисковой строке откройте меню «Еще».
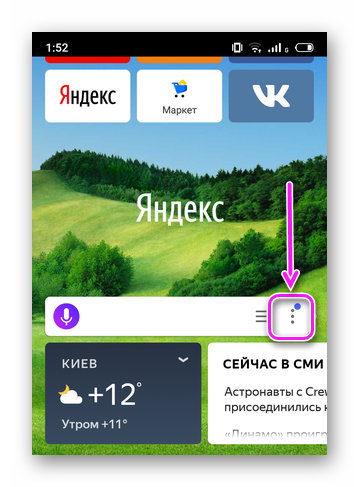
- Выберите «Спросить картинкой».
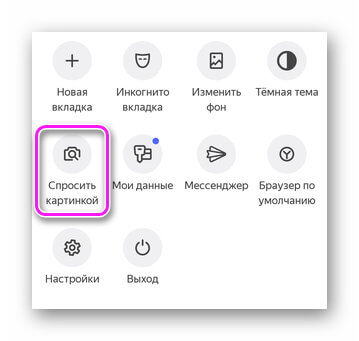
- Тапните по «Сканер».
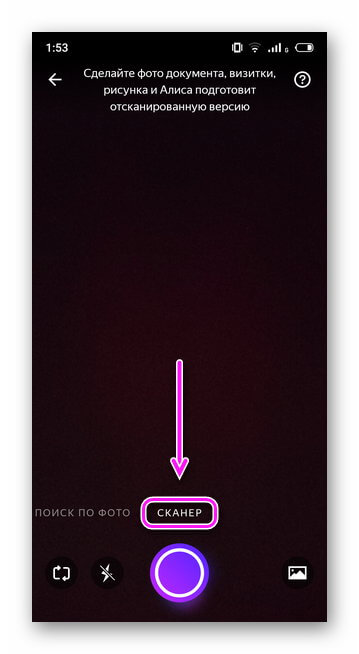
- Адрес зашифрованного сайта или информация появится в обозревателе.
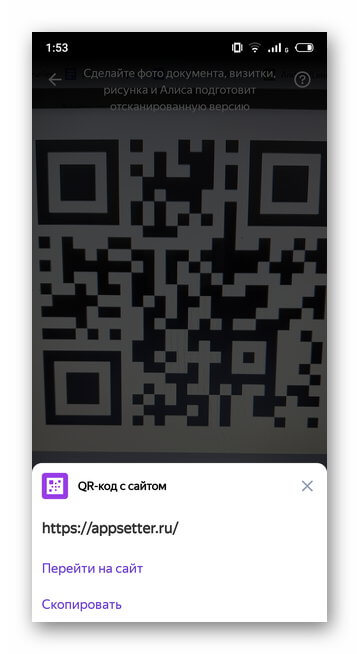
Интересно! В приложении нет функции для скана со страницы или изображения.
С помощью домашнего ПК
Когда сканирование штрих кода с телефона произвести невозможно (повреждена камера, нельзя сделать скриншот), то на помощь приходит сервис webqr.com для компьютера:
- Откройте сайт.
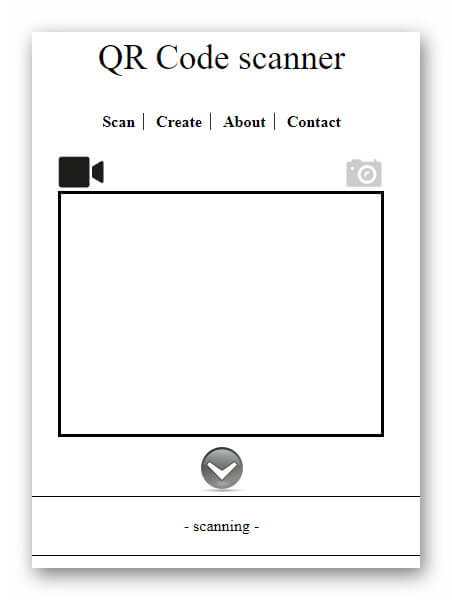
- Включите веб-камеру для скана шифра с экрана смартфона.
- Или загрузите на сервис изображение.
- Ссылка или информация появится в блоке снизу.
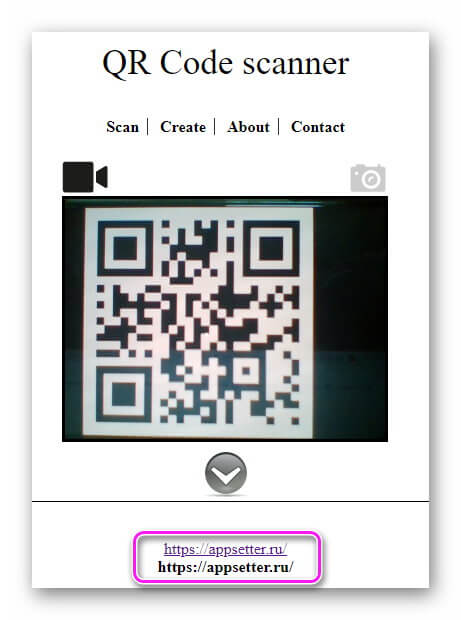
Недостатки этого метода:
- сайт запрашивает доступ к веб-камере;
- чтобы просканировать несколько изображений, необходимо перезагрузить страницу.
Единственная сложность того, как отсканировать QR код на Андроид состоит в размере изображения. Если оно слишком маленькое, камера на сможет сфокусироваться на объекте и получить вложенную в него информацию. Это же касается повреждений или дефектов на шифрах.

Сергей Семичёв
Автор сайта
Задать вопрос
QR-шифры — это современный способ передачи информации или безналичной оплаты, который используют крупные производители и компании по всему миру.
Содержание
- Что такое QR-код и как он работает
- Принцип работы и предназначение QR-кода
- Процесс сканирования QR-кода на Андроид: инструкция «для чайников»
- Нужно ли устанавливать отдельное приложение для сканирования кодов QR?
- Сканирование QR кода в поздних версиях Андроид (9, 10 и в последующих)
- Стандартный функционал
- Есть ли встроенный сканер в Андроид 7 и 8?
- Сканер на MIUI
- Как осканировать QR код в ВК?
- 5 способов как отсканировать QR-код на Андроид
- Как считывать qr код android при помощи программ?
- Способ 1: «Молния QR-сканер»
- Способ 2: «QR Scanner»
- Способ 3: «QR Code»
- Способ 4: «QRbot»
- Способ 5: «QR-reader»
- NeoReader QR & Barcode Scanner
- QR Droid Code Scanner
- Kaspersky QR Scanner
- Scan
- Способ 4: Онлайн-сервисы
- Как включить приложение Google Lens на Андроид
- Как пользоваться
- Сканирование кодов через Google Pixel
- Особенности считывания QR на Xiaomi, Samsung и Huawei
- Xiaomi
- Huawei
- Samsung
- Сканирование QR-кода с помощью Samsung Galaxy S10 и выше
- Что делать, если код не сканируется
- Возможные проблемы и их решение
- Заключение
«Кью Ар» код представляет собой чёрный квадрат с различными линиями и загогулинами внутри. Принцип его работы достаточно прост. Любая информация с помощью специальных блоков шифруется в чёрный квадрат.
Это может быть ссылка на сайт, видео, или приложение. Либо координаты магазина, кафе на карте.
Для считывания кода достаточно просто навести камеру на него, предварительно установив специальное приложение. Важно не забыть включить Интернет-соединение, иначе ничего не произойдёт. После этого на экране появится ссылка, перейдя по которой получаем доступ к зашифрованной в квадрате информации. Давайте рассмотрим 5 способов, как быстро и просто можно распознать QR-код.
Принцип работы и предназначение QR-кода
Наверное, многие сталкивались с изображением маленького черного квадратика с непонятным рисунком внутри. Это и есть QR-код. Сейчас его можно встретить повсеместно: в метро, на рекламных бордах, визитках и даже у себя под ногами.
Это удобно, потому что информацию, зашифрованную таким образом, можно прочитать с экрана телефона, планшета или смартфона. Для чего нужно всего лишь установить программу-приложение, которая сканирует и кодировку.
Главное предназначение QR-кода — это быстрая передача данных в сжатом виде. Информация может быть любая: контакты, ссылка на фото или видео, навигация по туристическим маршрутам или реклама. Достаточно сфотографировать «квадратик» и приложение на базе Android само распознает и выдаст нужные данные всего в два «прикосновения» к экрану мобильного устройства.
Процесс сканирования QR-кода на Андроид: инструкция «для чайников»
Давайте вместе разберемся как сканировать QR-код и какие инструменты для этого нужны. В решении вопроса нам поможет пошаговая инструкция:
- Устройство (планшет или смартфон) под управлением Андроид должно иметь доступ в Интернет — одно из условий для работы с программами. Для подключения можно использовать Wi-Fi или мобильную точку доступа. Подключение к Интернету необходимо для установки приложения-сканера.
- Далее есть два варианта действий:
- скачать и установить приложение для сканирования на непроверенном сайте, выданном по запросу в строке поисковика. В этом случае есть вероятность получить «нерабочую» программу или заразить устройство вирусом;
- установить на свое устройство Play Market (в последних версиях ОС Android приложение предустановлено изначально) и безопасно скачать нужный софт оттуда.
Дополнительная информация. Сканировать и распознать QR-код можно также из файла с изображением кода, который хранится в мобильном устройстве. Для этого в меню приложения нужно выбрать функцию: «decode from picture». Нажав на пункт меню, получим доступ к галерее с файлами-картинками. Там выбираем изображение с рисунком QR-кода. Программа сканирует и распознает его с картинки. Эта функция пригодится, если изображение с кодом прислали с другого устройства и надо прочитать информацию, содержащуюся в нем.
Совет: чтобы QR-код был распознан, а информация в нем расшифрована, изображение «квадратика» должно быть четким, не размытым и снято крупным планом.
Нужно ли устанавливать отдельное приложение для сканирования кодов QR?
Не обязательно, если вы используете версию Андроид 8 и выше. В Андроид 9 и 10 уже встроено нативное приложение для считывания QR-кодов, в то время как Андроид 8 позволяет использовать сканер после предварительной настройки.
Сканирование QR кода в поздних версиях Андроид (9, 10 и в последующих)
В состав новейших версий Андроид входи приложение Google Lens. Используя его, вы можете просканировать QR-код камерой телефона и получить результат. Как это сделать:
- Откройте приложение Камера
- Наведите камеру смартфона на QR-код (он должен быть четким и полностью отображаться)
- Камера телефона выдаст результат – ссылку, по которой можно перейти на сайт через браузер по умолчанию.
Стандартный функционал
В некоторых смартфонах и планшетах (в зависимости от марки) есть функционал сканирования QR-кодов в штатном исполнении и сделать все можно без приложения. Не будем перечислять их все, затронем лишь модель от Xiaomi.
- Для того чтобы считать QR на таком смартфоне нужно, в первую очередь, запустить его стандартную камеру.
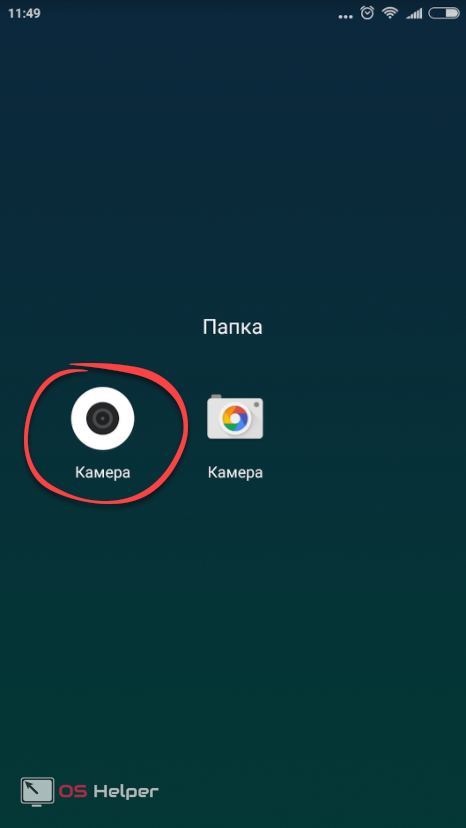
- Далее, тапаем по кнопке «Режимы».
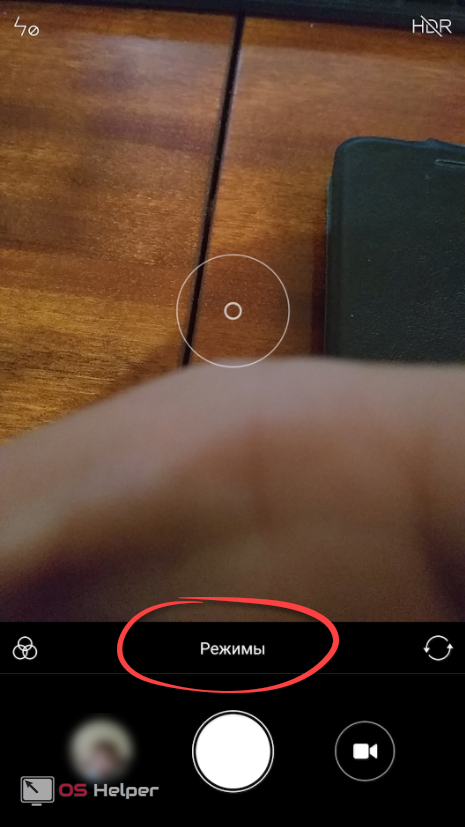
- В верхней правой части экрана находится кнопка настроек. Тапаем по ней.
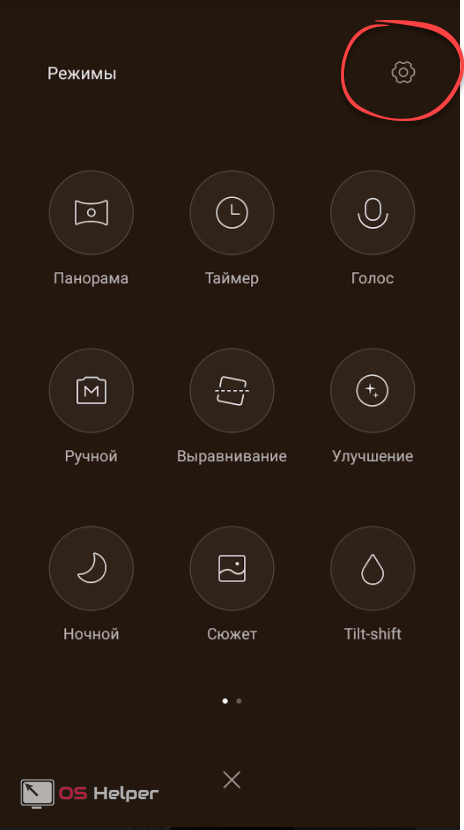
- Найдите обозначенный на скриншоте пункт и включите его.
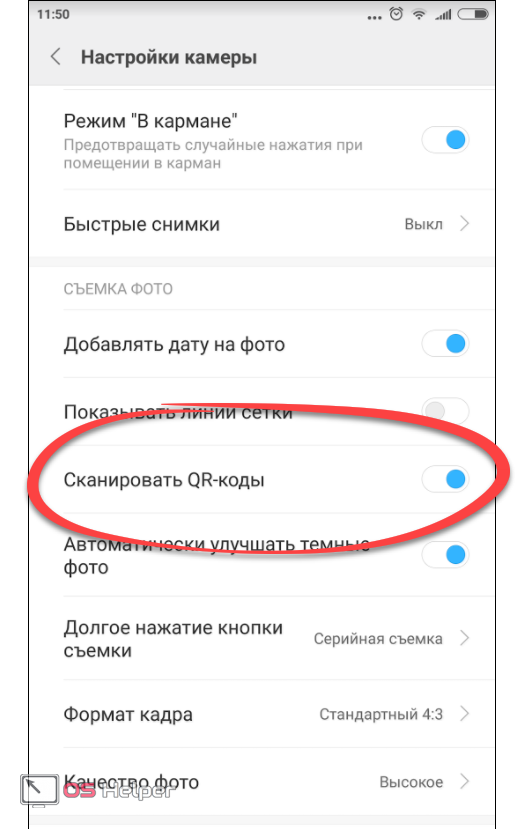
- Теперь, когда перед объективом вашей камеры появится QR-код, будет произведено его автоматическое распознавание. Вы увидите такую ссылку, которая показана на скриншоте ниже.
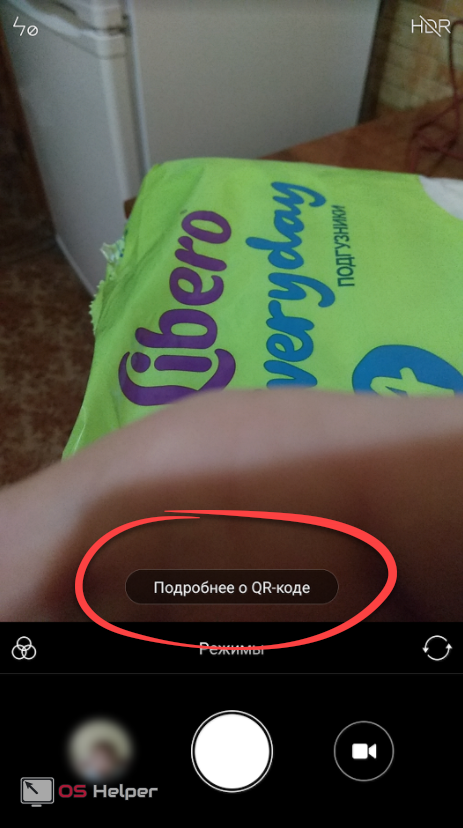
- Откроется окно выбора, в котором можно будет либо скопировать ссылку, либо открыть ее в браузере.
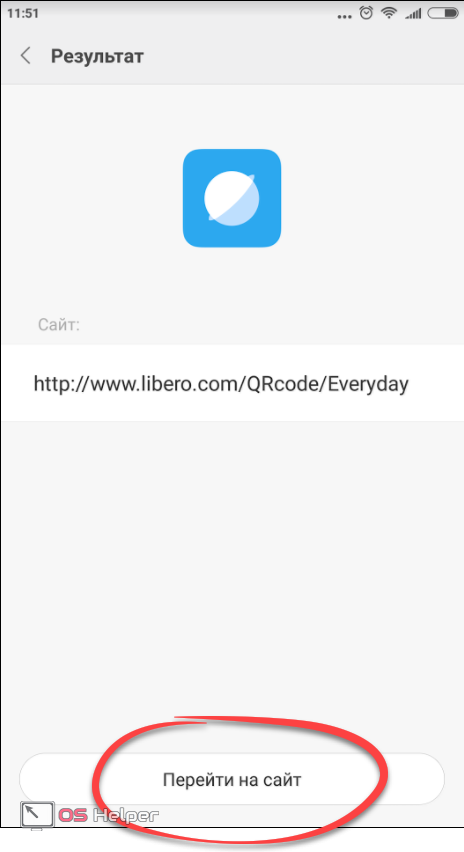
Есть ли встроенный сканер в Андроид 7 и 8?
Есть два варианта использование функциями сканера в Андроид 7 или 8.
1. Экранный поиск (Google Screen Search) – недооцененная функция, которой редко кто пользуется, а зря. Чтобы использовать ее для считывании кодов,
- Наведите включенную камеру на qr-изображение
- Удерживайте кнопку Home и нажмите “Что на моем экране”
- Появится ссылка на продукт, зашифрованный в коде.
2. Приложение Google Lens
Данная утилита работает в Андроид 6,7 и выше. Устанавливать ее отдельно имеет смысл только до 9-й версии, где Google Lens уже установлено изначально.
- Скачайте Google Lens и установите на телефоне
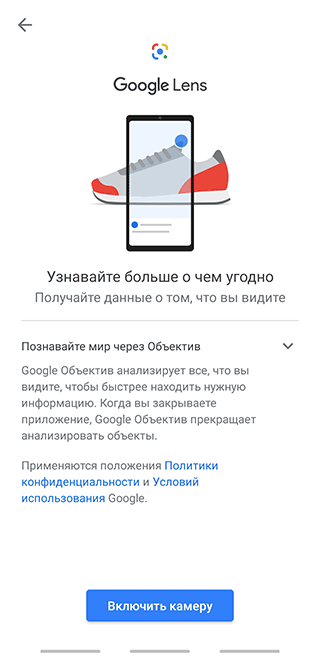
- Запустите приложение и выполните сканирование кода.
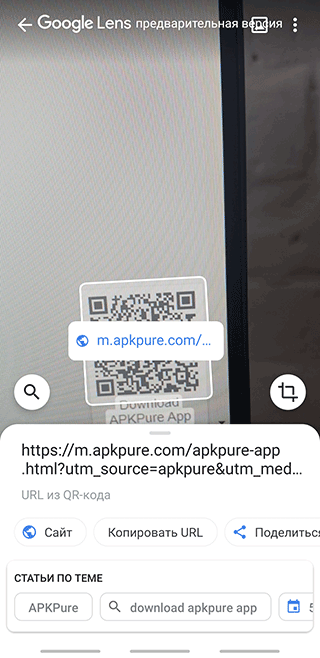
3. Использование сторонних qr-сканеров.
Существует множество сторонних приложений, позволяющих считывать и обрабатывать графический код. Среди них отметим:
- Kaspersky QR scanner,
- Сканер QR и штрих-кодов,
- QR Droid и другие.
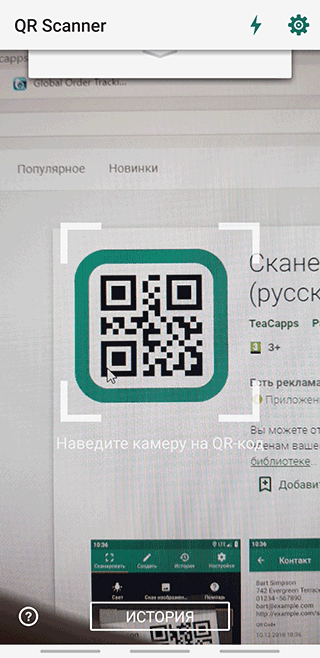
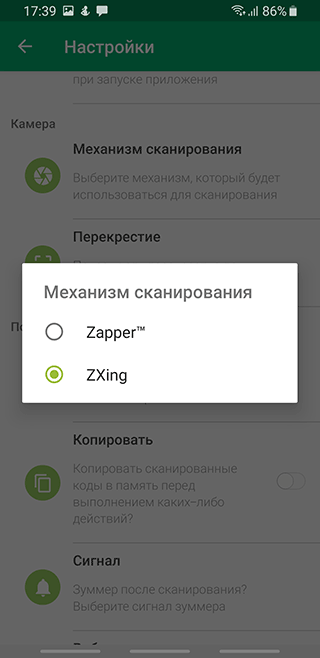
Сканер на MIUI
Владельцы смартфонов Xiaomi с прошивкой MIUI могут использовать для распознавания кодов встроенное приложение «Сканер».
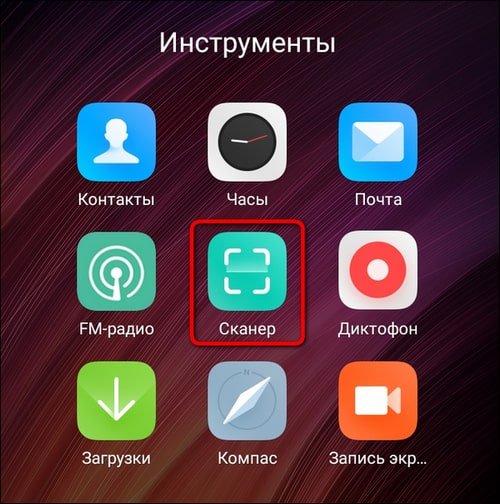
В глобальных версиях прошивки функции программы ограничены (например, нельзя оплатить покупки), но стандартные возможности сохранены. Важно, что этот сканер применяет метод интеллектуального считывания. Например, если в QR-код вшиты данные точки доступа Wi-Fi, то при их распознавании устройство автоматически подключается к сети. Однако кириллические символы могут распознаваться с ошибками — вместо букв отображается знак вопроса (пример на скриншоте ниже).
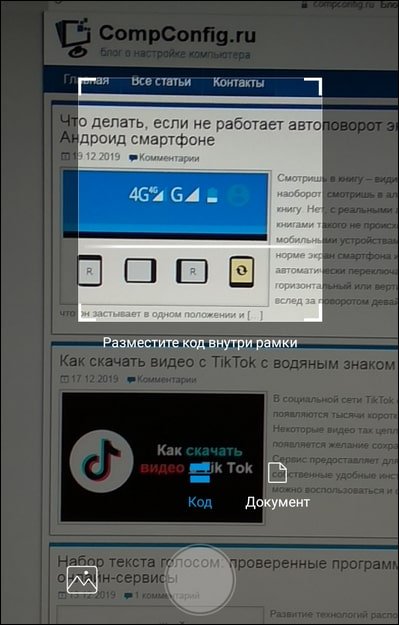
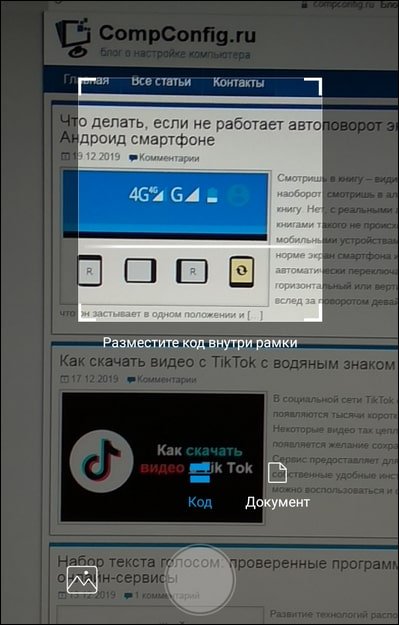
Встроенный сканер на MIUI имеет также режим работы «Документ». В нём камера автоматически захватывает подходящий объект, а интерфейс позволяет вручную настроить границы. Этот режим удобно использовать для создания сканов различных документов, распознавать коды он не умеет.
В MIUI 11 сканер QR также встроен в стандартный интерфейс камеры. При наведении объектива приложение предлагает узнать подробности о QR-коде.
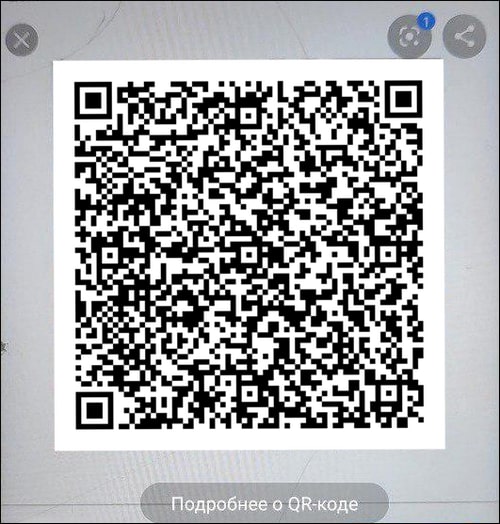
Сканер не выполняет действие сразу, а выводит запрос, чтобы вы сами решили, что делать с распознанной информацией. Ведь переходить автоматически по неизвестным ссылкам довольно опасно.
Как осканировать QR код в ВК?
Теперь посмотрим на новое приложение ВК, с помощью которого также можно отсканировать QR код. Вообще, эта программа многофункциональна, и с нее можно также и >>создать свой собственный код. Но об этом поговорим в отдельной статье.
Итак, заходим в приложение ВК и наживаем на иконку камеры

Здесь внизу имеется меню в виде текста прямо поверх картинки с камеры. Крайний левый раздел — QR-сканер.
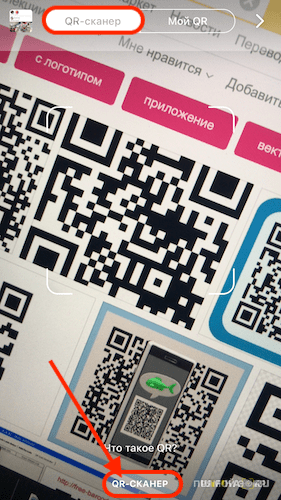
Наводим им на изображение кода и открываем.
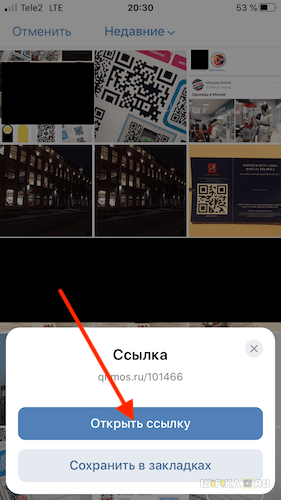
Также в приложении ВК можно отсканировать QR код, который изображен сохраненной картинке в фотогалерее. Для этого жмем по иконке изображений в левом верхнем углу
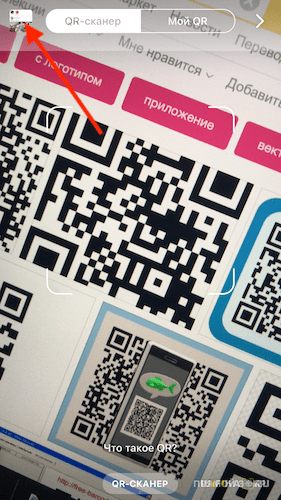
И выбираем нужное фото с QR кодом.
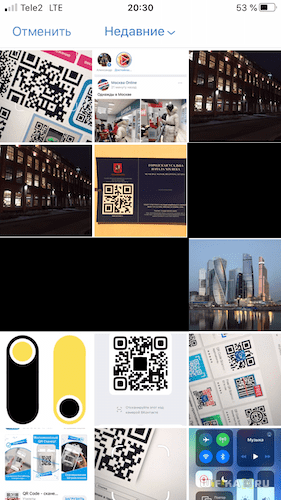
Кстати, создать свой QR код можно при помощи нашего онлайн генератора.
5 способов как отсканировать QR-код на Андроид
Для считывания информации существует множество приложений. Каждое из них имеет свои преимущества и недостатки. Наиболее качественные из них представлены ниже.
Как считывать qr код android при помощи программ?
Если ваш смартфон не способен считывать QR коды штатными средствами, значит нужно просто установить стороннее приложение из PlayMarket, которое позволяет это делать. Выбор подобных приложений велик, многие их них обладают схожим функционалом, мы рассмотрим приложение QR Code Reader.
Данное приложение обладает достаточно высоким рейтингом, оно популярно и работает быстро. Интерфейс достаточно простой, чтобы считывать qr код этой программой выполните действия:
- Кликните по значку приложения в меню
- Направьте камеру на QR код, так чтобы он оказался внутри синей рамки.
- Выберите действие. Так как я сканировал QR код сайта mrandroid.ru, то выберу «Browse website»
Что означают все эти кнопки? Вот расшифровка:
- Кнопка «Search» позволяет загуглить отсканированный текст, после нажатия на неё вас перебросит в браузер открытыми результатами поиска Google.
- Кнопка «Ad» открывает рандомный рекламный баннер, в моем случае с Яндекс Алисой.
- Кнопка «Copy content» добавляет в буфер обмена содержимое QR кода.
- Кнопка «Share» позволяет поделится информацией в популярных социальных сетях и установленных мессенджерах.
- Кнопка «Browse website» открывает отсканированную ссылку в браузере (если это ссылка, конечно).
Программа QR Code Reader обладает двумя несущественными недостатками:
- Наличие рекламного блока
- Отсутствие русского языка
Но я считаю, что это приемлемо. Если вы знаете другое приложение, то опишите в комментариях чем оно лучше и мы добавим его обзор в материал.
Способ 1: «Молния QR-сканер»
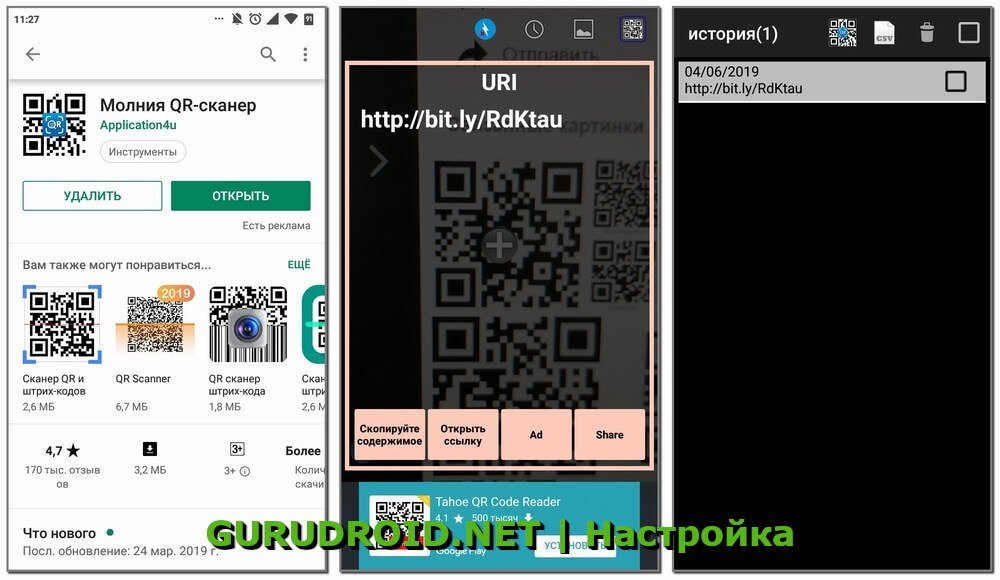
Приложение полностью бесплатное и не занимает много места на смартфоне. Информацию считывает действительно быстро, как заявлено в названии.
Перед началом работы устанавливаем приложение с иконкой как на скриншоте. Теперь следуем пошаговой инструкции:
- Запускаем утилиту.
- Нажимаем «Разрешить» или «Да».
- Наводим камеру на код.
- С помощью появившихся кнопок открываем ссылку либо копируем её.
Приятной особенностью программы является возможность сохранения истории. Благодаря чему в любой момент можно просмотреть уже прочитанную информацию.
Способ 2: «QR Scanner»
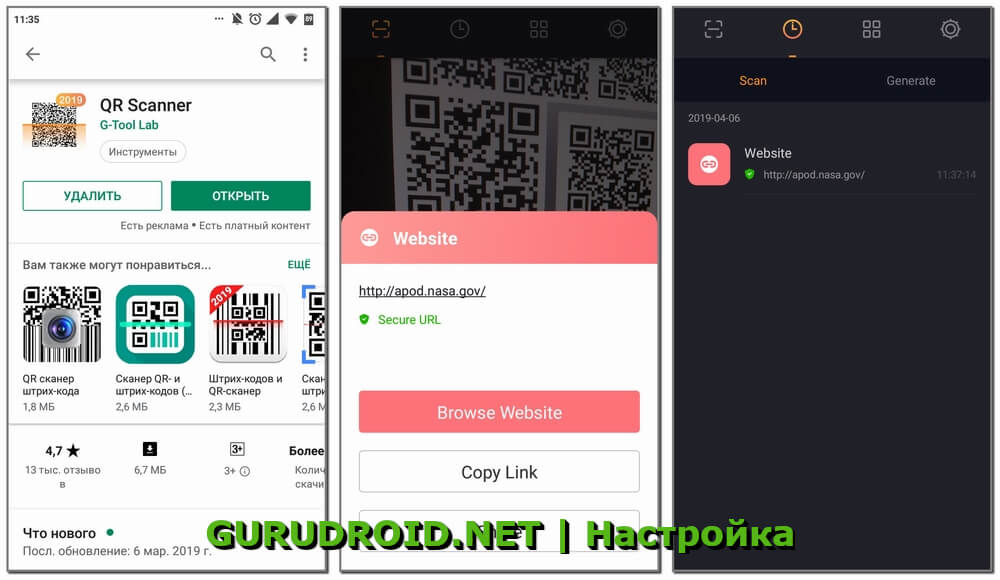
Лёгкое и простое в работе дополнение. Просто наводим камеру и считываем данные.
После установки первым делом нажимаем кнопку «Start» и даём приложению доступ к камере телефона (нажмите «Разрешить»). Для перехода по отсканированной ссылке кликните «Browse Website», а для копирования «Copy Link». Посмотреть историю можно выбрав вкладку «часы» (смотрите скриншот).
Способ 3: «QR Code»
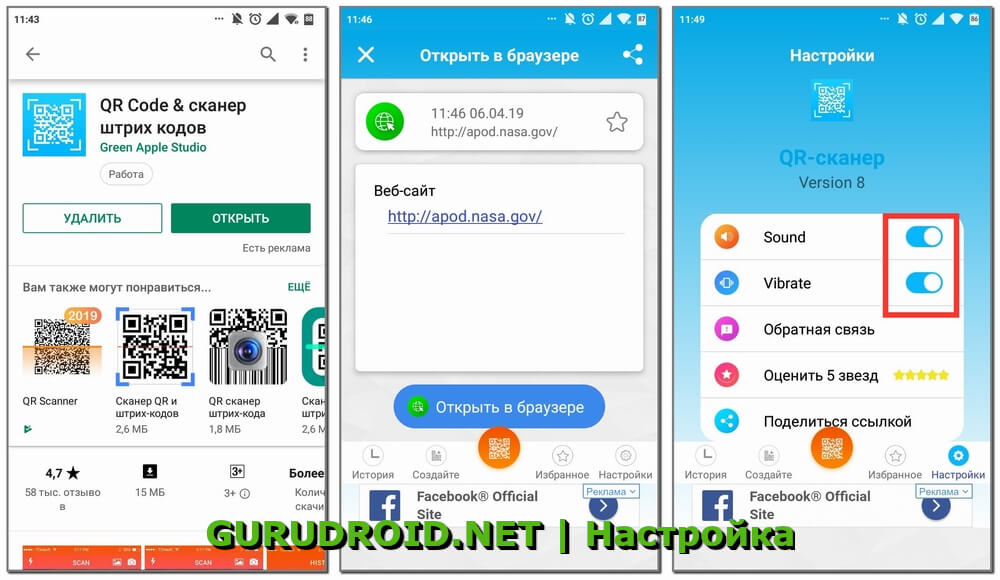
Удобная программа, позволяющая быстро отсканировать информацию.
После установки нажмите кнопку «Хорошо понял», затем «Разрешить». Теперь просто включаем QR-сканер и ждём 1-2 секунды, а после завершения процедуры кликаем «Открыть в браузере». Перейдя во вкладку «История», можно увидеть ссылки на все считанные квадраты.
Программой предусмотрена возможность настройки QR сканера. Кроме того, здесь можно отключить звук, вибрацию, а также обратиться в техническую поддержку с вопросом.
Разработчики предлагают купить «PRO-версию» утилиты, однако смысла в этом нет, ведь бесплатная программа отлично справляется со своей задачей.
Способ 4: «QRbot»
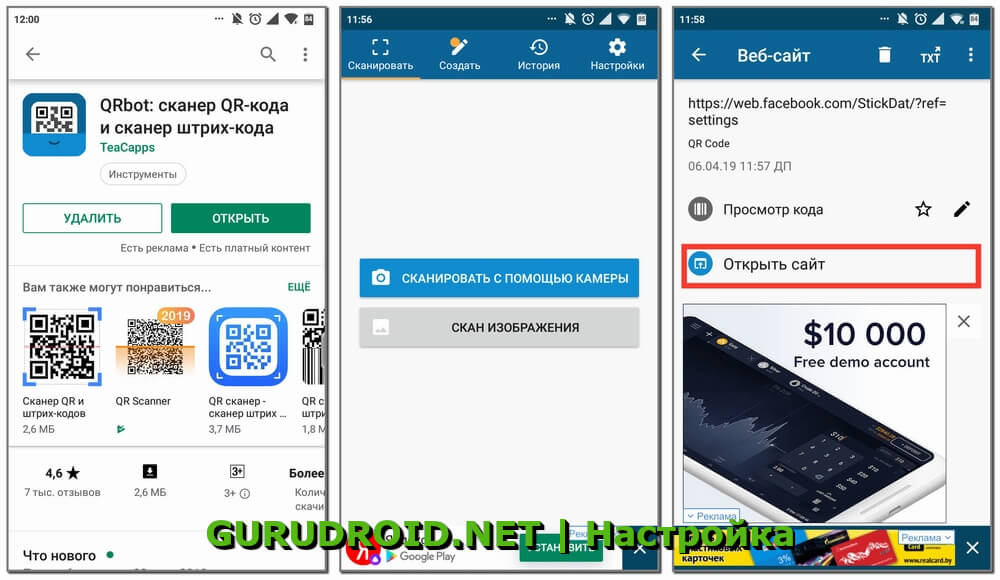
Современная программа с большим набором функций. С её помощью можно прочесть 39 видов штрих-кодов.
Устанавливаем дополнение и нажимаем на «галочку». Приятной особенностью утилиты является возможность просканировать изображение. Благодаря чему не придётся наводить камеру на чёрный квадрат.
Принцип работы приложения ничем не отличается от предыдущих вариантов. Просто находим QR код и наводим на него камеру. Затем кликаем «Открыть сайт» и просматриваем зашифрованную информацию. Неприятной стороной софта является наличие большого количества рекламных баннеров.
Способ 5: «QR-reader»
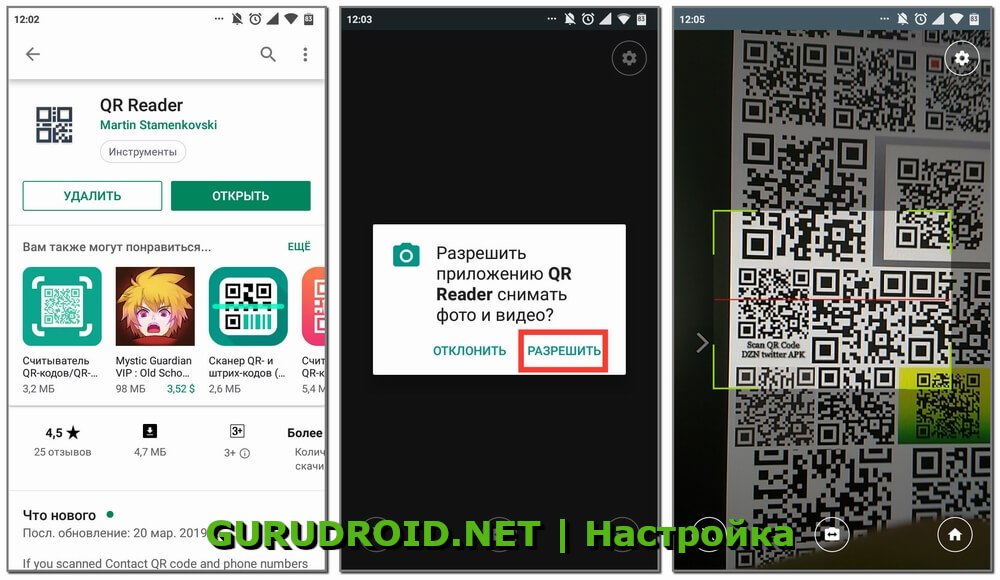
Программа имеет приятный дизайн в тёмных тонах.
Объём дополнения всего 4.7 МБ, что, конечно же, является плюсом. При первом запуске нужно нажать «Разрешить». Теперь просто наведите смартфон на квадрат и подождите секунду. В результате должен произойти автоматический переход по зашифрованной ссылке. Главным преимуществом этого софта является простота. Быстро установил, навёл камеру, получил результат.
NeoReader QR & Barcode Scanner
Данную программу, как и другие, вы можете скачать и установить через Google play. Когда это будет сделано, можно переходить непосредственно к работе с нею.
При первом запуске нам потребуется удовлетворить запрос доступа. Жмем «РАЗРЕШИТЬ».
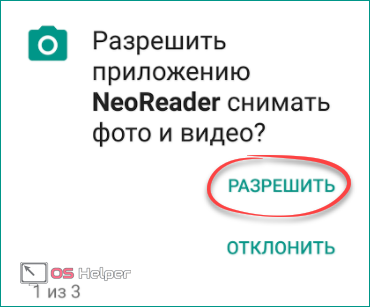
Далее нас уведомят об основных особенностях работы с утилитой. Чтобы закрыть рекламу, жмем обведенную на картинке ниже кнопку.
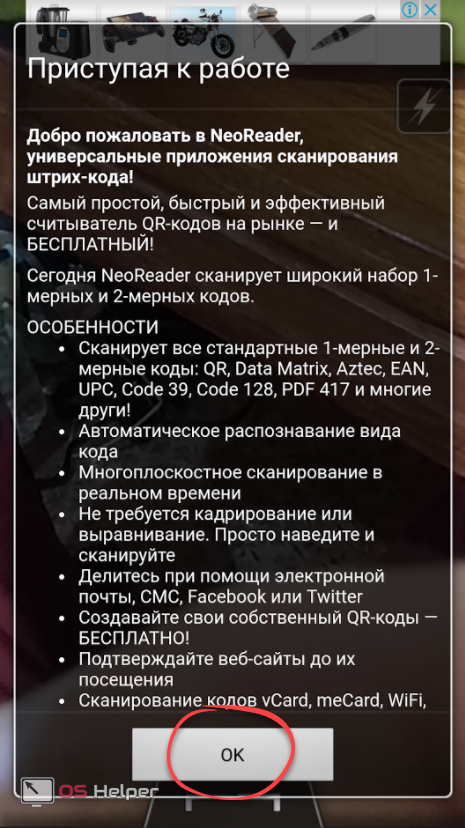
Затем появится окно с настройками. Тут получится выбрать язык, указать свои страну, пол и возраст. Две галочки, размещенные ниже, позволяют включить или отключить доступ программы к геоданным.
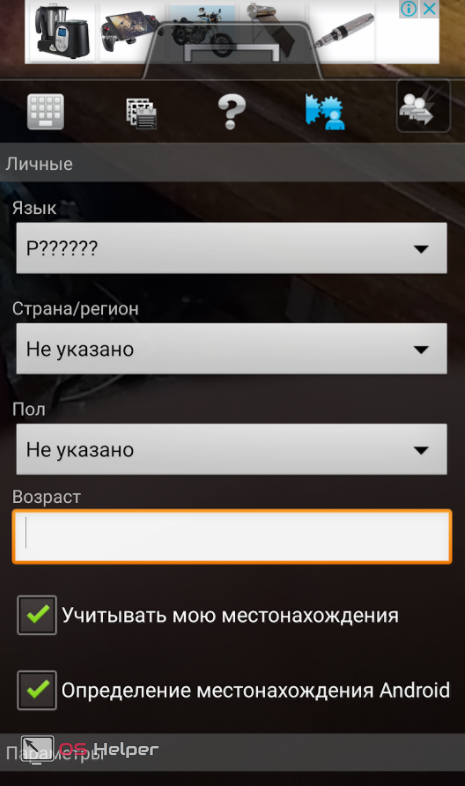
Можно, собственно, приступать к сканированию. Наведите камеру на QR-код и NeoReader QR & Barcode Scanner автоматически распознает его содержимое.
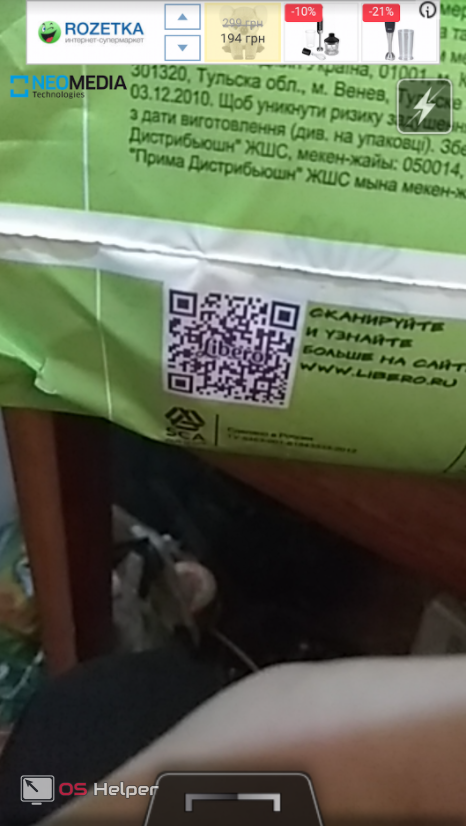
Когда появится табличка, мы сможем либо получить дополнительную информацию о ней, либо открыть в браузере.
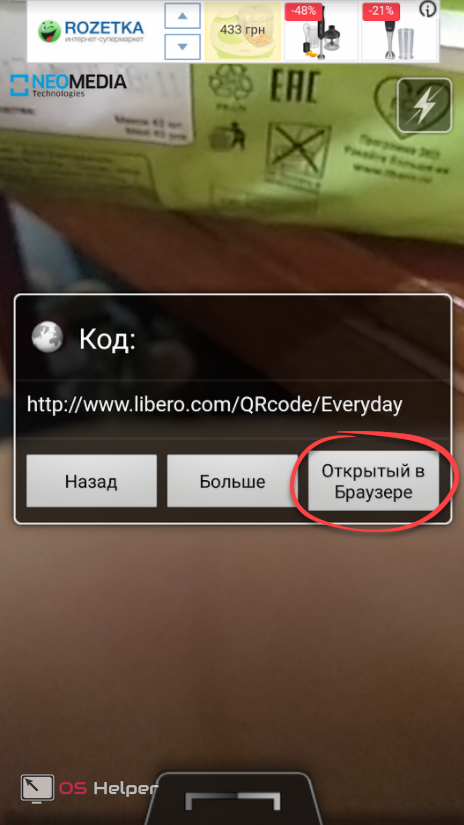
Также можно выбрать именно тот обозреватель, который вы хотите.
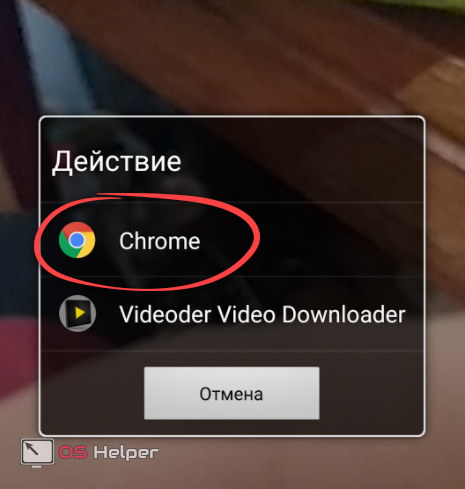
А вот и результат. Пачка с подгузниками распознана безупречно и мы видим официальный сайт Libero.
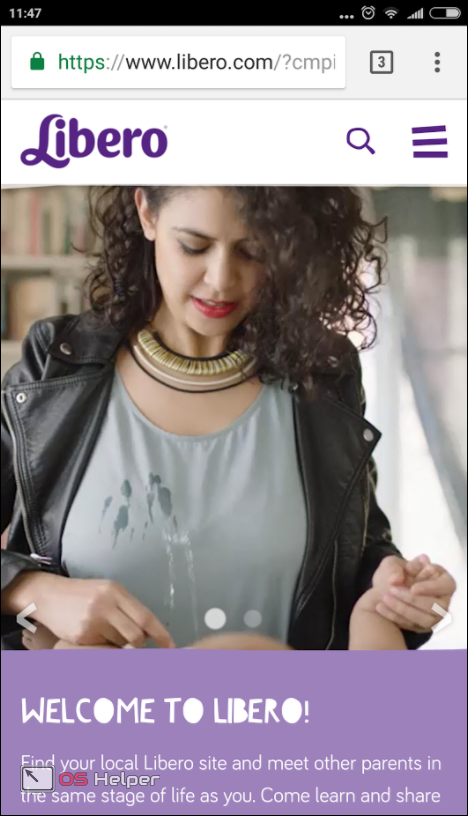
Мы думаем, что этих трех программ полностью хватит для любого человека. Выберите наиболее удобную для вас и используйте на свое усмотрение. Мы же поговорим о некоторых особенностях китайских девайсов.
QR Droid Code Scanner
Еще одно приложение, найти которое можно в Google Play. Также вы можете скачать его по прямой ссылке на сайте Google. Мы же пока рассмотрим саму программу.
Так выглядит ярлык запуска QR Droid Code Scanner – жмем по нему.
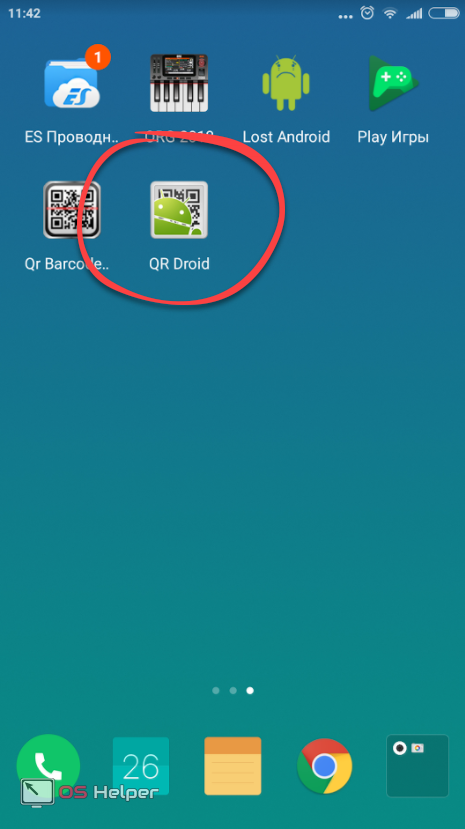
Данное приложение, в отличие от предыдущего, выполнено на русском языке и, как только оно запустится, нам понадобится нажать на кнопку с надписью: «НАЧАЛО РАБОТЫ».

Сразу же виден сканер, но для начала давайте разберемся с его настройками. Тапаем по кнопке, расположенной в верхнем правом углу.
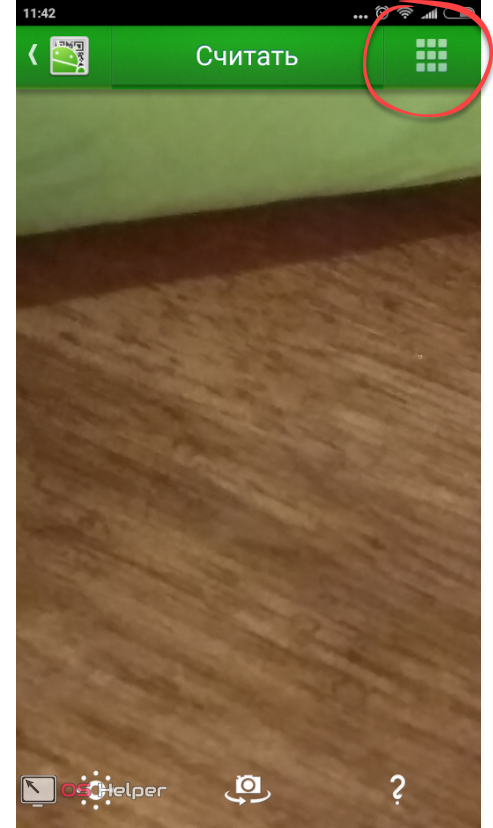
В главном меню видны 6 плиток-кнопок, которые переадресуют пользователя в нужный раздел. Вот они:
- Сканер. Нужна непосредственно для сканирования QR-кодов;
- История. Содержатся все объекты, сканирование которых производилось в программе;
- Поделиться. Отправка результата другому человеку или людям;
- Еще. Дополнительный функционал, о котором речь пойдет ниже;
- Настройки;
- Советы и рекомендации.
Все пункты перед вами:
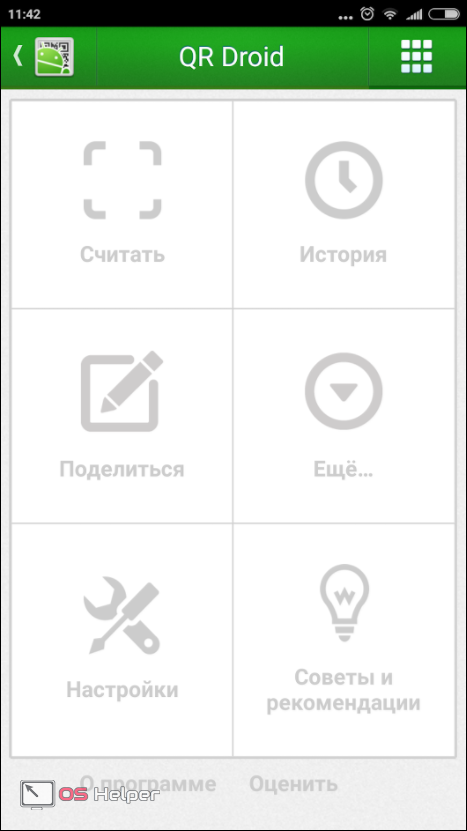
Итак, для того чтобы воспользоваться сканером, нужно активировать его в главном меню и, наведя на QR-код, нажать кнопку «Считать».
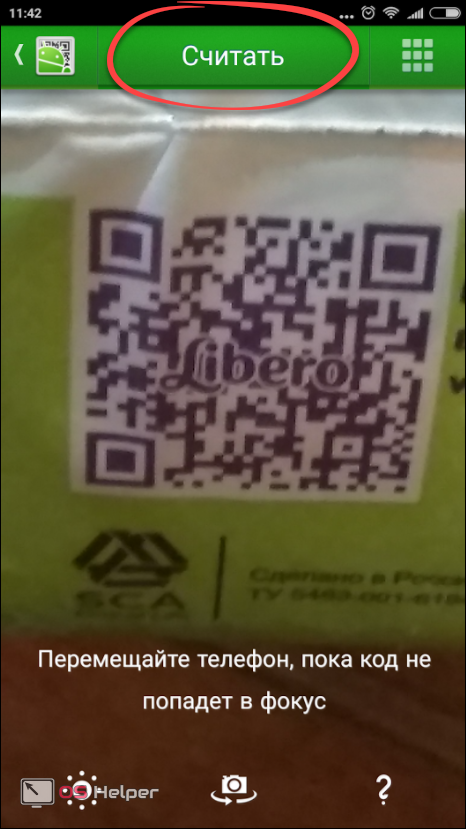
Далее рассмотрим настройки программы. Точно так же, как и в предыдущем случае, мы покажем вам все экраны и по мере необходимости будем пояснять назначение того или иного пункта.
Тут выбирается стартовый экран, задается адрес для резервного копирования и настраивается язык программного интерфейса.
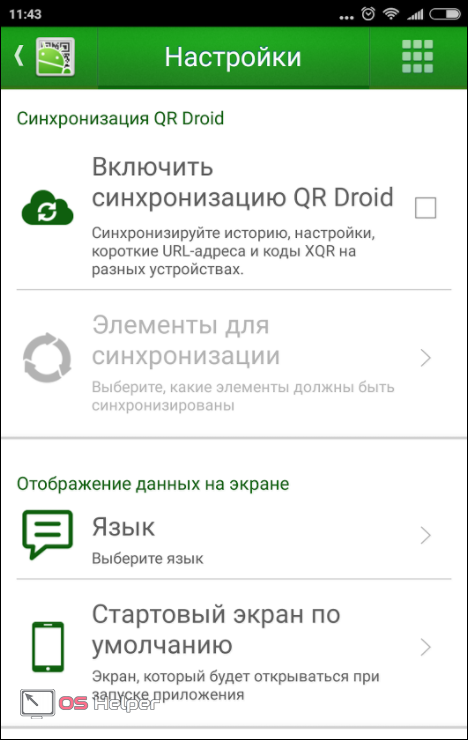
Далее мы можем установить механизм сканирования. Используется один из фирменных алгоритмов: Zapper или ZXing. Ниже получится включить или отключить перекрестие, настроить автоматическое действие после сканирования и включить отображение подсказок или копирование ссылки в буфер обмена.
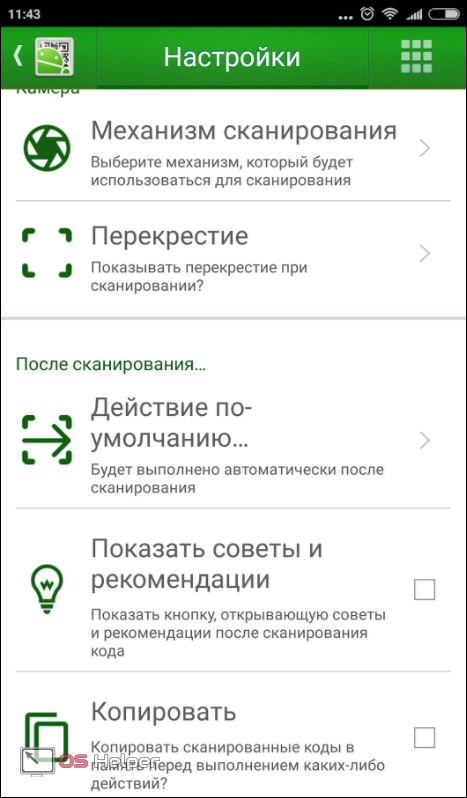
В данном разделе настраивается звуковое сопровождение, включается и выключается вибро. Также конфигурируется процесс записи действий в журнал и взаимодействие с умными часами Android Wear.
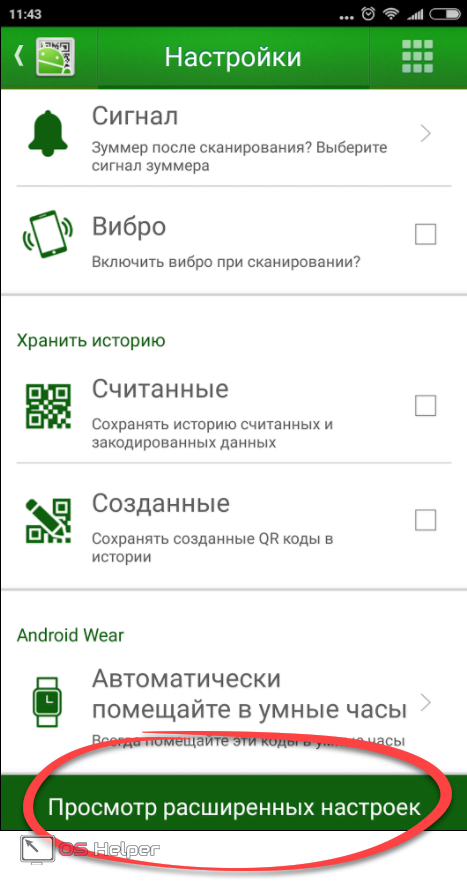
Затем у нас получится экспортировать или импортировать резервную копию или установить дату.
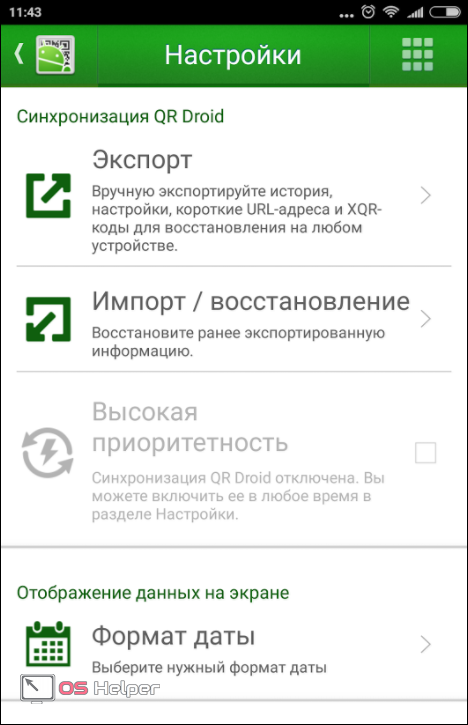
Разрешить отправку анонимных данных (лучше отключить), активировать проверку получаемой при сканировании ссылки на безопасность или настроить пакетное сканирование. Ниже доступны такие функции, как масштабирование или подсветка.
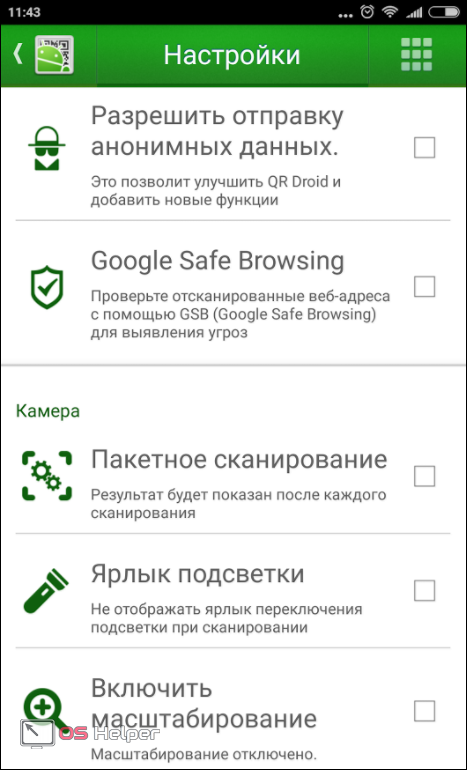
Но на этом наши настройки не заканчиваются. Кроме приведенных выше функций, мы имеем следующее:
- настройка ориентации экрана;
- работа с фронтальной камерой;
- парсинг ссылок;
- показ магазинов.
Выглядит это так:
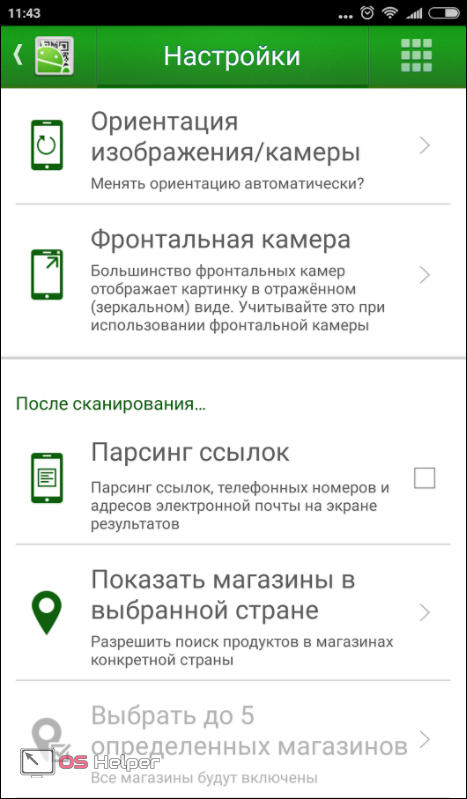
Далее, идут:
- функция расширенного описка;
- запрет некоторых спецсимволов;
- активация WEB-предпросмотра;
- поиск сохраненных изображений.
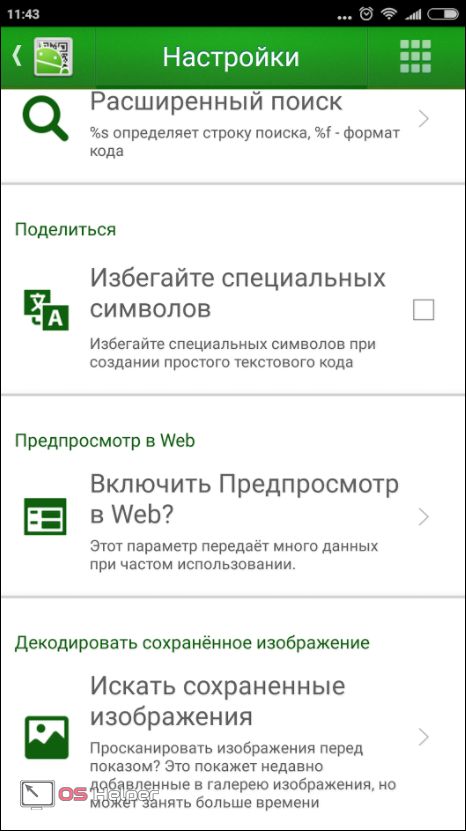
Последний экран настроек содержит такие интересные функции, как: настройка максимального количества позиций, конфигурация пользовательских CSV, встряхивание «умных» часов и сохранение повторяющихся позиций.
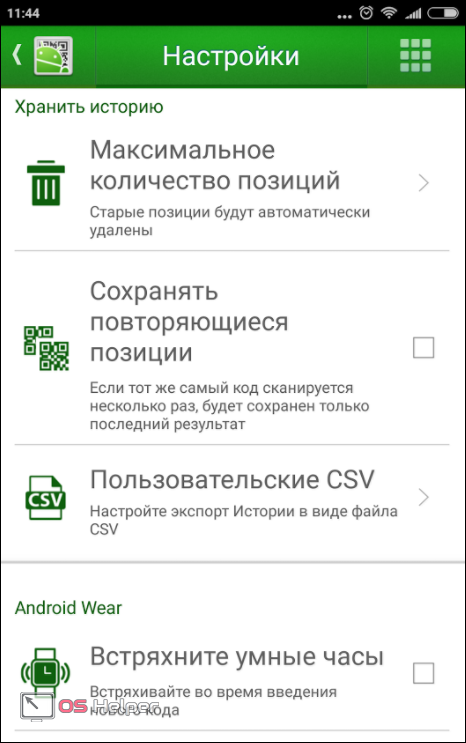
Кроме настроек в меню QR Droid Code Scanner присутствует пункт под названием «Еще». Рассмотрим его функционал.
Тут имеются такие возможности:
- Привилегированные партнеры. Список сотрудничающих с QR Droid Code Scanner приложений;
- Входящие. Техническая поддержка приложения;
- Сканирование из файла;
- Ручной ввод QR-кода;
- Сервис создания коротких ссылок;
- Сканирование по URL;
- Работа с XQR-кодами;
- Советы и рекомендации;
- Оценка программы;
- Поделиться.
Все функции перед вами:
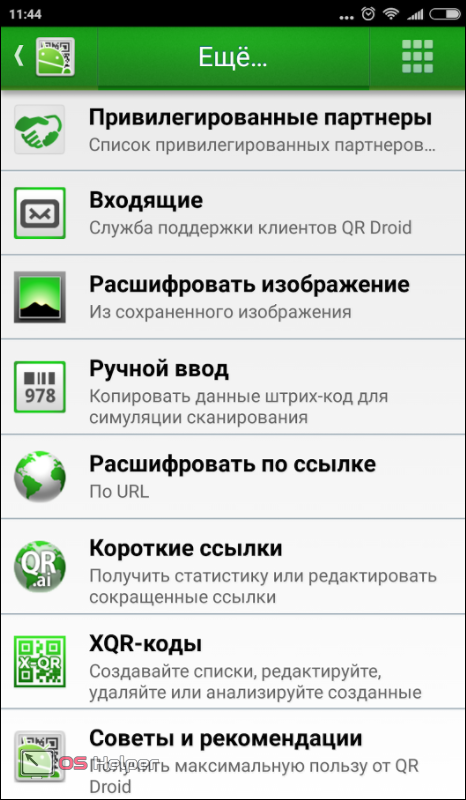
Рассмотрим последнее, но от этого не менее функциональное, приложение в нашем списке.
Kaspersky QR Scanner
«Лаборатория Касперского» разработала собственный сканер, который проверяет содержимое QR и штрих-кодов на безопасность. Если в изображение вшита ссылка на вредоносный сайт или заражённый объект, то QR Scanner предупреждает об этом пользователя и не выполняет распознавание. Кроме того, сканер просит только одно разрешение — использовать камеру устройства. Это тоже важно, если вы беспокоитесь о конфиденциальности данных и предпочитаете не предоставлять сторонним приложениям много прав.


QR Scanner умеет всё, что требуется от мобильного сканера: открывает ссылки во встроенном браузере, показывает текст и позволяет скопировать его в буфер обмена, отображает данные с визиток с возможностью быстрого добавления информации в список контактов. Распознавание выполняется практически мгновенно при наведении камеры на QR-код. Все успешные попытки сохраняются в истории — вы можете к ним возвращаться и просматривать содержимое кодов.
Настроек у приложения немного. Оно позволяет включить вспышку, чтобы камера сработала при недостатке света, добавить звук и вибрацию при распознавании, отказаться от сохранения истории.
Scan
Скоростной и мощный сервис из App Store для установки на мобильные устройства iPhone и iPad. Многие производители модели iPhone X выпускают гаджеты с предустановленным приложением. Цифровой продукт распознает все известные типы 2D-штрихов (UPC, EAN, ISBN). Опция поддерживает русский интерфейс, обладает небольшим размером 10,5 MB.
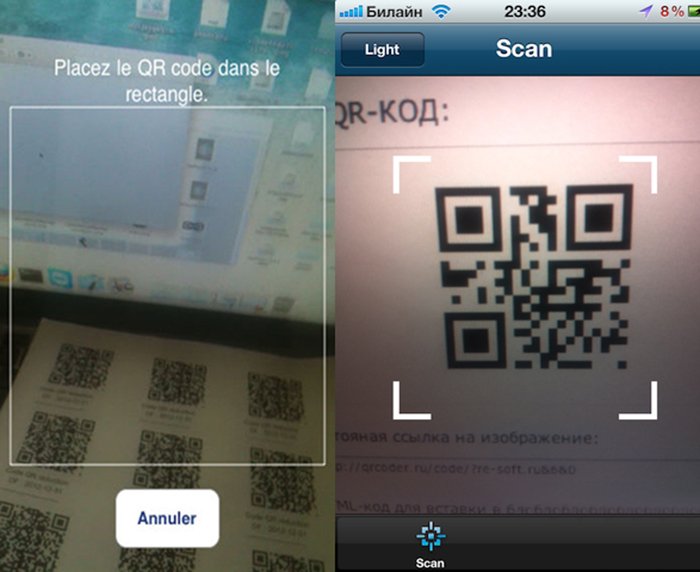
К сожалению, не все модели айфонов обеспечивают полноценную поддержку данного интерфейса. Чтобы эффективно отсканировать код телефоном, рекомендуется воспользоваться устройствами из модельного ряда iPhone X. Более устаревшие модели не смогут обеспечить необходимое разрешение или полноценную фокусировку для проведения сканирования.
Данный код является высокотехнологическим универсальным инструментом, который имеет много преимуществ и полезных характеристик. Если знать, как пользоваться QR-кодом правильно, то с его помощью можно творить чудеса. Отсканировав информацию с продукта, каждый клиент сможет узнать подробную информацию о товаре и производителе, проводить быструю оплату товаров и услуг, оплачивать коммунальные платежи, совершать денежные переводы в любую точку земного шара. Все финансовые операции проводятся без очередей, без ввода реквизитов банковской карты, больше не нужно на это тратить время.:
Способ 4: Онлайн-сервисы
В ситуации, когда нет возможности использовать сторонний софт, может пригодиться решение, доступное через интернет – например, один из инструментов сервиса IMGonline.
Распознаватель штрих-кодов IMGonline
- Перейдите по предложенной ссылке, затем пролистайте страницу вниз. Тапните по пункту «Выбрать файл», после чего с помощью встроенного в ваш телефон средства загрузите изображение с кодом.
- Далее воспользуйтесь выпадающим меню типа распознавания, в котором укажите вариант «Только qr и штрих-код».
- Инструменты предобработки изображения лучше не трогать, так что нажмите «ОК» для начала сканирования.
- По окончании процедуры получите результат вроде этого:
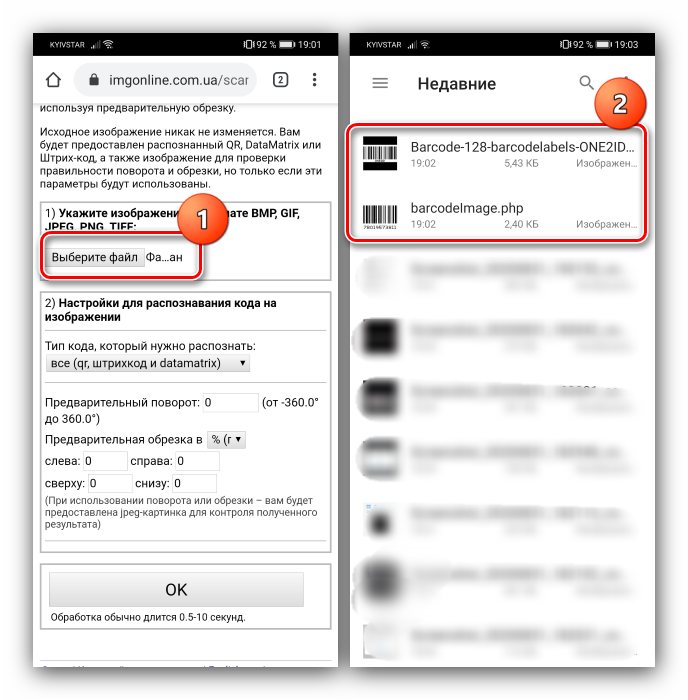
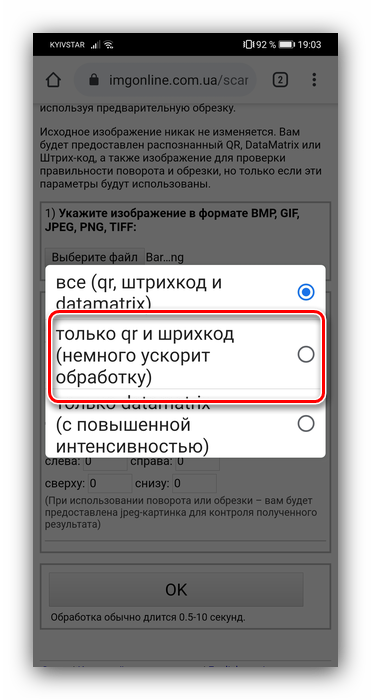
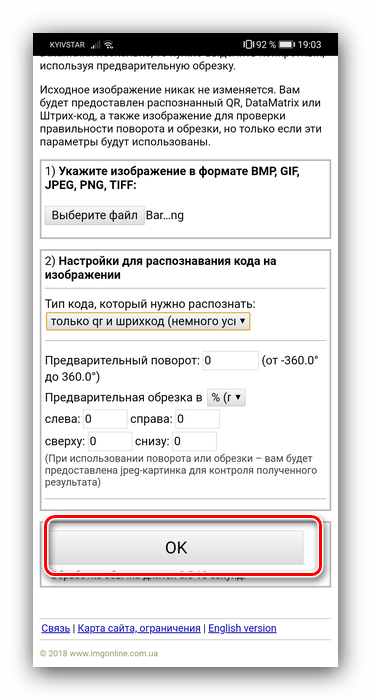
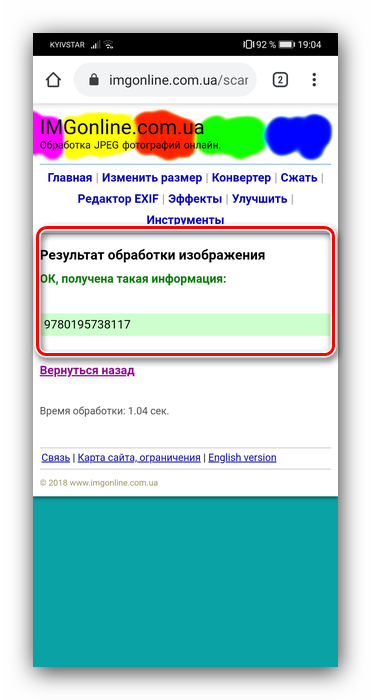
Онлайн-сервисы временами удобнее выделенных программ, но для их работы требуется стабильное подключение к интернету.
Как включить приложение Google Lens на Андроид
Функция сканирования QR (реализованная через Google Lens) работает на Андроид 9 и выше по умолчанию. Например, на Samsung Galaxy S8 ее не нужно включать, если вы обновили прошивку до последней версии. Тем не менее, вы могли отключить эту функцию по ошибке.
На такой случай приводим инструкцию, как активировать встроенный QR-сканер:
- Откройте приложение Камера.
- Нажмите на шестеренку – откроется меню.
- В разделе Смарт-функции активируйте опцию “Сканирование QR-кода”.
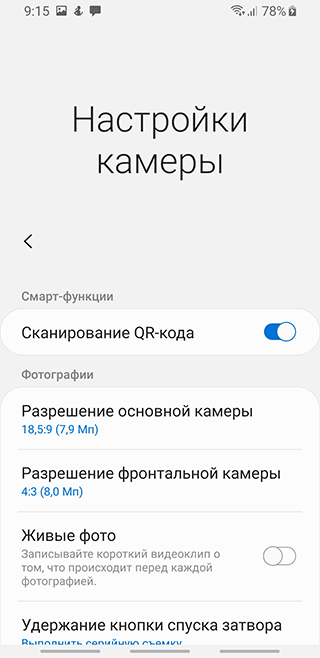
Как пользоваться
Для примера воспользуемся смартфоном известной фирмы Хуавей с фронтальной камерой и попробуем зайти при помощи отсканированного шифра в любой популярный интернет-банкинг. Пошаговые действия:
- Установите на смартфон мобильное приложение банка.
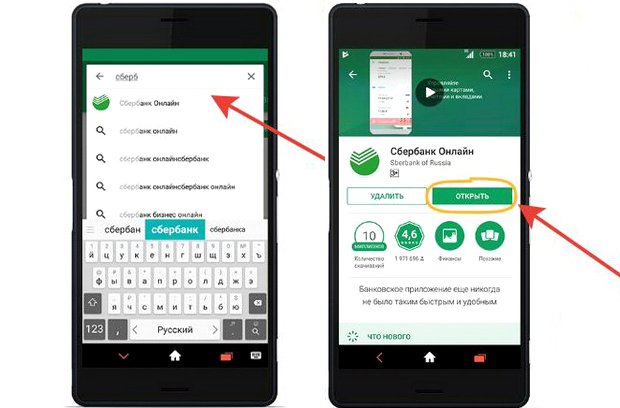
- Пройдите авторизацию в приложении.
- Кликните по вкладке «Безконтакт».
- Откройте на ПК главную веб-страницу банкинга.
- Наведите камеру на QR-квадрат и сканируйте.
- Добро пожаловать в личный кабинет.
Самый простой способ оплатить покупку в обычном гипермаркете: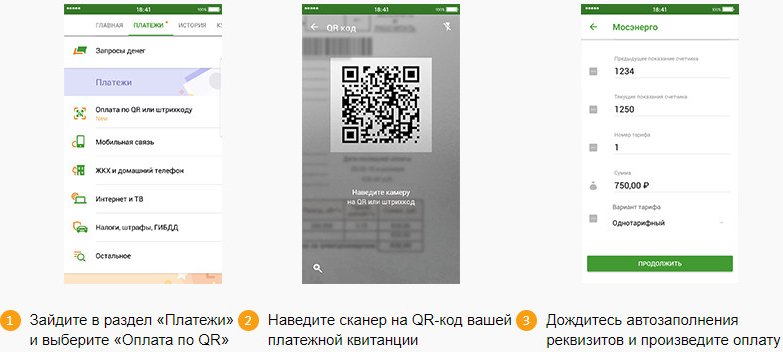
- скачайте приложение, через которое данная торговая точка принимает платежи через QR-код;
- авторизуйтесь в приложении;
- наведите камеру на этикетку товара с кодом, сканируйте;
- выберите привязанную к мобильному номеру смартфона кредитку, с которой будет произведена оплата;
- кликните «Оплатить».
Использовать QR-технологию можно для удобной оплаты онлайн в интернет-сервисах. Как это происходит:
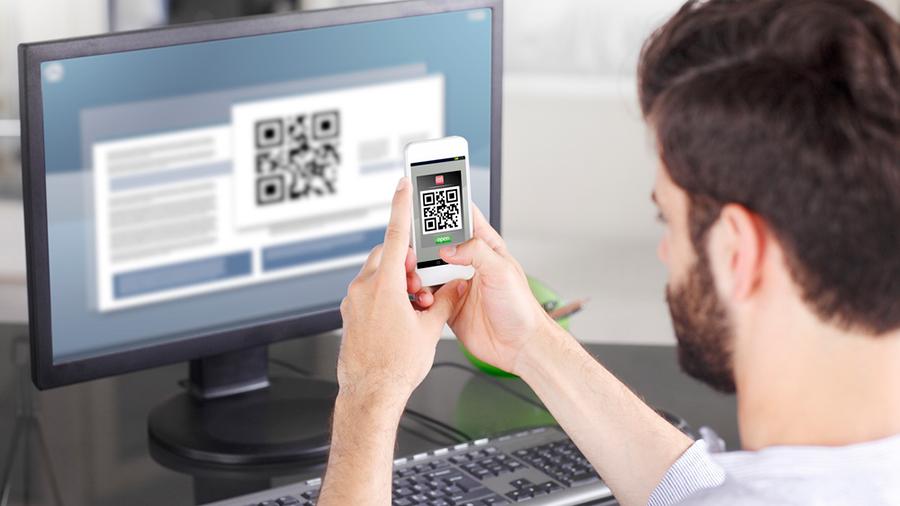
- авторизуйтесь в личном кабинете онлайн-банкинга;
- выберите товар в интернет-магазине, оформите заказ, нажмите «Оплата»;
- в личном кабинете, выберите раздел «Сервисы», дальше кликните на кнопку «Безконтакт»;
- сканируйте код выбранного товара;
- подтвердите проведение платежа.
Все финансовые операции, проведенные при помощи технологии сканирования QR-шифра, являются быстрыми, надежными и безопасными. Широкое распространение Hi-tech технологии намного упрощает, ускоряет и удешевляет многие процессы как проведение денежных платежей, так и получение необходимой информации.
Сканирование кодов через Google Pixel
Google-устройства впереди планеты всей применительно к функциям Андроид, поэтому для считывания кода нужно открыть камеру и навести ее на qr-код. Ссылка появится на экране. Нажам по ней, вы перейдете по указанному в коде адресу.
Соответственно, никаких настроек или установки приложений не требуется. Работает сканер как на ранних моделях Pixel, так и в Pixel 2 XL.
Особенности считывания QR на Xiaomi, Samsung и Huawei
Многие популярные девайсы имеют уже встроенный сканер, из-за чего установка дополнительного ПО не требуется. Ниже представлено подробное описание для наиболее популярных смартфонов.
Xiaomi
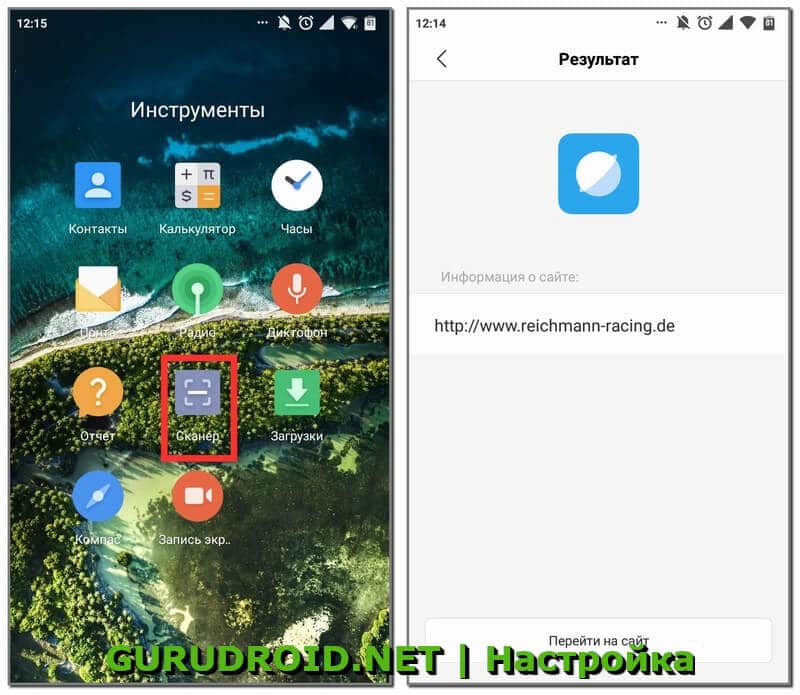
Чтобы прочитать QR-код на аппарате от «Сяоми», нужно воспользоваться программой сканер. Для этого перейдите в папку «Инструменты», которая находится на рабочем столе. Здесь откройте приложение «Сканер». После наведите камеру на квадрат и получите скрытые данные. Простота и удобство – так можно описать данный софт.
Huawei
На смартфонах данного производителя также установлена встроенная программа, которая подскажет как считать QR-квадрат. Проведите пальцем по экрану и около строки с поиском приложения будет расположена иконка сканера. Затем кликните на неё и проведите считывание информации.
Samsung
Для работы потребуется стандартный браузер. Сперва откройте его и нажмите на «три точки» вверху экрана. Затем выберите «Scan QR code» и наведите камеру на квадрат. После считывания произойдёт автоматический переход на нужный сайт или приложение.
Сканирование QR-кода с помощью Samsung Galaxy S10 и выше
Обновление по воздуху позволяет пользователям Samsung Galaxy S10e, S10 и S10 + использовать камеру смартфона для сканирования QR-кодов. Установка сторонних приложений больше не требуется.
Для сканирования QR-кодов в Samsung Galaxy необходимо:
- Перейти в настройки камеры.
- Включить функцию «Сканирование QR-кода».
Что делать, если код не сканируется
Стоит заметить, что сторонние приложения и встроенные сканеры могут периодически давать сбои, поэтому следует ознакомиться с возможными проблемами и методами их решения:
| Проблемы | Решения |
| Ошибка распознания | Необходимо расположить камеру под другим углом. Желательно учитывать условия освещения. |
| Ошибка программы | Поможет перезагрузка или полная переустановка приложения. |
| Программа зависает | В таком случае потребуется перезагрузить смартфон, и очистить память. |
Возможные проблемы и их решение
К сожалению, отсканировать графический ключ на Андроид с первого раза удается не всегда Причиной может быть несколько факторов:
- Поврежден QR код. Как правило, сбои вызваны нарушением целостности картинки или затиранием некоторых элементов. Вы этом случае программа не может отсканировать изображение полностью и разгадать ключ.
- Неисправность камеры. Способность телефона сканировать код зависит от правильности работы модуля камеры. В процессе проверки обратите внимание, чтобы картинка полностью попадала в квадратное изображение. Кроме этого, учтите факт срабатывания фокусировки. Если камере не удается добиться необходимой четкости, попробуйте изменить расстояние вручную.
- Ошибки программы. Бывают ситуации, когда приложение для Андроид дает сбои и не может отсканировать графический ключ. В таком случае установите другой софт и попробуйте еще раз. Эта рекомендация также касается случаев, когда пользователь применяет встроенное ПО.
- Старая ОС. Одной из причин, почему телефон с Андроид не может отсканировать ключ — устаревшая ПО. Попробуйте обновить софт до последней версии.
Теперь вы знаете, где находится QR код на Андроиде, и как его использовать. Кроме того, вам будет проще подобрать хорошее приложение для считывания графических картинок и определения точности этой информации. Что касается проблем со сканированием, они появляются редко. Если же трудности и возникают, их можно решить путем установки другой программы.
Заключение
Теперь, когда потребуется отсканировать QR-код, вы точно будете знать, как это сделать со своего телефона, независимо от того, Android это или iPhone.
Источники
- https://GuruDroid.net/kak-skanirovat-qr-kod-na-telefone-android.html
- http://proshivku.ru/novosti/kak-skanirovat-qr-kod-na-android
- https://softdroid.net/kak-skanirovat-qr-kod-na-android-bez-prilozheniy
- https://os-helper.ru/android/kak-skanirovat-qr-kod.html
- https://CompConfig.ru/mobile/skanery-qr-i-shtrih-kodov-dlya-android.html
- https://wifika.ru/kak-otskanirovat-qr-kod.html
- https://zen.yandex.ru/media/mrandroidru/kak-skanirovat-qr-kod-na-android-5bf24030e9397500ab3a209c
- https://nfcoplata.ru/kak-polzovatsya-qr-kodom/
- https://lumpics.ru/how-to-scan-barcode-on-android/
- https://tarifkin.ru/mobilnye-os/kak-skanirovat-qr-kod-telefonom
- https://4gltee.ru/kak-otskanirovat-qr-kod-na-android/
- https://lumpics.ru/how-to-scan-qr-code-on-phone/
В мире существует множество устройств с операционной системой Android. Однако процесс чтения QR-кодов зависит от типа используемого устройства. Более новые модели сканируют QR-коды просто с помощью камеры, в то время как для других требуется приложение для чтения QR-кодов. Не можете отсканировать QR-код на смартфоне Android? Вот наше полное руководство по этому вопросу для всех моделей смартфонов.
У нас два вида генератора QR-кода:
- Без регистрации — с этим генератором Вы сможете быстро сделать QR-код и скачать.
- С регистрацией — с этим генератором Вы сможете создавать более профессиональные QR-коды, сохранять их в нашей системе, отслеживать и редактировать.
Что такое QR-код и как его отсканировать?
QR-коды изначально были разработаны для улучшения технологии штрих-кодов. Удобные четырехугольники, их можно использовать в любом положении, что в далекие времена, когда не существовало смартфонов, значительно облегчало инвентаризацию. Теперь они могут передавать все виды информации непосредственно на смартфон, который сканирует код, будь то через стороннее приложение или встроенный считыватель для самых последних моделей.
Какие смартфоны работают с Android?
Android является одной из самых популярных операционных систем и используется во многих смартфонах. Среди самых последних:
- Sony Xperia XZ2
- Google Pixel 2 et 3
- Nokia 8
- HTC U11
- LG G6
- Samsung Galaxy
- Huawei P30 PRO
- OnePlus 7T PRO
- Xiaomi Mi 9T PRO
и многие другие.
Если вы не знаете, какую операционную систему использует ваш телефон, откройте «Настройки», выберите «Об устройстве» или спросите у производителя.
Как узнать, автоматически ли камера вашего телефона сканирует QR-коды
Если вашего телефона нет в списке выше, не паникуйте. Мы рекомендуем вам сначала попробовать отсканировать код, прежде чем даже скачивать приложение. Вот как:
- Откройте камеру и наведите ее на две-три секунды на QR-код, который хотите отсканировать.
- Если сканирование разрешено, появится уведомление.
- Если ничего не происходит, разрешите чтение QR-кодов в настройках.
- Если у вас в настройках нет чтения QR-кода, вам необходимо скачать стороннее приложение (см. наши рекомендации ниже).
Вы также можете следовать этому руководству, чтобы узнать, какая версия Android установлена на вашем телефоне.
Сканируйте QR-код с помощью Now on Tap на Android 6.0
Если ваш телефон работает под управлением Android 6.0 Marshmallow, есть функция под названием «Google Now on Tap» для прямого считывания QR-кодов. Вот как:
- Установите приложение Google и откройте его.
- Включите «Google Now on Tap».
- В настройках выберите «Поиск по экрану».
- Активируйте первую кнопку («Попросите Google показать соответствующую информацию на главном экране при нажатии кнопки «Домой» или выполните голосовой поиск»).
- Нажмите и удерживайте кнопку «Домой» на смартфоне Android, чтобы запустить «Google on Tap», чтобы вы могли сканировать QR-коды с помощью камеры.
Если вы предпочитаете не использовать Google on Tap, вы также можете установить стороннее приложение для чтения QR-кодов.
Android 7 и предыдущие версии (кроме Android 6.0)
Эти версии Android (кроме Android 6.0) не могут считывать QR-коды без стороннего приложения.
Пожалуйста, ознакомьтесь с нашими рекомендациями в разделе ниже.
Сканируйте QR-код с Android 8.0, 9.0 и 10.0
Если ваш смартфон работает под управлением Android 8.0 или более поздней версии, скорее всего, он сможет сканировать QR-коды без приложения. Вот несколько способов сделать это:
Google Screen Search
Для сканирования QR-кода с помощью Google Screen Search приложение не требуется. Вот как:
- Наведите камеру на QR-код.
- Нажмите и удерживайте кнопку «Домой», а затем проведите по экрану влево, чтобы просмотреть параметры в нижней части экрана.
- Выберите «Что у меня на экране?» »
- Затем появляется упрощенный URL-адрес, связанный с содержимым QR-кода.
Google Объектив в Google Ассистенте
Функция Google Lens в Google Assistant — это очень простой способ сканирования QR-кодов без дополнительного приложения. Вот как:
- Удерживайте кнопку «Домой», чтобы вызвать Ассистента.
- В зависимости от вашей версии Assistant кнопка Google Lens появляется сама по себе. Если нет, нажмите на три точки внизу экрана, чтобы он появился слева.
- Если вы никогда раньше не использовали Google Lens, вам необходимо авторизовать его для использования вашей камеры, а затем навести камеру на QR-код, чтобы отсканировать его.
Приложение Google Lens
Вы можете получить доступ к Google Lens через одноименное приложение. Чтобы отсканировать QR-код таким образом, сначала скачайте приложение из магазина приложений Google, а затем выполните шаги 2 и 3 из приведенных выше инструкций.
Предупреждение: для самых последних версий Android (8.0 и выше) ваш телефон мог выполнить обновление, которое делает эти шаги излишними. В следующем абзаце объясняется, как определить, сканирует ли ваш телефон QR-коды автоматически.
Как сканировать QR-код смартфоном Samsung Galaxy
Существуют разные способы сканирования QR-кода с помощью смартфона Samsung. Обратите внимание, однако, что могут быть небольшие различия в зависимости от модели телефона и версии операционной системы.
Bixby Vision
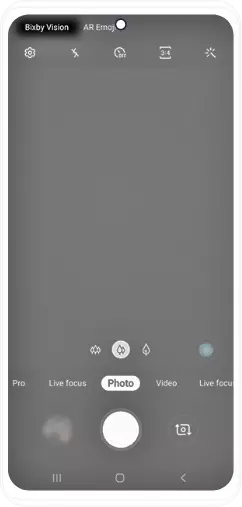
1. Откройте камеру и выберите Bixby Vision.
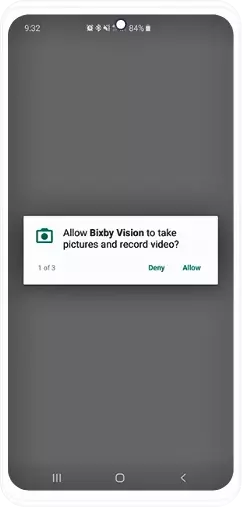
2. Если вы еще этого не сделали, разрешите Bixby Vision использовать вашу камеру.
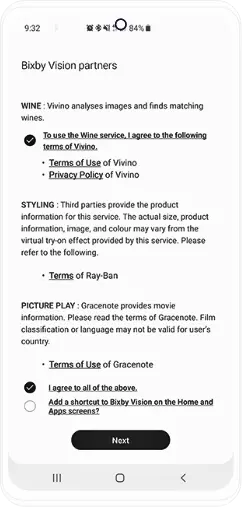
3. Примите Условия обслуживания Bixby Vision.
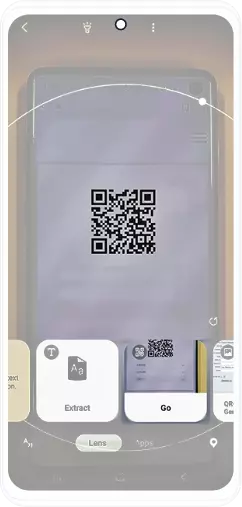
4. Используйте камеру для сканирования QR-кода и выберите «Перейти», чтобы просмотреть содержимое QR-кода.
Samsung Internet
Если на вашем смартфоне нет Bixby Vision, вы также можете сканировать QR-коды с помощью Samsung Internet. Вот как это сделать с помощью этого обычно предустановленного приложения.
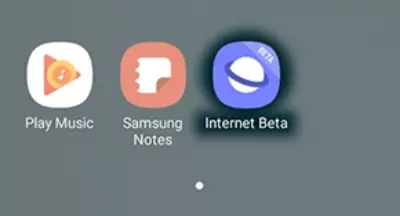
1. Откройте приложение Samsung Internet Browser.
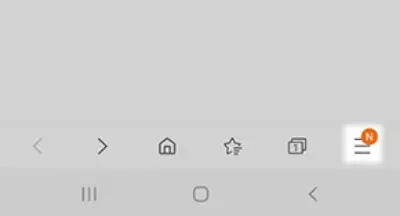
2. Коснитесь трех полосок внизу экрана.
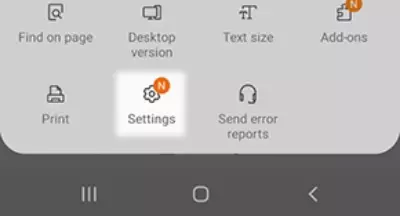
3. Затем откройте настройки.
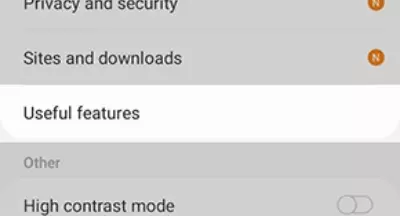
4. Выберите «Полезные функции».
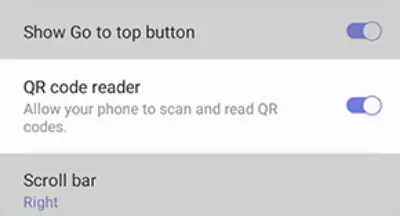
5. Разрешить чтение QR-кодов.
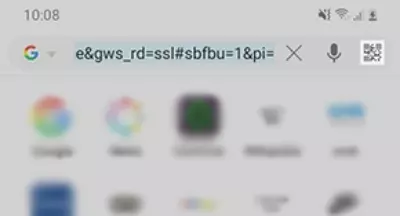
6. Вернитесь на главный экран и выберите значок QR-кода рядом с URL-адресом в левом верхнем углу.
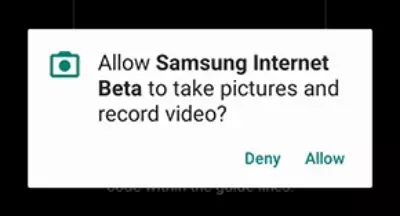
7. Разрешить фотографировать.
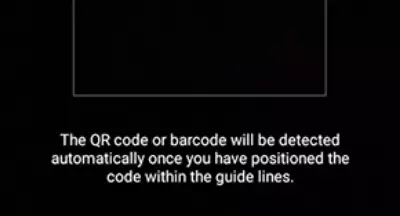
8. Наведите камеру на QR-код и отсканируйте его.
Приложение Samsung Camera (версия 9.0 и выше)
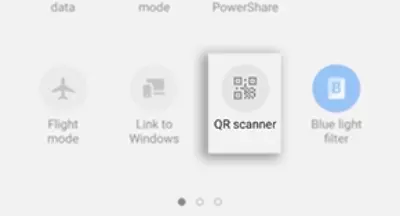
1. Проведите пальцем вниз, чтобы открыть быстрые настройки, и выберите считыватель QR-кода.
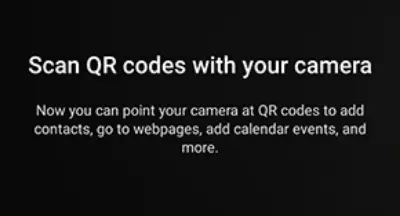
2. Выберите «ОК», чтобы продолжить.
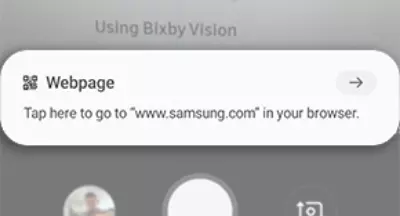
3. Камера открывается, и вы можете отсканировать QR-код.
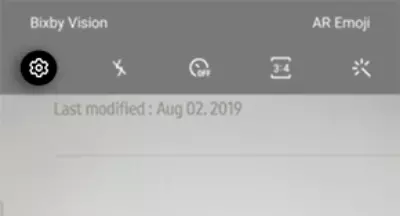
4. Если код не сканируется, разрешите приложению сделать это в настройках в левом верхнем углу.
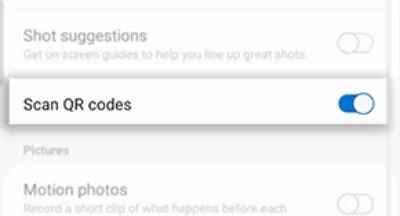
5. Включите кнопку «Сканировать QR-коды».
Appli Галерея Самсунг
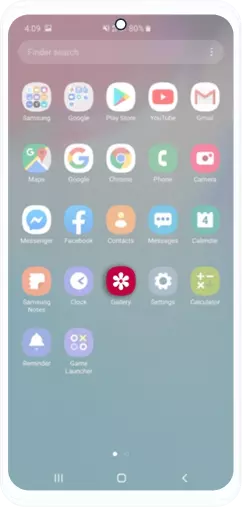
1. Сфотографируйте QR-код, который вы хотите отсканировать, затем откройте приложение «Галерея».
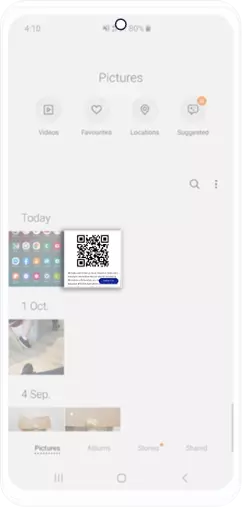
2. Выберите изображение QR-кода.
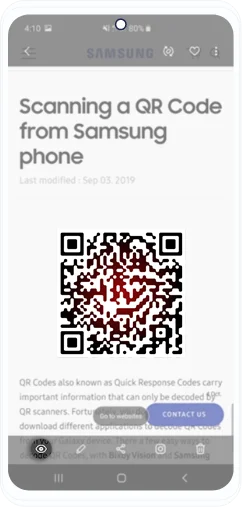
3. Коснитесь значка Bixby Vision в левом нижнем углу.
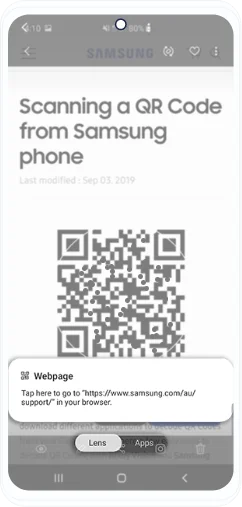
4. Выберите «Объектив» и позвольте Bixby Vision прочитать QR-код.
Как сканировать QR-код смартфоном LG G6
Есть два способа сканировать код с помощью LG G6. Вы можете использовать Google Lens, открыв его в Ассистенте или открыв приложение Google Lens.
Google Объектив в Google Ассистенте
Функция Google Lens в Google Assistant — это очень простой способ сканирования QR-кодов без дополнительного приложения. Вот как:
- Удерживайте кнопку «Домой», чтобы вызвать Ассистента.
- В зависимости от вашей версии Assistant кнопка Google Lens появляется сама по себе. Если нет, нажмите на три точки внизу экрана, чтобы он появился слева.
- Если вы никогда раньше не использовали Google Lens, вам необходимо авторизовать его для использования вашей камеры, а затем навести камеру на QR-код, чтобы отсканировать его.
Приложение Google Lens
Вы можете получить доступ к Google Lens через одноименное приложение. Чтобы отсканировать QR-код таким образом, сначала скачайте приложение из магазина приложений Google, а затем выполните шаги 2 и 3 из приведенных выше инструкций.
Как сканировать QR-код с помощью смартфона Google Pixel
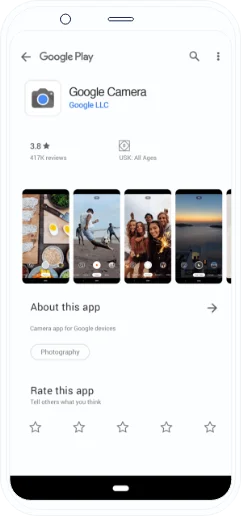
1. Выберите «Google Camera» и выполните любые обновления.
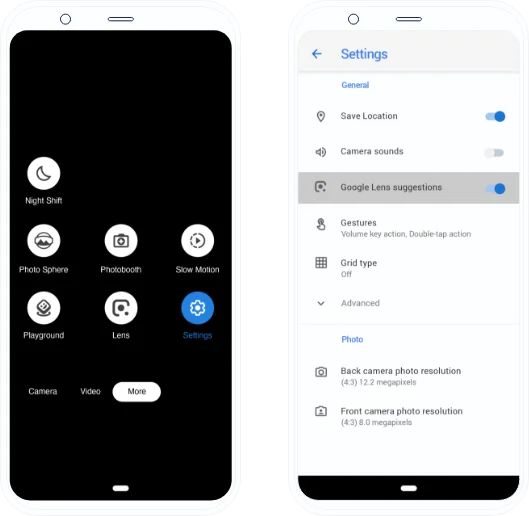
2. Выберите вкладку «Дополнительно», а затем «Настройки», чтобы разрешить предложения от Google Lens.
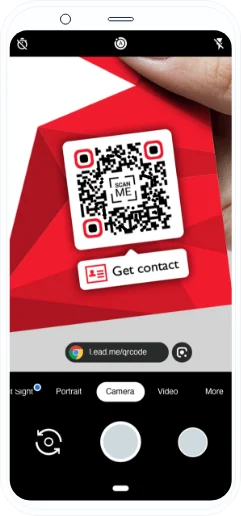
3. Откройте камеру смартфона и наведите ее на QR-код, чтобы отсканировать его.
Как сканировать QR-код смартфоном Sony Xperia
Avec Info-eye
- Открой свою камеру.
- Выберите желтый значок камеры, а затем синюю кнопку «i».
- Наведите камеру на QR-код и сфотографируйте его.
- Подождите, пока фотография будет проанализирована, затем нажмите и удерживайте надпись «Сведения о продукте» и перетащите ее вверх, чтобы просмотреть содержимое.
Как сканировать QR-код смартфоном HTC U11
Вот два способа сканирования QR-кода с помощью HTC U11:
Встроенной камерой
Ваша камера уже может сканировать QR-коды напрямую. Вот как убедиться:
- Откройте камеру на своем смартфоне HTC и наведите ее на две-три секунды на QR-код, который хотите отсканировать.
- Если сканирование разрешено, появится уведомление.
- Если ничего не происходит, разрешите чтение QR-кодов в настройках.
- Если в настройках такого пункта нет, ваше устройство не может самостоятельно сканировать QR-коды. Это означает, что вам необходимо скачать стороннее приложение для чтения QR-кода (см. наши рекомендации ниже).
Google Объектив в Google Ассистенте
Функция Google Lens в Google Assistant — это очень простой способ сканирования QR-кодов без дополнительного приложения. Вот как:
- Удерживайте кнопку «Домой», чтобы вызвать Ассистента.
- В зависимости от вашей версии Assistant кнопка Google Lens появляется сама по себе. Если нет, нажмите на три точки внизу экрана, чтобы он появился слева.
- Если вы никогда раньше не использовали Google Lens, вам необходимо авторизовать его для использования вашей камеры, а затем навести камеру на QR-код, чтобы отсканировать его.
Как сканировать QR-код смартфоном Nokia 8
Вот два способа сканирования QR-кода с помощью Nokia 8:
Встроенной камерой
Ваша камера уже может сканировать QR-коды напрямую. Вот как убедиться:
- Откройте камеру Nokia и наведите ее на две-три секунды на QR-код, который хотите отсканировать.
- Если сканирование разрешено, появится уведомление.
- Если ничего не происходит, разрешите чтение QR-кодов в настройках.
- Если в настройках такого пункта нет, ваше устройство не может самостоятельно сканировать QR-коды. Это означает, что вам необходимо скачать стороннее приложение для чтения QR-кода (см. наши рекомендации ниже).
Google Объектив в Google Ассистенте
Функция Google Lens в Google Assistant — это очень простой способ сканирования QR-кодов без дополнительного приложения. Вот как:
- Удерживайте кнопку «Домой», чтобы вызвать Ассистента.
- В зависимости от вашей версии Assistant кнопка Google Lens появляется сама по себе. Если нет, нажмите на три точки внизу экрана, чтобы он появился слева.
- Если вы никогда раньше не использовали Google Lens, вам необходимо авторизовать его для использования вашей камеры, а затем навести камеру на QR-код, чтобы отсканировать его.
Как сканировать QR-код смартфоном Huawei P30 PRO
Смартфон Huawei P30 PRO позволяет сканировать коды тремя различными способами. Вы можете сканировать их со встроенной камеры, из приложения «Галерея» (аналогично устройствам Samsung) и прямо с экрана блокировки.
Встроенной камерой
Подавляющее большинство телефонов Huawei позволяют сканировать QR-код прямо со встроенной камеры устройства. Вот как:
- Откройте камеру своего смартфона Huawei и направьте ее, не двигаясь в течение двух-трех секунд, на QR-код, который вы хотите отсканировать.
- Если сканирование разрешено, появится уведомление.
- Если ничего не происходит, разрешите чтение QR-кодов в настройках.
- Если в настройках такого пункта нет, ваше устройство не может самостоятельно сканировать QR-коды. Это означает, что вам необходимо скачать стороннее приложение для чтения QR-кода.
С экрана блокировки
Huawei также разработала очень практичную функцию: возможность сканирования QR-кодов с экрана блокировки. Вот как:
- Вызовите функциональную панель, проведя пальцем по экрану снизу вверх.
- Коснитесь символа Huawei Vision.
- Отсканируйте QR-код своей камерой.
С помощью приложения Галерея
Вы также можете сканировать QR-коды с помощью приложения «Галерея».
- Загрузите изображение QR-кода на свой телефон, если оно еще не сохранено там.
- Откройте приложение «Галерея» на смартфоне Huawei и коснитесь изображения, чтобы отобразить меню.
- Выберите «Дополнительно», затем подождите, пока в нижней части меню не появится опция «Сканировать QR-код на изображении».
- Коснитесь параметра, чтобы разрешить телефону сканировать QR-код, расположенный на изображении.
Как сканировать QR-код с помощью смартфона OnePlus 7T PRO
Для сканирования QR-кода с помощью телефона OnePlus 7T PRO лучше всего использовать встроенную камеру.
- Сначала откройте камеру.
- Затем наведите его на QR-код, который хотите отсканировать.
- Если QR-код работает правильно, вы будете перенаправлены на связанный с ним контент.
Как сканировать QR-код смартфоном Xiaomi Mi 9T PRO
Лучший способ отсканировать QR-код на устройстве Xiaomi — использовать встроенную камеру.
- Запустите камеру.
- Затем наведите его на QR-код, который хотите отсканировать.
- Появится уведомление, предлагающее просмотреть детали QR-кода. Коснитесь его, чтобы получить доступ к содержимому в браузере или приложении по умолчанию.
Не удалось отсканировать?
Если вы не можете отсканировать QR-код на устройстве Xiaomi или Redmi с помощью встроенной камеры, убедитесь, что функция «Сканировать QR-коды» включена.
- Открыть настройки.
- Выберите Системные приложения.
- Коснитесь камеры.
- Разрешить чтение QR-кодов.
Эти приложения с высоким рейтингом предлагает уникальную функцию. Если вы беспокоитесь о безопасности QR-кодов, эти приложения отображают уведомление, когда содержимое отсканированного кода может быть вредоносным.
Приложения, которые у вас уже есть, но о которых вы не знали, также могут сканировать QR-коды.

Snapchat
С 218 миллионами активных пользователей ежедневно по всему миру (статья на английском языке, тем не менее, графика очень показательна), Snapchat также позволяет сканировать QR-коды, чтобы с легкостью добавлять новых друзей. Откройте приложение, наведите камеру на код и коснитесь.

Shazam
Необходимый для идентификации музыки, Shazam также позволяет сканировать QR-коды для доступа к интерактивному контенту, специальным предложениям, совершать покупки и делиться ими.

Эта платформа добавила сканирование QR-кода к своим параметрам, чтобы быть более полезной и простой в использовании для брендов, которые продвигают свои продукты через эту среду.

WhatsApp использует QR-коды для связи программного обеспечения для настольных компьютеров с программным обеспечением для смартфонов. Просто скачайте WhatsApp на свой компьютер, выберите «Параметры», WhatsApp Web и отсканируйте QR-код с помощью смартфона.

LinkedIn работает как Snapchat и позволяет добавлять профили, а не искать по имени. Чтобы получить доступ к QR-коду профиля, выберите символ кода справа от строки поиска и разрешите камере добавить кого-либо или выберите «Мой код», чтобы поделиться им.

Twitter позволяет сканировать QR-коды, чтобы делиться и добавлять профили или читать контент любого типа. Чтобы просмотреть свой QR-код, выберите значок своего профиля, а затем значок QR-кода в правом нижнем углу. Затем вы можете поделиться им с фотографией, твитнуть или сохранить как изображение. Чтобы отсканировать QR-код с помощью Twitter, перейдите к значку QR-кода и автоматически отсканируйте QR-код.

Facebook Messenger
Facebook Messenger также позволяет добавлять новых друзей с помощью QR-кода. Просмотрите QR-код для своего профиля, выбрав «Мой код».
Список типов QR-кодов, которые вы можете сканировать на Android-устройстве
Большинство решений для QR-кодов, которые мы разработали в QR Code Generator, представляют собой динамические QR-коды. В отличие от статических (не редактируемых) QR-кодов, динамические QR-коды имеют ряд преимуществ:
- Мониторинг ваших кампаний по QR-кодам.
- Возможность переключения с одного типа QR-кода на другой.
- Обновление связанного контента без повторной печати QR-кода.
Скидка
Создайте цифровой купон, чтобы стимулировать продажи.
Визитка
Цифровая визитная карточка с подробной информацией.
Компания
Отображает страницу, содержащую всю актуальную информацию о вашей компании, и перенаправляет пользователя на ваш сайт.
Отзывы
Собирает подробные отзывы клиентов и отправляет их на ваш адрес электронной почты.
Оценка
Собирает рейтинги клиентов с необязательным полем для комментариев.
Видео
Объединяет несколько видео YouTube в один QR-код.
Мероприятие
Позволяет подтвердить присутствие гостей и стимулирует уровень участия.
Открывает файл PDF для скачивания.
Отображает ваш профиль Facebook, чтобы каждый мог поставить лайк вашей странице, не просматривая ее.
Приложение
Отображает ваше приложение во всех магазинах приложений, где оно находится в QR-коде.
MP3
Преобразует звуковые файлы в QR-коды с помощью встроенного MP3-плеера.
Галерея
Отображает ваши изображения в формате галереи.
Bitcoin
Позволяет получать и отправлять криптовалюту.
Wi-Fi
Подключает сеть Wi-Fi к устройству, которое сканирует код без ввода пароля.
QR-коды отлично подходят для цифрового и печатного маркетинга, особенно при использовании динамических QR-кодов в ваших кампаниях, поскольку они помогают отслеживать данные сканирования и обновлять соответствующий контент. Вот несколько (вымышленных) примеров профессионального использования, которые вдохновят вашу маркетинговую стратегию.

Электронные устройства
Siekens Electronics создает высококачественную электронику для продажи в Интернете и в магазинах. Чтобы упростить их использование и сократить количество возвратов, бренд добавил QR-код рейтинга на упаковку продукта. Таким образом, пользователи получают точную ссылку всего за несколько секунд и могут оставить отзыв за считанные секунды.
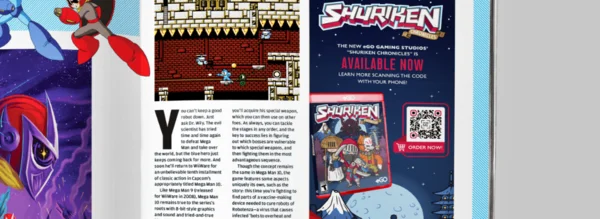
Разработчики программного обеспечения и игр
eGo Gaming Studios недавно выпустила новую компьютерную игру. Чтобы люди знали и упрощали покупку на мобильном устройстве, студия добавила QR-код с динамическим URL-адресом в свою печатную рекламу, чтобы перенаправить заинтересованных лиц на страницу по их выбору.

Агентства недвижимости
Агентство недвижимости The Home Finders использует QR-коды, чтобы привлечь больше посетителей при просмотре своей недвижимости. Прохожие могут зарегистрироваться в любое время, отсканировав QR-код мероприятия, расположенный на табличках «Продается» или на окне агентства.
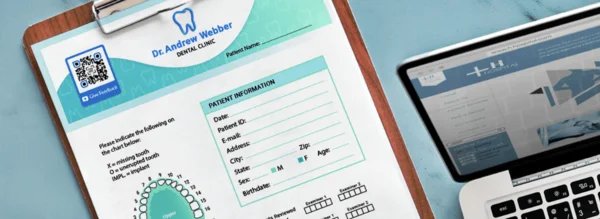
Врачи и медицинские работники
Доктор Эндрю Уэббер хочет, чтобы его пациенты получали лечение, которого они заслуживают. Поэтому он добавил QR-код Avis в свои анкеты пациентов.

Спортивно-оздоровительные клубы
Studio Gym хочет продвигать свои занятия на баннерах большого формата. QR-код со скидкой побуждает клиентов попробовать его, а отслеживание сканирования помогает определить, является ли реклама эффективной и привлекательной, и проанализировать окупаемость инвестиций.
FAQ
Пожалуйста, начните с проверки того, что вы использовали правильный метод для версии Android, установленной на вашем телефоне. Обратитесь к этому руководству, чтобы определить его операционную систему. Если вы будете следовать инструкциям для правильной версии и модели смартфона, QR-код может быть поврежден и его невозможно будет прочитать.
Это зависит от типа вашего смартфона или планшета, а также от вашей версии Android. В этой статье мы перечислили шаги по сканированию QR-кодов без приложения для Android версий 6.0-10.0. См. также раздел, посвященный конкретным моделям смартфонов. Для планшетов они работают так же, как и для соответствующей версии Android. В противном случае вы можете скачать упомянутое выше стороннее приложение для сканирования QR-кода.
Проверьте шаги для Samsung Internet выше, и содержимое QR-кодов отобразится в Chrome, если это ваш браузер по умолчанию. Вы также можете использовать приведенное выше описание для Google Lens.
Вы не можете использовать Google Maps для сканирования QR-кода, вы должны использовать один из методов, описанных выше. Если содержимое QR-кода связано с Google Maps, оно будет автоматически открыто в приложении. Вы также можете использовать QR-код URL, чтобы превратить карту Google Maps в QR-код и поделиться им.
Вы можете сканировать эти типы QR-кода, как и любой другой код. Просто найдите инструкции для своего смартфона и следуйте им.
Чтобы запрограммировать чтение QR-кодов с помощью Android, вам понадобится Android Studio.

Активно сканировать QR-код на телефонах Андроид начали в Японии в 2000 году. В это время буквально все товары начиная с обычных пакетов, заканчивая продовольственными товарами, начали маркировать QR-кодом и сканировать их для получения информации. Встретить узнаваемую картинку кода можно на полиграфической продукции, широко применяют их в рекламных промо, наносят на коробки с дисками, фильмами, программным обеспечением.
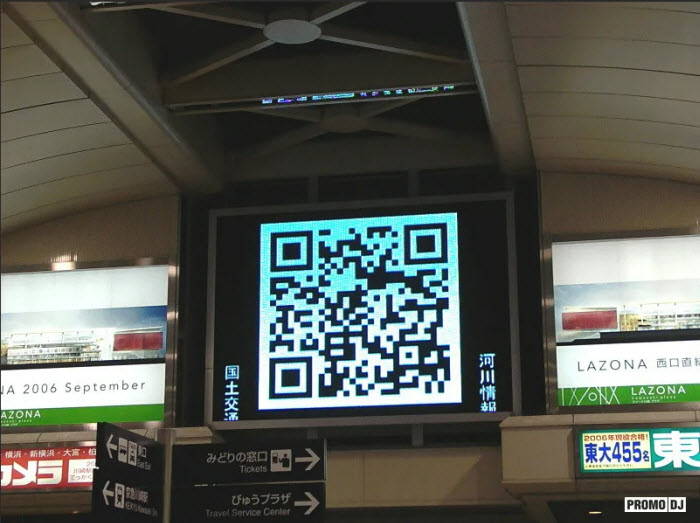
Такое всеобщее веяние привело к появлению специальных программ для смартфонов Андроид, которые можно установить на мобильный. Приложение умеет сканировать информацию, с QR-кода с помощью встроенной камеры гаджета Андроид. После Японии QR-код начинает свое проникновение в Азию, Европу, США. Чаще всего такими кодами пользуется владельцы мобильных гаджетов.
Содержание статьи
- Что представляет собой QR-код и как он функционирует
- Как сканировать QR-код телефоном Андроид без стороннего софта
- Как сканировать QR-код прямо с картинки
- Сканировать QR-код на Андроид с помощью сторонних программ
- QRcode Scanner
- Gamma Scan
- Barcodescanner
- Молния QR-сканер
- QR Scanner
- QR Code
- QRbot
- QR-reader
- Google Lens
- Как сканировать QR-код на гаджетах Xiaomi, Samsung и Huawei
- Xiaomi
- Huawei
- Samsung
- Как сканировать QR-код на ковид19
- Как сделать QR-код самостоятельно на ОС Android
- Вход по QR-коду в Яндексе
- Для чего сканировать QR-код
- Существуют риски при сканировании QR-кодов
- Ответы на вопросы
Что представляет собой QR-код и как он функционирует
Впору вспомнить художника Малевича, ведь именно квадрат, почти черный, с короткими линиями представляет собой код. Черточки шифруют информацию, которая может быть считана программами. Специальный алгоритм установленного софта на Андроид сканирует и расшифровывает данные, которые могут нести в себе массу полезной нагрузки. Если нужно сканировать QR-код, необходимо запустить программу, и навести объектив камеры телефона Андроид на черный квадратик кода.
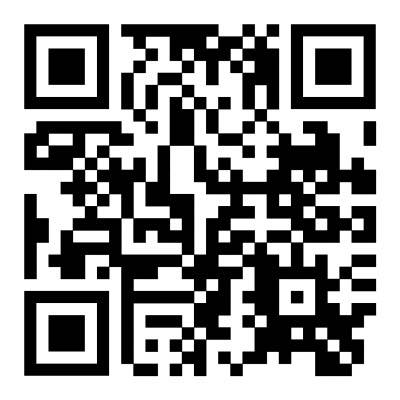
Процесс идет только в том случае, если есть надежное соединение с сетью интернет. На экране владелец смартфона Андроид увидит ссылку, по ней необходимо кликнуть и перейти на основную информацию, которая зашифрована в квадрате. Как все это выглядит, расскажем в подробностях, из которых вы получите достаточные сведения об использовании QR-кодов.
Как сканировать QR-код телефоном Андроид без стороннего софта
Многие современные гаджеты уже встраивают механизм, чтобы сканировать QR-код, в программу “Камера”, которое есть на каждом смартфоне на Андроид. Если ваш аппарат не сможет сканировать QR-код камерой, то в любой момент можно установить соответствующее приложение с Play Market. Предлагаем воспользоваться нашей подробной инструкцией о том, как по шагам сканировать QR-код.
Что нужно сделать:
- Запустите программу “Камера” смартфона
- Поместите QR-код перед камерой таким образом, чтобы помещался весь квадратик
- Смартфон в автоматическом режиме распознает QR-код

Программное обеспечение сможет сканировать и “вытащить” всю необходимую информацию. Переход по ссылке может быть автоматическим, либо предложат кликнуть или покажут прочие зашифрованные данные. Как правило, распознавание происходит в автоматическом режиме, реже надо будет нажать на кнопку (сфотографировать).
Эта функция работает не на всех моделях телефонов
Как сканировать QR-код прямо с картинки
Если у вас есть сохраненное фото – QR-код, то можно запустить процесс просто загрузив картинку на специальный интернет сайт. Рекомендуем проверенный портал qrrd.ru, который не тормозит, загружает графические материалы быстро, адекватно сканирует и выдает информацию из QR-кода. Интерфейс ресурса интуитивный и понятный. Если решили выбрать этот вариант, то необходимо посетить портал по вышеуказанной ссылке.
Найдите на сайте область меню, в котором перечислены все возможности сайта. Из списка возможных вариантов вам понадобится раздел “Сканировать QR-код”, смело жмите на него.
На втором экране увидите крупную кнопку “Выберите файлы”. По нажатии происходит выбор файла, который будет загружен. Найдите нужный графический файл и нажмите на загрузку. Ресурс дает возможность не только загрузить существующий файл, но и сделать фото.
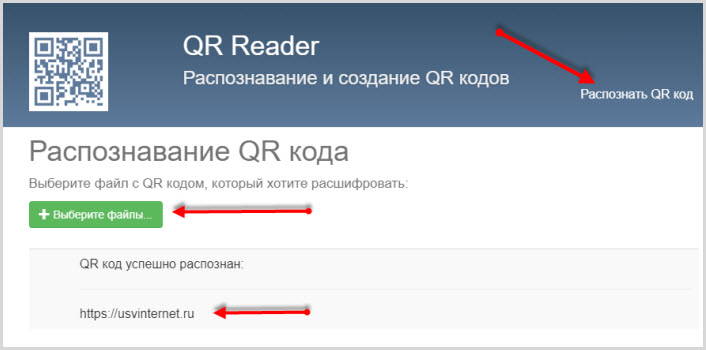
После полной загрузки файла происходит процесс довольно быстрого распознавания. После этого пользователю будет показать итоговой результат. Все происходит оперативно, не вызывая трудностей. Всего несколько нажатий без сложностей.
Сканировать QR-код на Андроид с помощью сторонних программ
QRcode Scanner
QRcode Scanner
Является популярным софтом для Андроид, которое имеет большую оценку пользователей. Интерфейс простой, места в оперативной памяти и на накопителе занимает мало, нет назойливых рекламных вставок. Большой плюс – умение сканировать штрих коды. Главное – не забывать поместить код целиком перед камерой.
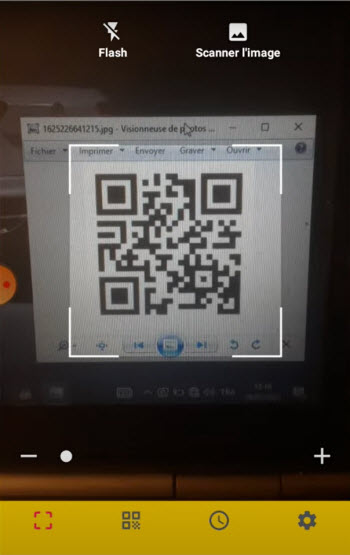
Плюсы ПО:
- Работает шустро
- Не занимает место
- Не нагружает процессы
- Нет рекламных баннеров
- Не требует оплаты
- Мультиформатный
- Распознает даже не очень качественные материалы
Есть функция включения подсветки
Gamma Scan
Gamma Scan
Сканер для Андроид обладает поистине фантастической производительности, сканирует QR-код на лету. Русифицирован, пользоваться одно удовольствие. Запускаете, наведите на QR-код и перед вами вся извлеченная информация, которую содержит код.
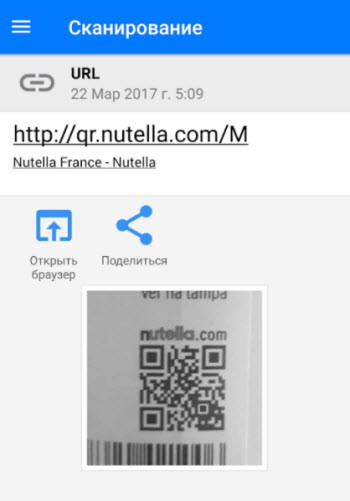
Плюсы:
- Один из самых быстрых
- Русифицирован
- Нет нужды платить
- Есть история сканирования
- Заляпанные коды отлично читает
- Интуитивный и понятный интерфейс
Barcodescanner
Barcodescanner
Русский язык, пользоваться просто, распознает с хорошей скорость и точно, даже с плохими исходными материалами, например, загрязненная поверхность. Обладает расширенным функционалом, позволяя пользователю самостоятельно генерировать QR. В приложении есть большое количество нужных и полезных настроек.
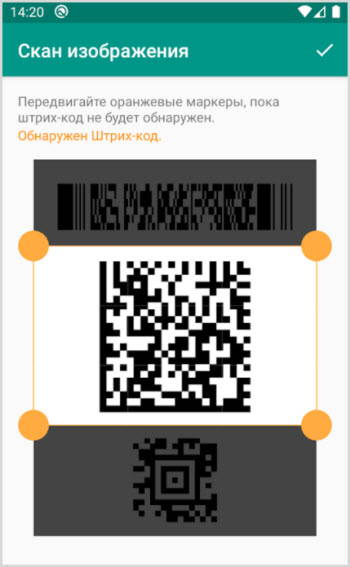
Очевидные плюсы:
- Отсутствует рекламная информация
- Русифицирован
- Сканирует быстро
- Можно сделать собственный QR-код
- Сохраняет историю действий, дает возможность манипулировать изображением
В “багаже” умений найдете возможность читать другие штрих-коды.
Молния QR-сканер
Молния QR-сканер
Если на вашем мобильном гаджете на Андроид почти не осталось свободного места, то этот вариант будет оптимальным. Софт занимает мало ресурсов, тратит их экономно, не нагружая процессор смартфона. Слово молнии не для красного словца, распознает на удивление очень шустро.
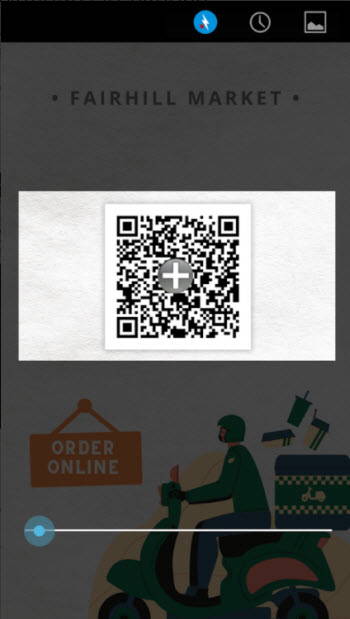
Как пользоваться:
- Запустите заранее установленное приложение
- Утвердительно согласитесь со всеми разрешениями
- Поймайте в фокус камеры QR-код, ориентируясь на риски
Извлеченную ссылку можно скопировать или сразу перейти по ней на нужный ресурс.
QR Scanner
QR Scanner
Как и в вышеупомянутом приложении, сканер займет немного места в памяти . Не “прожорлив” касательно ресурсов гаджета на Андроид.
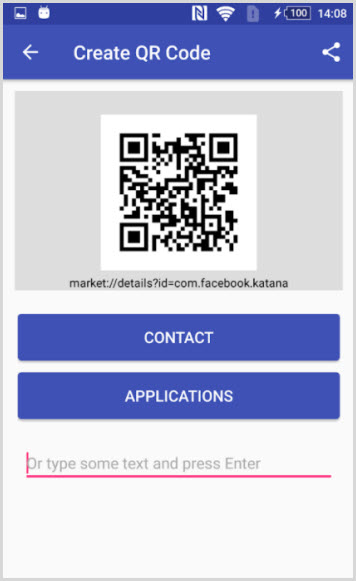
Воспользуйтесь камерой и считайте код. Разрешите программе доступ к камере смартфона. Начните работу, нажав кнопочку “Start”, и вы увидите, как он может сканировать QR-код.
Получив на экране ссылку, жмите “Browse Website” или “Copy Link”, если есть необходимость ее скопировать. Вкладка “часы” скрывает за собой историю работы софта.
QR Code
QR Code
Умное и быстрое приложение, которое можно установить на систему Андроид.
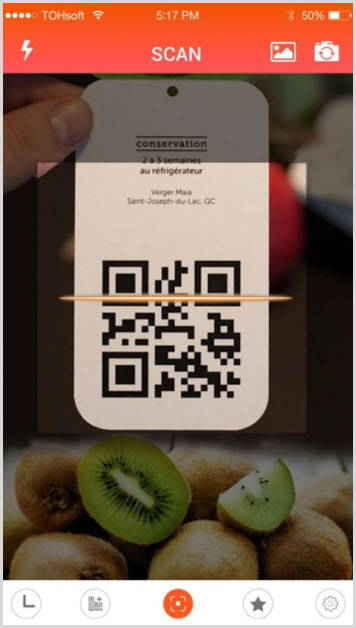
Как только пройдет процесс установки, необходимо будет воспользоваться кнопками “хорошо понял” и “разрешить”. Время распознавания обычно не превышает двух секунд, чаще быстрее. После процесса извлечения информации открываем ссылку в браузере, который выбран по умолчанию на смартфоне.
Есть история, хранящая все действия. Его легко настроить под свои нужды, например, отключить вибрацию и другие опции, которые вам не нужны. Если возникли проблемы, то просто напишите в поддержку, она есть.
QRbot
QRbot
Еще одна популярная программа из нашего рекомендуемого списка. Несмотря на небольшие размеры, этот бот способен разобрать почти четыре десятка разновидностей штрих-кодов.
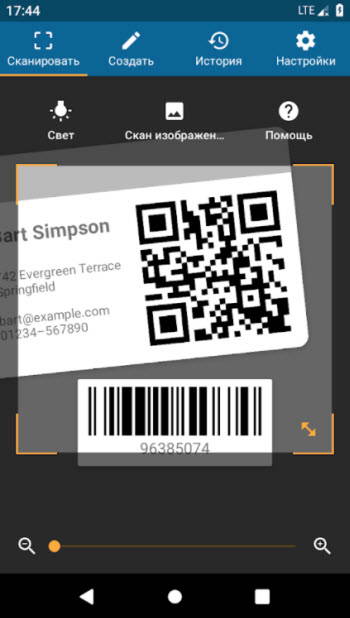
Необязательно точно нацеливать камеру на код, есть функция сканирования изображения. Если говорить честно, программа аналогична большинству подобных программных продуктов для смартфонов на Андроид.
Зафиксировав QR-код, получаемый необходимую ссылку для дальнейшего перехода. “Ложка дегтя” – есть рекламный контент, который так все не любят.
QR-reader
QR-reader
Стильное приложение в приятной цветовой гамме. “Весит” сущие пустяки, установочный файл чуть меньше пяти мегабайт.
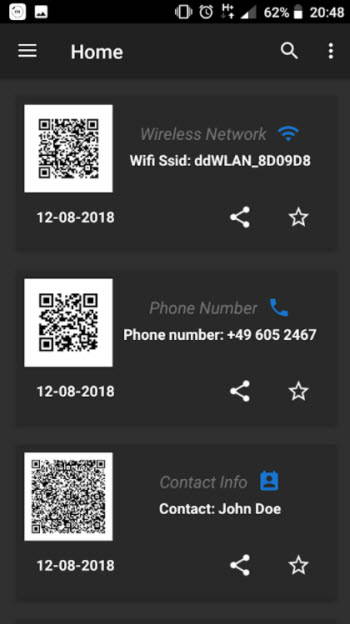
Как только приложение будет запущено в первый раз, необходимо разрешить ему все действия, которые оно попросит. Пользуемся привычным способом. Наводим на квадрат, ждем появления ссылки. Обычно процесс занимает около секунды. ПО максимально простое в использовании, понравится тем, кто не любит долго и нудно копаться в настройках Андроид.
Google Lens
Google Lens
Приложение обычно присутствует в Google Assistant. Если не смогли его там обнаружить, просто скачайте его с Play Store.
Несмотря на некоторые хлопоты, приложение по-настоящему удобный инструмент для точного и быстрого распознавания QR-код.
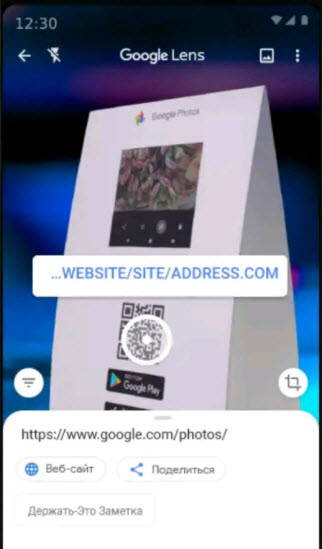
В ПО “зашиты” крутые фишки. С Google Lens сможете корректно идентифицировать растения. Плюс перед вами откроется доступ к дополненной реальности и еще множество функцией, которые понравятся тем, кто любит “покопаться” в настройках и функционале.
Как сканировать QR-код на гаджетах Xiaomi, Samsung и Huawei
Подавляющее большинство фирменных гаджетов на Андроид могут похвастаться наличием встроенного в систему добротного сканера QR-кода. Это удобно, практически полностью отпадает потребность в сторонних приложения, разве если в качестве эксперимента. Расскажем про ТОП-производителях более подробно.
Xiaomi
Ксяоми, как обычно, в первых рядах лидеров по функционалу смартфонов на Андроид. Сканер в них есть.
Чтобы воспользоваться приложением для сканирования, нужно перейти в “Инструменты”. Далеко ходить не надо, оно расположено на главном рабочем столе.
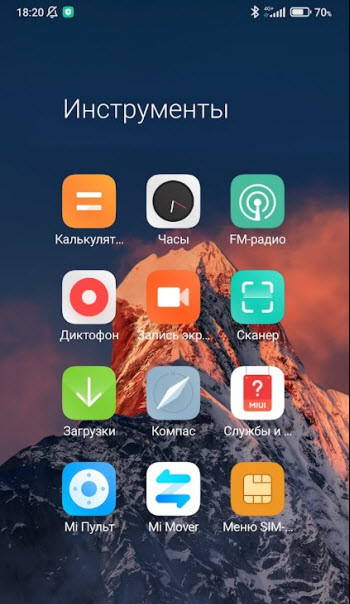
Все, что необходимо сделать, запустить ПО “Сканер”. Все действия интуитивно понятные, не запутаетесь. Наведите камеру на QR-код и извлеките нужные зашифрованные данные, чтобы сканировать. Пара манипуляций и перед вами появится ссылка для перехода.
Huawei
Гаджеты Андроид этого производителя аналогично предыдущему имеют встроенное программное обеспечение для извлечения информации из QR-кода.
Для каждой версии оболочки характерны свои способы:
- для EMUI 9,через Ассистента Гугл
- для EMUI 8, через дополнительную панель инструментов в низу экрана
- через фотокамеру смартфона
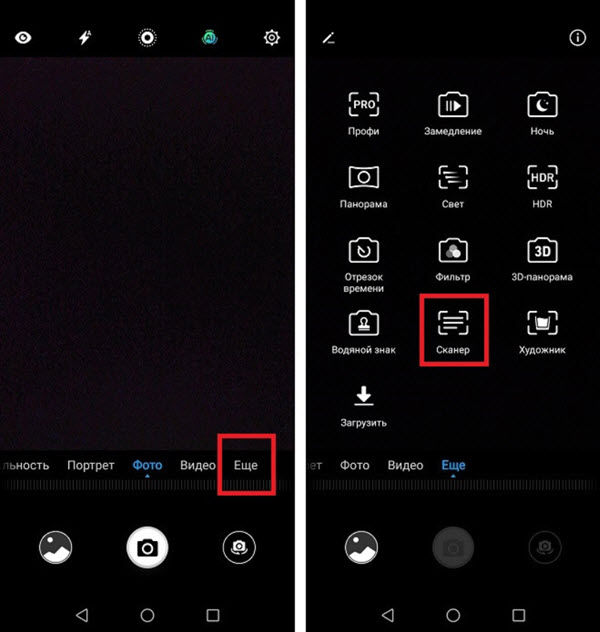
Сделайте свайп по экрану телефона, рядом с поиском обнаружите пиктограмму сканера. Нажмите, чтобы сканировать QR-код, и он распознает адекватно и быстро.
Samsung
Флагманские модели на Андроид обладают расширенным функционалом.
На этих моделях так же доступно несколько способ сканировать QR-код:
- Стандартный способ расшифровать код с использованием встроенной камеры
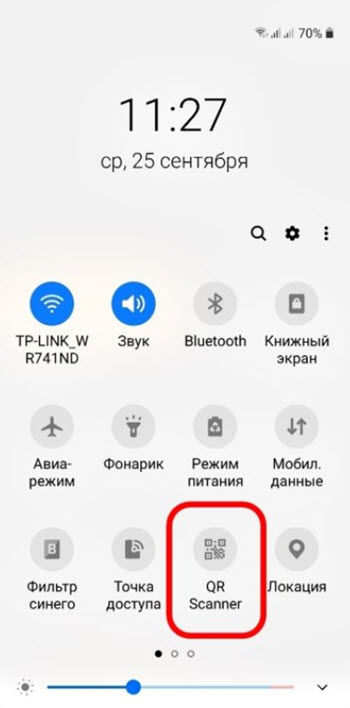
- Использование встроенной программы Google Lens
- Для сканирования можно использовать сервис Яндекса в программе “Яндекс браузер”
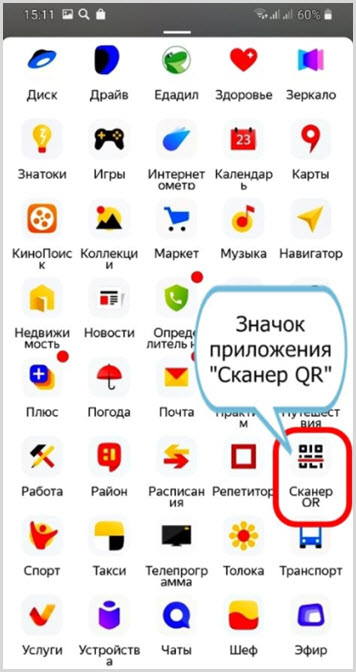
Как сканировать QR-код на ковид19
Во время пандемии, связанной с вирусом Ковид19, для удобства определения у человека антител (перенесшего заболевание, сделавшего прививку или имеющий достаточный уровень антител) ввели систему QR-кодов. Они выдаются и регистрируются на портале Госуслуг.
Что бы проверить срок действия QR-кода, достаточно открыть приложение Госуслуги, найти раздел “Услуги” и открыть услугу “Сведения о результатах исследований и иммунизации”.
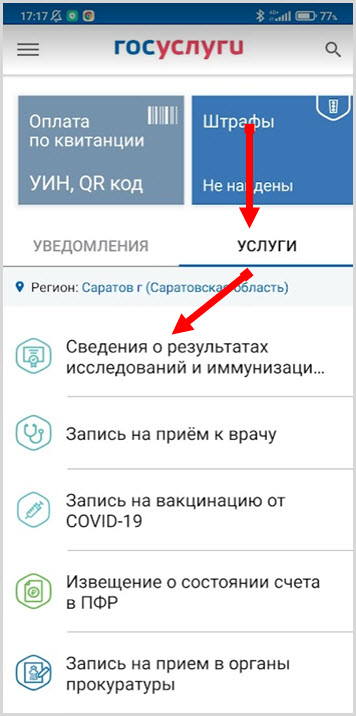
Там расположен QR-код, который вы можете предоставить для сканирования.
Как сделать QR-код самостоятельно на ОС Android
Выше мы уже описывали функционал приложений, которые обладают возможностью самостоятельно формировать QR-код. Одно из популярных на сегодняшний день – QR Code. Незаменимый помощник, если нужно самому сделать QR-код. Изучите функционал приложения, найдите “Создайте”. Все, что остается сделать – корректно указать url для перехода. Вновь созданный QR можно послать друзьям через кнопку шаринга.
Вход по QR-коду в Яндексе
Многие сервисы предлагают так называемые альтернативные механизмы входа, среди которых все большую популярность набирает вход с помощью QR-кода.
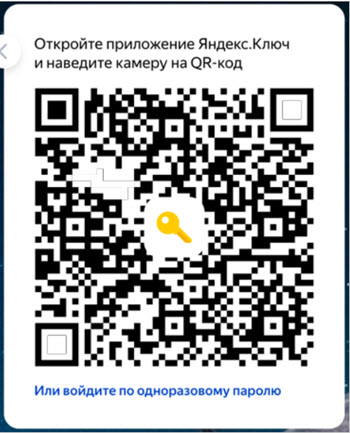
Такая фишка есть у Яндекса. Это еще больше защитит вас от возможного взлома или фишинга. Главное – не забудьте настроить заранее двухфакторную авторизацию. После всех этих манипуляций вам даже не будет нужно хранить пароли, все считывается из кода. Кажется, фантастикой, но таковы возможности современных IT-технологий.
Для чего сканировать QR-код
Все новое и полезное в IT хорошо “залетает” молодым, которые активно пользуются возможностями QR-код. Проникновение технологий идет даже в привычных местах. В некоторых музей на экспонаты уже не ставят таблички написанные мелким нечитабельным шрифтов. Достаточно сканировать с таблички экспоната QR-код и ознакомиться с нужной информацией на экране вашего мобильного гаджета на Андроид.

QR-код активно используют маркетологи, которые зашифровывают в эти, ставшие уже привычными, квадратики расширенную информацию об акциях, скидках, новинках. Применение кодов открывает простор для реализации самых смелых задумок. Технология нарисованных кодов прочно вошла в быт и рабочие моменты широкого круга пользователей.
Существуют риски при сканировании QR-кодов
Напомним, что есть такая вещь как “attagging”. Суть до безобразия проста.
На основной QR-код наносят поддельный, липовый, который перенаправляет пользователей совершенно не туда, куда следует изначально.
Сейчас это излюбленная уловка мошенников. Переходы обычно идут на зараженные вирусами приложения или сайты. Нечистые на руку люди могут даже отправлять без вашего ведома платные смс сообщения с вашего гаджета, владелец теряет при этом сотни рублей.
Вредоносные программы, к счастью, пока скорее экзотика, нежели повсеместная практика, но нужно быть начеку.
Ответы на вопросы
Что можно зашифровать в QR-код?
В QR-код можно зашифровать любую цифровую информацию – сайт, видео, фото, текст, музыку и так далее.
Как прочитать QR-код на ноутбуке?
Расшифровать QR-код на ноутбуке можно двумя способами:
- при помощи смартфона
- сделав скриншот QR-кода, получить изображение, загрузить изображение в специальный сервис qrrd.ru для расшифровки
Как шифруется QR-код?
Код шифруется при помощи матричного двоичного кода.
Почему камера не сканирует QR-код?
1. Отсутствие интернета
2. Нечеткий рисунок кода
3. отсутствие фокусировки камеры (или не работает)
Операционная система Android развивается ускоренными темпами, вводит все больше функций, облегчающих использование электронного устройства. Одна из новых и востребованных разработок — сканирование QR-кода. С его помощью можно совершить покупку, зайти на какой-либо сайт, зарегистрироваться, отослать информацию и выполнить множество других действий. Важно понять, как сканировать QR-код на Андроид, чтобы не возникало проблем с его использованием.

Многие пользователи мобильных телефонов путают QR-коды и штрихкоды. Визуально они имеют сходство, но у последних вместо полос имеются маленькие квадраты.
QR-код — это аббревиатура. Полностью название расшифровывается, как «Quick response». С английского на русский язык переводится «Быстрый отклик». Это система, которая обладает большой функциональностью:
- размещение большого количества данных благодаря возможности чтения информации не только слева направо (как у штрих-кода), но и в любых других направлениях;
- отслеживание и защита от подделки;
- проведение платежей;
- перемещение требующихся данных в одно мгновение;
- легкое прочтение при помощи сканнера, который не требуется устанавливать под определенным углом.
Первоначально систему QR-кодов изобрели японцы, которые внедряли ее для предприятия Toyota. Она помогала быстро выяснять расположение автомобиля, его описание.
В системе были закодированы латинские, японские иероглифы и цифры. На это потребовалось около года, но в код удалось поместить около 7000 различных символов, что намного превышает данные по штрих-коду.

QR-система впервые была испытана на мобильных устройствах в 2002 году. Выпускались смартфоны, которые уже обладали встроенным сканером. Так как программа с каждым днем развивается все больше, используется практически каждым человеком, важно знать, как пользоваться QR-кодом на смартфоне.
Система квадратов включает в себя 6 компонентов.
- Отступ. Это бесцветная рамка, расположенная по краю. Она нужна для локализации информации по центру, чтобы сканер мог без проблем считать ее. Внешние посторонние элементы не смогут мешаться.
- Поисковый узор. Это 3 черных квадрата, которые передают считывающему устройству местонахождение границ. Благодаря узору возникает ориентир.
- Выравнивающий узор. Небольшой квадрат, расположенный в правом нижнем углу. С его помощью прибор сможет прочесть данные, если они располагаются наискось или в перевернутом виде.
- Полоса синхронизации. Это линия рядом с поисковым узором. С помощью полосы можно просканировать каждый квадрат в отдельности или поврежденный QR-код.
- Версия. К ней относится небольшое поле, указывающее на версию QR-кода.
- Ячейки данных. Основное содержание информации. Сюда можно отнести ссылку на веб-сайт, номер покупки и другие данные.
Действие программы осуществляется только в случае, когда собраны сразу 6 отделов вместе.

Как считать QR-код на телефоне
В основе действия программы лежит шифровка данных, записанных в двоичном формате. При их просмотре устройство начинает считывать информацию по следующим этапам:
- прибор должен распознавать 3 квадрата, которые локализуются по углам значка;
- после идентификации первых 3 точек начинается скан остальной поверхности и всего квадрата;
- представление QR-кода в виде сетки, присвоение каждой ячейке черного или белого цвета;
- группировка в полноценный узор;
- как только сканер смог распознать все данные, он должен сохранить их и предоставить обладателю устройства.
Благодаря правильному считыванию информации через эту программу получают больше данных, меньше ошибок. QR-код обладает повышенной надежностью, его можно легко и быстро проверить при помощи мобильного телефона с операционной системой Android, не прилагая усилий.
Стандартное приложение
Стандартное приложение для считывания QR-кодов содержится во всех телефонах Android последнего поколения. Чтобы найти его, достаточно воспользоваться быстрым меню.
Как включить сканер на телефоне:
- Смахивают пальцем экран вниз, открывая быстрое меню.
- Просматривают содержащееся приложение, там должен быть значок с подписью «QR-код».
- При нажатии на значок открывается камера, чтобы просканировать квадраты.
- Достаточно навести камеру на изображение, произвести сканирование в автоматическом режиме.
- Приложение открывает нужный параметр или указывает веб-сайт, на который требуется перейти по заданному значению.
Стандартное приложение имеет 2 дополнительные функции.
- Фонарик. Его можно подключить, если сканирование происходит в темноте. Он находится в нижней, левой части экрана.
- Открытие Галереи с фотографиями. Здесь находят фото, скриншот, загруженный файл, чтобы отсканировать QR-код. Например, если пользователь предварительно смог сфотографировать QR-code, чтобы чуть позже воспользоваться им.
Стандартное приложение не нужно скачивать, оно уже находится в системе. Его можно использовать сразу после покупки смартфона.
Популярные приложения для считывания QR-кодов
Выделено 5 самых популярных приложений, благодаря которым можно осуществить сканирование без открытия стандартных функций смартфона.

«Молния QR-сканер» — бесплатная программа, которую можно скачать в Google Play, прописав название в поиске. Она работает быстро, сканирует запросы за несколько секунд.
Чтобы получить результат, сразу после скачивания используют последовательную инструкцию:
- запуск приложение при нажатии на иконку;
- при запросе на использование файлов с телефона нужно ответить «Да»;
- открывается камера, которую наводят в требующуюся область;
- появляется ссылка, на которую нужно нажать, чтобы производить дальнейшие действия.
Программа простая, небольшая, занимает мало места на смартфоне.
«QR Scanner» — дополнительная программа, легкая в использовании.
Как сканировать штрих-код на телефоне через приложение:
- предварительно требуется открыть приложение;
- нажимают на кнопку «Start», отвечая разрешением на запрос для использования файлов со смартфона;
- наводят камеру на нужную область, ожидая несколько секунд, чтобы появилась ссылка;
- для перехода на ссылку нажимают клавишу «Brows Website»;
- если пользователю требуется скопировать открывшуюся ссылку, нажимают на кнопку Copy Link.
В отличие от стандартного приложения, в этой программе можно просмотреть историю сканирования. Для этого достаточно нажать на вкладку «Часы».

QR-код — легкая в использовании утилита, сканирующая информацию в короткий срок. Проводят предварительную установку из магазина Google Play, затем выполняют последовательные действия:
- соглашаются с использованием информации приложением со смартфона;
- нажимают на запуск сканирования, после чего появляется ссылка;
- чтобы перейти по ссылке, нажимают «Открыть в браузере»;
- чтобы находить просмотренные параметры, нажимают на вкладку «История», там указаны все ссылки.
Программа простая, но в ней расположен ряд дополнительных функций. Например, беззвучный режим или запрос в техническую поддержку.
QRbot — одна из наиболее оптимальных и универсальных программ, с помощью которых можно просматривать до 40 видов QR-кодов. Помимо сканирования посторонних изображений, в этом предложении можно открыть фотогалерею, что упрощает использование, так как самостоятельное наведение на квадраты не требуется.
Нужно предварительно установить его, затем открыть, нажав на иконку. Этапы использования:
- пользователь должен подключить разрешение на использование файлов;
- наводят камеру смартфона на требующийся объект, чтобы находить в нем ряд из квадратов;
- открывают появившийся сайт, просматривая информацию.
В процессе использования программы будет появляться масса рекламы.
QR-reader — универсальное приложение, подходящее под телефоны с операционной системой Android. Чтобы просканировать информацию, можно осуществить подключение через QR-код мгновенно или предварительно снять его камерой для использования в более позднее время.
Как отсканировать QR-код на Андроид:
- после открытия программы появляется запрос на использование файлов, нажимают на клавишу «Разрешить»;
- наводят камеру на квадраты, не двигая рукой, чтобы произошло сканирование;
- происходит автоматический переход на страницу.
Утилита очень простая, ею сможет пользоваться даже неопытный человек. Предварительно настроить функции не нужно, достаточно нажать на клавишу.

Особенности, как проверить куар код на телефоне Samsung
Чтобы посмотреть значение куар на телефоне Samsung, достаточно воспользоваться стандартным приложением, которое уже включено в функции. Нажимают на иконку, расположенную в быстром меню (открывается при смахивании пальцем по дисплею вниз). При наведении считывание информации выполняется в автоматическом режиме. Если сделать это на Samsung не удалось, применяют другую опцию:
- открытие камеры;
- переход на значок «Дополнительные настройки»;
- поиск и подключение сканера.
Этот режим тоже выполняется автоматически. Перед пользователем появляется ссылка на веб-страницу, на которую нужно кликнуть, чтобы просмотреть информацию.

Проверка на других телефонах
Системой сканирования пользуются и на других телефонах с операционной системой Android.
- Xiaomi.
В заводских настройках смартфона содержится программа для расшифровки информации. Чтобы найти ее, переходят в раздел «Инструменты». Там ищут папку «Дополнительное меню».
Выбирают приложение, предназначенное для сканирования QR-кодов. Как только оно запускается, можно наводить камеру на квадраты для расшифровки. Пользователю придет ссылка, по которой нужно переходить для просмотра закодированной информации.
- Huawei.
В операционной системе Android на смартфоне Huawei сканер содержится в функциях автоматически. В отличие от остальных устройств, его можно использовать даже на заблокированном экране.
Достаточно сделать не более 3 нажатий, чтобы произвести расшифровку. Предварительно переходят в меню быстрого поиска, где находят значок сканера. Камеру наводят на квадраты для получения результата.
Подключение происходит очень быстро, в течение 1-2 секунд. Приложение на обоих телефонах должно показывать веб-сайт, на который нужно перейти. Пользователям этих смартфонов не требуется скачивать посторонние программы, в которых содержится много рекламы. Стандартное приложение быстрое, простое в использовании, универсальное для различных видов зашифрованной информации.

Проверка QR-кода без телефона
Чтобы расшифровать данные, не обязательно использовать смартфон. Выделяют другие приспособления, при помощи которых можно легко получить информацию от изображения зашифрованных квадратов.
- Специальное сканирующее устройство. Оно призвано специально для идентификации QR или штрих-кодов. В него встроена операционная система, которая работает только на этом уровне. Происходит распознание любой зашифрованной информации.
- Применение приложений на персональном компьютере. Для этого пользователю потребуется получить изображение куар. Его можно предварительно сфотографировать, отсканировать, скачать. После открытия утилиты загружают фотографию, производят сканирование. Если все действия выполнены правильно, код настоящий, пользователь получит ссылку для распознания информации.

Проверка зашифрованной информации таким методом предоставит данные даже в случае, если у пользователя сел телефон, поэтому использовать стандартное приложение невозможно. Скорость выполнения работы остается прежней, куар распознается за несколько секунд.
В последнее время все чаще становятся распространенными кюар коды. С их помощью можно совершать покупку, получать требующуюся информацию, переходить на различные веб-сайты. Чтобы сделать это, достаточно иметь при себе свой смартфон. Благодаря оптимальным функциям операционной системы Android каждый пользователь сможет сделать это за короткое время. Достаточно 1-2 секунды, чтобы утилита распознала зашифрованную информацию и передала ее пользователю. На некоторых смартфонах это можно сделать даже при заблокированном экране.
Последнее обновление — 11 июля 2022 в 08:55
Мы подробно рассмотрим процесс сканирования на примере Android и приложения «Google Диск», а после дадим советы для владельцев iPhone.
Сканирование документов на Android-смартфоне
Ключевое достоинство приложения «Google Диск» — его бесплатность, доступность и универсальность. В нём нет рекламы и скрытых платежей. Оно предустановлено на каждом Android-смартфоне. К слову, на iPhone функция сканирования в этой программе недоступна.
Итак, откройте «Google Диск» и нажмите на кнопку с плюсом в правом нижнем углу экрана.

В выпадающем меню выберите пункт «Сканировать».

Наведите камеру смартфона на документ и нажмите кнопку съёмки. Конечно, важно, чтобы документ не был смят, а, к примеру, паспорт был действительно развёрнут, а не лежал «чайкой»: мы в курсе, что это непростая задача.

В сложных ситуациях программа покажет голубой рамкой примерные границы документа, которые вы можете сместить по вашему усмотрению. После автоматика увеличит яркость снимка, сделает его более контрастным, уберёт заломы на листе. Вот так выглядит документ, если мы просто снимаем через камеру смартфона:

А вот так — после обработки в приложении:

Теперь полученный снимок можно отредактировать: развернуть, обрезать, выбрать режим отображения (черно-белый или цветной).



Довольны результатом? Нажмите на кнопку «Сохранить», укажите название файла и папку для его хранения. Скан готов.

Сканирование документов на iPhone
Инструкция для владельцев гаджетов Apple будет короткой, так как по возможностям, последовательности действий и результату всё очень похоже на уже описанное выше. Самое главное — знать, где именно найти саму функцию.
На новых версиях iPhone, в том числе iOS 15, переход к сканированию открыт по кнопке в виде плюса, которой создаются новые заметки. В любом случае после перехода к сканированию всё дальнейшее будет предельно просто и интуитивно понятно: фотографирование с возможностью вмешаться с ручными настройками и автоматическая обработка изображения.


Сохраняйте документы, изображения, контакты и другую важную для вас информацию в облаке при помощи приложения Вторая память. Оно — ваша гарантия доступности информации с любого устройства и ваш резерв на случай утраты гаджета.
Загрузить Вторую память
