Современные смартфоны позволяют набрать номер в считанные мгновения. Для этого нужно лишь знать, как пользоваться соответствующей функцией.
Быстрый набор номера появился ещё во времена кнопочных мобильников. Многим контактам тогда можно было задать свою клавишу — от 1 до 9. Удержание клавиши в течение одной-полутора секунд приводило к набору номера соответствующего контакта. Нечто подобное реализовано и в операционной системе Android. Но здесь быстрый набор может отличаться, в зависимости от версии операционки и вида фирменной оболочки.
Наиболее распространенный вариант быстрого набора
Чаще всего производитель смартфона предлагает использовать виртуальную клавиатуру, служащую для набора номера. Её клавиши с цифрами могут отвечать за вызов конкретных контактов. Остается только присвоить контактам определенные клавиши. Давайте же разберемся с тем, как это сделать.
Шаг 1. Зайдите в предустановленное приложение «Телефон».

Шаг 2. Перейдите во вкладку «Контакты».

Шаг 3. Нажмите на вертикальное троеточие, расположенное справа от поисковой строки.

Шаг 4. Нажмите на пункт «Быстрый набор».

Шаг 5. Вы попадете в окно, где можно установить быстрый набор. По умолчанию на цифру 1 назначено прослушивание голосовой почты, обычно этот пункт изменить нельзя. А вот цифры от 2 до 9 свободны. Более того, иногда производитель смартфона позволяет назначать вызов абонентов и на более сложные комбинации — например, на 27 или 49.

Шаг 6. Назначьте вызов контактов на нужные вам клавиши. Для этого выберите цифру в левом столбце, а в правом начните вводить имя абонента. Если у какого-то контакта несколько номеров, то вам будет предложено выбрать один из них. Также вы можете обойтись без ввода имени — просто нажмите на значок «Контакты», тогда вы перейдете в соответствующий раздел, где остается лишь выбрать абонента.

Шаг 7. Убрать контакт из быстрого набора можно нажатием на знак «минус».

Данный пример основан на использовании смартфона, произведенного компанией Samsung. На других аппаратах ваши действия могут немного отличаться. Например, если у вас смартфон на базе MIUI (версии 10 и старше), то выполните следующие действия:
Шаг 1. Запустите приложение «Телефон» и на вкладке «Вызов» нажмите на значок в виде трех полосок (иконка может отличаться в зависимости от версии Android и других особенностей устройства). После этого перейдите в меню «Расширенные настройки».

Шаг 2. Найдите пункт «Быстрый набор» и назначьте нужные контакты на цифры для быстрого набора.

Теперь, чтобы воспользоваться функцией быстрого набора, достаточно запустить телефон, а затем сделать долгое нажатие по цифре, на которую назначен контакт.
Быстрый набор в виде раздела «Избранное»
Некоторые устройства не имеют быстрого набора как такового. Вместо этого их приложение «Контакты» оснащено подобием раздела «Избранное». В частности, вы можете увидеть это при использовании смартфона Nexus 4. Для добавления контактов в этот раздел требуются простейшие действия:
Шаг 1. Зайдите в приложение «Телефон».

Шаг 2. Посетите вкладку «Контакты».

Шаг 3. Нажмите на контакт, который вы желаете добавить в «Быстрый набор».
Шаг 4. Нажмите на звездочку, которая находится в правом верхнем углу. Она была пустая, а теперь окажется заполненной — это значит, что вам удалось сделать всё необходимое.

Шаг 5. Вернитесь во вкладку «Быстрый набор», дабы убедиться в том, что выбранный контакт попал в этот раздел.

Шаг 6. Убирается контакт из «Быстрого набора» таким же образом — вам вновь нужно нажать на звездочку.
Быстрый набор на Андроид может быть реализован разными способами. Но в любом случае он помогает сократить время, требующееся на набор номера определенных контактов, поэтому мы рекомендуем регулярно пользоваться этой функцией!

Смартфоны на базе Android обладают огромным количеством функций, которые упрощают взаимодействие с устройством. В то же время пользователи даже не знают о существовании некоторых опций, из-за чего не могут в должной мере оптимизировать работу телефона. Так, не слишком высокой популярностью пользуется быстрый вызов на операционной системе Андроид, хотя эта функция как никогда актуальна для тех, кто часто общается средствами классической телефонии.
Что такое быстрый набор?
У каждого человека свой круг общения, размер которого условно выражается в количестве номеров из записной книжки. Если вы внесли в нее много абонентов, то найти нужного для совершения звонка будет достаточно сложно. Хорошо, если вы помните его имя, ведь в такой ситуации на помощь готова прийти опция поиска. Однако тем, кто не помнит, как записал тот или иной номер, сложнее всего обнаружить в списке нового абонента.
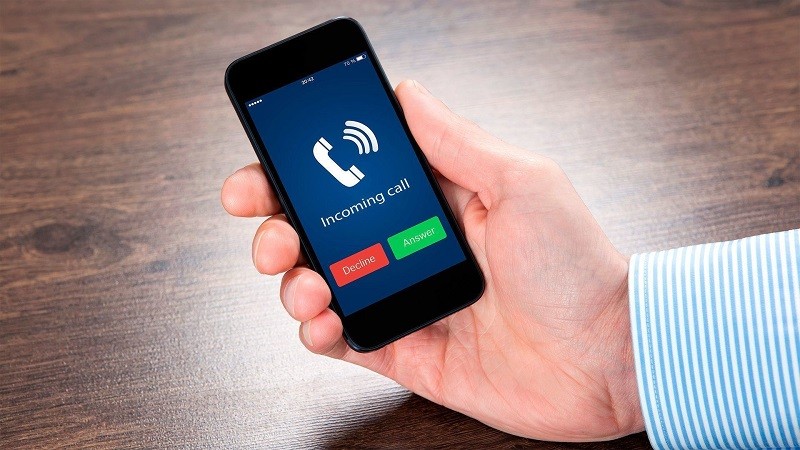
Но и эту проблему можно решить. Как раз здесь вам и пригодится опция быстрого набора (вызова). Она реализуется по-разному, однако чаще всего ею называют раздел «Избранное» в телефонной книге. Еще раз отметим, что это не единственный способ настроить быстрый вызов. Есть и другие варианты, которые в полном объеме будут рассмотрены далее.
Как настроить быстрый набор на Андроид
Функцию быстрого вызова не нужно принудительно активировать в настройках вашего смартфона. Она уже по умолчанию работает на всех устройствах, имеющих на борту операционную систему Android. Единственное, что нужно сделать – настроить работу опции таким образом, чтобы вы могли в любой момент быстро получить доступ к набору нужного номера.

Настройка осуществляется разными способами. Мы насчитали три основных варианта, которые сильно отличаются друг от друга. Первые два предполагают использование встроенных средств устройства, а заключительный – обращение к стороннему софту. Как бы то ни было, рекомендуется проанализировать все методы, чтобы выбрать наиболее подходящий.
Через встроенный «Телефон»
Проще всего сделать номер доступным для быстрого набора – обратиться к стандартной звонилке. В данном случае предлагается добавить абонента в раздел «Избранное»:
- Откройте приложение «Телефон».

- Найдите нужный номер и тапните по нему.
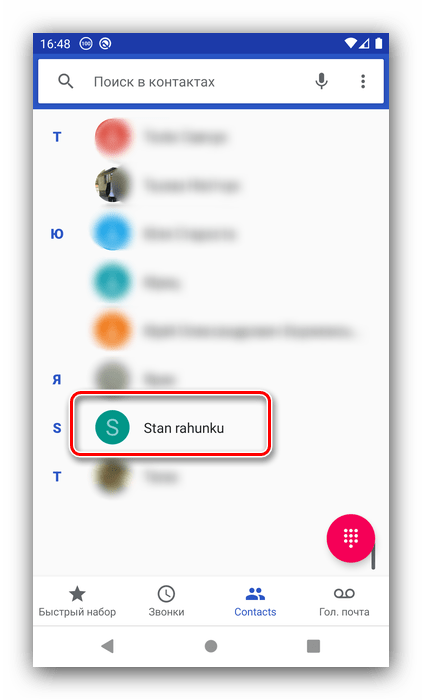
- Как только на экране отобразится визитка абонента, нажмите на кнопку в виде звездочки.

Теперь отмеченный контакт будет отображаться не только в списке всех доступных номеров, но и во вкладке «Быстрый набор» или «Избранное» (точное название зависит от производителя смартфона). Таким образом, вы намного быстрее сможете получить доступ к его набору.
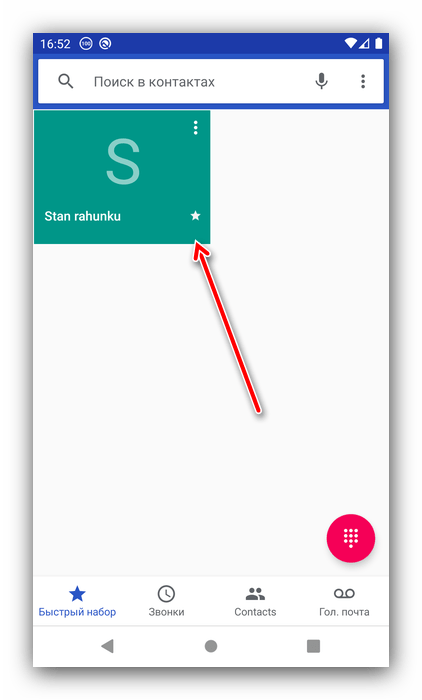
Создание ярлыка
Также вы можете создать на смартфоне ярлык для моментального вызова нужного вам абонента:
- Откройте визитку интересующего контакта.
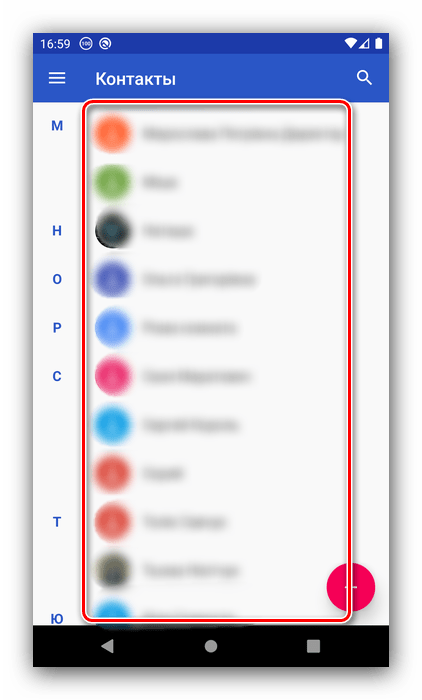
- Нажмите на кнопку с тремя точками для вызова дополнительного меню.
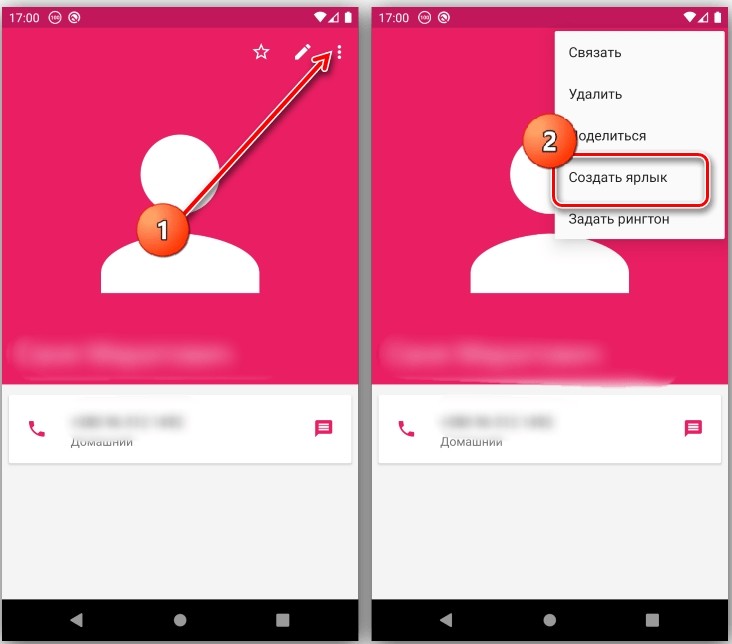
- Выберите опцию «Создать ярлык».
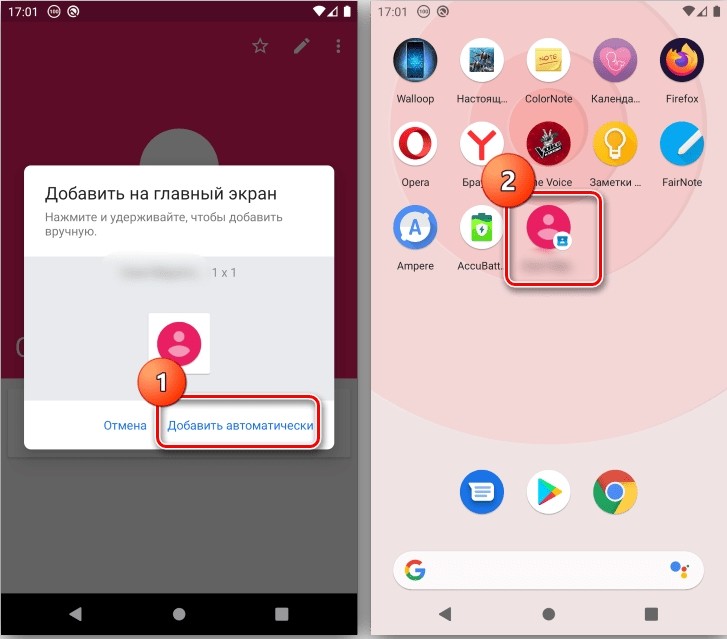
После этого иконка контакта отобразится на главном экране, где будет соседствовать с установленными приложениями. Для вызова достаточно тапнуть по логотипу.
Через сторонние приложения
Наконец, вы можете установить на телефон специальное приложение, чтобы реализовать работу функции. В качестве примера рассмотрим DW Contacts & Phone:
- Загрузите программу через Play Market.

- Запустите приложение и разрешите доступ к контактам.
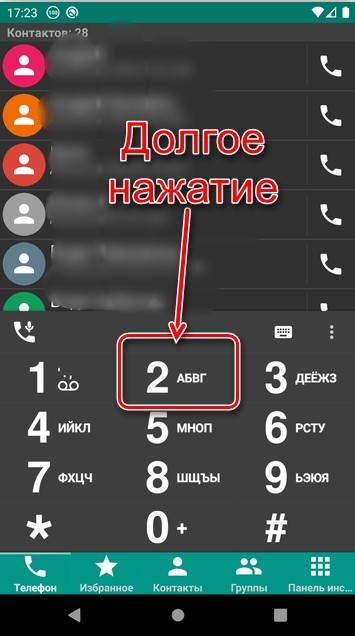
- Выберите нужного абонента.
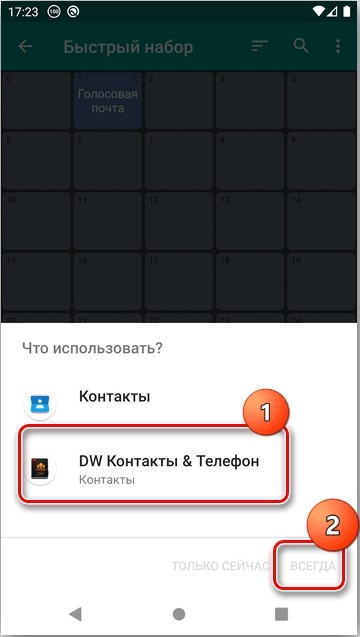
- Подтвердите использование номера для моментального вызова.
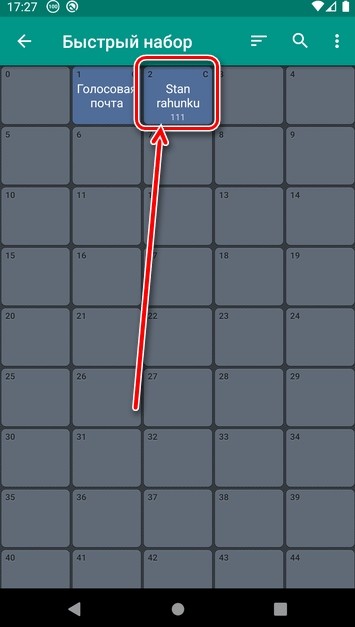
По окончании выполнения всех манипуляций вы сможете набирать необходимого человека через специальную вкладку приложения DW Contacts & Phone. Это отличный вариант для тех, чья звонилка лишена подобной функции.
Возможность быстро связаться с конкретным абонентом была представлена ещё задолго до появления смартфонов, однако в новых девайсах она никуда не исчезла – с помощью встроенного и стороннего программного обеспечения можно удобно позвонить кому угодно «в одно касание».
Оглавление
- 1 Быстрый набор Android: что это такое?
- 2 Как сделать быстрый набор на «Андроиде»
- 2.1 Быстрый набор через «Избранное»
- 2.1.1 Samsung
- 2.1.2 «Чистый» Android
- 2.2 Смена имени
- 2.2.1 Samsung
- 2.2.2 «Чистый» Android
- 2.3 Сторонние приложения
- 2.3.1 «Быстрый вызов (ярлык)»
- 2.3.2 «Быстрые Контакты»
- 2.3.3 Dial Direct (Free)
- 2.4 Ярлык
- 2.4.1 Samsung
- 2.4.2 «Чистый» Android
- 2.1 Быстрый набор через «Избранное»
- 3 Преимущества и недостатки опции
- 4 Проблемы и способы их решения
- 4.1 Нет подтверждения перед звонком
- 4.2 Вызов не происходит
Быстрый набор Android: что это такое?
Как становится ясно из вступления к статье, быстрым набором на Android называется то же, что и по отношении к любому телефону. С помощью данной функции можно сделать вызов на определённый номер, не вводя его вручную и не добавляя сведений о человеке в журнал контактов. Это крайне полезно для экономии времени пользователям, на устройствах которых содержится множество информации об абонентах, но может применяться и в других случаях.
Возможность воспользоваться данной функцией имеется во встроенных приложениях для совершения звонков и просмотра контактных данных. Тем не менее, в тексте рассматриваются и варианты, требующие задействование стороннего софта. Собственно, мы рассказали про все способы как сделать быстрый набор на телефоне Андроид.
Как сделать быстрый набор на «Андроиде»
Быстрый набор через «Избранное»
При следовании этой инструкции один или несколько контактов будут отображаться в отдельном блоке, находящемся выше всех остальных записей.
Samsung
Скриншоты, предоставленные далее, сделаны на устройстве Samsung Galaxy S21 Ultra с Android 11. Здесь южнокорейской компанией представлена собственная программа «Контакты», поэтому порядок действий отличается от актуальной для других устройств инструкции и имеет следующий вид:
- Откройте приложение «Контакты»;

- Нажмите «Добавьте избранные контакты»;

- Выберите абонента, чей номер телефона должен быть доступен для быстрого набора. После тапа по одному имени можно выбрать ещё несколько, чтобы внести в список сразу несколько пользователей;

- Тапните «Готово».

Аналогичный порядок действий распространяется и на программу «Телефон», которая нужна для совершения звонков. В случае с ней есть дополнительный шаг – два свайпа вправо после запуска, нужные для перехода на соответствующую вкладку.
Кроме того, кнопка добавления в избранное есть на странице с информацией о человеке – в нижней части экрана.
«Чистый» Android
Как и в случае с «Самсунгом», можно использовать, как и отдельную программу журнала контактов, так и приложение для совершения вызовов.
- Откройте «Контакты» (или «Телефон», а затем перейдите к списку абонентов);

- Нажмите имя контакта;

- Тапните значок звезды;

- Вернитесь к предыдущему разделу, чтобы посмотреть результат. Как итог, отмеченный меткой «Избранное» абонент будет находиться в самом верху. Кроме того, чтобы его можно было найти по алфавиту, он не исчезнет из основного списка.

Из-за того, что контакт не пропадает из обычного числа, его можно найти, даже если забыть о проделанном ранее сохранении в «Избранное». Из-за этого при небольшом количестве записей, кажется, что контакт дублируется ошибочно.
Смена имени
Подставив любое количество знаков «!» в начало имени, можно добиться появления конкретного контакта выше других.
Samsung
В программе «Контакты» от «Самсунга» в плане изменения информации о записях можно сделать те же самые действия, что и в приложении «Телефон», поэтому можно использовать любое ПО из этих двух.
- Найдите контакт, который нужно отредактировать, и тапните по нему;

- Нажмите кнопку «Изменить», расположенную в нижней части экрана;

- Добавьте символ «!» в начало имени, после чего тапните «Сохранить».

Кроме того, Samsung сам выводит список часто используемых контактов в отдельный блок, а ещё имеется возможность добавить абонента в «Избранное» (инструкция дана в предыдущем подразделе). В это число входят пользователи, с которыми часто велись звонки в течение последних тридцати дней. Скрыть эту информацию можно через настройки программы «Контакты» – опция называется «Показывать частые контакты».
«Чистый» Android
Такая функция, как переименование записей, разумеется, присутствует во встроенном в обычную прошивку приложении.
- Тапните по имени абонента;

- Нажмите значок карандаша;

- Измените имя, подставив символ «!» в самое начало. Сохраните изменения;

- Как итог, карточка будет выглядеть примерно так. Она начнёт отображаться выше остальных в алфавитной сортировке.

Сторонние приложения
Программное обеспечение от других разработчиков подойдёт для всех современных версий «Андроида». Поскольку приложения не обладают каким-либо сложным набором возможностей, их системные требования невелики.
«Быстрый вызов (ярлык)»
Программа от Apps.FUG поможет вывести кнопку звонка конкретному человеку на рабочий стол устройства.
- Оказавшись на странице приложения в Google Play, нажмите «Установить»;

- Когда скачивание и инсталляция окончатся, запустите программу, тапнув «Открыть»;

- Выдайте доступ к контактам. Это обязательно для использования программы;

- Предоставьте разрешение на совершение вызовов, что тоже потребуется для работы с софтом;

- Тапните кнопку «+», находящуюся в верхней части программы;

- Выберите, какую кнопку вызова стоит разместить на главном экране;

- Появится окно с предложением установки виджета. В нём нажмите «Добавить»;

- Для последующих знаков достаточно будет тапнуть по иконке с именем абонента;

- Укажите, с помощью какой сим-карты осуществить вызов (защита от случайных нажатий).

Удалить значок можно так же, как и любой виджет – достаточно удерживать на нём палец в течение нескольких секунд, после чего перенести кнопку на надпись «Удалить».
«Быстрые Контакты»
Ещё одно приложение в Google Play, которое легко использовать.
- На странице этой программы в Play Market тапните кнопку «Установить»;

- Откройте софт после его скачивания;

- Разрешите приложению работать с контактами, сохранёнными на смартфоне, SIM-карте или в облачном хранилище Google;

- Выдайте доступ к звонкам;

- Нажмите по имени пользователя, кнопку связи с которым нужно вывести на главный экран;

- Выберите, на какой номер стоит позвонить;

- Тапните «Добавить»;

- Когда понадобится совершить вызов, просто тапните нужный ярлык на рабочем столе.

Эта программа имеет недостаток, которого нет у предыдущего решения. Речь идёт об отсутствии защиты от случайных тапов – вызов пойдёт сразу, как только нажать на ярлык. У этой утилиты попросту нет настроек, которые позволили бы изменить данный параметр.
Dial Direct (Free)
Приложение, разработанное A.B.M., обладает бесплатной и Pro-версиями, отличающимися наличием или отсутствием рекламы. Кроме того, в первой количество контактов ограничено 18 абонентами.
- Установите Dial Direct (Free) с этой страницы в Google Play;

- По завершении инсталляции откройте данную программу;

- Разрешите доступ к контактам;

- Чтобы программа могла использоваться для совершения звонков, включите и эту функцию;

- Предоставьте разрешение на работу с хранилищем устройства;

- Нажмите по любой незанятой ячейке;

- Выберите, какой контакт следует добавить;

- Выставьте настройки или продолжите со стандартными параметрами. Для применения тапните «В порядке».

Для вызовов понадобится запустить программу и тапнуть по конкретному контакту. Здесь нельзя установить виджет – это невозможно ни через настройки рабочего стола, ни через параметры приложения.
Чтобы не видеть рекламы, можно один раз посмотреть видео-объявление, после чего она не будет появляться в течение дня.
Ярлык
Samsung
Приложение «Контакты» на «Самсунге» предоставляет три типа ярлыков: «Контакт», «Быстрое сообщение» и «Быстрый вызов».
- Удерживайте палец в свободном пространстве на экране;
- Тапните «Виджеты»;
- Нажмите «Контакты»;
- Выберите роль ярлыка (рассмотрены выше), после чего воспользуйтесь кнопкой «Добавить»;
- Укажите, кнопку вызова какого абонента следует добавить на экран;
- Как и в случае со сторонними приложениями, для дальнейших вызовов понадобится тапнуть по значку.
Для режима «Быстрый вызов» дополнительного подтверждения нет. Если оно требуется, следует выбрать тип виджета «Контакт» – тогда после нажатия на ярлык будет предложено выбрать действие: звонок либо отправку сообщения.
«Чистый» Android
Здесь порядок действий более простой, чем на «Самсунге».
- В приложении «Контакты» тапните по имени абонента;

- Нажмите кнопку с тремя точками, расположенную в верхнем правом углу;

- Выберите действие «Создать ярлык»;

- Тапните «Добавить».

Значок появится на рабочем столе. Достаточно тапнуть по нему, чтобы увидеть выбор действия: совершение звонка или отправка СМС.
Преимущества и недостатки опции
Ключевые достоинства функции заключаются в следующих моментах:
- не нужно долго искать контакт;
- простая настройка;
- возможность легко удалить ярлык, если он станет неактуален;
- нетрудно вносить изменения.
Недостатки обычно имеют следующий вид:
- многие приложения не запрашивают дополнительного подтверждения перед звонком, из-за чего случайное нажатие приведёт к совершению вызова;
- некоторый софт обладает рекламой или доступен платно.
Проблемы и способы их решения
Нет подтверждения перед звонком
К сожалению, многие разработчики программного обеспечения не предусмотрели данной функции, из-за чего понадобится воспользоваться другими решениями. Например, приложение «Быстрый вызов (ярлык)» обладает такой функцией, как и некоторые предусмотренные по умолчанию решения.
Вызов не происходит
Эта проблема может быть вызвана многими причинами. Скорее всего, если обычные звонки производятся, а подобные – нет, не выдано разрешение на осуществление вызовов приложением. Оно запрашивается при его первом запуске. Можно также выдать доступ через панель управления устройством:
- Откройте настройки девайса. Перейдите в раздел «Приложения и уведомления»;

- Выберите программу в списке запущенных недавно или нажмите «Показать все приложения» и откройте её параметры оттуда;

- Нажмите «Разрешения»;

- Переведите тумблеры «Контакты» и «Телефон» вправо. Если требуется доступ к каким-либо другим функциям, предоставьте и его.

Изменения вступят в силу автоматически.
Быстрый вызов на телефоне – функция, полезная для пользователей, часто совершающих звонки. Она легко включается в Android несколькими способами.
Поделиться ссылкой:
Содержание
- Способ 1: Список «Избранное»
- Способ 2: Создание ярлыка
- Способ 3: Сторонняя программа
- Вопросы и ответы

Способ 1: Список «Избранное»
Большинство стоковых приложений для совершений звонков поддерживают нужную нам опцию в виде создания отдельной категории избранных абонентов. В качестве примера приведём последовательность действий для звонилки «чистого» Android 10.
- Откройте приложение, затем перейдите на вкладку «Быстрый набор» и тапните по ссылке «Настроить быстрый набор».
- Появится список контактов – пролистайте его до записи, которую желаете назначить, и нажмите на неё.
- Откроется всплывающее окно с данными абонента – коснитесь кнопки-звёздочки, затем тапните «Назад» или сделайте соответствующий жест.
- Теперь выделенный контакт будет находиться на вкладке «Быстрого набора».
- Для того чтобы добавить ещё записи, откройте телефонную книгу, тапните по нужному абоненту и повторите шаг 3.





К сожалению, этот метод не позволяет назначать быстрый набор на кнопки клавиатуры.
Способ 2: Создание ярлыка
Подобие доступа к набору в один тап можно также сделать с помощью создания ярлыка, который затем следует поместить на один из рабочих столов смартфона.
- Откройте приложение контактов, затем коснитесь требуемой записи.
- Тапните по трём точкам вверху справа и воспользуйтесь пунктом «Создать ярлык».
- Нажатие на кнопку «Добавить автоматически» выносит ярлык на первое доступное свободное место.

Для выноса элемента на произвольный рабочий стол нажмите на него и потяните.



Этот вариант является одним из самых удобных.
Способ 3: Сторонняя программа
Отсутствующую функциональность в телефон Android можно добавить с помощью стороннего софта, в первую очередь, тех же сторонних звонилок. В качестве таковой будем использовать приложение DW Contacts & Phone.
Скачать DW Contacts & Phone из Google Play Маркета
- Откройте программу и выдайте ей все требуемые разрешения.
- После загрузки контактной книги перейдите в раздел «Телефон» и тапните по кнопке вызова клавиатуры.

Когда она появится, сделайте долгий тап по кнопке, которую хотите использовать для быстрого набора.
- Откроется меню выбора приложений списка абонентов – для стабильной работы рекомендуется указать DW Contacts.
- Пролистайте книгу и нажмите на желаемую позицию.

Выбранный абонент появится в таблице.
- Теперь долгое нажатие на заданную кнопку начнёт вызов назначенному контакту.






Если вас по каким-то причинам не устраивает DW Contacts, можете воспользоваться другими альтернативными звонилками и абонентскими книгами.
Подробнее: Звонилки и приложения контактов для Android

Мы рады, что смогли помочь Вам в решении проблемы.

Опишите, что у вас не получилось.
Наши специалисты постараются ответить максимально быстро.
Помогла ли вам эта статья?
ДА НЕТ
Еще статьи по данной теме:
На сегодняшний день благодаря быстрому развитию информационных технологий телефон является универсальным устройством, выполняющим функции не только своих предшественников, но и компьютера. На нем можно без проблем создавать и редактировать фото и видео, играть в игры, просматривать шоу и выполнять множество других дел, которые раньше и вообразить было сложно. Несмотря на это никто не отменял выполнение первоначальной обязанности любого телефона – совершение звонков. Пользователям, которые имеют обширный список контактов и постоянно пополняющим его, приходится сталкиваться с немалыми трудностями. Их получается разрешить посредством настройки быстрого набора на смартфоне. В данной статье мы подробнее узнаем и опишем весь процесс проведения настройки. Приятного прочтения!

Что такое быстрый набор
Быстрый набор – это специальная опция, которая впервые появилась на кнопочных телефонах. Она позволяет совершать звонок определенному абоненту посредством нажатия по конкретной клавише. Предварительно нужный номер записывается под удобную кнопку набора, что в зависимости от модели смартфона делается по-разному. После небольшой настройки человеку остается открыть приложение, отвечающее за совершение вызовов, и удержать палец на определенной цифре.
Использовать данную функцию целесообразно в том случае, если вы звоните какому-то человеку по несколько раз в день. Если же вызовы совершаются редко, то и добавлять номер в быстрый набор бессмысленно. Стоит отметить, что подобную возможность предоставляют практически все современные программы, предназначенные для звонков.
Способ 2: Создание ярлыка
Подобие доступа к набору в один тап можно также сделать с помощью создания ярлыка, который затем следует поместить на один из рабочих столов смартфона.
- Откройте приложение контактов, затем коснитесь требуемой записи.
- Тапните по трём точкам вверху справа и воспользуйтесь пунктом «Создать ярлык».
- Нажатие на кнопку «Добавить автоматически» выносит ярлык на первое доступное свободное место.

Для выноса элемента на произвольный рабочий стол нажмите на него и потяните.



Этот вариант является одним из самых удобных.
Как добавить номер в быстрый набор на телефоне Андроид
В зависимости от модели телефона принцип добавления контакта в быстрый набор отличается. Однако разница обычно заметна во внешнем оформлении и названии вкладок. Что касается последовательности действий, то значительных отличий заметить трудно.
Через встроенный «Телефон»
На каждом смартфоне имеется предустановленное приложение, отвечающее за совершение звонков. В нём практически всегда имеется возможность добавления определенного номера в быстрый набор. Предлагаем рассмотреть общую инструкцию, которая подходит для большинства современных устройств:
- Открываем программу «Телефон».
- Ожидаем, пока на экране появится клавиатура с цифрами. Удерживаем палец на нужном числе до появления дополнительного окна.
- Система предложить назначить номер быстрого набора на выбранную кнопку. Нажимаем по клавише «Да» или «Ок».
- Выбираем нужный номер из списка контактов, или из недавно совершенных вызовов.

Также существует и другой вариант действий. Для начала необходимо запустить программу, через которую обычно выполняются звонки. А далее вам предстоит следовать простой инструкции:
- Открываем дополнительное меню, нажав по иконке в виде трех вертикальных полосок.
- Переходим в раздел «Расширенные настройки» или сразу же заходим во вкладку «Быстрый набор». Всё опять-таки зависит от установленной прошивки и версии Android.

Когда нужный раздел открыт, можно переходить к настройке набора. Принцип действий простой и не требует подробных объяснений:
- Нажимаем по значку «+», расположенному под выбранной кнопкой.
- Выбираем нужный контакт.
Кстати, чтобы отвязать номер от определенной клавиши необходимо удержать её, а после в появившемся окне выбрать «Удалить».

Подобные инструкции подходят для смартфонов, работающих под управлением Андроид 7, 8, 9, 10 и ниже. Во время настройки функции желательно соблюдать внимательность и осторожность, дабы случайно не перепутать номера.
Через сторонние приложения
Довольно часто встроенная программа, отвечающая за совершение вызовов, обладает весьма скромным функционалом. Тогда можно установить стороннее приложение, имеющее более приятный дизайн и множество полезных инструментов. Одним из таких является утилита Simpler, получившая высокую оценку и массу положительных отзывов в Google Play. Давайте установим программу, а после выполним первоначальную настройку.
QR-Code
Контакты, набор номера и телефон в Simpler
Developer: Simpler Apps Inc
Price: Free
- Открываем Play Market и в поиске вводим «Simpler».
- Нажимаем по кнопке «Установить» и ожидаем окончания инсталляции.
- Запускаем приложение и выбираем «Начать».
- Предоставляем системе доступ к контактам и телефонной книге, нажав в появившемся окне по кнопке «Разрешить».
- Выполняем авторизацию через аккаунт Google или Facebook. Это необходимо для синхронизации данных и их восстановлении при последующей смене смартфона.

Теперь необходимо настроить быстрый набор, который в данном приложении реализован максимально комфортно и удобно. Сделать всё правильно вам поможет следующее руководство:
- Переходим во вкладку «Избранное».
- Нажимаем по кнопке «Добавить».
- Выбираем контакты, которые необходимо переместить на главный экран программы. Для этого ставим галочки возле нужных номеров.

Теперь при запуске приложения перед вами будет отображаться список избранных контактов. Для совершения звонка достаточно нажать по нужной иконке. Ещё можно обратить внимание на программу True Phone, которая неплохо зарекомендовала себя среди пользователей. После установки необходимо выполнить ряд настроек.
QR-Code
True Phone Телефон, Контакты и Запись звонков
Developer: Hamster Beat
Price: Free
- Нажимаем по кнопке «Вкл.» и предоставляем необходимые разрешения.
- Аналогичное действие проделываем со вторым пунктом, разрешив наложение поверх других окон.
- Когда все настройки выполнены, нажимаем по кнопке «Начать».

После этого мы попадаем на стартовое окно программы, где необходимо выполнить несколько действий:
- Удерживаем палец на нужной кнопке, а затем в появившемся окне выбираем «Да».
- Отмечаем нужный контакт.
- Также можно пойти другим путем: «Три точки» → «Быстрый набор» → «Нужная кнопка».

В Google Play можно найти и другие приложение, но именно эти программы являются наиболее качественными и проверенными.
Способ 3: Сторонняя программа
Отсутствующую функциональность в телефон Android можно добавить с помощью стороннего софта, в первую очередь, тех же сторонних звонилок. В качестве таковой будем использовать приложение DW Contacts & Phone.
- Откройте программу и выдайте ей все требуемые разрешения.
- После загрузки контактной книги перейдите в раздел «Телефон» и тапните по кнопке вызова клавиатуры.

Когда она появится, сделайте долгий тап по кнопке, которую хотите использовать для быстрого набора.
- Откроется меню выбора приложений списка абонентов – для стабильной работы рекомендуется указать DW Contacts.
- Пролистайте книгу и нажмите на желаемую позицию.

Выбранный абонент появится в таблице.
- Теперь долгое нажатие на заданную кнопку начнёт вызов назначенному контакту.





Если вас по каким-то причинам не устраивает DW Contacts, можете воспользоваться другими альтернативными звонилками и абонентскими книгами.
Подробнее: Звонилки и приложения контактов для Android
Мы рады, что смогли помочь Вам в решении проблемы. Добавьте сайт Lumpics.ru в закладки и мы еще пригодимся вам. Отблагодарите автора, поделитесь статьей в социальных сетях.
Опишите, что у вас не получилось. Наши специалисты постараются ответить максимально быстро.
Как включить функцию?
Чтобы включить быстрый набор мобильного номера на Андроид, нужно устройство с операционной системой Android 7 и младше. В более поздних выпусках, функцию убрали из-за маленького количества активных пользователей. Скриншоты в инструкции сняты с версии 4.0.4, но подходят и для других моделей. Алгоритм настройки не отличается.

Для информации: надоела постоянно всплывающая реклама на планшете? Читайте в материале: «Как убрать надоедливую рекламу на мобильном?»
Инструкция
Рассмотрим, как настроить и включить быстрый набор на смартфоне андроид. Нажимаем на иконку «Телефон» на рабочем столе. Отобразится список недавних звонков, делаем долгое нажатие по нужному контакту. В контекстном меню выбираем пункт «Add to speed dial», если интерфейс на английском языке.

Будет показан номер телефона и число на клавиатуре, к которому он будет привязан. По умолчанию будет выбрано «2». Чтобы её поменять, нажимаем на строчку указанную на экране, выбираем значение от 2 до 9.
На заметку: на клавишу «1» нельзя привязать контакт, она зарезервирована для голосовой почты. Случайно добавили кого-то в черный список на смартфоне? Прочитайте о том, как его вернуть, в статье: «Как разблокировать человека из черного списка».

Чтобы использовать экспресс-звонок, заходим в раздел с вводом номера и зажимаем горячую клавишу, к которой была выполнена привязка.
Как использовать режим разделенного экрана на всех устройствах Huawei EMUI
Как уже говорилось, есть три лучших способа включить режим разделенного экрана на любом смартфоне Huawei / Honor, работающем на EMUI 9.0 или выше. Вы можете выбрать любой способ, который вам удобнее. Прежде чем перейти к этим методам, обязательно включите жест разделения экрана. Для этого перейдите в настройки> Интеллектуальная помощь> Управление движением> Разделить экран> Включить, чтобы включить жест.
Метод 1: Используйте Knuckle, чтобы включить режим разделенного экрана

Откройте приложение, которое поддерживает режим разделенного экрана, а затем сильно постучите с вашим ножка и нарисуйте линию на экране, чтобы войти в режим разделения экрана.
Обязательно рисуйте горизонтальную линию, когда экран находится в портретном режиме, и вертикальную линию, когда в ландшафтном режиме.
Способ 2. Используйте кнопку недавних приложений, чтобы включить режим разделенного экрана.
1. Откройте совместимое приложение.
2. Нажмите на кнопку недавних приложений, где вы увидите список всех приложений, работающих в фоновом режиме.
3. В верхней части каждого приложения будут варианты разделения, блокировки и отклонения.
4. Нажмите на первую опцию, чтобы она автоматически разделяла дисплей, и загрузите приложение в первой половине.

Метод 3: Используйте три пальца для разделения экрана
Запустите приложение, совместимое с режимом разделения экрана. Теперь снизу экрана проведите пальцами вверх. Это оно! Экран устройства будет автоматически разделен на две части.
Как выйти из режима разделенного экрана на Huawei EMUI?
Если вы хотите выйти из режима разделенного экрана, нажмите кнопку посередине, затем щелкните значок «x», чтобы выйти из режима разделенного экрана.
Кроме того, пользователи также могут перетаскивать разделительную линию до верхней или нижней части экрана.
Надеюсь, что приведенное выше руководство было полезным при использовании разделенного экрана на мобильных устройствах Huawei и Honor. По любым вопросам, сообщите нам об этом в комментариях ниже. Мы вернемся с максимально возможными результатами. Также поделитесь постом с друзьями на Facebook, Twitter и пусть они наслаждаются функцией разделения экрана EMUI.
Голосовая почта
Помимо переадресации вызовов на другой номер телефона, Вы можете переадресовывать вызовы (в том числе вызовы, пропущенные потому, что Вы разговаривали по телефону или телефон был выключен) на голосовую почту.
Чтобы использовать голосовую почту, необходимо подписаться на эту услугу и получить номер голосовой почты. Для получения более подробной информации обратитесь к Вашему оператору. Кроме этого, необходимо включить функцию переадресации вызовов и установить переадресацию всех входящих вызовов на голосовую почту.
На рабочем экране нажмите
затем нажмите вкладку Все
.
В разделе ПРИЛОЖЕНИЯ
нажмите
Вызовы
.
Нажмите Голосовая почта
>
Настройки голосовой почты
>
Номер
голосовой почты
.
Введите номер голосовой почты и нажмите ОК
.
Чтобы прослушать сообщения голосовой почты, нажмите и удерживайте кнопку 1
на экране набора номера.
Здесь напротив строки «Уведомл. Во время выз… », также ползунок передвигаем вправо.
Первый вариант настройки
Для настройки смартфона этим способом нужно сначала кликнуть по изображению трубки телефона, расположенного на экране, для перехода в приложение «Звонилки». Обычно эта иконка окрашена в зеленый цвет.
После открытия раздела пользователь видит информацию о том, кто звонил и кому он сам делал вызовы. Здесь же располагается цифровая клавиатура, с помощью которой осуществляется обычный и простой набор.
При использовании цифровой клавиатуры для быстрого набора номера нужно нажать на любое цифровое значение кроме единицы и удерживать его до тех пор, пока не появится окно с опцией быстрого набора номера через нажатую кнопку с цифровым обозначением.
Единица при длительном нажатии используется в андроидных смартфонах для набора голосовой отправления.
После появления на экране надписи « Создать быстрый набор для этой кнопки, нужно нажать на утвердительную команду. Если пользователь использует смартфон производства компании Самсунг, то надпись будет немного другой. В ней будет написано: «Нет номера для быстрого набора. Создать? Владельцу такого аппарата нужно только согласиться, нажав на кнопку «Да».
После этого откроется раздел со всеми имеющимися номерам. Из него выбирается нужный телефонный номер, на который следует нажать один раз. После этого при длительном нажатии на цифру, с которой он начинается, будет сразу осуществляться вызов данного абонента.
Плюс такой опции очевиден. С ее помощью можно настроить контакты самых близких людей, чтобы не тратить лишних усилий и время. Минусов у такой настройки нет.
Загрузить PDF
Загрузить PDF
Android – это операционная система, разработанная Google для использования совместно с рядом смартфонов. Использование быстрого набора может показаться немного устаревшим, но все же множество людей все еще пользуются этой функцией. Быстрый набор позволяет позвонить сохраненному контакту всего за несколько касаний, что намного проще, чем каждый раз искать нужный номер. Его настройка в Android – быстрый и легкий процесс.
Шаги
-

1
Откройте набор номера. Набор номера – это цифровая клавиатура, где вы набираете номер, чтобы позвонить кому-либо. Он обозначен иконкой с изображением телефона и обычно расположен в левой нижней части домашнего экрана устройства Android.
-

2
Нажмите на меню. Меню обозначено тремя вертикально расположенными точками в правом верхнем углу набора номера. После нажатия на эту кнопку откроется выпадающее меню.
-

3
Выберите “Быстрый набор.” В большинстве случаев это первая опция в выпадающем меню.
-

4
Выберите «Добавить.« Иконка Добавить выглядит как знак «плюс» и будет расположена в правом верхнем углу экрана. После нажатия на нее откроется список всех контактов, сохраненных на вашем устройстве.
-

5
Выберите контакт. Нажмите на контакт или найдите нужный с помощью строки поиска вверху экрана.
-

6
Выберите нужный номер телефона. Некоторым контактам можно присвоить несколько номеров телефона. Нажав на поле под номером телефона, выберите тот, который вы хотите использовать для быстрого набора.
-

7
Выберите цифру для быстрого набора. Выберите, какую цифру вы хотите использовать (1-9) для этого номера телефона. Для быстрого набора можно использовать только эти цифры. Щелкните по полю под строкой Расположение и выберите одно из доступных чисел из списка от 1 до 9.
-

8
Нажмите «Готово.« На некоторых устройствах Android кнопка может содержать текст «Сохранить» вместо “Готово”.
-

9
Проверьте быстрый набор. Чтобы убедиться, что все было сделано правильно, проверьте, есть ли нужный номер в списке быстрого набора. Если он отсутствует, повторите процедуру еще раз.
-

10
Используйте быстрый набор. Вернитесь к набору номера, затем нажмите и удерживайте нужную цифру (1-9) для автоматического набора номера, установленного на этой цифре быстрого набора.
Реклама
Об этой статье
Эту страницу просматривали 103 730 раз.
Была ли эта статья полезной?
Современные устройства оборудованы огромным количеством функций, который не только помогают пользователю оставаться на связи, присылать другим людям фотографии или же сообщения, но и играть, звонить по видеосвязи и многое другое. Несмотря на то, что технологии не стоят на месте, актуальным остался набор цифр, чтобы позвонить тому или иному абоненту.
Содержание
- Что такое быстрый набор и как он работает
- Как настроить быстрый набор на Андроиде встроенными средствами
- Как установить быстрый набор на телефоне с помощью приложений
- Если быстрый набор работает некорректно
Что такое быстрый набор и как он работает

Кто постоянно совершает звонки, крайне неудобно по несколько раз набирать пользовательский номер. Для того, чтобы решить эту проблему, был придуман быстрый набор. Он появился ещё на кнопочных устройствах, но его актуальность не утихает и по сей день.
Быстрый набор номера — это функция, которая позволяет пользователю совершать звонки при помощи одной единственной клавиши. Одна клавиша приурочена определенному абоненту. Чтобы «привить» такую клавишу, необходимо пройти определённую процедуру, которая совершается в настройках.
Работа быстрого набора заключается в том, что пользователь открывает специальное приложение, где он набирает номер абонента, а после зажимает фиксированную клавишу, дабы вызвать абонента. Это очень удобно, так как в настройках любого телефона доступна такая функция.
В зависимости от модели устройства настройки также могут меняться и варьироваться. Если пользователь уверен в том, что на его девайсе присутствует данная функция, то он может её установить.
Функцию использовать целесообразно только в том случае, если пользователь звонит абоненту несколько раз в день. Если же человек редко звонит кому-то определенному, то ему не стоит пользоваться данной функцией. Быстрый набор предназначен для фиксированного действия.
Как говорилось ранее, данная возможность перешла с кнопочных телефонов, где её использование было особенно актуальным. Если рассматривать современные реалии, то нельзя отметить, что функция может быть полезной. Поэтому стоит знать, какими способами её можно настроить и установить на устройство.
Как настроить быстрый набор на Андроиде встроенными средствами
Если пользователь хочет на свое современное устройство установить данную функцию, то он может сделать это при помощи встроенных программ, а также при помощи специализированных приложений, о которых стоит поговорить далее.
Рассматривая наиболее распространенный вариант набора, нельзя упомянуть, что все настройки зависят от того, какая модель телефона у пользователя, от какого производителя девайс. Это коренным образом может поменять ход настроек.
Присвоить определенным контактам клавиши просто. Нужно всего лишь:
- Зайти в «Телефон», в котором пользователь постоянно совершает различные звонки. Также в нем отображаются все те наборы, который поступали на телефон, а также все контакты, зарегистрированные в системе;
- Перейдя в телефон, стоит в первую очередь кликнуть на вкладку «Контакты», которая располагается в правом верхнем углу;

- После этого стоит кликнуть на три точки, располагающиеся в том же углу – это настройки системы;

- Откроется меню, в котором будут собраны все доступные способы. Стоит кликнуть на пункт под названием «Быстрый набор»;

- Пользователь перейдет в окно, где он сможет установить необходимый ему быстрый номер. Под цифрой «1», как правило, обозначено прослушивание голосовой почты. Эту кнопку никаким образом нельзя удалить. Остальные же клавиши абсолютно свободны. Обратите внимание! Если пользователю недостаточно того набора, который имеется в системе, на некоторых устройствах предусмотрены сложные комбинации, например, 58 или же 90.
- На цифре «2», которая свободна, пользователю стоит выбрать имя того абонента, которого он хотел бы вызывать при помощи нажатия данной клавиши. Пользователю, чтобы выбрать определённый контакт, стоит кликнуть на значок человечка, который располагается правее всей строки. Откроется телефонная книжка, в которой необходимо выбрать нужный контакт. Также его можно вбить самостоятельно;

- Если у пользователя возникла потребность в том, чтобы удалить тот или иной контакт, то ему стоит кликнуть на пункт «Минус». Этого достаточно, чтобы убрать тот или иной контакт.

Как только пользователь перейдет в программку, в которой происходит набор номера, то он может зажать цифру «2» и автоматически позвонить тому человеку, который зарегистрирован под ней. Сработает быстрый набор, настраиваемый пользователем.
Все настройки представлены для телефонов от компании Самсунг. Если же пользователь распоряжается совершенно отличной компанией, то, скорее всего, настройки могут отличаться. Необходимо прежде всего смотреть на то, какая марка у телефона, прошивка и многие другие факторы.
Как установить быстрый набор на телефоне с помощью приложений
Если же у человека такой телефон, на котором разработчики не предусмотрели функции, как быстрый набор номера, то обеспечить быстрый и комфортный доступ пользователь может при помощи специальных утилит. Все они доступны на просторах Гугл Плей, поэтому обладатель устройства может не переживать за вирусы.
Рассматривая приложения подобного плана, стоит выделить несколько типов:
- Приложения для голосового набора;
- Приложения для того, чтобы звонить ускоренно;
- Приложения – стандартная телефонная книжка только с быстрым поиском и набором.
Приложения для голосового набора
Первая группа – это те программки, которые предназначены для того, чтобы при помощи голоса звонить тому или иному человеку. Для них понадобится прежде всего блютуз – гарнитура. Для начала стоит её подключить, а после произнести имя того человека, которому хотелось бы позвонить. Заранее установленная программка находит имя такого человека в телефонной книжке и совершает звонок.

Также при помощи таких утилит можно достаточно просто отправить определённое сообщение человеку.
VoiceButton
В качестве примера такой утилиты можно взять VoiceButton.

Программка отличается своим удобством. Она бесплатна, у неё понятный интерфейс, в котором каждый пользователь достаточно легко сориентируется. Стоит отдавать предпочтение утилитам подобного образца, так как они не только бесплатны, но и достаточно многофункциональны, облегчают жизнь пользователя.
Приложения для того, чтобы звонить ускоренно
Вторая группа – утилиты, с помощью которых можно совершать ускоренные звонки. Они работают так, что создается специализированный виджет на рабочем экране телефона, а после пользователь может кликать на него и звонить тем контактам, которые зарегистрированы под номером.
Иногда такие приложения даже не нужно скачивать, потому что функция имеется во встроенных виджетах. Если же у пользователя нет такой возможности, то стоит присмотреться к такой программке, как «Виджет контактов».

Достаточно удобно создавать виджеты, а после через них совершать звонок тому или иному абоненту. Так как сама иконка располагается на стартовом экране, то буквально в два клика можно позвонить определённому контакту, который зарегистрирован и закреплён под виджетом.
Телефонная книжка с быстрым поиском и набором
Третья группа отвечает за аналогичную телефонную книжку. Проще говоря, пользователь скачивает точно такую же телефонную книжку, которую в дальнейшем может использовать как и основную. Её главное преимущество заключается в том, что в ней больше доступных функций, в том числе и быстрый поиск, набор.
Подобная утилита – это Multdialer. Скачать её также можно через официальные источники. Продуманный и понятный интерфейс должен понравиться каждому пользователю, кто хочет иметь удобную телефонную книжку.

Если быстрый набор работает некорректно
Если быстрый набор работает некорректно, то это может свидетельствовать о том, что телефон не поддерживает данную функцию или же на нем есть определенный вирус. Стоит сначала попробовать перезагрузить телефон. Если после этого функция не стала работать исправно, то стоит применить сброс до заводских настроек. Более подробно об этом процессе можно посмотреть в этом видео
Обратите внимание! Сброс стоит совершать только в том случае, если есть уверенность в том, что функция на устройстве должна работать.
Если даже после настройки быстрый номер не работает, то можно попробовать обратиться в ремонтный сервис, где должны обнаружить причину и устранить её.

Вячеслав
Несколько лет работал в салонах сотовой связи двух крупных операторов. Хорошо разбираюсь в тарифах и вижу все подводные камни. Люблю гаджеты, особенно на Android.
Задать вопрос
Лучше воспользоваться встроенными функциями телефона или же приложениями для быстрого набора?

Все зависит от возможностей. Если у пользователя заранее есть встроенная функция, то бессмысленно использовать приложения, так как они будут занимать много места. Приложения необходимы только в тех случаях, когда нет возможности установить встроенные настройки.
Можно обойтись без этой функции?

Да. Если пользователь не совершать несколько звонков на день одному и тому же человеку, то нет необходимости в её установке.
Присутствует ли на Айфоне данная функция?

Да, присутствует, но на Айфоне свои определённые настройки, которые отличаются от настроек на системе андроид.
